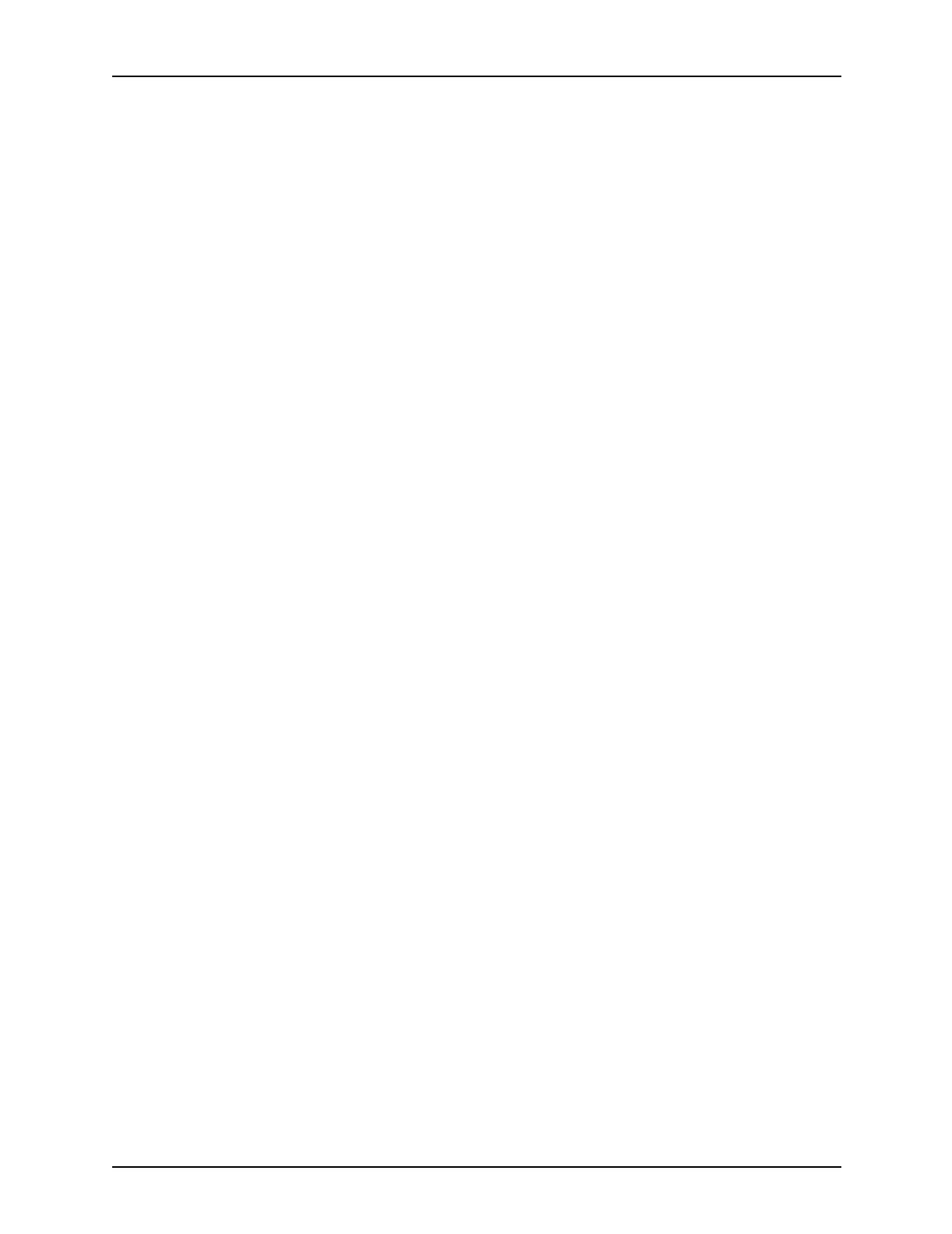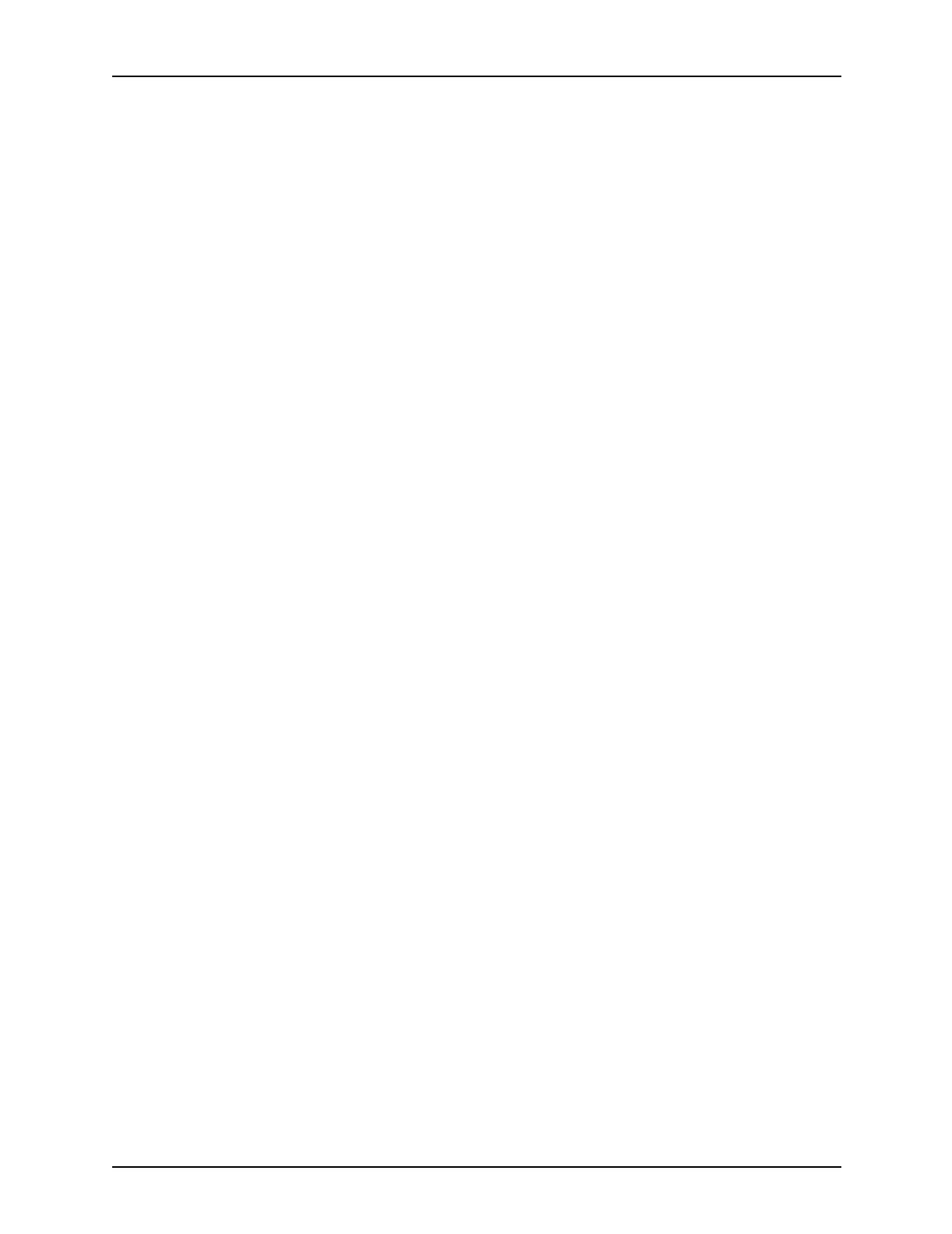
Impresión de un trabajo con la interfaz web de DocuSP Guía de impresión utilizando XPPS
4-4
• Seleccione [Imprimir] para enviar el trabajo.
• Guarde las especificaciones como su ficha de trabajo
prefijada. Consulte “Modificación de la ficha de trabajo
prefijada”, más adelante en este capítulo.
Selección de imprimir o guardar
En el campo [Opciones de impresión] puede especificar impri-
mir, guardar o imprimir y guardar su trabajo actual. También
puede seleccionar el formato para guardar el trabajo. (Estas
opciones a veces se llaman “destino” del archivo de impresión).
1. Elija una de las siguientes en menú Opciones de impresión:
• [Imprimir]: Imprime el archivo del trabajo pero no lo
guarda. Este es el valor prefijado.
• [Guardar]: guarda el archivo de impresión en el servidor
de impresión, incluyendo la ficha de trabajo actual, sin
imprimir el trabajo. Es importante destacar que cada
impresora guardará el trabajo de una manera diferente.
(Consulte el capítulo “Funciones de la ficha de trabajo por
impresora” y la documentación específica de la impresora
para saber cómo cada impresora guarda los trabajos).
• [Imprimir y guardar]: imprime el trabajo y guarda el
archivo, incluyendo la ficha de trabajo actual. (No todas
las impresoras admiten la opción Imprimir y guardar).
2. Si seleccionó [Guardar] o [Imprimir y guardar], en el menú
desplegable [Depósito de trabajo guardado], seleccione el
depósito de trabajos prefijado. Por ejemplo:
file:///trabajo_depósito
3. Si seleccionó [Guardar] o [Imprimir y guardar], en el menú
desplegable [Guardar campo en], escriba el subdirectorio
dentro del depósito de trabajos.
4. En el cuadro de texto [Nombre del archivo], escriba el
nombre del archivo guardado. Puede seleccionar la casilla
de verificación [Usar nombre del trabajo], debajo del cuadro
de texto [Nombre del archivo] si desea utilizar el nombre del
trabajo como el nombre del archivo del trabajo guardado.
5. Si seleccionó [Guardar] o [Imprimir y guardar], seleccione el
formato en el que desea guardar el trabajo en el menú
desplegable [Guardar formato del trabajo]. Están disponibles
los siguientes formatos: Reimpresión rápida y Reimpresión
rápida de imágenes con la resolución con que se muestra.
NOTA: No puede reimprimir trabajos guardados con la inter-
faz web, debe usar XDS o XDS Plus para reimprimirlos. Pero
puede elegir e imprimir trabajos guardados como trabajos de
impresión normal si tiene acceso al trabajo guardado.