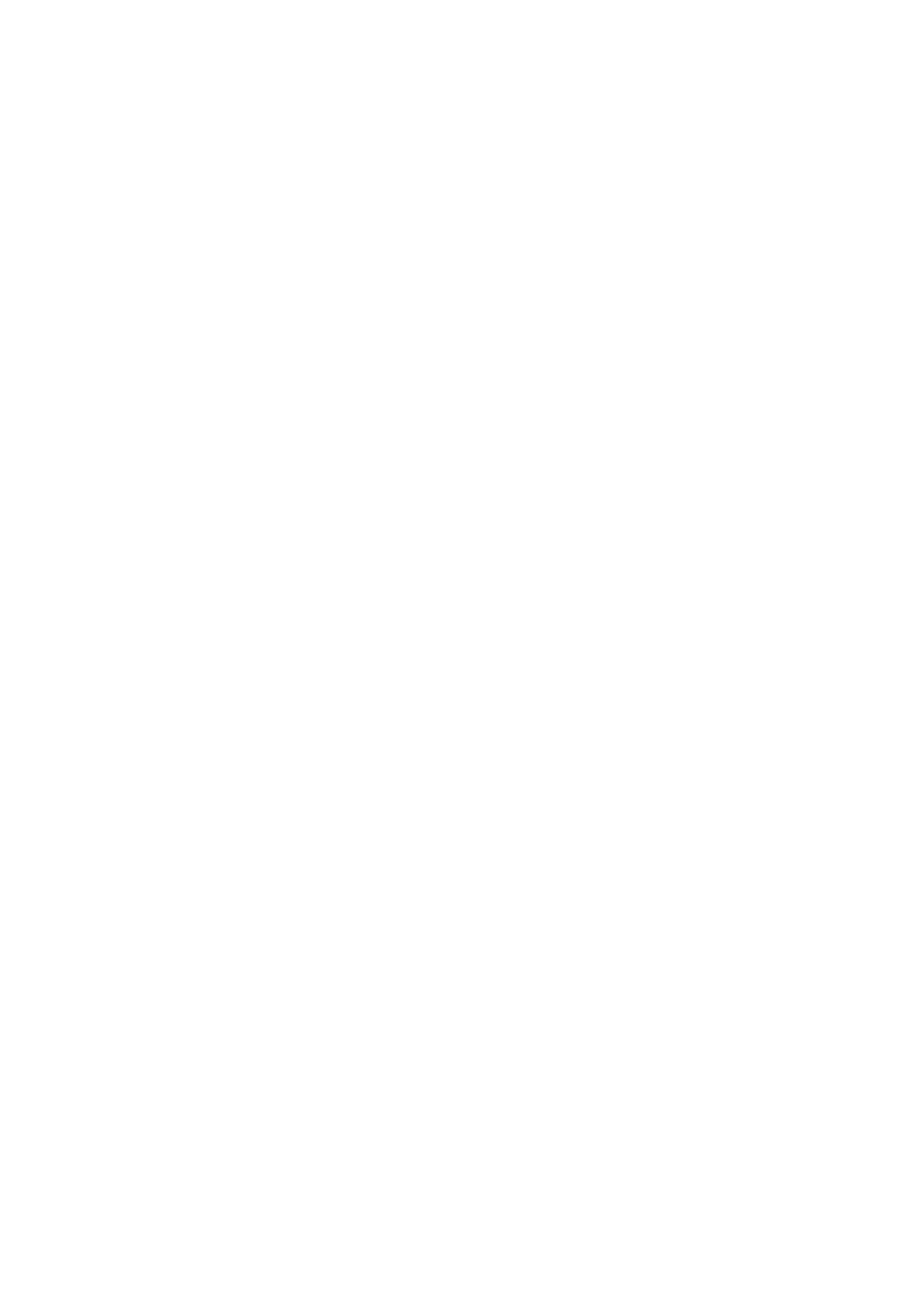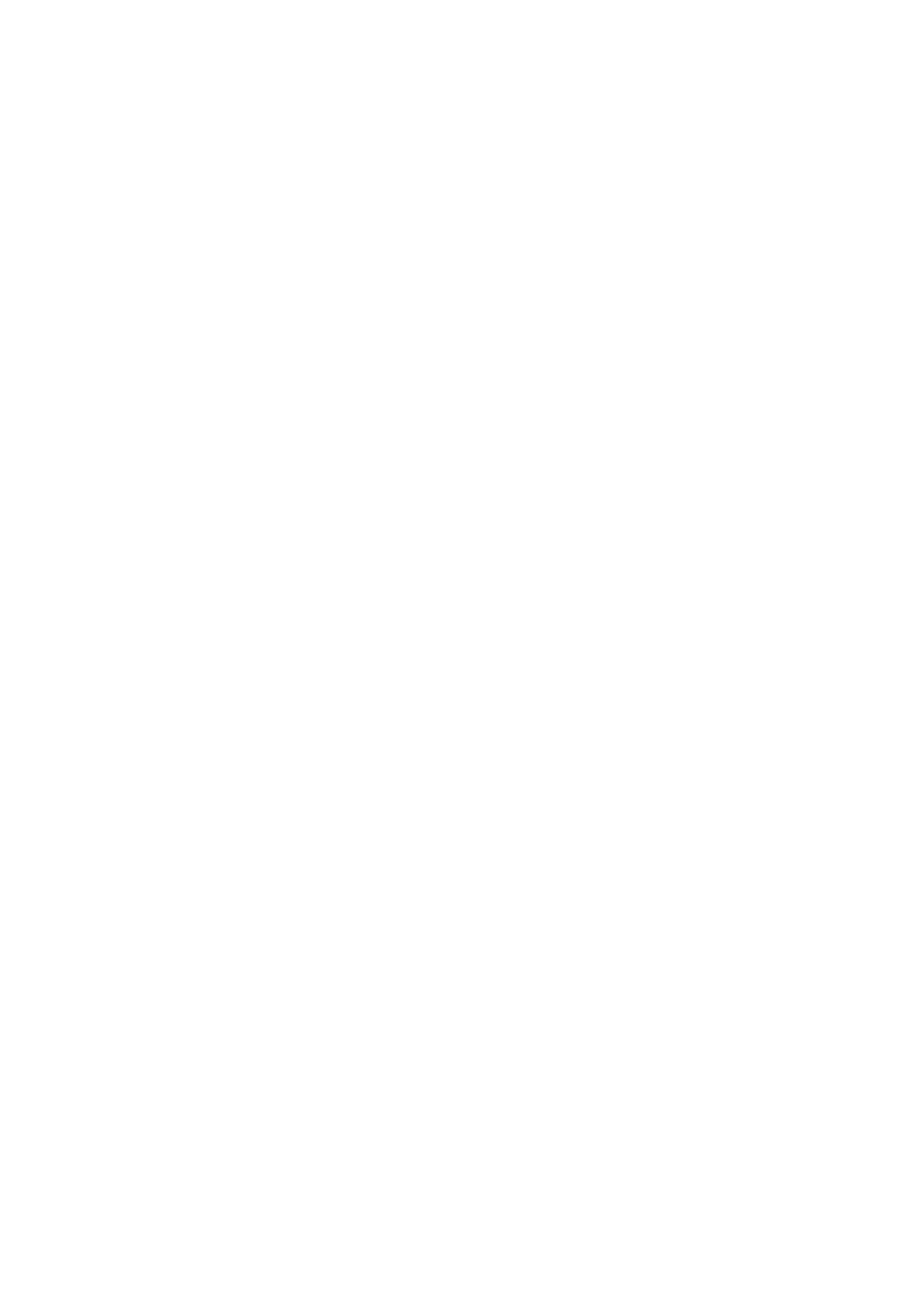
Otras tareas............................................................................................................................................................237
Eliminar tareas en segundo plano..................................................................................................................237
Modicar la conguración general.................................................................................................................238
Modicar la conguración de transferencia de archivos.............................................................................238
Modicar la conguración multimedia.......................................................................................................... 239
Modicar la conguración del documento....................................................................................................240
Modicar la conguración de las operaciones de archivos.........................................................................241
Modicar la conguración de servicios de terceros..................................................................................... 241
7. Almacenamiento e instantáneas
Arquitectura de volumen exible de QTS........................................................................................................... 242
Conguración global.............................................................................................................................................243
Conguración global de almacenamiento.....................................................................................................244
Conguración global del disco y del dispositivo...........................................................................................245
Conguración global de instantáneas........................................................................................................... 247
Almacenamiento....................................................................................................................................................248
Discos................................................................................................................................................................. 248
Volúmenes......................................................................................................................................................... 259
Conjuntos de almacenamiento....................................................................................................................... 275
RAID....................................................................................................................................................................284
Unidades de autocifrado (SED)........................................................................................................................295
Unidades de expansión.........................................................................................................................................303
Acciones de las unidades de expansión.........................................................................................................303
Recuperación de unidades de expansión...................................................................................................... 304
Dispositivos externos RAID de QNAP.............................................................................................................304
Cajas JBOD de QNAP.........................................................................................................................................318
Qtier.........................................................................................................................................................................320
Ventajas de Qtier...............................................................................................................................................320
Requisitos de Qtier........................................................................................................................................... 322
Creación de Qtier.............................................................................................................................................. 323
Administración de Qtier...................................................................................................................................327
Instantáneas...........................................................................................................................................................331
Limitaciones de almacenamiento de instantáneas...................................................................................... 331
Creación de instantáneas.................................................................................................................................331
Administración de instantáneas..................................................................................................................... 333
Recuperación de datos de instantáneas........................................................................................................335
Clon de instantánea..........................................................................................................................................338
Réplica de instantáneas................................................................................................................................... 339
Aceleración de caché.............................................................................................................................................350
Requisitos de aceleración de caché................................................................................................................350
Creación de la caché de SSD............................................................................................................................350
Ampliación de la caché de SSD........................................................................................................................352
Congurar la caché SSD...................................................................................................................................353
Falta la caché..................................................................................................................................................... 353
Eliminar la caché de SSD.................................................................................................................................. 354
Almacenamiento externo..................................................................................................................................... 354
Acciones del dispositivo de almacenamiento externo................................................................................. 355
Acciones de la partición de almacenamiento externo................................................................................. 355
Formateo de un disco o una partición de almacenamiento externo......................................................... 355
Disco remoto..........................................................................................................................................................356
Limitaciones de disco remoto......................................................................................................................... 357
Adición de un disco remoto.............................................................................................................................357
Acciones de disco remoto................................................................................................................................358
VJBOD (JBOD Virtual)............................................................................................................................................. 359
Requisitos de VJBOD.........................................................................................................................................359
Limitaciones de VJBOD..................................................................................................................................... 360
Reconexión automática de VJBOD..................................................................................................................360
Guía del usuario de QTS 5.1.x
5