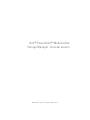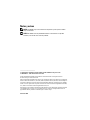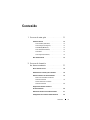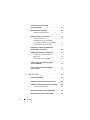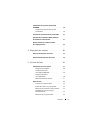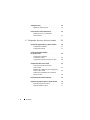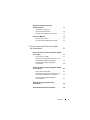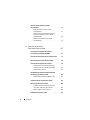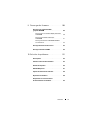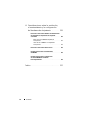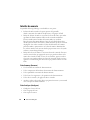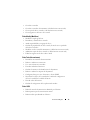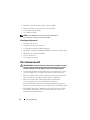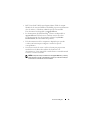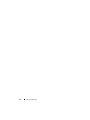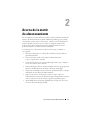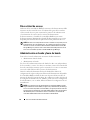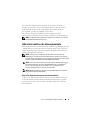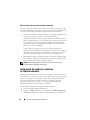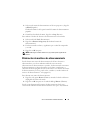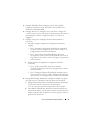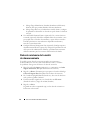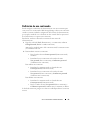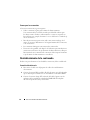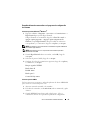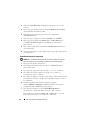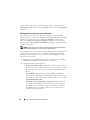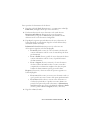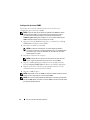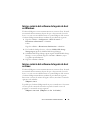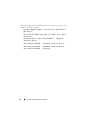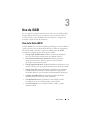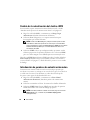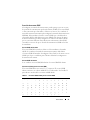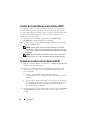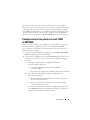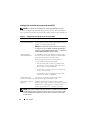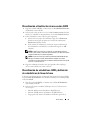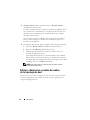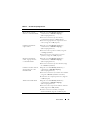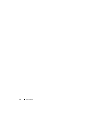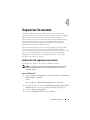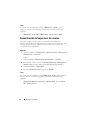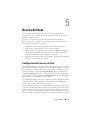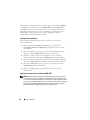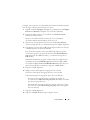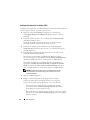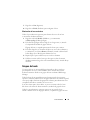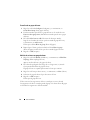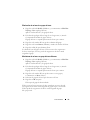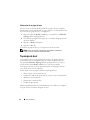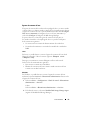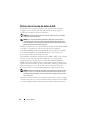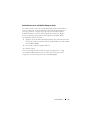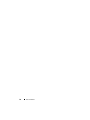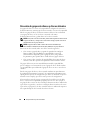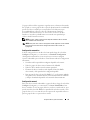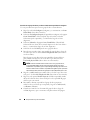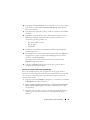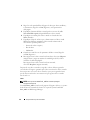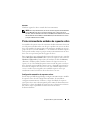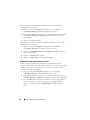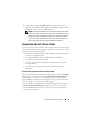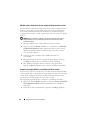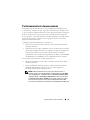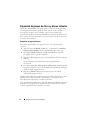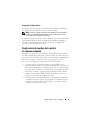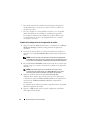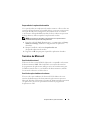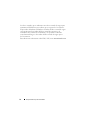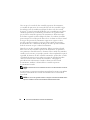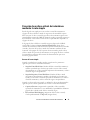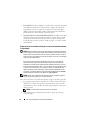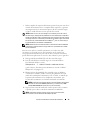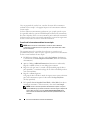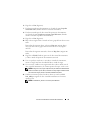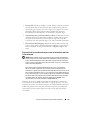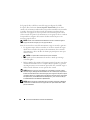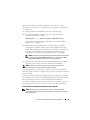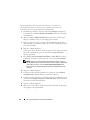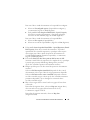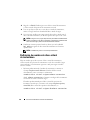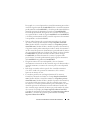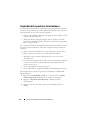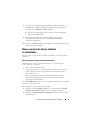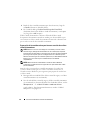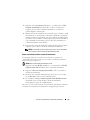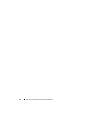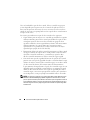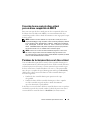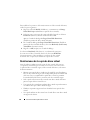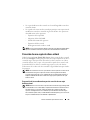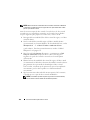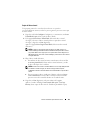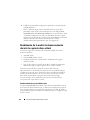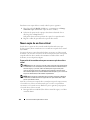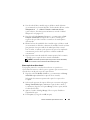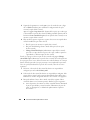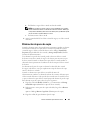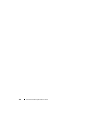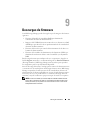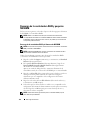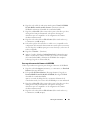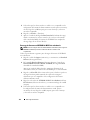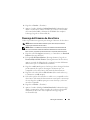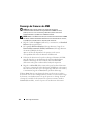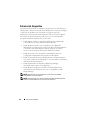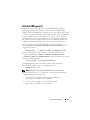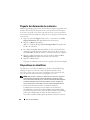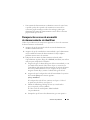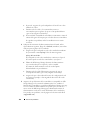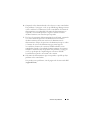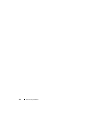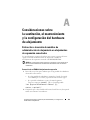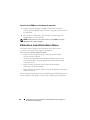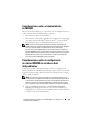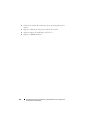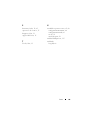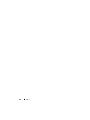www.dell.com | support.dell.com
Dell™ PowerVault™ Modular Disk
Storage Manager - Guía del usuario

Notas y avisos
NOTA: Una NOTA proporciona información importante que le ayudará a utilizar
mejor el ordenador.
AVISO: Un AVISO indica la posibilidad de daños en el hardware o la pérdida
de datos, e informa de cómo evitar el problema.
____________________
La información contenida en este documento puede modificarse sin previo aviso.
© 2008 Dell Inc. Todos los derechos reservados.
Queda estrictamente prohibida la reproducción de este documento en cualquier forma sin
la autorización por escrito de Dell Inc.
Marcas comerciales utilizadas en este texto: Dell, el logotipo de DELL, PowerEdge y PowerVault son
marcas comerciales de Dell Inc.; Microsoft, Windows, Windows Server, MS-DOS, e Internet Explorer
son marcas comerciales o marcas comerciales registradas de Microsoft Corporation en los Estados
Unidos o en otros países. Red Hat y Red Hat Linux son marcas comerciales registradas de Red Hat,
Inc.; SUSE es una marca comercial registrada de Novell, Inc.
Otras marcas y otros nombres comerciales pueden utilizarse en este documento para hacer referencia
a las entidades que los poseen o a sus productos. Dell Inc. renuncia a cualquier interés sobre la
propiedad de marcas y nombres comerciales que no sean los suyos.
Febrero de 2008

Contenido 3
Contenido
1 Acerca de esta guía . . . . . . . . . . . . . . . . 11
Interfaz de usuario . . . . . . . . . . . . . . . . . . . 12
Ficha Summary (Resumen)
. . . . . . . . . . . . . 12
Ficha Configure (Configurar)
. . . . . . . . . . . . 12
Ficha Modify (Modificar)
. . . . . . . . . . . . . . 13
Ficha Tools (Herramientas)
. . . . . . . . . . . . 13
Ficha iSCSI
. . . . . . . . . . . . . . . . . . . . . 13
Ficha Support (Asistencia)
. . . . . . . . . . . . . 14
Otra información útil . . . . . . . . . . . . . . . . . . 14
2 Acerca de la matriz
de almacenamiento
. . . . . . . . . . . . . . . . 17
Disco virtual de acceso . . . . . . . . . . . . . . . . . 18
Administración en banda y fuera de banda
. . . . . . 18
Adición de matrices de almacenamiento . . . . . . . 19
Detección automática de matrices
de almacenamiento
. . . . . . . . . . . . . . . . 19
Adición manual de una matriz
de almacenamiento
. . . . . . . . . . . . . . . . 20
Asignación de nombres a matrices
de almacenamiento
. . . . . . . . . . . . . . . . . . . 20
Eliminación de matrices de almacenamiento
. . . . . 21
Configuración de la matriz de almacenamiento
. . . . 22

4 Contenido
Datos de asistencia de la matriz
de almacenamiento
. . . . . . . . . . . . . . . . . . . 24
Definición de una contraseña
. . . . . . . . . . . . . . 25
Pautas para las contraseñas
. . . . . . . . . . . . 26
Restablecimiento de la contraseña
. . . . . . . . . . . 26
Conexión del cable serie
. . . . . . . . . . . . . . 26
Restablecimiento de contraseñas en
el programa de configuración del sistema
. . . . . 27
Restablecimiento de la contraseña
. . . . . . . . 28
Cambio de los números de identificación
de alojamientos de expansión
. . . . . . . . . . . . . 29
Configuración de notificaciones de alerta
. . . . . . . 29
Configuración de alertas por correo
electrónico
. . . . . . . . . . . . . . . . . . . . . 30
Configuración de alertas SNMP
. . . . . . . . . . 32
Inicio o reinicio del software del agente
de host en Windows
. . . . . . . . . . . . . . . . . . . 33
Inicio o reinicio del software del agente
de host en Linux
. . . . . . . . . . . . . . . . . . . . . 33
3 Uso de iSCSI . . . . . . . . . . . . . . . . . . . . . . 35
Uso de la ficha iSCSI . . . . . . . . . . . . . . . . . . 35
Cambio de la autenticación del destino iSCSI
. . . . . 36
Introducción de permisos de autenticación mutua
. . . 36
Creación de secretos CHAP
. . . . . . . . . . . . 37
Cambio de la identificación del destino iSCSI
. . . . . 38
Cambio de la detección del destino iSCSI
. . . . . . . 38

Contenido 5
Configuración de los puertos de host iSCSI
de MD3000i
. . . . . . . . . . . . . . . . . . . . . . . 39
Configuración avanzada de los puertos
de host iSCSI
. . . . . . . . . . . . . . . . . . . . 40
Visualización o finalización de una sesión iSCSI . . . 41
Visualización de estadísticas iSCSI y definición
de estadísticas de línea de base
. . . . . . . . . . . . 41
Edición, eliminación o cambio de nombre
de la topología de host
. . . . . . . . . . . . . . . . . 42
4 Supervisor de eventos . . . . . . . . . . . . . . 45
Activación del supervisor de eventos . . . . . . . . . 45
Desactivación del supervisor de eventos
. . . . . . . 46
5 Acerca del host . . . . . . . . . . . . . . . . . . . . 47
Configuración del acceso de host . . . . . . . . . . . 47
Configuración automática
. . . . . . . . . . . . . 48
Configuración manual
(si se utiliza un HBA SAS)
. . . . . . . . . . . . . 48
Configuración manual
(si se utiliza iSCSI)
. . . . . . . . . . . . . . . . . 50
Eliminación del acceso de host
. . . . . . . . . . 51
Grupos de hosts
. . . . . . . . . . . . . . . . . . . . . 51
Creación de un grupo de hosts
. . . . . . . . . . 52
Adición de un host a un grupo de hosts
. . . . . . 52
Eliminación de un host de un grupo de hosts
. . . 53
Movimiento de un host a un grupo
de hosts diferente
. . . . . . . . . . . . . . . . . 53
Eliminación de un grupo de hosts
. . . . . . . . . 54

6 Contenido
Topología de host . . . . . . . . . . . . . . . . . . . . 54
Agente de contexto de host
. . . . . . . . . . . . 55
Protección de la ruta de datos de E/S
. . . . . . . . . . 56
Sustitución tras error con Red Hat
Enterprise Linux
. . . . . . . . . . . . . . . . . . 57
6 Grupos de discos y discos virtuales . . . . 59
Creación de grupos de discos y discos virtuales . . . . 60
Configuración automática
. . . . . . . . . . . . . 61
Configuración manual
. . . . . . . . . . . . . . . 61
Protección mediante unidades
de repuesto activo
. . . . . . . . . . . . . . . . . . . . 65
Configuración automática
de repuestos activos
. . . . . . . . . . . . . . . . 65
Configuración manual de repuestos activos
. . . . 66
Asignación de host a disco virtual
. . . . . . . . . . . 67
Creación de asignaciones de host
a disco virtual
. . . . . . . . . . . . . . . . . . . . 67
Modificación y eliminación de una asignación
de host a disco virtual
. . . . . . . . . . . . . . . 68
Cambio de la propiedad de la controladora
del disco virtual
. . . . . . . . . . . . . . . . . . . 68
Particionamiento de almacenamiento
. . . . . . . . . 69
Expansión de grupos de discos y discos virtuales
. . . 70
Expansión de grupos de discos
. . . . . . . . . . 70
Expansión del disco virtual
. . . . . . . . . . . . . 71

Contenido 7
Exploración de medios de la matriz
de almacenamiento
. . . . . . . . . . . . . . . . . . . 71
Cambio de la configuración
de la exploración de medios
. . . . . . . . . . . . 72
Suspensión de la exploración de medios
. . . . . 73
Servicios de Microsoft
. . . . . . . . . . . . . . . . . 73
Servicio de disco virtual
. . . . . . . . . . . . . . 73
Servicio de copia simultánea de volumen
. . . . . 73
7 Función avanzada: Discos virtuales
de instantánea
. . . . . . . . . . . . . . . . . . . . 75
Creación de un disco virtual de instantánea mediante
la ruta simple
. . . . . . . . . . . . . . . . . . . . . . 77
Acerca de la ruta simple
. . . . . . . . . . . . . . 77
Preparación de los servidores host para crear
la instantánea mediante la ruta simple
. . . . . . 78
Creación de la instantánea mediante
la ruta simple
. . . . . . . . . . . . . . . . . . . . 80
Creación de un disco virtual de instantánea mediante
la ruta avanzada
. . . . . . . . . . . . . . . . . . . . . 82
Acerca de la ruta avanzada
. . . . . . . . . . . . 82
Preparación de los servidores host para crear
la instantánea mediante la ruta avanzada
. . . . . 83
Creación de la instantánea mediante
la ruta avanzada
. . . . . . . . . . . . . . . . . . 85
Definición de nombres de disco virtual
de instantánea
. . . . . . . . . . . . . . . . . . . . . . 88
Capacidad del repositorio de instantánea
. . . . . . . 90

8 Contenido
Nueva creación de discos virtuales
de instantánea
. . . . . . . . . . . . . . . . . . . . . . 91
Desactivación de un disco virtual
de instantánea
. . . . . . . . . . . . . . . . . . . 91
Preparación de los servidores host para
la nueva creación de un disco virtual
de instantánea
. . . . . . . . . . . . . . . . . . . 92
Nueva creación de un disco virtual
de instantánea
. . . . . . . . . . . . . . . . . . . 93
8 Función avanzada:
Copia de disco virtual
. . . . . . . . . . . . . . . 95
Creación de una copia de disco virtual
para un disco compartido de MSCS
. . . . . . . . . . 97
Permisos de lectura/escritura en el disco virtual
. . . 97
Restricciones de la copia de disco virtual
. . . . . . . 98
Creación de una copia de disco virtual
. . . . . . . . . 99
Preparación de los servidores host para
la creación de una copia de disco virtual
. . . . . 99
Copia del disco virtual
. . . . . . . . . . . . . . . 101
Rendimiento de la matriz de almacenamiento
durante la copia de disco virtual
. . . . . . . . . . . . 102
Establecimiento de la prioridad de copia
. . . . . 102
Detención de una copia de disco virtual
. . . . . . . . 103
Nueva copia de un disco virtual
. . . . . . . . . . . . 104
Preparación de los servidores host para
una nueva copia de un disco virtual
. . . . . . . . 104
Nueva copia de un disco virtual
. . . . . . . . . . 105
Eliminación de pares de copia
. . . . . . . . . . . . . 107

Contenido 9
9 Descargas de firmware . . . . . . . . . . . . . 109
Descarga de la controladora RAID
y paquetes NVSRAM
. . . . . . . . . . . . . . . . . . 110
Descarga de la controladora RAID y el firmware
de NVSRAM
. . . . . . . . . . . . . . . . . . . . 110
Descarga únicamente del firmware
de NVSRAM
. . . . . . . . . . . . . . . . . . . . 111
Descarga de firmware en NVSRAM de MSCS
sin redundancia
. . . . . . . . . . . . . . . . . . 112
Descarga del firmware de disco físico
. . . . . . . . . 113
Descarga de firmware de EMM
. . . . . . . . . . . . . 114
10 Solución de problemas . . . . . . . . . . . . . 115
Recovery Guru . . . . . . . . . . . . . . . . . . . . . . 115
Perfil de la matriz de almacenamiento
. . . . . . . . . 115
Estados del dispositivo
. . . . . . . . . . . . . . . . . 116
Utilidad SMrepassist
. . . . . . . . . . . . . . . . . . 117
Paquete de información de asistencia
. . . . . . . . . 118
Dispositivos sin identificar
. . . . . . . . . . . . . . . 118
Recuperación en caso de una matriz
de almacenamiento sin identificar
. . . . . . . . . . . 119

10 Contenido
A Consideraciones sobre la sustitución,
el mantenimiento y la configuración
del hardware de alojamiento
. . . . . . . . 123
Extracción e inserción de módulos de administración
de alojamiento en alojamientos de expansión
conectados
. . . . . . . . . . . . . . . . . . . . . . . 123
Extracción de un EMM del alojamiento
de expansión
. . . . . . . . . . . . . . . . . . . . 123
Inserción de un EMM en un alojamiento
de expansión
. . . . . . . . . . . . . . . . . . . . 124
Extracción e inserción de discos físicos
. . . . . . . . 124
Consideraciones sobre el mantenimiento
de MD3000
. . . . . . . . . . . . . . . . . . . . . . . . 125
Consideraciones sobre la configuración
de clúster MD3000 de servidores
host independientes
. . . . . . . . . . . . . . . . . . . 125
Índice . . . . . . . . . . . . . . . . . . . . . . . . . . . . . 127

Acerca de esta guía 11
Acerca de esta guía
El software Dell™ PowerVault™ Modular Disk (MD) Storage Manager sirve
para crear y administrar varias matrices de almacenamiento. Este software
puede utilizarse en cualquier host conectado a la matriz de almacenamiento,
así como en estaciones de administración de almacenamiento conectadas
a la misma subred.
MD Storage Manager es una interfaz gráfica de usuario (GUI) con
herramientas guiadas mediante asistente y una estructura basada en tareas
diseñada para reducir la complejidad de las tareas de instalación,
configuración, administración y diagnóstico.
El software MD Storage Manager también contiene un servicio opcional
de supervisión de eventos que se utiliza para enviar alertas cuando se produce
un problema crítico con la matriz de almacenamiento, así como una interfaz
de línea de comandos (CLI) para acceder a las funciones que realiza MD
Storage Manager.
Esta guía está destinada a usuarios que ya están familiarizados con las funciones
básicas de la matriz de almacenamiento. Las diferencias existentes en
determinadas funciones de un sistema operativo admitido a otro se explican
cuando procede.
La ayuda en línea de MD Storage Manager contiene respuestas detalladas
a preguntas relacionadas con el software. Puede acceder a la ayuda en línea
haciendo clic en Help (Ayuda), que se encuentra en la esquina superior
derecha de la interfaz de MD Storage Manager. Para obtener información
sobre cómo instalar MD Storage Manager, consulte la
G
uía de instalación
de su matriz de almacenamiento .

12 Acerca de esta guía
Interfaz de usuario
La pantalla de Storage Manager está dividida en tres partes:
•La
barra de título
, situada en la parte superior de la pantalla,
donde se muestran el nombre de la aplicación y el logotipo de Dell.
• Debajo de la barra de título se encuentra el
selector de matriz
, que indica
qué matriz de almacenamiento MD está seleccionada actualmente.
El icono situado junto al nombre de la matriz indica su condición.
Para seleccionar una matriz diferente, haga clic en la flecha hacia abajo
situada junto al nombre de la matriz y resalte la matriz que desee en la lista
desplegable. Los enlaces situados a la derecha del nombre de la matriz
permiten añadir o quitar matrices en la lista de matrices administradas.
Los enlaces situados en el extremo derecho proporcionan acceso a la ayuda
en línea o cierran Storage Manager.
• Debajo del selector de matriz se encuentra el
área de contenido
. Esta área
contiene varias fichas que agrupan las tareas que pueden realizarse en la
matriz seleccionada. Cuando se hace clic en una ficha, aparecen enlaces
a las tareas que pueden realizarse en el área de contenido. En las secciones
siguientes se enumeran algunas de las tareas que pueden realizarse en cada
ficha.
Ficha Summary (Resumen)
• Ver el estado de una matriz de almacenamiento
• Ver los componentes de hardware de una matriz de almacenamiento
• Ver la capacidad de una matriz de almacenamiento
• Ver los hosts, las asignaciones y las particiones de almacenamiento
• Ver los discos virtuales y los grupos de discos virtuales
• Acceder a enlaces a la ayuda en línea, a preguntas frecuentes y a un tutorial
sobre conceptos de almacenamiento
Ficha Configure (Configurar)
• Configurar el acceso de host
• Crear un grupo de hosts
• Crear repuestos activos

Acerca de esta guía 13
• Crear discos virtuales
• Crear discos virtuales de instantánea (si dicha función está activada)
• Crear copias de discos virtuales (si dicha función está activada)
• Crear asignaciones de host a disco virtual
Ficha Modify (Modificar)
• Modificar la topología de host
• Renombrar y eliminar discos virtuales
• Añadir capacidad libre a un grupo de discos
• Cambiar la propiedad de un disco virtual y la ruta de acceso preferida
de los discos virtuales
• Modificar un disco virtual de instantánea (si dicha función está activada)
• Administrar copias de discos virtuales (si dicha función está activada)
• Editar las asignaciones de host a disco virtual
Ficha Tools (Herramientas)
• Renombrar una matriz de almacenamiento
• Definir o cambiar una contraseña
• Ver o activar funciones avanzadas
• Encender indicadores luminosos
• Cambiar los números de identificación de alojamiento
• Definir o cambiar las etiquetas de alojamiento
• Configurar alertas por correo electrónico y alertas SNMP
• Sincronizar los relojes de la controladora, cambiar la configuración
de la red o restablecer la edad de la batería
• Heredar valores del sistema
• Cambiar la configuración de la exploración de medios
Ficha iSCSI
• Definir el método de autenticación admitido por el destino
• Definir permisos para la autenticación mutua
• Definir un alias para identificar el destino

14 Acerca de esta guía
• Modificar el método de detección para destinos iSCSI
• Definir los parámetros para los puertos de host iSCSI
• Ver o finalizar sesiones iSCSI
• Ver estadísticas iSCSI
NOTA: La ficha iSCSI sólo se muestra en MD Storage Manager si
las controladoras contienen puertos de host iSCSI.
Ficha Support (Asistencia)
• Recuperarse de un error
• Recopilar información de asistencia
• Ver el perfil de la matriz de almacenamiento
• Descargar la controladora RAID, la NVSRAM y el firmware del disco físico
• Administrar las controladoras RAID
• Ver la ayuda en línea
• Ver el registro de eventos
Otra información útil
PRECAUCIÓN: Para obtener información completa sobre seguridad y normativas,
consulte la Guía de información del producto. La información sobre la garantía
puede estar incluida en este documento o constar en un documento aparte.
•
Configuración de Dell PowerVault MD
: proporciona información general
sobre la configuración y el cableado de la
matriz de almacenamiento
.
•
Dell™ PowerVault™ MD - Guía de instalación
: proporciona instrucciones
para la instalación y la configuración del software y el hardware.
•
Dell™ PowerVault™ MD – Manual del propietario del hardware
:
proporciona información sobre el hardware de alojamiento.
•La
Guía CLI de Dell™ PowerVault™ MD Storage Manager
proporciona
información sobre la utilización de la interfaz de línea de comandos (CLI).
• El CD
Dell™ PowerVault™ MD Resource CD
(CD de recursos de Dell™
PowerVault™ MD) contiene toda la documentación del sistema y las
herramientas de administración.

Acerca de esta guía 15
•
Dell™ PowerVault™ MD Systems Support Matrix
(Tabla de compati-
bilidades de los sistemas Dell PowerVault MD): proporciona información
sobre el software y el hardware admitidos para los sistemas MD.
Este documento está disponible en
support.dell.com
.
• La documentación de Dell PowerEdge
®
Cluster está disponible en
support.dell.com
. El
CD de recursos
también contiene un enlace
a la documentación sobre la agrupación en clúster, bajo
Product
Documentation
(Documentación del producto).
• En la documentación de los componentes adquiridos por separado
se incluye información para configurar e instalar las opciones
correspondientes.
• Se incluyen notas de la versión o archivos Léame para proporcionar
actualizaciones de última hora relativas al
alojamiento
o la
documentación, o bien material de consulta técnica avanzada destinado
a técnicos o usuarios avanzados.
NOTA: Compruebe si hay actualizaciones en support.dell.com y, si las hay,
léalas antes de proceder a la instalación, puesto que a menudo sustituyen
la información contenida en otros documentos.

16 Acerca de esta guía

Acerca de la matriz de almacenamiento 17
Acerca de la matriz
de almacenamiento
En este capítulo se incluye información básica sobre la administración de las
matrices de almacenamiento mediante MD Storage Manager, por ejemplo,
cómo añadir y quitar matrices del software, realizar tareas de configuración
iniciales, definir contraseñas en una matriz y configurar notificaciones
de alerta. Para obtener información sobre la planificación de la matriz
de almacenamiento, consulte la Guía de instalación.
A continuación se muestra una lista de los términos que se utilizan en
este capítulo:
• Disco físico: dispositivo no volátil y direccionable de manera aleatoria
para almacenar datos.
• Host:
sistema que accede a una matriz de almacenamiento
y que se asigna a discos virtuales
.
• Grupo de hosts: hosts que están asociados lógicamente y que comparten
acceso a los mismos discos virtuales.
• Software del agente de host: software instalado en el host que proporciona
funciones de administración en banda y detección de topología.
• Número de unidad lógica (LUN): dirección que identifica discos virtuales
individuales en una matriz de almacenamiento.
• Supervisor de eventos:
función que, cuando se activa, supervisa
la actividad de las matrices de almacenamiento administradas e informa
al host o sistema remoto de cuando se producen problemas graves.
• Alerta SNMP: alerta (excepción de SNMP) que el supervisor de eventos
envía a un host activado para SNMP.

18 Acerca de la matriz de almacenamiento
Disco virtual de acceso
Cada una de las controladoras RAID de una matriz de almacenamiento MD
mantiene un disco virtual de acceso. El software del agente de host utiliza
el disco virtual de acceso para comunicar las peticiones de administración
y la información de eventos entre la estación de administración
de almacenamiento y el módulo de controladora RAID en una matriz
de almacenamiento
administrada en banda
. El disco virtual de acceso no está
disponible para almacenar datos de aplicación. El LUN predeterminado es 31.
AVISO: La extracción o manipulación de un disco virtual de acceso puede provocar
la pérdida del acceso a la administración. Si se elimina una asignación de disco
virtual de acceso de una matriz de almacenamiento administrada en banda, MD
Storage Manager no podrá acceder a dicha matriz. No modifique el disco virtual
de acceso en el sistema operativo ni mediante MD Storage Manager.
Administración en banda y fuera de banda
Existen dos formas de administrar una matriz de almacenamiento:
• Administración fuera de banda
• Administración en banda
En el caso de la administración fuera de banda, los datos son independientes
de los comandos y eventos. Los datos se transmiten a través de la interfaz del
host a la controladora, mientras que los comandos y los eventos se transmiten
a través de cables Ethernet de los puertos de administración.
Cuando se utiliza la administración fuera de banda, debe definirse la
configuración de red para cada puerto Ethernet de administración del módulo
de controladora RAID, incluidas la dirección de protocolo Internet (IP), la
máscara de subred y la puerta de enlace. Si se utiliza un servidor de protocolo
de configuración dinámica de host (DHCP), puede activarse la configuración
de red automática; si no se utiliza, deberá introducirse la configuración de red
manualmente.
NOTA: Las configuraciones de red del módulo de controladora RAID se pueden
asignar mediante un servidor DHCP (configuración predeterminada). Sin embargo,
si no se encuentra disponible un servidor DHCP y se agota el periodo de selección
de 10 segundos, los módulos de controladora RAID utilizan la dirección IP estática
192.168.128.101 para la controladora 0. Para la controladora 1, los módulos de
controladora RAID utilizan la dirección IP estática 192.168.128.102.

Acerca de la matriz de almacenamiento 19
En el caso de la administración en banda, los comandos, los eventos y
los datos se transmiten a través de la interfaz del host a la controladora.
A diferencia de lo que sucede con la administración fuera de banda,
los comandos y eventos se combinan con los datos.
Para obtener información detallada sobre la configuración de la
administración en banda y fuera de banda, consulte la Guía de instalación.
NOTA: La administración en banda no se admite en los sistemas con el sistema
operativo Red Hat
®
Enterprise Linux
®
3.
Adición de matrices de almacenamiento
Para añadir una matriz de almacenamiento a MD Storage Manager, haga clic
en New (Nueva) en el área del selector de matriz. Aparece una ventana en
la que puede elegir entre el proceso manual o automático para añadir una
nueva matriz de almacenamiento.
NOTA: Verifique que la configuración de red del host o de la estación de
administración, incluidas la dirección IP de la estación, la máscara de subred y
la puerta de enlace predeterminada, es correcta antes de añadir una nueva matriz
de almacenamiento mediante la opción Automatic (Automático).
NOTA: En el caso de Linux, defina la puerta de enlace predeterminada para que
los paquetes de difusión se envíen a 255.255.255.255. En el caso de Red Hat
®
Linux
®
, si no existe ninguna puerta de enlace en la red, defina la puerta
de enlace predeterminada con la dirección IP de la NIC.
NOTA: MD Storage Manager utiliza el puerto TCP/UDP 2463 para comunicarse
con la matriz de almacenamiento MD.
Detección automática de matrices de almacenamiento
El proceso de detección automática envía un mensaje de difusión a través
de la subred local y añade toda matriz de almacenamiento que responda
al mensaje. Este proceso busca matrices de almacenamiento en banda y
fuera de banda.

20 Acerca de la matriz de almacenamiento
Adición manual de una matriz de almacenamiento
Utilice el proceso de adición manual si la matriz de almacenamiento reside
fuera de la subred local. Este proceso requiere información de identificación
específica para la adición manual de una matriz de almacenamiento:
• Para añadir una matriz de almacenamiento que utiliza la administración
en banda, especifique el nombre o la dirección IP del host.
Al añadir una matriz de almacenamiento mediante la administración en
banda con iSCSI, primero se debe establecer una sesión entre el iniciador
en el servidor host y la matriz de almacenamiento. Para obtener más
información, consulte “Configuración de iSCSI” en
Sistemas Modular
Disk 3000i - Guía de instalación.
Se debe reiniciar el agente de host para que pueda establecerse la
comunicación de la administración en banda. Consulte “Inicio o reinicio
del software del agente de host en Windows” en la página 33 o “Inicio o
reinicio del software del agente de host en Linux” en la página 33.
• Para añadir una matriz de almacenamiento que utiliza la administración
fuera de banda, especifique el nombre del host o la dirección IP de todas
las controladoras de la matriz de almacenamiento.
NOTA: MD Storage Manager puede tardar varios minutos en conectarse
a la matriz de almacenamiento especificada.
Asignación de nombres a matrices
de almacenamiento
Cada matriz de almacenamiento debe tener asignado un nombre exclusivo.
El nombre de una matriz de almacenamiento puede tener 30 caracteres como
máximo. Los espacios a la izquierda y a la derecha se eliminan del nombre.
Un nombre puede contener letras, números y los caracteres especiales
siguientes: guión bajo (_), guión (–) y símbolo de almohadilla (#).
No pueden introducirse otros caracteres especiales.
Para localizar físicamente una matriz de almacenamiento:
1
Seleccione la ficha
Tools
(Herramientas).
2
Haga clic en
Blink
(Parpadeo) y, a continuación, en
Blink Storage Array
or Enclosures
(Parpadeo de matriz de almacenamiento o alojamientos).

Acerca de la matriz de almacenamiento 21
3
Seleccione la matriz de almacenamiento en la lista que aparece y haga clic
en
Blink
(Parpadeo).
El indicador luminoso de la parte frontal de la matriz de almacenamiento
parpadea.
4
Cuando haya localizado la matriz, haga clic en
Stop
(Detener).
Para cambiar el nombre de la matriz de almacenamiento seleccionada:
1
Seleccione la ficha
Tools
(Herramientas).
2
Haga clic en
Rename Storage Array
(Renombrar la matriz de
almacenamiento).
3
Escriba un nombre exclusivo y significativo que sea fácil de comprender
yrecordar.
4
Haga clic en
OK
(Aceptar).
NOTA: Evite asignar nombres arbitrarios o que puedan perder significado en
el futuro.
Eliminación de matrices de almacenamiento
Puede eliminar una matriz de almacenamiento de la lista de matrices
administradas si ya no desea administrarla desde una estación de
administración de almacenamiento específica. La eliminación de una matriz
de almacenamiento no afecta a la matriz ni a los datos; simplemente se
elimina de la lista desplegable del selector de matriz. Si se elimina una matriz
de almacenamiento por error, puede volver a añadirse (consulte “Adición de
matrices de almacenamiento” en la página 19).
Para eliminar una matriz de almacenamiento:
1
Haga clic en la opción
Remove
(Eliminar) situada a la derecha del menú
desplegable del selector de matriz.
2
Haga clic en
OK
(Aceptar) en el cuadro de diálogo
Remove
(Eliminar).
Puede seguir administrando la matriz de almacenamiento desde otras
estaciones de administración de almacenamiento a las que se haya añadido.

22 Acerca de la matriz de almacenamiento
Configuración de la matriz de almacenamiento
El enlace Perform Initial Setup Tasks (Realizar tareas de configuración
iniciales) de la ficha Summary (Resumen) proporciona enlaces a los pasos
básicos que deben seguirse al configurar inicialmente una matriz de
almacenamiento en MD Storage Manager. Siga estos pasos para garantizar
que realiza todos los procedimientos básicos para configurar la matriz
de almacenamiento.
Las tareas de configuración iniciales son las siguientes:
1
Blink the Storage Array (Parpadeo de la matriz de almacenamiento):
busque la ubicación física de la matriz de almacenamiento en la red.
La matriz de almacenamiento puede identificarse posteriormente con
una etiqueta.
2
Rename the Storage Array (Renombrar la matriz de almacenamiento):
especifique un nombre exclusivo y sencillo de recordar para poder
identificar fácilmente la matriz de almacenamiento.
3
Set a Storage Array Password (Definir una contraseña para la matriz
de almacenamiento): defina una contraseña para evitar la manipulación
no autorizada de la matriz de almacenamiento, por ejemplo, para eliminar
un disco virtual.
4
Set up alert notifications (Configurar notificaciones de alerta): active alertas
SNMP y por correo electrónico para informar a los administradores de
las condiciones de la matriz de almacenamiento que requieren atención.
Para obtener más información, consulte “Configuración de notificaciones de
alerta” en la página 29.
a
Configure Sender E-mail Settings (Configurar correo electrónico
del remitente): especifique la información de contacto, de dirección
de correo electrónico y de SMTP que MD Storage Manager utiliza
para enviar alertas por correo electrónico.
b
Add or Edit E-mail Addresses (Agregar o editar direcciones de correo
electrónico): proporcione información sobre las cuentas que recibirán
alertas basadas en el correo electrónico.
c
Set up SNMP Alerts (Configurar alertas SNMP): proporcione
información sobre los hosts que recibirán alertas basadas en SNMP.

Acerca de la matriz de almacenamiento 23
5
Configure iSCSI Host Ports (Configurar puertos de host iSCSI):
configure los parámetros de red de los puertos de host iSCSI en los
módulos de controladora RAID.
6
Configure Host Access (Configurar el acceso de host): configure uno
o varios hosts para el acceso a la matriz de almacenamiento. Para obtener
más información, consulte “Configuración del acceso de host” en
la página 47.
7
Configure storage array (Configurar matriz de almacenamiento)
(2 opciones)
a
Automatic (Simple) configuration (Configuración automática
[simple])
• Paso 1: Automatic Configuration (Configuración automática).
Consulte “Creación de grupos de discos y discos virtuales” en
la página 60 para obtener más información.
• Paso 2: Create Host-to-Virtual Disk Mappings (Creación
de asignaciones de host a disco virtual). Consulte “Creación de
asignaciones de host a disco virtual” en la página 67 para obtener
más información.
b
Manual (Advanced) configuration (Configuración manual
[avanzada])
• Paso 1: Create Virtual Disks (Crear discos virtuales).
Consulte “Configuración manual” en la página 61 para obtener
más información.
• Paso 2: Configure Hot Spare Physical Disks (Configurar discos
físicos de repuesto activo). Consulte “Configuración manual de
repuestos activos” en la página 66 para obtener más información.
8
Manage iSCSI Settings (Administrar configuración iSCSI): esta opción
sólo aparecerá si las controladoras contienen puertos de host iSCSI.
a
Change Target Authentication (Cambiar autenticación del destino):
seleccione los métodos y los permisos de autenticación
(si es necesario) para que un iniciador pueda acceder al destino.
b
Enter Mutual Authentication Permissions (Introducir permisos de
autenticación mutua): si los iniciadores requieren una autenticación
mutua, puede introducir los permisos necesarios para que el destino
pueda acceder al iniciador.

24 Acerca de la matriz de almacenamiento
c
Change Target Identification (Cambiar identificación del destino):
defina un alias que permita identificar el destino fácilmente.
d
Change Target Discovery (Cambiar detección del destino): configure
los parámetros relacionados con el modo en que el destino se detectará
en la red.
9
View and Enable Premium Features (Optional) (Ver y activar funciones
avanzadas [opcional]): debe haber adquirido funciones avanzadas, como
por ejemplo, discos virtuales de instantánea y copias de discos virtuales.
Consulte qué funciones avanzadas tiene disponibles actualmente y
actívelas si están desactivadas.
10
Configure Ethernet Management Ports (Optional) (Configurar puertos
de administración Ethernet [opcional]): configure los parámetros de red
de los puertos de administración Ethernet que administran una matriz
de almacenamiento para las conexiones Ethernet fuera de banda.
Datos de asistencia de la matriz
de almacenamiento
Es posible generar datos de asistencia agregados para una matriz
de almacenamiento a fin de ayudar en la solución remota y el análisis
de problemas. Para generar el informe de datos de asistencia:
1
Haga clic en la ficha
Support
(Asistencia) y, a continuación, en
Gather
Support Information
(Recopilar información de asistencia).
2
Haga clic en
Browse
(Examinar) para que aparezca el cuadro de diálogo
Collect All Support Data
(Recopilar todos los datos de asistencia).
3
En el cuadro desplegable
Save in
(Guardar en), seleccione la ubicación
en la que desea guardar el informe.
4
Escriba un nombre significativo en el cuadro de texto
File name
(Nombre de archivo) y haga clic en
Save
(Guardar).
5
Haga clic en
Inicio
.
Se guarda un archivo comprimido (zip) con los datos de asistencia en
la ubicación seleccionada.

Acerca de la matriz de almacenamiento 25
Definición de una contraseña
Puede configurar cada matriz de almacenamiento con una contraseña para
evitar un acceso no autorizado. MD Storage Manager solicita esta contraseña
cuando se intenta cambiar la configuración de la matriz de almacenamiento,
por ejemplo, cuando al crear o eliminar un disco virtual. Para las operaciones
de visualización no se requiere una contraseña.
Para definir, cambiar o eliminar la contraseña de una matriz de
almacenamiento:
1
Haga clic en la ficha
Tools
(Herramientas) y, a continuación, en
Set or
Change Password
(Definir o cambiar contraseña).
Aparecen los cuadros de texto de la contraseña actual, la contraseña nueva
y la confirmación de ésta.
2
Para introducir una nueva contraseña:
• Deje el cuadro de texto
Current password
(Contraseña actual)
en blanco.
• Introduzca la nueva contraseña en los cuadros de texto
New password
(Nueva contraseña) y
Confirm new password
(Confirmar nueva contraseña).
Para cambiar una contraseña:
• Introduzca la contraseña actual en el cuadro de texto
Current password
(Contraseña actual).
• Introduzca la nueva contraseña en los cuadros de texto
New password (Nueva contraseña) y
Confirm new password
(Confirmar nueva contraseña).
Para eliminar una contraseña:
• Introduzca la contraseña actual en el cuadro de texto
Current password
(Contraseña actual).
• Deje los cuadros de texto
New password
(Nueva contraseña) y
Confirm new password
(Confirmar nueva contraseña) en blanco.
Si olvida la contraseña, póngase en contacto con Dell para obtener asistencia
técnica.

26 Acerca de la matriz de almacenamiento
Pautas para las contraseñas
Al crear una contraseña, siga estas pautas:
• Utilice contraseñas seguras para la matriz de almacenamiento.
Una contraseña debe ser fácil de recordar, pero difícil de adivinar para
los demás usuarios. Pruebe a utilizar números o caracteres especiales en
lugar de letras; por ejemplo, el número 1 en vez de la letra
I
o el símbolo @
en vez de la letra
a
.
• Para obtener una mayor protección, utilice una contraseña larga, de al
menos 15 caracteres alfanuméricos. La longitud máxima de la contraseña
es de 30 caracteres.
• Las contraseñas distinguen entre mayúsculas y minúsculas.
• Por razones de seguridad, sólo dispone de 10 intentos para introducir una
contraseña correcta antes de que la matriz de almacenamiento se bloquee.
Para intentar de nuevo introducir la contraseña, deberá esperar 10 minutos
a que la matriz de almacenamiento se restablezca.
Restablecimiento de la contraseña
Realice este procedimiento si ha olvidado la contraseña y debe restablecerla.
Conexión del cable serie
1
Desconecte el cable serie del paquete de cables de restablecimiento
de contraseña.
2
Conecte el extremo DB9 (ovalado) del cable al puerto serie del ordenador
que se utilizará para comunicarse con el módulo de controladora RAID.
3
Conecte el extremo de tipo PS2 (redondo) del cable al puerto serie de
cualquiera de los módulos de controladora RAID MD. El lado plano
del conector queda boca abajo al insertarlo.

Acerca de la matriz de almacenamiento 27
Restablecimiento de contraseñas en el programa de configuración
del sistema
Sistemas operativos Microsoft
®
Windows
®
1
Haga clic en
Inicio
→
Programas
→
Accesorios
→
Comunicaciones
→
HyperTerminal
para ejecutar HyperTerminal.
Si HyperTerminal no está instalado, haga clic en
Panel de control
→
Agregar o quitar programas
→
Agregar o quitar
componentes de
Windows
, busque
HyperTerminal
, marque la casilla de verificación
correspondiente y, a continuación, haga clic en
Aplicar
y en
Aceptar
.
NOTA: Es posible que se necesite el disco de instalación original de Windows
para instalar HyperTerminal.
NOTA: HyperTerminal no es un componente de los sistemas operativos
Windows Server
®
2008.
2
Cuando
HyperTerminal
solicite un nombre, escriba
MD
y haga clic
en
Aceptar
.
3
Seleccione el puerto COM1 y haga clic en
Aceptar
.
4
Configure los valores de comunicación siguientes, haga clic en
Aplicar
y,
a continuación, en
Aceptar
.
Bits por segundo:
115200
Bits de datos:
8
Paridad:
none
Bits de paro:
1
Control de flujo:
none
Sistema operativo LINUX
En las instrucciones siguientes se utiliza la aplicación de Linux MINICOM
para conectarse a través del puerto serie:
1
Abra una ventana de terminal o de comandos.
2
En la línea de comandos, escriba
minicom
(todo en minúscula) y pulse
<Intro>.
3
Cuando MINICOM esté abierto, pulse <Ctrl><A>, <Z> y, a
continuación, la letra <O> para abrir la pantalla de configuración.

28 Acerca de la matriz de almacenamiento
4
Seleccione
Serial Port Setup
(Configuración de puerto serie) y pulse
<Intro>.
5
Pulse <F> para cambiar el valor de la opción
Hardware Flow Control
(Control de flujo de hardware) a
no
.
6
Pulse <E> para configurar los parámetros de comunicación
(
Comm Parameters
).
7
Pulse <I> para configurar la velocidad (
speed
) como
115200.
8
P
ulse <Q> para configurar los
datos
(data), la
paridad
(parity)
ylos
bits de paro
(stopbits) como
8-N-1
y, a continuación,
pulse <Intro>.
9
Pulse <Intro> para salir de la pantalla
Comm Parameters
(Parámetros
de comunicación).
10
Seleccione Exit (Salir) y vuelva a pulsar <Intro> para salir de la pantalla
de configuración.
Restablecimiento de la contraseña
AVISO: Si no se detiene la E/S de datos de una matriz sin tolerancia a errores
antes de realizar los pasos siguientes, es posible que se pierdan los datos.
1
Detenga la E/S de datos de la matriz.
2
En la ventana de HyperTerminal (Windows) o MINICOM (Linux),
pulse <Ctrl><B>.
3
En el menú de operaciones especiales, pulse <1>, <0> e <Intro>.
4
En el menú de modo de interfaz serie, pulse <1> e <Intro> y,
a continuación, <Q> e <Intro>
.
5
En el menú de operaciones de inicio, pulse <R> e <Intro> para reiniciar
la controladora
.
El texto se desplaza por la pantalla mientras se reinicia
la controladora.
6
Cuando la controladora 0 se haya iniciado por completo
(busque
sodMain complete
[sodMain finalizado] en la ventana
de HyperTerminal o MINICOM), pulse <Intro>.
7
En la línea de comandos, escriba
clearSYMbolPassword
(las mayúsculas y minúsculas deben coincidir) y pulse <Intro>.
El resultado que se devuelve
value = 0 = 0x0
(valor = 0 = 0x0)
indica que la contraseña se ha restablecido o eliminado.

Acerca de la matriz de almacenamiento 29
8
Cierre HyperTerminal o MINICOM.
9
Desconecte el cable de restablecimiento de contraseña.
10
Para definir una contraseña nueva, vaya al software Modular Disk Storage
Manager en la ficha
Tools
(Herramientas) y haga clic en el enlace
Set Or
Change Password
(Definir o cambiar contraseña).
11
Deje
Current Password
(Contraseña actual) en blanco, introduzca
la contraseña nueva dos veces y haga clic en OK (Aceptar).
NOTA: Si necesita ayuda con dicho procedimiento, póngase en contacto con
Dell para solicitar asistencia técnica. Para obtener más información sobre cómo
ponerse en contacto con Dell, consulte el capítulo “Obtención de ayuda” del
Manual del propietario del hardware.
Cambio de los números de identificación de
alojamientos de expansión
Cuando se conecta por primera vez un alojamiento de expansión MD1000
a una matriz de almacenamiento MD3000/MD3000i, el MD1000 asigna
y mantiene un número de identificación de alojamiento. Este número de
identificación de alojamiento también se muestra en MD Storage Manager,
pero no es un indicador aplicable para la ubicación física del alojamiento.
Puede parecer que MD Storage Manager notifica los alojamientos
de expansión en el orden incorrecto.
Puede cambiar los números de identificación de alojamiento en MD Storage
Manager haciendo clic en el menú Tools (Herramientas) y, a continuación,
en Change Enclosures ID Numbers (Cambiar los números de identificación
de alojamiento). Cualquier número de identificación asignado no entrará
en conflicto con las ID de alojamiento.
Configuración de notificaciones de alerta
MD Storage Manager puede enviar una alerta sobre cualquier condición
de la matriz de almacenamiento que requiera atención, por ejemplo, un error
en uno de sus componentes o una condición ambiental adversa. Las alertas
pueden enviarse como mensajes de correo electrónico o como mensajes
SNMP.

30 Acerca de la matriz de almacenamiento
Puede verificar si las alertas están definidas; para ello, compruebe la línea
Alert status (Estado de alerta) en el área Status (Estado) de la ficha Summary
(Resumen).
Configuración de alertas por correo electrónico
Para configurar alertas por correo electrónico, haga clic en la ficha Tools
(Herramientas) y a continuación haga clic en Set up e-mail alerts (Configurar
alertas por correo electrónico). En el área de contenido se muestran dos
enlaces: Configure Sender E-mail Settings (Configurar correo electrónico
del remitente) y Add or Edit E-mail Addresses (Agregar o editar direcciones
de correo electrónico).
NOTA: Esta configuración se aplicará a todas las matrices de almacenamiento
administradas actualmente por la estación de administración.
La configuración de correo electrónico del remitente incluye la información
de dirección de correo electrónico y de SMTP que MD Storage Manager
utiliza para enviar alertas por correo electrónico. Para configurar el correo
electrónico del remitente:
1
Haga clic en la ficha
Tools
(Herramientas) y, a continuación, en
Set Up
Email Alerts
(Configurar alertas por correo electrónico).
2
Introduzca la información siguiente:
•
Sender email address
(Dirección de correo electrónico del remitente):
dirección de correo electrónico que aparece como remitente en todas
las alertas por correo electrónico, por ejemplo, la del administrador
de red.
•
Mail (SMTP) server
(Servidor de correo [SMTP]): nombre de la
puerta de enlace SMTP (protocolo simple de transferencia de correo)
del servidor de correo desde el que se enviarán las alertas. Por ejemplo:
smtp.miempresa.com
.
•
Edit Sender Contact Information (Optional)
(Editar información
de contacto del remitente [opcional]): información adicional sobre
el remitente, como el nombre, la empresa y el número de teléfono.
Esta información es opcional; las alertas por correo electrónico se
enviarán aunque no se facilite.

Acerca de la matriz de almacenamiento 31
Para especificar los destinatarios de las alertas:
1
Haga clic en la ficha
Tools
(Herramientas) y, a continuación, en
Set Up
Email Alerts
(Configurar alertas por correo electrónico).
2
Escriba una dirección de correo electrónico en el cuadro de texto
Recipient email addresses
(Direcciones de correo electrónico
del destinatario) y haga clic en
Add
(Añadir) para añadirla a la lista
de direcciones de correo electrónico configuradas.
3
Especifique lo siguiente para cada dirección de correo electrónico de
la lista (para elegir un valor distinto, haga clic en la flecha hacia abajo
situada a la derecha del campo):
Information To Send
(Información por enviar): seleccione una
de las opciones siguientes en la lista desplegable:
•
Event Only
(Sólo eventos): el correo electrónico de alerta sólo
contiene información sobre el evento. Se trata del tipo de alerta
predeterminado.
•
Event + Profile
(Evento y perfil): el correo electrónico de alerta
contiene información sobre el evento y el perfil de la matriz
de almacenamiento.
•
Event + Support
(Evento y asistencia): el correo electrónico
de alerta contiene información sobre el evento y un archivo
comprimido con información completa sobre asistencia para
la matriz de almacenamiento que ha generado la alerta.
Frequency
(Frecuencia): seleccione una de las opciones siguientes en
la lista desplegable:
•
Every event
(Cada evento): envía un correo electrónico cada vez
que se produce un evento. Se trata de la opción predeterminada.
•
Every
x hours
(Cada x horas): envía un correo electrónico en
el intervalo especificado si se produce un evento durante este
periodo. Esta opción sólo puede seleccionarse si
Information to
send
(Información por enviar) se ha definido en
Event + Profile
(Evento y perfil) o
Event + Support
(Evento y asistencia).
4
Haga clic en
Save
(Guardar).

32 Acerca de la matriz de almacenamiento
Configuración de alertas SNMP
Para añadir una consola de administración a la lista de direcciones
configuradas para recibir alertas SNMP:
NOTA: La base de datos de información de administración (MIB) de la matriz
de almacenamiento MD se copia en el directorio de cliente como parte de
una selección de instalación completa o de estación de administración.
DellMDStorageArray.mib puede compilarse en una consola de administración
SNMP mediante la interfaz proporcionada por la consola.
1
Haga clic en la ficha
Tools
(Herramientas) y, a continuación, en
Set up
SNMP Alerts
(Configurar alertas SNMP).
2
Introduzca el
nombre de comunidad.
NOTA: El nombre de comunidad es una cadena ASCII que identifica
un conjunto conocido de consolas de administración y que el administrador
de red define en la consola de administración. El nombre de comunidad
predeterminado es “public”.
3
Introduzca el
destino de la excepción.
NOTA: El destino de la excepción es la dirección IP o el nombre de host
de una consola de administración que ejecuta un servicio SNMP.
4
Haga clic en
Add
(Añadir) para añadir la consola de administración a
la lista
Configured SNMP addresses
(Direcciones SNMP configuradas).
5
Repita los pasos del 2 al 4 hasta que haya añadido todas las consolas
de administración que recibirán alertas SNMP.
6
Haga clic en
OK
(Aceptar).
NOTA: Debe instalar un servicio SNMP en todos los sistemas incluidos en la lista
de direcciones configuradas para recibir alertas SNMP.
NOTA: No es preciso instalar MD Storage Manager en un sistema para visualizar
las alertas SNMP. Basta con instalar un servicio SNMP y una aplicación adecuados
(por ejemplo, Dell IT Assistant).

Acerca de la matriz de almacenamiento 33
Inicio o reinicio del software del agente de host
en Windows
El software SMagent se inicia automáticamente tras reiniciar el host. Si añade
una matriz de almacenamiento después de que se haya iniciado el servidor
host o si se crean sesiones iSCSI mientras se ejecuta SMagent, debe reiniciar
el software SMagent manualmente mediante el procedimiento siguiente:
1
Haga clic en
Inicio
→
Configuración
→
Panel de control
→
Herramientas administrativas
→
Servicios
.
O bien:
Haga clic en
Inicio
→
Herramientas administrativas
→
Servicios
.
2
En el cuadro de diálogo Servicios, seleccione
Modular Disk Storage
Manager Agent
(Agente de Modular Disk Storage Manager).
3
Si Modular Disk Storage Manager Agent (Agente de Modular Disk Storage
Manager) se está ejecutando, haga clic en
Acción
→
Detener
y espere
5 segundos aproximadamente.
4
Haga clic en
Acción
→
Iniciar
.
Inicio o reinicio del software del agente de host
en Linux
El software SMagent se inicia automáticamente tras reiniciar el host. Si añade
una matriz de almacenamiento después de que se haya iniciado el servidor
host o si se crean sesiones iSCSI mientras se ejecuta SMagent, debe reiniciar
el software SMagent manualmente mediante el procedimiento siguiente.
Para iniciar o reiniciar el software del agente de host, introduzca el comando
siguiente en el indicador:
SMagent start
Es posible que el software SMagent tarde un poco en inicializarse. Se muestra
el cursor, pero la ventana de terminal no responde. Cuando se inicie el
programa, se mostrará el mensaje siguiente:
SMagent started (SMagent se ha iniciado).

34 Acerca de la matriz de almacenamiento
Cuando el programa haya finalizado el proceso de inicio, se mostrará un texto
similar a los mensajes siguientes:
Storage Manager Agent, Version 09.1x.00.00 Built
Wed Aug 15
16:54:46 CDT 2006 Copyright (C) 2006. All rights
reserved.
checking device /dev/rdsk/c0t0d0s2 : skipping
checking device
/dev/rdsk/c2t3d18s2 : skipping checking device
/dev/rdsk/c2t3e16s2 : skipping checking device
/dev/rdsk/c2t3d14w2 : skipping

Uso de iSCSI 35
Uso de iSCSI
En este capítulo se proporciona información sobre el uso de iSCSI en MD
Storage Manager. Para conocer los requisitos previos de iSCSI y obtener
instrucciones paso a paso detalladas sobre la instalación y configuración
de iSCSI, consulte la Guía de instalación.
Uso de la ficha iSCSI
La ficha iSCSI sólo se muestra en MD Storage Manager si las controladoras
contienen puertos de host iSCSI. Puede definir o cambiar la configuración
del destino iSCSI o introducir los permisos CHAP en la ficha iSCSI.
A continuación figuran algunas de las opciones iSCSI:
•
Change Target Authentication
(Cambiar autenticación del destino):
seleccione el método de autenticación que admitirá el destino.
•
Enter Mutual Authentication Permissions
(Introducir permisos
de autenticación mutua): defina los permisos de los iniciadores
que requieren autenticación mutua.
•
Change Target Identification
(Cambiar identificación del destino): asocie
un alias al destino para que se pueda identificar de un modo más sencillo.
•
Change Target Discovery
(Cambiar detección del destino): modifique
el modo de detección de destinos iSCSI mediante la configuración
del servidor iSNS (servicio de nombres de almacenamiento de Internet).
•
Configure iSCSI Host Ports
(Configurar puertos de host iSCSI):
defina los parámetros de los puertos de host iSCSI.
•
View/End iSCSI Sessions
(Ver/finalizar sesiones iSCSI): visualice
los detalles de las sesiones iSCSI y finalice sesiones iSCSI.
•
View iSCSI Statistics
(Ver estadísticas iSCSI): visualice y guarde
estadísticas iSCSI.

36 Uso de iSCSI
Cambio de la autenticación del destino iSCSI
Si un iniciador requiere autenticación mutua (bidireccional), consulte
“Introducción de permisos de autenticación mutua” en la página 36.
1
Haga clic en la ficha
iSCSI
y, a continuación, en
Change Target
Authentication
(Cambiar autenticación del destino).
2
Seleccione
None
(Ninguna) si no se requiere autenticación para
los iniciadores que accedan al destino.
NOTA: Si selecciona None (Ninguna), cualquier iniciador puede acceder
a este destino. Utilice esta opción sólo en caso de que no necesite datos
seguros. Sin embargo, si selecciona None (Ninguna) y CHAP a la vez, la matriz
de almacenamiento permitirá que un iniciador iSCSI inicie sesión con o
sin autenticación CHAP.
3
Seleccione
CHAP
si desea que cualquier iniciador que intente acceder
al destino proporcione los permisos del destino. Si se selecciona
CHAP
,
pero no se define ningún secreto CHAP, aparecerá un mensaje de error.
Haga clic en CHAP Secret (Secreto CHAP) para abrir el cuadro de diálogo
Enter CHAP Secret (Introducir secreto CHAP) (consulte “Creación de
secretos CHAP” en la página 37). Puede definir los permisos en este cuadro
de diálogo.
Introducción de permisos de autenticación mutua
La autenticación mutua o bidireccional es un método que permite que
un cliente o un usuario se verifique en un servidor host y que el servidor host
se valide ante el usuario. Esta validación se realiza de tal modo que las
dos partes están seguras de la identidad de la otra.
1
Haga clic en la ficha
iSCSI
y, a continuación, en
Enter Mutual
Authentication Permissions
(Introducir permisos de autenticación
mutua).
2
Seleccione un iniciador en la lista. Se muestran los detalles del iniciador.
3
Seleccione
CHAP Secret
(Secreto CHAP) para introducir los permisos
CHAP del iniciador en el cuadro de diálogo que aparece.
NOTA: Para añadir, modificar o eliminar un iniciador, haga clic en la ficha
Modify (Modificar) y, a continuación, en Edit Host Topology (Editar
topología de host).

Uso de iSCSI 37
Creación de secretos CHAP
Al configurar un método de autenticación, puede optar por crear un secreto
de protocolo de autenticación por desafío mutuo (CHAP). El secreto CHAP
es una contraseña que el iniciador y el destino reconocen. Si va a utilizar el
método de autenticación mutua para configurar la matriz de almacenamiento
MD3000i, debe introducir el mismo secreto CHAP que se ha definido en
el iniciador iSCSI y debe definir un secreto CHAP en el destino (la matriz
de almacenamiento) que debe configurarse en todos los iniciadores iSCSI
que se conectarán al destino. Para obtener más información sobre CHAP,
consulte la sección en la que se describe la autenticación CHAP en la Guía
de instalación.
Secreto CHAP del iniciador
El secreto CHAP del iniciador se define en el host mediante el iniciador
iSCSI. Si va a utilizar el método de autenticación mutua, debe definir
el secreto CHAP del iniciador al configurar el host. Debe ser el mismo secreto
CHAP que el que se estableció para el destino al definir la configuración
de autenticación mutua.
Secreto CHAP del destino
Si va a utilizar secretos CHAP, debe definir el secreto CHAP del destino.
Caracteres válidos para los secretos CHAP
El secreto CHAP debe tener entre 12 y 57 caracteres. El secreto CHAP
admite caracteres con valores ASCII de 32 a 126 decimales. Vea la tabla 3-1
para obtener una lista de los caracteres ASCII válidos.
Tabla 3-1. Caracteres ASCII válidos para los secretos CHAP
Espacio!"#$%&’ ()*+
, - . / 01234567
8 9 : ; <=>? @A B C
DEFGHIJKLMNO
PQRSTUVWXYZ[
\]^_abcdefgh
ijklmnopqrst
u vwxyz{|}~

38 Uso de iSCSI
Cambio de la identificación del destino iSCSI
No es posible cambiar el nombre del destino iSCSI, pero se puede asociar
un alias al destino para que pueda identificarse de un modo más sencillo.
Los alias resultan de gran utilidad, ya que los nombres de los destinos iSCSI
no son intuitivos. Debe especificar un alias del destino iSCSI que sea
significativo y fácil de recordar.
1
Haga clic en la ficha
iSCSI
y, a continuación, en
Change Target
Identification
(Cambiar identificación del destino).
2
Escriba el alias en el campo
iSCSI target alias
(Alias del destino iSCSI)
y haga clic en
OK
(Aceptar).
NOTA: Los alias pueden contener un máximo de 30 caracteres. Pueden
incluir letras, números y los caracteres especiales siguientes: guión bajo (_),
signo menos (-) y símbolo de almohadilla (#). No se admiten otros caracteres
especiales.
NOTA: Open iSCSI (utilizado por Red Hat Enterprise Linux 5 y SUSE
®
Linux
Enterprise Server 10 con SP 1) no admite la utilización de alias de destino.
Cambio de la detección del destino iSCSI
1
Haga clic en la ficha
iSCSI
y, a continuación, en
Change Target Discovery
(Cambiar detección del destino).
2
Seleccione la casilla de verificación
Use iSNS server
(Utilizar servidor
iSNS) para activar la detección del destino iSCSI. Puede utilizar
uno
de estos métodos:
a
Utilice la opción DHCP (sólo para IPv4) para activar
automáticamente la detección del destino. También puede actualizar
el DHCP.
b
Escriba la dirección IPv4 o IPv6 para activar la detección del destino.
Tras introducir manualmente una dirección IP, también puede hacer
clic en
Advanced
(Opciones avanzadas) para definir los puertos
de escucha TCP personalizados.
3
Si no desea permitir sesiones de detección sin nombre, seleccione
Disallow
un-named discovery sessions
(No permitir sesiones de detección sin
nombre).

Uso de iSCSI 39
Las sesiones de detección sin nombre pueden ejecutarse sin un nombre
del destino. En una sesión de detección sin nombre, ni el nombre del destino
ni la etiqueta de grupo de portales de destino están disponibles para aplicar
la regla ISID (identificador de sesión iSCSI). Para obtener más información
sobre las sesiones de detección sin nombre, haga clic en la ficha Support
(Asistencia) y, a continuación, en View Online Help (Ver la ayuda en línea).
Configuración de los puertos de host iSCSI
de MD3000i
Utilice el cuadro de diálogo de configuración correspondiente a los puertos
de host iSCSI para configurar los puertos de host iSCSI de MD3000i
que se utilizarán con las matrices de almacenamiento de una red de área
de almacenamiento (SAN).
1
Haga clic en la ficha
iSCSI
y, a continuación, en
Configure iSCSI Host
Ports
(Configurar puertos de host iSCSI).
2 Seleccione la controladora en el campo iSCSI host port (Puerto de host
iSCSI) y, a continuación,
utilice
uno
de estos métodos para configurar
el puerto:
a
Obtenga automáticamente la configuración utilizando
uno de los métodos siguientes:
• IPv4: obtener la configuración del servidor DHCP,
o actualizar DHCP.
• IPv6: obtener la configuración automáticamente de un enrutador.
b
Especifique manualmente la configuración utilizando uno
de los métodos siguientes:
• IPv4: introducir la dirección IP, la máscara de subred y la puerta
de enlace del puerto de host.
• IPv6: introducir la dirección IP, las direcciones IP enrutables
y la dirección IP del enrutador.
Tras introducir manualmente una dirección IP, también puede hacer
clic en
Advanced
(Opciones avanzadas) para definir los
parámetros
avanzados de la detección del destino iSCSI
.

40 Uso de iSCSI
Configuración avanzada de los puertos de host iSCSI
NOTA: La configuración avanzada de los puertos de host iSCSI es opcional.
Utilice la configuración avanzada de los puertos de host iSCSI individuales
para especificar el tamaño de trama TCP, la LAN virtual y la prioridad de red.
NOTA: Si se cambia cualquiera de estas opciones, se restablece el puerto iSCSI.
Se interrumpe la E/S en cualquier host que acceda a ese puerto. Puede acceder
a la E/S automáticamente después de que se reinicie el puerto y el host vuelva
a iniciar sesión.
Tabla 3-2. Configuración avanzada de los puertos de host iSCSI
Valor Descripción
Virtual LAN (VLAN)
(LAN virtual [VLAN])
Método de creación de redes lógicas independientes
en una red física. Pueden existir varias VLAN en una red.
VLAN 1 es la VLAN predeterminada.
NOTA: Para obtener más información sobre la creación y
la configuración de una VLAN con MD Storage Manager,
haga clic en la ficha Support (Asistencia) y, a continuación,
en View Online Help (Ver la ayuda en línea).
Ethernet priority
(Prioridad Ethernet)
La prioridad de la red puede definirse en varios niveles:
de la más baja a la más alta. Aunque los administradores
de red deben determinar estas asignaciones,
IEEE ha propuesto numerosas recomendaciones:
•
0
: prioridad más baja (predeterminada)
•
1-4
: comprende desde el tráfico “descartable” hasta
aplicaciones de carga controlada, como tráfico crítico
para las empresas y flujos multimedia
•
5-6
: aplicaciones sensibles a retrasos como aplicaciones
de voz y vídeo interactivas
•
7
: prioridad más alta, reservada para el tráfico crítico
de la red (no la utilice con MD3000i)
TCP listening port
(Puerto de escucha TCP)
El puerto de escucha TCP (protocolo de control
de transmisión) predeterminado es 3260.
Jumbo frames (Tramas
gigantes)
Unidades de transmisión máxima (MTU). Puede
definirse entre 1 500 y 9 000 bytes por trama. Si la opción
Jumbo Frames (Tramas gigantes) está desactivada,
la MTU predeterminada es 1 500 bytes por trama.

Uso de iSCSI 41
Visualización o finalización de una sesión iSCSI
1
Haga clic en la ficha
iSCSI
y, a continuación, en
View/End iSCSI Sessions
(Ver/finalizar sesiones iSCSI).
2
Seleccione la sesión que desea ver en el cuadro
Current sessions
(Sesiones
actuales). Los detalles se muestran debajo, en el cuadro
Details
(Detalles).
3
Si desea finalizar la sesión, realice los pasos siguientes:
a
Seleccione la sesión que desea finalizar y haga clic en
End Session
(Finalizar sesión) para que aparezca la ventana de confirmación
End Session
(Finalizar sesión).
b
En la ventana de confirmación, escriba
yes
(sí) para confirmar que
desea finalizar la sesión iSCSI y, a continuación, haga clic en
OK
(Aceptar).
NOTA: Si finaliza una sesión, las conexiones correspondientes terminan
el enlace entre el host y la matriz de almacenamiento, y los datos de la matriz
de almacenamiento ya no estarán disponibles.
NOTA: Cuando una sesión se termina manualmente mediante MD Storage
Manager, el software iniciador iSCSI intentará reestablecer de forma
automática la conexión terminada a la matriz de almacenamiento. Esto puede
provocar un mensaje de error.
4
Haga clic en
Save As
(Guardar como) para guardar toda la topología
de las sesiones iSCSI como archivo de texto.
Visualización de estadísticas iSCSI y definición
de estadísticas de línea de base
Si la matriz de almacenamiento configurada dispone de la tecnología iSCSI,
la opción View iSCSI Statistics (Ver estadísticas iSCSI) sólo estará disponible
en la ficha iSCSI.
1
Haga clic en la ficha
iSCSI
y, a continuación, en
View iSCSI Statistics
(Ver estadísticas iSCSI).
2
Seleccione el tipo de estadísticas iSCSI que desea ver. Seleccione uno
de estos tipos:
• Ethernet MAC statistics (Estadísticas MAC Ethernet)
• Ethernet TCP/IP statistics (Estadísticas TCP/IP Ethernet)
• Target (protocol) statistics (Estadísticas del destino [protocolo])

42 Uso de iSCSI
3
Elija
Raw statistics
(Datos estadísticos brutos) o
Baseline statistics
(Estadísticas de línea de base).
Los datos estadísticos brutos son todas las estadísticas recopiladas desde
que se iniciaron las controladoras. Las estadísticas de línea de base son
estadísticas en un momento preciso recopiladas desde que se definió
el tiempo de línea de base.
Tras seleccionar el tipo de estadísticas y la opción de datos estadísticos
brutos o de línea de base, los detalles de las estadísticas aparecen en
las tablas correspondientes.
4
Para definir la línea de base de las estadísticas, realice los pasos siguientes:
a
Seleccione
Baseline Statistics
(Estadísticas de línea de base).
b
Haga clic en
Set Baseline
(Definir línea de base).
c
Confirme que desea definir las estadísticas de línea de base en
el cuadro de diálogo que aparece.
En el tiempo de línea de base se muestra la última vez que definió
la línea de base. El intervalo de muestreo es la diferencia expresada
en tiempo desde que definió la línea de base hasta que abre el cuadro
de diálogo o hace clic en
Refresh
(Actualizar).
NOTA: Debe definir primero una línea de base para poder comparar
estadísticas de línea de base.
Edición, eliminación o cambio de nombre
de la topología de host
Si permite el acceso al host o al grupo de hosts incorrectos, puede eliminar
o editar la topología de host. Utilice una de las acciones siguientes para
corregir la topología de host:

Uso de iSCSI 43
Tabla 3-3. Acciones de topología de host
Acción deseada Pasos para realizar la acción
Mover el host, el grupo
de hosts o el iniciador iSCSI
1
Haga clic en la ficha
Modify
(Modificar) y,
a continuación, en
Edit Host Topology
(Editar topología de host).
2
Seleccione el elemento que desea mover y,
a continuación, haga clic en
Move
(Mover).
3
Seleccione un grupo de hosts al que desea mover
el host y haga clic en
OK
(Aceptar).
Cambiar manualmente
el tipo de host
1
Haga clic en la ficha
Modify
(Modificar) y,
a continuación, en
Edit Host Topology
(Editar topología de host).
2
Seleccione el host que desea cambiar y haga clic
en
Change
(Cambiar).
3
Seleccione un nuevo tipo de host (o sistema
operativo) y haga clic en
OK
(Aceptar).
Eliminar manualmente
el host, el grupo de hosts
o el iniciador iSCSI
1
Haga clic en la ficha
Modify
(Modificar) y,
a continuación, en
Edit Host Topology
(Editar topología de host).
2
Seleccione el elemento que desea eliminar y haga
clic en
Remove
(Eliminar).
Cambiar el nombre del host,
del grupo de hosts o del
iniciador iSCSI
1
Haga clic en la ficha
Modify
(Modificar) y, a
continuación, en
Edit Host Topology
(Editar topología de host).
2
Seleccione el elemento cuyo nombre desea cambiar
y haga clic en
Rename
(Cambiar de nombre).
3
Escriba una nueva etiqueta para el host y haga clic
en
OK
(Aceptar).
Añadir un iniciador iSCSI 1
Haga clic en la ficha
Modify
(Modificar) y,
a continuación, en
Edit Host Topology
(Editar topología de host).
2
Seleccione el host al que desea añadir un iniciador
iSCSI y haga clic en
Add
(Añadir).
3
Escriba o seleccione el nombre y la etiqueta
del iniciador iSCSI y haga clic en
OK
(Aceptar).

44 Uso de iSCSI

Supervisor de eventos 45
Supervisor de eventos
MD Storage Manager incluye un supervisor de eventos. Cuando está
activado, el supervisor de eventos se ejecuta de forma continua en segundo
plano y supervisa la actividad de las matrices de almacenamiento
administradas. Si el supervisor de eventos detecta algún problema crítico,
puede notificarlo a un host o a un sistema remoto a través del correo
electrónico, de mensajes de excepción de SNMP (protocolo simple de
administración de red), o de ambos sistemas.
Para que la notificación de eventos sea lo más puntual y continua posible,
active el supervisor de eventos en una estación de administración que
funcione las 24 horas del día. La activación del supervisor de eventos en varios
sistemas o la combinación de un supervisor de eventos y MD Storage
Manager activo puede generar eventos duplicados, pero esto no indica
que haya varios errores en la matriz.
Activación del supervisor de eventos
Puede activar el supervisor de eventos en cualquier momento.
NOTA: Se recomienda configurar el supervisor de eventos para que se inicie
de forma predeterminada en una estación de administración que funcione
las 24 horas del día.
Microsoft
®
Windows
®
1
Seleccione
Inicio
→
Configuración
→
Panel de control
→
Herramientas
administrativas
→
Servicios
.
O bien:
Seleccione
Inicio
→
Herramientas administrativas
→
Servicios
.
2
En la lista de servicios, seleccione
Modular Disk Storage Manager Event
Monitor
(Supervisor de eventos de Modular Disk Storage Manager).
3
Seleccione
Acción
→
Propiedades
.
4
En el área
Estado del servicio
, haga clic en
Iniciar
.

46 Supervisor de eventos
Linux
En el indicador de comandos, escriba SMmonitor start y pulse
<Intro>. Cuando se inicia el programa, el sistema muestra el mensaje
siguiente:
SMmonitor started (SMmonitor se ha iniciado).
Desactivación del supervisor de eventos
Desactive el supervisor de eventos si no desea que el sistema envíe
notificaciones de alerta. Si está ejecutando el supervisor de eventos en varios
sistemas, al desactivarlo en todos los sistemas excepto uno evitará que
se envíen mensajes duplicados.
Windows
1
Seleccione
Inicio
→
Configuración
→
Panel de control
→
Herramientas
administrativas
→
Servicios
.
O bien:
Seleccione
Inicio
→
Herramientas administrativas
→
Servicios
.
2
En la lista de servicios, seleccione
Modular Disk Storage Manager Event
Monitor
(Supervisor de eventos de Modular Disk Storage Manager).
3
Seleccione
Acción
→
Propiedades
.
4
En el área
Estado del servicio
, haga clic en
Detener
.
Linux
En el indicador de comandos, escriba SMmonitor stop y pulse <Intro>.
Una vez que se ha cerrado el programa, el sistema muestra el mensaje
siguiente:
Stopping Monitor process (Deteniendo el proceso
del supervisor).

Acerca del host 47
Acerca del host
Este capítulo contiene información básica sobre la configuración de
los grupos de hosts y el acceso de host, la topología de host y la protección
de la ruta de datos de E/S.
Un host es un sistema que accede a una matriz de almacenamiento y
que se asigna a discos virtuales a través de una o varias conexiones de host.
Los hosts tienen los atributos siguientes:
• Nombre de host: nombre que identifica el host de forma exclusiva.
• Tipo de host: sistema operativo que se ejecuta en el host.
• Conexión de host: conexión física al servidor host. MD Storage Manager
puede detectar automáticamente las conexiones de host, que pueden
identificarse mediante un alias asignado por el usuario.
• Grupo de hosts: un host puede estar asociado a otros hosts para compartir
el acceso a los mismos discos virtuales.
Configuración del acceso de host
La configuración del acceso de host permite autorizar o denegar el acceso a una
matriz de almacenamiento por parte de hosts específicos. Cuando se autoriza
el acceso del host, puede asignarse dicho host a un disco virtual de la matriz
de almacenamiento. En el área Hosts & Mappings (Hosts y asignaciones)
de la ficha Summary (Resumen) se indica cuántos hosts están configurados
para acceder a la matriz. Haga clic en Configured Hosts (Hosts configurados)
en esta área para ver los nombres de estos hosts.
La configuración del acceso de host es el primer paso para configurar la matriz
de almacenamiento. Debe completar esta tarea durante la configuración
inicial y cada vez que se conecte a un nuevo host.
Una vez configurado el acceso de host, el host todavía no puede escribir datos
en la matriz de almacenamiento. Para que un host pueda escribir en la matriz
de almacenamiento, debe asignar los hosts a los discos virtuales y registrar los
discos virtuales con el sistema operativo del host. Consulte “Grupos de discos
y discos virtuales” en la página 59 para obtener información sobre estas tareas.

48 Acerca del host
Para empezar a configurar el acceso de host, haga clic en la ficha Configure
(Configurar) y, a continuación, en Configure Host Access (Automatic)
(Configurar el acceso de host [Automático]) o en Configure Host Access
(Manual) (Configurar el acceso de host [Manual]). Consulte la sección
adecuada para obtener información sobre la configuración manual,
en función de si utiliza HBA SAS o iSCSI.
Configuración automática
Para configurar automáticamente un host para el acceso a la matriz
de almacenamiento:
1
Haga clic en la ficha
Configure
(Configurar) y, a continuación,
en
Configure Host Access (Automatic)
(Configurar el acceso de host
[Automático]).
2
Para ver los hosts que ya tienen acceso a la matriz de almacenamiento,
haga clic en
View configured hosts
(Ver hosts configurados).
3
Seleccione los hosts a los que desea permitir el acceso a la matriz
de almacenamiento en la ventana
Available hosts
(Hosts disponibles).
4
Para ver los puertos y el tipo de host de los hosts seleccionados, haga clic
en la opción
View Details
(Ver detalles), situada a la derecha de la lista.
5
Haga clic en
Add
(Añadir) para mover hosts específicos a la ventana
Selected hosts
(Hosts seleccionados).
6
Haga clic en
OK
(Aceptar) para configurar el acceso de los hosts
seleccionados.
Configuración manual (si se utiliza un HBA SAS)
NOTA: El acceso de host configurado manualmente requiere especial atención
con el fin de garantizar que se seleccionan los identificadores de ámbito mundial
correctos de puertos de host SAS para cada host. Si se configuran identificadores
incorrectos, la topología resultante puede ser inexacta. Puede utilizar el programa
de configuración del BIOS de HBA SAS 5/E para identificar los identificadores
de ámbito mundial correspondientes a los puertos de host SAS.

Acerca del host 49
Configure el host para que esté disponible para la matriz de almacenamiento
a fin de asignar volumen; para ello, siga estos pasos.
1
Haga clic en la ficha
Configure
(Configurar) y, a continuación, en
Configure
Host Access (Manual)
(Configurar el acceso de host [Manual]).
2
Escriba el nombre que desee en el cuadro de texto
Enter host name
(Introducir nombre de host).
Puede ser un nombre informal, no tiene que ser necesariamente
un nombre utilizado para identificar el host en la red.
3
Seleccione el sistema operativo del host en el cuadro
Select host type
(Seleccionar tipo de host) y, a continuación, haga clic en
Next
(Siguiente).
4
Especifique los puertos de host HBA eligiendo puertos de host conocidos
o definiendo puertos de host manualmente.
Para seleccionar un puerto de host que MD Storage Manager ya haya
reconocido, haga clic en un puerto de host de la lista
Known HBA host
ports
(Puertos de host HBA conocidos) y, a continuación, haga clic en
Add
(Añadir).
Para definir manualmente un puerto de host, haga clic en
New
(Nuevo),
especifique un valor para
HBA host port
(Puerto de host HBA) y
Alias
en el cuadro de diálogo
Enter New HBA Host Port
(Introducir un nuevo
puerto de host HBA) y, a continuación, haga clic en
Add
(Añadir).
5
Haga clic en
Next
(Siguiente).
6
Indique si el host forma parte de un grupo de hosts (clúster):
Si el host no forma parte de un grupo de hosts, seleccione
No
.
Si el host forma parte de un grupo de hosts, seleccione
Yes
(Sí):
– Para crear un nuevo grupo de hosts, introduzca un nombre en
el cuadro de texto
Enter new host group name
(Introducir un nombre
para el nuevo grupo de hosts).
– Para añadir el host a un grupo de hosts existente, seleccione el grupo
de hosts en el cuadro
Select existing host group
(Seleccionar grupo
de hosts existente).
7
Haga clic en
Next
(Siguiente).
8
Haga clic en
Finish
(Finalizar) para configurar el host
.

50 Acerca del host
Configuración manual (si se utiliza iSCSI)
Configure el host para que esté disponible para la matriz de almacenamiento
a fin de asignar volumen; para ello, siga estos pasos.
1
Haga clic en la ficha
Configure
(Configurar) y, a continuación,
en
Configure Host Access (Manual)
(Configurar el acceso de host
[Manual]).
2
Escriba el nombre que desee en el cuadro de texto
Enter host name
(Introducir nombre de host).
Puede ser un nombre informal, no tiene que ser necesariamente
un nombre utilizado para identificar el host en la red.
3
Seleccione el sistema operativo del host en el cuadro desplegable
Select host type
(Seleccionar tipo de host) y, a continuación, haga clic
en
Next
(Siguiente).
4
Especifique los iniciadores iSCSI, que pueden ser conocidos o bien
iniciadores definidos manualmente.
Para seleccionar un iniciador que MD Storage Manager ya haya
reconocido, haga clic en un iniciador de la lista
Known iSCSI Initiators
(Iniciadores iSCSI conocidos) y, a continuación, en
Add
(Añadir).
Para definir manualmente un iniciador, haga clic en
New
(Nuevo),
especifique el
nombre del iniciador iSCSI
y la
etiqueta de iniciador
iSCSI
en el cuadro de diálogo
Enter new iSCSI initiator
(Introducir
nuevo iniciador iSCSI) y, a continuación, haga clic en
Add
(Añadir).
NOTA: El nombre del iniciador que se especifique debe coincidir
con el nombre en un servidor host que se conectará a la matriz
de almacenamiento.
5
Haga clic en
Next
(Siguiente).
6
Indique si el host forma parte de un grupo de hosts (clúster):
Si el host no forma parte de un grupo de hosts, seleccione
No
.
Si el host forma parte de un grupo de hosts, seleccione
Yes
(Sí):
– Para crear un nuevo grupo de hosts, introduzca un nombre
en el cuadro de texto
Enter new host group name
(Introducir
un nombre para el nuevo grupo de hosts).
– Para añadir el host a un grupo de hosts existente, seleccione el grupo
de hosts en el cuadro
Select existing host group
(Seleccionar grupo
de hosts existente).

Acerca del host 51
7
Haga clic en
Next
(Siguiente).
8
Haga clic en
Finish
(Finalizar) para configurar el host
.
Eliminación del acceso de host
Utilice el procedimiento siguiente para eliminar el acceso de un host
a una matriz de almacenamiento:
1
Haga clic en la ficha
Modify
(Modificar) y, a continuación,
en
Edit topology
(Editar topología).
2
En la lista de topología de host, haga clic en el signo más (+) situado
a la izquierda del nombre de grupo de hosts.
El grupo de hosts se expande para mostrar los hosts que contiene.
3
En la lista, haga clic en el nombre del host cuyo acceso desea eliminar y,
a continuación, en el botón
Remove
(Eliminar), situado a la derecha de
la lista. Haga clic en
Yes
(Sí) para eliminar el acceso.
4
Repita el paso 3 para cada host cuyo acceso desee eliminar.
5
Si la lista contiene sólo los hosts que desea que accedan a la matriz
de almacenamiento, haga clic en el botón
Close
(Cerrar), situado debajo
de la lista.
Grupos de hosts
Un grupo de hosts es una entidad lógica formada por dos o más hosts
que comparten el acceso a determinados discos virtuales de la matriz
de almacenamiento. Puede crear grupos de hosts mediante MD Storage
Manager.
Todos los hosts de un grupo deben tener el mismo tipo de host (sistema
operativo). Además, todos los hosts del grupo deben tener un software especial,
como por ejemplo el software de agrupación en clúster, para administrar el uso
compartido de los discos virtuales y el acceso a éstos.
Si un host forma parte de un clúster, es preciso conectar todos los hosts
del clúster a la matriz de almacenamiento y añadirlos al grupo de hosts.
Utilice los procedimientos siguientes para crear un grupo de hosts,
añadir o eliminar hosts en un grupo de hosts, o suprimir un grupo de hosts.

52 Acerca del host
Creación de un grupo de hosts
1
Haga clic en la ficha
Configure
(Configurar) y, a continuación, en
Create Host Group
(Crear grupo de hosts).
2
Escriba un nombre para el nuevo grupo de hosts en el cuadro de texto
Enter new host group name
(Introducir un nombre para el nuevo grupo
de hosts).
3
En la lista
Select hosts to add
(Seleccionar los hosts por añadir),
haga clic en el nombre de un host que desea añadir al grupo de hosts y,
a continuación, en
Add
(Añadir).
El host pasa a la lista
Hosts in group
(Hosts del grupo).
4
Repita el paso 3 hasta que haya incluido en la lista
Hosts in group
(Hosts del grupo) todos los hosts que desee añadir al grupo de hosts.
5
Haga clic en
OK
(Aceptar).
Adición de un host a un grupo de hosts
1
Haga clic en la ficha
Modify
(Modificar) y, a continuación, en
Edit Host
Topology
(Editar topología de host).
Aparece una lista de hosts y de grupos de hosts.
2
En la lista de topología de host, haga clic en el signo más (+) situado
a la izquierda del nombre de grupo de hosts.
El grupo de hosts se expande para mostrar los hosts que contiene.
3
Haga clic en el host que desea mover y, a continuación, en
Move
(Mover).
4
Seleccione el grupo de hosts al que desea mover el host.
5
Haga clic en
OK
(Aceptar).
El host pasa al grupo de hosts.
El host conserva las asignaciones de disco virtual que ya tenía y hereda
las asignaciones de disco virtual asignadas al grupo. Los demás hosts del grupo
no heredan las asignaciones del host añadido.

Acerca del host 53
Eliminación de un host de un grupo de hosts
1
Haga clic en la ficha
Modify
(Modificar) y, a continuación, en
Edit Host
Topology
(Editar topología de host).
Aparece una lista de hosts y de grupos de hosts.
2
En la lista de topología de host, haga clic en el signo más (+) situado
a la izquierda del nombre de grupo de hosts.
El grupo de hosts se expande para mostrar los hosts que contiene.
3
Haga clic en el nombre del host que desea eliminar del grupo.
4
Haga clic en el botón
Remove
(Eliminar), situado a la derecha de la lista.
5
Haga clic en
Yes
(Sí) para eliminar el host.
Se elimina el host del grupo de hosts. El host conserva las asignaciones
de disco virtual que ya tenía y pierde las asignaciones de disco virtual
asignadas al grupo.
Movimiento de un host a un grupo de hosts diferente
1
Haga clic en la ficha
Modify
(Modificar) y, a continuación, en
Edit Host
Topology
(Editar topología de host).
Aparece una lista de hosts y de grupos de hosts.
2
En la lista de topología de host, haga clic en el signo más (+) situado
a la izquierda del nombre de grupo de hosts.
El grupo de hosts se expande para mostrar los hosts que contiene.
3
Haga clic en el nombre del host que desea mover a otro grupo y,
a continuación, en
Move
(Mover).
4
Seleccione el grupo de hosts al que desea mover el host.
5
Haga clic en
OK
(Aceptar).
El host pasa al grupo de hosts indicado.
El host conserva las asignaciones de disco virtual que ya tenía y hereda
las asignaciones de disco virtual asignadas al grupo al que se ha movido.
El host pierde las asignaciones de disco virtual asignadas al grupo
del que procede.

54 Acerca del host
Eliminación de un grupo de hosts
En esta sección se describe la eliminación de un grupo de hosts completo.
Para eliminar un host individual de un grupo de hosts, consulte “Eliminación
de un host de un grupo de hosts” en la página 53.
1
Haga clic en la ficha
Modify
(Modificar) y, a continuación, en
Edit Host
Topology
(Editar topología de host).
2
En la lista de topología de host, haga clic en el nombre del grupo de hosts
que desea eliminar.
3
Haga clic en
Remove
(Eliminar).
4
Haga clic en
Yes
(Sí).
Se eliminan el grupo de hosts y sus asignaciones de disco virtual.
NOTA: Si el grupo de hosts contiene hosts, éstos también se eliminarán,
incluido su acceso a la matriz de almacenamiento.
Topología de host
La topología de host es la organización de los hosts, los grupos de hosts y
las interfaces de host configurados para una matriz de almacenamiento.
En la pantalla Edit Host Topology (Editar topología de host), a la que se
accede desde la ficha Modify (Modificar), se muestra la jerarquía
de los grupos de hosts, los hosts que forman parte de cada grupo de hosts
y las conexiones de host de cada host.
Puede utilizar estas tareas para cambiar la topología de host:
• Mover un host o una conexión de host
• Cambiar el nombre de un grupo de hosts, un host o una conexión de host
• Añadir una conexión de host
• Sustituir una conexión de host
• Cambiar un tipo de host
MD Storage Manager detecta automáticamente estos cambios en cualquier
host que ejecute el software del agente de host.

Acerca del host 55
Agente de contexto de host
El agente de contexto de host detecta la topología de host y se inicia cuando
se inicia el host y se detiene cuando se apaga el host. La topología que detecta
el agente de contexto de host se puede visualizar haciendo clic en Configure
Host Access (Automatic) (Configurar el acceso de host [Automático])
en la ficha Configure (Configurar) de MD Storage Manager.
Es preciso detener y reiniciar el agente de contexto de host para ver
los cambios efectuados en la topología de host si se produce cualquiera
de las situaciones siguientes:
• Se conecta una nueva matriz de almacenamiento al servidor host.
• Se añade un host mientras se encienden los módulos de controladora
RAID.
Linux
En Linux, es posible detener e iniciar el agente de contexto de host desde
la línea de comandos. Utilice la sintaxis siguiente: SMagent start
o SMagent stop.
Detenga y, a continuación, reinicie SMagent tras llevar cabo una de
las dos tareas de mantenimiento siguientes.
• Desconectar o sustituir una controladora.
• Eliminar las conexiones de host a matriz o añadir conexiones de host
a matriz a un servidor host Linux.
Windows
En Windows, es posible detener e iniciar el agente de contexto de host
mediante la opción Servicios de Herramientas administrativas. Para acceder
al agente de contexto de host:
1
Seleccione
Inicio
→
Configuración
→
Panel de control
→
Herramientas
administrativas
→
Servicios
.
O bien:
Seleccione
Inicio
→
Herramientas administrativas
→
Servicios
.
2
En la lista de servicios, seleccione
Modular Disk Storage Manager Agent
(Agente de Modular Disk Storage Manager).

56 Acerca del host
Protección de la ruta de datos de E/S
Puede haber varias conexiones de host a matriz para un host. Cuando
configure el acceso de host a la matriz de almacenamiento, asegúrese
de seleccionar todas las conexiones a la matriz.
AVISO: Para obtener más información sobre las configuraciones de cableado,
consulte la Guía de instalación.
NOTA: Para conseguir la máxima redundancia, debe seleccionar todas las
conexiones de host a la matriz cuando defina manualmente la topología de los
hosts. Por ejemplo, un host puede tener dos conexiones de host. Para este host,
debería seleccionar dos conexiones de host.
Si falla un componente, como por ejemplo un módulo de controladora RAID
o un cable, o se produce un error en la ruta de datos al módulo de
controladora RAID preferido, la propiedad del disco virtual pasa al módulo
de controladora RAID no preferido alternativo para el procesamiento.
Esto recibe el nombre de sustitución tras error.
Hay instalados controladores multirruta (como MPIO y MPP) en los sistemas
host que acceden a la matriz de almacenamiento y que proporcionan
sustitución tras error de ruta de acceso de E/S. El controlador multirruta
(MPIO en Windows y MPP en Linux) se utiliza para la sustitución tras error.
La transferencia automática de disco virtual (AVT) se utiliza específicamente
para la sustitución tras error de un clúster de un solo puerto. El modo
de la función AVT se selecciona automáticamente según el tipo de host.
NOTA: Debe tener instalado el controlador multirruta en todos los hosts en todo
momento, incluso en una configuración en la que sólo haya una ruta de acceso
al sistema de almacenamiento, como es el caso de una configuración de clúster
de un solo puerto.
Durante una sustitución tras error, la transferencia de disco virtual se registra
como un evento crítico y se envía automáticamente una notificación de alerta
si se han configurado destinos de alerta para la matriz de almacenamiento.

Acerca del host 57
Sustitución tras error con Red Hat Enterprise Linux
Los usuarios de la versión 3.0 (x86) de Red Hat Enterprise Linux deben
tener en cuenta que el componente del controlador de sustitución tras
error mpp_vhba no se carga a menos que haya conectada una matriz
de almacenamiento y haya un LUN asignado al servidor host. Realice
los pasos siguientes para garantizar una carga del controlador MPP y
una asignación de LUN correctas:
1
Asegúrese de que la matriz de almacenamiento está conectada al servidor
host y de que existen conexiones fuera de banda (Ethernet) a cada módulo
de controladora RAID.
2
Cree un disco virtual y asígnelo al LUN 0.
3
Reinicie el host.
Una vez reiniciado el host, el LUN se asigna correctamente y se carga
el controlador MPP. Pueden crearse el resto de los LUN secuenciales
y registrarse en el sistema operativo ejecutando hot_add.

58 Acerca del host

Grupos de discos y discos virtuales 59
Grupos de discos y discos virtuales
A continuación se explican los términos que se utilizan en este capítulo:
• Grupo de discos: conjunto de discos físicos agrupados lógicamente
a los que se asigna un nivel de RAID. Cada grupo de discos ofrece
la capacidad general necesaria para crear uno o varios discos virtuales.
• Disco virtual: componente lógico creado para permitir que los hosts
accedan al almacenamiento en la matriz de almacenamiento. Un disco
virtual se crea desde la capacidad disponible en un grupo de discos y
se muestra como un único componente lógico, aunque se haya creado
a partir de más de un disco físico.
• Particionamiento de almacenamiento:
división lógica de una matriz de
almacenamiento en entidades formadas por uno o varios discos virtuales
a los que se puede acceder a través de un único host o que se pueden
compartir entre diversos hosts que forman parte de un grupo de hosts.
• Capacidad sin configurar:
discos físicos que aún no se han asignado
a un grupo de discos.
• Capacidad libre:
espacio de un grupo de discos que no se ha asignado
a un disco virtual.
• Unidad de repuesto activo en modo de espera:
disco físico que se
ha asignado como unidad de repuesto activo y que está disponible
para asumir las funciones de cualquier disco físico con error.
• Unidad de repuesto activo en uso:
disco físico que se ha asignado como
unidad de repuesto activo y que actualmente asume las funciones
de un disco físico con error.
• Disco virtual de instantánea:
imagen en un momento preciso de un disco
virtual de una matriz de almacenamiento.
• Disco virtual de repositorio de instantánea: disco virtual que contiene
metadatos y datos de copia con escritura para un disco virtual
de instantánea concreto; se crea automáticamente al crearse el disco
virtual de instantánea.
• Comprobación de coherencia: operación en segundo plano que comprueba
la paridad de los discos virtuales.

60 Grupos de discos y discos virtuales
Creación de grupos de discos y discos virtuales
Los grupos de discos se crean en la capacidad sin configurar de una matriz
de almacenamiento, mientras que los discos virtuales se crean en la capacidad
libre de un grupo de discos. El número máximo de discos físicos admitido
en un grupo de discos es 30. Los hosts conectados a la matriz
de almacenamiento leen y graban datos en los discos virtuales.
NOTA: Para poder crear discos virtuales, primero debe organizar los discos físicos
en grupos de discos y configurar el acceso de host. Luego ya podrá crear discos
virtuales dentro de un grupo de discos.
NOTA: El grupo de discos debe contener discos físicos del mismo tipo.
No se admite la combinación de discos SAS y SATA II en un grupo de discos.
Para crear un disco virtual, utilice uno de los métodos siguientes:
• Cree un nuevo grupo de discos a partir de capacidad sin configurar.
Primero defina el nivel de RAID y la capacidad libre (espacio de
almacenamiento disponible) para el grupo de discos y luego defina
los parámetros para el primer disco virtual del nuevo grupo de discos.
• Cree un nuevo disco virtual en la capacidad libre de un grupo de discos
existente. Sólo debe especificar los parámetros del nuevo disco virtual.
Un grupo de discos tiene una cantidad determinada de capacidad libre
que se configuró en el momento de crear el grupo de discos. Puede utilizar
esa capacidad libre para subdividir el grupo de discos en uno o varios discos
virtuales.
Puede crear grupos de discos y discos virtuales mediante un procedimiento
de configuración automático o manual. La configuración automática es más
rápida, pero las opciones de configuración que ofrece son limitadas. El proceso
manual es más complejo, pero ofrece más opciones de configuración.
Al crear un disco virtual, tenga en cuenta todos los posibles usos de dicho
disco y seleccione una capacidad apropiada para esos usos. Por ejemplo, si
un grupo de discos tiene un disco virtual que almacena archivos multimedia
(que suelen ser grandes) y otro disco virtual que almacena archivos de texto
(que suelen ser pequeños), el disco virtual de archivos multimedia requerirá
más capacidad que el disco virtual de archivos de texto.

Grupos de discos y discos virtuales 61
Un grupo de discos debe organizarse según las tareas y subtareas relacionadas.
Por ejemplo, si crea un grupo de discos para el departamento de contabilidad,
puede crear discos virtuales que correspondan con los diferentes tipos
de contabilidad que se llevan a cabo en el departamento: Deudores,
Acreedores, Facturación interna, etc. En este caso, los discos virtuales
Deudores y Acreedores probablemente necesitarán más capacidad que
el disco virtual Facturación interna.
NOTA: En Linux, el host se debe reiniciar después de eliminar discos virtuales
para restablecer las entradas /dev.
NOTA: Para poder usar un disco virtual, primero debe registrarlo con los sistemas
host. Este proceso se describe en “Asignación de host a disco virtual” en
la página 67.
Configuración automática
Si desea configurar discos virtuales de forma rápida, haga clic en la ficha
Configure (Configurar) y, a continuación, en Automatic Configuration
(Configuración automática). Con esta opción no necesita configurar
opciones individuales para cada disco virtual. Cuanto utiliza la configuración
automática:
• Se utiliza toda la capacidad sin configurar disponible en la matriz.
• Todos los grupos de discos tienen el mismo nivel de RAID.
• Todos los discos virtuales tienen la misma capacidad.
• El número de discos virtuales creado depende del nivel de RAID
seleccionado y de la capacidad sin configurar disponible.
• Para
un grupo de discos de nivel de RAID 1 o 5
, se seleccionan unidades
de repuesto activo automáticamente en función del número de unidades
y del tipo de unidades disponibles en la matriz de almacenamiento.
Configuración manual
Para crear discos virtuales individuales o grupos de discos, haga clic en la ficha
Configure (Configurar) y, a continuación, en Create Virtual Disks (Crear
discos virtuales). Se crea un grupo de discos y un disco virtual cada vez, pero
puede controlar el nivel de RAID y la capacidad de cada disco virtual y cada
grupo de discos. Use este método si tiene requisitos de capacidad exclusivos
para un grupo de discos o para un disco virtual.

62 Grupos de discos y discos virtuales
Creación de un grupo de discos y un disco virtual desde capacidad sin configurar
Use este procedimiento para crear un grupo de discos manualmente:
1
Haga clic en la ficha
Configure
(Configurar) y, a continuación, en
Create
Virtual Disks
(Crear discos virtuales).
2
Seleccione
Unconfigured capacity
(Capacidad sin configurar) en la página
Create Virtual Disks –
Select Capacity Type (Crear discos virtuales
Seleccionar tipo de capacidad) y, a continuación, haga clic en Next
(Siguiente).
3
Seleccione
Manual
en la página
Create Virtual Disks –
Physical Disk
Selection Choices (Crear discos virtuales Opciones de selección de disco
físico) y, a continuación, haga clic en Next (Siguiente).
4
Seleccione el nivel de RAID para el nuevo grupo de discos.
5
Para seleccionar un disco físico para añadirlo al grupo de discos, haga clic
en el disco que desee en la lista
Unselected physical disks
(Discos físicos
no seleccionados).
Para seleccionar varios discos físicos para añadirlos al grupo de discos,
pulse
<Ctrl>
mientras hace clic en los discos que desee en la lista
Unselected physical disks
(Discos físicos no seleccionados).
NOTA: A la hora de añadir más de un disco físico a un grupo de discos,
es recomendable utilizar discos de igual capacidad. Puede usar discos
de diferentes capacidades, pero la capacidad general del grupo de discos se
basará en el disco físico de menor capacidad. Esto significa que la capacidad
adicional de los discos físicos más grandes no estará disponible para su uso.
6
Haga clic en
Add
(Añadir) para añadir el disco o los discos que seleccionó
en el paso 5 a la lista
Selected physical disks
(Discos físicos seleccionados).
7
Haga clic en la opción
Calculate Capacity
(Calcular capacidad) situada
debajo de la lista de discos seleccionados para ver la capacidad del grupo
de discos que está creando.
8
Para añadir o eliminar capacidad en el grupo de discos propuesto,
resalte los discos en la lista que corresponda y haga clic en
Add
(Añadir)
oen
Remove
(Eliminar).
9
Cuando esté satisfecho con el tamaño del grupo de discos, haga clic
en
Next
(Siguiente), que se encuentra en la parte inferior de la página.

Grupos de discos y discos virtuales 63
10
Especifique el tamaño del primer disco virtual que se va a crear en el nuevo
grupo de discos en la casilla
New virtual disk capacity
(Capacidad del
nuevo disco virtual).
11
Especifique un nombre para el disco virtual en el cuadro de texto
Name
(Nombre).
12
Especifique el tipo de archivos que se almacenarán en el disco virtual.
MD Storage Manager optimizará el disco virtual en función de su
selección. Las opciones posibles son:
– Sistema de archivos (típico)
– Base de datos
– Multimedia
13
Cuando esté satisfecho con los parámetros del disco virtual, haga clic
en
Next
(Siguiente).
14
Para asignar el nuevo disco virtual a un host ahora, seleccione
Map now
(Asignar ahora) y asigne un número de unidad lógica (LUN) al disco
virtual en el cuadro desplegable.
Para asignar el nuevo disco virtual a un host más tarde, seleccione
Map later
(Asignar más tarde).
15
Haga clic en
Finish
(Finalizar) para crear el nuevo grupo de discos
y el primer disco virtual del grupo.
Creación de un disco virtual desde capacidad libre
Para crear manualmente un disco virtual dentro de un grupo de discos
existente, en primer lugar deberá decidir en qué grupo de discos desea crear
el nuevo disco virtual. Luego use el procedimiento siguiente para crear
el nuevo disco virtual:
1
Haga clic en la ficha
Configure
(Configurar) y, a continuación, en
Create
Virtual Disks
(Crear discos virtuales).
2
Seleccione
Free capacity
(Capacidad libre) en la página
Create Virtual
Disks – Select Capacity Type
(Crear discos virtuales Seleccionar tipo
de capacidad).
3
Haga clic en el signo más (+) que se encuentra a la izquierda del grupo
de discos para ver los discos virtuales y la capacidad libre del grupo
de discos.

64 Grupos de discos y discos virtuales
4
Haga clic en la capacidad libre del grupo de discos que desea modificar y,
a continuación, haga clic en
Next
(Siguiente), en la parte inferior
de la página.
5
Especifique el tamaño del disco virtual que desea crear en la casilla
New virtual disk capacity
(Capacidad del nuevo disco virtual).
6
Especifique un nombre para el disco virtual en el cuadro de texto
Name
(Nombre).
7
Especifique el tipo de archivos que se almacenarán en el disco virtual.
MD Storage Manager optimizará el disco virtual en función de su
selección. Las opciones posibles son:
– Sistema de archivos (típico)
– Base de datos
– Multimedia
8
Cuando esté satisfecho con los parámetros del disco virtual, haga clic
en
Next
(Siguiente).
9
Para asignar el nuevo disco virtual a un host ahora, seleccione
Map now
(Asignar ahora) y asigne un número de unidad lógica (LUN) al disco
virtual en el cuadro desplegable.
Para asignar el nuevo disco virtual a un host más tarde,
seleccione
Map later
(Asignar más tarde).
Después de crear discos virtuales y asignarlos a hosts, deberá registrarlos
con cada host. El registro garantiza que el host reconozca los discos virtuales.
Si tiene previsto crear varios discos virtuales, espere para registrarlos hasta
que los haya creado todos. Así evitará tener que registrar discos virtuales
más de una vez.
Linux
NOTA: Para ejecutar la utilidad hot_add se necesitan privilegios
de superusuario (Linux).
La utilidad hot_add se instala con el paquete del agente de host y se ejecuta
desde la línea de comandos de Linux. No se puede ejecutar la utilidad
hot_add con MD Storage Manager.

Grupos de discos y discos virtuales 65
Windows
Windows registra los discos virtuales de forma automática.
NOTA: De forma predeterminada, los discos virtuales asignados al host Windows
Server 2008 están marcados como desconectados. Para conectar los discos
virtuales, utilice la administración de discos de MMC (si está utilizando una versión
GUI de Windows Server 2008) o la utilidad DiskPart (si está utilizando una versión
principal de Windows Server 2008).
Protección mediante unidades de repuesto activo
Las unidades de repuesto activo de una matriz de almacenamiento ofrecen un
nivel de protección adicional en caso de que se produzca un error en un disco
físico. Las unidades de repuesto activo sólo sustituyen unidades con error en
grupos de discos con nivel de RAID 1, 5 o 10. Utilizar una unidad de repuesto
activo puede resultar ventajoso, porque sustituye automáticamente un disco
físico con error que forma parte de un grupo de discos.
Para comprobar si está configurada la protección de repuesto activo, consulte
la línea Hot Spare Physical Disks (Discos físicos de repuesto activo) del área
Hardware Components (Componentes de hardware) de la ficha Summary
(Resumen). También podrá consultar el número de repuestos activos en
espera y en uso. Una unidad de repuesto activo en modo de espera es un disco
físico asignado como unidad de repuesto activo y disponible para asumir las
funciones de cualquier disco físico con error. Una unidad de repuesto activo
en uso es un disco físico asignado como unidad de repuesto activo que
actualmente asume las funciones de un disco físico con error.
Configuración automática de repuestos activos
Puede dejar que MD Storage Manager configure automáticamente unidades
de repuesto activo. Con la configuración automática, la controladora
configura automáticamente el número y el tipo de unidades de repuesto
activo para ofrecer una cobertura óptima para la matriz de almacenamiento.
El número y el tipo de unidades de repuesto activo se determina en función
del número, tipo y capacidad de los discos físicos de la matriz
de almacenamiento.

66 Grupos de discos y discos virtuales
Para añadir protección mediante unidades de repuesto activo usando
la configuración automática:
1
Haga clic en la ficha
Configure
(Configurar) y, a continuación,
en
Configure Hot Spares
(Configurar repuestos activos).
2
Para asignar unidades de repuesto activo de forma automática, haga clic
en
Configure Hot Spares (Automatic)
(Configurar repuestos activos
[Automático]).
3
Haga clic en
Assign
(Asignar).
Para eliminar la protección mediante unidades de repuesto activo usando
la configuración automática:
1
Haga clic en la ficha
Configure
(Configurar) y, a continuación,
en
Configure Hot Spares
(Configurar repuestos activos).
2
Haga clic en
Configure Hot Spares (Automatic)
(Configurar repuestos
activos [Automático]).
3
Haga clic en
Unassign
(Desasignar).
4
Haga clic en
OK
(Aceptar) en el cuadro de diálogo.
Configuración manual de repuestos activos
Puede configurar manualmente unidades de repuesto activo para los
conjuntos de unidades de la matriz de almacenamiento. Con la configuración
manual, asigna el tipo y la capacidad de la protección mediante repuestos
activos para unidades individuales.
1
Haga clic en la ficha
Configure
(Configurar) y, a continuación,
en
Configure Hot Spares
(Configurar repuestos activos).
2
Para asignar unidades de repuesto activo de forma manual, haga clic en
Configure Hot Spares (Manual)
(Configurar repuestos activos [Manual]).
3
En la lista
Drive sets
(Conjuntos de unidades), haga clic en la unidad
que desea proteger y, a continuación, haga clic en
Assign
(Asignar).
Aparece el cuadro de diálogo
Assign Hot Spares
(Asignar repuestos
activos).

Grupos de discos y discos virtuales 67
4
En el cuadro de diálogo
Assign Hot Spares
(Asignar repuestos activos),
haga clic en la unidad no asignada que desea configurar como disco físico
de repuesto activo y haga clic en
OK
(Aceptar).
NOTA: Al configurar manualmente un disco físico de repuesto activo, debe
usar un tipo de disco físico que se corresponda con los demás discos físicos
del grupo de discos. No se admite la utilización de un disco físico SAS para
sustituir un disco físico SATA II (o de un disco físico SATA II para sustituir
un disco físico SAS). Además, el disco físico de repuesto activo debe ser
igual o mayor que el disco físico más grande del grupo de discos.
Asignación de host a disco virtual
Una vez creados los discos virtuales, deberá asignarlos a los hosts conectados
a la matriz. Cuando tenga que configurar asignaciones de host a disco virtual,
tenga en cuenta las pautas siguientes:
• Cada disco virtual de la matriz de almacenamiento sólo se puede asignar
a un host o a un grupo de hosts.
• Las controladoras de la matriz de almacenamiento comparten
las asignaciones de host a disco virtual.
• Un host o grupo de hosts debe utilizar un LUN exclusivo para acceder
a un disco virtual.
• No todos los sistemas operativos tienen el mismo número de LUN
disponibles.
Creación de asignaciones de host a disco virtual
Para crear asignaciones de host a disco virtual, haga clic en la ficha Configure
(Configurar) y, a continuación, en Create Host-to-Virtual Disk Mappings
(Crear asignaciones de host a disco virtual). Al hacer clic en este enlace,
Storage Manager muestra una serie de páginas en las que puede seleccionar
los hosts y los discos virtuales que se pueden asignar.
Una vez realizada esta configuración, compruebe la asignación haciendo clic
en Host-to-Virtual Disk Mappings (Asignaciones de host a disco virtual)
en la ficha Summary (Resumen) para asegurarse de que la configuración
se ha creado correctamente.

68 Grupos de discos y discos virtuales
Modificación y eliminación de una asignación de host a disco virtual
Puede modificar o eliminar una asignación de host a disco virtual por diversos
motivos, como podrían ser una asignación incorrecta o la reconfiguración
de la matriz de almacenamiento. La modificación o eliminación de una
asignación de host a disco virtual se aplica tanto a los hosts como a los grupos
de hosts.
AVISO: Antes de modificar o eliminar una asignación de host a disco virtual,
detenga todos los accesos a datos (E/S) en los discos virtuales para evitar
la pérdida de datos.
1
Detenga cualquier acceso a datos (E/S) en los discos virtuales.
2
Haga clic en la ficha
Modify
(Modificar) y, a continuación, en
Edit Host-
to-Virtual Disk Mappings
(Editar asignaciones de host a disco virtual).
MD Storage Manager muestra una lista de discos virtuales y los hosts
a los que están asignados.
3
Seleccione el disco virtual que desea modificar haciendo clic
en su nombre.
4
Para asignar el disco a un host o un grupo de hosts diferente, haga clic
en
Change
(Cambiar) que se encuentra a la derecha de la lista.
5
Para eliminar la asignación de disco a un host o un grupo de hosts,
haga clic en
Remove
(Eliminar) que se encuentra a la derecha de la lista.
Cambio de la propiedad de la controladora del disco virtual
Si el host tiene una única ruta de datos a la matriz de almacenamiento MD,
el disco virtual debe ser propiedad de la controladora a la que está conectado
el host. Debe configurar esta matriz de almacenamiento antes de iniciar
las operaciones de E/S y después de crear el disco virtual.
Para asignar la propiedad del disco virtual a la controladora conectada:
1
Haga clic en la ficha
Modify
(Modificar) y seleccione
Change Virtual Disk
Ownership/Preferred Path
(Cambiar propiedad de disco virtual/ruta
preferente).
2
Seleccione el disco virtual adecuado y haga clic en
Change
(Cambiar).

Grupos de discos y discos virtuales 69
Particionamiento de almacenamiento
Una partición de almacenamiento es una entidad lógica formada por uno
o varios discos virtuales a los que se puede acceder a través de un único host
o que se pueden compartir entre diversos hosts que forman parte de un grupo
de hosts. La primera vez que asigne un disco virtual a un host o grupo de
hosts específico, se creará una partición de almacenamiento. Las asignaciones
posteriores de un disco virtual a ese host o grupo de hosts no crean otra
partición de almacenamiento.
Una partición de almacenamiento es suficiente si:
• Sólo un host conectado accede a todos los discos virtuales de la matriz
de almacenamiento.
• Todos los hosts conectados comparten el acceso a todos los discos virtuales
de la matriz de almacenamiento. Si se opta por este tipo de configuración,
todos los hosts deben tener el mismo sistema operativo y software
especializado, como un software de agrupación en clúster, con la finalidad
de administrar la accesibilidad y el uso compartido de discos virtuales.
Se necesitan varias particiones de almacenamiento si:
• Hosts concretos deben acceder a discos virtuales concretos de la matriz
de almacenamiento.
• Hosts con diferentes sistemas operativos están conectados a la misma
matriz de almacenamiento. En este caso, se creará una partición
de almacenamiento para cada tipo de host.
NOTA: Si Microsoft Windows es el servidor host, debe particionar y
formatear el disco virtual mediante Microsoft Management Console (MMC).
Vaya a Configuración
→
Panel de control
→
Herramientas administrativas,
o Panel de control
→
Herramientas administrativas y seleccione la opción
de administración de discos de MMC para formatear y particionar el disco.
Si el servidor host ejecuta la versión principal de Windows Server 2008,
particione y formatee el disco virtual mediante la utilidad DiskPart de Microsoft.

70 Grupos de discos y discos virtuales
Expansión de grupos de discos y discos virtuales
Para añadir capacidad libre a un grupo de discos, hay que añadir capacidad
sin configurar de la matriz al grupo de discos. Puede acceder a los datos
de los grupos de discos, discos virtuales y discos físicos durante todo
el proceso de modificación. La capacidad libre adicional puede utilizarse para
llevar a cabo una expansión de disco virtual en un disco virtual de repositorio
estándar o de instantánea.
Expansión de grupos de discos
Para añadir capacidad libre a un grupo de discos, use el procedimiento
siguiente:
1
Haga clic en la ficha
Modify
(Modificar) y, a continuación, en
Add Free
Capacity (Physical Disks)
(Añadir capacidad libre [discos físicos]).
2
En la página
Add Free Capacity
(Añadir capacidad libre), haga clic
en el grupo de discos que desea expandir.
3
Haga clic en
Next
(Siguiente) que se encuentra debajo de la lista de grupos
de discos.
Storage Manager muestra información sobre el grupo de discos
seleccionado.
4
En el menú desplegable
Add capacity to volume group
(Añadir capacidad
a grupo de volúmenes), seleccione la cantidad de capacidad sin configurar
que desea añadir al grupo de discos.
5
Haga clic en
Finish
(Finalizar) para iniciar el proceso de adición
de capacidad al grupo de discos.
También puede utilizar la interfaz de línea de comandos (CLI) tanto en hosts
Windows como Linux para añadir capacidad libre a un grupo de discos.
Para obtener más información, consulte la
Guía CLI
.
Una vez realizada la expansión de capacidad, habrá capacidad libre adicional
disponible en el grupo de discos para la creación de nuevos discos virtuales
o para la expansión de discos virtuales existentes.

Grupos de discos y discos virtuales 71
Expansión del disco virtual
La expansión de disco virtual es una operación de modificación dinámica
que aumenta la capacidad de los discos virtuales estándar.
NOTA: Los discos virtuales de repositorio de instantánea se pueden expandir
desde la CLI o desde MD Storage Manager. Todos los demás tipos de discos
virtuales sólo pueden expandirse desde la CLI.
Si recibe una advertencia de que el disco virtual de repositorio de instantánea
está a punto de llenarse, puede expandirlo desde MD Storage Manager.
Consulte “Capacidad del repositorio de instantánea” en la página 90
para obtener instrucciones paso a paso.
Exploración de medios de la matriz
de almacenamiento
La exploración de medios es una operación de larga duración que examina
los discos virtuales para verificar que se puede acceder a los datos. El proceso
encuentra errores de medios antes de que se interrumpa la actividad normal
de lectura y escritura y notifica los errores en el registro de eventos.
Los errores detectados por la exploración de medios pueden ser:
• Error de medio no recuperado: los datos no se han podido leer en
un primer intento ni en intentos posteriores. Para los discos virtuales con
protección de redundancia, se reconstruyen los datos, se vuelven a grabar
en el disco físico, se verifican y se notifica el error en el registro de eventos.
Para los discos virtuales sin protección de redundancia (discos virtuales
RAID 0 y discos virtuales RAID 1 y RAID 5 degradados), el error no se
corrige, pero se notifica en el registro de eventos.
• Error de medio recuperado: el disco físico no ha podido leer los datos en
un primer intento, pero sí que lo ha conseguido en un intento posterior.
Los datos se vuelven a grabar en el disco físico y se verifican, y el error
se notifica en el registro de eventos.

72 Grupos de discos y discos virtuales
• Error de discrepancias de redundancia: las 10 primeras discrepancias
de redundancia que se encuentran en el disco virtual se notifican en
el registro de eventos.
• Error no corregible: no se han podido leer los datos y no se ha podido
utilizar la información de redundancia o paridad para regenerarlos.
Por ejemplo, la información de redundancia no puede utilizarse para
reconstruir datos de un disco virtual degradado. El error se notifica
en el registro de eventos.
Cambio de la configuración de la exploración de medios
1
Haga clic en la ficha
Tools
(Herramientas) y, a continuación, en
Change
Media Scan Settings
(Cambiar la configuración de la exploración
de medios).
2
Seleccione el número de días en el que puede realizarse la exploración
de medios en la casilla
Scan duration (days)
(Duración de la exploración
[días]).
NOTA: A menudo la exploración de medios puede afectar negativamente
al rendimiento de otras operaciones. Ajuste la duración de la exploración en
función de las necesidades de rendimiento de la matriz de almacenamiento.
3
En la casilla
Select virtual disks to scan
(Seleccionar discos virtuales para
explorar), haga clic en el disco virtual que desea incluir en la exploración
de medios.
NOTA: Pulse <Ctrl> y haga clic para añadir más de un disco virtual
a la exploración de medios. Haga clic en Select All (Seleccionar todos)
para incluir todos los discos virtuales en la exploración de medios.
4
Marque la casilla de verificación
Scan selected virtual disks
(Explorar discos virtuales seleccionados) para activar la exploración y,
a continuación, seleccione
With consistency check
(Con comprobación
de coherencia) o
Without consistency check
(Sin comprobación
de coherencia).
La comprobación de coherencia permite comprobar los datos de paridad
durante la exploración de medios.
5
Haga clic en
OK
(Aceptar) para aceptar la configuración actualizada
de la exploración de medios.

Grupos de discos y discos virtuales 73
Suspensión de la exploración de medios
No se puede realizar una exploración de medios mientras se lleva a cabo otra
operación de larga duración en la unidad de disco, como una reconstrucción,
una copia diferida, una reconfiguración, la inicialización de un volumen
o un formateo de disponibilidad inmediata. Si desea realizar otra operación
de larga duración, deberá suspender la exploración de medios.
NOTA: Una exploración de medios en segundo plano es la que tiene menor
prioridad entre las operaciones de larga duración.
1
Haga clic en la ficha
Tools
(Herramientas) y, a continuación, en
Change
Media Scan Settings
(Cambiar la configuración de la exploración
de medios).
2
Marque la casilla de verificación
Suspend media scan
(Suspender exploración de medios).
3
Haga clic en
OK
(Aceptar) para suspender la exploración de medios.
Servicios de Microsoft
Servicio de disco virtual
El Servicio de disco virtual (VDS) de Microsoft es compatible con la matriz
de almacenamiento RAID. Microsoft VDS es un conjunto de interfaces
de programación de aplicaciones (API) que ofrece una interfaz única para
la administración de discos y otro hardware de almacenamiento, incluida
la creación de volúmenes en dichos discos.
Servicio de copia simultánea de volumen
El servicio de copia simultánea de volumen (VSS) de Microsoft es una
interfaz de administración de almacenamiento para sistemas operativos
Microsoft Windows. VSS permite a la matriz de almacenamiento interactuar
con aplicaciones de terceros que utilizan la interfaz de programación
de aplicaciones VSS.

74 Grupos de discos y discos virtuales
Los discos virtuales que se utilizarán como discos virtuales de origen para
instantáneas VSS deben tener nombres que no superen los 16 caracteres.
El proveedor de hardware VSS utiliza el nombre del disco virtual de origen
como prefijo para los nombres del disco virtual de repositorio y de
instantánea. Los nombres de instantánea y de repositorio resultantes
serán demasiado largos si el nombre del disco virtual de origen supera
los 16 caracteres.
Para obtener más información sobre VDS y VSS, visite www.microsoft.com.

Función avanzada: Discos virtuales de instantánea 75
Función avanzada: Discos virtuales
de instantánea
NOTA: Si ha solicitado esta función, habrá recibido una tarjeta de activación de
función avanzada (Premium Feature Activation Card) en la misma caja que incluía
la matriz de almacenamiento Dell PowerVault MD. Siga las instrucciones de la
tarjeta para obtener un archivo de claves y activar la función.
Un disco virtual de instantánea es una imagen en un momento preciso de
un disco virtual de una matriz de almacenamiento. No se trata de un disco
virtual real con datos, sino que es una referencia a los datos que contenía un
disco virtual en un momento específico. Un disco virtual de instantánea es el
equivalente lógico de una copia física completa. Sin embargo, un disco virtual
de instantánea se crea mucho más rápido que una copia física y ocupa menos
espacio en disco.
El disco virtual en el que se basa la instantánea, llamado disco virtual de
origen, debe ser un disco virtual estándar de la matriz de almacenamiento.
Habitualmente, se crea una instantánea para que una aplicación, como por
ejemplo una aplicación de copia de seguridad, pueda acceder a la instantánea
y leer los datos mientras el disco virtual de origen permanece conectado
y accesible.
NOTA: El disco virtual de origen no admite peticiones de E/S mientras se está
creando la instantánea de disco virtual.
Cuando se crea un disco virtual de instantánea, se crea automáticamente un
disco virtual de repositorio de instantánea que contiene metadatos y datos
de copia con escritura. Los únicos datos almacenados en el disco virtual
de repositorio de instantánea son los que han cambiado desde el momento
en que se realizó la instantánea.

76 Función avanzada: Discos virtuales de instantánea
Una vez que se ha creado el disco virtual de repositorio de instantánea,
se reanudan las peticiones de escritura de E/S en el disco virtual de origen.
Sin embargo, antes de modificar un bloque de datos en el disco virtual
de origen, se copia el contenido del bloque que va a modificarse en el disco
virtual de repositorio de instantánea por cuestiones de seguridad. Dado
que en el disco virtual de repositorio de instantánea se almacenan copias
de los datos originales en dichos bloques de datos, los cambios efectuados
posteriormente en esos bloques de datos sólo se escribirán en el disco virtual
de origen. El repositorio de instantánea ocupa menos espacio en disco
que una copia física completa, ya que en el disco virtual de repositorio
de instantánea sólo se almacenan los bloques de datos que han cambiado
desde el momento en que se realizó la instantánea.
Cuando cree un disco virtual de instantánea, deberá especificarse dónde
debe crearse el disco virtual de repositorio de instantánea, su capacidad y
otros parámetros. Puede desactivar o eliminar el disco virtual de instantánea
cuando ya no lo necesite, por ejemplo, cuando se haya completado la copia de
seguridad. Si desactiva un disco virtual de instantánea, podrá volver a crearlo
y a utilizarlo la próxima vez que realice una copia de seguridad (consulte
“Nueva creación de discos virtuales de instantánea” en la página 91
para obtener más información). Cuando se elimina un disco virtual
de instantánea, también se elimina el disco virtual de repositorio
de instantánea asociado.
NOTA: La eliminación de una instantánea no afecta a los datos del disco virtual de
origen.
A continuación, se proporciona información útil para los usuarios que utilizan
la función avanzada de disco virtual de instantánea de los sistemas Dell
PowerVault.
NOTA: Las secciones siguientes relativas a la preparación del host también deben
aplicarse al utilizar la función de instantánea mediante la interfaz CLI.

Función avanzada: Discos virtuales de instantánea 77
Creación de un disco virtual de instantánea
mediante la ruta simple
Puede elegir la ruta simple para crear un disco virtual de instantánea si
el grupo de discos del disco virtual de origen tiene la cantidad de espacio
libre necesaria. Un disco virtual de repositorio de instantánea requiere una
capacidad libre mínima de 8 MB. El destino de un disco virtual de repositorio
de instantánea se determina en función de la capacidad libre disponible en
el grupo de discos.
Si el grupo de discos del disco virtual de origen no dispone de 8 MB de
espacio libre, la función Create Snapshot Virtual Disks (Crear discos
virtuales de instantánea) utilizará de forma predeterminada la ruta avanzada
(consulte “Creación de un disco virtual de instantánea mediante la ruta
avanzada” en la página 82). En la opción de ruta avanzada, puede colocar
el disco virtual de repositorio de instantánea en otro grupo de discos o utilizar
la capacidad sin configurar de la matriz de almacenamiento para crear
un nuevo grupo de discos.
Acerca de la ruta simple
Cuando se utiliza la ruta simple, pueden especificarse los parámetros
siguientes para el disco virtual de instantánea:
•
Snapshot Virtual Disk Name
(Nombre del disco virtual de instantánea):
nombre especificado por el usuario que ayuda a asociar el disco virtual
de instantánea con su disco virtual de repositorio de instantánea y su disco
virtual de origen correspondientes.
•
Snapshot Repository Virtual Disk Name
(Nombre del disco virtual
de repositorio de instantánea): nombre especificado por el usuario que
ayuda a asociar el disco virtual de repositorio de instantánea con su disco
virtual de instantánea y su disco virtual de origen correspondientes.
Cuando se selecciona la ruta simple, se utilizan los valores predeterminados
siguientes para los demás parámetros de un disco virtual de instantánea.
•
Capacity Allocation
(Asignación de capacidad): el disco virtual de
repositorio de instantánea se crea utilizando la capacidad libre del mismo
grupo de discos donde reside el disco virtual de origen.
•
Host-to-Virtual Disk Mapping
(Asignación de host a disco virtual):
el valor predeterminado es
Map now
(Asignar ahora).

78 Función avanzada: Discos virtuales de instantánea
•
Percent Full
(Porcentaje completo): cuando el disco virtual de repositorio
de instantánea alcanza el nivel de porcentaje completo del repositorio
especificado, el evento se registra en el registro de eventos principales
(MEL). El nivel de porcentaje completo del repositorio de instantánea
predeterminado es el 50% del disco virtual de origen.
•
Snapshot Repository Virtual Disk Full Conditions
(Condiciones de disco
virtual de repositorio de instantánea completo): cuando el disco virtual
de repositorio de instantánea está lleno, existe la opción de suspender
la actividad de escritura en el disco virtual de origen o en el disco virtual
de instantánea.
Preparación de los servidores host para crear la instantánea mediante
la ruta simple
AVISO: Antes de utilizar la función avanzada de discos virtuales de instantánea
en una configuración en clúster de Microsoft
®
Windows
®
, debe asignar primero
el disco virtual de instantánea al nodo del clúster propietario del disco virtual de
origen. Con esto se garantiza que los nodos del clúster reconocen correctamente
el disco virtual de instantánea.
Si se asigna el disco virtual de instantánea al nodo que no es el propietario
del disco virtual de origen antes de que finalice el proceso de activación de
instantánea, es posible que el sistema operativo identifique de forma incorrecta
el disco virtual de instantánea. Esto, a su vez, puede provocar la pérdida de datos
en el disco virtual de origen o que no pueda accederse a la instantánea. Para
obtener información sobre cómo asignar el disco virtual de instantánea al nodo
secundario, consulte la publicación Sistemas Dell PowerEdge™ Cluster SE600W -
Guía de instalación y solución de problemas en support.dell.com.
NOTA: Puede crear instantáneas simultáneas de un disco virtual de origen en
el grupo de discos de origen y en otro grupo de discos.
Antes de crear un disco virtual de instantánea, tenga en cuenta lo siguiente:
• Los siguientes tipos de discos virtuales no son discos virtuales de origen
válidos: discos virtuales de repositorio de instantáneas, discos virtuales
de instantánea y discos virtuales de destino que participan en una copia
de disco virtual.
NOTA: La copia de disco virtual es una función avanzada.
• No se puede crear una instantánea de un disco virtual que contenga
sectores ilegibles.

Función avanzada: Discos virtuales de instantánea 79
• Deben cumplirse los requisitos del sistema operativo host para crear discos
virtuales de instantánea. Si no se cumplen dichos requisitos, se generará
una imagen inexacta en un momento preciso del disco virtual de origen
o el disco virtual de destino en una copia de disco virtual.
AVISO: Antes de crear una nueva imagen en un momento preciso de un disco
virtual de origen, detenga toda la actividad de acceso a datos (E/S) o suspenda la
transferencia de datos al disco virtual de origen para asegurarse de poder capturar
una imagen exacta en un momento preciso del disco virtual de origen. Cierre todas
las aplicaciones, incluido Windows Internet Explorer
®
, para cerciorarse de que
la actividad de E/S se ha detenido completamente.
NOTA: Eliminar la letra de unidad de los discos virtuales asociados en Windows
o desmontar la unidad virtual en Linux garantiza una copia estable de la unidad
para la instantánea.
Antes de crear un disco virtual de instantánea, el servidor host debe
encontrarse en el estado correcto. Para garantizar que el servidor host
está preparado adecuadamente para crear un disco virtual de instantánea,
puede utilizar una aplicación con este fin o bien realizar los pasos siguientes:
1
Detenga toda la actividad de E/S en el disco virtual de origen.
2
Vacíe la caché del disco virtual de origen en el sistema Windows.
En el indicador del host, escriba:
SMrepassist -f <
identificador-nombrearchivo
>
y pulse <Intro>. Para obtener más información, consulte “Utilidad
SMrepassist” en la página 117.
3
Elimine las letras de unidad del disco virtual de origen en Windows
o desmonte las unidades virtuales en Linux para garantizar una copia
estable de la unidad para la instantánea. Si no se realiza, se indicará que
la operación de instantánea se ha completado correctamente, pero
los datos de la instantánea no se habrán actualizado correctamente.
NOTA: Compruebe que el estado del disco virtual sea Óptimo o Desactivado
haciendo clic en la ficha Summary (Resumen) y, a continuación, en Disk
Groups & Virtual Disks (Grupos de discos y discos virtuales).
4
Siga las instrucciones adicionales del sistema operativo. De lo contrario,
es posible que cree discos virtuales de instantánea inutilizables.
NOTA: Si el sistema operativo requiere seguir instrucciones adicionales,
las encontrará en la documentación del sistema operativo.

80 Función avanzada: Discos virtuales de instantánea
Una vez preparado el servidor host, consulte “Creación de la instantánea
mediante la ruta simple” en la página 80 para crear la instantánea mediante
la ruta simple.
Si desea utilizar una instantánea regularmente, por ejemplo, para las copias
de seguridad, utilice las opciones Disable Snapshot (Desactivar instantánea) y
Re-create Snapshot (Volver a crear instantánea) para reutilizar la instantánea.
La desactivación y la nueva creación de instantáneas conserva las asignaciones
de disco virtual a host en el disco virtual de instantánea.
Creación de la instantánea mediante la ruta simple
NOTA: Eliminar la letra de unidad del disco virtual asociado en Windows
o desmontar la unidad virtual en Linux garantiza una copia estable de la unidad
para la instantánea.
Tras preparar primero los servidores host tal como se especifica en el
procedimiento anterior, realice los pasos siguientes para crear una instantánea
de disco virtual mediante la ruta simple:
1
En MD Storage Manager, haga clic en la ficha
Configure
(Configurar) y,
a continuación, en
Create Snapshot Virtual Disks
(Crear discos virtuales
de instantánea).
2
Aparece el diálogo
Additional Instructions
(Instrucciones adicionales).
Haga clic en
Close
(Cerrar) en este diálogo para continuar.
3
Haga clic en el signo más (+) situado a la izquierda del grupo de discos
para expandirlo y, a continuación, haga clic en el disco virtual del que desea
crear una instantánea.
4
Haga clic en
Next
(Siguiente).
Si el grupo de discos del disco virtual de origen no tiene espacio suficiente
para crear la instantánea, aparece la advertencia
No Capacity Exists
(No hay capacidad).
5
En la pantalla
Create Snapshot Virtual Disks – Select Path
(Crear discos
virtuales de instantánea - Seleccionar ruta), seleccione la
ruta simple.
NOTA: Un disco virtual de repositorio de instantánea requiere un espacio
libre de 8 MB. Si el grupo de discos del disco virtual de origen no dispone del
espacio libre necesario, la función Create Snapshot Virtual Disks (Crear
discos virtuales de instantánea) utilizará de forma predeterminada la ruta
avanzada.

Función avanzada: Discos virtuales de instantánea 81
6
Haga clic en
Next
(Siguiente).
7
Escriba un nombre para la instantánea en el cuadro de texto
Snapshot
virtual disk name
(Nombre del disco virtual de instantánea).
8
Escriba un nombre para el disco virtual de repositorio de instantánea
en el cuadro de texto
Snapshot repository virtual disk name
(Nombre
del disco virtual de repositorio de instantánea).
9
Haga clic en
Next
(Siguiente).
10
Elija si desea asignar el disco virtual a un host o grupo de hosts ahora o más
tarde:
Para realizar la asignación ahora, seleccione
Map now
(Asignar ahora),
seleccione un host o un grupo de hosts haciendo clic en él y asígnele
un LUN.
Para realizar la asignación más tarde, seleccione
Map later
(Asignar más
tarde).
11
Haga clic en
Finish
(Finalizar) para crear el disco virtual de instantánea
y el disco virtual de repositorio de instantánea asociado.
12
Una vez que haya creado uno o varios discos virtuales de instantánea,
monte o reasigne una letra de unidad del disco virtual de origen.
13
Si es necesario, establezca una asignación de host a disco virtual entre el
disco virtual de instantánea y el sistema operativo host que accede a éste.
NOTA: En algunos casos, según el tipo de host y el software de administrador
de discos virtuales que se utilice, el software no deja asignar el mismo host al
disco virtual de origen y al disco virtual de instantánea asociado.
14
Si utiliza un sistema operativo basado en Linux, ejecute la utilidad
hot_add
para registrar el disco virtual de instantánea en el sistema
operativo host.
NOTA: La utilidad hot_add no es necesaria para Windows.

82 Función avanzada: Discos virtuales de instantánea
Creación de un disco virtual de instantánea
mediante la ruta avanzada
Acerca de la ruta avanzada
Utilice la ruta avanzada para elegir si coloca el disco virtual de repositorio
de instantánea en la capacidad libre o en la capacidad sin configurar y para
cambiar los parámetros del disco virtual de repositorio de instantánea. Puede
seleccionar la ruta avanzada independientemente de si utiliza el espacio libre
o el espacio sin configurar para el disco virtual de instantánea.
Cuando se utiliza la ruta avanzada, pueden especificarse los parámetros
siguientes para el disco virtual de instantánea:
•
Snapshot Virtual Disk Name
(Nombre del disco virtual de instantánea):
nombre especificado por el usuario que ayuda a asociar el disco virtual de
instantánea con su disco virtual de repositorio de instantánea y su disco
virtual de origen correspondientes.
•
Snapshot Repository Virtual Disk Name
(Nombre del disco virtual de
repositorio de instantánea): nombre especificado por el usuario que ayuda
a asociar el disco virtual de repositorio de instantánea con su disco virtual
de instantánea y su disco virtual de origen correspondientes.
•
Capacity Allocation
(Asignación de capacidad): este parámetro permite
elegir dónde se va a crear el disco virtual de repositorio de instantánea.
Para asignar la capacidad, dispone de las opciones siguientes:
– Utilizar la capacidad libre del mismo grupo de discos donde reside
el disco virtual de origen
– Utilizar la capacidad libre de otro grupo de discos
– Utilizar la capacidad sin configurar y crear un nuevo grupo de discos
para el disco virtual de repositorio de instantánea
Dell recomienda colocar el disco virtual de repositorio de instantánea en el
grupo de discos del disco virtual de origen. De esta manera, si las unidades
asociadas al grupo de discos se mueven a otra matriz de almacenamiento,
todos los discos virtuales asociados al disco virtual de instantánea
permanecerán en el mismo grupo.

Función avanzada: Discos virtuales de instantánea 83
•
Percent Full
(Porcentaje completo): cuando el disco virtual de repositorio
de instantánea alcanza el nivel de porcentaje completo del repositorio
especificado por el usuario, el evento se registra en el registro de eventos
principales (MEL). El nivel de porcentaje completo del repositorio
de instantánea predeterminado es el 50% del disco virtual de origen.
•
Snapshot Repository Virtual Disk Full Conditions
(Condiciones de disco
virtual de repositorio de instantánea completo): cuando el disco virtual
de repositorio de instantánea está lleno, puede elegir entre suspender
la escritura en el disco virtual de origen o en el disco virtual de instantánea.
•
Host-to-Virtual Disk Mapping
(Asignación de host a disco virtual): elija
si desea asignar el disco virtual de instantánea a un host o grupo de hosts
ahora o más tarde
.
El valor predeterminado es
Map later
(Asignar más
tarde).
Preparación de los servidores host para crear la instantánea mediante
la ruta avanzada
AVISO: Antes de utilizar la función avanzada de discos virtuales de instantánea
en una configuración en clúster de Microsoft
®
Windows
®
, debe asignar primero
el disco virtual de instantánea al nodo del clúster propietario del disco virtual de
origen. Con esto se garantiza que los nodos del clúster reconocen correctamente
el disco virtual de instantánea.
Si se asigna el disco virtual de instantánea al nodo que no es el propietario
del disco virtual de origen antes de que finalice el proceso de activación de
instantánea, es posible que el sistema operativo identifique de forma incorrecta el
disco virtual de instantánea. Esto, a su vez, puede provocar la pérdida de datos en
el disco virtual de origen o que no pueda accederse a la instantánea. Para obtener
información sobre cómo asignar el disco virtual de instantánea al nodo secundario,
consulte la publicación Sistemas Dell PowerEdge™ Cluster SE600W - Guía
de instalación y solución de problemas en support.dell.com.
El destino de un disco virtual de repositorio de instantánea se determina
en función de la capacidad libre disponible en el grupo de discos. Un disco
virtual de repositorio de instantánea requiere una capacidad libre mínima de
8 MB. Si el grupo de discos del disco virtual de origen tiene la cantidad de
espacio libre necesaria, puede elegir la ruta de creación preferida (simple
o avanzada).

84 Función avanzada: Discos virtuales de instantánea
Si el grupo de discos del disco virtual de origen no dispone de 8 MB
de espacio libre, la función Create Snapshot Virtual Disks (Crear discos
virtuales de instantánea) utilizará de forma predeterminada la ruta avanzada
(consulte “Creación de un disco virtual de instantánea mediante la ruta
avanzada” en la página 82). En la opción de ruta avanzada, puede colocar
el disco virtual de repositorio de instantánea en otro grupo de discos o utilizar
la capacidad sin configurar de la matriz de almacenamiento para crear
un nuevo grupo de discos.
NOTA: Puede crear instantáneas simultáneas de un disco virtual de origen en
el grupo de discos de origen y en otro grupo de discos.
Antes de crear un disco virtual de instantánea, tenga en cuenta lo siguiente:
• Los siguientes tipos de discos virtuales no son discos virtuales de origen
válidos: discos virtuales de repositorio de instantáneas, discos virtuales
de instantánea y discos virtuales de destino que participan en una copia
de disco virtual.
NOTA: La copia de disco virtual es una función avanzada.
• No se puede crear una instantánea de un disco virtual que contenga
sectores ilegibles.
• Deben cumplirse los requisitos del sistema operativo host para crear discos
virtuales de instantánea. Si no se cumplen dichos requisitos, se generará
una imagen inexacta en un momento preciso del disco virtual de origen o
el disco virtual de destino en una copia de disco virtual.
AVISO: Antes de crear una nueva imagen en un momento preciso de un disco
virtual de origen, detenga toda la actividad de acceso a datos (E/S) o suspenda la
transferencia de datos al disco virtual de origen para asegurarse de poder capturar
una imagen exacta en un momento preciso del disco virtual de origen. Cierre todas
las aplicaciones, incluido Windows Internet Explorer
®
, para cerciorarse de que
la actividad de E/S se ha detenido completamente.
NOTA: Eliminar la letra de unidad de los discos virtuales asociados en Windows
o desmontar la unidad virtual en Linux garantiza una copia estable de la unidad
para la instantánea.

Función avanzada: Discos virtuales de instantánea 85
Antes de crear un disco virtual de instantánea, el servidor host debe
encontrarse en el estado correcto. Realice los pasos siguientes para preparar
el servidor host:
1
Detenga toda la actividad de E/S en el disco virtual de origen.
2
Vacíe la caché del disco virtual de origen en el sistema Windows.
En el indicador del host, escriba:
SMrepassist -f <
identificador-nombrearchivo
>
y pulse <Intro>. Para obtener más información, consulte “Utilidad
SMrepassist” en la página 117.
3
Elimine las letras de unidad del disco virtual de origen en Windows
o desmonte las unidades virtuales en Linux para garantizar una copia
estable de la unidad para la instantánea. Si no se realiza, se indicará que
la operación de instantánea se ha completado correctamente, pero
los datos de la instantánea no se habrán actualizado correctamente.
NOTA: Compruebe que el estado del disco virtual sea Óptimo o Desactivado
haciendo clic en la ficha Summary (Resumen) y, a continuación, en Disk
Groups & Virtual Disks (Grupos de discos y discos virtuales).
4
Siga las instrucciones adicionales del sistema operativo. De lo contrario,
es posible que cree discos virtuales de instantánea inutilizables.
NOTA: Si el sistema operativo requiere seguir instrucciones adicionales,
las encontrará en la documentación del sistema operativo.
Una vez preparado el servidor host, consulte “Creación de la instantánea
mediante la ruta avanzada” en la página 85 para crear la instantánea mediante
la ruta avanzada.
Si desea utilizar una instantánea regularmente, por ejemplo, para las copias
de seguridad, utilice las opciones Disable Snapshot (Desactivar instantánea)
y Re-create Snapshot (Volver a crear instantánea) para reutilizar la
instantánea. La desactivación y la nueva creación de instantáneas conserva
las asignaciones de disco virtual a host en el disco virtual de instantánea.
Creación de la instantánea mediante la ruta avanzada
NOTA: Eliminar la letra de unidad del disco virtual asociado en Windows
o desmontar la unidad virtual en Linux garantiza una copia estable de la unidad
para la instantánea.

86 Función avanzada: Discos virtuales de instantánea
Tras preparar primero los servidores host tal como se especifica en
el procedimiento anterior, realice los pasos siguientes para crear una
instantánea de disco virtual mediante la ruta avanzada:
1
En MD Storage Manager, haga clic en la ficha
Configure
(Configurar) y,
a continuación, en
Create Snapshot Virtual Disks
(Crear discos virtuales
de instantánea).
2
Aparece el diálogo
Additional Instructions
(Instrucciones adicionales).
Haga clic en
Close
(Cerrar) en este diálogo para continuar.
3
Haga clic en el signo más (+) situado a la izquierda del grupo de discos
para expandirlo y, a continuación, haga clic en el disco virtual del que desea
crear una instantánea.
4
Haga clic en
Next
(Siguiente).
Si el grupo de discos del disco virtual de origen no tiene espacio suficiente
para crear la instantánea, aparece la advertencia
No Capacity Exists
(No hay capacidad).
5
En la pantalla
Create Snapshot Virtual Disks – Select Path
(Crear discos
virtuales de instantánea - Seleccionar ruta), seleccione la
ruta avanzada.
NOTA: Un disco virtual de repositorio de instantánea requiere un espacio
libre de 8 MB. Si el grupo de discos del disco virtual de origen no dispone del
espacio libre necesario, la función Create Snapshot Virtual Disks (Crear
discos virtuales de instantánea) utilizará de forma predeterminada la ruta
avanzada.
6
Haga clic en
Next
(Siguiente).
7
Escriba un nombre para la instantánea en el cuadro de texto
Snapshot
virtual disk name
(Nombre del disco virtual de instantánea).
8
Escriba un nombre para el disco virtual de repositorio de instantánea en el
cuadro de texto
Snapshot repository virtual disk name
(Nombre del disco
virtual de repositorio de instantánea).
9
Haga clic en
Next
(Siguiente).
10
Elija si desea crear el disco virtual de instantánea utilizando la capacidad
sin configurar o la capacidad libre.

Función avanzada: Discos virtuales de instantánea 87
Para crear el disco virtual de instantánea en la capacidad sin configurar:
a
Seleccione
Unconfigured capacity
(Capacidad sin configurar) y,
a continuación, haga clic en
Next
(Siguiente).
b
En la pantalla
Create Snapshot Virtual Disks
– Specify Capacity
(Crear discos virtuales de instantánea – Especificar capacidad),
seleccione un nivel de RAID y haga clic en
Next
(Siguiente).
Para crear el disco virtual de instantánea en la capacidad libre:
a
Seleccione
Free capacity
(Capacidad libre).
b
Seleccione un nodo de capacidad libre y haga clic en
Next
(Siguiente).
11
En la pantalla
Create Snapshot Virtual Disks – Specify Repository Virtual
Disk Capacity
(Crear discos virtuales de instantánea – Especificar
capacidad de disco virtual de repositorio), especifique cuánto espacio
desea asignar para el disco virtual de repositorio de instantánea en
el cuadro
Specify capacity
(Especificar capacidad) y, a continuación,
haga clic en
Next
(Siguiente).
12
En la casilla
Notify me when the repository disk becomes x% full
(Avisarme cuando el disco de repositorio esté completo al x%), especifique
a partir de qué porcentaje MD Storage Manager debe considerar
que el disco virtual de repositorio de instantánea está lleno.
13
Indique qué debe pasar si el disco virtual de repositorio de instantánea
está lleno.
Seleccione
Fail the snapshot virtual disk
(Suspender el disco virtual
de instantánea) si desea que el disco de origen permanezca disponible.
Seleccione
Fail writes to the source virtual disk
(Suspender escrituras
en el disco virtual de origen) si desea que el disco virtual de instantánea
permanezca disponible y que se detengan las escrituras de datos
en el disco virtual de origen.
14
Elija si desea asignar el disco virtual a un host o grupo de hosts ahora
omástarde.
Para realizar la asignación ahora, seleccione
Map now
(Asignar ahora),
seleccione un host o un grupo de hosts haciendo clic en él y,
a continuación, asígnele un LUN.
Para realizar la asignación más tarde, seleccione
Map later
(Asignar más tarde).

88 Función avanzada: Discos virtuales de instantánea
15
Haga clic en
Finish
(Finalizar) para crear el disco virtual de instantánea
y el disco virtual de repositorio de instantánea asociado.
16
Una vez que haya creado uno o varios discos virtuales de instantánea,
monte o reasigne una letra de unidad del disco virtual de origen.
17
Si es necesario, establezca una asignación de host a disco virtual entre el
disco virtual de instantánea y el sistema operativo host que accede a éste.
NOTA: En algunos casos, según el tipo de host y el software de administrador
de discos virtuales que se utilice, el software no deja asignar el mismo host al
disco virtual de origen y al disco virtual de instantánea asociado.
18
Si utiliza un sistema operativo basado en Linux, ejecute la utilidad
hot_add
para registrar el disco virtual de instantánea en el sistema
operativo host.
NOTA: La utilidad hot_add no es necesaria para Windows.
Definición de nombres de disco virtual
de instantánea
Elija un nombre que ayude a asociar el disco virtual de instantánea y
el disco virtual de repositorio de instantánea con el disco virtual de origen
correspondiente. La información siguiente es útil para asignar nombres
a discos virtuales:
• De forma predeterminada, el nombre de instantánea se muestra en
el campo
Snapshot virtual disk name
(Nombre del disco virtual
de instantánea) como se muestra a continuación:
<
nombre-disco virtual-origen
>
<número-secuencia>
donde
número-secuencia
es el número cronológico de la instantánea
en relación con el disco virtual de origen.
El nombre predeterminado para el disco virtual de repositorio de
instantánea asociado que se muestra en el campo
Snapshot repository
virtual disk
(Disco virtual de repositorio de instantánea) es:
<
nombre-disco virtual-origen
>—R<
número-secuencia
>

Función avanzada: Discos virtuales de instantánea 89
Por ejemplo, si va a crear el primer disco virtual de instantánea para un disco
virtual de origen denominado
Contabilidad
, el disco virtual de instantánea
predeterminado será
Contabilidad-1
, y el nombre predeterminado del disco
virtual de repositorio de instantánea asociado será
Contabilidad-R1
.
El nombre predeterminado del siguiente disco virtual de instantánea que
cree a partir del disco virtual de origen
Contabilidad
será
Contabilidad-2
,
y el nombre predeterminado del disco virtual de repositorio de instantánea
correspondiente será Contabilidad-R2.
• Tanto si utiliza el número de secuencia proporcionado por el software
que rellena de forma predeterminada el campo
Snapshot virtual disk
name
(Nombre del disco virtual de instantánea) o
Snapshot repository
virtual disk name
(Nombre del disco virtual de repositorio de instantánea),
el siguiente nombre predeterminado para un disco virtual de instantánea o
un disco virtual de repositorio de instantánea seguirá utilizando el número
de secuencia determinado por el software. Por ejemplo, si asigna el nombre
Contabilidad-8
a la primera instantánea del disco virtual de origen
Contabilidad
y no utiliza el número de secuencia 1 proporcionado
por el software, el nombre predeterminado para la siguiente instantánea
de
Contabilidad
será igualmente
Contabilidad-2
.
• El siguiente número de secuencia disponible se basa en el número
de instantáneas existentes de un disco virtual de origen. Si elimina un disco
virtual de instantánea, su número de secuencia pasará a estar disponible
otra vez.
• Debe elegir un nombre exclusivo para el disco virtual de instantánea
y los discos virtuales de repositorio de instantánea; de lo contrario,
aparecerá un mensaje de error.
• Los nombres pueden tener una longitud máxima de 30 caracteres.
Cuando haya alcanzado este límite en el campo
Snapshot virtual disk
name
(Nombre del disco virtual de instantánea) o
Snapshot repository
virtual disk name
(Nombre del disco virtual de repositorio de instantánea),
ya no podrá escribir más caracteres. Si el disco virtual de origen tiene
30 caracteres, los nombres predeterminados para la instantánea y el disco
virtual de repositorio de instantánea asociado utilizarán el nombre del
disco virtual de origen truncado de manera que pueda añadirse la cadena
de secuencia. Por ejemplo, para
Grupo ingeniería software host GR-1
,
el nombre de instantánea predeterminado será
Grupo ingeniería software
host GR-1
, y el nombre de repositorio predeterminado será
Grupo
ingeniería software host GR-R1
.

90 Función avanzada: Discos virtuales de instantánea
Capacidad del repositorio de instantánea
Si recibe una advertencia donde se indica que la capacidad del disco virtual de
repositorio de instantánea está a punto de alcanzar el umbral, puede aumentar
dicha capacidad con uno de los métodos siguientes:
• Utilice la capacidad libre disponible en el grupo de discos del disco virtual
de repositorio de instantánea.
• Añada capacidad sin configurar al grupo de discos del disco virtual de
repositorio de instantánea. Utilice esta opción cuando no haya capacidad
libre en el grupo de discos.
No es posible aumentar la capacidad de almacenamiento de un disco virtual
de repositorio de instantánea si dicho disco cumple una de las condiciones
siguientes:
• El disco virtual está utilizando una o varias unidades de repuesto activo.
• El disco virtual se encuentra en un estado diferente de Óptimo.
• Alguno de los discos virtuales del grupo de discos está en un estado
de modificación.
• La controladora propietaria de este disco virtual está añadiendo capacidad
a otro disco virtual. Cada controladora puede añadir capacidad a sólo
un disco virtual a la vez.
• No hay capacidad libre en el grupo de discos.
• No hay capacidad sin configurar disponible para añadir al grupo de discos.
Para ampliar el disco virtual de repositorio de instantánea mediante MD
Storage Manager:
1
Haga clic en la
ficha
Modify
(Modificar) y, a continuación, en
Modify
snapshot virtual disks
(Modificar discos virtuales de instantánea).
2
Haga clic en
Expand Snapshot Repository
(Ampliar repositorio
de instantánea).
3
Haga clic en el disco virtual de repositorio de instantánea que desee
ampliar.

Función avanzada: Discos virtuales de instantánea 91
4
Si es necesario, puede añadir capacidad libre al grupo de volúmenes
añadiendo una unidad sin asignar. Para añadir una unidad sin asignar:
a
Haga clic en
Add Drives
(Añadir unidades).
b
Seleccione la capacidad que desee añadir en el menú desplegable.
c
Haga clic en
Add
(Añadir).
5
Introduzca la cantidad en la que desea ampliar el disco virtual
de repositorio de instantánea en el campo
Increase capacity by
(Aumentar capacidad en).
6
Haga clic en
Finish
(Finalizar) para ampliar la capacidad del disco virtual
de repositorio de instantánea.
Nueva creación de discos virtuales
de instantánea
Antes de volver a crear un disco virtual de instantánea, consulte las pautas
siguientes:
Desactivación de un disco virtual de instantánea
Debe desactivar un disco virtual de instantánea si se cumple alguna
de las condiciones siguientes:
• No necesita la instantánea ahora.
• Tiene previsto volver a crear la instantánea más tarde y desea conservar
el disco virtual de repositorio de instantánea asociado para no tener
que crearlo otra vez.
• Desea maximizar el rendimiento de la matriz de almacenamiento
deteniendo la actividad de copia con escritura en el disco virtual
de repositorio de instantánea.
La utilidad SMdevices muestra el disco virtual de instantánea en su salida
aunque éste esté desactivado.
Para desactivar un disco virtual de instantánea:
1
Haga clic en la ficha
Modify
(Modificar) y, a continuación, en
Modify
snapshot virtual disks
(Modificar discos virtuales de instantánea).
2
Haga clic en
Disable Snapshot Virtual Disks
(Desactivar discos virtuales
de instantánea).

92 Función avanzada: Discos virtuales de instantánea
3
Resalte el disco virtual de instantánea que desea desactivar y haga clic
en
Disable
(Desactivar) al final de la lista.
4
En el cuadro de diálogo
Confirm Disable Snapshot Virtual Disk
(Confirmar desactivación del disco virtual de instantánea), escriba
yes
(sí) y haga clic en
OK
(Aceptar).
El disco virtual de instantánea se desactiva. El estado del disco virtual
de repositorio de instantánea asociado no cambia, pero la actividad de copia
con escritura en el disco virtual de instantánea desactivado se detiene hasta
que se vuelva a crear el disco virtual de instantánea.
Preparación de los servidores host para la nueva creación de un disco
virtual de instantánea
AVISO: Antes de crear una nueva imagen en un momento preciso de un disco
virtual de origen, detenga toda la actividad de acceso a datos (E/S) o suspenda
la transferencia de datos al disco virtual de origen y al disco virtual de instantánea
para asegurarse de poder capturar una imagen exacta en un momento preciso
del disco virtual de origen. Cierre todas las aplicaciones, incluido Windows Internet
Explorer, para cerciorarse de que la actividad de E/S se ha detenido
completamente.
NOTA: Eliminar la letra de unidad del disco virtual asociado en Windows
o desmontar la unidad virtual en Linux garantiza una copia estable de la unidad
para la instantánea.
Antes de volver a crear un disco virtual de instantánea, el servidor host
y el disco virtual asociado que va a volver a crear deben encontrarse en
el estado correcto. Realice los pasos siguientes para preparar el servidor host
y el disco virtual:
1
Detenga toda la actividad de E/S en el disco virtual de origen y en el disco
virtual de instantánea (si está montado).
2
Vacíe la caché del disco virtual de origen y del disco virtual de instantánea
(si está montado) en el sistema Windows. En el indicador del host, escriba:
SMrepassist -f <
identificador-nombrearchivo
>
y pulse <Intro>. Para obtener más información, consulte “Utilidad
SMrepassist” en la página 117.

Función avanzada: Discos virtuales de instantánea 93
3
Haga clic en la ficha
Summary
(Resumen) y, a continuación, en
Disk
Groups & Virtual Disks
(Grupos de discos y discos virtuales) para
asegurarse de que el disco virtual de instantánea se encuentra en
el estado Óptimo o Desactivado.
4
Elimine las letras de unidad del disco virtual de origen y del disco virtual
de instantánea (si está montado) en Windows o desmonte las unidades
virtuales en Linux para garantizar una copia estable de la unidad para la
instantánea. Si no se realiza, se indicará que la operación de instantánea
se ha completado correctamente, pero los datos de la instantánea no
se habrán actualizado correctamente.
5
Siga las instrucciones adicionales del sistema operativo. De lo contrario,
es posible que cree discos virtuales de instantánea inutilizables.
NOTA: Si el sistema operativo requiere seguir instrucciones adicionales,
las encontrará en la documentación del sistema operativo.
Nueva creación de un disco virtual de instantánea
Tras preparar primero los servidores host tal como se especifica en
el procedimiento anterior, vuelva a crear un disco virtual de instantánea
mediante los pasos siguientes.
AVISO: Esta acción invalida la instantánea actual.
1
Haga clic en la ficha
Modify
(Modificar) y, a continuación, en
Modify
snapshot virtual disks
(Modificar discos virtuales de instantánea).
2
Haga clic en
Re-create Snapshot Virtual Disks
(Volver a crear discos
virtuales de instantánea).
3
Resalte el disco virtual de instantánea que desea volver a crear y haga
clic en
Re-Create
(Volver a crear) al final de la lista.
4
En el cuadro de diálogo
Confirm Snapshot Virtual Disk Re-Creation
(Confirmar nueva creación del disco virtual de instantánea),
escriba
yes
(sí) y haga clic en
OK
(Aceptar).
Para volver a crear un disco virtual de repositorio de instantánea se utilizan
el nombre de instantánea y los parámetros configurados previamente.

94 Función avanzada: Discos virtuales de instantánea

Función avanzada: Copia de disco virtual 95
Función avanzada: Copia de disco
virtual
AVISO: Una copia de disco virtual sobrescribe los datos del disco virtual
de destino. Por lo tanto, antes de iniciar una copia de disco virtual, asegúrese
de que ya no necesita los datos o haga una copia de seguridad de los datos del
disco virtual de destino.
NOTA: Si ha solicitado esta función, habrá recibido una tarjeta de activación
de función avanzada (Premium Feature Activation Card) en la misma caja que
incluía la matriz de almacenamiento Dell PowerVault MD. Siga las instrucciones
de la tarjeta para obtener un archivo de claves y activar la función.
NOTA: El método preferible para crear una copia de disco virtual consiste en
realizar la copia desde un disco virtual de instantánea. De este modo, el disco
virtual original empleado en la operación de instantánea sigue estando totalmente
disponible para la actividad de lectura/escritura, mientras la instantánea se utiliza
como origen para la operación de copia del disco virtual.
Al crear una copia de disco virtual, se crea un par de copia con un disco virtual
de origen y un disco virtual de destino en la misma matriz de
almacenamiento.
El disco virtual de origen es el disco virtual que contiene los datos que desea
copiar. El disco virtual de origen acepta la actividad de lectura de E/S del host
y almacena los datos hasta que se han copiado en el disco virtual de destino.
El disco virtual de origen puede ser un disco virtual estándar, un disco virtual
de instantánea o el disco virtual de origen de un disco virtual de instantánea.
Al iniciar una copia de disco virtual, se copian todos los datos en el disco
virtual de destino y los permisos del disco virtual de origen se establecen
en modo de sólo lectura hasta que finalice la copia de disco virtual.
El disco virtual de destino es un disco virtual en el que se copian los datos
del disco virtual de origen. El disco virtual de destino puede ser un disco
virtual estándar o el disco virtual de origen de un disco virtual de instantánea
qua ha fallado o que se ha desactivado.

96 Función avanzada: Copia de disco virtual
Una vez finalizada la copia de disco virtual, el disco virtual de origen pasa
a estar disponible para las peticiones de escritura de las aplicaciones host.
Para evitar la aparición de mensajes de error, no intente acceder a un disco
virtual de origen que esté participando en una copia de disco virtual mientras
la copia esté en curso.
Las razones para utilizar una copia de disco virtual son las siguientes:
• Copia de datos para un mejor acceso: a medida que cambian los requisitos
de almacenamiento para un disco virtual, puede utilizar la copia de disco
virtual para copiar los datos en un disco virtual de un grupo de discos
que utilice unidades con una capacidad mayor dentro de la misma matriz
de almacenamiento. La copia de datos para conseguir una mayor
capacidad de acceso permite mover los datos a discos físicos de mayor
capacidad (por ejemplo, de 61 GB a 146 GB).
• Restauración de datos de un disco virtual de instantánea en el disco virtual
de origen: la función de copia de disco virtual permite restaurar los datos
de un disco virtual de instantánea y, a continuación, copiar los datos
del disco virtual de instantánea en el disco virtual de origen original.
• Creación de una copia de seguridad: la función de copia de disco virtual
permite crear una copia de seguridad de un disco virtual mediante la copia
de datos de un disco virtual (el disco virtual de origen) en otro disco virtual
(el disco virtual de destino) de la misma matriz de almacenamiento,
lo que minimiza el tiempo durante el que el disco virtual de origen no está
disponible para la actividad de escritura del host. A continuación, puede
utilizar el disco virtual de destino como copia de seguridad para el disco
virtual de origen, como recurso para probar el sistema o para copiar datos
en otro dispositivo, como por ejemplo una unidad de cinta u otro medio.
NOTA: recuperación a partir de una copia de seguridad: puede utilizar la función
Edit Host-to-Virtual Disk Mappings (Editar asignaciones de host a disco virtual)
para recuperar los datos a partir del disco virtual de copia de seguridad creado en
el procedimiento anterior. La opción de asignaciones permite desasignar el disco
virtual de origen de su host y luego asignar el disco virtual de copia de seguridad
al mismo host.

Función avanzada: Copia de disco virtual 97
Creación de una copia de disco virtual
para un disco compartido de MSCS
Para crear una copia de disco virtual para un disco compartido de Servicio
de Cluster Server de Microsoft (MSCS), cree una instantánea del disco
virtual y luego utilice el disco virtual de instantánea como origen para la copia
de disco virtual.
NOTA: Si intenta crear directamente una copia de disco virtual para un disco
compartido de MSCS, en lugar de utilizar un disco virtual de instantánea, obtendrá
el error siguiente:
The operation cannot complete because
the selected virtual disk is not a source virtual
disk candidate
(No se ha podido completar la operación porque el disco
virtual seleccionado no es un candidato a disco virtual de origen).
NOTA: Cuando cree un disco virtual de instantánea, asígnelo a un único nodo
del clúster. Si asigna el disco virtual de instantánea al grupo de hosts o a los
dos nodos del clúster, puede que los datos resulten dañados al permitir que ambos
nodos accedan simultáneamente a los datos.
Permisos de lectura/escritura en el disco virtual
Una vez finalizada la copia de disco virtual, el disco virtual de destino pasa a
ser automáticamente de sólo lectura para los hosts. El disco virtual de destino
rechaza las peticiones de lectura y escritura mientras la operación de copia
de disco virtual tiene el estado Pendiente o En curso o si la operación falla
antes de que se complete la copia. Mantenga activada la opción Read-Only
(Sólo lectura) si desea conservar los datos en el disco virtual de destino por
los motivos siguientes:
• Si utiliza el disco virtual de destino para operaciones de copia
de seguridad.
• Si utiliza los datos del disco virtual de destino para volver a copiarlos
en el disco virtual de origen de un disco virtual de instantánea
que se ha desactivado o que ha fallado.
Si decide no conservar los datos del disco virtual de destino una vez que haya
concluido la copia de disco virtual, cambie el valor de la protección contra
escritura del disco virtual de destino a Read/Write (Lectura/escritura).

98 Función avanzada: Copia de disco virtual
Para establecer los permisos de lectura/escritura en el disco virtual de destino,
realice los pasos siguientes:
1
Haga clic en la ficha
Modify
(Modificar) y, a continuación, en
Manage
Virtual Disk Copies
(Administrar copias de discos virtuales).
2
Seleccione uno o varios pares de copia en la tabla y haga clic en el botón
Permissions
(Permisos), situado a la derecha de la tabla.
Aparece el cuadro de diálogo
Set Target Virtual Disk Permissions
(Establecer permisos de disco virtual de destino).
3
En el cuadro de diálogo
Set Target Virtual Disk Permissions
(Establecer
permisos de disco virtual de destino), seleccione
Read-Only (Sólo lectura)
o
Read/Write
(Lectura/escritura).
4
Haga clic en
OK
(Aceptar) en el cuadro de diálogo.
Si selecciona Read-Only (Sólo lectura), se rechazarán las peticiones
de escritura en el disco virtual de destino. Si selecciona Read/Write
(Lectura/escritura), el host podrá leer y escribir en el disco virtual
de destino una vez que haya concluido la copia de disco virtual.
Restricciones de la copia de disco virtual
Antes de realizar cualquier tarea de copia de disco virtual, debe conocer
y respetar las restricciones que se listan en esta sección. Las restricciones
se aplican al disco virtual de origen, al disco virtual de destino y a la matriz
de almacenamiento.
• Mientras una copia de disco virtual tiene el estado En curso, Pendiente o
Error, el disco virtual de origen sólo está disponible para la actividad de E/S
de lectura. Una vez completada la copia de disco virtual, se permitirá
la actividad de E/S de lectura y escritura en el disco virtual de origen.
• Sólo se puede seleccionar un disco virtual como disco virtual de destino
para una copia de disco virtual a la vez.
• Una copia de disco virtual para cualquier disco virtual no puede montarse
en el mismo host que el disco virtual de origen.
• Windows no permite asignar una letra de unidad a una copia de disco
virtual.
• No se puede utilizar un disco virtual con el estado Error como disco virtual
de origen ni de destino.

Función avanzada: Copia de disco virtual 99
• No se puede utilizar un disco virtual con el estado Degradado como disco
virtual de destino.
• No se puede seleccionar un disco virtual que participe en una operación de
modificación como disco virtual de origen ni de destino. Las operaciones
de modificación son las siguientes:
– Expansión de la capacidad
– Migración del nivel de RAID
– Cambio del tamaño del segmento
– Expansión del disco virtual
– Desfragmentación de un disco virtual
NOTA: Las secciones siguientes relativas a la preparación del host también deben
aplicarse al utilizar la función de copia de disco virtual mediante la interfaz CLI.
Creación de una copia de disco virtual
Utilice la función Create Virtual Disk Copies (Crear copias de disco virtual)
de la ficha Configure (Configurar) para crear una copia completa de un disco
virtual de origen. Esta operación sobrescribe los datos existentes en el disco
virtual de destino. Una vez que se ha iniciado la copia de disco virtual, toda
la actividad de E/S en el disco virtual de origen pasa a ser de sólo lectura.
Todo intento de escribir en el disco virtual de origen fallará hasta que finalice
la operación.
NOTA: Se recomienda crear una copia de disco virtual a partir de un disco virtual
de instantánea en lugar de a partir de un disco virtual original. De este modo,
se puede seguir haciendo un uso completo del disco virtual original mientras se
emplea la instantánea del disco virtual como origen para la operación de copia
de disco virtual.
Preparación de los servidores host para la creación de una copia
de disco virtual
AVISO: Antes de crear una nueva copia de un disco virtual de origen, detenga toda
la actividad de acceso a datos (E/S) o suspenda la transferencia de datos al disco
virtual de origen y, si procede, al disco de destino para asegurarse de poder
capturar una imagen exacta en un momento preciso del disco virtual de origen.
Cierre todas las aplicaciones, incluido Windows Internet Explorer, para cerciorarse
de que la actividad de E/S se ha detenido completamente.

100 Función avanzada: Copia de disco virtual
NOTA: Eliminar la letra de unidad de los discos virtuales asociados en Windows
o desmontar la unidad virtual en Linux garantiza una copia estable de la unidad
para la copia de disco virtual.
Antes de crear una copia de disco virtual, el servidor host y el disco virtual
asociado que va a copiar deben encontrarse en el estado correcto. Realice
los pasos siguientes para preparar el servidor host y el disco virtual:
1
Detenga toda la actividad de E/S en el disco virtual de origen y en el disco
virtual de destino.
2
Vacíe la caché del disco virtual de origen y del disco virtual de destino
(si está montado) en el sistema Windows. En el indicador del host, escriba:
SMrepassist -f <
identificador-nombrearchivo
>
y pulse <Intro>. Para obtener más información, consulte “Utilidad
SMrepassist” en la página 117.
3
Haga clic en la ficha
Summary
(Resumen) y, a continuación, en
Disk
Groups & Virtual Disks
(Grupos de discos y discos virtuales) para
asegurarse de que el disco virtual se encuentra en el estado Óptimo
o Desactivado.
4
Elimine las letras de unidad del disco virtual de origen y del disco virtual
(si está montado) en Windows o desmonte las unidades virtuales en Linux
para garantizar una copia estable de la unidad para el disco virtual.
Si no se realiza, se indicará que la operación de copia se ha completado
correctamente, pero los datos copiados no se habrán actualizado
correctamente.
5
Siga las instrucciones adicionales del sistema operativo. De lo contrario,
es posible que cree copias de discos virtuales inutilizables.
NOTA: Si el sistema operativo requiere seguir instrucciones adicionales,
las encontrará en la documentación del sistema operativo.

Función avanzada: Copia de disco virtual 101
Copia del disco virtual
Tras preparar primero los servidores host tal como se especifica
en el procedimiento anterior, realice los pasos siguientes para crear una copia
de disco virtual:
1
Haga clic en la ficha
Configure
(Configurar) y, a continuación, en
Create
Virtual Disk Copies
(Crear copias de disco virtual).
2
En la página
Select Source Virtual Disk
(Seleccionar disco virtual
de origen), seleccione el disco virtual que desea copiar (disco virtual
de origen) y haga clic en
Next
(Siguiente).
Aparece la página
Select Target Virtual Disk
(Seleccionar disco virtual
de destino).
NOTA: Si el disco virtual que ha seleccionado no es válido, aparece un
cuadro de diálogo informativo donde se identifican los tipos de disco virtual
que puede utilizar como origen para una copia de disco virtual. Haga clic en
OK (Aceptar) para cerrar este cuadro de diálogo y seleccione un disco virtual
de origen diferente.
3
Elija el disco virtual de destino:
a
Para utilizar un disco virtual existente como destino, seleccione
Use
an existing virtual disk
(Utilizar un disco virtual existente) y resalte
el disco virtual que desee en la lista.
NOTA: Si selecciona un disco virtual de destino con una capacidad parecida
a la del disco virtual de origen, se reduce el riesgo de tener espacio
inutilizable en el disco virtual de destino una vez finalizada la copia de disco
virtual.
b
Para crear un nuevo disco virtual para el destino, seleccione
Create
a new virtual disk
(Crear nuevo disco virtual). Escriba un nombre
para este nuevo disco virtual de destino en el cuadro de texto.
4
Haga clic en
Next
(Siguiente) en la parte inferior de la página.
Aparece el cuadro de diálogo
Create virtual disk copies – Set Copy
Priority
(Crear copias de disco virtual – Establecer prioridad de copia).

102 Función avanzada: Copia de disco virtual
5
Establezca la prioridad de copia para la copia de disco virtual y haga clic
en
Next
(Siguiente).
El disco virtual de origen, el disco virtual de destino y el valor de la
prioridad de copia que ha seleccionado aparecen en el diálogo
Create
virtual disk copies – Confirm Copy Settings
(Crear copias de disco virtual
– Confirmar configuración de copia). Las prioridades más altas asignan
más recursos a la copia de disco virtual a costa del rendimiento de la matriz
de almacenamiento. Para obtener más información, consulte
“Establecimiento de la prioridad de copia” en la página 102.
Rendimiento de la matriz de almacenamiento
durante la copia de disco virtual
Los factores siguientes contribuyen al rendimiento global de la matriz
de almacenamiento:
• Actividad de E/S
• Nivel de RAID del disco virtual
• Configuración del disco virtual: número de unidades en los grupos
de discos virtuales
• Tipo de disco virtual: es posible que los discos virtuales de instantánea
tarden más tiempo en copiarse que los discos virtuales estándar
Durante una copia de disco virtual, los recursos de la matriz de
almacenamiento se desvían del procesamiento de la actividad de E/S para
completar una copia de disco virtual. Esto afecta al rendimiento global de
la matriz de almacenamiento. Al crear una nueva copia de disco virtual,
debe definir la prioridad de copia para determinar cuánto tiempo
de procesamiento de la controladora se desvía de la actividad de E/S
a la operación de copia de disco virtual.
Establecimiento de la prioridad de copia
La opción Copy Priority (Prioridad de copia) define la cantidad de recursos
de la matriz de almacenamiento que se utiliza para completar una copia de
disco virtual en lugar de para responder a las peticiones de E/S. Al cambiar
las prioridades de copia se establece la velocidad a la que se completa la copia
de disco virtual.

Función avanzada: Copia de disco virtual 103
Existen cinco velocidades de prioridad de copia: mínima, baja, media, alta
y máxima. Si se establece la prioridad de copia en la velocidad mínima,
se prioriza la actividad de E/S y la copia de disco virtual tarda más tiempo.
Si se selecciona la velocidad de prioridad máxima, se prioriza la copia de disco
virtual y la actividad de E/S de la matriz de almacenamiento es más lenta.
Puede cambiar la prioridad de copia para una copia de disco virtual
en las circunstancias siguientes:
• Antes de que comience la copia de disco virtual.
Vea la “Creación de una copia de disco virtual” en la página 99.
• Mientras la copia de disco virtual está en curso.
Haga clic en la ficha
Modify
(Modificar) y, a continuación, en
Manage
Virtual Disk Copies
(Administrar copias de discos virtuales). Seleccione
una operación de copia activa y, a continuación, haga clic en
Priority
(Prioridad) situado a la derecha de la lista de copias de disco virtual.
• Al volver a crear una copia de disco virtual.
Haga clic en la ficha
Modify
(Modificar) y, a continuación, en
Manage
Virtual Disk Copies
(Administrar copias de discos virtuales). Seleccione
una operación de copia completada y, a continuación, haga clic en
la opción
Re-copy
(Volver a copiar) situada a la derecha de la lista
de copias de disco virtual.
Detención de una copia de disco virtual
Puede detener una operación de copia de disco virtual que tenga el estado
En curso, Pendiente o Error. Al detener una copia de disco virtual con
el estado Error, se borra el estado Requiere atención que se muestra para
la matriz de almacenamiento.
Cuando se detiene una copia de disco virtual, todos los hosts asignados
tendrán acceso de escritura al disco virtual de origen. Si se escriben datos
en el disco virtual de origen, los datos del disco virtual de destino ya no
coincidirán con los del disco virtual de origen.

104 Función avanzada: Copia de disco virtual
Para detener una copia de disco virtual, realice los pasos siguientes:
1
Haga clic en la ficha
Modify
(Modificar) y, a continuación, en
Manage
virtual disk copies
(Administrar copias de discos virtuales).
2
Seleccione la
operación
de copia que desea detener haciendo clic en
ella y haga clic en
Stop
(Detener).
Sólo puede seleccionar una
operación de copia a la vez para detenerla.
3
Haga clic en
Yes
(Sí) para detener la copia de disco virtual.
Nueva copia de un disco virtual
Puede volver a copiar un disco virtual cuando haya detenido una copia
de disco virtual y desee iniciarla otra vez o cuando una copia de disco virtual
haya fallado.
La opción de nueva copia sobrescribe los datos existentes en el disco virtual
de destino y lo convierte en un disco de sólo lectura para los hosts. Esta opción
suspende todos los discos virtuales de instantánea asociados al disco virtual
de destino, en caso de que haya alguno.
Preparación de los servidores host para una nueva copia de un disco
virtual
AVISO: Antes de crear una nueva copia de un disco virtual de origen, detenga toda
la actividad de acceso a datos (E/S) o suspenda la transferencia de datos al disco
virtual de origen y, si procede, al disco de destino para asegurarse de poder
capturar una imagen exacta en un momento preciso del disco virtual de origen.
Cierre todas las aplicaciones, incluido Windows Internet Explorer, para cerciorarse
de que la actividad de E/S se ha detenido completamente.
NOTA: Eliminar la letra de unidad de los discos virtuales asociados en Windows
o desmontar la unidad virtual en Linux garantiza una copia estable de la unidad
para la copia de disco virtual.
Antes de crear una nueva copia de disco virtual para un par de copia existente,
el servidor host y el disco virtual asociado que va a volver a copiar deben
encontrarse en el estado correcto. Realice los pasos siguientes para preparar
el servidor host y el disco virtual:
1
Detenga toda la actividad de E/S en el disco virtual de origen y en el disco
virtual de destino.

Función avanzada: Copia de disco virtual 105
2
Vacíe la caché del disco virtual de origen y del disco virtual de destino
(si está montado) en el sistema Windows. En el indicador del host, escriba:
SMrepassist -f <
identificador-nombrearchivo
>
y pulse <Intro>. Para obtener más información, consulte “Utilidad
SMrepassist” en la página 117.
3
Haga clic en la ficha
Summary
(Resumen) y, a continuación, en
Disk
Groups & Virtual Disks
(Grupos de discos y discos virtuales) para
asegurarse de que el disco virtual se encuentra en el estado Óptimo
o Desactivado.
4
Elimine las letras de unidad del disco virtual de origen y del disco virtual
(si está montado) en Windows o desmonte las unidades virtuales en Linux
para garantizar una copia estable de la unidad para el disco virtual.
Si no se realiza, se indicará que la operación de copia se ha completado
correctamente, pero los datos copiados no se habrán actualizado
correctamente.
5
Siga las instrucciones adicionales del sistema operativo. De lo contrario,
es posible que cree copias de discos virtuales inutilizables.
NOTA: Si el sistema operativo requiere seguir instrucciones adicionales,
las encontrará en la documentación del sistema operativo.
Nueva copia de un disco virtual
Tras preparar primero los servidores host tal como se especifica en
el procedimiento anterior, realice los pasos siguientes para crear una nueva
copia de disco virtual para un par de copia existente:
1
Haga clic en la ficha
Modify
(Modificar) y, a continuación, en
Manage
virtual disk copies
(Administrar copias de discos virtuales).
Sólo puede seleccionar una
operación de copia a la vez para volver
acopiarla.
2
Seleccione la
operación
de copia en la lista que se muestra en la página
Manage Virtual Disk Copies
(Administrar copias de disco virtual) y,
a continuación, haga clic en la opción
Recopy
(Volver a copiar) situada
a la derecha de la lista
.
3
Aparece el cuadro de diálogo
Recopy
(Volver a copiar). Establezca
la prioridad de copia.
4
Escriba
yes
(sí) y haga clic en
OK
(Aceptar).

106 Función avanzada: Copia de disco virtual
5
Si aprueba los parámetros, escriba
yes
(sí) en el cuadro de texto y haga
clic en
Finish
(Finalizar) para confirmar la configuración de la copia
e iniciar la copia de disco virtual.
Aparece la página
Copy Started
(Se ha iniciado la copia), que verifica que
se ha iniciado la copia de disco virtual. El diálogo también permite salir de
la función
Create virtual disk copies
(Crear copias de disco virtual) o crear
una nueva copia de disco virtual.
6
Elija una de las opciones siguientes, según si desea crear otra copia de disco
virtual o modificar la que acaba de crear.
•
Yes
(Sí): para crear una nueva copia de disco virtual.
•
No
: para salir del diálogo Create virtual disk copies (Crear copias
de disco virtual).
•
Manage Virtual Disk Copies
(Administrar copias de disco virtual):
para volver a copiar, detener el proceso de copia, establecer permisos
o prioridades, o eliminar copias de disco virtual.
Puede ver el progreso de una copia de disco virtual en la página Manage
virtual disk copies (Administrar copias de disco virtual). Para cada operación
de copia que está en curso, la lista muestra una escala deslizante en el campo
Status (Estado) que indica en qué porcentaje está completada la operación.
Una vez que haya finalizado la copia de disco virtual, realice las acciones
siguientes:
1
En Linux, si ha creado el disco virtual de destino con capacidad sin
configurar, ejecute la utilidad
hot_add
.
2
Si ha creado el disco virtual de destino con capacidad sin configurar, debe
asignar el disco virtual a un host para poder utilizarlo. Para obtener más
información, consulte “Asignación de host a disco virtual” en la página 67.
3
Para poder utilizar el nuevo disco virtual, antes debe registrar el disco
virtual de destino con el sistema operativo. Realice los pasos siguientes:
a
Active el permiso de escritura en el disco virtual de destino eliminando
el par de copia del disco virtual (consulte “Eliminación de pares de
copia” en la página 107) o definiendo explícitamente el permiso
de escritura.

Función avanzada: Copia de disco virtual 107
b
En Windows, asigne al disco virtual una letra de unidad.
NOTA: Tras realizar la copia de un disco, si las propiedades de un volumen
basado en Windows indican un sistema de archivos sin formato -RAW- (que
no haya sido formateado), debe reiniciar el sistema para que Windows pueda
reconocer el disco virtual de destino correcto.
c
En Linux, monte el disco virtual.
4
Active la actividad de E/S en el disco virtual de origen y en el disco virtual
de destino.
Eliminación de pares de copia
Cuando se eliminan pares de copia de forma permanente, también se elimina
la información relativa a la copia de disco virtual correspondiente al disco
virtual de origen y al disco virtual de destino en los diálogos Virtual Disk
Properties (Propiedades del disco virtual) y Storage Array Profile (Perfil de
la matriz de almacenamiento).
Tras eliminar la copia de disco virtual, puede seleccionar el disco virtual
de destino como disco virtual de origen o de destino para una nueva copia
de disco virtual. Cuando se elimina una copia de disco virtual, también se
elimina de forma permanente el atributo de sólo lectura para el disco virtual
de destino.
La eliminación de pares de copia no elimina los datos del disco virtual
de origen ni de destino, sino que simplemente rompe la relación de copia
entre los dos discos virtuales.
Cuando se elimina una copia de disco virtual de la matriz de
almacenamiento, también se elimina el atributo de escritura de destino para
el disco virtual de destino. Si la copia de disco virtual tiene el estado En curso,
es preciso detener la copia de disco virtual para poder eliminar el par de copia.
Para eliminar un par de copia, realice los pasos siguientes:
1
Haga clic en la ficha
Modify
(Modificar) y, a continuación, en
Manage
virtual disk copies
(Administrar copias de discos virtuales).
2
Seleccione uno o varios pares de copia en la tabla y haga clic en
Remove
(Eliminar).
Aparece el diálogo
Remove Copy Pairs
(Eliminar pares de copia).
3
Haga clic en
Yes
(Sí) para eliminar el par de copia.

108 Función avanzada: Copia de disco virtual

Descargas de firmware 109
Descargas de firmware
Con MD Storage Manager puede descargar los tipos de imágenes de firmware
siguientes:
• Firmware del módulo de controladora RAID que administra las
controladoras de matriz de almacenamiento
• Imágenes de la NVSRAM (memoria estática de acceso aleatorio no volátil)
de RAID que especifican los valores predeterminados de las controladoras
de matriz de almacenamiento
• Firmware de disco físico que controla el funcionamiento de los discos en
la matriz de almacenamiento
• Firmware de los módulos de administración de alojamiento (EMM) que
administra la transferencia de datos entre las unidades y un alojamiento
RAID
Para descargar firmware para cualquiera de estos componentes, haga c
lic en
la ficha
Support
(Asistencia) y a continuación haga clic en
Download firmware
(Descargar firmware). MD Storage Manager muestra enlaces para especificar
los componentes para los que hay firmware disponible.
Antes de descargar el firmware, verifique que las matrices de almacenamiento
se encuentren en el estado Óptimo. Al descargar firmware nuevo, MD Storage
Manager comprueba el estado operativo de las controladoras de matriz de
almacenamiento. Si alguna controladora no está en el estado Óptimo, aparece
un mensaje de error y es posible detener o continuar la descarga. Antes de
continuar, corrija las condiciones que provocan que el estado no sea óptimo.
NOTA: Los discos virtuales que no tienen todas las unidades miembro durante
el inicio de la controladora se notifican como Óptimos. El firmware notifica este
estado para evitar que se produzcan errores de los discos como consecuencia
de alojamientos desconectados.

110 Descargas de firmware
Descarga de la controladora RAID y paquetes
NVSRAM
En las secciones siguientes se describe el proceso de descarga para el firmware
de NVSRAM y la controladora RAID.
NOTA: Debido a una limitación de Linux, las actualizaciones de firmware
correspondientes al módulo de controladora RAID sólo deben realizarse mediante
la administración fuera de banda. De lo contrario, es posible que el servidor host
no responda y deba reiniciarse.
Descarga de la controladora RAID y el firmware de NVSRAM
NOTA: Las E/S en la matriz pueden continuar mientras se actualiza la controladora
RAID y el firmware de NVSRAM.
NOTA: El alojamiento RAID debe contener como mínimo dos unidades de disco
para actualizar el firmware de la controladora.
Utilice el procedimiento siguiente para descargar la controladora RAID
y el firmware de NVSRAM en una sola operación:
1
Haga clic en la ficha
Support
(Asistencia) y, a continuación, en
Download
firmware
(Descargar firmware).
2
En la pantalla
Download firmware
(Descargar firmware), haga clic en
Download RAID Controller Module Firmware
(Descargar firmware
del módulo de controladora RAID).
Aparece un cuadro de diálogo donde se enumeran el firmware de la
controladora actual y las versiones de la NVSRAM que se están utilizando.
3
Haga clic en
Select File
(Seleccionar archivo) para ir al archivo que desea
descargar. De forma predeterminada, sólo aparecen las imágenes
de firmware que son compatibles con la configuración de la matriz
de almacenamiento actual.
4
Haga clic en el archivo del área
File Selection
(Selección de archivos) y,
a continuación, en
OK
(Aceptar).
5
Si el archivo que ha seleccionado no es válido o no es compatible con la
configuración de la matriz de almacenamiento actual, aparece un mensaje
de error. Haga clic en
OK
(Aceptar) para cerrar el mensaje de error y
seleccione un archivo compatible.
NOTA: Si sólo desea descargar firmware para la controladora RAID, vaya al
paso 10 de este procedimiento.

Descargas de firmware 111
6
Haga clic en la casilla de verificación situada junto a
Transfer NVSRAM
file with RAID controller module firmware
(Transferir archivo de
NVSRAM con firmware del módulo de controladora RAID).
7
Haga clic en
Select File
(Seleccionar archivo) para ir al archivo que desea
descargar. De forma predeterminada, sólo aparecen las imágenes
de firmware que son compatibles con la configuración de la matriz
de almacenamiento actual.
8
Haga clic en el archivo del área
File Selection
(Selección de archivos) y,
a continuación, en
OK
(Aceptar).
9
Si el archivo que ha seleccionado no es válido o no es compatible con la
configuración de la matriz de almacenamiento actual, aparece un mensaje
de error. Haga clic en
OK
(Aceptar) para cerrar el mensaje y seleccione un
archivo compatible.
10
Haga clic en
Transfer...
(Transferir).
11
Aparece el cuadro de diálogo
Confirm Download
(Confirmar descarga),
donde se enumeran las versiones actuales y las versiones seleccionadas
de la controladora RAID y el firmware de NVSRAM. Para completar
la descarga, haga clic en el botón
Yes
(Sí).
Descarga únicamente del firmware de NVSRAM
Utilice el procedimiento siguiente para descargar el firmware de NVSRAM:
1
Haga clic en la ficha
Support
(Asistencia) y, a continuación, en
Download
firmware
(Descargar firmware).
2
En la pantalla
Download firmware
(Descargar firmware), haga clic en
Download RAID Controller Module NVSRAM
(Descargar NVSRAM
de módulo de controladora RAID).
Aparece un cuadro de diálogo donde se enumeran el firmware de la
controladora actual y las versiones de la NVSRAM que se están utilizando.
3
Haga clic en
Select File
(Seleccionar archivo) para ir al archivo que desea
descargar. De forma predeterminada, sólo aparecen las imágenes
de firmware que son compatibles con la configuración de la matriz
de almacenamiento actual.
4
Haga clic en el archivo del área
File Selection
(Selección de archivos) y,
a continuación, en
OK
(Aceptar).

112 Descargas de firmware
5
Si el archivo que ha seleccionado no es válido o no es compatible con la
configuración de la matriz de almacenamiento actual, aparece un mensaje
de error. Haga clic en
OK
(Aceptar) para cerrar el mensaje y seleccione
un archivo compatible.
6
Haga clic en
Transfer...
(Transferir).
7
Aparece el cuadro de diálogo
Confirm Download
(Confirmar descarga),
donde se enumeran las versiones actuales y las versiones seleccionadas
de la controladora RAID y el firmware de NVSRAM. Para completar la
descarga, haga clic en el botón
Yes
(Sí).
Descarga de firmware en NVSRAM de MSCS sin redundancia
NOTA: Para las configuraciones de clúster MSCS sin redundancia, descargue una
NVSRAM actualizada para evitar condiciones de disco virtual en ruta
no preferente.
Utilice el procedimiento siguiente para descargar el firmware de NVSRAM
sin redundancia:
1
Haga clic en la ficha
Support
(Asistencia) y, a continuación, en
Download
firmware
(Descargar firmware).
2
En la pantalla
Download firmware
(Descargar firmware), haga clic en
Download RAID Controller Module NVSRAM
(Descargar NVSRAM
de módulo de controladora RAID).
Aparece un cuadro de diálogo donde se enumeran el firmware de la
controladora actual y las versiones de la NVSRAM que se están utilizando.
3
Haga clic en
Select File
(Seleccionar archivo) para ir al archivo que desea
descargar. De forma predeterminada, sólo aparecen las imágenes
de firmware que son compatibles con la configuración de la matriz
de almacenamiento actual.
4
Haga clic en el archivo de
NVSRAM de MSCS sin redundancia
del área
File Selection
(Selección de archivos) y a continuación haga clic en
OK
(Aceptar).
5
Si el archivo que ha seleccionado no es válido o no es compatible con
la configuración de la matriz de almacenamiento actual, aparece
un mensaje de error. Haga clic en
OK
(Aceptar) para cerrar el mensaje
y seleccione un archivo compatible.

Descargas de firmware 113
6
Haga clic en
Transfer...
(Transferir).
7
Aparece el cuadro de diálogo
Confirm Download
(Confirmar descarga),
donde se enumeran las versiones actuales y las versiones seleccionadas
de la controladora RAID y el firmware de NVSRAM. Para completar
la descarga, haga clic en el botón
Yes
(Sí).
Descarga del firmware de disco físico
Utilice el procedimiento siguiente para descargar el firmware de disco físico:
NOTA: Dell recomienda detener todas las operaciones de E/S en la matriz
al descargar el firmware de disco físico.
NOTA: Debido a una limitación de Linux, las actualizaciones de firmware del
disco físico sólo deben realizarse mediante la administración fuera de banda.
De lo contrario, es posible que el servidor host no responda y deba reiniciarse.
1
Haga clic en la ficha
Support
(Asistencia) y, a continuación, en
Download
firmware
(Descargar firmware).
2
En la pantalla
Download firmware
(Descargar firmware), haga clic en
Download
Physical Disk Firmware
(Descargar firmware de disco físico).
Aparece un cuadro de diálogo donde se enumera la versión del firmware
de disco físico que se está utilizando actualmente.
3
Haga clic en
Add
(Añadir) para ir al archivo que desea descargar. De forma
predeterminada, sólo aparecen las imágenes de firmware que son
compatibles con los discos físicos de la matriz de almacenamiento.
4
Haga clic en el archivo del área
File Selection
(Selección de archivos) y,
a continuación, en
OK
(Aceptar).
5
Si el archivo que ha seleccionado no es válido o no es compatible con los
discos físicos de la matriz de almacenamiento actual, aparece un mensaje
de error. Haga clic en
OK
(Aceptar) para cerrar el mensaje y seleccione
un archivo compatible.
6
Haga clic en
Transfer...
(Transferir).
7
Aparece el cuadro de diálogo
Confirm Download
(Confirmar descarga),
donde se enumeran las versiones actuales y las versiones seleccionadas
del firmware de disco físico. Para completar la descarga, haga clic
en el botón
Yes
(Sí).

114 Descargas de firmware
Descarga de firmware de EMM
AVISO: No realice ningún cambio en la configuración de la matriz
de almacenamiento durante la descarga del firmware de EMM. Si lo hace,
podría provocar un error en la descarga del firmware, daños en la matriz
de almacenamiento o pérdida de accesibilidad a los datos.
NOTA: Debido a una limitación de Linux, las actualizaciones de firmware de EMM
sólo deben realizarse mediante la administración fuera de banda. De lo contrario,
es posible que el servidor host no responda y deba reiniciarse.
1
Haga clic en la ficha
Support
(Asistencia) y, a continuación, en
Download
firmware
(Descargar firmware).
2
En la pantalla
Download firmware
(Descargar firmware), haga clic en
Download Environmental (EMM) Card Firmware
(Descargar firmware
de entorno [EMM] de la tarjeta).
Aparece una lista de alojamientos de expansión con la versión
correspondiente del archivo de firmware de EMM actual.
3
Seleccione la ubicación en la que desea descargar el firmware de EMM;
para ello, haga clic en un alojamiento de expansión individual para
resaltarlo o bien haga clic en la casilla de verificación
Select All
(Seleccionar todo) para resaltar todas las bandejas de expansión.
4
Haga clic en
Select File
(Seleccionar archivo) para localizar el directorio
en el que se encuentra el archivo de firmware de EMM que se descargará.
Para seleccionar el archivo que se descargará, haga doble clic en el archivo y,
a continuación, haga clic en
Start
(Iniciar) para iniciar la descarga.
El botón Start (Iniciar) está desactivado hasta que seleccione un archivo
de firmware. Si hace clic en Stop (Detener) mientras se realiza una descarga
de firmware, ésta finalizará antes de que la operación se detenga. Cuando
el campo de estado de los alojamientos de expansión restantes cambie a
Canceled (Cancelado), reinicie el proceso de actualización de firmware.

Solución de problemas 115
Solución de problemas
En las secciones siguientes se proporciona información que le ayudará a
solucionar los problemas que se produzcan con la matriz de almacena-
miento MD.
Recovery Guru
Recovery Guru es un componente de MD Storage Manager que diagnostica
eventos críticos de la matriz de almacenamiento y recomienda
procedimientos de recuperación paso a paso para solucionar el problema.
Para acceder a Recovery Guru, haga clic en Storage Array Needs Attention
(La matriz de almacenamiento requiere atención) en la página Summary
(Resumen) o en Recover from failure (Recuperación en caso de error)
en la página Support (Asistencia).
Puede detectar un problema utilizando los indicadores siguientes:
• Iconos de estados que no sean óptimo
• Mensajes de notificación de alertas que se envían a los destinos pertinentes
• Indicadores luminosos de hardware
Los iconos de estado vuelven al estado Óptimo cuando se soluciona
el problema.
Perfil de la matriz de almacenamiento
El perfil de la matriz de almacenamiento proporciona información general
sobre la configuración, incluidas las versiones de firmware y el estado actual
de todos los dispositivos de la matriz de almacenamiento.
Para acceder al perfil de la matriz de almacenamiento, haga clic en View
storage array profile (Ver perfil de la matriz de almacenamiento) en la página
Summary (Resumen) o Support (Asistencia).

116 Solución de problemas
Estados del dispositivo
La matriz de almacenamiento establece comunicación con cada dispositivo
administrado y determina el estado actual del dispositivo. Antes de configurar
o solucionar un problema con el dispositivo, asegúrese de que los
alojamientos de la matriz de almacenamiento están en un estado Óptimo.
Las matrices de almacenamiento pueden estar en seis estados posibles,
que puede identificar mediante el icono de estado.
• Estado Óptimo: todos los componentes del dispositivo administrado
se encuentran en el estado de funcionamiento deseado.
• Estado Requiere atención: existe un problema con el dispositivo
administrado que requiere intervención. Si la matriz de almacenamiento
se encuentra en el estado Requiere atención, póngase en contacto
con el servicio de asistencia técnica para obtener una solución.
• Estado Corrección: se ha corregido un estado Requiere atención
y el dispositivo administrado está pasando a estado Óptimo.
• Estado No responde: la estación de administración de almacenamiento
no se puede comunicar con el dispositivo o con una o ambas controladoras
de la matriz de almacenamiento.
• Estado Contactando con dispositivo: MD Storage Manager
está estableciendo contacto con el dispositivo.
• Estado Requiere actualización: la matriz de almacenamiento está
ejecutando un nivel de firmware que ya no es compatible con MD
Storage Manager.
NOTA: Utilice Recovery Guru para detectar y solucionar los problemas
de los estados que no sean óptimos.
NOTA: Espere al menos cinco minutos hasta que la matriz de almacenamiento
vuelva a un estado Óptimo tras un proceso de recuperación.

Solución de problemas 117
Utilidad SMrepassist
SMrepassist (asistencia de replicación) es una utilidad basada en host para
plataformas Windows. Esta utilidad se instala con el software MD Storage
Manager. Utilice esta utilidad antes y después de crear una copia de disco virtual
en un sistema operativo Windows para asegurarse de que se han vaciado todos
los datos residentes en la memoria para los sistemas de archivos del disco
virtual de destino y que el controlador reconoce las firmas y las particiones
del sistema de archivos. También puede usar esta utilidad para solucionar
problemas con firmas duplicadas en los discos virtuales de instantánea.
Desde una ventana de MS-DOS
®
de un host que ejecuta Windows,
vaya a C:\Archivos de programa\Dell\MD Storage Manager\util y ejecute
el siguiente comando:
SMrepassist -f <
identificador-sistemaarchivos
>
donde -f vacía todos los datos residentes en la memoria del sistema
de archivos indicado por <
identificador-sistemaarchivos
>,
e <
identificador-sistemaarchivos
> especifica un sistema de archivos
único con la sintaxis siguiente:
letra-unidad: <
ruta-punto-montaje>
El identificador del sistema de archivos puede constar únicamente
de una letra de unidad, como en el ejemplo siguiente:
SMrepassist -f E:
NOTA: En Windows, la ruta de punto de montaje es una letra de unidad.
Aparece un mensaje de error en la línea de comandos cuando la utilidad
no puede distinguir entre lo siguiente:
• Un disco virtual de origen y un disco virtual de instantánea
(por ejemplo, si este último se ha eliminado)
• Un disco virtual estándar y una copia del disco virtual
(por ejemplo, si esta última se ha eliminado)

118 Solución de problemas
Paquete de información de asistencia
MD Storage Manager proporciona una función que le permite guardar todos
los datos de la matriz de almacenamiento, como la información de registro
de eventos y de perfil, en un archivo que puede enviar si necesita asistencia
técnica para solucionar problemas. Para generar este paquete de información
de asistencia:
1
Haga clic en la ficha
Support
(Asistencia) y, a continuación, en
Gather
Support Information
(Recopilar información de asistencia).
2
Haga clic en
Browse
(Examinar).
Aparece el cuadro de diálogo
Collect All Support Data
(Recopilar todos
los datos de asistencia).
3
En el menú desplegable
Save in
(Guardar en), seleccione la ubicación
donde desee guardar el paquete de datos de asistencia. En el cuadro de
texto
File name
(Nombre de archivo), escriba un nombre para el paquete.
4
Haga clic en
Save
(Guardar) para cerrar el cuadro de diálogo
Collect
All Support Data
(Recopilar todos los datos de asistencia).
5
Haga clic en
Start
(Inicio).
El paquete de información de asistencia se guarda en la ubicación elegida.
Dispositivos sin identificar
Un dispositivo o un nodo sin identificar se produce cuando MD Storage
Manager no puede acceder a una matriz de almacenamiento nueva.
Este error se debe, entre otras causas, a problemas en la conexión de red,
a que la matriz de almacenamiento está apagada o no existe.
NOTA: Antes de iniciar cualquier procedimiento de recuperación, asegúrese
de que el software del agente de host está instalado y se está ejecutando.
Si ha iniciado el host antes de que se conectara a la matriz de almacenamiento,
el software del agente de host no podrá localizarla. Si es así, asegúrese de
que no haya ninguna conexión floja y reinicie el software del agente de host.
• Si una matriz de almacenamiento se administra mediante
la administración en banda y fuera de banda con el mismo host,
un problema de conexión de la red de administración podría impedir
la comunicación directa con la matriz de almacenamiento. Sin embargo,
podrá seguir administrando la matriz de almacenamiento en las
conexiones en banda. También puede producirse la situación contraria.

Solución de problemas 119
• Si una matriz de almacenamiento se administra a través de varios hosts,
es posible que deje de responder a la comunicación a través de las
conexiones proporcionadas por un host. Sin embargo, podrá seguir
administrando la matriz de almacenamiento a través de las conexiones
proporcionadas por otro host.
Recuperación en caso de una matriz
de almacenamiento sin identificar
Utilice el procedimiento de recuperación siguiente en el caso de una matriz
de almacenamiento sin identificar.
1
Asegúrese de que la conexión de red a la estación de administración
de almacenamiento funciona.
2
Asegúrese de que las controladoras están instaladas y que la alimentación
está encendida en la matriz de almacenamiento. Corrija cualquier
problema existente antes de continuar.
3
Si dispone de una matriz de almacenamiento en banda
,
utilice
el procedimiento siguiente. Haga clic en
Refresh
(Actualizar) tras realizar
cada paso para comprobar los resultados:
a
Asegúrese de que el software del agente de host está instalado y se está
ejecutando. Si ha iniciado el host antes de que se conectara a las
controladoras de la matriz de almacenamiento, el software del agente
de host no podrá localizarlas. Si es así, asegúrese de que no haya
ninguna conexión floja y reinicie el software del agente de host.
b
Asegúrese de que la red puede acceder al host mediante la ejecución
del comando
ping
con la sintaxis siguiente:
ping <nombre>
.
Si la red puede acceder al host, continúe con el paso c. Si la red
no puede acceder al host, vaya al paso d.
c
Elimine de MD Storage Manager el host cuyo estado indica
que no responde y vuelva a añadirlo.
Si el host vuelve al estado Óptimo, habrá finalizado
este procedimiento.
d
Compruebe que el host recibe alimentación y que esté operativo.

120 Solución de problemas
e
Si procede, asegúrese de que los adaptadores de bus de host se han
instalado en el host.
f
Examine todos los cables y los conmutadores externos o
concentradores para asegurarse de que no se han producido daños
y que no hay ninguna conexión floja.
g
Si ha sustituido o ha añadido la controladora recientemente, reinicie el
software del agente de host para que se localice la nueva controladora.
Si se produce un problema, realice las modificaciones necesarias
en el host.
4
Si dispone de una matriz de almacenamiento fuera de banda, utilice
el procedimiento siguiente. Haga clic en
Refresh
(Actualizar) tras realizar
cada paso para asegurarse de los resultados:
a
Asegúrese de que la red puede acceder a las controladoras mediante
la ejecución del comando
ping
. Utilice la sintaxis siguiente:
ping <dirección>
.
Si la red puede acceder a las controladoras, continúe con el paso b.
Si la red no puede acceder a las controladoras, vaya al paso c.
b
Elimine de MD Storage Manager la matriz de almacenamiento
cuyo estado indica que no responde y vuelva a añadirla.
Si la matriz de almacenamiento vuelve al estado Óptimo,
habrá finalizado este procedimiento.
c
Examine todos los cables Ethernet para asegurarse de que no
se han producido daños y que no hay ninguna conexión floja.
d
Asegúrese de que se han realizado las tareas de configuración de red
necesarias (por ejemplo, se han asignado las direcciones IP a cada
controladora).
5
Asegúrese de que el firmware de la controladora es compatible con MD
Storage Manager en la estación de administración. Si se actualizó el
firmware de la controladora, es posible que MD Storage Manager no tenga
acceso a la matriz de almacenamiento. Es posible que se necesite una
nueva versión de MD Storage Manager para administrar la matriz de
almacenamiento con la nueva versión del firmware de la controladora.
Si se produce este problema, visite la página web de asistencia de Dell
(
support.dell.com
).

Solución de problemas 121
6
Compruebe si hay demasiado tráfico de red en una o varias controladoras.
Este problema se corrige por sí solo, ya que MD Storage Manager intenta
volver a establecer la comunicación con las controladoras de la matriz de
almacenamiento con regularidad. Si la matriz de almacenamiento no
respondía y en un intento posterior se logra la conexión a la matriz
de almacenamiento, ésta estará lista para responder.
7
En el caso de una matriz de almacenamiento fuera de banda, compruebe
si se están realizando operaciones de administración en la matriz
de almacenamiento desde otras estaciones de administración de
almacenamiento. El tipo de operaciones de administración que se realiza
y el número de sesiones de administración que tienen lugar a la
vez establecen el número de conexiones TCP/IP realizadas en una
controladora. Cuando se ha realizado el número máximo de conexiones
TCP/IP, la controladora deja de responder. Este problema se corrige por
sí solo, ya que después de completar algunas conexiones TCP/IP,
la controladora responde a otros intentos de conexión.
8
Si la matriz de almacenamiento sigue sin responder, es posible que haya
problemas en las controladoras.
Si se producen estos problemas, visite la página web de asistencia de Dell
(
support.dell.com
).

122 Solución de problemas

Consideraciones sobre la sustitución, el mantenimiento y la configuración 123
del hardware de alojamiento
Consideraciones sobre
la sustitución, el mantenimiento
y la configuración del hardware
de alojamiento
Extracción e inserción de módulos de
administración de alojamiento en alojamientos
de expansión conectados
Los procedimientos siguientes describen cómo extraer e insertar de forma
segura un módulo de administración de alojamiento (EMM) de
un alojamiento de expansión conectado a la MD3000/MD3000i.
AVISO: Si no sigue estas pautas, puede que se produzcan errores de los discos
físicos durante la eliminación o la eliminación involuntaria de la ruta de datos
redundantes.
Extracción de un EMM del alojamiento de expansión
1
Revise Recovery Guru para confirmar que no hay pérdida de redundancia
de ruta de los discos físicos.
• Si no hay pérdida de redundancia, compruebe el canal. Si coincide
con el EMM que va a extraer, ya puede extraerlo de forma segura.
• Si se pierde la redundancia, ejecute el comando siguiente.
Tenga en cuenta que
channel [1]
es el canal degradado.
“set physicalDiskChannel channel [1]
status = optimal;”
2
Compruebe que se haya restablecido la ruta al canal. Recovery Guru puede
tardar varios minutos en actualizarse.

124 Consideraciones sobre la sustitución, el mantenimiento y la configuración
del hardware de alojamiento
Inserción de un EMM en un alojamiento de expansión
1
Asegúrese de insertar siempre el EMM sin cables SAS conectados.
Una vez insertado el EMM, espere al menos 30 segundos antes de conectar
los cables SAS.
2
Tras conectar los cables SAS, espere al menos tres minutos para que
el EMM alcance el estado óptimo.
NOTA: Puede producirse un error de transición en varios EMM en el registro
MEL mientras se actualiza el sistema.
Extracción e inserción de discos físicos
Consulte las pautas siguientes para garantizar que los discos físicos
se extraen e insertan de forma segura en la matriz de
almacenamiento MD3000/MD3000i RAID.
• Espere al menos 60 segundos entre la extracción de una unidad
y la inserción de un repuesto.
• Al extraer una unidad de la matriz de almacenamiento para moverla
a una ranura distinta, espere 60 segundos antes de insertar la unidad
en la nueva ranura.
• Espere al menos 60 segundos entre la extracción de unidades
de una matriz de almacenamiento.
• Espere al menos 60 segundos entre la inserción de unidades en una matriz
de almacenamiento.
En una configuración grande, el software de administración de almacenamiento
puede tardar hasta 10 segundos en detectar las modificaciones de hardware.

Consideraciones sobre la sustitución, el mantenimiento y la configuración 125
del hardware de alojamiento
Consideraciones sobre el mantenimiento
de MD3000
Para kernels de Linux, detenga y, a continuación, reinicie SMagent tras llevar
a cabo una de las tareas de mantenimiento siguientes:
• Desconectar o sustituir una controladora.
• Desconectar los cables SAS o conectarlos a los servidores host que ejecutan
los sistemas operativos Red Hat
®
Enterprise Linux
®
(versión 4), SUSE
®
Linux Enterprise Server 9 o SUSE Linux Enterprise Server 10.
NOTA: Si aparece un mensaje de resolución de conflictos de topología en el
portlet de estado de la página Summary (Resumen) después de reiniciar SMagent,
puede que necesite reiniciar el servidor host para borrar este mensaje.
No seleccione la opción Resolve (Solucionar) en el asistente para conflictos de
topología. MD3000 continuará respondiendo a las peticiones de E/S, pero la matriz
podría ser administrada parcialmente si sólo se utiliza la administración en banda.
Detenga todas las operaciones de E/S en todos los servidores host implicados
en la operación de mantenimiento y reinicie el sistema.
Consideraciones sobre la configuración
de clúster MD3000 de servidores host
independientes
Si uno de los servidores host independientes que desea configurar en un
entorno de clúster ejecuta MD Storage Manager y dispone de un disco virtual
asignado a la matriz, utilice dicho host para crear el grupo de hosts y asignar
el disco virtual de quórum.
NOTA: Si no sigue este protocolo de asignación, el servidor host puede perder
la comunicación con la matriz si éste utiliza únicamente la administración en banda
y sólo uno de los servidores dispone de un disco virtual asignado a la matriz. Si se
pierde la comunicación, restaure la administración en banda en el otro servidor
host y complete la configuración del clúster mediante el procedimiento siguiente:
1
Seleccione
Configure
(Configurar)
→
Create Host-to-Virtual Disk
Mappings
(Crear asignaciones de host a disco virtual) en MD Storage
Manager desde el servidor host con la administración en banda restaurada
o desde una estación de administración.

126 Consideraciones sobre la sustitución, el mantenimiento y la configuración
del hardware de alojamiento
2
Seleccione el nombre del servidor host que no tiene asignado un disco
virtual.
3
Haga clic en
Access
(Acceder) para acceder al disco virtual.
4
Asigne un número de unidad lógica (LUN) de 31.
5
Haga clic en
Finish
(Finalizar).

Índice 127
Índice
A
alerta
correo electrónico, 31
SNMP, 32
alerta SNMP, 17
archivo de NVSRAM, 14
asignación de host a disco
virtual, 13, 68, 77, 83
C
capacidad libre, 59
capacidad sin configurar, 59
Configure, ficha, 12
contraseña, 26
copia de disco virtual, 13,
99, 104
detener, 103
ejemplos, 96
restricciones, 98
copia de seguridad, 96
correo electrónico, alerta, 31
D
descargar firmware, 14
destino, disco virtual, 95, 104
disco
expansión, 70
disco físico, 17
disco virtual, 59-60
acceso, 18
eliminar en Linux, 61
nombre, 88-89
nueva copia, 104
origen, 75, 89
registrar, 64
disco virtual de instantánea, 13,
59, 75, 96
ruta avanzada, 82
disco virtual de repositorio
de instantánea, 59, 76
capacidad, 90
documentación, 14
E
estado, 90
G
garantía, 14
grupo de discos, 12, 59-61, 90
grupo de hosts, 17, 47

128 Índice
H
host, 17
acceso, 12
configuración, 47-67
grupo, 51
nombre, 47
tipo, 47
hot_add, utilidad, 64
I
información de seguridad, 14
iSCSI
cambiar detección del destino, 38
cambiar identificación del
destino, 38
configuración avanzada de los
puertos de host, 40
configurar puertos de host, 39
editar, eliminar o cambiar el
nombre de la topología de
host, 42
ficha iSCSI, 13
ver o definir estadísticas, 41
ver o finalizar una sesión, 41
M
matriz de almacenamiento
administración, 13
añadir, 19-20
añadir con detección
automática, 19
asignar nombre, 20
eliminar, 21
Modify, ficha, 13
N
nivel de RAID, 60-61, 102
número de unidad lógica, 17
O
origen, disco virtual, 75, 89,
95, 99
P
pares de copia
eliminar, 107
partición de almacenamiento, 69
particionamiento de
almacenamiento, 59
prioridad de copia, 102
puerto HBA, 47

130 Índice
-
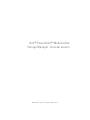 1
1
-
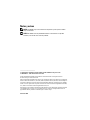 2
2
-
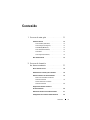 3
3
-
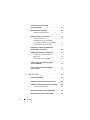 4
4
-
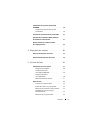 5
5
-
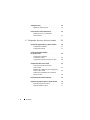 6
6
-
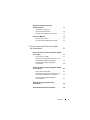 7
7
-
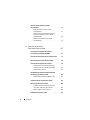 8
8
-
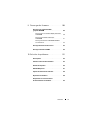 9
9
-
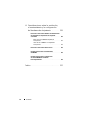 10
10
-
 11
11
-
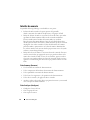 12
12
-
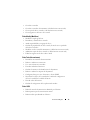 13
13
-
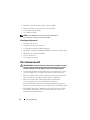 14
14
-
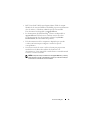 15
15
-
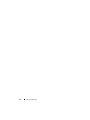 16
16
-
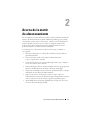 17
17
-
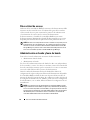 18
18
-
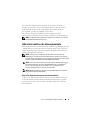 19
19
-
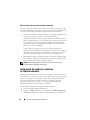 20
20
-
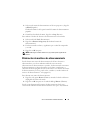 21
21
-
 22
22
-
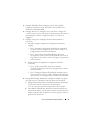 23
23
-
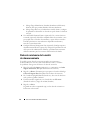 24
24
-
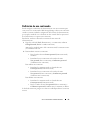 25
25
-
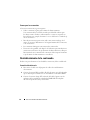 26
26
-
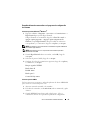 27
27
-
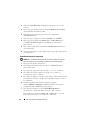 28
28
-
 29
29
-
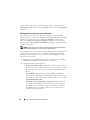 30
30
-
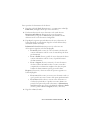 31
31
-
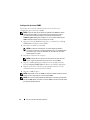 32
32
-
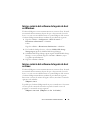 33
33
-
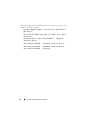 34
34
-
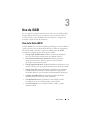 35
35
-
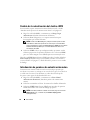 36
36
-
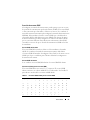 37
37
-
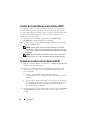 38
38
-
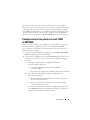 39
39
-
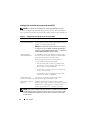 40
40
-
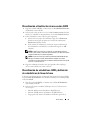 41
41
-
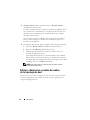 42
42
-
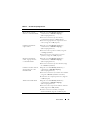 43
43
-
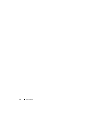 44
44
-
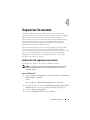 45
45
-
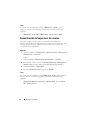 46
46
-
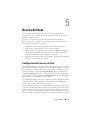 47
47
-
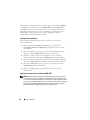 48
48
-
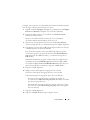 49
49
-
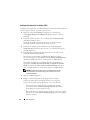 50
50
-
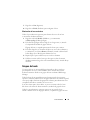 51
51
-
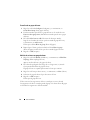 52
52
-
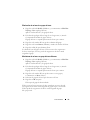 53
53
-
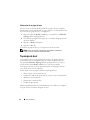 54
54
-
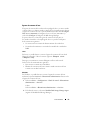 55
55
-
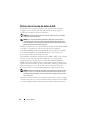 56
56
-
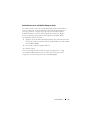 57
57
-
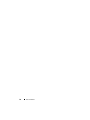 58
58
-
 59
59
-
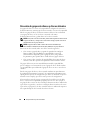 60
60
-
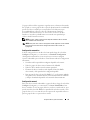 61
61
-
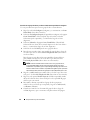 62
62
-
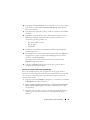 63
63
-
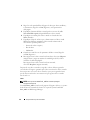 64
64
-
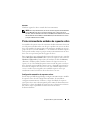 65
65
-
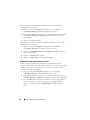 66
66
-
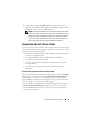 67
67
-
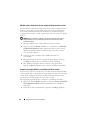 68
68
-
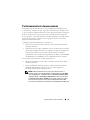 69
69
-
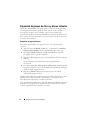 70
70
-
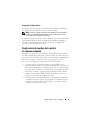 71
71
-
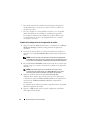 72
72
-
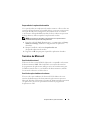 73
73
-
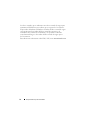 74
74
-
 75
75
-
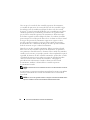 76
76
-
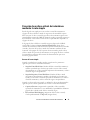 77
77
-
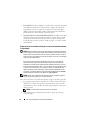 78
78
-
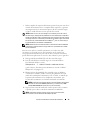 79
79
-
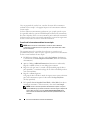 80
80
-
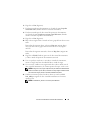 81
81
-
 82
82
-
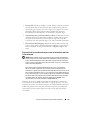 83
83
-
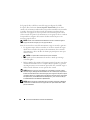 84
84
-
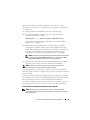 85
85
-
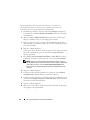 86
86
-
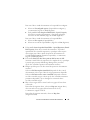 87
87
-
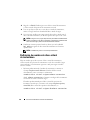 88
88
-
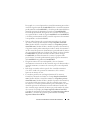 89
89
-
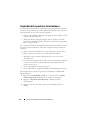 90
90
-
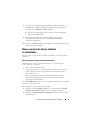 91
91
-
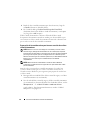 92
92
-
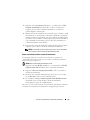 93
93
-
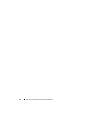 94
94
-
 95
95
-
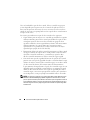 96
96
-
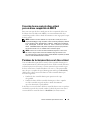 97
97
-
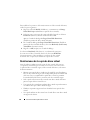 98
98
-
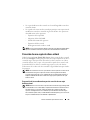 99
99
-
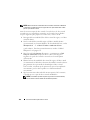 100
100
-
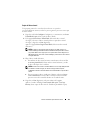 101
101
-
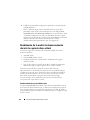 102
102
-
 103
103
-
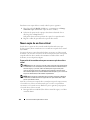 104
104
-
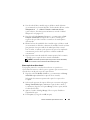 105
105
-
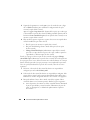 106
106
-
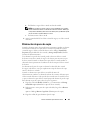 107
107
-
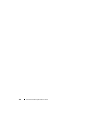 108
108
-
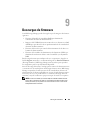 109
109
-
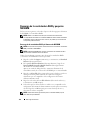 110
110
-
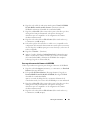 111
111
-
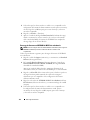 112
112
-
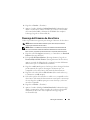 113
113
-
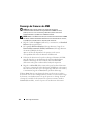 114
114
-
 115
115
-
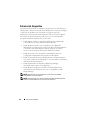 116
116
-
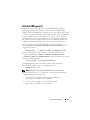 117
117
-
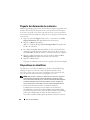 118
118
-
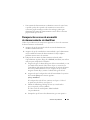 119
119
-
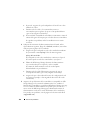 120
120
-
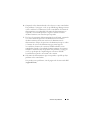 121
121
-
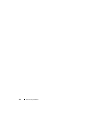 122
122
-
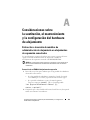 123
123
-
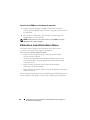 124
124
-
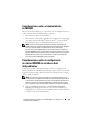 125
125
-
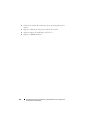 126
126
-
 127
127
-
 128
128
-
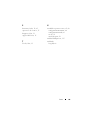 129
129
-
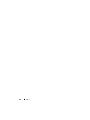 130
130
Dell PowerVault MD3000 Guía del usuario
- Tipo
- Guía del usuario
- Este manual también es adecuado para
Documentos relacionados
-
Dell PowerVault MD3000i Guía del usuario
-
Dell PowerVault MD3220i El manual del propietario
-
Dell PowerVault MD3620i El manual del propietario
-
Dell PowerVault MD3820i Guía del usuario
-
Dell PowerVault MD3660i Guía del usuario
-
Dell PowerVault MD3000 El manual del propietario
-
Dell PowerVault MD3000i El manual del propietario