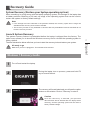P55P55
V3.0

1
Español
PB
Español
IMPORTANTE
• Asegúrese de que su portátil está conectado a un adaptador de corriente con conexión a tierra antes de encenderlo por primera vez.
•Cuando utilice el portátil con el adaptador de corriente, el enchufe debe de estar cercano y accesible.
• Localice la potencia nominal de su portátil y asegúrese de que coincide con la información de potencia del adaptador de corriente.
Algunos modelos de portátil pueden tener varios ratios de potencia basados en los modelos disponibles.
• Información del adaptador de corriente: Voltaje de entrada: 100-240Vac / Frecuencia de entrada: 50-60Hz / Voltaje nominal de salida:
19.5V
1
32
Felicitaciones por la compra de la GIGABYTE Notebooks.
Este manual te ayudará a empezar a usar su notebook.Para obtener más información,
visite nuestro sitio web en www.gigabyte.com.Todas las especificaciones están sujetos a la
conguración del fabricante en el momento del envíoy pueden cambiar sin previo aviso.
1Conecte el cable de alimentación al adaptador de ca.
2Conecte el adaptador de ca al equipo.
3Conecte el cable de alimentación a una fuente de poder.
Conexión de la alimentación
El indicador de encendido se ilumina cuando el equipo está prendido. Después de encender la,
por vez primera, no lo apague hasta que el sistema operativo haya sido congurado.Tenga en
cuenta que el volumen del audio no funcionará hasta que la instalación de Windows® se haya
completado.
Arrancar la por primera vez
Dependiendo de la confguración, la pantalla de inicio de Microsoft Windows® será la primera
pantalla que se pueden ver como inicia el equipo. Siga las instrucciones en pantalla e introduzca
su información personal para completar la conguración del sistema operativo Window® .
Usando GIGABYTE Notebook por primera vez

3
Español
2
Español
1 2 3 4 5
2
1 3
7
4
6
5
Vista Superior
Vista Izquierda
1Indicador de estado LED para
Webcam
2Webcam
3Micrófono
4botón de encendido
5Panel Táctil
6Indicador de batería en el botón
7Indicadores LED
Pulse el botón derecho del touchpad para
controlar el poder de la batería restante.
Haga clic para mostrar el porcentaje
de carga restante. Como se muestra a
continuación, el indicador de duración
de la batería está disponible cuando
el portátil está apagado, en stand-by o
hibernación.(modo de batería)
1
2
<10%
11-30%
31-50%
51-70%
71-90%
>90%
El Bluetooth LED de estado
El indicador de estado de Wireless LAN
Indicador de estado del Disco duro
Indicador de estado de la batería
Indicador de Estado
1Ranura de bloqueo Kensington
2D-Sub (VGA)
3Puerto Ethernet
4Puerto HDMI
5Puerto USB
Tu GIGABYTE Tour

3
Español
2
Español
1 4 5
2
3
21
Vista de la base
la visión Derecha
1Micrófono Jack
2Toma de auriculares
3Puerto USB
4Unidad de disco óptico
5La toma de corriente
1Lector de tarjetas SD
2Altavoz
Advertencia:
NO retire la batería de litio incorporada. Para cualquier solicitud de asistencia, por favor comuníquese
con su centro de servicio autorizado.

5
Español
4
Español
El ordenador utiliza teclas de acceso rápido o combinaciones de teclas para acceder a la mayoría
de los controles de la computadora como el brillo de la pantalla o el volumen. Para activar
teclas de acceso directo, pulse y mantenga pulsada la tecla Fn antes de pulsar la tecla de la
combinación de teclas rápidas.
Tecla de acceso
directo función Descripción
Fn + ~ reproducción El control de reproducción de medios.
Fn + F1 touchpad en el botón
Alternar
Activa o desactiva la pantalla táctil interna
de encendido y apagado.
Fn + F2 Alternar LCD LCD apagado (Pulse una tecla o uso
TouchPad para activar)
Fn + F3 Speaker Toggle Activa el altavoz encendido y apagado.
Fn + F4 Sleep Poner el ordenador en modo de suspensión.
Fn + F5 Bajar volumen Disminuye el volumen del sonido.
Fn + F6 Subir volumen Aumenta el volumen del sonido.
Fn + F7 MDisplay Toggle Cambia la salida entre la pantalla y el monitor
externo (si está conectado) o ambos.
Fn + F8 Bajar Brillo Disminuir el brillo de la pantalla.
Fn + F9 Subir Brillo Aumenta el brillo de la pantalla.
Fn + F10 Webcam Enciende la cámara web
Fn + F11 modo de avión
modo de avión ON / OFF
* Esta función está disponible solo en ciertas
regiones
Fn + F12 retroiluminación Activar Encienda la luz de fondo del teclado y se apaga.
Tecla de acceso directo

5
Español
4
Español
GIGABYTE Smart Manager
Puede activar el Administrador de GIGABYTE Smart doble clic en el icono de acceso directo en
el escritorio si la máquina que compró tiene el sistema operativo incorporado. GIGABYTE Smart
es una interfaz de control basado en iconos, lo que permite a los usuarios acceder intuitivamente
la configuracióndel sistema común, así GIGABYTE, como empresas de servicios públicos
exclusivos. por favor, tener en cuenta que la interfaz del Administrador de GIGABYTE Smart,
iconos, utilidades y versiones de software puede variar en función de los modelos adquiridos. por
favor, operar GIGABYTE Smart de acuerdo a su versión.
GIGABYTE Software de Aplicación

7
Español
6
Español
Guía Smart Backup USB ( Original: Imagen de recuperación USB)
ADVERTENCIA
● Puede realizar la copia de seguridad de recuperación de la imagen original a través de esta aplicación
en caso de pérdida por daños en el dispositivo .
● Puede copia de seguridad de imagen original de recuperación en el disco USB y restaurar el sistema si
la sustitución del sistema de almacenamiento con el disco USB de recuperación.
● Antes de restaurar el sistema a través del disco del USB de recuperación, asegúrese de que usted ya
ha hecho la copia de seguridad de sus datos.
● Por favor, NO apagar o desenchufar el sistema al realizar copias de seguridad a través de la
recuperación de disco USB .
1
>20G
• Por favor, conecte el disco USB que es
al menos 20 GB de la capacidad para
hacer que la imagen original ( copia de
seguridad de los datos en USB primero .
Todos los datos serán eliminados durante
la creación de la recuperación de disco
USB)
2• Inserte el disco de controladores en la
unidad óptica y ejecute la instalación
de "Smart USB Backup " (para no
- ODD modelo , por favor, utilice
dispositivos ODD USB o descarga en
http://www.gigabyte.com
3
• Ejecute el "Backup USB Smart "
después de terminar la instalación.
4
• Seleccione el disco USB de la lista
desplegable y comenzar a crear el
disco USB de recuperación.
5• La ventana se abrirá cuando se lleva a cabo la creación de discos de recuperación.
• Por favor, pulse F12 en el arranque del sistema cuando se necesita para restaurar el
sistema . Seleccione arranque de la recuperación " será restaurado y el sistema. "
disco USB
• El tiempo necesario para la restauración será de alrededor de 30 minutos ( tiempo
necesario puede variar según el modelo de disco USB) .

7
Español
6
Español
System Recovery (Restore your laptop operating system)
When something is going wrong with the laptop operating system, the storage of the laptop has
a hidden partition containing a full back up image of the operating system that can be used to
restore the system to factory default settings.
All ready to go
Make sure your PC is plugged in. This will take a few minutes.
2
1
Recovery Guide
Note
˙If the storage has been switched or the partition deleted, the recovery option will no longer be
available and a recovery service will be needed.
˙The recovery function is only available on devices with O/S preinstalled. Devices with DOS do not
have the recovery function.
Launch System Recovery
The system recovery feature is preinstalled before the laptop is shipped from the factory. The
option menu allows you to launch the Windows recovery tool to reinstall the operating system to
factory default.
The brief introduction below will show you how to start the recovery tool and restore your system.
Windows 7 Recovery Guide
Turn off and restart the laptop.
During the laptop turn on process, press and hold F9
key to launch the tool.
Caution
Once the “Recovery” is selected, your personal
data and les will be deleted after the laptop starts
restoring, and the operating system will be reset to
factory default settings.
The recovery will be activated and you will see the option
buttons on the window. Click on “Recovery” to start it.
3

9
Español
8
Español
A progress indicator bar will show on the window when
the recovery process is running. Please make sure the
AC-adapter is plugged in and do not turn off the laptop.
4
Reboot the laptop after the system recovery is complete.
5
Windows 8.1 Recovery Guide
During the laptop turn on process, press and hold F9
key to launch the tool.
2
1
3
Turn off and restart the laptop.
There are two options for system recovery
˙Refresh your PC
You can refresh your laptop to improve the system stability without losing your
les.
˙ Reset your PC
If you want to remove all of your les, you can reset your PC completely.
Caution: All personal data and les will be lost.
Choose “Troubleshoot” to enter the recovery settings. (Also you can choose
“Continue” to exit recovery system and continue to Windows 8.1 for les or
data backup.)

9
Español
8
Español
Here are what will happen
˙Your les and personalization settings won’t be changed.
˙Your PC settings will be restored to factory default settings.
˙Apps from Windows Store will be kept.
˙Apps you installed from discs or websites will be removed.
˙A list of removed apps will be saved on your desktop.
Here are what will happen
˙All of your personal les and apps will be removed.
˙Your PC settings will be restored to factory default settings.
▓Choose “Refresh your PC”
Choose an account to continue.
4
▓▓▓▓▓Choose “Reset your PC”
Just remove my les
Only personal data and les will be removed, but computer settings will
be kept.
Fully clean the drive
The drive will be completely restored to factory default settings. It takes
more time. > [Click on “Reset” to execute recovery function.]
▓Advanced options
System Restore
Use a restore point recorded on your PC to restore Windows.
System Image Recovery
Recover Windows using a specic system image le.
Automatic Repair
Fix problems that keep Windows from loading.
Command Prompt
Use the Command Prompt for advanced trobleshooting.
UEFI Firmware Settings
Change settings in your PC’s UEFI rmware.
Startup Settings
Change Windows Startup behavior.

11
Español
10
Español
1
3-1 3-2
2
• Desmonte su mSATA SDD. • Quite la almohadilla termal.
• Póngala en su mSATA siguiendo las instrucciones de la gura. Tenga en cuenta la posición del
conector dorado y pegue la almohadilla termal, alineada con el conector.
Instalando el Thermal Pad para el mSATA en los P55
Si quiere instalar un mSATA en su P55, recomendamos encarecidamente
que lea estas instrucciones antes para evitar instalaciones fallidas.
Nosotros, (GIGABYTE) no nos haremos responsables de ningún tipo de daño ocasionado por
una mala instalación!

11
Español
10
Español
PRECAUCION
●
GIGABYTE no se hará responsable de ningún tipo de daño ocasionado durante la instalación.
Le sugerimos que haga llegar el equipo al centro ocial de GIGABTE mas cercano si tiene
alguna duda.Los posibles gastos del servicio dependen de las condiciones locales de cada
país. pagina web: http://www.gigabyte.com/index.aspx
4-1 4-2
• Inserte el SSD en el la ranura mSATA y asegúrelo con el tornillo.

PB
Español
12
Español
Warranty & Service:
Warranty and service and related information please refer to the warranty card or GIGABYTE
service website as the below link:
http://www.gigabyte.com/support-downloads/technical-support.aspx
FAQ:
FAQ (Frequent Asked Questions) please refer to the below link:
http://www.gigabyte.com/support-downloads/faq.aspx
Appendix
-
 1
1
-
 2
2
-
 3
3
-
 4
4
-
 5
5
-
 6
6
-
 7
7
-
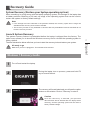 8
8
-
 9
9
-
 10
10
-
 11
11
-
 12
12
-
 13
13
Gigabyte P55W El manual del propietario
- Tipo
- El manual del propietario
En otros idiomas
- English: Gigabyte P55W Owner's manual
Documentos relacionados
-
Gigabyte P55 Manual de usuario
-
Gigabyte P57W El manual del propietario
-
Gigabyte P34 Manual de usuario
-
Gigabyte AERO 14 Manual de usuario
-
Gigabyte P57 Manual de usuario
-
Gigabyte P25W El manual del propietario
-
Gigabyte P17F v7 El manual del propietario
-
Gigabyte Aero 15 Manual de usuario
-
Gigabyte Aero 15W v8-BK4 Manual de usuario