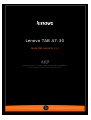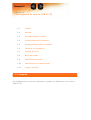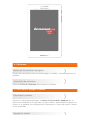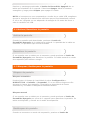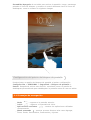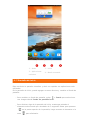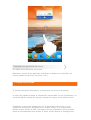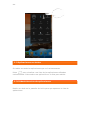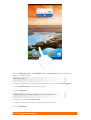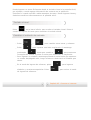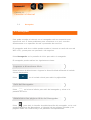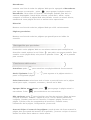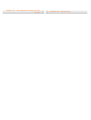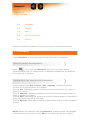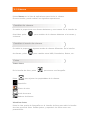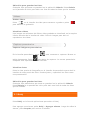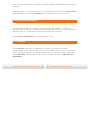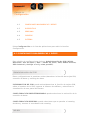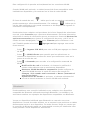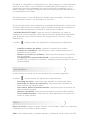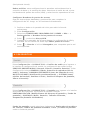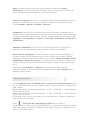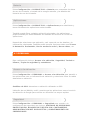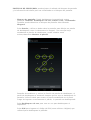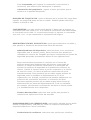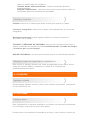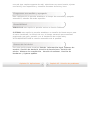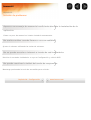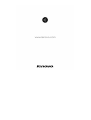Lenovo Tab A7-30: una experiencia accesible y versátil para tus necesidades diarias.
Conéctate a internet a través de WiFi o 3G para navegar por la web, consultar tu correo electrónico y descargar aplicaciones. Además, podrás acceder a tus sitios favoritos fácilmente gracias al navegador web optimizado para dispositivos móviles.
Disfruta de tus películas, series y contenidos multimedia favoritos con una pantalla de alta calidad y un sistema de sonido envolvente, gracias a sus altavoces integrados.
Lenovo Tab A7-30: una experiencia accesible y versátil para tus necesidades diarias.
Conéctate a internet a través de WiFi o 3G para navegar por la web, consultar tu correo electrónico y descargar aplicaciones. Además, podrás acceder a tus sitios favoritos fácilmente gracias al navegador web optimizado para dispositivos móviles.
Disfruta de tus películas, series y contenidos multimedia favoritos con una pantalla de alta calidad y un sistema de sonido envolvente, gracias a sus altavoces integrados.


























-
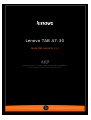 1
1
-
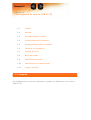 2
2
-
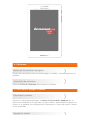 3
3
-
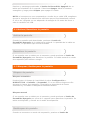 4
4
-
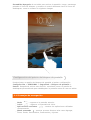 5
5
-
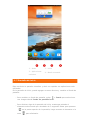 6
6
-
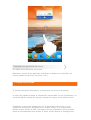 7
7
-
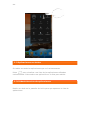 8
8
-
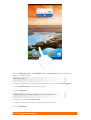 9
9
-
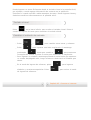 10
10
-
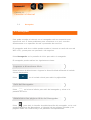 11
11
-
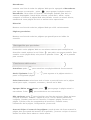 12
12
-
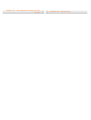 13
13
-
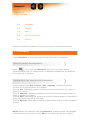 14
14
-
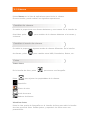 15
15
-
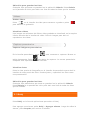 16
16
-
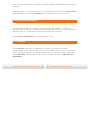 17
17
-
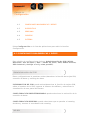 18
18
-
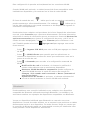 19
19
-
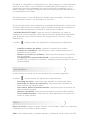 20
20
-
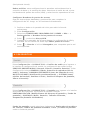 21
21
-
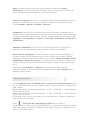 22
22
-
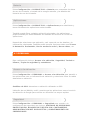 23
23
-
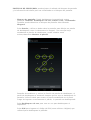 24
24
-
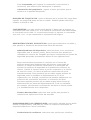 25
25
-
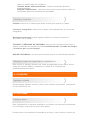 26
26
-
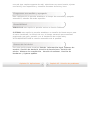 27
27
-
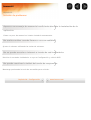 28
28
-
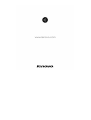 29
29
Lenovo Tab A7-30 Guía del usuario
- Tipo
- Guía del usuario
- Este manual también es adecuado para
Lenovo Tab A7-30: una experiencia accesible y versátil para tus necesidades diarias.
Conéctate a internet a través de WiFi o 3G para navegar por la web, consultar tu correo electrónico y descargar aplicaciones. Además, podrás acceder a tus sitios favoritos fácilmente gracias al navegador web optimizado para dispositivos móviles.
Disfruta de tus películas, series y contenidos multimedia favoritos con una pantalla de alta calidad y un sistema de sonido envolvente, gracias a sus altavoces integrados.
Artículos relacionados
-
Lenovo Yoga Tab 8 El manual del propietario
-
Lenovo Yoga Tab 10 El manual del propietario
-
Lenovo Tab 2 A10-70 Guía del usuario
-
Lenovo A8-50 IdeaTab A5500 El manual del propietario
-
Lenovo IdeaTab A2107A Guía del usuario
-
Lenovo IdeaTab S6000 El manual del propietario
-
Lenovo IdeaTab S2110A Guía del usuario
-
Lenovo IdeaPad K1 Guía del usuario
-
Lenovo Tab 2 A7-10 Guía del usuario
-
Lenovo IdeaTab S6000L El manual del propietario