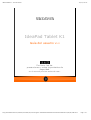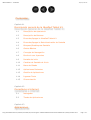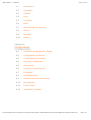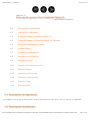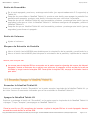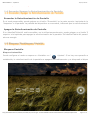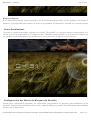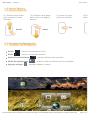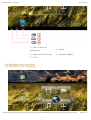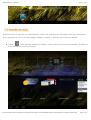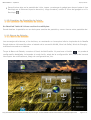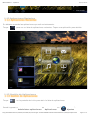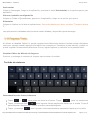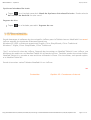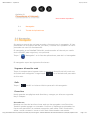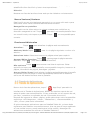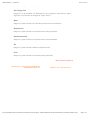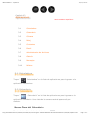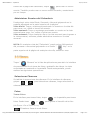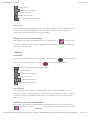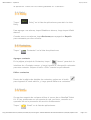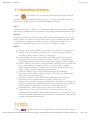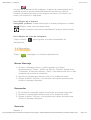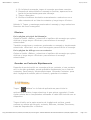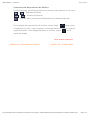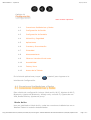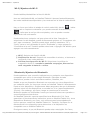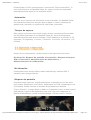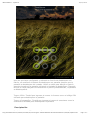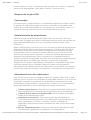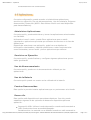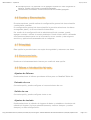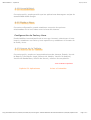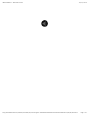Lenovo IdeaPad K1 Guía del usuario
- Categoría
- Tabletas
- Tipo
- Guía del usuario
Lenovo IdeaPad K1: Navega, juega y disfruta de contenidos multimedia con su pantalla táctil y sistema operativo Android personalizable. Edita documentos y hojas de cálculo, descarga aplicaciones y libros electrónicos y comparte archivos. Disfruta de fotos y vídeos con la cámara posterior, y haz videollamadas con la cámara frontal.
Lenovo IdeaPad K1: Navega, juega y disfruta de contenidos multimedia con su pantalla táctil y sistema operativo Android personalizable. Edita documentos y hojas de cálculo, descarga aplicaciones y libros electrónicos y comparte archivos. Disfruta de fotos y vídeos con la cámara posterior, y haz videollamadas con la cámara frontal.


































-
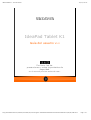 1
1
-
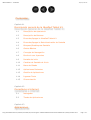 2
2
-
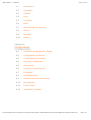 3
3
-
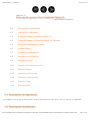 4
4
-
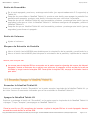 5
5
-
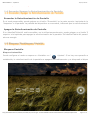 6
6
-
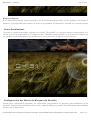 7
7
-
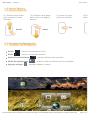 8
8
-
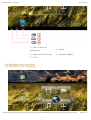 9
9
-
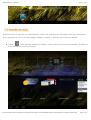 10
10
-
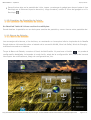 11
11
-
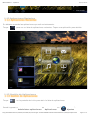 12
12
-
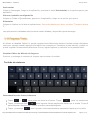 13
13
-
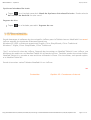 14
14
-
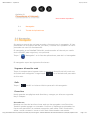 15
15
-
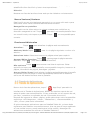 16
16
-
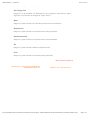 17
17
-
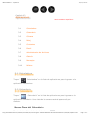 18
18
-
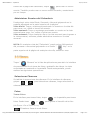 19
19
-
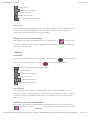 20
20
-
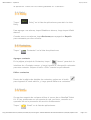 21
21
-
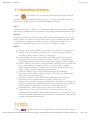 22
22
-
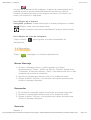 23
23
-
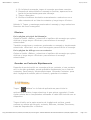 24
24
-
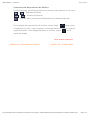 25
25
-
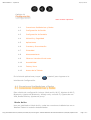 26
26
-
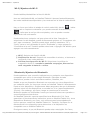 27
27
-
 28
28
-
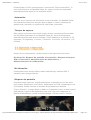 29
29
-
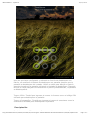 30
30
-
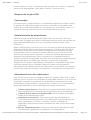 31
31
-
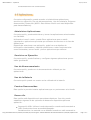 32
32
-
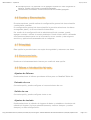 33
33
-
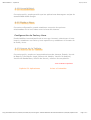 34
34
-
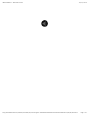 35
35
Lenovo IdeaPad K1 Guía del usuario
- Categoría
- Tabletas
- Tipo
- Guía del usuario
Lenovo IdeaPad K1: Navega, juega y disfruta de contenidos multimedia con su pantalla táctil y sistema operativo Android personalizable. Edita documentos y hojas de cálculo, descarga aplicaciones y libros electrónicos y comparte archivos. Disfruta de fotos y vídeos con la cámara posterior, y haz videollamadas con la cámara frontal.
Artículos relacionados
-
Lenovo IdeaTab A7-30 Guía del usuario
-
Lenovo Yoga Tab 8 El manual del propietario
-
Lenovo Yoga Tab 10 El manual del propietario
-
Lenovo Tab 2 A10-70 Guía del usuario
-
Lenovo A8-50 IdeaTab A5500 El manual del propietario
-
Lenovo IdeaTab S6000L El manual del propietario
-
Lenovo Tab A7-50 Guía del usuario
-
Lenovo IdeaPad Flex 15 Manual de usuario
-
Lenovo IdeaPad Miix 700-12ISK Guía del usuario
-
Lenovo MIIX 3-1030 Guía del usuario