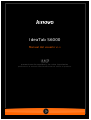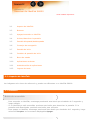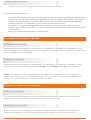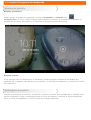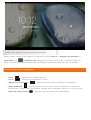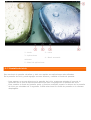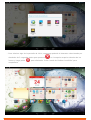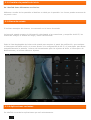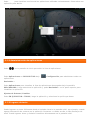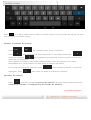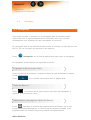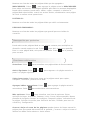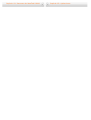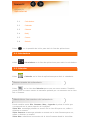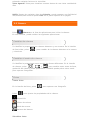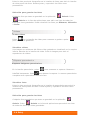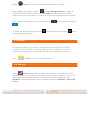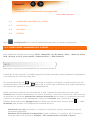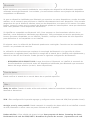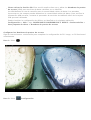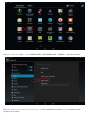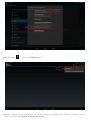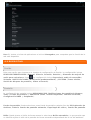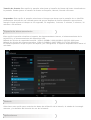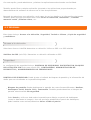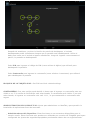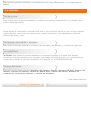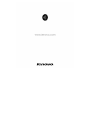Lenovo IdeaTab S6000 El manual del propietario
- Categoría
- Equipo de red inalámbrica celular
- Tipo
- El manual del propietario
Lenovo IdeaTab S6000 es una tableta versátil que te permite navegar por Internet, ingresar textos, administrar aplicaciones, personalizar la pantalla de inicio y conectarte a redes Wi-Fi o 3G. Con su teclado virtual y pantalla táctil, puedes escribir y editar mensajes, correos electrónicos y documentos fácilmente. También puedes personalizar la pantalla de inicio con tus aplicaciones y accesos directos favoritos. Además, la función de navegación por pestañas del navegador te permite abrir varias páginas web simultáneamente para una experiencia de navegación más eficiente.
Lenovo IdeaTab S6000 es una tableta versátil que te permite navegar por Internet, ingresar textos, administrar aplicaciones, personalizar la pantalla de inicio y conectarte a redes Wi-Fi o 3G. Con su teclado virtual y pantalla táctil, puedes escribir y editar mensajes, correos electrónicos y documentos fácilmente. También puedes personalizar la pantalla de inicio con tus aplicaciones y accesos directos favoritos. Además, la función de navegación por pestañas del navegador te permite abrir varias páginas web simultáneamente para una experiencia de navegación más eficiente.


























-
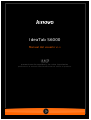 1
1
-
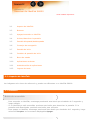 2
2
-
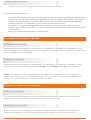 3
3
-
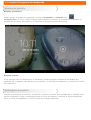 4
4
-
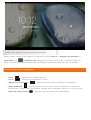 5
5
-
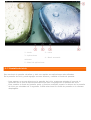 6
6
-
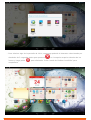 7
7
-
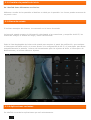 8
8
-
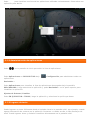 9
9
-
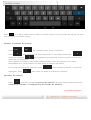 10
10
-
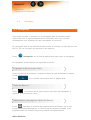 11
11
-
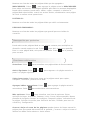 12
12
-
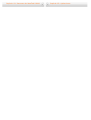 13
13
-
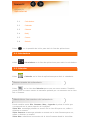 14
14
-
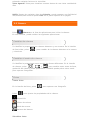 15
15
-
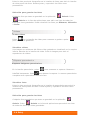 16
16
-
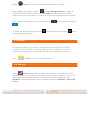 17
17
-
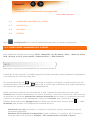 18
18
-
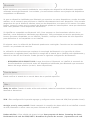 19
19
-
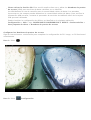 20
20
-
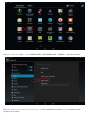 21
21
-
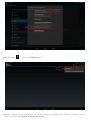 22
22
-
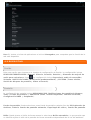 23
23
-
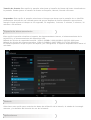 24
24
-
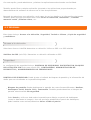 25
25
-
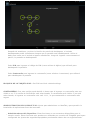 26
26
-
 27
27
-
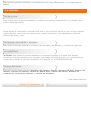 28
28
-
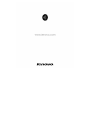 29
29
Lenovo IdeaTab S6000 El manual del propietario
- Categoría
- Equipo de red inalámbrica celular
- Tipo
- El manual del propietario
Lenovo IdeaTab S6000 es una tableta versátil que te permite navegar por Internet, ingresar textos, administrar aplicaciones, personalizar la pantalla de inicio y conectarte a redes Wi-Fi o 3G. Con su teclado virtual y pantalla táctil, puedes escribir y editar mensajes, correos electrónicos y documentos fácilmente. También puedes personalizar la pantalla de inicio con tus aplicaciones y accesos directos favoritos. Además, la función de navegación por pestañas del navegador te permite abrir varias páginas web simultáneamente para una experiencia de navegación más eficiente.
Artículos relacionados
-
Lenovo IdeaTab S2110A Guía del usuario
-
Lenovo IdeaTab A2107A Guía del usuario
-
Lenovo IdeaTab A3000 Guía del usuario
-
Lenovo IdeaTab A2109A-F Guía del usuario
-
Lenovo IdeaTab A1000L-F El manual del propietario
-
Lenovo IdeaTab A7-30 Guía del usuario
-
Lenovo IdeaTab A3000 Guía de inicio rápido
-
Lenovo Tab 2 A10-70 Guía del usuario
-
Lenovo A8-50 IdeaTab A5500 El manual del propietario
-
Lenovo Yoga Tab 8 El manual del propietario