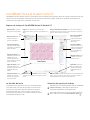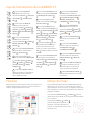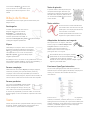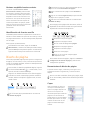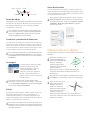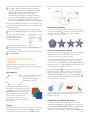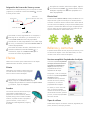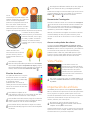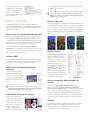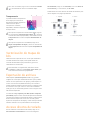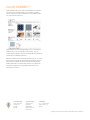Corel Draw Home & Student Suite X7 Manual de usuario
- Categoría
- Software de gráficos
- Tipo
- Manual de usuario
Corel Draw Home & Student Suite X7 es una suite de diseño gráfico completa que ofrece potentes herramientas y características para crear y editar imágenes, gráficos y diseños. Con Corel Draw, puedes dar vida a tus ideas, ya sea que seas un diseñador profesional o un principiante.
Desde crear tarjetas de felicitación hasta diseñar sitios web, Corel Draw te ofrece todo lo que necesitas para llevar tus proyectos al siguiente nivel. Con sus avanzadas herramientas de dibujo, podrás crear fácilmente ilustraciones, logotipos y gráficos personalizados.
Corel Draw Home & Student Suite X7 es una suite de diseño gráfico completa que ofrece potentes herramientas y características para crear y editar imágenes, gráficos y diseños. Con Corel Draw, puedes dar vida a tus ideas, ya sea que seas un diseñador profesional o un principiante.
Desde crear tarjetas de felicitación hasta diseñar sitios web, Corel Draw te ofrece todo lo que necesitas para llevar tus proyectos al siguiente nivel. Con sus avanzadas herramientas de dibujo, podrás crear fácilmente ilustraciones, logotipos y gráficos personalizados.












-
 1
1
-
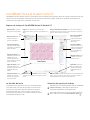 2
2
-
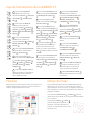 3
3
-
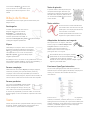 4
4
-
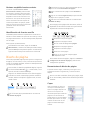 5
5
-
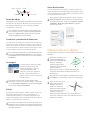 6
6
-
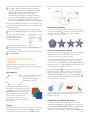 7
7
-
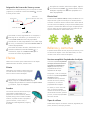 8
8
-
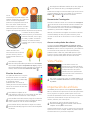 9
9
-
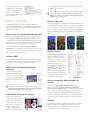 10
10
-
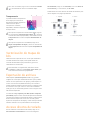 11
11
-
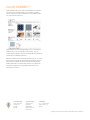 12
12
Corel Draw Home & Student Suite X7 Manual de usuario
- Categoría
- Software de gráficos
- Tipo
- Manual de usuario
Corel Draw Home & Student Suite X7 es una suite de diseño gráfico completa que ofrece potentes herramientas y características para crear y editar imágenes, gráficos y diseños. Con Corel Draw, puedes dar vida a tus ideas, ya sea que seas un diseñador profesional o un principiante.
Desde crear tarjetas de felicitación hasta diseñar sitios web, Corel Draw te ofrece todo lo que necesitas para llevar tus proyectos al siguiente nivel. Con sus avanzadas herramientas de dibujo, podrás crear fácilmente ilustraciones, logotipos y gráficos personalizados.
Artículos relacionados
-
Corel Draw Home & Student Suite X8 Manual de usuario
-
Corel Draw Graphics Suite 2017 Guía de inicio rápido
-
Corel Draw Graphics Suite X8 Guía de inicio rápido
-
Corel Draw Graphics Suite 2018 Guía de inicio rápido
-
Corel Draw X8 El manual del propietario
-
Corel Draw 2019 Guía del usuario
-
Corel Draw X7 El manual del propietario
-
Corel Draw 2017 Guía del usuario
-
Corel Draw 2018 Guía del usuario
-
Corel Draw Graphics Suite 2021 Guía de inicio rápido