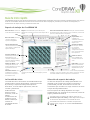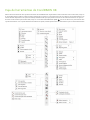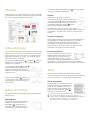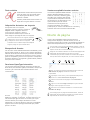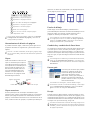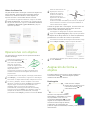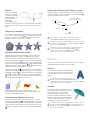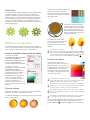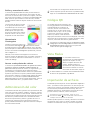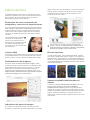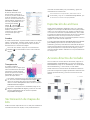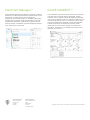Corel Draw Graphics Suite X8 Guía de inicio rápido
- Categoría
- Software de gráficos
- Tipo
- Guía de inicio rápido
Corel Draw Graphics Suite X8 es un completo programa de diseño gráfico que ofrece una amplia gama de herramientas y funciones para crear y editar imágenes, ilustraciones y diseños de página.
Este software está compuesto por diversas aplicaciones completamente integradas, incluyendo ilustración vectorial, diseño de página, edición de fotografías, vectorización de mapas de bits y diseño de sitios web.
Con Corel Draw Graphics Suite X8, podrás crear y editar ilustraciones vectoriales, logotipos, iconos y otros gráficos para sitios web, redes sociales y materiales impresos. También puedes diseñar y maquetar documentos de varias páginas, como folletos, revistas y catálogos.
Corel Draw Graphics Suite X8 es un completo programa de diseño gráfico que ofrece una amplia gama de herramientas y funciones para crear y editar imágenes, ilustraciones y diseños de página.
Este software está compuesto por diversas aplicaciones completamente integradas, incluyendo ilustración vectorial, diseño de página, edición de fotografías, vectorización de mapas de bits y diseño de sitios web.
Con Corel Draw Graphics Suite X8, podrás crear y editar ilustraciones vectoriales, logotipos, iconos y otros gráficos para sitios web, redes sociales y materiales impresos. También puedes diseñar y maquetar documentos de varias páginas, como folletos, revistas y catálogos.












-
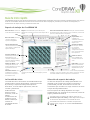 1
1
-
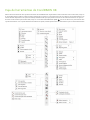 2
2
-
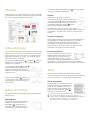 3
3
-
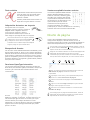 4
4
-
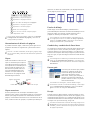 5
5
-
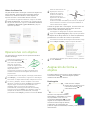 6
6
-
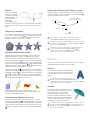 7
7
-
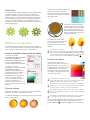 8
8
-
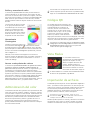 9
9
-
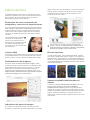 10
10
-
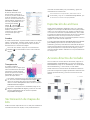 11
11
-
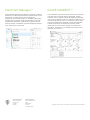 12
12
Corel Draw Graphics Suite X8 Guía de inicio rápido
- Categoría
- Software de gráficos
- Tipo
- Guía de inicio rápido
Corel Draw Graphics Suite X8 es un completo programa de diseño gráfico que ofrece una amplia gama de herramientas y funciones para crear y editar imágenes, ilustraciones y diseños de página.
Este software está compuesto por diversas aplicaciones completamente integradas, incluyendo ilustración vectorial, diseño de página, edición de fotografías, vectorización de mapas de bits y diseño de sitios web.
Con Corel Draw Graphics Suite X8, podrás crear y editar ilustraciones vectoriales, logotipos, iconos y otros gráficos para sitios web, redes sociales y materiales impresos. También puedes diseñar y maquetar documentos de varias páginas, como folletos, revistas y catálogos.
Artículos relacionados
-
Corel Draw Graphics Suite 2017 Guía de inicio rápido
-
Corel Draw Graphics Suite 2018 Guía de inicio rápido
-
Corel Draw Home & Student Suite X7 Manual de usuario
-
Corel Draw 2019 Guía del usuario
-
Corel Draw X8 El manual del propietario
-
Corel Draw X7 El manual del propietario
-
Corel Draw 2018 Guía del usuario
-
Corel Draw 2017 Guía del usuario
-
Corel Draw Graphics Suite 2021 Guía de inicio rápido
-
Corel Draw Graphics Suite 2020 Guía de inicio rápido