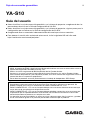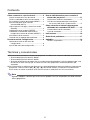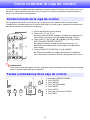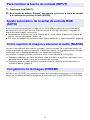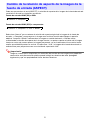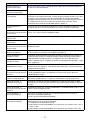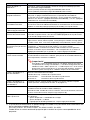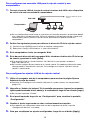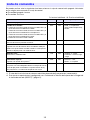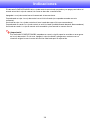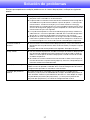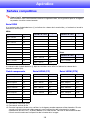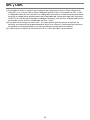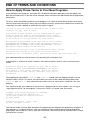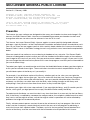1
Caja de corrección geométrica
YA-S10
Guía del usuario
z Antes de utilizar la caja de corrección geométrica y el sistema de proyector, asegúrese de leer las
precauciones descritas en la Guía de configuración de YA-S10.
z Antes de utilizar la caja de corrección geométrica y el sistema de proyector, siga los pasos para la
configuración que se indican en la Guía de configuración de YA-S10.
z Asegúrese de tener a mano toda la documentación del usuario para futuras consultas.
z Para obtener la versión más reciente de este manual, visite la siguiente URL del sitio web.
http://world.casio.com/manual/projector/
S
z DLP es una marca registrada de Texas Instruments de los Estados Unidos.
z HDMI, el logotipo de HDMI y High-Definition Multimedia Interface son marcas comerciales o marcas
comerciales registradas de HDMI Licensing, LLC.
z XGA es una marca registrada de IBM Corporation de los Estados Unidos.
z Crestron es una marca comercial registrada de Crestron Electronics Inc. de los Estados Unidos.
z Otros nombres de productos y de compañías pueden ser marcas comerciales registradas o marcas
comerciales de sus respectivos propietarios.
z Partes de este producto se basan parcialmente en el trabajo de Independent JPEG Group.
z El contenido de esta Guía del usuario está sujeto a cambios sin previo aviso.
z Se prohíbe la copia total o parcial de este manual. Este manual es sólo para uso personal. Se
prohíbe cualquier otro uso sin la autorización de CASIO COMPUTER CO., LTD.
z CASIO COMPUTER CO., LTD. no será responsable por lucro cesante o reclamos de terceros que
surjan del uso de este producto o del presente manual.
z CASIO COMPUTER CO., LTD. no será responsable por pérdidas comerciales o lucro cesante que
se produzcan por una pérdida de datos resultante de una falla de funcionamiento o servicio de
mantenimiento de este producto, o cualquier otra razón.
z Las pantallas de muestra exhibidas en este manual son solamente para fines ilustrativos, y pueden
no ser exactamente iguales a las pantallas presentadas finalmente por el producto.

2
Cómo controlar la caja de control ................ 3
Control remoto de la caja de control ................ 3
Teclas e indicadores de la caja de control........ 3
Para cambiar la fuente de entrada (INPUT)....... 4
Ajuste automático de la señal de
entrada RGB (AUTO) ..................................... 4
Cómo suprimir la imagen y silenciar el audio
(BLANK) ......................................................... 4
Congelación de la imagen (FREEZE) ................ 4
Cambio de la relación de aspecto de la
imagen de la fuente de entrada (ASPECT) .... 5
Ajuste del nivel de volumen .............................. 6
Creación de un logotipo personalizado ............ 6
Uso del menú de configuración .................... 8
Operaciones básicas del menú de
configuración ................................................. 8
Ajustes del menú de configuración................... 8
Uso de LAN alámbrica para controlar el
sistema de proyector................................ 11
Dispositivos externos compatibles..................11
Uso de una computadora para configurar
los ajustes LAN de la caja de control...........11
Cómo controlar el sistema de proyector
utilizando los comandos RS-232C .......... 14
Formato de envío de comandos .....................14
Lista de comandos..........................................15
Indicaciones ................................................. 16
Solución de problemas................................ 17
Apéndice ....................................................... 18
Señales compatibles .......................................18
Contenido
Términos y convenciones
z En este manual, el término “Sistema de proyector” se refiere a los sistemas indicados a continuación.
• Sistema de proyección dual XJ-SK600
• Sistema de proyección dual XJ-SK650
• Sistemas de proyector formados por la Caja de corrección geométrica YA-S10 (denominada “caja
de control”en este manual) que se conecta a uno o dos proyectores CASIO disponibles por
separado
z Para seleccionar las opciones de ajuste en un cuadro de diálogo o menú mostrado en la pantalla de
proyección, utilice las teclas [S], [T], [W], y [X] del control remoto (YT-200) de la caja de control.
Estas teclas se utilizan cuando en este manual se indica “seleccione xxx” en este manual.
Nota
Algunos modelos cubiertos por este manual pueden no estar disponibles en determinadas
áreas geográficas.

3
Cómo controlar la caja de control
La caja de control se puede controlar mediante el control remoto (YT-200) o con las teclas de la caja
de control. Con el control remoto de la caja de control, el sistema de proyector puede controlarse
como si se tratara de un solo proyector.
Los receptores de señales se encuentran en las partes frontal y posterior de la caja de control.
Cuando realice una operación con el control remoto de la caja de control, apunte el emisor de señal
del control remoto hacia uno de los receptores.
¡Importante!
Para evitar que se descarguen las pilas, guarde el control remoto de manera tal que sea posible
evitar la presión inadvertida de sus botones.
Control remoto de la caja de control
1 Emisor de señal del control remoto
2 Teclas [ALL], [1], [2], [3], [4]
Se utilizan para encender o apagar la unidad. Para obtener más
información, consulte la Guía de configuración del YA-S10.
3 Teclas [INPUT], [AUTO], [S], [T], [W], [X], [ENTER], [MENU],
[ESC], [BLANK], [FREEZE], [ASPECT]
Se utilizan para diversas operaciones de proyección. Los
detalles de estas operaciones se describen más adelante en
este manual.
4 Teclas [CORRECT], [POSITION], [AÙB], [IMAGE]
Se utilizan para modelar la imagen proyectada. Para obtener
más información, consulte la Guía de configuración del YA-S10.
Teclas e indicadores de la caja de control.
1 Indicador POWER/STANDBY
2 Tecla [ENTER]
3 Tecla [MENU]
4 Tecla [P] (Encendido)
5 Tecla [INPUT]
6 Tecla [AUTO]
7 Teclas de cursor (q/w/U/I)
8 Tecla [ESC]
1
2
3
4
87
1 2 3
4
5 6

4
1.
Presione la tecla [INPUT].
2.
En el cuadro de diálogo “Entrada” que aparece, seleccione la fuente de entrada
y, a continuación, presione la tecla [ENTER].
Si no se proyecta correctamente la imagen de una señal RGB procedente de una computadora,
presione la tecla [AUTO] para ajustarla automáticamente. Si la imagen no mejora, compruebe los
puntos que se describen a continuación.
z Compruebe que el tipo de señal sea el admitido por la caja de control. Si desea más información,
consulte “Señales compatibles” (página 18).
z En el menú de configuración, cambie el ajuste “Ajustes de opción 3 Ajuste automático” (página 9).
Presione la tecla [BLANK] para suprimir la imagen y silenciar el audio*
1
de la fuente de entrada. La
imagen proyectada se suprime y la pantalla se pone negra (opción inicial predeterminada), aparece
una pantalla azul, un logotipo predefinido, o un logotipo personalizado.*
2
Para restaurar la imagen y el audio, presione de nuevo la tecla [BLANK] o la tecla [ESC].
Presione la tecla [FREEZE] para congelar la imagen de la fuente de entrada actual. Para restaurar la
imagen de la fuente de entrada en tiempo real, presione de nuevo la tecla [FREEZE] o la tecla [ESC].
Para cambiar la fuente de entrada (INPUT)
Ajuste automático de la señal de entrada RGB
(AUTO)
Cómo suprimir la imagen y silenciar el audio (BLANK)
*1 Cuando se selecciona una fuente de entrada HDMI, el sistema de proyector conectado a la caja
de control emite el audio a través de los altavoces del proyector.
*2 La proyección de la pantalla en blanco se puede configurar mediante “Ajustes de pantalla 3
Pantalla en blanco” (página 9).
Congelación de la imagen (FREEZE)

5
Cada vez que presiona la tecla [ASPECT], la relación de aspecto de la imagen de la fuente de entrada
cambiará en una de las siguientes secuencias.
Fuente de entrada HDMI (PC) o RGB:
Fuente de entrada HDMI (DTV) o componente:
Seleccione “Normal” para mantener la relación de aspecto original de la imagen de la fuente de
entrada, y “Completa” para proyectar la imagen en el máximo tamaño admitido por la pantalla
objetivo. La opción “Buzón” redimensiona la imagen en sentido horizonal a 1280 de ancho,
manteniendo la relación de aspecto de la imagen fuente. Las partes superior e inferior de la imagen
fuente se cortan, de manera que en la imagen proyectada, se verá solamente el área vertical entre
medio, que mide 800 puntos en vertical. Si selecciona “16:9”, la imagen de la fuente de entrada se
redimensiona para proyectarse con una relación de aspecto de 16:9.
¡Importante!
Tenga en cuenta que la ampliación o la reducción del tamaño de una imagen para propósitos
comerciales o de presentación pública puede infringir los derechos de autor protegidos
legalmente y que son propiedad del titular de tales derechos.
Cambio de la relación de aspecto de la imagen de la
fuente de entrada (ASPECT)
Normal 3 Completa
Normal 3 Completa 3 16:9 3 Buzón
3
3

6
Para ajustar el nivel de volumen del audio emitido por los altavoces del proyector, o para silenciar la
salida de audio, siga los siguientes pasos.
Nota
El proyector emite audio, solo si se selecciona la entrada HDMI con la caja de control y el
sistema de proyector recibe la señal de audio por HDMI.
Para ajustar el nivel de volumen de los altavoces del proyector
1.
Presione la tecla [MENU] para visualizar el menú de configuración.
2.
Seleccione “Ajuste de volumen” y, a continuación, presione la tecla [ENTER].
3.
Utilice la teclas [W] y [X] para ajustar el nivel de volumen. Una vez que ajuste el
volumen, presione la tecla [MENU].
Para silenciar la salida de los altavoces del proyector
1.
Presione la tecla [MENU] para visualizar el menú de configuración.
2.
Seleccione “Ajuste de volumen” y, a continuación, presione la tecla [ENTER].
3.
Seleccione “Silencio” y, a continuación, presione las teclas [W] y [X] para
cambiar el ajuste a “Act.”.
4.
Presione la tecla [MENU].
Para desactivar la función silencio de la salida de los altavoces del proyector, utilice las teclas [
W
] y
[
X
] en el paso 3 del procedimiento descrito arriba y cambie el ajuste a “Desact.”, o realice la
operación descrita en “Para ajustar el nivel de volumen de los altavoces del proyector”.
Puede capturar una imagen proyectada en la pantalla y guardarla como datos de imagen en la
memoria interna de la caja de control. Los datos de imagen que usted guarda en la memoria de la caja
de control reciben el nombre de “logotipo personalizado”.
A continuación se presentan diferentes maneras de cómo utilizar un logotipo personalizado.
– Como “Pantalla sin señal”, que se proyectará cuando la caja de control no reciba señales.
– Como “Pantalla en blanco”, que se proyectará cuando se presiona la tecla [BLANK].
¡Importante!
Tenga en cuenta que usar la caja de control con el fin de registrar datos de imagen para
propósitos comerciales o de presentación pública puede infringir los derechos de autor
protegidos legalmente y que son propiedad del titular de tales derechos.
Ajuste del nivel de volumen
Creación de un logotipo personalizado

7
Cómo capturar una pantalla y guardarla como logotipo personalizado
¡Importante!
z En cuanto usted inicie una captura de pantalla mediante la siguiente operación, se borrará el
logotipo personalizado guardado actualmente en la memoria de la caja de control.
z Si la operación de captura se interrumpe por cualquier otro motivo antes de que finalice, los
datos de su logotipo personalizado volverán a los de la imagen predeterminada inicialmente
en fábrica (imagen verde claro). No obstante, dependiendo del momento en el que se produce
la interrupción, puede terminar en una captura parcial, con una parte de la imagen de la
pantalla registrada como su logotipo personalizado.
1.
Proyecte la imagen que desea registrar como logotipo personalizado en la
pantalla de proyección.
z Seleccione una de las siguientes resoluciones si está utilizando una fuente de entrada RGB o
HDMI (PC): 1366 × 768, 1360 × 768, o 1280 × 800 o inferior. Las operaciones de captura de
pantalla no se podrán realizar cuando la resolución de la imagen proyectada no se encuentre
dentro de las anteriormente mencionadas.
z La captura solo es posible con las siguientes señales de componente: 480i, 480p, 576i, 576p.
No es posible realizar capturas mediante fuentes de entrada cuyas señales de componente no
estén incluidas entre las mencionadas.
z No es posible hacer capturas durante la proyección de contenidos protegidos.
2.
Presione la tecla [MENU] para visualizar el menú de configuración.
3.
Seleccione “Ajustes de opción” y, a continuación, presione la tecla [ENTER].
4.
Seleccione “Captura logo personalizado” y, a continuación, presione la tecla
[ENTER].
5.
Como respuesta al cuadro de diálogo “Comienza la captura de la pantalla actual.
¿Desea continuar?” que aparece, seleccione “Sí” y, a continuación, presione la
tecla [ENTER].
z En cuanto se presiona la tecla [ENTER], la imagen que se está proyectando se congela y se
inicia la captura.
z Una vez guardada la imagen, aparecerá el mensaje “Captura de pantalla finalizada.” en unos
momentos.
Cómo establecer un logotipo personalizado como pantalla sin señal o
pantalla en blanco
Presione la tecla [MENU] para visualizar el menú de configuración y, a continuación, realice uno de los
siguientes procedimientos.
z Para seleccionar “Logo pers.” utilice “Ajustes de pantalla 3 Pantalla sin señal” (página 9).
z Para seleccionar “Logo pers.” utilice “Ajustes de pantalla 3 Pantalla en blanco” (página 9).

8
Uso del menú de configuración
Si presiona la tecla [MENU], aparecerá en la pantalla de proyección el menú de configuración
mostrado abajo. Este menú le permite realizar ajustes en la imagen proyectada (brillo, contraste, etc.)
y cambiar los ajustes de la caja de control.
La fuente de entrada de la imagen se indica mediante una letra entre paréntesis a la derecha del
nombre de la opción de menú. El ajuste de estas opciones de menú se aplicará solo si se ha
seleccionado la fuente de entrada especificada. La letra R representa la entrada RGB, la letra C
representa entrada componente, la H representa entrada HDMI (PC) y la letra D representa entrada
HDMI (DTV). Las opciones de menú sin ninguna letra a su derecha, se aplicarán indiferentemente de la
fuente de entrada de la imagen.
Operaciones básicas del menú de configuración
Para hacer esto: Realice esta operación:
Mostrar el menú de
configuración
Salir del menú de
configuración
Presione la tecla [MENU]. Si presiona la tecla [MENU] para salir del menú de
configuración, se guardarán los ajustes configurados durante la visualización.
Seleccionar una opción de
menú
Utilice las teclas [S] y [T] para mover el resalte al menú que contiene la opción de
menú que desea seleccionar y, a continuación, presione la tecla [ENTER]. Luego,
utilice las teclas [S] y [T] para mover el resalte a la opción de menú que desea
seleccionar.
Configurar el ajuste de una
opción de menú
z Utilice las teclas [W] y [X] para cambiar el ajuste de las opciones de menú que
muestran flechas W y X a la derecha.
z Presione la tecla [ENTER] para visualizar el cuadro de diálogo y configurar los
ajustes de las opciones de menú que muestran a la derecha “Modificar [ENTER]” o
“OK [ENTER]”.
Ajustes del menú de configuración
Utilice esta opción de menú: Para hacer esto:
Propiedades de la imagen 3
Brillo
Ajustar el brillo de la imagen proyectada.
Propiedades de la imagen 3
Contraste
Ajustar el contraste de la imagen proyectada.
Propiedades de la imagen 3
Modo de color*
1
Seleccionar uno de los siguientes modos de color para la imagen proyectada:
“Estándar”, “Gráficos”, “Teatro”, “Pizarra negra”, “Juego”.
Propiedades de la imagen 3
Balance de color
Seleccionar uno de los siguientes balances de color predefinidos: “Cálido”, “Normal”,
“Frío”. También puede utilizarse para ajustar por separado el rojo, verde y azul.
Propiedades de la imagen 3
Restaurar ajustes por omisión
del menú
Restaurar los ajustes de “Brillo”, “Contraste”, “Modo de color”, y “Balance de
color” a sus ajustes iniciales predeterminados.
Menú principal
Resalte
Opción de menú
(Menú secundario)

9
Ajustar la posición 3
Posición vertical (RC)
Ajustar la posición vertical y horizontal de la imagen de la fuente de entrada con
respecto a la pantalla objetivo.
Ajustar la posición 3
Posición horizontal (RC)
Ajustar la posición 3
Frecuencia (R)
Ajustar la frecuencia de la señal de entrada RGB cuando aparezcan líneas
verticales en la imagen proyectada, a causa de que la caja de control no es capaz
de seguir la frecuencia de la señal de entrada RGB. Si la imagen proyectada
desaparece de la pantalla durante el ajuste, presione la tecla [AUTO] para restaurar
el estado previo al ajuste. Para obtener más información, consulte “Ajuste
automático de la señal de entrada RGB (AUTO)” (página 4).
Ajustar la posición 3
Fase (R)
Ajustar la fase de la señal de entrada RGB si la imagen parpadea cuando la fase de
la caja de control no está sincronizada en fase con la señal de entrada RGB.
Ajustar la posición 3
Restaurar ajustes por omisión
del menú (RC)
Restaurar los ajustes de “Posición vertical”, “Posición horizontal”, “Frecuencia”, y
“Fase” a sus valores iniciales predeterminados.
Ajuste de volumen 3
Volumen (HD)
Si desea más información, consulte “Ajuste del nivel de volumen” (página 6).
Ajuste de volumen 3
Silencio (HD)
Ajuste de volumen 3
Restaurar ajustes por omisión
del menú (HD)
Restaurar los ajustes de “Volumen” y “Silencio” a sus ajustes iniciales
predeterminados.
Ajustes de pantalla 3
Relación de aspecto
Cambiar la relación de aspecto de la imagen de la fuente de entrada. Este ajuste
es el mismo que el ajuste de la tecla [ASPECT] (página 5).
Ajustes de pantalla 3
Pantalla sin señal
Especificar el tipo de pantalla a proyectar cuando la caja de control (Pantalla sin
señal) no reciba señales o cuando la pantalla se deja en blanco presionando el
botón [BLANK] (Pantalla en blanco). Las opciones son “Azul” (pantalla azul),
“Negro” (pantalla negra), “Logotipo” (pantalla con logotipo personalizado) y “Logo
pers.” (página 6).
Ajustes de pantalla 3
Pantalla en blanco
Ajustes de pantalla 3
Modelado de la imagen
Mostrar el menú de “Modelado de la imagen”, el mismo que aparece cuando se
presiona la tecla [CORRECT]. Para obtener más información, consulte la Guía de
configuración del YA-S10.
Ajustes de pantalla 3
Restaurar ajustes por omisión
del menú
Restaurar los ajustes de “Pantalla sin señal” y “Pantalla en blanco” a sus valores
iniciales predeterminados. Esta operación no afecta a los ajustes del menú
“Modelado de la imagen”.
Ajustes de entrada 3
Terminal COMPUTER (RC)
Especificar si se ha de identificar automáticamente el tipo de la señal de entrada
del terminal COMPUTER, o si se fijará en señal RGB o señal de componente.
Ajustes de entrada 3
Indicador nomb. señal
Especificar si el tipo de señal de entrada que se acaba de seleccionar se debe
mostrar (Act.) o no (Desact.) al presionar la tecla [INPUT] para cambiar la señal de
entrada.
Ajustes de entrada 3
Restaurar ajustes por omisión
del menú
Restaurar los ajustes de “Terminal COMPUTER” e “Indicador nomb. señal” a sus
valores iniciales predeterminados.
Ajustes de opción 3
Ajuste automático (R)
Especificar la configuración de ajuste automático de frecuencia y de fase.
Act.: Ajuste automático habilitado.
Desact.: Ajuste automático deshabilitado.
Ajustes de opción 3
Búsqueda de señal (R)
Utilice este ajuste cuando la caja de control tiene dificultades para detectar
automáticamente la señal de entrada RGB.
1: Configuración inicial predeterminada
2: Selecciónelo cuando tenga problemas en proyectar una señal de 1280 × 768 o
1400 × 1050.
3: Selecciónelo cuando tenga problemas en proyectar una señal de 1360 × 768.
Utilice esta opción de menú: Para hacer esto:

10
Ajustes de opción 3
Modo Eco*
1
Especificar si desea dar prioridad a ahorro de energía o a brillo de proyección.
Act.: Ahorro de energía habilitado.
Desact. (normal): Ahorro de energía deshabilitado, brillo normal.
Desact. (brillante): Ahorro de energía deshabilitado, brillo máximo.
Ajustes de opción 3
Apagado automático
Habilitar o deshabilitar el Apagado automático, el cual permite que el sistema de
proyector se apague automáticamente tras un período de inactividad de
10 minutos (no se realiza ninguna operación y no hay señales de entrada). Las
opciones son “Desact.” (Apagado automático deshabilitado) y “10 min” (Apagado
automático tras 10 minutos de inactividad).
Ajustes de opción 3
Encendido instantáneo
Habilitar (Act.) y deshabilitar (Desact.) el encendido automático de la caja de control
en cuanto se enchufa el cable de alimentación en el tomacorriente. En este momento,
también se enciende(n) el(los) proyector(es) conectado(s) a la caja de control.
Ajustes de opción 3
Captura logo personalizado
Consulte “Creación de un logotipo personalizado” (página 6).
Ajustes de opción 3
Números de control remoto
Especificar el botón de encendido entre ([1], [2], [3], [4]) del control remoto para
encender la caja de control. Consulte “Encendido/apagado de la caja de control”
en la Guía de configuración del YA-S10.
Ajustes de opción 3 Idioma Especificar el idioma en pantalla.
Inglés, francés, alemán, italiano, español, sueco, portugués, holandés, noruego, polaco,
finlandés, checo, turco, ruso, chino (simplificado), chino (tradicional), coreano, japonés
Ajustes de opción 3
Restaurar ajustes por omisión
del menú
Restaurar los ajustes de “Modo Eco”, “Apagado automático”, “Encendido
instantáneo”, y “Números de control remoto” a sus ajustes iniciales
predeterminados. Cuando la fuente de entrada sea RGB, con esta operación
también se inicializa “Ajuste automático”. Con esta operación no se elimina el
logotipo personalizado que se guardó con “Captura logo personalizado”.
Config. LAN alámbrica 3
Control remoto activado
Especificar si permitir o no el encendido a distancia de la caja de control a través
de LAN alámbrica. Seleccionar “Habilitar” para permitir el encendido a distancia y,
para no permitirlo, seleccione “Inhabilitar”.
¡Importante!
Este opción se pone automáticamente en “Inhabilitar” después de realizar
una operación de “Config. LAN alámbrica
3
Inicializar configuración de LAN
alámbrica” o bien “Todo a ajustes inic.
3
Todo a ajustes inic.”. Si el sistema
de proyector está funcionando con un ajuste de LAN alámbrica, asegúrese
de volver a poner este ajuste en “Habilitar” después de la inicialización.
Config. LAN alámbrica 3
Info LAN alámbrica
Mostrar la información descrita abajo.
Config. LAN alámbrica 3
Inicializar configuración de
LAN alámbrica
Inicializar el ajuste “Control remoto activado” y los ajustes LAN de la caja de
control (consulte “Configuración de LAN” en la página 13).
Inform. de operación Mostrar la siguiente información. Los datos de la resolución se hacen disponibles
cuando la fuente de entrada es RGB o HDMI (PC).
Señal de entrada, nombre de la señal, resolución, frecuencia horizontal, frecuencia
vertical, sistema de escaneo, tiempo luz (A), tiempo luz (B)
Todo a ajustes inic. 3
Todo a ajustes inic.
Inicializar todos los ajustes de las opciones del menú de configuración, excepto
los siguientes.
– Ajustes de pantalla 3 Modelado de la imagen
– Ajustes de opción 3 Idioma
– Logotipo personalizado guardado con “Captura logo personalizado”
*1 El ajuste de este elemento no se puede configurar cuando la caja de control esté conectada a uno
de los siguientes modelos de proyector.
XJ-A131, XJ-A141, XJ-A146, XJ-A241, XJ-A246, XJ-A251, XJ-A256
Puede utilizar el control remoto del proyector para cambiar los ajustes correspondientes en el
proyector.
Utilice esta opción de menú: Para hacer esto:
Nombre de la caja: Nombre de la caja de control
Dirección MAC: Dirección MAC única de la caja de control
Dirección IP: Dirección IP de la caja de control

11
Uso de LAN alámbrica para controlar el sistema de
proyector
El sistema proyector puede controlarse mediante una computadora u otro dispositivo externo a través
del puerto LAN de la caja de control.
z Este sistema de proyector es compatible con los comandos del controlador y el software
(RoomView
®
) de Crestron Electronics.
http://www.crestron.com/
z La información sobre los tipos de dispositivos externos que se pueden conectar al puerto LAN y
controlar el sistema de proyector, así como también los comandos de control compatibles con
cada dispositivo externo, será anunciados en el sitio web de CASIO de abajo en cuanto se
encuentren disponibles.
http://www.casio-intl.com/support/
En esta sección se explica cómo establecer una conexión LAN entre la caja de control y una
computadora, y cómo configurar los ajustes LAN de la caja de control mediante el uso de un
navegador web en la computadora.
¡Importante!
Si esta es la primera vez que va a conectar una computadora a la caja de control o si va a
realizar la conexión después de ejecutar “Inicializar configuración de LAN alámbrica” en el menú
“Config. LAN alámbrica”, necesitará realizar los siguientes pasos antes de controlar la caja de
control a través de una conexión LAN.
Dispositivos externos compatibles
Uso de una computadora para configurar los ajustes
LAN de la caja de control
1. Conecte la caja de control y la computadora a una red en la que esté disponible un servidor
DHCP.
2. Utilizando la dirección IP asignada automáticamente a la caja de control por el servidor
DHCP, visualice la página de administración del sistema de la caja de control.
3. Configure los ajustes LAN de la caja de control mediante el siguiente procedimiento.

12
Para configurar una conexión LAN para la caja de control y una
computadora
1.
Conecte el puerto LAN de la caja de control al mismo hub LAN u otro dispositivo
de red al cual esté conectada la computadora.
z En una configuración como la que se muestra en la ilustración de arriba, normalmente deberá
usar cables para LAN del tipo recto. Utilice un cable para LAN del tipo cruzado cuando esté
conectando el puerto LAN de la caja de control directamente al puerto LAN de una
computadora.
2.
Realice los siguientes pasos para obtener la dirección IP de la caja de control.
3.
En la computadora, inicie un navegador Web.
4.
En la barra de dirección del navegador Web, introduzca la dirección IP de la caja
de control y presione la tecla [Enter].
z Si la dirección IP de la caja de control es 192.168.100.10, por ejemplo, introduzca
http://192.168.100.10.
z Se visualiza la página System Admin de la caja de control. Para obtener información sobre
cómo proceder a continuación, consulte “Para configurar los ajustes LAN de la caja de
control” a continuación.
Para configurar los ajustes LAN de la caja de control
1.
Utilice el navegador web de la computadora para mostrar la página System
Admin de la caja de control.
z Consulte “Para configurar una conexión LAN para la caja de control y una computadora”
(página 12).
2.
Haga clic en “Admin. del sistema”. En la pantalla que aparece, ingrese la contraseña
(ajuste predeterminado inicial: admin) y, a continuación, haga clic en el botón [Login].
z Se visualiza la pantalla “Estado”.
3.
En el panel izquierdo, haga clic en “Configuración” para visualizar la pantalla
“Configuración”.
4.
Cambie el ajuste ingresando un valor o seleccionando una opción.
z Para obtener más información sobre cada una de las opciones de ajuste, consulte
“Configuración de LAN”, más abajo.
5.
Para que se apliquen los ajustes configurados, haga clic en el botón [Apply].
(1) Presione la tecla [MENU] para visualizar el menú de configuración.
(2) Seleccione “Config. LAN alámbrica 3 Info LAN alámbrica”.
Al puerto LAN de la caja de
control
Computadora
Hub LAN

13
Configuración de LAN
Para cambiar la contraseña de acceso
1.
Utilice el navegador web de la computadora para mostrar la página System
Admin de la caja de control.
z Consulte “Para configurar una conexión LAN para la caja de control y una computadora”
(página 12).
2.
Haga clic en “Cambiar contraseña”.
3.
En la pantalla que aparece, introduzca dos veces la contraseña nueva, una en la
casilla de entrada “Contraseña nueva” y otra vez en la casilla de entrada
“Reingresar contraseña”.
z La contraseña puede tener un máximo de ocho caracteres de un solo byte.
z Tenga en cuenta que necesitará la contraseña ingresada aquí la próxima vez que desee iniciar
sesión en la página System Admin. Asegúrese de no olvidarse la contraseña. Si guarda un
registro escrito de la contraseña, preste atención y asegúrese de no perderlo ni que caiga en
malas manos.
4.
Para aplicar el cambio de la contraseña, haga clic en el botón [Apply].
Para restaurar la configuración LAN de la caja de control a sus ajustes
predeterminados de fábrica
1.
Utilice el navegador web de la computadora para mostrar la página System
Admin de la caja de control.
z Consulte “Para configurar una conexión LAN para la caja de control y una computadora”
(página 12).
2.
Haga clic en “Restaurar ajustes inic. de fábrica”.
3.
En el menú que aparece, haga clic en el botón [Apply].
Nombre del ajuste Descripción
Configuración
de IP
Obtener dirección IP
automáticamente/
Utilizar la siguiente
dirección IP
Especifica si desea obtener una dirección IP automáticamente o bien
especificar la dirección IP manualmente.
z Si selecciona “Utilizar la siguiente dirección IP” se utilizará la dirección
IP, máscara de subred e información sobre la puerta de enlace
predeterminada introducida manualmente.
z Si selecciona “Obtener dirección IP automáticamente”, no será
necesario (se deshabilitará) especificar la dirección IP, la máscara de
subred ni la información sobre la puerta de enlace predeterminada.
Predeterminado inicial: Obtener una dirección IP automáticamente
Dirección IP Especifica la dirección IP de la caja de control.
Máscara de subred Especifica un valor de máscara de subred, que especifica el rango de
dirección IP de la subred a la que pertenece la caja de control.
Puerta enlace inic. Especifica la puerta de enlace predeterminada de subred.
Nombre de la caja Puede ingresar hasta 20 caracteres para el nombre que se utilizará para
identificar la caja de control.
Remoto activado Especifica si desea que la caja de control se encienda a través de una LAN
alámbrica mientras está en espera (caja de control apagada mientras se
suministra energía).
Habilitar: Encendido habilitado.
Inhabilitar: Encendido deshabilitado (ajuste predeterminado inicial).

14
Cómo controlar el sistema de proyector utilizando los
comandos RS-232C
Puede utilizar un cable serie (transversal) disponible en el mercado para conectar la computadora a la
caja de control, lo que le permitirá controlar el sistema de proyector mediante los comandos
RS-232C.
z Todos los comandos utilizan caracteres ASCII y enteros en formato decimal.
z La caja de control devolverá un signo de interrogación (?) cuando no puede reconocer el comando
enviado. De la misma manera, se ignorará cualquier comando que intente ajustar a un valor fuera
del rango admisible.
z Para poder enviar el próximo comando cuando la caja de control se encuentre ejecutando un
proceso iniciado por un comando enviado previamente, una operación de tecla en la caja de
control o una operación de tecla del control remoto, deberá esperar hasta que la caja de control
complete el proceso previo.
Formato de envío de comandos
Protocolo de
comunicación
Configure el puerto serie de su computadora de la siguiente manera.
Tasa de transferencia de
datos
19200 bps
Bits de datos 8 bits
Paridad Ninguno
Bits de parada 1 bit
Control de flujo Ninguno
Comando de
lectura
Envíe este comando para obtener información sobre la configuración actual de la caja de
control.
Formato de envío (<comando>?)
Formato de recepción (<rango de ajuste aplicable del comando>,<ajuste actual>)
Ejemplo de envío de
comando
enviado desde la computadora a la caja de control.
4
devuelto desde la caja de control a la
computadora.
Comando de
escritura
Envíe este comando para controlar la caja de control (encendido/apagado, etc.) y para
escribir datos en la misma.
Formato de envío (<comando><valor de ajuste>)
Ejemplo de envío de
comando
enviado desde la computadora a la caja de control.
4
El ajuste de volumen de la caja de control pasa a 0.
(
VOL ?
)
(
0
-
30,15
)
(
VOL 0
)

15
Se pueden realizar solo las siguientes funciones mientras la caja de control está apagada. No intente
enviar ningún otro comando a la caja de control.
z Encendido/apagado: Lectura
z Encendido: Escritura
R: Lectura habilitada W: Escritura habilitada
Lista de comandos
Función Comando RW Rango de ajuste
Encendido/apagado: PWR RW 0: Desactivado, 1: Activado
Cambio de la entrada:
0: Cambia la fuente de entrada al terminal COMPUTER y el
ajuste del terminal COMPUTER a RGB.
1: Cambia la fuente de entrada al terminal COMPUTER y el
ajuste del terminal COMPUTER a componente.
6: Cambia la fuente de entrada al terminal COMPUTER y el
ajuste del terminal COMPUTER a Auto.
7: Cambia la fuente de entrada a HDMI.
SRC RW 0: RGB, 1: Componente,
6: Auto1 (RGB/Componente),
7: HDMI
Pantalla en blanco:
Activa o desactiva la pantalla en blanco.
BLK RW 0: Desactivado, 1: Activado
Volumen:
Especifica el nivel de volumen de la entrada de audio por
HDMI a la caja de control cuando el audio se emite por los
altavoces del proyector o la salida de línea.
VOL RW 0 a 30*
1
Modo de color:
Selecciona el modo de color.
PST RW 1: Gráficos, 2: Teatro,
3: Estándar, 4: Pizarra negra,
5: Juego
Relación de aspecto:
Especifica la relación de aspecto.*
2
ARZ RW 0: Normal, 1: 16:9,
3: Buzón, 4: Completa
Obtener tiempo luz:
Si ejecuta este comando podrá obtener el tiempo de uso de
la luz del proyector conectado a la caja de control. Si hay
dos proyectores, se indicará el tiempo de uso mayor.
LMP R 0- Unidad: Horas
*1 El valor del nivel máximo de volumen admisible depende de(l) proyector(es) conectado(s).
*2 Este ajuste es equivalente al configurado con “Cambio de la relación de aspecto de la imagen de
la fuente de entrada (ASPECT)” (página 5).

16
Indicaciones
El indicador POWER/STANDBY de la caja de control se enciende, parpadea y se apaga para indicar el
estado actual de la caja de control, tal como se describe a continuación.
Apagado: La caja de control no está conectada al tomacorriente
Parpadeando en rojo: La caja de control se está inicializando (no se puede encender en este
momento).
Iluminado en rojo: La caja de control está en el modo de espera (lista para encenderse)
Parpadeando en verde: La caja de control se está iniciando (inmediatamente después de encenderse)
Iluminado en verde: La caja de control está encendida y funciona de la manera normal
¡Importante!
Si el indicador POWER/STANDBY parpadea en naranja, significa que ha ocurrido un error grave
en la caja de control. En tal caso, apague la caja de control y póngase en contacto con su
minorista original o con el centro de servicio autorizado para la reparación.

17
Solución de problemas
Siempre que experimente cualquier problema con el sistema de proyector, verifique los siguientes
puntos.
Problema Causa y acción requerida
La unidad no se enciende. z Asegúrese de que los cables de alimentación de la caja de control y del
proyector estén enchufados en el tomacorriente.
z Ha presionado una tecla de número del control remoto distinta de la asignada al
encendido de la caja de control mediante “Ajustes de opción 3 Números de
control remoto”. Presione la tecla [ALL] en el control remoto o la tecla [P]
(Alimentación) en la caja de control. Una vez encendida la caja de control, utilice
el menú de configuración (página 10) para comprobar el número de la tecla del
control remoto al que le fue asignado.
z La caja de control puede no estar conectada al(los) proyector(es) mediante un
cable RS-232C. Consulte el apartado “Cableado” de la “Guía de configuración
del YA-S10” y asegúrese de que todas las conexiones sean correctas.
z Si después de estas comprobaciones no consigue encender la unidad, podría
tratarse de un problema crítico en la caja de control. Póngase en contacto con
su minorista original o con el centro de servicio autorizado para la reparación.
El control remoto no
funciona.
z Tal vez intentó usar el control remoto del proyector (YT-120). Para realizar las
operaciones de la caja de control, utilice el control remoto (YT-200) de la caja de
control.
z Las pilas del control remoto pueden estar agotadas. Reemplace las pilas.
No hay sonido. z Con este sistema de proyector, el audio se emite por los altavoces del proyector
(o el terminal de salida de línea) solo cuando la fuente de entrada es HDMI. El
audio no se emite por los altavoces del proyector cuando la fuente de entrada
es RGB o componente.
z Si el audio no se emite cuando la fuente de entrada es HDMI, intente ajustar el
nivel de volumen de la caja de control (página 6). Asimismo, compruebe que la
fuente de entrada esté emitiendo audio.
No se proyecta la imagen. La caja de control no está conectada al(los) proyector(es) mediante el(los) cable(s)
HDMI. Consulte el apartado “Cableado” de la “Guía de configuración del YA-S10”
y asegúrese de que todas las conexiones sean correctas.
La imagen proyectada es
borrosa.
Si hay dos proyectores conectados a la caja de control, es posible que las
posiciones y/o los ajustes de “Modelado de la imagen” de ambos proyectores no
estén alineados. Realice los procedimientos descritos en “Para adaptar la imagen
a la pantalla de proyección (dos proyectores)” y “Para ajustar la posición del
proyector (dos proyectores)” en la Guía de configuración del YA-S10.

18
Apéndice
¡Importante!
Aun cuando la señal se encuentre listada en la siguiente tabla, no se garantiza que las imágenes
se puedan visualizar correctamente.
Señal RGB
A la izquierda del símbolo de barra (/) se indican los valores de la resolución y, a la derecha, los de la
frecuencia vertical (Hz).
VESA
A la derecha del símbolo de barra (/), bajo los nombres de la señal, se indican los valores de la
frecuencia vertical (Hz).
Señales compatibles
*1: Frecuencia horizontal (kHz)
*2: Frecuencia vertical 60 Hz
*3: Durante la proyección de estas señales las imágenes pueden aparecer distorsionadas. Si esto
sucede, active el ajuste de salida progresiva en el dispositivo de la fuente de la imagen
(reproductor de DVD, etc.). Si desea obtener más información, consulte la documentación del
usuario suministrada con el dispositivo de la fuente de la imagen.
Otros
Nombre de señal
*
1
640 × 480/60 31,5
640 × 480/72 37,9
640 × 480/75 37,5
640 × 480/85 43,3
800 × 600/56 35,2
800 × 600/60 37,9
800 × 600/72 48,1
800 × 600/75 46,9
800 × 600/85 53,7
1024 × 768/60 48,4
1024 × 768/70 56,5
1024 × 768/75 60
1024 × 768/85 68,7
1152 × 864/75 67,5
1280 × 768/60 47,8
1280 × 800/60 49,7
1280 × 960/60 60
1280 × 960/85 85,9
1280 × 1024/60 64
1280 × 1024/75 80
1280 × 1024/85 91,1
1360 × 768/60 47,7
Nombre de señal
*
1
1366 × 768/60 47,7
1400 × 1050/A*
2
65,3
1440 × 900/60 55,9
1600 × 1200/60 75
1680 × 1050/60 65,3
Nombre de señal
*
1
1152 × 864/70 64
1400 × 1050/B*
2
64
Nombre de señal
*
1
Señal componente Señal HDMI (PC) Señal HDMI (DTV)
Nombre de señal
*
1
HDTV 1080p/50 56,3
HDTV 1080p/60 67,5
HDTV 720p/50 37,5
HDTV 720p/60 45
HDTV 1080i/50*
3
28,1
HDTV 1080i/60 33,7
SDTV 576p/50 31,3
SDTV 576i/50*
3
16,6
SDTV 480p/60 31,5
SDTV 480i/60 15,7
Nombre de señal
*
1
800 × 600/60 37,9
1024 × 768/60 48,4
1280 × 768/60 47,8
1280 × 800/60 49,7
1280 × 960/60 60
1280 × 1024/60 64
1400 × 1050/60 65,3
Nombre de señal
*
1
SDTV 480p/60 31,5
SDTV 576p/50 31,25
HDTV 720p/50 37,5
HDTV 720p/60 45
HDTV 1080i/50*
3
28,13
HDTV 1080i/60 33,75
HDTV 1080p/50 56,25
HDTV 1080p/60 67,5
La página se está cargando...
La página se está cargando...
La página se está cargando...
La página se está cargando...
La página se está cargando...
La página se está cargando...
La página se está cargando...
La página se está cargando...
La página se está cargando...
La página se está cargando...
La página se está cargando...
La página se está cargando...
La página se está cargando...
La página se está cargando...
La página se está cargando...

MA1302-A
Transcripción de documentos
Caja de corrección geométrica S YA-S10 Guía del usuario z Antes de utilizar la caja de corrección geométrica y el sistema de proyector, asegúrese de leer las precauciones descritas en la Guía de configuración de YA-S10. z Antes de utilizar la caja de corrección geométrica y el sistema de proyector, siga los pasos para la configuración que se indican en la Guía de configuración de YA-S10. z Asegúrese de tener a mano toda la documentación del usuario para futuras consultas. z Para obtener la versión más reciente de este manual, visite la siguiente URL del sitio web. http://world.casio.com/manual/projector/ z DLP es una marca registrada de Texas Instruments de los Estados Unidos. z HDMI, el logotipo de HDMI y High-Definition Multimedia Interface son marcas comerciales o marcas comerciales registradas de HDMI Licensing, LLC. z XGA es una marca registrada de IBM Corporation de los Estados Unidos. z Crestron es una marca comercial registrada de Crestron Electronics Inc. de los Estados Unidos. z Otros nombres de productos y de compañías pueden ser marcas comerciales registradas o marcas comerciales de sus respectivos propietarios. z Partes de este producto se basan parcialmente en el trabajo de Independent JPEG Group. z El contenido de esta Guía del usuario está sujeto a cambios sin previo aviso. z Se prohíbe la copia total o parcial de este manual. Este manual es sólo para uso personal. Se prohíbe cualquier otro uso sin la autorización de CASIO COMPUTER CO., LTD. z CASIO COMPUTER CO., LTD. no será responsable por lucro cesante o reclamos de terceros que surjan del uso de este producto o del presente manual. z CASIO COMPUTER CO., LTD. no será responsable por pérdidas comerciales o lucro cesante que se produzcan por una pérdida de datos resultante de una falla de funcionamiento o servicio de mantenimiento de este producto, o cualquier otra razón. z Las pantallas de muestra exhibidas en este manual son solamente para fines ilustrativos, y pueden no ser exactamente iguales a las pantallas presentadas finalmente por el producto. 1 Contenido Cómo controlar la caja de control ................ 3 Uso de LAN alámbrica para controlar el sistema de proyector................................ 11 Control remoto de la caja de control ................ 3 Teclas e indicadores de la caja de control........ 3 Para cambiar la fuente de entrada (INPUT)....... 4 Ajuste automático de la señal de entrada RGB (AUTO) ..................................... 4 Cómo suprimir la imagen y silenciar el audio (BLANK) ......................................................... 4 Congelación de la imagen (FREEZE) ................ 4 Cambio de la relación de aspecto de la imagen de la fuente de entrada (ASPECT) .... 5 Ajuste del nivel de volumen .............................. 6 Creación de un logotipo personalizado ............ 6 Dispositivos externos compatibles.................. 11 Uso de una computadora para configurar los ajustes LAN de la caja de control........... 11 Cómo controlar el sistema de proyector utilizando los comandos RS-232C .......... 14 Formato de envío de comandos ..................... 14 Lista de comandos .......................................... 15 Indicaciones ................................................. 16 Solución de problemas................................ 17 Apéndice ....................................................... 18 Uso del menú de configuración .................... 8 Señales compatibles ....................................... 18 Operaciones básicas del menú de configuración ................................................. 8 Ajustes del menú de configuración................... 8 Términos y convenciones z En este manual, el término “Sistema de proyector” se refiere a los sistemas indicados a continuación. • Sistema de proyección dual XJ-SK600 • Sistema de proyección dual XJ-SK650 • Sistemas de proyector formados por la Caja de corrección geométrica YA-S10 (denominada “caja de control”en este manual) que se conecta a uno o dos proyectores CASIO disponibles por separado z Para seleccionar las opciones de ajuste en un cuadro de diálogo o menú mostrado en la pantalla de proyección, utilice las teclas [S], [T], [W], y [X] del control remoto (YT-200) de la caja de control. Estas teclas se utilizan cuando en este manual se indica “seleccione xxx” en este manual. Nota Algunos modelos cubiertos por este manual pueden no estar disponibles en determinadas áreas geográficas. 2 Cómo controlar la caja de control La caja de control se puede controlar mediante el control remoto (YT-200) o con las teclas de la caja de control. Con el control remoto de la caja de control, el sistema de proyector puede controlarse como si se tratara de un solo proyector. Control remoto de la caja de control Los receptores de señales se encuentran en las partes frontal y posterior de la caja de control. Cuando realice una operación con el control remoto de la caja de control, apunte el emisor de señal del control remoto hacia uno de los receptores. 1 Emisor de señal del control remoto 2 Teclas [ALL], [1], [2], [3], [4] Se utilizan para encender o apagar la unidad. Para obtener más información, consulte la Guía de configuración del YA-S10. 3 Teclas [INPUT], [AUTO], [S], [T], [W], [X], [ENTER], [MENU], [ESC], [BLANK], [FREEZE], [ASPECT] Se utilizan para diversas operaciones de proyección. Los detalles de estas operaciones se describen más adelante en este manual. 4 Teclas [CORRECT], [POSITION], [AÙB], [IMAGE] Se utilizan para modelar la imagen proyectada. Para obtener más información, consulte la Guía de configuración del YA-S10. 1 2 3 4 ¡Importante! Para evitar que se descarguen las pilas, guarde el control remoto de manera tal que sea posible evitar la presión inadvertida de sus botones. Teclas e indicadores de la caja de control. 1 2 4 5 6 7 3 1 2 3 4 5 6 7 8 8 3 Indicador POWER/STANDBY Tecla [ENTER] Tecla [MENU] Tecla [P] (Encendido) Tecla [INPUT] Tecla [AUTO] Teclas de cursor (q/w/U/I) Tecla [ESC] Para cambiar la fuente de entrada (INPUT) 1. Presione la tecla [INPUT]. 2. En el cuadro de diálogo “Entrada” que aparece, seleccione la fuente de entrada y, a continuación, presione la tecla [ENTER]. Ajuste automático de la señal de entrada RGB (AUTO) Si no se proyecta correctamente la imagen de una señal RGB procedente de una computadora, presione la tecla [AUTO] para ajustarla automáticamente. Si la imagen no mejora, compruebe los puntos que se describen a continuación. z Compruebe que el tipo de señal sea el admitido por la caja de control. Si desea más información, consulte “Señales compatibles” (página 18). z En el menú de configuración, cambie el ajuste “Ajustes de opción 3 Ajuste automático” (página 9). Cómo suprimir la imagen y silenciar el audio (BLANK) Presione la tecla [BLANK] para suprimir la imagen y silenciar el audio*1 de la fuente de entrada. La imagen proyectada se suprime y la pantalla se pone negra (opción inicial predeterminada), aparece una pantalla azul, un logotipo predefinido, o un logotipo personalizado.*2 Para restaurar la imagen y el audio, presione de nuevo la tecla [BLANK] o la tecla [ESC]. *1 Cuando se selecciona una fuente de entrada HDMI, el sistema de proyector conectado a la caja de control emite el audio a través de los altavoces del proyector. *2 La proyección de la pantalla en blanco se puede configurar mediante “Ajustes de pantalla 3 Pantalla en blanco” (página 9). Congelación de la imagen (FREEZE) Presione la tecla [FREEZE] para congelar la imagen de la fuente de entrada actual. Para restaurar la imagen de la fuente de entrada en tiempo real, presione de nuevo la tecla [FREEZE] o la tecla [ESC]. 4 Cambio de la relación de aspecto de la imagen de la fuente de entrada (ASPECT) Cada vez que presiona la tecla [ASPECT], la relación de aspecto de la imagen de la fuente de entrada cambiará en una de las siguientes secuencias. Fuente de entrada HDMI (PC) o RGB: 3 Normal 3 Completa Fuente de entrada HDMI (DTV) o componente: 3 Normal 3 Completa 3 16:9 3 Buzón Seleccione “Normal” para mantener la relación de aspecto original de la imagen de la fuente de entrada, y “Completa” para proyectar la imagen en el máximo tamaño admitido por la pantalla objetivo. La opción “Buzón” redimensiona la imagen en sentido horizonal a 1280 de ancho, manteniendo la relación de aspecto de la imagen fuente. Las partes superior e inferior de la imagen fuente se cortan, de manera que en la imagen proyectada, se verá solamente el área vertical entre medio, que mide 800 puntos en vertical. Si selecciona “16:9”, la imagen de la fuente de entrada se redimensiona para proyectarse con una relación de aspecto de 16:9. ¡Importante! Tenga en cuenta que la ampliación o la reducción del tamaño de una imagen para propósitos comerciales o de presentación pública puede infringir los derechos de autor protegidos legalmente y que son propiedad del titular de tales derechos. 5 Ajuste del nivel de volumen Para ajustar el nivel de volumen del audio emitido por los altavoces del proyector, o para silenciar la salida de audio, siga los siguientes pasos. Nota El proyector emite audio, solo si se selecciona la entrada HDMI con la caja de control y el sistema de proyector recibe la señal de audio por HDMI. Para ajustar el nivel de volumen de los altavoces del proyector 1. Presione la tecla [MENU] para visualizar el menú de configuración. 2. Seleccione “Ajuste de volumen” y, a continuación, presione la tecla [ENTER]. 3. Utilice la teclas [W] y [X] para ajustar el nivel de volumen. Una vez que ajuste el volumen, presione la tecla [MENU]. Para silenciar la salida de los altavoces del proyector 1. Presione la tecla [MENU] para visualizar el menú de configuración. 2. Seleccione “Ajuste de volumen” y, a continuación, presione la tecla [ENTER]. 3. Seleccione “Silencio” y, a continuación, presione las teclas [W] y [X] para cambiar el ajuste a “Act.”. 4. Presione la tecla [MENU]. Para desactivar la función silencio de la salida de los altavoces del proyector, utilice las teclas [W] y [X] en el paso 3 del procedimiento descrito arriba y cambie el ajuste a “Desact.”, o realice la operación descrita en “Para ajustar el nivel de volumen de los altavoces del proyector”. Creación de un logotipo personalizado Puede capturar una imagen proyectada en la pantalla y guardarla como datos de imagen en la memoria interna de la caja de control. Los datos de imagen que usted guarda en la memoria de la caja de control reciben el nombre de “logotipo personalizado”. A continuación se presentan diferentes maneras de cómo utilizar un logotipo personalizado. – Como “Pantalla sin señal”, que se proyectará cuando la caja de control no reciba señales. – Como “Pantalla en blanco”, que se proyectará cuando se presiona la tecla [BLANK]. ¡Importante! Tenga en cuenta que usar la caja de control con el fin de registrar datos de imagen para propósitos comerciales o de presentación pública puede infringir los derechos de autor protegidos legalmente y que son propiedad del titular de tales derechos. 6 Cómo capturar una pantalla y guardarla como logotipo personalizado ¡Importante! z En cuanto usted inicie una captura de pantalla mediante la siguiente operación, se borrará el logotipo personalizado guardado actualmente en la memoria de la caja de control. z Si la operación de captura se interrumpe por cualquier otro motivo antes de que finalice, los datos de su logotipo personalizado volverán a los de la imagen predeterminada inicialmente en fábrica (imagen verde claro). No obstante, dependiendo del momento en el que se produce la interrupción, puede terminar en una captura parcial, con una parte de la imagen de la pantalla registrada como su logotipo personalizado. 1. Proyecte la imagen que desea registrar como logotipo personalizado en la pantalla de proyección. z Seleccione una de las siguientes resoluciones si está utilizando una fuente de entrada RGB o HDMI (PC): 1366 × 768, 1360 × 768, o 1280 × 800 o inferior. Las operaciones de captura de pantalla no se podrán realizar cuando la resolución de la imagen proyectada no se encuentre dentro de las anteriormente mencionadas. z La captura solo es posible con las siguientes señales de componente: 480i, 480p, 576i, 576p. No es posible realizar capturas mediante fuentes de entrada cuyas señales de componente no estén incluidas entre las mencionadas. z No es posible hacer capturas durante la proyección de contenidos protegidos. 2. Presione la tecla [MENU] para visualizar el menú de configuración. 3. Seleccione “Ajustes de opción” y, a continuación, presione la tecla [ENTER]. 4. Seleccione “Captura logo personalizado” y, a continuación, presione la tecla [ENTER]. 5. Como respuesta al cuadro de diálogo “Comienza la captura de la pantalla actual. ¿Desea continuar?” que aparece, seleccione “Sí” y, a continuación, presione la tecla [ENTER]. z En cuanto se presiona la tecla [ENTER], la imagen que se está proyectando se congela y se inicia la captura. z Una vez guardada la imagen, aparecerá el mensaje “Captura de pantalla finalizada.” en unos momentos. Cómo establecer un logotipo personalizado como pantalla sin señal o pantalla en blanco Presione la tecla [MENU] para visualizar el menú de configuración y, a continuación, realice uno de los siguientes procedimientos. z Para seleccionar “Logo pers.” utilice “Ajustes de pantalla 3 Pantalla sin señal” (página 9). z Para seleccionar “Logo pers.” utilice “Ajustes de pantalla 3 Pantalla en blanco” (página 9). 7 Uso del menú de configuración Si presiona la tecla [MENU], aparecerá en la pantalla de proyección el menú de configuración mostrado abajo. Este menú le permite realizar ajustes en la imagen proyectada (brillo, contraste, etc.) y cambiar los ajustes de la caja de control. Opción de menú (Menú secundario) Menú principal Resalte Operaciones básicas del menú de configuración Para hacer esto: Realice esta operación: Mostrar el menú de configuración Salir del menú de configuración Presione la tecla [MENU]. Si presiona la tecla [MENU] para salir del menú de configuración, se guardarán los ajustes configurados durante la visualización. Seleccionar una opción de menú Utilice las teclas [S] y [T] para mover el resalte al menú que contiene la opción de menú que desea seleccionar y, a continuación, presione la tecla [ENTER]. Luego, utilice las teclas [S] y [T] para mover el resalte a la opción de menú que desea seleccionar. Configurar el ajuste de una opción de menú z Utilice las teclas [W] y [X] para cambiar el ajuste de las opciones de menú que muestran flechas W y X a la derecha. z Presione la tecla [ENTER] para visualizar el cuadro de diálogo y configurar los ajustes de las opciones de menú que muestran a la derecha “Modificar [ENTER]” o “OK [ENTER]”. Ajustes del menú de configuración La fuente de entrada de la imagen se indica mediante una letra entre paréntesis a la derecha del nombre de la opción de menú. El ajuste de estas opciones de menú se aplicará solo si se ha seleccionado la fuente de entrada especificada. La letra R representa la entrada RGB, la letra C representa entrada componente, la H representa entrada HDMI (PC) y la letra D representa entrada HDMI (DTV). Las opciones de menú sin ninguna letra a su derecha, se aplicarán indiferentemente de la fuente de entrada de la imagen. Utilice esta opción de menú: Para hacer esto: Propiedades de la imagen 3 Brillo Ajustar el brillo de la imagen proyectada. Propiedades de la imagen 3 Contraste Ajustar el contraste de la imagen proyectada. Propiedades de la imagen 3 Modo de color*1 Seleccionar uno de los siguientes modos de color para la imagen proyectada: “Estándar”, “Gráficos”, “Teatro”, “Pizarra negra”, “Juego”. Propiedades de la imagen 3 Balance de color Seleccionar uno de los siguientes balances de color predefinidos: “Cálido”, “Normal”, “Frío”. También puede utilizarse para ajustar por separado el rojo, verde y azul. Propiedades de la imagen 3 Restaurar ajustes por omisión del menú Restaurar los ajustes de “Brillo”, “Contraste”, “Modo de color”, y “Balance de color” a sus ajustes iniciales predeterminados. 8 Utilice esta opción de menú: Ajustar la posición 3 Posición vertical (RC) Para hacer esto: Ajustar la posición vertical y horizontal de la imagen de la fuente de entrada con respecto a la pantalla objetivo. Ajustar la posición 3 Posición horizontal (RC) Ajustar la posición 3 Frecuencia (R) Ajustar la frecuencia de la señal de entrada RGB cuando aparezcan líneas verticales en la imagen proyectada, a causa de que la caja de control no es capaz de seguir la frecuencia de la señal de entrada RGB. Si la imagen proyectada desaparece de la pantalla durante el ajuste, presione la tecla [AUTO] para restaurar el estado previo al ajuste. Para obtener más información, consulte “Ajuste automático de la señal de entrada RGB (AUTO)” (página 4). Ajustar la posición 3 Fase (R) Ajustar la fase de la señal de entrada RGB si la imagen parpadea cuando la fase de la caja de control no está sincronizada en fase con la señal de entrada RGB. Ajustar la posición 3 Restaurar ajustes por omisión del menú (RC) Restaurar los ajustes de “Posición vertical”, “Posición horizontal”, “Frecuencia”, y “Fase” a sus valores iniciales predeterminados. Ajuste de volumen 3 Volumen (HD) Si desea más información, consulte “Ajuste del nivel de volumen” (página 6). Ajuste de volumen 3 Silencio (HD) Ajuste de volumen 3 Restaurar ajustes por omisión del menú (HD) Restaurar los ajustes de “Volumen” y “Silencio” a sus ajustes iniciales predeterminados. Ajustes de pantalla 3 Relación de aspecto Cambiar la relación de aspecto de la imagen de la fuente de entrada. Este ajuste es el mismo que el ajuste de la tecla [ASPECT] (página 5). Ajustes de pantalla 3 Pantalla sin señal Especificar el tipo de pantalla a proyectar cuando la caja de control (Pantalla sin señal) no reciba señales o cuando la pantalla se deja en blanco presionando el botón [BLANK] (Pantalla en blanco). Las opciones son “Azul” (pantalla azul), “Negro” (pantalla negra), “Logotipo” (pantalla con logotipo personalizado) y “Logo pers.” (página 6). Ajustes de pantalla 3 Pantalla en blanco Ajustes de pantalla 3 Modelado de la imagen Mostrar el menú de “Modelado de la imagen”, el mismo que aparece cuando se presiona la tecla [CORRECT]. Para obtener más información, consulte la Guía de configuración del YA-S10. Ajustes de pantalla 3 Restaurar ajustes por omisión del menú Restaurar los ajustes de “Pantalla sin señal” y “Pantalla en blanco” a sus valores iniciales predeterminados. Esta operación no afecta a los ajustes del menú “Modelado de la imagen”. Ajustes de entrada 3 Terminal COMPUTER (RC) Especificar si se ha de identificar automáticamente el tipo de la señal de entrada del terminal COMPUTER, o si se fijará en señal RGB o señal de componente. Ajustes de entrada 3 Indicador nomb. señal Especificar si el tipo de señal de entrada que se acaba de seleccionar se debe mostrar (Act.) o no (Desact.) al presionar la tecla [INPUT] para cambiar la señal de entrada. Ajustes de entrada 3 Restaurar ajustes por omisión del menú Restaurar los ajustes de “Terminal COMPUTER” e “Indicador nomb. señal” a sus valores iniciales predeterminados. Ajustes de opción 3 Ajuste automático (R) Especificar la configuración de ajuste automático de frecuencia y de fase. Act.: Ajuste automático habilitado. Desact.: Ajuste automático deshabilitado. Ajustes de opción 3 Búsqueda de señal (R) Utilice este ajuste cuando la caja de control tiene dificultades para detectar automáticamente la señal de entrada RGB. 1: Configuración inicial predeterminada 2: Selecciónelo cuando tenga problemas en proyectar una señal de 1280 × 768 o 1400 × 1050. 3: Selecciónelo cuando tenga problemas en proyectar una señal de 1360 × 768. 9 Utilice esta opción de menú: Para hacer esto: Ajustes de opción 3 Modo Eco*1 Especificar si desea dar prioridad a ahorro de energía o a brillo de proyección. Act.: Ahorro de energía habilitado. Desact. (normal): Ahorro de energía deshabilitado, brillo normal. Desact. (brillante): Ahorro de energía deshabilitado, brillo máximo. Ajustes de opción 3 Apagado automático Habilitar o deshabilitar el Apagado automático, el cual permite que el sistema de proyector se apague automáticamente tras un período de inactividad de 10 minutos (no se realiza ninguna operación y no hay señales de entrada). Las opciones son “Desact.” (Apagado automático deshabilitado) y “10 min” (Apagado automático tras 10 minutos de inactividad). Ajustes de opción 3 Encendido instantáneo Habilitar (Act.) y deshabilitar (Desact.) el encendido automático de la caja de control en cuanto se enchufa el cable de alimentación en el tomacorriente. En este momento, también se enciende(n) el(los) proyector(es) conectado(s) a la caja de control. Ajustes de opción 3 Captura logo personalizado Consulte “Creación de un logotipo personalizado” (página 6). Ajustes de opción 3 Números de control remoto Especificar el botón de encendido entre ([1], [2], [3], [4]) del control remoto para encender la caja de control. Consulte “Encendido/apagado de la caja de control” en la Guía de configuración del YA-S10. Ajustes de opción 3 Idioma Especificar el idioma en pantalla. Inglés, francés, alemán, italiano, español, sueco, portugués, holandés, noruego, polaco, finlandés, checo, turco, ruso, chino (simplificado), chino (tradicional), coreano, japonés Ajustes de opción 3 Restaurar ajustes por omisión del menú Restaurar los ajustes de “Modo Eco”, “Apagado automático”, “Encendido instantáneo”, y “Números de control remoto” a sus ajustes iniciales predeterminados. Cuando la fuente de entrada sea RGB, con esta operación también se inicializa “Ajuste automático”. Con esta operación no se elimina el logotipo personalizado que se guardó con “Captura logo personalizado”. Config. LAN alámbrica 3 Control remoto activado Especificar si permitir o no el encendido a distancia de la caja de control a través de LAN alámbrica. Seleccionar “Habilitar” para permitir el encendido a distancia y, para no permitirlo, seleccione “Inhabilitar”. ¡Importante! Este opción se pone automáticamente en “Inhabilitar” después de realizar una operación de “Config. LAN alámbrica 3 Inicializar configuración de LAN alámbrica” o bien “Todo a ajustes inic. 3 Todo a ajustes inic.”. Si el sistema de proyector está funcionando con un ajuste de LAN alámbrica, asegúrese de volver a poner este ajuste en “Habilitar” después de la inicialización. Config. LAN alámbrica 3 Info LAN alámbrica Mostrar la información descrita abajo. Nombre de la caja: Nombre de la caja de control Dirección MAC: Dirección MAC única de la caja de control Dirección IP: Dirección IP de la caja de control Config. LAN alámbrica 3 Inicializar configuración de LAN alámbrica Inicializar el ajuste “Control remoto activado” y los ajustes LAN de la caja de control (consulte “Configuración de LAN” en la página 13). Inform. de operación Mostrar la siguiente información. Los datos de la resolución se hacen disponibles cuando la fuente de entrada es RGB o HDMI (PC). Señal de entrada, nombre de la señal, resolución, frecuencia horizontal, frecuencia vertical, sistema de escaneo, tiempo luz (A), tiempo luz (B) Todo a ajustes inic. 3 Todo a ajustes inic. Inicializar todos los ajustes de las opciones del menú de configuración, excepto los siguientes. – Ajustes de pantalla 3 Modelado de la imagen – Ajustes de opción 3 Idioma – Logotipo personalizado guardado con “Captura logo personalizado” *1 El ajuste de este elemento no se puede configurar cuando la caja de control esté conectada a uno de los siguientes modelos de proyector. XJ-A131, XJ-A141, XJ-A146, XJ-A241, XJ-A246, XJ-A251, XJ-A256 Puede utilizar el control remoto del proyector para cambiar los ajustes correspondientes en el proyector. 10 Uso de LAN alámbrica para controlar el sistema de proyector El sistema proyector puede controlarse mediante una computadora u otro dispositivo externo a través del puerto LAN de la caja de control. Dispositivos externos compatibles z Este sistema de proyector es compatible con los comandos del controlador y el software (RoomView®) de Crestron Electronics. http://www.crestron.com/ z La información sobre los tipos de dispositivos externos que se pueden conectar al puerto LAN y controlar el sistema de proyector, así como también los comandos de control compatibles con cada dispositivo externo, será anunciados en el sitio web de CASIO de abajo en cuanto se encuentren disponibles. http://www.casio-intl.com/support/ Uso de una computadora para configurar los ajustes LAN de la caja de control En esta sección se explica cómo establecer una conexión LAN entre la caja de control y una computadora, y cómo configurar los ajustes LAN de la caja de control mediante el uso de un navegador web en la computadora. ¡Importante! Si esta es la primera vez que va a conectar una computadora a la caja de control o si va a realizar la conexión después de ejecutar “Inicializar configuración de LAN alámbrica” en el menú “Config. LAN alámbrica”, necesitará realizar los siguientes pasos antes de controlar la caja de control a través de una conexión LAN. 1. Conecte la caja de control y la computadora a una red en la que esté disponible un servidor DHCP. 2. Utilizando la dirección IP asignada automáticamente a la caja de control por el servidor DHCP, visualice la página de administración del sistema de la caja de control. 3. Configure los ajustes LAN de la caja de control mediante el siguiente procedimiento. 11 Para configurar una conexión LAN para la caja de control y una computadora 1. Conecte el puerto LAN de la caja de control al mismo hub LAN u otro dispositivo de red al cual esté conectada la computadora. Al puerto LAN de la caja de control Hub LAN Computadora z En una configuración como la que se muestra en la ilustración de arriba, normalmente deberá usar cables para LAN del tipo recto. Utilice un cable para LAN del tipo cruzado cuando esté conectando el puerto LAN de la caja de control directamente al puerto LAN de una computadora. 2. Realice los siguientes pasos para obtener la dirección IP de la caja de control. (1) Presione la tecla [MENU] para visualizar el menú de configuración. (2) Seleccione “Config. LAN alámbrica 3 Info LAN alámbrica”. 3. En la computadora, inicie un navegador Web. 4. En la barra de dirección del navegador Web, introduzca la dirección IP de la caja de control y presione la tecla [Enter]. z Si la dirección IP de la caja de control es 192.168.100.10, por ejemplo, introduzca http://192.168.100.10. z Se visualiza la página System Admin de la caja de control. Para obtener información sobre cómo proceder a continuación, consulte “Para configurar los ajustes LAN de la caja de control” a continuación. Para configurar los ajustes LAN de la caja de control 1. Utilice el navegador web de la computadora para mostrar la página System Admin de la caja de control. z Consulte “Para configurar una conexión LAN para la caja de control y una computadora” (página 12). 2. Haga clic en “Admin. del sistema”. En la pantalla que aparece, ingrese la contraseña (ajuste predeterminado inicial: admin) y, a continuación, haga clic en el botón [Login]. z Se visualiza la pantalla “Estado”. 3. En el panel izquierdo, haga clic en “Configuración” para visualizar la pantalla “Configuración”. 4. Cambie el ajuste ingresando un valor o seleccionando una opción. z Para obtener más información sobre cada una de las opciones de ajuste, consulte “Configuración de LAN”, más abajo. 5. Para que se apliquen los ajustes configurados, haga clic en el botón [Apply]. 12 Configuración de LAN Nombre del ajuste Configuración de IP Obtener dirección IP automáticamente/ Utilizar la siguiente dirección IP Descripción Especifica si desea obtener una dirección IP automáticamente o bien especificar la dirección IP manualmente. z Si selecciona “Utilizar la siguiente dirección IP” se utilizará la dirección IP, máscara de subred e información sobre la puerta de enlace predeterminada introducida manualmente. z Si selecciona “Obtener dirección IP automáticamente”, no será necesario (se deshabilitará) especificar la dirección IP, la máscara de subred ni la información sobre la puerta de enlace predeterminada. Predeterminado inicial: Obtener una dirección IP automáticamente Dirección IP Especifica la dirección IP de la caja de control. Máscara de subred Especifica un valor de máscara de subred, que especifica el rango de dirección IP de la subred a la que pertenece la caja de control. Puerta enlace inic. Especifica la puerta de enlace predeterminada de subred. Nombre de la caja Puede ingresar hasta 20 caracteres para el nombre que se utilizará para identificar la caja de control. Remoto activado Especifica si desea que la caja de control se encienda a través de una LAN alámbrica mientras está en espera (caja de control apagada mientras se suministra energía). Habilitar: Encendido habilitado. Inhabilitar: Encendido deshabilitado (ajuste predeterminado inicial). Para cambiar la contraseña de acceso 1. Utilice el navegador web de la computadora para mostrar la página System Admin de la caja de control. z Consulte “Para configurar una conexión LAN para la caja de control y una computadora” (página 12). 2. 3. Haga clic en “Cambiar contraseña”. En la pantalla que aparece, introduzca dos veces la contraseña nueva, una en la casilla de entrada “Contraseña nueva” y otra vez en la casilla de entrada “Reingresar contraseña”. z La contraseña puede tener un máximo de ocho caracteres de un solo byte. z Tenga en cuenta que necesitará la contraseña ingresada aquí la próxima vez que desee iniciar sesión en la página System Admin. Asegúrese de no olvidarse la contraseña. Si guarda un registro escrito de la contraseña, preste atención y asegúrese de no perderlo ni que caiga en malas manos. 4. Para aplicar el cambio de la contraseña, haga clic en el botón [Apply]. Para restaurar la configuración LAN de la caja de control a sus ajustes predeterminados de fábrica 1. Utilice el navegador web de la computadora para mostrar la página System Admin de la caja de control. z Consulte “Para configurar una conexión LAN para la caja de control y una computadora” (página 12). 2. 3. Haga clic en “Restaurar ajustes inic. de fábrica”. En el menú que aparece, haga clic en el botón [Apply]. 13 Cómo controlar el sistema de proyector utilizando los comandos RS-232C Puede utilizar un cable serie (transversal) disponible en el mercado para conectar la computadora a la caja de control, lo que le permitirá controlar el sistema de proyector mediante los comandos RS-232C. Formato de envío de comandos Configure el puerto serie de su computadora de la siguiente manera. Tasa de transferencia de datos Protocolo de comunicación 19200 bps Bits de datos 8 bits Paridad Ninguno Bits de parada 1 bit Control de flujo Ninguno Envíe este comando para obtener información sobre la configuración actual de la caja de control. Comando de lectura Formato de envío (<comando>?) Formato de recepción (<rango de ajuste aplicable del comando>,<ajuste actual>) Ejemplo de envío de comando ( VOL ? ) enviado desde la computadora a la caja de control. 4 ( 0 - 30 , 15 ) devuelto desde la caja de control a la computadora. Envíe este comando para controlar la caja de control (encendido/apagado, etc.) y para escribir datos en la misma. Comando de escritura Formato de envío Ejemplo de envío de comando (<comando><valor de ajuste>) ( VOL 0 ) enviado desde la computadora a la caja de control. 4 El ajuste de volumen de la caja de control pasa a 0. z Todos los comandos utilizan caracteres ASCII y enteros en formato decimal. z La caja de control devolverá un signo de interrogación (?) cuando no puede reconocer el comando enviado. De la misma manera, se ignorará cualquier comando que intente ajustar a un valor fuera del rango admisible. z Para poder enviar el próximo comando cuando la caja de control se encuentre ejecutando un proceso iniciado por un comando enviado previamente, una operación de tecla en la caja de control o una operación de tecla del control remoto, deberá esperar hasta que la caja de control complete el proceso previo. 14 Lista de comandos Se pueden realizar solo las siguientes funciones mientras la caja de control está apagada. No intente enviar ningún otro comando a la caja de control. z Encendido/apagado: Lectura z Encendido: Escritura R: Lectura habilitada W: Escritura habilitada Función Comando RW Rango de ajuste Encendido/apagado: PWR RW 0: Desactivado, 1: Activado Cambio de la entrada: 0: Cambia la fuente de entrada al terminal COMPUTER y el ajuste del terminal COMPUTER a RGB. 1: Cambia la fuente de entrada al terminal COMPUTER y el ajuste del terminal COMPUTER a componente. 6: Cambia la fuente de entrada al terminal COMPUTER y el ajuste del terminal COMPUTER a Auto. 7: Cambia la fuente de entrada a HDMI. SRC RW 0: RGB, 1: Componente, 6: Auto1 (RGB/Componente), 7: HDMI Pantalla en blanco: Activa o desactiva la pantalla en blanco. BLK RW 0: Desactivado, 1: Activado Volumen: Especifica el nivel de volumen de la entrada de audio por HDMI a la caja de control cuando el audio se emite por los altavoces del proyector o la salida de línea. VOL RW 0 a 30*1 Modo de color: Selecciona el modo de color. PST RW 1: Gráficos, 2: Teatro, 3: Estándar, 4: Pizarra negra, 5: Juego Relación de aspecto: Especifica la relación de aspecto.*2 ARZ RW 0: Normal, 1: 16:9, 3: Buzón, 4: Completa Obtener tiempo luz: Si ejecuta este comando podrá obtener el tiempo de uso de la luz del proyector conectado a la caja de control. Si hay dos proyectores, se indicará el tiempo de uso mayor. LMP R 0- Unidad: Horas *1 El valor del nivel máximo de volumen admisible depende de(l) proyector(es) conectado(s). *2 Este ajuste es equivalente al configurado con “Cambio de la relación de aspecto de la imagen de la fuente de entrada (ASPECT)” (página 5). 15 Indicaciones El indicador POWER/STANDBY de la caja de control se enciende, parpadea y se apaga para indicar el estado actual de la caja de control, tal como se describe a continuación. Apagado: La caja de control no está conectada al tomacorriente Parpadeando en rojo: La caja de control se está inicializando (no se puede encender en este momento). Iluminado en rojo: La caja de control está en el modo de espera (lista para encenderse) Parpadeando en verde: La caja de control se está iniciando (inmediatamente después de encenderse) Iluminado en verde: La caja de control está encendida y funciona de la manera normal ¡Importante! Si el indicador POWER/STANDBY parpadea en naranja, significa que ha ocurrido un error grave en la caja de control. En tal caso, apague la caja de control y póngase en contacto con su minorista original o con el centro de servicio autorizado para la reparación. 16 Solución de problemas Siempre que experimente cualquier problema con el sistema de proyector, verifique los siguientes puntos. Problema Causa y acción requerida La unidad no se enciende. z Asegúrese de que los cables de alimentación de la caja de control y del proyector estén enchufados en el tomacorriente. z Ha presionado una tecla de número del control remoto distinta de la asignada al encendido de la caja de control mediante “Ajustes de opción 3 Números de control remoto”. Presione la tecla [ALL] en el control remoto o la tecla [P] (Alimentación) en la caja de control. Una vez encendida la caja de control, utilice el menú de configuración (página 10) para comprobar el número de la tecla del control remoto al que le fue asignado. z La caja de control puede no estar conectada al(los) proyector(es) mediante un cable RS-232C. Consulte el apartado “Cableado” de la “Guía de configuración del YA-S10” y asegúrese de que todas las conexiones sean correctas. z Si después de estas comprobaciones no consigue encender la unidad, podría tratarse de un problema crítico en la caja de control. Póngase en contacto con su minorista original o con el centro de servicio autorizado para la reparación. El control remoto no funciona. z Tal vez intentó usar el control remoto del proyector (YT-120). Para realizar las operaciones de la caja de control, utilice el control remoto (YT-200) de la caja de control. z Las pilas del control remoto pueden estar agotadas. Reemplace las pilas. No hay sonido. z Con este sistema de proyector, el audio se emite por los altavoces del proyector (o el terminal de salida de línea) solo cuando la fuente de entrada es HDMI. El audio no se emite por los altavoces del proyector cuando la fuente de entrada es RGB o componente. z Si el audio no se emite cuando la fuente de entrada es HDMI, intente ajustar el nivel de volumen de la caja de control (página 6). Asimismo, compruebe que la fuente de entrada esté emitiendo audio. No se proyecta la imagen. La caja de control no está conectada al(los) proyector(es) mediante el(los) cable(s) HDMI. Consulte el apartado “Cableado” de la “Guía de configuración del YA-S10” y asegúrese de que todas las conexiones sean correctas. La imagen proyectada es borrosa. Si hay dos proyectores conectados a la caja de control, es posible que las posiciones y/o los ajustes de “Modelado de la imagen” de ambos proyectores no estén alineados. Realice los procedimientos descritos en “Para adaptar la imagen a la pantalla de proyección (dos proyectores)” y “Para ajustar la posición del proyector (dos proyectores)” en la Guía de configuración del YA-S10. 17 Apéndice Señales compatibles ¡Importante! Aun cuando la señal se encuentre listada en la siguiente tabla, no se garantiza que las imágenes se puedan visualizar correctamente. Señal RGB A la izquierda del símbolo de barra (/) se indican los valores de la resolución y, a la derecha, los de la frecuencia vertical (Hz). VESA *1 Nombre de señal *1 Nombre de señal *1 Nombre de señal 640 × 480/60 31,5 1024 × 768/75 60 1366 × 768/60 47,7 640 × 480/72 37,9 1024 × 768/85 68,7 1400 × 1050/A*2 65,3 640 × 480/75 37,5 1152 × 864/75 67,5 1440 × 900/60 55,9 640 × 480/85 43,3 1280 × 768/60 47,8 1600 × 1200/60 75 800 × 600/56 35,2 1280 × 800/60 49,7 1680 × 1050/60 65,3 800 × 600/60 37,9 1280 × 960/60 60 800 × 600/72 48,1 1280 × 960/85 85,9 800 × 600/75 46,9 1280 × 1024/60 64 800 × 600/85 53,7 1280 × 1024/75 80 1152 × 864/70 64 1024 × 768/60 48,4 1280 × 1024/85 91,1 1400 × 1050/B*2 64 1024 × 768/70 56,5 1360 × 768/60 47,7 Otros *1 Nombre de señal A la derecha del símbolo de barra (/), bajo los nombres de la señal, se indican los valores de la frecuencia vertical (Hz). Señal componente *1 Nombre de señal Señal HDMI (PC) Señal HDMI (DTV) *1 Nombre de señal *1 Nombre de señal HDTV 1080p/50 56,3 800 × 600/60 37,9 SDTV 480p/60 31,5 HDTV 1080p/60 67,5 1024 × 768/60 48,4 SDTV 576p/50 31,25 HDTV 720p/50 37,5 1280 × 768/60 47,8 HDTV 720p/50 37,5 HDTV 720p/60 45 1280 × 800/60 49,7 HDTV 720p/60 45 HDTV 1080i/50*3 28,1 1280 × 960/60 60 HDTV 1080i/50*3 28,13 HDTV 1080i/60 33,7 1280 × 1024/60 64 HDTV 1080i/60 33,75 SDTV 576p/50 31,3 1400 × 1050/60 65,3 HDTV 1080p/50 56,25 SDTV 576i/50*3 16,6 HDTV 1080p/60 67,5 SDTV 480p/60 31,5 SDTV 480i/60 15,7 *1: Frecuencia horizontal (kHz) *2: Frecuencia vertical 60 Hz *3: Durante la proyección de estas señales las imágenes pueden aparecer distorsionadas. Si esto sucede, active el ajuste de salida progresiva en el dispositivo de la fuente de la imagen (reproductor de DVD, etc.). Si desea obtener más información, consulte la documentación del usuario suministrada con el dispositivo de la fuente de la imagen. 18 MA1302-A-
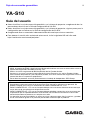 1
1
-
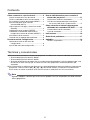 2
2
-
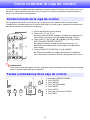 3
3
-
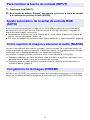 4
4
-
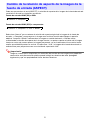 5
5
-
 6
6
-
 7
7
-
 8
8
-
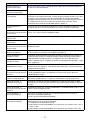 9
9
-
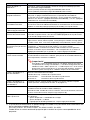 10
10
-
 11
11
-
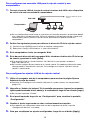 12
12
-
 13
13
-
 14
14
-
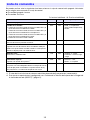 15
15
-
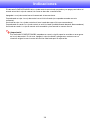 16
16
-
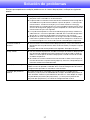 17
17
-
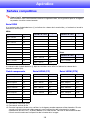 18
18
-
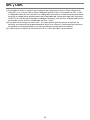 19
19
-
 20
20
-
 21
21
-
 22
22
-
 23
23
-
 24
24
-
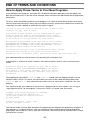 25
25
-
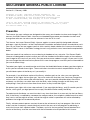 26
26
-
 27
27
-
 28
28
-
 29
29
-
 30
30
-
 31
31
-
 32
32
-
 33
33
-
 34
34
Casio YA-S10 El manual del propietario
- Tipo
- El manual del propietario
en otros idiomas
- English: Casio YA-S10 Owner's manual
Artículos relacionados
-
Casio XJ-H2600, XJ-H2650 Manual de usuario
-
Casio XJ-H1600, XJ-H1650, XJ-H1700, XJ-H1750, XJ-ST145, XJ-ST155 El manual del propietario
-
Casio XJ-M140, XJ-M145, XJ-M150, XJ-M155, XJ-M240, XJ-M245, XJ-M250, XJ-M255 (Serial Number: A9****) El manual del propietario
-
Casio XJ-M140, XJ-M145, XJ-M150, XJ-M155, XJ-M240, XJ-M245, XJ-M250, XJ-M255 (SerialNumber: B9***B) El manual del propietario
-
Casio XJ-UT331X, XJ-UT311WN, XJ-UT351W, XJ-UT351WN Manual de usuario
-
Casio XJ-UT312WN, XJ-UT352W, XJ-UT352WN El manual del propietario
-
Casio XJ-V10X, XJ-V100W, XJ-V110W El manual del propietario
-
Casio XJ-V10X, XJ-V100W, XJ-V110W Manual de usuario
-
Casio XJ-A130V, XJ-A135V, XJ-A140V, XJ-A145V, XJ-A150V, XJ-A155V, XJ-A230V, XJ-A235V, XJ-A240V, XJ-A245V, XJ-A250V, XJ-A255V El manual del propietario
-
Casio XJ-SK600 Guía de configuración