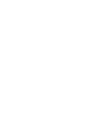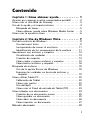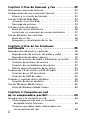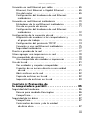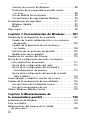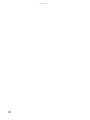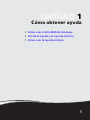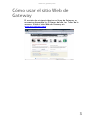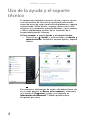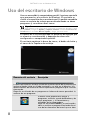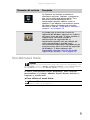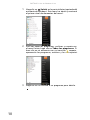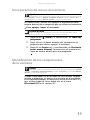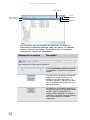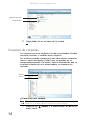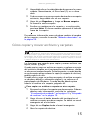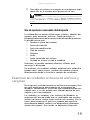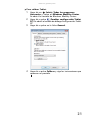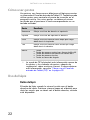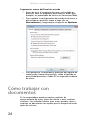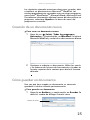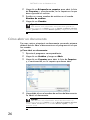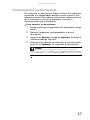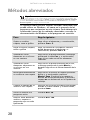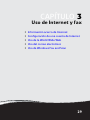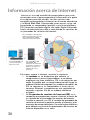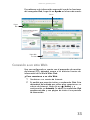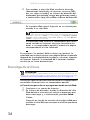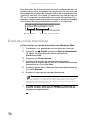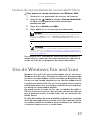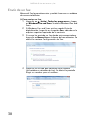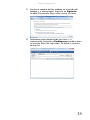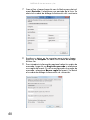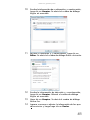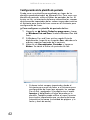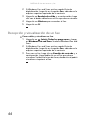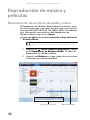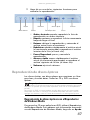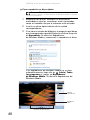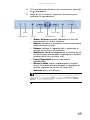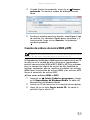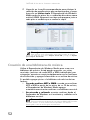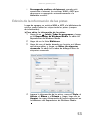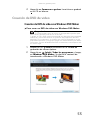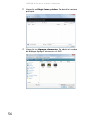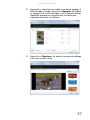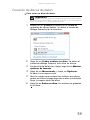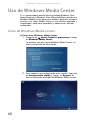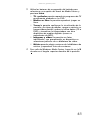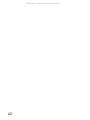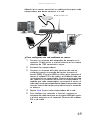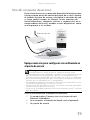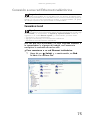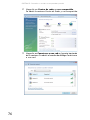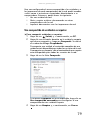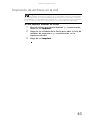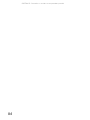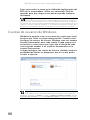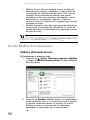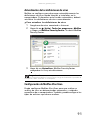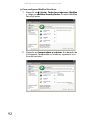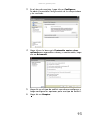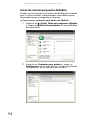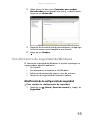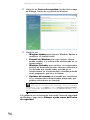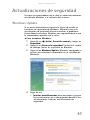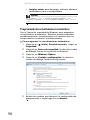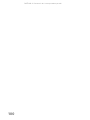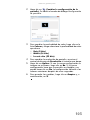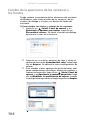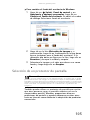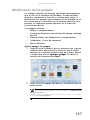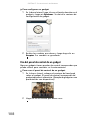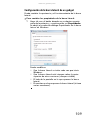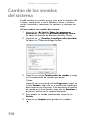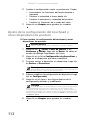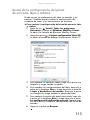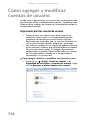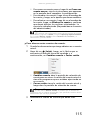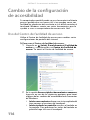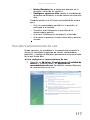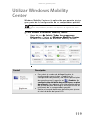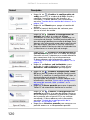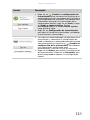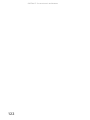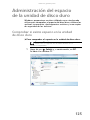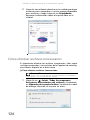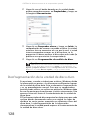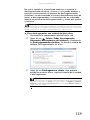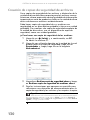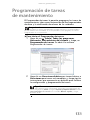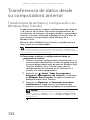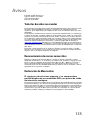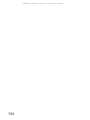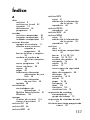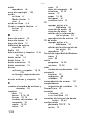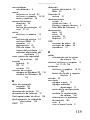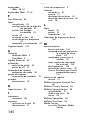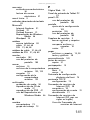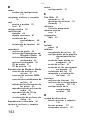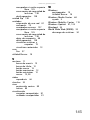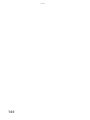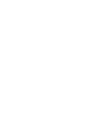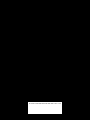®
COMPUTADORA PORTÁTIL GATEWAY
GUÍA DEL USUARIO


i
Capítulo 1: Cómo obtener ayuda. . . . . . . . . . . . 1
¡Gracias por comprar nuestra computadora portátil! . . . . . . 2
Cómo usar el sitio Web de Gateway . . . . . . . . . . . . . . . . . . . 3
Uso de la ayuda y el soporte técnico . . . . . . . . . . . . . . . . . . 4
Búsqueda de temas . . . . . . . . . . . . . . . . . . . . . . . . . . . . . . 5
Cómo obtener ayuda sobre Windows Media Center . . . 5
Cómo usar la ayuda en línea . . . . . . . . . . . . . . . . . . . . . . . . . 6
Capítulo 2: Uso de Windows Vista. . . . . . . . . . . 7
Uso del escritorio de Windows . . . . . . . . . . . . . . . . . . . . . . . . 8
Uso del menú Inicio . . . . . . . . . . . . . . . . . . . . . . . . . . . . . 9
Incorporación de iconos al escritorio . . . . . . . . . . . . . . . 11
Identificación de los componentes de la ventana . . . . . 11
Operaciones con archivos y carpetas . . . . . . . . . . . . . . . . . 13
Visualización de unidades . . . . . . . . . . . . . . . . . . . . . . . . 13
Creación de carpetas . . . . . . . . . . . . . . . . . . . . . . . . . . . 14
Cómo copiar y mover archivos y carpetas . . . . . . . . . . 15
Cómo borrar archivos y carpetas . . . . . . . . . . . . . . . . . . 16
Búsqueda de archivos . . . . . . . . . . . . . . . . . . . . . . . . . . . . . . 18
Uso de la opción Buscar de Windows . . . . . . . . . . . . . . 18
Examinar las unidades en busca de archivos y
carpetas . . . . . . . . . . . . . . . . . . . . . . . . . . . . . . . . . . . . . 19
Cómo utilizar Tablet PC . . . . . . . . . . . . . . . . . . . . . . . . . . . . . 20
Calibración de Tablet . . . . . . . . . . . . . . . . . . . . . . . . . . . . 20
Cómo usar gestos . . . . . . . . . . . . . . . . . . . . . . . . . . . . . . 22
Uso del lápiz . . . . . . . . . . . . . . . . . . . . . . . . . . . . . . . . . . 22
Cómo usar el Panel de entrada de Tablet (TIP) . . . . . . . 23
Cómo trabajar con documentos . . . . . . . . . . . . . . . . . . . . . . 24
Creación de un documento nuevo . . . . . . . . . . . . . . . . . 25
Cómo guardar un documento . . . . . . . . . . . . . . . . . . . . 25
Cómo abrir un documento . . . . . . . . . . . . . . . . . . . . . . . 26
Cómo imprimir un documento . . . . . . . . . . . . . . . . . . . . 27
Métodos abreviados . . . . . . . . . . . . . . . . . . . . . . . . . . . . . . . 28
Contenido

Contenido
ii
Capítulo 3: Uso de Internet y fax . . . . . . . . . . 29
Información acerca de Internet . . . . . . . . . . . . . . . . . . . . . . 30
Configuración de una cuenta de Internet . . . . . . . . . . . . . . 31
Acceso a su cuenta de Internet . . . . . . . . . . . . . . . . . . . 32
Uso de la World Wide Web . . . . . . . . . . . . . . . . . . . . . . . . . . 32
Conexión a un sitio Web . . . . . . . . . . . . . . . . . . . . . . . . . 33
Descarga de archivos . . . . . . . . . . . . . . . . . . . . . . . . . . . 34
Uso del correo electrónico . . . . . . . . . . . . . . . . . . . . . . . . . . 35
Envío de correo electrónico . . . . . . . . . . . . . . . . . . . . . . 36
Lectura de sus mensajes de correo electrónico . . . . . . 37
Uso de Windows Fax and Scan . . . . . . . . . . . . . . . . . . . . . . 37
Envío de un fax . . . . . . . . . . . . . . . . . . . . . . . . . . . . . . . . 38
Recepción y visualización de un fax . . . . . . . . . . . . . . . 44
Capítulo 4: Uso de las funciones
multimedia . . . . . . . . . . . . . . . . . . . . . . . . . . . . 45
Reproducción de música y películas . . . . . . . . . . . . . . . . . . 46
Reproducción de archivos de audio y video . . . . . . . . . 46
Reproducción de discos ópticos . . . . . . . . . . . . . . . . . . . 47
Creación de archivos de audio y bibliotecas musicales . . . 50
Creación de archivos de música . . . . . . . . . . . . . . . . . . . 50
Creación de una biblioteca de música . . . . . . . . . . . . . . 52
Edición de la información de las pistas . . . . . . . . . . . . . 53
Creación de CD de música y DVD de video . . . . . . . . . . . . . 54
Creación de un CD de música . . . . . . . . . . . . . . . . . . . . 54
Creación de DVD de video . . . . . . . . . . . . . . . . . . . . . . . 55
Creación y copia de discos de datos . . . . . . . . . . . . . . . . . . 58
Creación de discos de datos . . . . . . . . . . . . . . . . . . . . . . 59
Uso de Windows Media Center . . . . . . . . . . . . . . . . . . . . . . 60
Inicio de Windows Media Center . . . . . . . . . . . . . . . . . . 60
Capítulo 5: Conexión en red
de su computadora portátil . . . . . . . . . . . . . . . 63
Introducción a la conexión en red . . . . . . . . . . . . . . . . . . . . 64
Cómo asegurarse de que su conexión
de banda ancha funcione . . . . . . . . . . . . . . . . . . . . . . . 64
Términos que debe saber relacionados con
las conexiones de red . . . . . . . . . . . . . . . . . . . . . . . . . . 64

www.mx.gateway.com
iii
Conexión en red Ethernet por cable . . . . . . . . . . . . . . . . . . 65
Ethernet, Fast Ethernet o Gigabit Ethernet . . . . . . . . . . 65
Uso del router . . . . . . . . . . . . . . . . . . . . . . . . . . . . . . . . . 65
Configuración del hardware de red Ethernet
inalámbrico . . . . . . . . . . . . . . . . . . . . . . . . . . . . . . . . . . 68
Conexión en red Ethernet inalámbrica . . . . . . . . . . . . . . . . 70
Estándares de la red Ethernet inalámbrica . . . . . . . . . . 70
Uso de un punto de acceso . . . . . . . . . . . . . . . . . . . . . . 71
Configuración del hardware de red Ethernet
inalámbrico . . . . . . . . . . . . . . . . . . . . . . . . . . . . . . . . . . 72
Configuración de la conexión de red . . . . . . . . . . . . . . . . . . 73
Asignación de nombres a las computadoras y
al grupo de trabajo . . . . . . . . . . . . . . . . . . . . . . . . . . . . 73
Configuración del protocolo TCP/IP . . . . . . . . . . . . . . . . 74
Conexión a una red Ethernet inalámbrica . . . . . . . . . . . 75
Seguridad inalámbrica . . . . . . . . . . . . . . . . . . . . . . . . . . 77
Puesta a prueba de la red . . . . . . . . . . . . . . . . . . . . . . . . . . 77
Cómo agregar una impresora a su red . . . . . . . . . . . . . . . . 78
Uso compartido de recursos . . . . . . . . . . . . . . . . . . . . . . . . 78
Uso compartido de unidades e impresoras . . . . . . . . . . 78
Uso de la red . . . . . . . . . . . . . . . . . . . . . . . . . . . . . . . . . . . . . 81
Ver unidades y carpetas compartidas . . . . . . . . . . . . . . 81
Creación de un acceso directo a una unidad
de red . . . . . . . . . . . . . . . . . . . . . . . . . . . . . . . . . . . . . . 81
Abrir archivos en la red . . . . . . . . . . . . . . . . . . . . . . . . . 82
Copia de archivos en la red . . . . . . . . . . . . . . . . . . . . . . 82
Impresión de archivos en la red . . . . . . . . . . . . . . . . . . 83
Capítulo 6: Protección de
la computadora portátil. . . . . . . . . . . . . . . . . . 85
Seguridad del hardware . . . . . . . . . . . . . . . . . . . . . . . . . . . . 86
Ranura para candado Kensington . . . . . . . . . . . . . . . . . 86
CompuTrace . . . . . . . . . . . . . . . . . . . . . . . . . . . . . . . . . . . 87
Seguridad de los datos . . . . . . . . . . . . . . . . . . . . . . . . . . . . . 87
CompuTrace . . . . . . . . . . . . . . . . . . . . . . . . . . . . . . . . . . . 87
Contraseñas de inicio y de la unidad
de disco duro . . . . . . . . . . . . . . . . . . . . . . . . . . . . . . . . 87

Contenido
iv
Cuentas de usuarios de Windows . . . . . . . . . . . . . . . . . 88
Protección de la computadora portátil contra
los virus . . . . . . . . . . . . . . . . . . . . . . . . . . . . . . . . . . . . . 89
Uso de McAfee SecurityCenter . . . . . . . . . . . . . . . . . . . . 90
Uso del Centro de seguridad de Windows . . . . . . . . . . 95
Actualizaciones de seguridad . . . . . . . . . . . . . . . . . . . . . . . . 97
Windows Update . . . . . . . . . . . . . . . . . . . . . . . . . . . . . . . 97
BigFix . . . . . . . . . . . . . . . . . . . . . . . . . . . . . . . . . . . . . . . . 99
Viaje seguro . . . . . . . . . . . . . . . . . . . . . . . . . . . . . . . . . . . . . . 99
Capítulo 7: Personalización de Windows . . . . 101
Cambio de la configuración de la pantalla . . . . . . . . . . . . 102
Cambio de la profundidad de color y la resolución
de pantalla . . . . . . . . . . . . . . . . . . . . . . . . . . . . . . . . . 102
Cambio de la apariencia de las ventanas y
los fondos . . . . . . . . . . . . . . . . . . . . . . . . . . . . . . . . . . 104
Selección de un protector de pantalla . . . . . . . . . . . . . 105
Modificación de los gadgets . . . . . . . . . . . . . . . . . . . . . 107
Cambio de los sonidos del sistema . . . . . . . . . . . . . . . . . . 110
Ajuste de la configuración del ratón, touchpad y
otros dispositivos de puntero . . . . . . . . . . . . . . . . . . . . 111
Ajuste de la configuración del ratón . . . . . . . . . . . . . . 111
Ajuste de la configuración del touchpad y
otros dispositivos de puntero . . . . . . . . . . . . . . . . . . 112
Ajuste de la configuración del panel de entrada,
lápiz y tableta . . . . . . . . . . . . . . . . . . . . . . . . . . . . . . . 113
Cómo agregar y modificar cuentas de usuario . . . . . . . . . 114
Cambio de la configuración de accesibilidad . . . . . . . . . . 116
Uso del Centro de facilidad de acceso . . . . . . . . . . . . . 116
Uso del reconocimiento de voz . . . . . . . . . . . . . . . . . . 117
Utilizar Windows Mobility Center . . . . . . . . . . . . . . . . . . . . 119
Capítulo 8: Mantenimiento de
la computadora portátil . . . . . . . . . . . . . . . . . 123
Actualización de Windows . . . . . . . . . . . . . . . . . . . . . . . . . 124
Para usar BigFix . . . . . . . . . . . . . . . . . . . . . . . . . . . . . . . . . . 124
Administración del espacio de la unidad
de disco duro . . . . . . . . . . . . . . . . . . . . . . . . . . . . . . . . . 125

www.mx.gateway.com
v
Comprobar si existe espacio en la unidad
de disco duro . . . . . . . . . . . . . . . . . . . . . . . . . . . . . . . 125
Cómo eliminar archivos innecesarios . . . . . . . . . . . . . . 126
Comprobación de errores en la unidad
de disco duro . . . . . . . . . . . . . . . . . . . . . . . . . . . . . . . 127
Desfragmentación de la unidad de disco duro . . . . . . 128
Creación de copias de seguridad de archivos . . . . . . . 130
Programación de tareas de mantenimiento . . . . . . . . . . . 131
Transferencia de datos desde su computadora
anterior . . . . . . . . . . . . . . . . . . . . . . . . . . . . . . . . . . . . . . 132
Transferencia de archivos y configuración con
Windows Easy Transfer . . . . . . . . . . . . . . . . . . . . . . . 132
Transferencia manual de archivos y
configuraciones . . . . . . . . . . . . . . . . . . . . . . . . . . . . . . 133
Índice. . . . . . . . . . . . . . . . . . . . . . . . . . . . . . . . 137

Contenido
vi

CAPÍTULO 1: Cómo obtener ayuda
2
¡Gracias por comprar nuestra
computadora portátil!
Ha tomado una decisión excelente al elegir Gateway. Estamos
seguros de que estará satisfecho con la excepcional calidad,
confiabilidad y rendimiento de su nueva computadora
portátil. Cada una de las computadoras portátiles Gateway
utiliza la tecnología más avanzada y supera las pruebas de
control de calidad más estrictas para asegurarle que
brindamos el mejor producto posible.
Por favor, lea con atención este manual. De esta forma, podrá
conocer la gama de servicios y asistencia técnica que
ofrecemos. Hemos incluido información sobre cuidados
básicos y seguridad para ayudarle a que mantenga su
computadora en buenas condiciones de funcionamiento.
Gateway respalda nuestra propuesta de valor hacia nuestros
clientes: proporcionarles el mejor servicio y soporte de su
clase, además de componentes de alta calidad y marcas
reconocidas a precios accesibles. Si alguna vez tiene un
problema, el personal experto y dedicado de nuestro
departamento de servicio al cliente le proporcionará un
servicio rápido y personalizado.
Deseamos sinceramente que esté totalmente satisfecho y
disfrute de su nueva computadora portátil Gateway durante
muchos años.
En nombre de Gateway, gracias nuevamente.

www.mx.gateway.com
3
Cómo usar el sitio Web de
Gateway
El servicio de asistencia técnica en línea de Gateway se
encuentra disponible las 24 horas del día, los 7 días de la
semana. Visite el sitio Web de Gateway en
www.mx.gateway.com
.

CAPÍTULO 1: Cómo obtener ayuda
4
Uso de la ayuda y el soporte
técnico
Su computadora portátil cuenta con Ayuda y soporte técnico,
una herramienta de fácil acceso que brinda información
acerca de temas de ayuda, resolución de problemas y soporte
automatizado. Utilice Ayuda y soporte técnico para hallar
respuesta a sus preguntas acerca de Windows, y para conocer
y utilizar rápidamente muchas de las funciones de la
computadora portátil Gateway.
Para empezar a usar la Ayuda y el soporte técnico:
• Haga clic en (Inicio) y, a continuación, en Ayuda y
soporte técnico. Se abrirá la ventana Ayuda y soporte
técnico.
Para encontrar información de ayuda, sólo deberá hacer clic
en un tema general en Buscar una respuesta, seleccionar
una opción en Preguntar o elegir una categoría en
Información de Microsoft. También puede realizar
búsquedas por tema.

www.mx.gateway.com
5
Búsqueda de temas
Para buscar un tema determinado en Ayuda y soporte técnico,
escriba una palabra o una frase en el cuadro Buscar ayuda,
ubicado en la parte superior de la pantalla Ayuda y soporte
técnico y, a continuación, haga clic en I
NTRO.
Se generará una lista de temas relacionados para cada
búsqueda. Para encontrar la información deseada, haga clic
en el resultado que coincida con la información que está
buscando. Si la primera lista no contiene la información que
necesita, es posible que haya más resultados.
Cómo obtener ayuda sobre Windows Media
Center
Si su computadora portátil tiene una versión Home Premium
o la última versión de Windows Vista, puede acceder a la
opción ayuda para obtener información sobre cómo utilizar
Windows Media Center.
Para acceder a la ayuda de Media Center:
1 Haga clic en (Inicio) y, a continuación, en Ayuda y
soporte técnico. Se abrirá la ventana Ayuda y soporte
técnico.
2 En la ventana Ayuda y soporte técnico, escriba
Windows Media Center en el cuadro Buscar ayuda
y, luego, presione I
NTRO. Se abrirá la ventana Ayuda de
Media Center.
O bien,
Si está conectado a Internet, puede hacer clic en Ayuda
en línea de Windows, luego escriba Windows
Media Center en el cuadro Buscar ayuda sobre.

CAPÍTULO 1: Cómo obtener ayuda
6
Cómo usar la ayuda en línea
Cuando está conectado a Internet, muchos programas
proporcionan información en línea que permite buscar un
tema o conocer más acerca de cómo hacer una tarea mientras
utiliza el programa en cuestión. En la mayoría de los casos,
para acceder a la información de ayuda en línea, sólo deberá
seleccionar un tema en el menú Ayuda o hacer clic en el botón
Ayuda de la barra de menú y seleccionar Ayuda en línea.
La información disponible depende del sitio de Ayuda al cual
accede. Muchos tienen preguntas frecuentes, una función de
búsqueda, documentos con información sobre el software,
tutoriales y foros en los que se tratan los problemas y dudas.

CAPÍTULO 2: Uso de Windows Vista
8
Uso del escritorio de Windows
Una vez encendida la computadora portátil, la primera pantalla
que aparecerá es el escritorio de Windows. El escritorio es
similar a la superficie de un escritorio real. Es posible concebirlo
como un espacio de trabajo personalizado donde se abren
programas y se realizan otras tareas.
.
El aspecto de su escritorio puede ser diferente del ejemplo que
se muestra a continuación y depende de cómo esté
configurada su computadora portátil.
El escritorio contiene la barra de tareas, el botón de Inicio y
el icono de la Papelera de reciclaje.
Ayuda
Para obtener más información acerca del escritorio de Windows, haga
clic en Inicio y luego en Ayuda y soporte técnico. Escriba escritorio de
Windows en el cuadro Buscar ayuda y luego, presione I
NTRO.
Elementos del escritorio Descripción
La barra de tareas es la barra situada en la parte inferior de la pantalla que
incluye el botón Inicio en el lado izquierdo y un reloj en el derecho. Los
demás botones de la barra de tareas representan programas que se están
ejecutando.
Haga clic en el botón de un programa en la barra de tareas para abrir la
ventana de ese programa.
El botón Inicio proporciona acceso a
programas, archivos, ayuda de Windows y de
otros programas, y a herramientas y
utilidades de la computadora.
Haga clic en el botón Inicio y, a continuación,
abra un archivo o programa haciendo clic en
uno de los elementos del menú que se abre.

www.mx.gateway.com
9
Uso del menú Inicio
El menú Inicio permite iniciar programas, abrir archivos,
personalizar su sistema, obtener ayuda, buscar archivos y
carpetas y mucho más.
Para utilizar el menú Inicio:
La Papelera de reciclaje es donde se
almacenan archivos, carpetas y programas
que se han eliminado previamente. Para
borrarlos permanentemente de su
computadora portátil, deberá vaciar la
papelera. Para obtener instrucciones acerca
de cómo utilizar la Papelera de reciclaje,
consulte la sección “Cómo borrar archivos y
carpetas” en la página 16.
Es posible que el icono del Centro de
seguridad de Windows aparezca en la barra
de tareas cerca del reloj. El icono cambia su
aspecto para notificarle cuando la
configuración de seguridad de su
computadora portátil está por debajo del
valor recomendado o cuando haya
actualizaciones disponibles. Haga doble clic en
este icono para abrir el Centro de seguridad
de Windows. Si desea obtener más
información, consulte “Uso del Centro de
seguridad de Windows” en la página 95.
Ayuda
Para obtener más información acerca del menú Inicio de Windows, haga
clic en Inicio y luego en Ayuda y soporte técnico. Escriba menú Inicio
de Windows en el cuadro Buscar ayuda y luego presione I
NTRO.
Acceso directo
Inicio Ö Todos los programas Ö
Elementos del escritorio Descripción

CAPÍTULO 2: Uso de Windows Vista
10
1 Haga clic en (Inicio) en la parte inferior izquierda del
escritorio de Windows. Este menú se abrirá y mostrará
el primer nivel de elementos del menú.
2 Para ver todos los programas, archivos y carpetas en
el menú Inicio, haga clic en Todos los programas. Si
hace clic en un elemento con un icono de carpeta,
aparecerán los programas, archivos y las subcarpetas.
3 Haga clic en un archivo o un programa para abrirlo.

www.mx.gateway.com
11
Incorporación de iconos al escritorio
En ciertos casos, resulta útil agregar al escritorio el icono
(acceso directo) de un programa que se utiliza con frecuencia.
Para agregar iconos al escritorio:
1 Haga clic en (Inicio) y a continuación, en Todos los
programas.
2 Haga clic con el botón derecho del touchpad en el
programa que desea agregar al escritorio.
3 Haga clic en Enviar a y, a continuación, en Escritorio
(crear acceso directo). Aparecerá en el escritorio un
icono de acceso directo para ese programa.
Identificación de los componentes
de la ventana
Cuando haga doble clic en el icono de una unidad, carpeta,
archivo o programa, se abrirá una ventana en el escritorio.
En el siguiente ejemplo, se muestra la ventana Disco local (C:),
que se abre luego de hacer doble clic en el icono
Disco local (C:)
en la ventana PC.
Ayuda
Para obtener más información acerca de los iconos del escritorio, haga
clic en Inicio y luego en Ayuda y soporte técnico. Escriba iconos del
escritorio en el cuadro Buscar ayuda y luego presione INTRO.
Acceso directo
Inicio Ö Todos los programas Ö clic con el botón derecho sobre
el programa Ö Enviar a Ö Escritorio (crear acceso directo)
Ayuda
Para obtener más información acerca de las ventanas, haga clic en Inicio
y luego en Ayuda y soporte técnico. Escriba ventana en el cuadro Buscar
ayuda y luego presione I
NTRO.

CAPÍTULO 2: Uso de Windows Vista
12
Las ventanas de los programas muestran un aspecto
ligeramente diferente porque cada una tiene sus propios
menús, iconos y controles. La mayoría de las ventanas
incluyen los siguientes elementos:
Elemento de la ventana Descripción
La barra de título es la barra horizontal situada en la parte superior
que muestra el título de la ventana.
El cuadro Buscar le permite buscar
una palabra o frase en la ventana
actual.
Si hace clic en el botón minimizar,
reducirá la ventana activa a un
botón en la barra de tareas. La
ventana volverá a abrirse al hacer
clic en el botón del programa en la
barra de tareas.
Al hacer clic en el botón maximizar,
la ventana activa se expande hasta
ocupar toda la pantalla de la
computadora portátil. La ventana
vuelve a su tamaño anterior al hacer
clic nuevamente en el botón
maximizar.
Minimizar
Maximizar
Cerrar
Barra de título
Barra de menús
cuadro Buscar

www.mx.gateway.com
13
Operaciones con archivos y
carpetas
Puede organizar sus archivos y programas según sus
preferencias, del mismo modo en que almacena información
en un archivador. Podrá almacenar esos archivos en carpetas
y copiar, mover y borrar la información, tal como si
reorganizara y desechara información en un archivador.
Visualización de unidades
Las unidades son similares a archivadores, pues contienen
archivos y carpetas. En casi todos los casos, las computadoras
portátiles cuentan con más de una unidad de disco. Cada
unidad lleva una letra y normalmente el nombre Disco
Local (C:) es para el disco duro. También puede disponer de
más unidades como la unidad de CD o DVD.
Para ver las unidades, carpetas y los archivos en su
computadora:
1 Haga clic en (Inicio) y, a continuación, en PC.
Al hacer clic en el botón cerrar, se
cerrará la ventana o el programa
activo.
Al seleccionar un elemento de la barra de menú, se iniciará una
acción, tal como Imprimir o Guardar.
Ayuda
Para obtener más información acerca de los archivos y las carpetas, haga
clic en Inicio y luego en Ayuda y soporte técnico. Escriba archivos y
carpetas en el cuadro Buscar ayuda y luego presione I
NTRO.
Elemento de la ventana Descripción

CAPÍTULO 2: Uso de Windows Vista
14
2 Haga doble clic en el icono de la unidad.
Creación de carpetas
Las carpetas son muy similares a las de un archivador. Pueden
contener archivos y también otras carpetas.
Los archivos pueden compararse con documentos impresos
(cartas, hojas de cálculo y fotos) que se guardan en su
computadora portátil. De hecho, toda la información que se
encuentra dentro de una computadora se almacena en
archivos.
Para crear una carpeta:
1 Haga clic en (Inicio) y, a continuación, en PC en el
menú Inicio.
Acceso directo
Haga clic en Archivo ÖNuevo ÖCarpeta Öescribir nombre
Unidad de disco
Unidad de disco duro
Carpetas
Archivos

www.mx.gateway.com
15
2 Haga doble clic en la unidad donde desea crear la nueva
carpeta. Normalmente, el Disco local (C:) es su disco
duro.
3 Si desea crear una nueva carpeta dentro de una carpeta
existente, haga doble clic en esa carpeta.
4 Haga clic en Organizar y luego en Nueva carpeta.
Se creará la nueva carpeta.
5 Escriba un nombre para la carpeta y, a continuación,
presione INTRO. El nuevo nombre aparecerá al lado del
icono de la carpeta.
Para obtener información acerca de cómo cambiar el nombre
de las carpetas, consulte la sección “Métodos abreviados” en
la página 28.
Cómo copiar y mover archivos y carpetas
Las funciones que necesita para copiar y mover archivos son
copiar, cortar y pegar.
Cuando copia y pega un archivo o carpeta, se coloca una copia
del archivo o carpeta en el portapapeles de Windows, donde
se almacena temporalmente. Posteriormente, cuando decida
en qué carpeta quiere colocar la copia (la carpeta de destino),
podrá pegarla en ella.
Cuando corta y pega un archivo o carpeta, el archivo o carpeta
se desplaza desde su ubicación original y se coloca en el
portapapeles de Windows. Cuando decida dónde quiere
colocar el archivo o la carpeta, péguelo allí.
Para copiar un archivo o carpeta en otra carpeta:
1 Busque el archivo o la carpeta que desea copiar. Si desea
obtener más información, consulte las secciones
“Visualización de unidades” en la página 13 y “Búsqueda
de archivos” en la página 18.
2 Haga clic con el botón derecho del touchpad en el
archivo o carpeta que desea copiar. Se abrirá un menú
emergente en el escritorio.
3 Haga clic en Copiar desde el menú emergente.
4 Abra la carpeta de destino.
Importante
El portapapeles almacenará cualquier elemento que usted corte y pegue,
hasta que corte o pegue de nuevo. El portapapeles contendrá sólo la nueva
información. Por lo tanto, puede pegar copias de un archivo o carpeta en más
de un lugar, pero ni bien copie o corte algún otro archivo o carpeta, el archivo
o carpeta original se eliminará del portapapeles.

CAPÍTULO 2: Uso de Windows Vista
16
5 Con el puntero dentro de la carpeta de destino, haga
clic con el botón derecho.
6 Haga clic en Pegar. Aparecerá una copia del archivo o
de la carpeta en la nueva ubicación.
Para mover un archivo o carpeta a otra carpeta:
1 Busque el archivo o la carpeta que desea mover. Si
desea obtener más información, consulte las secciones
“Visualización de unidades” en la página 13 y “Búsqueda
de archivos” en la página 18.
2 Haga clic con botón derecho del touchpad en el archivo
o carpeta que desea mover. Se abrirá un menú
emergente en el escritorio.
3 Haga clic en Cortar desde el menú emergente.
4 Abra la carpeta de destino.
5 Con el puntero dentro de la carpeta de destino, haga
clic con el botón derecho.
6 Haga clic en Pegar. El archivo o la carpeta que movió
aparecerá en su nueva ubicación y se borrará de la
ubicación anterior.
Cómo borrar archivos y carpetas
Cuando se desechan archivos y carpetas de papel, lo que se
hace es eliminarlos del archivador y ponerlos en la papelera.
Finalmente, la papelera se vacía.
En Windows, para eliminar archivos y carpetas, primero es
necesario moverlos a la papelera de Windows, llamada
Papelera de reciclaje, donde permanecen hasta que usted
decida vaciarla.
Todos los archivos de la Papelera de reciclaje pueden ser
recuperados, siempre que ésta no se haya vaciado.
Ayuda
Para obtener más información acerca de cómo copiar archivos
y carpetas o cómo moverlos, haga clic en Inicio y luego en Ayuda y
soporte técnico. Escriba la frase copiar archivos y carpetas o
mover archivos y carpetas en el cuadro Buscar ayuda y, a
continuación, presione I
NTRO.

www.mx.gateway.com
17
Para borrar archivos o carpetas:
1 En PC o en el Explorador de Windows, haga clic en los
archivos o las carpetas que desee borrar. Para obtener
instrucciones acerca de cómo seleccionar varios
archivos y carpetas, consulte la sección “Métodos
abreviados” en la página 28.
Si no encuentra el archivo que desea borrar, consulte
la sección “Búsqueda de archivos” en la página 18.
2 Haga clic en Organizar y, luego, en Eliminar. Windows
moverá los archivos y las carpetas a la Papelera de
reciclaje.
Para recuperar archivos o carpetas de la Papelera de
reciclaje:
1 Haga doble clic en el icono Papelera de reciclaje. La
ventana de la Papelera de reciclaje se abrirá y
presentará una lista de los archivos y carpetas que se
han desechado desde la última vez que la vació.
2 Seleccione los archivos o las carpetas que desee
restaurar. Para obtener instrucciones acerca de cómo
seleccionar varios archivos y carpetas, consulte la
sección “Métodos abreviados” en la página 28.
3 Haga clic en Restaurar. Windows guardará los archivos
o las carpetas borradas en sus ubicaciones originales.
Cómo vaciar la Papelera de reciclaje:
1 Haga doble clic en el icono Papelera de reciclaje que
se encuentra en el escritorio. Se abrirá la ventana de la
Papelera de reciclaje.
2 Haga clic en Vaciar la Papelera de reciclaje. Windows
le solicitará que confirme si desea vaciar la papelera.
3 Haga clic en Sí. Windows borrará permanentemente
todos los archivos que se encuentren en la Papelera de
reciclaje.
Precaución
La acción de vaciar la Papelera de reciclaje eliminará de forma
permanente los archivos o carpetas que ésta contenga. Esos archivos no podrán
restaurarse.
Ayuda
Para obtener más información acerca de cómo vaciar la Papelera
de reciclaje, haga clic en Inicio y luego en Ayuda y soporte técnico.
Escriba vaciar la Papelera de reciclaje en el cuadro Buscar ayuda
y luego presione I
NTRO.

CAPÍTULO 2: Uso de Windows Vista
18
Búsqueda de archivos
Si busca un archivo o una carpeta en particular, o bien un
grupo de archivos o carpetas con características en común
pero no recuerda en qué parte de su unidad de disco duro
están guardados, puede utilizar la utilidad Buscar.
Los archivos y las carpetas hallados mediante esta utilidad se
pueden abrir, copiar, cortar, cambiar de nombre o borrar
directamente desde la lista de la ventana de resultados.
Uso de la opción Buscar de Windows
Para buscar archivos y carpetas con la utilidad Buscar:
1 Haga clic en (Inicio) y, a continuación, en Buscar.
Se abrirá la ventana Resultados de la búsqueda.
2 Si desea buscar por nombre de archivo o carpeta,
escriba el nombre completo o parcial del archivo o de
la carpeta en el cuadro Buscar que aparece en el lado
superior derecho de la ventana.
• Si escribe el nombre completo, la utilidad Buscar
mostrará una lista de todos los archivos y las
carpetas con ese nombre.
• Si escribe parte del nombre, la utilidad Buscar
mostrará una lista de todos los nombres de archivos
y carpetas que contengan las letras que haya
escrito.

www.mx.gateway.com
19
3 Para abrir un archivo, una carpeta o un programa, haga
doble clic en el nombre que aparece en la lista.
Uso de opciones avanzadas de búsqueda
La utilidad Buscar puede utilizar otros criterios, además del
nombre, para encontrar archivos. Puede restringir su
búsqueda seleccionando las opciones de búsqueda que desee.
Es posible buscar por:
• Nombre o parte del nombre
• Fecha de creación
• Fecha de modificación
• Tipo de archivo
• Etiqueta
• Autor
• Texto contenido del archivo
• Período en el que se creó o modificó
Asimismo, es posible combinar diversos criterios para
restringir la búsqueda.
Los archivos y las carpetas hallados mediante esta utilidad se
pueden abrir, copiar, cortar, cambiar de nombre o borrar
directamente desde la lista de la ventana de resultados.
Examinar las unidades en busca de archivos y
carpetas
Por lo general, cuando necesita un archivo o una carpeta, ésta
no suele encontrarse directamente en el escritorio de
Windows. Normalmente, se sitúa en una unidad dentro de una
carpeta que, a su vez, puede estar ubicada dentro de otra
carpeta y así sucesivamente.
Las unidades, las carpetas y los archivos de Windows se
organizan del mismo modo que un archivador con muchos
niveles (de hecho, suelen tener muchos más niveles). Por lo
tanto, para encontrar el archivo o carpeta que necesita,
normalmente deberá realizar una búsqueda en diferentes
niveles de carpetas. Esta acción se denomina búsqueda.
Ayuda
Para obtener más información acerca de la búsqueda de archivos
y carpetas, haga clic en Inicio y luego en Ayuda y soporte técnico.
Escriba búsqueda en el cuadro Buscar ayuda y luego haga clic en
la lupa.

CAPÍTULO 2: Uso de Windows Vista
20
Para buscar un archivo:
1 Haga clic en (Inicio) y, a continuación, en PC.
Se abrirá la ventana PC.
2 Haga doble clic en la unidad o en la carpeta donde cree
que se encuentra el archivo o la carpeta deseada.
3 Continúe haciendo doble clic en las carpetas y sus
subcarpetas, hasta hallar el archivo o la carpeta
deseada.
Cómo utilizar Tablet PC
Su computadora puede disponer de funciones de Tablet PC.
Algunas de estas funciones incluyen:
• Configuración de Tablet PC: permite ajustar las
propiedades del lápiz, los botones tablet, la pantalla y
el Panel de entrada
• Panel de entrada de Tablet PC (TIP, por sus siglas en
inglés): use el cuaderno de notas o el teclado en pantalla
para ingresar datos.
• Windows Journal: escriba documentos a mano que se
pueden convertir en archivos de texto o imagen.
• Notas adhesivas: anote un comentario usando el lápiz
o su voz y péguelo en otro programa.
• Inkball: practique y perfeccione su habilidad para
manejar el lápiz digital con este juego.
Calibración de Tablet
Antes de usar Tablet PC por primera vez, le recomendamos
que calibre su lápiz, tanto para el modo vertical como el modo
horizontal. La calibración garantiza la precisión del lápiz y
ajusta el funcionamiento de la pantalla para distintos usuarios.
Si el puntero que aparece en pantalla no está alineado con la
punta del lápiz (por ejemplo, porque otra persona usó su
Tablet PC y la ajustó para usarla) vuelva a calibrarlo según sus
preferencias. Vuelva a calibrar el lápiz si la última persona que
lo usó escribía con la otra mano (de un diestro a un zurdo).
Ayuda
Para obtener más información acerca de la búsqueda de archivos
y carpetas, haga clic en Inicio y luego en Ayuda y soporte técnico.
Escriba archivos y carpetas en el cuadro Buscar ayuda y luego
presione I
NTRO.

www.mx.gateway.com
21
Para calibrar Tablet:
1 Haga clic en (Inicio), Todos los programas,
Accesorios
y, luego, en Windows Mobility Center.
Se abrirá la ventana de Windows Mobility Center.
2 Haga clic o pulse (Cambiar configuración Tablet
PC). Se abrirá el cuadro de diálogo Configuración Tablet
PC.
3 Haga clic o pulse en la ficha General.
4 Haga clic o pulse Calibrar y siga las instrucciones que
aparecen en pantalla.

CAPÍTULO 2: Uso de Windows Vista
22
Cómo usar gestos
Un gesto es una forma que se dibuja con el lápiz para enviar
un comando al Panel de entrada de Tablet PC. También puede
utilizar gestos para controlar el punto de inserción en el
programa activo. Con estos gestos se obtiene el mismo
resultado que al presionar la tecla correspondiente en un
teclado estándar.
• La ayuda de TIP le brindará más información acerca de
los gestos y los símbolos de gestos, además de
sugerencias sobre escritura a mano. Si desea obtener
más información, consulte “Cómo usar el Panel de
entrada de Tablet (TIP)” en la página 23.
Uso del lápiz
Botón de lápiz
El botón de lápiz cumple la misma función que el botón
derecho del ratón. Presione y toque (toque en el botón) para
abrir los menús que se abren con el botón derecho, cuando
esté disponible.
Gesto Resultado
Retroceso Dibuje una línea de derecha a izquierda.
Espacio Dibuje una línea de izquierda a derecha.
Intro Dibuje una línea vertical hacia abajo que luego
doble hacia la izquierda.
Tab Dibuje una línea vertical hacia arriba que luego
doble hacia la derecha.
Borrar
■
Tache
■
Tache de manera vertical con forma de M o W.
■
Tache de manera horizontal con forma de Z.
■
Tache de manera circular.
■
Tache en forma de ángulo.

www.mx.gateway.com
23
Consejos
• Sujete el lápiz al igual que sujeta un lápiz para escribir
y mantenga firme su mano apoyándola sobre la
superficie de la pantalla.
• En caso de que el puntero y la punta del lápiz estén
desalineados, alinee el puntero antes de tocar la
pantalla. La pantalla lee la posición del puntero, no
donde se toca la pantalla.
• Guarde el lápiz en el portalápiz de su Tablet PC. Si tiene
más lápices, guárdelos en un cajón para evitar que la
punta esté presionada mucho tiempo.
• Dado que el lápiz tiene un sistema electrónico interno,
manténgalo seco y evite el contacto con líquidos.
Cómo usar el Panel de entrada de Tablet (TIP)
Pulse el icono del Panel de entrada de Tablet PC. Use el
TIP para ingresar datos a mano o mediante el teclado en
pantalla en un programa de procesamiento de textos o un
formulario de ingreso de texto.
Acceda al teclado o cuaderno de notas del TIP tocando o
haciendo clic en los botones que se encuentran en la parte
superior izquierda de la ventana.

CAPÍTULO 2: Uso de Windows Vista
24
Sugerencias acerca del Panel de entrada
• Antes de usar el cuaderno de notas o el teclado en
pantalla, abra un programa para ingresar datos (por
ejemplo, un procesador de texto o un formulario Web).
• Para cambiar la configuración del cuaderno de notas o
del teclado en pantalla, toque o haga clic en
Herramientas y, luego toque o haga clic en Opciones.
• Para garantizar la seguridad y precisión del ingreso de
texto oculto (como contraseñas), utilice el teclado en
pantalla del panel de su Tablet PC, en lugar del cuaderno
de notas.
Cómo trabajar con
documentos
En la computadora puede encontrar archivos de
procesamiento de texto, hojas de cálculo u otros archivos
similares. Los métodos básicos para crear, guardar, abrir e
imprimir un documento son iguales para la mayoría de estos
tipos de archivos.

www.mx.gateway.com
25
Los siguientes ejemplos muestran cómo crear, guardar, abrir
e imprimir un documento en Microsoft
®
WordPad. Los
mismos procedimientos se pueden usar con otros programas,
como Corel
®
WordPerfect
®
, Microsoft Word y Microsoft Excel.
Para obtener información adicional acerca de cómo utilizar un
programa, seleccione Ayuda en la barra de menú del
programa en cuestión.
Creación de un documento nuevo
Para crear un documento nuevo:
1 Haga clic en (Inicio), Todos los programas,
Accesorios y, a continuación, en WordPad. Se iniciará
Microsoft WordPad y se abrirá un documento en blanco.
2 Comience a redactar su documento. Utilice los menús
y los botones de la barra de herramientas situados en
la parte superior de la ventana para darle el formato
deseado.
Cómo guardar un documento
Una vez que haya creado un documento, es necesario
guardarlo si desea utilizarlo posteriormente.
Para guardar un documento:
1 Haga clic en Archivo y, a continuación, en Guardar. Se
abrirá el cuadro de diálogo Guardar como.
Nombre del archivo

CAPÍTULO 2: Uso de Windows Vista
26
2 Haga clic en Búsqueda en carpetas para abrir la lista
de Carpetas y, a continuación, en la carpeta en la que
desea guardar el archivo.
3 Escriba un nuevo nombre de archivo en el cuadro
Nombre de archivo.
4 Haga clic en Guardar.
Cómo abrir un documento
Para ver, revisar o imprimir un documento ya creado, primero
deberá abrirlo. Abra el documento en el programa en el que
fue creado.
Para abrir un documento:
1 Ejecute el programa correspondiente.
2 Haga clic en Archivo y luego en Abrir.
3 Haga clic en Carpetas para abrir la lista de Carpetas
y, a continuación, en la carpeta que desea abrir.
4 Haga doble clic en el nombre de archivo del documento.
Se abrirá el documento.
Ayuda
Para obtener más información acerca de cómo guardar un
documento, haga clic en Inicio y luego en Ayuda y soporte técnico.
Escriba guardar en el cuadro Buscar ayuda y, luego, presione I
NTRO.
Ayuda
Para obtener más información acerca de cómo abrir un
documento, haga clic en Inicio y luego en Ayuda y soporte técnico.
Escriba abrir archivos en el cuadro Buscar ayuda y luego
presione I
NTRO.

www.mx.gateway.com
27
Cómo imprimir un documento
Para imprimir un documento, deberá utilizar una impresora
conectada a la computadora portátil o tener acceso a una
impresora de red. Para obtener información adicional acerca
de la instalación o uso de la impresora, consulte la
documentación que la acompaña.
Para imprimir un documento:
1 Asegúrese de que la impresora esté encendida y tenga
papel.
2 Ejecute el programa correspondiente y abra el
documento.
3 Haga clic en Archivo y luego en Imprimir. Se abrirá el
cuadro de diálogo Imprimir.
4 Seleccione las opciones de impresión y, a continuación,
haga clic en Imprimir. Se imprimirá el documento.
Ayuda
Para obtener más información acerca de la impresión de
documentos, haga clic en Inicio y luego en Ayuda y soporte técnico.
Escriba imprimir en el cuadro Buscar ayuda y, luego, presione I
NTRO.

CAPÍTULO 2: Uso de Windows Vista
28
Métodos abreviados
La siguiente tabla muestra algunos métodos abreviados que
puede utilizar en Windows, así como en la mayoría de los
programas que se ejecutan en este sistema. Para obtener más
información acerca de los métodos abreviados, consulte la
documentación de Windows o del programa en cuestión.
Ayuda
Para obtener más información acerca de los métodos abreviados del
teclado de Windows, haga clic en Inicio y luego en Ayuda y soporte técnico.
Escriba métodos abreviados de teclado de Windows en el cuadro
Buscar ayuda y, luego, presione I
NTRO.
Para... Haga lo siguiente...
Copiar un archivo,
carpeta, texto o gráfico
Haga clic en el elemento y, a continuación,
presione CTRL +C.
Pegar un archivo, carpeta,
texto o gráfico
Haga clic dentro de la carpeta o ventana
donde desea pegar el elemento y a
continuación, presione C
TRL +V.
Seleccionar varios
elementos en una lista o
en una ventana
Haga clic en el primer elemento, mantenga
presionada la tecla CTRL y, a continuación,
haga clic en cada uno de los elementos
restantes.
Seleccionar varios
elementos adyacentes en
una lista o en una
ventana.
Haga clic en el primer elemento de la lista,
mantenga presionada la tecla M
AYÚS, y
después haga clic en el último elemento de la
lista.
Borrar permanentemente
un archivo o una carpeta
Haga clic en el archivo o carpeta que desea
borrar y, a continuación, presione
MAYÚS +SUPR. El archivo o la carpeta se
borrará de forma permanente. El archivo o
carpeta no se almacenará en la Papelera de
reciclaje.
Cambiar el nombre de un
archivo o una carpeta.
Haga clic en el archivo o carpeta, presione F2,
escriba el nuevo nombre y, a continuación,
presione I
NTRO.
Cerrar la ventana o el
programa activo
Presione ALT +F4.
Alternar entre diferentes
archivos, carpetas o
programas que se estén
ejecutando.
Presione A
LT +TAB.

CAPÍTULO 3: Uso de Internet y fax
30
Información acerca de Internet
Internet es una red mundial de computadoras que están
conectadas entre sí para proporcionar información a la gente
en cualquier parte del mundo. Los dos servicios más
conocidos que proporciona Internet son el correo electrónico
y la World Wide Web. Usted puede tener acceso a esta red
conectando su computadora portátil a una línea telefónica,
DSL (Línea de suscripción digital, del inglés Digital Subscriber
Line) o de televisión por cable y contratando los servicios de
un proveedor de servicios de Internet .
Para tener acceso a Internet, necesita lo siguiente:
• Un módem: es un dispositivo que conecta su
computadora a otras computadoras o servidores
mediante una línea telefónica, DSL o de televisión por
cable. Es posible que su computadora portátil tenga un
módem telefónico integrado. Los módems de cable y de
DSL se conectan a su computadora a través de un
conector Ethernet y proporcionan una velocidad de
conexión superior a la de un módem telefónico
estándar.
• Un Proveedor de servicios de Internet (ISP): es la
compañía que proporciona acceso a Internet a través de
un servidor de un proveedor de servicios de Internet.
Cuando se conecta a un ISP, el servidor del proveedor de
servicios de Internet le permite acceder a Internet y a los
mensajes de correo electrónico. Consulte la guía telefónica
para obtener una lista de los proveedores de servicios de
Internet disponibles en su zona.
Su computadora
se
conecta a Internet a
través de un ISP.
Los servidores del
proveedor de
servicios de Internet
le permiten conectarse a
Internet y acceder a los
mensajes de correo
electrónico.
Los servidores de Internet
almacenan información para que
otras computadoras puedan
obtenerla a través de Internet.

www.mx.gateway.com
31
• Un explorador Web: es un programa que muestra
información de la World Wide Web. Se incluyó el
explorador Microsoft Internet Explorer en su
computadora portátil. Si desea obtener más
información, consulte “Uso de la World Wide Web” en la
página 32.
• Un programa de correo electrónico: es un programa
que permite redactar, enviar y recibir mensajes de
correo electrónico a través de Internet. Se incluyó el
programa Microsoft Outlook o Outlook Express en su
computadora portátil. Si desea obtener más
información, consulte “Uso del correo electrónico” en la
página 35.
Configuración de una cuenta
de Internet
Para acceder a información en la World Wide Web, necesitará
configurar una cuenta de Internet con un proveedor de
servicios de Internet . Para configurar un servicio de Internet
o para transferir una cuenta existente a la computadora
portátil, comuníquese directamente con el ISP.
Las conexiones telefónicas a Internet son aquéllas que utilizan
un sistema telefónico para conectarse a Internet. Éste puede
incluir líneas telefónicas analógicas comunes, conexiones ISDN
y, en algunos casos, ADSL sobre PPP u otras tecnologías.
Debido a que las conexiones telefónicas están diseñadas como
conexiones temporarias a Internet, los gastos de acceso
telefónico (de su compañía telefónica y de su proveedor de
servicios de Internet) a menudo aumentan cuanto más tiempo
se conecte a Internet. Para minimizar el costo para usuarios
de Internet con conexión telefónica, le sugerimos que esté
conectado a Internet solamente mientras revisa su correo
electrónico y navega por la Web y que se desconecte cuando
finalice. Su proveedor de servicios de Internet puede darle
instrucciones sobre cómo conectarse y desconectarse de
Internet.
Los módems de cable y de DSL, un tipo de conexión
denominada de banda ancha, utilizan el servicio de televisión
por cable o líneas telefónicas especiales para conectarse con
su ISP y obtener acceso a Internet. En muchos casos, la banda
ancha se considera un servicio de conexión permanente. Con
este tipo de servicio, el gasto es el de siempre y no depende
del tiempo que utilice la conexión a Internet.

CAPÍTULO 3: Uso de Internet y fax
32
Acceso a su cuenta de Internet
El método que utiliza para acceder a su cuenta de Internet
varía según el ISP que utiliza. Comuníquese con su ISP para
obtener el procedimiento correcto.
Uso de la World Wide Web
La World Wide Web es una ventana multimedia a Internet que
proporciona acceso a millones de fuentes de información.
La información se presenta por medio de páginas Web,
documentos electrónicos a los que es posible acceder
mediante un programa de visualización de páginas Web
denominado explorador. Puede utilizar cualquier explorador
Web disponible, como Microsoft Internet Explorer o Netscape
Navigator.
Las páginas Web pueden contener texto, animaciones, música
y otras funciones multimedia. Un grupo de páginas Web
relacionadas entre sí constituye un sitio Web. Puede acceder
a sitios Web para realizar compras, llevar un control de sus
inversiones, leer las noticias, descargar programas y mucho
más.
Puede explorar un sitio Web o visitar otros sitios haciendo clic
en las zonas de la página Web que tienen vínculos o
hipervínculos. Los vínculos pueden ser textos en color o
subrayados, fotos o imágenes animadas. Se reconocen al
colocar sobre ellos el puntero del ratón. Si el puntero cambia
y aparece una mano, el elemento en cuestión es un vínculo.
Ayuda
Para obtener más información acerca de las cuentas de Internet, haga
clic en Inicio y luego en Ayuda y soporte técnico. Escriba ISP en el cuadro
Buscar ayuda y luego presione INTRO.

www.mx.gateway.com
33
Para obtener más información acerca del uso de las funciones
del navegador Web, haga clic en Ayuda en la barra de menús.
Conexión a un sitio Web
Una vez configurada su cuenta con el proveedor de servicios
de Internet (ISP), obtendrá acceso a las distintas fuentes de
información de la World Wide Web.
Para conectarse a un sitio Web:
1 Conéctese a su cuenta de Internet.
2 Es posible que necesite iniciar su explorador Web. Esto
dependerá del método que utilice para conectarse a su
cuenta de Internet. Haga clic en (Inicio) y, a
continuación, en Internet. Se abrirá su explorador Web
predeterminado y una página de inicio o una pantalla
de bienvenida.
Página
Web
Vínculo
Página Web
vinculada

CAPÍTULO 3: Uso de Internet y fax
34
3 Para acceder a otro sitio Web, escriba la dirección
(denominada Localizador de recursos universal [URL,
por sus siglas en inglés]) en la barra de dirección del
explorador (por ejemplo, www.mx.gateway.com) y,
a continuación, haga clic en IR
en la barra de dirección.
O bien,
En la página Web actual, haga clic en un vínculo para
acceder a un sitio Web.
El explorador Web localiza la computadora que actúa
como servidor en Internet, descarga (transfiere) los
datos a su computadora portátil y muestra la página
correspondiente al sitio solicitado.
En ocasiones, las páginas Web se abren con lentitud. La
velocidad con la que se muestra una página Web en la pantalla
depende de la complejidad de la página y de otros aspectos
de Internet. Además, la velocidad de la conexión también
constituye un factor determinante.
Descarga de archivos
Descargar significa transferir archivos desde una computadora
conectada a Internet hasta su computadora portátil.
Para descargar archivos o programas desde un sitio Web:
1 Conéctese a su cuenta de Internet.
2 En la barra de dirección, escriba la dirección del sitio
Web donde se encuentra el archivo o programa que
desea descargar y, a continuación, presione I
NTRO.
O bien,
Haga clic en uno de los vínculos de la página Web para
acceder al sitio Web que contiene el archivo que desea
descargar.
Ayuda
Para obtener más información acerca de cómo conectarse a un
sitio Web, haga clic en Inicio y, a continuación, en Ayuda y soporte
técnico. Escriba conexión a un sitio Web en el cuadro Buscar
ayuda y luego presione I
NTRO.
Precaución
Para proteger su computadora contra virus, procure examinar con un
antivirus los archivos a descargar. Si desea obtener más información, consulte
“Protección de la computadora portátil contra los virus” en la página 89.

www.mx.gateway.com
35
3 Cree o busque la carpeta en la que desea guardar el
archivo dentro de su computadora portátil. Si desea
obtener más información, consulte “Operaciones con
archivos y carpetas” en la página 13.
4 Haga clic en el vínculo de la página Web
correspondiente al archivo que desea descargar.
5 Para guardar el archivo en la carpeta deseada, siga las
instrucciones que aparecen en pantalla. Una copia del
archivo se descargará a su computadora portátil. El
tiempo de transferencia del archivo a la computadora
dependerá del tamaño del archivo y de otros aspectos
relacionados con Internet.
6 Abra la carpeta que creó.
7 Haga doble clic en el archivo descargado para instalarlo
en su computadora o visualizarlo. Si corresponde, siga
las instrucciones proporcionadas en el sitio Web para
ejecutar o instalar el programa.
Uso del correo electrónico
El correo electrónico (también conocido como e-mail) permite
enviar mensajes a cualquier persona que cuente con una
conexión a Internet y dirección de correo electrónico. Por lo
general, se trata de un servicio gratuito que ofrece su cuenta
de Internet.
La actividad de Internet es permanente, por lo tanto puede
enviar mensajes de correo electrónico a toda hora. En la
mayoría de los casos, los mensajes llegan a las direcciones de
correo electrónico en cuestión de minutos.
Ayuda
Para obtener más información sobre cómo descargar archivos,
haga clic en Inicio y luego en Ayuda y soporte técnico. Escriba
descarga de archivos en el cuadro Buscar ayuda y luego presione
I
NTRO.

CAPÍTULO 3: Uso de Internet y fax
36
Una dirección de correo electrónico está conformada por un
nombre de usuario, el símbolo @ y el nombre de dominio del
Proveedor de servicios de Internet (ISP) o de la compañía que
“presta el servicio” al usuario. Al contratar una cuenta con un
ISP, se le asignará una dirección de correo electrónico. Por
ejemplo, una persona que tenga una cuenta en Hotmail tendrá
una cuenta de correo electrónico similar a la siguiente:
Envío de correo electrónico
Para enviar un correo electrónico con Windows Mail:
1 Conéctese a su proveedor de servicios de Internet.
2 Haga clic en (Inicio) y luego en Correo electrónico.
Se abrirá el programa de correo electrónico
predeterminado.
3 Haga clic en Crear correo.
4 Escriba la dirección de correo electrónico del
destinatario a quien desea enviar un mensaje de correo
electrónico en la casilla
Para.
5 Escriba el tema de su mensaje de correo electrónico en
la casilla Asunto.
6 Escriba el mensaje de correo electrónico.
7 Cuando finalice, haga clic en Enviar. Su mensaje se
enviará a través de Internet a la dirección de correo
electrónico especificada.
Consejo
La mayoría de los programas de correo electrónico le permite
adjuntar archivos a su mensaje de correo electrónico, tales como
fotografías. Para obtener más información, consulte la ayuda de su
programa de correo electrónico.
Nombre de usuario Nombre del dominio en Internet

www.mx.gateway.com
37
Lectura de sus mensajes de correo electrónico
Para enviar un correo electrónico con Windows Mail:
1 Conéctese a su proveedor de servicios de Internet.
2 Haga clic en (Inicio) y luego en Correo electrónico.
Se abrirá el programa de correo electrónico
predeterminado.
3 Haga clic en Enviar y recibir.
4 Haga doble clic en el mensaje que desea leer.
Para obtener más información acerca de cómo organizar y
administrar los mensajes de correo electrónico, consulte la
ayuda en línea de su programa de correo electrónico.
Uso de Windows Fax and Scan
Windows Fax and Scan viene preinstalado con las versiones
Windows Vista Business, Enterprise o Ultimate. Aunque puede
conectar su computadora a varios servidores o dispositivos de
fax en una red, puede conectarla a un solo fax-módem local.
La página de portada de fax, en la que puede incluir toda la
información necesaria, se configura cuando se envía el primer
fax desde la computadora portátil.
No puede enviar o recibir un fax con un módem de cable o
DSL con estas instrucciones. Hay muchos servicios de Internet
que le permiten enviar o recibir faxes con una conexión de
banda ancha.
El cable del módem de acceso telefónico debe estar instalado
antes de que pueda enviar y recibir faxes. No es posible utilizar
un módem telefónico estándar para establecer una conexión
a Internet mientras envía y recibe faxes.
Ayuda
Para obtener más información acerca del correo electrónico,
haga clic en Inicio y luego en Ayuda y soporte técnico. Escriba
correo electrónico en el cuadro Buscar ayuda y luego presione
I
NTRO.
Consejo
Para proteger su computadora portátil contra virus, examine los
archivos adjuntos con McAfee SecurityCenter. Si desea obtener más
información, consulte “Protección de la computadora portátil contra los
virus” en la página 89.

CAPÍTULO 3: Uso de Internet y fax
38
Envío de un fax
Microsoft Fax le permite enviar y recibir faxes con su módem
de acceso telefónico.
Para enviar un fax:
1 Haga clic en (Inicio), Todos los programas y, luego,
en Windows Fax and Scan. Se abrirá Windows Fax and
Scan.
2 Si Windows Fax and Scan está en modo Vista de
digitalización, haga clic en la opción Fax, ubicada en la
esquina superior izquierda de la ventana.
3 Si nunca ha enviado un fax desde esta computadora,
haga clic en Nuevo fax en la barra de herramientas. Se
abrirá la ventana Configuración del fax.
4 Haga clic en el tipo que conexión que utilizará
(fax-módem o servidor de fax). Se abrirá la pantalla
Elegir un nombre para el módem.

www.mx.gateway.com
39
5 Escriba el nombre del fax-módem en el cuadro de
diálogo y, a continuación, haga clic en Siguiente.
Se abrirá la pantalla Elegir cómo recibir los faxes.
6 Seleccione cómo desea recibir los faxes y, a
continuación, haga clic en Desbloquear cuando se abra
la ventana Alerta de seguridad. Se abrirá la ventana
Nuevo fax.

CAPÍTULO 3: Uso de Internet y fax
40
7 Cree el fax y luego haga clic con la flecha para abrir el
menú Portada y seleccione una portada de la lista. Se
abrirá el cuadro de diálogo Información del remitente.
8 Escriba sus datos en los espacios para texto y luego
haga clic en Aceptar. Se abrirá el cuadro de diálogo
Nuevo fax.
9 Para introducir información opcional sobre las reglas de
marcado, haga clic en Regla de marcado y seleccione
una regla del menú. Si no ha configurado una regla de
marcado, seleccione Nueva regla del menú. Se abrirá
el cuadro de diálogo Información de ubicación.

www.mx.gateway.com
41
10 Escriba la información de su ubicación y, a continuación,
haga clic en Aceptar. Se abrirá el cuadro de diálogo
Reglas de marcado.
11 Resalte su ubicación y, a continuación, haga clic en
Editar. Se abrirá el cuadro de diálogo Editar ubicación.
12 Escriba la información de ubicación y, a continuación,
haga clic en Aceptar. Volverá al cuadro de diálogo
Reglas de marcado.
13 Haga clic en Aceptar. Se abrirá el cuadro de diálogo
Nuevo fax.
14 Ingrese, escanee o adjunte la información de fax que
desea enviar y luego haga clic en Enviar.

CAPÍTULO 3: Uso de Internet y fax
42
Configuración de la plantilla de portada
Puede crear una plantilla personalizada en lugar de las
plantillas predeterminadas de Microsoft Fax. Para crear una
plantilla de portada, utilice el Editor de portadas de fax. Al
enviar un fax, se insertarán de forma automática los campos
de información importados de los valores ingresados tanto en
el Asistente para envío de faxes como en el Asistente para
configuración de faxes.
Para configurar su plantilla de portada de fax:
1 Haga clic en (Inicio), Todos los programas y, luego,
en Windows Fax and Scan. Se abrirá Windows Fax and
Scan.
2 Si Windows Fax and Scan está en modo Vista de
digitalización, haga clic en la opción Fax, ubicada en la
esquina superior izquierda de la ventana.
3 Haga clic en Herramientas, Portadas y luego en
Nueva. Se abrirá el Editor de portadas de fax.
• Si desea incluir campos importados desde el
Asistente para envío de faxes o el Asistente para
configuración de faxes (por ejemplo, los campos
Para o De), agréguelos a la página con el menú
Insertar y desplácelos al lugar deseado en la
plantilla. También puede utilizar el menú Insertar
para incluir información que se calcula de forma
automática (tal como la cantidad de páginas y la
fecha y hora de envío).

www.mx.gateway.com
43
• Si desea incluir texto que aparezca siempre en su
portada (como por ejemplo un membrete o una
dirección), dibuje un cuadro con la herramienta
cuadro de texto, escriba el texto deseado dentro del
cuadro y desplácelo al lugar correspondiente.
• Si desea incluir un logotipo que aparezca en su
portada, cópielo al portapapeles de Windows,
péguelo en el Editor de portadas de fax y desplácelo
al lugar deseado en la plantilla.
4 Para guardar su plantilla de portada, haga clic en
Archivo y luego en Guardar como. Se abrirá el cuadro
de diálogo Guardar como y su portada personalizada
aparecerá en la lista Guardar en.
5 Escriba el nombre de la nueva plantilla y luego haga clic
en Guardar.
Envío por fax de un documento escaneado
o desde un programa
Para enviar documentos por fax o para enviarlos de
forma directa desde la mayoría de los programas:
1 Escanee el documento con el programa de su escáner
o abra el documento en el programa en el que fue
creado.
2 Haga clic en Archivo y luego en Imprimir. Se abrirá el
cuadro de diálogo Imprimir.
3 Haga clic en la flecha para abrir la lista Nombre y, a
continuación, en la impresora Fax.
4 Haga clic en Imprimir. Se abrirá el Asistente para envío
de faxes.
5 Complete el asistente según se indica en la sección
“Envío de un fax” en la página 38 o “Envío por fax de
un documento escaneado o desde un programa” en la
página 43.
Cancelación de un fax
Usted puede cancelar un fax configurado para enviarse más
tarde.
Para cancelar un fax que no se ha enviado:
1 Haga clic en (Inicio), Todos los programas y, luego,
en Windows Fax and Scan. Se abrirá Windows Fax and
Scan.

CAPÍTULO 3: Uso de Internet y fax
44
2 Si Windows Fax and Scan está en modo Vista de
digitalización, haga clic en la opción Fax, ubicada en la
esquina superior izquierda de la ventana.
3 Haga clic en Bandeja de salida y, a continuación, haga
clic con el botón derecho en el fax que desea cancelar.
4 Haga clic en Eliminar para cancelar el fax.
5 Haga clic en Sí.
Recepción y visualización de un fax
Para recibir y visualizar un fax:
1 Haga clic en (Inicio), Todos los programas y, luego,
en Windows Fax and Scan. Se abrirá Windows Fax and
Scan.
2 Si Windows Fax and Scan está en modo Vista de
digitalización, haga clic en la opción Fax, ubicada en la
esquina superior izquierda de la ventana.
3 Para ver un fax, haga clic en Bandeja de entrada y, a
continuación, haga doble clic en el fax que desea
visualizar. Se abrirá el visor de faxes, desde el cual podrá
visualizar e imprimir el fax.

CAPÍTULO 4: Uso de las funciones multimedia
46
Reproducción de música y
películas
Reproducción de archivos de audio y video
El Reproductor de Windows Media reproduce distintos tipos
de archivos de audio y de video, entre los que se incluyen los
formatos WAV, MIDI, MP3, AU, AVI, WMV y MPEG. Para obtener
más información acerca del uso del Reproductor de
Windows Media, haga clic en Ayuda.
Para reproducir un archivo utilizando el Reproductor de
Windows Media :
1 Haga clic en (Inicio), Todos los programas y, luego,
en el Reproductor de Windows Media. Se abrirá el
Reproductor de Windows Media .
2 Haga clic en Biblioteca y, luego, doble clic en el archivo
multimedia que desea reproducir.
Acceso directo
Inicio Ö PC Ö encuentre el archivo Ö haga doble clic en el
archivo
Biblioteca multimediaControles de reproducción

www.mx.gateway.com
47
3 Haga clic en una de las siguientes funciones para
controlar la reproducción:
• Orden aleatorio permite reproducir la lista de
reproducción en orden aleatorio.
• Repetir comienza a reproducir la lista nuevamente
luego de llegar al final.
• Detener detiene la reproducción y retrocede el
archivo actual hasta el comienzo.
• Rebobinar rebobina rápidamente el archivo actual
(al mantenerlo presionado) o reproduce el archivo
anterior de la lista (al hacer clic).
• Pausa/Reproducir pausa y reanuda la
reproducción.
• Avance rápido avanza rápidamente el archivo
actual (al mantenerlo presionado) o reproduce el
archivo siguiente de la lista (al hacer clic).
• Volumen ajusta el volumen.
Reproducción de discos ópticos
Los discos ópticos son discos planos que requieren un láser
para leer y escribir datos. Todos los CD y DVD son discos
ópticos.
Reproducción de discos ópticos con el Reproductor
de Windows Media
Para escuchar CD o ver películas en DVD, utilice el Reproductor
de Windows Media. Para obtener más información acerca del
uso del Reproductor de Windows Media, haga clic en Ayuda.
Importante
Algunos CD de música cuentan con un software de protección que impide
copiarlos. Es posible que no pueda reproducir estos CD en la computadora
portátil.
Para mirar un DVD, su computadora portátil debe contar con una unidad
compatible con DVD. Si no tiene una unidad compatible con DVD y desea
agregar una externa, visite la Tienda de accesorios en www.gateway.com.
Orden aleatorio Detener
Rebobinar
Pausa/Reproducir
Avance rápido Volumen
Silencio
Repetir

CAPÍTULO 4: Uso de las funciones multimedia
48
Para reproducir un disco óptico:
1 Asegúrese de que los altavoces se encuentren
encendidos o que los auriculares estén conectados,
como así también de que el volumen esté activado.
2 Inserte un disco óptico dentro de la unidad
correspondiente.
3 Si se abre un cuadro de diálogo y le pregunta qué desea
que la computadora portátil haga con el disco, haga clic
en Reproducir. Se abrirá el Reproductor
de Windows Media y comenzará a reproducir el disco.
Si el Reproductor de Windows Media no se abre
automáticamente, haga clic en (Inicio), Todos
los programas y, luego, en Reproductor
de Windows Media. Se abrirá el Reproductor de
Windows Media .
Acceso directo
Inserte el disco Ö El Reproductor de Windows Media se iniciará
en forma automática
Pantalla de
video
Controles de reproducción
Lista de
reproducción

www.mx.gateway.com
49
4 Si la reproducción del disco aún no comenzó, haga clic
en (reproducir).
5 Haga clic en una de las siguientes funciones para
controlar la reproducción:
• Orden aleatorio permite reproducir la lista de
reproducción en orden aleatorio.
• Repetir comienza a reproducir la lista nuevamente
luego de llegar al final.
• Detener detiene la reproducción y retrocede el
archivo actual hasta el comienzo.
• Rebobinar rebobina rápidamente el archivo actual
(al mantenerlo presionado) o reproduce el archivo
anterior de la lista (al hacer clic).
• Pausa/Reproducir pausa y reanuda la
reproducción.
• Avance rápido avanza rápidamente el archivo
actual (al mantenerlo presionado) o reproduce el
archivo siguiente de la lista (al hacer clic).
• Volumen ajusta el volumen.
Ayuda
Para obtener más información acerca de la reproducción de
discos ópticos, haga clic en Inicio y, luego, en Ayuda y soporte
técnico. Escriba reproducción de discos en el cuadro Buscar
ayuda y, luego, presione I
NTRO.
Orden aleatorio Detener
Rebobinar
Pausa/Reproducir
Avance rápido Volumen
Silencio
Repetir

CAPÍTULO 4: Uso de las funciones multimedia
50
Creación de archivos de audio
y bibliotecas musicales
Creación de archivos de música
Puede crear distintos tipos de archivos de audio, tales como
WAV, MP3 y WMA, y disfrutar mientras los escucha.
Grabación de archivos de audio
La grabadora de sonidos es un sencillo programa de Windows
que le permite grabar y reproducir archivos de audio. Para
obtener información acerca de la reproducción de archivos de
audio, consulte la sección “Reproducción de archivos de audio
y video” en la página 46.
Para grabar un archivo de audio:
1 Enchufe un micrófono en el conector de micrófono de
la computadora portátil. Para obtener información
acerca de la ubicación del conector de micrófono,
consulte la Guía de referencia de su computadora
portátil.
O bien,
Utilice el micrófono integrado disponible en algunas
computadoras portátiles Gateway.
2 Haga clic en (Inicio), Todos los programas,
Accesorios y, luego, Grabadora de sonidos. Se abrirá
la Grabadora de sonidos.
3 Haga clic en Iniciar grabación y luego hable o haga
otros sonidos frente al micrófono.
Ayuda
Para obtener más información acerca de la creación o reproducción de
una grabación de audio, haga clic en Inicio y, luego, en Ayuda y soporte
técnico. Escriba grabación de audio o copia desde CD en el cuadro
Buscar ayuda y, luego, presione I
NTRO.
Acceso directo
Inicio Ö Todos los programas Ö Accesorios Ö Grabadora de
sonidos

www.mx.gateway.com
51
4 Cuando finalice la grabación, haga clic en Detener
grabación. Se abrirá el cuadro de diálogo Guardar
como.
5 Escriba un nombre para la grabación, especifique el tipo
de archivo y la ubicación donde desea guardarla y, a
continuación, haga clic en Guardar. La grabación
quedará guardada.
Creación de archivos de música WMA y MP3
El Reproductor de Windows Media permite copiar pistas de CD
de música en la unidad de disco duro de la computadora
portátil como archivos WMA o MP3. WMA y MP3 son métodos
para la compresión digital de música de alta fidelidad en
archivos compactos, que no sacrifican la calidad. Los archivos
WMA llevan la extensión de archivo WMA y los archivos MP3
llevan la extensión de archivo MP3.
Para crear archivos WMA o MP3:
1 Haga clic en (Inicio), Todos los programas y, luego,
en el Reproductor de Windows Media. Se abrirá el
Reproductor de Windows Media .
2 Inserte un CD de música en la unidad de discos ópticos.
3 Haga clic en la ficha Copiar desde CD. Se abrirá la
pantalla Copiar desde CD.
Importante
Algunos CD de música cuentan con un software de protección que impide
copiarlos. En tales casos, no podrá copiar las pistas de esos CD.

CAPÍTULO 4: Uso de las funciones multimedia
52
4 Haga clic en la casilla correspondiente para eliminar la
selección de aquellas pistas que no desee grabar y, luego,
haga clic en Iniciar copia. El Reproductor de Windows
Media graba las pistas en su unidad de disco duro como
archivos WMA. Aparecerá una barra de progreso junto a
cada pista a medida que se realiza la copia.
Creación de una biblioteca de música
Utilice el Reproductor de Windows Media para crear una
biblioteca de música. Usted puede organizar sus pistas
musicales (archivos de audio MP3 o WMA individuales) por
categorías, encontrar una pista rápidamente con las funciones
de clasificación y agregar información a un archivo de música.
Es posible agregar pistas a la biblioteca de música de tres
formas:
• Creando archivos MP3 o WMA: cuando crea archivos
MP3 o WMA a partir de las pistas de su CD de música,
el Reproductor de Windows Media agrega
automáticamente estos archivos a su biblioteca musical.
• Arrastrando y soltando: arrastre archivos desde el
Explorador de Windows o el escritorio y suéltelos en la
biblioteca musical.
Consejo
Para obtener más información acerca de la copia de música
desde CD, haga clic en la ficha Copiar desde CD y, luego, en Ayuda
para copiar desde CD.
Precaución
Durante el proceso de descarga, los archivos WMA y MP3 pueden
producir errores. Si tiene problemas al reproducir un archivo
descargado, trate de descargarlo nuevamente.

www.mx.gateway.com
53
• Descargando archivos de Internet: cuando está
conectado a Internet, los archivos WMA y MP3 que
descargue se agregarán automáticamente a la
biblioteca musical.
Edición de la información de las pistas
Luego de agregar un archivo WMA o MP3 a la biblioteca de
música, podrá editar las etiquetasde las pistas (campos
de información).
Para editar la información de las pistas:
1 Haga clic en (Inicio), Todos los programas y, luego,
en el Reproductor de Windows Media. Se abrirá el
Reproductor de Windows Media .
2 Haga clic en la ficha Biblioteca.
3 Haga clic con el botón derecho en la pista o el álbum
que desee editar y, luego, en Editor de etiquetas
avanzado. Se abrirá el cuadro de diálogo Editor de
etiquetas avanzado.
4 Ingrese la información de las pistas, como el Título, el
Artista, el Álbum y el Género y, luego, haga clic en
Aceptar. La nueva información de la pista aparecerá en
la biblioteca del Reproductor de Windows Media.

CAPÍTULO 4: Uso de las funciones multimedia
54
Creación de CD de música y
DVD de video
Creación de un CD de música
Creación de un CD de música con el Reproductor de
Windows Media
Para crear un CD de música utilizando el Reproductor de
Windows Media:
1 Haga clic en (Inicio), Todos los programas y, luego,
en el Reproductor de Windows Media. Se abrirá el
Reproductor de Windows Media .
2 Inserte un CD grabable en blanco en la unidad de
grabación de CD o DVD.
3 Haga clic en la ficha Grabar y, a continuación, haga clic
en las canciones que desee grabar en CD desde la
Biblioteca y suéltelas en la Lista de grabación.
Importante
Es recomendable que no utilice su computadora portátil para otras tareas
mientras crea un CD o un DVD.
Si graba en CD o DVD material protegido con derechos de propiedad intelectual,
necesitará obtener un permiso del propietario de tales derechos. De lo contrario,
es posible que esté infringiendo la ley de propiedad intelectual y tenga que
pagar una indemnización por daños y perjuicios. En caso de duda acerca de
sus derechos, comuníquese con su asesor legal.
Biblioteca Lista de grabación

www.mx.gateway.com
55
4 Haga clic en Comenzar a grabar. La música se grabará
en el CD en blanco.
Creación de DVD de video
Creación de DVD de video con Windows DVD Maker
Para crear un DVD de video con Windows DVD Maker:
1 Inserte un CD grabable en blanco en la unidad de
grabación de discos ópticos.
2 Haga clic en (Inicio), Todos los programas y, luego,
en Windows DVD Maker. Se abrirá la ventana de
introducción a Windows DVD Maker.
Importante
Es recomendable que no utilice su computadora portátil para
otras tareas mientras crea un CD o un DVD.
Si graba en CD o DVD material protegido con derechos de propiedad
intelectual, necesitará obtener un permiso del propietario de tales
derechos. De lo contrario, es posible que esté infringiendo la ley de
propiedad intelectual y tenga que pagar una indemnización por daños
y perjuicios. En caso de duda acerca de sus derechos, comuníquese con
su asesor legal.

www.mx.gateway.com
57
5 Encuentre y seleccione los videos que desee agregar al
DVD de video y, luego, haga clic en Agregar. Los videos
se agregarán a la lista de video y en el ángulo inferior
izquierdo aparecerá un gráfico que le indica qué
capacidad de disco se utilizará.
6 Haga clic en Siguiente. Se abrirá el cuadro de diálogo
Listo para grabar disco.

CAPÍTULO 4: Uso de las funciones multimedia
58
7 Haga clic en cualquiera de las siguientes opciones para
personalizar su disco de video:
• Vista preliminar le muestra como se verá el menú
de apertura de su DVD con la configuración actual.
• Texto del menú cambia el título del disco, la fuente
y el nombre de los botones.
• Personalizar menú cambia las fuentes del menú,
los video en primero y segundo plano, las pistas de
audio y el estilo de los botones.
• Presentación en diapositivas crea una
presentación en diapositivas a partir de archivos de
fotografía.
8 Haga clic en Grabar. Se grabará su DVD.
Creación y copia de discos
de datos
Puede grabar dos tipos de discos de datos:
• Sistema de copia de archivos en vivo copia los
archivos de inmediato al disco grabable mediante un
sólo paso, como cuando copia archivos en una unidad
flash. Windows XP y otras versiones posteriores de
Windows admiten esta función.
• Masterizado copia los archivos a una carpeta temporal
antes de grabarlos en el disco. Aunque este proceso es
más lento que el Sistema de copia de archivos en vivo,
el disco resultante es compatible con todos los sistemas
operativos.
Las siguientes instrucciones le indican cómo grabar un disco
mediante el formato Masterizado, que puede ser leído por
todas las computadoras, independientemente del sistema
operativo instalado.
Ayuda
Para obtener información acerca de cómo grabar un disco con el formato
de Sistema de copia de archivos en vivo, haga clic en Inicio y, luego, en Ayuda
y soporte técnico. Escriba sistema de copia de archivos en vivo en
el cuadro Buscar ayuda y, luego, presione I
NTRO.

www.mx.gateway.com
59
Creación de discos de datos
Para crear un disco de datos:
1 Inserte un CD grabable en blanco en la unidad de
grabación de discos ópticos. Se abrirá el cuadro de
diálogo Reproducción automática.
2 Haga clic en Grabar archivos en disco. Se abrirá el
cuadro de diálogo Preparar este disco en blanco.
3 Escriba el título del disco y, luego, haga clic en Mostrar
opciones de formato.
4 Haga clic en Masterizado y, luego, en Siguiente.
Se abrirá una carpeta vacía.
5 Abra la carpeta que contiene los archivos que desea
grabar en el disco y luego haga clic en ellos y arrástrelos
hasta la carpeta vacía del disco.
6 Haga clic en Grabar en disco. Los archivos se grabarán
en el disco.
Importante
Algunos CD cuentan con un software de protección contra copia.
No podrá crear archivos MP3 a partir de estos CD, y es posible que no
logre escucharlos en su computadora portátil.

CAPÍTULO 4: Uso de las funciones multimedia
60
Uso de Windows Media Center
Si su computadora portátil tiene instalado Windows Vista
Home Premium o Windows Vista Ultimate Edition, puede usar
Windows Media Center para mirar videos y películas, escuchar
música y ver fotos. Media Center es una interfaz agilizada y
simplificada, ideal para reproducir y administrar archivos
multimedia.
Inicio de Windows Media Center
Para iniciar Windows Media Center:
1 Haga clic en (Inicio), Todos los programas y, luego,
en Windows Media Center.
La primera vez que inicie Windows Media Center, se
abrirá la pantalla de Bienvenida.
2 Para realizar una configuración más sencilla, haga clic
en Configuración rápida y, luego, en Aceptar. Se
abrirá la pantalla principal de Windows Media Center.

www.mx.gateway.com
61
3 Utilice los botones de navegación del teclado para
seleccionar una opción del menú de Media Center y
presione I
NTRO.
• TV + películas permite reproducir programas de TV
previamente grabados o un DVD.
• Medios en línea le permite reproducir juegos en
línea.
• Tareas le permite configurar la visualización de la
pantalla y los tipos de medios, apagar o reiniciar su
computadora portátil, grabar un disco óptico (CD o
DVD) y sincronizar la computadora con otro
dispositivo de medios digitales (como un
reproductor de MP3).
• Imágenes y videos le permite ver fotos
individuales, una presentación en diapositivas o
seleccionar películas de su biblioteca de video.
• Música permite elegir canciones de la biblioteca de
música y reproducir listas de canciones.
4 Para salir de Windows Media Center, haga clic en la X
situada en el ángulo superior derecho de la pantalla.

CAPÍTULO 5
63
Conexión en red de su
computadora portátil
• Introducción a la conexión en red
• Conexión en red Ethernet por cable
• Conexión en red Ethernet inalámbrica
• Configuración de la conexión de red
• Puesta a prueba de la red
• Cómo agregar una impresora a su red
• Uso compartido de recursos
• Uso de la red

CAPÍTULO 5: Conexión en red de su computadora portátil
64
Introducción a la conexión
en red
Cómo asegurarse de que su conexión de
banda ancha funcione
Antes de cambiar algo en la configuración local, asegúrese de
que su conexión de banda ancha esté funcionando
correctamente. Para probar la conexión, conéctese a Internet
utilizando su configuración actual. Si la conexión no funciona,
comuníquese con su proveedor de servicios de Internet.
Términos que debe saber relacionados con las
conexiones de red
DHCP: el Protocolo de configuración dinámica del host (DHCP,
por sus siglas en inglés) permite que el router le asigne una
dirección IP temporal a una computadora de la red.
Dirección del Protocolo de Internet: la dirección del
Protocolo de Internet (IP) es un número que identifica de
manera única a una computadora dentro de la red.
Máscara de subred: la máscara de subred es un número que
identifica en qué subred se ubica una computadora. Este
número será el mismo para todas las computadoras de una
misma red doméstica.
Importante
Si no tiene una conexión de banda ancha instalada, realice los arreglos
necesarios con su proveedor de servicios de Internet (ISP, por sus siglas en
inglés). Asegúrese de averiguar cuándo activarán la línea luego de la instalación.
La configuración de Internet de banda ancha varía de un ISP a otro. Antes de
comenzar a configurar su conexión en red, debe comunicarse con su Proveedor
de Servicios de Internet (ISP, por sus siglas en inglés) para recibir las
instrucciones específicas que puedan tener para la configuración de una red.

www.mx.gateway.com
65
Conexión en red Ethernet por
cable
Una red Ethernet por cable está formada por dos o más
computadoras conectadas entre sí a través de un cable
Ethernet. Este tipo de conexión se utiliza normalmente en
oficinas y puede utilizarse para construir redes de
computadoras en el hogar.
Ethernet, Fast Ethernet o Gigabit Ethernet
Ethernet está disponible en tres velocidades diferentes.
Standard Ethernet tiene una velocidad de 10 Mbps, Fast
Ethernet de 100 Mbps y Gigabit Ethernet de 1000 Mbps. Para
la mayoría de las redes domésticas se utiliza Standard o Fast
Ethernet. Para las redes de empresas se utiliza, generalmente,
Fast o Gigabit Ethernet.
Para crear una red Ethernet por cable, usted o su electricista
deben instalar cables Ethernet especiales en su hogar u
oficina.
Uso del router
La forma más común de configurar una red Ethernet por cable
es el Protocolo de configuración dinámica del host (DHCP, por
sus siglas en inglés) mediante un router. Una configuración de
red por DHCP utiliza un router para asignar las direcciones IP
a cada computadora o dispositivo de red de forma
automática. Para obtener información acerca de la
configuración del router, consulte la documentación de éste.
Importante
Consulte las normativas locales antes de instalar un cable Ethernet u otro
cableado en su hogar u oficina. Es posible que su municipio exija que obtenga
un permiso y que contrate un instalador autorizado.

CAPÍTULO 5: Conexión en red de su computadora portátil
66
Ejemplo de una red Ethernet basada en un router
A continuación, se ilustra un ejemplo de una red Ethernet por
cable. La red está formada por un router, un módem de cable
o DSL, las computadoras y los cables que conectan cada uno
de estos elementos. El router es el punto de control central
de la red.
Todos los dispositivos Ethernet o las computadoras están
conectados al router. El módem de cable o DSL que provee el
acceso a Internet también está conectado al router.
Consejo
Para lograr que la red Ethernet por cable pueda acceder a una red
Ethernet inalámbrica, conecte un punto de acceso al router o utilice un router
con un punto de acceso incorporado.
Módem de cable o DSL
Router

www.mx.gateway.com
67
Equipo necesario para una red Ethernet basada en
un router
Para una red inalámbrica necesitará:
• Dos o más computadoras con conectores Ethernet
• Un router
• Una conexión a Internet de banda ancha (opcional)
• Cables Ethernet para conectar todo el equipo de red
Cuando compre el router, asegúrese de que el modelo incluya
todo lo que necesita la red, incluso:
• Funciones de seguridad de Internet, como un firewall,
para proteger su red de intrusos no deseados
• Conmutador de 4 puertos para eliminar la necesidad de
hardware adicional
• Servidor DHCP/asignación de direcciones IP dinámicas
para configurar la red y las direcciones IP
automáticamente
Cómo determinar si en su computadora se ha instalado una
tarjeta Ethernet
Para determinar si en su computadora se ha instalado
una tarjeta Ethernet:
1 Haga clic en (Inicio) y luego en Panel de control.
Se abrirá la ventana del Panel de control.
2 Haga clic en Sistema y mantenimiento y, a
continuación, en Sistema.
3 Haga clic en Administrador de dispositivos en la lista
de tareas ubicada en la parte izquierda. Se abrirá la
ventana Administrador de dispositivos.
4 Haga clic en el signo (+) situado junto a Adaptadores
de red. El dispositivo Ethernet inalámbrico instalado en
su computadora figura en la lista. De lo contrario, debe
instalar uno.
Importante
A fin de obtener óptimos resultados, todos los componentes Ethernet
deben ser Standard Ethernet (10 Mbps), Fast Ethernet (100 Mbps o
10/100 Mbps) o Gigabit Ethernet (1000 Mbps o 10/100/1000 Mbps). La mezcla
de componentes de diferentes velocidades puede provocar que la red funcione
a la velocidad del componente de menor velocidad.

CAPÍTULO 5: Conexión en red de su computadora portátil
68
Configuración del hardware de red Ethernet
inalámbrico
Instalación de controladores y tarjetas Ethernet
Una vez que ha determinado el tipo de equipo Ethernet que
va a utilizar para su red, debe instalar controladores y tarjetas
Ethernet en las computadoras que no los tengan instalados.
Para ver las instrucciones acerca de la instalación de las
tarjetas y de los controladores necesarios, consulte la
documentación que se incluye con las tarjetas Ethernet.
Si todavía no lo ha hecho, conecte el cable Ethernet al conector
de la computadora y el router o el módem de cable o DSL.
Conexión de cables de red
Es recomendable que utilice un cable de par trenzado, de
categoría 5, sin blindar (de un diámetro de, aproximadamente,
6,35 mm [1/4 de pulgada] que contenga ocho cables
diferenciados por colores) y un equipo compatible con este
tipo de cable. Este cable posee conectores RJ-45 (como
grandes conectores de teléfono pero con ocho patillas) en
cada extremo.
Los cables de categoría 5 pueden ser de dos tipos: cables
continuos, que se utilizan para conectar las computadoras al
router, y cables cruzados, que se utilizan para conectar dos
computadoras.
Para determinar qué tipo de cable tiene, sostenga los dos
extremos del cable y observe los conectores con las lengüetas
hacia abajo. En los cables continuos, los cables de los dos
conectores están conectados a los terminales de cobre en el
mismo orden (los mismos colores, de izquierda a derecha). En
los cables cruzados, los cables de los dos conectores están
conectados a los terminales de cobre en el mismo orden
(diferentes colores, de izquierda a derecha).
Configuración de una red mediante un router
Si está configurando una red para más de dos computadoras
y va a conectar su red a una conexión de Internet de banda
ancha de alta velocidad (módem de cable o DSL),
recomendamos que utilice un router. El router le permitirá
acceder a la conexión a Internet desde cualquier computadora
de la red. El router podrá asignarles las direcciones IP a las
computadoras de la red y también ofrecerá protección firewall
para la red.

www.mx.gateway.com
69
Además de un router, necesitará un cable continuo para cada
computadora que desee conectar a la red.
Para configurar una red mediante un router:
1 Conecte un extremo del adaptador de energía en el
conector CA del router y el otro extremo en una toma
eléctrica de 110V conectada a tierra.
2 Encienda las computadoras.
3 Conecte un extremo del cable continuo de red en
cualquier puerto numerado del router (excepto el
puerto WAN). El puerto WAN se utiliza para conectar el
router al módem DSL o de cable y está identificado con
una etiqueta o un conmutador. Conecte el otro extremo
del cable en el conector de red de la computadora. A
medida que cada computadora se conecta al router, el
indicador verde correspondiente debería encenderse en
la parte frontal del router para indicar que la conexión
es exitosa.
4 Repita Paso 3 para cada computadora de la red.
5 Para realizar una conexión a Internet, conecte un
extremo del cable continuo en el puerto WAN del router
y el otro extremo en el conector Ethernet del módem
DSL o de cable.
Router
Puerto WAN
Módem de cable o DSL

CAPÍTULO 5: Conexión en red de su computadora portátil
70
Conexión en red Ethernet
inalámbrica
La conexión de red inalámbrica es el avance más reciente en
la comunicación entre computadoras. Con una red
inalámbrica doméstica, usted puede usar su computadora
donde lo desee.
Una red Ethernet inalámbrica utiliza ondas de radio para
comunicarse. En general, la red Ethernet inalámbrica está
compuesta por un punto de acceso, un módem de cable o DSL
(para el acceso a Internet) y las computadoras inalámbricas.
Estándares de la red Ethernet inalámbrica
Los estándares actuales de la red Ethernet inalámbrica son:
• 802.11a: 54 Mbps
• 802.11b: 11 Mbps
• 802.11g: 54 Mbps
• 802.11n: 540 Mbps
Si decide utilizar equipos con diferentes estándares, la
velocidad no será el único problema. La compatibilidad
también puede ser un problema. Cuando compre un equipo
inalámbrico, tenga en cuenta lo siguiente:
Punto de acceso Tarjetas inalámbricas compatibles
802.11a Únicamente 802.11a
802.11b Únicamente 802.11b
802.11g 802.11b y 802.11g
802.11n 802.11b, 802.11g y 802.11n

www.mx.gateway.com
71
Uso de un punto de acceso
Un punto de acceso es un pequeño dispositivo electrónico que
funciona como punto de control principal de su red. Conecte
el módem al punto de acceso y configure la conexión de red
y, luego, podrá navegar en Internet, enviar mensajes de
correo electrónico, compartir archivos y carpetas con otras
computadoras de la red y acceder a otros dispositivos, como
una impresora o un escáner.
Equipo necesario para configurar una red basada en
el punto de acceso
Para una red Ethernet inalámbrica necesitará:
• Su computadora Gateway con una tarjeta de red
Ethernet inalámbrica
• Una conexión a Internet de banda ancha (opcional)
• Un punto de acceso
Consejo
Cuando compre su punto de acceso, asegúrese de que tenga:
• Compatibilidad con la norma IEEE 802.11n. 802.11n es el método más rápido
para las comunicaciones inalámbricas. 802.11n es compatible con los
formatos anteriores de IEEE 802.11g e IEEE 802.11b, pero no es compatible
con el formato competidor IEEE 802.11a. Asegúrese de obtener el formato
correcto que sea compatible con su computadora.
• Capacidad de asignación de direcciones IP dinámicas/servidor DHCP, lo cual
le facilitará la configuración y el acceso a su red.
• Características de seguridad en Internet, tales como un firewall destinado a
impedir el acceso de intrusos a la red.
• Funciones de seguridad inalámbrica, tales como SecureEasySetup™ o cifrado
WEP de 128 bits.
Módem de cable o DSL
Punto de acceso

CAPÍTULO 5: Conexión en red de su computadora portátil
72
Cómo determinar si en su computadora se ha instalado un
dispositivo Ethernet inalámbrico
Para determinar si en su computadora se ha instalado
una tarjeta Ethernet:
1 Haga clic en (Inicio) y luego en Panel de control.
Se abrirá la ventana del Panel de control.
2 Haga clic en Sistema y mantenimiento y, a
continuación, en Sistema.
3 Haga clic en Administrador de dispositivos en la lista
de tareas ubicada en la parte izquierda. Se abrirá la
ventana Administrador de dispositivos.
4 Haga clic en el signo (+) situado junto a Adaptadores
de red. El dispositivo Ethernet inalámbrico instalado en
su computadora figura en la lista. De lo contrario, debe
instalar uno.
Configuración del hardware de red Ethernet
inalámbrico
Instalación de controladores y tarjetas inalámbricas
Una vez que ha determinado el tipo de equipo inalámbrico que
va a utilizar para su red, debe instalar tarjetas inalámbricas y
sus respectivos controladores en las computadoras que no los
tengan.
Para ver las instrucciones acerca de la instalación de las
tarjetas inalámbricas y de los controladores necesarios,
consulte la documentación que se incluye con las tarjetas.
Configuración de un punto de acceso
Una red Ethernet inalámbrica envía y recibe información a
través de ondas de radio. Esto significa que otra computadora
externa a la red puede interceptar las ondas de radio y
controlar su red.
Si no configura una red segura, un pirata informático podrá
acceder a su conexión de Internet para enviar correo
electrónico no deseado y tendrá acceso a su unidad de disco
duro para descargar virus o ver su datos personales, como
números de tarjetas de crédito, de seguro social e información
personal bancaria en línea.
Consulte la documentación sobre puntos de acceso para
obtener información acerca de la instalación y configuración
de la seguridad de la red.

www.mx.gateway.com
73
Configuración de la conexión
de red
Asignación de nombres a las computadoras y
al grupo de trabajo
Asegúrese de haber configurado el router (red por cable) o el
punto de acceso (red inalámbrica). Si está configurando una
red por cable, asegúrese de haber conectado el cableado de
red.
Para identificar esta computadora en la red:
1 Haga clic en (Inicio) y luego en Panel de control.
Se abrirá la ventana del Panel de control.
2 Haga clic en Sistema y mantenimiento. Se abrirá la
ventana Sistema y mantenimiento.
3 Haga clic en Sistema y luego en Cambiar configuración
en el área Configuración de nombre, dominio y grupo
de trabajo. Se abrirá el cuadro de diálogo Propiedades
del sistema.
4 Haga clic en Cambiar.
5 Si su computadora aún no tiene nombre, escriba un
nombre de equipo único en el cuadro Nombre de la
computadora. Este nombre distingue a la computadora
de los demás usuarios de la red. Utilice un nombre de
equipo de hasta 15 caracteres sin espacios en blanco.
Cada nombre de equipo debe ser único en la red. No
se permite el uso de nombres de equipo formados
únicamente de números. Los nombres deben contener
algunas letras.
6 Escriba un nombre para su grupo de trabajo en el
cuadro Grupo de trabajo. Utilice un nombre para el
grupo de trabajo de hasta 15 caracteres sin espacios en
blanco. El nombre del grupo de trabajo debe ser el
mismo para todas las computadoras de su red de
trabajo y debe ser distinto de cualquier otro nombre de
equipo de su red.
7 Haga clic en Aceptar. Cuando el sistema le solicite que
reinicie la computadora, haga clic en Reiniciar ahora.
Importante
Deberá asignar un nombre de equipo único a cada computadora de la
red y un mismo nombre de grupo de trabajo a todas ellas.

CAPÍTULO 5: Conexión en red de su computadora portátil
74
Configuración del protocolo TCP/IP
Un protocolo de conexión de red es el idioma con el que se
comunican las computadoras entre sí. En cada computadora
que piensa utilizar en la red se debe configurar uno de los
varios protocolos disponibles. Es recomendable que utilice el
Protocolo de control de transmisión/Protocolo Internet
(TCP/IP, por sus siglas en inglés), ya que es ampliamente
aceptado y compatible tanto para redes de área local (LAN,
por sus siglas en inglés) como para las comunicaciones por
Internet.
Cuando se configura la conexión en red en Windows Vista,
TCP/IP se instala automáticamente como el protocolo
predeterminado.
Uso de un servidor DHCP
Para poder utilizar el protocolo TCP/IP en una computadora
con un router o un router configurado como punto de acceso,
se debe configurar el protocolo en “Obtener una dirección IP
de un servidor DHCP.” Generalmente, esto está
preconfigurado cuando recibe su computadora.
Configuración del router y punto de acceso
Una vez que le haya asignado los nombres a sus
computadoras y que les haya configurado TCP/IP, puede
configurar el router o el punto de acceso con el explorador
Web. Para obtener instrucciones, consulte la documentación
del router.

www.mx.gateway.com
75
Conexión a una red Ethernet inalámbrica
Conexión a la red
Una vez que haya encendido y le haya asignado nombres a
la computadora y al grupo de trabajo, será necesario
configurar la conexión de red en ella.
Para conectarse a su red Ethernet inalámbrica:
1 Haga clic en (Inicio) y, a continuación, en Red.
Se abrirá la ventana Red.
Importante
Cada computadora de su red debe tener un nombre de equipo único.
Todas las computadoras de su red deben tener el mismo nombre de grupo de
trabajo. Tal vez ya le haya asignado un nombre a su computadora y al grupo
de trabajo la primera vez que encendió su computadora.
Ayuda
Para obtener más información acerca de cómo conectarse a su red, haga
clic en Inicio y, a continuación, en Ayuda y soporte técnico. Escriba lo
siguiente en el cuadro Buscar ayuda y, a continuación, presione I
NTRO.
• Conectarse a una red disponible
• Agregar manualmente una red Ethernet inalámbrica
• Conexión a una red Ethernet inalámbrica.

www.mx.gateway.com
77
4 Haga clic en una red y luego en Conectar.
Si ve el nombre de la red pero no puede conectarse a
ella, su red tiene configuradas opciones de seguridad.
Haga clic con el botón derecho en la red y luego en
Propiedades. Cambie la configuración de seguridad
para que coincida con la configuración que utilizó en el
punto de acceso.
Seguridad inalámbrica
Para obtener información sobre la seguridad inalámbrica,
consulte la documentación que se incluye con el punto de
acceso.
Puesta a prueba de la red
Ahora que su red doméstica está configurada, conéctese a una
de sus computadoras e ingrese a su sitio Web favorito.
Si no puede conectarse a Internet:
• Haga clic en (Inicio), Panel de control, Redes e
Internet y, a continuación, en Centro de red y uso
compartido.
• Elija Diagnóstico y reparación en la parte izquierda de
la ventana. Realice cualquiera de las acciones que se
recomiendan.
• Si utiliza una red Ethernet por cable, verifique las
conexiones físicas de los cables.
• Si está utilizando una red Ethernet inalámbrica,
asegúrese de que su punto de acceso esté conectado
y compare las luces de estado ubicadas en la parte
delantera del punto de acceso con los patrones
descritos en la documentación del punto de acceso.
• Compare las luces de estado en la parte frontal del
router o punto de acceso con los patrones descritos en
la documentación del router o punto de acceso.
• Desactive temporalmente todo software firewall en su
computadora de escritorio.
• Apague y vuelva a encender todos los dispositivos.
Ayuda
Para obtener más información acerca de los métodos de seguridad de
la red inalámbrica, haga clic en Inicio y luego en Ayuda y soporte técnico.
Escriba métodos de seguridad de la red inalámbrica en el cuadro
Buscar ayuda y, a continuación, presione I
NTRO.

CAPÍTULO 5: Conexión en red de su computadora portátil
78
• Consulte la información sobre la resolución de
problemas del router o punto de acceso.
• Comuníquese con su proveedor de servicios de Internet.
Cómo agregar una impresora
a su red
En lugar de conectar una impresora a la computadora, puede
agregar una impresora a su red. Para agregar una impresora
a la red, elija una de las siguientes opciones:
• Conecte su impresora a su computadora de escritorio
conectada en red y luego compártala. Para obtener
información acerca de cómo compartir impresoras,
consulte la sección “Uso compartido de unidades e
impresoras” en la página 78.
• Si el router o punto de acceso incluye un puerto paralelo
o USB, conecte la impresora al router o punto de acceso.
Para obtener más información, consulte las
instrucciones incluidas con el router o punto de acceso.
• Utilice una impresora que tenga conexión de red
integrada.
• Utilice un servidor de impresión.
Uso compartido de recursos
En una red, puede compartir su conexión a Internet, sus
unidades y sus impresoras.
Uso compartido de unidades e impresoras
En una red, puede compartir unidades (por ejemplo, unidades
de disco duro y unidades de DVD) e impresoras entre las
computadoras conectadas a esa red.
Importante
Para compartir una impresora entre las computadoras de la red, cada
computadora debe tener instalados los controladores de la impresora
compartida. Para instalar los controladores de la impresora en cada
computadora, siga las instrucciones del manual de su impresora.

www.mx.gateway.com
79
Una vez configurado el acceso compartido a las unidades y a
las impresoras de cada computadora de la red, podrá acceder
a ellas como si estuvieran conectadas directamente a su
computadora. Entonces, podrá hacer lo siguiente:
• Ver una unidad de red
• Abrir y copiar archivos almacenados en otras
computadoras de la red
• Imprimir documentos con las impresoras de red
Uso compartido de unidades o carpetas
Para compartir unidades o carpetas:
1 Haga clic en (Inicio) y, a continuación, en PC.
2 Haga clic con el botón derecho en la unidad o carpeta
que desea compartir y luego en Compartir. Se abrirá
el cuadro de diálogo Propiedades.
Si comparte una unidad, el contenido completo de esa
unidad estará disponible para todos los usuarios de la red.
Si comparte una carpeta, sólo el contenido de esa carpeta
estará disponible para todos los usuarios de la red.
3 Haga clic en la ficha Compartir.
Si la opción Compartir no está disponible, haga clic en
Uso compartido avanzado para configurar el uso
compartido de esta unidad/carpeta.
4 Haga clic en Aceptar y, a continuación, en Cerrar.

CAPÍTULO 5: Conexión en red de su computadora portátil
80
Cómo dejar de compartir unidades y carpetas
Para dejar de compartir unidades o carpetas:
1 Haga clic en (Inicio) y, a continuación, en PC.
2 Haga clic con el botón derecho en la unidad o carpeta
que desea compartir y luego en Compartir.
3 Haga clic en Uso compartido avanzado y luego en
Compartir esta carpeta (o controlador) para eliminar
la selección de la casilla.
4 Haga clic en Aplicar y luego en Aceptar.
Uso compartido de impresoras
Para compartir impresoras:
1 Haga clic en (Inicio) y luego en Panel de control.
Se abrirá la ventana del Panel de control.
2 En Hardware y sonido, haga clic en Impresora.
Se abrirá la ventana Impresoras.
3 Haga clic con el botón derecho en el nombre de la
impresora que desea compartir y luego en la opción Uso
compartido del menú.
4 En la ficha Uso compartido, haga clic en Compartir
esta impresora y luego en Aceptar.

www.mx.gateway.com
81
Uso de la red
Una vez que comparta las unidades y las impresoras de cada
computadora de la red, puede hacer lo siguiente:
• Ver las unidades y las carpetas compartidas
• Conectarse a una unidad de red
• Abrir y copiar archivos almacenados en otras
computadoras de la red
• Imprimir documentos con las impresoras de red
Ver unidades y carpetas compartidas
Para ver unidades y carpetas compartidas:
1 Haga clic en (Inicio) y, a continuación, en Red.
Se abrirá la ventana Red.
2 Si no se muestran unidades o carpetas, haga clic en la
barra de opciones ubicada debajo de la barra de menú
y, a continuación, haga clic en Activar la detección de
redes y el uso compartido de archivos.
3 Haga doble clic en el nombre de la computadora que
contiene la unidad o la carpeta que desea ver. Aparecerá
una lista de todas las unidades y las carpetas
compartidas.
Creación de un acceso directo a una unidad
de red
Una vez que se ha creado un acceso directo en una
computadora para una unidad o carpeta de otra
computadora, es posible acceder al contenido de la unidad o
de la carpeta como si la unidad estuviera conectada
directamente a la computadora.
Por ejemplo, en la computadora 2 se crea un acceso directo
a la carpeta Documentos de la computadora 1. Para tener
acceso a la carpeta Documentos de la computadora 1 desde
la computadora 2, haga doble clic en el icono de acceso
directo.
Ayuda
Para obtener más información acerca de los grupos de trabajo, haga clic
en Inicio y luego en Ayuda y soporte técnico. Escriba grupos de trabajo
en el cuadro Buscar ayuda y luego presione I
NTRO.

CAPÍTULO 5: Conexión en red de su computadora portátil
82
Para conectar a unidad de red:
1 Localice la unidad o la carpeta según los pasos en
indicados en la sección “Ver unidades y carpetas
compartidas” en la página 81.
2 Haga clic con el botón derecho en la unidad o carpeta
y, a continuación, en Crear acceso directo. Se creará
un acceso directo para la unidad o la carpeta y el icono
se ubicará en el escritorio.
3 Para cerrar la ventana, haga clic en X.
Abrir archivos en la red
Para abrir archivos en la red:
1 Inicie el programa para el archivo que desea abrir.
2 Haga clic en Archivo y luego en Abrir.
3 Busque la unidad de red que contenga el archivo que
desea abrir.
4 Haga doble clic en la carpeta que contiene el archivo y
luego en el archivo.
Copia de archivos en la red
Para copiar archivos en la red:
1 Haga clic en (Inicio) y, a continuación, en PC.
Se abrirá la ventana PC.
2 Busque la unidad de red que contenga el archivo que
desea copiar.
3 Busque el archivo que desea copiar.
4 Haga clic con el botón derecho en el archivo y luego en
Copiar.
5 Haga doble clic en la carpeta en la que desea copiar el
archivo y, a continuación, en Pegar.

www.mx.gateway.com
83
Impresión de archivos en la red
Para imprimir archivos en la red:
1 Abra el archivo que desea imprimir y, a continuación,
haga clic en Imprimir.
2 Haga clic en el botón de la flecha para abrir la lista de
nombres de impresoras y, a continuación, en la
impresora de red.
3 Haga clic en Imprimir.
Importante
Para poder imprimir un archivo en la red, debe instalar el controlador
para la impresora en la computadora desde donde está enviando el archivo.
Puede obtener el controlador de la impresora y las instrucciones de instalación
en el CD que se envía con su impresora o en el sitio Web del fabricante.

CAPÍTULO 6: Protección de la computadora portátil
86
Seguridad del hardware
Probablemente usted compró su computadora portátil para
poder llevarla con usted. Porque es liviana y compacta, lo que
significa que es fácil de transportar. Pero debido a estas
características, es fácil de robar. Aun cuando pueda
reemplazar su computadora portátil con una simple llamada
a su agente de seguros, usted no podrá reemplazar la
información almacenada en ella.
Ranura para candado Kensington
El primer paso en seguridad informática es evitar que le roben
la computadora.
Sujete un cable de seguridad a la ranura de cierre Kensington
de la computadora portátil, luego ate el cable a un objeto
sólido, como un escritorio o mesa. El cable de seguridad puede
comprarse en la mayoría de las tiendas de electrónica y
centros comerciales.
Para ubicar la ranura para candado Kensington, consulte la
guía de referencia.

www.mx.gateway.com
87
CompuTrace
Si le roban la computadora portátil, es posible que la recupere
con un software de rastreo.
Es posible que la computadora admita CompuTrace
®
Complete, un servicio que puede adquirirse y tiene como
objetivo rastrear la computadora portátil en caso de robo. Este
programa genera informes con la ubicación de la
computadora una vez por día cuando está conectada a
Internet. Si le roban la computadora, la frecuencia de los
informes aumenta y estos se generan cada quince minutos.
Un equipo de recuperación le proporcionará a las autoridades
policiales, documentación e información del rastreo. De esta
forma, las autoridades podrán obtener citaciones y órdenes
de allanamiento para recuperar la computadora.
Seguridad de los datos
El segundo paso en seguridad informática es mantener su
información a salvo.
CompuTrace
Su computadora portátil tal vez incluya CompuTrace
®
Complete. Si le roban la computadora, puede usar
CompuTrace Complete para borrar información personal de su
disco duro de forma remota.
Contraseñas de inicio y de la unidad
de disco duro
Emplee una clave de arranque y de unidad de disco duro para
evitar que otras personas usen la computadora. Debe ingresar
su contraseña cuando enciende la computadora o accede a
sus archivos.
Consejo
Consulte la ayuda en línea de CompuTrace Complete para instalar y usar
el programa.

CAPÍTULO 6: Protección de la computadora portátil
88
Estas contraseñas se crean en la utilidad de configuración del
BIOS de la computadora. Utilice una contraseña fácil de
recordar pero que ninguna otra persona pueda averiguar
fácilmente.
Cuentas de usuarios de Windows
Windows le permite crear una cuenta de usuario para cada
persona que utilice la computadora portátil. Cuando usted
configura las cuentas de usuario, Windows crea una carpeta
llamada Documentos para cada cuenta. Puede asignar una
contraseña a cada cuenta para que sólo el dueño de cada
cuenta pueda acceder a los archivos almacenados en la
carpeta Documentos.
Cuando configure una cuenta de usuario, también tendrá la
posibilidad de limitar los programas que el usuario podrá
instalar o ejecutar.
Consejo
En la Guía de referencia de su computadora encontrará instrucciones
para crear una contraseña de inicio y de la unidad de disco duro. Asegúrese
de emplear una contraseña que pueda recordar luego. Las contraseñas son muy
seguras y no hay forma de evadirlas. Si se olvida su contraseña, tendrá que
devolver la computadora portátil a Gateway para que podamos reiniciarla.
Ayuda
Para obtener más información acerca de las cuentas de usuario de
Windows, haga clic en Inicio y, luego, en Ayuda y soporte técnico. Escriba
cuentas de usuario en el cuadro Buscar ayuda y, luego, presione I
NTRO.

www.mx.gateway.com
89
Protección de la computadora portátil contra
los virus
Los virus son programas que se incorporan a los archivos de
una computadora y se propagan de una computadora a otra.
Los virus pueden dañar los datos o provocar el mal
funcionamiento de la computadora portátil. Algunos virus no
pueden detectarse durante algún tiempo, dado que no se
activan hasta una fecha determinada.
Proteja su computadora portátil contra los virus del siguiente
modo:
• Registre su copia de McAfee SecurityCenter y suscríbase
al servicio de actualización de definiciones de virus. Es
posible que, cuando compró su computadora portátil,
haya recibido una suscripción gratis, por tiempo
limitado, a uno de estos servicios.
• Utilice el programa McAfee VirusScan para examinar los
archivos y programas que se encuentran adjuntos a
mensajes de correo electrónico o se descargan de
Internet.
• Analice todos los programas antes de instalarlos para
verificar que no tengan virus.
• Deshabilite las macros de los archivos de Microsoft
Word y Excel que parezcan sospechosos. Estos
programas le advertirán cuando abra un documento
con macros que pudieran contener virus.
• Actualice periódicamente el programa McAfee
VirusScan para proteger su máquina contra los virus
más recientes.
• Asegúrese de que el Centro de seguridad de Windows
esté configurado para proporcionarle el mayor nivel de
protección.
Su nueva computadora portátil Gateway tiene instalado
McAfee SecurityCenter. Este programa incluye los siguientes
componentes:
• McAfee VirusScan es un servicio de suscripción a un
programa antivirus. Usted puede usar VirusScan para
proteger su computadora contra virus, gusanos,
caballos de Troya y ataques híbridos.
• McAfee Personal Firewall bloquea el tráfico de Internet
no deseado (entrante y saliente) para prevenir ataques
de piratas informáticos.
Consejo
Para obtener más información acerca de cómo modificar la configuración
de seguridad, consulte la sección “Modificación de la configuración de
seguridad” en la página 95.

CAPÍTULO 6: Protección de la computadora portátil
90
• McAfee Privacy Service, protege contra el robo de
identidad por Internet al bloquear la transmisión de
información de identificación personal. Este servicio
también filtra contenido de Internet que pueda
considerarse ofensivo (ventanas emergentes, avisos
publicitarios y microespías). Además, supervisa,
controla y lleva un registro de las páginas por las que
navegan los niños.
• McAfee Spamkiller evita que ingrese correo electrónico
no deseado a la bandeja de entrada de su casilla de
correo electrónico y lo protege contra conocidas estafas
de tipo Phishing.
Uso de McAfee SecurityCenter
Análisis y eliminación de virus
Para buscar y eliminar virus:
1 Haga clic en (Inicio), Todos los programas, McAfee
y, luego, en McAfee SecurityCenter. Se abrirá McAfee
SecurityCenter.
2 Haga clic en Analizar. McAfee analiza su computadora
en búsqueda de virus y, en caso de encontrar alguno,
lo elimina automáticamente. Al finalizar el análisis,
McAfee muestra un resumen de los elementos
detectados y eliminados de su computadora.
Ayuda
Para obtener más información acerca de cómo proteger su computadora
contra virus, haga clic en Inicio y, luego, en Ayuda y soporte técnico. Escriba
virus en el cuadro Buscar ayuda y, luego, presione I
NTRO.

www.mx.gateway.com
91
Actualización de las definiciones de virus
McAfee se configura para descargar automáticamente las
definiciones de virus desde Internet e instalarlas en la
computadora. Si desactiva esta función automática, deberá
actualizar las definiciones de virus manualmente.
Para actualizar las definiciones de virus:
1 Asegúrese de estar conectado a Internet.
2 Haga clic en (Inicio), Todos los programas, McAfee
y, luego, en McAfee SecurityCenter. Se abrirá McAfee
SecurityCenter.
3 Haga clic en Actualizar. McAfee SecurityCenter
comprobará si hay actualizaciones.
Configuración de McAfee VirusScan
Puede configurar McAfee VirusScan para que realice un
análisis de virus en determinados momentos y unidades
específicas de su computadora. También, puede configurar los
tipos de archivos que desea analizar.
Importante
Para actualizar McAfee SecurityCenter luego de finalizado el periodo de
suscripción, debe extender su suscripción.

CAPÍTULO 6: Protección de la computadora portátil
92
Para configurar McAfee VirusScan:
1 Haga clic en (Inicio), Todos los programas, McAfee
y, luego, en McAfee SecurityCenter. Se abrirá McAfee
SecurityCenter.
2 Haga clic en Computadora y archivos. A la derecha de
la categoría Computadora y archivos, aparecerá una
lista de servicios.

www.mx.gateway.com
93
3 En el área de servicios, haga clic en Configurar.
Se abrirá la pantalla Configuración de la computadora
y los archivos.
4 Haga clic en la barra gris Protección contra virus
activada para expandir esa área y, a continuación, haga
clic en Avanzada.
5 Haga clic en el tipo de análisis que desea configurar y
luego configure las opciones para ese tipo de análisis.
6 Haga clic en Aceptar.

CAPÍTULO 6: Protección de la computadora portátil
94
Uso de los controles para padres de McAfee
Puede usar los controles para padres de McAfee para impedir
que sus hijos accedan a determinados sitios Web o pasen
demasiado tiempo navegando en Internet.
Para usar los controles para padres de McAfee:
1 Haga clic en (Inicio), Todos los programas, McAfee
y, luego, en McAfee SecurityCenter. Se abrirá McAfee
SecurityCenter.
2 Haga clic en Controles para padres y, luego, en
Configurar en el área de servicio. Se abrirá la pantalla
Configuración de los controles para padres.

www.mx.gateway.com
95
3 Haga clic en la barra gris Controles para padres
desactivados para expandir esa área y, a continuación,
haga clic en Avanzada.
4 Haga clic en el control que desea configurar y luego siga
las instrucciones para modificar ese control.
5 Haga clic en Aceptar.
Uso del Centro de seguridad de Windows
El Centro de seguridad de Windows le ayuda a proteger su
computadora portátil mediante:
• Un firewall
• Actualizaciones automáticas de Windows
• Software de protección contra virus de terceros
• Opciones de seguridad de Internet Explorer
Modificación de la configuración de seguridad
Para cambiar la configuración de seguridad:
1 Haga clic en (Inicio), Panel de control y, luego, en
Seguridad.

CAPÍTULO 6: Protección de la computadora portátil
96
2 Haga clic en Centro de seguridad. Se abrirá el cuadro
de diálogo Centro de seguridad de Windows.
3 Haga clic en:
• Windows Update para ejecutar Windows Update o
modificar su configuración.
• Firewall de Windows para que ningún intruso
pueda acceder a la información almacenada en su
computadora.
• Windows Defender para analizar su computadora
portátil en búsqueda de todo software malicioso o
no deseado que pueda haber entrado en su
computadora, ya sea desde algún sitio Web o desde
otros programas que haya instalado.
• Opciones de Internet para impedir que se ejecuten
en su computadora determinados programas que
podrían encontrarse en Internet.
Para obtener más información acerca del Centro de seguridad
de Windows, haga clic en Obtener ayuda acerca del Centro
de seguridad.
Ayuda
Para obtener más información acerca del Centro de seguridad
de Windows, haga clic en Inicio y, luego, en Ayuda y soporte técnico.
Escriba centro de seguridad en el cuadro Buscar ayuda y, luego,
presione I
NTRO.

www.mx.gateway.com
97
Actualizaciones de seguridad
Para que su computadora esté a salvo, es necesario mantener
actualizado Windows y el software del sistema.
Windows Update
Si un pirata informático encuentra la forma de evadir las
funciones de seguridad de Windows, Microsoft crea una
actualización de prioridad alta para resolver el problema.
Usted debería actualizar Windows con regularidad para que
la computadora portátil esté a salvo.
Para actualizar Windows:
1 Haga clic en (Inicio), Panel de control y, luego, en
Seguridad.
2 Haga clic en Centro de seguridad. Se abrirá el cuadro
de diálogo Centro de seguridad de Windows.
3 Haga clic en Windows Update. Windows comprueba si
existen actualizaciones disponibles en el sitio Web de
Microsoft.
4 Haga clic en:
• Instalar actualizaciones para descargar e instalar
las actualizaciones en su computadora portátil. Estas
actualizaciones incluyen actualizaciones de
seguridad.

CAPÍTULO 6: Protección de la computadora portátil
98
• Instalar extras para descargar software adicional
de Windows para su computadora.
Programación de actualizaciones automáticas
Use el Centro de seguridad de Windows para programar
actualizaciones automáticas. Windows puede comprobar
periódicamente las actualizaciones más recientes para su
computadora e instalarlas automáticamente.
Para programar las actualizaciones automáticas:
1 Haga clic en (Inicio), Panel de control y, luego, en
Seguridad.
2 Haga clic en Centro de seguridad. Se abrirá el cuadro
de diálogo Centro de seguridad de Windows.
3 Haga clic en Windows Update.
4 Haga clic en Cambiar configuración. Se abrirá el
cuadro de diálogo Cambiar configuración.
5 Realice los cambios que desee en la configuración de
programación y luego haga clic en Aceptar.
Ayuda
Para obtener más información acerca de Windows Update, haga
clic en Inicio y, luego, en Ayuda y soporte técnico. Escriba
Windows update en el cuadro Buscar ayuda y, luego, presione
I
NTRO.

www.mx.gateway.com
99
BigFix
Su computadora portátil tal vez incluya BigFix. BigFix es un
programa que busca problemas y conflictos en la
computadora portátil. Recopila información automáticamente
acerca de los últimos errores, alertas de seguridad y
actualizaciones de los sitios de BigFix en Internet. Cuando
BigFix detecta un problema, el icono azul de la barra de tareas
parpadea. Para solucionar el problema, haga clic en ese icono
para abrir BigFix.
Viaje seguro
Si desea obtener más información acerca de cómo llevar de
forma segura su computadora portátil cuando realiza viajes,
consulte “Viajes con su computadora portátil” en la Guía de
referencia.

CAPÍTULO 7
101
Personalización de Windows
• Cambio de la configuración de la pantalla
• Cambio de los sonidos del sistema
• Ajuste de la configuración del ratón,
touchpad y otros dispositivos de puntero
• Cómo agregar y modificar cuentas de
usuario
• Cambio de la configuración de accesibilidad
• Utilizar Windows Mobility Center

CAPÍTULO 7: Personalización de Windows
102
Cambio de la configuración
de la pantalla
La profundidad de color y el área de pantalla son dos de las
configuraciones básicas que probablemente necesite
modificar. También puede ajustar configuraciones tales como
el fondo o el protector de pantalla.
Cambio de la profundidad de color y la
resolución de pantalla
La profundidad de color y la resolución de pantalla son dos
de las configuraciones básicas del monitor que
probablemente deba modificar para satisfacer sus
necesidades.
La profundidad de color es la cantidad de colores que utiliza
la computadora portátil para mostrar imágenes en el monitor.
La mayoría de las imágenes se ven mejor cuando se utiliza la
mayor cantidad de colores posible. Si el color de las imágenes
parece “irreal” o “distorsionado”, especialmente después de
haber ejecutado un programa de video o un juego, verifique
la configuración de la profundidad de color y, si es necesario,
regrese a la configuración de colores más alta.
La resolución de pantalla es la cantidad de píxeles (puntos
individuales de color) que utiliza la computadora portátil para
mostrar imágenes en el monitor. Cuanto más alta sea la
resolución, se podrá ver más cantidad de información y de
componentes en la pantalla (tales como iconos y barras de
menú).
Para cambiar la profundidad de color o la resolución de
pantalla:
1 Haga clic en (Inicio), Todos los programas,
Accesorios
y, luego, en Windows Mobility Center.
Se abrirá la ventana Windows Mobility Center.
Consejo
si utiliza un monitor, puede ajustar el brillo, el contraste y la posición
horizontal y vertical dentro de la configuración de la pantalla con los controles
de la parte frontal o lateral del monitor. Para obtener más información acerca
de estos ajustes, consulte la guía del usuario del monitor.
Ayuda
Para obtener más información acerca de cómo ajustar la pantalla, haga
clic en Inicio y luego en Ayuda y soporte técnico. Escriba ajuste de la
configuración del monitor en el cuadro Buscar ayuda y, a continuación,
presione I
NTRO.

www.mx.gateway.com
103
2 Haga clic en (Cambiar la configuración de la
pantalla). Se abrirá el cuadro de diálogo Configuración
de pantalla.
3 Para cambiar la profundidad de color, haga clic en la
lista Colores y luego seleccione la profundidad de color
que desea.
• Baja (8 bits)
• Media (16 bits)
• La más alta (32 bits)
4 Para cambiar la resolución de pantalla, arrastre el
control deslizante de Resolución al tamaño que desee.
5 Haga clic en Aplicar. Si con la nueva configuración la
imagen no es buena, haga clic en No. Si la nueva
configuración hace que la pantalla sea ilegible y no
puede hacer clic en No, la configuración volverá a los
valores anteriores después de unos segundos.
6 Para guardar los cambios, haga clic en Aceptar y, a
continuación, en Sí.

CAPÍTULO 7: Personalización de Windows
104
Cambio de la apariencia de las ventanas y
los fondos
Puede cambiar la apariencia de los elementos del escritorio
de Windows, tales como el color de las ventanas, de los
cuadros de diálogo y el color y el diseño del fondo del
escritorio.
Para cambiar los efectos y colores de las ventanas:
1 Haga clic en (Inicio), Panel de control y, en
Apariencia y opciones personales, haga clic en
Personalizar colores. Se abrirá el cuadro de diálogo
Apariencia y color de la ventana.
2 Haga clic en una de las opciones de color y ajuste el
control deslizante de Intensidad del color, luego haga
clic en Aceptar. Se aplicará la nueva configuración de
colores.
3 Para acceder a otras opciones de ajuste del color, tales
como combinaciones de colores, efectos de sombras y
fuentes de la pantalla, haga clic en (Inicio), Panel de
control y, en Apariencia y opciones personales, haga
clic en Modificar la combinación de colores. Cambie
la configuración que desee y luego haga clic en Aceptar.

www.mx.gateway.com
105
Para cambiar el fondo del escritorio de Windows:
1 Haga clic en (Inicio), Panel de control y, en
Apariencia y opciones personales, haga clic en
Cambiar el fondo del escritorio. Se abrirá el cuadro
de diálogo Seleccionar fondo de escritorio.
2 Haga clic en la lista Ubicación de imagen y, a
continuación, haga clic en la ubicación en la que desea
buscar imágenes para el fondo del escritorio. Si la
ubicación que desea no figura en la lista, haga clic en
Examinar y busque la unidad y carpeta.
3 Seleccione la imagen o el color que desea usar como
fondo y luego haga clic en Aceptar.
Selección de un protector de pantalla
También puede utilizar un protector de pantalla para evitar
que otras personas vean su pantalla mientras no use la
computadora portátil. Windows proporciona diversos
protectores de pantalla y pueden obtenerse muchos otros
tanto en Internet como mediante la adquisición de productos
comerciales.
Precaución
Si usa un monitor (que no sea pantalla plana), es posible que se grabe
permanentemente una imagen en la pantalla si deja su computadora portátil
prendida sin utilizar durante un periodo de tiempo prolongado. Se recomienda
utilizar un protector de pantalla que cambie sus imágenes constantemente para
evitar este daño. Las pantallas planas no se dañan con la grabación de
imágenes.

CAPÍTULO 7: Personalización de Windows
106
Para seleccionar un protector de pantalla:
1 Haga clic en (Inicio), Panel de control y, en
Apariencia y opciones personales, haga clic en
Cambiar protector de pantalla. Se abrirá el cuadro de
diálogo Configuración del protector de pantalla.
2 Haga clic en la lista Protector de pantalla y luego en
el protector de pantalla que desee usar. En la pantalla
vista preliminar, podrá ver un ejemplo del protector de
pantalla.
• Para cambiar la configuración del protector de
pantalla haga clic en Configuración, realice los
cambios que desee y luego haga clic en Aceptar.
• Para ver un ejemplo del protector de pantalla en
modo pantalla completa, haga clic en Vista
preliminar.
• Modifique los minutos que figuran en el cuadro
Esperar para cambiar el tiempo de inactividad que
debe transcurrir antes de que se active el protector
de pantalla.
3 Haga clic en Aceptar. Se aplicarán los cambios de la
configuración del protector de pantalla.
Ayuda
Para obtener más información acerca de cómo seleccionar un
protector de pantalla, haga clic en Inicio y luego en Ayuda y soporte
técnico. En el cuadro Buscar ayuda escriba protectores de
pantalla y, a continuación, presione I
NTRO.

www.mx.gateway.com
107
Modificación de los gadgets
Los gadgets ejecutan de manera constante miniprogramas
que se ven en el escritorio de Windows. Puede moverlos,
quitarlos, cambiarles el tamaño y configurarlos según su
preferencia. Los gadgets generalmente están ubicados en la
barra lateralque se encuentra en el extremo derecho de la
pantalla; sin embargo, puede ubicarlos en el lugar del
escritorio que desee.
Los gadgets incluyen:
• Relojes y temporizadores
• Suministro de noticias, pronósticos del tiempo y teletipo
bursátil
• Presentaciones con diapositivas y rompecabezas
• Calendarios y listas de contactos
• Notas adhesivas
Para agregar un gadget:
1 Haga clic en el símbolo + que se encuentra en la parte
superior de la barra lateral o haga clic con el botón
derecho en cualquier espacio vacío de la barra lateral
y luego haga clic en Agregar gadget. Se abrirá la
ventana de selección de gadget.
2 Haga clic en el gadget que desee y arrástrelo hacia la
barra lateral.
Consejo
Para comprar más gadgets en línea, haga clic en Adquirir más
gadgets en línea.
Para eliminar un gadget, haga clic con el botón derecho en el gadget
y luego en Cerrar gadget.

CAPÍTULO 7: Personalización de Windows
108
Para configurar un gadget:
1 En la barra lateral, haga clic con el botón derecho en el
gadget y luego en Opciones. Se abrirá la ventana de
configuración de gadget.
2 Realice los cambios que desee y luego haga clic en
Aceptar. Sus cambios se guardarán.
Uso del panel de control de un gadget
Algunos gadgets tienen paneles de control incorporados que
puede utilizar para controlar su funcionamiento.
Para usar el panel de control de un gadget:
1 En la barra lateral, coloque el puntero del touchpad
sobre el gadget. El panel de control incorporado del
gadget aparecerá sobre éste. (Ejemplo de gadget en una
presentación con diapositivas)
2 Haga clic en el control que desea usar.

www.mx.gateway.com
109
Configuración de la barra lateral de un gadget
Puede cambiar la apariencia y el funcionamiento de la barra
lateral.
Para cambiar las propiedades de la barra lateral:
1 Haga clic con el botón derecho en cualquier espacio
vacío del escritorio y, a continuación, en Propiedades.
Se abrirá el cuadro de diálogo Propiedades de la barra
lateral de Windows.
Puede modificar:
• Que la barra lateral se inicie cada vez que inicia
Windows.
• Que la barra lateral esté siempre sobre la parte
superior de otras ventanas (siempre visible).
• El lado de la pantalla en la que aparece la barra
lateral.
• El monitor en el que aparece la barra lateral (si tiene
varios monitores).

CAPÍTULO 7: Personalización de Windows
110
Cambio de los sonidos
del sistema
Puede cambiar los sonidos que se usan para los eventos del
sistema, como iniciar y cerrar Windows, iniciar y finalizar
sesión, minimizar y maximizar las ventanas y mensajes de
error.
Para cambiar los sonidos del sistema:
1 Haga clic en (Inicio), Todos los programas,
Accesorios, y, luego, en Windows Mobility Center.
Se abrirá la ventana de Windows Mobility Center.
2 Haga clic en (Cambiar la configuración de audio).
Se abrirá el cuadro de diálogo Sonido.
3 Haga clic en la lista Combinación de sonidos y luego
en la combinación de sonidos que desee.
O bien,
Haga clic en un evento de la lista Programas, luego, en
la lista Sonidos, haga clic en el archivo de sonido que
desea asociar con el evento. Si no encuentra el archivo
de sonido en la lista Sonidos, haga clic en Examinar y
busque el archivo en la carpeta adecuada.
4 Para probar un sonido seleccionado, haga clic en
Probar.
5 Haga clic en Aceptar para guardar los cambios.

www.mx.gateway.com
111
Ajuste de la configuración del
ratón, touchpad y otros
dispositivos de puntero
Se puede ajustar la velocidad para hacer doble clic, la
velocidad del puntero, la configuración para usuarios diestros
o zurdos y otras configuraciones del ratón.
Ajuste de la configuración del ratón
Para cambiar la configuración del ratón:
1 Haga clic en (Inicio), Panel de control y, en
Hardware y sonido, haga clic en Ratón. Se abrirá el
cuadro de diálogo Propiedades del ratón.
Ayuda
Para obtener más información acerca de cómo ajustar la configuración
del ratón, haga clic en Inicio y, a continuación, en Ayuda y soporte técnico.
En el cuadro Buscar ayuda escriba configuración del ratón y luego presione
I
NTRO.
Acceso directo
Inicio Ö Panel de control Ö Hardware y sonido Ö Ratón

CAPÍTULO 7: Personalización de Windows
112
2 Cambie la configuración según su preferencia. Puede:
• Intercambiar las funciones del botón derecho e
izquierdo
• Cambiar la velocidad al hacer doble clic
• Cambiar la apariencia y velocidad del puntero
• Cambiar las funciones de la rueda del ratón
3 Haga clic en Aceptar para guardar los cambios.
Ajuste de la configuración del touchpad y
otros dispositivos de puntero
Para cambiar la configuración del touchpad y otros
dispositivos de puntero:
1 Haga clic en (Inicio), Panel de control y, en
Hardware y sonido, haga clic en Ratón. Se abrirá el
cuadro de diálogo Propiedades del ratón.
2 Haga clic en la ficha Configuración de dispositivos y
luego en el dispositivo que desea modificar.
3 Si quiere activar o desactivar un dispositivo, haga clic
en Activar o Desactivar.
4 Si desea modificar la configuración del dispositivo, haga
clic en Configuración.
5 Haga clic en el signo + que figura delante de la
configuración deseada y modifíquela.
6 Haga clic en Aceptar para guardar los cambios.
Acceso directo
Inicio Ö Panel de control Ö Hardware y sonido Ö Ratón
Consejo
Usted puede activar o desactivar el touchpad y otros dispositivos
opcionales de puntero según el que prefiera usar.
Consejo
Es probable que la computadora portátil tenga el touchpad EZ
Pad configurado para hacer clic solamente con los botones del
touchpad. Puede cambiar esta función para que le permita pulsar el
touchpad con el dedo y así simular el clic con el botón izquierdo. Para
utilizar el touchpad de esta manera, haga clic en Tocar y, a continuación,
en Activar tocar.

www.mx.gateway.com
113
Ajuste de la configuración del panel
de entrada, lápiz y tableta
Puede ajustar las preferencias del lápiz, la pantalla y los
botones. También puede cambiar la configuración del
cuaderno de notas y las herramientas de escritura.
Para cambiar la configuración del panel de entrada, lápiz
y tableta:
1 Haga clic en (Inicio), Todos los programas,
Accesorios
y, luego, en Windows Mobility Center.
Se abrirá la ventana de Windows Mobility Center.
2 Haga clic o pulse (Cambiar configuración Tablet PC).
Se abrirá el cuadro de diálogo Configuración Tablet PC.
3 Para cambiar las opciones tablet, haga clic o pulse una
lengüeta y luego cambie la opción.
4 Para cambiar las configuraciones del lápiz, haga clic o
pulse en la lengüeta Otro y luego haga clic o pulse Ir
a lápiz y dispositivos de entrada. Haga clic o pulse
una lengüeta y luego cambie la opción del lápiz.
5 Para cambiar la opción del panel de entrada, haga clic
o pulse en la lengüeta Otro y luego haga clic o pulse
Ir a configuración de Panel de entrada. Toque o haga
clic en la ficha y cambie la configuración del Panel de
entrada.
6 Haga clic o pulse en Aceptar.

CAPÍTULO 7: Personalización de Windows
114
Cómo agregar y modificar
cuentas de usuario
Puede crear y personalizar una cuenta de usuario para cada
persona que utilice la computadora portátil. También puede
alternar entre cuentas de usuario sin necesidad de apagar la
computadora portátil.
Sugerencias para las cuentas de usuario
• Si desea crear una cuenta para otro usuario sin
conferirle acceso total a su computadora portátil,
asegúrese de marcar esa cuenta como limitada.
Recuerde que es posible que las cuentas limitadas no
sirvan para instalar algunos programas anteriores.
• Los archivos creados en una cuenta no podrán utilizarse
en las restantes a menos que se los guarde en la carpeta
Documentos compartidos. La carpeta Documentos
compartidos se puede utilizar desde todas las cuentas
de la computadora y desde otras computadoras
conectadas a la misma red.
Para agregar, eliminar o modificar cuentas de usuario:
1 Haga clic en (Inicio), Panel de control y, en
Seguridad de la familia y cuentas de usuario, haga
clic en Agregar o quitar cuentas de usuario.

www.mx.gateway.com
115
• Para crear una cuenta nueva, haga clic en Crear una
cuenta nueva y siga las instrucciones que aparecen
en la pantalla para completar la configuración.
• Para cambiar una cuenta, haga clic en el nombre de
la cuenta y, luego, en la opción que desea modificar.
• Para eliminar una cuenta, haga clic en el nombre de
la cuenta, luego, en Eliminar la cuenta y confirme
que desea eliminar los archivos relacionados. La
cuenta ha sido eliminada. (No puede borrar la cuenta
del administrador).
Para alternar entre cuentas de usuario:
1 Guarde los documentos que tenga abiertos en su cuenta
actual.
2 Haga clic en (Inicio), luego, en la flecha que se
encuentra al lado del icono del candado y, a
continuación, en Cambiar usuario o Cerrar sesión.
• Cambiar usuario abre la pantalla de selección de
cuenta pero no cierra la sesión del usuario actual ni
cierra los programas que se estaban ejecutando en
esa cuenta.
• Cerrar sesión cierra la sesión del usuario actual y
luego abre la pantalla de selección de cuenta.
3 Seleccione la cuenta de usuario que desea usar.
Ayuda
Para obtener más información acerca de las cuentas de usuario
de Windows, haga clic en Inicio y luego en Ayuda y soporte técnico.
En el cuadro Buscar ayuda escriba cuentas de usuario y, a
continuación, presione I
NTRO.
Precaución
Si hace clic en Cerrar sesión, es posible que se cierren los
programas que se estaban ejecutando y que pierda los cambios de los
documentos que no haya guardado.

CAPÍTULO 7: Personalización de Windows
116
Cambio de la configuración
de accesibilidad
Su computadora portátil puede ser una herramienta eficiente
pero es posible que sea menos útil si no pueden verse con
facilidad los elementos del escritorio o si es difícil controlar el
touchpad. Windows cuenta con varias herramientas que lo
ayudan a usar su computadora de manera más fácil.
Uso del Centro de facilidad de acceso
Utilice el Centro de facilidad de acceso para cambiar varias
configuraciones de pantalla del sistema.
Para usar el Centro de facilidad de acceso:
1 Haga clic en (Inicio), Panel de control, Facilidad de
acceso y, a continuación, en Centro de facilidad de
acceso. Se abrirá el Centro de facilidad de acceso.
2 En la sección Acceso rápido a herramientas comunes,
haga clic en una de las siguientes opciones para hacer
algunos de los cambios de accesibilidad más frecuentes
de Windows.
• Iniciar acercamiento ofrece una vista ampliada del
área cercana al puntero del touchpad.
• Iniciar teclado en pantalla muestra el teclado en
la pantalla. Para presionar las teclas del teclado en
pantalla haga clic con el touchpad.

www.mx.gateway.com
117
• Iniciar Narrador lee el texto que aparece en la
pantalla y describe los gráficos.
• Configurar contraste alto cambia la combinación
de colores de Windows a una de colores en contraste
alto.
También puede usar el Centro de facilidad de acceso
para:
• Usar la computadora portátil sin la pantalla, el
touchpad o el teclado.
• Visualizar más fácilmente la pantalla de la
computadora portátil
• Usar más fácilmente el touchpad y el teclado
• Usar texto u opciones visuales alternativas para los
sonidos
Uso del reconocimiento de voz
Puede conectar un micrófono a la computadora portátil o
utilizar el micrófono integrado de ciertas computadoras
portátiles, y configurar Windows para obtener un texto escrito
de lo que usted dice.
Para configurar el reconocimiento de voz:
1 Haga clic en (Inicio), Panel de control, Facilidad de
acceso y, a continuación, en Opciones de
reconocimiento de voz. Se abrirá la ventana Opciones
de reconocimiento de voz.

CAPÍTULO 7: Personalización de Windows
118
2 Haga clic en una de las siguientes opciones para
comenzar la configuración del reconocimiento de voz:
• Iniciar reconocimiento de voz activa el
reconocimiento de voz. Si tiene un micrófono
conectado, puede manejar la computadora portátil
con comandos de voz.
• Configurar micrófono configura el micrófono que
tiene conectado para que funcione correctamente
con el reconocimiento de voz.
• Iniciar tutorial de voz lo ayuda a aprender a usar
el reconocimiento de voz.
• Configure su computadora para que lo entienda
mejor lo ayuda a elaborar varios ejemplos de voz
que le permiten a la computadora portátil reconocer
mejor lo que usted dice.
• Abrir la tarjeta de referencia de voz le permite
ver e imprimir una lista de comandos de voz
comunes.
3 También puede hacer clic en Texto a voz que se
encuentra a la izquierda de la ventana para configurar
la computadora portátil para que lea en voz alta el texto
que aparece en la pantalla.

www.mx.gateway.com
119
Utilizar Windows Mobility
Center
Windows Mobility Center es la aplicación que permite ajustar
gran parte de la configuración de su computadora portátil.
Para acceder al Windows Mobility Center:
• Haga clic en (Inicio), Todos los programas,
Accesorios
y, luego, en Windows Mobility Center.
Se abrirá la ventana de Windows Mobility Center.
Importante
Algunas computadoras portátiles no disponen de algunos de estos
controles.
Control Descripción
■
Para abrir el cuadro de diálogoCambiar la
configuración para el plan y modificar la
configuración de pantalla y de espera para el plan
de energía actual, haga clic en (Cambiar la
configuración del brillo de pantalla para su plan
de energía). Para obtener más información acerca
del ajuste del plan de energía, consulte la Guía de
referencia de su computadora portátil.
■
Deslice el control deslizante de brillo para ajustar
el nivel de brillo del panel LCD.
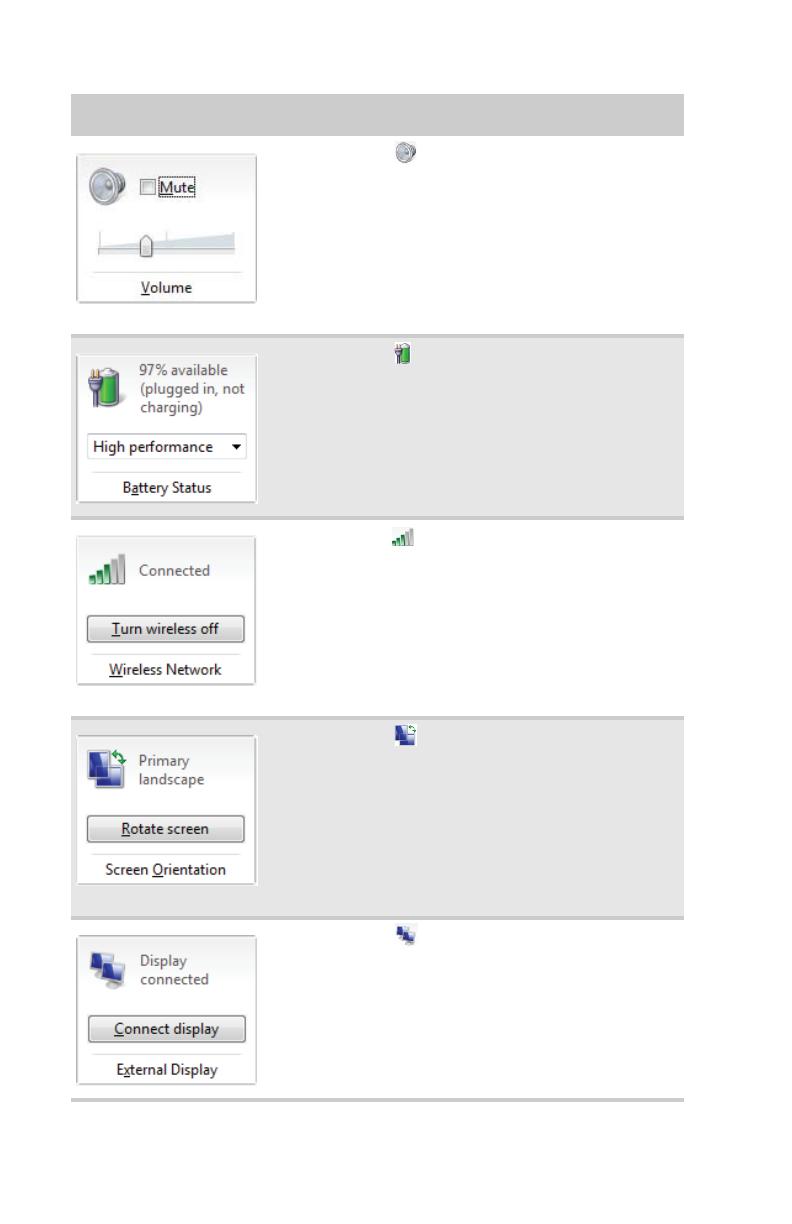
CAPÍTULO 7: Personalización de Windows
120
■
Haga clic en (Cambiar la configuración de
audio) para abrir el cuadro de diálogo Sonido y
modificar la configuración del altavoz y el
micrófono. Si desea obtener más información,
consulte “Cambio de los sonidos del sistema” en la
página 110.
■
Haga clic en Silencio para apagar el sonido del
altavoz.
■
Deslice el control deslizante del volumen para
ajustar el nivel de sonido.
■
Haga clic en (Cambiar la configuración de
energía) para abrir el cuadro de diálogo
Seleccionar un plan de energía y seleccionar un
nuevo plan de energía. También puede modificar el
plan de energía desde este cuadro de diálogo. Para
obtener más información acerca de la selección del
plan de energía, consulte la Guía de referencia.
■
Haga clic sobre la flecha para abrir el cuadro de lista
y seleccionar un nuevo plan de energía.
■
Haga clic en (Cambiar la configuración de la
red inalámbrica) para abrir el cuadro de diálogo
Conexión a la red y seleccionar una red inalámbrica
para conectarse o de la cual desconectarse.
Si desea obtener más información, consulte
“Conexión a una red Ethernet inalámbrica” en la
página 75.
■
Haga clic en Activar red inalámbrica para
encender la radio inalámbrica o haga clic en
Desactivar red inalámbrica para apagarla.
■
Haga clic en (Cambiar configuración Tablet
PC) para abrir el cuadro de diálogo Configuración
Tablet PC y modificar la configuración del lápiz, el
reconocimiento de escritura, botones y
configuración de pantalla. Si desea obtener más
información, consulte “Ajuste de la configuración
del panel de entrada, lápiz y tableta” en la
página 113.
■
Haga clic en Rotar pantalla para rotar la pantalla
Tablet PC de orientación horizontal a vertical.
■
Haga clic en (Cambiar la configuración de
pantalla) para abrir el cuadro de diálogo Opciones
de visualización y modificar la resolución y colores
de la pantalla para el panel LCD o un monitor
conectado. Si desea obtener más información,
consulte “Cambio de la configuración de la
pantalla” en la página 102.
■
Haga clic en Conectar pantalla para conectar una
pantalla externa a su computadora portátil.
Control Descripción

www.mx.gateway.com
121
■
Haga clic en (Cambiar la configuración de
sincronización) para sincronizar los archivos de su
computadora con una contraparte en el servidor o
una computadora de escritorio. Para obtener más
información acerca de la sincronización de su
computadora portátil, haga clic en Inicio y luego
en Ayuda y soporte técnico. Escriba
sincronización en el cuadro Buscar ayuda y
luego presione INTRO.
■
Haga clic en Configuración de sincronización
para abrir el Centro de Sincronización y establecer
nuevas alianzas sincronizadas.
■
Para abrir el cuadro de diálogo Configuración de la
presentación y seleccionar la configuración de
audio y video para su computadora portátil cuando
cree presentaciones, haga clic en (Cambiar la
configuración de la presentación). Para obtener
más información acerca cómo crear
presentaciones, consulte la Guía de referencia.
■
Haga clic en Activar para activar la configuración
de la presentación. Haga clic en Desactivar para
que la computadora regrese a su configuración
normal.
Control Descripción

CAPÍTULO 8: Mantenimiento de la computadora portátil
124
Actualización de Windows
Windows Update le ayuda a mantener su computadora
portátil actualizada. Utilice Windows Update para elegir
actualizaciones para el sistema operativo, el software y el
hardware de la computadora portátil. Regularmente, se
agregan nuevos contenidos al sitio para que usted pueda
obtener siempre las actualizaciones y las correcciones más
recientes para proteger la computadora portátil y mantenerla
en óptimo funcionamiento. Windows Update examina la
computadora y proporciona una selección personalizada de
actualizaciones que corresponden solamente al software y al
hardware de su computadora. También se puede controlar
Windows Update a través del Centro de seguridad de
Windows. Si desea obtener más información, consulte
“Windows Update” en la página 97.
Para usar BigFix
BigFix es un programa que busca problemas y conflictos en la
computadora portátil. Recopila información automáticamente
acerca de los últimos errores, alertas de seguridad y
actualizaciones de los sitios de BigFix en Internet. Cuando
BigFix detecta un problema, el icono azul de la barra de tareas
parpadea. Para solucionar el problema, haga clic en ese icono
para abrir BigFix.
Para iniciar BigFix:
1 Haga clic en (Inicio), Todos los programas,
Accesorios, Herramientas del sistema y, finalmente,
en BigFix.
2 Para obtener más información sobre BigFix, haga clic en
Ayuda y, a continuación, en Tutorial.
Ayuda
Para obtener más información acerca de Windows Update, haga clic en
Inicio y, luego, en Ayuda y soporte técnico. Escriba windows update en
el cuadro Buscar ayuda y, luego, presione I
NTRO.

www.mx.gateway.com
125
Administración del espacio
de la unidad de disco duro
Windows proporciona muchas utilidades que usted puede
utilizar para comprobar el espacio del disco duro, eliminar los
archivos innecesarios, desfragmentar archivos y crear copias
de seguridad de los archivos.
Comprobar si existe espacio en la unidad
de disco duro
Para comprobar el espacio en la unidad de disco duro:
1 Haga clic en (Inicio) y, a continuación, en PC.
Se abrirá la ventana PC.
Acceso directo
Inicio Ö PC Ö haga clic con el botón derecho en la
unidad Ö Propiedades

CAPÍTULO 8: Mantenimiento de la computadora portátil
126
2 Haga clic con el botón derecho en la unidad que desea
examinar para comprobar si existe espacio disponible
para archivos y luego haga clic en Propiedades.
Aparecerá información sobre el espacio libre en la
unidad.
Cómo eliminar archivos innecesarios
Es importante eliminar los archivos innecesarios, tales como
archivos temporales y los archivos de la Papelera de reciclaje,
para liberar espacio en el disco duro.
Para eliminar archivos innecesarios:
1 Haga clic en (Inicio), Todos los programas,
Accesorios, Herramientas del sistema y, finalmente,
en Liberador de espacio de disco. Se abrirá el cuadro
de diálogo Liberador de espacio en disco.
Acceso directo
Inicio Ö PC Ö haga clic con el botón derecho en la unidad Ö
Propiedades Ö Disco Liberador de espacio

www.mx.gateway.com
127
2 Haga clic en una de las opciones:
• Sólo mis archivos limpia sólo las carpetas del
usuario actualmente conectado.
• Archivos de todos los usuarios en esta
computadora limpia todas las carpetas.
Se abrirá el cuadro de diálogo Liberador de espacio en
disco.
3 Haga clic para seleccionar los tipos de archivos que
quiere eliminar y, luego, haga clic en Aceptar. Los tipos
de archivos que usted indicó se han eliminado.
Comprobación de errores en la unidad
de disco duro
El programa Comprobación de errores examina la unidad de
disco duro en busca de áreas dañadas físicamente y
problemas en archivos y carpetas. Este programa corrige
problemas en archivos y carpetas e identifica las áreas de la
unidad de disco duro que se encuentran dañadas para que
Windows no las utilice.
Si utiliza su computadora portátil varias horas al día es
recomendable ejecutar la función Comprobación de errores
una vez a la semana. Si la usa con menos frecuencia, una vez
al mes será suficiente. Asimismo, utilice esta función si
advierte la existencia de problemas en la unidad de disco duro.
Para comprobar si existen errores en la unidad de disco
duro:
1 Haga clic en (Inicio) y, a continuación, en PC.
Se abrirá la ventana PC.
Ayuda
Para obtener más información acerca de cómo mantener el
espacio del disco duro libre de archivos innecesarios, haga clic en Inicio
y, a continuación en Ayuda y soporte técnico. Escriba liberar
espacio en disco en el cuadro Buscar ayuda y, luego, presione
I
NTRO.

CAPÍTULO 8: Mantenimiento de la computadora portátil
128
2 Haga clic con el botón derecho en la unidad donde
quiere comprobar errores, en Propiedades y, luego, en
la lengüeta Herramientas.
3 Haga clic en Comprobar ahora y, luego, en Inicio. La
comprobación de errores no puede analizar la unidad
mientras ésta se encuentra en uso, por lo cual, si usted
intenta comprobar errores en el disco duro, se le
preguntará si desea analizar el disco duro más tarde (la
próxima vez que reinicie la computadora).
4 Haga clic en Programación de análisis de disco.
Desfragmentación de la unidad de disco duro
En ocasiones, cuando se trabaja con archivos, Windows divide
la información en partes y las almacena en diferentes lugares
de la unidad de disco duro. Esto se denomina fragmentación
y es un procedimiento normal. Para que su computadora
portátil pueda utilizar un archivo en particular, Windows debe
buscar las partes que lo conforman y unirlas nuevamente. Este
proceso hace más lento el funcionamiento de la unidad de
disco duro.
El Desfragmentador de disco organiza los datos para que cada
archivo quede almacenado como una unidad, en lugar de
dividirse en varias partes esparcidas en diferentes áreas del
disco duro. La desfragmentación de la información
almacenada en la unidad puede mejorar el funcionamiento de
la unidad de disco duro.
Ayuda
Para obtener más información acerca de cómo comprobar si hay
errores en un disco duro, haga clic en Inicio y, a continuación, en
Ayuda y soporte técnico. Escriba comprobación de errores de
disco en el cuadro Buscar ayuda y, luego, presione I
NTRO.

www.mx.gateway.com
129
No use el teclado ni el touchpad mientras se ejecuta el
desfragmentador de disco, ya que su uso puede detener y
reiniciar continuamente el proceso de desfragmentación.
Asimismo, si está conectado a una red, desconéctese antes de
iniciar el desfragmentador. La comunicación en red puede
detener el proceso de desfragmentación y hacer que vuelva
a iniciarse.
Para desfragmentar una unidad de disco duro:
1 Desconecte la computadora portátil de la red.
2 Haga clic en (Inicio), Todos los programas,
Accesorios, Herramientas del sistema y, finalmente,
en Desfragmentador de disco. Se abrirá el cuadro de
diálogo Desfragmentador de disco.
3 Haga clic en Desfragmentar ahora. Este proceso
puede llevar varias horas, según el tamaño de la unidad
a desfragmentar.
Consejo
Debido a que la desfragmentación de la unidad puede llevar varias horas
(según el tamaño de la unidad a desfragmentar), puede comenzar el proceso
cuando sepa que no utilizará la computadora por algunas horas.
Ayuda
Para obtener más información acerca de la desfragmentación del
disco duro, haga clic en Inicio y, a continuación, en Ayuda y soporte
técnico. Escriba desfragmentación en el cuadro Buscar ayuda y,
luego, presione I
NTRO.

CAPÍTULO 8: Mantenimiento de la computadora portátil
130
Creación de copias de seguridad de archivos
Crear copias de seguridad de los archivos y eliminarlos de la
unidad de disco duro libera espacio para los archivos nuevos.
Asimismo, ofrece protección contra la pérdida de información
importante en caso de producirse fallas en la unidad de disco
duro o de borrarse archivos accidentalmente.
Debe hacer copias de seguridad de sus archivos con
regularidad en un disco óptico grabable (si tiene una unidad
grabable). Para realizar una copia de seguridad completa de
la unidad de disco duro, use un dispositivo de copia de
seguridad, como una unidad grabable.
Para hacer una copia de seguridad de los archivos:
1 Haga clic en (Inicio) y, a continuación, en PC.
Se abrirá la ventana PC.
2 Haga clic con el botón derecho en la unidad de la cual
quiere hacer una copia de seguridad, haga clic en
Propiedades y, luego, haga clic en la lengüeta
Herramientas.
3 Haga clic en Realizar copia de seguridad ahora y, luego,
en Realizar copia de seguridad de archivos ahora.
4 Siga las instrucciones que aparecen en pantalla para
seleccionar una ubicación de almacenamiento para la
copia de seguridad y los archivos y las carpetas a copiar.
Ayuda
Para obtener más información acerca de la realización de copias
de seguridad de archivos, haga clic en Inicio y luego en Ayuda y
soporte técnico. Escriba copia de seguridad en el cuadro Buscar
ayuda y, luego, presione I
NTRO.

www.mx.gateway.com
131
Programación de tareas
de mantenimiento
El Programador de tareas le permite programar las tareas de
mantenimiento, tales como la ejecución del Desfragmentador
de disco y la verificación de errores de las unidades.
Para iniciar el Programador de tareas:
1 Haga clic en (Inicio), Todos los programas,
Accesorios, Herramientas del sistema y, luego, en
Programador de tareas. Se abrirá la ventana
Programador de tareas.
2 Haga clic en Crear tarea básica para tareas básicas o
Crear tarea para tareas más complejas, y luego siga las
instrucciones que aparecerán en pantalla para finalizar
la configuración y programación de tareas.
Importante
Para que las tareas programadas puedan activarse, la computadora
portátil debe estar encendida. Si la computadora está apagada, las tareas
programadas no se ejecutarán.
Ayuda
Para obtener más información acerca de la programación de
tareas, haga clic en Inicio y luego en Ayuda y soporte técnico. Escriba
programador de tareas en el cuadro Buscar ayuda y, luego,
presione I
NTRO.

CAPÍTULO 8: Mantenimiento de la computadora portátil
132
Transferencia de datos desde
su computadora anterior
Transferencia de archivos y configuración con
Windows Easy Transfer
Puede mover archivos, carpetas, configuraciones de software
y de cuentas de usuarios (tales como configuraciones de
visualización, de Internet y de email) desde su computadora
anterior a la nueva utilizando el Windows Easy Transfer, en
caso de que su computadora utilice Windows XP o
Windows Vista.
Mientras utiliza Windows Easy Transfer, no podrá ejecutar
otras tareas en la computadora.
Para mover archivos y configuraciones desde su
computadora anterior:
1 Si desea transferir configuraciones de programas a su
nueva computadora portátil, instale esos programas en
la nueva computadora antes de ejecutar Windows Easy
Transfer. Windows Easy Transfer copia sólo las
configuraciones de software, no el software en sí
mismo, a la nueva computadora.
2 Haga clic en (Inicio), Todos los programas,
Accesorios, Herramientas del sistema y, finalmente,
en Windows Easy Transfer. Se abrirá el cuadro de
diálogo Windows Easy Transfer.
3 Haga clic en Siguiente, en Comenzar una nueva
transferencia y luego siga las instrucciones que
aparecen en pantalla para completar la transferencia.
Importante
Si su computadora anterior no utiliza Windows XP ni Windows Vista,
deberá mover la información manualmente, por medio de un disco grabable,
una unidad flash o un disco duro externo.
Ayuda
Para obtener más información acerca de la transferencia de
archivos, haga clic en Inicio y luego en Ayuda y soporte técnico.
Escriba transferir archivos en el cuadro Buscar ayuda y luego
presione I
NTRO.

www.mx.gateway.com
133
Transferencia manual de archivos y
configuraciones
Los archivos de datos personales pueden transferirse
manualmente copiándolos a un medio extraíble como, por
ejemplo, un disco grabable, un disco duro externo, una
ubicación de red o una unidad flash.
Búsqueda de documentos
Muchos programas guardan automáticamente los archivos de
datos personales en la carpeta Documentos o Mis documentos.
Busque los archivos de datos personales en la carpeta de
documentos de la computadora anterior.
Para encontrar archivos en la carpeta de documentos:
1 En Windows Vista, haga clic en (Inicio) y, a
continuación, en Documentos. Se abrirá la ventana
Documentos, donde podrá ver muchos de los archivos
de datos personales guardados. Vaya a Paso 4.
O bien,
En Windows XP, haga clic en Inicio y, a continuación, en
Mis Documentos. Se abrirá la ventana Mis documentos,
donde podrá ver muchos de los archivos de datos
personales guardados. Vaya a Paso 4.
O bien,
En Windows 98, Windows Me o Windows 2000, haga
doble clic en el icono Mi PC del escritorio. Continúe con
el siguiente paso.
2 Haga doble clic en el icono de la unidad C:\.
3 Haga doble clic en la carpeta Mis documentos. Se
abrirá la ventana Mis documentos, donde podrá ver
muchos de los archivos de datos personales guardados.
4 Copie sus archivos de datos personales en un medio
extraíble o en otra computadora de la red.
Búsqueda de otros archivos
Utilice la función Buscar de Windows para localizar otros
archivos de datos personales. Si desea obtener más
información, consulte “Búsqueda de archivos” en la página 18.

CAPÍTULO 8: Mantenimiento de la computadora portátil
134
La extensión (la parte del nombre del archivo que está después
del punto) de los archivos le permite identificar los distintos
tipos de archivos de datos. Por ejemplo, el archivo de un
documento puede tener la extensión .DOC y el de una hoja
de cálculo la extensión .XLS.
Para encontrar archivos con la opción Buscar:
1 En Windows Vista, haga clic en (Inicio) y, a
continuación, en Buscar. Se abrirá la ventana
Resultados de la búsqueda.
O bien,
En Windows XP, haga clic en Inicio y, a continuación,
haga clic en Buscar. Se abrirá la ventana Resultados de
la búsqueda.
O bien,
En Windows 98, Windows Me, o Windows 2000, haga
clic en Inicio, Buscar y, a continuación, en Archivos y
carpetas. Se abrirá la ventana Resultados de la
búsqueda.
2 Escriba el nombre del archivo que quiera buscar y luego
presione I
NTRO. Se mostrarán los resultados de la
búsqueda.
3 Para saber sobre más opciones de búsqueda, haga clic
en Ayuda
.
Tipo de archivo El archivo suele terminar en...
Documentos .DOC, .TXT, .RTF, .HTM, .HTML, .DOT
Hojas de cálculo .XLS, .XLT, .TXT
Imágenes .JPG, .BMP, .GIF, .PDF, .PCT, .TIF, .PNG, .EPS
Películas .MPEG, .MPG, .AVI, .GIF, .MOV
Sonido y música .WAV, .CDA, .MP3, .MID, .MIDI, .WMA

www.mx.gateway.com
135
Avisos
Copyright © 2007 Gateway, Inc.
Todos los derechos reservados
7565 Irvine Center Drive
Irvine, CA 92618 EE.UU.
Todos los derechos reservados
Este documento está protegido por las leyes de propiedad intelectual y todos los derechos están
reservados. Queda prohibida la reproducción o transmisión de cualquier parte de este
documento, por cualquier medio y en cualquier formato, sin el consentimiento previo por escrito
de Gateway.
La información contenida en este documento se ha revisado cuidadosamente y se considera que
es precisa. No obstante, se realizan cambios en forma periódica. Estos cambios se incorporarán
en ediciones posteriores. Gateway puede efectuar cambios o mejoras en los productos descritos
en este manual en cualquier momento. Debido a los constantes avances en los sistemas, Gateway
no se hace responsable de la información inexacta que pueda contener este documento. Para
obtener las últimas actualizaciones del producto, consulte la página Web de Gateway en
www.mx.gateway.com
. Gateway no se responsabilizará en ningún caso por daños directos,
indirectos, especiales, punitivos, accidentales o consecuentes derivados de errores u omisiones
en este documento, incluso si se ha recibido información sobre la posibilidad de que se produzcan
tales daños.
En aras del continuo desarrollo de sus productos, Gateway se reserva el derecho a realizar
mejoras en este documento y en los productos que en él se describen en cualquier momento,
sin previo aviso y sin adquirir ningún tipo de obligación.
Reconocimiento de marcas comerciales
Gateway y el diseño de las manchas blancas y negras son marcas comerciales o marcas
registradas de Gateway, Inc. en los EE.UU. y otros países. Intel, Pentium y el logotipo de Intel
Inside son marcas registradas de Intel Corporation. Microsoft, MS, y Windows son marcas o
marcas registradas de Microsoft Corporation. Los demás productos mencionados en este
documento tienen una mera finalidad identificativa y pueden ser marcas comerciales o marcas
registradas de sus respectivas compañías.
Declaración de Macrovision
El siguiente párrafo tiene vigencia si su computadora
portátil dispone de una unidad de DVD y un puerto de salida
de televisión analógico:
Este producto incorpora tecnología de protección del derecho de propiedad intelectual, protegida
por patentes de EE.UU. y otros derechos de propiedad intelectual. El uso de esta tecnología para
la protección de derechos debe ser autorizado por Macrovision Corporation y está destinado en
todo momento al uso doméstico y a otros usos limitados de visualización, a menos que exista
una autorización por parte de Macrovision Corporation que especifique lo contrario. Queda
totalmente prohibido cualquier procedimiento de retroingeniería o desensamblaje.

137
A
abrir
archivos 9
archivos en la red 82
carpetas 13
documentos 26
programas 9
acceder
archivos compartidos 82
carpetas compartidas 81
unidades compartidas 81
accesos directos
agregar al escritorio
11
alternar entre archivos,
carpetas o
programas
28
borrar archivos y carpetas
28
cambiar el nombre de
archivos y carpetas
28
cerrar programas 28
cerrar ventanas 28
copiar 28
pegar 28
seleccionar elementos
adyacentes de una
lista
28
seleccionar elementos
de una lista 28
teclado 28
actualización
controladores de
dispositivos
3
McAfee SecurityCenter 91
Windows 124
agregar
cuentas de usuario
114
iconos al escritorio 11
archivo AU 46
archivo AVI 46
archivo MIDI 46
archivo MP3
crear
51
edición de la información
de las pistas 53
reproducir 46
archivo MPEG
reproducir 46
archivo WAV 46
archivo WMA
crear
51
edición de la información
de las pistas 53
reproducir 46
archivos
abrir
9
abrir archivos compartidos
82
borrar 9, 16, 28, 126
buscar 18, 19, 133
cambiar de nombre 28
compartir 79
copiar 15, 28
cortar 15
crear copias de seguridad
130
dejar de compartir 80
descarga 34
encontrar 18, 19
mover 15
pegar 15, 28
recuperar 16
tipos 133
transferir 133
visualizar lista 13
asignación de nombres
computadoras 73
grupo de trabajo 73
asignación de unidades de red
81
Asistente para tarea programada
nueva 131
Índice

138
Índice
audio
reproducir 46
aviso de copyright 135
ayuda
en línea 6
Media Center 5
usar 4
ayuda en línea 4, 6
Ayuda y soporte técnico 4
buscar 5
iniciar 4
B
barra de menús 13
barra de tareas 8
barra de título 12
biblioteca de música
creación
52
BigFix 99
borrar archivos y carpetas 9, 16,
28, 126
botón cerrar 13
botón Inicio 8
botón maximizar 12
botón minimizar 12
buscar
archivos y carpetas 18, 19,
133
en Ayuda y soporte técnico
5
buscar archivos y carpetas 19
C
cambiar el nombre de archivos y
carpetas 28
carpetas
abrir 13
borrar 9, 16, 28
buscar 18, 19
cambiar de nombre 28
compartir 79
copiar 15, 28
cortar 15
crear 14
dejar de compartir 80
encontrar 18, 19
mover 15
pegar 15, 28
recuperar 16
visualizar lista 13
CD
agregar pistas a la
biblioteca 52
creación de audio 54
creación de datos 59
edición de la información
de las pistas
53
reproducción de música 47
CD de audio
agregar pistas a la
biblioteca 52
edición de la información de
las pistas 53
reproducir 47
Centro de seguridad de Windows
icono
9
usar 89
cerrar
programa 13, 28
ventana 13, 28
color
cambio de combinación 104
compartir
carpetas 79
impresora 80
unidades 79
comprobación de errores 127
computadoras
asignación de nombres
73
CompuTrace 87
conectar
a Internet 32
a un sitio Web 33
conexión de Internet de banda
ancha
30, 64
configuración
protocolo TCP/IP
74
router 74

139
www.mx.gateway.com
controladores
actualización 3
copiar
archivos en la red 82
archivos y carpetas 15, 28
texto y gráficos 28
correo electrónico
dirección 35
envío 36
lectura de mensajes 37
usar 31, 35
cortar
archivos y carpetas 15
crear
archivos de música 51
archivos WMA 51
carpetas 14
documentos 25
DVD de video 55
iconos del escritorio 11
métodos abreviados del
escritorio
11
crear copias de seguridad
de archivos
130
cuentas
Internet
31
ISP 31
usuario 114
cuentas de usuario
agregar en Windows XP 114
cambiar en Windows XP
114
D
dejar de compartir
carpetas
80
unidades 80
descarga de archivos 34
desconexión de Internet 31
Desfragmentador de disco 128
desfragmentar la unidad de
disco duro 128
DHCP 74
dirección
correo electrónico 35
Web 34
Dirección IP
acceso
74
documentación
ayuda
4
ayuda en línea 6
Ayuda y soporte técnico 4
Sitio Web de Gateway 3
documentos
abrir
26
crear 25
guardar 25
imprimir 27
DVD
creación de datos
59
creación de video 55
reproducir 47
E
editar
información de las pistas
de música
53
eliminar archivos y carpetas 9,
16, 17, 28, 126
encontrar
archivos y carpetas
18, 19,
133
temas de Ayuda y soporte
técnico
5
escribir 23
escritorio
agregar iconos 11
agregar métodos
abreviados 11
ajuste de la configuración
102
cambiar la combinación
de colores 104
seleccionar un protector
de pantalla 105
usar 8
usar el menú Inicio 9

140
Índice
explorador
Web 30, 32
Explorador Web 31, 32
F
Fast Ethernet 65
faxes
cancelación 43
configuración de la plantilla
de portada 43
enviar una imagen
escaneada
43
envío 43
envío de un fax 38
envío desde un programa
43
recepción y visualización 43
fragmentación 128
G
Gateway
dirección Web 3
Sitio Web 3
Gigabit Ethernet 65
grabación
archivo de audio 50
pistas de CD 51
Grabadora de sonidos
grabación de audio 50
grupo de trabajo
asignación de nombres 73
guardar
documentos 25
H
hipervínculos 32
I
impresora
compartir 80
imprimir
archivos en la red 83
documentos 27
inicio de programas 9
Internet
conexión a 32
cuenta 31
descarga de archivos 34
requisitos para el acceso 30
usar 30
L
lápiz
botón 22
gestos 22
sugerencias 23
Liberador de espacio en disco
126
M
mantenimiento
borrar archivos
126
comprobación del espacio en
la unidad de disco
duro
125
comprobar errores en la
unidad 127
crear copias de seguridad
de archivos 130
desfragmentar 128
protección contra virus 89
usar el Asistente para tarea
programada nueva
131
máscara de subred
acceso
74
McAfee Personal Firewall Plus
89
McAfee Privacy Service 90
McAfee SecurityCenter 89
actualización 91
análisis de virus 90
iniciar 90
McAfee Spamkiller 90
McAfee VirusScan 89
Media Center
consulte Windows Media
Center

141
www.mx.gateway.com
mensajes
envío de correo electrónico
36
lectura de correo
electrónico 37
menú Inicio 9
métodos abreviados de teclado
28
Microsoft
Internet Explorer 31
Outlook 31
Outlook Express 31
Reproductor de Windows
Media 46
Wordpad 24
módem
acceso telefónico
30
cable 31, 66, 68
DSL 31, 66, 68
módem de cable 31, 66, 68
módem de DSL 31, 66, 68
monitor
controles 102
uso del protector de
pantalla
105
mover
archivos
15
archivos de la computadora
anterior 132, 133
carpetas 15
configuración de la
computadora
anterior
132
multimedia
grabación de audio
50
reproducción de CD de
audio 47
reproducción de DVD 47
uso del Reproductor de
Windows Media 46
N
nombre
computadora 73
grupo de trabajo 73
P
Página Web 32
Panel de entrada de Tablet PC
23
panel LCD
uso del protector de
pantalla
105
pantalla
ajuste de la configuración
102
protector 105
uso del protector de
pantalla 105
Papelera de reciclaje 9
borrar archivos y carpetas
16
recuperar archivos y
carpetas
16
vaciar 17
pegar
archivos y carpetas 15, 28
texto y gráficos 28
personalización 101
pistas de música
copiar 51
portapapeles 15
programas
abrir
9
cerrar 28
Protocolo de configuración
dinámica del host 74
protocolo TCP/IP
configuración 74
Proveedor de servicios de
Internet (ISP) 30
conexión a 32
configuración de cuenta 31
desconexión 31
Proveedor de servicios de
Internet (ISP, por sus
siglas en inglés)
Consulte Proveedor de
servicios de Internet

142
Índice
R
ratón
cambio de configuración
111
recuperar archivos y carpetas
16
red
puesta a prueba 78
usar 81
red de prueba 78
red Ethernet
ejemplo 66
equipo necesario 67
instalación de
controladores 68,
72
instalación de tarjetas 68,
72
reproducir
archivo de audio
46
archivo del Reproductor de
Windows Media 46
archivo del Reproductor
multimedia 46
archivos multimedia 46
CD de audio 47
CD de música 47
Reproductor de Windows Media
creación de archivos de
música 51
creación de archivos WMA
51
creación de una biblioteca de
música
52
edición de la información de
las pistas 53
reproducción de archivos de
audio 46
reproducción de CD de
audio
47
visualización de archivos de
video 46
Reproductor multimedia 46
restaurar archivos y carpetas
16
router
configuración 74
S
Sitio Web 32
conexión a 33
descarga de archivos 34
Gateway 3
software
Consulte programas
soporte técnico
usar
3
sugerencias
lápiz
23
T
teclado
icono
23
teléfono
cancelación de un fax
43
configuración de la plantilla
de portada del fax
43
envío de faxes desde un
programa 43
envío de un fax 43
envío de un fax con imagen
escaneada 43
instalación del fax 38
recepción y visualización
de faxes 43
transferir
archivos de Internet 34
archivos de la computadora
anterior 132, 133
configuración de la
computadora
anterior
132
U
unidad de disco duro
borrar archivos y carpetas
126
buscar errores 127
comprobar errores 127

143
www.mx.gateway.com
comprobar si existe espacio
libre 125
crear copias de seguridad de
archivos 130
desfragmentar 128
unidad Zip 130
unidades
asignación de una red 81
compartir 79
comprobar errores 127
comprobar si existe espacio
libre 125
crear copias de seguridad de
archivos 130
dejar de compartir 80
desfragmentar 128
visualizar archivos y
carpetas 13
visualizar contenidos 13
usar
Fax 37
utilidad Buscar 18
V
ventana 11
barra de menús 13
barra de título 12
botón cerrar 13
botón maximizar 12
botón minimizar 12
cerrar 13, 28
video
reproducir 46
vínculos 32
virus
protección contra
89
retirar 89
visualización
carpetas compartidas 81
unidades compartidas 81
W
Windows
portapapeles 15
utilidad Buscar 18
Windows Media Center 60
ayuda 5
Windows Mobility Center 119
Windows Update 97, 124
Wordpad 24
World Wide Web (WWW) 32
descarga de archivos 34

144
Índice


8511946 - MAN GW MX PTB USR GDE V R0 11/06
Transcripción de documentos
COMPUTADORA PORTÁTIL GATEWAY GUÍA DEL USUARIO ® Contenido Capítulo 1: Cómo obtener ayuda. . . . . . . . . . . . 1 ¡Gracias por comprar nuestra computadora portátil! . . . . . . 2 Cómo usar el sitio Web de Gateway . . . . . . . . . . . . . . . . . . . 3 Uso de la ayuda y el soporte técnico . . . . . . . . . . . . . . . . . . 4 Búsqueda de temas . . . . . . . . . . . . . . . . . . . . . . . . . . . . . . 5 Cómo obtener ayuda sobre Windows Media Center . . . 5 Cómo usar la ayuda en línea . . . . . . . . . . . . . . . . . . . . . . . . . 6 Capítulo 2: Uso de Windows Vista. . . . . . . . . . . 7 Uso del escritorio de Windows . . . . . . . . . . . . . . . . . . . . . . . . 8 Uso del menú Inicio . . . . . . . . . . . . . . . . . . . . . . . . . . . . . 9 Incorporación de iconos al escritorio . . . . . . . . . . . . . . . 11 Identificación de los componentes de la ventana . . . . . 11 Operaciones con archivos y carpetas . . . . . . . . . . . . . . . . . 13 Visualización de unidades . . . . . . . . . . . . . . . . . . . . . . . . 13 Creación de carpetas . . . . . . . . . . . . . . . . . . . . . . . . . . . 14 Cómo copiar y mover archivos y carpetas . . . . . . . . . . 15 Cómo borrar archivos y carpetas . . . . . . . . . . . . . . . . . . 16 Búsqueda de archivos . . . . . . . . . . . . . . . . . . . . . . . . . . . . . . 18 Uso de la opción Buscar de Windows . . . . . . . . . . . . . . 18 Examinar las unidades en busca de archivos y carpetas . . . . . . . . . . . . . . . . . . . . . . . . . . . . . . . . . . . . . 19 Cómo utilizar Tablet PC . . . . . . . . . . . . . . . . . . . . . . . . . . . . . 20 Calibración de Tablet . . . . . . . . . . . . . . . . . . . . . . . . . . . . 20 Cómo usar gestos . . . . . . . . . . . . . . . . . . . . . . . . . . . . . . 22 Uso del lápiz . . . . . . . . . . . . . . . . . . . . . . . . . . . . . . . . . . 22 Cómo usar el Panel de entrada de Tablet (TIP) . . . . . . . 23 Cómo trabajar con documentos . . . . . . . . . . . . . . . . . . . . . . 24 Creación de un documento nuevo . . . . . . . . . . . . . . . . . 25 Cómo guardar un documento . . . . . . . . . . . . . . . . . . . . 25 Cómo abrir un documento . . . . . . . . . . . . . . . . . . . . . . . 26 Cómo imprimir un documento . . . . . . . . . . . . . . . . . . . . 27 Métodos abreviados . . . . . . . . . . . . . . . . . . . . . . . . . . . . . . . 28 i Contenido Capítulo 3: Uso de Internet y fax . . . . . . . . . . 29 Información acerca de Internet . . . . . . . . . . . . . . . . . . . . . . 30 Configuración de una cuenta de Internet . . . . . . . . . . . . . . 31 Acceso a su cuenta de Internet . . . . . . . . . . . . . . . . . . . 32 Uso de la World Wide Web . . . . . . . . . . . . . . . . . . . . . . . . . . 32 Conexión a un sitio Web . . . . . . . . . . . . . . . . . . . . . . . . . 33 Descarga de archivos . . . . . . . . . . . . . . . . . . . . . . . . . . . 34 Uso del correo electrónico . . . . . . . . . . . . . . . . . . . . . . . . . . 35 Envío de correo electrónico . . . . . . . . . . . . . . . . . . . . . . 36 Lectura de sus mensajes de correo electrónico . . . . . . 37 Uso de Windows Fax and Scan . . . . . . . . . . . . . . . . . . . . . . 37 Envío de un fax . . . . . . . . . . . . . . . . . . . . . . . . . . . . . . . . 38 Recepción y visualización de un fax . . . . . . . . . . . . . . . 44 Capítulo 4: Uso de las funciones multimedia . . . . . . . . . . . . . . . . . . . . . . . . . . . . 45 Reproducción de música y películas . . . . . . . . . . . . . . . . . . 46 Reproducción de archivos de audio y video . . . . . . . . . 46 Reproducción de discos ópticos . . . . . . . . . . . . . . . . . . . 47 Creación de archivos de audio y bibliotecas musicales . . . 50 Creación de archivos de música . . . . . . . . . . . . . . . . . . . 50 Creación de una biblioteca de música . . . . . . . . . . . . . . 52 Edición de la información de las pistas . . . . . . . . . . . . . 53 Creación de CD de música y DVD de video . . . . . . . . . . . . . 54 Creación de un CD de música . . . . . . . . . . . . . . . . . . . . 54 Creación de DVD de video . . . . . . . . . . . . . . . . . . . . . . . 55 Creación y copia de discos de datos . . . . . . . . . . . . . . . . . . 58 Creación de discos de datos . . . . . . . . . . . . . . . . . . . . . . 59 Uso de Windows Media Center . . . . . . . . . . . . . . . . . . . . . . 60 Inicio de Windows Media Center . . . . . . . . . . . . . . . . . . 60 Capítulo 5: Conexión en red de su computadora portátil . . . . . . . . . . . . . . . 63 Introducción a la conexión en red . . . . . . . . . . . . . . . . . . . . 64 Cómo asegurarse de que su conexión de banda ancha funcione . . . . . . . . . . . . . . . . . . . . . . . 64 Términos que debe saber relacionados con las conexiones de red . . . . . . . . . . . . . . . . . . . . . . . . . . 64 ii www.mx.gateway.com Conexión en red Ethernet por cable . . . . . . . . . . . . . . . . . . 65 Ethernet, Fast Ethernet o Gigabit Ethernet . . . . . . . . . . 65 Uso del router . . . . . . . . . . . . . . . . . . . . . . . . . . . . . . . . . 65 Configuración del hardware de red Ethernet inalámbrico . . . . . . . . . . . . . . . . . . . . . . . . . . . . . . . . . . 68 Conexión en red Ethernet inalámbrica . . . . . . . . . . . . . . . . 70 Estándares de la red Ethernet inalámbrica . . . . . . . . . . 70 Uso de un punto de acceso . . . . . . . . . . . . . . . . . . . . . . 71 Configuración del hardware de red Ethernet inalámbrico . . . . . . . . . . . . . . . . . . . . . . . . . . . . . . . . . . 72 Configuración de la conexión de red . . . . . . . . . . . . . . . . . . 73 Asignación de nombres a las computadoras y al grupo de trabajo . . . . . . . . . . . . . . . . . . . . . . . . . . . . 73 Configuración del protocolo TCP/IP . . . . . . . . . . . . . . . . 74 Conexión a una red Ethernet inalámbrica . . . . . . . . . . . 75 Seguridad inalámbrica . . . . . . . . . . . . . . . . . . . . . . . . . . 77 Puesta a prueba de la red . . . . . . . . . . . . . . . . . . . . . . . . . . 77 Cómo agregar una impresora a su red . . . . . . . . . . . . . . . . 78 Uso compartido de recursos . . . . . . . . . . . . . . . . . . . . . . . . 78 Uso compartido de unidades e impresoras . . . . . . . . . . 78 Uso de la red . . . . . . . . . . . . . . . . . . . . . . . . . . . . . . . . . . . . . 81 Ver unidades y carpetas compartidas . . . . . . . . . . . . . . 81 Creación de un acceso directo a una unidad de red . . . . . . . . . . . . . . . . . . . . . . . . . . . . . . . . . . . . . . 81 Abrir archivos en la red . . . . . . . . . . . . . . . . . . . . . . . . . 82 Copia de archivos en la red . . . . . . . . . . . . . . . . . . . . . . 82 Impresión de archivos en la red . . . . . . . . . . . . . . . . . . 83 Capítulo 6: Protección de la computadora portátil. . . . . . . . . . . . . . . . . . 85 Seguridad del hardware . . . . . . . . . . . . . . . . . . . . . . . . . . . . 86 Ranura para candado Kensington . . . . . . . . . . . . . . . . . 86 CompuTrace . . . . . . . . . . . . . . . . . . . . . . . . . . . . . . . . . . . 87 Seguridad de los datos . . . . . . . . . . . . . . . . . . . . . . . . . . . . . 87 CompuTrace . . . . . . . . . . . . . . . . . . . . . . . . . . . . . . . . . . . 87 Contraseñas de inicio y de la unidad de disco duro . . . . . . . . . . . . . . . . . . . . . . . . . . . . . . . . 87 iii Contenido Cuentas de usuarios de Windows . . . . . . . . . . . . . . . . . 88 Protección de la computadora portátil contra los virus . . . . . . . . . . . . . . . . . . . . . . . . . . . . . . . . . . . . . 89 Uso de McAfee SecurityCenter . . . . . . . . . . . . . . . . . . . . 90 Uso del Centro de seguridad de Windows . . . . . . . . . . 95 Actualizaciones de seguridad . . . . . . . . . . . . . . . . . . . . . . . . 97 Windows Update . . . . . . . . . . . . . . . . . . . . . . . . . . . . . . . 97 BigFix . . . . . . . . . . . . . . . . . . . . . . . . . . . . . . . . . . . . . . . . 99 Viaje seguro . . . . . . . . . . . . . . . . . . . . . . . . . . . . . . . . . . . . . . 99 Capítulo 7: Personalización de Windows . . . . 101 Cambio de la configuración de la pantalla . . . . . . . . . . . . 102 Cambio de la profundidad de color y la resolución de pantalla . . . . . . . . . . . . . . . . . . . . . . . . . . . . . . . . . 102 Cambio de la apariencia de las ventanas y los fondos . . . . . . . . . . . . . . . . . . . . . . . . . . . . . . . . . . 104 Selección de un protector de pantalla . . . . . . . . . . . . . 105 Modificación de los gadgets . . . . . . . . . . . . . . . . . . . . . 107 Cambio de los sonidos del sistema . . . . . . . . . . . . . . . . . . 110 Ajuste de la configuración del ratón, touchpad y otros dispositivos de puntero . . . . . . . . . . . . . . . . . . . . 111 Ajuste de la configuración del ratón . . . . . . . . . . . . . . 111 Ajuste de la configuración del touchpad y otros dispositivos de puntero . . . . . . . . . . . . . . . . . . 112 Ajuste de la configuración del panel de entrada, lápiz y tableta . . . . . . . . . . . . . . . . . . . . . . . . . . . . . . . 113 Cómo agregar y modificar cuentas de usuario . . . . . . . . . 114 Cambio de la configuración de accesibilidad . . . . . . . . . . 116 Uso del Centro de facilidad de acceso . . . . . . . . . . . . . 116 Uso del reconocimiento de voz . . . . . . . . . . . . . . . . . . 117 Utilizar Windows Mobility Center . . . . . . . . . . . . . . . . . . . . 119 Capítulo 8: Mantenimiento de la computadora portátil . . . . . . . . . . . . . . . . . 123 Actualización de Windows . . . . . . . . . . . . . . . . . . . . . . . . . 124 Para usar BigFix . . . . . . . . . . . . . . . . . . . . . . . . . . . . . . . . . . 124 Administración del espacio de la unidad de disco duro . . . . . . . . . . . . . . . . . . . . . . . . . . . . . . . . . 125 iv www.mx.gateway.com Comprobar si existe espacio en la unidad de disco duro . . . . . . . . . . . . . . . . . . . . . . . . . . . . . . . 125 Cómo eliminar archivos innecesarios . . . . . . . . . . . . . . 126 Comprobación de errores en la unidad de disco duro . . . . . . . . . . . . . . . . . . . . . . . . . . . . . . . 127 Desfragmentación de la unidad de disco duro . . . . . . 128 Creación de copias de seguridad de archivos . . . . . . . 130 Programación de tareas de mantenimiento . . . . . . . . . . . 131 Transferencia de datos desde su computadora anterior . . . . . . . . . . . . . . . . . . . . . . . . . . . . . . . . . . . . . . 132 Transferencia de archivos y configuración con Windows Easy Transfer . . . . . . . . . . . . . . . . . . . . . . . 132 Transferencia manual de archivos y configuraciones . . . . . . . . . . . . . . . . . . . . . . . . . . . . . . 133 Índice. . . . . . . . . . . . . . . . . . . . . . . . . . . . . . . . 137 v Contenido vi CAPÍTULO 1 Cómo obtener ayuda • Cómo usar el sitio Web de Gateway • Uso de la ayuda y el soporte técnico • Cómo usar la ayuda en línea 1 CAPÍTULO 1: Cómo obtener ayuda ¡Gracias por comprar nuestra computadora portátil! Ha tomado una decisión excelente al elegir Gateway. Estamos seguros de que estará satisfecho con la excepcional calidad, confiabilidad y rendimiento de su nueva computadora portátil. Cada una de las computadoras portátiles Gateway utiliza la tecnología más avanzada y supera las pruebas de control de calidad más estrictas para asegurarle que brindamos el mejor producto posible. Por favor, lea con atención este manual. De esta forma, podrá conocer la gama de servicios y asistencia técnica que ofrecemos. Hemos incluido información sobre cuidados básicos y seguridad para ayudarle a que mantenga su computadora en buenas condiciones de funcionamiento. Gateway respalda nuestra propuesta de valor hacia nuestros clientes: proporcionarles el mejor servicio y soporte de su clase, además de componentes de alta calidad y marcas reconocidas a precios accesibles. Si alguna vez tiene un problema, el personal experto y dedicado de nuestro departamento de servicio al cliente le proporcionará un servicio rápido y personalizado. Deseamos sinceramente que esté totalmente satisfecho y disfrute de su nueva computadora portátil Gateway durante muchos años. En nombre de Gateway, gracias nuevamente. 2 www.mx.gateway.com Cómo usar el sitio Web de Gateway El servicio de asistencia técnica en línea de Gateway se encuentra disponible las 24 horas del día, los 7 días de la semana. Visite el sitio Web de Gateway en www.mx.gateway.com. 3 CAPÍTULO 1: Cómo obtener ayuda Uso de la ayuda y el soporte técnico Su computadora portátil cuenta con Ayuda y soporte técnico, una herramienta de fácil acceso que brinda información acerca de temas de ayuda, resolución de problemas y soporte automatizado. Utilice Ayuda y soporte técnico para hallar respuesta a sus preguntas acerca de Windows, y para conocer y utilizar rápidamente muchas de las funciones de la computadora portátil Gateway. Para empezar a usar la Ayuda y el soporte técnico: (Inicio) y, a continuación, en Ayuda y soporte técnico. Se abrirá la ventana Ayuda y soporte técnico. • Haga clic en Para encontrar información de ayuda, sólo deberá hacer clic en un tema general en Buscar una respuesta, seleccionar una opción en Preguntar o elegir una categoría en Información de Microsoft. También puede realizar búsquedas por tema. 4 www.mx.gateway.com Búsqueda de temas Para buscar un tema determinado en Ayuda y soporte técnico, escriba una palabra o una frase en el cuadro Buscar ayuda, ubicado en la parte superior de la pantalla Ayuda y soporte técnico y, a continuación, haga clic en INTRO. Se generará una lista de temas relacionados para cada búsqueda. Para encontrar la información deseada, haga clic en el resultado que coincida con la información que está buscando. Si la primera lista no contiene la información que necesita, es posible que haya más resultados. Cómo obtener ayuda sobre Windows Media Center Si su computadora portátil tiene una versión Home Premium o la última versión de Windows Vista, puede acceder a la opción ayuda para obtener información sobre cómo utilizar Windows Media Center. Para acceder a la ayuda de Media Center: (Inicio) y, a continuación, en Ayuda y soporte técnico. Se abrirá la ventana Ayuda y soporte técnico. 1 Haga clic en 2 En la ventana Ayuda y soporte técnico, escriba Windows Media Center en el cuadro Buscar ayuda y, luego, presione INTRO. Se abrirá la ventana Ayuda de Media Center. O bien, Si está conectado a Internet, puede hacer clic en Ayuda en línea de Windows, luego escriba Windows Media Center en el cuadro Buscar ayuda sobre. 5 CAPÍTULO 1: Cómo obtener ayuda Cómo usar la ayuda en línea Cuando está conectado a Internet, muchos programas proporcionan información en línea que permite buscar un tema o conocer más acerca de cómo hacer una tarea mientras utiliza el programa en cuestión. En la mayoría de los casos, para acceder a la información de ayuda en línea, sólo deberá seleccionar un tema en el menú Ayuda o hacer clic en el botón Ayuda de la barra de menú y seleccionar Ayuda en línea. La información disponible depende del sitio de Ayuda al cual accede. Muchos tienen preguntas frecuentes, una función de búsqueda, documentos con información sobre el software, tutoriales y foros en los que se tratan los problemas y dudas. 6 CAPÍTULO 2 Uso de Windows Vista • • • • • • Uso del escritorio de Windows Operaciones con archivos y carpetas Búsqueda de archivos Cómo utilizar Tablet PC Cómo trabajar con documentos Métodos abreviados 7 CAPÍTULO 2: Uso de Windows Vista Uso del escritorio de Windows Una vez encendida la computadora portátil, la primera pantalla que aparecerá es el escritorio de Windows. El escritorio es similar a la superficie de un escritorio real. Es posible concebirlo como un espacio de trabajo personalizado donde se abren programas y se realizan otras tareas. . Ayuda Para obtener más información acerca del escritorio de Windows, haga clic en Inicio y luego en Ayuda y soporte técnico. Escriba escritorio de Windows en el cuadro Buscar ayuda y luego, presione INTRO. El aspecto de su escritorio puede ser diferente del ejemplo que se muestra a continuación y depende de cómo esté configurada su computadora portátil. El escritorio contiene la barra de tareas, el botón de Inicio y el icono de la Papelera de reciclaje. Elementos del escritorio Descripción La barra de tareas es la barra situada en la parte inferior de la pantalla que incluye el botón Inicio en el lado izquierdo y un reloj en el derecho. Los demás botones de la barra de tareas representan programas que se están ejecutando. Haga clic en el botón de un programa en la barra de tareas para abrir la ventana de ese programa. El botón Inicio proporciona acceso a programas, archivos, ayuda de Windows y de otros programas, y a herramientas y utilidades de la computadora. Haga clic en el botón Inicio y, a continuación, abra un archivo o programa haciendo clic en uno de los elementos del menú que se abre. 8 www.mx.gateway.com Elementos del escritorio Descripción La Papelera de reciclaje es donde se almacenan archivos, carpetas y programas que se han eliminado previamente. Para borrarlos permanentemente de su computadora portátil, deberá vaciar la papelera. Para obtener instrucciones acerca de cómo utilizar la Papelera de reciclaje, consulte la sección “Cómo borrar archivos y carpetas” en la página 16. Es posible que el icono del Centro de seguridad de Windows aparezca en la barra de tareas cerca del reloj. El icono cambia su aspecto para notificarle cuando la configuración de seguridad de su computadora portátil está por debajo del valor recomendado o cuando haya actualizaciones disponibles. Haga doble clic en este icono para abrir el Centro de seguridad de Windows. Si desea obtener más información, consulte “Uso del Centro de seguridad de Windows” en la página 95. Uso del menú Inicio Ayuda Para obtener más información acerca del menú Inicio de Windows, haga clic en Inicio y luego en Ayuda y soporte técnico. Escriba menú Inicio de Windows en el cuadro Buscar ayuda y luego presione INTRO. El menú Inicio permite iniciar programas, abrir archivos, personalizar su sistema, obtener ayuda, buscar archivos y carpetas y mucho más. Para utilizar el menú Inicio: Acceso directo Inicio Ö Todos los programas Ö 9 CAPÍTULO 2: Uso de Windows Vista 1 Haga clic en (Inicio) en la parte inferior izquierda del escritorio de Windows. Este menú se abrirá y mostrará el primer nivel de elementos del menú. 2 Para ver todos los programas, archivos y carpetas en el menú Inicio, haga clic en Todos los programas. Si hace clic en un elemento con un icono de carpeta, aparecerán los programas, archivos y las subcarpetas. 3 Haga clic en un archivo o un programa para abrirlo. 10 www.mx.gateway.com Incorporación de iconos al escritorio Ayuda Para obtener más información acerca de los iconos del escritorio, haga clic en Inicio y luego en Ayuda y soporte técnico. Escriba iconos del escritorio en el cuadro Buscar ayuda y luego presione INTRO. En ciertos casos, resulta útil agregar al escritorio el icono (acceso directo) de un programa que se utiliza con frecuencia. Para agregar iconos al escritorio: Acceso directo Inicio Ö Todos los programas Ö clic con el botón derecho sobre el programa Ö Enviar a Ö Escritorio (crear acceso directo) 1 Haga clic en (Inicio) y a continuación, en Todos los programas. 2 Haga clic con el botón derecho del touchpad en el programa que desea agregar al escritorio. 3 Haga clic en Enviar a y, a continuación, en Escritorio (crear acceso directo). Aparecerá en el escritorio un icono de acceso directo para ese programa. Identificación de los componentes de la ventana Ayuda Para obtener más información acerca de las ventanas, haga clic en Inicio y luego en Ayuda y soporte técnico. Escriba ventana en el cuadro Buscar ayuda y luego presione INTRO. Cuando haga doble clic en el icono de una unidad, carpeta, archivo o programa, se abrirá una ventana en el escritorio. En el siguiente ejemplo, se muestra la ventana Disco local (C:), que se abre luego de hacer doble clic en el icono Disco local (C:) en la ventana PC. 11 CAPÍTULO 2: Uso de Windows Vista cuadro Buscar Cerrar Maximizar Minimizar Barra de título Barra de menús Las ventanas de los programas muestran un aspecto ligeramente diferente porque cada una tiene sus propios menús, iconos y controles. La mayoría de las ventanas incluyen los siguientes elementos: Elemento de la ventana Descripción La barra de título es la barra horizontal situada en la parte superior que muestra el título de la ventana. El cuadro Buscar le permite buscar una palabra o frase en la ventana actual. Si hace clic en el botón minimizar, reducirá la ventana activa a un botón en la barra de tareas. La ventana volverá a abrirse al hacer clic en el botón del programa en la barra de tareas. Al hacer clic en el botón maximizar, la ventana activa se expande hasta ocupar toda la pantalla de la computadora portátil. La ventana vuelve a su tamaño anterior al hacer clic nuevamente en el botón maximizar. 12 www.mx.gateway.com Elemento de la ventana Descripción Al hacer clic en el botón cerrar, se cerrará la ventana o el programa activo. Al seleccionar un elemento de la barra de menú, se iniciará una acción, tal como Imprimir o Guardar. Operaciones con archivos y carpetas Puede organizar sus archivos y programas según sus preferencias, del mismo modo en que almacena información en un archivador. Podrá almacenar esos archivos en carpetas y copiar, mover y borrar la información, tal como si reorganizara y desechara información en un archivador. Visualización de unidades Ayuda Para obtener más información acerca de los archivos y las carpetas, haga clic en Inicio y luego en Ayuda y soporte técnico. Escriba archivos y carpetas en el cuadro Buscar ayuda y luego presione INTRO. Las unidades son similares a archivadores, pues contienen archivos y carpetas. En casi todos los casos, las computadoras portátiles cuentan con más de una unidad de disco. Cada unidad lleva una letra y normalmente el nombre Disco Local (C:) es para el disco duro. También puede disponer de más unidades como la unidad de CD o DVD. Para ver las unidades, carpetas y los archivos en su computadora: 1 Haga clic en (Inicio) y, a continuación, en PC. 13 CAPÍTULO 2: Uso de Windows Vista Unidad de disco duro Unidad de disco 2 Haga doble clic en el icono de la unidad. Creación de carpetas Las carpetas son muy similares a las de un archivador. Pueden contener archivos y también otras carpetas. Los archivos pueden compararse con documentos impresos (cartas, hojas de cálculo y fotos) que se guardan en su computadora portátil. De hecho, toda la información que se encuentra dentro de una computadora se almacena en archivos. Carpetas Archivos Para crear una carpeta: Acceso directo Haga clic en Archivo ÖNuevo ÖCarpeta Öescribir nombre 1 Haga clic en menú Inicio. 14 (Inicio) y, a continuación, en PC en el www.mx.gateway.com 2 Haga doble clic en la unidad donde desea crear la nueva carpeta. Normalmente, el Disco local (C:) es su disco duro. 3 Si desea crear una nueva carpeta dentro de una carpeta existente, haga doble clic en esa carpeta. 4 Haga clic en Organizar y luego en Nueva carpeta. Se creará la nueva carpeta. 5 Escriba un nombre para la carpeta y, a continuación, presione INTRO. El nuevo nombre aparecerá al lado del icono de la carpeta. Para obtener información acerca de cómo cambiar el nombre de las carpetas, consulte la sección “Métodos abreviados” en la página 28. Cómo copiar y mover archivos y carpetas Importante El portapapeles almacenará cualquier elemento que usted corte y pegue, hasta que corte o pegue de nuevo. El portapapeles contendrá sólo la nueva información. Por lo tanto, puede pegar copias de un archivo o carpeta en más de un lugar, pero ni bien copie o corte algún otro archivo o carpeta, el archivo o carpeta original se eliminará del portapapeles. Las funciones que necesita para copiar y mover archivos son copiar, cortar y pegar. Cuando copia y pega un archivo o carpeta, se coloca una copia del archivo o carpeta en el portapapeles de Windows, donde se almacena temporalmente. Posteriormente, cuando decida en qué carpeta quiere colocar la copia (la carpeta de destino), podrá pegarla en ella. Cuando corta y pega un archivo o carpeta, el archivo o carpeta se desplaza desde su ubicación original y se coloca en el portapapeles de Windows. Cuando decida dónde quiere colocar el archivo o la carpeta, péguelo allí. Para copiar un archivo o carpeta en otra carpeta: 1 Busque el archivo o la carpeta que desea copiar. Si desea obtener más información, consulte las secciones “Visualización de unidades” en la página 13 y “Búsqueda de archivos” en la página 18. 2 Haga clic con el botón derecho del touchpad en el archivo o carpeta que desea copiar. Se abrirá un menú emergente en el escritorio. 3 Haga clic en Copiar desde el menú emergente. 4 Abra la carpeta de destino. 15 CAPÍTULO 2: Uso de Windows Vista 5 Con el puntero dentro de la carpeta de destino, haga clic con el botón derecho. 6 Haga clic en Pegar. Aparecerá una copia del archivo o de la carpeta en la nueva ubicación. Ayuda Para obtener más información acerca de cómo copiar archivos y carpetas o cómo moverlos, haga clic en Inicio y luego en Ayuda y soporte técnico. Escriba la frase copiar archivos y carpetas o mover archivos y carpetas en el cuadro Buscar ayuda y, a continuación, presione INTRO. Para mover un archivo o carpeta a otra carpeta: 1 Busque el archivo o la carpeta que desea mover. Si desea obtener más información, consulte las secciones “Visualización de unidades” en la página 13 y “Búsqueda de archivos” en la página 18. 2 Haga clic con botón derecho del touchpad en el archivo o carpeta que desea mover. Se abrirá un menú emergente en el escritorio. 3 Haga clic en Cortar desde el menú emergente. 4 Abra la carpeta de destino. 5 Con el puntero dentro de la carpeta de destino, haga clic con el botón derecho. 6 Haga clic en Pegar. El archivo o la carpeta que movió aparecerá en su nueva ubicación y se borrará de la ubicación anterior. Cómo borrar archivos y carpetas Cuando se desechan archivos y carpetas de papel, lo que se hace es eliminarlos del archivador y ponerlos en la papelera. Finalmente, la papelera se vacía. En Windows, para eliminar archivos y carpetas, primero es necesario moverlos a la papelera de Windows, llamada Papelera de reciclaje, donde permanecen hasta que usted decida vaciarla. Todos los archivos de la Papelera de reciclaje pueden ser recuperados, siempre que ésta no se haya vaciado. 16 www.mx.gateway.com Para borrar archivos o carpetas: 1 En PC o en el Explorador de Windows, haga clic en los archivos o las carpetas que desee borrar. Para obtener instrucciones acerca de cómo seleccionar varios archivos y carpetas, consulte la sección “Métodos abreviados” en la página 28. Si no encuentra el archivo que desea borrar, consulte la sección “Búsqueda de archivos” en la página 18. 2 Haga clic en Organizar y, luego, en Eliminar. Windows moverá los archivos y las carpetas a la Papelera de reciclaje. Para recuperar archivos o carpetas de la Papelera de reciclaje: 1 Haga doble clic en el icono Papelera de reciclaje. La ventana de la Papelera de reciclaje se abrirá y presentará una lista de los archivos y carpetas que se han desechado desde la última vez que la vació. 2 Seleccione los archivos o las carpetas que desee restaurar. Para obtener instrucciones acerca de cómo seleccionar varios archivos y carpetas, consulte la sección “Métodos abreviados” en la página 28. 3 Haga clic en Restaurar. Windows guardará los archivos o las carpetas borradas en sus ubicaciones originales. Cómo vaciar la Papelera de reciclaje: Precaución La acción de vaciar la Papelera de reciclaje eliminará de forma permanente los archivos o carpetas que ésta contenga. Esos archivos no podrán restaurarse. 1 Haga doble clic en el icono Papelera de reciclaje que se encuentra en el escritorio. Se abrirá la ventana de la Papelera de reciclaje. 2 Haga clic en Vaciar la Papelera de reciclaje. Windows le solicitará que confirme si desea vaciar la papelera. 3 Haga clic en Sí. Windows borrará permanentemente todos los archivos que se encuentren en la Papelera de reciclaje. Ayuda Para obtener más información acerca de cómo vaciar la Papelera de reciclaje, haga clic en Inicio y luego en Ayuda y soporte técnico. Escriba vaciar la Papelera de reciclaje en el cuadro Buscar ayuda y luego presione INTRO. 17 CAPÍTULO 2: Uso de Windows Vista Búsqueda de archivos Si busca un archivo o una carpeta en particular, o bien un grupo de archivos o carpetas con características en común pero no recuerda en qué parte de su unidad de disco duro están guardados, puede utilizar la utilidad Buscar. Los archivos y las carpetas hallados mediante esta utilidad se pueden abrir, copiar, cortar, cambiar de nombre o borrar directamente desde la lista de la ventana de resultados. Uso de la opción Buscar de Windows Para buscar archivos y carpetas con la utilidad Buscar: (Inicio) y, a continuación, en Buscar. Se abrirá la ventana Resultados de la búsqueda. 1 Haga clic en 2 Si desea buscar por nombre de archivo o carpeta, escriba el nombre completo o parcial del archivo o de la carpeta en el cuadro Buscar que aparece en el lado superior derecho de la ventana. • Si escribe el nombre completo, la utilidad Buscar • 18 mostrará una lista de todos los archivos y las carpetas con ese nombre. Si escribe parte del nombre, la utilidad Buscar mostrará una lista de todos los nombres de archivos y carpetas que contengan las letras que haya escrito. www.mx.gateway.com 3 Para abrir un archivo, una carpeta o un programa, haga doble clic en el nombre que aparece en la lista. Ayuda Para obtener más información acerca de la búsqueda de archivos y carpetas, haga clic en Inicio y luego en Ayuda y soporte técnico. Escriba búsqueda en el cuadro Buscar ayuda y luego haga clic en la lupa. Uso de opciones avanzadas de búsqueda La utilidad Buscar puede utilizar otros criterios, además del nombre, para encontrar archivos. Puede restringir su búsqueda seleccionando las opciones de búsqueda que desee. Es posible buscar por: • Nombre o parte del nombre • Fecha de creación • Fecha de modificación • Tipo de archivo • Etiqueta • Autor • Texto contenido del archivo • Período en el que se creó o modificó Asimismo, es posible combinar diversos criterios para restringir la búsqueda. Los archivos y las carpetas hallados mediante esta utilidad se pueden abrir, copiar, cortar, cambiar de nombre o borrar directamente desde la lista de la ventana de resultados. Examinar las unidades en busca de archivos y carpetas Por lo general, cuando necesita un archivo o una carpeta, ésta no suele encontrarse directamente en el escritorio de Windows. Normalmente, se sitúa en una unidad dentro de una carpeta que, a su vez, puede estar ubicada dentro de otra carpeta y así sucesivamente. Las unidades, las carpetas y los archivos de Windows se organizan del mismo modo que un archivador con muchos niveles (de hecho, suelen tener muchos más niveles). Por lo tanto, para encontrar el archivo o carpeta que necesita, normalmente deberá realizar una búsqueda en diferentes niveles de carpetas. Esta acción se denomina búsqueda. 19 CAPÍTULO 2: Uso de Windows Vista Para buscar un archivo: (Inicio) y, a continuación, en PC. Se abrirá la ventana PC. 1 Haga clic en 2 Haga doble clic en la unidad o en la carpeta donde cree que se encuentra el archivo o la carpeta deseada. 3 Continúe haciendo doble clic en las carpetas y sus subcarpetas, hasta hallar el archivo o la carpeta deseada. Ayuda Para obtener más información acerca de la búsqueda de archivos y carpetas, haga clic en Inicio y luego en Ayuda y soporte técnico. Escriba archivos y carpetas en el cuadro Buscar ayuda y luego presione INTRO. Cómo utilizar Tablet PC Su computadora puede disponer de funciones de Tablet PC. Algunas de estas funciones incluyen: • Configuración de Tablet PC: permite ajustar las propiedades del lápiz, los botones tablet, la pantalla y el Panel de entrada • Panel de entrada de Tablet PC (TIP, por sus siglas en inglés): use el cuaderno de notas o el teclado en pantalla para ingresar datos. • Windows Journal: escriba documentos a mano que se pueden convertir en archivos de texto o imagen. • Notas adhesivas: anote un comentario usando el lápiz o su voz y péguelo en otro programa. • Inkball: practique y perfeccione su habilidad para manejar el lápiz digital con este juego. Calibración de Tablet Antes de usar Tablet PC por primera vez, le recomendamos que calibre su lápiz, tanto para el modo vertical como el modo horizontal. La calibración garantiza la precisión del lápiz y ajusta el funcionamiento de la pantalla para distintos usuarios. Si el puntero que aparece en pantalla no está alineado con la punta del lápiz (por ejemplo, porque otra persona usó su Tablet PC y la ajustó para usarla) vuelva a calibrarlo según sus preferencias. Vuelva a calibrar el lápiz si la última persona que lo usó escribía con la otra mano (de un diestro a un zurdo). 20 www.mx.gateway.com Para calibrar Tablet: (Inicio), Todos los programas, Accesorios y, luego, en Windows Mobility Center. Se abrirá la ventana de Windows Mobility Center. 1 Haga clic en 2 Haga clic o pulse (Cambiar configuración Tablet PC). Se abrirá el cuadro de diálogo Configuración Tablet PC. 3 Haga clic o pulse en la ficha General. 4 Haga clic o pulse Calibrar y siga las instrucciones que aparecen en pantalla. 21 CAPÍTULO 2: Uso de Windows Vista Cómo usar gestos Un gesto es una forma que se dibuja con el lápiz para enviar un comando al Panel de entrada de Tablet PC. También puede utilizar gestos para controlar el punto de inserción en el programa activo. Con estos gestos se obtiene el mismo resultado que al presionar la tecla correspondiente en un teclado estándar. Gesto Resultado Retroceso Dibuje una línea de derecha a izquierda. Espacio Dibuje una línea de izquierda a derecha. Intro Dibuje una línea vertical hacia abajo que luego doble hacia la izquierda. Tab Dibuje una línea vertical hacia arriba que luego doble hacia la derecha. Borrar ■ ■ ■ ■ ■ Tache Tache Tache Tache Tache de de de en manera vertical con forma de M o W. manera horizontal con forma de Z. manera circular. forma de ángulo. • La ayuda de TIP le brindará más información acerca de los gestos y los símbolos de gestos, además de sugerencias sobre escritura a mano. Si desea obtener más información, consulte “Cómo usar el Panel de entrada de Tablet (TIP)” en la página 23. Uso del lápiz Botón de lápiz El botón de lápiz cumple la misma función que el botón derecho del ratón. Presione y toque (toque en el botón) para abrir los menús que se abren con el botón derecho, cuando esté disponible. 22 www.mx.gateway.com Consejos • Sujete el lápiz al igual que sujeta un lápiz para escribir • y mantenga firme su mano apoyándola sobre la superficie de la pantalla. En caso de que el puntero y la punta del lápiz estén desalineados, alinee el puntero antes de tocar la pantalla. La pantalla lee la posición del puntero, no donde se toca la pantalla. • Guarde el lápiz en el portalápiz de su Tablet PC. Si tiene • más lápices, guárdelos en un cajón para evitar que la punta esté presionada mucho tiempo. Dado que el lápiz tiene un sistema electrónico interno, manténgalo seco y evite el contacto con líquidos. Cómo usar el Panel de entrada de Tablet (TIP) Pulse el icono del Panel de entrada de Tablet PC. Use el TIP para ingresar datos a mano o mediante el teclado en pantalla en un programa de procesamiento de textos o un formulario de ingreso de texto. Acceda al teclado o cuaderno de notas del TIP tocando o haciendo clic en los botones que se encuentran en la parte superior izquierda de la ventana. 23 CAPÍTULO 2: Uso de Windows Vista Sugerencias acerca del Panel de entrada • Antes de usar el cuaderno de notas o el teclado en pantalla, abra un programa para ingresar datos (por ejemplo, un procesador de texto o un formulario Web). • Para cambiar la configuración del cuaderno de notas o del teclado en pantalla, toque o haga clic en Herramientas y, luego toque o haga clic en Opciones. • Para garantizar la seguridad y precisión del ingreso de texto oculto (como contraseñas), utilice el teclado en pantalla del panel de su Tablet PC, en lugar del cuaderno de notas. Cómo trabajar con documentos En la computadora puede encontrar archivos de procesamiento de texto, hojas de cálculo u otros archivos similares. Los métodos básicos para crear, guardar, abrir e imprimir un documento son iguales para la mayoría de estos tipos de archivos. 24 www.mx.gateway.com Los siguientes ejemplos muestran cómo crear, guardar, abrir e imprimir un documento en Microsoft® WordPad. Los mismos procedimientos se pueden usar con otros programas, como Corel® WordPerfect®, Microsoft Word y Microsoft Excel. Para obtener información adicional acerca de cómo utilizar un programa, seleccione Ayuda en la barra de menú del programa en cuestión. Creación de un documento nuevo Para crear un documento nuevo: 1 Haga clic en (Inicio), Todos los programas, Accesorios y, a continuación, en WordPad. Se iniciará Microsoft WordPad y se abrirá un documento en blanco. 2 Comience a redactar su documento. Utilice los menús y los botones de la barra de herramientas situados en la parte superior de la ventana para darle el formato deseado. Cómo guardar un documento Una vez que haya creado un documento, es necesario guardarlo si desea utilizarlo posteriormente. Para guardar un documento: 1 Haga clic en Archivo y, a continuación, en Guardar. Se abrirá el cuadro de diálogo Guardar como. Nombre del archivo 25 CAPÍTULO 2: Uso de Windows Vista 2 Haga clic en Búsqueda en carpetas para abrir la lista de Carpetas y, a continuación, en la carpeta en la que desea guardar el archivo. 3 Escriba un nuevo nombre de archivo en el cuadro Nombre de archivo. 4 Haga clic en Guardar. Ayuda Para obtener más información acerca de cómo guardar un documento, haga clic en Inicio y luego en Ayuda y soporte técnico. Escriba guardar en el cuadro Buscar ayuda y, luego, presione INTRO. Cómo abrir un documento Para ver, revisar o imprimir un documento ya creado, primero deberá abrirlo. Abra el documento en el programa en el que fue creado. Para abrir un documento: 1 Ejecute el programa correspondiente. 2 Haga clic en Archivo y luego en Abrir. 3 Haga clic en Carpetas para abrir la lista de Carpetas y, a continuación, en la carpeta que desea abrir. 4 Haga doble clic en el nombre de archivo del documento. Se abrirá el documento. Ayuda Para obtener más información acerca de cómo abrir un documento, haga clic en Inicio y luego en Ayuda y soporte técnico. Escriba abrir archivos en el cuadro Buscar ayuda y luego presione INTRO. 26 www.mx.gateway.com Cómo imprimir un documento Para imprimir un documento, deberá utilizar una impresora conectada a la computadora portátil o tener acceso a una impresora de red. Para obtener información adicional acerca de la instalación o uso de la impresora, consulte la documentación que la acompaña. Para imprimir un documento: 1 Asegúrese de que la impresora esté encendida y tenga papel. 2 Ejecute el programa correspondiente y abra el documento. 3 Haga clic en Archivo y luego en Imprimir. Se abrirá el cuadro de diálogo Imprimir. 4 Seleccione las opciones de impresión y, a continuación, haga clic en Imprimir. Se imprimirá el documento. Ayuda Para obtener más información acerca de la impresión de documentos, haga clic en Inicio y luego en Ayuda y soporte técnico. Escriba imprimir en el cuadro Buscar ayuda y, luego, presione INTRO. 27 CAPÍTULO 2: Uso de Windows Vista Métodos abreviados Ayuda Para obtener más información acerca de los métodos abreviados del teclado de Windows, haga clic en Inicio y luego en Ayuda y soporte técnico. Escriba métodos abreviados de teclado de Windows en el cuadro Buscar ayuda y, luego, presione INTRO. La siguiente tabla muestra algunos métodos abreviados que puede utilizar en Windows, así como en la mayoría de los programas que se ejecutan en este sistema. Para obtener más información acerca de los métodos abreviados, consulte la documentación de Windows o del programa en cuestión. 28 Para... Haga lo siguiente... Copiar un archivo, carpeta, texto o gráfico Haga clic en el elemento y, a continuación, presione CTRL + C. Pegar un archivo, carpeta, texto o gráfico Haga clic dentro de la carpeta o ventana donde desea pegar el elemento y a continuación, presione CTRL + V. Seleccionar varios elementos en una lista o en una ventana Haga clic en el primer elemento, mantenga presionada la tecla CTRL y, a continuación, haga clic en cada uno de los elementos restantes. Seleccionar varios elementos adyacentes en una lista o en una ventana. Haga clic en el primer elemento de la lista, mantenga presionada la tecla MAYÚS, y después haga clic en el último elemento de la lista. Borrar permanentemente un archivo o una carpeta Haga clic en el archivo o carpeta que desea borrar y, a continuación, presione MAYÚS + SUPR. El archivo o la carpeta se borrará de forma permanente. El archivo o carpeta no se almacenará en la Papelera de reciclaje. Cambiar el nombre de un archivo o una carpeta. Haga clic en el archivo o carpeta, presione F2, escriba el nuevo nombre y, a continuación, presione INTRO. Cerrar la ventana o el programa activo Presione ALT + F4. Alternar entre diferentes archivos, carpetas o programas que se estén ejecutando. Presione ALT + TAB. CAPÍTULO 3 Uso de Internet y fax • • • • • Información acerca de Internet Configuración de una cuenta de Internet Uso de la World Wide Web Uso del correo electrónico Uso de Windows Fax and Scan 29 CAPÍTULO 3: Uso de Internet y fax Información acerca de Internet Internet es una red mundial de computadoras que están conectadas entre sí para proporcionar información a la gente en cualquier parte del mundo. Los dos servicios más conocidos que proporciona Internet son el correo electrónico y la World Wide Web. Usted puede tener acceso a esta red conectando su computadora portátil a una línea telefónica, DSL (Línea de suscripción digital, del inglés Digital Subscriber Line) o de televisión por cable y contratando los servicios de un proveedor de servicios de Internet . Los servidores de Internet almacenan información para que otras computadoras puedan obtenerla a través de Internet. Su computadora se conecta a Internet a través de un ISP. Los servidores del proveedor de servicios de Internet le permiten conectarse a Internet y acceder a los mensajes de correo electrónico. Para tener acceso a Internet, necesita lo siguiente: • Un módem: es un dispositivo que conecta su computadora a otras computadoras o servidores mediante una línea telefónica, DSL o de televisión por cable. Es posible que su computadora portátil tenga un módem telefónico integrado. Los módems de cable y de DSL se conectan a su computadora a través de un conector Ethernet y proporcionan una velocidad de conexión superior a la de un módem telefónico estándar. • Un Proveedor de servicios de Internet (ISP): es la compañía que proporciona acceso a Internet a través de un servidor de un proveedor de servicios de Internet. Cuando se conecta a un ISP, el servidor del proveedor de servicios de Internet le permite acceder a Internet y a los mensajes de correo electrónico. Consulte la guía telefónica para obtener una lista de los proveedores de servicios de Internet disponibles en su zona. 30 www.mx.gateway.com • Un explorador Web: es un programa que muestra • información de la World Wide Web. Se incluyó el explorador Microsoft Internet Explorer en su computadora portátil. Si desea obtener más información, consulte “Uso de la World Wide Web” en la página 32. Un programa de correo electrónico: es un programa que permite redactar, enviar y recibir mensajes de correo electrónico a través de Internet. Se incluyó el programa Microsoft Outlook o Outlook Express en su computadora portátil. Si desea obtener más información, consulte “Uso del correo electrónico” en la página 35. Configuración de una cuenta de Internet Para acceder a información en la World Wide Web, necesitará configurar una cuenta de Internet con un proveedor de servicios de Internet . Para configurar un servicio de Internet o para transferir una cuenta existente a la computadora portátil, comuníquese directamente con el ISP. Las conexiones telefónicas a Internet son aquéllas que utilizan un sistema telefónico para conectarse a Internet. Éste puede incluir líneas telefónicas analógicas comunes, conexiones ISDN y, en algunos casos, ADSL sobre PPP u otras tecnologías. Debido a que las conexiones telefónicas están diseñadas como conexiones temporarias a Internet, los gastos de acceso telefónico (de su compañía telefónica y de su proveedor de servicios de Internet) a menudo aumentan cuanto más tiempo se conecte a Internet. Para minimizar el costo para usuarios de Internet con conexión telefónica, le sugerimos que esté conectado a Internet solamente mientras revisa su correo electrónico y navega por la Web y que se desconecte cuando finalice. Su proveedor de servicios de Internet puede darle instrucciones sobre cómo conectarse y desconectarse de Internet. Los módems de cable y de DSL, un tipo de conexión denominada de banda ancha, utilizan el servicio de televisión por cable o líneas telefónicas especiales para conectarse con su ISP y obtener acceso a Internet. En muchos casos, la banda ancha se considera un servicio de conexión permanente. Con este tipo de servicio, el gasto es el de siempre y no depende del tiempo que utilice la conexión a Internet. 31 CAPÍTULO 3: Uso de Internet y fax Acceso a su cuenta de Internet Ayuda Para obtener más información acerca de las cuentas de Internet, haga clic en Inicio y luego en Ayuda y soporte técnico. Escriba ISP en el cuadro Buscar ayuda y luego presione INTRO. El método que utiliza para acceder a su cuenta de Internet varía según el ISP que utiliza. Comuníquese con su ISP para obtener el procedimiento correcto. Uso de la World Wide Web La World Wide Web es una ventana multimedia a Internet que proporciona acceso a millones de fuentes de información. La información se presenta por medio de páginas Web, documentos electrónicos a los que es posible acceder mediante un programa de visualización de páginas Web denominado explorador. Puede utilizar cualquier explorador Web disponible, como Microsoft Internet Explorer o Netscape Navigator. Las páginas Web pueden contener texto, animaciones, música y otras funciones multimedia. Un grupo de páginas Web relacionadas entre sí constituye un sitio Web. Puede acceder a sitios Web para realizar compras, llevar un control de sus inversiones, leer las noticias, descargar programas y mucho más. Puede explorar un sitio Web o visitar otros sitios haciendo clic en las zonas de la página Web que tienen vínculos o hipervínculos. Los vínculos pueden ser textos en color o subrayados, fotos o imágenes animadas. Se reconocen al colocar sobre ellos el puntero del ratón. Si el puntero cambia y aparece una mano, el elemento en cuestión es un vínculo. 32 www.mx.gateway.com Para obtener más información acerca del uso de las funciones del navegador Web, haga clic en Ayuda en la barra de menús. Vínculo Página Web Página Web vinculada Conexión a un sitio Web Una vez configurada su cuenta con el proveedor de servicios de Internet (ISP), obtendrá acceso a las distintas fuentes de información de la World Wide Web. Para conectarse a un sitio Web: 1 Conéctese a su cuenta de Internet. 2 Es posible que necesite iniciar su explorador Web. Esto dependerá del método que utilice para conectarse a su cuenta de Internet. Haga clic en (Inicio) y, a continuación, en Internet. Se abrirá su explorador Web predeterminado y una página de inicio o una pantalla de bienvenida. 33 CAPÍTULO 3: Uso de Internet y fax 3 Para acceder a otro sitio Web, escriba la dirección (denominada Localizador de recursos universal [URL, por sus siglas en inglés]) en la barra de dirección del explorador (por ejemplo, www.mx.gateway.com) y, a continuación, haga clic en IR en la barra de dirección. O bien, En la página Web actual, haga clic en un vínculo para acceder a un sitio Web. Ayuda Para obtener más información acerca de cómo conectarse a un sitio Web, haga clic en Inicio y, a continuación, en Ayuda y soporte técnico. Escriba conexión a un sitio Web en el cuadro Buscar ayuda y luego presione INTRO. El explorador Web localiza la computadora que actúa como servidor en Internet, descarga (transfiere) los datos a su computadora portátil y muestra la página correspondiente al sitio solicitado. En ocasiones, las páginas Web se abren con lentitud. La velocidad con la que se muestra una página Web en la pantalla depende de la complejidad de la página y de otros aspectos de Internet. Además, la velocidad de la conexión también constituye un factor determinante. Descarga de archivos Precaución Para proteger su computadora contra virus, procure examinar con un antivirus los archivos a descargar. Si desea obtener más información, consulte “Protección de la computadora portátil contra los virus” en la página 89. Descargar significa transferir archivos desde una computadora conectada a Internet hasta su computadora portátil. Para descargar archivos o programas desde un sitio Web: 1 Conéctese a su cuenta de Internet. 2 En la barra de dirección, escriba la dirección del sitio Web donde se encuentra el archivo o programa que desea descargar y, a continuación, presione INTRO. O bien, Haga clic en uno de los vínculos de la página Web para acceder al sitio Web que contiene el archivo que desea descargar. 34 www.mx.gateway.com 3 Cree o busque la carpeta en la que desea guardar el archivo dentro de su computadora portátil. Si desea obtener más información, consulte “Operaciones con archivos y carpetas” en la página 13. 4 Haga clic en el vínculo de la página Web correspondiente al archivo que desea descargar. 5 Para guardar el archivo en la carpeta deseada, siga las instrucciones que aparecen en pantalla. Una copia del archivo se descargará a su computadora portátil. El tiempo de transferencia del archivo a la computadora dependerá del tamaño del archivo y de otros aspectos relacionados con Internet. 6 Abra la carpeta que creó. 7 Haga doble clic en el archivo descargado para instalarlo en su computadora o visualizarlo. Si corresponde, siga las instrucciones proporcionadas en el sitio Web para ejecutar o instalar el programa. Ayuda Para obtener más información sobre cómo descargar archivos, haga clic en Inicio y luego en Ayuda y soporte técnico. Escriba descarga de archivos en el cuadro Buscar ayuda y luego presione INTRO. Uso del correo electrónico El correo electrónico (también conocido como e-mail) permite enviar mensajes a cualquier persona que cuente con una conexión a Internet y dirección de correo electrónico. Por lo general, se trata de un servicio gratuito que ofrece su cuenta de Internet. La actividad de Internet es permanente, por lo tanto puede enviar mensajes de correo electrónico a toda hora. En la mayoría de los casos, los mensajes llegan a las direcciones de correo electrónico en cuestión de minutos. 35 CAPÍTULO 3: Uso de Internet y fax Una dirección de correo electrónico está conformada por un nombre de usuario, el símbolo @ y el nombre de dominio del Proveedor de servicios de Internet (ISP) o de la compañía que “presta el servicio” al usuario. Al contratar una cuenta con un ISP, se le asignará una dirección de correo electrónico. Por ejemplo, una persona que tenga una cuenta en Hotmail tendrá una cuenta de correo electrónico similar a la siguiente: [email protected] Nombre de usuario Nombre del dominio en Internet Envío de correo electrónico Para enviar un correo electrónico con Windows Mail: 1 Conéctese a su proveedor de servicios de Internet. 2 Haga clic en (Inicio) y luego en Correo electrónico. Se abrirá el programa de correo electrónico predeterminado. 3 Haga clic en Crear correo. 4 Escriba la dirección de correo electrónico del destinatario a quien desea enviar un mensaje de correo electrónico en la casilla Para. 5 Escriba el tema de su mensaje de correo electrónico en la casilla Asunto. 6 Escriba el mensaje de correo electrónico. Consejo La mayoría de los programas de correo electrónico le permite adjuntar archivos a su mensaje de correo electrónico, tales como fotografías. Para obtener más información, consulte la ayuda de su programa de correo electrónico. 7 Cuando finalice, haga clic en Enviar. Su mensaje se enviará a través de Internet a la dirección de correo electrónico especificada. 36 www.mx.gateway.com Lectura de sus mensajes de correo electrónico Para enviar un correo electrónico con Windows Mail: 1 Conéctese a su proveedor de servicios de Internet. 2 Haga clic en (Inicio) y luego en Correo electrónico. Se abrirá el programa de correo electrónico predeterminado. 3 Haga clic en Enviar y recibir. 4 Haga doble clic en el mensaje que desea leer. Ayuda Para obtener más información acerca del correo electrónico, haga clic en Inicio y luego en Ayuda y soporte técnico. Escriba correo electrónico en el cuadro Buscar ayuda y luego presione INTRO. Consejo Para proteger su computadora portátil contra virus, examine los archivos adjuntos con McAfee SecurityCenter. Si desea obtener más información, consulte “Protección de la computadora portátil contra los virus” en la página 89. Para obtener más información acerca de cómo organizar y administrar los mensajes de correo electrónico, consulte la ayuda en línea de su programa de correo electrónico. Uso de Windows Fax and Scan Windows Fax and Scan viene preinstalado con las versiones Windows Vista Business, Enterprise o Ultimate. Aunque puede conectar su computadora a varios servidores o dispositivos de fax en una red, puede conectarla a un solo fax-módem local. La página de portada de fax, en la que puede incluir toda la información necesaria, se configura cuando se envía el primer fax desde la computadora portátil. No puede enviar o recibir un fax con un módem de cable o DSL con estas instrucciones. Hay muchos servicios de Internet que le permiten enviar o recibir faxes con una conexión de banda ancha. El cable del módem de acceso telefónico debe estar instalado antes de que pueda enviar y recibir faxes. No es posible utilizar un módem telefónico estándar para establecer una conexión a Internet mientras envía y recibe faxes. 37 CAPÍTULO 3: Uso de Internet y fax Envío de un fax Microsoft Fax le permite enviar y recibir faxes con su módem de acceso telefónico. Para enviar un fax: 1 Haga clic en (Inicio), Todos los programas y, luego, en Windows Fax and Scan. Se abrirá Windows Fax and Scan. 2 Si Windows Fax and Scan está en modo Vista de digitalización, haga clic en la opción Fax, ubicada en la esquina superior izquierda de la ventana. 3 Si nunca ha enviado un fax desde esta computadora, haga clic en Nuevo fax en la barra de herramientas. Se abrirá la ventana Configuración del fax. 4 Haga clic en el tipo que conexión que utilizará (fax-módem o servidor de fax). Se abrirá la pantalla Elegir un nombre para el módem. 38 www.mx.gateway.com 5 Escriba el nombre del fax-módem en el cuadro de diálogo y, a continuación, haga clic en Siguiente. Se abrirá la pantalla Elegir cómo recibir los faxes. 6 Seleccione cómo desea recibir los faxes y, a continuación, haga clic en Desbloquear cuando se abra la ventana Alerta de seguridad. Se abrirá la ventana Nuevo fax. 39 CAPÍTULO 3: Uso de Internet y fax 7 Cree el fax y luego haga clic con la flecha para abrir el menú Portada y seleccione una portada de la lista. Se abrirá el cuadro de diálogo Información del remitente. 8 Escriba sus datos en los espacios para texto y luego haga clic en Aceptar. Se abrirá el cuadro de diálogo Nuevo fax. 9 Para introducir información opcional sobre las reglas de marcado, haga clic en Regla de marcado y seleccione una regla del menú. Si no ha configurado una regla de marcado, seleccione Nueva regla del menú. Se abrirá el cuadro de diálogo Información de ubicación. 40 www.mx.gateway.com 10 Escriba la información de su ubicación y, a continuación, haga clic en Aceptar. Se abrirá el cuadro de diálogo Reglas de marcado. 11 Resalte su ubicación y, a continuación, haga clic en Editar. Se abrirá el cuadro de diálogo Editar ubicación. 12 Escriba la información de ubicación y, a continuación, haga clic en Aceptar. Volverá al cuadro de diálogo Reglas de marcado. 13 Haga clic en Aceptar. Se abrirá el cuadro de diálogo Nuevo fax. 14 Ingrese, escanee o adjunte la información de fax que desea enviar y luego haga clic en Enviar. 41 CAPÍTULO 3: Uso de Internet y fax Configuración de la plantilla de portada Puede crear una plantilla personalizada en lugar de las plantillas predeterminadas de Microsoft Fax. Para crear una plantilla de portada, utilice el Editor de portadas de fax. Al enviar un fax, se insertarán de forma automática los campos de información importados de los valores ingresados tanto en el Asistente para envío de faxes como en el Asistente para configuración de faxes. Para configurar su plantilla de portada de fax: 1 Haga clic en (Inicio), Todos los programas y, luego, en Windows Fax and Scan. Se abrirá Windows Fax and Scan. 2 Si Windows Fax and Scan está en modo Vista de digitalización, haga clic en la opción Fax, ubicada en la esquina superior izquierda de la ventana. 3 Haga clic en Herramientas, Portadas y luego en Nueva. Se abrirá el Editor de portadas de fax. • Si desea incluir campos importados desde el Asistente para envío de faxes o el Asistente para configuración de faxes (por ejemplo, los campos Para o De), agréguelos a la página con el menú Insertar y desplácelos al lugar deseado en la plantilla. También puede utilizar el menú Insertar para incluir información que se calcula de forma automática (tal como la cantidad de páginas y la fecha y hora de envío). 42 www.mx.gateway.com • Si desea incluir texto que aparezca siempre en su 4 portada (como por ejemplo un membrete o una dirección), dibuje un cuadro con la herramienta cuadro de texto, escriba el texto deseado dentro del cuadro y desplácelo al lugar correspondiente. • Si desea incluir un logotipo que aparezca en su portada, cópielo al portapapeles de Windows, péguelo en el Editor de portadas de fax y desplácelo al lugar deseado en la plantilla. Para guardar su plantilla de portada, haga clic en Archivo y luego en Guardar como. Se abrirá el cuadro de diálogo Guardar como y su portada personalizada aparecerá en la lista Guardar en. 5 Escriba el nombre de la nueva plantilla y luego haga clic en Guardar. Envío por fax de un documento escaneado o desde un programa Para enviar documentos por fax o para enviarlos de forma directa desde la mayoría de los programas: 1 Escanee el documento con el programa de su escáner o abra el documento en el programa en el que fue creado. 2 Haga clic en Archivo y luego en Imprimir. Se abrirá el cuadro de diálogo Imprimir. 3 Haga clic en la flecha para abrir la lista Nombre y, a continuación, en la impresora Fax. 4 Haga clic en Imprimir. Se abrirá el Asistente para envío de faxes. 5 Complete el asistente según se indica en la sección “Envío de un fax” en la página 38 o “Envío por fax de un documento escaneado o desde un programa” en la página 43. Cancelación de un fax Usted puede cancelar un fax configurado para enviarse más tarde. Para cancelar un fax que no se ha enviado: (Inicio), Todos los programas y, luego, en Windows Fax and Scan. Se abrirá Windows Fax and Scan. 1 Haga clic en 43 CAPÍTULO 3: Uso de Internet y fax 2 Si Windows Fax and Scan está en modo Vista de digitalización, haga clic en la opción Fax, ubicada en la esquina superior izquierda de la ventana. 3 Haga clic en Bandeja de salida y, a continuación, haga clic con el botón derecho en el fax que desea cancelar. 4 Haga clic en Eliminar para cancelar el fax. 5 Haga clic en Sí. Recepción y visualización de un fax Para recibir y visualizar un fax: (Inicio), Todos los programas y, luego, en Windows Fax and Scan. Se abrirá Windows Fax and Scan. 1 Haga clic en 2 Si Windows Fax and Scan está en modo Vista de digitalización, haga clic en la opción Fax, ubicada en la esquina superior izquierda de la ventana. 3 Para ver un fax, haga clic en Bandeja de entrada y, a continuación, haga doble clic en el fax que desea visualizar. Se abrirá el visor de faxes, desde el cual podrá visualizar e imprimir el fax. 44 CAPÍTULO 4 Uso de las funciones multimedia • Reproducción de música y películas • Creación de archivos de audio y bibliotecas musicales • Creación de CD de música y DVD de video • Creación y copia de discos de datos • Uso de Windows Media Center 45 CAPÍTULO 4: Uso de las funciones multimedia Reproducción de música y películas Reproducción de archivos de audio y video El Reproductor de Windows Media reproduce distintos tipos de archivos de audio y de video, entre los que se incluyen los formatos WAV, MIDI, MP3, AU, AVI, WMV y MPEG. Para obtener más información acerca del uso del Reproductor de Windows Media, haga clic en Ayuda. Para reproducir un archivo utilizando el Reproductor de Windows Media : Acceso directo Inicio Ö PC Ö encuentre el archivo Ö haga doble clic en el archivo 1 Haga clic en (Inicio), Todos los programas y, luego, en el Reproductor de Windows Media. Se abrirá el Reproductor de Windows Media . 2 Haga clic en Biblioteca y, luego, doble clic en el archivo multimedia que desea reproducir. Controles de reproducción 46 Biblioteca multimedia www.mx.gateway.com 3 Haga clic en una de las siguientes funciones para controlar la reproducción: Repetir Orden aleatorio Rebobinar Detener Avance rápido Pausa/Reproducir Volumen Silencio • Orden aleatorio permite reproducir la lista de reproducción en orden aleatorio. • Repetir comienza a reproducir la lista nuevamente luego de llegar al final. • Detener detiene la reproducción y retrocede el archivo actual hasta el comienzo. • Rebobinar rebobina rápidamente el archivo actual • • • (al mantenerlo presionado) o reproduce el archivo anterior de la lista (al hacer clic). Pausa/Reproducir pausa y reanuda la reproducción. Avance rápido avanza rápidamente el archivo actual (al mantenerlo presionado) o reproduce el archivo siguiente de la lista (al hacer clic). Volumen ajusta el volumen. Reproducción de discos ópticos Los discos ópticos son discos planos que requieren un láser para leer y escribir datos. Todos los CD y DVD son discos ópticos. Importante Algunos CD de música cuentan con un software de protección que impide copiarlos. Es posible que no pueda reproducir estos CD en la computadora portátil. Para mirar un DVD, su computadora portátil debe contar con una unidad compatible con DVD. Si no tiene una unidad compatible con DVD y desea agregar una externa, visite la Tienda de accesorios en www.gateway.com. Reproducción de discos ópticos con el Reproductor de Windows Media Para escuchar CD o ver películas en DVD, utilice el Reproductor de Windows Media. Para obtener más información acerca del uso del Reproductor de Windows Media, haga clic en Ayuda. 47 CAPÍTULO 4: Uso de las funciones multimedia Para reproducir un disco óptico: Acceso directo Inserte el disco Ö El Reproductor de Windows Media se iniciará en forma automática 1 Asegúrese de que los altavoces se encuentren encendidos o que los auriculares estén conectados, como así también de que el volumen esté activado. 2 Inserte un disco óptico dentro de la unidad correspondiente. 3 Si se abre un cuadro de diálogo y le pregunta qué desea que la computadora portátil haga con el disco, haga clic en Reproducir. Se abrirá el Reproductor de Windows Media y comenzará a reproducir el disco. Si el Reproductor de Windows Media no se abre automáticamente, haga clic en (Inicio), Todos los programas y, luego, en Reproductor de Windows Media. Se abrirá el Reproductor de Windows Media . Lista de reproducción Pantalla de video Controles de reproducción 48 www.mx.gateway.com 4 Si la reproducción del disco aún no comenzó, haga clic en (reproducir). 5 Haga clic en una de las siguientes funciones para controlar la reproducción: Repetir Orden aleatorio Rebobinar Detener Avance rápido Pausa/Reproducir Volumen Silencio • Orden aleatorio permite reproducir la lista de reproducción en orden aleatorio. • Repetir comienza a reproducir la lista nuevamente luego de llegar al final. • Detener detiene la reproducción y retrocede el archivo actual hasta el comienzo. • Rebobinar rebobina rápidamente el archivo actual • • • (al mantenerlo presionado) o reproduce el archivo anterior de la lista (al hacer clic). Pausa/Reproducir pausa y reanuda la reproducción. Avance rápido avanza rápidamente el archivo actual (al mantenerlo presionado) o reproduce el archivo siguiente de la lista (al hacer clic). Volumen ajusta el volumen. Ayuda Para obtener más información acerca de la reproducción de discos ópticos, haga clic en Inicio y, luego, en Ayuda y soporte técnico. Escriba reproducción de discos en el cuadro Buscar ayuda y, luego, presione INTRO. 49 CAPÍTULO 4: Uso de las funciones multimedia Creación de archivos de audio y bibliotecas musicales Creación de archivos de música Ayuda Para obtener más información acerca de la creación o reproducción de una grabación de audio, haga clic en Inicio y, luego, en Ayuda y soporte técnico. Escriba grabación de audio o copia desde CD en el cuadro Buscar ayuda y, luego, presione INTRO. Puede crear distintos tipos de archivos de audio, tales como WAV, MP3 y WMA, y disfrutar mientras los escucha. Grabación de archivos de audio La grabadora de sonidos es un sencillo programa de Windows que le permite grabar y reproducir archivos de audio. Para obtener información acerca de la reproducción de archivos de audio, consulte la sección “Reproducción de archivos de audio y video” en la página 46. Para grabar un archivo de audio: Acceso directo Inicio Ö Todos los programas Ö Accesorios Ö Grabadora de sonidos 1 Enchufe un micrófono en el conector de micrófono de la computadora portátil. Para obtener información acerca de la ubicación del conector de micrófono, consulte la Guía de referencia de su computadora portátil. O bien, Utilice el micrófono integrado disponible en algunas computadoras portátiles Gateway. 2 Haga clic en (Inicio), Todos los programas, Accesorios y, luego, Grabadora de sonidos. Se abrirá la Grabadora de sonidos. 3 Haga clic en Iniciar grabación y luego hable o haga otros sonidos frente al micrófono. 50 www.mx.gateway.com 4 Cuando finalice la grabación, haga clic en Detener grabación. Se abrirá el cuadro de diálogo Guardar como. 5 Escriba un nombre para la grabación, especifique el tipo de archivo y la ubicación donde desea guardarla y, a continuación, haga clic en Guardar. La grabación quedará guardada. Creación de archivos de música WMA y MP3 Importante Algunos CD de música cuentan con un software de protección que impide copiarlos. En tales casos, no podrá copiar las pistas de esos CD. El Reproductor de Windows Media permite copiar pistas de CD de música en la unidad de disco duro de la computadora portátil como archivos WMA o MP3. WMA y MP3 son métodos para la compresión digital de música de alta fidelidad en archivos compactos, que no sacrifican la calidad. Los archivos WMA llevan la extensión de archivo WMA y los archivos MP3 llevan la extensión de archivo MP3. Para crear archivos WMA o MP3: (Inicio), Todos los programas y, luego, en el Reproductor de Windows Media. Se abrirá el Reproductor de Windows Media . 1 Haga clic en 2 Inserte un CD de música en la unidad de discos ópticos. 3 Haga clic en la ficha Copiar desde CD. Se abrirá la pantalla Copiar desde CD. 51 CAPÍTULO 4: Uso de las funciones multimedia 4 Haga clic en la casilla correspondiente para eliminar la selección de aquellas pistas que no desee grabar y, luego, haga clic en Iniciar copia. El Reproductor de Windows Media graba las pistas en su unidad de disco duro como archivos WMA. Aparecerá una barra de progreso junto a cada pista a medida que se realiza la copia. Consejo Para obtener más información acerca de la copia de música desde CD, haga clic en la ficha Copiar desde CD y, luego, en Ayuda para copiar desde CD. Creación de una biblioteca de música Utilice el Reproductor de Windows Media para crear una biblioteca de música. Usted puede organizar sus pistas musicales (archivos de audio MP3 o WMA individuales) por categorías, encontrar una pista rápidamente con las funciones de clasificación y agregar información a un archivo de música. Es posible agregar pistas a la biblioteca de música de tres formas: • Creando archivos MP3 o WMA: cuando crea archivos MP3 o WMA a partir de las pistas de su CD de música, el Reproductor de Windows Media agrega automáticamente estos archivos a su biblioteca musical. • Arrastrando y soltando: arrastre archivos desde el Explorador de Windows o el escritorio y suéltelos en la biblioteca musical. Precaución Durante el proceso de descarga, los archivos WMA y MP3 pueden producir errores. Si tiene problemas al reproducir un archivo descargado, trate de descargarlo nuevamente. 52 www.mx.gateway.com • Descargando archivos de Internet: cuando está conectado a Internet, los archivos WMA y MP3 que descargue se agregarán automáticamente a la biblioteca musical. Edición de la información de las pistas Luego de agregar un archivo WMA o MP3 a la biblioteca de música, podrá editar las etiquetasde las pistas (campos de información). Para editar la información de las pistas: (Inicio), Todos los programas y, luego, en el Reproductor de Windows Media. Se abrirá el Reproductor de Windows Media . 1 Haga clic en 2 Haga clic en la ficha Biblioteca. 3 Haga clic con el botón derecho en la pista o el álbum que desee editar y, luego, en Editor de etiquetas avanzado. Se abrirá el cuadro de diálogo Editor de etiquetas avanzado. 4 Ingrese la información de las pistas, como el Título, el Artista, el Álbum y el Género y, luego, haga clic en Aceptar. La nueva información de la pista aparecerá en la biblioteca del Reproductor de Windows Media. 53 CAPÍTULO 4: Uso de las funciones multimedia Creación de CD de música y DVD de video Creación de un CD de música Importante Es recomendable que no utilice su computadora portátil para otras tareas mientras crea un CD o un DVD. Si graba en CD o DVD material protegido con derechos de propiedad intelectual, necesitará obtener un permiso del propietario de tales derechos. De lo contrario, es posible que esté infringiendo la ley de propiedad intelectual y tenga que pagar una indemnización por daños y perjuicios. En caso de duda acerca de sus derechos, comuníquese con su asesor legal. Creación de un CD de música con el Reproductor de Windows Media Para crear un CD de música utilizando el Reproductor de Windows Media: 1 Haga clic en (Inicio), Todos los programas y, luego, en el Reproductor de Windows Media. Se abrirá el Reproductor de Windows Media . 2 Inserte un CD grabable en blanco en la unidad de grabación de CD o DVD. 3 Haga clic en la ficha Grabar y, a continuación, haga clic en las canciones que desee grabar en CD desde la Biblioteca y suéltelas en la Lista de grabación. Biblioteca 54 Lista de grabación www.mx.gateway.com 4 Haga clic en Comenzar a grabar. La música se grabará en el CD en blanco. Creación de DVD de video Creación de DVD de video con Windows DVD Maker Para crear un DVD de video con Windows DVD Maker: Importante Es recomendable que no utilice su computadora portátil para otras tareas mientras crea un CD o un DVD. Si graba en CD o DVD material protegido con derechos de propiedad intelectual, necesitará obtener un permiso del propietario de tales derechos. De lo contrario, es posible que esté infringiendo la ley de propiedad intelectual y tenga que pagar una indemnización por daños y perjuicios. En caso de duda acerca de sus derechos, comuníquese con su asesor legal. 1 Inserte un CD grabable en blanco en la unidad de grabación de discos ópticos. 2 Haga clic en (Inicio), Todos los programas y, luego, en Windows DVD Maker. Se abrirá la ventana de introducción a Windows DVD Maker. 55 CAPÍTULO 4: Uso de las funciones multimedia 3 Haga clic en Elegir fotos y videos. Se abrirá la ventana principal. 4 Haga clic en Agregar elementos. Se abrirá el cuadro de diálogo Agregar elementos al DVD. 56 www.mx.gateway.com 5 Encuentre y seleccione los videos que desee agregar al DVD de video y, luego, haga clic en Agregar. Los videos se agregarán a la lista de video y en el ángulo inferior izquierdo aparecerá un gráfico que le indica qué capacidad de disco se utilizará. 6 Haga clic en Siguiente. Se abrirá el cuadro de diálogo Listo para grabar disco. 57 CAPÍTULO 4: Uso de las funciones multimedia 7 Haga clic en cualquiera de las siguientes opciones para personalizar su disco de video: • Vista preliminar le muestra como se verá el menú de apertura de su DVD con la configuración actual. • Texto del menú cambia el título del disco, la fuente • • y el nombre de los botones. Personalizar menú cambia las fuentes del menú, los video en primero y segundo plano, las pistas de audio y el estilo de los botones. Presentación en diapositivas crea una presentación en diapositivas a partir de archivos de fotografía. 8 Haga clic en Grabar. Se grabará su DVD. Creación y copia de discos de datos Puede grabar dos tipos de discos de datos: • Sistema de copia de archivos en vivo copia los archivos de inmediato al disco grabable mediante un sólo paso, como cuando copia archivos en una unidad flash. Windows XP y otras versiones posteriores de Windows admiten esta función. • Masterizado copia los archivos a una carpeta temporal antes de grabarlos en el disco. Aunque este proceso es más lento que el Sistema de copia de archivos en vivo, el disco resultante es compatible con todos los sistemas operativos. Las siguientes instrucciones le indican cómo grabar un disco mediante el formato Masterizado, que puede ser leído por todas las computadoras, independientemente del sistema operativo instalado. Ayuda Para obtener información acerca de cómo grabar un disco con el formato de Sistema de copia de archivos en vivo, haga clic en Inicio y, luego, en Ayuda y soporte técnico. Escriba sistema de copia de archivos en vivo en el cuadro Buscar ayuda y, luego, presione INTRO. 58 www.mx.gateway.com Creación de discos de datos Para crear un disco de datos: Importante Algunos CD cuentan con un software de protección contra copia. No podrá crear archivos MP3 a partir de estos CD, y es posible que no logre escucharlos en su computadora portátil. 1 Inserte un CD grabable en blanco en la unidad de grabación de discos ópticos. Se abrirá el cuadro de diálogo Reproducción automática. 2 Haga clic en Grabar archivos en disco. Se abrirá el cuadro de diálogo Preparar este disco en blanco. 3 Escriba el título del disco y, luego, haga clic en Mostrar opciones de formato. 4 Haga clic en Masterizado y, luego, en Siguiente. Se abrirá una carpeta vacía. 5 Abra la carpeta que contiene los archivos que desea grabar en el disco y luego haga clic en ellos y arrástrelos hasta la carpeta vacía del disco. 6 Haga clic en Grabar en disco. Los archivos se grabarán en el disco. 59 CAPÍTULO 4: Uso de las funciones multimedia Uso de Windows Media Center Si su computadora portátil tiene instalado Windows Vista Home Premium o Windows Vista Ultimate Edition, puede usar Windows Media Center para mirar videos y películas, escuchar música y ver fotos. Media Center es una interfaz agilizada y simplificada, ideal para reproducir y administrar archivos multimedia. Inicio de Windows Media Center Para iniciar Windows Media Center: (Inicio), Todos los programas y, luego, en Windows Media Center. 1 Haga clic en La primera vez que inicie Windows Media Center, se abrirá la pantalla de Bienvenida. 2 Para realizar una configuración más sencilla, haga clic en Configuración rápida y, luego, en Aceptar. Se abrirá la pantalla principal de Windows Media Center. 60 www.mx.gateway.com 3 Utilice los botones de navegación del teclado para seleccionar una opción del menú de Media Center y presione INTRO. • TV + películas permite reproducir programas de TV previamente grabados o un DVD. • Medios en línea le permite reproducir juegos en línea. • Tareas le permite configurar la visualización de la • • pantalla y los tipos de medios, apagar o reiniciar su computadora portátil, grabar un disco óptico (CD o DVD) y sincronizar la computadora con otro dispositivo de medios digitales (como un reproductor de MP3). Imágenes y videos le permite ver fotos individuales, una presentación en diapositivas o seleccionar películas de su biblioteca de video. Música permite elegir canciones de la biblioteca de música y reproducir listas de canciones. 4 Para salir de Windows Media Center, haga clic en la X situada en el ángulo superior derecho de la pantalla. 61 CAPÍTULO 4: Uso de las funciones multimedia 62 CAPÍTULO 5 Conexión en red de su computadora portátil • • • • • • • • Introducción a la conexión en red Conexión en red Ethernet por cable Conexión en red Ethernet inalámbrica Configuración de la conexión de red Puesta a prueba de la red Cómo agregar una impresora a su red Uso compartido de recursos Uso de la red 63 CAPÍTULO 5: Conexión en red de su computadora portátil Introducción a la conexión en red Cómo asegurarse de que su conexión de banda ancha funcione Importante Si no tiene una conexión de banda ancha instalada, realice los arreglos necesarios con su proveedor de servicios de Internet (ISP, por sus siglas en inglés). Asegúrese de averiguar cuándo activarán la línea luego de la instalación. La configuración de Internet de banda ancha varía de un ISP a otro. Antes de comenzar a configurar su conexión en red, debe comunicarse con su Proveedor de Servicios de Internet (ISP, por sus siglas en inglés) para recibir las instrucciones específicas que puedan tener para la configuración de una red. Antes de cambiar algo en la configuración local, asegúrese de que su conexión de banda ancha esté funcionando correctamente. Para probar la conexión, conéctese a Internet utilizando su configuración actual. Si la conexión no funciona, comuníquese con su proveedor de servicios de Internet. Términos que debe saber relacionados con las conexiones de red DHCP: el Protocolo de configuración dinámica del host (DHCP, por sus siglas en inglés) permite que el router le asigne una dirección IP temporal a una computadora de la red. Dirección del Protocolo de Internet: la dirección del Protocolo de Internet (IP) es un número que identifica de manera única a una computadora dentro de la red. Máscara de subred: la máscara de subred es un número que identifica en qué subred se ubica una computadora. Este número será el mismo para todas las computadoras de una misma red doméstica. 64 www.mx.gateway.com Conexión en red Ethernet por cable Una red Ethernet por cable está formada por dos o más computadoras conectadas entre sí a través de un cable Ethernet. Este tipo de conexión se utiliza normalmente en oficinas y puede utilizarse para construir redes de computadoras en el hogar. Ethernet, Fast Ethernet o Gigabit Ethernet Importante Consulte las normativas locales antes de instalar un cable Ethernet u otro cableado en su hogar u oficina. Es posible que su municipio exija que obtenga un permiso y que contrate un instalador autorizado. Ethernet está disponible en tres velocidades diferentes. Standard Ethernet tiene una velocidad de 10 Mbps, Fast Ethernet de 100 Mbps y Gigabit Ethernet de 1000 Mbps. Para la mayoría de las redes domésticas se utiliza Standard o Fast Ethernet. Para las redes de empresas se utiliza, generalmente, Fast o Gigabit Ethernet. Para crear una red Ethernet por cable, usted o su electricista deben instalar cables Ethernet especiales en su hogar u oficina. Uso del router La forma más común de configurar una red Ethernet por cable es el Protocolo de configuración dinámica del host (DHCP, por sus siglas en inglés) mediante un router. Una configuración de red por DHCP utiliza un router para asignar las direcciones IP a cada computadora o dispositivo de red de forma automática. Para obtener información acerca de la configuración del router, consulte la documentación de éste. 65 CAPÍTULO 5: Conexión en red de su computadora portátil Ejemplo de una red Ethernet basada en un router A continuación, se ilustra un ejemplo de una red Ethernet por cable. La red está formada por un router, un módem de cable o DSL, las computadoras y los cables que conectan cada uno de estos elementos. El router es el punto de control central de la red. Consejo Para lograr que la red Ethernet por cable pueda acceder a una red Ethernet inalámbrica, conecte un punto de acceso al router o utilice un router con un punto de acceso incorporado. Todos los dispositivos Ethernet o las computadoras están conectados al router. El módem de cable o DSL que provee el acceso a Internet también está conectado al router. Módem de cable o DSL Router 66 www.mx.gateway.com Equipo necesario para una red Ethernet basada en un router Importante A fin de obtener óptimos resultados, todos los componentes Ethernet deben ser Standard Ethernet (10 Mbps), Fast Ethernet (100 Mbps o 10/100 Mbps) o Gigabit Ethernet (1000 Mbps o 10/100/1000 Mbps). La mezcla de componentes de diferentes velocidades puede provocar que la red funcione a la velocidad del componente de menor velocidad. Para una red inalámbrica necesitará: • Dos o más computadoras con conectores Ethernet • Un router • Una conexión a Internet de banda ancha (opcional) • Cables Ethernet para conectar todo el equipo de red Cuando compre el router, asegúrese de que el modelo incluya todo lo que necesita la red, incluso: • Funciones de seguridad de Internet, como un firewall, para proteger su red de intrusos no deseados • Conmutador de 4 puertos para eliminar la necesidad de hardware adicional • Servidor DHCP/asignación de direcciones IP dinámicas para configurar la red y las direcciones IP automáticamente Cómo determinar si en su computadora se ha instalado una tarjeta Ethernet Para determinar si en su computadora se ha instalado una tarjeta Ethernet: 1 Haga clic en (Inicio) y luego en Panel de control. Se abrirá la ventana del Panel de control. 2 Haga clic en Sistema y mantenimiento y, a continuación, en Sistema. 3 Haga clic en Administrador de dispositivos en la lista de tareas ubicada en la parte izquierda. Se abrirá la ventana Administrador de dispositivos. 4 Haga clic en el signo (+) situado junto a Adaptadores de red. El dispositivo Ethernet inalámbrico instalado en su computadora figura en la lista. De lo contrario, debe instalar uno. 67 CAPÍTULO 5: Conexión en red de su computadora portátil Configuración del hardware de red Ethernet inalámbrico Instalación de controladores y tarjetas Ethernet Una vez que ha determinado el tipo de equipo Ethernet que va a utilizar para su red, debe instalar controladores y tarjetas Ethernet en las computadoras que no los tengan instalados. Para ver las instrucciones acerca de la instalación de las tarjetas y de los controladores necesarios, consulte la documentación que se incluye con las tarjetas Ethernet. Si todavía no lo ha hecho, conecte el cable Ethernet al conector de la computadora y el router o el módem de cable o DSL. Conexión de cables de red Es recomendable que utilice un cable de par trenzado, de categoría 5, sin blindar (de un diámetro de, aproximadamente, 6,35 mm [1/4 de pulgada] que contenga ocho cables diferenciados por colores) y un equipo compatible con este tipo de cable. Este cable posee conectores RJ-45 (como grandes conectores de teléfono pero con ocho patillas) en cada extremo. Los cables de categoría 5 pueden ser de dos tipos: cables continuos, que se utilizan para conectar las computadoras al router, y cables cruzados, que se utilizan para conectar dos computadoras. Para determinar qué tipo de cable tiene, sostenga los dos extremos del cable y observe los conectores con las lengüetas hacia abajo. En los cables continuos, los cables de los dos conectores están conectados a los terminales de cobre en el mismo orden (los mismos colores, de izquierda a derecha). En los cables cruzados, los cables de los dos conectores están conectados a los terminales de cobre en el mismo orden (diferentes colores, de izquierda a derecha). Configuración de una red mediante un router Si está configurando una red para más de dos computadoras y va a conectar su red a una conexión de Internet de banda ancha de alta velocidad (módem de cable o DSL), recomendamos que utilice un router. El router le permitirá acceder a la conexión a Internet desde cualquier computadora de la red. El router podrá asignarles las direcciones IP a las computadoras de la red y también ofrecerá protección firewall para la red. 68 www.mx.gateway.com Además de un router, necesitará un cable continuo para cada computadora que desee conectar a la red. Módem de cable o DSL Router Puerto WAN Para configurar una red mediante un router: 1 Conecte un extremo del adaptador de energía en el conector CA del router y el otro extremo en una toma eléctrica de 110V conectada a tierra. 2 Encienda las computadoras. 3 Conecte un extremo del cable continuo de red en cualquier puerto numerado del router (excepto el puerto WAN). El puerto WAN se utiliza para conectar el router al módem DSL o de cable y está identificado con una etiqueta o un conmutador. Conecte el otro extremo del cable en el conector de red de la computadora. A medida que cada computadora se conecta al router, el indicador verde correspondiente debería encenderse en la parte frontal del router para indicar que la conexión es exitosa. 4 Repita Paso 3 para cada computadora de la red. 5 Para realizar una conexión a Internet, conecte un extremo del cable continuo en el puerto WAN del router y el otro extremo en el conector Ethernet del módem DSL o de cable. 69 CAPÍTULO 5: Conexión en red de su computadora portátil Conexión en red Ethernet inalámbrica La conexión de red inalámbrica es el avance más reciente en la comunicación entre computadoras. Con una red inalámbrica doméstica, usted puede usar su computadora donde lo desee. Una red Ethernet inalámbrica utiliza ondas de radio para comunicarse. En general, la red Ethernet inalámbrica está compuesta por un punto de acceso, un módem de cable o DSL (para el acceso a Internet) y las computadoras inalámbricas. Estándares de la red Ethernet inalámbrica Los estándares actuales de la red Ethernet inalámbrica son: • 802.11a: 54 Mbps • 802.11b: 11 Mbps • 802.11g: 54 Mbps • 802.11n: 540 Mbps Si decide utilizar equipos con diferentes estándares, la velocidad no será el único problema. La compatibilidad también puede ser un problema. Cuando compre un equipo inalámbrico, tenga en cuenta lo siguiente: 70 Punto de acceso Tarjetas inalámbricas compatibles 802.11a Únicamente 802.11a 802.11b Únicamente 802.11b 802.11g 802.11b y 802.11g 802.11n 802.11b, 802.11g y 802.11n www.mx.gateway.com Uso de un punto de acceso Un punto de acceso es un pequeño dispositivo electrónico que funciona como punto de control principal de su red. Conecte el módem al punto de acceso y configure la conexión de red y, luego, podrá navegar en Internet, enviar mensajes de correo electrónico, compartir archivos y carpetas con otras computadoras de la red y acceder a otros dispositivos, como una impresora o un escáner. Módem de cable o DSL Punto de acceso Equipo necesario para configurar una red basada en el punto de acceso Consejo • • • • Cuando compre su punto de acceso, asegúrese de que tenga: Compatibilidad con la norma IEEE 802.11n. 802.11n es el método más rápido para las comunicaciones inalámbricas. 802.11n es compatible con los formatos anteriores de IEEE 802.11g e IEEE 802.11b, pero no es compatible con el formato competidor IEEE 802.11a. Asegúrese de obtener el formato correcto que sea compatible con su computadora. Capacidad de asignación de direcciones IP dinámicas/servidor DHCP, lo cual le facilitará la configuración y el acceso a su red. Características de seguridad en Internet, tales como un firewall destinado a impedir el acceso de intrusos a la red. Funciones de seguridad inalámbrica, tales como SecureEasySetup™ o cifrado WEP de 128 bits. Para una red Ethernet inalámbrica necesitará: • Su computadora Gateway con una tarjeta de red Ethernet inalámbrica • Una conexión a Internet de banda ancha (opcional) • Un punto de acceso 71 CAPÍTULO 5: Conexión en red de su computadora portátil Cómo determinar si en su computadora se ha instalado un dispositivo Ethernet inalámbrico Para determinar si en su computadora se ha instalado una tarjeta Ethernet: 1 Haga clic en (Inicio) y luego en Panel de control. Se abrirá la ventana del Panel de control. 2 Haga clic en Sistema y mantenimiento y, a continuación, en Sistema. 3 Haga clic en Administrador de dispositivos en la lista de tareas ubicada en la parte izquierda. Se abrirá la ventana Administrador de dispositivos. 4 Haga clic en el signo (+) situado junto a Adaptadores de red. El dispositivo Ethernet inalámbrico instalado en su computadora figura en la lista. De lo contrario, debe instalar uno. Configuración del hardware de red Ethernet inalámbrico Instalación de controladores y tarjetas inalámbricas Una vez que ha determinado el tipo de equipo inalámbrico que va a utilizar para su red, debe instalar tarjetas inalámbricas y sus respectivos controladores en las computadoras que no los tengan. Para ver las instrucciones acerca de la instalación de las tarjetas inalámbricas y de los controladores necesarios, consulte la documentación que se incluye con las tarjetas. Configuración de un punto de acceso Una red Ethernet inalámbrica envía y recibe información a través de ondas de radio. Esto significa que otra computadora externa a la red puede interceptar las ondas de radio y controlar su red. Si no configura una red segura, un pirata informático podrá acceder a su conexión de Internet para enviar correo electrónico no deseado y tendrá acceso a su unidad de disco duro para descargar virus o ver su datos personales, como números de tarjetas de crédito, de seguro social e información personal bancaria en línea. Consulte la documentación sobre puntos de acceso para obtener información acerca de la instalación y configuración de la seguridad de la red. 72 www.mx.gateway.com Configuración de la conexión de red Asignación de nombres a las computadoras y al grupo de trabajo Importante Deberá asignar un nombre de equipo único a cada computadora de la red y un mismo nombre de grupo de trabajo a todas ellas. Asegúrese de haber configurado el router (red por cable) o el punto de acceso (red inalámbrica). Si está configurando una red por cable, asegúrese de haber conectado el cableado de red. Para identificar esta computadora en la red: (Inicio) y luego en Panel de control. Se abrirá la ventana del Panel de control. 1 Haga clic en 2 Haga clic en Sistema y mantenimiento. Se abrirá la ventana Sistema y mantenimiento. 3 Haga clic en Sistema y luego en Cambiar configuración en el área Configuración de nombre, dominio y grupo de trabajo. Se abrirá el cuadro de diálogo Propiedades del sistema. 4 Haga clic en Cambiar. 5 Si su computadora aún no tiene nombre, escriba un nombre de equipo único en el cuadro Nombre de la computadora. Este nombre distingue a la computadora de los demás usuarios de la red. Utilice un nombre de equipo de hasta 15 caracteres sin espacios en blanco. Cada nombre de equipo debe ser único en la red. No se permite el uso de nombres de equipo formados únicamente de números. Los nombres deben contener algunas letras. 6 Escriba un nombre para su grupo de trabajo en el cuadro Grupo de trabajo. Utilice un nombre para el grupo de trabajo de hasta 15 caracteres sin espacios en blanco. El nombre del grupo de trabajo debe ser el mismo para todas las computadoras de su red de trabajo y debe ser distinto de cualquier otro nombre de equipo de su red. 7 Haga clic en Aceptar. Cuando el sistema le solicite que reinicie la computadora, haga clic en Reiniciar ahora. 73 CAPÍTULO 5: Conexión en red de su computadora portátil Configuración del protocolo TCP/IP Un protocolo de conexión de red es el idioma con el que se comunican las computadoras entre sí. En cada computadora que piensa utilizar en la red se debe configurar uno de los varios protocolos disponibles. Es recomendable que utilice el Protocolo de control de transmisión/Protocolo Internet (TCP/IP, por sus siglas en inglés), ya que es ampliamente aceptado y compatible tanto para redes de área local (LAN, por sus siglas en inglés) como para las comunicaciones por Internet. Cuando se configura la conexión en red en Windows Vista, TCP/IP se instala automáticamente como el protocolo predeterminado. Uso de un servidor DHCP Para poder utilizar el protocolo TCP/IP en una computadora con un router o un router configurado como punto de acceso, se debe configurar el protocolo en “Obtener una dirección IP de un servidor DHCP.” Generalmente, esto está preconfigurado cuando recibe su computadora. Configuración del router y punto de acceso Una vez que le haya asignado los nombres a sus computadoras y que les haya configurado TCP/IP, puede configurar el router o el punto de acceso con el explorador Web. Para obtener instrucciones, consulte la documentación del router. 74 www.mx.gateway.com Conexión a una red Ethernet inalámbrica Importante Cada computadora de su red debe tener un nombre de equipo único. Todas las computadoras de su red deben tener el mismo nombre de grupo de trabajo. Tal vez ya le haya asignado un nombre a su computadora y al grupo de trabajo la primera vez que encendió su computadora. Conexión a la red Ayuda Para obtener más información acerca de cómo conectarse a su red, haga clic en Inicio y, a continuación, en Ayuda y soporte técnico. Escriba lo siguiente en el cuadro Buscar ayuda y, a continuación, presione INTRO. • Conectarse a una red disponible • Agregar manualmente una red Ethernet inalámbrica • Conexión a una red Ethernet inalámbrica. Una vez que haya encendido y le haya asignado nombres a la computadora y al grupo de trabajo, será necesario configurar la conexión de red en ella. Para conectarse a su red Ethernet inalámbrica: 1 Haga clic en (Inicio) y, a continuación, en Red. Se abrirá la ventana Red. 75 CAPÍTULO 5: Conexión en red de su computadora portátil 2 Haga clic en Centro de redes y uso compartido. Se abrirá la ventana Centro de redes y uso compartido. 0 3 Haga clic en Conectarse a una red en la parte izquierda de la ventana. Se abrirá el cuadro de diálogo Conectarse a una red. 76 www.mx.gateway.com 4 Haga clic en una red y luego en Conectar. Si ve el nombre de la red pero no puede conectarse a ella, su red tiene configuradas opciones de seguridad. Haga clic con el botón derecho en la red y luego en Propiedades. Cambie la configuración de seguridad para que coincida con la configuración que utilizó en el punto de acceso. Seguridad inalámbrica Para obtener información sobre la seguridad inalámbrica, consulte la documentación que se incluye con el punto de acceso. Ayuda Para obtener más información acerca de los métodos de seguridad de la red inalámbrica, haga clic en Inicio y luego en Ayuda y soporte técnico. Escriba métodos de seguridad de la red inalámbrica en el cuadro Buscar ayuda y, a continuación, presione INTRO. Puesta a prueba de la red Ahora que su red doméstica está configurada, conéctese a una de sus computadoras e ingrese a su sitio Web favorito. Si no puede conectarse a Internet: • Haga clic en (Inicio), Panel de control, Redes e Internet y, a continuación, en Centro de red y uso compartido. • Elija Diagnóstico y reparación en la parte izquierda de la ventana. Realice cualquiera de las acciones que se recomiendan. • Si utiliza una red Ethernet por cable, verifique las conexiones físicas de los cables. • Si está utilizando una red Ethernet inalámbrica, asegúrese de que su punto de acceso esté conectado y compare las luces de estado ubicadas en la parte delantera del punto de acceso con los patrones descritos en la documentación del punto de acceso. • Compare las luces de estado en la parte frontal del router o punto de acceso con los patrones descritos en la documentación del router o punto de acceso. • Desactive temporalmente todo software firewall en su computadora de escritorio. • Apague y vuelva a encender todos los dispositivos. 77 CAPÍTULO 5: Conexión en red de su computadora portátil • Consulte la información sobre la resolución de • problemas del router o punto de acceso. Comuníquese con su proveedor de servicios de Internet. Cómo agregar una impresora a su red En lugar de conectar una impresora a la computadora, puede agregar una impresora a su red. Para agregar una impresora a la red, elija una de las siguientes opciones: • Conecte su impresora a su computadora de escritorio conectada en red y luego compártala. Para obtener información acerca de cómo compartir impresoras, consulte la sección “Uso compartido de unidades e impresoras” en la página 78. • Si el router o punto de acceso incluye un puerto paralelo o USB, conecte la impresora al router o punto de acceso. Para obtener más información, consulte las instrucciones incluidas con el router o punto de acceso. • Utilice una impresora que tenga conexión de red integrada. • Utilice un servidor de impresión. Uso compartido de recursos En una red, puede compartir su conexión a Internet, sus unidades y sus impresoras. Uso compartido de unidades e impresoras En una red, puede compartir unidades (por ejemplo, unidades de disco duro y unidades de DVD) e impresoras entre las computadoras conectadas a esa red. Importante Para compartir una impresora entre las computadoras de la red, cada computadora debe tener instalados los controladores de la impresora compartida. Para instalar los controladores de la impresora en cada computadora, siga las instrucciones del manual de su impresora. 78 www.mx.gateway.com Una vez configurado el acceso compartido a las unidades y a las impresoras de cada computadora de la red, podrá acceder a ellas como si estuvieran conectadas directamente a su computadora. Entonces, podrá hacer lo siguiente: • Ver una unidad de red • Abrir y copiar archivos almacenados en otras computadoras de la red • Imprimir documentos con las impresoras de red Uso compartido de unidades o carpetas Para compartir unidades o carpetas: 1 Haga clic en (Inicio) y, a continuación, en PC. 2 Haga clic con el botón derecho en la unidad o carpeta que desea compartir y luego en Compartir. Se abrirá el cuadro de diálogo Propiedades. Si comparte una unidad, el contenido completo de esa unidad estará disponible para todos los usuarios de la red. Si comparte una carpeta, sólo el contenido de esa carpeta estará disponible para todos los usuarios de la red. 3 Haga clic en la ficha Compartir. Si la opción Compartir no está disponible, haga clic en Uso compartido avanzado para configurar el uso compartido de esta unidad/carpeta. 4 Haga clic en Aceptar y, a continuación, en Cerrar. 79 CAPÍTULO 5: Conexión en red de su computadora portátil Cómo dejar de compartir unidades y carpetas Para dejar de compartir unidades o carpetas: 1 Haga clic en (Inicio) y, a continuación, en PC. 2 Haga clic con el botón derecho en la unidad o carpeta que desea compartir y luego en Compartir. 3 Haga clic en Uso compartido avanzado y luego en Compartir esta carpeta (o controlador) para eliminar la selección de la casilla. 4 Haga clic en Aplicar y luego en Aceptar. Uso compartido de impresoras Para compartir impresoras: (Inicio) y luego en Panel de control. Se abrirá la ventana del Panel de control. 1 Haga clic en 2 En Hardware y sonido, haga clic en Impresora. Se abrirá la ventana Impresoras. 3 Haga clic con el botón derecho en el nombre de la impresora que desea compartir y luego en la opción Uso compartido del menú. 4 En la ficha Uso compartido, haga clic en Compartir esta impresora y luego en Aceptar. 80 www.mx.gateway.com Uso de la red Una vez que comparta las unidades y las impresoras de cada computadora de la red, puede hacer lo siguiente: • Ver las unidades y las carpetas compartidas • Conectarse a una unidad de red • Abrir y copiar archivos almacenados en otras computadoras de la red • Imprimir documentos con las impresoras de red Ver unidades y carpetas compartidas Ayuda Para obtener más información acerca de los grupos de trabajo, haga clic en Inicio y luego en Ayuda y soporte técnico. Escriba grupos de trabajo en el cuadro Buscar ayuda y luego presione INTRO. Para ver unidades y carpetas compartidas: 1 Haga clic en (Inicio) y, a continuación, en Red. Se abrirá la ventana Red. 2 Si no se muestran unidades o carpetas, haga clic en la barra de opciones ubicada debajo de la barra de menú y, a continuación, haga clic en Activar la detección de redes y el uso compartido de archivos. 3 Haga doble clic en el nombre de la computadora que contiene la unidad o la carpeta que desea ver. Aparecerá una lista de todas las unidades y las carpetas compartidas. Creación de un acceso directo a una unidad de red Una vez que se ha creado un acceso directo en una computadora para una unidad o carpeta de otra computadora, es posible acceder al contenido de la unidad o de la carpeta como si la unidad estuviera conectada directamente a la computadora. Por ejemplo, en la computadora 2 se crea un acceso directo a la carpeta Documentos de la computadora 1. Para tener acceso a la carpeta Documentos de la computadora 1 desde la computadora 2, haga doble clic en el icono de acceso directo. 81 CAPÍTULO 5: Conexión en red de su computadora portátil Para conectar a unidad de red: 1 Localice la unidad o la carpeta según los pasos en indicados en la sección “Ver unidades y carpetas compartidas” en la página 81. 2 Haga clic con el botón derecho en la unidad o carpeta y, a continuación, en Crear acceso directo. Se creará un acceso directo para la unidad o la carpeta y el icono se ubicará en el escritorio. 3 Para cerrar la ventana, haga clic en X. Abrir archivos en la red Para abrir archivos en la red: 1 Inicie el programa para el archivo que desea abrir. 2 Haga clic en Archivo y luego en Abrir. 3 Busque la unidad de red que contenga el archivo que desea abrir. 4 Haga doble clic en la carpeta que contiene el archivo y luego en el archivo. Copia de archivos en la red Para copiar archivos en la red: (Inicio) y, a continuación, en PC. Se abrirá la ventana PC. 1 Haga clic en 2 Busque la unidad de red que contenga el archivo que desea copiar. 3 Busque el archivo que desea copiar. 4 Haga clic con el botón derecho en el archivo y luego en Copiar. 5 Haga doble clic en la carpeta en la que desea copiar el archivo y, a continuación, en Pegar. 82 www.mx.gateway.com Impresión de archivos en la red Importante Para poder imprimir un archivo en la red, debe instalar el controlador para la impresora en la computadora desde donde está enviando el archivo. Puede obtener el controlador de la impresora y las instrucciones de instalación en el CD que se envía con su impresora o en el sitio Web del fabricante. Para imprimir archivos en la red: 1 Abra el archivo que desea imprimir y, a continuación, haga clic en Imprimir. 2 Haga clic en el botón de la flecha para abrir la lista de nombres de impresoras y, a continuación, en la impresora de red. 3 Haga clic en Imprimir. 83 CAPÍTULO 5: Conexión en red de su computadora portátil 84 CAPÍTULO 6 Protección de la computadora portátil • • • • Seguridad del hardware Seguridad de los datos Actualizaciones de seguridad Viaje seguro 85 CAPÍTULO 6: Protección de la computadora portátil Seguridad del hardware Probablemente usted compró su computadora portátil para poder llevarla con usted. Porque es liviana y compacta, lo que significa que es fácil de transportar. Pero debido a estas características, es fácil de robar. Aun cuando pueda reemplazar su computadora portátil con una simple llamada a su agente de seguros, usted no podrá reemplazar la información almacenada en ella. Ranura para candado Kensington El primer paso en seguridad informática es evitar que le roben la computadora. Sujete un cable de seguridad a la ranura de cierre Kensington de la computadora portátil, luego ate el cable a un objeto sólido, como un escritorio o mesa. El cable de seguridad puede comprarse en la mayoría de las tiendas de electrónica y centros comerciales. Para ubicar la ranura para candado Kensington, consulte la guía de referencia. 86 www.mx.gateway.com CompuTrace Si le roban la computadora portátil, es posible que la recupere con un software de rastreo. Es posible que la computadora admita CompuTrace® Complete, un servicio que puede adquirirse y tiene como objetivo rastrear la computadora portátil en caso de robo. Este programa genera informes con la ubicación de la computadora una vez por día cuando está conectada a Internet. Si le roban la computadora, la frecuencia de los informes aumenta y estos se generan cada quince minutos. Un equipo de recuperación le proporcionará a las autoridades policiales, documentación e información del rastreo. De esta forma, las autoridades podrán obtener citaciones y órdenes de allanamiento para recuperar la computadora. Consejo Consulte la ayuda en línea de CompuTrace Complete para instalar y usar el programa. Seguridad de los datos El segundo paso en seguridad informática es mantener su información a salvo. CompuTrace Su computadora portátil tal vez incluya CompuTrace® Complete. Si le roban la computadora, puede usar CompuTrace Complete para borrar información personal de su disco duro de forma remota. Contraseñas de inicio y de la unidad de disco duro Emplee una clave de arranque y de unidad de disco duro para evitar que otras personas usen la computadora. Debe ingresar su contraseña cuando enciende la computadora o accede a sus archivos. 87 CAPÍTULO 6: Protección de la computadora portátil Estas contraseñas se crean en la utilidad de configuración del BIOS de la computadora. Utilice una contraseña fácil de recordar pero que ninguna otra persona pueda averiguar fácilmente. Consejo En la Guía de referencia de su computadora encontrará instrucciones para crear una contraseña de inicio y de la unidad de disco duro. Asegúrese de emplear una contraseña que pueda recordar luego. Las contraseñas son muy seguras y no hay forma de evadirlas. Si se olvida su contraseña, tendrá que devolver la computadora portátil a Gateway para que podamos reiniciarla. Cuentas de usuarios de Windows Windows le permite crear una cuenta de usuario para cada persona que utilice la computadora portátil. Cuando usted configura las cuentas de usuario, Windows crea una carpeta llamada Documentos para cada cuenta. Puede asignar una contraseña a cada cuenta para que sólo el dueño de cada cuenta pueda acceder a los archivos almacenados en la carpeta Documentos. Cuando configure una cuenta de usuario, también tendrá la posibilidad de limitar los programas que el usuario podrá instalar o ejecutar. Ayuda Para obtener más información acerca de las cuentas de usuario de Windows, haga clic en Inicio y, luego, en Ayuda y soporte técnico. Escriba cuentas de usuario en el cuadro Buscar ayuda y, luego, presione INTRO. 88 www.mx.gateway.com Protección de la computadora portátil contra los virus Los virus son programas que se incorporan a los archivos de una computadora y se propagan de una computadora a otra. Los virus pueden dañar los datos o provocar el mal funcionamiento de la computadora portátil. Algunos virus no pueden detectarse durante algún tiempo, dado que no se activan hasta una fecha determinada. Proteja su computadora portátil contra los virus del siguiente modo: • Registre su copia de McAfee SecurityCenter y suscríbase al servicio de actualización de definiciones de virus. Es posible que, cuando compró su computadora portátil, haya recibido una suscripción gratis, por tiempo limitado, a uno de estos servicios. • Utilice el programa McAfee VirusScan para examinar los archivos y programas que se encuentran adjuntos a mensajes de correo electrónico o se descargan de Internet. • Analice todos los programas antes de instalarlos para verificar que no tengan virus. • Deshabilite las macros de los archivos de Microsoft • • Word y Excel que parezcan sospechosos. Estos programas le advertirán cuando abra un documento con macros que pudieran contener virus. Actualice periódicamente el programa McAfee VirusScan para proteger su máquina contra los virus más recientes. Asegúrese de que el Centro de seguridad de Windows esté configurado para proporcionarle el mayor nivel de protección. Consejo Para obtener más información acerca de cómo modificar la configuración de seguridad, consulte la sección “Modificación de la configuración de seguridad” en la página 95. Su nueva computadora portátil Gateway tiene instalado McAfee SecurityCenter. Este programa incluye los siguientes componentes: • McAfee VirusScan es un servicio de suscripción a un programa antivirus. Usted puede usar VirusScan para proteger su computadora contra virus, gusanos, caballos de Troya y ataques híbridos. • McAfee Personal Firewall bloquea el tráfico de Internet no deseado (entrante y saliente) para prevenir ataques de piratas informáticos. 89 CAPÍTULO 6: Protección de la computadora portátil • McAfee Privacy Service, protege contra el robo de • identidad por Internet al bloquear la transmisión de información de identificación personal. Este servicio también filtra contenido de Internet que pueda considerarse ofensivo (ventanas emergentes, avisos publicitarios y microespías). Además, supervisa, controla y lleva un registro de las páginas por las que navegan los niños. McAfee Spamkiller evita que ingrese correo electrónico no deseado a la bandeja de entrada de su casilla de correo electrónico y lo protege contra conocidas estafas de tipo Phishing. Ayuda Para obtener más información acerca de cómo proteger su computadora contra virus, haga clic en Inicio y, luego, en Ayuda y soporte técnico. Escriba virus en el cuadro Buscar ayuda y, luego, presione INTRO. Uso de McAfee SecurityCenter Análisis y eliminación de virus Para buscar y eliminar virus: 1 Haga clic en (Inicio), Todos los programas, McAfee y, luego, en McAfee SecurityCenter. Se abrirá McAfee SecurityCenter. 2 Haga clic en Analizar. McAfee analiza su computadora en búsqueda de virus y, en caso de encontrar alguno, lo elimina automáticamente. Al finalizar el análisis, McAfee muestra un resumen de los elementos detectados y eliminados de su computadora. 90 www.mx.gateway.com Actualización de las definiciones de virus McAfee se configura para descargar automáticamente las definiciones de virus desde Internet e instalarlas en la computadora. Si desactiva esta función automática, deberá actualizar las definiciones de virus manualmente. Para actualizar las definiciones de virus: 1 Asegúrese de estar conectado a Internet. 2 Haga clic en (Inicio), Todos los programas, McAfee y, luego, en McAfee SecurityCenter. Se abrirá McAfee SecurityCenter. 3 Haga clic en Actualizar. McAfee SecurityCenter comprobará si hay actualizaciones. Importante Para actualizar McAfee SecurityCenter luego de finalizado el periodo de suscripción, debe extender su suscripción. Configuración de McAfee VirusScan Puede configurar McAfee VirusScan para que realice un análisis de virus en determinados momentos y unidades específicas de su computadora. También, puede configurar los tipos de archivos que desea analizar. 91 CAPÍTULO 6: Protección de la computadora portátil Para configurar McAfee VirusScan: (Inicio), Todos los programas, McAfee y, luego, en McAfee SecurityCenter. Se abrirá McAfee SecurityCenter. 1 Haga clic en 2 Haga clic en Computadora y archivos. A la derecha de la categoría Computadora y archivos, aparecerá una lista de servicios. 92 www.mx.gateway.com 3 En el área de servicios, haga clic en Configurar. Se abrirá la pantalla Configuración de la computadora y los archivos. 4 Haga clic en la barra gris Protección contra virus activada para expandir esa área y, a continuación, haga clic en Avanzada. 5 Haga clic en el tipo de análisis que desea configurar y luego configure las opciones para ese tipo de análisis. 6 Haga clic en Aceptar. 93 CAPÍTULO 6: Protección de la computadora portátil Uso de los controles para padres de McAfee Puede usar los controles para padres de McAfee para impedir que sus hijos accedan a determinados sitios Web o pasen demasiado tiempo navegando en Internet. Para usar los controles para padres de McAfee: 1 Haga clic en (Inicio), Todos los programas, McAfee y, luego, en McAfee SecurityCenter. Se abrirá McAfee SecurityCenter. 2 Haga clic en Controles para padres y, luego, en Configurar en el área de servicio. Se abrirá la pantalla Configuración de los controles para padres. 94 www.mx.gateway.com 3 Haga clic en la barra gris Controles para padres desactivados para expandir esa área y, a continuación, haga clic en Avanzada. 4 Haga clic en el control que desea configurar y luego siga las instrucciones para modificar ese control. 5 Haga clic en Aceptar. Uso del Centro de seguridad de Windows El Centro de seguridad de Windows le ayuda a proteger su computadora portátil mediante: • Un firewall • Actualizaciones automáticas de Windows • Software de protección contra virus de terceros • Opciones de seguridad de Internet Explorer Modificación de la configuración de seguridad Para cambiar la configuración de seguridad: (Inicio), Panel de control y, luego, en Seguridad. 1 Haga clic en 95 CAPÍTULO 6: Protección de la computadora portátil 2 Haga clic en Centro de seguridad. Se abrirá el cuadro de diálogo Centro de seguridad de Windows. 3 Haga clic en: • Windows Update para ejecutar Windows Update o • • • modificar su configuración. Firewall de Windows para que ningún intruso pueda acceder a la información almacenada en su computadora. Windows Defender para analizar su computadora portátil en búsqueda de todo software malicioso o no deseado que pueda haber entrado en su computadora, ya sea desde algún sitio Web o desde otros programas que haya instalado. Opciones de Internet para impedir que se ejecuten en su computadora determinados programas que podrían encontrarse en Internet. Ayuda Para obtener más información acerca del Centro de seguridad de Windows, haga clic en Inicio y, luego, en Ayuda y soporte técnico. Escriba centro de seguridad en el cuadro Buscar ayuda y, luego, presione INTRO. Para obtener más información acerca del Centro de seguridad de Windows, haga clic en Obtener ayuda acerca del Centro de seguridad. 96 www.mx.gateway.com Actualizaciones de seguridad Para que su computadora esté a salvo, es necesario mantener actualizado Windows y el software del sistema. Windows Update Si un pirata informático encuentra la forma de evadir las funciones de seguridad de Windows, Microsoft crea una actualización de prioridad alta para resolver el problema. Usted debería actualizar Windows con regularidad para que la computadora portátil esté a salvo. Para actualizar Windows: (Inicio), Panel de control y, luego, en Seguridad. 1 Haga clic en 2 Haga clic en Centro de seguridad. Se abrirá el cuadro de diálogo Centro de seguridad de Windows. 3 Haga clic en Windows Update. Windows comprueba si existen actualizaciones disponibles en el sitio Web de Microsoft. 4 Haga clic en: • Instalar actualizaciones para descargar e instalar las actualizaciones en su computadora portátil. Estas actualizaciones incluyen actualizaciones de seguridad. 97 CAPÍTULO 6: Protección de la computadora portátil • Instalar extras para descargar software adicional de Windows para su computadora. Ayuda Para obtener más información acerca de Windows Update, haga clic en Inicio y, luego, en Ayuda y soporte técnico. Escriba Windows update en el cuadro Buscar ayuda y, luego, presione INTRO. Programación de actualizaciones automáticas Use el Centro de seguridad de Windows para programar actualizaciones automáticas. Windows puede comprobar periódicamente las actualizaciones más recientes para su computadora e instalarlas automáticamente. Para programar las actualizaciones automáticas: (Inicio), Panel de control y, luego, en Seguridad. 1 Haga clic en 2 Haga clic en Centro de seguridad. Se abrirá el cuadro de diálogo Centro de seguridad de Windows. 3 Haga clic en Windows Update. 4 Haga clic en Cambiar configuración. Se abrirá el cuadro de diálogo Cambiar configuración. 5 Realice los cambios que desee en la configuración de programación y luego haga clic en Aceptar. 98 www.mx.gateway.com BigFix Su computadora portátil tal vez incluya BigFix. BigFix es un programa que busca problemas y conflictos en la computadora portátil. Recopila información automáticamente acerca de los últimos errores, alertas de seguridad y actualizaciones de los sitios de BigFix en Internet. Cuando BigFix detecta un problema, el icono azul de la barra de tareas parpadea. Para solucionar el problema, haga clic en ese icono para abrir BigFix. Viaje seguro Si desea obtener más información acerca de cómo llevar de forma segura su computadora portátil cuando realiza viajes, consulte “Viajes con su computadora portátil” en la Guía de referencia. 99 CAPÍTULO 6: Protección de la computadora portátil 100 CAPÍTULO 7 Personalización de Windows • Cambio de la configuración de la pantalla • Cambio de los sonidos del sistema • Ajuste de la configuración del ratón, touchpad y otros dispositivos de puntero • Cómo agregar y modificar cuentas de usuario • Cambio de la configuración de accesibilidad • Utilizar Windows Mobility Center 101 CAPÍTULO 7: Personalización de Windows Cambio de la configuración de la pantalla Consejo si utiliza un monitor, puede ajustar el brillo, el contraste y la posición horizontal y vertical dentro de la configuración de la pantalla con los controles de la parte frontal o lateral del monitor. Para obtener más información acerca de estos ajustes, consulte la guía del usuario del monitor. La profundidad de color y el área de pantalla son dos de las configuraciones básicas que probablemente necesite modificar. También puede ajustar configuraciones tales como el fondo o el protector de pantalla. Cambio de la profundidad de color y la resolución de pantalla La profundidad de color y la resolución de pantalla son dos de las configuraciones básicas del monitor que probablemente deba modificar para satisfacer sus necesidades. La profundidad de color es la cantidad de colores que utiliza la computadora portátil para mostrar imágenes en el monitor. La mayoría de las imágenes se ven mejor cuando se utiliza la mayor cantidad de colores posible. Si el color de las imágenes parece “irreal” o “distorsionado”, especialmente después de haber ejecutado un programa de video o un juego, verifique la configuración de la profundidad de color y, si es necesario, regrese a la configuración de colores más alta. La resolución de pantalla es la cantidad de píxeles (puntos individuales de color) que utiliza la computadora portátil para mostrar imágenes en el monitor. Cuanto más alta sea la resolución, se podrá ver más cantidad de información y de componentes en la pantalla (tales como iconos y barras de menú). Ayuda Para obtener más información acerca de cómo ajustar la pantalla, haga clic en Inicio y luego en Ayuda y soporte técnico. Escriba ajuste de la configuración del monitor en el cuadro Buscar ayuda y, a continuación, presione INTRO. Para cambiar la profundidad de color o la resolución de pantalla: 1 Haga clic en (Inicio), Todos los programas, Accesorios y, luego, en Windows Mobility Center. Se abrirá la ventana Windows Mobility Center. 102 www.mx.gateway.com 2 Haga clic en (Cambiar la configuración de la pantalla). Se abrirá el cuadro de diálogo Configuración de pantalla. 3 Para cambiar la profundidad de color, haga clic en la lista Colores y luego seleccione la profundidad de color que desea. • Baja (8 bits) • Media (16 bits) • La más alta (32 bits) 4 Para cambiar la resolución de pantalla, arrastre el control deslizante de Resolución al tamaño que desee. 5 Haga clic en Aplicar. Si con la nueva configuración la imagen no es buena, haga clic en No. Si la nueva configuración hace que la pantalla sea ilegible y no puede hacer clic en No, la configuración volverá a los valores anteriores después de unos segundos. 6 Para guardar los cambios, haga clic en Aceptar y, a continuación, en Sí. 103 CAPÍTULO 7: Personalización de Windows Cambio de la apariencia de las ventanas y los fondos Puede cambiar la apariencia de los elementos del escritorio de Windows, tales como el color de las ventanas, de los cuadros de diálogo y el color y el diseño del fondo del escritorio. Para cambiar los efectos y colores de las ventanas: 1 Haga clic en (Inicio), Panel de control y, en Apariencia y opciones personales, haga clic en Personalizar colores. Se abrirá el cuadro de diálogo Apariencia y color de la ventana. 2 Haga clic en una de las opciones de color y ajuste el control deslizante de Intensidad del color, luego haga clic en Aceptar. Se aplicará la nueva configuración de colores. 3 Para acceder a otras opciones de ajuste del color, tales como combinaciones de colores, efectos de sombras y fuentes de la pantalla, haga clic en (Inicio), Panel de control y, en Apariencia y opciones personales, haga clic en Modificar la combinación de colores. Cambie la configuración que desee y luego haga clic en Aceptar. 104 www.mx.gateway.com Para cambiar el fondo del escritorio de Windows: (Inicio), Panel de control y, en Apariencia y opciones personales, haga clic en Cambiar el fondo del escritorio. Se abrirá el cuadro de diálogo Seleccionar fondo de escritorio. 1 Haga clic en 2 Haga clic en la lista Ubicación de imagen y, a continuación, haga clic en la ubicación en la que desea buscar imágenes para el fondo del escritorio. Si la ubicación que desea no figura en la lista, haga clic en Examinar y busque la unidad y carpeta. 3 Seleccione la imagen o el color que desea usar como fondo y luego haga clic en Aceptar. Selección de un protector de pantalla Precaución Si usa un monitor (que no sea pantalla plana), es posible que se grabe permanentemente una imagen en la pantalla si deja su computadora portátil prendida sin utilizar durante un periodo de tiempo prolongado. Se recomienda utilizar un protector de pantalla que cambie sus imágenes constantemente para evitar este daño. Las pantallas planas no se dañan con la grabación de imágenes. También puede utilizar un protector de pantalla para evitar que otras personas vean su pantalla mientras no use la computadora portátil. Windows proporciona diversos protectores de pantalla y pueden obtenerse muchos otros tanto en Internet como mediante la adquisición de productos comerciales. 105 CAPÍTULO 7: Personalización de Windows Para seleccionar un protector de pantalla: (Inicio), Panel de control y, en Apariencia y opciones personales, haga clic en Cambiar protector de pantalla. Se abrirá el cuadro de diálogo Configuración del protector de pantalla. 1 Haga clic en 2 Haga clic en la lista Protector de pantalla y luego en el protector de pantalla que desee usar. En la pantalla vista preliminar, podrá ver un ejemplo del protector de pantalla. • Para cambiar la configuración del protector de • • pantalla haga clic en Configuración, realice los cambios que desee y luego haga clic en Aceptar. Para ver un ejemplo del protector de pantalla en modo pantalla completa, haga clic en Vista preliminar. Modifique los minutos que figuran en el cuadro Esperar para cambiar el tiempo de inactividad que debe transcurrir antes de que se active el protector de pantalla. 3 Haga clic en Aceptar. Se aplicarán los cambios de la configuración del protector de pantalla. Ayuda Para obtener más información acerca de cómo seleccionar un protector de pantalla, haga clic en Inicio y luego en Ayuda y soporte técnico. En el cuadro Buscar ayuda escriba protectores de pantalla y, a continuación, presione INTRO. 106 www.mx.gateway.com Modificación de los gadgets Los gadgets ejecutan de manera constante miniprogramas que se ven en el escritorio de Windows. Puede moverlos, quitarlos, cambiarles el tamaño y configurarlos según su preferencia. Los gadgets generalmente están ubicados en la barra lateralque se encuentra en el extremo derecho de la pantalla; sin embargo, puede ubicarlos en el lugar del escritorio que desee. Los gadgets incluyen: • Relojes y temporizadores • Suministro de noticias, pronósticos del tiempo y teletipo bursátil • Presentaciones con diapositivas y rompecabezas • Calendarios y listas de contactos • Notas adhesivas Para agregar un gadget: 1 Haga clic en el símbolo + que se encuentra en la parte superior de la barra lateral o haga clic con el botón derecho en cualquier espacio vacío de la barra lateral y luego haga clic en Agregar gadget. Se abrirá la ventana de selección de gadget. 2 Haga clic en el gadget que desee y arrástrelo hacia la barra lateral. Consejo Para comprar más gadgets en línea, haga clic en Adquirir más gadgets en línea. Para eliminar un gadget, haga clic con el botón derecho en el gadget y luego en Cerrar gadget. 107 CAPÍTULO 7: Personalización de Windows Para configurar un gadget: 1 En la barra lateral, haga clic con el botón derecho en el gadget y luego en Opciones. Se abrirá la ventana de configuración de gadget. 2 Realice los cambios que desee y luego haga clic en Aceptar. Sus cambios se guardarán. Uso del panel de control de un gadget Algunos gadgets tienen paneles de control incorporados que puede utilizar para controlar su funcionamiento. Para usar el panel de control de un gadget: 1 En la barra lateral, coloque el puntero del touchpad sobre el gadget. El panel de control incorporado del gadget aparecerá sobre éste. (Ejemplo de gadget en una presentación con diapositivas) 2 Haga clic en el control que desea usar. 108 www.mx.gateway.com Configuración de la barra lateral de un gadget Puede cambiar la apariencia y el funcionamiento de la barra lateral. Para cambiar las propiedades de la barra lateral: 1 Haga clic con el botón derecho en cualquier espacio vacío del escritorio y, a continuación, en Propiedades. Se abrirá el cuadro de diálogo Propiedades de la barra lateral de Windows. Puede modificar: • Que la barra lateral se inicie cada vez que inicia Windows. • Que la barra lateral esté siempre sobre la parte superior de otras ventanas (siempre visible). • El lado de la pantalla en la que aparece la barra lateral. • El monitor en el que aparece la barra lateral (si tiene varios monitores). 109 CAPÍTULO 7: Personalización de Windows Cambio de los sonidos del sistema Puede cambiar los sonidos que se usan para los eventos del sistema, como iniciar y cerrar Windows, iniciar y finalizar sesión, minimizar y maximizar las ventanas y mensajes de error. Para cambiar los sonidos del sistema: 1 Haga clic en (Inicio), Todos los programas, Accesorios, y, luego, en Windows Mobility Center. Se abrirá la ventana de Windows Mobility Center. 2 Haga clic en (Cambiar la configuración de audio). Se abrirá el cuadro de diálogo Sonido. 3 Haga clic en la lista Combinación de sonidos y luego en la combinación de sonidos que desee. O bien, Haga clic en un evento de la lista Programas, luego, en la lista Sonidos, haga clic en el archivo de sonido que desea asociar con el evento. Si no encuentra el archivo de sonido en la lista Sonidos, haga clic en Examinar y busque el archivo en la carpeta adecuada. 4 Para probar un sonido seleccionado, haga clic en Probar. 5 Haga clic en Aceptar para guardar los cambios. 110 www.mx.gateway.com Ajuste de la configuración del ratón, touchpad y otros dispositivos de puntero Ayuda Para obtener más información acerca de cómo ajustar la configuración del ratón, haga clic en Inicio y, a continuación, en Ayuda y soporte técnico. En el cuadro Buscar ayuda escriba configuración del ratón y luego presione INTRO. Se puede ajustar la velocidad para hacer doble clic, la velocidad del puntero, la configuración para usuarios diestros o zurdos y otras configuraciones del ratón. Ajuste de la configuración del ratón Para cambiar la configuración del ratón: Acceso directo Inicio Ö Panel de control Ö Hardware y sonido Ö Ratón 1 Haga clic en (Inicio), Panel de control y, en Hardware y sonido, haga clic en Ratón. Se abrirá el cuadro de diálogo Propiedades del ratón. 111 CAPÍTULO 7: Personalización de Windows 2 Cambie la configuración según su preferencia. Puede: • Intercambiar las funciones del botón derecho e izquierdo • Cambiar la velocidad al hacer doble clic • Cambiar la apariencia y velocidad del puntero • Cambiar las funciones de la rueda del ratón 3 Haga clic en Aceptar para guardar los cambios. Ajuste de la configuración del touchpad y otros dispositivos de puntero Para cambiar la configuración del touchpad y otros dispositivos de puntero: Acceso directo Inicio Ö Panel de control Ö Hardware y sonido Ö Ratón 1 Haga clic en (Inicio), Panel de control y, en Hardware y sonido, haga clic en Ratón. Se abrirá el cuadro de diálogo Propiedades del ratón. 2 Haga clic en la ficha Configuración de dispositivos y luego en el dispositivo que desea modificar. 3 Si quiere activar o desactivar un dispositivo, haga clic en Activar o Desactivar. Consejo Usted puede activar o desactivar el touchpad y otros dispositivos opcionales de puntero según el que prefiera usar. 4 Si desea modificar la configuración del dispositivo, haga clic en Configuración. 5 Haga clic en el signo + que figura delante de la configuración deseada y modifíquela. Consejo Es probable que la computadora portátil tenga el touchpad EZ Pad configurado para hacer clic solamente con los botones del touchpad. Puede cambiar esta función para que le permita pulsar el touchpad con el dedo y así simular el clic con el botón izquierdo. Para utilizar el touchpad de esta manera, haga clic en Tocar y, a continuación, en Activar tocar. 6 Haga clic en Aceptar para guardar los cambios. 112 www.mx.gateway.com Ajuste de la configuración del panel de entrada, lápiz y tableta Puede ajustar las preferencias del lápiz, la pantalla y los botones. También puede cambiar la configuración del cuaderno de notas y las herramientas de escritura. Para cambiar la configuración del panel de entrada, lápiz y tableta: 1 Haga clic en (Inicio), Todos los programas, Accesorios y, luego, en Windows Mobility Center. Se abrirá la ventana de Windows Mobility Center. 2 Haga clic o pulse (Cambiar configuración Tablet PC). Se abrirá el cuadro de diálogo Configuración Tablet PC. 3 Para cambiar las opciones tablet, haga clic o pulse una lengüeta y luego cambie la opción. 4 Para cambiar las configuraciones del lápiz, haga clic o pulse en la lengüeta Otro y luego haga clic o pulse Ir a lápiz y dispositivos de entrada. Haga clic o pulse una lengüeta y luego cambie la opción del lápiz. 5 Para cambiar la opción del panel de entrada, haga clic o pulse en la lengüeta Otro y luego haga clic o pulse Ir a configuración de Panel de entrada. Toque o haga clic en la ficha y cambie la configuración del Panel de entrada. 6 Haga clic o pulse en Aceptar. 113 CAPÍTULO 7: Personalización de Windows Cómo agregar y modificar cuentas de usuario Puede crear y personalizar una cuenta de usuario para cada persona que utilice la computadora portátil. También puede alternar entre cuentas de usuario sin necesidad de apagar la computadora portátil. Sugerencias para las cuentas de usuario • Si desea crear una cuenta para otro usuario sin • conferirle acceso total a su computadora portátil, asegúrese de marcar esa cuenta como limitada. Recuerde que es posible que las cuentas limitadas no sirvan para instalar algunos programas anteriores. Los archivos creados en una cuenta no podrán utilizarse en las restantes a menos que se los guarde en la carpeta Documentos compartidos. La carpeta Documentos compartidos se puede utilizar desde todas las cuentas de la computadora y desde otras computadoras conectadas a la misma red. Para agregar, eliminar o modificar cuentas de usuario: (Inicio), Panel de control y, en Seguridad de la familia y cuentas de usuario, haga clic en Agregar o quitar cuentas de usuario. 1 Haga clic en 114 www.mx.gateway.com • Para crear una cuenta nueva, haga clic en Crear una • • cuenta nueva y siga las instrucciones que aparecen en la pantalla para completar la configuración. Para cambiar una cuenta, haga clic en el nombre de la cuenta y, luego, en la opción que desea modificar. Para eliminar una cuenta, haga clic en el nombre de la cuenta, luego, en Eliminar la cuenta y confirme que desea eliminar los archivos relacionados. La cuenta ha sido eliminada. (No puede borrar la cuenta del administrador). Ayuda Para obtener más información acerca de las cuentas de usuario de Windows, haga clic en Inicio y luego en Ayuda y soporte técnico. En el cuadro Buscar ayuda escriba cuentas de usuario y, a continuación, presione INTRO. Para alternar entre cuentas de usuario: 1 Guarde los documentos que tenga abiertos en su cuenta actual. 2 Haga clic en (Inicio), luego, en la flecha que se encuentra al lado del icono del candado y, a continuación, en Cambiar usuario o Cerrar sesión. • Cambiar usuario abre la pantalla de selección de • cuenta pero no cierra la sesión del usuario actual ni cierra los programas que se estaban ejecutando en esa cuenta. Cerrar sesión cierra la sesión del usuario actual y luego abre la pantalla de selección de cuenta. Precaución Si hace clic en Cerrar sesión, es posible que se cierren los programas que se estaban ejecutando y que pierda los cambios de los documentos que no haya guardado. 3 Seleccione la cuenta de usuario que desea usar. 115 CAPÍTULO 7: Personalización de Windows Cambio de la configuración de accesibilidad Su computadora portátil puede ser una herramienta eficiente pero es posible que sea menos útil si no pueden verse con facilidad los elementos del escritorio o si es difícil controlar el touchpad. Windows cuenta con varias herramientas que lo ayudan a usar su computadora de manera más fácil. Uso del Centro de facilidad de acceso Utilice el Centro de facilidad de acceso para cambiar varias configuraciones de pantalla del sistema. Para usar el Centro de facilidad de acceso: (Inicio), Panel de control, Facilidad de acceso y, a continuación, en Centro de facilidad de acceso. Se abrirá el Centro de facilidad de acceso. 1 Haga clic en 2 En la sección Acceso rápido a herramientas comunes, haga clic en una de las siguientes opciones para hacer algunos de los cambios de accesibilidad más frecuentes de Windows. • Iniciar acercamiento ofrece una vista ampliada del área cercana al puntero del touchpad. • Iniciar teclado en pantalla muestra el teclado en la pantalla. Para presionar las teclas del teclado en pantalla haga clic con el touchpad. 116 www.mx.gateway.com • Iniciar Narrador lee el texto que aparece en la • pantalla y describe los gráficos. Configurar contraste alto cambia la combinación de colores de Windows a una de colores en contraste alto. También puede usar el Centro de facilidad de acceso para: • Usar la computadora portátil sin la pantalla, el touchpad o el teclado. • Visualizar más fácilmente la pantalla de la computadora portátil • Usar más fácilmente el touchpad y el teclado • Usar texto u opciones visuales alternativas para los sonidos Uso del reconocimiento de voz Puede conectar un micrófono a la computadora portátil o utilizar el micrófono integrado de ciertas computadoras portátiles, y configurar Windows para obtener un texto escrito de lo que usted dice. Para configurar el reconocimiento de voz: 1 Haga clic en (Inicio), Panel de control, Facilidad de acceso y, a continuación, en Opciones de reconocimiento de voz. Se abrirá la ventana Opciones de reconocimiento de voz. 117 CAPÍTULO 7: Personalización de Windows 2 Haga clic en una de las siguientes opciones para comenzar la configuración del reconocimiento de voz: • Iniciar reconocimiento de voz activa el • • • • reconocimiento de voz. Si tiene un micrófono conectado, puede manejar la computadora portátil con comandos de voz. Configurar micrófono configura el micrófono que tiene conectado para que funcione correctamente con el reconocimiento de voz. Iniciar tutorial de voz lo ayuda a aprender a usar el reconocimiento de voz. Configure su computadora para que lo entienda mejor lo ayuda a elaborar varios ejemplos de voz que le permiten a la computadora portátil reconocer mejor lo que usted dice. Abrir la tarjeta de referencia de voz le permite ver e imprimir una lista de comandos de voz comunes. 3 También puede hacer clic en Texto a voz que se encuentra a la izquierda de la ventana para configurar la computadora portátil para que lea en voz alta el texto que aparece en la pantalla. 118 www.mx.gateway.com Utilizar Windows Mobility Center Windows Mobility Center es la aplicación que permite ajustar gran parte de la configuración de su computadora portátil. Importante Algunas computadoras portátiles no disponen de algunos de estos controles. Para acceder al Windows Mobility Center: (Inicio), Todos los programas, Accesorios y, luego, en Windows Mobility Center. Se abrirá la ventana de Windows Mobility Center. • Haga clic en Control Descripción ■ ■ Para abrir el cuadro de diálogoCambiar la configuración para el plan y modificar la configuración de pantalla y de espera para el plan de energía actual, haga clic en (Cambiar la configuración del brillo de pantalla para su plan de energía). Para obtener más información acerca del ajuste del plan de energía, consulte la Guía de referencia de su computadora portátil. Deslice el control deslizante de brillo para ajustar el nivel de brillo del panel LCD. 119 CAPÍTULO 7: Personalización de Windows Control Descripción ■ ■ ■ ■ ■ ■ ■ ■ ■ ■ ■ 120 Haga clic en (Cambiar la configuración de audio) para abrir el cuadro de diálogo Sonido y modificar la configuración del altavoz y el micrófono. Si desea obtener más información, consulte “Cambio de los sonidos del sistema” en la página 110. Haga clic en Silencio para apagar el sonido del altavoz. Deslice el control deslizante del volumen para ajustar el nivel de sonido. Haga clic en (Cambiar la configuración de energía) para abrir el cuadro de diálogo Seleccionar un plan de energía y seleccionar un nuevo plan de energía. También puede modificar el plan de energía desde este cuadro de diálogo. Para obtener más información acerca de la selección del plan de energía, consulte la Guía de referencia. Haga clic sobre la flecha para abrir el cuadro de lista y seleccionar un nuevo plan de energía. Haga clic en (Cambiar la configuración de la red inalámbrica) para abrir el cuadro de diálogo Conexión a la red y seleccionar una red inalámbrica para conectarse o de la cual desconectarse. Si desea obtener más información, consulte “Conexión a una red Ethernet inalámbrica” en la página 75. Haga clic en Activar red inalámbrica para encender la radio inalámbrica o haga clic en Desactivar red inalámbrica para apagarla. Haga clic en (Cambiar configuración Tablet PC) para abrir el cuadro de diálogo Configuración Tablet PC y modificar la configuración del lápiz, el reconocimiento de escritura, botones y configuración de pantalla. Si desea obtener más información, consulte “Ajuste de la configuración del panel de entrada, lápiz y tableta” en la página 113. Haga clic en Rotar pantalla para rotar la pantalla Tablet PC de orientación horizontal a vertical. Haga clic en (Cambiar la configuración de pantalla) para abrir el cuadro de diálogo Opciones de visualización y modificar la resolución y colores de la pantalla para el panel LCD o un monitor conectado. Si desea obtener más información, consulte “Cambio de la configuración de la pantalla” en la página 102. Haga clic en Conectar pantalla para conectar una pantalla externa a su computadora portátil. www.mx.gateway.com Control Descripción ■ ■ ■ ■ Haga clic en (Cambiar la configuración de sincronización) para sincronizar los archivos de su computadora con una contraparte en el servidor o una computadora de escritorio. Para obtener más información acerca de la sincronización de su computadora portátil, haga clic en Inicio y luego en Ayuda y soporte técnico. Escriba sincronización en el cuadro Buscar ayuda y luego presione INTRO. Haga clic en Configuración de sincronización para abrir el Centro de Sincronización y establecer nuevas alianzas sincronizadas. Para abrir el cuadro de diálogo Configuración de la presentación y seleccionar la configuración de audio y video para su computadora portátil cuando cree presentaciones, haga clic en (Cambiar la configuración de la presentación). Para obtener más información acerca cómo crear presentaciones, consulte la Guía de referencia. Haga clic en Activar para activar la configuración de la presentación. Haga clic en Desactivar para que la computadora regrese a su configuración normal. 121 CAPÍTULO 7: Personalización de Windows 122 CAPÍTULO 8 Mantenimiento de la computadora portátil • Actualización de Windows • Para usar BigFix • Administración del espacio de la unidad de disco duro • Programación de tareas de mantenimiento • Transferencia de datos desde su computadora anterior 123 CAPÍTULO 8: Mantenimiento de la computadora portátil Actualización de Windows Windows Update le ayuda a mantener su computadora portátil actualizada. Utilice Windows Update para elegir actualizaciones para el sistema operativo, el software y el hardware de la computadora portátil. Regularmente, se agregan nuevos contenidos al sitio para que usted pueda obtener siempre las actualizaciones y las correcciones más recientes para proteger la computadora portátil y mantenerla en óptimo funcionamiento. Windows Update examina la computadora y proporciona una selección personalizada de actualizaciones que corresponden solamente al software y al hardware de su computadora. También se puede controlar Windows Update a través del Centro de seguridad de Windows. Si desea obtener más información, consulte “Windows Update” en la página 97. Ayuda Para obtener más información acerca de Windows Update, haga clic en Inicio y, luego, en Ayuda y soporte técnico. Escriba windows update en el cuadro Buscar ayuda y, luego, presione INTRO. Para usar BigFix BigFix es un programa que busca problemas y conflictos en la computadora portátil. Recopila información automáticamente acerca de los últimos errores, alertas de seguridad y actualizaciones de los sitios de BigFix en Internet. Cuando BigFix detecta un problema, el icono azul de la barra de tareas parpadea. Para solucionar el problema, haga clic en ese icono para abrir BigFix. Para iniciar BigFix: 1 Haga clic en (Inicio), Todos los programas, Accesorios, Herramientas del sistema y, finalmente, en BigFix. 2 Para obtener más información sobre BigFix, haga clic en Ayuda y, a continuación, en Tutorial. 124 www.mx.gateway.com Administración del espacio de la unidad de disco duro Windows proporciona muchas utilidades que usted puede utilizar para comprobar el espacio del disco duro, eliminar los archivos innecesarios, desfragmentar archivos y crear copias de seguridad de los archivos. Comprobar si existe espacio en la unidad de disco duro Para comprobar el espacio en la unidad de disco duro: Acceso directo Inicio Ö PC Ö haga clic con el botón derecho en la unidad Ö Propiedades 1 Haga clic en (Inicio) y, a continuación, en PC. Se abrirá la ventana PC. 125 CAPÍTULO 8: Mantenimiento de la computadora portátil 2 Haga clic con el botón derecho en la unidad que desea examinar para comprobar si existe espacio disponible para archivos y luego haga clic en Propiedades. Aparecerá información sobre el espacio libre en la unidad. Cómo eliminar archivos innecesarios Es importante eliminar los archivos innecesarios, tales como archivos temporales y los archivos de la Papelera de reciclaje, para liberar espacio en el disco duro. Para eliminar archivos innecesarios: Acceso directo Inicio Ö PC Ö haga clic con el botón derecho en la unidad Ö Propiedades Ö Disco Liberador de espacio 1 Haga clic en (Inicio), Todos los programas, Accesorios, Herramientas del sistema y, finalmente, en Liberador de espacio de disco. Se abrirá el cuadro de diálogo Liberador de espacio en disco. 126 www.mx.gateway.com 2 Haga clic en una de las opciones: • Sólo mis archivos limpia sólo las carpetas del usuario actualmente conectado. • Archivos de todos los usuarios en esta computadora limpia todas las carpetas. Se abrirá el cuadro de diálogo Liberador de espacio en disco. 3 Haga clic para seleccionar los tipos de archivos que quiere eliminar y, luego, haga clic en Aceptar. Los tipos de archivos que usted indicó se han eliminado. Ayuda Para obtener más información acerca de cómo mantener el espacio del disco duro libre de archivos innecesarios, haga clic en Inicio y, a continuación en Ayuda y soporte técnico. Escriba liberar espacio en disco en el cuadro Buscar ayuda y, luego, presione INTRO. Comprobación de errores en la unidad de disco duro El programa Comprobación de errores examina la unidad de disco duro en busca de áreas dañadas físicamente y problemas en archivos y carpetas. Este programa corrige problemas en archivos y carpetas e identifica las áreas de la unidad de disco duro que se encuentran dañadas para que Windows no las utilice. Si utiliza su computadora portátil varias horas al día es recomendable ejecutar la función Comprobación de errores una vez a la semana. Si la usa con menos frecuencia, una vez al mes será suficiente. Asimismo, utilice esta función si advierte la existencia de problemas en la unidad de disco duro. Para comprobar si existen errores en la unidad de disco duro: 1 Haga clic en (Inicio) y, a continuación, en PC. Se abrirá la ventana PC. 127 CAPÍTULO 8: Mantenimiento de la computadora portátil 2 Haga clic con el botón derecho en la unidad donde quiere comprobar errores, en Propiedades y, luego, en la lengüeta Herramientas. 3 Haga clic en Comprobar ahora y, luego, en Inicio. La comprobación de errores no puede analizar la unidad mientras ésta se encuentra en uso, por lo cual, si usted intenta comprobar errores en el disco duro, se le preguntará si desea analizar el disco duro más tarde (la próxima vez que reinicie la computadora). 4 Haga clic en Programación de análisis de disco. Ayuda Para obtener más información acerca de cómo comprobar si hay errores en un disco duro, haga clic en Inicio y, a continuación, en Ayuda y soporte técnico. Escriba comprobación de errores de disco en el cuadro Buscar ayuda y, luego, presione INTRO. Desfragmentación de la unidad de disco duro En ocasiones, cuando se trabaja con archivos, Windows divide la información en partes y las almacena en diferentes lugares de la unidad de disco duro. Esto se denomina fragmentación y es un procedimiento normal. Para que su computadora portátil pueda utilizar un archivo en particular, Windows debe buscar las partes que lo conforman y unirlas nuevamente. Este proceso hace más lento el funcionamiento de la unidad de disco duro. El Desfragmentador de disco organiza los datos para que cada archivo quede almacenado como una unidad, en lugar de dividirse en varias partes esparcidas en diferentes áreas del disco duro. La desfragmentación de la información almacenada en la unidad puede mejorar el funcionamiento de la unidad de disco duro. 128 www.mx.gateway.com No use el teclado ni el touchpad mientras se ejecuta el desfragmentador de disco, ya que su uso puede detener y reiniciar continuamente el proceso de desfragmentación. Asimismo, si está conectado a una red, desconéctese antes de iniciar el desfragmentador. La comunicación en red puede detener el proceso de desfragmentación y hacer que vuelva a iniciarse. Consejo Debido a que la desfragmentación de la unidad puede llevar varias horas (según el tamaño de la unidad a desfragmentar), puede comenzar el proceso cuando sepa que no utilizará la computadora por algunas horas. Para desfragmentar una unidad de disco duro: 1 Desconecte la computadora portátil de la red. 2 Haga clic en (Inicio), Todos los programas, Accesorios, Herramientas del sistema y, finalmente, en Desfragmentador de disco. Se abrirá el cuadro de diálogo Desfragmentador de disco. 3 Haga clic en Desfragmentar ahora. Este proceso puede llevar varias horas, según el tamaño de la unidad a desfragmentar. Ayuda Para obtener más información acerca de la desfragmentación del disco duro, haga clic en Inicio y, a continuación, en Ayuda y soporte técnico. Escriba desfragmentación en el cuadro Buscar ayuda y, luego, presione INTRO. 129 CAPÍTULO 8: Mantenimiento de la computadora portátil Creación de copias de seguridad de archivos Crear copias de seguridad de los archivos y eliminarlos de la unidad de disco duro libera espacio para los archivos nuevos. Asimismo, ofrece protección contra la pérdida de información importante en caso de producirse fallas en la unidad de disco duro o de borrarse archivos accidentalmente. Debe hacer copias de seguridad de sus archivos con regularidad en un disco óptico grabable (si tiene una unidad grabable). Para realizar una copia de seguridad completa de la unidad de disco duro, use un dispositivo de copia de seguridad, como una unidad grabable. Para hacer una copia de seguridad de los archivos: (Inicio) y, a continuación, en PC. Se abrirá la ventana PC. 1 Haga clic en 2 Haga clic con el botón derecho en la unidad de la cual quiere hacer una copia de seguridad, haga clic en Propiedades y, luego, haga clic en la lengüeta Herramientas. 3 Haga clic en Realizar copia de seguridad ahora y, luego, en Realizar copia de seguridad de archivos ahora. 4 Siga las instrucciones que aparecen en pantalla para seleccionar una ubicación de almacenamiento para la copia de seguridad y los archivos y las carpetas a copiar. Ayuda Para obtener más información acerca de la realización de copias de seguridad de archivos, haga clic en Inicio y luego en Ayuda y soporte técnico. Escriba copia de seguridad en el cuadro Buscar ayuda y, luego, presione INTRO. 130 www.mx.gateway.com Programación de tareas de mantenimiento El Programador de tareas le permite programar las tareas de mantenimiento, tales como la ejecución del Desfragmentador de disco y la verificación de errores de las unidades. Importante Para que las tareas programadas puedan activarse, la computadora portátil debe estar encendida. Si la computadora está apagada, las tareas programadas no se ejecutarán. Para iniciar el Programador de tareas: (Inicio), Todos los programas, Accesorios, Herramientas del sistema y, luego, en Programador de tareas. Se abrirá la ventana Programador de tareas. 1 Haga clic en 2 Haga clic en Crear tarea básica para tareas básicas o Crear tarea para tareas más complejas, y luego siga las instrucciones que aparecerán en pantalla para finalizar la configuración y programación de tareas. Ayuda Para obtener más información acerca de la programación de tareas, haga clic en Inicio y luego en Ayuda y soporte técnico. Escriba programador de tareas en el cuadro Buscar ayuda y, luego, presione INTRO. 131 CAPÍTULO 8: Mantenimiento de la computadora portátil Transferencia de datos desde su computadora anterior Transferencia de archivos y configuración con Windows Easy Transfer Puede mover archivos, carpetas, configuraciones de software y de cuentas de usuarios (tales como configuraciones de visualización, de Internet y de email) desde su computadora anterior a la nueva utilizando el Windows Easy Transfer, en caso de que su computadora utilice Windows XP o Windows Vista. Mientras utiliza Windows Easy Transfer, no podrá ejecutar otras tareas en la computadora. Importante Si su computadora anterior no utiliza Windows XP ni Windows Vista, deberá mover la información manualmente, por medio de un disco grabable, una unidad flash o un disco duro externo. Para mover archivos y configuraciones desde su computadora anterior: 1 Si desea transferir configuraciones de programas a su nueva computadora portátil, instale esos programas en la nueva computadora antes de ejecutar Windows Easy Transfer. Windows Easy Transfer copia sólo las configuraciones de software, no el software en sí mismo, a la nueva computadora. 2 Haga clic en (Inicio), Todos los programas, Accesorios, Herramientas del sistema y, finalmente, en Windows Easy Transfer. Se abrirá el cuadro de diálogo Windows Easy Transfer. 3 Haga clic en Siguiente, en Comenzar una nueva transferencia y luego siga las instrucciones que aparecen en pantalla para completar la transferencia. Ayuda Para obtener más información acerca de la transferencia de archivos, haga clic en Inicio y luego en Ayuda y soporte técnico. Escriba transferir archivos en el cuadro Buscar ayuda y luego presione INTRO. 132 www.mx.gateway.com Transferencia manual de archivos y configuraciones Los archivos de datos personales pueden transferirse manualmente copiándolos a un medio extraíble como, por ejemplo, un disco grabable, un disco duro externo, una ubicación de red o una unidad flash. Búsqueda de documentos Muchos programas guardan automáticamente los archivos de datos personales en la carpeta Documentos o Mis documentos. Busque los archivos de datos personales en la carpeta de documentos de la computadora anterior. Para encontrar archivos en la carpeta de documentos: 1 En Windows Vista, haga clic en (Inicio) y, a continuación, en Documentos. Se abrirá la ventana Documentos, donde podrá ver muchos de los archivos de datos personales guardados. Vaya a Paso 4. O bien, En Windows XP, haga clic en Inicio y, a continuación, en Mis Documentos. Se abrirá la ventana Mis documentos, donde podrá ver muchos de los archivos de datos personales guardados. Vaya a Paso 4. O bien, En Windows 98, Windows Me o Windows 2000, haga doble clic en el icono Mi PC del escritorio. Continúe con el siguiente paso. 2 Haga doble clic en el icono de la unidad C:\. 3 Haga doble clic en la carpeta Mis documentos. Se abrirá la ventana Mis documentos, donde podrá ver muchos de los archivos de datos personales guardados. 4 Copie sus archivos de datos personales en un medio extraíble o en otra computadora de la red. Búsqueda de otros archivos Utilice la función Buscar de Windows para localizar otros archivos de datos personales. Si desea obtener más información, consulte “Búsqueda de archivos” en la página 18. 133 CAPÍTULO 8: Mantenimiento de la computadora portátil La extensión (la parte del nombre del archivo que está después del punto) de los archivos le permite identificar los distintos tipos de archivos de datos. Por ejemplo, el archivo de un documento puede tener la extensión .DOC y el de una hoja de cálculo la extensión .XLS. Tipo de archivo El archivo suele terminar en... Documentos .DOC, .TXT, .RTF, .HTM, .HTML, .DOT Hojas de cálculo .XLS, .XLT, .TXT Imágenes .JPG, .BMP, .GIF, .PDF, .PCT, .TIF, .PNG, .EPS Películas .MPEG, .MPG, .AVI, .GIF, .MOV Sonido y música .WAV, .CDA, .MP3, .MID, .MIDI, .WMA Para encontrar archivos con la opción Buscar: 1 En Windows Vista, haga clic en (Inicio) y, a continuación, en Buscar. Se abrirá la ventana Resultados de la búsqueda. O bien, En Windows XP, haga clic en Inicio y, a continuación, haga clic en Buscar. Se abrirá la ventana Resultados de la búsqueda. O bien, En Windows 98, Windows Me, o Windows 2000, haga clic en Inicio, Buscar y, a continuación, en Archivos y carpetas. Se abrirá la ventana Resultados de la búsqueda. 2 Escriba el nombre del archivo que quiera buscar y luego presione INTRO. Se mostrarán los resultados de la búsqueda. 3 Para saber sobre más opciones de búsqueda, haga clic en Ayuda. 134 www.mx.gateway.com Avisos Copyright © 2007 Gateway, Inc. Todos los derechos reservados 7565 Irvine Center Drive Irvine, CA 92618 EE.UU. Todos los derechos reservados Este documento está protegido por las leyes de propiedad intelectual y todos los derechos están reservados. Queda prohibida la reproducción o transmisión de cualquier parte de este documento, por cualquier medio y en cualquier formato, sin el consentimiento previo por escrito de Gateway. La información contenida en este documento se ha revisado cuidadosamente y se considera que es precisa. No obstante, se realizan cambios en forma periódica. Estos cambios se incorporarán en ediciones posteriores. Gateway puede efectuar cambios o mejoras en los productos descritos en este manual en cualquier momento. Debido a los constantes avances en los sistemas, Gateway no se hace responsable de la información inexacta que pueda contener este documento. Para obtener las últimas actualizaciones del producto, consulte la página Web de Gateway en www.mx.gateway.com. Gateway no se responsabilizará en ningún caso por daños directos, indirectos, especiales, punitivos, accidentales o consecuentes derivados de errores u omisiones en este documento, incluso si se ha recibido información sobre la posibilidad de que se produzcan tales daños. En aras del continuo desarrollo de sus productos, Gateway se reserva el derecho a realizar mejoras en este documento y en los productos que en él se describen en cualquier momento, sin previo aviso y sin adquirir ningún tipo de obligación. Reconocimiento de marcas comerciales Gateway y el diseño de las manchas blancas y negras son marcas comerciales o marcas registradas de Gateway, Inc. en los EE.UU. y otros países. Intel, Pentium y el logotipo de Intel Inside son marcas registradas de Intel Corporation. Microsoft, MS, y Windows son marcas o marcas registradas de Microsoft Corporation. Los demás productos mencionados en este documento tienen una mera finalidad identificativa y pueden ser marcas comerciales o marcas registradas de sus respectivas compañías. Declaración de Macrovision El siguiente párrafo tiene vigencia si su computadora portátil dispone de una unidad de DVD y un puerto de salida de televisión analógico: Este producto incorpora tecnología de protección del derecho de propiedad intelectual, protegida por patentes de EE.UU. y otros derechos de propiedad intelectual. El uso de esta tecnología para la protección de derechos debe ser autorizado por Macrovision Corporation y está destinado en todo momento al uso doméstico y a otros usos limitados de visualización, a menos que exista una autorización por parte de Macrovision Corporation que especifique lo contrario. Queda totalmente prohibido cualquier procedimiento de retroingeniería o desensamblaje. 135 CAPÍTULO 8: Mantenimiento de la computadora portátil 136 Índice A abrir archivos 9 archivos en la red 82 carpetas 13 documentos 26 programas 9 acceder archivos compartidos 82 carpetas compartidas 81 unidades compartidas 81 accesos directos agregar al escritorio 11 alternar entre archivos, carpetas o programas 28 borrar archivos y carpetas 28 cambiar el nombre de archivos y carpetas 28 cerrar programas 28 cerrar ventanas 28 copiar 28 pegar 28 seleccionar elementos adyacentes de una lista 28 seleccionar elementos de una lista 28 teclado 28 actualización controladores de dispositivos 3 McAfee SecurityCenter 91 Windows 124 agregar cuentas de usuario 114 iconos al escritorio 11 archivo AU 46 archivo AVI 46 archivo MIDI 46 archivo MP3 crear 51 edición de la información de las pistas 53 reproducir 46 archivo MPEG reproducir 46 archivo WAV 46 archivo WMA crear 51 edición de la información de las pistas 53 reproducir 46 archivos abrir 9 abrir archivos compartidos 82 borrar 9, 16, 28, 126 buscar 18, 19, 133 cambiar de nombre 28 compartir 79 copiar 15, 28 cortar 15 crear copias de seguridad 130 dejar de compartir 80 descarga 34 encontrar 18, 19 mover 15 pegar 15, 28 recuperar 16 tipos 133 transferir 133 visualizar lista 13 asignación de nombres computadoras 73 grupo de trabajo 73 asignación de unidades de red 81 Asistente para tarea programada nueva 131 137 Índice audio reproducir 46 aviso de copyright 135 ayuda en línea 6 Media Center 5 usar 4 ayuda en línea 4, 6 Ayuda y soporte técnico 4 buscar 5 iniciar 4 B barra de menús 13 barra de tareas 8 barra de título 12 biblioteca de música creación 52 BigFix 99 borrar archivos y carpetas 9, 16, 28, 126 botón cerrar 13 botón Inicio 8 botón maximizar 12 botón minimizar 12 buscar archivos y carpetas 18, 19, 133 en Ayuda y soporte técnico 5 buscar archivos y carpetas 19 C cambiar el nombre de archivos y carpetas 28 carpetas abrir 13 borrar 9, 16, 28 buscar 18, 19 cambiar de nombre 28 compartir 79 copiar 15, 28 cortar 15 138 crear 14 dejar de compartir 80 encontrar 18, 19 mover 15 pegar 15, 28 recuperar 16 visualizar lista 13 CD agregar pistas a la biblioteca 52 creación de audio 54 creación de datos 59 edición de la información de las pistas 53 reproducción de música 47 CD de audio agregar pistas a la biblioteca 52 edición de la información de las pistas 53 reproducir 47 Centro de seguridad de Windows icono 9 usar 89 cerrar programa 13, 28 ventana 13, 28 color cambio de combinación 104 compartir carpetas 79 impresora 80 unidades 79 comprobación de errores 127 computadoras asignación de nombres 73 CompuTrace 87 conectar a Internet 32 a un sitio Web 33 conexión de Internet de banda ancha 30, 64 configuración protocolo TCP/IP 74 router 74 www.mx.gateway.com controladores actualización 3 copiar archivos en la red 82 archivos y carpetas 15, 28 texto y gráficos 28 correo electrónico dirección 35 envío 36 lectura de mensajes 37 usar 31, 35 cortar archivos y carpetas 15 crear archivos de música 51 archivos WMA 51 carpetas 14 documentos 25 DVD de video 55 iconos del escritorio 11 métodos abreviados del escritorio 11 crear copias de seguridad de archivos 130 cuentas Internet 31 ISP 31 usuario 114 cuentas de usuario agregar en Windows XP 114 cambiar en Windows XP 114 D dejar de compartir carpetas 80 unidades 80 descarga de archivos 34 desconexión de Internet 31 Desfragmentador de disco 128 desfragmentar la unidad de disco duro 128 DHCP 74 dirección correo electrónico 35 Web 34 Dirección IP acceso 74 documentación ayuda 4 ayuda en línea 6 Ayuda y soporte técnico 4 Sitio Web de Gateway 3 documentos abrir 26 crear 25 guardar 25 imprimir 27 DVD creación de datos 59 creación de video 55 reproducir 47 E editar información de las pistas de música 53 eliminar archivos y carpetas 9, 16, 17, 28, 126 encontrar archivos y carpetas 18, 19, 133 temas de Ayuda y soporte técnico 5 escribir 23 escritorio agregar iconos 11 agregar métodos abreviados 11 ajuste de la configuración 102 cambiar la combinación de colores 104 seleccionar un protector de pantalla 105 usar 8 usar el menú Inicio 9 139 Índice explorador Web 30, 32 Explorador Web 31, 32 F Fast Ethernet 65 faxes cancelación 43 configuración de la plantilla de portada 43 enviar una imagen escaneada 43 envío 43 envío de un fax 38 envío desde un programa inicio de programas 9 Internet conexión a 32 cuenta 31 descarga de archivos 34 requisitos para el acceso 30 usar 30 L lápiz botón 22 gestos 22 sugerencias 23 Liberador de espacio en disco 126 43 recepción y visualización 43 M fragmentación 128 mantenimiento borrar archivos 126 G comprobación del espacio en la unidad de disco Gateway duro 125 dirección Web 3 comprobar errores en la Sitio Web 3 unidad 127 Gigabit Ethernet 65 crear copias de seguridad grabación de archivos 130 archivo de audio 50 desfragmentar 128 pistas de CD 51 protección contra virus 89 Grabadora de sonidos usar el Asistente para tarea grabación de audio 50 programada nueva grupo de trabajo 131 asignación de nombres 73 máscara de subred guardar acceso 74 documentos 25 McAfee Personal Firewall Plus H hipervínculos 32 I impresora compartir 80 imprimir archivos en la red 83 documentos 27 140 89 McAfee Privacy Service 90 McAfee SecurityCenter 89 actualización 91 análisis de virus 90 iniciar 90 McAfee Spamkiller 90 McAfee VirusScan 89 Media Center consulte Windows Media Center www.mx.gateway.com mensajes envío de correo electrónico 36 lectura de correo electrónico 37 menú Inicio 9 métodos abreviados de teclado 28 Microsoft Internet Explorer 31 Outlook 31 Outlook Express 31 Reproductor de Windows Media 46 Wordpad 24 módem acceso telefónico 30 cable 31, 66, 68 DSL 31, 66, 68 módem de cable 31, 66, 68 módem de DSL 31, 66, 68 monitor controles 102 uso del protector de pantalla 105 mover archivos 15 archivos de la computadora anterior 132, 133 carpetas 15 configuración de la computadora anterior 132 multimedia grabación de audio 50 reproducción de CD de audio 47 reproducción de DVD 47 uso del Reproductor de Windows Media 46 N nombre computadora 73 grupo de trabajo 73 P Página Web 32 Panel de entrada de Tablet PC 23 panel LCD uso del protector de pantalla 105 pantalla ajuste de la configuración 102 protector 105 uso del protector de pantalla 105 Papelera de reciclaje 9 borrar archivos y carpetas 16 recuperar archivos y carpetas 16 vaciar 17 pegar archivos y carpetas 15, 28 texto y gráficos 28 personalización 101 pistas de música copiar 51 portapapeles 15 programas abrir 9 cerrar 28 Protocolo de configuración dinámica del host 74 protocolo TCP/IP configuración 74 Proveedor de servicios de Internet (ISP) 30 conexión a 32 configuración de cuenta 31 desconexión 31 Proveedor de servicios de Internet (ISP, por sus siglas en inglés) Consulte Proveedor de servicios de Internet 141 Índice R ratón cambio de configuración 111 recuperar archivos y carpetas 16 red puesta a prueba 78 usar 81 red de prueba 78 red Ethernet ejemplo 66 equipo necesario 67 instalación de controladores 68, 72 instalación de tarjetas 68, 72 reproducir archivo de audio 46 archivo del Reproductor de Windows Media 46 archivo del Reproductor multimedia 46 archivos multimedia 46 CD de audio 47 CD de música 47 Reproductor de Windows Media creación de archivos de música 51 creación de archivos WMA 51 creación de una biblioteca de música 52 edición de la información de las pistas 53 reproducción de archivos de audio 46 reproducción de CD de audio 47 visualización de archivos de video 46 Reproductor multimedia 46 restaurar archivos y carpetas 16 142 router configuración 74 S Sitio Web 32 conexión a 33 descarga de archivos 34 Gateway 3 software Consulte programas soporte técnico usar 3 sugerencias lápiz 23 T teclado icono 23 teléfono cancelación de un fax 43 configuración de la plantilla de portada del fax 43 envío de faxes desde un programa 43 envío de un fax 43 envío de un fax con imagen escaneada 43 instalación del fax 38 recepción y visualización de faxes 43 transferir archivos de Internet 34 archivos de la computadora anterior 132, 133 configuración de la computadora anterior 132 U unidad de disco duro borrar archivos y carpetas 126 buscar errores 127 comprobar errores 127 www.mx.gateway.com comprobar si existe espacio libre 125 crear copias de seguridad de archivos 130 desfragmentar 128 unidad Zip 130 unidades asignación de una red 81 compartir 79 comprobar errores 127 comprobar si existe espacio libre 125 crear copias de seguridad de archivos 130 dejar de compartir 80 desfragmentar 128 visualizar archivos y carpetas 13 visualizar contenidos 13 usar Fax 37 utilidad Buscar 18 W Windows portapapeles 15 utilidad Buscar 18 Windows Media Center 60 ayuda 5 Windows Mobility Center 119 Windows Update 97, 124 Wordpad 24 World Wide Web (WWW) 32 descarga de archivos 34 V ventana 11 barra de menús 13 barra de título 12 botón cerrar 13 botón maximizar 12 botón minimizar 12 cerrar 13, 28 video reproducir 46 vínculos 32 virus protección contra 89 retirar 89 visualización carpetas compartidas 81 unidades compartidas 81 143 Índice 144 8511946 - MAN GW MX PTB USR GDE V R0 11/06-
 1
1
-
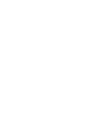 2
2
-
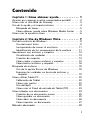 3
3
-
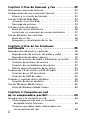 4
4
-
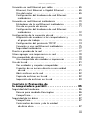 5
5
-
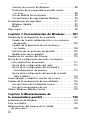 6
6
-
 7
7
-
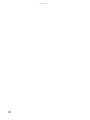 8
8
-
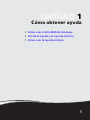 9
9
-
 10
10
-
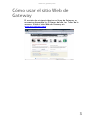 11
11
-
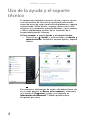 12
12
-
 13
13
-
 14
14
-
 15
15
-
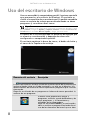 16
16
-
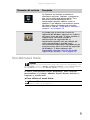 17
17
-
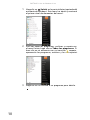 18
18
-
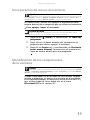 19
19
-
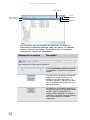 20
20
-
 21
21
-
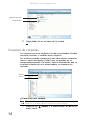 22
22
-
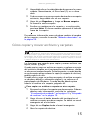 23
23
-
 24
24
-
 25
25
-
 26
26
-
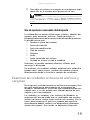 27
27
-
 28
28
-
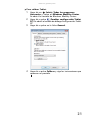 29
29
-
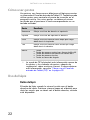 30
30
-
 31
31
-
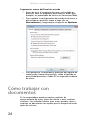 32
32
-
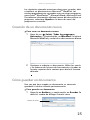 33
33
-
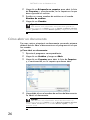 34
34
-
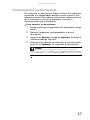 35
35
-
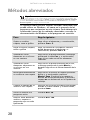 36
36
-
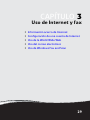 37
37
-
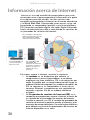 38
38
-
 39
39
-
 40
40
-
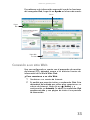 41
41
-
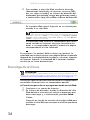 42
42
-
 43
43
-
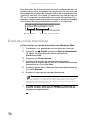 44
44
-
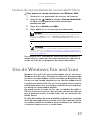 45
45
-
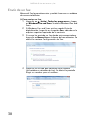 46
46
-
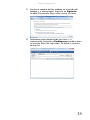 47
47
-
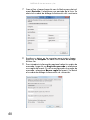 48
48
-
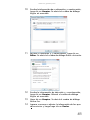 49
49
-
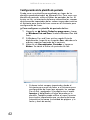 50
50
-
 51
51
-
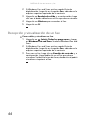 52
52
-
 53
53
-
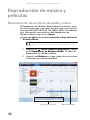 54
54
-
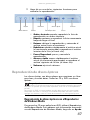 55
55
-
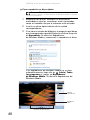 56
56
-
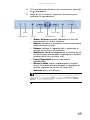 57
57
-
 58
58
-
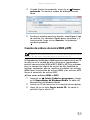 59
59
-
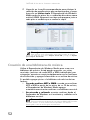 60
60
-
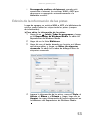 61
61
-
 62
62
-
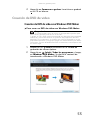 63
63
-
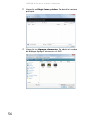 64
64
-
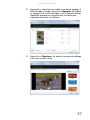 65
65
-
 66
66
-
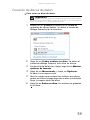 67
67
-
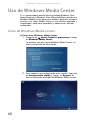 68
68
-
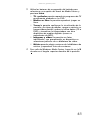 69
69
-
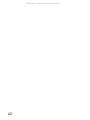 70
70
-
 71
71
-
 72
72
-
 73
73
-
 74
74
-
 75
75
-
 76
76
-
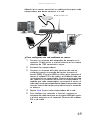 77
77
-
 78
78
-
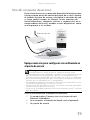 79
79
-
 80
80
-
 81
81
-
 82
82
-
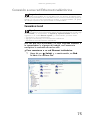 83
83
-
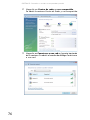 84
84
-
 85
85
-
 86
86
-
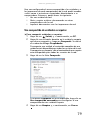 87
87
-
 88
88
-
 89
89
-
 90
90
-
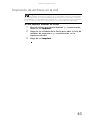 91
91
-
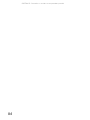 92
92
-
 93
93
-
 94
94
-
 95
95
-
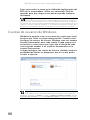 96
96
-
 97
97
-
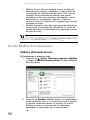 98
98
-
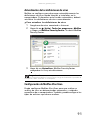 99
99
-
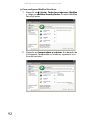 100
100
-
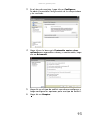 101
101
-
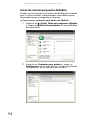 102
102
-
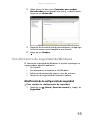 103
103
-
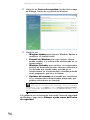 104
104
-
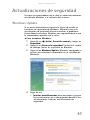 105
105
-
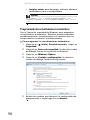 106
106
-
 107
107
-
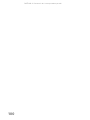 108
108
-
 109
109
-
 110
110
-
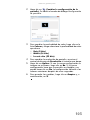 111
111
-
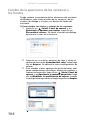 112
112
-
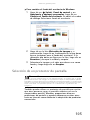 113
113
-
 114
114
-
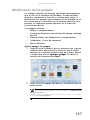 115
115
-
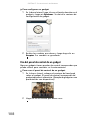 116
116
-
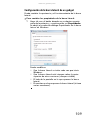 117
117
-
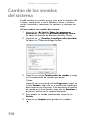 118
118
-
 119
119
-
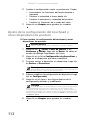 120
120
-
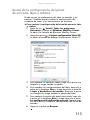 121
121
-
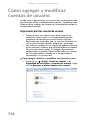 122
122
-
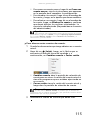 123
123
-
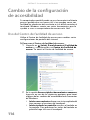 124
124
-
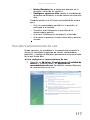 125
125
-
 126
126
-
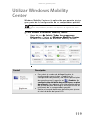 127
127
-
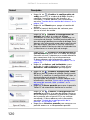 128
128
-
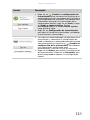 129
129
-
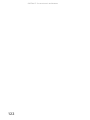 130
130
-
 131
131
-
 132
132
-
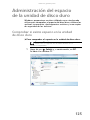 133
133
-
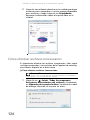 134
134
-
 135
135
-
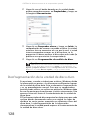 136
136
-
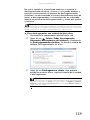 137
137
-
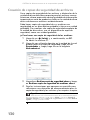 138
138
-
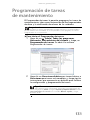 139
139
-
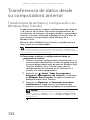 140
140
-
 141
141
-
 142
142
-
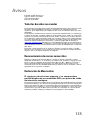 143
143
-
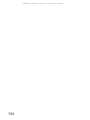 144
144
-
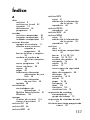 145
145
-
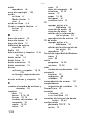 146
146
-
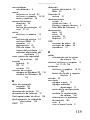 147
147
-
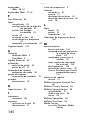 148
148
-
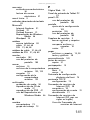 149
149
-
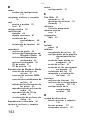 150
150
-
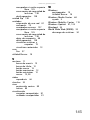 151
151
-
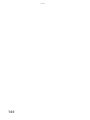 152
152
-
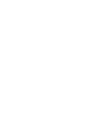 153
153
-
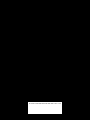 154
154
Artículos relacionados
-
Gateway MX6935m Manual de usuario
-
Gateway GT3240m Manual de usuario
-
Gateway MX6939m Introducción
-
Gateway MX6111m Guía De Introducción
-
Gateway GT3240m Guia de referencia
-
Gateway MX6935m Documentación Del Hardware
-
Gateway EC14D Manual de usuario
-
Gateway MX6942m Documentación Del Hardware
-
Gateway GT3252m Manual de usuario
-
Gateway MX6008m Guia de referencia