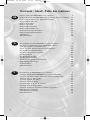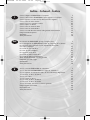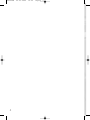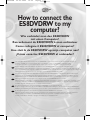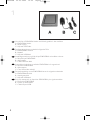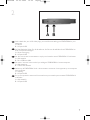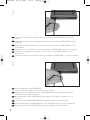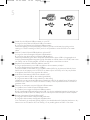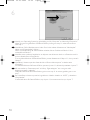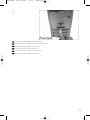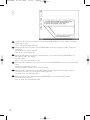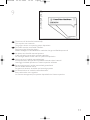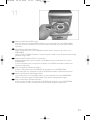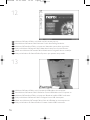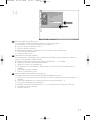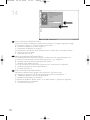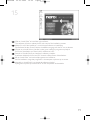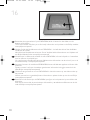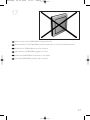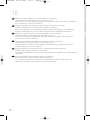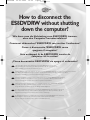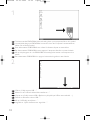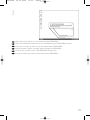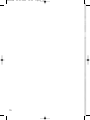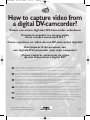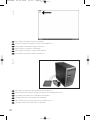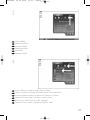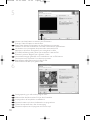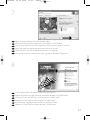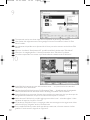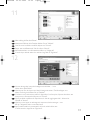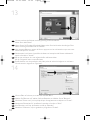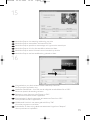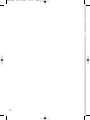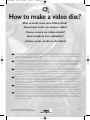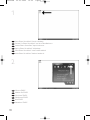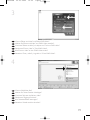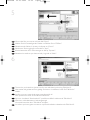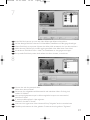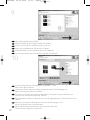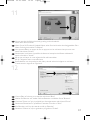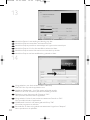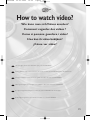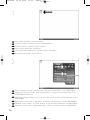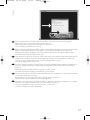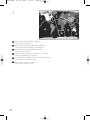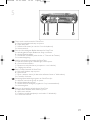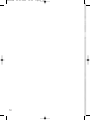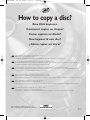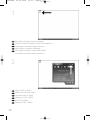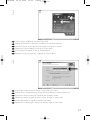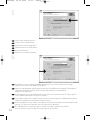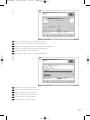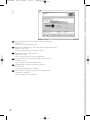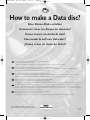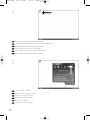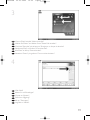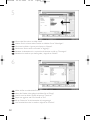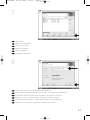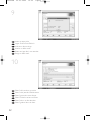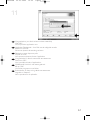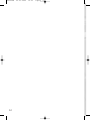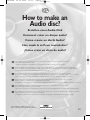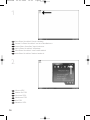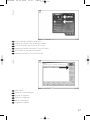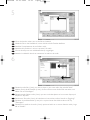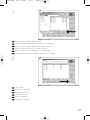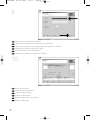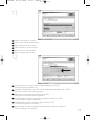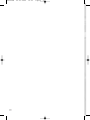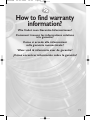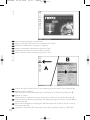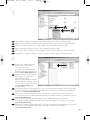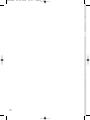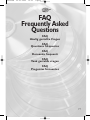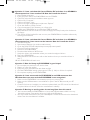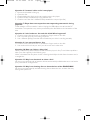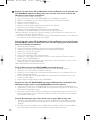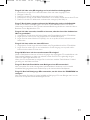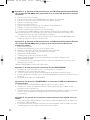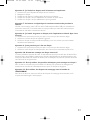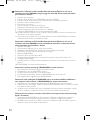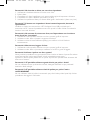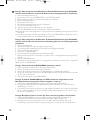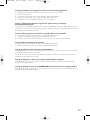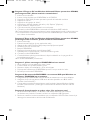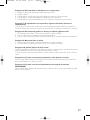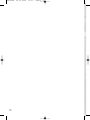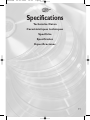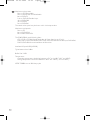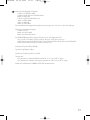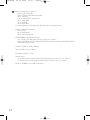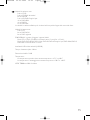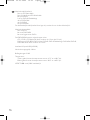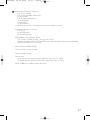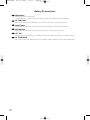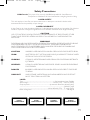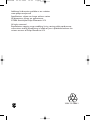La página se está cargando...
La página se está cargando...

3
Come collegare il ES8DVDRW al computer? 5
Come si disconnette l'ES8DVDRW senza spegnere il computer? 23
Come registrare un video da una DV-camcorder digitale? 27
Come creare un video dischi? 37
Come si possono guardare i video? 45
Come copiare un dischi? 51
Come creare un dischi di dati? 57
Come creare un dischi Audio? 65
Come si accede alle informazioni sulla garanzia memorizzate? 73
FAQ, Domande frequenti 84
Specifiche 95
Safety Precautions 98
Hoe sluit ik de ES8DVDRW op mijn computer aan? 5
Hoe ontkoppel ik de ES8DVDRW zonder de computer uit te zetten? 23
Hoe kopieer ik de opnames van een digitale DV-camcorder
naar mijn computer? 27
Hoe maak ik een videodisc? 37
Hoe kan ik video bekijken? 45
Hoe kopieer ik een disc? 51
Hoe maak ik zelf een data-disc? 57
Hoe maak ik zelf een muziek-disc? 65
Waar vind ik informatie over de garantie? 73
FAQ:Vaak gestelde vragen 86
Specificaties 96
Safety Precautions 98
¿Cómo conectar ES8DVDRW al ordenador? 5
¿Cómo desconectar ES8DVDRW sin apagar el ordenador? 23
¿Cómo capturar secuencias de vídeo de una videocámara digital DV? 27
¿Cómo crear un disco de vídeo? 37
¿Cómo ver vídeo? 45
¿Cómo copiar un disco? 51
¿Cómo crear un disco de datos? 57
¿Cómo crear un disco de audio? 65
¿Cómo encontrar información sobre la garantía? 73
FAQ: Preguntas frecuentes 88
Especificaciones 97
Safety Precautions 98
I
NL
E
Indice - Inhoud - Índice
ES8DVDRW 22-09-2004 10:52 Pagina 3
La página se está cargando...

5
How to connect the
ES8DVDRW to my
computer?
Wie verbindet man den ES8DVDRW
mit einen Computer?
Raccordement du ES8DVDRW à mon ordinateur
Come collegare il ES8DVDRW al computer?
Hoe sluit ik de ES8DVDRW op mijn computer aan?
¿Cómo conectar ES8DVDRW al ordenador?
UK
The next pages show how to connect your new ES8DVDRW to a computer. Since there are many brands and types of
computers available, the next photographs show only examples on how your ES8DVDRW could be installed.
For specific information on your computer, please refer to your computer manual or contact your local dealer.
D
Auf den nächsten Seiten wird erläutert, wie Sie Ihren neuen ES8DVDRW mit einem Computer verbinden können.
Da Computer von vielen Herstellern in verschiedenen Ausführungen und Typen angeboten werden, zeigen die nachstehenden
Fotos nur Beispiele für eine mögliche Installation Ihres ES8DVDRW. Für spezielle Informationen zu Ihrem Computer schlagen Sie
in Ihrem Computer-Handbuch nach oder erkundigen Sie sich bei Ihrem Fachhändler vor Ort.
F
Les pages qui suivent décrivent le raccordement de votre nouveau ES8DVDRW à un ordinateur. Du fait de la diversité des
marques et des types d’ordinateur, les photographies suivantes ne montrent que quelques exemples d’installation de votre
ES8DVDRW. Pour plus de détails sur votre ordinateur, consultez le manuel qui l’accompagne ou contactez votre revendeur.
I
Nelle seguenti pagine viene spiegato come collegare il vostro nuovo ES8DVDRW ad un computer.
Data l'ampia gamma di marche e modelli di computer disponibile sul mercato, le seguenti fotografie vanno considerate come
un esempio di possibile installazione del ES8DVDRW. Per ottenere informazioni specifiche per il tipo di computer utilizzato,
consultate la guida utente del sistema o contattate il vostro rivenditore.
NL
De volgende pagina's geven aan hoe u uw nieuwe ES8DVDRW op een computer aansluit.
Er zijn zo veel typen computers dat de foto's alleen voorbeelden kunnen aangeven van het monteren van uw ES8DVDRW.
Raadpleeg de handleiding van uw computer of neem contact op met uw leverancier voor meer informatie over uw computer.
E
En las páginas siguientes se muestra cómo conectar la nueva ES8DVDRW a un ordenador.
Debido a que hay muchas marcas y tipos de ordenadores en el mercado, las fotografías siguientes muestran únicamente
algunos ejemplos de instalación de ES8DVDRW. Para obtener información específica acerca de su ordenador,
consulte el manual del ordenador o póngase en contacto con su distribuidor local.
ES8DVDRW 22-09-2004 10:52 Pagina 5

6
You will find a ES8DVDRW device and following cables in the retail box
A: ES8DVDRW device.
B: Power supply.
C: HiSpeed USB Cable.
Der Verpackungskarton enthält die folgenden Teile:
A: ES8DVDRW Laufwerk.
B: Netzteil.
C: HiSpeed USB-Kabel.
L’emballage contient un périphérique ES8DVDRW et les câbles suivants :
A : Périphérique ES8DVDRW
B : Alimentation.
C : Câble USB haut débit
La confezione include una periferica ES8DVDRW ed i seguenti cavi
A: Periferica ES8DVDRW.
B: Alimentatore.
C: Cavo USB ad alta velocità.
De retailverpakking van de ES8DVDRW bevat de volgende onderdelen:
A: ES8DVDRW-eenheid.
B: Voedingseenheid.
C: HiSpeed USB-kabel.
En la caja encontrará un dispositivo ES8DVDRW y los siguientes cables
A: Dispositivo ES8DVDRW.
B: Fuente de alimentación.
C: Cable HiSpeed USB.
E
NL
I
F
D
UK
1
ES8DVDRW 22-09-2004 10:52 Pagina 6
La página se está cargando...
La página se está cargando...
La página se está cargando...
La página se está cargando...
La página se está cargando...
La página se está cargando...
La página se está cargando...
La página se está cargando...
La página se está cargando...
La página se está cargando...
La página se está cargando...
La página se está cargando...
La página se está cargando...
La página se está cargando...
La página se está cargando...
La página se está cargando...
La página se está cargando...
La página se está cargando...
La página se está cargando...
La página se está cargando...
La página se está cargando...

28
2
1
Start "Nero SmartStart" from the desktop.
Starten Sie "Nero SmartStart" von Ihrer Oberfläche aus.
Lancez "Nero SmartStart" depuis le bureau.
Aprire "Nero SmartStart" dal desktop.
Start "Nero SmartStart" vanaf het bureaublad.
Inicie "Nero SmartStart" desde el escritorio.
E
NL
I
F
D
UK
Connect your camera to the computer and switch it on.
Verbinden Sie Ihre Kamera mit dem Computer und schalten Sie sie ein.
Connectez votre caméra à l’ordinateur et allumez-la.
Collegare la camera al computer ed accendere.
Sluit uw camera op de computer aan en schakel hem in.
Conecte la cámara al ordenador y enciéndala.
E
NL
I
F
D
UK
ES8DVDRW 22-09-2004 10:52 Pagina 28

3
Choose "Photo and video" and click "Capture video".
Wählen Sie "Photo und Video" und klicken Sie auf "Video aufnehmen".
Choisissez "Photo et vidéo" puis cliquez sur "Capturer une vidéo".
Selezionare "Foto e video" e fare clic su "Cattura video".
Kies "Foto en video" en klik op "Video vastleggen"
Seleccione "Foto y vídeo" y haga clic en "Capturar vídeo".
E
NL
I
F
D
UK
4
29
Choose "DVD".
Wählen Sie "DVD".
Choisissez "DVD".
Selezionare "DVD".
Kies "DVD".
Seleccione "DVD".
E
NL
I
F
D
UK
ES8DVDRW 22-09-2004 10:52 Pagina 29
La página se está cargando...

7
8
Choose "Make DVD with captured video" and "DVD-Video".
Wählen Sie "DVD mit aufgenommenen Videodaten erstellen" und "DVD-Video".
Choisissez "Créer un DVD avec la vidéo capturée" et "DVD-Vidéo".
Selezionare "Crea DVD con video acquisito" e "DVD-Video".
Kies "DVD met vastgelegde video maken" en dan "DVD-Video".
Seleccione "Crear DVD con vídeo capturado" y "DVD-Vídeo".
E
NL
I
F
D
UK
When all video sequences are captured, click "Next".
Wenn alle Videosequenzen aufgenommen sind, klicken Sie auf "Weiter".
Une fois l’acquisition de toutes les séquences vidéo terminée, cliquez sur "Suivant".
Dopo aver catturato tutte le sequenze video, fare clic su "Avanti".
Na het opnemen van alle videofragmenten klikt u op "Volgende".
Una vez capturadas las secuencias de vídeo, haga clic en "Siguiente"."Volgende".
E
NL
I
F
D
UK
31
ES8DVDRW 22-09-2004 10:52 Pagina 31
La página se está cargando...
La página se está cargando...
La página se está cargando...
La página se está cargando...
La página se está cargando...

The application software used here is:
Nero Vision Express from Ahead Software
37
How to make a video disc?
Wie erstellt man eine Video Disk?
Comment créer un disque vidéo?
Come creare un video dischi?
Hoe maak ik een videodisc?
¿Cómo crear un disco de vídeo?
UK
This manual will show you how to make a DVD-Video from source files which are stored on your hard disc or on one or more
discs and that can be played in most DVD-players.A DVD Video is a DVD disc with video files in a special format, which you can
play on a DVD Video Player or on a DVD-ROM.This product is for personal use only. Unauthorized duplication and distribution of
copyrighted materials is a violation of copyright law.
D
In dieser Anleitung wird beschrieben, wie man eine DVD-Video Disk von Quelldateien erstellen kann, die auf der Festplatte oder auf
einer oder mehreren Disks gespeichert sind und die mit den meisten DVD-Spielern wiedergegeben werden kann. Eine DVD Video ist
eine DVD Disk mit Video-Dateien in einem speziellen Format, die mit einem DVD Video Player oder einem DVD-ROM Laufwerk
wiedergegeben werden kann. Dieses Produkt ist nur für den privaten Gebrauch vorgesehen. Die unberechtigte Vervielfältigung und
Verteilung von urheberrechtlich geschütztem Material stellt eine Verletzung des Urheberrechts dar.
F
Ce manuel vous enseigne comment créer un DVD vidéo lisible sur la plupart des lecteurs de DVD à partir de fichiers source
présents sur votre disque dur ou sur un ou plusieurs disques. Un DVD vidéo est un DVD contenant des fichiers vidéo dans un
format spécial que vous pouvez lire sur un lecteur de DVD vidéo ou de DVD-ROM. Ce produit est réservé à un usage personnel.
Toute duplication et distribution sans autorisation des documents protégés par copyright constitue une violation de la législation
sur les droits d’auteur.
NL
Deze handleiding geeft aan hoe bestanden die nu op uw harde schijf of op een of meer andere discs staan op een DVD-Video-disc
brandt die u in de meeste DVD-spelers kunt afspelen. Een DVD-Video is een DVD-disc met videobestanden in een format dat u
kunt afspelen in een DVD-videospeler of een DVD-ROM. Dit product is alleen bestemd voor persoonlijk gebruik. Onder het
geldende copyright is het verboden zonder voorafgaande toestemming materiaal waarop copyright rust te kopiëren of distribueren.
E
Este manual le muestra cómo crear un DVD-Vídeo a partir de archivos de origen almacenados en el disco duro o en uno o más
discos que pueda ser reproducido en la mayoría de los lectores de DVD. Un DVD-Vídeo es un disco DVD con archivos de vídeo
en un formato especial, que se puede reproducir en un lector de DVD Vídeo o en un DVD-ROM. Este producto es para uso
personal exclusivo. La duplicación y distribución sin autorización de materiales con derechos de propiedad intelectual infringen
las leyes de propiedad intelectual.
I
Este manual le muestra cómo crear un DVD-Vídeo a partir de archivos de origen almacenados en el disco duro o en uno o más
discos que pueda ser reproducido en la mayoría de los lectores de DVD. Un DVD-Vídeo es un disco DVD con archivos de vídeo
en un formato especial, que se puede reproducir en un lector de DVD Vídeo o en un DVD-ROM. Este producto es para uso
personal exclusivo. La duplicación y distribución sin autorización de materiales con derechos de propiedad intelectual infringen
las leyes de propiedad intelectual.
ES8DVDRW 22-09-2004 10:52 Pagina 37
La página se está cargando...

Choose "Add Video files".
Wählen Sie "Video-Dateien hinzufügen".
Choisissez "Ajouter des fichiers vidéo".
Selezionare "Aggiungi file video".
Kies "Videobestanden toevoegen".
Seleccione "Añadir archivos de vídeo".
E
NL
I
F
D
UK
3
4
Choose "Photo and video" and "Make DVD-Video".
Wählen Sie "Photo und Video" und "DVD-Video erstellen".
Choisissez "Photo et vidéo" puis cliquez sur "Créer un DVD vidéo".
Selezionare "Foto e video" e "Crea DVD-Video".
Kies "Foto en video" en dan "DVD-Video maken".
Seleccione "Foto y vídeo" y haga clic en "Crear DVD-Vídeo".
E
NL
I
F
D
UK
39
ES8DVDRW 22-09-2004 10:52 Pagina 39
La página se está cargando...
La página se está cargando...

42
10
9
You can change the layout, the background, add titles, … here.
When done, choose "Next".
Hier können Sie das Layout und den Hintergrund ändern,Titel hinzufügen, usw.
Wenn Sie fertig sind, wählen Sie "Weiter".
Cet écran vous permet de modifier la disposition, l'arrière-plan, d'ajouter des titres, etc.
Lorsque vous avez terminé, choisissez "Suivant".
Qui è possibile modificare la disposizione, lo sfondo, aggiungere titoli....Al termine, fare clic su
"Avanti".
Hier kunt u de layout en achtergrond aanpassen, titels toevoegen ... enz.
Klik op "Volgende" zodra u tevreden bent.
Aquí puede cambiar la presentación, el fondo, añadir títulos, etc.
Cuando termine, haga clic en "Siguiente".
E
NL
I
F
D
UK
After editing all files, choose "Next".
Nach dem Editieren aller Dateien wählen Sie "Weiter".
Une fois tous les fichiers modifiés, choisissez "Suivant".
Dopo aver modificato tutti i file, fare clic su "Avanti".
Na het bewerken van alle bestanden klikt u op "Volgende".
Cuando haya editado todos los archivos, haga clic en "Siguiente".
E
NL
I
F
D
UK
ES8DVDRW 22-09-2004 10:52 Pagina 42
La página se está cargando...
La página se está cargando...

NL
De volgende pagina's beschrijven hoe u met uw nieuwe ES8DVDRW video kunt bekijken.
E
En las páginas siguientes se muestra cómo ver vídeo en su nueva ES8DVDRW.
45
How to watch video?
Wie kann man sich Videos ansehen?
Comment regarder des vidéos ?
Come si possono guardare i video?
Hoe kan ik video bekijken?
¿Cómo ver vídeo?
UK
The next pages show how to watch video from your new ES8DVDRW.
D
Auf den nächsten Seiten wird beschrieben, wie Sie sich mit Ihrem neuen ES8DVDRW Videos ansehen können.
F
Les pages suivantes montrent comment regarder des vidéos sur votre nouvel ES8DVDRW.
I
Nelle seguenti pagine viene spiegato come guardare i video con il vostro nuovo ES8DVDRW.
ES8DVDRW 22-09-2004 10:52 Pagina 45

Start “Nero SmartStart” from the desktop.
Starten Sie “Nero SmartStart” von Ihrer Oberfläche aus.
Lancez « Nero SmartStart » depuis le bureau.
Aprite “Nero SmartStart” dal desktop.
Start vanaf het bureaublad het programma “Nero SmartStart”.
Inicie “Nero SmartStart” en el escritorio.
E
NL
I
F
D
UK
46
1
Choose “Photo and video” and “Play video” and insert a DVD-Video in your ES8DVDRW.
Wählen Sie “Photo und Video” und “Video abspielen” und legen Sie eine DVD-Video in Ihr
ES8DVDRW-Laufwerk ein.
Choisissez « Photo et vidéo » puis « Lire une vidéo »; enfin, insérez un DVD vidéo dans votre
ES8DVDRW.
Selezionate “Foto e Video” e “Play Video” ed inserite un DVD-Video nel vostro ES8DVDRW.
Selecteer “Foto en Video” en “Video afspelen” en leg een DVD-Videodisc in uw ES8DVDRW.
Seleccione “Foto y vídeo” y “Reproducir vídeo” e inserte un DVD de vídeo en ES8DVDRW.
E
NL
I
F
D
UK
2
ES8DVDRW 22-09-2004 10:52 Pagina 46

47
3
The first time you put a DVD-Video in your drive, you may have to choose a region.
Please choose your region correctly (see also step 4).
After setting the region, you can change it 4 more times.
The last setting will remain permanent.
Wenn Sie zum ersten Mal eine DVD-Video in Ihr Laufwerk einlegen, müssen Sie eventuell eine
Region wählen. Bitte wählen Sie Ihre Region auf korrekte Weise (siehe auch Schritt 4).
Nach dem Einstellen der Region können Sie den Regionalcode vier weitere Male ändern.
Die letzte Einstellung wird permanent sein.
La première fois que vous insérez un DVD vidéo dans votre lecteur, il peut être nécessaire de
sélectionner une zone. Choisissez-la correctement (reportez-vous également à l’étape 4).
Une fois la zone sélectionnée, vous pouvez en changer encore 4 fois.
Le dernier réglage reste permanent.
La prima volta che inserite un DVD-Video nell'unità, potrebbe essere necessario selezionare
una zona (codice regionale). Configurate correttamente questa impostazione (vedi anche
punto 4).
Successivamente, potrete cambiare regione per altre 4 volte.
La quinta impostazione scelta sarà definitiva e permanente.
De eerste keer dat u een DVD-Videodisc plaatst, moet u misschien een regio kiezen. Selecteer
de correcte regio (zie ook stap 4).
Na het kiezen van een regio kunt u die instelling 4 keer aanpassen.
De laatste van die 4 keuzes blijft permanent ingesteld.
La primera vez que inserte un DVD de vídeo en la unidad, tendrá que seleccionar una región.
Seleccione su región correctamente (consulte también el paso 4).
Una vez establecida la región, puede cambiarla 4 veces más.
La última selección no se podrá cambiar.
E
NL
I
F
D
UK
ES8DVDRW 22-09-2004 10:52 Pagina 47
La página se está cargando...
La página se está cargando...
La página se está cargando...
La página se está cargando...
La página se está cargando...
La página se está cargando...
La página se está cargando...
La página se está cargando...
La página se está cargando...
La página se está cargando...
La página se está cargando...
La página se está cargando...
La página se está cargando...
La página se está cargando...
La página se está cargando...
La página se está cargando...
La página se está cargando...
La página se está cargando...
La página se está cargando...

Click "Add".
Klicken Sie auf "Hinzufügen".
Cliquez sur "Ajouter".
Fare clic su "Aggiungi".
Klik op "Toevoegen".
Haga clic en "Añadir".
E
NL
I
F
D
UK
Choose "Audio" and "Make Audio CD".
Wählen Sie "Audio" oder "Audio CD erstellen".
Choisissez "Audio" puis "Créer un CD audio".
Selezionare "Audio" e fare clic su "Crea CD audio".
Kies "Audio" en dan "Audio-cd maken".
Seleccione "Audio" y "Crear CD de audio".
E
NL
I
F
D
UK
4
3
67
ES8DVDRW 22-09-2004 10:53 Pagina 67

68
Go to the location where your audio files are located.
Wechseln Sie zu dem Verzeichnis, in dem sich Ihre Audio-Dateien befinden.
Accédez à l’emplacement de vos fichiers audio.
Accedere alla posizione in cui sono presenti i file audio.
Ga naar de map waar uw audiobestanden zijn opgeslagen.
Acceda a la ubicación donde se encuentran los archivos de audio.
E
NL
I
F
D
UK
6
5
Select the audio files (*.wav) you want to have on your new audio disc and click "Add".
Wählen Sie die Audio-Dateien (*.wav), die Sie auf Ihrer neuen Audio-Disk wünschen, und
klicken Sie auf "Hinzufügen".
Sélectionnez les fichiers audio (*.wav) que vous souhaitez placer sur le nouveau disque puis
cliquez sur "Ajouter".
Selezionare i file audio (*.wav) da includere nel nuovo disco audio e fare clic su "Aggiungi".
Selecteer de audiobestanden (*.wav) die u op de nieuwe disc wilt branden en klik op
"Toevoegen".
Seleccione los archivos de audio (*.wav) que desea incluir en su nuevo disco de audio y haga
clic en "Añadir".
E
NL
I
F
D
UK
ES8DVDRW 22-09-2004 10:53 Pagina 68
La página se está cargando...
La página se está cargando...
La página se está cargando...
La página se está cargando...
La página se está cargando...
La página se está cargando...
La página se está cargando...
La página se está cargando...
La página se está cargando...
La página se está cargando...
La página se está cargando...
La página se está cargando...
La página se está cargando...
La página se está cargando...
La página se está cargando...
La página se está cargando...
La página se está cargando...
La página se está cargando...
La página se está cargando...

88
Pregunta 1:Tengo un PC con Windows 98 Second Edition que no tiene CDROM,
pero tengo otro PC. ¿Cómo instalo los controladores?
1. Inicie el otro ordenador.
2. Inserte el disco de Nero para ES8DVDRW en el CDROM.
3. Haga clic en "Exit" (Salir) cuando aparezca la pantalla de instalación de Nero.
4. Haga clic en “Mi PC”.
5. Haga clic en el logotipo de “Nero”.
6. Haga clic con el botón derecho del ratón y elija “Explore” (Explorar).
7. Vaya al directorio “Philips Drivers”
8. Copie el contenido de este directorio en un disquete.
9. Conecte la unidad ES8DVDRW al ordenador con Windows 98SE instalado.
10. Cuando Windows pida los controladores, inserte el disquete del paso 8 e indique esta ruta.
11. Los controladores se instalarán.Ahora puede usar ES8DVDRW para instalar el software
con el disco de instalación.
Pregunta 2:Tengo un PC con Windows 98 Second Edition que no tiene CDROM,
pero tengo acceso a Internet. ¿Cómo instalo los controladores?
1. Inicie el ordenador.
2. Ejecute Internet Explorer (u otro explorador web)
3. Acceda al sitio web PCStuff de Philips: http://www.philips.com/pcstuff
4. Seleccione "Drivers and manuals"
5. Busque ES8DVDRW
6. Descargue los controladores para Windows 98SE
7. Descomprima los controladores y recuerde dónde los guarda
8. Conecte la unidad ES8DVDRW
9. Cuando Windows pida los controladores, indique la ubicación en la que guardó los
controladores en el paso 7.
10. La unidad ES8DVDRW ya funcionará.
Pregunta 3:¿Cómo mantengo mi ES8DVDRW en buen estado?
1. No lo exponga a la humedad, lluvia, arena ni calor.
2. Colocar sobre una superficie estable y plana.
3. Mantener alejado de la calefacción y la luz solar directa.
4. Deje espacio suficiente para ES8DVDRW: aprox. 2,5 cm por todos los lados.
5. No coloque nada sobre ES8DVDRW.
Pregunta 4:He conectado ES8DVDRW a un conector USB pero Windows no
reacciona y ES8DVDRW no se reconoce.
1. Asegúrese de que ES8DVDRW está conectado correctamente a una toma eléctrica.
2. Asegúrese de que los conectores USB están activados (también en la BIOS del PC,
consulte el manual del PC).
3. Compruebe que todos los controladores están instalados (ejecute Windows Update,
consulte el manual del PC y descargue los controladores necesarios del sitio web del
fabricante).
Pregunta 5:Se tarda mucho en grabar o leer. ¿Por qué ocurre esto?
1. Ha conectado ES8DVDRW a un conector USB de baja velocidad, que ofrece un
rendimiento muy limitado. Conecte la unidad a un adaptador USB highspeed.
2. Puede ser necesario instalar controladores para el adaptador USB. Consulte el manual y/o
descargue los controladores del sitio web del fabricante.
E
ES8DVDRW 22-09-2004 10:53 Pagina 88

Pregunta 6:He insertado un disco pero no se reproduce.
1. Asegúrese de que la etiqueta del disco está hacia arriba.
2. Limpie el disco.
3. Compruebe si el disco tiene el mismo código de región que el reproductor.
4. Compruebe si el disco está defectuoso probando con otro disco.
5. Compruebe si el disco está defectuoso, muy arañado o deformado (no es plano).
Pregunta 7:El reproductor no responde a algunos comandos durante la
reproducción.
Compruebe si una conexión de PC está activa. Desconecte el cable USB para desactivar la
conexión. Puede que el disco no permita las operaciones. Consulte las instrucciones del disco.
Pregunta 8:He intentado grabar un disco y ha fallado. ¿Qué ocurrió?
1. Compruebe que el disco no presenta arañazos o huellas de dedos.
2. Use un nuevo disco y reintente la secuencia de escritura.
3. Use otro disco de marca (Philips) para comprobar que la unidad funciona correctamente.
Pregunta 9:No puedo leer un disco.
1. Compruebe que el disco no presenta arañazos o huellas de dedos.
2. Use otro disco e intente de nuevo para ver si la unidad puede leerlo.
Pregunta 10:¿Cómo limpio un disco sucio?
Algunos problemas se deben a que el disco insertado en el reproductor está sucio. Para evitar
estos problemas, limpie los discos regularmente como se indica:
Cuando un disco se ensucie, límpielo con un paño. Limpie el disco del centro afuera, en línea
recta.
Pregunta 11:¿Puedo usar productos químicos para limpiar un disco?
No, no utilice disolventes como el benceno, diluyentes, productos de limpieza comerciales o
sprays antiestáticos para discos de vinilo.
Pregunta 12:¿Puedo usar discos limpiadores para limpiar la lente de
ES8DVDRW?
No, no utilice discos de limpieza comerciales para limpiar la lente, ya que estos discos pueden
dañar la unidad óptica.
89
ES8DVDRW 22-09-2004 10:53 Pagina 89
La página se está cargando...

91
Specifications
Technische Daten
Caractéristiques techniques
Specifiche
Specificaties
Especificaciones
ES8DVDRW 22-09-2004 10:53 Pagina 91
La página se está cargando...
La página se está cargando...
La página se está cargando...
La página se está cargando...
La página se está cargando...

Velocidades de escritura máximas:
24x en CD grabable
24x en CD regrabable UltraSpeed
8x en DVD+R
2,4x en DVD+R Doble capa
4x en DVD+RW
4x en DVD-R
2x en DVD-RW
La velocidad de escritura real puede ser más lenta en función del disco.
Velocidades de lectura máximas:
24x en CD
8x en DVD-ROM
8x en DVD grabados
ES8DVDRW lee los siguientes discos:
CD / CD-R / CD-RW de 8 cm y 12 cm (hasta 99 min).
Formato de disco DVD: DVD-ROM, DVD-Video, DVD+R, DVD+R doble capa, DVD+RW,
DVD-R, DVD-RW de 8 cm y 12 cm.
Interfaz: HiSpeed USB (USB 2.0)
Tiempo de acceso normal: 160 ms
Tamaño de búfer: 2 MB
Temperatura:
La temperatura de funcionamiento debe estar entre +5 ºC y +40 ºC
La temperatura de almacenamiento debe estar entre -20 ºC y +60 ºC
MTBF 75.000 horas al 20% del ciclo de servicio
E
97
ES8DVDRW 22-09-2004 10:53 Pagina 97
La página se está cargando...
La página se está cargando...
La página se está cargando...
Transcripción de documentos
ES8DVDRW 22-09-2004 10:52 Pagina 3 Indice - Inhoud - Índice I NL E Come collegare il ES8DVDRW al computer? Come si disconnette l'ES8DVDRW senza spegnere il computer? Come registrare un video da una DV-camcorder digitale? Come creare un video dischi? Come si possono guardare i video? Come copiare un dischi? Come creare un dischi di dati? Come creare un dischi Audio? Come si accede alle informazioni sulla garanzia memorizzate? FAQ, Domande frequenti Specifiche Safety Precautions 5 23 27 37 45 51 57 65 73 84 95 98 Hoe sluit ik de ES8DVDRW op mijn computer aan? Hoe ontkoppel ik de ES8DVDRW zonder de computer uit te zetten? Hoe kopieer ik de opnames van een digitale DV-camcorder naar mijn computer? Hoe maak ik een videodisc? Hoe kan ik video bekijken? Hoe kopieer ik een disc? Hoe maak ik zelf een data-disc? Hoe maak ik zelf een muziek-disc? Waar vind ik informatie over de garantie? FAQ:Vaak gestelde vragen Specificaties Safety Precautions 5 23 ¿Cómo conectar ES8DVDRW al ordenador? ¿Cómo desconectar ES8DVDRW sin apagar el ordenador? ¿Cómo capturar secuencias de vídeo de una videocámara digital DV? ¿Cómo crear un disco de vídeo? ¿Cómo ver vídeo? ¿Cómo copiar un disco? ¿Cómo crear un disco de datos? ¿Cómo crear un disco de audio? ¿Cómo encontrar información sobre la garantía? FAQ: Preguntas frecuentes Especificaciones Safety Precautions 5 23 27 37 45 51 57 65 73 88 97 98 27 37 45 51 57 65 73 86 96 98 3 ES8DVDRW 22-09-2004 10:52 Pagina 5 How to connect the ES8DVDRW to my computer? Wie verbindet man den ES8DVDRW mit einen Computer? Raccordement du ES8DVDRW à mon ordinateur Come collegare il ES8DVDRW al computer? Hoe sluit ik de ES8DVDRW op mijn computer aan? ¿Cómo conectar ES8DVDRW al ordenador? UK D F I NL E The next pages show how to connect your new ES8DVDRW to a computer. Since there are many brands and types of computers available, the next photographs show only examples on how your ES8DVDRW could be installed. For specific information on your computer, please refer to your computer manual or contact your local dealer. Auf den nächsten Seiten wird erläutert, wie Sie Ihren neuen ES8DVDRW mit einem Computer verbinden können. Da Computer von vielen Herstellern in verschiedenen Ausführungen und Typen angeboten werden, zeigen die nachstehenden Fotos nur Beispiele für eine mögliche Installation Ihres ES8DVDRW. Für spezielle Informationen zu Ihrem Computer schlagen Sie in Ihrem Computer-Handbuch nach oder erkundigen Sie sich bei Ihrem Fachhändler vor Ort. Les pages qui suivent décrivent le raccordement de votre nouveau ES8DVDRW à un ordinateur. Du fait de la diversité des marques et des types d’ordinateur, les photographies suivantes ne montrent que quelques exemples d’installation de votre ES8DVDRW. Pour plus de détails sur votre ordinateur, consultez le manuel qui l’accompagne ou contactez votre revendeur. Nelle seguenti pagine viene spiegato come collegare il vostro nuovo ES8DVDRW ad un computer. Data l'ampia gamma di marche e modelli di computer disponibile sul mercato, le seguenti fotografie vanno considerate come un esempio di possibile installazione del ES8DVDRW. Per ottenere informazioni specifiche per il tipo di computer utilizzato, consultate la guida utente del sistema o contattate il vostro rivenditore. De volgende pagina's geven aan hoe u uw nieuwe ES8DVDRW op een computer aansluit. Er zijn zo veel typen computers dat de foto's alleen voorbeelden kunnen aangeven van het monteren van uw ES8DVDRW. Raadpleeg de handleiding van uw computer of neem contact op met uw leverancier voor meer informatie over uw computer. En las páginas siguientes se muestra cómo conectar la nueva ES8DVDRW a un ordenador. Debido a que hay muchas marcas y tipos de ordenadores en el mercado, las fotografías siguientes muestran únicamente algunos ejemplos de instalación de ES8DVDRW. Para obtener información específica acerca de su ordenador, consulte el manual del ordenador o póngase en contacto con su distribuidor local. 5 ES8DVDRW 22-09-2004 10:52 Pagina 6 1 UK D F I NL E 6 You will find a ES8DVDRW device and following cables in the retail box A: ES8DVDRW device. B: Power supply. C: HiSpeed USB Cable. Der Verpackungskarton enthält die folgenden Teile: A: ES8DVDRW Laufwerk. B: Netzteil. C: HiSpeed USB-Kabel. L’emballage contient un périphérique ES8DVDRW et les câbles suivants : A : Périphérique ES8DVDRW B : Alimentation. C : Câble USB haut débit La confezione include una periferica ES8DVDRW ed i seguenti cavi A: Periferica ES8DVDRW. B: Alimentatore. C: Cavo USB ad alta velocità. De retailverpakking van de ES8DVDRW bevat de volgende onderdelen: A: ES8DVDRW-eenheid. B: Voedingseenheid. C: HiSpeed USB-kabel. En la caja encontrará un dispositivo ES8DVDRW y los siguientes cables A: Dispositivo ES8DVDRW. B: Fuente de alimentación. C: Cable HiSpeed USB. ES8DVDRW 22-09-2004 10:52 Pagina 28 1 UK D F I NL E Start "Nero SmartStart" from the desktop. Starten Sie "Nero SmartStart" von Ihrer Oberfläche aus. Lancez "Nero SmartStart" depuis le bureau. Aprire "Nero SmartStart" dal desktop. Start "Nero SmartStart" vanaf het bureaublad. Inicie "Nero SmartStart" desde el escritorio. 2 UK D F I NL E 28 Connect your camera to the computer and switch it on. Verbinden Sie Ihre Kamera mit dem Computer und schalten Sie sie ein. Connectez votre caméra à l’ordinateur et allumez-la. Collegare la camera al computer ed accendere. Sluit uw camera op de computer aan en schakel hem in. Conecte la cámara al ordenador y enciéndala. ES8DVDRW 22-09-2004 10:52 Pagina 29 3 UK D F I NL E Choose "DVD". Wählen Sie "DVD". Choisissez "DVD". Selezionare "DVD". Kies "DVD". Seleccione "DVD". 4 UK D F I NL E Choose "Photo and video" and click "Capture video". Wählen Sie "Photo und Video" und klicken Sie auf "Video aufnehmen". Choisissez "Photo et vidéo" puis cliquez sur "Capturer une vidéo". Selezionare "Foto e video" e fare clic su "Cattura video". Kies "Foto en video" en klik op "Video vastleggen" Seleccione "Foto y vídeo" y haga clic en "Capturar vídeo". 29 ES8DVDRW 22-09-2004 10:52 Pagina 31 7 UK D F I NL E When all video sequences are captured, click "Next". Wenn alle Videosequenzen aufgenommen sind, klicken Sie auf "Weiter". Une fois l’acquisition de toutes les séquences vidéo terminée, cliquez sur "Suivant". Dopo aver catturato tutte le sequenze video, fare clic su "Avanti". Na het opnemen van alle videofragmenten klikt u op "Volgende". Una vez capturadas las secuencias de vídeo, haga clic en "Siguiente"."Volgende". 8 UK D F I NL E Choose "Make DVD with captured video" and "DVD-Video". Wählen Sie "DVD mit aufgenommenen Videodaten erstellen" und "DVD-Video". Choisissez "Créer un DVD avec la vidéo capturée" et "DVD-Vidéo". Selezionare "Crea DVD con video acquisito" e "DVD-Video". Kies "DVD met vastgelegde video maken" en dan "DVD-Video". Seleccione "Crear DVD con vídeo capturado" y "DVD-Vídeo". 31 ES8DVDRW 22-09-2004 10:52 Pagina 37 How to make a video disc? Wie erstellt man eine Video Disk? Comment créer un disque vidéo? Come creare un video dischi? Hoe maak ik een videodisc? ¿Cómo crear un disco de vídeo? UK D F I NL E This manual will show you how to make a DVD-Video from source files which are stored on your hard disc or on one or more discs and that can be played in most DVD-players.A DVD Video is a DVD disc with video files in a special format, which you can play on a DVD Video Player or on a DVD-ROM.This product is for personal use only. Unauthorized duplication and distribution of copyrighted materials is a violation of copyright law. In dieser Anleitung wird beschrieben, wie man eine DVD-Video Disk von Quelldateien erstellen kann, die auf der Festplatte oder auf einer oder mehreren Disks gespeichert sind und die mit den meisten DVD-Spielern wiedergegeben werden kann. Eine DVD Video ist eine DVD Disk mit Video-Dateien in einem speziellen Format, die mit einem DVD Video Player oder einem DVD-ROM Laufwerk wiedergegeben werden kann. Dieses Produkt ist nur für den privaten Gebrauch vorgesehen. Die unberechtigte Vervielfältigung und Verteilung von urheberrechtlich geschütztem Material stellt eine Verletzung des Urheberrechts dar. Ce manuel vous enseigne comment créer un DVD vidéo lisible sur la plupart des lecteurs de DVD à partir de fichiers source présents sur votre disque dur ou sur un ou plusieurs disques. Un DVD vidéo est un DVD contenant des fichiers vidéo dans un format spécial que vous pouvez lire sur un lecteur de DVD vidéo ou de DVD-ROM. Ce produit est réservé à un usage personnel. Toute duplication et distribution sans autorisation des documents protégés par copyright constitue une violation de la législation sur les droits d’auteur. Este manual le muestra cómo crear un DVD-Vídeo a partir de archivos de origen almacenados en el disco duro o en uno o más discos que pueda ser reproducido en la mayoría de los lectores de DVD. Un DVD-Vídeo es un disco DVD con archivos de vídeo en un formato especial, que se puede reproducir en un lector de DVD Vídeo o en un DVD-ROM. Este producto es para uso personal exclusivo. La duplicación y distribución sin autorización de materiales con derechos de propiedad intelectual infringen las leyes de propiedad intelectual. Deze handleiding geeft aan hoe bestanden die nu op uw harde schijf of op een of meer andere discs staan op een DVD-Video-disc brandt die u in de meeste DVD-spelers kunt afspelen. Een DVD-Video is een DVD-disc met videobestanden in een format dat u kunt afspelen in een DVD-videospeler of een DVD-ROM. Dit product is alleen bestemd voor persoonlijk gebruik. Onder het geldende copyright is het verboden zonder voorafgaande toestemming materiaal waarop copyright rust te kopiëren of distribueren. Este manual le muestra cómo crear un DVD-Vídeo a partir de archivos de origen almacenados en el disco duro o en uno o más discos que pueda ser reproducido en la mayoría de los lectores de DVD. Un DVD-Vídeo es un disco DVD con archivos de vídeo en un formato especial, que se puede reproducir en un lector de DVD Vídeo o en un DVD-ROM. Este producto es para uso personal exclusivo. La duplicación y distribución sin autorización de materiales con derechos de propiedad intelectual infringen las leyes de propiedad intelectual. The application software used here is: Nero Vision Express from Ahead Software 37 ES8DVDRW 22-09-2004 10:52 Pagina 39 3 UK D F I NL E Choose "Photo and video" and "Make DVD-Video". Wählen Sie "Photo und Video" und "DVD-Video erstellen". Choisissez "Photo et vidéo" puis cliquez sur "Créer un DVD vidéo". Selezionare "Foto e video" e "Crea DVD-Video". Kies "Foto en video" en dan "DVD-Video maken". Seleccione "Foto y vídeo" y haga clic en "Crear DVD-Vídeo". 4 UK D F I NL E Choose "Add Video files". Wählen Sie "Video-Dateien hinzufügen". Choisissez "Ajouter des fichiers vidéo". Selezionare "Aggiungi file video". Kies "Videobestanden toevoegen". Seleccione "Añadir archivos de vídeo". 39 ES8DVDRW 22-09-2004 10:52 Pagina 42 9 UK D F I NL E After editing all files, choose "Next". Nach dem Editieren aller Dateien wählen Sie "Weiter". Une fois tous les fichiers modifiés, choisissez "Suivant". Dopo aver modificato tutti i file, fare clic su "Avanti". Na het bewerken van alle bestanden klikt u op "Volgende". Cuando haya editado todos los archivos, haga clic en "Siguiente". 10 UK D F I NL E 42 You can change the layout, the background, add titles, … here. When done, choose "Next". Hier können Sie das Layout und den Hintergrund ändern,Titel hinzufügen, usw. Wenn Sie fertig sind, wählen Sie "Weiter". Cet écran vous permet de modifier la disposition, l'arrière-plan, d'ajouter des titres, etc. Lorsque vous avez terminé, choisissez "Suivant". Qui è possibile modificare la disposizione, lo sfondo, aggiungere titoli.... Al termine, fare clic su "Avanti". Hier kunt u de layout en achtergrond aanpassen, titels toevoegen ... enz. Klik op "Volgende" zodra u tevreden bent. Aquí puede cambiar la presentación, el fondo, añadir títulos, etc. Cuando termine, haga clic en "Siguiente". ES8DVDRW 22-09-2004 10:52 Pagina 45 How to watch video? Wie kann man sich Videos ansehen? Comment regarder des vidéos ? Come si possono guardare i video? Hoe kan ik video bekijken? ¿Cómo ver vídeo? UK The next pages show how to watch video from your new ES8DVDRW. D Auf den nächsten Seiten wird beschrieben, wie Sie sich mit Ihrem neuen ES8DVDRW Videos ansehen können. F Les pages suivantes montrent comment regarder des vidéos sur votre nouvel ES8DVDRW. I Nelle seguenti pagine viene spiegato come guardare i video con il vostro nuovo ES8DVDRW. NL E De volgende pagina's beschrijven hoe u met uw nieuwe ES8DVDRW video kunt bekijken. En las páginas siguientes se muestra cómo ver vídeo en su nueva ES8DVDRW. 45 ES8DVDRW 22-09-2004 10:52 Pagina 46 1 UK D F I NL E Start “Nero SmartStart” from the desktop. Starten Sie “Nero SmartStart” von Ihrer Oberfläche aus. Lancez « Nero SmartStart » depuis le bureau. Aprite “Nero SmartStart” dal desktop. Start vanaf het bureaublad het programma “Nero SmartStart”. Inicie “Nero SmartStart” en el escritorio. 2 UK D F I NL E 46 Choose “Photo and video” and “Play video” and insert a DVD-Video in your ES8DVDRW. Wählen Sie “Photo und Video” und “Video abspielen” und legen Sie eine DVD-Video in Ihr ES8DVDRW-Laufwerk ein. Choisissez « Photo et vidéo » puis « Lire une vidéo »; enfin, insérez un DVD vidéo dans votre ES8DVDRW. Selezionate “Foto e Video” e “Play Video” ed inserite un DVD-Video nel vostro ES8DVDRW. Selecteer “Foto en Video” en “Video afspelen” en leg een DVD-Videodisc in uw ES8DVDRW. Seleccione “Foto y vídeo” y “Reproducir vídeo” e inserte un DVD de vídeo en ES8DVDRW. ES8DVDRW 22-09-2004 10:52 Pagina 47 3 UK D F I NL E The first time you put a DVD-Video in your drive, you may have to choose a region. Please choose your region correctly (see also step 4). After setting the region, you can change it 4 more times. The last setting will remain permanent. Wenn Sie zum ersten Mal eine DVD-Video in Ihr Laufwerk einlegen, müssen Sie eventuell eine Region wählen. Bitte wählen Sie Ihre Region auf korrekte Weise (siehe auch Schritt 4). Nach dem Einstellen der Region können Sie den Regionalcode vier weitere Male ändern. Die letzte Einstellung wird permanent sein. La première fois que vous insérez un DVD vidéo dans votre lecteur, il peut être nécessaire de sélectionner une zone. Choisissez-la correctement (reportez-vous également à l’étape 4). Une fois la zone sélectionnée, vous pouvez en changer encore 4 fois. Le dernier réglage reste permanent. La prima volta che inserite un DVD-Video nell'unità, potrebbe essere necessario selezionare una zona (codice regionale). Configurate correttamente questa impostazione (vedi anche punto 4). Successivamente, potrete cambiare regione per altre 4 volte. La quinta impostazione scelta sarà definitiva e permanente. De eerste keer dat u een DVD-Videodisc plaatst, moet u misschien een regio kiezen. Selecteer de correcte regio (zie ook stap 4). Na het kiezen van een regio kunt u die instelling 4 keer aanpassen. De laatste van die 4 keuzes blijft permanent ingesteld. La primera vez que inserte un DVD de vídeo en la unidad, tendrá que seleccionar una región. Seleccione su región correctamente (consulte también el paso 4). Una vez establecida la región, puede cambiarla 4 veces más. La última selección no se podrá cambiar. 47 ES8DVDRW 22-09-2004 10:53 Pagina 67 3 UK D F I NL E Choose "Audio" and "Make Audio CD". Wählen Sie "Audio" oder "Audio CD erstellen". Choisissez "Audio" puis "Créer un CD audio". Selezionare "Audio" e fare clic su "Crea CD audio". Kies "Audio" en dan "Audio-cd maken". Seleccione "Audio" y "Crear CD de audio". 4 UK D F I NL E Click "Add". Klicken Sie auf "Hinzufügen". Cliquez sur "Ajouter". Fare clic su "Aggiungi". Klik op "Toevoegen". Haga clic en "Añadir". 67 ES8DVDRW 22-09-2004 10:53 Pagina 68 5 UK D F I NL E Go to the location where your audio files are located. Wechseln Sie zu dem Verzeichnis, in dem sich Ihre Audio-Dateien befinden. Accédez à l’emplacement de vos fichiers audio. Accedere alla posizione in cui sono presenti i file audio. Ga naar de map waar uw audiobestanden zijn opgeslagen. Acceda a la ubicación donde se encuentran los archivos de audio. 6 UK D F I NL E 68 Select the audio files (*.wav) you want to have on your new audio disc and click "Add". Wählen Sie die Audio-Dateien (*.wav), die Sie auf Ihrer neuen Audio-Disk wünschen, und klicken Sie auf "Hinzufügen". Sélectionnez les fichiers audio (*.wav) que vous souhaitez placer sur le nouveau disque puis cliquez sur "Ajouter". Selezionare i file audio (*.wav) da includere nel nuovo disco audio e fare clic su "Aggiungi". Selecteer de audiobestanden (*.wav) die u op de nieuwe disc wilt branden en klik op "Toevoegen". Seleccione los archivos de audio (*.wav) que desea incluir en su nuevo disco de audio y haga clic en "Añadir". ES8DVDRW E 22-09-2004 10:53 Pagina 88 Pregunta 1:Tengo un PC con Windows 98 Second Edition que no tiene CDROM, pero tengo otro PC. ¿Cómo instalo los controladores? 1. Inicie el otro ordenador. 2. Inserte el disco de Nero para ES8DVDRW en el CDROM. 3. Haga clic en "Exit" (Salir) cuando aparezca la pantalla de instalación de Nero. 4. Haga clic en “Mi PC”. 5. Haga clic en el logotipo de “Nero”. 6. Haga clic con el botón derecho del ratón y elija “Explore” (Explorar). 7. Vaya al directorio “Philips Drivers” 8. Copie el contenido de este directorio en un disquete. 9. Conecte la unidad ES8DVDRW al ordenador con Windows 98SE instalado. 10. Cuando Windows pida los controladores, inserte el disquete del paso 8 e indique esta ruta. 11. Los controladores se instalarán. Ahora puede usar ES8DVDRW para instalar el software con el disco de instalación. Pregunta 2:Tengo un PC con Windows 98 Second Edition que no tiene CDROM, pero tengo acceso a Internet. ¿Cómo instalo los controladores? 1. Inicie el ordenador. 2. Ejecute Internet Explorer (u otro explorador web) 3. Acceda al sitio web PCStuff de Philips: http://www.philips.com/pcstuff 4. Seleccione "Drivers and manuals" 5. Busque ES8DVDRW 6. Descargue los controladores para Windows 98SE 7. Descomprima los controladores y recuerde dónde los guarda 8. Conecte la unidad ES8DVDRW 9. Cuando Windows pida los controladores, indique la ubicación en la que guardó los controladores en el paso 7. 10. La unidad ES8DVDRW ya funcionará. Pregunta 3: ¿Cómo mantengo mi ES8DVDRW en buen estado? 1. No lo exponga a la humedad, lluvia, arena ni calor. 2. Colocar sobre una superficie estable y plana. 3. Mantener alejado de la calefacción y la luz solar directa. 4. Deje espacio suficiente para ES8DVDRW: aprox. 2,5 cm por todos los lados. 5. No coloque nada sobre ES8DVDRW. Pregunta 4: He conectado ES8DVDRW a un conector USB pero Windows no reacciona y ES8DVDRW no se reconoce. 1. Asegúrese de que ES8DVDRW está conectado correctamente a una toma eléctrica. 2. Asegúrese de que los conectores USB están activados (también en la BIOS del PC, consulte el manual del PC). 3. Compruebe que todos los controladores están instalados (ejecute Windows Update, consulte el manual del PC y descargue los controladores necesarios del sitio web del fabricante). Pregunta 5: Se tarda mucho en grabar o leer. ¿Por qué ocurre esto? 1. Ha conectado ES8DVDRW a un conector USB de baja velocidad, que ofrece un rendimiento muy limitado. Conecte la unidad a un adaptador USB highspeed. 2. Puede ser necesario instalar controladores para el adaptador USB. Consulte el manual y/o descargue los controladores del sitio web del fabricante. 88 ES8DVDRW 22-09-2004 10:53 Pagina 89 Pregunta 6: He insertado un disco pero no se reproduce. 1. Asegúrese de que la etiqueta del disco está hacia arriba. 2. Limpie el disco. 3. Compruebe si el disco tiene el mismo código de región que el reproductor. 4. Compruebe si el disco está defectuoso probando con otro disco. 5. Compruebe si el disco está defectuoso, muy arañado o deformado (no es plano). Pregunta 7: El reproductor no responde a algunos comandos durante la reproducción. Compruebe si una conexión de PC está activa. Desconecte el cable USB para desactivar la conexión. Puede que el disco no permita las operaciones. Consulte las instrucciones del disco. Pregunta 8: He intentado grabar un disco y ha fallado. ¿Qué ocurrió? 1. Compruebe que el disco no presenta arañazos o huellas de dedos. 2. Use un nuevo disco y reintente la secuencia de escritura. 3. Use otro disco de marca (Philips) para comprobar que la unidad funciona correctamente. Pregunta 9: No puedo leer un disco. 1. Compruebe que el disco no presenta arañazos o huellas de dedos. 2. Use otro disco e intente de nuevo para ver si la unidad puede leerlo. Pregunta 10: ¿Cómo limpio un disco sucio? Algunos problemas se deben a que el disco insertado en el reproductor está sucio. Para evitar estos problemas, limpie los discos regularmente como se indica: Cuando un disco se ensucie, límpielo con un paño. Limpie el disco del centro afuera, en línea recta. Pregunta 11: ¿Puedo usar productos químicos para limpiar un disco? No, no utilice disolventes como el benceno, diluyentes, productos de limpieza comerciales o sprays antiestáticos para discos de vinilo. Pregunta 12: ¿Puedo usar discos limpiadores para limpiar la lente de ES8DVDRW? No, no utilice discos de limpieza comerciales para limpiar la lente, ya que estos discos pueden dañar la unidad óptica. 89 ES8DVDRW 22-09-2004 10:53 Pagina 91 Specifications Technische Daten Caractéristiques techniques Specifiche Specificaties Especificaciones 91 ES8DVDRW E 22-09-2004 10:53 Pagina 97 Velocidades de escritura máximas: 24x en CD grabable 24x en CD regrabable UltraSpeed 8x en DVD+R 2,4x en DVD+R Doble capa 4x en DVD+RW 4x en DVD-R 2x en DVD-RW La velocidad de escritura real puede ser más lenta en función del disco. Velocidades de lectura máximas: 24x en CD 8x en DVD-ROM 8x en DVD grabados ES8DVDRW lee los siguientes discos: CD / CD-R / CD-RW de 8 cm y 12 cm (hasta 99 min). Formato de disco DVD: DVD-ROM, DVD-Video, DVD+R, DVD+R doble capa, DVD+RW, DVD-R, DVD-RW de 8 cm y 12 cm. Interfaz: HiSpeed USB (USB 2.0) Tiempo de acceso normal: 160 ms Tamaño de búfer: 2 MB Temperatura: La temperatura de funcionamiento debe estar entre +5 ºC y +40 ºC La temperatura de almacenamiento debe estar entre -20 ºC y +60 ºC MTBF 75.000 horas al 20% del ciclo de servicio 97-
 1
1
-
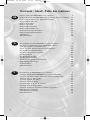 2
2
-
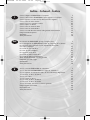 3
3
-
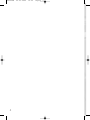 4
4
-
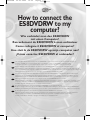 5
5
-
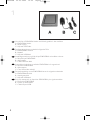 6
6
-
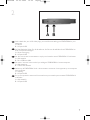 7
7
-
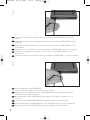 8
8
-
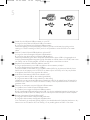 9
9
-
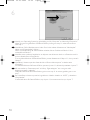 10
10
-
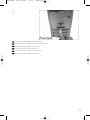 11
11
-
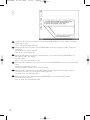 12
12
-
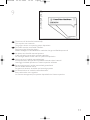 13
13
-
 14
14
-
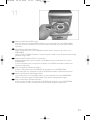 15
15
-
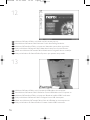 16
16
-
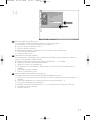 17
17
-
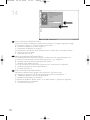 18
18
-
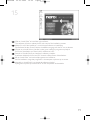 19
19
-
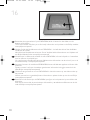 20
20
-
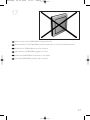 21
21
-
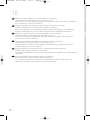 22
22
-
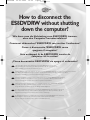 23
23
-
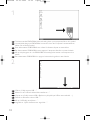 24
24
-
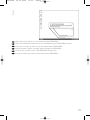 25
25
-
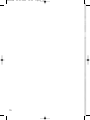 26
26
-
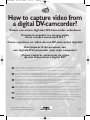 27
27
-
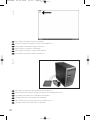 28
28
-
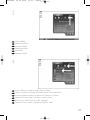 29
29
-
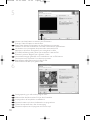 30
30
-
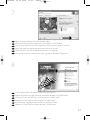 31
31
-
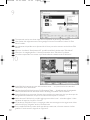 32
32
-
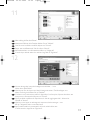 33
33
-
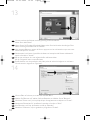 34
34
-
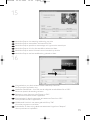 35
35
-
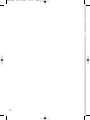 36
36
-
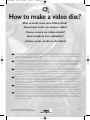 37
37
-
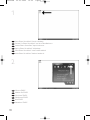 38
38
-
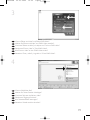 39
39
-
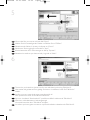 40
40
-
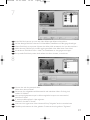 41
41
-
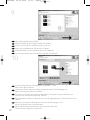 42
42
-
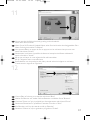 43
43
-
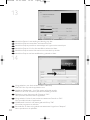 44
44
-
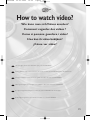 45
45
-
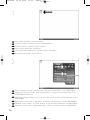 46
46
-
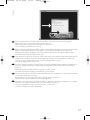 47
47
-
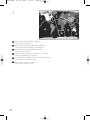 48
48
-
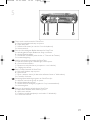 49
49
-
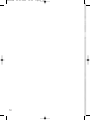 50
50
-
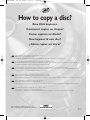 51
51
-
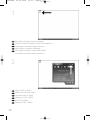 52
52
-
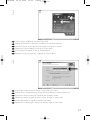 53
53
-
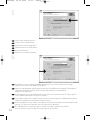 54
54
-
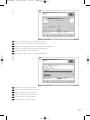 55
55
-
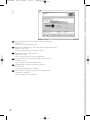 56
56
-
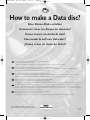 57
57
-
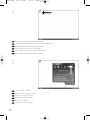 58
58
-
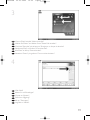 59
59
-
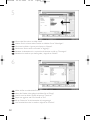 60
60
-
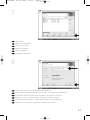 61
61
-
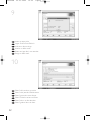 62
62
-
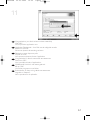 63
63
-
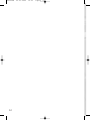 64
64
-
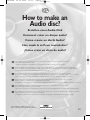 65
65
-
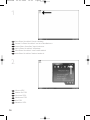 66
66
-
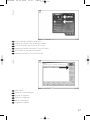 67
67
-
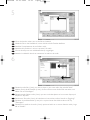 68
68
-
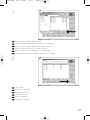 69
69
-
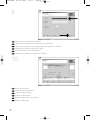 70
70
-
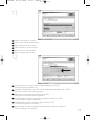 71
71
-
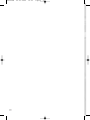 72
72
-
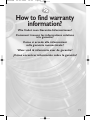 73
73
-
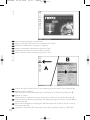 74
74
-
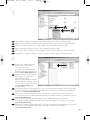 75
75
-
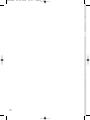 76
76
-
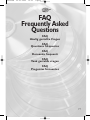 77
77
-
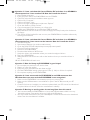 78
78
-
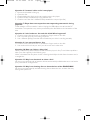 79
79
-
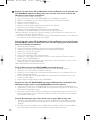 80
80
-
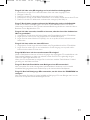 81
81
-
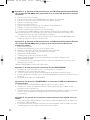 82
82
-
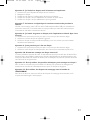 83
83
-
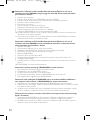 84
84
-
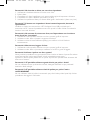 85
85
-
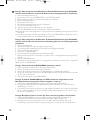 86
86
-
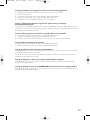 87
87
-
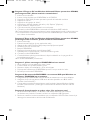 88
88
-
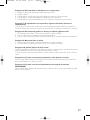 89
89
-
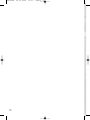 90
90
-
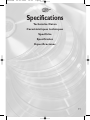 91
91
-
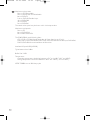 92
92
-
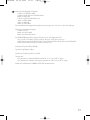 93
93
-
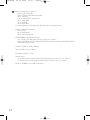 94
94
-
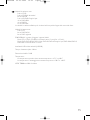 95
95
-
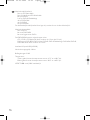 96
96
-
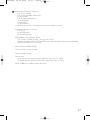 97
97
-
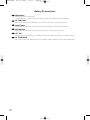 98
98
-
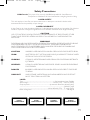 99
99
-
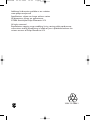 100
100
Philips ES8DVDRXK/00 Manual de usuario
- Tipo
- Manual de usuario
- Este manual también es adecuado para
en otros idiomas
- français: Philips ES8DVDRXK/00 Manuel utilisateur
- italiano: Philips ES8DVDRXK/00 Manuale utente
- English: Philips ES8DVDRXK/00 User manual
- Deutsch: Philips ES8DVDRXK/00 Benutzerhandbuch
- Nederlands: Philips ES8DVDRXK/00 Handleiding
Artículos relacionados
-
Philips ED16DVDRK/00 Manual de usuario
-
Philips ED8DVDRWK/00 El manual del propietario
-
Philips ED16DVDSK/00 Manual de usuario
-
Philips SPD3200CC/00 Manual de usuario
-
Philips SPD3000CC-00 Manual de usuario
-
Philips SPD3500CC/10 Manual de usuario
-
Philips SPD3800CC-12 Manual de usuario
-
Philips SPD3900CC-12 Manual de usuario
-
Philips SPD4002CC/05 Manual de usuario
-
Philips SPD4002CC/05 Manual de usuario