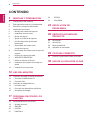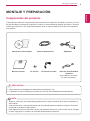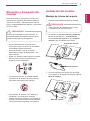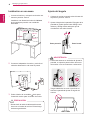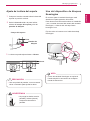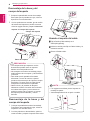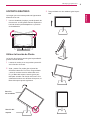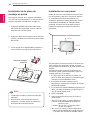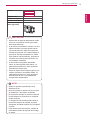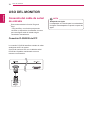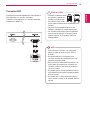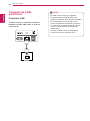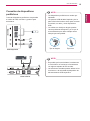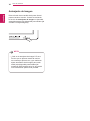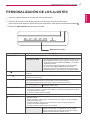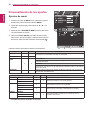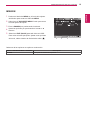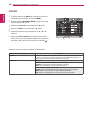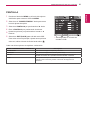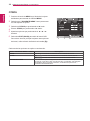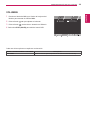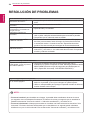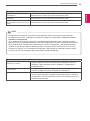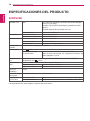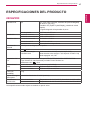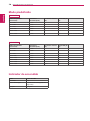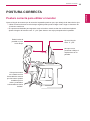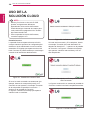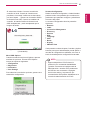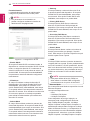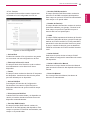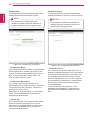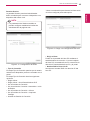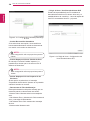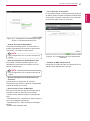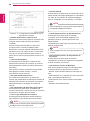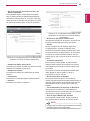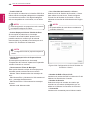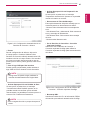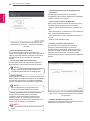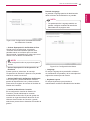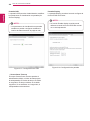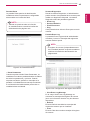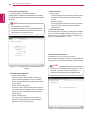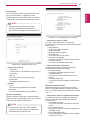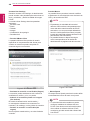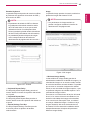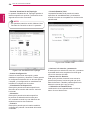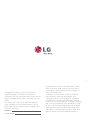LG 24CAV23K-B Manual de usuario
- Categoría
- Pantallas LED
- Tipo
- Manual de usuario

www.lg.com
Manual del usuario
MONITOR CLOUD
(MONITOR LED LCD)
22CNV23K
24CAV23K
Lea la información de seguridad atentamente antes de utilizar el
producto.
Modelo de CLOUD(MONITOR LED LCD) Monitor
Español

2
ESP
Español
Contenido
CONTENIDO
3 MONTAJE Y PREPARACIÓN
3 Componentes del producto
4 Descripción de botones y componentes
5 Elevación y transporte del monitor
5 Instalación del monitor
5 - Montaje de la base del soporte
6 - Instalación en una mesa
6 - Ajuste del ángulo
7 - Ajuste de la altura del soporte
7 - Uso del dispositivo de bloqueo
Kensington
8 - Desmontaje de la base y del
cuerpo del soporte
8 - Desmontaje de la base y del cuerpo del
soporte
8 - Usando el soporte del cable
9 - SOPORTE GIRATORIO
9 - Utilizar la función de Pivote
10 - Instalación de la placa de montaje en
pared
10 - Instalación en una pared
12 USO DEL MONITOR
12 Conexión del cable de señal de entrada
12 - Conexión D-SUB IN del PC
13 - Conexión DVI
14 Conexión de LAN/periféricos
14 - Conexión LAN
15 - Conexión de dispositivos periféricos
16 - Autoajuste de imagen
17 PERSONALIZACIÓN DE LOS
AJUSTES
18 Personalización de los ajustes
18 - Ajustes de menú
19 - IMAGEN
20 - COLOR
21 - PANTALLA
22 - OTROS
23 - VOLUMEN
24 RESOLUCIÓN DE
PROBLEMAS
26 ESPECIFICACIONES DEL
PRODUCTO
26 22CNV23K
27 24CAV23K
28 Modo predefinido
28 Indicador de encendido
29 POSTURA CORRECTA
29 Postura correcta para utilizar el monitor
30 USO DE LA SOLUCIÓN CLOUD

3
ESP
Español
Montaje y preparación
MONTAJE Y PREPARACIÓN
Componentes del producto
Compruebe que todos los componentes estén presentes en la caja antes de utilizar el producto. En caso
de que falte algún componente, póngase en contacto con la tienda donde adquirió el producto. Tenga en
cuenta que el producto y los componentes pueden tener un aspecto distinto de los que se muestran en
este manual.
y
Utilice solamente un adaptador de alimentación aprobado por LG.
y
La garantía no cubre los daños provocados por el uso de otros adaptadores de alimentación.
y
Tenga en cuenta que los componentes pueden tener un aspecto distinto de los que se muestran en
este manual.
y
Toda la información y las especificaciones de este manual pueden modificarse sin previo aviso a fin
de mejorar el rendimiento del producto.
y
Para adquirir accesorios opcionales, vaya a una tienda de electrónica, visite un sitio web de compras
en línea o póngase en contacto con la tienda donde adquirió el producto.
Cable de alimentación
Manual del usuario/tarjeta
Adaptador
PRECAUCIÓN
NOTA
Cable de señal D-SUB de
15 patillas
(Este cable no se incluye
en todos los países).
Base del soporte
El soporte del cableUn Tornillo

4
ESP
Español
Montaje y preparación
1
1
Descripción de botones y componentes
Indicador de encendido
y
LED encendido: se
recibe alimentación
y
LED apagado: no se
recibe alimentación
Botones de la parte frontal
Conectores de entrada
(Consulte la página12 hasta la 15)
(Botón de encendido)
Conectores de entrada
(Consulte la página15)

5
ESP
Español
Montaje y preparación
Instalación del monitor
Montaje de la base del soporte
1
Coloque la pantalla del monitor boca abajo.
y
Para evitar que la pantalla se raye, cubra
su superficie con una tela suave.
3
Con la ayuda de una moneda, gire el tornillo
en el sentido de las agujas del reloj para fijar
la
base del soporte.
2
Compruebe la
posición (frontal y posterior)
del cuerpo del soporte y,
a continuación,
monte la
base del soporte
en el
cuerpo del
soporte
como se muestra en la figura.
Cuerpo del soporte
Base del soporte
Base del soporte
PRECAUCIÓN
Elevación y transporte del
monitor
Antes de levantar o transportar el monitor, lea
la información siguiente para evitar arañazos o
daños en el monitor y transportarlo de manera
segura, independientemente del tipo y del tamaño
de que se trate.
Evite tocar la pantalla en todo momento, ya
que podría dañar la pantalla o algunos de los
píxeles usados para crear imágenes.
PRECAUCIÓN
y
Se recomienda mover el monitor en el
interior de la caja o envuelto con el material
de embalaje original del monitor.
y
Antes de levantar o mover el monitor,
desenchufe el cable de alimentación y los
demás cables.
y
Sujete con firmeza la parte superior e inferior
del marco del monitor. Asegúrese de no
sujetar la zona transparente.
y
Al sostener el monitor, la pantalla debería
orientarse hacia el lado contrario al que se
encuentra usted para evitar arañarla.
y
Al transportar el monitor, no lo exponga a
sacudidas o a una vibración excesiva.
y
Cuando transporte el monitor, manténgalo en
vertical, nunca lo gire hacia uno de sus lados
ni lo incline hacia la izquierda o la derecha.

6
ESP
Español
Montaje y preparación
Ajuste del ángulo
1
Coloque el monitor montado sobre la base del
soporte en posición vertical.
2
Ajuste el ángulo de la pantalla. El ángulo de la
pantalla se puede ajustar hasta 5SDgr hacia
delante y 20SDgr hacia atrás para que la
visualización sea más cómoda.
y
Para evitar lesiones en los dedos al ajustar la
pantalla, no sujete la parte inferior del marco
del monitor como se muestra a continuación.
y
Tenga cuidado de no tocar ni presionar el
área de la pantalla al ajustar el ángulo del
monitor.
Parte posterior
ADVERTENCIA
Instalación en una mesa
1
Levante el monitor y colóquelo encima de una
mesa en posición vertical.
Instálelo a una distancia mínima de
100 mm
de la pared para permitir una ventilación
adecuada.
2
Conecte el adaptador al monitor y enchufe el
cable de alimentación a la toma de pared.
3
Pulse el botón de encendido de la parte
frontal del monitor para encender el monitor.
y
Desenchufe el cable de alimentación antes
de mover o instalar el monitor. Existe riesgo
de descarga eléctrica.
PRECAUCIÓN
Parte frontal
100 mm
100 mm
100 mm
100 mm

7
ESP
Español
Montaje y preparación
Uso del dispositivo de bloqueo
Kensington
El conector para el candado Kensington está
situado en la parte posterior del monitor.
Para obtener más información sobre su instalación
y uso, consulte el manual del usuario del candado
Kensington, o visite el sitio web http://www.
kensington.com.
Fije el monitor a la mesa con el cable de anclaje
Kensington.
y
El uso del candado Kensington es opcional.
Puede adquirir los accesorios en cualquier
tienda de electrónica.
NOTA
y
Una vez quitado el pasador, no es necesario
volver a insertarlo para ajustar la altura.
Ajuste de la altura del soporte
1
Coloque el monitor montado sobre la base del
soporte en posición vertical.
2
Quite la
cinta
adherida a la parte inferior
trasera del
cuerpo del soporte y
tire del
pasador de bloqueo
.
3
La altura se puede ajustar hasta a
120 mm
.
y
No ponga los dedos entre la
pantalla y la base (chasis)
al ajustar la altura de la
pantalla.
Cinta
Pasador de
bloqueo
Cuerpo del soporte
120,0 mm
PRECAUCIÓN
ADVERTENCIA

8
ESP
Español
Montaje y preparación
Desmontaje de la base y del
cuerpo del soporte
1
Coloque la pantalla del monitor boca abajo.
Para evitar que la pantalla se raye, cubra su
superficie con una tela suave.
2
Con la ayuda de un destornillador, quite los
cuatro tornillos y separe el soporte del monitor.
y
Los componentes que aparecen en las
ilustraciones pueden tener un aspecto
distinto de los del producto real.
y
No transporte el monitor boca abajo porque
podría soltarse de su soporte y causar daños
y lesiones.
y
Para evitar que la pantalla sufra daños
al levantar o mover el monitor, sujete el
producto únicamente por el soporte o la tapa
de plástico. De este modo se evita ejercer
una presión innecesaria en la pantalla.
y
Quite la cinta y el pasador de bloqueo
solamente cuando el monitor esté montado
en la base del soporte y se encuentre en
posición vertical. De lo contrario, el cuerpo
del soporte podría sobresalir y causar
lesiones.
Desmontaje de la base y del
cuerpo del soporte
1
Coloque la pantalla del monitor boca abajo.
Para evitar que la pantalla se raye, cubra su
superficie con una tela suave.
2
Con la ayuda de una moneda, gire el tornillo
de la base del soporte en sentido contrario
al de las agujas del reloj. Separe la
base del
soporte
del
cuerpo del soporte
.
Cuerpo del soporte
Base del soporte
PRECAUCIÓN
Usando el soporte del cable
1
2
3
Fije la Perilla (Cable holder) en el
Orificio(Hingebody).
Utilice un tornillo para fijar el Cable Holder y la
unidad de monitor.
Cierre el Cable holder.
NOTA
y
Los agujeros se utilizan para el soporte de
montaje de pared.
y
Variará dependiendo de su país o modelo.

9
ESP
Español
Montaje y preparación
SOPORTE GIRATORIO
La imagen que se muestra puede ser ligeramente
diferente de su set.
1
Una vez instalado el equipo, puede ajustarlo de
forma manu- al 355 grados hacia la izquierda o
hacia la derecha para adaptarlo a su posición
de visualización.
Utilizar la función de Pivote
La función de pivote le permite girar la pantalla 90
grados hacia la derecha.
1
Levante el monitor a su mayor altura para utili-
zar la función de Pivote.
2
Vista y retrato: Se puede girar el panel de
90°hacia la derecha. Por favor, tenga cuidado
y evite el contacto entre la cabeza del moni-
tor y el Base del soporte cuando gira la pan-
talla para acceder a la función de Pivote. Si la
cabeza del monitor toca el Base del soporte, el
Base del soporte puede agrietarse.
Sección
de la cabeza
Sección del
soporte
3
Tenga cuidado con los cables al girar la pan-
talla.

10
ESP
Español
Montaje y preparación
Si usted quiere montar el monitor en la pared, por
favor coloque el interfaz del montaje en pared
(componentes opcionales) en la parte posterior del
monitor.
Si instala el monitor mediante el accesorio de
montaje en pared (piezas opcionales), fíjelo con
cuidado para que no se caiga.
1
En el proceso de su montaje en pared, por
favor se utilice los tornillos y los interfaces que
cumplen con los estándares VESA.
2
Si se utilice el tornillo más largo que lo
permitido por el estándar, el interior del monitor
puede estar dañado.
3
LG no asume la responsabilidad ninguna por el
daño y la caída del producto producida por el
uso del tornillo inadecuado.
4
VESA compatible.
5
Utilice el estándar VESA como se indica a
continuación.
y
784,8 mm (30,9 pulg.) y valores inferiores
* Grosor de la almohadilla de montaje en
pared: 2,6 mm
* Tornillos: Φ 4,0 mm x 0,7 mm de paso x
10 mm de longitud
y
787,4 mm (31,0 pulg.) y valores superiores
* Utilice una almohadilla de montaje en pared
y tornillos que cumplan el estándar VESA.
Instalación en una pared
Instale el monitor a una distancia mínima de 100
mm de la pared y deje unos 100 mm de espacio
en cada lado del monitor para permitir una
ventilación adecuada. Puede pedir instrucciones
de instalación detalladas en cualquier tienda
minorista. Consulte el manual para montar e
instalar un soporte de montaje en pared con
inclinación.
Instalación de la placa de
montaje en pared
Este monitor dispone de un soporte compatible
con VESA en la parte posterior. La mayoría de los
soportes requieren una placa de montaje LG.
1
Coloque la pantalla del monitor boca abajo.
Para evitar que la pantalla se raye, cubra su
superficie con una tela suave.
2
Coloque la placa de montaje en pared sobre el
monitor y alinéela con los orificios para tornillos
del monitor.
3
Con la ayuda de un destornillador, apriete los
cuatro tornillos para fijar la placa al monitor.
y
La placa de montaje en pared se vende por
separado.
y
Para obtener más información sobre su
instalación, consulte la guía de instalación
de la placa de montaje en pared.
Placa de montaje
en pared
NOTA
100 mm
100 mm
100 mm
100 mm

11
ESP
Español
Montaje y preparación
y
Desenchufe el cable de alimentación antes
de mover o instalar el monitor para evitar
descargas eléctricas.
y
Si el monitor se instala en el techo o en una
pared inclinada, el monitor puede caerse
y provocar lesiones. Utilice un soporte de
montaje en pared de LG si desea utilizar el
soporte de montaje compatible con VESA.
Para obtener más información, póngase en
contacto con la tienda más cercana o con
un instalador cualificado.
y
Si los tornillos se aprietan demasiado
fuerte, el monitor podría sufrir daños. La
garantía del producto no cubre los daños
causados por este motivo.
y
Utilice el soporte de montaje en pared y los
tornillos conformes al estándar VESA. La
garantía del producto no cubre los daños
causados por el uso o uso indebido de
componentes inadecuados.
y
Utilice los tornillos especificados en el
estándar VESA.
y
El kit de montaje en pared incluye una guía
de instalación y las piezas necesarias.
y
El soporte de montaje en pared es opcional.
Puede adquirir los accesorios en cualquier
tienda minorista.
y
La longitud de los tornillos puede variar en
función del soporte de montaje en pared.
Asegúrese de utilizar tornillos con la longitud
correcta.
y
Para obtener más información, consulte el
manual del usuario del soporte de montaje
en pared.
Modelo
22CNV23K
24CAV23K
VESA (A x B)
100 x 100
Tornillo del soporte
M4
Tornillos necesarios
4
Placa de montaje en
pared (opcional)
LSW 149
PRECAUCIÓN
NOTA

12
ESP
Español
Uso del monitor
USO DEL MONITOR
Conexión del cable de señal
de entrada
y
Este monitor admite la función Plug and
Play*.
* Plug and Play: una función que permite
conectar un dispositivo al ordenador sin tener
que reconfigurar nada ni instalar ningún
controlador manualmente.
Conexión D-SUB IN del PC
La conexión D-SUB IN transfiere señales de vídeo
analógicas del PC al monitor.
Conecte el monitor al PC con el cable de señal
D-SUB de 15 patillas suministrado como se
muestra a continuación.
y
Adaptador de Apple
Un adaptador se necesita para los ordenadores
de Apple. Este adaptador se puede comprar de
Apple.
NOTA
RGB IN
MONITOR

13
ESP
Español
Uso del monitor
Conexión DVI
Transfiere las señales digitales de vídeo desde el
Cloud Monitor a un monitor extendido.
Conecte el Cloud Monitor a un monitor extendido
mediante un cable DVI.
y
Para conectar el monitor a un ordenador,
utilice el cable de señal correcto (LAN y
D-SUB).
y
Se puede utilizar un convertidor para
convertir la señal de entrada DVI-I en una
señal de entrada D-SUB.
y
Para conectar el cable de alimentación a la
toma, utilice una regleta (de 3 tomas) con
conexión a tierra o una toma de pared con
conexión a tierra.
y
Es posible que el monitor parpadee cuando
se encienda en un lugar a baja temperatura.
Esto es normal.
y
Es posible que a veces aparezcan puntos
rojos, verdes o azules en la pantalla. Esto es
normal.
y
Conecte el cable de señal
de entrada y apriete los
tornillos en la dirección
de la flecha. Para evitar
que el cable se desconecte, apriete bien los
tornillos.
y
No presione la pantalla durante mucho
tiempo. La imagen se podría distorsionar.
y
No visualice una imagen fija en la pantalla
durante mucho tiempo. La imagen podría
quedar impresa. Si es posible, utilice un
salvapantallas.
PRECAUCIÓN
NOTA

14
ESP
Español
Uso del monitor
Conexión de LAN/
periféricos
Conexión LAN
Conecte el router o interruptor al monitor
mediante un cable LAN, como se ilustra a
continuación.
y
El cable LAN se vende por separado.
y
Se puede utilizar el tipo de cable LAN
siguiente: Estándar: IEEE 802.3 ETHERNET
y
Si un dispositivo está conectado con el
puerto de salida de auriculares a través de
un cable LAN, se puede ajustar el volumen
con el icono de volumen de la barra de
tareas de PC.
y
Conecte el cable LAN y los dispositivos
periféricos antes de encender el PC.
NOTA

15
ESP
Español
Uso del monitor
1
1
1
1
y
Los dispositivos periféricos se venden por
separado.
y
Los puertos USB del lado izquierdo y de la
parte inferior del monitor sirven para conectar
un teclado, un ratón y otros dispositivos
USB.
y
Los cables con clavija en ángulo pueden
causar problemas de espacio, por lo que le
recomendamos que utilice clavijas rectas
siempre que sea posible.
Tipo en ángulo Tipo recto
Conexión de dispositivos
periféricos
Conectar dispositivos periféricos a la pantalla
a través de USB, micrófono y puertos para
auriculares.
Lado izquierdo
Parte inferior
NOTA
NOTA
y
Es posible que los auriculares, los altavoces
o el micrófono no funcionen correctamente
con algunos ajustes del PC servidor.
y
Las soluciones virtuales pueden afectar a las
funciones o a la velocidad del dispositivo de
almacenamiento USB específico.

16
ESP
Español
Uso del monitor
y
¿Qué es el autoajuste de imagen? Es una
función que se ejecuta cuando el monitor
se conecta por primera vez y que realiza un
ajuste automático de la imagen para cada
señal (solo disponible para señales [de
entrada D-SUB] analógicas) a fin de permitir
una visualización óptima de la pantalla.
Autoajuste de imagen
Pulse el botón de encendido de la parte frontal
para encender el monitor. Cuando se encienda,
la función de
autoajuste de imagen
se ejecutará
automáticamente (solo disponible para señales [de
entrada D-SUB] analógicas).
NOTA

17
ESP
Español
PERSONALIZACIÓN DE LOS AJUSTES
PERSONALIZACIÓN DE LOS AJUSTES
1
Presione el botón deseado en el fondo del conjunto del Monitor.
2
Presionar el botón en el debajo del dispositivo monitor para variar el valor del menú.
Para volver al menú superior o ajustar otras opciones del menú, utilice el botón de flecha hacia arriba ( ).
3
Seleccione
EXIT
(SALIR)
para salir del menú OSD.
Botones del monitor
Botón Descripción
MENU (MENÚ) Permite activar el menú principal.
Funciones de bloqueo/
desbloqueo de OSD
Permite bloquear/desbloquear la pantalla OSD.
y
Para bloquear la pantalla OSD, mantenga pulsado el botón
MENU (MENÚ) durante varios segundos. A continuación,
aparecerá el mensaje "OSD BLOQUEADO" y la pantalla
quedará bloqueada.
y
Para desbloquear la pantalla OSD, mantenga pulsado
de nuevo el botón MENU (MENÚ) durante varios
segundos. A continuación, aparecerá el mensaje "OSD
DESBLOQUEADO" y la pantalla quedará desbloqueada.
VOL Ajusta el volumen (sólo disponible en el modo de entrada CLOUD). / la tecla de flecha
izquierda.
CLOUD
Desconecta la conexión al pulsarse la tecla unos segundos cuando en el modo Cloud;
la tecla de flecha derecha.
AUTO (AUTOMÁTICO) Para ajustar la configuración del monitor, pulse el botón AUTO (AUTOMÁTICO) del
menú OSD MONITOR SETUP (solo admitido para la señal analógica).
Para visualizar la pantalla de forma óptima, utilice la resolución siguiente.
Resolución óptima 22CNV23K: 1680 x 1050
24CAV23K: 1920 x 1200
INPUT (ENTRADA) Permite seleccionar la señal de entrada.
y
Si conecta el monitor a un ordenador mediante un cable D-SUB, seleccione la señal
de entrada
CLOUD
o D-SUB.
y
La señal de entrada inicial es D-SUB.
EXIT (SALIR) Permite salir del menú OSD.
(Botón de encendido)
y
Entrada D-SUB: encendido/apagado
y
Entrada
CLOUD
Monitor apagado: Pulse el botón encendido una vez y luego el monitor se apaga
después de 5 segundos.
CLOUD
apagado: Pulse el botón encendido dos veces y luego el monitor y la
conexión
CLOUD
se desactivarán.
CLOUD
encendido: pulse el botón de encendido.
Indicador de encendido Cuando el monitor está en modo de funcionamiento, el
indicador de encendido se iluminará en rojo (en modo).
Cuando el monitor está en modo de ahorro de energía, el
indicador de alimentación parpadea en rojo.

18
ESP
Español
PERSONALIZACIÓN DE LOS AJUSTES
Personalización de los ajustes
Ajustes de menú
1
Presione el botón de
MENU
en el fondo del conjunto
del Monitor para mostrar el OSD del
MENU
.
2
Ajuste las opciones por presionando el ◄ o ► o ▼
botones.
3
Seleccione el
"SIGUIENTE MENU"
botón para entrar
los más ajustes de opción.
4
Seleccione
EXIT
(SALIR)
para salir del menú OSD.
Para volver al menú superior o ajustar otras opciones
del menú, utilice el botón de flecha hacia arriba ( ).
Cada una de las opciones se explica a continuación.
MENU > SIGUIENTE MENU D-SUB CLOUD Descripción
IMAGEN
NITIDEZ ● ●
Para ajustar la claridad de la pantalla
COLOR GAMMA
● ●
Para personalizar el color de la pantalla
TEMPERAT.
PANTALLA HORIZONTAL
●
Para ajustar la posición de la pantalla
VERTICAL
RELOJ
●
Para mejorar la claridad y estabilidad de la pantalla
FASE
OTROS IDIOMA
● ●
Para personalizar el estado de la pantalla al entorno
operativo del usuario.
CLOUD
INDICADOR POWER
y
CLOUD: Uso de PC a través de una red.
MENU D-SUB CLOUD Descripción
BRILLO
● ●
Para ajustar la luminosidad, contraste de la pantalla.
CONTRASTE ● ●
PANORÁMICO/
ORIG
● ●
PANORÁMICO
Sirve para cambiar al modo de pantalla completa en función de la señal de
entrada de la imagen.
ORIGINAL
Sirve para restablecer la relación original de la señal de entrada de la imagen.
* Esta función solo funciona si la resolución de entrada es inferior a la relación
del monitor (16:9).
REINICIAR
● ●
Restaure todos los ajustes de defecto de fábrica. Presione el ◄ , ► botones
para reajustar inmediatamente.
DUAL
WEB
DUAL
WEB

19
ESP
Español
PERSONALIZACIÓN DE LOS AJUSTES
IMAGEN
1
Presione el botón de
MENU
en el fondo del conjunto
del Monitor para mostrar el OSD del
MENU
.
2
Seleccione el
"SIGUIENTE MENU"
botón para entrar
los más ajustes de opción.
3
Entre a
IMAGEN
por presionando el ▼ botón.
4
Ajuste las opciones por presionando el ◄ o ► o ▼
botones.
5
Seleccione
EXIT
(SALIR)
para salir del menú OSD.
Para volver al menú principal o ajustar otras opciones
del menú, utilice el botón de flecha hacia arriba ( ).
Cada una de las opciones se explica a continuación.
MENU > SIGUIENTE MENU > IMAGEN Descripción
NITIDEZ
Para ajustar la claridad de la pantalla
DUAL
WEB

20
ESP
Español
PERSONALIZACIÓN DE LOS AJUSTES
MENU > SIGUIENTE MENU > COLOR Descripción
GAMMA
Establece su propio valor de gamma: GAMMA 0, GAMMA 1, GAMMA 2 En
el monitor, los valores de gamma alta muestran imágenes blanquecinas, y
valores de gamma baja muestran imágenes negruzcas.
TEMPERAT. USUARIO
• ROJO :
le permite definir sus propios niveles de color rojo.
• VERDE:
le permite definir sus propios niveles de color verde.
• AZUL:
le permite definir sus propios niveles de color azul.
Permite seleccionar el color de la pantalla.
CALIDO:
define una temperatura de color cálida (más rojo) para la pantalla.
MEDIO:
define una temperatura de color media para la pantalla.
FRIO:
define una temperatura de color fría (más azul) para la pantalla.
COLOR
1
Presione el botón de
MENU
en el fondo del conjunto
del Monitor para mostrar el OSD del
MENU
.
2
Seleccione el
"SIGUIENTE MENU"
botón para entrar
los más ajustes de opción.
3
Seleccione
COLOR
por presionando el ► botón.
4
Entre a
COLOR
por presionando el ▼ botón.
5
Ajuste las opciones por presionando el ◄ o ► o ▼
botones.
6
Seleccione
EXIT
(SALIR)
para salir del menú OSD.
Para volver al menú principal o ajustar otras opciones
del menú, utilice el botón de flecha hacia arriba ( ).
Cada una de las opciones se explica a continuación.
DUAL
WEB

21
ESP
Español
PERSONALIZACIÓN DE LOS AJUSTES
PANTALLA
1
Presione el botón de
MENU
en el fondo del conjunto
del Monitor para mostrar el OSD del
MENU
.
2
Seleccione el
"SIGUIENTE MENU"
botón para entrar
los más ajustes de opción.
3
Seleccione
PANTALLA
por presionando el ► botón.
4
Entre a
PANTALLA
por presionando el ▼ botón.
5
Ajuste las opciones por presionando el ◄ o ► o ▼
botones.
6
Seleccione
EXIT
(SALIR)
para salir del menú OSD.
Para volver al menú principal o ajustar otras opciones
del menú, utilice el botón de flecha hacia arriba ( ).
Cada una de las opciones se explica a continuación.
MENU > SIGUIENTE MENU > PANTALLA Descripción
HORIZONTAL
Para mover la imagen a izquierda y derecha
VERTICAL
Para mover la imagen hacia arriba y hacia abajo
RELOJ
Para minimizar las barras verticals o rayas visibles en el fondo de
pantalla. El tamaño de la pantalla horizontal también cambiará.
FASE
Para ajustar el enfoque de visualización. Este punto le permite eliminar
cualquier ruido horizontal y aclarar o acentuar la imagen de los
caracteres.
DUAL
WEB
y
Sólo disponible en el modo de
entrada D-SUB.

22
ESP
Español
PERSONALIZACIÓN DE LOS AJUSTES
OTROS
1
Presione el botón de
MENU
en el fondo del conjunto
del Monitor para mostrar el OSD del
MENU
.
2
Seleccione el
"SIGUIENTE MENU"
botón para entrar
los más ajustes de opción.
3
Seleccione
OTROS
por presionando el ► botón.
4
Entre a
OTROS
por presionando el ▼ botón.
5
Ajuste las opciones por presionando el ◄ o ► o ▼
botones.
6
Seleccione
EXIT
(SALIR)
para salir del menú OSD.
Para volver al menú principal o ajustar otras opciones
del menú, utilice el botón de flecha hacia arriba ( ).
Cada una de las opciones se explica a continuación.
MENU > SIGUIENTE MENU > OTROS Descripción
IDIOMA
Para elegir el idioma de visualización de los nombres de control.
CLOUD Off
CLOUD está desactivado en el modo de entrada D-SUB.
On
CLOUD está activado en el modo de entrada D-SUB.
INDICADOR POWER
Con esta función para configurar la luz del indicador de fuente que está abajo
del monitor como ON o OFF. Cuando sea OFF, el indicador será apagado.
Si establece ON en cualquier momento, el indicador de potencia se
encienderá automáticamente.
DUAL
WEB

23
ESP
Español
PERSONALIZACIÓN DE LOS AJUSTES
VOLUMEN
1
Presione el botón de
VOL
en el fondo del conjunto del
Monitor para mostrar el OSD del
VOL
.
2
Pulse el botón ◄ o ► para ajustar el volumen.
3
Pulse el botón para activar o desactivar el Silencio.
4
Seleccione
EXIT
(SALIR)
para salir del menú OSD.
Cada una de las opciones se explica a continuación.
MENU > SIGUIENTE MENU > VOLUMEN Descripción
VOLUMEN
Ajusta el volumen (sólo disponible en el modo de entrada CLOUD).
DUAL
WEB

24
ESP
Español
Resolución de problemas
RESOLUCIÓN DE PROBLEMAS
No se muestra nada en la pantalla.
¿Está enchufado el cable de
alimentación del monitor?
y
Compruebe que el cable de alimentación esté bien conectado a la
toma.
¿Está iluminado el indicador de
encendido?
y
Compruebe el indicador de encendido.
¿Si la energía está en
funcionamiento y el indicador de
energía en Rojo?
y
Ajuste el brillo y el contraste.
¿Parpadea el indicador de
encendido?
y
Si el monitor se encuentra en modo de ahorro de energía, mueva el
ratón o pulse cualquier tecla del teclado para encender la pantalla.
y
Compruebe que el ordenador esté encendido.
¿Aparece el mensaje "SEÑAL
FUERA DE RANGO"?
y
Esto sucede cuando las señales transferidas desde el PC (tarjeta
de vídeo) se encuentran fuera del rango de frecuencias horizontal
o vertical del monitor. Consulte la sección "Especificaciones del
producto" de este manual para averiguar la frecuencia adecuada.
¿Aparece el mensaje "VERIFICAR
CABLE DE SEÑAL"?
y
Este mensaje aparece cuando no se detecta ningún cable de señal
entre el PC y el monitor, o si el cable está desconectado. Compruebe
el cable y vuelva a conectarlo.
Aparece el mensaje "OSD BLOQUEADO".
¿Aparece el mensaje "OSD
BLOQUEADO" cuando se pulsa el
botón MENU (MENÚ)?
y
La función de bloqueo de OSD se activa para evitar que se
modifiquen sin querer los ajustes de OSD. Mantenga pulsado el botón
MENU (MENÚ) durante un par de segundos para desbloquear el
OSD. (Aparecerá el mensaje "OSD DESBLOQUEADO").
Hay una imagen impresa en la pantalla.
¿Se ve la imagen impresa incluso
con el monitor apagado?
y
Visualizar una imagen fija durante mucho tiempo puede provocar
daños en la pantalla y hacer que la imagen se quede impresa.
y
Utilice un salvapantallas para proteger la pantalla cuando se utiliza el
monitor durante mucho tiempo.
y
Frecuencia vertical:
para visualizar una imagen, la pantalla debe actualizarse docenas de veces
por segundo como una lámpara fluorescente. El número de veces por segundo que se actualiza la
pantalla se denomina "frecuencia vertical" o "índice de actualización" y se indica en Hz.
y
Frecuencia horizontal:
el tiempo que se tarda en visualizar una línea horizontal se denomina "ciclo
horizontal". El número de líneas horizontales que se visualizan en un segundo puede calcularse
dividiendo uno por el ciclo horizontal. Esto se denomina "frecuencia horizontal" y se indica en kHz.
NOTA

25
ESP
Español
Resolución de problemas
La imagen no se visualiza con normalidad.
¿Aparece descentrada el área de
visualización?
Si se pulsa el botón AUTO (AUTOMÁTICO), la pantalla se optimizará
automáticamente en función del modo de visualización actual.
¿Muestra la pantalla líneas
verticales?
Si se pulsa el botón AUTO (AUTOMÁTICO), la pantalla se optimizará
automáticamente en función del modo de visualización actual.
¿Aparecen frecuencias horizontales
en la pantalla, o aparece borroso el
texto?
Si se pulsa el botón AUTO (AUTOMÁTICO), la pantalla se optimizará
automáticamente en función del modo de visualización actual.
y
Compruebe si la resolución o frecuencia de la tarjeta de vídeo se encuentra dentro del rango
permitido por el monitor, y establezca la resolución (óptima) recomendada en
Panel de control >
Pantalla > Configuración
.
y
Si no establece la resolución (óptima) recomendada para la tarjeta de vídeo, puede que el texto
aparezca borroso, la pantalla atenuada, el área de visualización truncada o la pantalla descentrada.
y
El procedimiento de configuración puede variar en función del ordenador y del sistema operativo.
También es posible que algunas tarjetas de vídeo no admitan ciertas resoluciones. En ese caso,
póngase en contacto con el fabricante del ordenador o de la tarjeta de vídeo para obtener ayuda.
y
La opción AUTO solo está disponible para señales D-SUB (analógicas).
El color de la pantalla no es normal.
¿Aparece descolorido el color de la
pantalla (16 colores)?
y
Defina el ajuste de color en 24 bits (color verdadero) o más. En
Windows, vaya a Panel de control > Pantalla > Configuración >
Calidad del color.
¿Es el color de la pantalla inestable
o monocromo?
y
Compruebe que el cable de señal esté bien conectado. Vuelva a
conectar el cable o a insertar la tarjeta de vídeo del PC.
¿Aparecen puntos en la pantalla?
y
Al utilizar el monitor, pueden aparecer manchas pixeladas (rojas,
verdes, azules, blancas o negras) en la pantalla. Esto es normal en
las pantallas LCD. No se trata de un error ni está relacionado con el
rendimiento del monitor.
NOTA

26
ESP
Español
Especicaciones del producto
ESPECIFICACIONES DEL PRODUCTO
Pantalla LCD Tipo
TFT (Thin Film Transistor, transistor de película delgada)
de 55,8 cm (22 pulg.)
Pantalla LCD (Liquid Crystal Display, pantalla de cristal
líquido)
Longitud diagonal de la pantalla: 55,8 cm
Paso de píxeles
0,282 mm x 0,282 mm
Resolución Resolución máxima
1680 x 1050 a 60 Hz
Resolución recomendada
1680 x 1050 a 60 Hz
Señal de vídeo Frecuencia horizontal
De 30 kHz a 67 kHz
Frecuencia vertical De 57 Hz a 63 Hz
Sincronización Sincronización independiente
Conector de
entrada
D-SUB (señal analógica) de 15 patillas
Alimentación 19 V 2,3 A
Consumo de energía:
CLOUD/D-SUB
Modo encendido: 18 W(D-sub)/22 W(CLOUD)
Modo de ahorro de energía: ≤ 0,5 W(modo CLOUD:6,5 W)
Modo apagado: ≤ 0,5 W
Adaptador CA/
CC
Tipo PA-1650-68,manufacturado por LITE-ON TECHNOLOGY CORPORATION.
Rendimiento:19 V 3,42 A
Dimensiones/
peso
Tamaño del monitor (anchura x altura x profundidad)
Soporte incluido
50,6 cm x 36,5 cm x 23,9 cm
Soporte no incluido
50,6 cm x 33,9 cm x 4,7 cm
Peso (sin
embalaje)
4,4 kg
Ajuste del ángulo
del soporte
Hacia delante/atrás: de -5° a 20° (monitor)
Condiciones
ambientales
En funcionamiento Temperatura: de 10 °C a 35 °C; Humedad: de 10% a 80%
En almacenamiento Temperatura: de -20 °C a 60 °C; Humedad: de 5% a 90%
Las especificaciones están sujetas a cambios sin previo aviso.
22CNV23K

27
ESP
Español
Especicaciones del producto
Pantalla LCD Tipo TFT (Thin Film Transistor, transistor de película delgada)
de 60,9 cm (24 pulg.)
Pantalla LCD (Liquid Crystal Display, pantalla de cristal
líquido)
Longitud diagonal de la pantalla: 60,9 cm
Paso de píxeles 0,277 mm x 0,277 mm
Resolución Resolución máxima 1920 x 1200 a 60 Hz
Resolución recomendada 1920 x 1200 a 60 Hz
Señal de vídeo Frecuencia horizontal De 30 kHz a 76 kHz
Frecuencia vertical De 57 Hz a 63 Hz
Sincronización Sincronización independiente
Conector de
entrada
D-SUB (señal analógica) de 15 patillas
Alimentación 19 V 2,3 A
Consumo de energía:
CLOUD/D-SUB
Modo encendido: 23 W(D-sub)/27 W(CLOUD)
Modo de ahorro de energía: ≤ 0,5 W(modo CLOUD:7 W)
Modo apagado: ≤ 0,5 W
Adaptador CA/
CC
Tipo PA-1650-43,manufacturado por LITE-ON TECHNOLOGY CORPORATION.
o Tipo DA-48F19, manufacturado por Asian Power Devices Inc.
Rendimiento:19 V 2,53 A
Dimensiones/
peso
Tamaño del monitor (anchura x altura x profundidad)
Soporte incluido 55,8 cm x 39,5 cm x 23,9 cm
Soporte no incluido 55,8 cm x 37,0 cm x 4,7 cm
Peso (sin
embalaje)
5,1 kg
Ajuste del ángulo
del soporte
Hacia delante/atrás: de -5° a 20° (monitor)
Condiciones
ambientales
En funcionamiento Temperatura: de 10 °C a 35 °C; Humedad: de 10% a 80%
En almacenamiento Temperatura: de -20 °C a 60 °C; Humedad: de 5% a 90%
Las especificaciones están sujetas a cambios sin previo aviso.
ESPECIFICACIONES DEL PRODUCTO
24CAV23K

28
ESP
Español
Especicaciones del producto
Modo predefinido
22CNV23K
Modos de pantalla
(resolución)
Frecuencia
horizontal (kHz)
Frecuencia vertical
(Hz)
Polaridad (H/
V)
720 x 400 31,468 70 -/+
640 x 480 31,469 60 -/-
800 x 600 37,879 60 +/+
1024 x 768 48,363 60 -/-
1280 x 1024 63,981 60 +/+
1680 x 1050 65,290 60 -/+ Modo recomendado
24CAV23K
Modos de pantalla
(resolución)
Frecuencia
horizontal (kHz)
Frecuencia vertical
(Hz)
Polaridad (H/
V)
720 x 400 31,468 70 -/+
640 x 480 31,469 60 -/-
800 x 600 37,879 60 +/+
1024 x 768 48,363 60 -/-
1280 x 1024 63,981 60 +/+
1680 x 1050 65,290 60 -/+
1920 x 1080 67,500 60 +/+
1920 x 1200 74,038 59,95 +/- Modo recomendado
Indicador de encendido
Modo
Color del LED
Encendido
Rojo
Ahorro de energía
Parpadeando en Rojo (sólo 15
segundos)
Apagado
Apagado

29
ESP
Español
Postura correcta
POSTURA CORRECTA
Postura correcta para utilizar el monitor
Ajuste el ángulo de manera que el centro de la pantalla quede un poco por debajo de la altura de los ojos.
y
Utilizar el monitor durante mucho tiempo seguido puede producir fatiga visual. Haga un descanso de
10 minutos cada hora.
y
El soporte está diseñado para aguantar mejor el monitor cuando se dan las condiciones óptimas.
Ajuste el ángulo del monitor entre -5° y 20° para obtener una mejor perspectiva de la pantalla.
Debería mirar la
pantalla un poco
hacia abajo.
Coloque las manos
con cuidado encima
del teclado de manera
que los brazos queden
doblados por los
codos y extendidos
horizontalmente hacia
delante.
Ajuste el ángulo
entre -5° y 20°
para que no se
produzcan reflejos ni
resplandores en la
pantalla.

30
ESP
Español
Uso de la solución CLOUD
USO DE LA
SOLUCIÓN CLOUD
Pantalla Connect
La pantalla Connect aparece durante el inicio,
excepto cuando el portal se ha configurado para
realizar un inicio administrado o una reconexión
automática. El logotipo que aparece encima del
botón Connect se puede cambiar por otra imagen
a través de la interfaz de administración.
NOTA
y
Menús y funciones en el modo CLOUD
pueden ser ligeramente diferentes
dependiendo de la versión del firmware.
Puede descargar el manual de usuario para
cada versión de la página de inicio Teradici:
http://www.teradici.com
y
Para comprobar la versión del firmware,
consulte la página <47>.
Figura 2-1: Pantalla de Conexión OSD
Si la red no está conectado correctamente (por
ejemplo, durante el arranque del portal), o la
conexión se está creando, el mensaje "Conexión
de la red perdida. Esperando la conexión ..."
aparece en la pantalla de Conexión.
La figura 2-2 muestra el mensaje que aparece
cuando la red no está lista.
Figura 2-2: La Red No está Lista
Si la red está conectado y IP se adquiere, siendo
el mensaje "Conexión de la red detectada. Se
adquiere la dirección IP ..." aparece en la pantalla
de Conexión. La Figura 2-3 muestra el mensaje
que aparece cuando la red está lista y el IP se
está adquiriendo.
Figura 2-3: Se adquiere el IP después de la Red
está Conectada
La figura a continuación se muestra la pantalla de
Conexión cuando la red esté completamente lista.
Figura 2-4: La Red está Lista

31
ESP
Español
Uso de la solución CLOUD
Figura 2-6: Menú OSD Options
Ventana Configuration
Desde la ventana Configuration, el administrador
puede acceder a las pestañas que contienen los
parámetros que permiten configurar y administrar
el entorno del portal.
La ventana Configuration tiene las pestañas
siguientes:
y
Network
y
Label
y
Connection Management
y
Discovery
y
Session
y
RDP
y
Language
y
OSD
y
Reset
y
Display
y
VMware View
Cada pestaña contiene Aceptar, Cancelar y Aplicar
botones para que el administrador pueda aplicar o
cancelar la configuración modificada, así como el
botón Avanzada para la configuración avanzada.
y
Algunos dispositivos PCoIP tienen la
protección por contraseña deshabilitada
y pueden conectarse a la página web de
administración o acceder a los parámetros
de OSD sin una contraseña. La página
de inicio de sesión y la protección por
contraseña de OSD pueden habilitarse en la
consola de administración de PCoIP.
NOTA
Si se selecciona una de las opciones, aparece una
ventana de configuración.
Menú OSD Options
Cuando se selecciona el menú Options, aparece
una lista de opciones. El menú OSD Options
incluye las opciones siguientes:
y
Configuration
y
Diagnostics
y
Information
y
User Settings
Si selecciona el botón Conectar, la sesión de
conexión se inicia. Cuando la conexión está
pendiente, el mensaje "Anfitriones se descubren,
por favor espere ..." aparece en la Interfaz Gráfica
de Usuario local OSD. Cuando se establece la
conexión, la Interfaz Gráfica de Usuario local
OSD desaparecerá y será reemplazada por la
imagen de sesión.
Figura 2-5: Pantalla de Conexión OSD
(Conectando)

32
ESP
Español
Uso de la solución CLOUD
Figura 2-7: Configuración de red
y
Enable DHCP
Si la opción Enable DHCP está seleccionada, el
dispositivo se conectará al servidor DHCP. De este
modo, se asigna la dirección IP, la máscara de
subred, la dirección IP de la puerta de enlace y el
servidor DNS. Si esta opción está deshabilitada,
los parámetros anteriores deberán configurarse
manualmente.
y
IP Address
El campo IP Address contiene la dirección IP
del dispositivo. Si la opción Enable DHCP está
deshabilitada, este campo es necesario. Si la
opción Enable DHCP está habilitada, este campo
no se puede editar. Este campo debe contener la
dirección IP correcta. Si se introduce una dirección
IP incorrecta, aparece un mensaje en pantalla
para solicitar al administrador que introduzca la
dirección IP correcta.
y
Subnet Mask
El campo Subnet Mask contiene la máscara de
subred del dispositivo. Si la opción Enable DHCP
está deshabilitada, este campo es necesario. Si la
opción Enable DHCP está habilitada, este campo
no se puede editar. Este campo debe contener la
máscara de subred correcta. Si se introduce una
máscara de subred incorrecta, aparece
Pestaña Network
La pestaña Network permite al administrador
configurar los parámetros de red del portal.
y
Los parámetros de red también se
pueden configurar mediante la interfaz de
administración de páginas web.
NOTA
y
Para poder utilizar la función FQDN, se
debe utilizar un servidor DNS configurado
correctamente con la opción 81 de DHCP.
y
Gateway
El campo Gateway contiene la dirección IP de
la puerta de enlace del dispositivo. Si la opción
Enable DHCP está deshabilitada, este campo
es necesario. Si la opción Enable DHCP está
habilitada, este campo no se puede editar.
y
Primary DNS Server
El campo Primary DNS Server contiene la
dirección IP del servidor DNS principal del
dispositivo. Este campo es opcional. Si la opción
Enable DHCP está habilitada, este campo no se
puede editar.
y
Secondary DNS Server
El campo Secondary DNS Server contiene la
dirección IP del servidor DNS secundario del
dispositivo. Este campo es opcional. Si la opción
Enable DHCP está habilitada, este campo no se
puede editar.
y
Domain Name
El campo Domain Name contiene el nombre de
dominio que se utiliza, por ejemplo, "dominio
local". Este campo es opcional. Especifica en qué
dominio opera el host o portal.
y
FQDN
El campo FQDN contiene el nombre de dominio
completo del host o portal. El valor predeterminado
es PCoIP-host-MAC o PCoIP-portal-MAC, donde
MAC es la dirección MAC del host o portal. Si hay
un nombre de dominio, éste se añadirá al campo
FQDN con el formato PCoIP-host-MAC.dominio.
local.
y
Ethernet Mode
En el campo Ethernet Mode se especifica el modo
Ethernet del portal.
Las opciones disponibles son:
y
Auto
y
100 Mbps Full-Duplex
y
10 Mbps Full-Duplex
Si otro dispositivo de red (por ejemplo, un
interruptor) está configurado para funcionar
bajo 10 Mbps Dúplex Completo, 100 Mbps
Dúplex Completo o1Gbps Dúplex Completo, el
administrador siempre debe configurar el campo
Modo de Ethernet en Auto, y si el dispositivo va
a funcionar bajo una sola velocidad de múltiples
configuraciones, seleccione ya sea de 10 Mbps
Dúplex Completo o 100 Mbps Dúplex Completo.
NOTA

33
ESP
Español
Uso de la solución CLOUD
<IPv6> Pestaña
La pestaña IPv6 se utiliza cuando el portal está
conectado a la red configurada con la IP v6.
Figura 2-8: IPv6 Configuración
y
Activar IPv6
Si selecciona Activar IPv6, el portal en uso puede
ser conectado a la red configurada con la IPv6.
y
Enlace de la Dirección Local
El campo Enlace de la Dirección Local se rellena
automáticamente con la dirección IP de un
dispositivo.
y
Puerta
El campo Puerta contiene la dirección IP de puerta
del dispositivo. Introduzca la dirección de puerta
para ser utilizada por un dispositivo.
y
Activar DHCPv6
Para asignar el Protocolo de Configuración
Dinámica de Host versión 6 (DHCPv6) de un
dispositivo seleccione la opción Activar el campo
DHCPv6.
y
Direcciones de DHCPv6
Cuando DHCPv6 está activado y el dispositivo se
reinicia, el servidor introduce las direcciones del
dispositivo automáticamente .
y
Servidor DNS Primario
El campo Servidor DNS Primario contiene la
dirección IP de DNS primario del dispositivo. Este
campo es opcional. Si DHCPv6 está activado, este
campo no se puede editar.
y
Servidor DNS Secundario
El campo Servidor DNS Secundario contiene la
dirección IP de DNS secundario del dispositivo.
Este campo es opcional. Si DHCPv6 está activado,
este campo no se puede editar.
y
Nombre de Dominio
El campo Nombre de Dominio contiene el nombre
de dominio utilizado, por ejemplo, "Dominio local".
Este campo es opcional. Especifica en que el
dominio del host o el portal opera.
y
FQDN
El campo FQDN representa el Nombre de Dominio
Totalmente Calificado del host o portal. El valor por
defecto es PCoIP-host-MAC o PCoIP-portal-MAC,
donde MAC es la dirección MAC del host o portal.
Si hay un nombre de dominio, que se añadirá al
FQDN en el formato de PCoIP-host-MAC.dominio.
local.
y
Activar SLAAC
Seleccione la opción Activar el campo SLAAC
para utilizar la configuración automática sin estado
del dispositivo.
y
Activar la Dirección Manual
Seleccione el campo Activar la Dirección Manual
para introducir la dirección del dispositivo de forma
manual.
y
Dirección Manual
En el campo Dirección Manual, introduzca la
dirección IP manualmente.

34
ESP
Español
Uso de la solución CLOUD
Figura 2-9: Configuración de etiqueta
Pestaña Label
La pestaña Label permite al administrador o host
añadir información personalizada al portal.
y
Los parámetros de etiqueta del portal
también se pueden configurar mediante la
interfaz de administración de páginas web.
y
PCoIP Device Name
En el campo PCoIP Device Name, el administrador
puede especificar un nombre lógico para el host
o portal. El valor predeterminado es PCoIP-host-
MAC o PCoIP-portal-MAC, donde MAC es la
dirección MAC del host o portal.
y
PCoIP Device Description
En el campo PCoIP Device Description, el
administrador puede añadir información específica,
como la ubicación del punto final, o añadir una
descripción al host o portal.
Este campo no se puede utilizar con el firmware
PCoIP y la accesibilidad está rigurosamente
restringida al administrador.
y
Generic Tag
En el campo Generic Tag, el administrador puede
añadir una etiqueta genérica al host o portal.
Este campo no se puede utilizar con el firmware
PCoIP y la accesibilidad está rigurosamente
restringida al administrador.
NOTA
y
Enable Discovery
Si se selecciona la opción Enable Discovery, un
dispositivo utilizará la detección SLP para localizar
de forma dinámica el dispositivo del mismo nivel
sin necesidad de solicitar información sobre la
ubicación del dispositivo en la red. Esto significa
que las tareas de configuración y mantenimiento
de un sistema complicado pueden reducirse
considerablemente.
Como la detección SLP requiere un router
habilitado para multidifusión, la estructura de
búsqueda recomendada es la detección DNS-
SRV.
Figura 2-10: Configuración de detección
Pestaña Discovery
La pestaña Discovery permite al administrador
localizar fácilmente un portal en el sistema PCoIP.
y
Los parámetros de Discovery también se
pueden configurar mediante la interfaz de
administración de páginas web.
NOTA

35
ESP
Español
Uso de la solución CLOUD
Figura 2-11: Configuración de sesión
Pestaña Session
La pestaña Session permite al administrador
definir el método para conectar el dispositivo a un
dispositivo del mismo nivel.
y
Los parámetros de Session también se
pueden configurar mediante la interfaz de
administración de páginas web.
NOTA
y
Tipo de Conexión
El campo Tipo de Conexión permite que el usuario
seleccione el dispositivo para ser conectado con el
portal.
El campo Tipo de Conexión tiene las siguientes
opciones:
y
Dirigir al Host
y
Dirigir al Host + Host Descubrimiento SLP
y
Ver el Servidor de Conexión
y
Ver el servidor de Conexión +Automática - Inicio
de Sesión
y
Ver el Servidor de Conexión + Kiosco
y
Ver el Servidor de Conexión + Imprivata
OneSign
y
Interfaz de Gestión de Conexión
Véase a continuación para obtener la información
de cómo configurar para cada opción.
Figura 2-12: Dirigir a la Configuración del Host
y
Dirigir al Host
Puede ver la pantalla del Host PC mediante el
establecimiento de conexión 1:1 entre la tarjeta
del host PCI conectada al host PC a través de la
dirección IP introducida del host PC y el portal.
y
Nombre DNS o Dirección IP
Introduzca el nombre DNS o la dirección IP del
host PC.

36
ESP
Español
Uso de la solución CLOUD
Figura 2-13: Configuración Avanzada para Dirigir
al Host
Figura 2-14: Dirigir al Host + Configuración del
Host Descubrimiento SLP
y
Activar Reconexión Automática
Si se selecciona esta opción, la reconexión se
intenta automáticamente cuando se desconecta
una sesión o el usuario se desconecta.
y
Esta configuración sólo se proporciona para el
cliente.
NOTA
y
Activar Superposición de Pérdida de Peer
El mensaje "Conexión Perdida" aparece. La
pantalla es la misma que en el entorno VDI. El
defecto es Desactivar.
y
Dirigir al Host + Host Descubrimiento SLP
Puede ver la pantalla del host PC mediante el
descubrimiento del host PC dentro de la red y el
establecimiento de conexión 1:1 entre la tarjeta del
host PCI conectada al host PC y el portal.
y
Esta configuración sólo se proporciona para el
cliente.
NOTA
y
Activar Superposición de Preparación de
Escritorio
Si esta opción se selecciona, el mensaje
"Preparación de Escritorio" aparece en la pantalla
cuando el usuario se conecta.
y
Desconectar el Filtro de Mensajes
Esta opción determina el tipo de mensaje que se
mostrará cuando se desconecta una sesión.
- Mostrar Todos: Muestra todos los mensajes de
error.
- Sólo Mostrar Error y Advertencia: Sólo muestra el
error y mensajes de advertencia.
- Sólo Mostrar Error: Sólo muestra los mensajes
de error.
- Mostrar nada: Muestra nada

37
ESP
Español
Uso de la solución CLOUD
Figura 2-16: Configuración de Ver el Servidor de
Conexión
y
Ver el Servidor de Conexión
En la pestaña Sesión, puede seleccionar para que
el cliente usuario acceda al VMware Vista Servidor
de Conexión. Para ello, seleccione Ver el Servidor
de Conexión para el Tipo de Conexión.
y
Nombre de DNS o Dirección IP
Introduzca el nombre de DNS o la dirección IP del
VMware Vista Servidor de Conexión
Figura 2-15: Configuración Avanzada para Dirigir
al Host + Host Descubrimiento SLP
y
Activar Reconexión Automática
Si se selecciona esta opción, la reconexión se
intenta automáticamente cuando se desconecta
una sesión o el usuario se desconecta.
y
Esta configuración sólo se proporciona para el
cliente.
NOTA
y
Activar Superposición de Pérdida de Peer
El mensaje "Conexión Perdida" aparece. La
pantalla es la misma que en el entorno VDI. El
defecto es Desactivar.
y
Esta configuración sólo se proporciona para el
cliente.
NOTA
y
Activar Superposición de Preparación de
Escritorio
Si esta opción se selecciona, el mensaje
"Preparación de Escritorio" aparece en la pantalla
cuando el usuario se conecta.
y
Desconectar el Filtro de Mensajes
Esta opción determina el tipo de mensaje que se
mostrará cuando se desconecta una sesión.
- Mostrar Todos: Muestra todos los mensajes de
error.
- Sólo Mostrar Error y Advertencia: Sólo muestra el
error y mensajes de advertencia.
- Sólo Mostrar Error: Sólo muestra los mensajes
de error.
- Mostrar nada: Muestra nada

38
ESP
Español
Uso de la solución CLOUD
y
Esta configuración sólo se proporciona para el
cliente.
NOTA
y
Activar Superposición de Preparación de
Escritorio
Si esta opción se selecciona, el mensaje
"Preparación de Escritorio" aparece en la pantalla
cuando el usuario se conecta.
y
Desconectar el Filtro de Mensajes
Esta opción determina el tipo de mensaje que se
mostrará cuando se desconecta una sesión.
- Mostrar Todos: Muestra todos los mensajes de
error.
- Sólo Mostrar Error y Advertencia: Sólo muestra el
error y mensajes de advertencia.
- Sólo Mostrar Error: Sólo muestra los mensajes
de error.
- Mostrar nada: Muestra nada
Figura 2-17: Configuración Avanzada de Ver el
Servidor de Conexión
y
Nombre de Escritorio a Seleccionar
Introduzca el nombre de la piscina / escritorio que
el cliente usuario utiliza al iniciar una sesión.
y
Puerto
Para la configuración de defecto, deje vacío
el campo puerto. Cuando el VMware Vista
Servidor de Conexión utiliza la autenticación SSL,
introduzca 443 en el campo Puerto. Si el servidor
en el que un usuario intenta acceder a usar un
puerto que no sea un puerto general, entrar en el
puerto.
y
Conexión Automática
Si esta opción está activada, el seleccionado
VMware Vista Servidor de Conexión se conecta
automáticamente cuando el usuario cliente está
encendido.
Si la opción Conexión Automática está activada,
debe apagar el cliente usuario y volver a
encenderlo al menos una vez.
y
Recordar Nombre de Usuario
Si se selecciona esta opción, el nombre de
usuario que previamente se utiliza para acceder al
VMware Vista Servidor de Conexión se introduce
automáticamente en el campo de nombre de
usuario.
y
Inicio Automático Si Sólo Hay un Escritorio
Si esta opción se selecciona, se establece la
conexión al escritorio cuando sólo hay un escritorio
virtual que un usuario quiere acceder.
y
Usar el logo OSD para Ver bandera
Si esta opción está activada, puede cambiar el
logo OSD de PCoIP durante el inicio de sesión.
y
Preferir GSC-IS
Si esta opción se selecciona, la interfaz GSC-IS se
utiliza cuando una tarjeta inteligente es compatible
con más de una interfaz. Si la tarjeta inteligente
sólo es compatible con una interfaz, no se utiliza.
y
Esta configuración se proporciona sólo cuando
una tarjeta inteligente se utiliza.
NOTA
y
Activar Superposición de Pérdida de Peer
Si esta opción se selecciona, el mensaje
"Conexión de la Red Perdida" aparece en la
pantalla cuando se confirma que la red está
desconectada.
La pantalla es la misma que en el entorno VDI. El
defecto es Desactivar.
y
El logo OSD se puede cargar mediante la Interfaz
de Administración de Página Web.
NOTA

39
ESP
Español
Uso de la solución CLOUD
<Figura 2-19: Configuración Avanzada de Ver
el Servidor de Conexión con Inicio de Sesión
Automático>
y
Nombre de Escritorio a Seleccionar
Introduzca el nombre de la piscina / escritorio que
el cliente usuario utiliza al iniciar una sesión.
y
Puerto
Para la configuración de defecto, deje vacío
el campo puerto. Cuando el VMware Vista
Servidor de Conexión utiliza la autenticación SSL,
introduzca 443 en el campo Puerto. Si el servidor
en el que un usuario intenta acceder a usar un
puerto que no sea un puerto general, entrar en el
puerto.
y
Conexión Automática
Si esta opción está activada, el seleccionado
VMware Vista Servidor de Conexión se conecta
automáticamente cuando el usuario cliente está
encendido.
Si la opción Conexión Automática está activada,
debe apagar el cliente usuario y volver a
encenderlo al menos una vez.
y
Recordar Nombre de Usuario
Si se selecciona esta opción, el nombre de
usuario que previamente se utiliza para acceder al
VMware Vista Servidor de Conexión se introduce
automáticamente en el campo de nombre de
usuario.
y
Inicio Automático Si Sólo Hay un Escritorio
Si esta opción se selecciona, se establece la
conexión al escritorio cuando sólo hay un escritorio
virtual que un usuario quiere acceder.
y
Usar el logo OSD para Ver bandera
Si esta opción está activada, puede cambiar el
logo OSD de PCoIP durante el inicio de sesión.
y
Ver el Servidor de Conexión con Inicio de
Sesión Automático
En la pestaña Sesión, puede seleccionar para
que el cliente usuario acceda automáticamente
al VMware Vista Servidor de Conexión. Para ello,
seleccione Ver el Servidor de Conexión con Inicio
de Sesión Automático para el Tipo de Conexión.
Figura 2-18: Configuración de Ver el Servidor de
Conexión con Inicio de Sesión Automático
y
Nombre de DNS o Dirección IP
Introduzca el nombre de DNS o la dirección IP del
VMware Ver Servidor de Conexión
y
Nombre de Usuario
Introduzca el nombre de usuario para el cliente
usuario
y
Contraseña
Introduzca la contraseña para el cliente usuario.
y
Dominio
Introduzca el nombre de dominio
y
El logo OSD se puede cargar mediante la Interfaz
de Administración de Página Web.
NOTA

40
ESP
Español
Uso de la solución CLOUD
y
Esta configuración sólo se proporciona para el
cliente.
NOTA
y
Activar Superposición de Preparación de
Escritorio
Si esta opción se selecciona, el mensaje
"Preparación de Escritorio" aparece en la pantalla
cuando el usuario se conecta.
y
Desconectar el Filtro de Mensajes
Esta opción determina el tipo de mensaje que se
mostrará cuando se desconecta una sesión.
- Mostrar Todos: Muestra todos los mensajes de
error.
- Sólo Mostrar Error y Advertencia: Sólo muestra el
error y mensajes de advertencia.
- Sólo Mostrar Error: Sólo muestra los mensajes
de error.
- Mostrar nada: Muestra nada
y
Preferir GSC-IS
Si esta opción se selecciona, la interfaz GSC-IS se
utiliza cuando una tarjeta inteligente es compatible
con más de una interfaz. Si la tarjeta inteligente
sólo es compatible con una interfaz, no se utiliza.
y
Esta configuración se proporciona sólo cuando
una tarjeta inteligente se utiliza.
NOTA
y
Activar Superposición de Pérdida de Peer
Si esta opción se selecciona, el mensaje
"Conexión de la Red Perdida" aparece en la
pantalla cuando se confirma que la red está
desconectada. La pantalla es la misma que en el
entorno VDI. El defecto es Desactivar.
y
No puede utilizar el modo kiosco mediante la
conexión al host PC.
NOTA
y
Ver el Servidor de Conexión + Kiosco
Seleccione Ver el Servidor de Conexión + Kiosco
para utilizar el modo kiosco. Puede configurar
el modo Ver el Servidor de Conexión + Kiosco
utilizando la Interfaz de Administración de Página
Web.
Figura 2-20: Configuración de Ver el Servidor de
Conexión + Kiosco
y
Nombre de DNS o Dirección IP
Introduzca el nombre de DNS o la dirección IP del
VMware Ver Servidor de Conexión
y
Nombre de Usuario
Seleccione el tipo de nombre de usuario que
coincide con el nombre del dispositivo que se
utiliza en el VMware Ver Servidor de Conexión.
y
Contraseña
Introduzca la contraseña para el cliente usuario.

41
ESP
Español
Uso de la solución CLOUD
y
Esta configuración sólo se proporciona para el
cliente.
NOTA
y
Activar Superposición de Preparación de
Escritorio
Si esta opción se selecciona, el mensaje
"Preparación de Escritorio" aparece en la pantalla
cuando el usuario se conecta.
y
Desconectar el Filtro de Mensajes
Esta opción determina el tipo de mensaje que se
mostrará cuando se desconecta una sesión.
- Mostrar Todos: Muestra todos los mensajes de
error.
- Sólo Mostrar Error y Advertencia: Sólo muestra el
error y mensajes de advertencia.
- Sólo Mostrar Error: Sólo muestra los mensajes
de error.
- Mostrar nada: Muestra nada
y
Ver el Servidor de Conexión + Conexión
Imprivata OneSign
Seleccione Ver el Servidor de Conexión +
Conexión Imprivata OneSign para utilizar la
Conexión Imprivata OneSign para la autenticación
del cliente.
Figura 2-21: Configuración Avanzada de Ver el
Servidor de Conexión + Kiosco
y
Puerto
Para la configuración de defecto, deje vacío
el campo puerto. Cuando el VMware Vista
Servidor de Conexión utiliza la autenticación SSL,
introduzca 443 en el campo Puerto. Si el servidor
en el que un usuario intenta acceder a usar un
puerto que no sea un puerto general, entrar en el
puerto.
y
Usar el logo OSD para Ver bandera
Si esta opción está activada, puede cambiar el
logo OSD de PCoIP durante el inicio de sesión.
y
El logo OSD se puede cargar mediante la
Interfaz de Administración de Página Web.
NOTA
y
Activar Superposición de Pérdida de Peer
Si esta opción se selecciona, el mensaje
"Conexión de la Red Perdida" aparece en la
pantalla cuando se confirma que la red está
desconectada. La pantalla es la misma que en el
entorno VDI. El defecto es Desactivar.
Figura 2-22: Configuración de Ver el Servidor de
Conexión + Conexión Imprivata OneSign
y
Bootstrap URL
Introduzca la dirección IP o la información FQDN
del servidor que realiza la autenticación OneSign.

42
ESP
Español
Uso de la solución CLOUD
y
Esta configuración sólo se proporciona para el
cliente.
NOTA
y
Activar Superposición de Preparación de
Escritorio
Si esta opción se selecciona, el mensaje
"Preparación de Escritorio" aparece en la pantalla
cuando el usuario se conecta.
y
Desconectar el Filtro de Mensajes
Esta opción determina el tipo de mensaje que se
mostrará cuando se desconecta una sesión.
- Mostrar Todos: Muestra todos los mensajes de
error.
- Sólo Mostrar Error y Advertencia: Sólo muestra el
error y mensajes de advertencia.
- Sólo Mostrar Error: Sólo muestra los mensajes
de error.
- Mostrar nada: Muestra nada
y
Interfaz de Gestión de Conexión
En la configuración Interfaz de Gestión de
Conexión, puede administrar la conexión
introduciendo la dirección IP para la gestión de
conexión en lugar de utilizar la dirección IP del
VMware Vista Servidor de Conexión y puede
seleccionar para activar o desactivar la interfaz de
gestión.
y
Recordar Nombre de Usuario
Si se selecciona esta opción, el nombre de
usuario que previamente se utiliza para acceder al
VMware Vista Servidor de Conexión se introduce
automáticamente en el campo de nombre de
usuario.
y
Usar el logo OSD para Ver bandera
Si esta opción está activada, puede cambiar el
logo OSD de PCoIP durante el inicio de sesión.
Figura 2-23: Configuración Avanzada de Ver
el Servidor de Conexión + Conexión Imprivata
OneSign
y
El logo OSD se puede cargar mediante la
Interfaz de Administración de Página Web.
NOTA
y
Esta configuración se proporciona sólo
cuando una tarjeta inteligente se utiliza.
NOTA
y
Preferir GSC-IS
Si esta opción se selecciona, la interfaz GSC-IS se
utiliza cuando una tarjeta inteligente es compatible
con más de una interfaz. Si la tarjeta inteligente
sólo es compatible con una interfaz, no se utiliza.
y
Activar Superposición de Pérdida de Peer
Si esta opción se selecciona, el mensaje
"Conexión de la Red Perdida" aparece en la
pantalla cuando se confirma que la red está
desconectada. La pantalla es la misma que en el
entorno VDI. El defecto es Desactivar.
Figura 2-24: Configuración de Interfaz de Gestión
de Conexión
y
Nombre de DNS o Dirección IP
Introduzca el nombre de DNS o la dirección IP del
VMware Ver Servidor de Conexión

43
ESP
Español
Uso de la solución CLOUD
y
Language
El campo Language sirve para definir el idioma
de visualización en pantalla y de los mensajes del
registro de eventos para el usuario.
y
Keyboard Layout
El campo Keyboard Layout permite al
administrador modificar la distribución del teclado.
Figura 2-26: Configuración de idioma
Pestaña Language
La pestaña Language permite al administrador
definir el idioma de visualización en pantalla.
y
Los parámetros de Language también se
pueden configurar mediante la interfaz de
administración de páginas web.
NOTA
Figura 2-25: Configuración Avanzada de Interfaz
de Gestión de Conexión
y
Esta configuración sólo se proporciona para el
cliente.
NOTA
y
Activar Superposición de Pérdida de Peer
Si esta opción se selecciona, el mensaje
"Conexión de la Red Perdida" aparece en la
pantalla cuando se confirma que la red está
desconectada. La pantalla es la misma que en el
entorno VDI. El defecto es Desactivar.
y
Activar Superposición de Preparación de
Escritorio
Si esta opción se selecciona, el mensaje
"Preparación de Escritorio" aparece en la pantalla
cuando el usuario se conecta.
y
Activar Notificación de Registro de Eventos
Con esta opción, puede seleccionar si desea
permitir el dispositivo de host y cliente enviar la
información de registro de eventos al Servidor de
Gestión de Conexión.
y
Interfaz de Gestión de Conexión
En la configuración Interfaz de Gestión de
Conexión, puede administrar la conexión
introduciendo la dirección IP para la gestión de
conexión en lugar de utilizar la dirección IP del
VMware Vista Servidor de Conexión y puede
seleccionar para activar o desactivar la interfaz de
gestión.

44
ESP
Español
Uso de la solución CLOUD
y
Screen-Saver Timeout
El campo Screen-Saver Timeout permite al
administrador definir un límite de tiempo para
el salvapantallas. El límite de tiempo se define
en segundos. El tiempo máximo es de 9999
segundos. Si se establece en 0 segundos, el
salvapantallas se desactivará.
Figura 2-27: Configuración de OSD
Pestaña OSD
La pestaña OSD permite al administrador modificar
los parámetros de visualización en pantalla (On
Screen Display).
y
Los parámetros de visualización en pantalla
también se pueden configurar mediante la
interfaz de administración de páginas web.
NOTA
Figura 2-28: Configuración de pantalla
Pestaña Display
La pestaña Display permite al usuario configurar la
función EDID del monitor.
y
La función Enable display override puede
utilizarse cuando la función EDID del monitor
no se está ejecutando.
NOTA

45
ESP
Español
Uso de la solución CLOUD
y
Reset Parameters
Cuando se pulsa el botón Reset Parameters, se
restablecen los valores predeterminados de fábrica
de todos los parámetros y opciones. Cuando
se pulsa este botón, aparece un mensaje en la
pantalla. La finalidad de este mensaje es solicitar
la confirmación del administrador para evitar un
restablecimiento accidental.
Figura 2-29: Restablecimiento
Pestaña Reset
La pestaña Reset permite al administrador
restablecer todos los parámetros configurables
almacenados en la memoria flash.
y
También se puede acceder a la función
de restablecimiento a través la interfaz de
administración de páginas web.
NOTA
y
Event Log
y
Session Statistics
y
PCoIP Processor
y
Ping
Cada pestaña tiene el botón Close para cerrar la
ventana.
Ventana Diagnostics
Desde la ventana Diagnostics, el administrador
puede acceder a las pestañas de la ventana para
realizar un diagnóstico del portal. La ventana
Diagnostics tiene las pestañas siguientes:
y
View Event Log Message
En el campo View Event Log Message se
muestran los mensajes del registro de eventos
junto con información horaria. Hay dos botones
disponibles:
y
Refresh
El botón Refresh actualiza los mensajes del
registro de eventos que se visualizan.
y
Clear
El botón Clear borra todos mensajes del registro
de eventos.
Figura 2-30: Configuración del registro de eventos
Pestaña Event Log
La pestaña Event Log permite al administrador
visualizar y borrar los mensajes del registro de
eventos desde el portal.
y
El registro de eventos (independientemente
de la cantidad) también se puede restablecer
mediante la interfaz de administración de
páginas web.
NOTA

46
ESP
Español
Uso de la solución CLOUD
y
PCoIP Packets Statistics
y
PCoIP Packets Sent
El campo PCoIP Packets Sent muestra el
número total de paquetes PCoIP enviados
desde el portal hasta el host durante la última
sesión activa.
y
PCoIP Packets Received
El campo PCoIP Packets Received muestra
el número total de paquetes PCoIP recibidos
desde el host en el portal durante la última
sesión activa.
y
PCoIP Packets Lost
El campo PCoIP Packets Lost muestra el
número total de paquetes PCoIP perdidos
durante la última sesión activa.
Figura 2-31: Configuración de las estadísticas de
sesión
Pestaña Session Statistics
La pestaña Session Statistics permite al
administrador visualizar las estadísticas específicas
de PCoIP de la última sesión de PCoIP activa desde
el portal.
y
Las estadísticas de sesión
(independientemente de la cantidad) también
se pueden visualizar mediante la interfaz de
administración de páginas web.
NOTA
Figura 2-32: Configuración del procesador PCoIP
Pestaña PCoIP Processor
La pestaña PCoIP Processor permite al
administrador visualizar el tiempo de actividad del
procesador PCoIP del portal desde el último inicio.
y
El tiempo de actividad del procesador PCoIP
también se puede visualizar mediante la
interfaz de administración de páginas web.
NOTA
y
Bytes Statistics
y
Bytes Sent
El campo Bytes Sent muestra el número total
de bytes enviados durante la última sesión
activa.
y
Bytes Received
El campo Bytes Received muestra el número
total de bytes recibidos durante la última
sesión activa.
y
Round Trip Latency
El campo Round Trip Latency muestra el recorrido
de ida y vuelta total del sistema PCoIP (p. ej. del
portal al host y de vuelta al portal) y la latencia de
la red en milisegundos (+/- 1 ms).

47
ESP
Español
Uso de la solución CLOUD
y
Parámetros de Ping
y
Destination
La dirección IP o el FQDN en el que se va a
hacer ping.
y
Interval
El intervalo entre los paquetes ping.
y
Packet Size
El tamaño del paquete ping.
y
Packets
y
Sent
El número de paquetes ping enviados.
y
Received
El número de paquetes ping recibidos.
Figura 2-33: Configuración de Ping
Pestaña Ping
La pestaña Ping permite al administrador hacer
ping en el dispositivo y comprobar si éste
puede llegar a la red IP global. Esto es útil para
comprobar si el dispositivo puede llegar al host.
y
La pestaña Ping no dispone de ningún
menú correspondiente en la interfaz de
administración de páginas web de la sección 1.
NOTA
Ventana Information
Desde la ventana Information, el administrador
puede acceder a la pestaña Version que contiene
la información relativa al dispositivo.
y
La información sobre la versión también
se puede visualizar mediante la interfaz de
administración de páginas web.
NOTA
y
Información sobre los VPD
Los datos vitales del producto (VPD) son
información que identifica de forma exclusiva cada
portal o host.
y
MAC Address
La dirección MAC del portal.
y
Unique Identifier
El identificador del portal.
y
Serial Number
El número de serie del portal.
y
Firmware Part Number
El número de referencia del firmware PCoIP.
y
Hardware Version
La versión del hardware del portal.
y
Información sobre el firmware
La información sobre el firmware incluye los
detalles del firmware PCoIP actual.
y
Firmware Version
La versión actual del firmware PCoIP.
y
Firmware Build ID
El código de revisión actual del firmware
PCoIP.
y
Firmware Build Date
La fecha actual de compilación del firmware
PCoIP.
Figura 2-34: Configuración de la versión
y
Información sobre el cargador de arranque
La información sobre el cargador de arranque
incluye los detalles del cargador de arranque
PCoIP actual.
y
Boot Loader Version
La versión actual del cargador de arranque
PCoIP.
y
Boot Loader Build ID
El código de revisión actual del cargador de
arranque PCoIP.
y
Boot Loader Build Date
La fecha actual de compilación del cargador
de arranque PCoIP.
PCoIP Processor Revision
Muestra el código de revisión del procesador
PCoIP. TERA1x00 Revision A silicone se indica
con 0.0 y TERA1x00 Revision B silicone se indica
con 1.0.

48
ESP
Español
Uso de la solución CLOUD
Ventana User Settings
Desde la ventana User Settings, el administrador
puede acceder a las pestañas para seleccionar el
ratón y el teclado, y definir la calidad de imagen
PCoIP.
La ventana User Settings tiene las pestañas
siguientes:
y
Vmware Vista
y
Ratón
y
Teclado
y
Imagen
y
Visualización de topología
y
Pantalla táctil
y
Pestaña VMware Vista
La pestaña VMware Vista permite al usuario
especificar el comportamiento del cliente para
cuando un usuario no puede comprobar la
conexión segura a un servidor.
y
Mouse Speed
El campo Mouse Speed permite al usuario definir
la velocidad del cursor del ratón en el portal.
Figura 2-36: Ratón
Pestaña Mouse
La pestaña Mouse permite al usuario modificar
el parámetro de velocidad del cursor del ratón de
OSD y de la sesión de RDP.
y
El parámetro de velocidad del cursor del
ratón de OSD no afecta a los parámetros del
cursor del ratón cuando la sesión de PColP
está activa, a no ser que se esté utilizando la
función Local Keyboard Host Driver (consulte
la guía del usuario del software del host PColP
para obtener más información).
y
La pestaña Mouse no dispone de ningún
menú correspondiente en la interfaz de
administración de páginas web de la sección 1.
y
La velocidad del ratón también se puede
configurar mediante el software del host
PCoIP. Para obtener más información sobre
cómo utilizar el software del host PCoIP,
consulte la guía del usuario del software del
host PCoIP.
NOTA
NOTA
Figura 2-35: VMware Vista
y
Rechazar la conexión no verificable (Seguro)
La conexión puede establecerse sólo cuando el
certificado se verifica y si no, no puede.
y
Advertir si la conexión puede ser inseguro
(Por defecto)
El estado de autenticación está checado y
un mensaje de advertencia se muestra si es
necesario, Sin embargo, no hay límite de conexión.
y
Permitir la conexión no verificable (No
seguro)
No se requiere autenticación y no existe límite de
conexión.

49
ESP
Español
Uso de la solución CLOUD
y
Keyboard Repeat Delay
El campo Keyboard Repeat Delay permite al
usuario definir el retraso de repetición del teclado
en el portal.
y
Keyboard Repeat Rate
El campo Keyboard Repeat Rate permite al
usuario definir la tasa de repetición del teclado en
el portal.
y
Repeat Settings Test Box
El campo Repeat Settings Test Box permite
al usuario probar los ajustes del teclado
seleccionados.
Figura 2-37: Teclado
Pestaña Keyboard
La pestaña Keyboard permite al usuario modificar
el parámetro de repetición del teclado de OSD y
de la sesión de RDP.
y
El parámetro de teclado de OSD no afecta a
los parámetros del teclado cuando la sesión
de PColP está activa, a no ser que se esté
utilizando la función Local Keyboard Host
Driver (consulte la guía del usuario del software
del host PColP para obtener más información).
y
La pestaña Keyboard no dispone de ningún
menú correspondiente en la interfaz de
administración de páginas web de la sección 1.
NOTA
y
Minimum Image Quality
La barra Minimum Image Quality permite al
administrador establecer la calidad de imagen y la
velocidad de imagen en un término medio cuando
el ancho de banda de red esté limitado. Es posible
que a veces se necesiten imágenes de calidad
inferior a una velocidad de imagen superior, o que
se prefieran imágenes de calidad superior a una
velocidad de imagen inferior.
En entornos con limitaciones del ancho de banda
de red, si se mueve la barra hacia Reduced, se
obtienen velocidades de imagen más elevadas;
si se mueve hacia Perception-Free, se obtiene
una mayor calidad de imagen. Cuando no haya
ninguna limitación del ancho de banda de red,
el sistema PCoIP mantendrá la calidad máxima
independientemente del ajuste del parámetro
Minimum Image Quality.
Figura 2-38: Imagen
Image
La pestaña Image permite al usuario cambiar los
ajustes de imagen del sistema PCoIP.
y
Los parámetros de Image también se
pueden configurar mediante la interfaz de
administración de páginas web.
NOTA

50
ESP
Español
Uso de la solución CLOUD
y
Pestaña Visualización de Topología
La pestaña Visualización de Topología permite al
usuario especificar la posición y alineación de un
segundo-ario monitor conectado.
y
Es aplicable cuando la versión VMware Vista
Servidor de Conexión es de 4.5 o posterior.
NOTA
y
Activar Configuración
Cuando se selecciona esta opción, puede
establecer la posición y alineación. Puede guardar
la configuración haciendo clic en el botón Aplicar
o Aceptar, y la configuración se restablecerá si
inicializa la configuración de monitor.
y
Visualización de Disposición
Esta opción permite al usuario especificar la
dirección de la conexión del monitor: vertical u
horizontal.
y
Alineación
Esta opción permite al usuario especificar
la posición de alineación del monitor para
ser conectado cuando hay una diferencia de
resolución entre los dos monitores.
y
Primario
Esta opción permite que el usuario cambie la
configuración primaria / secundaria del monitor
conectado.
Figura 2-39: Visualización de Topología
y
Pestaña Pantalla Táctil
La pestaña Pantalla Táctil permite al usuario
especificar la sensibilidad táctil y la alineación
cuando el monitor es compatible con la función de
pantalla táctil.
Figura 2-40: Pantalla Táctil
y
Activar el clic derecho y mantenerlo
Si esta opción se selecciona, hacer clic y mantener
la pantalla táctil varios segundos funciona igual
que el clic derecho del ratón.
y
Retraso del Clic Derecho
Esta opción permite al usuario hacer mover la
posición del puntero funcionan igual que el clic
derecho del ratón. También puede especificar la
distancia a mover (de Largo a Corto).
y
Calibración de Pantalla Táctil
La alineación de una pantalla táctil se inicia al
hacer clic en el botón Inicio.

Asegúrese de leer las precauciones de
seguridad antes de utilizar el producto.
Guarde el CD con el manual del usuario en un
lugar accesible para poder consultarlo en un
futuro.
El número de serie y el modelo del equipo
están situados en la parte posterior y en un
lateral del mismo. Anótelos por si alguna vez
necesita asistencia.
MODELO
N.º DE SERIE
To obtain the source code under GPL, LGPL,
MPL and other open source licenses, that is
contained in this product, please visit http://
opensource.lge.com .
In addition to the source code, all referred
license terms, warranty disclaimers and
copyright notices are available for download.
LG Electronics will also provide open source
code to you on CD-ROM for a charge covering
the cost of performing such distribution (such
as the cost of media, shipping and handling)
upon email request to opensource@lge.com.
This offer is valid for three (3) years from the
date on which you purchased the product.
-
 1
1
-
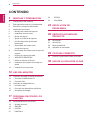 2
2
-
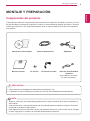 3
3
-
 4
4
-
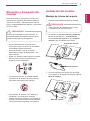 5
5
-
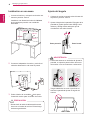 6
6
-
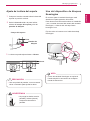 7
7
-
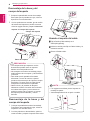 8
8
-
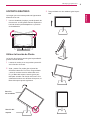 9
9
-
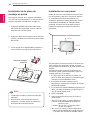 10
10
-
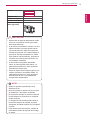 11
11
-
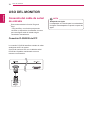 12
12
-
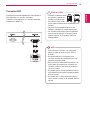 13
13
-
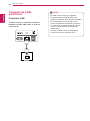 14
14
-
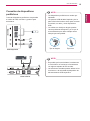 15
15
-
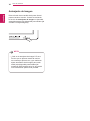 16
16
-
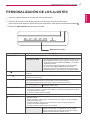 17
17
-
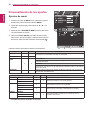 18
18
-
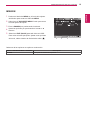 19
19
-
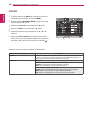 20
20
-
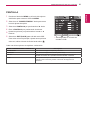 21
21
-
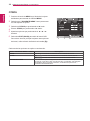 22
22
-
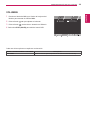 23
23
-
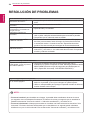 24
24
-
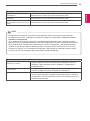 25
25
-
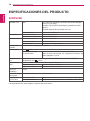 26
26
-
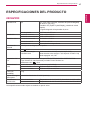 27
27
-
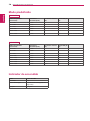 28
28
-
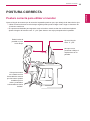 29
29
-
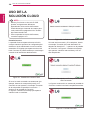 30
30
-
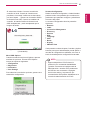 31
31
-
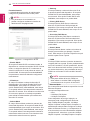 32
32
-
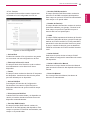 33
33
-
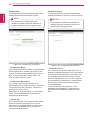 34
34
-
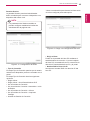 35
35
-
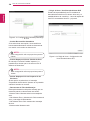 36
36
-
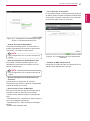 37
37
-
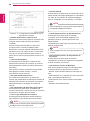 38
38
-
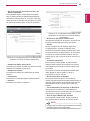 39
39
-
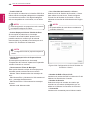 40
40
-
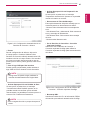 41
41
-
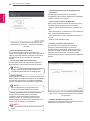 42
42
-
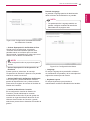 43
43
-
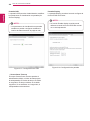 44
44
-
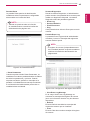 45
45
-
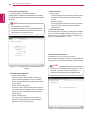 46
46
-
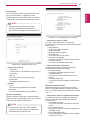 47
47
-
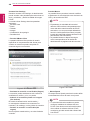 48
48
-
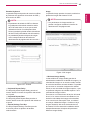 49
49
-
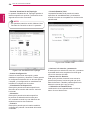 50
50
-
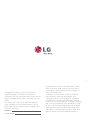 51
51
LG 24CAV23K-B Manual de usuario
- Categoría
- Pantallas LED
- Tipo
- Manual de usuario
Artículos relacionados
-
LG 23CAV42K-BL Manual de usuario
-
LG 24MB35PH-B Manual de usuario
-
LG 22MB35PU-B Manual de usuario
-
LG 27MP75HM-P Manual de usuario
-
LG 24MB65PY-B Manual de usuario
-
LG 20MP47A-P Manual de usuario
-
LG 22MB37PU-B Manual de usuario
-
LG 24MB37PY-W Manual de usuario
-
LG 24MB65PM-W Manual de usuario
-
LG 24BK55WD-B Manual de usuario