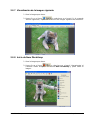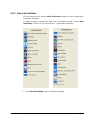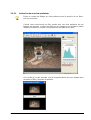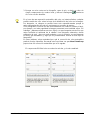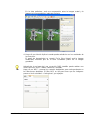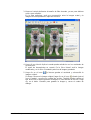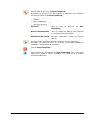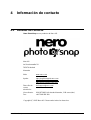Inicio rápido
Nero PhotoSnap
Nero AG

Información sobre derechos de autor y marcas comerciales
El manual de inicio rápido de Nero PhotoSnap y todos sus contenidos están
protegidos por las leyes de derechos de autor y son propiedad de Nero AG.
Reservados todos los derechos. Este manual de inicio rápido contiene materiales
que están protegidos por leyes de derechos de autor internacionalmente
aceptadas. Este manual no puede copiarse, transmitirse ni reproducirse de
ningún modo, ya sea en parte o en su totalidad, sin el consentimiento expreso y
por escrito de Nero AG.
Todos los nombres comerciales y marcas comerciales son propiedad de sus
respectivos propietarios.
Nero AG rechaza cualquier reclamación que transcienda las cláusulas de los
derechos de garantía. Nero AG no acepta responsabilidad alguna por la
exactitud del contenido del manual de inicio rápido de Nero PhotoSnap. El
contenido del software suministrado y del manual de inicio rápido de Nero
PhotoSnap puede cambiarse sin previo aviso.
Las marcas comerciales mencionadas en el presente documento aparecen
únicamente con fines informativos.
Copyright © 2005 Nero AG
REV 1.0

Nero PhotoSnap Tabla de contenido • 3
Tabla de contenido
1 Información general.................................................................. 5
1.1 Acerca de Nero PhotoSnap ...................................................5
1.2 Requisitos del sistema...........................................................5
1.3 Instalación...............................................................................5
1.4 Formatos admitidos ...............................................................6
1.4.1 Formatos que pueden leerse .............................................................6
1.4.2 Formatos admitidos al escribir ...........................................................7
1.5 Convenciones del manual .....................................................8
2 Nero PhotoSnap Viewer............................................................ 9
2.1 Inicio de Nero PhotoSnap Viewer..........................................9
2.2 Visualización de imágenes ....................................................9
2.2.1 Apertura de una imagen.....................................................................9
2.2.2 Cómo alejar o acercar una imagen..................................................10
2.2.3 Visualización de la imagen en modo de pantalla completa..............10
2.2.4 Rotación de una imagen ..................................................................11
2.2.5 Obtención de información de estado de la imagen..........................11
2.2.6 Visualización de la imagen anterior..................................................12
2.2.7 Visualización de la imagen siguiente...............................................13
2.2.8 Inicio de Nero PhotoSnap ................................................................13
2.3 Menú emergente...................................................................14
3 Nero PhotoSnap...................................................................... 15
3.1 Inicio de Nero PhotoSnap....................................................15
3.2 Edición de imágenes............................................................16
3.2.1 Apertura de una imagen...................................................................16
3.2.2 Selección de filtros...........................................................................17
3.3 Filtros.....................................................................................21
3.3.1 Filtros predefinidos...........................................................................21
3.3.2 Corrección automática .....................................................................22
3.3.3 Exposición........................................................................................23
3.3.4 Balance de color...............................................................................27
3.3.5 Cambio de tamaño...........................................................................30
3.3.6 Recorte.............................................................................................32
3.3.7 Ruido................................................................................................33
3.3.8 Nitidez ..............................................................................................35
3.3.9 Eliminación de ojos rojos..................................................................37
3.3.10 Rotación...........................................................................................39
3.3.11 Eliminación de 'píxeles brillantes'.....................................................41
3.3.12 Otros filtros.......................................................................................43
3.4 Barras de herramientas........................................................44

Nero PhotoSnap Tabla de contenido • 4
4 Información de contacto......................................................... 46
4.1 Detalles de contacto.............................................................46
5 Glosario.................................................................................... 47
6 Índice alfabético...................................................................... 49

Nero PhotoSnap Información general • 5
1 Información general
1.1 Acerca de Nero PhotoSnap
Nero PhotoSnap consta de dos aplicaciones:
Nero PhotoSnap (Editor) es un programa para editar sus fotografías favoritas.
La variedad de opciones disponibles permiten mejorar la calidad de las
fotografías y, por supuesto, guardar las imágenes que se hayan editado.
Nero PhotoSnap (Viewer) es un programa para ver las imágenes y para buscar
en los directorios que contienen imágenes. No permite editar ni guardar
fotografías.
1.2 Requisitos del sistema
Nero PhotoSnap se instala con NeroVision Express 3; por consiguiente, los
requisitos del sistema son los mismos. Si desea información más detallada sobre
los requisitos del sistema, consulte el manual NeroVision Express 3.
1.3 Instalación
Nero PhotoSnap no se instala por separado sino con NeroVision Express 3, lo
que quiere decir que después de instalar NeroVision Express 3, se habrá
instalado también Nero PhotoSnap automáticamente.
Después de la instalación, aparecerá un cuadro de diálogo que permite vincular
archivos gráficos con Nero PhotoSnap Viewer, con lo que al hacer doble clic
sobre un archivo, este se abrirá en Nero PhotoSnap Viewer. Si no lo ha hecho y
desea abrir la configuración:
Resalte un archivo de imagen y haga clic en el botón derecho del ratón.
Seleccione el comando 'Abrir con' del menú emergente y seleccione 'Elegir
programa'.
Seleccione Nero PhotoSnap Viewer en la lista de programas recomendados,
marque la casilla 'Utilizar siempre el programa seleccionado para abrir este
tipo de archivos' y haga clic en 'Aceptar' para guardar los cambios y cerrar la
ventana.
También se pueden cambiar las asignaciones de archivos en fases posteriores.
1. Abra el visor Nero PhotoSnap viewer.
2. Haga clic en 'Archivo' y seleccione el comando 'Asociaciones de archivo'. Se
abrirá el cuadro de diálogo de asignaciones de archivos.

Nero PhotoSnap Información general • 6
3. Marque los formatos que desee vincular con Nero PhotoSnap Viewer, es
decir, los formatos de imagen que se abrirán con Nero PhotoSnap Viewer.
4. Haga clic en el botón 'Aceptar' para guardar los cambios y cerrar la ventana.
Advertencia: tenga en cuenta que no es posible vincular el formato 'BMP' con
Nero PhotoSnap Viewer.
1.4 Formatos admitidos
Nero PhotoSnap admite los formatos de imagen más conocidos, de forma que
es adecuado para todo tipo de archivos de imágenes.
1.4.1 Formatos que pueden leerse
jpg
jp2 (no PhotoSnap SE)
tga
pcd
iff
xbm
gif
png
bmp
tif
pcx
ras

Nero PhotoSnap Información general • 7
1.4.2 Formatos admitidos al escribir
jpg
jp2 (no PhotoSnap SE)
tga
gif
png
bmp
tif
pcx

Nero PhotoSnap Información general • 8
1.5 Convenciones del manual
Para sacar el máximo partido a este manual, tenga en cuenta las convenciones
siguientes:
Formato / símbolo Significado
Este símbolo indica advertencias,
condiciones previas o instrucciones que
deben seguirse rigurosamente. Si un texto
está marcado con este símbolo, su
contenido es importante para el
procedimiento en cuestión.
Este símbolo hace referencia a información
o aviso adicionales. Si un texto está
marcado con este símbolo, debe
entenderse como una información
complementaria.
1. Inicie...
Si hay un número al comienzo de una
línea, se le pedirá que realice una acción.
Realice las acciones en el orden indicado.
'Aceptar'
En este Inicio rápido, el texto o los botones
de comando que aparecen en la interfaz
del programa Nero PhotoSnap se
muestran entre comillas simples 'X'.
"Sección"
Las referencias a otras secciones de este
Inicio rápido se muestran entre comillas
dobles: "X".

Nero PhotoSnap Nero PhotoSnap Viewer • 9
2 Nero PhotoSnap Viewer
2.1 Inicio de Nero PhotoSnap Viewer
Puede iniciar Nero PhotoSnap Viewer de tres formas distintas:
A través de Nero StartSmart, el 'centro de mando' de la familia de productos
Nero.
Directamente seleccionando 'Inicio > Programas > NeroVision Express 3 >
Nero PhotoSnap Viewer'.
Haciendo doble clic sobre el archivo seleccionado.
2.2 Visualización de imágenes
2.2.1 Apertura de una imagen
1. Inicio de Nero PhotoSnap Viewer.
2. Haga clic en el icono
(o seleccione en el menú 'Archivo' el comando
'Abrir' y cambie al directorio que contiene la imagen deseada).
3. Resalte la imagen que desee y haga clic en el botón 'Abrir'.
En el borde inferior de la imagen, encontrará información sobre el nombre de
la imagen, su tamaño y el porcentaje en el que ha sido ampliada o reducida.

Nero PhotoSnap Nero PhotoSnap Viewer • 10
2.2.2 Cómo alejar o acercar una imagen
1. Abra la imagen que desee.
2. Dependiendo de sus preferencias, haga clic sobre el icono
o
(o seleccione en el menú 'Ver' el comando 'Zoom' y resalte el
grado de aumento deseado). También puede utilizar las teclas '/' (tamaño
original), '*' (zoom automático), '-' (alejar) y '+' (acercar) de la sección
numérica del teclado, a la derecha.
2.2.3 Visualización de la imagen en modo de pantalla completa
1. Abra la imagen que desee.
2. Haga clic en el icono 'Modo de pantalla completa' (o seleccione en el menú
'Ver' el comando 'Pantalla completa'). La imagen ocupará toda la pantalla.

Nero PhotoSnap Nero PhotoSnap Viewer • 11
Para abandonar el modo de pantalla completa, pulse la tecla 'Esc' (o haga clic
en el botón derecho del ratón y seleccione el comando 'Alternar modo de
pantalla completa' del menú emergente).
2.2.4 Rotación de una imagen
1. Abra la imagen que desee.
2. Haga clic en el icono que desee,
o , (o seleccione en el
menú 'Herramientas' el comando 'Girar izquierda' o 'Girar derecha'). La
imagen girará 90° en la dirección deseada.
2.2.5 Obtención de información de estado de la imagen
Las imágenes digitales en los formatos JPEG y TIFF contienen los denominados
metadatos, información extra complementaria a la imagen en sí. Estos datos
incluyen el nombre del fabricante de la cámara, el modelo, la fecha en que se
tomó la imagen, el tiempo de exposición y la apertura utilizada, etc. Esta
información se muestra en el estándar 'Exif'.
1. Abra la imagen que desee.

Nero PhotoSnap Nero PhotoSnap Viewer • 12
2. Haga clic en el icono (o seleccione en el menú 'Herramientas' el
comando 'Información de imagen'). Aparecerá la información Exif disponible.
2.2.6 Visualización de la imagen anterior
1. Abra la imagen que desee.
2. Haga clic en el icono
(o seleccione en el menú 'Ir' el comando
'Archivo anterior'). Aparecerá el archivo de imagen anterior del directorio.
También puede utilizar la tecla '↑' (imagen arriba) para ir a la imagen siguiente
y la tecla '↓' para ir a la imagen anterior.

Nero PhotoSnap Nero PhotoSnap Viewer • 13
2.2.7 Visualización de la imagen siguiente
1. Abra la imagen que desee.
2. Haga clic en el icono
(o seleccione en el menú 'Ir' el comando
'Archivo siguiente'). Aparecerá el archivo de imagen siguiente del directorio.
2.2.8 Inicio de Nero PhotoSnap
1. Abra la imagen que desee.
2. Haga clic en el icono
(o seleccione en el menú 'Herramientas' el
comando 'Editar imagen'). Se iniciará Nero PhotoSnap y podrá editar la
imagen.

Nero PhotoSnap Nero PhotoSnap Viewer • 14
2.3 Menú emergente
Si el cursor del ratón está dentro de la ventana de Nero PhotoSnap Viewer,
puede abrir el menú emergente con un clic del botón derecho del ratón.
El menú emergente proporciona los comandos más importantes, que se ejecutan
seleccionándolos y haciendo clic.

Nero PhotoSnap Nero PhotoSnap • 15
3 Nero PhotoSnap
3.1 Inicio de Nero PhotoSnap
Puede iniciar Nero PhotoSnap de tres formas distintas:
A través de Nero StartSmart, el 'centro de mando' de la familia de productos
Nero.
'Inicio > Programas > NeroVision Express 3 > Nero PhotoSnap'.
Haciendo clic en el botón 'Editar' en Nero PhotoSnap Viewer.

Nero PhotoSnap Nero PhotoSnap • 16
3.2 Edición de imágenes
3.2.1 Apertura de una imagen
1. Inicio de Nero PhotoSnap.
2. Haga clic en el icono
y cambie al directorio que contiene la imagen
deseada. Resalte la imagen y haga clic en el botón 'Abrir'. La imagen
seleccionada está ahora lista para editarse.
Aparecerán dos fichas una vez abierta la imagen. La ficha 'Guardado'
mostrará la imagen tal como fue guardada, y la ficha 'Actual' mostrará la
imagen tal como está en ese momento (aunque no se haya guardado).

Nero PhotoSnap Nero PhotoSnap • 17
3.2.2 Selección de filtros
El área derecha de la ventana Nero PhotoSnap muestra los filtros disponibles
para editar imágenes.
La primera columna contiene los filtros que se muestran cuando se inicia Nero
PhotoSnap. Si hace clic en 'Otros efectos...' aparecerán más filtros.
1. Inicie Nero PhotoSnap y abra la fotografía deseada.

Nero PhotoSnap Nero PhotoSnap • 18
2. Haga clic sobre el filtro que desee emplear a fin de abrir el menú de edición
para este filtro.
Una vez abierto el filtro, aparecerán dos nuevas fichas que ofrecen una vista
preliminar.

Nero PhotoSnap Nero PhotoSnap • 19
3.2.2.1 Activación de una vista preliminar
Existe un cuadro de diálogo de vista preliminar para la mayoría de los filtros,
pero no para todos.
Cuando haya seleccionado un filtro, puede abrir una vista preliminar de una
imagen que muestra el efecto del filtro en dos imágenes en miniatura (antes/
después). Marque las casillas correspondientes del área de los filtros.
Si la casilla ya ha sido marcada, verá la fotografía abierta tal como estaba antes
de aplicar el filtro y después de aplicarlo.

Nero PhotoSnap Nero PhotoSnap • 20
La primera ficha de vista preliminar muestra el aspecto que tendría la fotografía
al aplicar el filtro.
En la segunda ficha de vista preliminar verá la imagen actual (a la izquierda) y a
la derecha la imagen al emplear el filtro.

Nero PhotoSnap Nero PhotoSnap • 21
3.3 Filtros
Nero PhotoSnap le ofrece gran cantidad de filtros para editar las imágenes. No
todos se explican en este Inicio rápido, sólo los más relevantes.
Pruebe por sí mismo los filtros que no se describen aquí; no entraña ningún
riesgo, porque los cambios sólo se guardan si usted quiere y en el momento que
desee.
Una explicación detallada de estos filtros quedaría lejos del alcance de este
manual de inicio rápido, por lo que se ha descartado.
También es posible aplicar varios filtros a una imagen, uno detrás de otro.
3.3.1 Filtros predefinidos
Si utiliza algunos filtros con mucha frecuencia, puede crear una plantilla (un
predefinido) y emplearla más adelante. Puede cargar la plantilla predefinida en
cualquier momento para ejecutar la acción de filtros guardada.
3.3.1.1 Creación de un filtro predefinido
1. Inicie Nero PhotoSnap y abra la fotografía deseada. Después haga clic sobre
el filtro que desee utilizar.
2. En el área 'Predefinidos', haga clic en el cuadro de texto y asigne un nombre
al filtro predefinido.
3. Realice las acciones deseadas y haga clic en el botón 'Guardar' una vez esté
satisfecho con el resultado.
3.3.1.2 Carga de filtros predefinidos
1. Inicie Nero PhotoSnap y abra la fotografía deseada. Después haga clic sobre
el filtro que desee utilizar.
2. En el área 'Predefinidos', haga clic en el botón desplegable y seleccione el
predefinido deseado. Las acciones guardadas se ejecutarán automática-
mente.

Nero PhotoSnap Nero PhotoSnap • 22
3.3.1.3 Eliminación de un filtro predefinido
1. Inicie Nero PhotoSnap y haga clic sobre el filtro que contiene el predefinido
que desee eliminar.
2. En el área 'Predefinidos', haga clic en el botón desplegable y seleccione el
predefinido deseado.
3. Haga clic en 'Cancelar' para quitar el predefinido.
3.3.2 Corrección automática
1. Inicie Nero PhotoSnap y abra la fotografía deseada.
2. Haga clic sobre el filtro 'Corrección automática de imagen' para abrir el menú
de edición del filtro.
3. Seleccione el filtro que debe ejecutarse automáticamente o desactive los que
no deben usarse.

Nero PhotoSnap Nero PhotoSnap • 23
La vista preliminar mostrará la imagen después de utilizar la función de ajuste
automático.
4. Haga clic en el botón 'Aplicar' para realizar un ajuste automático.
3.3.3 Exposición
Los chips CCD empleados en las cámaras digitales registran las imágenes
midiendo el brillo de cada píxel y representándolo como un valor numérico.
Normalmente, los valores entre 0 y 255 (por ejemplo 8 bits) se guardan para
cada componente de color (rojo, verde o azul). Cuando sea posible, el brillo del
sujeto fotografiado debe corresponderse con el rango que puede obtener el
sensor, para lograr una calidad de imagen óptima.
Así, al editar posteriormente una fotografía digital es conveniente comprobar los
valores de brillo que el sensor puede registrar. El denominado "histograma" se
emplea como medio auxiliar. Los valores de brillo que generalmente pueden
alcanzarse en la imagen se muestran en el eje horizontal (X), mientras que el eje
vertical (Y) muestra el número de píxeles con sus valores de brillo respectivos.
Una vez generado el gráfico, se obtiene una especie de "cordillera", que indica
con un solo vistazo si la imagen es ya de buena calidad o si puede necesitar
edición posterior.
El histograma y su importancia para la edición posterior:
a. El histograma presenta una "montaña" en su parte izquierda, mientras que en
la parte derecha no aparece ninguna desviación hacia arriba, o es muy plana.
Esta imagen estaría subexpuesta. Para corregir esta fotografía digital, el
histograma debe "estirarse" (en sentido figurado) hacia la derecha, para cubrir
todo el rango de brillo.

Nero PhotoSnap Nero PhotoSnap • 24
b. El histograma presenta una "montaña" a la derecha, pero el lado izquierdo
está relativamente vacío o muy plano. Esto significa que la imagen está
sobreexpuesta. Hay que desplazar el histograma hacia la izquierda para
corregirlo.
c. El histograma presenta una "montaña" en el centro, aunque a izquierda y
derecha es muy plano. Esto significa que la cámara digital no ha utilizado
plenamente el rango de brillo disponible del chip CCD. Dependiendo del ancho
de la "montaña" del histograma, la imagen puede aparecer con bajo contraste,
en mayor o menor medida. Hay dos posibles causas: o bien los mecanismos de
control automático de la cámara no han funcionado o el sujeto no tiene un rango
de brillo grande (por ejemplo, un día nublado en Londres o un gato negro sobre
un cojín oscuro). Si el sujeto ha sido la causa del problema, una corrección de la
exposición estropearía la atmósfera de la imagen, por lo que no se debería
modificar la imagen. Al corregir la imagen, el histograma debe estirarse de
manera que se emplee todo el rango de brillo disponible.
d. El histograma presenta un "paisaje montañoso", que cubre todo el rango del
histograma de izquierda a derecha. Todo parece indicar que la imagen tiene la
exposición correcta. Probablemente no es necesaria ninguna corrección.
Sin embargo, si aún así desea corregir la exposición desplazando la parte
izquierda y derecha del histograma, todos los datos fuera de las líneas del borde
vertical del histograma se perderán. Por otro lado, si se debe aclarar u oscurecer
una zona de color determinada, puede hacerse con la ayuda de curvas de
degradado ("inclinando" la curva hacia arriba o hacia abajo).
1. Inicie Nero PhotoSnap y abra la fotografía deseada.
2. Haga clic en el efecto 'Exposición' para abrir el menú de edición de este
efecto.

Nero PhotoSnap Nero PhotoSnap • 25
3. Para realizar una corrección automática del histograma, haga clic en el botón
'Corrección automática de histograma'. Los límites de brillo izquierdo y
derecho se reducirán y el área comprendida entre ambos se 'deslizará' hacia
el centro. Los colores adquirirán mayor brillo como resultado.
Antes Después
En el eje X se mostrarán los valores de brillo, de muy oscuro (izquierda) a muy
claro (derecha). El eje Y muestra el número de píxeles con ese brillo.
En la vista preliminar, verá una comparación entre la imagen actual y la
imagen tal como quedaría si aplicase el efecto.

Nero PhotoSnap Nero PhotoSnap • 26
Si desea ajustar otros límites de brillo, haga clic con el ratón sobre una zona
periférica y desplace el área de color comprendida.
4. Haga clic en el botón 'Aplicar' cuando quede satisfecho con los resultados de
la corrección.
El menú de herramientas se cerrará. En la ficha 'Actual' verá la imagen
modificada, mientras que en la ficha 'Guardado' podrá ver la imagen
guardada.
A
demás de (o en lugar de) una corrección del histograma, también puede altera
r
las curvas de degradado.
La curva de degradado determina qué valor de brillo de entrada ha de se
r
representado por qué valor de brillo de salida durante el proceso de aplicación
del filtro. Sin embargo, en el eje X, los píxeles más oscuros están en la izquierda
y los más claros en la derecha. El eje Y muestra los píxeles más oscuros en la
parte inferior y los más claros en la parte superior. Una línea recta en las
diagonales no tiene ningún efecto. Una curva que se inclina hacia arriba hace la
imagen más clara; si la curva se inclina hacia abajo, la fotografía será más
oscura. Se pueden lograr efectos especiales modificando deliberadamente la
forma de la curva. Por ejemplo, se pueden aclarar determinadas áreas. Para
ello, incline el área de brillo deseada hacia arriba o hacia abajo. Los puntos de
control se pueden configurar para evitar cambios en aquellos rangos de brillo
que no deben alterarse. Normalmente, las curvas demasiado deformadas tienen
un efecto poco atractivo sobre la imagen y deben evitarse. Sin embargo, una
manipulación sutil de la curva de degradado puede resultar muy útil.
Para hacerlo, haga clic en 'Curvas de degradado' y desplace la curva en las
direcciones deseadas.
5. Haga clic en el icono
si desea guardar el resultado y sobrescribir la
imagen original.
Si desea conservar la imagen original, haga clic en el icono
, situado junto al
icono 'Guardar' y escriba un nombre de archivo. También puede cambiar el
tipo de archivo si desea guardar la imagen en otro formato de archivo. Haga

Nero PhotoSnap Nero PhotoSnap • 27
clic en el botón 'Guardar' para guardar la imagen y cerrar el cuadro de
diálogo.
3.3.4 Balance de color
A menudo, las imágenes tienen una tonalidad azulada o rojiza. Esto es porque la
cámara guarda la cromaticidad original (tono). En particular, las fotografías
tomadas con luz diurna y gran cantidad de cielo azul suelen tener una tonalidad
azulada. Por contraste, las imágenes tomadas en interiores, iluminadas
únicamente con luz artificial, suelen tener un tono rojizo. El cerebro humano es
capaz de compensar estas distorsiones, pero una cámara no. Antiguamente
(fotografía analógica) los fotógrafos realizaban la corrección del balance del color
en el cuarto oscuro. Hoy en día, usted mismo puede hacer estas correcciones,
sin necesidad de un cuarto oscuro independiente. De hecho, en algunos casos
puede que se vea obligado a realizar estos cambios usted mismo, dependiendo
del tipo de cámara que tenga.
Si no imprime sus propias fotografías, sino que las envía a imprimir, la corrección
del balance del color la llevará a cabo, normalmente, el servicio de impresión. En
este caso, en realidad no tiene sentido pasar demasiado tiempo ajustando el
color, ya que el servicio de impresión realizará de todas formas su propia
corrección del balance del color.
Sin embargo, si desea imprimirlas usted mismo o publicarlas en Internet, o
utilizar un servicio de impresión que opere sin ninguna corrección automática de
la imagen si así se solicita, será útil realizar una cuidadosa corrección del
balance del color.
1. Inicie Nero PhotoSnap y abra la fotografía deseada.
2. Haga clic en el efecto 'Balance de color' para abrir el menú de edición de este
efecto.

Nero PhotoSnap Nero PhotoSnap • 28
3. Busque un color neutro en la fotografía, como el gris, es decir un color sin
ningún componente rojo, verde ni azul, y utilice el cuentagotas
para hacer
clic en la sección deseada.
En el caso de una reparación automática del color, se intenta eliminar cualquie
r
posible cambio de color sobre la base de la distribución del color en la imagen.
Por desgracia, no siempre es posible hacer esto automáticamente porque la
mejor representación del color en una imagen es cuestión de gustos.
Si las fotografías se toman en una fiesta iluminada con velas sin utilizar el flash,
por ejemplo, con toda seguridad la imagen presentará una tonalidad rojiza. Sin
embargo, ¿debemos eliminar este tono rojizo o es precisamente este tono lo que
mejor transmite el ambiente de la velada? Una fotografía submarina, donde
predomina el azul, ¿tiene un matiz azulado o, por el contrario, es precisamente
el efecto que deseamos (y algo que es perfectamente normal en este tipo de
fotografía)?
En otras palabras, ahora entenderá por qué la corrección de color automática
perfecta es algo imposible. Recuerde esto la próxima vez que Nero PhotoSnap
proporcione una corrección automática que no le agrade.
El componente RGB del color se volverá a calcular, y el color cambiará.
Antes Después

Nero PhotoSnap Nero PhotoSnap • 29
En la vista preliminar, verá una comparación entre la imagen actual y la
imagen tal como quedaría si aplicase el efecto.
4. Haga clic en el botón 'Aplicar' cuando quede satisfecho con los resultados de
la corrección.
El menú de herramientas se cerrará. En la ficha 'Actual' verá la imagen
modificada, mientras que en la ficha 'Guardado' podrá ver la imagen
guardada.
Además de (o en lugar de) una corrección RBG, también puede realizar una
corrección MSC (MSC = matiz, saturación, claridad):
Haga clic en 'MSC' y mueva los controles deslizantes para cada parámetro en
las direcciones deseadas. El filtro MSC es útil para hacer que las imágenes
parezcan "más coloridas" o "más grises", por ejemplo.

Nero PhotoSnap Nero PhotoSnap • 30
5. Haga clic en el icono
si desea guardar el resultado y sobrescribir la
imagen original.
Si desea conservar la imagen original, haga clic en el icono
, situado junto al
icono 'Guardar' y escriba un nombre de archivo. También puede cambiar el
tipo de archivo si desea guardar la imagen en otro formato de archivo. Haga
clic en el botón 'Guardar' para guardar la imagen y cerrar el cuadro de
diálogo.
3.3.5 Cambio de tamaño
Si la fotografía que ha tomado es demasiado grande o pequeña, puede cambiar
su tamaño para que se adapte al formato elegido.
1. Inicie Nero PhotoSnap y abra la fotografía deseada.
2. Haga clic en el efecto 'Cambiar tamaño' para abrir el menú de edición de este
efecto.
En el área 'Dimensión de píxel' puede ver el número de píxeles (o un
porcentaje) tanto para el ancho como para el alto de la fotografía, mientras
que en 'Resolución de documento' puede ver el ancho y el alto de la imagen
en cm, mm o pulgadas.
3. Si desea mantener las proporciones al cambiar las dimensiones, compruebe
que la casilla 'Restringir proporciones' esté marcada. Márquela si no lo está.
4. Especifique el método que debe utilizarse para cambiar los tamaños haciendo
clic en el botón desplegable de 'Modo de cambio de tamaño' y resaltando el
método deseado. La configuración estándar es 'Lanczos', que proporciona los

Nero PhotoSnap Nero PhotoSnap • 31
mejores resultados desde el punto de vista cualitativo. Si se selecciona la
opción 'Sin nuevo muestreo de imagen', no será posible cambiar las
dimensiones de los píxeles.
La elección entre modificar las dimensiones de los píxeles o la resolución del
documento depende del motivo por el cual desee cambiar el tamaño. En
términos generales:
Si va a publicar la fotografía en un sitio Web, por ejemplo, deberá introducir el
número de píxeles. Por otro lado, si desea imprimir una imagen, debe consigna
r
el tamaño exacto en cm, mm o pulgadas.
5. Introduzca el valor deseado o bien para el ancho o bien para el alto; el otro
valor se calculará automáticamente si han de mantenerse las proporciones.
Si las proporciones no van a mantenerse, deberá introducir el valor tanto del
ancho como del alto.
6. Haga clic en el botón 'Aplicar' cuando quede satisfecho con los resultados de
la corrección.
El menú de herramientas se cerrará. En la ficha 'Actual' verá la imagen
modificada, y en la ficha 'Guardado' podrá ver la imagen guardada.
7. Haga clic en el icono
si desea guardar el resultado y sobrescribir la
imagen original.
Si desea conservar la imagen original, haga clic en el icono
, situado junto al
icono 'Guardar' y escriba un nombre de archivo. También puede cambiar el
tipo de archivo si desea guardar la imagen en otro formato de archivo. Haga
clic en el botón 'Guardar' para guardar la imagen y cerrar el cuadro de
diálogo.

Nero PhotoSnap Nero PhotoSnap • 32
3.3.6 Recorte
Puede extraer un determinado segmento de una fotografía cortando las partes
de la imagen que no desee.
1. Inicie Nero PhotoSnap y abra la fotografía deseada.
2. Haga clic en el efecto 'Recortar' para abrir el menú de edición de este efecto.
3. Mueva el área resaltada a la parte de la imagen que desee recortar y utilice
las asas para definir el segmento que debe recortarse.
Esta área aparecerá más clara en la ventana de vista preliminar.
4. Haga clic en el botón 'Aplicar' una vez marcada el área elegida que desea
recortar de la imagen. Los resultados de esta acción aparecerán en la ficha
'Actual'.

Nero PhotoSnap Nero PhotoSnap • 33
3.3.7 Ruido
El chip CCD de una cámara digital produce un "ruido" considerable, sobre todo
cuando el número ISO es alto. En otras palabras, las zonas oscuras de la
imagen aparecen especialmente granuladas.
1. Inicie Nero PhotoSnap y abra la fotografía deseada.
El efecto de este filtro se apreciará mejor si emplea un factor de zoom del 100%
(tamaño original). Haga clic sobre el icono
.
2. Haga clic en el efecto 'Ruido' para abrir el menú de edición de este efecto.

Nero PhotoSnap Nero PhotoSnap • 34
3. Mueva el control deslizante al tamaño de filtro deseado, ya sea para eliminar
ruido o para añadirlo.
En la vista preliminar, verá una comparación entre la imagen actual y la
imagen tal como quedaría si aplicase el efecto.
4. Haga clic en el botón 'Aplicar' cuando quede satisfecho con los resultados de
la corrección.
El menú de herramientas se cerrará. En la ficha 'Actual' verá la imagen
modificada, y en la ficha 'Guardado' podrá ver la imagen guardada.
5. Haga clic en el icono
si desea guardar el resultado y sobrescribir la
imagen original.
Si desea conservar la imagen original, haga clic en el icono
, situado junto al
icono 'Guardar' y escriba un nombre de archivo. También puede cambiar el
tipo de archivo si desea guardar la imagen en otro formato de archivo. Haga
clic en el botón 'Guardar' para guardar la imagen y cerrar el cuadro de
diálogo.

Nero PhotoSnap Nero PhotoSnap • 35
3.3.8 Nitidez
La nitidez de una fotografía no sólo depende de la resolución; el contraste de la
imagen también es importante para crear una impresión de nitidez. Al aumentar
la nitidez de una fotografía, los bordes se refuerzan y el contraste de los
elementos individuales de la imagen aumenta.
El método más habitual para aumentar la nitidez se denomina "máscara de
anular nitidez" y procede de la fotografía analógica. Si se coloca un negativo
borroso y apagado de una fotografía encima del original, el resultado es una
imagen más nítida que el original. El término aún se utiliza hoy en día.
A
umente la nitidez de la fotografía una vez haya especificado el tamaño de
imagen deseado, de lo contrario el efecto se perdería.
1. Inicie Nero PhotoSnap y abra la fotografía deseada.
El efecto de este filtro se apreciará mejor si emplea un factor de zoom del 100%
(tamaño original). Haga clic sobre el icono
.
2. Haga clic en el efecto 'Afilar' para abrir el menú de edición de este efecto.
3. Mueva los controles deslizantes para cada parámetro hasta obtener la nitidez
deseada.

Nero PhotoSnap Nero PhotoSnap • 36
En lugar de amentar la nitidez de la imagen, puede utilizar una herramienta de
suavizado. Haga clic en 'Difuminado gaussiano' y mueva el control deslizante en
la dirección que desee.
En la vista preliminar, verá una comparación entre la imagen actual y la
imagen tal como quedaría si aplicase el efecto.
4. Haga clic en el botón 'Aplicar' cuando quede satisfecho con los resultados de
la corrección.
El menú de herramientas se cerrará. En la ficha 'Actual' verá la imagen
modificada, y en la ficha 'Guardado' podrá ver la imagen guardada.
5. Haga clic en el icono
si desea guardar el resultado y sobrescribir la
imagen original.
Si desea conservar la imagen original, haga clic en el icono
, situado junto al
icono 'Guardar' y escriba un nombre de archivo. También puede cambiar el
tipo de archivo si desea guardar la imagen en otro formato de archivo. Haga
clic en el botón 'Guardar' para guardar la imagen y cerrar el cuadro de
diálogo.

Nero PhotoSnap Nero PhotoSnap • 37
3.3.9 Eliminación de ojos rojos
Si utiliza el flash, a menudo le ocurrirá que la gente aparece con los ojos (las
pupilas, en realidad) rojos en las fotografías en lugar de su color normal. Las
pupilas se ven rojas por la sangre de la coroide (una capa de tejido en la parte
posterior del ojo, que contiene un gran número de vasos sanguíneos) que se
vuelve visible porque el iris no puede cerrarse con la rapidez suficiente. Este
efecto es más intenso cuanto más cerca esté el flash de la abertura de la lente
de la cámara. En otras palabras, el problema se agudiza con las cámaras
compactas más populares.
1. Inicie Nero PhotoSnap y abra la fotografía deseada.
2. Haga clic en el efecto 'Eliminación de ojos rojos' para abrir el menú de edición
de este efecto.
3. Utilice el ratón para marcar el área con los ojos rojos.
Puede marcar el área sin demasiada precisión, ya que el filtro sólo cambia los
valores rojos, sustituyéndolos por valores grises.

Nero PhotoSnap Nero PhotoSnap • 38
4. Mueva el control deslizante para definir el grado de reducción. Cuanto más a
la izquierda se sitúe el control, menos se reconocerá el rojo (y menos será
convertido). Cuanto más a la derecha se mueva el control deslizante, más se
distinguirá como rojo.
5. Haga clic en el botón 'Siguiente' cuando esté satisfecho con los resultados de
la corrección y desee realizar alguna corrección más a la imagen.
6. Repita los pasos 3 a 5 si desea quitar los ojos rojos de alguna otra zona de la
fotografía.
7. Haga clic en el botón 'Aplicar' cuando quede satisfecho con los resultados de
la corrección.
El menú de herramientas se cerrará. En la ficha 'Actual' verá la imagen
modificada, mientras que en la ficha 'Guardado' podrá ver la imagen
guardada.
8. Haga clic en el icono
si desea guardar el resultado y sobrescribir la
imagen original.
Si desea conservar la imagen original, haga clic en el icono
, situado junto al
icono 'Guardar' y escriba un nombre de archivo. También puede cambiar el
tipo de archivo si desea guardar la imagen en otro formato de archivo. Haga
clic en el botón 'Guardar' para guardar la imagen y cerrar el cuadro de
diálogo.

Nero PhotoSnap Nero PhotoSnap • 39
3.3.10 Rotación
Si inadvertidamente la cámara se ha sostenido algo inclinada, este error puede
subsanarse rotando la imagen.
Cuando rote una fotografía, inevitablemente se cortarán los bordes (o
aparecerán bandas negras). Al cortar, Nero PhotoSnap intenta conservar la
relación de aspecto de la fotografía. La opción "Tamaño de la imagen rotada"
determina de qué forma se deben tratar los bordes. O bien se añadirán bordes
negros o bien se recortará la imagen. En este caso, podrá decidir si la imagen de
destino debe ser exactamente igual de grande que el original (para ello, primero
se recortará la imagen y después se restaurará a su tamaño completo) o debe
dejarse el tamaño que quede tras el recorte.
1. Inicie Nero PhotoSnap y abra la fotografía deseada.
2. Haga clic en el efecto 'Rotar' para abrir el menú de edición de este efecto.
3. En la sección 'Tamaño de la imagen rotada', especifique el tamaño que debe
tener la imagen después de la rotación haciendo clic en el botón desplegable
y resaltando la opción elegida.
Si hay una línea horizontal en la imagen, como el horizonte, o una línea vertical,
como una farola, puede alinear la imagen con respecto a esa línea, de forma
que la línea quede realmente horizontal o vertical. Para ello, deberá informar al
programa de la existencia de esa línea.
Haga clic en el botón del ratón, manténgalo pulsado, arrastre el cursor sobre una
línea que sepa que es recta, y suelte el botón del ratón.
La fotografía rotará de forma que la línea que ha dibujado quede horizontal o
vertical.

Nero PhotoSnap Nero PhotoSnap • 40
Haciendo clic en el botón 'Rotación automática de imagen' se ordenará al
programa que busque automáticamente bordes en la imagen y que los rote de
forma que la mayoría queden o bien horizontales o bien verticales.
4. Seleccione la opción deseada para la rotación o haga clic en el círculo de
rotación para especificar el ángulo de rotación. (También puede introducir el
ángulo de rotación directamente como un valor.)

Nero PhotoSnap Nero PhotoSnap • 41
5. Haga clic en el botón 'Aplicar' cuando quede satisfecho con los resultados de
la corrección.
El menú de herramientas se cerrará.
6. Haga clic en el icono
si desea guardar el resultado y sobrescribir la
imagen original.
Si desea conservar la imagen original, haga clic en el icono
, situado junto al
icono 'Guardar' y escriba un nombre de archivo. También puede cambiar el
tipo de archivo si desea guardar la fotografía en otro formato de archivo. Haga
clic en el botón 'Guardar' para guardar la imagen y cerrar el cuadro de
diálogo.
3.3.11 Eliminación de 'píxeles brillantes'
Con fotografías que se han tomado empleando un tiempo de exposición grande,
algunos píxeles (los denominados "píxeles brillantes") pueden llegar a verse.
Estos píxeles pueden ser rojos, verdes, azules o blancos, y son el resultado de
diferentes pérdidas de carga en el chip CCD de la cámara.
1. Inicie Nero PhotoSnap y abra la fotografía deseada.
El efecto de este filtro se apreciará mejor si emplea un factor de zoom del 100%
(tamaño original). Haga clic sobre el icono
.
2. Haga clic en 'Corrector de píxeles brillantes' para abrir el menú de edición
para este filtro.

Nero PhotoSnap Nero PhotoSnap • 42
3. Mueva el control deslizante para definir la intensidad de la corrección. Cuanto
más a la izquierda se sitúe el control deslizante, menor será el número de
píxeles interpolados; cuanto más a la derecha, más píxeles serán
interpolados.
4. Haga clic en el botón 'Aplicar' cuando quede satisfecho con los resultados de
la corrección.
El menú de herramientas se cerrará.
5. Haga clic en el icono
si desea guardar el resultado y sobrescribir la
imagen original.
Si desea conservar la imagen original, haga clic en el icono
, situado junto al
icono 'Guardar' y escriba un nombre de archivo. También puede cambiar el
tipo de archivo si desea guardar la fotografía en otro formato de archivo. Haga
clic en el botón 'Guardar' para guardar la imagen y cerrar el cuadro de
diálogo.

Nero PhotoSnap Nero PhotoSnap • 43
3.3.12 Otros filtros
Nero PhotoSnap ofrece también otros filtros adicionales con los que se pueden
editar las fotografías.
1. Inicie Nero PhotoSnap y abra la fotografía deseada.
2. Haga clic en 'Otros efectos' para mostrarlos.
3. Haga clic sobre el filtro deseado para utilizarlo o bien directamente (por
ejemplo, con 'Degradación') o para abrir el menú de edición.
4. Seleccione la opción deseada y haga clic en el botón 'Aplicar' cuando quede
satisfecho con los resultados de la corrección.
El menú de herramientas se cerrará.

Nero PhotoSnap Nero PhotoSnap • 44
Por supuesto, también se pueden utilizar varios filtros, uno detrás de otro (po
r
ejemplo, con 'Degradación' y 'Envejecimiento').
5. Haga clic en el icono
si desea guardar el resultado y sobrescribir la
imagen original.
Si desea conservar la imagen original, haga clic en el icono
, situado junto al
icono 'Guardar' y escriba un nombre de archivo. También puede cambiar el
tipo de archivo si desea guardar la fotografía en otro formato de archivo. Haga
clic en el botón 'Guardar' para guardar la imagen y cerrar el cuadro de
diálogo.
3.4 Barras de herramientas
La barra de herramientas de Nero PhotoSnap contiene muchas funciones
sencillas para manejar las fotografías y configurar el programa.
Abrir un archivo.
Haciendo clic en el icono de la flecha aparecerán los últimos archivos
que han sido abiertos.
Guardar el archivo abierto.
Haciendo clic sobre el icono de la flecha se mostrará el comando
'Guardar como'. Es posible cambiar el nombre del archivo, así como el
formato de archivo. Si el formato de archivo permite determinados
ajustes, el comando 'Configuración' también estará activo.
Deshace la última acción realizada.
Haciendo clic en el icono de la flecha aparecerán los comandos
'Deshacer último paso' y 'Deshacer todo'
Restaura la acción que ha sido deshecha.
Se mostrará la fotografía completa en el programa.
Esto acerca la fotografía.
La fotografía se muestra a tamaño original.
Esto aleja la fotografía.

Nero PhotoSnap Nero PhotoSnap • 45
Abre el área de opciones de Nero PhotoSnap.
Haciendo clic sobre el icono de la flecha se mostrarán los comandos
del área de opciones de Nero PhotoSnap.
Opciones
Abre el área de opciones de Nero
PhotoSnap.
Buscar complementos
A
bre un cuadro de diálogo para importa
r
los complementos disponibles.
Información de archivo
Muestra información sobre el archivo
abierto.
Abre un cuadro de diálogo para la configuración de la impresora.
Haciendo clic sobre el icono de la flecha se mostrará también el
comando 'Configuración de impresión'.
Sale de Nero PhotoSnap.
Abre el área de información de Nero PhotoSnap.
A
quí encontrará
información sobre la versión instalada y un enlace con la página
principal de Nero AG.

Nero PhotoSnap Información de contacto • 46
4 Información de contacto
4.1 Detalles de contacto
Nero PhotoSnap es un producto de Nero AG.
Nero AG
Im Stoeckmaedle 18
76307 Karlsbad
Alemania
Web: www.nero.com
Ayuda: http://englishsupport.nero.com
http://germansupport.nero.com
http://frenchsupport.nero.com
Dirección de
correo
electrónico:
Línea directa: 0190 871086 (sólo desde Alemania, 1.86 euros/min)
Fax: +49 7248 928 499
Copyright (C) 2005 Nero AG. Reservados todos los derechos.

Nero PhotoSnap Glosario • 47
5 Glosario
Chip CCD
CCD son las iniciales de "charge coupled device" (dispositivo de carga
acoplada). Un chip CCD es un sensor fotosensible capaz de capturar y
almacenar la luz. Las células fotosensibles llamadas "píxeles" están colocadas
en una matriz en el elemento. Se desacopla una carga de cada célula,
proporcional a la cantidad de luz, y después se guarda para el procesamiento
posterior.
MSC
En el modo MSC, el color se describe a partir de su Matiz, Saturación y Claridad.
Número ISO
En película analógica, la sensibilidad a la luz se expresa como un número ISO,
donde el grosor del grano de la película aumenta a medida que aumenta el
número. Aunque en las cámaras digitales la sensibilidad del chip CCD es
constante, puede simularse un número ISO más alto aumentando la sensibilidad
como resultado de intensificar la señal. Un efecto no deseado de intensificar la
señal de la imagen es el aumento del ruido en la imagen.
Píxel
El término "píxel" es una palabra inventada, que combina "pix" ("picture"
(imagen)) y "el" (elemento). Un píxel es un elemento de imagen y la unidad más
pequeña de un gráfico digital. Multiplicando el número de píxeles por pulgada por
el alto y ancho de la imagen se obtiene el número de píxeles total; así, una
imagen de 800 x 600 píxeles de tamaño contiene 480.000 píxeles.
PPP
Abreviatura de "puntos por pulgada". PPP indica el número de puntos (es decir,
píxeles) por pulgada (1 pulgada = 2,54 cm) que admite un dispositivo de salida.
Resolución
La resolución es la medida de la cantidad de información visual que contiene una
imagen. El número de píxeles de una fotografía determina la resolución absoluta,
mientras que el número de píxeles por unidad de longitud proporciona la
resolución relativa, normalmente expresada en ppp (puntos por pulgada).

Nero PhotoSnap Glosario • 48
RGB
En el modo RGB, todos los colores se caracterizan por sus componentes de rojo,
de verde y de azul. El color producido es el resultado de agregar los tres
componentes de color.
Ruido en la imagen
Como todos los semiconductores, los chips CCD poseen cierto ruido de fondo,
que se percibe como un ruido distorsionador de la imagen. Si el número ISO
aumenta de 100 a 400 cuando está oscuro, la intensificación de la señal también
aumentará el ruido, y esto se percibirá en la imagen. Siempre que sea posible,
se empleará un número ISO menor para reducir al máximo el ruido en la imagen.

Nero PhotoSnap Índice alfabético • 49
6 Índice
alfabético
A
Apertura de una imagen 9, 16
B
Balance de color 27
C
Cambio de tamaño 30
Cómo alejar o acercar una imagen 10
Convenciones 8
Corrección automática 22
E
Edición de imágenes 16
Eliminación de píxeles brillantes 41
F
Filtro predefinido
carga 21
creación 21
eliminación 22
Filtro predefinidos 21
Filtros 21
Formatos admitidos 6
escritura 7
lectura 6
I
Información de contacto 46
Inicio de Nero PhotoSnap 9, 15
Inicio del programa 9, 15
Instalación 5
M
Menú emergente 14
Modo pantalla completa 10
N
Nitidez 35
O
Obtención de información de estado de la
imagen 11
Otros filtros 43
R
Recorte 32
Requisitos del sistema 5
Rotación 39
Rotación de una imagen 11
Ruido 33

Nero PhotoSnap Índice alfabético • 50
S
Selección de filtros 17
V
Visualización de imágenes 9
Visualización de la imagen anterior 12
Visualización de la imagen siguiente 13
-
 1
1
-
 2
2
-
 3
3
-
 4
4
-
 5
5
-
 6
6
-
 7
7
-
 8
8
-
 9
9
-
 10
10
-
 11
11
-
 12
12
-
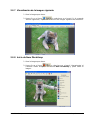 13
13
-
 14
14
-
 15
15
-
 16
16
-
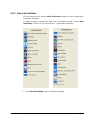 17
17
-
 18
18
-
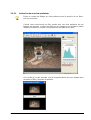 19
19
-
 20
20
-
 21
21
-
 22
22
-
 23
23
-
 24
24
-
 25
25
-
 26
26
-
 27
27
-
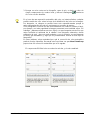 28
28
-
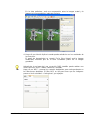 29
29
-
 30
30
-
 31
31
-
 32
32
-
 33
33
-
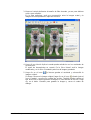 34
34
-
 35
35
-
 36
36
-
 37
37
-
 38
38
-
 39
39
-
 40
40
-
 41
41
-
 42
42
-
 43
43
-
 44
44
-
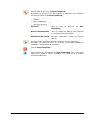 45
45
-
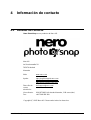 46
46
-
 47
47
-
 48
48
-
 49
49
-
 50
50
Artículos relacionados
-
Nero PhotoSnap El manual del propietario
-
Nero PhotoSnap El manual del propietario
-
Nero PhotoSnap El manual del propietario
-
Nero StartSmart El manual del propietario
-
Nero Scout El manual del propietario
-
Nero Scout El manual del propietario
-
Nero StartSmart El manual del propietario
-
Nero SecurDisc Viewer El manual del propietario
-
Nero InfoTool El manual del propietario