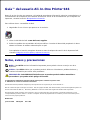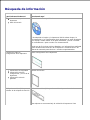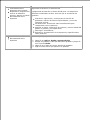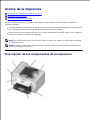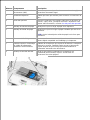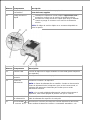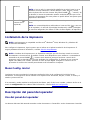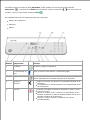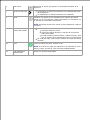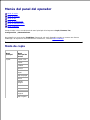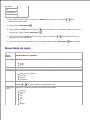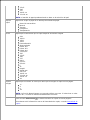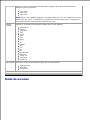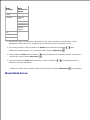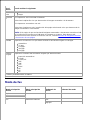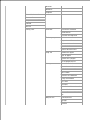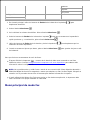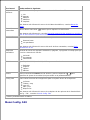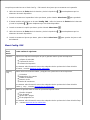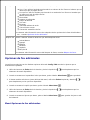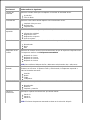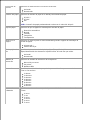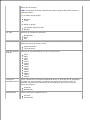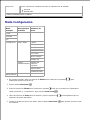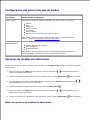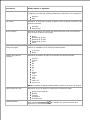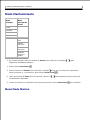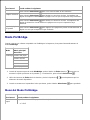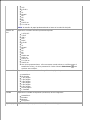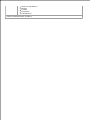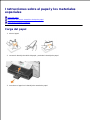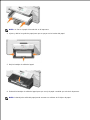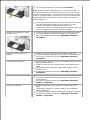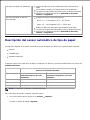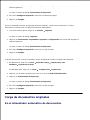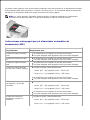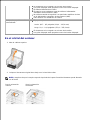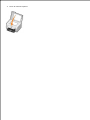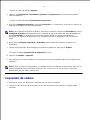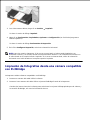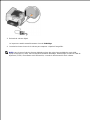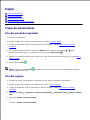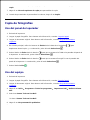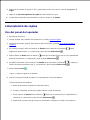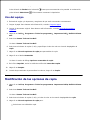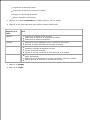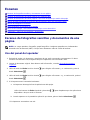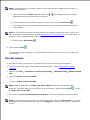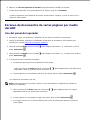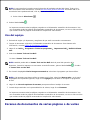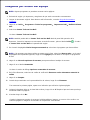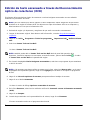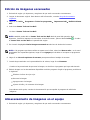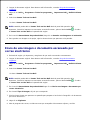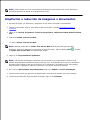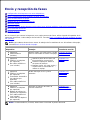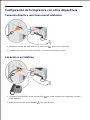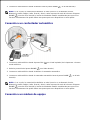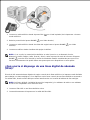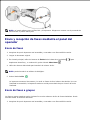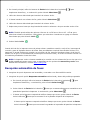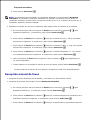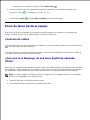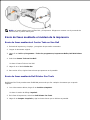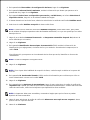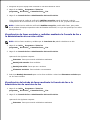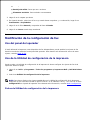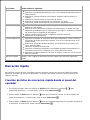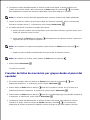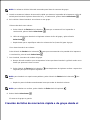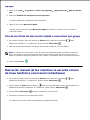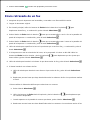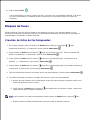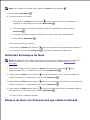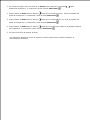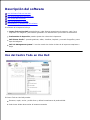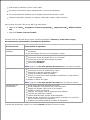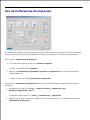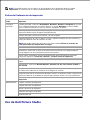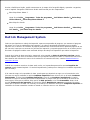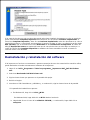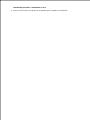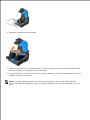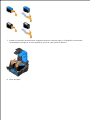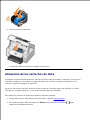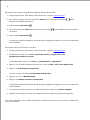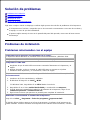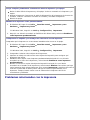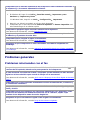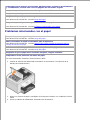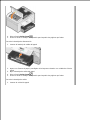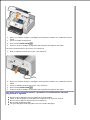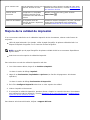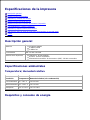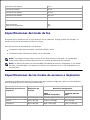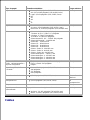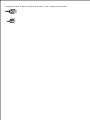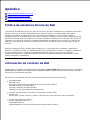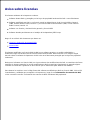Dell 946 All In One Printer Guía del usuario
- Categoría
- Impresoras de inyección de tinta
- Tipo
- Guía del usuario

Guía™ del usuario All-In-One Printer 946
Haga clic en los vínculos que aparecen a la izquierda para obtener información sobre las características y el
funcionamiento de la impresora. Para obtener información acerca de la documentación que acompaña a la
impresora, consulte la sección Búsqueda de información.
Para solicitar tinta o consumibles de Dell:
Haga doble clic en el icono que aparece en el escritorio.1.
Visite el sitio Web de Dell: www.dell.com/supplies.2.
Solicite los pedidos de consumibles de Dell por teléfono. Consulte el Manual del propietario si desea
obtener el número de teléfono adecuado para su país.
3.
Para optimizar el servicio, asegúrese de tener a mano la etiqueta de servicio de la impresora Dell.
Consulte Código de servicio rápido y etiqueta de servicio.
Notas, avisos y precauciones
NOTA: Cada NOTA contiene información importante para ayudarle a hacer un mejor uso de su
impresora.
AVISO: Cada AVISO indica que se pueden producir daños en el hardware o pérdidas de datos y
contiene información para evitar estos problemas.
PRECAUCIÓN: Cada PRECAUCIÓN indica que se pueden producir daños materiales o
personales o que puede existir peligro de muerte.
La información contenida en este documento está sujeta a cambios sin previo aviso.
© 2006 Dell Inc. Todos los derechos reservados.
Queda estrictamente prohibido cualquier tipo de reproducción sin el permiso por escrito de Dell Inc .
Marcas comerciales que se incluyen en el texto: Dell, el logotipo de DELL, Dell Picture Studio y Dell Ink Management System son
marcas comerciales de Dell Inc.; Microsoft y Windows son marcas comerciales registradas de Microsoft Corporation.
Este documento puede contener otros nombres o marcas comerciales para hacer mención a empresas propietarias o a sus
correspondientes productos. Dell Inc. renuncia a cualquier derecho de propiedad de los nombres y marcas comerciales que no
sean los de sus propios productos.
Modelo 946
junio de 2006 SRV KJ941 Rev. A00

Búsqueda de información
¿Qué información busca?
Encuéntrela aquí
Controladores para la
impresora
Guía del usuario
CD de Controladores y utilidades
Si ha adquirido el equipo y la impresora Dell al mismo tiempo, la
documentación y los controladores de la impresora ya están instalados
en el equipo. Puede utilizar el CD para desinstalar y volver a instalar
los controladores o para acceder a la documentación.
Puede que el CD incluya archivos Readme, con información actualizada
sobre modificaciones técnicas de la impresora o material técnico de
referencia avanzado para técnicos o usuarios experimentados.
Información sobre la
configuración de la impresora
Póster Configuración de la impresora
Información de seguridad
Información sobre la
configuración y el uso de la
impresora
Información sobre la
garantía
Manual del usuario
Código de servicio rápido y
número de la etiqueta de servicio
Código de servicio rápido y número de la etiqueta de servicio
Esta etiqueta se encuentra bajo la unidad de la impresora. Para

obtener más información, consulte el Código de servicio rápido.
Controladores de la
impresora más recientes
Respuestas a preguntas del
servicio de asistencia
técnica y atención al cliente
Documentación de la
impresora
Página Web de atención al cliente de Dell
La página Web de atención al cliente de Dell pone a su disposición
diferentes herramientas en línea, entre las que se encuentran las
siguientes:
Soluciones: sugerencias y consejos para la solución de
problemas, artículos de técnicos especializados y cursos de
formación en línea.
Actualizaciones: información sobre actualizaciones para
componentes como la memoria.
Atención al cliente: información de contacto y sobre el estado del
pedido, la garantía y las reparaciones.
Descargas: controladores.
Referencia: documentación de la impresora y especificaciones
sobre productos.
Uso de Windows XP
Documentación de la
impresora
Centro de ayuda y soporte técnico de Windows XP
Haga clic en Inicio Ayuda y soporte técnico.1.
Escriba una palabra o frase que describa el problema y haga clic
en el icono de flecha.
2.
Haga clic en el tema que mejor describa el problema.3.
Siga las instrucciones que aparecen en pantalla.4.

Acerca de la impresora
Descripción de los componentes de la impresora
Instalación de la impresora
Descripción del panel del operador
Puede utilizar la impresora para llevar a cabo distintas tareas. Es importante que tenga en cuenta los
siguientes aspectos:
Si la impresora está conectada a un equipo, podrá utilizar tanto el panel del operador como el software
de la impresora para producir de forma rápida documentos de gran calidad.
No es necesario que conecte la impresora a un equipo para realizar fotocopias, enviar faxes o imprimir
desde una cámara compatible con PictBridge.
NOTA: para poder enviar faxes, la impresora (esté conectada a un equipo o no) debe estar conectada
a la línea telefónica.
NOTA: si utiliza un módem DSL para su equipo, instale filtro DSL en la línea telefónica en la línea a la
que está conectada su impresora.
Descripción de los componentes de la impresora

Número:
Componente:
Descripción:
1
alimentador automático de
documentos (ADF)
Escanea, copia o envía por fax documentos de varias páginas o
documentos de tamaño legal.
2
Unidad de impresora
Unidad que tiene que levantar para acceder a los cartuchos de
tinta.
3
Panel del operador
Panel de la impresora que permite supervisar los procesos de
escaneo, copia, envío y recepción de faxes e impresión. Para
obtener más información, consulte Uso del panel del operador.
4
Bandeja de entrada de papel
Bandeja en la que se carga el papel en la impresora.
5
Bandeja de salida del papel
Bandeja en la que se recoge el papel a medida que sale de la
impresora.
NOTA: tire de la bandeja de salida de papel hacia fuera para
extenderla.
6
Conector de PictBridge
Conector mediante el cual se establece la conexión entre una
cámara digital compatible con PictBridge y la impresora.
7
Cubierta superior con bandeja
de salida del alimentador
automático de documentos
Cubierta de la impresora que sujeta el documento o fotografía
mientras lo escanea. También puede recoger el documento
original después de que se haya procesado mediante el
alimentador automático de documentos.
8
bandeja de entrada del ADF
Carga los documentos originales en la impresora. Se
recomienda para escanear, copiar o enviar faxes de
documentos de varias páginas.

Número:
Componente:
Descripción:
9
Etiqueta de pedido de
consumibles
Para solicitar cartuchos de tinta o papel, visite
www.dell.com/supplies.
10
Código de servicio
rápido
Identifique la impresora cuando emplea support.dell.com o
ponerse en contacto con el servicio de asistencia técnica.
Introduzca el código de servicio rápido para dirigir la llamada
cuando se ponga en contacto con el servicio de asistencia
técnica.
NOTA: El código de servicio rápido no se encuentra disponible en
todos los países.
Número:
Componente:
Descripción:
11
conector USB
Conecta la impresora al equipo mediante el cable USB (puede adquirirse
por separado).
12
Puerta de acceso
posterior
Ábrala para eliminar atascos de papel.
13
Fuente de
alimentación
Suministra corriente a la impresora.
NOTA: la fuente de alimentación es extraíble. Cuando se desconecta la
fuente de alimentación de la impresora, pero no de la toma mural, el
indicador LED permanece iluminado para indicar que se recibe
alimentación eléctrica.
NOTA: si no se está recibiendo alimentación cuando se desconecta el
dispositivo, éste estará apagado la próxima vez que se conecte.
14
Conector del cable
de alimentación
Conecta la fuente de alimentación a la toma de corriente por medio del
cable de alimentación específico de cada país.
15
Puerto PHONE (
- conector de la
Desconecte el conector azul antes de conectar dispositivos adicionales,
como módem de datos/fax, teléfono o contestador automático, a la

- conector de la
derecha)
impresora.
NOTA: si, en su país, la comunicación telefónica es serial (como lo es en
Alemania, Suecia, Dinamarca, Austria, Bélgica, Italia, Francia y Suiza),
retire la protección azul del conector del puerto PHONE ( - conector de
la derecha) e inserte el terminador amarillo suministrado para que su fax
funcione correctamente. En estos países no podrá utilizar este puerto para
dispositivos adicionales.
16
Puerto FAX ( -
conector de la
izquierda)
Conecta la impresora a una línea de teléfono activa para enviar y recibir
faxes.
NOTA: no conecte dispositivos adicionales al conector FAX ( -conector
de la izquierda), ni una DSL (línea digital de abonado) o RDSI (red digital
de servicios integrados) sin utilizar un filtro de línea digital a la impresora.
Instalación de la impresora
NOTA: esta impresora es compatible con Microsoft
®
Windows
®
2000, Windows XP y Windows XP
Professional X64 Edition.
Para configurar la impresora, siga los pasos que se indican en el póster Instalación de la impresora. Si
surgen problemas durante la instalación, consulte Solución de problemas.
NOTA: el módem de la impresora es un dispositivo analógico que sólo funciona cuando se conecta
directamente a la toma mural. Es posible conectar otros dispositivos como teléfonos o contestadores
automáticos al puerto PHONE ( - conector de la derecha) para que funcionen a través de la
impresora como se describe en la sección dedicada a la configuración. Si dispone de una conexión
digital como RDSI, DSL o ADSL, precisará un filtro de línea digital. Póngase en contacto con su
proveedor de servicios de Internet para obtener más información al respecto.
Menú Config. inicial
La primera vez que se encienda, la impresora realizará el ciclo de de configuración inicial de forma
automática. La configuración inicial consiste en la especificación del idioma, del país, la hora, la fecha y el
nombre y número de fax.
Si es necesario, puede cambiar la configuración de idioma, país, fecha, hora, nombre y número de fax en el
menú de configuración. Para obtener más información, consulte Modo de configuración.
Descripción del panel del operador
Uso del panel del operador
Los botones del panel del operador permiten copiar documentos y fotografías, enviar documentos e imprimir

fotografías desde una cámara compatible con PictBridge sin conexión a un equipo. La impresora está
encendida cuando se ilumina el botón Encendido. Puede cambiar los valores por medio del botón
Seleccionar , y los botones de flecha hacia la derecha y hacia la izquierda , así como iniciar un
escaneo, copia o fax por medio del botón Inicio .
En la pantalla del panel de la impresora aparece lo siguiente:
Estado de la impresora
Mensajes
Menús
Número
Componente:
Función:
1
Encendido
Encender y apagar la impresora.
2
Luz de mensaje de
error
Avisa de errores como atascos o ausencia de papel.
3
Atrás
Retrocede al nivel de menú anterior cuando de navega por los
menús disponibles de la pantalla del panel de la impresora.
4
Flecha a la
izquierda
Reduce el número que aparece en la pantalla del panel de la
impresora.
Se desplaza por la lista que aparezca en la pantalla del panel
de la impresora.
5
Cancelar
Cancelar un trabajo de escaneo, impresión o copia en curso.
Salir de un menú.
Borrar un número de fax o finalizar una transmisión de fax.
También restablece los valores predeterminados de fax en la
pantalla del panel de la impresora.
Borrar los valores actuales y restablecer los valores
predeterminados.

6
Seleccionar
Seleccionar la opción que aparece en la pantalla del panel de la
impresora.
7
Flecha a la derecha
Incrementar el número que aparezca en la pantalla del panel
de la impresora.
Se desplaza por la lista que aparezca en la pantalla.
8
Pausa
Introducir una pausa de tres segundos en el número que desea
marcar con el fin de esperar a tener línea exterior o conectarse con
un sistema de contestación automática.
NOTA: introduzca pausas sólo cuando ya haya empezado a marcar
el número.
9
Un símbolo o
número del teclado
En modo de fax:
Introducir números de fax.
Seleccionar letras durante la creación de una lista de
marcación rápida.
Escribir números para introducir o editar la fecha y hora
que se muestra en la pantalla del panel de la impresora.
En modo de copia, seleccionar el número de copias que desea
efectuar.
10
Inicio
Iniciar un trabajo de copia, escaneo o fax.
NOTA: si se inicia una copia sin especificar si se realizará en color o
blanco y negro, se hará en color de forma predeterminada.
11
LCD (pantalla de
cristal líquido)
Mostrar las opciones disponibles.

Menús del panel del operador
Modo de copia
Modo de escaneo
Modo de fax
Modo de configuración
Modo de mantenimiento
Modo PictBridge
Puede acceder a cinco modos desde el menú principal de la impresora:Copia, Escaneo, Fax,
Configuración, y Mantenimiento.
Hay además un sexto modo, PictBridge. Este modo sólo está disponible cuando se conecta una cámara
PictBridge a la impresora. Para obtener más información, consulte Modo PictBridge.
Modo de copia
Menú
principal
Menú
principal de
modos
Copiar
Copiar Color
Copias
Calidad
Oscura
Tamaño del
papel
Tipo de papel
Zoom
Repetir
imagen
Intercalar
Nº por cara
Tamaño
original
Tipo original

Escanear
Fax
Configuración
Mantenimiento
En el menú principal, utilice los botones de flecha hacia la derecha e izquierda para
desplazarse hasta Copiar.
1.
Pulse el botón Seleccionar .2.
Pulse el botón de flecha hacia la derecha hasta que aparezca en la pantalla el título que desea y, a
continuación, pulse el botón Seleccionar .
3.
Utilice los botones de flecha hacia la derecha y hacia la izquierda para desplazarse por los
elementos de menú disponibles.
4.
Cuando se muestre en la pantalla el valor que desee, pulse el botón Seleccionar para guardarlo.5.
Menú Modo de copia
En el
menú:
Puede realizar lo siguiente:
Copiar Color
Especificar si desea su copia en color o en blanco y negro.
Color*
Negro
Copias
Especificar el número de copias que desea hacer de 1 a 99.
Calidad
Especificar la calidad de la copia.
Detección automática*
Borrador
Normal
Fotográfica
Oscura
Cambiar el ajuste de oscuridad mediante los botones de flecha hacia la izquierda y hacia la
derecha (el ajuste medio es el predeterminado).
Tamaño del
papel
Especificar el tamaño del papel en la bandeja de entrada.
8,5x11"*
8,5x14"
A4*
B5
A5
A6
L
2L
Hagaki

3x5"
3,5x5"
4x6"
5x7"
10x15 cm
13 x 18 cm
NOTA: el tamaño de papel predeterminado se basa en la selección del país.
Tipo de
papel
Especificar el tipo de papel en la bandeja de entrada de papel.
Detección automática*
Normal
Tratado
Fotográfica
Transparencia
Zoom
Especifique cuánto desea que la copia amplíe el documento original
50%
100%*
150%
200%
Personalizado%
Ajustar página
Póster 2x2
Póster 3x3
Póster 4x4
2,25x3,25"
3x5"
3,5x5"
4x6"
5x7"
8x10"
8,5x11"
8,5x14"
L
2L
Hagaki
60x80 mm
9x13 cm
10x15 cm
13 x 18 cm
20x25 cm
A4
Repetir
imagen
Especifique el número de veces que desea que la imagen se repita en una página.
1*
4
9
16
NOTA: La función Repetir imagen no se puede utilizar con zoom. Si selecciona un valor
distinto de 1, el zoom se define automáticamente en 100%.
Intercalar
Pulse el botón Seleccionar si desea intercalar las copias de varias páginas.
Para obtener más información acerca del intercalado de copias, consulte Intercalado de
copias.

N.º por cara
Especificar el número de imágenes diferentes o páginas de un documento que desea
imprimir en una sola página.
1 por cara*
2 por cara
4 por cara
NOTA: Nº por cara y Repetir imagen no se pueden utilizar a la vez. Si se especifica un valor
distinto de 1 por cara y, a continuación, se selecciona un valor mayor que 1, se ignorará el
valor Repetir imagen y se utilizará el ajuste Nº por cara.
Tamaño
original
Especificar el tamaño del documento original que se está copiando.
Automático*
8,5x11"
2,25x3,25"
3x5"
3,5x5"
4x6"
5x7"
8x10"
L
2L
Hagaki
A6
A5
B5
A4
60 x 80 mm
9x13 cm
10x15 cm
13 x 18 cm
20x25 cm
Tipo original
Especificar el tipo de documento original que se está copiando.
Texto/gráficos*
Sólo texto
Fotográfica
*Valores predeterminados de fábrica
Modo de escaneo

Menú
principal
Menú
principal de
modos
Copiar
Escanear
Escanear
color
Escanear a
Calidad
Tamaño
original
Fax
Configuración
Mantenimiento
Encienda el equipo y la impresora y asegúrese de que están conectados correctamente. Si está
trabajando a través de una red, asegúrese de que la impresora está conectada a la red.
1.
En el menú principal, utilice los botones de flecha hacia la derecha e izquierda para
desplazarse hasta Escanear y, a continuación, pulse el botón Seleccionar .
2.
Pulse el botón de flecha hacia la derecha hasta que aparezca en la pantalla el título que desea y, a
continuación, pulse el botón Seleccionar .
3.
Utilice los botones de flecha hacia la derecha y hacia la izquierda para desplazarse por los
elementos de menú disponibles.
4.
Cuando se muestre en la pantalla el ajuste que desea, pulse el botón Seleccionar para guardarlo.
Menú Modo Escan.

En el
menú:
Puede realizar lo siguiente:
Escanear
color
Color*
Negro
Escanear
a
Si la impresora está conectada localmente:
Seleccione la aplicación a la que desea enviar la imagen escaneada o el documento.
Si la impresora conectada a una red:
Seleccione el equipo en red y la aplicación del equipo seleccionado a los que desea enviar la
imagen escaneada o el documento.
NOTA: Si el equipo al que está enviando imágenes escaneadas o documentos necesita un PIN,
se le indicará que introduzca un PIN antes de comenzar a escanear. Para obtener más
información acerca del escaneo a través de una red, consulte Escaneo de fotografías sencillas
y documentos de una página.
Calidad
Especificar la resolución con que desea escanear el documento original o la imagen.
Automática
75 ppp
150 ppp*
300 ppp
600 ppp
Tamaño
original
Especificar el tamaño del documento original que desea escanear.
Detección automática*
8,5x11"
2,25x3,25"
3x5"
4x6"
5x7"
8x10"
A6
A5
B5
*Valores predeterminados de fábrica
Modo de fax
Menú principal de
modos
Menú principal de
modos
Submenú de
modo
Submenú de modo
Copiar
Escanear
Fax
Libreta de teléfonos
Ver
Agregar

Eliminar
Modificar
Imprimir
Marcación instantánea
Retrasar fax
Respuesta automática
Calidad
Oscura
Config. FAX
Informes
Informe de actividad
Confirmación
Informes de impresión
Timbre y resp
Vol timbre
Responder al fax cuando
Timbre de llamada
Reenvío de fax
Patrón ID interlocutor
Impr fax
Tamaño del papel
Tipo de papel
Ajustar fax a página
Pie de página de fax
Marc y env
Su número de fax
Su nombre de fax
Método de marcación
Hora rellam
Intentos de rellamada
Prefijo de llamada
Vol. marc
Escanear
Velocidad máxima de envío
Corrección de errores
Conversión automática de
fax
Bloqueo fax
Activar/Desact
Agregar
Eliminar

Modificar
Imprimir
Bloq sin ID
Configuración
Mantenimiento
En el menú principal, utilice los botones de flecha hacia la derecha e izquierda para
desplazarse hasta Fax.
1.
Pulse el botón Seleccionar .2.
Se le solicitará un número de teléfono. Pulse el botón Seleccionar .3.
Pulse los botones de flecha hacia la derecha o izquierda hasta que se muestre en la pantalla la
opción que desee y, a continuación, pulse el botón Seleccionar .
4.
Utilice los botones de flecha hacia la derecha y hacia la izquierda para desplazarse por los
elementos de menú disponibles.
5.
Cuando se muestre el ajuste que desee, pulse el botón Seleccionar para guardar el ajuste o salir
del submenú.
6.
Para que funcione correctamente el envío de faxes:
El puerto FAX de la impresora ( - conector de la derecha) debe estar conectado a una línea
telefónica activa. Consulte Configuración de la impresora con otros dispositivos para obtener más
información sobre la configuración.
NOTA: No es posible enviar y recibir faxes a través de una conexión DSL (línea digital de abonado) o
ISDN (Red Digital de Servicios Integrados) a menos que adquiera un filtro de línea digital. Póngase en
contacto con su proveedor de servicios de Internet para obtener información al respecto.
Si está utilizando Dell Printer Fax Tools para enviar un fax desde una aplicación, la impresora debe
estar conectada a un equipo mediante un cable USB.
Menú principal de modo fax

En el menú:
Puede realizar lo siguiente:
Libreta de
teléfonos
Especificar la acción que quiere llevar a cabo en la Libreta de teléfonos.
Ver
Agregar
Eliminar
Modificar
Imprimir
Para obtener más información acerca de la Libreta de teléfonos, consulte Marcación
rápida.
Marcación
instantánea
Pulse el botón Seleccionar si desea que la impresora se desconecte.
Para obtener más información, consulte Marcación manual de fax mientras se escucha el
tono de línea telefónica (marcación instantánea)).
Retrasar fax
Enviar un fax con retraso o ver los faxes en espera de ser enviados.
Retrasar hasta
Ver pendientes
Para obtener más información acerca del envío de faxes retrasados, consulte Envío
retrasado de un fax.
Respuesta
automática
Encienda la función de respuesta automática, apáguela, o programe un tiempo para que
se active o desactive la función.
Activado*
Programado
Desactivado
Calidad
Especifique la calidad (resolución) del fax que se está enviando.
Estándar*
Superior
Óptima
Máxima
Oscura
Utilice los botones de flecha hacia la derecha y hacia la izquierda para
especificar el ajuste de oscuridad (el ajuste medio es el predeterminado).
Config. FAX
Defina varias funciones de configuración para los ajustes de fax de la impresora.
Informes
Timbre y resp
Impr fax
Marc y env
Bloqueo fax
Para obtener más información acerca de cualquiera de las opciones de la lista del título
Config. FAX , consulte el menú Config. FAX.
*Valores predeterminados de fábrica
Menú Config. FAX

La opción que seleccione en el título Config. FAX controla los ajustes que se muestran en la pantalla.
Utilice los botones de flecha hacia la derecha y hacia la izquierda para desplazarse por los
elementos de menú disponibles.
1.
Cuando se muestre en la pantalla el valor que desee, pulse el botón Seleccionar para guardarlo.2.
Si desea cambiar más ajustes en el menú Config. FAX , utilice los botones de flecha hacia la derecha
y hacia la izquierda para desplazarse por los títulos disponibles.
3.
Cuando se muestre la opción que desee, pulse el botón Seleccionar .4.
Utilice los botones de flecha hacia la derecha y hacia la izquierda para desplazarse por los
elementos de menú disponibles.
5.
Cuando se muestre el ajuste que desee, pulse el botón Seleccionar para guardar el ajuste o salir
del submenú.
6.
Menú Config. FAX
En el
menú:
Puede realizar lo siguiente:
Informes
Especificar el tipo de informe para el que le gustaría definir ajustes de impresión.
Informe de actividad
Confirmación de fax
Informes de impresión
Para obtener más información acerca de cualquiera de las opciones de la lista del título
Informes , consulte Opciones de fax adicionales.
Timbre y
resp
Definir varias funciones de timbre y resp para los ajustes de fax de la impresora.
Vol timbre
Responder al fax cuando
Timbre de llamada
Reenvío de fax
Patrón ID interlocutor
Para obtener más información acerca de cualquiera de las opciones de la lista del título
Timbre y resp , consulte Opciones de fax adicionales.
Impr fax
Definir los ajustes sobre el modo en que desea imprimir faxes.
Tamaño del papel
Tipo de papel
Ajustar fax a página
Pie de página de fax
Para obtener más información acerca de cualquiera de las opciones de la lista del título Impr
fax , consulte Opciones de fax adicionales.

Marc y env
Definir varias opciones que controlen el modo en que la impresora envía faxes.
Su n.º fax: utilice el teclado para introducir su número de fax. Este es el número que se
utiliza en el pie de página de fax.
Su nom fax: utilice el teclado para introducir su nombre de fax. Este es el nombre que
se utiliza en el pie de página de fax.
Método de marcación
Hora rellam
Intentos de rellamada
Prefijo de llamada
Vol. marc
Escanear
Velocidad máxima de envío
Corrección de errores
Conversión automática de fax
Para obtener más información acerca de cualquiera de las opciones de la lista del título Marc
y env , consulte Opciones de fax adicionales.
Bloqueo fax
Añadir o eliminar números desde los que desea bloquear faxes.
Activar/Desact
Agregar
Eliminar
Modificar
Imprimir
Bloq sin ID
Para obtener más información acerca del bloqueo de faxes, consulte Bloqueo de faxes.
Opciones de fax adicionales
La opción que seleccione en las distintas opciones del menú Config. FAX controla los ajustes que se
muestran en la pantalla.
Utilice los botones de flecha hacia la derecha y hacia la izquierda para desplazarse por los
elementos de menú disponibles.
1.
Cuando se muestre en la pantalla el valor que desee, pulse el botón Seleccionar para guardarlo.2.
Si desea cambiar más de un ajuste adicional del menú, utilice las flechas izquierda y derecha
para desplazarse por las opciones disponibles.
3.
Cuando se muestre la opción que desee, pulse el botón Seleccionar .4.
Utilice los botones de flecha hacia la derecha y hacia la izquierda para desplazarse por los
elementos de menú disponibles.
5.
Cuando se muestre el ajuste que desee, pulse el botón Seleccionar para guardar el ajuste o salir
del submenú.
6.
Menú Opciones de fax adicionales

En el menú:
Puede realizar lo siguiente:
Informe de
actividad
Especificar cuándo desea que se imprima un informe de actividad de fax.
A petición*
Tras 40 faxes
Confirmación
Especificar cada cuánto desea imprimir una confirmación de fax.
Imprimir si hay errores*
Desactivado
Imprimir todo
Informes de
impresión
Especificar el informe o registro que desea imprimir.
Informe de actividad
Registro de envío
Registro de recepción
Lista de ajustes
Vol timbre
Especificar el volumen de llamada en el altavoz incorporado en la impresora.
Desactivado
Bajo*
Alto
Responder al fax
cuando
Especificar el número de tonos que sonarán antes de que la impresora responda el fax
si la impresora está en modoRespuesta automática.
Después de 1 tono
Después de 2 tonos
Después de 3 tonos*
Después de 4 tonos
NOTA: Para utilizar el bloqueo de fax, debe tener seleccionados dos o más tonos.
Timbre de
llamada
Especificar un tipo de tono para el que la impresora sólo responderá a las llamadas
entrantes con ese tono. Si aparece Cualq. seleccionado, la impresora responde a
todas las llamadas entrantes.
Sencillo
Doble
Triple
Cualquiera*
Reenvío de fax
Especificar si desea que los faxes entrantes se envíen a otro número de fax.
Desactivado*
Reenviar
Imprimir y reenviar
Patrón ID
interlocutor
Especifique el patrón ID interlocutor que desea utilizar.
Patrón 1*
Patrón 2
Patrón nº
NOTA: El número de patrones mostrado se basa en la selección del país.

Corrección de
errores
Especificar si desea activar la corrección de errores.
Activado*
Desactivado
Tamaño del papel
Especificar el tamaño de papel en la bandeja de entrada de papel.
8,5x11"*
8,5x14"
A4*
NOTA: el tamaño de papel predeterminado se basa en la selección del país.
Tipo de papel
Especificar el tipo de papel en la bandeja de entrada de papel.
Detección automática*
Normal
Tratado
Fotográfica
Transparencia
Ajustar fax a
página
Especificar si desea ajustar los faxes demasiado grandes al papel de la bandeja de
entrada de papel.
Ajustar pág.*
Utilizar dos hojas
Pie de página de
fax
Especificar si desea introducir el pie de página Tiempo/Fecha/ Número de
página/Identificación de sistema en la parte inferior de cada fax que reciba.
Activado*
Desactivado
Método de
marcación
Especificar el método de marcación de la impresora.
Marcación por tonos*
Por pulsos
Mediante PBX
Hora rellam
Especificar la cantidad de tiempo que la impresora debería esperar antes de intentar
enviar un fax erróneo.
1 minuto
2 minutos*
3 minutos
4 minutos
5 minutos
6 minutos
7 minutos
8 minutos
Intentos de
rellamada
Especificar el número de veces que la impresora debería intentar reenviar un fax
erróneo.
0 veces
1 vez
2 veces
3 veces*
4 veces
5 veces

Prefijo de llamada
Especificar un número de hasta ocho dígitos que se añadirá al comienzo de cada
número que se marque.
NOTA: Se introduce de forma automática una pausa después del prefijo cuando se
realiza el marcado.
Si no se define ningún prefijo:
Ninguno
Crear
Si se define un prefijo:
Se muestra el prefijo actual
Ninguno
Vol. marc
Especificar el volumen de marcación.
Desactivado
Bajo*
Alto
Escanear
Especificar si desea que se escanee el documento original en la memoria antes o
después de marcar el número de fax.
Antes marcación*
Tras marcación
Velocidad máxima
de envío
Especificar la velocidad máxima a la que se envía un fax.
2400
4800
7200
9600
12000
14400
16800
19200
21600
24000
26400
28800
31200
33600*
Conversión
automática de fax
Activar o desactivar la conversión automática de fax. Si envía por fax un documento
que tenga una resolución alta a un aparato que imprime en resolución baja, la
impresora convertirá automáticamente la resolución para que se ajuste a la del
aparato de recepción.
Activado*
Desactivado
Activar/Desact
Activar o desactivar el bloqueo de fax.
Activado
Desactivado*

Bloq sin ID
Activar o desactivar el bloqueo de faxes sin identificación de llamada.
Activado
Desactivado*
*Valores predeterminados de fábrica
Modo Configuración
Menú
principal
Menú principal
de modos
Submenú de
modo
Copiar
Escanear
Fax
Configuración
Instal. dispos.
Idioma
País
Fecha/hora
Config. fax host
Son. botón
Ahorro energía
Tiempo esp.
Valores
predeterminados
Tamaño del
papel de
copia/fax
Tipo de papel
Predeterminados
Mantenimiento
En el menú principal, utilice los botones de flecha hacia la derecha e izquierda para
desplazarse hasta Configuración.
1.
Pulse el botón Seleccionar .2.
Pulse los botones de flecha hacia la derecha o izquierda hasta que se muestre en la pantalla la
opción que desee y, a continuación, pulse el botón Seleccionar .
3.
Utilice los botones de flecha hacia la derecha y hacia la izquierda para desplazarse por los
elementos de menú disponibles.
4.
Cuando se muestre el ajuste que desee, pulse el botón Seleccionar para guardar el ajuste o salir
del submenú.
5.

5.
Configuración del menú principal de modos
En el menú:
Puede realizar lo siguiente:
Instal. dispos.
Seleccione el ajuste del panel del operador que desee volver a configurar.
Idioma
País
Fecha/hora
Config. fax host
Son. botón
Ahorro energía
Borrado de configuración de tiempo de espera
Para obtener más información acerca de alguna de las opciones de Instal.
dispos. consulte Opciones de instalación adicionales.
Valores
predeterminados
Cambiar los ajustes predeterminados de fábrica como desee.
Tamaño del papel de copia/fax
Tipo de papel
Predeterminados
Para obtener más información acerca de alguna de las opciones de Valores
predeterminados consulte Opciones de instalación adicionales.
Opciones de instalación adicionales
La opción que seleccione de las distintas opciones del modo Configuración controla los ajustes mostrados
en la pantalla.
Utilice los botones de flecha hacia la derecha y hacia la izquierda para desplazarse por los
elementos de menú disponibles.
1.
Cuando se muestre en la pantalla el valor que desee, pulse el botón Seleccionar para guardarlo.2.
Si desea cambiar más de un ajuste adicional del menú, utilice las flechas izquierda y derecha
para desplazarse por las opciones disponibles.
3.
Cuando se muestre la opción que desee, pulse el botón Seleccionar .4.
Utilice los botones de flecha hacia la derecha y hacia la izquierda para desplazarse por los
elementos de menú disponibles.
5.
Cuando se muestre en la pantalla el valor que desee, pulse el botón Seleccionar para guardarlo.6.
Menú de opciones de instalación adicionales

En el menú:
Puede realizar lo siguiente:
Config. fax host
Especificar si desea que los ajustes de fax de la impresora se vuelvan a
configurar por medio del software Utilidad de configuración de la impresora.
Permitir*
Bloq.
Son. botón
Especificar si desea que se emita un pitido cuando se pulsen los botones del
panel del operador.
Activado*
Desactivado
Ahorro energía
Especificar el tiempo que desea que transcurra antes de que la impresora
pase al modo de ahorro de energía.
Nunca
Después de 60 min
Después de 30 min*
Después de 10 min
Ahora
Borrado de configuración de
tiempo de espera
Seleccione el tiempo que desee que transcurra antes de que la lista de
valores se restablezca a los valores predeterminados.
2 minutos*
Nunca
Tamaño del papel de
copia/fax
Especificar el tamaño de papel en la bandeja de entrada de papel.
8,5x11"*
8,5x14"
A4*
B5
A5
A6
L
2L
Hagaki
3x5"
3,5x5"
4x6"
5x7"
10x15 cm
13 x 18 cm
NOTA: el tamaño de papel predeterminado se basa en la selección del país.
Tipo de papel de copia
Especificar el tipo de papel en la bandeja de entrada de papel.
Detección automática*
Normal
Tratado
Fotográfica
Transparencia
Predeterminados
Pulse el botón Seleccionar para cambiar los ajustes actuales de la
impresora a los predeterminados.

*Valores predeterminados de fábrica
Modo Mantenimiento
Menú
principal
Menú
principal de
modos
Copiar
Escanear
Fax
Configuración
Mantenimiento
Niveles de
tinta
Limpiar
cartuchos
Alinear
cartuchos
Imprimir
página de
prueba
En el menú principal, utilice los botones de flecha hacia la derecha e izquierda para
desplazarse hasta Mantenimiento.
1.
Pulse el botón Seleccionar .2.
Pulse los botones de flecha hacia la derecha o izquierda hasta que se muestre en la pantalla la
opción que desee y, a continuación, pulse el botón Seleccionar .
3.
Utilice los botones de flecha hacia la izquierda y derecha para desplazarse por las tareas de
mantenimiento disponibles.
4.
Cuando se muestre en la pantalla la tarea que desee, pulse el botón Seleccionar para realizarla.5.
Menú Modo Manten

En el menú:
Puede realizar lo siguiente:
Niv.de tinta
Pulse el botón Seleccionar para ver el nivel de tinta de los cartuchos.
Limpiar cartuchos
Pulse el botón Seleccionar para limpiar los cartuchos de tinta. Se imprime una
página de limpieza. Puede desechar la página una vez que la impresión haya finalizado.
Alinear cartuchos
Pulse el botón Seleccionar para alinear los cartuchos de tinta. Se imprimirá una
página de alineación. Puede desechar la página una vez que la impresión haya
finalizado.
Imprimir página
de prueba
Pulse el botón Seleccionar para imprimir una página de prueba. Puede desechar la
página una vez que la impresión haya finalizado.
Modo PictBridge
Cuando conecte una cámara compatible con PictBridge a la impresora, ésta pasará automáticamente al
modo PictBridge.
Modo
Menú principal
de modos
Pictbridge
Tamaño del papel
Tamaño de foto
Presentación
Calidad
Tipo de papel
Cuando la impresora pase al modo PictBridge, pulse el botón de flecha derecha hasta que se
muestre la opción que desee en la pantalla y, a continuación, pulse el botón Seleccionar .
1.
Utilice los botones de flecha hacia la derecha y hacia la izquierda para desplazarse por los
elementos de menú disponibles.
2.
Cuando se muestre en la pantalla el valor que desee, pulse el botón Seleccionar para guardarlo.3.
Menú del Modo PictBridge
En el menú:
Puede realizar lo siguiente:
Tamaño del
papel
Especificar el tamaño del papel en la bandeja de entrada.
3,5x5"

4x6"
5x7"
8,5x11"*
L
2L
Hagaki
A6
A5
B5
A4*
10x15 cm
13 x 18 cm
NOTA: el tamaño de papel predeterminado se basa en la selección del país.
Tamaño de
foto
Especificar el número de fotos que desea imprimir.
2,25x3,25"
3,5x5"
4x6"*
5x7"
8x10"
8,5x11"
L
2L
Hagaki
A6
A5
B5
A4
60x80 mm
9x13 cm
10x15 cm
13 x 18 cm
20x25 cm
Uso de las presentaciones: sólo se muestra cuando existe un conflicto entre el
tamaño de la foto y el de la presentación. Pulse el botón Seleccionar para
resolver este conflicto.
Presentación
Especificar la presentación de las fotografías en la página impresa.
Automático*
Sin bordes
1 por página
2 por página
3 por página
4 por página
6 por página
8 por página
16 por página
1 centrada
Calidad
Especificar la calidad de impresión (resolución) de las fotografías.
Automático*
Borrador
Normal
Fotográfica
Tipo de papel
Especificar el tipo de papel en la bandeja de entrada de papel.

Detección automática*
Normal
Tratado
Fotográfica
Transparencia
*Valores predeterminados de fábrica

Instrucciones sobre el papel y los materiales
especiales
Carga del papel
Descripción del sensor automático de tipo de papel
Carga de documentos originales
Carga del papel
Airee el papel.1.
Levante la bandeja de salida del papel y extienda la bandeja de papel.2.
Introduzca el papel en la bandeja de entrada de papel.3.

3.
NOTA: no fuerce el papel al introducirlo en la impresora.
Ajuste y deslice las guías de papel para que se apoyen en los bordes del papel.4.
Baje la bandeja de salida del papel.5.
Extienda la bandeja de salida del papel para que recoja el papel a medida que sale de la impresora.6.
NOTA: la bandeja de salida del papel puede contener un máximo de 50 hojas de papel.

Instrucciones sobre el papel de impresión de la bandeja de
entrada de papel
Carga máxima:
Asegúrese de que:
100 hojas de papel normal
Las guías del papel están apoyadas contra los bordes del papel.
Carga papel con membrete con la cara de impresión hacia abajo
y la parte superior del membrete hacia la impresora.
Selecciona la calidad de impresión Automática, Borrador,
Normal o Fotográfica. No seleccione Borrador si dispone de
un cartucho fotográfico instalado.
20 hojas de papel de banner
Retira el papel de la bandeja de entrada de papel antes de
introducir papel de banner.
Utiliza papel de banner diseñado para impresoras de inyección
de tinta.
Coloca una pila de papel de banner frente a la impresora e
introduce la primera hoja.
Las guías del papel están apoyadas contra los bordes del papel.
Selecciona el tamaño de papel Banner A4 o Banner carta.
15 sobres
El lado de impresión del sobre está orientado hacia abajo.

Los sobres quedan centrados en la bandeja de salida del papel.
Los sobres se imprimen con orientación Horizontal.
NOTA: (Para los usuarios japoneses) Si el correo es para Japón, el
sobre puede imprimirse con orientación vertical con el sello situado
en esquina inferior derecha o con orientación horizontal con el sobre
situado en la esquina inferior izquierda. Si el correo es internacional,
utilice la orientación horizontal con el sello situado en la esquina
superior izquierda.
Se ha seleccionado el tamaño del sobre adecuado. Si el tamaño
del sobre que desea imprimir no se encuentra en la lista,
seleccione el tamaño inmediatamente superior y, a
continuación, ajuste los márgenes derecho e izquierdo para que
el texto se imprima en el lugar correcto del sobre.
35 tarjetas de felicitación, fichas,
postales o fotos
El lado de impresión de las tarjetas está orientado hacia abajo.
Las cartas quedan centradas en la bandeja de salida papel.
Selecciona la calidad de impresión Automática, Normal o
Fotográfica.
75 hojas de papel fotográfico o
brillante
El lado de impresión del papel está orientado hacia abajo.
Las guías del papel están apoyadas contra los bordes del papel.
Selecciona la calidad de impresión Automática, Normal o
Fotográfica.
25 transferencias térmicas
Se han seguido las instrucciones de carga del fabricante de las
transferencias térmicas.
El lado de impresión de la transferencia está orientado hacia
abajo.
Las guías del papel están apoyadas contra los bordes de la
transferencia.
Selecciona la calidad de impresión Automática, Normal o
Fotográfica.
75 transparencias
El lado rugoso de la transparencia está orientado hacia abajo.
Las guías del papel están apoyadas contra los bordes de las
transparencias.
Selecciona la calidad de impresión Automática, Borrador,
Normal o Fotográfica.
35 hojas de etiquetas
El lado de impresión de las etiquetas está orientado hacia
abajo.
Se introduce el papel con la parte superior de las etiquetas
hacia la impresora.
Las guías del papel están apoyadas contra los bordes del papel.
Selecciona la calidad de impresión Automática, Borrador,
Normal o Fotográfica.

100 hojas de papel con membrete
El lado de impresión de los membretes está orientado hacia
abajo.
Se introduce el papel por la parte superior del membrete.
Las guías del papel están apoyadas contra los bordes del papel.
Selecciona la calidad de impresión Automática, Borrador,
Normal o Fotográfica.
100 hojas de papel de tamaño
personalizado
El papel se ajusta a estas dimensiones:
Ancho: 3,0 – 8,5 pulgadas (76,2 – 215,9 mm)
Largo: 5,0 – 14,0 pulgadas (127,0 – 355,6 mm)
El lado de impresión del papel está orientado hacia abajo.
Las guías del papel están apoyadas contra los bordes del papel.
Selecciona la calidad de impresión Automática, Borrador,
Normal o Fotográfica.
Descripción del sensor automático de tipo de papel
La impresora dispone de un sensor automático de tipo de papel que detecta los siguientes tipos de papel:
Normal
Transparencia
Brillante/fotográfico
Si introduce alguno de estos tipos de papel, la impresora lo detecta y ajusta automáticamente los valores de
Calidad/Velocidad.
Valores de Calidad/Velocidad
Tipo de papel
Cartuchos negro y de color
instalados
Cartuchos fotográficos y de color
instalados
Normal
Normal
Fotográfica
Transparencia
Normal
Fotográfica
Brillante/fotográfico
Fotográfica
Fotográfica
NOTA: la impresora no detecta el tamaño del papel.
Para seleccionar el tamaño del papel, siga estos pasos:
Con el documento abierto, haga clic en Archivo Imprimir.1.
Se abre el cuadro de diálogo Imprimir.
2.

Haga clic en Preferencias, Propiedades, Opciones o Configuración (en función del programa o
sistema operativo).
2.
Se abre el cuadro de diálogo Preferencias de impresión.
En la ficha Configurar impresión, seleccione un tamaño de papel.3.
Haga clic en Aceptar.4.
El sensor automático de tipo de papel permanecerá activado, a menos que lo desactive. Si desea
desconectar el sensor para un trabajo de impresión determinado:
Con el documento abierto, haga clic en Archivo Imprimir.1.
Se abre el cuadro de diálogo Imprimir.
Haga clic en Preferencias, Propiedades, Opciones o Configuración (en función del programa o
sistema operativo).
2.
Se abre el cuadro de diálogo Preferencias de impresión.
En la ficha Configurar impresión, seleccione un tipo de papel.3.
Haga clic en Aceptar.4.
Si desea desconectar el sensor automático de tipo de papel para todos los trabajos de impresión:
En Windows XP, haga clic en Inicio Panel de control Impresoras y otro
hardware Impresoras y faxes.
1.
En Windows 2000, haga clic en Inicio Configuración Impresoras.
Haga clic con el botón secundario del ratón en el icono de Dell AIO Printer 946.2.
Haga clic en Preferencias de impresión.3.
Se abre el cuadro de diálogo Preferencias de impresión.
En la ficha Configurar impresión, seleccione un tipo de papel.4.
Haga clic en Aceptar.5.
Carga de documentos originales
En el alimentador automático de documentos

Se pueden cargar hasta 50 hojas de documentos originales (texto hacia arriba) en el alimentador automático
de documentos (ADF) para escanearlos, copiarlos o enviarlos por fax. Se recomienda utilizar el alimentador
automático de documentos (ADF) para cargar documentos de varias páginas.
NOTA: no cargue postales, fotografías, papel fotográfico o imágenes pequeñas en el alimentador
automático de documentos (ADF). Coloque estos elementos sobre el cristal del escáner.
Instrucciones sobre papel para el alimentador automático de
documentos (ADF)
Carga máxima:
Asegúrese de que:
50 hojas de papel de tamaño
carta
El documento se ha cargado con el texto hacia arriba.
Las guías del papel están apoyadas contra los bordes del papel.
50 hojas de tamaño de papel
A4
El documento se ha cargado con el texto hacia arriba.
Las guías del papel están apoyadas contra los bordes del papel.
50 hojas de papel de tamaño
legal
El documento se ha cargado con el texto hacia arriba.
Las guías del papel están apoyadas contra los bordes del papel.
50 hojas de papel perforado
con dos, tres o cuatro agujeros
El papel se ajusta a estas dimensiones:
Ancho: 8,27 – 8,5 pulgadas (210,0 – 215,9 mm)
Largo: 11,0 – 14,0 pulgadas (279,4 – 355,6 mm)
El documento se ha cargado con el texto hacia arriba.
Las guías del papel están apoyadas contra los bordes del papel.
50 hojas de papel de copia con
tres agujeros y los bordes
reforzados
El papel se ajusta a estas dimensiones:
Ancho: 8,27 – 8,5 pulgadas (210,0 – 215,9 mm)
Largo: 11,0 – 14,0 pulgadas (279,4 – 355,6 mm)
El documento se ha cargado con el texto hacia arriba.
Las guías del papel están apoyadas contra los bordes del papel.
50 hojas de formularios
preimpresos y papel con
membrete
El papel se ajusta a estas dimensiones:
Ancho: 8,27 – 8,5 pulgadas (210,0 – 215,9 mm)
Largo: 11,0 – 14,0 pulgadas (279,4 – 355,6 mm)

El documento se ha cargado con el texto hacia arriba.
Las guías del papel están apoyadas contra los bordes del papel.
El material absorbe bien la tinta.
El papel se seca totalmente antes de utilizar el alimentador
automático de documentos (ADF).
No utilizar material de impresión con partículas metálicas de tinta
en el alimentador automático de documentos (ADF).
Evite diseños con membretes en relieve.
50 hojas de papel de tamaño
personalizado
El papel se ajusta a estas dimensiones:
Ancho: 8,27 – 8,5 pulgadas (210,0 – 215,9 mm)
Largo: 11,0 – 14,0 pulgadas (279,4 – 355,6 mm)
El documento se ha cargado con el texto hacia arriba.
Las guías del papel están apoyadas contra los bordes del papel.
En el cristal del escáner
Abra la cubierta superior.1.
Coloque el documento original boca abajo en el cristal del escáner.2.
NOTA: asegúrese de que la esquina superior izquierda de la parte frontal del elemento queda alineada
con la flecha.
Para la orientación
vertical:
Para la orientación
horizontal:
3.

Cierre la cubierta superior.3.

Impresión
Impresión de un documento
Impresión de fotografías
Impresión de sobres
Impresión de fotografías desde una cámara compatible con PictBridge
Impresión de un documento
Encienda el equipo y la impresora y asegúrese de que están conectados correctamente.1.
Cargue el papel. Para obtener más información, consulte Carga del papel.2.
Con el documento abierto, haga clic en Archivo Imprimir.3.
Se abre el cuadro de diálogo Imprimir.
Haga clic en Preferencias, Propiedades, Opciones o Configuración (en función del programa o
sistema operativo).
4.
Se abre el cuadro de diálogo Preferencias de impresión.
En las fichas Configurar impresión y Avanzadas puede realizar los cambios necesarios en el
documento.
5.
Cuando haya terminado de personalizar los ajustes, haga clic en Aceptar.6.
El cuadro de diálogo Preferencias de impresión se cierra.
Haga clic en Aceptar o Imprimir (en función del programa o sistema operativo).7.
Impresión de fotografías
NOTA: Dell recomienda la utilización de un cartucho de color y un cartucho fotográfico para imprimir
las fotografías.
Encienda el equipo y la impresora y asegúrese de que están conectados.1.
Cargue el papel. Para obtener más información, consulte Carga del papel.2.
NOTA: recomendamos el uso de papel fotográfico, brillante o tratado en la impresión de fotografías.
3.

Con el documento abierto, haga clic en Archivo Imprimir.3.
Se abre el cuadro de diálogo Imprimir.
Haga clic en Preferencias, Propiedades, Opciones o Configuración (en función del programa o
sistema operativo).
4.
Se abre el cuadro de diálogo Preferencias de impresión.
En la ficha Configurar impresión, seleccione Fotografía y, a continuación, seleccione los valores de
ppp para la fotografía en el menú desplegable.
5.
NOTA: para imprimir fotografías sin bordes, seleccione la casilla de verificación Sin bordes de la ficha
Configurar impresión y después seleccione el tamaño de papel sin bordes del menú desplegable de
la ficha Avanzadas. La impresión sin bordes sólo puede realizarse si utiliza papel brillante o
fotográfico. La impresión en papel que no es fotográfico incluye un margen de 2 mm en todas las
caras.
En las fichas Configurar impresión y Avanzadas puede realizar los cambios necesarios en el
documento.
6.
Cuando haya terminado de personalizar las opciones de impresión, haga clic en Aceptar.7.
El cuadro de diálogo Preferencias de impresión se cierra.
Haga clic en Aceptar o Imprimir.8.
Para evitar que sus fotos se adhieran o se manchen, retire las fotografías según vayan saliendo de la
impresora.
9.
NOTA: antes de colocar las impresiones en un álbum de fotos no adhesivo o enmarcarlas, deje que se
sequen totalmente durante el tiempo suficiente (de 12 a 24 horas, en función de las condiciones
ambientales). De este modo, durarán más.
Impresión de sobres
Encienda el equipo y la impresora y asegúrese de que están conectados.1.
Cargue el sobre entre las guías de papel con la cara de impresión hacia abajo y la solapa al lado
izquierdo.
2.

2.
Con el documento abierto, haga clic en Archivo Imprimir.3.
Se abre el cuadro de diálogo Imprimir.
Haga clic en Preferencias, Propiedades, Opciones o Configuración (en función del programa o
sistema operativo).
4.
Se abre el cuadro de diálogo Preferencias de impresión.
En la ficha Configurar impresión, seleccione orientación horizontal5.
NOTA: para los usuarios japoneses: Si el correo es para Japón, el sobre puede imprimirse con
orientación vertical y con el sello situado en esquina inferior derecha o con orientación horizontal con
el sello situado en la esquina inferior izquierda. Si el correo es internacional, utilice la orientación
horizontal con el sello situado en la esquina superior izquierda.
Impresión de fotografías desde una cámara compatible
con PictBridge
La impresora admite cámaras compatibles con PictBridge.
Conecte un extremo del cable USB a la cámara.1.
Conecte el otro extremo del cable USB en el puerto PictBridge frontal de la impresora.2.
Consulte las instrucciones de la cámara para seleccionar los ajustes USB apropiados para la cámara y
la conexión PictBridge, así como la información de uso.

Encienda la cámara digital.3.
La impresora cambia automáticamente al modo PictBridge.
Consulte las instrucciones de la cámara para empezar a imprimir fotografías.4.
NOTA: para la mayoría de las cámaras digitales existen dos selecciones posibles de modo USB,
equipo e impresora (o PTP). Para la impresión mediante PictBridge, deberá elegir la selección USB de
impresora (o PTP). Para obtener más información, consulte la documentación de la cámara.

Copia
Copia de documentos
Copia de fotografías
Intercalación de copias
Modificación de las opciones de copia
Copia de documentos
Uso del panel del operador
Encienda la impresora.1.
Cargue el papel. Para obtener más información, consulte Carga del papel.2.
Cargue el documento original. Para obtener más información, consulte Carga de documentos
originales.
3.
En el menú principal, utilice los botones de flecha hacia la derecha e izquierda para
desplazarse hasta Copiar y, a continuación, pulse el botón Seleccionar .
4.
Realice los cambios necesarios en los valores de copia. Para obtener más información, consulte Menú
Modo de copia.
5.
Pulse el botón Inicio .6.
NOTA: si pulsa el botón Inicio sin especificar la selección de color, de forma predeterminada, la
copia se imprimirá en color.
Uso del equipo
Encienda el equipo y la impresora y asegúrese de que están conectados correctamente.1.
Cargue el papel. Para obtener más información, consulte Carga del papel.2.
Cargue el documento original. Para obtener más información, consulte Carga de documentos
originales.
3.
Haga clic en Inicio Programas o Todos los programas Impresoras Dell Dell AIO Printer
946.
4.
Seleccione Centro Todo en Uno Dell.5.
Se abre el Centro Todo en Uno Dell.
6.

Seleccione el número de copias (1-99) y especifique el valor del color en el menú desplegable de
copia.
6.
Haga clic en Ver más opciones de copia para personalizar la copia.7.
Cuando haya terminado de personalizar los valores, haga clic en Copiar.8.
Copia de fotografías
Uso del panel del operador
Encienda la impresora.1.
Cargue el papel fotográfico. Para obtener más información, consulte Carga del papel.2.
Cargue el documento original. Para obtener más información, consulte Carga de documentos
originales.
3.
En el menú principal, utilice los botones de flecha hacia la derecha e izquierda para
desplazarse hasta Copiar y, a continuación, pulse el botón Seleccionar .
4.
Pulse el botón de flecha hacia la derecha hasta que se muestre Calidad en la pantalla del panel de
la impresora. A continuación, pulse el botón Seleccionar .
5.
Pulse el botón de flecha hacia la derecha hasta que se muestre Fotográfica en la pantalla del
panel de la impresora. A continuación, pulse el botón Seleccionar .
6.
Pulse el botón Inicio .7.
Uso del equipo
Encienda la impresora.1.
Cargue el papel fotográfico. Para obtener más información, consulte Carga del papel.2.
Cargue el documento original. Para obtener más información, consulte Carga de documentos
originales.
3.
Haga clic en Inicio Programas o Todos los programas Impresoras Dell Dell AIO Printer
946.
4.
Seleccione Centro Todo en Uno Dell.5.
Se abre el Centro Todo en Uno Dell.
Haga clic en Ver presentación preliminar.6.
7.
8.

6.
Ajuste las líneas de puntos para definir la parte de la imagen que desea imprimir.7.
Seleccione el número de copias (1-99) y especifique el valor de color en el menú desplegable de
copia.
8.
Haga clic en Ver más opciones de copia para personalizar la copia.9.
Cuando haya terminado de personalizar los valores, haga clic en Copiar.10.
Intercalación de copias
Uso del panel del operador
Encienda la impresora.1.
Cargue el papel. Para obtener más información, consulte Carga del papel.2.
Cargue el documento original. Para obtener más información, consulte Carga de documentos
originales.
3.
En el menú principal, utilice los botones de flecha hacia la derecha e izquierda para
desplazarse hasta Copiar y, a continuación, pulse el botón Seleccionar .
4.
Pulse el botón de flecha hacia la derecha hasta que se muestre Intercalar en la pantalla del
panel de la impresora. A continuación, pulse el botón Seleccionar .
5.
Por medio del teclado o de los botones de flecha hacia la derecha e izquierda , indique el
número de copias que desee crear y, a continuación, pulse el botón Seleccionar .
6.
Pulse el botón Inicio .7.
Copiar a memoria aparece en pantalla.
Una vez se haya escaneado la página, se le preguntará si hay más páginas.8.
Si desea escanear más páginas:
Retire el documento original del cristal del escáner.a.
Coloque el siguiente documento original sobre el cristal del escáner.b.
Pulse el botón de flecha hacia la derecha hasta que se muestre Sí en la pantalla de la
impresora. A continuación, pulse el botón Seleccionar .
c.
Repita este proceso hasta que todos los documentos originales se copien en la memoria.d.

d.
Si no desea escanear más páginas:
Pulse el botón de flecha hacia la derecha hasta que se muestre No en la pantalla. A continuación,
pulse el botón Seleccionar . El documento comenzará a imprimirse.
Uso del equipo
Encienda el equipo y la impresora y asegúrese de que están conectados correctamente.1.
Cargue el papel. Para obtener más información, consulte Carga del papel.2.
Cargue el documento original. Para obtener más información, consulte Carga de documentos
originales.
3.
Haga clic en Inicio Programas o Todos los programas Impresoras Dell Dell AIO Printer
946.
4.
Seleccione Centro Todo en Uno Dell.5.
Se abre el Centro Todo en Uno Dell.
Seleccione el número de copias (1-99) y especifique el valor de color en el menú desplegable de
copia.
6.
Haga clic en Ver más opciones de copia para personalizar la copia.7.
Haga clic en el botón Avanzadas.8.
Se abre el cuadro de diálogo Opciones avanzadas de copia.
En la ficha Imprimir, active la casilla de verificación Intercalar copias.9.
Haga clic en Aceptar.10.
Cuando haya terminado de personalizar los valores, haga clic en Copiar.11.
Modificación de las opciones de copia
Haga clic en Inicio Programas o Todos los programas Impresoras Dell Dell AIO Printer
946.
1.
Seleccione Centro Todo en Uno Dell.2.
Se abre el Centro Todo en Uno Dell.
Seleccione el número de copias (1-99) y el valor de color en los menús desplegables de copia.3.
Haga clic en Ver más opciones de copia para:
Seleccionar una calidad de copia.
4.

Seleccionar el tamaño de papel.
Seleccionar el tamaño del documento original.
Regular la claridad del documento.
Reducir o ampliar el documento.
4.
Haga clic en el botón Avanzadas para cambiar opciones como la calidad.5.
Haga clic en las fichas siguientes para realizar cualquier modificación.6.
Haga clic en la
ficha:
Para:
Imprimir
Seleccionar el tamaño y tipo de papel.
Seleccionar las opciones de impresión sin bordes.
Seleccionar la calidad de impresión.
Escanear
Seleccionar la profundidad de color y la resolución de escaneo.
Recortar de forma automática una imagen escaneada.
Mejoras de imagen
Enderezar imágenes tras el escaneo (deskew).
Aumentar la nitidez de imágenes borrosas.
Ajustar el brillo de la imagen.
Ajustar la curva de corrección de color (gamma) de la imagen.
Patrones de imagen
Suavizar la conversión de una imagen gris en un patrón de puntos en blanco y
negro (difuminado).
Eliminar patrones de imagen de revistas o periódicos (eliminar tramado).
Reducir el ruido de fondo en los documentos de color.
Haga clic en Aceptar.7.
Haga clic en Copiar.8.

Escaneo
Escaneo de fotografías sencillas y documentos de una página
Escaneo de documentos de varias páginas por medio del ADF
Escaneo de documentos de varias páginas o de varias imágenes por medio del equipo
Edición de texto escaneado a través del Reconocimiento óptico de caracteres (OCR)
Edición de imágenes escaneadas
Almacenamiento de imágenes en el equipo
Envío de una imagen o documento escaneado por correo electrónico
Ampliación o reducción de imágenes o documentos
Escaneo de fotografías sencillas y documentos de una
página
NOTA: no cargue postales, fotografías, papel fotográfico o imágenes pequeñas en el alimentador
automático de documentos (ADF). Coloque estos elementos sobre el cristal del escáner.
Uso del panel del operador
Encienda el equipo y la impresora y asegúrese de que están conectados correctamente. Si desea
escanear a través de la red, asegúrese de que la impresora esté conectada a ésta.
1.
Cargue el documento original. Para obtener más información, consulte Carga de documentos
originales.
2.
Utilice el botón de flecha hacia la derecha para dirigirse a Escanear y, a continuación, pulse el
botón Seleccionar .
3.
Utilice el botón de flecha hacia la derecha para dirigirse a Escanear a y, a continuación, pulse el
botón Seleccionar .
4.
Si la impresora está conectada localmente:
La impresora descarga la lista de aplicaciones del equipo.a.
5.
Utilice los botones de flecha izquierda y derecha para desplazarse por las aplicaciones
disponibles a las que enviar el escaneo.
Cuando aparezca en la pantalla la aplicación que desee, pulse el botón Seleccionar .b.
Si la impresora conectada a una red:

b.
NOTA: esta impresora sólo se puede conectar a una red mediante un adaptador de red Dell (se
adquiere por separado).
Utilice los botones de flecha izquierda y derecha para desplazarse por los equipos
disponibles hasta al que desee enviar el escaneo.
a.
Cuando aparezca en la pantalla el equipo que desee, pulse el botón Seleccionar .b.
Si el equipo cuenta con un número PIN asociado, utilice el teclado para introducir el PIN de
cuatro dígitos.
c.
NOTA: lo encontrará en la esquina superior derecha de la página principal del Centro Todo en Uno
Dell. Para obtener más información, consulte Uso del Centro Todo en Uno Dell. El número PIN no se
necesita de forma predeterminada; sólo se pide si se ha definido así.
Pulse el botón Seleccionar .d.
Pulse el botón Inicio .6.
La impresora escanea la página. Una vez finalizado el escaneo, se crea un archivo en la aplicación
seleccionada.
Uso del equipo
Encienda el equipo y la impresora y asegúrese de que están conectados correctamente.1.
Cargue el documento original. Para obtener más información, consulte Carga de documentos
originales.
2.
Haga clic en Inicio Programas o Todos los programas Impresoras Dell Dell AIO Printer
946.
3.
Seleccione Centro Todo en Uno Dell.4.
Se abre el Centro Todo en Uno Dell.
NOTA: también puede abrir el Centro Todo en Uno Dell desde el panel del operador de la
impresora. Cuando la impresora se encuentra en modo Escanear, pulse el botón Inicio . Se abre
el Centro Todo en Uno Dell.
En el menú desplegable Enviar imagen escaneada a, seleccione el programa que desea utilizar.5.
NOTA: si el programa que desea utilizar no aparece en la lista, seleccione Buscar más... en el menú
desplegable. En la pantalla siguiente, haga clic en Agregar para localizar e incorporar el programa a
la lista.
6.

Haga clic en Ver más opciones de escaneo para personalizar el trabajo de escaneo.6.
Cuando haya terminado con la personalización de valores, haga clic en Escanear.7.
Cuando la impresora haya finalizado el escaneo del documento o imagen, se crea un archivo en la
aplicación seleccionada.
Escaneo de documentos de varias páginas por medio
del ADF
Uso del panel del operador
Encienda el equipo y la impresora y asegúrese de que están conectados correctamente.1.
Cargue el documento original en el alimentador automático de documentos. Para obtener más
información, consulte Carga de documentos originales.
2.
Utilice el botón de flecha hacia la derecha para dirigirse a Escanear y, a continuación, pulse el
botón Seleccionar .
3.
Utilice el botón de flecha hacia la derecha para dirigirse a Escanear a y, a continuación, pulse el
botón Seleccionar .
4.
Si la impresora está conectada localmente:
La impresora descarga la lista de aplicaciones del equipo.a.
5.
Utilice los botones de flecha izquierda y derecha para desplazarse por las aplicaciones
disponibles a las que es posible enviar el escaneo.
Cuando aparezca en la pantalla la aplicación que desee, pulse el botón Seleccionar .b.
Si la impresora conectada a una red:
NOTA: esta impresora sólo se puede conectar a una red mediante un adaptador de red Dell (se
adquiere por separado).
Utilice los botones de flecha izquierda y derecha para desplazarse por los equipos
disponibles hasta al que desee enviar el escaneo.
a.
Cuando aparezca en la pantalla el equipo que desee, pulse el botón Seleccionar .b.
Si el equipo cuenta con un número PIN asociado, utilice el teclado para introducir el PIN de
cuatro dígitos.
c.

c.
NOTA: lo encontrará en la esquina superior derecha de la página principal del Centro Todo en Uno
Dell. Para obtener más información, consulte Uso del Centro Todo en Uno Dell. El número PIN no se
necesita de forma predeterminada; sólo se pide si se ha definido así.
Pulse el botón Seleccionar .d.
Pulse el botón Inicio .6.
La impresora escanea todas las páginas cargadas en el alimentador automático de documentos. Una
vez escaneadas todas las páginas del alimentador automático de documentos, se crea un único archivo
que contiene todas las páginas escaneadas en la aplicación seleccionada.
Uso del equipo
Encienda el equipo y la impresora y asegúrese de que están conectados correctamente.1.
Cargue el documento original en el alimentador automático de documentos. Para obtener más
información, consulte Carga de documentos originales.
2.
Haga clic en Inicio Programas o Todos los programas Impresoras Dell Dell AIO Printer
946.
3.
Seleccione Centro Todo en Uno Dell.4.
Se abre el Centro Todo en Uno Dell.
NOTA: también puede abrir el Centro Todo en Uno Dell desde el panel del operador de la
impresora. Cuando la impresora se encuentra en modo Escanear, pulse el botón Inicio . Se abre
el Centro Todo en Uno Dell.
En el menú desplegable Enviar imagen escaneada a, seleccione el programa que desea utilizar.5.
NOTA: si el programa que desea utilizar no aparece en la lista, seleccione Buscar más... en el menú
desplegable. En la pantalla siguiente, haga clic en Agregar para localizar e incorporar el programa a
la lista.
Haga clic en Ver más opciones de escaneo para personalizar el trabajo de escaneo.6.
Cuando haya terminado con la personalización de valores, haga clic en Escanear.7.
La impresora escanea todas las páginas cargadas en el alimentador automático de documentos. Una
vez escaneadas todas las páginas del alimentador automático de documentos, se crea un único archivo
que contiene todas las páginas escaneadas en la aplicación seleccionada.
Escaneo de documentos de varias páginas o de varias

imágenes por medio del equipo
NOTA: algunos programas no permiten escanear varias páginas.
Encienda el equipo y la impresora y asegúrese de que están conectados correctamente.1.
Cargue el documento original. Para obtener más información, consulte Carga de documentos
originales.
2.
Haga clic en Inicio Programas o Todos los programas Impresoras Dell Dell AIO Printer
946.
3.
Seleccione Centro Todo en Uno Dell.4.
Se abre el Centro Todo en Uno Dell.
NOTA: también puede abrir el Centro Todo en Uno Dell desde el panel del operador de la
impresora. Cuando la impresora se encuentra en modo Escanear, pulse el botón Inicio . Se abre
el Centro Todo en Uno Dell en la pantalla del equipo.
En el menú desplegable Enviar imagen escaneada a, seleccione el programa que desea utilizar.5.
NOTA: si el programa que desea utilizar no aparece en la lista, seleccione Buscar más... en el menú
desplegable. En la pantalla siguiente, haga clic en Agregar para localizar e incorporar el programa a
la lista.
Haga clic en Ver más opciones de escaneo para personalizar el trabajo de escaneo.6.
Haga clic en el botón Avanzadas.7.
Se abre el cuadro de diálogo Opciones avanzadas de escaneo.
En la ficha Escanear, seleccione la casilla de verificación Escanear varios elementos antes de la
salida.
8.
Haga clic en Aceptar.9.
Cuando haya terminado con la personalización de valores, haga clic en Escanear.10.
Tras escanear la primera página, aparece un indicador que solicita la siguiente página.
Coloque la siguiente hoja en el cristal del escáner y haga clic en Sí. Repita el proceso hasta que haya
escaneado todas las páginas.
11.
Al acabar haga clic en No.12.
Cuando la impresora termina de escanear la última página o imagen, se crea un único archivo con
todas las páginas o imágenes escaneadas en la aplicación seleccionada.

Edición de texto escaneado a través del Reconocimiento
óptico de caracteres (OCR)
El software de Reconocimiento óptico de caracteres convierte imágenes escaneadas en texto editable
mediante un procesador de textos.
NOTA: para los clientes que utilicen japonés o chino simplificado: deben asegurarse de que tienen
instalado en el equipo el software OCR. Se adjunta una copia del software OCR con su impresora y
debe instalarse a la vez que el software de ésta.
Encienda el equipo y la impresora y asegúrese de que están conectados correctamente.1.
Cargue el documento original. Para obtener más información, consulte Carga de documentos
originales.
2.
Haga clic en Inicio Programas o Todos los programas Impresoras Dell Dell AIO Printer
946.
3.
Seleccione Centro Todo en Uno Dell.4.
Se abre el Centro Todo en Uno Dell.
NOTA: también puede abrir el Centro Todo en Uno Dell desde el panel del operador de la
impresora. Cuando la impresora se encuentra en modo Escanear, pulse el botón Inicio . Se abre
el Centro Todo en Uno Dell en la pantalla del equipo.
En el menú desplegable Enviar imágenes escaneadas a, seleccione un programa de procesamiento
o edición de texto.
5.
NOTA: si el programa que desea utilizar no aparece en la lista, seleccione Buscar más... en el menú
desplegable. En la pantalla siguiente, haga clic en Agregar para localizar e incorporar el programa a
la lista.
Haga clic en Ver más opciones de escaneo para personalizar el trabajo de escaneo.6.
Haga clic en el botón Avanzadas.7.
Se abre el cuadro de diálogo Opciones avanzadas de escaneo.
En la ficha Escanear, seleccione la casilla de verificación Convertir a texto el elemento escaneado
(OCR).
8.
Haga clic en Aceptar.9.
Cuando haya terminado con la personalización de valores, haga clic en Escanear.10.
El texto escaneado se abre en el programa seleccionado.

Edición de imágenes escaneadas
Encienda el equipo y la impresora y asegúrese de que están conectados correctamente.1.
Cargue el documento original. Para obtener más información, consulte Carga de documentos
originales.
2.
Haga clic en Inicio Programas o Todos los programas Impresoras Dell Dell AIO Printer
946.
3.
Seleccione Centro Todo en Uno Dell.4.
Se abre el Centro Todo en Uno Dell.
NOTA: también puede abrir el Centro Todo en Uno Dell desde el panel del operador de la
impresora. Cuando la impresora se encuentra en modo Escanear, pulse el botón Inicio . Se abre
el Centro Todo en Uno Dell en la pantalla del equipo.
En el menú desplegable Enviar imagen escaneada a seleccione el destino del escaneo.5.
NOTA: si el programa que desea utilizar no aparece en la lista, seleccione Buscar más... en el menú
desplegable. En la pantalla siguiente, haga clic en Agregar para localizar e incorporar el programa a
la lista.
Haga clic en Ver más opciones de escaneo para personalizar el trabajo de escaneo.6.
Cuando haya terminado con la personalización de valores, haga clic en Escanear.7.
Cuando se haya terminado de procesar la imagen, se abrirá en el programa que haya seleccionado.
Edite la imagen con las herramientas disponibles en dicho programa. Según el programa, podrá hacer
lo siguiente:
Eliminar el efecto de ojos rojos.
Recortar la imagen.
Agregar texto a la imagen.
Ajustar el brillo y el contraste de la imagen.
8.
Para obtener más ayuda, consulte la documentación que acompaña al programa de edición de
imágenes.
Almacenamiento de imágenes en el equipo
Encienda el equipo y la impresora y asegúrese de que están conectados correctamente.1.
2.

1.
Cargue el documento original. Para obtener más información, consulte Carga de documentos
originales.
2.
Haga clic en Inicio Programas o Todos los programas Impresoras Dell Dell AIO Printer
946.
3.
Seleccione Centro Todo en Uno Dell.4.
Se abre el Centro Todo en Uno Dell.
NOTA: también puede abrir el Centro Todo en Uno Dell desde el panel del operador de la
impresora. Cuando la impresora se encuentra en modo Escanear, pulse el botón Inicio . Se abre
el Centro Todo en Uno Dell en la pantalla del equipo.
En la sección Herramientas de productividad, haga clic en Guardar una imagen en el ordenador.5.
Para guardar una imagen en el equipo, siga las instrucciones que aparecen en la pantalla.6.
Envío de una imagen o documento escaneado por
correo electrónico
Encienda el equipo y la impresora y asegúrese de que están conectados correctamente.1.
Cargue el documento original. Para obtener más información, consulte Carga de documentos
originales.
2.
Haga clic en Inicio Programas o Todos los programas Impresoras Dell Dell AIO Printer
946.
3.
Seleccione Centro Todo en Uno Dell.4.
Se abre el Centro Todo en Uno Dell.
NOTA: también puede abrir el Centro Todo en Uno Dell desde el panel del operador de la
impresora. Cuando la impresora se encuentra en modo Escanear, pulse el botón Inicio . Se abre
el Centro Todo en Uno Dell en la pantalla del equipo.
En el sección Herramientas de productividad haga clic en Enviar una imagen o documento por
correo electrónico.
5.
En el menú Tipo de imagen, elija el que corresponda.6.
Siga las instrucciones que aparecen en pantalla para preparar el envío de la fotografía o el documento
por correo electrónico.
7.
Haga clic en Siguiente.8.
Abra el programa de correo, escriba una nota que acompañe al documento adjunto y envíelo.9.

8.
9.
NOTA: si tiene dudas acerca de cómo adjuntar documentos para enviarlos por correo electrónico,
consulte el apartado de ayuda de su programa de correo.
Ampliación o reducción de imágenes o documentos
Encienda el equipo y la impresora y asegúrese de que están conectados correctamente.1.
Cargue el documento original. Para obtener más información, consulte Carga de documentos
originales.
2.
Haga clic en Inicio Programas o Todos los programas Impresoras Dell Dell AIO Printer
946.
3.
Seleccione Centro Todo en Uno Dell.4.
Se abre el Centro Todo en Uno Dell.
NOTA: también puede abrir el Centro Todo en Uno Dell desde el panel del operador de la
impresora. Cuando la impresora se encuentra en modo Escanear, pulse el botón Inicio . Se abre
el Centro Todo en Uno Dell en la pantalla del equipo.
Haga clic en Ver presentación preliminar.5.
NOTA: si el tamaño del elemento escaneado (que se muestra en la parte inferior derecha de la
ventana de presentación preliminar) aparece en color rojo, no dispondrá de los recursos de sistema
necesarios para realizar el proceso de escaneo con la resolución o el tamaño que ha seleccionado.
Para solucionar el problema, reduzca la resolución o el tamaño del área de escaneo.
En la sección Herramientas de productividad, seleccione Ampliar o reducir una imagen.6.
Siga las instrucciones que aparecen en pantalla para seleccionar el tamaño de la nueva imagen.7.
Cuando haya terminado de personalizar la imagen, haga clic en Escanear.8.

Envío y recepción de faxes
Configuración de la impresora con otros dispositivos
Envío y recepción de faxes mediante el panel del operador
Envío de faxes desde el equipo
Modificación de la configuración de fax
Marcación rápida
Marcación manual de fax mientras se escucha el tono de línea telefónica (marcación instantánea)
Envío retrasado de un fax
Bloqueo de faxes
No es necesario que conecte la impresora a un equipo para enviar faxes, utilice el panel del operador de la
impresora para llevar a cabo trabajos de fax básicos. Consulte Envío y recepción de faxes mediante el panel
del operador.
NOTA: para obtener instrucciones acerca de trabajos de fax mediante el uso del software del equipo,
consulte Envío de faxes desde el equipo.
Dispositivo
Ventajas
Consulte la sección
Impresora
Cable telefónico
(incluido)
Realizar copias, así como enviar y recibir
faxes sin necesidad de utilizar un equipo.
Conexión directa a
una toma mural
telefónica
Impresora
Teléfono (se adquiere
por separado)
Dos cables telefónicos
(uno incluido)
Utilizar la línea de fax como una
línea telefónica convencional.
Instalar la impresora donde se
encuentre el teléfono.
Realizar copias, así como enviar y
recibir faxes sin necesidad de
utilizar un equipo.
Conexión a un
teléfono
Impresora
Teléfono (se adquiere
por separado)
Contestador automático
(se adquiere por
separado)
Tres cables telefónicos
(uno incluido)
Recibir mensajes de voz y faxes
entrantes.
Conexión a un
contestador
automático
Impresora
Teléfono (se adquiere
por separado)
Módem del equipo (se
adquiere por separado)
Tres cables telefónicos
(uno incluido)
Cable USB (se adquiere
por separado)
Aumentar el número de tomas de
conexión telefónica.
Conexión a un
módem de equipo
NOTA: el cable telefónico (incluido) deberá estar conectado al puerto adecuado.

Configuración de la impresora con otros dispositivos
Conexión directa a una toma mural telefónica
Conecte un extremo del cable telefónico al puerto FAX ( , conector de la izquierda).1.
Conecte el otro extremo del cable telefónico a una toma mural telefónica activa.2.
Conexión a un teléfono
Conecte un cable telefónico desde el puerto FAX ( , en el lado izquierdo) de la impresora a la toma
mural telefónica.
1.
Retire la protección del puerto PHONE ( , en el lado derecho).2.
3.

2.
Conecte un cable telefónico desde el teléfono hasta el puerto PHONE ( , en el lado derecho).3.
NOTA: si, en su país, la comunicación telefónica es serial (como lo es en Alemania, Suecia,
Dinamarca, Austria, Bélgica, Italia, Francia y Suiza), retire la protección azul del conector del puerto
PHONE ( , conector de la derecha) e inserte el terminador amarillo suministrado para que su fax
funcione correctamente. No podrá utilizar este puerto para otros dispositivos en estos países.
Conexión a un contestador automático
Conecte un cable telefónico desde el puerto FAX ( , en el lado izquierdo) de la impresora a la toma
mural telefónica.
1.
Retire la protección del puerto PHONE ( , en el lado derecho).2.
Conecte un cable telefónico desde el teléfono al contestador automático.3.
Conecte un cable telefónico desde el contestador automático hasta el puerto PHONE ( , en el lado
derecho).
4.
NOTA: si, en su país, la comunicación telefónica es serial (como lo es en Alemania, Suecia,
Dinamarca, Austria, Bélgica, Italia, Francia y Suiza), retire la protección azul del conector del puerto
PHONE ( , conector de la derecha) e inserte el terminador amarillo suministrado para que su fax
funcione correctamente. No podrá utilizar este puerto para otros dispositivos en estos países.
Conexión a un módem de equipo

Conecte un cable telefónico desde el puerto FAX ( , en el lado izquierdo) de la impresora a la toma
mural telefónica.
1.
Retire la protección del puerto PHONE ( , en el lado derecho).2.
Conecte un cable telefónico desde el módem del equipo hasta el puerto PHONE ( , en el lado
derecho).
3.
Conecte un teléfono desde el módem del equipo al teléfono.4.
NOTA: si, en su país, la comunicación telefónica es serial (como lo es en Alemania, Suecia,
Dinamarca, Austria, Bélgica, Italia, Francia y Suiza), retire la protección azul del conector del puerto
PHONE ( , conector de la derecha) e inserte el terminador amarillo suministrado para que su fax
funcione correctamente. No podrá utilizar este puerto para otros dispositivos en estos países.
¿Qué ocurre si dispongo de una línea digital de abonado
(DSL)?
El servicio DSL transmite datos digitales al equipo a través de la línea telefónica. La impresora está diseñada
para trabajar con datos analógicos. Si se dispone a enviar faxes a través de una línea telefónica conectada a
un módem DSL, instale un filtro DSL para evitar interferencias con la señal del módem de fax analógico.
NOTA: las líneas de RDSI (red digital de servicios integrados) y los módems de cable no son módems
de fax ni son compatibles con el envío de faxes.
Conecte el filtro DSL a una línea telefónica activa.1.
Conecte directamente la impresora a la salida del filtro DSL.2.

2.
NOTA: no instale splitters entre el filtro DSL y la impresora. Póngase en contacto con el proveedor de
servicios DSL si precisa más ayuda.
Envío y recepción de faxes mediante el panel del
operador
Envío de faxes
Asegúrese de que la impresora está encendida y conectada a una línea telefónica activa.1.
Cargue el documento original.2.
En el menú principal, utilice los botones de flecha hacia la derecha e izquierda para
desplazarse hasta Faxy , a continuación, pulse el botón Seleccionar .
3.
Utilice los números del teclado para introducir el número de fax.4.
NOTA: puede introducir un máximo de 64 dígitos.
Pulse el botón Inicio .5.
La impresora escanea el documento y lo envía en forma de fax al número introducido. Una vez
finalizada la transmisión, la impresora emite un sonido para avisarle de que el envío de fax ha
finalizado.
Envío de faxes a grupos
Los faxes a grupos permiten enviar el mismo fax a varios números de fax de forma simultánea. Puede
introducir hasta 30 números diferentes.
Asegúrese de que la impresora está encendida y conectada a una línea telefónica activa.1.
2.
3.

1.
Cargue el documento original.2.
En el menú principal, utilice los botones de flecha hacia la derecha e izquierda para
desplazarse hasta Faxy , a continuación, pulse el botón Seleccionar .
3.
Utilice los números del teclado para introducir el número de fax.4.
Si desea introducir otro número de fax, pulse el botón Seleccionar .5.
Utilice los números del teclado para introducir el número de fax.6.
Repita este proceso hasta que haya introducido todos los números a los que necesita enviar el fax.7.
NOTA: También puede utilizar las opciones Libreta de teléfonos o Historial rellam. para
seleccionar números de teléfono. Cada número que seleccione o introduzca se agrega a la lista de
faxes hasta que pulse el botón Inicio .
Pulse el botón Inicio .8.
Cuando inicia el fax, la impresora marca el primer número, establece conexión, envía el fax, interrumpe la
conexión y pasa al siguiente número de la lista. Este procedimiento continúa hasta finalizar la lista. Si la
impresora no puede realizar una conexión con el número de fax, pasará al siguiente número de la lista. El
número con el que no se ha establecido conexión pasa al final de la lista y se vuelve a intentar conectar con
él cuando haya finalizado el resto de la lista.
NOTA: la impresora vuelve a intentar establecer la conexión con los números de fax con los que no ha
podido establecerla tantas veces como se especifique en las opciones de marcación y envío. Para
obtener más información, consulte Menú Config. FAX.
Recepción automática de faxes
Asegúrese de que la impresora está encendida y conectada a una línea telefónica activa.1.
Asegúrese de que la opción Respuesta automática esté activada y dentro del período programado.
En el menú principal, utilice los botones de flecha hacia la derecha e izquierda para
desplazarse hasta Faxy, a continuación, pulse el botón Seleccionar .
a.
Pulse el botón de flecha hacia la derecha hasta que se muestre Respuesta automática en la
pantalla del panel de la impresora. A continuación, pulse Seleccionar .
b.
Si desea que la impresora responda al teléfono siempre que suene, pulse el botón de flecha
hacia la derecha hasta que se muestre Sí en la pantalla del panel de la impresora.
c.
2.
Si desea que la impresora responda al teléfono siempre que suene, pulse el botón de flecha
hacia la derecha hasta que se muestre Programado en la pantalla del panel de la impresora

y, a continuación utilice el teclado para especificar las veces que desee activar y desactivar la
Respuesta automática.
Pulse el botón Seleccionar .d.
NOTA: Si la impresora está conectada a un contestador automático y está activada la Respuesta
automática, el contestador automático responderá a la llamada. Si se detecta un tono de fax, el
contestador automático se desconecta y la impresora recibe el fax. Si no se detecta un tono de fax, el
contestador automático finaliza la llamada.
Establezca el número de tonos que la impresora debe esperar antes de contestar al fax entrante.
En el menú principal, utilice los botones de flecha hacia la derecha e izquierda para
desplazarse hasta Faxy, a continuación, pulse el botón Seleccionar .
a.
Pulse el botón de flecha hacia la derecha hasta que se muestre Config. FAX en la pantalla
del panel de la impresora. A continuación, pulse el botón Seleccionar .
b.
Pulse el botón de flecha hacia la derecha hasta que se muestre Timbre y resp en la pantalla
del panel de la impresora. A continuación, pulse el botón Seleccionar .
c.
Pulse el botón de flecha hacia la derecha hasta que se muestre Responder al fax cuando
en la pantalla del panel de la impresora. A continuación, pulse el botón Seleccionar .
d.
Utilice los botones de flecha hacia la izquierda y hacia la derecha para desplazarse por
los valores disponibles.
e.
Cuando aparezca en la pantalla el número de tonos que desee, pulse el botón Seleccionar .f.
3.
Cuando se detecta el número de tonos definido, la impresora recibe el fax automáticamente.
Recepción manual de faxes
Asegúrese de que la impresora está encendida y conectada a una línea telefónica activa.1.
Asegúrese de que está desactivada la función Respuesta automática
.
En el menú principal, utilice los botones de flecha hacia la derecha e izquierda para
desplazarse hasta Fax y, a continuación, pulse el botón Seleccionar .
a.
Pulse el botón de flecha hacia la derecha hasta que se muestre Respuesta automática en la
pantalla del panel de la impresora. A continuación, pulse el botón Seleccionar .
b.
Pulse el botón de flecha hacia la derecha hasta que se muestre No en la pantalla del panel dec.
2.
3.

la impresora. A continuación, pulse el botón Seleccionar .
c.
Cuando se reciba un fax, en la pantalla del panel de la impresora se mostrará el mensaje Llam
entrantes: Pulse o 3355# para recibir el fax.
3.
Pulse el botón Inicio o escriba DELL# (3355#) por medio del teclado.
Envío de faxes desde el equipo
Envíe faxes de archivos guardados en el equipo a través del módem de la impresora o del módem del
equipo. Cualquier archivo que se pueda imprimir se podrá enviar por fax.
Conexión de cables
Si desea enviar faxes a través del módem de la impresora, conecte una línea telefónica activa al puerto FAX
( , en el lado izquierdo) de la impresora.
Si desea enviar faxes a través del módem del equipo, conecte una línea telefónica activa al puerto LINE ( ,
en el lado izquierdo) del módem de fax del equipo.
¿Qué ocurre si dispongo de una línea digital de abonado
(DSL)?
El servicio DSL transmite datos digitales al equipo a través de la línea telefónica. La impresora está diseñada
para trabajar con datos analógicos. Si se dispone a enviar faxes a través de una línea telefónica conectada a
un módem DSL, instale un filtro DSL para evitar interferencias con la señal del módem de fax analógico.
NOTA: las líneas de RDSI (red digital de servicios integrados) y los módems de cable no son módems
de fax ni son compatibles con el envío de faxes.
Conecte el filtro DSL a una línea telefónica activa.1.
Conecte directamente la impresora a la salida del filtro DSL.2.

2.
NOTA: no instale splitters entre el filtro DSL y la impresora. Póngase en contacto con el proveedor de
servicios DSL si precisa más ayuda.
Envío de faxes mediante el módem de la impresora
Envío de faxes mediante el Centro Todo en Uno Dell
Encienda la impresora y el equipo, y asegúrese de que están conectados.1.
Cargue el documento original.2.
Haga clic en Inicio Programas o Todos los programas Impresoras Dell Dell AIO Printer
946.
3.
Seleccione Centro Todo en Uno Dell.4.
Se abre el Centro Todo en Uno Dell.
Haga clic en el botón Enviar fax.5.
Para enviar el fax, siga las instrucciones que aparecen en la pantalla.6.
Envío de faxes mediante Dell Printer Fax Tools
Dell Printer Fax Tools permite tener flexibilidad para enviar por fax cualquier documento que se pueda
imprimir.
Con el documento abierto, haga clic en Archivo Imprimir.1.
Se abre el cuadro de diálogo Imprimir.
En la lista de impresoras, seleccione Dell Printer Fax Tools.2.
Haga clic en Aceptar oImprimir y siga las instrucciones que se indican en pantalla.3.

3.
Recepción de faxes
El módem de la impresora sólo recibe documentos impresos. Si necesita guardar copias en formato
electrónico de los faxes que recibe, deberá escanear en un archivo los documentos recibidos (consulte
Almacenamiento de imágenes en el equipo), o recibir los faxes mediante el módem del equipo (consulte
Recepción de faxes mediante la Consola de fax o la Administración del servicio de fax).
Envío de faxes a través del módem del equipo
Si cuenta con una línea telefónica activa conectada al puerto LINE ( ) del módem del equipo, utilice la
Consola de fax (únicamente en Windows XP) o la Administración del servicio de fax (únicamente en
Windows 2000) para enviar y recibir faxes:
Utilice la Consola de fax o la Administración del servicio de fax para imprimir y recibir archivos
como faxes, o
Utilice el Centro Todo en Uno Dell para escanear primero los documentos y guardarlos como
archivos y, a continuación, utilizar la Consola de fax y la Administración de servicios de fax para
imprimirlos como faxes.
Instalación de la Consola de fax en Windows XP
Haga clic en Inicio Configuración Panel de control.1.
Haga doble clic en Agregar o quitar programas.2.
Se abre el cuadro de diálogo Agregar o quitar programas.
Seleccione Agregar o quitar componentes de Windows.3.
En la lista Componentes, haga clic para seleccionar la casilla Servicios de fax.4.
Haga clic en Siguiente.5.
NOTA: Es posible que se le solicite que introduzca el CD de instalación de Windows para finalizar la
instalación de este componente.
Haga clic en Finalizar.6.
En el cuadro de diálogo Agregar o quitar programas, haga clic en Cerrar.7.
Configuración de la Consola de fax (Windows XP) o de la Administración
del servicio de fax (Windows 2000)
Haga clic en Inicio Programas o Todos los
programas Accesorios Comunicaciones Fax Consola de fax (Windows XP) o
Administración del servicio de fax (Windows 2000).
1.
2.
3.

1.
En la pantalla de bienvenida a la configuración de faxes, haga clic en Siguiente.2.
En la pantalla Información del remitente, escriba la información que desea que aparezca en la
portada del fax y haga clic en Siguiente.
3.
En la pantalla Seleccionar un dispositivo para enviar y recibir faxes y en la lista Seleccione el
dispositivo de fax, haga clic en el módem instalado del equipo.
4.
Si desea desactivar el envío de faxes, elimine la selección de la casilla de verificación Habilitar envío.5.
Seleccione la casilla Habilitar recepción si desea recibir faxes.6.
NOTA: si selecciona la casilla de verificación Habilitar recepción, podrá recibir faxes, pero puede
que el módem del equipo responda a todas las llamadas telefónicas, en cuyo caso puede que no reciba
mensajes de voz.
Haga clic en el botón Contestación manual o en Respuesta automática después de (número de
tonos definidos por el usuario).
7.
Haga clic en Siguiente.8.
En la pantalla Identificador de suscriptor de transmisión (TSID) escriba la información de
identificación (por regla general, el número de fax y su nombre o el nombre de la empresa) en la
casilla TSID.
9.
Esta información, que aparece en el encabezado de los faxes que envíe, identifica su fax ante los
destinatarios.
NOTA: el TSID es obligatorio en algunas zonas.
Haga clic en Siguiente.10.
NOTA: Si en el paso 6 ha habilitado la recepción de faxes, continúe según se indica en los pasos del
11 al 15.
En la pantalla Id. de abonado llamado (CSID) escriba la información para confirmar que el fax se
envía al destinatario correcto en la casilla CSID.
11.
Haga clic en Siguiente.12.
En la pantalla de las Opciones de enrutamiento, haga clic para seleccionar la casilla de verificación
Imprimirlo en si desea que cada fax que reciba se imprima automáticamente. Cuando seleccione esta
casilla de verificación, seleccione la impresora que imprimirá los faxes recibidos.
13.
NOTA: la impresora debe estar encendida y conectada al equipo para que los faxes se puedan
imprimir de forma automática.
Haga clic para seleccionar la casilla de verificación Almacenar una copia en una carpeta si desea
que se cree una copia de cada fax.
14.
Haga clic en Siguiente.15.
16.

14.
15.
Confirme los valores de configuración en la lista Resumen de configuración y, a continuación, haga
clic en Finalizar.
16.
Ya puede enviar o recibir faxes.
Envío de faxes impresos mediante el Centro Todo en Uno Dell
Asegúrese de que el equipo está conectado a una línea telefónica activa. Si dispone de un servicio de
banda ancha DSL en la misma línea telefónica que utiliza para enviar los faxes, deberá tener instalado
en ella un filtro DSL. Póngase en contacto con su proveedor de servicios de Internet para obtener más
información al respecto.
1.
Cargue el documento original.2.
Haga clic en Inicio Programas o Todos los programas Impresoras Dell Dell AIO Printer
946.
3.
Seleccione Centro Todo en Uno Dell.4.
Se abre el Centro Todo en Uno Dell.
En el menú desplegable Enviar imagen escaneada a, seleccione Archivo.5.
Haga clic en Escanear y guarde el archivo en la ubicación que desee.6.
Abra el archivo que acaba de escanear y guardar.7.
Haga clic en Archivo Imprimir8.
Se abre el cuadro de diálogo Imprimir.
En la lista de impresoras, seleccione Fax.9.
Haga clic en Aceptar oImprimir y siga las instrucciones que se indican en pantalla.10.
Envío de copia electrónica de fax mediante la Consola de fax o la
Administración de servicios de fax
Con el documento abierto, haga clic en Archivo Imprimir.1.
Se abre el cuadro de diálogo Imprimir.
En la lista de impresoras, seleccione Fax.2.
Haga clic en Aceptar o Imprimir y siga las instrucciones que se indican en pantalla.3.
Recepción de faxes mediante la Consola de fax o la Administración del
servicio de fax
1.
2.

Asegúrese de que el equipo está conectado a una línea telefónica activa.1.
Haga clic en Inicio Programas o Todos los
programas Accesorios Comunicaciones Fax.
2.
Haga clic en Consola de fax o Administración del servicio de fax.3.
Si ha seleccionado la casilla de verificación Habilitar recepción cuando ha llevado a cabo la
configuración de la Consola de fax o de la Administración del servicio de fax, ya podrá recibir faxes.
NOTA: si selecciona la casilla de verificación Habilitar recepción, podrá recibir faxes, pero puede
que el módem del equipo responda a todas las llamadas telefónicas, en cuyo caso puede que no reciba
mensajes de voz.
Visualización de faxes enviados y recibidos mediante la Consola de fax o
la Administración de servicios de fax
NOTA: sólo los faxes enviados y recibidos por la Consola de fax podrán visualizarse en ella.
Haga clic en Inicio Programas o Todos los
programas Accesorios Comunicaciones Fax.
1.
Haga clic en Consola de fax o Administración del servicio de fax.2.
Aparecerán las siguientes carpetas:
Entrantes: faxes que se están recibiendo actualmente
Bandeja de entrada: faxes recibidos
Bandeja de salida: faxes que van a enviarse
Elementos enviados: faxes enviados correctamente
Seleccione Bandeja de entrada para ver los faxes recibidos o seleccione Elementos enviados para
ver los faxes enviados.
3.
Visualización del estado de faxes mediante la Consola de fax o la
Administración de servicios de fax
Haga clic en Inicio Programas o Todos los
programas Accesorios Comunicaciones Fax.
1.
Haga clic en Consola de fax o Administración del servicio de fax.2.
Aparecerán las siguientes carpetas:
Entrantes: faxes que se están recibiendo actualmente

Bandeja de entrada: faxes recibidos
Bandeja de salida: faxes que van a enviarse
Elementos enviados: faxes enviados correctamente
Haga clic en la carpeta que desee.3.
En el panel derecho, seleccione el fax cuyo estado desea comprobar y, a continuación, haga clic en
Preferencias o Propiedades.
4.
Haga clic en la ficha General y compruebe la línea de Estado.5.
Haga clic en Cerrar cuando haya terminado.6.
Modificación de la configuración de fax
Uso del panel del operador
Si está utilizando la impresora como dispositivo de fax independiente, puede cambiar los ajustes de fax
desde los menús del modo de fax del panel del operador. Para obtener más información acerca de estos
ajustes, consulte Modo de fax.
Uso de la Utilidad de configuración de la impresora
Puede acceder a la Utilidad de configuración de la impresora si desea configurar los ajustes de fax de la
impresora desde su equipo.
Haga clic en Inicio Programas o Todos los programas Impresoras Dell Dell AIO Printer
946.
1.
Seleccione Utilidad de configuración de la impresora.2.
NOTA: Para hacer efectivos los ajustes establecidos en la Utilidad de configuración de la impresora,
asegúrese de que esté seleccionada la opción Permitir en el submenú Config. fax host en el modo
Configuración en el panel del operador. Para obtener más información, consulte Modo Configuración.
Fichas de Utilidad de configuración de la impresora

En la ficha:
Puede realizar lo siguiente:
Enviar
Introducir su nombre y número de fax.
Especificar una velocidad máxima de envío y una calidad de impresión para los
faxes salientes.
Seleccionar si desea escanear el documento completo antes de marcar el
número.
Seleccionar si desea utilizar la corrección de errores.
Seleccionar cuándo desea imprimir un informe de uso de fax.
Seleccionar cuándo desea imprimir un informe de actividad de faxes.
Recibir
Seleccionar si desea imprimir un pie de página (fecha, hora y número de
página) en cada página.
Especificar que la impresora modifique automáticamente el tamaño de faxes
demasiado grandes para que se impriman en una página o mantener el tamaño
del fax para que se imprima en dos páginas.
Indicar si desea reenviar un fax o imprimirlo antes de reenviarlo.
Administrar faxes bloqueados.
Conexión/Marcación
Especificar el número de veces que desea que el dispositivo vuelva a marcar y
el intervalo de tiempo entre estos intentos, si el fax no se puede enviar en el
primer intento.
Seleccionar el formato de línea telefónica que desea utilizar (por pulsos, por
tonos, mediante PBX).
Introducir un prefijo de marcación.
Especificar cómo desea responder a las llamadas entrantes (manualmente, si
se detectan tonos de fax o después de un cierto número de tonos).
Especificar un timbre distintivo si la línea de teléfono cuenta con un servicio de
este tipo activado.
Marcación rápida
Agregar, crear o editar las listas de marcación rápida o de marcación rápida por
grupos.
Marcación rápida
Para facilitar el envío de faxes, es posible introducir hasta 99 números de marcación rápida. Es posible
almacenar hasta 89 números de fax diferentes o 10 grupos que pueden contener hasta 30 números de
teléfono cada uno.
Creación de listas de marcación rápida desde el panel del
operador
En el menú principal, utilice los botones de flecha hacia la derecha e izquierda para
desplazarse hasta Fax y , a continuación, pulse el botón Seleccionar .
1.
Pulse el botón de flecha hacia la derecha hasta que se muestre Libreta tel en la pantalla del
panel de la impresora. A continuación, pulse el botón Seleccionar .
2.
Pulse el botón de flecha hacia la derecha hasta que se muestre Agregar en la pantalla del panel de
la impresora. A continuación, pulse el botón Seleccionar .
3.
4.

3.
La impresora asigna automáticamente un número de marcación rápida. Si desea modificar este
número de marcación rápida, utilice los botones de flecha izquierda y derecha o el teclado
para desplazarse al número de marcación rápida para el que desee asignar un contacto.
4.
NOTA: los números del 01 al 89 están disponibles para contactos de marcación rápida individuales.
Cuando se muestre el número de marcación rápida que desee en la pantalla, utilice el teclado para
introducir el número de fax y, a continuación, pulse el botón Seleccionar .
5.
Por medio del teclado, introduzca el nombre del contacto.
Busque el botón numérico que corresponda a la letra que desea introducir y púlselo varias veces
hasta que aparezca la letra correcta.
a.
Pulse el botón de flecha hacia la derecha para desplazarse al siguiente carácter o espere dos
segundos para que se acepte el siguiente.
b.
6.
NOTA: para introducir un espacio entre palabras, pulse el botón de flecha hacia la derecha dos
veces.
Repita los pasos indicados anteriormente hasta que acabe de introducir el texto.c.
NOTA: para eliminar un carácter, pulse el botón de flecha hacia la izquierda .
Pulse el botón Seleccionar .7.
El contacto se guarda.
Creación de listas de marcación por grupos desde el panel del
operador
En el menú principal, utilice los botones de flecha hacia la derecha e izquierda para
desplazarse hasta Fax y, a continuación, pulse el botón Seleccionar .
1.
Pulse el botón de flecha hacia la derecha hasta que se muestre Libreta de teléfonos en la
pantalla del panel de la impresora. A continuación, pulse el botón Seleccionar .
2.
Pulse el botón de flecha hacia la derecha hasta que se muestre Agregar en la pantalla del panel de
la impresora. A continuación, pulse el botón Seleccionar .
3.
La impresora asigna automáticamente un número de marcación rápida. Para especificar si desea
introducir un grupo, utilice los botones de flecha izquierda y derecha o el teclado para
desplazarse al número de marcación rápida de contacto de grupo al que desee asignar contactos.
4.

4.
NOTA: los números del 90 al 99 están reservados para listas de contactos de grupo.
Cuando se muestre el número de marcación rápida que desee en la pantalla de la impresora, utilice el
teclado para introducir el primer número de fax y, a continuación, pulse el botón Seleccionar .
5.
Se le solicita si desea introducir otro número a este grupo.6.
Si desea introducir otro número:
Pulse el botón de flecha hacia la derecha hasta que se muestre Sí en la pantalla. A
continuación, pulse el botón Seleccionar .
a.
Utilice el teclado para introducir el siguiente número de fax del grupo y pulse el botón
Seleccionar .
b.
Repita hasta que se especifiquen todos los números de fax (hasta 30) para el grupo.c.
Si no desea introducir otro número:
Pulse el botón de flecha hacia la derecha hasta que se muestre No en la pantalla de la impresora.
A continuación, pulse el botón Seleccionar .
Con el teclado, introduzca el nombre del grupo.
Busque el botón numérico que corresponda a la letra que desea introducir y púlselo varias veces
hasta que aparezca la letra correcta.
a.
Pulse el botón de flecha hacia la derecha para desplazarse al siguiente carácter o espere dos
segundos para que se acepte el siguiente.
b.
7.
NOTA: para introducir un espacio entre palabras, pulse el botón de flecha hacia la derecha dos
veces.
Repita los pasos indicados anteriormente hasta que acabe de introducir el texto.c.
NOTA: para eliminar un carácter, pulse el botón de flecha hacia la izquierda .
Pulse el botón Seleccionar .8.
El contacto de grupo se guarda.
Creación de listas de marcación rápida o de grupo desde el
1.

equipo
Haga clic en Inicio Programas o Todos los programas Impresoras Dell Dell AIO Printer
946.
1.
Seleccione Utilidad de configuración de la impresora.2.
Se abre la Utilidad de configuración de la impresora.
Haga clic en la ficha Marcación rápida.3.
Siga las instrucciones de la ficha Marcación rápida para añadir un número nuevo a la lista de
marcación rápida.
Uso de las listas de marcación rápida o marcación por grupo
En el menú principal, utilice los botones de flecha hacia la derecha e izquierda para
desplazarse hasta Fax y, a continuación, pulse el botón Seleccionar .
1.
Utilice el teclado para introducir el número de marcación rápida de uno o dos dígitos.2.
NOTA: si introduce un número de 1 a 99, la impresora comprueba primero la Libreta de teléfonos
para ver si existe un contacto para dicho número de marcación rápida. En caso de que exista, se
utiliza la entrada de marcación rápida. En caso contrario, la impresora marca el número introducido.
Pulse el botón Inicio .3.
Marcación manual de fax mientras se escucha el tono
de línea telefónica (marcación instantánea)
En el menú principal, utilice los botones de flecha hacia la derecha e izquierda para
desplazarse hasta Fax y, a continuación, pulse el botón Seleccionar .
1.
Pulse el botón de flecha hacia la derecha hasta que se muestre Marcación instantánea en la
pantalla del panel de la impresora. A continuación, pulse el botón Seleccionar .
2.
Pulse el botón Seleccionar para que la impresora se desconecte.3.
Introduzca el número al que desee enviar el fax.4.
La impresora marca los números introducidos por medio del teclado.
5.

Pulse el botón Inicio cuando esté preparado para enviar el fax.5.
Envío retrasado de un fax
Asegúrese de que la impresora está encendida y conectada a una línea telefónica activa.1.
Cargue el documento original.2.
En el menú principal, utilice los botones de flecha hacia la derecha e izquierda para
desplazarse hasta Fax y, a continuación, pulse el botón Seleccionar .
3.
Pulse el botón de flecha hacia la derecha hasta que se muestre Retr envío fax en la pantalla del
panel de la impresora. A continuación, pulse el botón Seleccionar .
4.
Pulse el botón de flecha hacia la derecha hasta que se muestre Retrasar hasta en la pantalla del
panel de la impresora. A continuación, pulse el botón Seleccionar .
5.
Utilice el teclado para especificar la hora a la que desee que se envíe el fax y, a continuación, pulse el
botón Seleccionar .
6.
Si la impresora no está en el modo de 24 horas, se le preguntará si la hora es AM o PM. Utilice los
botones de flecha hacia la derecha y hacia la izquierda para desplazarse por los ajustes que
desee utilizar y pulse el botón Seleccionar .
7.
Utilice el teclado para introducir el número al que desea enviar el fax y pulse el botón Seleccionar
.
8.
Si desea introducir otro número de fax:
Utilice el teclado para introducir otro número al que enviar el fax y pulse el botón Seleccionar
.
a.
Repita este proceso hasta que haya introducido todos los números de fax a los que desee realizar
el envío.
b.
9.
Si desea utilizar la Libreta de teléfonos para seleccionar un contacto:
Pulse el botón Seleccionar .a.
Utilice los botones de flecha hacia la izquierda y hacia la derecha para desplazarse por
los contactos disponibles.
b.
Cuando aparezca en la pantalla el contacto que desee, pulse el botón Seleccionar .c.
Repita este proceso hasta que haya identificado todos los contactos a los que desee enviar el fax.d.
10.

c.
d.
Pulse el botón Inicio .10.
A la hora designada, se marca el número de fax y se envía el fax al destinatario indicado. Si el fax no
se envía correctamente, se intentará enviar el fax de nuevo a ese número según los valores de
rellamada.
Bloqueo de faxes
Puede especificar hasta 50 números desde los que bloquear los faxes. Si la impresora detecta un fax
entrante procedente de uno de estos números, se desconectará la llamada y se mostrará en la pantalla el
mensaje Número bloqueado Llamada detenida
Creación de listas de fax bloqueados
En el menú principal, utilice los botones de flecha hacia la derecha e izquierda para
desplazarse hasta Fax y, a continuación, pulse el botón Seleccionar .
1.
Pulse el botón de flecha hacia la derecha hasta que se muestre Config. FAX en la pantalla del
panel de la impresora. A continuación, pulse el botón Seleccionar .
2.
Pulse el botón de flecha hacia la derecha hasta que se muestre Bloqueo fax aparezca en la
pantalla, y , a continuación, pulse el botón Seleccionar .
3.
Pulse el botón de flecha hacia la derecha hasta que se muestre Agregar en la pantalla del panel de
la impresora. A continuación, pulse el botón Seleccionar .
4.
Utilice el teclado para introducir el número de fax que desea bloquear y pulse el botón Seleccionar
.
5.
Por medio del teclado, introduzca el nombre del contacto cuyos faxes desea bloquear.
Busque el botón numérico que corresponda a la letra que desea introducir y púlselo varias veces
hasta que aparezca la letra correcta.
a.
Pulse el botón de flecha hacia la derecha para desplazarse al siguiente carácter o espere dos
segundos para que se acepte el siguiente.
b.
6.
NOTA: para introducir un espacio entre palabras, pulse el botón de flecha hacia la derecha dos
veces.
Repita los pasos indicados anteriormente hasta que acabe de introducir el texto.c.

c.
NOTA: para eliminar un carácter, pulse el botón de flecha hacia la izquierda .
Pulse el botón Seleccionar .7.
Si desea introducir otro número:
Pulse el botón de flecha hacia la derecha hasta que se muestre Sí en la pantalla de la
impresora. A continuación, pulse el botón Seleccionar .
a.
Utilice el teclado para introducir el número de fax que desea bloquear y pulse el botón
Seleccionar .
b.
Por medio del teclado, introduzca el nombre del contacto cuyos faxes desea bloquear.c.
Pulse el botón Seleccionar .d.
8.
Si no desea introducir otro número:
Pulse el botón de flecha hacia la derecha hasta que se muestre No en la pantalla de la impresora.
A continuación, pulse el botón Seleccionar . Se guarda la entrada de fax bloqueado.
Activación del bloqueo de faxes
NOTA: Para bloquear faxes, deberá especificar que la impresora descuelgue tras dos o más tonos en
el menú Responder al fax cuando. Para obtener más información, consulte Opciones de fax
adicionales.
En el menú principal, utilice los botones de flecha hacia la derecha e izquierda para
desplazarse hasta Fax y, a continuación, pulse el botón Seleccionar .
1.
Pulse el botón de flecha hacia la derecha hasta que se muestre Config. FAX en la pantalla del
panel de la impresora. A continuación, pulse el botón Seleccionar .
2.
Pulse el botón de flecha hacia la derecha hasta que se muestre Activar/Desact en la pantalla del
panel de la impresora. A continuación, pulse el botón Seleccionar .
3.
Pulse el botón de flecha hacia la derecha hasta que se muestre Activado en la pantalla del panel
de la impresora. A continuación, pulse el botón Seleccionar .
4.
Se activa la función de bloqueo de faxes.
Bloqueo de faxes sin ID de persona que realiza la llamada
1.

En el menú principal, utilice los botones de flecha hacia la derecha e izquierda para
desplazarse hasta Fax y, a continuación, pulse el botón Seleccionar .
1.
Pulse el botón de flecha hacia la derecha hasta que se muestre Config. FAX en la pantalla del
panel de la impresora. A continuación, pulse el botón Seleccionar .
2.
Pulse el botón de flecha hacia la derecha hasta que se muestre Bloq sin ID en la pantalla del
panel de la impresora. A continuación, pulse el botón Seleccionar .
3.
Pulse el botón de flecha hacia la derecha hasta que se muestre Activado en la pantalla del panel
de la impresora. A continuación, pulse el botón Seleccionar .
4.
Se activa la función de bloqueo de faxes.5.
Si la impresora detecta un fax de un aparato sin ID de la persona que realiza la llamada, se
desconecta la transmisión.

Descripción del software
Uso del Centro Todo en Uno Dell
Uso de las preferencias de impresión
Uso de Dell Picture Studio
Dell Ink Management System
Desinstalación y reinstalación del software
El software de la impresora incluye:
Centro Todo en Uno Dell: permite llevar a cabo diversas operaciones de escaneo, copia, fax e
impresión con imágenes y documentos guardados con anterioridad o que acaban de escanearse.
Preferencias de impresión: permite ajustar los valores de la impresora.
Dell Picture Studio™: permite gestionar, editar, visualizar, imprimir y convertir fotografías y otros
tipos de imágenes.
Dell Ink Management System™: le avisa cuando los niveles de tinta de la impresora empiezan a
bajar.
Uso del Centro Todo en Uno Dell
El Centro Todo en Uno Dell permite:
Escanear, copiar, enviar y recibir faxes y utilizar herramientas de productividad.
Seleccionar dónde desea enviar la imagen escaneada.

Seleccionar la cantidad y el color de las copias.
Acceder a la información sobre mantenimiento y solución de problemas.
Ver una presentación preliminar de las imágenes que desea imprimir o copiar.
Gestionar fotografías (copiarlas en carpetas, imprimirlas, realizar copias creativas).
Para acceder al Centro Todo en Uno Dell, siga estos pasos:
Haga clic en Inicio Programas o Todos los programas Impresoras Dell Dell AIO Printer
946.
1.
Seleccione Centro Todo en Uno Dell.2.
El Centro Todo en Uno Dell incluye cuatro secciones principales: Escanear y enviar faxes, Copiar,
Herramientas de productividad y Presentación preliminar.
En esta sección:
Puede realizar lo siguiente:
Ver presentación
preliminar
Seleccionar una parte de la imagen de la presentación preliminar para
escanearla.
Ver una imagen de lo que se va a imprimir o copiar.
Escanear y enviar faxes
Seleccionar el programa al que desea enviar la imagen escaneada.
Seleccionar el tipo de imagen que se va a escanear.
Seleccionar el uso final de la imagen escaneada.
Seleccionar Enviar fax.
Seleccionar Escanear.
NOTA: haga clic en Ver más opciones de escaneo para ver todos los valores.
Copiar
Seleccionar el número y color de las copias.
Seleccionar el valor de calidad de las copias.
Especificar el tamaño del papel en blanco.
Ajustar el tamaño del área escaneada.
Aclarar u oscurecer las copias (también se puede llevar a cabo desde el
panel del operador).
Ampliar o reducir las copias.
NOTA: haga clic en Ver más opciones de copia para ver todos los valores.
Herramientas de
productividad
Enviar faxes utilizando el módem del equipo.
Enviar imágenes o documentos por correo electrónico.
Repetir una imagen varias veces en una página.
Ampliar o reducir una imagen.
Imprimir una imagen como un póster de varias páginas.
Guardar una imagen en el equipo.
Utilizar MagiChop para guardar varias fotografías.
Editar el texto que aparece en un documento escaneado (con la función
Reconocimiento óptico de caracteres).
Modificar una imagen mediante un editor de fotografías.
Si desea más información, haga clic en el botón Ayuda del Centro Todo en Uno Dell.

Uso de Preferencias de impresión
Las preferencias de impresión le permiten modificar los diversos valores de la impresora. En función del tipo
de proyecto que desee crear, puede modificar los valores de la impresora en Preferencias de impresión.
Para acceder a Preferencias de impresión:
Con el documento abierto, haga clic en Archivo Imprimir.1.
Se abre el cuadro de diálogo Imprimir.
Haga clic en Preferencias, Propiedades, Opciones o Configuración (en función del programa o
sistema operativo).
2.
Se abre el cuadro de diálogo Preferencias de impresión.
Para acceder a Preferencias de impresión cuando no se encuentra abierto ningún documento haga lo
siguiente:
En Windows XP, haga clic en Inicio Panel de control Impresoras y otro
hardware Impresoras y faxes.
1.
En Windows 2000, haga clic en Inicio Configuración Impresoras.
Haga clic con el botón secundario del ratón en el icono de la impresora y, a continuación, seleccione
Preferencias de impresión.
2.

2.
NOTA: las modificaciones que se realicen en los parámetros de la impresora desde la carpeta
Impresoras se convierten en los valores predeterminados en la mayoría de los programas.
Fichas de Preferencias de impresión
Ficha
Opciones
Configurar
impresión
Calidad/velocidad: seleccione Automática, Borrador, Normal o Fotografía en función
de la calidad de impresión que desee obtener. La opción Borrador es la más rápida,
pero no debe seleccionarse si hay un cartucho fotográfico instalado.
Tipo de papel: permite definir el tipo de papel manualmente o que el sensor de la
impresora detecte el tipo de papel automáticamente.
Tamaño del papel: seleccione el tamaño y el tipo de papel.
Imprimir imágenes de color en blanco y negro: imprima imágenes de color en blanco y
negro para ahorrar tinta del cartucho de color.
NOTA: No puede seleccionar este valor si ha seleccionado Utilizar el cartucho de
color para todas las impresiones en negro.
Sin bordes: active la casilla de verificación si desea imprimir fotografías sin bordes.
Orientación: seleccione el modo de orientación del documento en la página impresa.
Puede imprimir con una orientación vertical u horizontal.
Varias copias: personalice el modo de impresión de varias fotocopias de un mismo
trabajo de impresión: Intercalar, Normal o Invertir orden de impresión.
Avanzadas
Impresión a dos caras: seleccione esta opción si desea imprimir en ambas caras del
papel.
Presentación: seleccione Normal, Banner, Simetría, Nº por cara, Póster, Folleto o
Sin bordes.
Aumento automático de la nitidez de las imágenes: seleccione automáticamente el nivel
de nitidez más adecuado al contenido de la imagen en cuestión.
Programa de mejoras de impresoras Dell para clientes: le permite acceder a información
sobre su estado en el programa de mejoras para clientes de Dell, así como modificarlo.
Más opciones: permite especificar los valores de Modo de aspecto y Completar
impresión.
Mantenimiento
Instalar cartuchos de impresión
Limpiar cartuchos de impresión
Alinear cartuchos de impresión
Imprimir una página de prueba
Soporte para red
Uso de Dell Picture Studio

Gracias a Dell Picture Studio, podrá aventurarse en el campo de la fotografía digital y aprender a organizar,
crear e imprimir fotografías. Dell Picture Studio está formado por dos componentes:
Paint Shop Photo Album 5
Haga clic en Inicio Programas o Todos los programas Dell Picture Studio 3 Paint Shop
Photo Album 5 Paint Shop Photo Album 5.
Paint Shop Pro Studio
Haga clic en Inicio Programas o Todos los programas Dell Picture Studio 3 Paint Shop
Pro Studio Jasc Paint Shop Pro Studio.
Dell Ink Management System
Cada vez que imprime un trabajo de impresión, aparece una pantalla de progreso, que muestra el progreso
del mismo, así como la cantidad de tinta restante y el número aproximado de páginas que se pueden
imprimir con el cartucho. El contador de páginas permanecerá oculto durante las 50 primeras páginas de uso
del cartucho, hasta que se conozcan los procesos de impresión y se pueda proporcionar un recuento preciso.
El número de páginas cambia como resultado del tipo de trabajos de impresión que realice la impresora.
Cuando los niveles de tinta sean bajos, aparecerá en la pantalla un Aviso de nivel bajo de tinta cuando
intente imprimir. Este aviso se mostrará cada vez que imprima hasta que instale un cartucho de tinta nuevo.
Para obtener más información acerca de la sustitución de cartuchos de tinta, consulte Sustitución de los
cartuchos de tinta.
Cuando uno o ambos cartuchos de tinta estén vacíos, en la pantalla aparecerá la ventana Depósito de
reserva cuando intente imprimir. Si continúa imprimiendo, puede que no obtenga los resultados esperados
para el trabajo.
Si el cartucho negro se ha quedado sin tinta, puede optar por imprimir en negro con el cartucho de color
(Procesar en negro) mediante la opción Completar impresión antes de hacer clic en el botón Continuar
imprimiendo. Si selecciona Completar impresión y hace clic en Continuar imprimiendo, la opción
Procesar en negro se utilizará para todas las impresiones en negro hasta que se sustituya el cartucho de
tinta negra o hasta que se elimine dicha opción de Más opciones, en la ficha Avanzadas, dentro de la
sección Preferencias de impresión. El cuadro de diálogo Depósito de reserva no aparecerá de nuevo
hasta que el cartucho de tinta con nivel bajo se sustituya. La casilla de verificación Completar impresión se
restablece de forma automática cuando se instala un cartucho nuevo o uno diferente.

Si el cartucho de tinta en color no tiene tinta puede seleccionar imprimir documentos en color en escala de
grises seleccionando Completar impresión antes de hacer clic en el botón Continuar imprimiendo. Si
selecciona Completar impresión y hace clic en Continuar imprimiendo, todos los documentos en color se
imprimirán en blanco y negro hasta que reemplace el cartucho de tinta en color o se elimine la opción desde
Más opciones, que se encuentra en la ficha Avanzadas de las Preferencias de impresión. El cuadro de
diálogo Depósito de reserva no aparecerá hasta que el cartucho de tinta con nivel bajo se sustituya. La
casilla de verificación Completar impresión se restablece de forma automática cuando se instala un
cartucho nuevo o uno diferente.
Desinstalación y reinstalación del software
Si la impresora no funciona correctamente o aparecen mensajes de error de comunicación cuando la utiliza,
puede desinstalar e instalar nuevamente el software de la impresora.
Haga clic en Inicio Programas o Todos los programas Impresoras Dell Dell AIO Printer
946.
1.
Seleccione Desinstalar Dell AIO Printer 946.2.
Siga las instrucciones que aparecen en la pantalla del equipo.3.
Reinicie el equipo.4.
Introduzca el CD Controladores y utilidades y, a continuación, siga las instrucciones de la pantalla.5.
Si la pantalla de instalación no aparece:
En Windows XP, haga clic en Inicio Mi PC.a.
En Windows 2000, haga doble clic en Mi PC desde el escritorio.
Haga doble clic en el icono de la unidad de CD-ROM y, a continuación, haga doble clic en
setup.exe.
b.
c.

b.
Cuando aparezca la pantalla de instalación del software de la impresora, haga clic en
Instalación personal o Instalación en red.
c.
Siga las instrucciones que aparecen en pantalla para completar la instalación.d.

Mantenimiento de los cartuchos de tinta
Sustitución de los cartuchos de tinta
Alineación de los cartuchos de tinta
Limpieza de los inyectores de los cartuchos de tinta
PRECAUCIÓN: antes de llevar a cabo los procedimientos que se enumeran en esta sección,
consulte y respete el apartado PRECAUCIÓN: INSTRUCCIONES DE SEGURIDAD del Manual
del usuario.
Los cartuchos de tinta Dell sólo están disponibles a través de Dell. Puede solicitar cartuchos de tinta a través
de Internet en www.dell.com/supplies o por teléfono. Para realizar pedidos por teléfono, consulte
"Realización de pedidos de cartuchos de tinta y consumibles" en el Manual del usuario.
Dell recomienda para la impresora cartuchos de tinta Dell. Dell no cubre la garantía en caso de problemas
causados por uso de accesorios, partes o componentes no suministrados por Dell.
Sustitución de los cartuchos de tinta
Encienda la impresora.1.
Levante la unidad de la impresora.2.
A menos que la impresora esté ocupada, el carro del cartucho de tinta se desplazará hasta la posición
de carga.
Presione la palanca del cartucho hacia abajo para levantar la tapa de éste.3.

3.
Extraiga los cartuchos de tinta usados.4.
Guarde los cartuchos en un envase hermético, como, por ejemplo, la unidad de almacenamiento del
cartucho fotográfico, o deséchelo de forma adecuada.
5.
Si hay instalando un cartucho de tinta nuevo, retire el adhesivo y el precinto transparente de la parte
posterior e inferior del cartucho.
6.
NOTA: la imagen siguiente muestra un cartucho de tinta negra y otro de color (para impresión
normal). Para imprimir fotografías, utilice un cartucho fotográfico (se vende por separado) y otro de
color.

Inserte los cartuchos de tinta nuevos. Asegúrese de que el cartucho negro o el fotográfico se encuentra
correctamente colocado en el carro izquierdo y que el de color está en el derecho.
7.
Cierre las tapas.8.
9.

8.
Cierre la unidad de impresora.9.
Se imprimirá automáticamente una página de alineación.
Alineación de los cartuchos de tinta
La impresora alinea automáticamente los cartuchos de tinta cuando se instalan o sustituyen. Tras cerrar la
unidad de la impresora, se imprime una página de alineación. Si desea comprobar la alineación de los
cartuchos, imprima una página de alineación.
Puede que sea necesario alinear cartuchos de tinta cuando los caracteres están mal definidos o no están
alineados en el margen izquierdo, o si las líneas verticales aparecen onduladas.
Para alinear los cartuchos de impresión mediante el panel del operador:
Cargue papel normal. Para obtener más información, consulte Carga del papel.1.
En el menú principal, utilice los botones de flecha hacia la derecha e izquierda para
desplazarse hasta Mantenimiento.
2.
3.

2.
Pulse el botón Seleccionar .3.
Utilice los botones de flecha hacia la derecha e izquierda para desplazarse hasta Alinear
cartuchos.
4.
Pulse el botón Seleccionar .5.
Se imprime una página de alineación en negro y azul. Los cartuchos de tinta se alinean al imprimir la
página.
Puede desechar la página de alineación una vez que la alineación haya finalizado.
Para alinear los cartuchos de tinta, haga lo siguiente:
Cargue papel normal. Para obtener más información, consulte Carga del papel.1.
En Windows XP, haga clic en Inicio Panel de control Impresoras y otro
hardware Impresoras y faxes.
2.
En Windows 2000, haga clic en Inicio Configuración Impresoras.
Haga clic con el botón secundario del ratón en el icono de Dell AIO Printer 946.3.
Haga clic en Preferencias de impresión.4.
Se abre el cuadro de diálogo Preferencias de impresión.
Haga clic en la ficha Mantenimiento.5.
Haga clic en Alinear cartuchos de impresión.6.
Haga clic en Imprimir.7.
Se imprime una página de alineación en negro y azul. Los cartuchos de tinta se alinean al imprimir la
página.
Puede desechar la página de alineación una vez que la alineación haya finalizado.
Limpieza de los inyectores de los cartuchos de tinta
Puede que tenga que limpiar los inyectores de los cartuchos cuando:
Aparecen líneas blancas en los gráficos o áreas completamente negras.
La impresión es demasiado oscura o presenta manchas de color negro.
Los colores aparecen difuminados, no se imprimen o se imprimen parcialmente.

Las líneas verticales aparecen quebradas o los bordes poco definidos.
Para limpiar los cartuchos de impresión mediante el panel del operador:
Cargue papel normal. Para obtener más información, consulte Carga del papel.1.
En el menú principal, utilice los botones de flecha hacia la derecha e izquierda para
desplazarse hasta Mantenimiento.
2.
Pulse el botón Seleccionar .3.
Utilice los botones de flecha hacia la derecha e izquierda para desplazarse hasta Limpiar
cartuchos.
4.
Pulse el botón Seleccionar .5.
Se imprime la página de limpieza. Puede desechar la página de limpieza una vez que la impresión
haya finalizado.
Para limpiar los inyectores de los cartuchos:
Cargue papel normal. Para obtener más información, consulte Carga del papel.1.
En Windows XP, haga clic en Inicio Panel de control Impresoras y otro
hardware Impresoras y faxes.
2.
En Windows 2000, haga clic en Inicio Configuración Impresoras.
Haga clic con el botón secundario del ratón en el icono de Dell™ All-In-One Printer 946.3.
Haga clic en Preferencias de impresión.4.
Se abre el cuadro de diálogo Preferencias de impresión.
Haga clic en la ficha Mantenimiento.5.
Haga clic en Limpiar cartuchos de impresión.6.
Se imprime la página de limpieza. Puede desechar la página de limpieza una vez que la impresión
haya finalizado.
Si no observa ninguna mejora en la calidad de impresión, haga clic en Volver a limpiar.7.
Imprima el documento de nuevo para comprobar que la calidad de impresión ha mejorado.8.
Si no queda satisfecho con la calidad de impresión, limpie los inyectores de los cartuchos e imprima de
nuevo el documento.

Solución de problemas
Problemas de instalación
Problemas generales
Mensajes de error
Mejora de la calidad de impresión
Siga estos consejos cuando se disponga a realizar algún proceso de solución de problemas de la impresora:
Si la impresora no funciona, compruebe que se ha conectado correctamente a una toma de corriente y
al equipo, en caso de que esté utilizándolo.
Si aparece algún mensaje de error en la pantalla del panel del operador, tome nota del texto exacto
del mensaje.
Problemas de instalación
Problemas relacionados con el equipo
Compruebe que la impresora es compatible con el equipo.
La impresora admite Windows XP, Windows XP Professional x64 Edition y Windows 2000.
Compruebe que ha encendido tanto la impresora como el equipo.
Compruebe el cable USB.
Asegúrese de que el cable USB se encuentra conectado firmemente a la impresora y al
equipo.
Apague el equipo, vuelva a conectar el cable USB como se muestra en el póster
Instalación de la impresora y, a continuación, reinicie el equipo.
Si no se muestra de forma automática la pantalla de instalación de software, instálelo
de forma manual.
Introduzca el CD de controladores y utilidades.1.
En Windows XP haga clic en Inicio Mi PC.2.
En Windows 2000, haga doble clic en Mi PC desde el escritorio.
Haga doble clic en el icono unidad de CD-ROM y a continuación en setup.exe.3.
Cuando aparezca la pantalla de instalación del software de la impresora, haga clic en
Instalación personal o Instalación en red.
4.
Siga las instrucciones que aparecen en pantalla para completar la instalación.5.
Determine si está instalado el software de la impresora.
Haga clic en Inicio Programas o Todos los programas Impresoras Dell.
Si Dell AIO Printer 946 no aparece en la lista de programas, el software de la impresoras no
estará instalado. Instale el software de la impresora. Para obtener más información, consulte

Desinstalación y reinstalación del software.
Corrija cualquier problema de comunicación entre la impresora y el equipo.
Retire el cable USB de la impresora y del equipo. Vuelva a conectarlo a la impresora y al
equipo.
Apague la impresora. Desconecte el cable de alimentación de la impresora de la toma de
corriente. Vuelva a conectarlo a la toma de corriente y encienda la impresora.
Reinicie el equipo.
Establezca la impresora como predeterminada.
En Windows XP, haga clic en Inicio Panel de control Impresoras y otro
hardware Impresoras y faxes.
1.
En Windows 2000, haga clic en Inicio Configuración Impresoras.
Haga clic con el botón secundario en Dell Photo AIO Printer 946 y seleccione Establecer
como impresora predeterminada.
2.
La impresora no imprime y los trabajos no salen de la cola de impresión
Compruebe que la impresora no se encuentra instalada varias veces en el equipo.
En Windows XP, haga clic en Inicio Panel de control Impresoras y otro
hardware Impresoras y faxes.
1.
En Windows 2000, haga clic en Inicio Configuración Impresoras.
Compruebe si existen varios objetos de la impresora.2.
Imprima un trabajo en cada uno de estos objetos de impresión para averiguar qué
impresora está activa.
3.
Establezca dicho objeto como impresora predeterminada haciendo clic con el botón
secundario en el icono de la impresora y seleccionando Establecer como impresora
predeterminada.
4.
Elimine el resto de las copias del objeto de impresión haciendo clic con el botón
secundario en el nombre de la impresora y seleccionando Eliminar. Para evitar que haya
varias instancias de la misma impresora en la carpeta Impresoras, asegúrese de volver a
conectar el cable USB al mismo puerto USB que se utilizó originariamente con la
impresora. Tampoco instale varias veces el software de la impresora del CD de
controladores y utilidades.
5.
Problemas relacionados con la impresora

Compruebe que el cable de alimentación de la impresora está firmemente conectado a
la impresora y a la toma de alimentación eléctrica.
Determine si la impresora está en pausa o en espera.
En Windows XP, haga clic en Inicio Panel de control Impresoras y otro
hardware Impresoras y faxes.
1.
En Windows 2000, haga clic en Inicio Configuración Impresoras.
Haga clic con el botón secundario en el icono de la impresora.2.
Compruebe que no está seleccionado Pausar la impresión. Si Pausar Impresión está
seleccionado haga clic en eliminar opción.
3.
Compruebe si parpadea algún indicador luminoso de la impresora.
Para obtener más información, consulte Mensajes de error.
Asegúrese de que ha instalado los cartuchos de tinta de forma correcta y ha retirado
el adhesivo y el precinto de todos ellos.
Compruebe que ha cargado el papel correctamente.
Para obtener más información, consulte Carga del papel.
Asegúrese de que la impresora no está conectada a una cámara compatible con
PictBridge.
Para obtener más información, consulte Impresión de fotografías desde una cámara compatible
con PictBridge.
Problemas generales
Problemas relacionados con el fax
Compruebe que se ha conectado una línea telefónica activa al conector de fax ( ,
conector de la izquierda) situado en la parte posterior de la impresora.
Si está utilizando una línea DSL o RDSI, compruebe que ha instalado un filtro de línea
digital en la línea telefónica que conecta la clavija con la toma mural.
Para obtener más información, consulte ¿Qué ocurre si dispongo de una línea digital de abonado
(DSL)?
Compruebe que se han conectado firmemente la fuente de alimentación, el teléfono y
el contestador automático.
Compruebe que se han definido correctamente el número de fax, el código del país, la
fecha y la hora.
Compruebe que la línea telefónica no está siendo utilizada por otro dispositivo como
un servicio de Internet con módem de marcación. De lo contrario, espere a que
termine el otro dispositivo antes de enviar ningún fax.
Asegúrese de que el documento original se ha cargado correctamente.
Para obtener más información, consulte Carga de documentos originales.

Compruebe que la memoria no está llena. Marque primero el número del destinatario
y, a continuación, escanee una a una las páginas del documento original.
Compruebe que la función de marcación rápida se ha definido correctamente.
Compruebe que la impresora detecta el tono de marcación.
Asegúrese de que el papel se ha cargado correctamente.
Para obtener más información, consulte Carga del papel.
Compruebe que la impresora no presenta un atasco de papel.
Para obtener más información, consulte Problemas relacionados con el papel.
Problemas relacionados con el papel
Compruebe que ha cargado el papel correctamente.
Para obtener más información, consulte Carga del papel.
Utilice únicamente el papel recomendado para la impresora.
Para obtener más información, consulte Instrucciones sobre el papel de impresión para la
bandeja de entrada de papel.
Utilice una cantidad de papel inferior cuando imprima varias páginas.
Para obtener más información, consulte Carga del papel.
Asegúrese de que el papel no se encuentra arrugado, rasgado o dañado.
Compruebe si se ha producido un atasco de papel.
Cerca del alimentador automático de documentos (ADF)
Levante la cubierta del alimentador automático de documentos a la izquierda de la
bandeja de entrada de éste.
1.
Agarre con firmeza el papel y extráigalo de la impresora tirando con cuidado de él hacia
usted.
2.
Cierre la cubierta del alimentador automático de documentos.3.

2.
3.
Pulse el botón Seleccionar .4.
Vuelva a enviar el trabajo de impresión para imprimir las páginas que falten.5.
Cerca de la bandeja de alimentación
Levante la bandeja de salida del papel.1.
Agarre con firmeza el papel y extráigalo de la impresora tirando con cuidado de él hacia
usted.
2.
Baje la bandeja de salida del papel.3.
Pulse el botón Seleccionar .4.
Vuelva a enviar el trabajo de impresión para imprimir las páginas que falten.5.
Cerca de la bandeja de salida
Levante la unidad de papel.1.

1.
Agarre con firmeza el papel y extráigalo de la impresora tirando con cuidado de él hacia
usted.
2.
Cierre la unidad de impresora.3.
Pulse el botón Seleccionar .4.
Vuelva a enviar el trabajo de impresión para imprimir las páginas que falten.5.
Cerca de la puerta posterior de acceso a los cartuchos
Abra la cubierta posterior de acceso a los cartuchos.1.
Agarre con firmeza el papel y extráigalo de la impresora tirando con cuidado de él hacia
usted.
2.
Cierre la cubierta posterior de acceso a los cartuchos.3.
Pulse el botón Seleccionar .4.
Vuelva a enviar el trabajo de impresión para imprimir las páginas que falten.5.
Para evitar que se produzcan atascos o problemas en la alimentación del papel,
asegúrese de lo siguiente:
Ha colocado la impresora en una superficie horizontal plana.
Utiliza un tipo de papel recomendado para impresoras de inyección de tinta.
No se fuerza el papel al introducirlo en la impresora.
No se carga demasiado papel.
Las guías del papel están apoyadas contra los bordes del papel.

Se selecciona el tipo y el tamaño de papel adecuados.
Problemas relacionados con la red
Si utiliza un adaptador de impresora de red inalámbrica, asegúrese de que dispone de
las últimas actualizaciones de firmware.
Para obtener las últimas actualizaciones e información, visite support.dell.com.
Mensajes de error
Mensaje de error:
Significado:
Solución:
Atasco de papel
Se ha producido un atasco de
papel en la impresora.
Elimine el atasco de papel y pulse el botón
Seleccionar . Para obtener más información,
consulte Problemas relacionados con el papel.
Sin papel
La bandeja de entrada de
papel está vacía.
Cargue papel y pulse el botón Seleccionar .
Para obtener más información, consulte Carga del
papel.
Cabezal de impresión
incorrecto
Uno de los cartuchos tiene un
ID que no es válido.
Extraiga los cartuchos e introduzca un cartucho
fotográfico, de tinta negra o color adecuado para su
impresora. Para obtener más información, consulte
Sustitución de los cartuchos de tinta.
Imposible encontrar
el cabezal de
impresión
No se ha instalado uno de los
cartuchos.
Introduzca un cartucho fotográfico, de color o de
tinta negra. Para obtener más información,
consulte Sustitución de los cartuchos de tinta.
Realización de
pedidos de cabezales
de impresión
Los cartuchos de tinta se han
instalado en los carros
equivocados.
Extraiga los cartuchos y vuelva a instalarlos en los
carros adecuados. Para obtener más información,
consulte Sustitución de los cartuchos de tinta.
Carro de impresión
obstruido
El cartucho de tinta se ha
atascado.
Elimine el atasco de tinta y pulse el botón
Seleccionar .
Impresión
incompleta
El cartucho se ha detenido
antes de que se utilizasen
todos los datos.
Elimine el atasco de tinta y pulse el botón
Seleccionar .
Cortocircuito en el
cabezal de impresión
Se ha producido un
cortocircuito en el cartucho de
tinta.
Instale un cartucho fotográfico, de color o de tinta
negra nuevo. Para obtener más información,
consulte Sustitución de los cartuchos de tinta.
Programación del
cabezal de impresión
La impresora no puede
programar un ID del cabezal
de impresión.
Instale un cartucho fotográfico, de color o de tinta
negra nuevo. Para obtener más información,
consulte Sustitución de los cartuchos de tinta.
Error TSR en blanco
y negro
Se ha detectado un error en el
cartucho de tinta negra.
Instale un nuevo cartucho de tinta negra. Para
obtener más información, consulte Sustitución de
los cartuchos de tinta.

Error TSR de color
Se ha detectado un error en el
cartucho de tinta de color.
Instale un nuevo cartucho de tinta de color. Para
obtener más información, consulte Sustitución de
los cartuchos de tinta.
Posición inicial
incorrecta
La impresora no ha podido
localizar la posición inicial
correcta del carro del cartucho
de tinta.
Elimine el atasco de tinta y pulse el botón
Seleccionar .
Selección de cabezal
Los registros de ID de
cartucho de tinta e impresora
no coinciden.
Instale un cartucho fotográfico, de color o de tinta
negra nuevo. Para obtener más información,
consulte Sustitución de los cartuchos de tinta.
Mejora de la calidad de impresión
Si no se encuentra satisfecho con la calidad de impresión de los documentos, existen varias formas de
mejorarla.
Utilice el papel adecuado. Por ejemplo, utilice el papel fotográfico de primera calidad de Dell si se
dispone a imprimir fotografías con un cartucho de tinta fotográfico.
NOTA: es posible que el papel fotográfico de primera calidad de Dell no se encuentre disponible en
algunas áreas.
Seleccione un valor superior de calidad de impresión.
Para seleccionar un valor de calidad de impresión más alto:
Con el documento abierto, haga clic en Archivo Imprimir.1.
Se abre el cuadro de diálogo Imprimir.
Haga clic en Preferencias, Propiedades u Opciones (en función del programa o del sistema
operativo).
2.
Se abre el cuadro de diálogo Preferencias de impresión.
En la ficha Configurar impresión seleccione un valor superior de calidad.3.
Vuelva a imprimir el documento.4.
Si no mejora la calidad de impresión, pruebe a alinear o limpiar los cartuchos de tinta. Para obtener
más información sobre la alineación, consulte Alineación de los cartuchos de tinta y Limpieza de los
inyectores de los cartuchos de tinta.
5.
Para obtener soluciones adicionales, diríjase a support.dell.com.

Especificaciones de la impresora
Descripción general
Especificaciones ambientales
Requisitos y consumo de energía
Especificaciones del modo de fax
Especificaciones de los modos de escaneo e impresión
Compatibilidad de sistemas operativos
Requisitos y especificaciones de memoria
Indicaciones sobre el papel de impresión de la bandeja de entrada papel
Cables
Descripción general
Memoria
32 MB de SDRAM
4 MB de FLASH
2 MB de fax
Conectividad
USB 2.0 alta velocidad
Vida útil de la impresora
Impresora: 18.000 páginas
Escáner: 18.000 escaneados
Alimentador automático de documentos (ADF): 18.000 escaneados
Especificaciones ambientales
Temperatura/Humedad relativa
Condición
Temperatura
Humedad relativa (sin condensación)
Funcionamiento
61° a 90° F
De 8 a 80%
Almacenamiento
34° a 140° F
De 5 a 80%
Transporte
-14° a 140° F
De 5 a 100%
Requisitos y consumo de energía

Entrada de CA nominal
110 V
Frecuencia nominal
60 Hz
Entrada de CA mínima
90 VCA
Entrada de CA máxima
255 VCA
Corriente de entrada máxima
0,39 A
Consumo medio de energía
Modo en espera
Modo de funcionamiento
7W
14W
Especificaciones del modo de fax
El escaneo de un documento que se va a enviar por fax se realizará a 100 ppp (puntos por pulgada). Se
pueden enviar por fax documentos en blanco y negro.
Para que funcione correctamente el envío de faxes:
La impresora debe estar conectada a una línea telefónica activa.
La impresora debe conectarse al equipo con un cable USB.
NOTA: si se dispone a enviar faxes a través de una línea telefónica conectada a un módem DSL,
instale un filtro DSL para evitar interferencias con la señal del módem de fax analógico.
NOTA: no podrá enviar faxes con una línea RDSI (Red Digital de Servicios Integrados) ni con módem
por cable. Las líneas RDSI y los módem por cable no son módem de fax y no son compatibles con el
envío de faxes.
Especificaciones de los modos de escaneo e impresión
La impresora puede escanear desde 72 hasta 19.200 ppp. Aunque la impresora cuente con esta capacidad,
Dell recomienda utilizar las resoluciones predefinidas.
Resolución de escaneo e
impresión
Resolución de
escaneo
Resolución de impresión
Papel
brillante/fotográfico
Los demás tipos de
papel
Borrador
150 x 150 ppp
600 x 600 ppp
300 x 600 ppp
Normal
300 x 300 ppp
1.200 x 1.200 ppp
600 x 600 ppp
Fotográfica
600 x 600 ppp
4800 x 1200 ppp
1.200 x 1.200 ppp

Compatibilidad de sistemas operativos
La impresora es compatible con:
Windows XP Professional x64
Windows XP
Windows 2000
Para obtener información acerca de controladores compatibles con Windows Vista, consulte:
www.support.dell.com
Requisitos y especificaciones de memoria
El sistema operativo debe cumplir con los siguientes requisitos mínimos de sistema:
Sistema operativo
Velocidad de procesador (Mhz)
RAM
(MB)
Disco
duro
Windows XP
Professional x64
AMD Athlon 64, AMD Opteron, Intel Xeon compatible con Intel
EM64T o Intel Pentium 4 compatible con Intel EM64T
256
1,5 GB
Windows XP
Pentium II 300
128
500 MB
Windows 2000
Pentium II 233
128
500 MB
Indicaciones sobre el papel de impresión de la bandeja
de entrada papel

Tipo de papel:
Tamaños admitidos:
Carga máxima:
Papel normal
Carta: 8,5x11 pulgadas (215,9x279,4 mm)
A4: 8,27x11,69 pulgadas (210,0x296,9 mm)
Legal: 8,5x14 pulgadas (215,9x355,6 mm)
B5
A5
A6
L
2L
100 hojas
Papel de banner
Banner
de carta: 8,5x11 pulgadas (215,9x279,4 mm)
Banner A4: 8,27x11,69 pulgadas (210,0x296,9 mm)
20 hojas
Sobres
Sobres de 6 3/4 : 3 1/4x6 1/2 pulgadas
7 Sobres de 3/4: 3 7/8x7 1/ 2 pulgadas
9 Sobres: 3 7/8x8 7/8 pulgadas
10 Sobres: 4 1/8x8 1/2 pulgadas
Sobres baronial 5 1/2 : 4 3/8x5 3/4 pulgadas
Sobres A2 Baronial : 111x146 mm
Sobres B5 : 176x250 mm
Sobres C5 : 162x229 mm
Sobres C6 : 114x162 mm
Sobres DL : 114x162 mm
Sobres Chokei 3: 120x235 mm
Sobres Chokei 4: 90x205 mm
Sobres Chokei 40: 90x225 mm
Sobres Kakugata 3 : 216x277 mm
Sobres Kakugata 4: 197x267 mm
Sobres Kakugata 5: 190x240 mm
Sobres Kakugata 6: 162x229 mm
15 sobres
Tarjetas de felicitación,
fichas, tarjetas postales o
tarjetas fotográficas
Tarjetas postales o fotográficas: 4x6 pulgadas
Ficha o postal: 3x5 pulgadas
Hagaki
35 tarjetas
Papel fotográfico, brillante
o tratado
Carta: 8,5x11 pulgadas (215,9x279,4 mm)
4x6 pulgadas
5x7 pulgadas
8x10 pulgadas
75 hojas
Transferencias térmicas
8,5x11 pulgadas (215,9x279,4 mm)
25 transferencias
térmicas
Transparencias
8,5x11 pulgadas (215,9x279,4 mm)
75
transparencias
Etiquetas
35 hojas
Papel de tamaño
personalizado
El papel debe tener las siguientes dimensiones:
Anchura: 3,0–8,5 pulgadas (76,2x215,9 mm)
Altura: 5,0x14,0 pulgadas (127,0x355,6 mm)
100 hojas
Cables

La impresora utiliza un cable USB (Universal Serial Bus), que se adquiere por separado.

Apéndice
Política de asistencia técnica de Dell
Información de contacto de Dell
Garantía y política de devoluciones
Política de asistencia técnica de Dell
La prestación de asistencia técnica por parte de un técnico precisa la colaboración y participación del cliente
durante el proceso de solución de problemas. Este proceso conlleva el restablecimiento del sistema
operativo, el software de aplicaciones y los controladores de hardware a la configuración original
predeterminada con la que Dell proporciona dichos elementos. También se lleva a cabo la comprobación del
funcionamiento adecuado de la impresora y de todo el hardware instalado por Dell. Además de este tipo de
asistencia con la ayuda de un técnico, también puede obtener asistencia técnica en línea en el Servicio de
atención al cliente de Dell. Existen otras opciones adicionales de asistencia técnica previo pago de dichos
servicios.
Dell ofrece asistencia técnica limitada para la impresora, así como para todo el software y dispositivos
periféricos instalados por Dell. La asistencia técnica para componentes de software y dispositivos periféricos
de otras empresas corre a cargo de los fabricantes originales, entre los que se incluyen aquellos
componentes adquiridos e instalados mediante Software & Peripherals (DellWare), ReadyWare y Custom
Factory Integration (CFI/DellPlus).
Información de contacto de Dell
Puede acceder al Servicio de atención al cliente de Dell en support.dell.com. Seleccione el país en la página
BIENVENIDO AL SERVICIO DE ATENCIÓN AL CLIENTE DE DELL y rellene los datos necesarios para acceder a
información y herramientas de ayuda.
Puede ponerse en contacto con Dell a través de las siguientes direcciones electrónicas:
World Wide Web
www.dell.com/
www.dell.com/ap/ (sólo para países de la zona del Pacífico asiático)
www.dell.com/jp/ (sólo para Japón)
www.euro.dell.com (sólo para Europa)
www.dell.com/la/ (para países de Latinoamérica)
Protocolo de transferencia de archivos como usuario anónimo (FTP)
ftp.dell.com/
Acceda como usuario: anónimo y utilice su dirección de correo electrónico como contraseña.
Servicio electrónico de asistencia
[email protected] (sólo para países de la zona del Pacífico asiático)

support.jp.dell.com/jp/jp/tech/email/ (sólo para Japón)
support.euro.dell.com (sólo para Europa)
Servicio electrónico de cotizaciones
[email protected] (sólo para países de la zona del Pacífico asiático)
Garantía y política de devoluciones
Dell Inc. (“Dell”) fabrica sus productos de hardware a partir de elementos y componentes nuevos o que se
consideran nuevos según las prácticas habituales del sector. Para obtener información acerca de la garantía
de Dell para la impresora, consulte el Manual del propietario.

Aviso sobre licencias
El software residente de la impresora contiene:
Software desarrollado y protegido por las leyes de propiedad intelectual de Dell u otros fabricantes
Software modificado por Dell y con licencia según las disposiciones de la Licencia Pública General
(GNU, General Public License) versión 2 y la Licencia Pública General Menor (GNU, Lesser General
Public License) versión 2.1
Software con licencia y declaración de garantía y licencia BSD
Software basado parcialmente en el trabajo del Independent JPEG Group.
Haga clic en el título del documento que desee ver:
Licencia y declaración de garantía BSD
Licencia GNU
El software modificado con licencia GNU de Dell es un software gratuito; es posible redistribuirlo o
modificarlo según los términos de las licencias arriba mencionadas. Estas licencias no le otorgan ningún
derecho sobre el software de impresora de Dell o de otros fabricantes protegido por las leyes de propiedad
intelectual.
Dado que el software con licencia GNU, en el que se basan las modificaciones de Dell, se suministra de forma
explícita sin ninguna garantía, la versión modificada por Dell se suministra igualmente sin garantía alguna.
Consulte las renuncias a garantías en las licencias que se mencionan para obtener más detalles.
Para obtener los archivos con el código fuente del software modificado por Dell con licencia GNU, inicie el CD
Controladores y utilidades que acompaña a la impresora y haga clic en Información de contacto de Dell,
o bien consulte la sección "Información de contacto de Dell" del Manual del propietario.
-
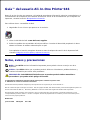 1
1
-
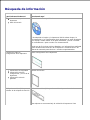 2
2
-
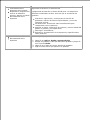 3
3
-
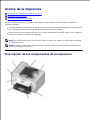 4
4
-
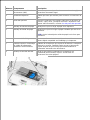 5
5
-
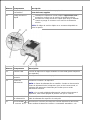 6
6
-
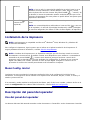 7
7
-
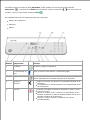 8
8
-
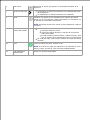 9
9
-
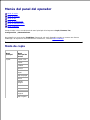 10
10
-
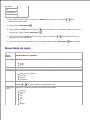 11
11
-
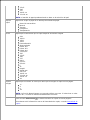 12
12
-
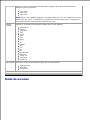 13
13
-
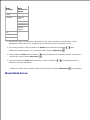 14
14
-
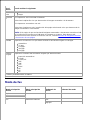 15
15
-
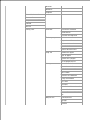 16
16
-
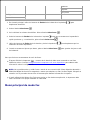 17
17
-
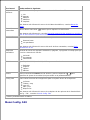 18
18
-
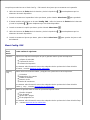 19
19
-
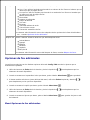 20
20
-
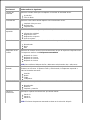 21
21
-
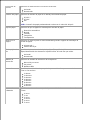 22
22
-
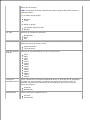 23
23
-
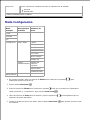 24
24
-
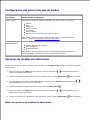 25
25
-
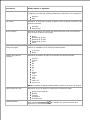 26
26
-
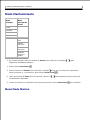 27
27
-
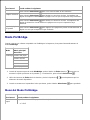 28
28
-
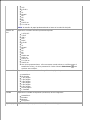 29
29
-
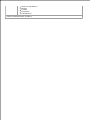 30
30
-
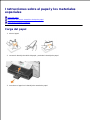 31
31
-
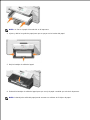 32
32
-
 33
33
-
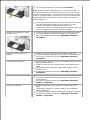 34
34
-
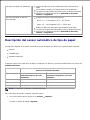 35
35
-
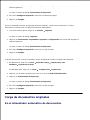 36
36
-
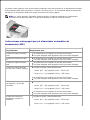 37
37
-
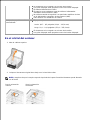 38
38
-
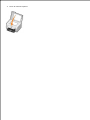 39
39
-
 40
40
-
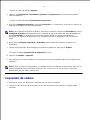 41
41
-
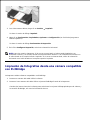 42
42
-
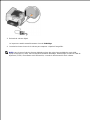 43
43
-
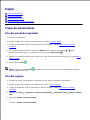 44
44
-
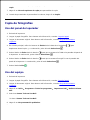 45
45
-
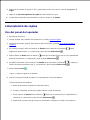 46
46
-
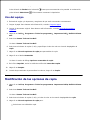 47
47
-
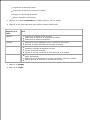 48
48
-
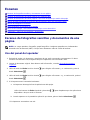 49
49
-
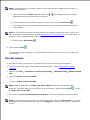 50
50
-
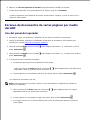 51
51
-
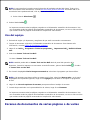 52
52
-
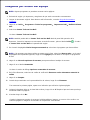 53
53
-
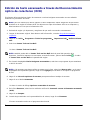 54
54
-
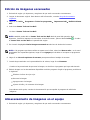 55
55
-
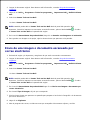 56
56
-
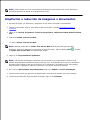 57
57
-
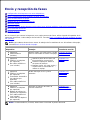 58
58
-
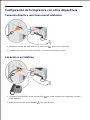 59
59
-
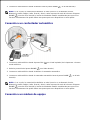 60
60
-
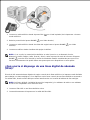 61
61
-
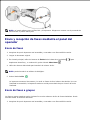 62
62
-
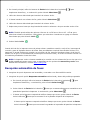 63
63
-
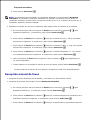 64
64
-
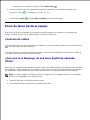 65
65
-
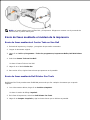 66
66
-
 67
67
-
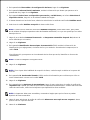 68
68
-
 69
69
-
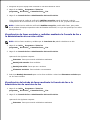 70
70
-
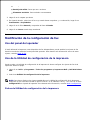 71
71
-
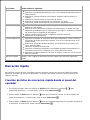 72
72
-
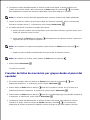 73
73
-
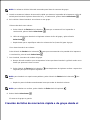 74
74
-
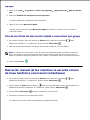 75
75
-
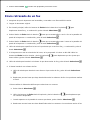 76
76
-
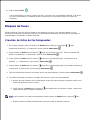 77
77
-
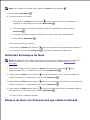 78
78
-
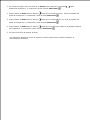 79
79
-
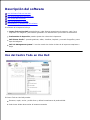 80
80
-
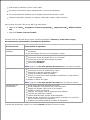 81
81
-
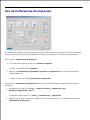 82
82
-
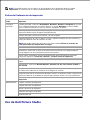 83
83
-
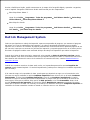 84
84
-
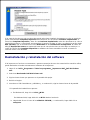 85
85
-
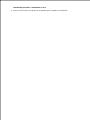 86
86
-
 87
87
-
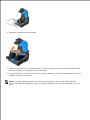 88
88
-
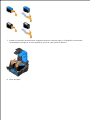 89
89
-
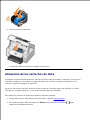 90
90
-
 91
91
-
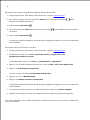 92
92
-
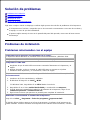 93
93
-
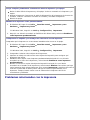 94
94
-
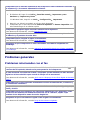 95
95
-
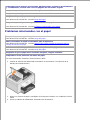 96
96
-
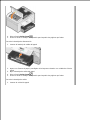 97
97
-
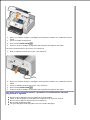 98
98
-
 99
99
-
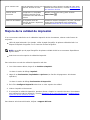 100
100
-
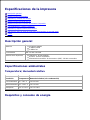 101
101
-
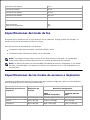 102
102
-
 103
103
-
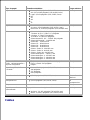 104
104
-
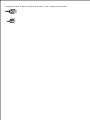 105
105
-
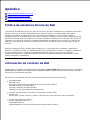 106
106
-
 107
107
-
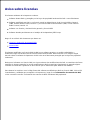 108
108
Dell 946 All In One Printer Guía del usuario
- Categoría
- Impresoras de inyección de tinta
- Tipo
- Guía del usuario
Artículos relacionados
-
Dell 966 All in One Inkjet Printer Guía del usuario
-
Dell 810 All In One Inkjet Printer Guía del usuario
-
Dell 725 Personal Inkjet Printer Guía del usuario
-
Dell 926 All In One Inkjet Printer Guía del usuario
-
Dell 962 All In One Photo Printer Guía del usuario
-
Dell 968 Guía del usuario
-
Dell 968 All In One Photo Printer Guía del usuario
-
Dell A960 All In One Personal Printer Guía del usuario
-
Dell V505 All In One Inkjet Printer Guía del usuario
-
Dell C3765dnf Color Laser Printer Guía del usuario