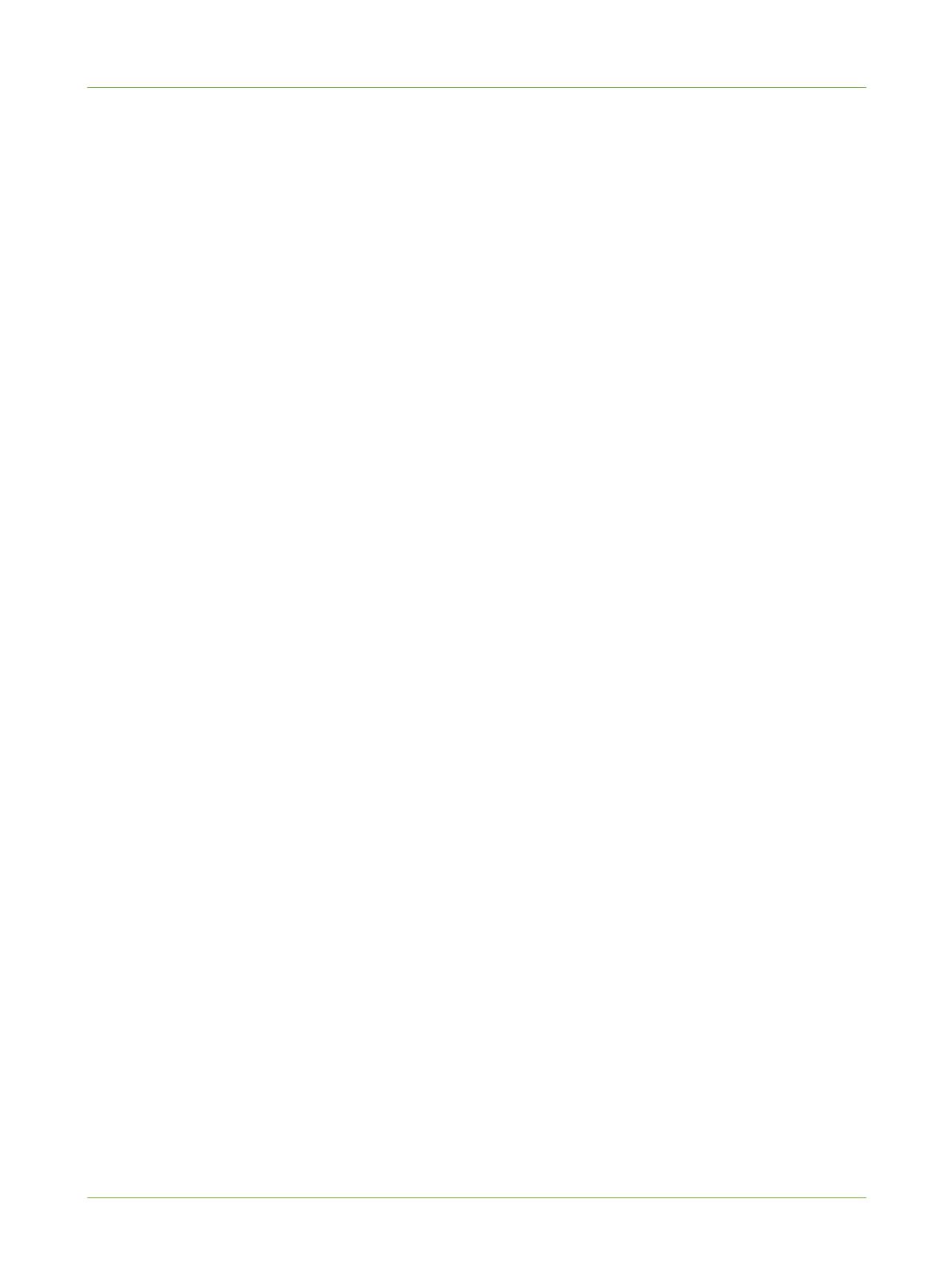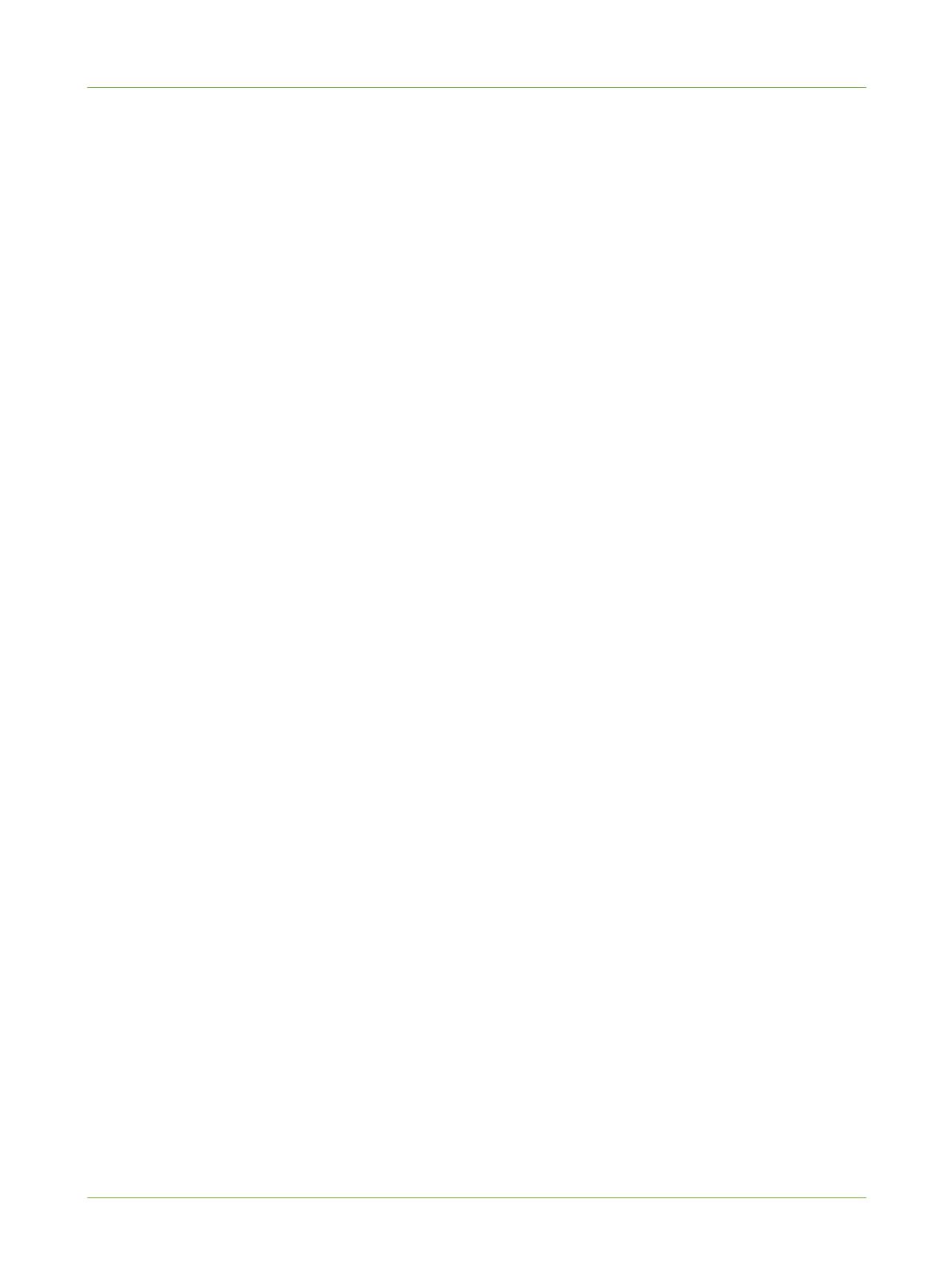
ÍNDICE
x Guía de administración del sistema de la serie Xerox WorkCentre 4250/4260
Activación de IIO . . . . . . . . . . . . . . . . . . . . . . . . . . . . . . . . . . . . . . . . . . . . . . . . . . . . . . . . . . . 150
Prueba de sobrescritura de imágenes inmediata . . . . . . . . . . . . . . . . . . . . . . . . . . . . . . 151
Error de sobrescritura de imágenes inmediata . . . . . . . . . . . . . . . . . . . . . . . . . . . . . . . . 151
Filtrado IP . . . . . . . . . . . . . . . . . . . . . . . . . . . . . . . . . . . . . . . . . . . . . . . . . . . . . . . . . . . . . . . . . 151
Descripción general . . . . . . . . . . . . . . . . . . . . . . . . . . . . . . . . . . . . . . . . . . . . . . . . . . . 151
Activación del filtrado IP . . . . . . . . . . . . . . . . . . . . . . . . . . . . . . . . . . . . . . . . . . . . . . . . . . . . 151
IP Sec . . . . . . . . . . . . . . . . . . . . . . . . . . . . . . . . . . . . . . . . . . . . . . . . . . . . . . . . . . . . . . . . . . . . . 153
Registro de auditoría . . . . . . . . . . . . . . . . . . . . . . . . . . . . . . . . . . . . . . . . . . . . . . . . . . . . . . . 154
Activación y descarga del registro de auditoría . . . . . . . . . . . . . . . . . . . . . . . . . . 154
Visualización del archivo Registro de auditoría . . . . . . . . . . . . . . . . . . . . . . . . . . 155
Gestión de certificados digitales del equipo y Autoridades de certificados en
las que se confía . . . . . . . . . . . . . . . . . . . . . . . . . . . . . . . . . . . . . . . . . . . . . . . . . . . . . . . . . . . 157
Descripción general . . . . . . . . . . . . . . . . . . . . . . . . . . . . . . . . . . . . . . . . . . . . . . . . . . . . . . . . . 157
Lista de comprobación de la información . . . . . . . . . . . . . . . . . . . . . . . . . . . . . . . . . . . . 157
Acceso a la pantalla de gestión de certificados digitales del equipo . . . . . . . . . . . . 158
Creación de una solicitud de un certificado firmado por una autoridad de
certificación confiable . . . . . . . . . . . . . . . . . . . . . . . . . . . . . . . . . . . . . . . . . . . . . . . . . . . . . . 159
Activación de HTTP (SSL) seguro . . . . . . . . . . . . . . . . . . . . . . . . . . . . . . . . . . . . . . . . . . . . 160
SNMP . . . . . . . . . . . . . . . . . . . . . . . . . . . . . . . . . . . . . . . . . . . . . . . . . . . . . . . . . . . . . . . . . . . . . 160
SNMPv3. . . . . . . . . . . . . . . . . . . . . . . . . . . . . . . . . . . . . . . . . . . . . . . . . . . . . . . . . . . . . . . . . . . 162
16 Xerox Secure Access ......................................................................................................163
Descripción general . . . . . . . . . . . . . . . . . . . . . . . . . . . . . . . . . . . . . . . . . . . . . . . . . . . . . . . . 163
Contabilidad y acceso seguro de Xerox . . . . . . . . . . . . . . . . . . . . . . . . . . . . . . . . . . 163
Lista de comprobación de la información . . . . . . . . . . . . . . . . . . . . . . . . . . . . . . . . . . . . 164
Configuración de Xerox Secure Access en el equipo . . . . . . . . . . . . . . . . . . . . . . . . . . . 164
Acceso a la página Autenticación . . . . . . . . . . . . . . . . . . . . . . . . . . . . . . . . . . . . . . . 165
Configuración de Xerox Secure Access . . . . . . . . . . . . . . . . . . . . . . . . . . . . . . . . . . 165
Comprobación de dirección de configuración del servidor . . . . . . . . . . . . . . . . . 166
Utilización de Acceso seguro . . . . . . . . . . . . . . . . . . . . . . . . . . . . . . . . . . . . . . . . . . . . . . . . 166
17 Servicios de Internet de CentreWare (CWIS).......................................................167
Descripción general . . . . . . . . . . . . . . . . . . . . . . . . . . . . . . . . . . . . . . . . . . . . . . . . . . . 167
Lista de comprobación de la información . . . . . . . . . . . . . . . . . . . . . . . . . . . . . . . . 168
Activación de HTTP en la máquina . . . . . . . . . . . . . . . . . . . . . . . . . . . . . . . . . . . . . 168
Acceso a CWIS. . . . . . . . . . . . . . . . . . . . . . . . . . . . . . . . . . . . . . . . . . . . . . . . . . . . . . . . . . . . . 169
Botón de configuración prefijada de fábrica . . . . . . . . . . . . . . . . . . . . . . . . . . . . . 169
General . . . . . . . . . . . . . . . . . . . . . . . . . . . . . . . . . . . . . . . . . . . . . . . . . . . . . . . . . . . . . . . . . . . . 169
Reinicio de la máquina . . . . . . . . . . . . . . . . . . . . . . . . . . . . . . . . . . . . . . . . . . . . . . . . . . . . . . 170
Alertas . . . . . . . . . . . . . . . . . . . . . . . . . . . . . . . . . . . . . . . . . . . . . . . . . . . . . . . . . . . . . . . . . . . . . 170
Bandejas . . . . . . . . . . . . . . . . . . . . . . . . . . . . . . . . . . . . . . . . . . . . . . . . . . . . . . . . . . . . . . . . . . 170
Suministros . . . . . . . . . . . . . . . . . . . . . . . . . . . . . . . . . . . . . . . . . . . . . . . . . . . . . . . . . . . . . . . . 171
Facturación y contadores . . . . . . . . . . . . . . . . . . . . . . . . . . . . . . . . . . . . . . . . . . . . . . 171
Información de facturación . . . . . . . . . . . . . . . . . . . . . . . . . . . . . . . . . . . . . . . . . . . . . . . . . 171
Contador de facturación . . . . . . . . . . . . . . . . . . . . . . . . . . . . . . . . . . . . . . . . . . . . . . . . . . . .171
Contadores de uso . . . . . . . . . . . . . . . . . . . . . . . . . . . . . . . . . . . . . . . . . . . . . . . . . . . . . 172
Trabajos activos. . . . . . . . . . . . . . . . . . . . . . . . . . . . . . . . . . . . . . . . . . . . . . . . . . . . . . . . . . . . 172
Imprimir. . . . . . . . . . . . . . . . . . . . . . . . . . . . . . . . . . . . . . . . . . . . . . . . . . . . . . . . . . . . . . . . . . . 173