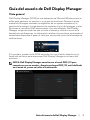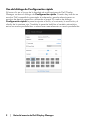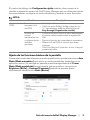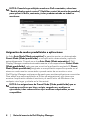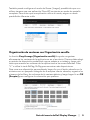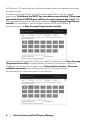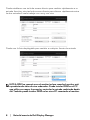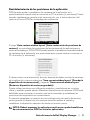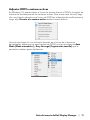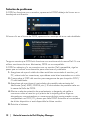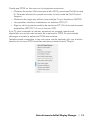El Alienware AW2521HFL es un monitor para juegos de alto rendimiento diseñado para ofrecer una experiencia de juego fluida y envolvente. Con una rápida frecuencia de actualización de 240 Hz y un tiempo de respuesta de 1 ms, este monitor garantiza imágenes nítidas y movimientos suaves incluso en los juegos más exigentes. Además, su tecnología NVIDIA G-Sync elimina el tearing y el stuttering para ofrecer una experiencia de juego sin interrupciones.
El Alienware AW2521HFL es un monitor para juegos de alto rendimiento diseñado para ofrecer una experiencia de juego fluida y envolvente. Con una rápida frecuencia de actualización de 240 Hz y un tiempo de respuesta de 1 ms, este monitor garantiza imágenes nítidas y movimientos suaves incluso en los juegos más exigentes. Además, su tecnología NVIDIA G-Sync elimina el tearing y el stuttering para ofrecer una experiencia de juego sin interrupciones.













-
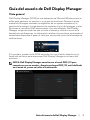 1
1
-
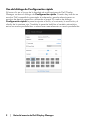 2
2
-
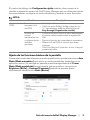 3
3
-
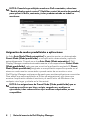 4
4
-
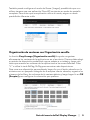 5
5
-
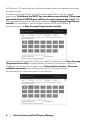 6
6
-
 7
7
-
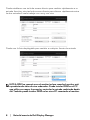 8
8
-
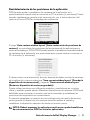 9
9
-
 10
10
-
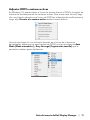 11
11
-
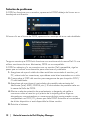 12
12
-
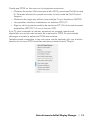 13
13
El Alienware AW2521HFL es un monitor para juegos de alto rendimiento diseñado para ofrecer una experiencia de juego fluida y envolvente. Con una rápida frecuencia de actualización de 240 Hz y un tiempo de respuesta de 1 ms, este monitor garantiza imágenes nítidas y movimientos suaves incluso en los juegos más exigentes. Además, su tecnología NVIDIA G-Sync elimina el tearing y el stuttering para ofrecer una experiencia de juego sin interrupciones.