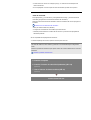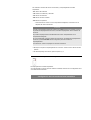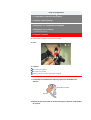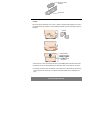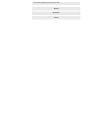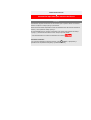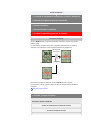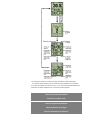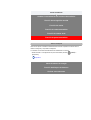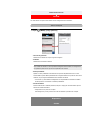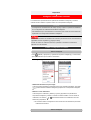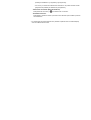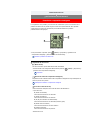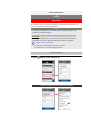Cateye Padrone Smart+ [CC-SC100B] Manual de usuario
- Categoría
- Medir, probar
- Tipo
- Manual de usuario
Este manual también es adecuado para

Instrucciones de uso
Para solucionar los problemas relacionados con los equipos inteligentes o con Cateye
Cycling™, vea "Preguntas frecuentes".
* Para fines explicativos, el texto/iconos en pantalla de computadora inteligente rojo en este
manual representan elementos parpadeantes.
* Las pantallas de visualización e ilustraciones utilizadas en este manual se proporcionan
solamente por motivos pedagógicos. Las pantallas e ilustraciones reales pueden diferir en
función de los dispositivos usados.
* El manual en línea y vídeos de YouTube correspondientes a este producto están sujetos a
cambios sin aviso previo.
Para utilizar Padrone Smart+, se necesita la aplicación para teléfono inteligente “Cateye
Cycling™” (gratuita).
Para obtener la información más reciente acerca de los teléfonos inteligentes compatibles
con las operaciones de Cateye Cycling™, consulte “Dispositivo recomendados para Cateye
Cycling™”.

Flujo de configuración
El procedimiento de configuración es el siguiente:
Una vez completada la configuración, consulte la sección Uso.
Instrucciones de uso
5. Instalar el soporte
6. Instalar el sensor de velocidad (cadencia) (ISC-12)
(Opcional)
7. Usar el sensor de ritmo cardíaco (HR-12)
(Opcional)
3. Emparejar con computadora inteligente
4. Emparejar con un sensor
(Si tiene otros sensores)
2. Instalar Cateye Cycling™
1. Comprobar el contenido del paquete

1. Comprobar el contenido del paquete
Flujo de configuración
!Unidad computadora inteligente
!Accesorios
* El Conjunto Velocidad + Cadencia incluye un sensor de velocidad (cadencia) (ISC-12)
además de los elementos indicados anteriormente.
* El Conjunto Inalámbrico Triple incluye un sensor de velocidad (cadencia) integrado (ISC-
12) y un sensor de ritmo cardíaco (HR-12).
* Compruebe las ubicaciones de los botones antes de iniciar la configuración.
Abrazadera de soporte
Soporte
Junta de caucho del soporte
Manecilla
5. Instalar el soporte
6. Instalar el sensor de velocidad (cadencia) (ISC-12)
(Opcional)
3. Emparejar con computadora inteligente
4. Emparejar con un sensor
(Si tiene otros sensores)
2. Instalar Cateye Cycling™

Instrucciones de uso
7. Usar el sensor de ritmo cardíaco (HR-12)
(Opcional)

2. Instalar Cateye Cycling™
1. Comprobar el contenido del paquete
Flujo de configuración
1. Instalar Cateye Cycling™.
Si utiliza un iPhone
Si utiliza un teléfono inteligente Android
* Consulte "Dispositivos recomendados para Cateye Cycling" para obtener la información
más reciente acerca de los teléfonos inteligentes recomendados para utilizarse con
Cateye Cycling™.
2. Ejecute Cateye Cycling™.
Siga las instrucciones en pantalla y habilite el uso de GPS y dispositivos Bluetooth®.
Una vez que las configuraciones básicas se han completado, aparecerá la pantalla de
Trayecto.
Para continuar, consulte la sección "Emparejar con la computadora inteligente".
Cuando las configuraciones Bluetooth del teléfono inteligente están activadas, buscará
dispositivos pero no debe configurar los ajustes en este momento. Cambie a Cateye
Cycling™ y realice los pasos a continuación.
Importante
Teléfono inteligente
Instale la aplicación para teléfono inteligente Cateye Cycling™ (gratuita) en el teléfono
inteligente que vaya a utilizar.
3. Emparejar con computadora inteligente
4. Emparejar con un sensor
(Si tiene otros sensores)

Instrucciones de uso
5. Instalar el soporte
6. Instalar el sensor de velocidad (cadencia) (ISC-12)
(Opcional)
7. Usar el sensor de ritmo cardíaco (HR-12)
(Opcional)

3. Emparejar con computadora inteligente
2. Instalar Cateye Cycling™
1. Comprobar el contenido del paquete
Flujo de configuración
Computadora inteligente
1. Tire de la lámina aislante de la computadora.
Después de retirar la lámina de aislamiento, vuelva a colocar el soporte de las pilas y la
tapa de estas en sus ubicaciones anteriores.
2. Presione el botón AC de la computadora inteligente.
Se mostrará la pantalla de inicialización.
Abrir
Cerrar
Hoja de aislamiento
Soporte de las pilas
• El emparejamiento es necesario para utilizar una computadora inteligente o un sensor.
• No empareje sensores en un lugar de carreras o en ubicaciones similares donde
coincidan muchos otros usuarios. Hacerlo puede provocar que computadora inteligente
se empareja con otro dispositivo.
Importante
En la siguiente sección se explica cómo dar formato (inicializar) la computadora inteligente y,
a continuación, realizar el emparejamiento con un teléfono inteligente.

La pantalla cambiará a la pantalla de búsqueda del teléfono inteligente.
Teléfono inteligente
4. En (MENÚ) en la parte superior izquierda de la pantalla, active
[Conectar] y pulse [Dispositivo].
Toque [Emparejar dispositivo] para iniciar el emparejamiento.
Cuando Cateye Cycling™ detecta computadora inteligente, se muestra un mensaje en el
teléfono inteligente.
Toque [Pairing] (Emparejar) para completar el emparejamiento.
* Si está utilizando un iPhone, aparecerá el siguiente mensaje.
Pulse [Enlazar] de nuevo.
* Pulse [Nombre de la computadora inteligente] para mostrar la pantalla de configuración
para distintas configuraciones inteligentes.
3. Compruebe que el texto [FORMAT] (FORMATO) parpadea y, a
continuación, presione MODE durante 1 segundo.
Todos los datos se eliminarán y se reestablecerán los valores predeterminados de
fábrica en computadora inteligente.
Atención
Confirmar

Dispositivo
El emparejamiento de computadora inteligente se ha completado.
Si tiene otros sensores, lleve a cabo el paso "Emparejar con un sensor". Si no tiene otros
sensores, pase a "Instalar el soporte".
Instrucciones de uso
5. Instalar el soporte
6. Instalar el sensor de velocidad (cadencia) (ISC-12)
(Opcional)
7. Usar el sensor de ritmo cardíaco (HR-12)
(Opcional)
4. Emparejar con un sensor
(Si tiene otros sensores)

3. Emparejar con computadora inteligente
4. Emparejar con un sensor
(Si tiene otros sensores)
2. Instalar Cateye Cycling™
1. Comprobar el contenido del paquete
• Emparejar todos los sensores que tiene previsto utilizar.
• Cuando utiliza un iPhone, no puede sincronizar la configuración de los sensores
comerciales.
Cuando realice mediciones en el modo directo del sensor, es necesario definir la
configuración del sensor por separado mediante la computadora inteligente.
1. Cambiar a Sensor modo directo
2. Emparejar una computadora inteligente con un sensor
3. Configuración de la circunferencia del neumático
Importante
Flujo de configuración
Teléfono inteligente
Toque [Emparejar dispositivo] para iniciar el emparejamiento.
2. Active el sensor.
Activar el sensor
Cuando Cateye Cycling™ detecta la señal del sensor, se muestra un mensaje en el
teléfono inteligente.
Pulse [Emparejar]. El sensor sincronizado se mostrará en la pantalla [Dispositivo] y el
emparejamiento se habrá completado.
1. Compruebe que la opción [Conectar] está establecida en ACTIVADO en
(MENÚ) y, a continuación, pulse [Dispositivo].
Se puede utilizar computadora inteligente con sensores compatibles con Bluetooth 4.0.
Puede emparejarlo con accesorios opcionales o sensores comerciales según la necesidad.

Los datos de cadencia, ritmo cardíaco y potencia no se mostrarán bajo la configuración
inicial.
Cambie la pantalla de mediciones para poder mostrar los valores medidos de los sensores
asociados.
Cambiar la pantalla de mediciones
Importante
* Cuando asocia un sensor con Cateye Cycling™, se muestra una "A" después del
nombre del sensor.
* Si ha emparejado un sensor capaz de medir la velocidad, proceda con el paso 3.
3. Establezca la circunferencia del neumático para un sensor capaz de
medir la velocidad.
Pulse [Dispositivo] y, a continuación, pulse [Nombre del sensor] > [Circunferencia del
neumático] (longitud de la circunferencia exterior del neumático).
Seleccione la circunferencia del neumático conforme al tamaño del mismo que figura en
su lateral.
Determinar la circunferencia del neumático
* Valor por defecto: 2096 mm (700x23c)
* Configure la circunferencia de neumático para cada sensor.
* También puede cambiar los nombres de los sensores y cancelar el emparejamiento
desde esta pantalla.
Se ha completado el emparejamiento del sensor.
* Si desea emparejar otro sensor, repita los mismos pasos otra vez.
Instrucciones de uso
5. Instalar el soporte
6. Instalar el sensor de velocidad (cadencia) (ISC-12)
(Opcional)
7. Usar el sensor de ritmo cardíaco (HR-12)
(Opcional)

Cambiar a Sensor modo directo
Emparejamiento con un sensor
Cambie del Modo Espejo al Modo Sensor Direct.
Teléfono inteligente
1. Cierre Cateye Cycling™ o, desde (MENÚ), desactive [Conectar].
Computadora inteligente
2. Desde la pantalla de búsqueda del teléfono inteligente, presione MODE
durante 1 segundo para cambiar al modo directo de sensor.
* La computadora inteligente buscará un sensor en lugar del teléfono inteligente. En este
modo, el icono del sensor parpadea para indicar el estado de recepción de dicho
sensor.
• S (Flash): Cuando se recibe la señal de velocidad
• C (Flash): Cuando se recibe la señal de carencia
• S/C (S y C parpadean simultáneamente): Cuando se recibe la señal del sensor de
cadencia y velocidad (ISC)
• H (Flash): Cuando se recibe la señal de ritmo cardíaco
• P (Flash): Cuando se recibe la señal de potencia
El Sensor modo directo y Modo espejo miden de forma independiente y los datos no
tienen continuidad.
Importante
(1 segundo)
Búsqueda de teléfono
inteligente pantalla
Pantalla de mediciones

Emparejar una computadora inteligente con un sensor
Configuración de la circunferencia del neumático

Cambiar a Sensor modo directo
Emparejar una computadora inteligente con un sensor
Empareje un sensor que desea utilizar con computadora inteligente.
1. Desde la pantalla de mediciones, presione OPTION durante 2 segundos
para cambiar a la pantalla de emparejamiento del sensor.
• Debe realizar el emparejamiento (sincronización de ID de sensor) para poder utilizar un
sensor.
• No empareje sensores en un lugar de carreras o en ubicaciones similares donde
coincidan muchos otros usuarios. Hacerlo puede provocar que computadora inteligente
se empareja con otro dispositivo.
• Emparejar todos los sensores que tiene previsto utilizar.
Actualmente, solamente los sensores Bluetooth que cumplan los perfiles de baja energía
Bluetooth (BLE) se pueden utilizar en el modo directo de sensor.
Importante
* Cuando la pantalla de emparejamiento del sensor se deja activa durante 1 minuto, la
computadora inteligente vuelve a la pantalla de mediciones.
2. Presione SS/LAP para iniciar el emparejamiento.
3. Active el sensor que desea emparejar.
Activar el sensor
Emparejamiento con un sensor
(2 segundo)
Pantalla de emparejamiento
del sensor
Pantalla de mediciones
Sincronización
Sensor
activado
completada
Listo para
sincronización

Se mostrará el nombre del sensor sincronizado y el emparejamiento se habrá
completado.
• SP: Sensor de velocidad
• ISC: Sensor de cadencia y velocidad
• CD: Sensor de cadencia
• HR: Sensor de ritmo cardíaco
• PW: Sensor de potencia
* Cuando asocia un sensor con una computadora inteligente, se muestra una "C"
después del nombre del sensor.
4. Presione OPTION para volver a la pantalla de mediciones.
El emparejamiento se habrá completado.
Si ha emparejado un sensor capaz de medir la velocidad, continúe con la configuración de la
circunferencia del neumático.
El tiempo en espera de emparejamiento es 5 minutos. Active el sensor dentro de este
período.
Si desea emparejar otro sensor, repita los pasos 2 y 3.
Cuando la computadora inteligente muestre [ID COMPLETOS] en la pantalla y vuelva a
la pantalla de emparejamiento del sensor, se habrá emparejado el número máximo de
sensores.
Se pueden emparejar hasta 9 identificadores de sensor independientes con la
computadora inteligente.
Si se ha emparejado el número máximo de sensores en la pantalla de emparejamiento
del sensor, presione OPTION durante 4 segundos para borrar todos los
emparejamientos.
A continuación, vuelva a emparejar los sensores necesarios.
Importante
Configuración de la circunferencia del neumático

Cambiar a Sensor modo directo
Emparejar una computadora inteligente con un sensor
Configuración de la circunferencia del neumático
Establezca la circunferencia de neumático para un sensor capaz de medir la velocidad.
• Primero es necesario realizar el emparejamiento (sincronización de ID de sensor).
Emparejar una computadora inteligente con un sensor
• Configure la circunferencia de neumático para cada sensor. El valor por defecto es 2.096
mm (700x23c).
Importante
1. Desde la pantalla de mediciones, presione OPTION durante 2 segundos
para cambiar a la pantalla de emparejamiento del sensor.
* Cuando la pantalla de emparejamiento del sensor se deja activa durante 1 minuto, la
computadora inteligente vuelve a la pantalla de mediciones.
2. Seleccione el sensor que desea configurar e introduzca la circunferencia
del neumático.
Introduzca la circunferencia del neumático en mm (la longitud de la circunferencia exterior
del neumático) en el que el sensor está instalado.
(Valores posibles: 0100 a 3999 mm)
Determinar la circunferencia del neumático
Emparejamiento con un sensor
(2 segundo)
Pantalla de emparejamiento
del sensor
Pantalla de mediciones

* Los sensores que pueden seleccionarse son aquellos que se han asociado con Cateye
Cycling™ o con un teléfono inteligente. La letra que aparece después del nombre del
sensor indica cómo se asoció este.
• A: sensor asociado con Cateye Cycling™
• C: sensor asociado con un teléfono inteligente
* Se muestra un error si se introducen valores fuera del rango de configuración.
3. Presione OPTION para confirmar la configuración.
Al volver a presionar OPTION, cambiará a la pantalla de mediciones.
* Si ha cambiado la configuración, siempre presione OPTION para confirmar los cambios.
Esto completará el procedimiento de configuración de la circunferencia del neumático.
Selección de sensor
(1 segundo)
(1 segundo)
Aumentar el número
Valor de circunferencia
del neumático
Pasar al siguiente dígito

5. Instalar el soporte
3. Emparejar con computadora inteligente
4. Emparejar con un sensor
(Si tiene otros sensores)
2. Instalar Cateye Cycling™
1. Comprobar el contenido del paquete
Se puede instalar el soporte en la potencia o el manillar.
Ver vídeo
Flujo de configuración
Abrazadera de soporte
Soporte
Ver imágenes
Al instalar en la potencia
Al instalar en el manillar
Instalar y extraer la unidad computadora inteligente
!Al instalar en la potencia
1. Compruebe la orientación del soporte y fíjelo en la abrazadera del
soporte.
2. Elimine el sello de la junta de caucho del soporte y fíjela en la abrazadera
de soporte.

!Al instalar en el manillar
1. Compruebe la orientación del soporte y fíjelo en la abrazadera del
soporte.
Abrazadera de soporte
Soporte
2. Elimine el sello de la junta de caucho del soporte y fíjela en la abrazadera
de soporte.
Junta de caucho del
soporte
• Siempre apriete la manecilla a mano.
Utilizar una herramienta u otro objeto para apretarla podría aplastar la rosca del
tornillo.
• Recorte la abrazadera de soporte con cuidado de tal forma que el extremo cortado no
provocará daños personales (ver el paso 3 arriba).
Atención
3. Pase la abrazadera de soporte alrededor de la potencia y apriete la
manecilla para asegurarla en su sitio.
Manecilla
Cortar
Junta de caucho del soporte

• Siempre apriete la manecilla a mano.
Utilizar una herramienta u otro objeto para apretarla podría aplastar la rosca del
tornillo.
• Recorte la abrazadera de soporte con cuidado de tal forma que el extremo cortado no
provocará daños personales (ver el paso 3 arriba).
Atención
3. Pase la abrazadera de soporte alrededor del manillar y apriete la
manecilla para asegurarla en su sitio.
Para extraer la unidad computadora inteligente, presione hacia fuera mientras sujeta la
unidad con la otra mano para asegurarse de que no se cae.
Atención
Cortar
Manecilla
!Instalar y extraer la unidad computadora inteligente
Extraer
Clic
Instalar
Mientras sujeta la unidad computadora inteligente
Presione hacia fuera
Instrucciones de uso
6. Instalar el sensor de velocidad (cadencia) (ISC-12)
(Opcional)
7. Usar el sensor de ritmo cardíaco (HR-12)
(Opcional)

5. Instalar el soporte
3. Emparejar con computadora inteligente
4. Emparejar con un sensor
(Si tiene otros sensores)
2. Instalar Cateye Cycling™
1. Comprobar el contenido del paquete
El sensor de velocidad (cadencia) puede instalarse o por encima o por debajo de la vaina.
6. Instalar el sensor de velocidad (cadencia) (ISC-12)
(Opcional)
Flujo de configuración
* Las instrucciones de instalación indican cómo instalarlo por encima de la vaina.
! Instalación por encima de la vaina
Imán de cadencia
Rueda imán
Sensor de velocidad
(cadencia)
Imán de
cadencia
Imán de la rueda
Sensor de velocidad (cadencia)
Si el sensor de velocidad (cadencia) está montado en la parte inferior del viento de cadena
y no en la parte superior, el intervalo de ajuste entre el sensor y el imán será más estrecho.
Atención
! Instalación por debajo de la vaina

Sensor
junta de caucho
Ver imágenes
1. Fije provisionalmente el sensor a la vaina izquierda.
(1) Afloje el tornillo del sensor con un destornillador Phillips y compruebe que el brazo del
sensor se desplaza.
Brida de nailon
vaina izquierda
Dentro de la biela
No apriete las bridas de nailon completamente. Una vez que las bridas de nailon están
totalmente apretadas, no se pueden extraer.
Atención
(2) Fije la junta de caucho del sensor al sensor.
(3) Consulte la imagen y fije provisionalmente el sensor a la vaina izquierda con unas
bridas de nailon.
2. Fije el imán de forma provisional.
Tornillo del sensor
Brazo del sensor
Ver vídeo

Imán de cadencia
Radio
Brida de nailon
Zona del sensor
Imán de la rueda
(1) Con una brida de nailon, fije el imán de cadencia provisionalmente al interior de la
biela izquierda de forma que quede orientado hacia la zona del sensor de cadencia.
(2) Gire el brazo del sensor y fije provisionalmente el imán de la rueda a un radio de
forma que quede orientado hacia la zona del sensor de velocidad.
* Si no es posible posicionar el sensor de forma que ambos imanes (de velocidad y
cadencia) pasen por sus correspondientes zonas, vuelva a posicionar el sensor y los
imanes de forma que cada imán pase por su zona de sensor.
3. Ajuste el espacio entre la zona del sensor y el imán.
(1) Incline el sensor de forma que quede aproximadamente 3 mm de espacio entre el
imán de cadencia y la zona del sensor de cadencia; a continuación, fije el sensor de
forma segura con bridas de nailon.
Imán de cadencia
Imán de la rueda
Tornillo del sensor
(2) Gire el brazo del sensor de forma que quede aproximadamente 3 mm entre el imán de
la rueda y la zona del sensor de velocidad; a continuación, apriete el tornillo del sensor
de forma segura.
4. Asegure todas las piezas.
Apriete las bridas de nailon del sensor, seguidas por el tornillo del sensor y los imanes y
compruebe que no quedan sueltos.
Recorte la brida de nailon sobrante.
Brida de nailon
vaina izquierda
Dentro de la biela

* Si se utiliza pedales con ejes de acero, se puede fijar el imán de cadencia
magnéticamente al eje del pedal. En este caso, extraiga la cinta adhesiva del imán y no
utilice la brida de nailon.
Instrucciones de uso
7. Usar el sensor de ritmo cardíaco (HR-12)
(Opcional)

5. Instalar el soporte
6. Instalar el sensor de velocidad (cadencia) (ISC-12)
(Opcional)
3. Emparejar con computadora inteligente
4. Emparejar con un sensor
(Si tiene otros sensores)
2. Instalar Cateye Cycling™
1. Comprobar el contenido del paquete
• Para eliminar los errores de medición, se recomienda humedecer las almohadillas de los
electrodos con agua o aplicar crema con electrólitos en las almohadillas.
• Si tiene piel sensible, humedezca las almohadillas de los electrodos con agua y llévelas por
encima de una camiseta fina.
• El pelo del pecho puede interferir con la medición en algunos casos.
7. Usar el sensor de ritmo cardíaco (HR-12)
(Opcional)
Flujo de configuración
Se mide el ritmo cardíaco a través de un sensor de ritmo cardíaco que se lleva alrededor del
pecho.
Antes de llevar el sensor de ritmo cardíaco
Nunca utilice este dispositivo si tiene un marcapasos.
Advertencia
Ver imágenes
1. Fije el sensor a la correa RC.
Presione hasta que oiga un "clic".
Ver vídeo

2. Utilice la correa RC, deslizando el gancho sobre el otro extremo de la
correa.
Pase la correa RC alrededor de su cuerpo y ajuste la longitud para adaptarse a su pecho
(por debajo del busto). Apretar la correa demasiado puede provocar molestias durante la
medición.
Sensor de ritmo
cardíaco
Correa RC
Gancho
Almohadillas de los
electrodos
Parte posterior
* Utilice el sensor de ritmo cardíaco para que la parte TOP quede orientada hacia arriba.
* Asegúrese de que las almohadillas de los electrodos están en contacto con el cuerpo.
* Se pueden producir errores de medición si tiene piel seca o utiliza el sensor por encima
de una camiseta. En estos casos, humedezca las almohadillas de los electrodos con
agua.
Instrucciones de uso

Cambiar configuraciones
Cateye Cycling™ puede utilizarse para configurar todos los ajustes de computadora
inteligente y los dispositivos conectados.
* Solamente se puede definir la configuración de emparejamiento del sensor.
La información del sensor de la computadora inteligente se sobrescribe con los datos
de Cateye Cycling™ cuando dicha computadora se conecta al teléfono inteligente.
* La información acerca de los sensores comerciales emparejados con la
Importante
Ver actividades
Con Cateye Cycling™, puede comprobar y gestionar los datos de trayecto y resumen
(las denominadas "actividades").
Resumen de todas las actividades
Lista de actividades
Cargando
Instrucciones de uso
Puede utilizar computadora inteligente en modo espejo o sensor modo directo,
dependiendo de sus preferencias o la situación.
Funciones Modo Espejo y Modo Sensor Direct y detalles de visualización
Información importante para usuarios de iPhone
¿Qué es Modo espejo?
Pantalla de computadora inteligente
Pantalla de [Trayecto] de Cateye Cycling™
Información acerca de las visualizaciones de pantalla
Iniciar la medición

Instrucciones de uso
Información importante para usuarios de iPhone
Importante
Actualmente, algunas restricciones en las funciones que se pueden utilizar con Padrone
Smart+ se aplican a Cateye Cycling™ para iPhone.
Estas funciones estarán disponibles a través de actualizaciones del firmware de Padrone
Smart+ y de la aplicación Cateye Cycling™.
Es recomendable que los usuarios se actualicen a la versión más recientes de Cateye
Cycling™ y del firmware de Padrone Smart+ siempre que sea posible.
* Las área relevantes a lo anterior se describen con la marca .
Actualizar el firmware:
Con el equipo inteligente conectado a iPhone, pulse (MENÚ) > [Dispositivo] >
[Nombre de la computadora inteligente] > [Actualizar firmware].

Instrucciones de uso
Funciones Modo Espejo y Modo Sensor Direct y detalles de visualización
*1 Las mediciones de frecuencia cardíaca, cadencia y potencia requieren el emparejamiento
con cada sensor.
*2 Requiere sensores de potencia izquierdo y derecho independientes.
*3 Requiere un teléfono inteligente con un sensor de presión integrado.
Las siguientes funciones se pueden utilizar en Modo Espejo y Modo Sensor Direct.

El Modo espejo se refiere a la sincronización de computadora inteligente con la aplicación
para teléfonos inteligentes de Cateye, denominada Cateye Cycling™. Al utilizar computadora
inteligente con Cateye Cycling™, puede conectar computadora inteligente y sensores
opcionales y/o comerciales (de velocidad, cadencia, ritmo cardíaco y potencia) a su teléfono
inteligente y grabar información de registro, incluyendo la función GPS de su teléfono
mientras realiza mediciones. En este caso, su computadora inteligente se convierte en un
monitor que muestra los datos de medición del teléfono inteligente en tiempo real.
The Bluetooth word mark and logos are owned by the Bluetooth SIG, Inc. and any use of such marks by
CATEYE Co., Ltd. is under license. Other trademarks and trade names are those of their respective owners.
Al instalar un computador inteligente en el manillar, además de estar preparado para utilizar
la aplicación para teléfono inteligente Cateye Cycling™ cuando el teléfono inteligente se
encuentra en su mochila o bolsillo, también puede ver datos de mediciones y comprobar si
ha recibido cualquier llamada telefónica o correo electrónico.
Esta función reduce el consumo de batería del teléfono inteligente y evita el peligro de que
este se caiga.
Es posible cargar los resultados de la medición (datos de trayecto) de forma inmediata a un
sitio de servicio, tal como Cateye Atlas™.
* Incluso si no tiene un sensor capaz de realizar mediciones de velocidad, puede utilizar
computadora inteligente como un ciclocomputador "sin sensor" mediante la función GPS de
su teléfono inteligente.
Instrucciones de uso
¿Qué es Modo espejo?
Pantalla de computadora inteligente
Pantalla de [Trayecto] de Cateye Cycling™

¿Qué es Modo espejo?
Instrucciones de uso
Pantalla de mediciones
Visualización de navegación sencilla
* Para personalizar la pantalla, pulse (MENÚ) > [Dispositivo] > [Nombre de la
computadora inteligente] > [Personalización de visualización].
Cambiar la pantalla de mediciones
Los segmentos de la pantalla y las funciones de visualización que se van a mostrar en la
pantalla de mediciones se pueden asignar a través de la personalización de la pantalla.
A continuación se explica la visualización personalizable utilizando la pantalla
predeterminada como ejemplo.
Pantalla de computadora inteligente
Significado de los iconos
(Modo Noche)
Se activa cuando la opción Modo Noche está ACTIVADA.
* Puede acceder a la configuración Modo Noche pulsando (MENÚ) > [Dispositivo] >
[Nombre de la computadora inteligente].
Dispositivo
(Brújula)
Permite comprobar qué dirección es el norte.
(Icono de notificación de llamada entrante, SMS y correo
electrónico)
La pantalla muestra el número de notificaciones entrantes y flashes para aplicaciones con
notificaciones entrantes.
Cuando se reciba una notificación entrante, la pantalla mostrará el nombre de la
aplicación así como el del remitente.

* El nombre de contacto registrado con caracteres no alfabéticos se mostrará como
“Otro”.
* Los iconos y el número de notificaciones entrantes se restablece cuando la medición se
pausa, restablece o finaliza.
* Puede acceder a la configuración de notificación pulsando (MENÚ) > [Dispositivo]
> [Configuración de notificación].
Configurar notificaciones entrantes
(Batería de teléfono inteligente restante)
Indica la batería restante del teléfono inteligente.
(Alarma de batería de computadora inteligente)
Parpadea cuando la batería restante de computadora inteligente es baja.Reemplace las
pilas tan pronto como pueda.
Reemplazo de batería: Computadora inteligente
(Sensibilidad GPS)
Indica el estado de recepción de la señal GPS.
(Icono de la señal de sensor)
ndica el estado de recepción de la señal del sensor de Bluetooth ®.
• Tipos de iconos:
S (Señal de velocidad)
Indica la señal del sensor de velocidad.
C (Señal de cadencia)
Indica la señal del sensor de cadencia.
S / C (S y C mostrados simultáneamente)
Indica la señal del sensor de velocidad (cadencia) (ISC).
H (Señal de ritmo cardíaco)
Indica la señal del sensor de ritmo cardíaco.
P (Señal de potencia)
Indica la señal del sensor de potencia.
• Estados de icono:
Encendido
Recibiendo una señal en Modo espejo
Apagado
No hay señal.
(Flecha de ritmo)
Indica si la velocidad actual es más rápida o más lenta que la velocidad
media.
• • • (unidad de medición)
Muestra la unidad de medición actualmente seleccionada.
• Encendido
Medición detenida
• Parpadeando
Medición en curso
Solamente se mostrarán las notificaciones entrantes para direcciones de correo
electrónico registradas a través de [Teléfono] y [Agregar cuenta].
Cuando se reciba una notificación entrante, la pantalla no mostrará el nombre de la
aplicación ni el del remitente.
Importante

Pantalla de [Trayecto] de Cateye Cycling™
Dirección y distancia en línea recta
Muestra la dirección y la distancia en línea recta al objetivo (o al punto de inicio).
Pantalla de mediciones
Muestra diferentes datos de medición.
• Parpadeo de velocidad/cadencia/ritmo cardíaco:
Si se utiliza un sensor CATEYE, los valores relacionados con el período de sustitución
de la batería del sensor comenzarán a parpadear para indicar que es hora de
reemplazar la batería.
Reemplazo de batería: Sensores opcionales
• Parpadeo de valores de potencia:
Al utilizar sensores de potencia separados izquierda y derecha, los valores de potencia
se encienden y apagan para indicar que se están recibiendo únicamente las señales de
un sensor.

¿Qué es Modo espejo?
Instrucciones de uso
Esta es la pantalla de inicio de Cateye Cycling™.
Desde esta pantalla puede iniciar, pausar y finalizar la medición.
* Se puede iniciar, pausar y finalizar la medición de forma remota desde la unidad
computadora inteligente.
* Los datos de medición se muestran como [–-] si no se puede recibir la señal del sensor.
Pantalla de [Trayecto] de Cateye Cycling™
Device connection status icon
Displays connection status with other devices.
• (Unidad computadora inteligente)
• (Sensor de ritmo cardíaco)
• (Sensor de velocidad)
• (Sensor de cadencia)
• (Sensor de potencia)
Botón de menú
Muestra el menú.
Pantalla de computadora inteligente

Número de trayectos guardados de forma provisional
Muestra el número de trayectos guardados de forma provisional.
Importante
Botón de bandera
Finalizar la medición.
Cambia a la pantalla de carga de trayecto.
Botón de pausar
Pausa de la medición.
Botón de Iniciar la medición
Inicio de la medición.
* Pulse la pantalla en la visualización de vuelta para cambiar entre MED (valor medio) y
MÁX. (valor máximo).
* Los datos grabados utilizando la función de vuelta automática se mostrarán con una "A"
después del número.
Visualización de vueltaPantalla gráfica Visualización del mapa
Cambiar modo de pantalla
Al pasar la pantalla se cambia a la visualización de mapa, visualización gráfica y
visualización de vuelta, lo que le permite comprobar dónde ha estado y ver datos de
medición.
Botón de calibración
Realiza la calibración del sensor de potencia.
Icono GPS
Indica el estado de recepción de la señal GPS.
Configuración rápida
La función Establecimiento rápido permite activar y desactivar varias funciones de
medición o establecer un objetivo en navegación sencilla rápidamente.
* Un icono sombreado en gris indica un sensor no conectado.

El número máximo de trayectos que se pueden guardar de forma provisional es 30. Si
se supera este número, el icono cambia a [Full] y ya no es posible guardar más
trayectos de forma provisional. Se recomienda guardar y cargar los datos de trayecto de
forma regular.

Instrucciones de uso
1. Conectar la computadora inteligente y el teléfono inteligente
Iniciar la medición
6. Guardar y cargar recorridos
• Uso del teléfono inteligente
Al realizar mediciones, apague la pantalla de su teléfono inteligente y con Cateye
Cycling™ en funcionamiento, guarde su teléfono inteligente en un lugar seguro, como una
bolsa o un bolsillo. No es necesario sacar su teléfono inteligente hasta que desea guardar
o cargar trayectos, ya que se pueden realizar las opciones de iniciar/pausar/reanudar la
medición y operaciones de reinicio (finalizar trayecto) de forma remota desde su
computadora inteligente.
* Cateye Cycling™ incluso puede medir cuando está en funcionamiento en segundo
plano.
• Restricciones para la medición
En Modo espejo, el tiempo máximo transcurrido que se puede medir es de
aproximadamente 1000 horas y la distancia máxima de trayecto es 10000 km [6200
millas]. Al sobrepasar cualquiera de estos valores, se finalizará la medición y los datos de
trayecto se guardan de forma provisional.
En este caso, la visualización vuelve a la pantalla [READY] (listo) (medición en espera) y
el dispositivo está preparado para iniciar la siguiente medición de trayecto.
Importante
2. Realizar la preparación previa a la medición
3. Iniciar la medición
4. Pausar/reanudar la medición
5. Finalizar la medición (operación de reinicio)
En esta sección se explican el flujo de medición y las funciones de medición.
!Funciones durante la medición
Cambiar la visualización de los datos de medición
Función de navegación sencilla
Función de vuelta
Función de vuelta automática
Función de cuenta atrás

1. Conectar la computadora inteligente y el teléfono inteligente
Iniciar la medición
1. Ejecute Cateye Cycling™ y desde (MENÚ), active [Conectar].
2. En la pantalla de medición, presione MODE durante 1 segundo para
mostrar la pantalla de búsqueda del teléfono inteligente y conectarse a
dicho teléfono.
Cuando computadora inteligente se conecta a un teléfono inteligente, cambia a la
visualización de medición en espera.
* Si la conexión se realiza cuando su Cateye Cycling™ ya está realizando mediciones, se
mostrarán [PAUSE] (pausa) y los valores medidos.
* El aspecto de la pantalla de computadora inteligente depende del estado de Cateye
Cycling™.
La conexión de su teléfono inteligente se ha completado.
Búsqueda de teléfono
inteligente pantalla
Medición en espera
Teléfono inteligente
Computadora inteligente
2. Realizar la preparación previa a la medición
3. Iniciar la medición
4. Pausar/reanudar la medición

6. Guardar y cargar recorridos
5. Finalizar la medición (operación de reinicio)
!Funciones durante la medición
Cambiar la visualización de los datos de medición
Función de navegación sencilla
Función de vuelta
Función de vuelta automática
Función de cuenta atrás
Función de pausa automática
Modo de ahorro de energía
Función de bloqueo de botones
Si tiene otros sensores

1. Conectar la computadora inteligente y el teléfono inteligente
2. Realizar la preparación previa a la medición
Teléfono inteligente
1. Toque (MENÚ) y luego [Recorrido].
2. Pulse [Establecimiento rápido] en la parte superior derecha de la
pantalla.
• Vuelta automática y cuenta atrás
Active y desactive la función según estime oportuno.
Función de vuelta automática
Función de cuenta atrás
* La configuración refleja los ajustes anteriores. Navegue a las pantallas siguientes
para cambiar la configuración.
•Vuelta automática: (MENÚ) > [General] > [Vuelta automática]
General
•Cuenta atrás: (MENÚ) > [Dispositivo] > [Cuenta atrás]
Dispositivo
El siguiente procedimiento muestra cómo activar y desactivar varias funciones de medición y
cómo definir la configuración de objetivos a su gusto.
Esta sección también explica la función de establecimiento rápido para definir rápidamente la
configuración desde la pantalla Recorrido.
Iniciar la medición

• Objetivo
Especifica un objetivo en navegación sencilla.
Función de navegación sencilla
3. Pulse (atrás).
La visualización regresa a la pantalla Recorrido.
6. Guardar y cargar recorridos
3. Iniciar la medición
4. Pausar/reanudar la medición
5. Finalizar la medición (operación de reinicio)
!Funciones durante la medición
Cambiar la visualización de los datos de medición
Función de navegación sencilla
Función de vuelta
Función de vuelta automática
Función de cuenta atrás
Función de pausa automática
Modo de ahorro de energía
Función de bloqueo de botones
Si tiene otros sensores

1. Conectar la computadora inteligente y el teléfono inteligente
2. Realizar la preparación previa a la medición
3. Iniciar la medición
Computadora inteligente
* Si la conexión se interrumpe con su teléfono inteligente durante la medición, su
computadora inteligente cambia a la pantalla de búsqueda de teléfono inteligente. Al
reestablecer la conexión, su computadora inteligente vuelve a la pantalla de medición.
Cuando su computadora inteligente está en la pantalla [READY] (listo) (medición en espera),
presione SS/LAP durante 1 segundo para iniciar la medición.
(1 segundo)
Medición en espera Se inicia la medición
Iniciar la medición
6. Guardar y cargar recorridos
4. Pausar/reanudar la medición
5. Finalizar la medición (operación de reinicio)
!Funciones durante la medición
Cambiar la visualización de los datos de medición
Función de navegación sencilla
Función de vuelta
Función de vuelta automática
Función de cuenta atrás
Función de pausa automática
Modo de ahorro de energía

Función de bloqueo de botones
Si tiene otros sensores

1. Conectar la computadora inteligente y el teléfono inteligente
2. Realizar la preparación previa a la medición
3. Iniciar la medición
4. Pausar/reanudar la medición
Computadora inteligente
Presionar SS/LAP durante 1 segundo para mostrar [PAUSE] (pausa) y pausar la medición.
Volver a presionar SS/LAP durante 1 segundo para reanudar la medición.
(1 segundo)
Durante la medición
Pausada
Iniciar la medición
6. Guardar y cargar recorridos
5. Finalizar la medición (operación de reinicio)
!Funciones durante la medición
Cambiar la visualización de los datos de medición
Función de navegación sencilla
Función de vuelta
Función de vuelta automática
Función de cuenta atrás
Función de pausa automática
Modo de ahorro de energía
Función de bloqueo de botones
Si tiene otros sensores

1. Conectar la computadora inteligente y el teléfono inteligente
2. Realizar la preparación previa a la medición
3. Iniciar la medición
4. Pausar/reanudar la medición
5. Finalizar la medición (operación de reinicio)
Computadora inteligente
Presione MODE durante 3 segundos para finalizar la medición y cambiar a la pantalla
[READY] (listo).
En este momento, los datos de recorrido se guardarán temporalmente en el teléfono
inteligente y las mediciones de la computadora inteligente se restablecerán.
Para continuar realizando mediciones, presione SS/LAP durante 1 segundo.
Para finalizar la medición, guarde y cargue los datos de recorrido a través del teléfono
inteligente.
Guardar y cargar trayectos
(3 segundo)
Reinciar/finali
zar trayecto
Pausada
Durante la medición
Medición en espera
Iniciar la medición
6. Guardar y cargar recorridos
!Funciones durante la medición
Cambiar la visualización de los datos de medición
Función de navegación sencilla

Función de vuelta
Función de vuelta automática
Función de cuenta atrás
Función de pausa automática
Modo de ahorro de energía
Función de bloqueo de botones
Si tiene otros sensores

1. Conectar la computadora inteligente y el teléfono inteligente
6. Guardar y cargar recorridos
2. Realizar la preparación previa a la medición
3. Iniciar la medición
4. Pausar/reanudar la medición
5. Finalizar la medición (operación de reinicio)
1. En la pantalla de Trayecto, toque (Bandera) para finalizar la
medición.
La aplicación cambiará a la pantalla de carga.
2. Activa un destino de carga.
* Se pueden editar los nombres de trayectos.
* Debe tener una cuenta con el sitio en cuestión para poder cargar los datos.
Cuenta
* Cateye Cycling™ sólo le permite publicar enlaces de trayectos cargados a CATEYE
Atlas™ en Facebook™ y Twitter™. No se pueden publicar enlaces a otros sitios de
servicio.
3. Toque (Guardar y Cargar). Se guardan los trayectos en Cateye
Cycling™ y se cargan en los sitios de servicio seleccionados.
* Repita esta acción si tiene múltiples trayectos.
Teléfono inteligente
Una vez completada la medición, el recorrido se puede guardar en Cateye Cycling™ y
cargarse en diferentes sitios de servicio.
Iniciar la medición

* Toque (Eliminar) para eliminar un trayecto.
* Pulse (MENÚ) > [Lista de actividades] para ver los recorridos guardados en
Cateye Cycling™.
Lista de actividades
* Cuando no realice la medición, es recomendable desactivar [Conectar] en (MENÚ)
para minimizar la descarga de la batería del teléfono inteligente.
!Funciones durante la medición
Cambiar la visualización de los datos de medición
Función de navegación sencilla
Función de vuelta
Función de vuelta automática
Función de cuenta atrás
Función de pausa automática
Modo de ahorro de energía
Función de bloqueo de botones
Si tiene otros sensores

Computadora inteligente
Puede cambiar la visualización de los datos medidos en Cateye Cycling™ presionando
MODE.
* Los datos mostrados cambian dependiendo del estado de la conexión del sensor y de la
configuración de personalización de la pantalla. A continuación se proporciona un ejemplo
de la configuración inicial de la pantalla de mediciones.
Cambiar la visualización de los datos de medición
Iniciar la medición

Función de vuelta automática
Función de cuenta atrás
Función de pausa automática
Modo de ahorro de energía
Función de bloqueo de botones
Si tiene otros sensores
Función de navegación sencilla
Función de vuelta
* Durante la configuración inicial, las pantallas 3 a 5 no están definidas y, por tanto, no se
muestran. Para agregar pantallas o cambiar los segmentos de pantalla o los datos de
medición, pulse (MENÚ) > [Dispositivo] > [Nombre de la computadora inteligente] >
[Personalización de visualización].
Cambiar la pantalla de mediciones
* Los datos de frecuencia cardíaca, cadencia y potencia no se mostrarán a menos que se
empareje cada sensor.

Iniciar la medición
Cambiar la visualización de los datos de medición
Función de navegación sencilla
La función de navegación sencilla muestra la dirección y la distancia en línea recta desde
una ubicación actual hasta un objetivo o punto de inicio.
Mostrar objetivo
Computadora inteligente
1. Presione OPTION en la pantalla de mediciones durante 1 segundo para
mostrar la navegación sencilla (objetivo) en la parte superior de la
pantalla.
Si es capaz de comprobar la dirección y la distancia en línea recta hasta el objetivo
podrá continuar viajando sin perder de vista el objetivo.
2. Presione OPTION durante 1 segundo para volver a la pantalla de
mediciones.
(1 segundo)
Pantalla de
mediciones
Visualización de
navegación sencilla
(objetivo)
Muestra la dirección y la distancia en línea recta hasta el objetivo.
Esta función no se puede utilizar si no se define ningún objetivo.
Especificar un objetivo
* También se pueden mostrar los objetivos mientras se está grabando un recorrido si la
computadora inteligente se encuentran en el estado de [PAUSA].
Importante
• La función de navegación sencilla muestra la dirección y la distancia en línea recta. No
proporciona instrucciones de ruta (callejero).
• La función de navegación sencilla no se puede mostrar cuando la personalización de la
pantalla se establece para mostrar 7 u 8 segmentos de pantalla.
* Para definir la configuración de segmentos de pantalla para la pantalla de mediciones,
pulse (MENÚ) > [Dispositivo] > [Nombre de la computadora inteligente] >
[Personalización de visualización].
Cambiar la pantalla de mediciones
Importante

Volver al punto de inicio
Computadora inteligente
1. Presione OPTION en la pantalla de mediciones o en la visualización de
navegación sencilla (objetivo) para mostrar la navegación sencilla
(volver al punto de inicio) en la parte superior de la pantalla.
Esta función permite volver al punto de inicio mientras se comprueba la dirección y la
distancia en línea recta hasta dicho punto.
2. Presione OPTION para volver a la pantalla de mediciones.
Pantalla de
mediciones
Visualización de
navegación
sencilla
(punto de inicio)
Visualización de
navegación sencilla
(objetivo)
Visualización de
navegación sencilla
(punto de inicio)
Pantalla de
mediciones
Muestra la dirección y la distancia en línea recta hasta el punto de inicio.
* Dado que el punto de inicio de un recorrido se establece automáticamente, esta función
se puede utilizar inmediatamente.
* Realice la misma operación para volver a mostrar la navegación sencilla (objetivo) de
nuevo.
* Para volver a punto de inicio, consulte "Volver al punto de inicio".
(1 segundo)
Visualización de
navegación sencilla
(objetivo)
Pantalla de
mediciones

Función de vuelta automática
Función de cuenta atrás
Función de pausa automática
Modo de ahorro de energía
Función de bloqueo de botones
Si tiene otros sensores
Función de vuelta
* Realice la misma operación para volver a mostrar la navegación sencilla (punto de
inicio) de nuevo.

Iniciar la medición
Función de navegación sencilla
Cambiar la visualización de los datos de medición
Función de vuelta
Computadora inteligente
Puede grabar una vuelta presionando SS/LAP en la pantalla de mediciones durante la
medición.
Cuando la vuelta se graba, la información de vuelta se muestra temporalmente antes de
volver a la pantalla de mediciones original.
La información de vuelta mostrada tiene este aspecto.
* Esta función se puede utilizar junto con la función de vuelta automática.

*1 Se mostrará el número de vueltas secuencial, incluidas las vueltas automáticas.
Si el número total de vuelta es superior a 999, las vueltas siguientes no se grabarán.
*2 Los datos de medición se muestran como [–-] si no se puede recibir la señal del sensor.
*3 Requiere un teléfono inteligente con un sensor de presión integrado.
Función de vuelta automática
Función de cuenta atrás
Función de pausa automática
Modo de ahorro de energía
Función de bloqueo de botones

Si tiene otros sensores

Iniciar la medición
Función de navegación sencilla
Función de vuelta
Cambiar la visualización de los datos de medición
Función de vuelta automática
Computadora inteligente
Las vueltas se pueden grabar automáticamente sin realizar operaciones con ningún botón
conforme a las distancias, tiempos o ubicaciones previamente establecidos.
Cuando la vuelta se graba, la información de vuelta se muestra temporalmente antes de
volver a la pantalla de mediciones original.
La información de vuelta mostrada tiene este aspecto.
* Esta función se puede utilizar junto con la función de vuelta.

*1 Se mostrará un número que incluye tanto el número de vueltas como el número
automático de vueltas.
Si el número total de vuelta es superior a 999, las vueltas siguientes no se grabarán.
*2 La pantalla muestra el estado de la medición de la vuelta automática que se mide y el
recuento de vueltas.
*3 Los datos de medición se muestran como [–-] si no se puede recibir la señal del sensor.
*4 Requiere un teléfono inteligente con un sensor de presión integrado.
* Puede acceder a la configuración de la función de vuelta automática pulsando
(MENÚ) > [General] > [Vuelta automática].
General
Función de cuenta atrás
Función de pausa automática

Modo de ahorro de energía
Función de bloqueo de botones
Si tiene otros sensores

Iniciar la medición
Función de vuelta automática
Función de navegación sencilla
Pantalla de mediciones Cuando se alcanza
el objetivo
¡PITIDO!
Función de vuelta
Cambiar la visualización de los datos de medición
Función de cuenta atrás
Computadora inteligente
Esta función proporciona una notificación cuando se alcanza una distancia o un tiempo
establecido como objetivo.
Cuando se alcanza el objetivo, el mensaje [FIN] parpadea en la pantalla y suena una alarma.
• Distancia: la distancia especificada se establece como el objetivo.
• Tiempo: el tiempo especificado se establece como el objetivo.
* Puede acceder a la configuración de la función de cuenta atrás pulsando (MENÚ) >
[Dispositivo] > [Nombre de la computadora inteligente] > [Cuenta atrás].
Dispositivo
* La cuenta atrás se reinicia una vez finalizada la medición.
Finalizar la medición (restablecer operación)
Función de pausa automática
Modo de ahorro de energía
Función de bloqueo de botones
Si tiene otros sensores

Iniciar la medición
Función de vuelta automática
Función de cuenta atrás
Función de navegación sencilla
Función de vuelta
Cambiar la visualización de los datos de medición
Función de pausa automática
Teléfono inteligente
Esta función pausa la medición automáticamente cuando se pierde la conexión entre su
teléfono inteligente y computadora inteligente.
La medición se reanuda automáticamente al reestablecer la conexión.
* Puede acceder a la configuración de pausa automática pulsando (MENÚ) >
[Dispositivo].
Dispositivo
Modo de ahorro de energía
Función de bloqueo de botones
Si tiene otros sensores

Iniciar la medición
Computadora inteligente
Función de vuelta automática
Función de cuenta atrás
Función de pausa automática
Función de navegación sencilla
Función de vuelta
Cambiar la visualización de los datos de medición
Modo de ahorro de energía
Cuando el teléfono inteligente permanece en la pantalla [READY] (listo) (espera para
medición), en la pantalla [PAUSE] (pausa) o en la pantalla de búsqueda durante
aproximadamente 20 minutos, Cateye Cycling™ se cierra. Si [Conectar] se desactiva, la
pantalla de suspensión se activa.
Cuando se presiona cualquier botón, la computadora inteligente vuelve a la pantalla de
búsqueda del teléfono inteligente y, a continuación, regresa a la pantalla de mediciones
cuando la conexión con dicho teléfono se restablece.
Medición en
espera
Suspensión
Cualquier botón
excepto el botón AC.
Pausada
Al
permanecer
inactivo
durante
aprox. 20
minutos
Búsqueda de teléfono
inteligente pantalla

Función de bloqueo de botones
Si tiene otros sensores

Función de pausa automática
Iniciar la medición
Función de vuelta automática
Función de cuenta atrás
Función de navegación sencilla
Función de vuelta
Cambiar la visualización de los datos de medición
Computadora inteligente
Al presionar SS/LAP y OPTION simultáneamente, se bloquearán los botones, lo que evitará
el uso accidental cuando la computadora inteligente se guarde en un bolsillo, etc.
Repita la misma operación para desbloquear los botones.
Modo de ahorro de energía
Función de bloqueo de botones
Bloqueo de botones
Bloquear y
desbloquear botones
Si tiene otros sensores

Iniciar la medición
Cuando se recibe una señal de un sensor de potencia emparejado, los datos de potencia se
muestran como un valor.
Función de vuelta automática
Función de cuenta atrás
Función de pausa automática
Modo de ahorro de energía
Función de navegación sencilla
Función de vuelta
Cambiar la visualización de los datos de medición
Si tiene otros sensores
En una computadora inteligente se pueden mostrar la potencia, potencia media, potencia
media personalizada, potencia máxima, potencia de vuelta media en tiempo real y el
equilibro de potencia.
* Se necesitan sensores de potencia izquierdo y derecho independientes para la medición
del equilibrio de potencia.
* Para mostrar los datos de potencia en la pantalla de mediciones, es necesario registrar
funciones (datos de medición) pulsando
(MENÚ) > [Dispositivo] > [Nombre de
computadora inteligente] > [Personalización de visualización].
Cambiar la pantalla de mediciones
* Pulse
(MENÚ) > [Dispositivo] > [Nombre de computadora inteligente] > [Potencia
media personalizada] para especificar el número calculado de segundos para la potencia
media personalizada.
Dispositivo
Solamente se puede mostrar la potencia actual en un teléfono inteligente.
Computadora inteligente
Teléfono inteligente
Función de bloqueo de botones
Potencia

Resumen de todas las actividades
Instrucciones de uso
Teléfono inteligente
1. Toque (MENÚ) y luego [Resumen de todas las actividades].
Es posible comprobar los valores totales de todas las actividades guardadas en Cateye
Cycling™ y los valores máximos para recorridos individuales.
Lista de actividades
Cargando

Instrucciones de uso
Resumen de todas las actividades
• (Cargar):
Cargar a los sitios de servicio.
•
(Eliminar):
Lista de actividades
Teléfono inteligente
1. Toque (MENÚ) y luego [Lista de actividades].
Es posible comprobar actividades individuales (datos de recorrido y datos de resumen
colectivamente) guardadas en Cateye Cycling™.
* Se puede visualizar la Lista de actividades en forma de un gráfico, una lista o un
calendario.
* Toque
(Seleccionar para eliminar) para visualizar la pantalla en la que puede
eliminar la actividad.
Seleccione las actividades que desea eliminar y toque
(Eliminar).
2. Toque cada actividad para comprobar sus detalles o para
cargar/eliminarla.
Eliminar la actividad.

Cargando

Lista de actividades
Resumen de todas las actividades
Cargando
Instrucciones de uso
Teléfono inteligente
1. Toque (MENÚ) y luego [Cargar].
* No se muestran las actividades que ya se han cargado en los sitios de servicio.
2. Seleccione las actividades que desea cargar y toque (Cargar) para
cargarlas en los sitios especificados.
* Debe tener una cuenta con el sitio en cuestión para poder cargar los datos.
* Los destinos de carga para la función Cargar todo son aquellos que se activan bajo
(MENÚ) > [Cuenta].
Cuenta
Se pueden cargar varias actividades en sitios de servicio en una acción.

Instrucciones de uso
• Intervalo de grabación
Selecciona el intervalo en el que se graba el registro.
• Unidades
Selecciona la unidad de medición.
General
Teléfono inteligente
1. Toque (MENÚ) y luego [General].
En esta sección se explica cómo definir varias configuraciones de medición.
Si la unidad se cambia con la computadora inteligente desconectada, la configuración
se aplicará la próxima vez que dicha computadora se conecte.
Importante
• Altitud predefinida
Aplican un valor predefinido a la altitud de una posición especificada como su inicio.
Al ACTIVAR la opción Altitud predefinida se corregirá la altitud en el punto de inicio de la
medición, lo que mejorará la fiabilidad de la medición de altitud.
* Los iPhone 6 y otros teléfonos inteligentes con capacidades de medición de altitud
de alta precisión no necesitan una altitud predefinida.
• Vuelta automática
Permite seleccionar el método (distancia, tiempo o mapa) que se desea utilizar para la
entrada de vuelta automática.
* Designación de un punto en el mapa:
Para designar un punto, presione sin soltar la ubicación que desee en el mapa.
Dispositivo
Cuenta

Instrucciones de uso
General
Dispositivo
En la siguiente sección se explica cómo emparejar una computadora inteligente con un
sensor y cómo definir diferentes configuraciones.
• La configuración de dispositivo se comparte cuando computadora inteligente está
conectado a su teléfono inteligente.
• Cuando utiliza un iPhone, no puede sincronizar la configuración de los sensores
comerciales.
Cuando realice mediciones en el modo directo del sensor, es necesario definir la
configuración del sensor por separado mediante la computadora inteligente.
1. Cambiar a Sensor modo directo
2. Emparejar una computadora inteligente con un sensor
3. Configuración de la circunferencia del neumático
Importante
Teléfono inteligente
1. Toque (MENÚ) y luego [Dispositivo].
Cambiar la configuración de la computadora inteligente

Cambiar la configuración del sensor
Permite cambiar el nombre de la computadora inteligente.
• Configuración de notificaciones
Permite definir la configuración para notificaciones de las aplicaciones de llamadas
entrantes, correos electrónicos y mensajes SMS, así como la notificación de la batería
restante del teléfono inteligente.
Configurar notificaciones entrantes
• Cuenta atrás
Permite establecer una distancia o un tiempo como objetivo.
• Navegación sencilla
Permite designar un objetivo en navegación sencilla.
Designar un objetivo
• Pausa automática
Esta función pausa la medición de forma automática cuando se interrumpe la conexión
entre computadora inteligente y su teléfono inteligente, si se aleja de la bicicleta con su
teléfono inteligente durante la medición.
• Personalización de la visualización
Permite seleccionar las pantallas de mediciones que se desean agregar o eliminar a las
funciones y segmentos de la pantalla (datos de medición) que se van a mostrar en cada
pantalla.
Cambiar la pantalla de mediciones
• Modo Noche
Permite definir cuándo iniciar y finalizar la retroiluminación.
Cuando el modo nocturno está ACTIVADO, al presionar cualquier botón de la
computadora inteligente durante el tiempo especificado la retroiluminación se
encenderá.
• Sonidos
Permite activar y desactivar sonidos de operaciones, sonidos de alertas y sonidos de
notificaciones.
• Brújula
Permite seleccionar si se va a mostrar u ocultar la brújula en la pantalla de mediciones.
• Odómetro
Le permite configurar la distancia total recorrida de forma manual.
* Utilice esta función cuando desee continuar desde la misma distancia tras comprar
un nuevo computadora inteligente o al reiniciar su computadora inteligente.
• Nombres de función
Permite seleccionar entre [Abreviada] o [Completa] para mostrar los nombres de los
datos de medición en la pantalla de mediciones.
(Ejemplo) Visualización abreviada para distancia del recorrido: DST
Visualización completa para distancia del recorrido: Distancia
• Potencia media personalizada
Permite establecer el número de segundos para calcular la potencia media según sus
preferencias.
* Las mediciones de potencia media personalizada requieren el emparejamiento con
un sensor de potencia.
• Actualización de firmware
Permite actualizar el firmware de la computadora inteligente a la versión más reciente.
Solamente se mostrarán las notificaciones entrantes para direcciones de correo
electrónico registradas a través de [Teléfono] y [Agregar cuenta].
Cuando se reciba una notificación entrante, la pantalla no mostrará el nombre de la
aplicación ni el del remitente.
Importante
• Alias

* Consulte lo siguiente para realizar el emparejamiento con una computadora inteligente o un
sensor.
Emparejamiento con una computadora inteligente
Emparejamiento con un sensor
Cuenta
• Alias
Permite cambiar el nombre del sensor.
* Los sensores emparejados se muestran con "A" o "C" después del nombre del
sensor.
A: sensor emparejado con Cateye Cycling™
C: sensor emparejado con un teléfono inteligente
• Circunferencia del neumático (solamente cuando un sensor es capaz de medir la
velocidad)
Establezca la circunferencia de neumático para un sensor capaz de medir la velocidad.
Seleccione la circunferencia del neumático conforme al tamaño del mismo que figura en
su lateral.
Determinar la circunferencia del neumático
* Valor por defecto: 2096 mm (700x23c)
* Configure la circunferencia de neumático para cada sensor.
Estas configuraciones sólo se pueden configurar cuando su teléfono no está conectado
a computadora inteligente.
Si la configuración difiere entre dispositivos, se sobrescribirá con los datos de Cateye
Cycling™ la próxima vez que dichos dispositivos se conecten.
* La información acerca de los sensores comerciales emparejados con la computadora
inteligente permanece como está.
Importante

Configurar notificaciones entrantes
Dispositivo
Teléfono inteligente
Las notificaciones procedentes de las aplicaciones del teléfono inteligente y la batería
restante de dicho teléfono se pueden mostrar en la computadora inteligente.
• La configuración de notificaciones de Cateye Cycling se aplica a aplicaciones habilitadas
en la configuración de notificaciones del teléfono inteligente.
• Las notificaciones por correo electrónico se muestran para cuentas de correo electrónico
registradas en la configuración del teléfono inteligente.
Solamente se mostrarán las notificaciones entrantes para direcciones de correo electrónico
registradas a través de [Teléfono] y [Agregar cuenta].
Cuando se reciba una notificación entrante, la pantalla no mostrará el nombre de la
aplicación ni el del remitente.
Cambiar la configuración en un iPhone
Teléfono inteligente
Pulse (MENÚ) > [Dispositivo] > [Nombre de dispositivo inteligente] y, a continuación,
siga el procedimiento que se indica a continuación.
1. Pulse [Configuración de notificaciones].
• Notificación de batería con poca carga:
Cuando la batería del teléfono inteligente alcanza una cantidad especificada, el símbolo
(batería restante el teléfono inteligente) parpadea en la computadora inteligente.
• Teléfono / Correo electrónico:
Cuando llega una notificación, [Teléfono] o [Correo] parpadea en la pantalla de la
computadora inteligente y, además, se emite una alarma audible. Una vez cerrada la
notificación, los símbolos (llamada entrante/icono de notificación de correo
electrónico) parpadeará.
*1: Es necesario definir la configuración de la cuenta de correo electrónico para recibir
notificaciones entrantes.
Importante

Pulse (MENÚ) > [Dispositivo] > [Nombre de dispositivo inteligente] y, a continuación,
siga el procedimiento que se indica a continuación.
1. Pulse [Configuración de notificaciones].
• Notificación de batería con poca carga:
Cuando la batería del teléfono inteligente alcanza una cantidad especificada, el símbolo
(batería restante el teléfono inteligente) parpadea en la computadora inteligente.
• Teléfono / Mensajes / Correo electrónico / Red social:
Cuando llega una notificación, [Nombre de la aplicación] y [Nombre del contacto]
(alfabético), o [Número de teléfono] o [Dirección de correo electrónico] parpadea en la
pantalla de la computadora inteligente y, además, se emite una alarma audible.
* El nombre de contacto registrado con caracteres no alfabéticos se mostrará como
“Otro”.
Una vez cerrada la notificación, los símbolos (icono de notificación
entrante) y el número de notificaciones parpadeará.
* Los iconos y el número de notificaciones entrantes no se pueden mostrar cuando la
personalización de la pantalla se establece para mostrar 8 segmentos de pantalla.
* Los iconos y el número de notificaciones entrantes se restablece cuando la medición
se pausa, restablece o finaliza.
¡BIP! ¡BIP! ¡BIP!

Designar un objetivo
Dispositivo
A continuación se explica cómo designar un objetivo en navegación sencilla.
Teléfono inteligente
Pulse (MENÚ) > [Dispositivo] > [Nombre de dispositivo inteligente] y, a continuación,
siga el procedimiento que se indica a continuación.
1. Pulse [Navegación sencilla].
En [Navegación sencilla], hay cuatro métodos para designar un objetivo.
• Introducir la dirección:
Introduzca una dirección en el campo de búsqueda.
• Seleccionar un mapa:
Deslice el mapa para mover la ubicación y presione prolongadamente para confirmar.
• Seleccionar un contacto de iPhone:
Pulse [Historial] > [Seleccionar de contactos] para seleccionar un objetivo en las
direcciones de los contactos registrados.
• Seleccionar desde historial:
Pulse [Historial] para seleccionar un objetivo de la lista del historial.

Cambiar la pantalla de mediciones
Dispositivo
En esta sección se explica cómo cambiar la visualización de la pantalla de mediciones.
Teléfono inteligente
Pulse (MENÚ) > [Dispositivo] > [Nombre de dispositivo inteligente] y, a continuación,
siga el procedimiento que se indica a continuación.
1. Pulse [Personalización de la pantalla].
Aquí puede comprobar las funciones y los segmentos de la pantalla actuales (datos de
medición).
• Cambiar el orden de las pantallas 1 a 5:
Pulse [Editar] y deslice la pantalla que desee para cambiar el orden.
2. Pulse una pantalla para cambiar la forma en que se muestra.
Seleccione las pantallas de medición para mostrar u ocultar las funciones y los
segmentos de la pantalla (datos de medición) que se van a mostrar.
• Mostrar u ocultar la pantalla de mediciones:
Si la pantalla de mediciones se establece en ACTIVADA, se mostrará esa pantalla de
mediciones.
Si se establece en DESACTIVADA, la pantalla no se mostrará.
• Seleccionar segmentos de pantalla:
Pulse [Segmentos de pantalla] para seleccionar entre [Ninguno] y [8 segmentos].
* La función de navegación sencilla no se puede mostrar cuando [Segmentos de

pantalla] se establece en [7 segmentos] u [8 segmentos].
* Los iconos y el número de notificaciones entrantes no se pueden mostrar cuando
[Segmentos de pantalla] se establece en [8 segmentos].
• Seleccionar una función (datos de medición):
Pulse [Nombres de función] o para seleccionar una función.
• Reordenar funciones:
Pulse [Editar] y deslice la función que desea a otra ubicación para cambiar la posición
de visualización.
* La configuración de personalización de la pantalla se aplicará tanto en el Modo Espejo
como en el Modo Sensor Direct.

Instrucciones de uso
Dispositivo
Ajustar las configuraciones para los sitios de servicio a continuación.
* Debe tener una cuenta con el sitio en cuestión para poder cargar los datos.
Sitios de servicio
• CATEYE Atlas™
• STRAVA™
• TRAINING PEAKS™
Sitios de redes sociales
• Facebook™
• Twitter™
* Al utilizar un sitio de red social, se publican enlaces a las actividades cargadas en
Cateye Atlas™.
General
Cuenta
Configure los sitios de servicio y los servicios de redes sociales (SNS) para actualizar sus
actividades.
1. Toque (MENÚ) y luego [Cuenta].

Cambiar configuraciones
Cateye Cycling™ puede utilizarse para configurar todos los ajustes de computadora
inteligente y los dispositivos conectados.
* Solamente se puede definir la configuración de emparejamiento del sensor.
• La información del sensor de la computadora inteligente se sobrescribe con los
datos de Cateye Cycling™ cuando dicha computadora se conecta al teléfono
inteligente.
Importante
Ver actividades
Con Cateye Cycling™, puede comprobar y gestionar los datos de trayecto y resumen
(las denominadas "actividades").
Resumen de todas las actividades
Lista de actividades
Cargando
Instrucciones de uso
Puede utilizar computadora inteligente en modo espejo o sensor modo directo,
dependiendo de sus preferencias o la situación.
¿Qué es Sensor modo directo?
Pantalla de computadora inteligente
Iniciar la medición
Información acerca de las visualizaciones de pantalla
Funciones Modo Espejo y Modo Sensor Direct y detalles de visualización
Información importante para usuarios de iPhone

General
Dispositivo
Cuenta
* La información acerca de los sensores comerciales emparejados con la
computadora inteligente permanece como está.
• Cuando utiliza un iPhone, no puede sincronizar la configuración de los sensores
comerciales.
Cuando realice mediciones en el modo directo del sensor, es necesario definir la
configuración del sensor por separado mediante la computadora inteligente.
1. Cambiar a Sensor modo directo
2. Emparejar una computadora inteligente con un sensor
3. Configuración de la circunferencia del neumático

Instrucciones de uso
Información importante para usuarios de iPhone
Importante
Actualmente, algunas restricciones en las funciones que se pueden utilizar con Padrone
Smart+ se aplican a Cateye Cycling™ para iPhone.
Estas funciones estarán disponibles a través de actualizaciones del firmware de Padrone
Smart+ y de la aplicación Cateye Cycling™.
Es recomendable que los usuarios se actualicen a la versión más recientes de Cateye
Cycling™ y del firmware de Padrone Smart+ siempre que sea posible.
* Las área relevantes a lo anterior se describen con la marca .
Actualizar el firmware:
Con el equipo inteligente conectado a iPhone, pulse (MENÚ) > [Dispositivo] >
[Nombre de la computadora inteligente] > [Actualizar firmware].

Instrucciones de uso
Funciones Modo Espejo y Modo Sensor Direct y detalles de visualización
*1 Las mediciones de frecuencia cardíaca, cadencia y potencia requieren el emparejamiento
con cada sensor.
*2 Requiere sensores de potencia izquierdo y derecho independientes.
*3 Requiere un teléfono inteligente con un sensor de presión integrado.
Las siguientes funciones se pueden utilizar en Modo Espejo y Modo Sensor Direct.

Instrucciones de uso
¿Qué es Sensor modo directo?
Sensor modo directo refiere al uso de computadora inteligente como un ciclocomputador
normal, sin su teléfono inteligente.
En este caso, computadora inteligente realiza mediciones, recibiendo señales directamente
de cada sensor (velocidad, cadencia, ritmo cardíaco y potencia).
Los resultados de las mediciones, tal y como el tiempo transcurrido y distancia de trayecto
(datos de resumen) pueden ser reenviados a un teléfono inteligente a través de Cateye
Cycling™ y cargados en un sitio de servicio, como CATEYE Atlas™.
* Los registros de trayecto no pueden ser grabados en Sensor modo directo.
* Cuando utiliza un iPhone, no puede sincronizar la configuración de los sensores
comerciales.
Cuando realice mediciones en el modo directo del sensor, es necesario definir la
configuración del sensor por separado mediante la computadora inteligente.
1. Cambiar a Sensor modo directo
2. Emparejar una computadora inteligente con un sensor
3. Configuración de la circunferencia del neumático
Pantalla de computadora inteligente

¿Qué es Sensor modo directo?
Instrucciones de uso
Pantalla de computadora inteligente
* Para personalizar la pantalla, pulse (MENÚ) > [Dispositivo] > [Nombre de la
computadora inteligente] > [Personalización de visualización].
Cambiar la pantalla de mediciones
Pantalla de mediciones
Los segmentos de la pantalla y las funciones de visualización que se van a mostrar en la
pantalla de mediciones se pueden asignar a través de la personalización de la pantalla.
A continuación se explica la visualización personalizable utilizando la pantalla
predeterminada como ejemplo.
Significado de los iconos
(Modo Noche)
Se activa cuando la opción Modo Noche está ACTIVADA.
* Puede acceder a la configuración Modo Noche pulsando (MENÚ) > [Dispositivo] >
[Nombre de la computadora inteligente].
Dispositivo
(Alarma de batería de computadora inteligente)
Parpadea cuando la batería restante de computadora inteligente es baja. Reemplace las
pilas tan pronto como pueda.
Reemplazo de batería: Computadora inteligente
(Icono de la señal de sensor)
ndica el estado de recepción de la señal del sensor de Bluetooth ®.
• Tipos de iconos:
S (Señal de velocidad)
Indica la señal del sensor de velocidad.
C (Señal de cadencia)
Indica la señal del sensor de cadencia.
S C (S y C mostrados simultáneamente)
Indica la señal del sensor de velocidad (cadencia) (ISC).
H (Señal de ritmo cardíaco)
Indica la señal del sensor de ritmo cardíaco.
P (Señal de potencia)
Indica la señal del sensor de potencia.
• Estados de icono:

Pantalla de mediciones
Muestra diferentes datos de medición.
• Parpadeo de velocidad/cadencia/ritmo cardíaco:
Si se utiliza un sensor CATEYE, los valores relacionados con el período de sustitución
de la batería del sensor comenzarán a parpadear para indicar que es hora de
reemplazar la batería.
Reemplazo de batería: Sensores opcionales
• Parpadeo de valores de potencia:
Al utilizar sensores de potencia separados izquierda y derecha, los valores de potencia
se encienden y apagan para indicar que se están recibiendo únicamente las señales
de un sensor.
Parpadeando
Se está recibiendo una señal en Modo Sensor Direct
Apagado
No hay señal.
(Flecha de ritmo)
Indica si la velocidad actual es más rápida o más lenta que la velocidad
media.
• • • (unidad de medición)
Muestra la unidad de medición actualmente seleccionada.
• Encendido
Medición detenida
• Parpadeando
Medición en curso

Funciones durante la medición
Cambiar la visualización de los datos de medición
Modo de ahorro de energía
Función de bloqueo de botones
Si tiene otros sensores
Instrucciones de uso
4. Importar datos de resumen
1. Cambiar a Sensor modo directo
2. Iniciar y detener la medición
3. Finalizar la medición (restablecer operación)
Iniciar la medición
En esta sección se explican el flujo de medición y las funciones de medición.

1. Cambiar a Sensor modo directo
Iniciar la medición
Cambie del Modo Espejo al Modo Sensor Direct.
Teléfono inteligente
1. Cierre Cateye Cycling™ o, desde (MENÚ), desactive [Conectar].
Computadora inteligente
2. Desde la pantalla de búsqueda del teléfono inteligente, presione MODE
durante 1 segundo para cambiar al modo directo de sensor.
* La computadora inteligente buscará un sensor en lugar del teléfono inteligente. En este
modo, el icono del sensor parpadea para indicar el estado de recepción de dicho
sensor.
• S (Flash): Cuando se recibe la señal de velocidad
• C (Flash): Cuando se recibe la señal de carencia
• S / C (S y C parpadean simultáneamente): Cuando se recibe la señal del sensor de
cadencia y velocidad (ISC)
• H (Flash): Cuando se recibe la señal de ritmo cardíaco
• P (Flash): Cuando se recibe la señal de potencia
El Sensor modo directo y Modo espejo miden de forma independiente y los datos no
tienen continuidad.
Importante
(1 segundo)
Búsqueda de teléfono
inteligente pantalla
Pantalla de
mediciones
2. Iniciar y detener la medición

Funciones durante la medición
Cambiar la visualización de los datos de medición
Modo de ahorro de energía
Función de bloqueo de botones
Si tiene otros sensores
4. Importar datos de resumen
3. Finalizar la medición (restablecer operación)

Iniciar la medición
1. Cambiar a Sensor modo directo
2. Iniciar y detener la medición
Computadora inteligente
* La función pausa no está disponible en Sensor modo directo.
La medición se inicia automáticamente cuando la bicicleta se mueve.
Durante la medición la unidad de medición parpadea.
Funciones durante la medición
Cambiar la visualización de los datos de medición
Modo de ahorro de energía
Función de bloqueo de botones
Si tiene otros sensores
4. Importar datos de resumen
3. Finalizar la medición (restablecer operación)

Iniciar la medición
1. Cambiar a Sensor modo directo
2. Iniciar y detener la medición
3. Finalizar la medición (restablecer operación)
Computadora inteligente
Al presionar sin soltar MODE en la pantalla de mediciones se generan datos
de medición como resultado de resumen y se restablecen los datos de
medición a 0.
* Cuando MODE ha sido presionado por 1 segundo, aparece una pantalla de
búsqueda de teléfonos inteligentes, pero se debe continuar pulsado el
botón.
* Distancia total (Odo) no se puede restablecer.
* Los datos de resumen generados se cargan en el teléfono inteligente.
Importar datos de resumen
Restablecer
(3 segundo)
El número máximo de recorridos que la computadora inteligente puede guardar
temporalmente es 30. Si se supera este número, MEMORY FULL (MEMORIA LLENA)
aparece en la pantalla y los datos de resumen más antiguos se eliminan cuando se
restablece la computadora inteligente.
Es recomendable importar frecuentemente los datos de resumen a un teléfono inteligente
conectado.
Actualmente, los datos de resumen no se pueden generar para recorridos con una duración
inferior a 3 min.
Importante
Funciones durante la medición
Cambiar la visualización de los datos de medición
Modo de ahorro de energía
Función de bloqueo de botones
Si tiene otros sensores
4. Importar datos de resumen

4. Importar datos de resumen
1. Cambiar a Sensor modo directo
2. Iniciar y detener la medición
3. Finalizar la medición (restablecer operación)
Teléfono inteligente
Computadora inteligente
1. Ejecute Cateye Cycling™ y desde (MENÚ), active [Conectar].
2. En la pantalla de medición, presione MODE durante 1 segundo para
mostrar la pantalla de búsqueda del teléfono inteligente y conectarse a
dicho teléfono.
Cuando computadora inteligente se conecta a un teléfono inteligente, cambia a la
visualización de medición en espera.
Puede enviar datos de resumen acumulados en computadora inteligente (resultados de
medición de modo directo del sensor) a su teléfono inteligente.
Antes de importar los datos de resumen, siempre se debe terminar la medición de
computadora inteligente (operación de reinicio). No se pueden importar datos de una
medición no finalizada.
Finalizar la medición (restablecer operación)
Importante
Búsqueda de teléfono
inteligente pantalla
Medición en espera
Iniciar la medición

Teléfono inteligente
3. Toque (MENÚ) y luego [Lista de actividades].
* El aspecto de la pantalla de computadora inteligente depende del estado de Cateye
Cycling™.
* No es posible importar datos mientras utiliza Cateye Cycling™ para realizar las
mediciones.
Si existen datos de resumen en computadora inteligente, se mostrará (Importar
desde CC).
Toque el botón para importar los datos de resumen en su teléfono inteligente y actualizar
la lista de actividades.
* Esta acción elimina los datos de resumen de su computadora inteligente.
* Después de importar los datos de resumen, es recomendable desactivar [Conectar] en
(MENÚ) para minimizar la descarga de la batería del teléfono inteligente.
Funciones durante la medición
Cambiar la visualización de los datos de medición
Modo de ahorro de energía
Función de bloqueo de botones
Si tiene otros sensores

Computadora inteligente
Presionando MODE cambia los datos de la medición y se muestran en la parte inferior de la
pantalla.
* Los datos mostrados cambian dependiendo del estado de la conexión del sensor y de la
configuración de personalización de la pantalla. A continuación se proporciona un ejemplo
de la configuración inicial de la pantalla de mediciones.
Cambiar la visualización de los datos de medición
Iniciar la medición

Modo de ahorro de energía
Función de bloqueo de botones
Si tiene otros sensores
* Durante la configuración inicial, las pantallas 3 a 5 no están definidas y, por tanto, no se
muestran. Para agregar pantallas o cambiar los segmentos de pantalla o los datos de
medición, pulse (MENÚ) > [Dispositivo] > [Nombre de la computadora inteligente] >
[Personalización de visualización].
Cambiar la pantalla de mediciones
* Los datos de medición y los datos relacionados con las vueltas que requieren el uso de la
función GPS del teléfono inteligente no se mostrarán en el Modo Sensor Direct.
Funciones y detalles mostrados en Modo Espejo y Modo Sensor Direct
* Los datos de frecuencia cardíaca, cadencia y potencia no se mostrarán a menos que se
empareje cada sensor.
* Los valores medios se muestran como .E en lugar del valor de medición cuando el tiempo
transcurrido excede aproximadamente 1000 horas. La velocidad media también se muestra
como .E en lugar del valor de medición cuando la distancia del trayecto excede de 10000
kilómetros [6200 millas].
Restablezca el equipo inteligente e inicie la medición de nuevo para habilitar la medición de
valor medio.
Finalizar la medición (restablecer operación)

Computadora inteligente
Cambiar la visualización de los datos de medición
Modo de ahorro de energía
Si no hay señal del sensor o operación del botón durante 10 minutos, se activa la pantalla de
ahorro de energía. Si tal estado continúa por más de una hora, se activa la pantalla del
suspensión.
La pantalla de ahorro de energía vuelve a la pantalla de medición cuando la bicicleta
comienza a moverse.
Si tiene otros sensores
Función de bloqueo de botones
Pantalla de mediciones Pantalla modo
ahorro de energía
Suspensión
Al
permanecer
inactivo
durante
aprox. 10
minutos
Al permanecer
inactivo durante
aprox. 60 minutos
Cualquier botón
excepto el botón AC.
Iniciar la medición

Computadora inteligente
Cambiar la visualización de los datos de medición
Función de bloqueo de botones
Si tiene otros sensores
Modo de ahorro de energía
Al presionar SS/LAP y OPTION simultáneamente, se bloquearán los botones, lo que evitará
el uso accidental cuando la computadora inteligente se guarde en un bolsillo, etc.
Repita la misma operación para desbloquear los botones.
Iniciar la medición
Bloqueo de botones
Bloquear y
desbloquear botones

Cuando se recibe una señal de un sensor de potencia emparejado, los datos de potencia se
muestran como un valor.
Modo de ahorro de energía
Cambiar la visualización de los datos de medición
Si tiene otros sensores
En una computadora inteligente se pueden mostrar la potencia, potencia media, potencia
media personalizada, potencia máxima, potencia de vuelta media en tiempo real y el
equilibro de potencia.
* Se necesitan sensores de potencia izquierdo y derecho independientes para la medición
del equilibrio de potencia.
* Para mostrar los datos de potencia en la pantalla de mediciones, es necesario registrar
funciones (datos de medición) pulsando (MENÚ) > [Dispositivo] > [Nombre de
computadora inteligente] > [Personalización de visualización].
Cambiar la pantalla de mediciones
* Pulse (MENÚ) > [Dispositivo] > [Nombre de computadora inteligente] > [Potencia
media personalizada] para especificar el número calculado de segundos para la potencia
media personalizada.
Dispositivo
* Para mayor precisión, se recomienda realizar la calibración antes de medir la potencia.
Realice la calibración mediante Cateye Cycling™, asegurándose de conectar primero un
teléfono inteligente.
1. Conectar la computadora inteligente y el teléfono inteligente
2. Calibración del sensor de potencia
Computadora inteligente
Función de bloqueo de botones
Iniciar la medición

Resumen de todas las actividades
Instrucciones de uso
Teléfono inteligente
1. Toque (MENÚ) y luego [Resumen de todas las actividades].
Es posible comprobar los valores totales de todas las actividades guardadas en Cateye
Cycling™ y los valores máximos para recorridos individuales.
Lista de actividades
Cargando

Instrucciones de uso
Resumen de todas las actividades
• (Cargar) :
Cargar a los sitios de servicio.
•
(Eliminar) :
Lista de actividades
Teléfono inteligente
1. Toque (MENÚ) y luego [Lista de actividades].
Es posible comprobar actividades individuales (datos de recorrido y datos de resumen
colectivamente) guardadas en Cateye Cycling™.
* Se puede visualizar la Lista de actividades en forma de un gráfico, una lista o un
calendario.
* Toque
(Seleccionar para eliminar) para visualizar la pantalla en la que puede
eliminar la actividad.
Seleccione las actividades que desea eliminar y toque
(Eliminar).
2. Toque cada actividad para comprobar sus detalles o para
cargar/eliminarla.
Eliminar la actividad.

Cargando

Lista de actividades
Resumen de todas las actividades
Cargando
Teléfono inteligente
1. Toque (MENÚ) y luego [Cargar].
* No se muestran las actividades que ya se han cargado en los sitios de servicio.
2. Seleccione las actividades que desea cargar y toque (Cargar) para
cargarlas en los sitios especificados.
* Debe tener una cuenta con el sitio en cuestión para poder cargar los datos.
* Los destinos de carga para la función Cargar todo son aquellos que se activan bajo
(MENÚ) > [Cuenta].
Cuenta
Se pueden cargar varias actividades en sitios de servicio en una acción.
Instrucciones de uso

Instrucciones de uso
• Intervalo de grabación
Selecciona el intervalo en el que se graba el registro.
• Unidades
Selecciona la unidad de medición.
General
Teléfono inteligente
1. Toque (MENÚ) y luego [General].
En esta sección se explica cómo definir varias configuraciones de medición.
Si la unidad se cambia con la computadora inteligente desconectada, la configuración
se aplicará la próxima vez que dicha computadora se conecte.
Importante
• Altitud predefinida
Aplican un valor predefinido a la altitud de una posición especificada como su inicio.
Al ACTIVAR la opción Altitud predefinida se corregirá la altitud en el punto de inicio de la
medición, lo que mejorará la fiabilidad de la medición de altitud.
* Los iPhone 6 y otros teléfonos inteligentes con capacidades de medición de altitud
de alta precisión no necesitan una altitud predefinida.
• Vuelta automática
Permite seleccionar el método (distancia, tiempo o mapa) que se desea utilizar para la
entrada de vuelta automática.
* Designación de un punto en el mapa:
Para designar un punto, presione sin soltar la ubicación que desee en el mapa.
Dispositivo
Cuenta

Instrucciones de uso
General
Dispositivo
En la siguiente sección se explica cómo emparejar una computadora inteligente con un
sensor y cómo definir diferentes configuraciones.
• La configuración de dispositivo se comparte cuando computadora inteligente está
conectado a su teléfono inteligente.
• Cuando utiliza un iPhone, no puede sincronizar la configuración de los sensores
comerciales.
Cuando realice mediciones en el modo directo del sensor, es necesario definir la
configuración del sensor por separado mediante la computadora inteligente.
1. Cambiar a Sensor modo directo
2. Emparejar una computadora inteligente con un sensor
3. Configuración de la circunferencia del neumático
Importante
Teléfono inteligente
1. Toque (MENÚ) y luego [Dispositivo].
Cambiar la configuración de la computadora inteligente

Permite cambiar el nombre de la computadora inteligente.
• Configuración de notificaciones
Permite definir la configuración para notificaciones de las aplicaciones de llamadas
entrantes, correos electrónicos y mensajes SMS, así como la notificación de la batería
restante del teléfono inteligente.
Configurar notificaciones entrantes
• Cuenta atrás
Permite establecer una distancia o un tiempo como objetivo.
• Navegación sencilla
Permite designar un objetivo en navegación sencilla.
Designar un objetivo
• Pausa automática
Esta función pausa la medición de forma automática cuando se interrumpe la conexión
entre computadora inteligente y su teléfono inteligente, si se aleja de la bicicleta con su
teléfono inteligente durante la medición.
• Personalización de la visualización
Permite seleccionar las pantallas de mediciones que se desean agregar o eliminar a las
funciones y segmentos de la pantalla (datos de medición) que se van a mostrar en cada
pantalla.
Cambiar la pantalla de mediciones
• Modo Noche
Permite definir cuándo iniciar y finalizar la retroiluminación.
Cuando el modo nocturno está ACTIVADO, al presionar cualquier botón de la
computadora inteligente durante el tiempo especificado la retroiluminación se
encenderá.
• Sonidos
Permite activar y desactivar sonidos de operaciones, sonidos de alertas y sonidos de
notificaciones.
• Brújula
Permite seleccionar si se va a mostrar u ocultar la brújula en la pantalla de mediciones.
• Odómetro
Le permite configurar la distancia total recorrida de forma manual.
* Utilice esta función cuando desee continuar desde la misma distancia tras comprar
un nuevo computadora inteligente o al reiniciar su computadora inteligente.
• Nombres de función
Permite seleccionar entre [Abreviada] o [Completa] para mostrar los nombres de los
datos de medición en la pantalla de mediciones.
(Ejemplo) Visualización abreviada para distancia del recorrido: DST
Visualización completa para distancia del recorrido: Distancia
• Potencia media personalizada
Permite establecer el número de segundos para calcular la potencia media según sus
preferencias.
* Las mediciones de potencia media personalizada requieren el emparejamiento con
un sensor de potencia.
• Actualización de firmware
Permite actualizar el firmware de la computadora inteligente a la versión más reciente.
Solamente se mostrarán las notificaciones entrantes para direcciones de correo
electrónico registradas a través de [Teléfono] y [Agregar cuenta].
Cuando se reciba una notificación entrante, la pantalla no mostrará el nombre de la
aplicación ni el del remitente.
Importante
• Alias

* Consulte lo siguiente para realizar el emparejamiento con una computadora inteligente o un
sensor.
Emparejamiento con una computadora inteligente
Emparejamiento con un sensor
Cuenta
Cambiar la configuración del sensor
• Alias
Permite cambiar el nombre del sensor.
* Los sensores emparejados se muestran con "A" o "C" después del nombre del sensor.
A: sensor emparejado con Cateye Cycling™
C: sensor emparejado con un teléfono inteligente
• Circunferencia del neumático (solamente cuando un sensor es capaz de medir la
velocidad)
Establezca la circunferencia de neumático para un sensor capaz de medir la velocidad.
Seleccione la circunferencia del neumático conforme al tamaño del mismo que figura en
su lateral.
Determinar la circunferencia del neumático
* Valor por defecto: 2096 mm (700x23c)
* Configure la circunferencia de neumático para cada sensor.
Estas configuraciones sólo se pueden configurar cuando su teléfono no está conectado
a computadora inteligente.
Si la configuración difiere entre dispositivos, se sobrescribirá con los datos de Cateye
Cycling™ la próxima vez que dichos dispositivos se conecten.
* La información acerca de los sensores comerciales emparejados con la computadora
inteligente permanece como está.
Importante

Configurar notificaciones entrantes
Dispositivo
Teléfono inteligente
Las notificaciones procedentes de las aplicaciones del teléfono inteligente y la batería
restante de dicho teléfono se pueden mostrar en la computadora inteligente.
• La configuración de notificaciones de Cateye Cycling se aplica a aplicaciones habilitadas
en la configuración de notificaciones del teléfono inteligente.
• Las notificaciones por correo electrónico se muestran para cuentas de correo electrónico
registradas en la configuración del teléfono inteligente.
Solamente se mostrarán las notificaciones entrantes para direcciones de correo electrónico
registradas a través de [Teléfono] y [Agregar cuenta].
Cuando se reciba una notificación entrante, la pantalla no mostrará el nombre de la
aplicación ni el del remitente.
Cambiar la configuración en un iPhone
Teléfono inteligente
Pulse (MENÚ) > [Dispositivo] > [Nombre de dispositivo inteligente] y, a continuación,
siga el procedimiento que se indica a continuación.
1. Pulse [Configuración de notificaciones].
• Notificación de batería con poca carga:
Cuando la batería del teléfono inteligente alcanza una cantidad especificada, el símbolo
(batería restante el teléfono inteligente) parpadea en la computadora inteligente.
• Teléfono / Correo electrónico :
Cuando llega una notificación, [Teléfono] o [Correo] parpadea en la pantalla de la
computadora inteligente y, además, se emite una alarma audible. Una vez cerrada la
notificación, los símbolos (llamada entrante/icono de notificación de correo
electrónico) parpadeará.
*1: Es necesario definir la configuración de la cuenta de correo electrónico para recibir
notificaciones entrantes.
Importante

Pulse (MENÚ) > [Dispositivo] > [Nombre de dispositivo inteligente] y, a continuación,
siga el procedimiento que se indica a continuación.
1. Pulse [Configuración de notificaciones].
• Notificación de batería con poca carga:
Cuando la batería del teléfono inteligente alcanza una cantidad especificada, el símbolo
(batería restante el teléfono inteligente) parpadea en la computadora inteligente.
• Teléfono / Mensajes / Correo electrónico / Red social:
Cuando llega una notificación, [Nombre de la aplicación] y [Nombre del contacto]
(alfabético), o [Número de teléfono] o [Dirección de correo electrónico] parpadea en la
pantalla de la computadora inteligente y, además, se emite una alarma audible.
* El nombre de contacto registrado con caracteres no alfabéticos se mostrará como
“Otro”.
Una vez cerrada la notificación, los símbolos / / (icono de notificación
entrante) y el número de notificaciones parpadeará.
* Los iconos y el número de notificaciones entrantes no se pueden mostrar cuando la
personalización de la pantalla se establece para mostrar 8 segmentos de pantalla.
* Los iconos y el número de notificaciones entrantes se restablece cuando la medición
se pausa, restablece o finaliza.
¡BIP! ¡BIP! ¡BIP!

Designar un objetivo
Dispositivo
A continuación se explica cómo designar un objetivo en navegación sencilla.
Teléfono inteligente
Pulse (MENÚ) > [Dispositivo] > [Nombre de dispositivo inteligente] y, a continuación,
siga el procedimiento que se indica a continuación.
1. Pulse [Navegación sencilla].
En [Navegación sencilla], hay cuatro métodos para designar un objetivo.
• Introducir la dirección:
Introduzca una dirección en el campo de búsqueda.
• Seleccionar un mapa:
Deslice el mapa para mover la ubicación y presione prolongadamente para confirmar.
• Seleccionar un contacto de iPhone:
Pulse [Historial] > [Seleccionar de contactos] para seleccionar un objetivo en las
direcciones de los contactos registrados.
• Seleccionar desde historial:
Pulse [Historial] para seleccionar un objetivo de la lista del historial.

Cambiar la pantalla de mediciones
Dispositivo
En esta sección se explica cómo cambiar la visualización de la pantalla de mediciones.
Teléfono inteligente
Pulse (MENÚ) > [Dispositivo] > [Nombre de dispositivo inteligente] y, a continuación,
siga el procedimiento que se indica a continuación.
1. Pulse [Personalización de la pantalla].
Aquí puede comprobar las funciones y los segmentos de la pantalla actuales (datos de
medición).
• Cambiar el orden de las pantallas 1 a 5:
Pulse [Editar] y deslice la pantalla que desee para cambiar el orden.
2. Pulse una pantalla para cambiar la forma en que se muestra.
Seleccione las pantallas de medición para mostrar u ocultar las funciones y los
segmentos de la pantalla (datos de medición) que se van a mostrar.
• Mostrar u ocultar la pantalla de mediciones:
Si la pantalla de mediciones se establece en ACTIVADA, se mostrará esa pantalla de
mediciones.
Si se establece en DESACTIVADA, la pantalla no se mostrará.
• Seleccionar segmentos de pantalla:
Pulse [Segmentos de pantalla] para seleccionar entre [Ninguno] y [8 segmentos].
* La función de navegación sencilla no se puede mostrar cuando [Segmentos de
pantalla] se establece en [7 segmentos] u [8 segmentos].

* Los iconos y el número de notificaciones entrantes no se pueden mostrar cuando
[Segmentos de pantalla] se establece en [8 segmentos].
• Seleccionar una función (datos de medición):
Pulse [Nombres de función] o para seleccionar una función.
• Reordenar funciones:
Pulse [Editar] y deslice la función que desea a otra ubicación para cambiar la posición
de visualización.
* La configuración de personalización de la pantalla se aplicará tanto en el Modo Espejo
como en el Modo Sensor Direct.

Instrucciones de uso
Dispositivo
Ajustar las configuraciones para los sitios de servicio a continuación.
* Debe tener una cuenta con el sitio en cuestión para poder cargar los datos.
Sitios de servicio
• CATEYE Atlas™
• STRAVA™
• TRAINING PEAKS™
Sitios de redes sociales
• Facebook™
• Twitter™
* Al utilizar un sitio de red social, se publican enlaces a las actividades cargadas en
Cateye Atlas™.
General
Cuenta
Configure los sitios de servicio y los servicios de redes sociales (SNS) para actualizar sus
actividades.
1. Toque (MENÚ) y luego [Cuenta].

Reemplazo de batería
!Sensores opcionales
Sensor de velocidad (cadencia) (ISC-12)
Si el indicador de velocidad o de cadencia actual de computadora inteligente comienza a
parpadear, es hora de reemplazar la batería.
Instale una nueva batería de litio (CR2032) de modo que el lado (+) es visible y cierre la
tapa de la batería de forma segura.
Si se utiliza un sensor CATEYE, los valores relacionados con el período de sustitución de
la batería del sensor comenzarán a parpadear para indicar que es hora de reemplazar la
batería.
Importante
Unidad computadora inteligente
Cuando el (icono de la batería) se enciende, es hora de reemplazar la batería.
1. Quite la tapa de las pilas y extraiga el soporte de esta.
2. Inserte dos pilas de litio (CR2032) nuevas en el soporte de las pilas, con
los lados (+) orientados uno hacia el otro.
3. Después de cambiar la batería, presione AC en la parte posterior del
computador. (Operación de reinicio)
Soporte de
las pilas
Cerrar
Abrir

Sensor de ritmo cardíaco (HR-12)
Si el indicador de ritmo cardíaco de computadora inteligente comienza a parpadear, es hora
de reemplazar la batería.
Instale una nueva batería de litio (CR2032) de modo que el lado (+) es visible y cierre la
tapa de la batería de forma segura.
* Después de reemplazar la batería, presione siempre RESET.
Si se utiliza un sensor CATEYE, los valores relacionados con el período de sustitución de
la batería del sensor comenzarán a parpadear para indicar que es hora de reemplazar la
batería.
Importante
* Después de cambiar la batería, pulse siempre RESET y compruebe la posición del
sensor con respecto al imán.

Activar el sensor
• Sensor de potencia
Consulte el manual de instrucciones del sensor de potencia.
Utilice el método descrito a continuación para activar el sensor:
• Sensor de velocidad / Sensor de velocidad (cadencia) (ISC) / Sensor de cadencia
Pase el imán por la zona del sensor varias veces. (Dentro de una distancia de 3 mm)
Zona del sensor
Imán
• Sensor de ritmo cardíaco
Frote ambas almohadillas de los electrodos con los pulgares para transmitir la señal de
ritmo cardíaco.
Almohadillas de los electrodos

Determinar la circunferencia de neumático (L) consultando la tabla de tamaño de neumático
o midiendo la circunferencia real del neumático de su bicicleta.
Determinar la circunferencia del neumático
Tabla de referencia de circunferencia de neumático
* El tamaño de neumático o código ETRTO se indica en el lateral del neumático.

Medir la circunferencia real del neumático
Con la presión de aire del neumático ajustado adecuadamente, aplique una carga a la
bicicleta.
Utilizando la válvula, etc., como un marcador, gire el neumático una vez y mida la distancia
desplazada en el suelo.
Al utilizar la rueda frontal para
la medición de velocidad
Al utilizar la rueda trasera para
la medición de velocidad

1. Ejecute Cateye Cycling™ y desde (MENÚ), active [Conectar].
2. En la pantalla de medición, presione MODE durante 1 segundo para
mostrar la pantalla de búsqueda del teléfono inteligente y conectarse a
dicho teléfono.
Cuando computadora inteligente se conecta a un teléfono inteligente, cambia a la
visualización de medición en espera.
* Si la conexión se realiza cuando su Cateye Cycling™ ya está realizando mediciones, se
mostrarán [PAUSE] (pausa) y los valores medidos.
* El aspecto de la pantalla de computadora inteligente depende del estado de Cateye
Cycling™.
La conexión de su teléfono inteligente se ha completado.
Búsqueda de teléfono
inteligente pantalla
Medición en espera
Conectar la computadora inteligente y el teléfono inteligente
Teléfono inteligente
Computadora inteligente

Calibración del sensor de potencia
• Antes de iniciar la calibración, lea los manuales de instrucciones del sensor de potencia y
compruebe las precauciones para el proceso de calibración. Si se produce un error en la
calibración, no será posible realizar una medición de potencia precisa.
• Realice siempre la calibración sin aplicar potencia a los componentes a los que el sensor
de potencia está conectado (bielas, etc.)
Atención
Cuando el sensor de potencia se utiliza de forma continua, pueden producirse pequeñas
variaciones en su estados sin carga.
Para corregir esto, debe calibrarlo de vez en cuando. Para realizar una medición con
especial importancia, se recomienda que lo calibre antes.
Teléfono inteligente
Mientras el equipo inteligente está conectado y la medición está detenida, pulse [Calibrar] en
la pantalla [Recorrido].
Se finaliza la calibración en 3 segundos.
Calibrar

Emparejar con computadora inteligente
Computadora inteligente
1. En la pantalla de mediciones, presione MODE durante 1 segundo para
mostrar la pantalla de búsqueda del teléfono inteligente.
2. En (MENÚ) en la parte superior izquierda de la pantalla, active
[Conectar] y pulse [Dispositivo].
Toque [Emparejar dispositivo] para iniciar el emparejamiento.
Cuando Cateye Cycling™ detecte una computadora inteligente, el nombre de la misma se
mostrará en la pantalla y el emparejamiento se completará.
* Para continuar, pulse [Nombre de la computadora inteligente] para mostrar la pantalla
de configuración para distintas configuraciones inteligentes.
Dispositivo
El emparejamiento de computadora inteligente se ha completado.
Búsqueda de teléfono
inteligente pantalla
El emparejamiento es necesario para utilizar una computadora inteligente o un sensor.
No empareje sensores en un lugar de carreras o en ubicaciones similares donde
coincidan muchos otros usuarios. Hacerlo puede provocar que computadora inteligente
se empareja con otro dispositivo.
Importante
Empareje una computadora inteligente.

• Emparejar todos los sensores que tiene previsto utilizar.
• Cuando utiliza un iPhone, no puede sincronizar la configuración de los sensores
comerciales.
Cuando realice mediciones en el modo directo del sensor, es necesario definir la
configuración del sensor por separado mediante la computadora inteligente.
1. Cambiar a Sensor modo directo
2. Emparejar una computadora inteligente con un sensor
3. Configuración de la circunferencia del neumático
Importante
Emparejar con un sensor
Teléfono inteligente
Toque [Emparejar dispositivo] para iniciar el emparejamiento.
2. Active el sensor.
Activar el sensor
Cuando Cateye Cycling™ detecta la señal del sensor, se muestra un mensaje en el
teléfono inteligente.
Pulse [Emparejar]. El sensor sincronizado se mostrará en la pantalla [Dispositivo] y el
emparejamiento se habrá completado.
* Cuando asocia un sensor con Cateye Cycling™, se muestra una "A" después del
nombre del sensor.
* Si ha emparejado un sensor capaz de medir la velocidad, proceda con el paso 3.
3. Establezca la circunferencia del neumático para un sensor capaz de
medir la velocidad.
Pulse [Dispositivo] y, a continuación, pulse [Nombre del sensor] > [Circunferencia del
neumático] (longitud de la circunferencia exterior del neumático).
1. Compruebe que la opción [Conectar] está establecida en ACTIVADO en
(MENÚ) y, a continuación, pulse [Dispositivo].
Se puede utilizar computadora inteligente con sensores compatibles con Bluetooth 4.0.
Puede emparejarlo con accesorios opcionales o sensores comerciales según la necesidad.

Seleccione la circunferencia del neumático conforme al tamaño del mismo que figura en
su lateral.
Determinar la circunferencia del neumático
* Valor por defecto: 2096 mm (700x23c)
* Configure la circunferencia de neumático para cada sensor.
* También puede cambiar los nombres de los sensores y cancelar el emparejamiento
desde esta pantalla.
Se ha completado el emparejamiento del sensor.
* Si desea emparejar otro sensor, repita los mismos pasos otra vez.
Los datos de cadencia, ritmo cardíaco y potencia no se mostrarán bajo la configuración
inicial.
Cambie la pantalla de mediciones para poder mostrar los valores medidos de los sensores
asociados.
Cambiar la pantalla de mediciones
Importante

Cambiar a Sensor modo directo
Cambie del Modo Espejo al Modo Sensor Direct.
Teléfono inteligente
1. Cierre Cateye Cycling™ o, desde (MENÚ), desactive [Conectar].
Computadora inteligente
2. Desde la pantalla de búsqueda del teléfono inteligente, presione MODE
durante 1 segundo para cambiar al modo directo de sensor.
* La computadora inteligente buscará un sensor en lugar del teléfono inteligente. En este
modo, el icono del sensor parpadea para indicar el estado de recepción de dicho
sensor.
• S (Flash): Cuando se recibe la señal de velocidad
• C (Flash): Cuando se recibe la señal de carencia
• S / C (S y C parpadean simultáneamente): Cuando se recibe la señal del sensor de
cadencia y velocidad (ISC)
• H (Flash): Cuando se recibe la señal de ritmo cardíaco
• P (Flash): Cuando se recibe la señal de potencia
El Sensor modo directo y Modo espejo miden de forma independiente y los datos no
tienen continuidad.
Importante
Emparejar una computadora inteligente con un sensor
(1 segundo)
Búsqueda de teléfono
inteligente pantalla
Pantalla de
mediciones

Configuración de la circunferencia del neumático

Cambiar a Sensor modo directo
Emparejar una computadora inteligente con un sensor
Empareje un sensor que desea utilizar con computadora inteligente.
1. Desde la pantalla de mediciones, presione OPTION durante 2 segundos
para cambiar a la pantalla de emparejamiento del sensor.
• Debe realizar el emparejamiento (sincronización de ID de sensor) para poder utilizar un
sensor.
• No empareje sensores en un lugar de carreras o en ubicaciones similares donde
coincidan muchos otros usuarios. Hacerlo puede provocar que computadora inteligente
se empareja con otro dispositivo.
• Emparejar todos los sensores que tiene previsto utilizar.
Actualmente, solamente los sensores Bluetooth que cumplan los perfiles de baja energía
Bluetooth (BLE) se pueden utilizar en el modo directo de sensor.
Importante
* Cuando la pantalla de emparejamiento del sensor se deja activa durante 1 minuto, la
computadora inteligente vuelve a la pantalla de mediciones.
2. Presione SS/LAP para iniciar el emparejamiento.
3. Active el sensor que desea emparejar.
Activar el sensor
(2 segundo)
Pantalla de emparejamiento
del sensor
Pantalla de
mediciones
Sensor
activado
Sincronización
completada
Listo para
sincronización

Se mostrará el nombre del sensor sincronizado y el emparejamiento se habrá
completado.
• SP: Sensor de velocidad
• ISC: Sensor de cadencia y velocidad
• CD: Sensor de cadencia
• HR: Sensor de ritmo cardíaco
• PW: Sensor de potencia
* Cuando asocia un sensor con una computadora inteligente, se muestra una "C"
después del nombre del sensor.
* El tiempo en espera de emparejamiento es 5 minutos. Active el sensor dentro de este
período.
* Si desea emparejar otro sensor, repita los pasos 2 y 3.
4. Presione OPTION para volver a la pantalla de mediciones.
El emparejamiento se habrá completado.
Si ha emparejado un sensor capaz de medir la velocidad, continúe con la configuración de la
circunferencia del neumático.
Cuando la computadora inteligente muestre [ID COMPLETOS] en la pantalla y vuelva
a la pantalla de emparejamiento del sensor, se habrá emparejado el número máximo
de sensores.
Se pueden emparejar hasta 9 identificadores de sensor independientes con la
computadora inteligente.
Si se ha emparejado el número máximo de sensores en la pantalla de
emparejamiento del sensor, presione OPTION durante 4 segundos para borrar todos
los emparejamientos.
A continuación, vuelva a emparejar los sensores necesarios.
Importante
Configuración de la circunferencia del neumático

Cambiar a Sensor modo directo
Emparejar una computadora inteligente con un sensor
Configuración de la circunferencia del neumático
Establezca la circunferencia de neumático para un sensor capaz de medir la velocidad.
Emparejar una computadora inteligente con un sensor
Configure la circunferencia de neumático para cada sensor. El valor por defecto es 2.096
mm (700x23c).
Primero es necesario realizar el emparejamiento (sincronización de ID de sensor).
Importante
1. Desde la pantalla de mediciones, presione OPTION durante 2 segundos
para cambiar a la pantalla de emparejamiento del sensor.
2. Seleccione el sensor que desea configurar e introduzca la circunferencia
del neumático.
Introduzca la circunferencia del neumático en mm (la longitud de la circunferencia exterior
del neumático) en el que el sensor está instalado.
(Valores posibles: 0100 a 3999 mm)
Determinar la circunferencia del neumático
Cuando la pantalla de emparejamiento del sensor se deja activa durante 1 minuto, la
computadora inteligente vuelve a la pantalla de mediciones.
(2 segundo)
Pantalla de emparejamiento
del sensor
Pantalla de
mediciones

* Los sensores que pueden seleccionarse son aquellos que se han asociado con Cateye
Cycling™ o con un teléfono inteligente. La letra que aparece después del nombre del
sensor indica cómo se asoció este.
• A: sensor asociado con Cateye Cycling™
• C: sensor asociado con un teléfono inteligente
* Se muestra un error si se introducen valores fuera del rango de configuración.
3. Presione OPTION para confirmar la configuración.
Al volver a presionar OPTION, cambiará a la pantalla de mediciones.
* Si ha cambiado la configuración, siempre presione OPTION para confirmar los cambios.
Esto completará el procedimiento de configuración de la circunferencia del neumático.
Selección de sensor
(1 segundo)
(1 segundo)
Aumentar el número
Valor de circunferencia
del neumático
Pasar al siguiente dígito

Instalar el sensor de velocidad (cadencia) (ISC-12)
El sensor de velocidad (cadencia) puede instalarse o por encima o por debajo de la vaina.
Ver vídeo
* Las instrucciones de instalación indican cómo instalarlo por encima de la vaina.
Ver imágenes
1. Fije provisionalmente el sensor a la vaina izquierda.
(1) Afloje el tornillo del sensor con un destornillador Phillips y compruebe que el brazo del
sensor se desplaza.
! Instalación por encima de la vaina
Imán de cadencia
Rueda imán
Sensor de velocidad
(cadencia)
Imán de cadencia
Imán de la rueda
Sensor de velocidad (cadencia)
Si el sensor de velocidad (cadencia) está montado en la parte inferior del viento de cadena
y no en la parte superior, el intervalo de ajuste entre el sensor y el imán será más estrecho.
Atención
! Instalación por debajo de la vaina

Sensor
junta de caucho
Brida de nailon
vaina izquierda
Imán de cadencia
Dentro de la biela
Radio
Brida de nailon
Zona del sensor
Imán de la rueda
(1) Con una brida de nailon, fije el imán de cadencia provisionalmente al interior de la
biela izquierda de forma que quede orientado hacia la zona del sensor de cadencia.
(2) Gire el brazo del sensor y fije provisionalmente el imán de la rueda a un radio de
forma que quede orientado hacia la zona del sensor de velocidad.
No apriete las bridas de nailon completamente. Una vez que las bridas de nailon
están totalmente apretadas, no se pueden extraer.
Atención
(2) Fije la junta de caucho del sensor al sensor.
(3) Consulte la imagen y fije provisionalmente el sensor a la vaina izquierda con unas
bridas de nailon.
2. Fije el imán de forma provisional.
Tornillo del sensor
Brazo del sensor

* Si no es posible posicionar el sensor de forma que ambos imanes (de velocidad y
cadencia) pasen por sus correspondientes zonas, vuelva a posicionar el sensor y los
imanes de forma que cada imán pase por su zona de sensor.
3. Ajuste el espacio entre la zona del sensor y el imán.
(1) Incline el sensor de forma que quede aproximadamente 3 mm de espacio entre el
imán de cadencia y la zona del sensor de cadencia; a continuación, fije el sensor de
forma segura con bridas de nailon.
Imán de cadencia
Imán de la rueda
Tornillo del sensor
(2) Gire el brazo del sensor de forma que quede aproximadamente 3 mm entre el imán de
la rueda y la zona del sensor de velocidad; a continuación, apriete el tornillo del sensor
de forma segura.
4. Asegure todas las piezas.
Apriete las bridas de nailon del sensor, seguidas por el tornillo del sensor y los imanes y
compruebe que no quedan sueltos.
Recorte la brida de nailon sobrante.
* Si se utiliza pedales con ejes de acero, se puede fijar el imán de cadencia
magnéticamente al eje del pedal. En este caso, extraiga la cinta adhesiva del imán y no
utilice la brida de nailon.

Usar el sensor de ritmo cardíaco (HR-12)
• Para eliminar los errores de medición, se recomienda humedecer las almohadillas de los
electrodos con agua o aplicar crema con electrólitos en las almohadillas.
• Si tiene piel sensible, humedezca las almohadillas de los electrodos con agua y llévelas por
encima de una camiseta fina.
• El pelo del pecho puede interferir con la medición en algunos casos.
Se mide el ritmo cardíaco a través de un sensor de ritmo cardíaco que se lleva alrededor del
pecho.
Antes de llevar el sensor de ritmo cardíaco
Ver imágenes
1. Fije el sensor a la correa RC.
Presione hasta que oiga un "clic".
Nunca utilice este dispositivo si tiene un marcapasos.
Advertencia
2. Utilice la correa RC, deslizando el gancho sobre el otro extremo de la
correa.
Pase la correa RC alrededor de su cuerpo y ajuste la longitud para adaptarse a su pecho
(por debajo del busto). Apretar la correa demasiado puede provocar molestias durante la
medición.
Sensor de ritmo cardíaco
Correa RC
Ver vídeo

Gancho
Almohadillas de
los electrodos
Parte posterior
* Utilice el sensor de ritmo cardíaco para que la parte TOP quede orientada hacia arriba.
* Asegúrese de que las almohadillas de los electrodos están en contacto con el cuerpo.
* Se pueden producir errores de medición si tiene piel seca o utiliza el sensor por encima
de una camiseta. En estos casos, humedezca las almohadillas de los electrodos con
agua.

Preguntas frecuentes
La diferencia entre "finalizar el trayecto" y "completar la medición"
¿Qué significa "finalizar el trayecto"?
• "Finalizar el trayecto" se refiere al reinicio de computadora inteligente (presionando MODE
durante 3 segundos). Esta acción reinicia los valores de medición a 0 y cambia la pantalla
a la visualización "listo". A continuación, puede empezar a medir su siguiente trayecto.
¿Qué significa "completar la medición"?
• Completar la medición" se refiere a guardar y cargar un trayecto o serie de trayectos
desde la pantalla de guardar y cargar en Cateye Cycling™. Puede hacerlo tocando
(Bandera) en la pantalla de trayectos de Cateye Cycling™.
No se pueden reestablecer los datos
En la pantalla de mediciones, presione MODE durante 3 segundos.
La medición no funciona
En Sensor modo directo
No se puede medir el ritmo cardíaco
No se puede medir la potencia
En Modo Espejo
Visualización anormal
General
Altitud
Navegación sencilla y brújula
Ritmo cardíaco
Potencia

¿Por qué la batería de mi teléfono inteligente se descarga tan rápido?
¿Ha dejado la opción [Conectar] activada en Cateye Cycling™ aunque no estuviera
realizando mediciones?
• Es recomendable desactivar [Conectar] en (MENÚ) para minimizar la descarga de la
batería del teléfono inteligente.
No se pueden cargar los datos
¿Por qué no puedo cargar actividades en un sitio de servicio?
• ¿Ha completado las configuraciones de inicio de sesión para cada sitio de servicio?
Desde Cateye Cycling™, toque (MENÚ) > [Cuenta], y a continuación, complete las
configuraciones de inicio de sesión, introduciendo la información de cuenta para cada
sitio.
La publicación en Facebook desde un iPhone no es posible
• Siga el procedimiento que se indica a continuación para resolver el problema.
1. En el iPhone, pulse [Ajustes] > [Facebook].
2. En “Permitir que estas aplicaciones usen mi cuenta”, desactive “Ciclismo” y vuelva
atrás.
No se guardan los datos
¿Por qué a veces no se guardan los datos de resumen, incluso después de un
reinicio?
• Las mediciones de trayectos de 0,1 km o inferiores no se guardan como datos de
resumen.

Preguntas frecuentes
Visualización anormal : General
La pantalla se ha congelado.
¿Qué debería hacer?
En el siguiente procedimiento se explica cómo reiniciar la computadora inteligente.
1. Presione el botón AC de la computadora inteligente.
Se mostrará la pantalla de inicialización.
2. Presione MODE una vez para [RESTART] (REINICIAR) el parpadeo y, a
continuación, presione MODE durante 1 segundo.
La pantalla funciona de forma anormal.
¿Cómo lo puedo arreglar?
La pantalla puede funcionar de forma anormal si está cerca de un aparato que emite ondas
de radio (por ejemplo, vías de tren o una estación transmisora de televisión). Aléjese de la
posible causa, reinicie computadora inteligente (presione MODE durante 3 segundos) y
vuelva a iniciar la medición.
¿Por qué está la pantalla en blanco?
La batería está sin carga. Sustituya la batería por una nueva.
Reemplazo de batería: Computadora inteligente
Las mediciones de un sensor asociado no se muestran en la pantalla de la computadora
inteligente
Los datos de ritmo cardíaco, cadencia y potencia no se mostrarán bajo la configuración
inicial de la pantalla de mediciones.
En Cateye Cycling™, pulse (MENÚ) > [Dispositivo] > [PADRONE SMART+] >
[Personalización de pantalla] para cambiar la pantalla de medición de forma que se puedan
mostrar los valores medidos por los sensores asociados.
Cambiar la pantalla de mediciones

¿Por qué son los valores de velocidad tan extraños?
Si no utiliza un sensor capaz de medir la velocidad, computadora inteligente utiliza el GPS
de su teléfono inteligente para realizar mediciones, de tal forma que dependiendo de la
condiciones de recepción (por ejemplo, si está en un túnel), se pueden interrumpir la
medición o computadora inteligente puede indicar valores que no son los reales.
¿Por qué parpadean los valores de potencia?
Al utilizar sensores de potencia separados izquierda y derecha, los valores de potencia se
encienden y apagan para indicar que se están recibiendo únicamente las señales de un
sensor.
Comprueba el sensor de potencia.
Los valores de velocidad, cadencia y frecuencia cardíaca actuales parpadean.
Si utiliza un sensor CATEYE, los valores de medición empiezan a parpadear para indicar
que queda poca carga de batería en el sensor en cuestión.
Sustituya la batería en el sensor en cuestión.
Reemplazo de batería: Sensores opcionales
Pantalla bloqueada
Presione SS/LAP y OPTION al mismo tiempo para desbloquear.
Bloqueo de botones
Desbloquear
MEMORY FULL (MEMORIA LLENA) se mostrará en la pantalla.
Si utiliza la computadora inteligente vinculada a un teléfono inteligente, conéctese a Cateye
Cycling™ e importe los datos de resumen. Esto borrará la memoria y el mensaje
desaparecerá.
La computadora inteligente se reiniciará y cambiará a la pantalla de búsqueda del
teléfono inteligente.
Confirmar
(1 segundo)

Preguntas frecuentes
Visualización anormal : Altitud
¿Por qué hay variación en los valores de medición de altitud ascendente?
Como la medición de altitud se basa en la función GPS del teléfono inteligente, puede ser
diferente de la altitud real.

Preguntas frecuentes
Visualización anormal : Navegación sencilla y brújula
La navegación sencilla no se puede mostrar.
¿Presionó sin soltar OPTION en la parte posterior de la computadora inteligente?
• Después de especificar el destino mediante Cateye Cycling™, presione sin soltar
OPTION en la computadora inteligente para mostrar la función de navegación sencilla.
Función de navegación sencilla
¿Está la computadora inteligente en el Modo Sensor Direct?
• La navegación sencilla no se puede mostrar en el modo Sensor Direct.
Cambie al modo Espejo para utilizar la navegación sencilla.
Conectar la computadora inteligente y el teléfono inteligente
¿Muestra la pantalla de mediciones 7 u 8 segmentos de pantalla?
• La navegación sencilla se muestra cuando la pantalla de mediciones tiene entre 1 y 6
segmentos. Presione MODE para cambiar la pantalla o cambiar el número de segmentos
de pantalla en la personalización de pantalla.
* Para definir la configuración de segmentos de pantalla para la pantalla de mediciones,
pulse (MENÚ) > [Dispositivo] > [Nombre de la computadora inteligente] >
[Personalización de visualización].
Cambiar la pantalla de mediciones
La brújula apunta en la dirección incorrecta.
Dado que la brújula se basa en la función GPS del teléfono inteligente, la lectura puede ser
diferente a la real.

Preguntas frecuentes
Visualización anormal : Ritmo cardíaco
La visualización del ritmo cardíaco es inestable.
¿Qué debería hacer?
Es posible que el sensor de ritmo cardíaco no esté conectado correctamente.
• Consulte el manual de instrucciones del sensor de ritmo cardíaco y conecte el sensor de
ritmo cardíaco en la posición correcta.
Usar el sensor de ritmo cardíaco
• Asegúrese de que el sensor de ritmo cardíaco está conectado de tal forma que TOP
quede orientado hacia arriba.
• Intente desplazar el electrodo desde la izquierda a la derecha hasta que esté situado
sobre su corazón. Esto puede mejorar la medición del ritmo cardíaco en algunos casos.
¿Por qué la mediciones del ritmo cardíaco permanecen en pantalla incluso después de
desconectar el sensor?
Si utiliza un sensor fabricado por otra compañía, es posible que el ritmo cardíaco continúe
mostrándose en pantalla durante mucho tiempo tras desconectar el sensor.

Preguntas frecuentes
Visualización anormal : Potencia
La potencia que se visualiza no es correcta.
¿Cómo lo puedo arreglar?
Calibre el sensor de potencia.
Calibración del sensor de potencia
* Realice la calibración mediante Cateye Cycling™. En el Modo Sensor Direct, conéctese a
un teléfono inteligente y realice la calibración.
Conectar la computadora inteligente y el teléfono inteligente

Preguntas frecuentes
La medición no funciona : En Modo Espejo
No se puede conectar al teléfono inteligente a través de la pantalla de búsqueda de
teléfonos inteligentes del equipo inteligente.
¿Está la opción [Conectar] bajo (MENÚ) establecida en [ON] (ACTIVAR) en Cateye
Computadora inteligente no cambia a la pantalla de mediciones del Modo espejo.
¿Qué debería hacer?
¿Ha instalado la aplicación Cateye Cycling™ en su teléfono inteligente?
• Instale Cateye Cycling™.
Si utiliza un iPhone
Si utiliza un teléfono inteligente Android
* Consulte "Dispositivos recomendados para Cateye Cycling" para obtener la información
más reciente acerca de los teléfonos inteligentes recomendados para utilizarse con
Cateye Cycling™.
¿Ha emparejado su teléfono inteligente con computadora inteligente?
• Si no empareja computadora inteligente a través de Cateye Cycling™, computadora
inteligente no puede realizar mediciones en Modo espejo.
Emparejar con computadora inteligente
¿Está la opción [Conectar] bajo (MENÚ) establecida en [ON] (ACTIVAR) en
Cateye Cycling™?
• Asegúrese de que la opción [Conectar] está establecida en [ON] (ACTIVAR).
¿Está la computadora inteligente en el Modo Sensor Direct?
• Presione MODE durante 1 segundo.
La computadora inteligente cambia a la pantalla de búsqueda del teléfono inteligente y se
conecta con dicho teléfono.
Conectar la computadora inteligente y el teléfono inteligente
Cycling™?

¿Por qué no se recibe la señal del sensor?
¿Ha emparejado el sensor?
• Debe emparejar computadora inteligente con su teléfono inteligente a través de la
¿Por qué no puedo medir la velocidad?
Al utilizar un sensor de velocidad (cadencia) (ISC-12), si el imán de la rueda se desplaza de
forma que no está orientado hacia la zona del sensor, el computador registra la señal de
velocidad como 0 y no es posible realizar la medición. (Esto es debido a que la señal de
velocidad del sensor tiene prioridad sobre GPS cuando mide la velocidad.)
La pantalla muestra [PAUSE] (pausa) y la medición no se inicia. ¿Qué debo hacer?
La medición ha sido pausada.
Presione MODE durante 1 segundo para reanudar la medición.
Pausada
La pantalla dice [READY] (listo), pero la medición no se inicia. ¿Qué debería hacer?
Presione SS/LAP durante 1 segundo para iniciar la medición.
Tocar
(Iniciar medición) en Cateye Cycling™ tiene el mismo efecto.
Medición en espera
• Asegúrese de que la opción [Conectar] está establecida en [ON] (ACTIVAR).
Si no se puede establecer una conexión incluso cuando la opción se establece en [ON]
(ACTIVAR), vuelva a realizar el emparejamiento con el teléfono inteligente. Las soluciones
variarán en función del teléfono inteligente y el modelo.
• Si utiliza un iPhone
Quite el teléfono inteligente registrado bajo [Configuración] > [Bluetooth] en su iPhone.
A continuación, quite el teléfono inteligente una vez bajo
(MENÚ) > [Dispositivo] en
Cateye Cycling™ y vuelva a realizar el emparejamiento.
Emparejar con computadora inteligente
• Si utiliza un teléfono inteligente Android
Bajo
(MENÚ) > [Dispositivo], en Cateye Cycling™, quite el teléfono inteligente una
vez y vuelva a realizar el emparejamiento.
Emparejar con computadora inteligente
aplicación Cateye Cycling™.

Perdí la conexión entre mi teléfono inteligente y un dispositivo conectado (Computador
inteligente o sensor). ¿Cómo los reconecto?
Si no puede reconectar el sensor
Presione el botón de restablecimiento del sensor.
Si esto no resuelve el problema, reinicie el teléfono inteligente.
Si no puede reconectar la computadora inteligente
Cateye Cycling™ puede haberse cerrado de forma anómala.
• Inicie Cateye Cycling™.
Si esta operación no resuelve el problema, pruebe el procedimiento siguiente:
• Reinicie el teléfono inteligente.
• Reinicie la computadora inteligente.
1. Presione el botón AC de la computadora inteligente.
Se mostrará la pantalla de inicialización.
2. Presione MODE una vez para [RESTART] (REINICIAR) el parpadeo y, a
continuación, presione MODE durante 1 segundo.
¿Por qué no puedo realizar mediciones sin un sensor de velocidad?
Puede que tenga que esperar un poco más después de comenzar la medición.
• En algunos casos, el teléfono inteligente puede tardar un tiempo en obtener el GPS.
Espere en algún lugar al aire libre durante un tiempo antes de empezar.
* El tiempo que se necesita para obtener el GPS dependerá de su teléfono inteligente.
La ubicación o el clima pueden no ser apropiados para obtener una señal GPS.
• Si se pierde la conexión con el GPS de su teléfono inteligente, computadora inteligente ya
no podrá realizar la medición.
* Para más información sobre cómo adquirir una señal GPS, consulte el manual de
instrucciones de su teléfono inteligente.
Emparejamiento con un sensor
¿Utiliza un sensor Bluetooth Inteligente?
• Computadora inteligente sólo puede recibir señales de sensores Bluetooth Inteligente.
Es posible que la batería del sensor haya quedado sin carga.
• Sustituya la batería por una nueva.
Reemplazo de batería: Sensores opcionales
Es posible que el imán no esté en la posición correcta con respecto al sensor de
velocidad o el sensor de velocidad (cadencia)(ISC).
Consulte el manual de instrucciones del sensor y conecte el sensor de forma correcta.
Instalar el sensor de velocidad (cadencia) (ISC-12)

El funcionamiento de computadora inteligente es anormal. ¿Qué debería hacer?
Reinicie su teléfono inteligente.
Si la situación no resuelve el problema, reinicie la computadora inteligente.
1. Presione el botón AC de la computadora inteligente.
Se mostrará la pantalla de inicialización.
2. Presione MODE una vez para [RESTART] (REINICIAR) el parpadeo y, a
continuación, presione MODE durante 1 segundo.
La computadora inteligente se reiniciará y cambiará a la pantalla de búsqueda del
teléfono inteligente.
Confirmar
(1 segundo)
La computadora inteligente muestra una pantalla en blanco después de abandonar la
bicicleta y, a continuación, volver a ella.
Cuando el teléfono inteligente se aleja de la bicicleta, incluso durante un corto período de
tiempo, la computadora inteligente puede entrar en el modo de suspensión
automáticamente y mostrar una pantalla en blanco.
Al hacer clic en computadora inteligente entrar en modo de búsqueda de teléfono
inteligente, lo que le permite volver a conectar a su teléfono inteligente.
La computadora inteligente se reiniciará y cambiará a la pantalla de búsqueda del
teléfono inteligente.
Confirmar
(1 segundo)

Preguntas frecuentes
La medición no funciona : En Sensor modo directo
¿Por qué no se recibe la señal del sensor?
¿Está [Conectar] configurado como [ON] (ACTIVAR) en el menú Cateye Cycling™ de
su teléfono inteligente?
• Configure [Conectar] como [OFF] (DESACTIVAR) o cierre Cateye Cycling™.
¿Ha emparejado computadora inteligente con el sensor?
• El sensor debe estar emparejado con computadora inteligente.
Emparejamiento con un sensor
Es posible que esté utilizando otra aplicación de teléfono inteligente
simultáneamente que puede conectar con los sensores Bluetooth.
• Es posible que otro dispositivo Bluetooth esté conectado a su teléfono inteligente. Los
sensores Bluetooth sólo pueden conectar a un solo dispositivo a la vez. Deje de utilizar la
otra aplicación o cambie sus configuraciones de forma que no conecte a los sensores
Bluetooth.
Es posible que esté utilizando un iPhone con un sensor comercial.
• Los sensores fabricados por otra compañía deben emparejarse por separado con
computadora inteligente. Lo mismo se aplica a la circunferencia de neumático en el caso
de sensores capaces de medir la velocidad.
Emparejamiento con un sensor
Configuración de la circunferencia del neumático
¿Utiliza un sensor Bluetooth Inteligente?
• Computadora inteligente sólo puede recibir señales de sensores Bluetooth Inteligente.
Es posible que la batería del sensor haya quedado sin carga.
• Sustituya la batería por una nueva.
Reemplazo de batería: Sensores opcionales
Es posible que el imán no esté en la posición correcta con respecto al sensor de
velocidad o el sensor de velocidad (cadencia)(ISC).
¿Por qué no cambia computadora inteligente a la pantalla de mediciones?
¿Se muestra el icono del teléfono inteligente en toda la pantalla?
• La computadora inteligente se encuentra en el Modo Espejo. Presione MODE durante 1
segundo para cambiar al Modo Sensor Direct.
Búsqueda de teléfono
inteligente pantalla

El funcionamiento de computadora inteligente es anormal. ¿Qué debería hacer?
En el siguiente procedimiento se explica cómo reiniciar la computadora inteligente.
1. Presione el botón AC de la computadora inteligente.
Se mostrará la pantalla de inicialización.
2. Presione MODE una vez para [RESTART] (REINICIAR) el parpadeo y, a
continuación, presione MODE durante 1 segundo.
La computadora inteligente se reiniciará y cambiará a la pantalla de búsqueda del
teléfono inteligente.
Confirmar
(1 segundo)
• Consulte el manual de instrucciones del sensor y conecte el sensor de forma correcta.
Instalar el sensor de velocidad (cadencia) (ISC-12)

Preguntas frecuentes
La medición no funciona : No se puede medir el ritmo cardíaco
¿Por qué no parpadea el icono [H]?
¿Ha emparejado el sensor?
• El sensor debe estar emparejado con Cateye Cycling™ o con computadora inteligente.
Emparejamiento con un sensor
Es posible que la almohadilla del electrodo se haya desplazado de su posición.
• Asegúrese de que la almohadilla del electrodo está en contacto con el cuerpo.
Es posible que su piel esté seca.
• Humedezca un poco la almohadilla del electrodo.
Es posible que la almohadilla del electrodo se haya deteriorado o dañado debido al
uso prolongado.
• Si es así, sustituya la abrazadera de fijación por otra nueva.

Preguntas frecuentes
La medición no funciona : No se puede medir la potencia
¿Por qué no parpadea el icono [P]?
¿Ha emparejado el sensor?
• El sensor debe estar emparejado con Cateye Cycling™ o con computadora inteligente.
Emparejamiento con un sensor
Es posible que el sensor de potencia no esté conectado correctamente.
• Consulte el manual de instrucciones del sensor de potencia y conecte el sensor de
potencia de forma correcta.

Manipulación y Soporte
Accesorios estándar / opcionales
Accesorios estándar
1600280N
Abrazadera de soporte
160 2194
Kit de soporte
Mantenimiento
Si la unidad computadora inteligente o los accesorios se ensucian, límpielos con un paño
suave humedecido con detergente suave y luego finalice con un paño seco.
No aplique nunca disolventes, benceno o alcohol; pueden provocar daños.
Manipulación y Soporte
Computadora inteligente / Sensores opcionales
• No centre la atención en su computadora inteligente o en otro teléfono inteligente
mientras monta en bicicleta. Monte en bicicleta siempre de forma segura.
• Instale el soporte, sensor y otros componentes de forma segura y compruébelos de vez
en cuando para asegurarse de que no se han aflojado.
• No deje su computadora inteligente expuesto a la luz solar directa durante un
prolongado período de tiempo.
• Nunca desmonte su computadora inteligente.
• No deje caer su computadora inteligente. Si se da esta circunstancia, podrían
provocarse averías o daños personales.
• Siempre instale la abrazadera del soporte a mano. Utilizar una herramienta u otro objeto
para apretarla podría aplastar la rosca del tornillo.
• Cuando limpie su computadora inteligente y los accesorios, no utilice diluyentes,
benceno o alcohol.
• Existe el riesgo de explosión si se sustituye la batería con otra de un tipo inadecuado.
Debe deshacerse de baterías usadas según la normativa local.
• Es posible que se distorsione la pantalla LCD al visualizarla a través de gafas de sol con
lentes polarizados.
Cateye Cycling™
Computadora inteligente se puede utilizar con la aplicación para teléfonos inteligentes
Cateye Cycling™ para realizar mediciones y configuraciones.
La descarga y uso de aplicaciones conlleva costes de comunicación. Por lo tanto, es
recomendable utilizar tecnología Wi-Fi.

Especificaciones
Baterías usadas/duración de la batería
! Unidad computadora inteligente
Pila de litio (CR2032) x2 / Aproximadamente 4 meses
(Cuando ISC-12 y HR-12 están emparejados y se utilizan durante una hora al día.)
! Sensores opcionales
160 3970
Sensor de velocidad
(ISC-12)
160 3980
Sensor de ritmo cardíaco (HR-12)
160 3595
Correa RC
160 4100
Soporte frontal
169 9766
Imán de cadencia
1699691N
Imán de la rueda
160 2193
Soporte
166 5150
Batería de litio (CR2032)
Accesorios opcionales
The Bluetooth word mark and logos are owned by the Bluetooth SIG, Inc. and any use of such marks by
CATEYE Co., Ltd. is under license. Other trademarks and trade names are those of their respective
owners.

Garantía de producto
Garantía de 2 años
• Unidad Padrone Smart
• Unidad computadora inteligente
• Sensor de velocidad/cadencia ISC-12
• Sensor de ritmo cardíaco (HR-12):
Batería de litio (CR2032) x1 / Aproximadamente 5 meses
(si se utiliza durante 1 hora al día.)
• Sensor de velocidad (ISC-12):
Batería de litio (CR2032) x1 / Aproximadamente 5 meses
(si se utiliza durante 1 hora al día.)
* Se puede acortar considerablemente cuando la retroiluminación se utiliza con mucha
frecuencia.
* Ya que la batería pre-instalada se utiliza por el monitor, la duración de la batería podría
ser menor que el valor indicado anteriormente.
* La duración de la batería puede verse reducida, dependiendo del número de sensores
emparejados y las condiciones del uso.
Controlador
Microcomputador (oscilador controlado mediante cristal)
Pantalla
Pantalla de cristal líquido (LCD)
Detección de velocidad y cadencia actual
Sensor magnético sin contacto (ISC-12)
* También se puede medir la velocidad actual a través del GPS de un teléfono inteligente.
Sistema de transmisión/recepción de señal del sensor
Bluetooth 4.0
Rango de señales
Aprox. 30 m (el alcance variará en función de las condiciones ambientales y el entorno.)
Valores posibles de la circunferencia del neumático para el sensor de velocidad
0100 a 3999 mm
(Valor por defecto: 2096 mm)
Rango de temperaturas de funcionamiento
0°C a 40°C
* La visibilidad de la pantalla puede verse afectada si se utiliza fuera del rango de
temperaturas de funcionamiento.
Dimensiones/peso
! Unidad computadora inteligente
74 x 46 x 20 mm / 40 g
! Sensores opcionales
• Sensor de ritmo cardíaco (HR-12):
31 x 62,5 x 11,8 mm / 16,6 g
• Sensor de velocidad (ISC-12):
70,4 x 86,3 x 23,5 mm / 19,2 g
(Con el brazo orientado hacia abajo)
* Las especificaciones y el diseño están sujetos a cambios sin aviso previo.

• Sensor de ritmo cardíaco HR-12
(Excluidos los accesorios y el consumo de batería)
CatEye garantiza que sus computadores de bicicleta no presentarán defectos de calidad en
sus materiales y en su fabricación hasta un período de 2 años desde su compra inicial. Si
el producto deja de funcionar como consecuencia de un uso normal, CatEye reparará o
reemplazará el producto sin coste alguno para el usuario. Esta operación debe ser
realizada únicamente por CatEye o por un distribuidor autorizado. Para devolver el
producto, empaquételo correctamente e incluya el certificado de garantía (ticket de compra)
con las instrucciones de reparación. Por favor, escriba su nombre y su dirección en el
certificado de garantía con letra clara y legible. Los gastos de envío, manipulación y seguro
de envío del producto a CatEye correrán a cargo del remitente.
2-8-25, Kuwazu, Higashi Sumiyoshi-ku, Osaka 546-0041 Japan
Attn: CATEYE Customer Service Section
Phone : (06)6719-6863
Fax : (06)6719-6033
E-mail : [email protected]
URL : http://www.cateye.com
[For US Customers]
CATEYE AMERICA, INC.
2825 Wilderness Place Suite 1200, Boulder CO 80301-5494 USA
Phone : 303.443.4595
Toll Free : 800.5.CATEYE
Fax : 303.473.0006
E-mail : [email protected]

Changes or modifications not expressly approved by the party responsible for compliance
could void the user’s authority to operate the equipment.
NOTE:
This equipment has been tested and found to comply with the limits for a Class B digital
device, pursuant to part 15 of the FCC Rules. These limits are designed to provide
reasonable protection against harmful interference in a residential installation. This equipment
generates, uses and can radiate radio frequency energy and, if not installed and used in
accordance with the instructions, may cause harmful interference to radio communications.
However, there is no guarantee that interference will not occur in a particular installation. If
this equipment does cause harmful interference to radio or television reception, which can be
determined by turning the equipment off and on, the user is encouraged to try to correct the
interference by one or more of the following measures:
– Reorient or relocate the receiving antenna.
– Increase the separation between the equipment and receiver.
– Connect the equipment into an outlet on a circuit different from that to which the receiver is
connected.
– Consult the dealer or an experienced radio/TV technician for help.
Under Industry Canada regulations, this radio transmitter may only operate using an antenna
of a type and maximum (or lesser) gain approved for the transmitter by Industry Canada. To
reduce potential radio interference to other users, the antenna type and its gain should be so
chosen that the equivalent isotropically radiated power (e.i.r.p) is not more than that
necessary for successful communication.
Conformément á la réglementation d’lndustrie Canada, le présent émetteur radio peut
fonctionner avec une antenne d’un type d’un gain maximal (ou inférieur) approuvé pour
l’émetteur par lndustrie Canada. Dans le but de réduire les risques de brouillage
radioélectrique á l’intention des autres utilisateurs, il faut choisir le type d’antenne et son gain
de sorte que la puissance isotrope rayonnée équivalente (p.i.r.e) ne dépasse pas l’intensité
nécessaire á l’établissement d’une communication satisfaisante.
This device complies with Industry Canada licence-exempt RSS standard(s).
Operation is subject to the following two conditions:
(1) this device may not cause interference, and
(2) this device must accept any interference, including interference that may cause undesired
operation of the device.
Le présent appareil est conforme aux CNR d’lndustrie Canada applicables aux appareils
radio exempts de licence. L’exploitation est autorisée aux deux conditions suivantes:
(1) l’appareil ne doit pas produire de brouillage, et
(2) l’utilisateur de l’appareil doit accepter tout brouillage radioélectrique subi, même si le
brouillage est susceptible d’en compromettre le fonctionnement.
CAN ICES-3 (B) / NMB-3 (B)
Avisos legales
Transcripción de documentos
Para utilizar Padrone Smart+, se necesita la aplicación para teléfono inteligente “Cateye Cycling™” (gratuita). Para obtener la información más reciente acerca de los teléfonos inteligentes compatibles con las operaciones de Cateye Cycling™, consulte “Dispositivo recomendados para Cateye Cycling™”. Instrucciones de uso Para solucionar los problemas relacionados con los equipos inteligentes o con Cateye Cycling™, vea "Preguntas frecuentes". * Para fines explicativos, el texto/iconos en pantalla de computadora inteligente rojo en este manual representan elementos parpadeantes. * Las pantallas de visualización e ilustraciones utilizadas en este manual se proporcionan solamente por motivos pedagógicos. Las pantallas e ilustraciones reales pueden diferir en función de los dispositivos usados. * El manual en línea y vídeos de YouTube correspondientes a este producto están sujetos a cambios sin aviso previo. Flujo de configuración El procedimiento de configuración es el siguiente: 1. Comprobar el contenido del paquete 2. Instalar Cateye Cycling™ 3. Emparejar con computadora inteligente 4. Emparejar con un sensor (Si tiene otros sensores) 5. Instalar el soporte 6. Instalar el sensor de velocidad (cadencia) (ISC-12) (Opcional) 7. Usar el sensor de ritmo cardíaco (HR-12) (Opcional) Una vez completada la configuración, consulte la sección Uso. Instrucciones de uso Flujo de configuración 1. Comprobar el contenido del paquete !Unidad computadora inteligente * Compruebe las ubicaciones de los botones antes de iniciar la configuración. !Accesorios Abrazadera de soporte Junta de caucho del soporte Soporte Manecilla * El Conjunto Velocidad + Cadencia incluye un sensor de velocidad (cadencia) (ISC-12) además de los elementos indicados anteriormente. * El Conjunto Inalámbrico Triple incluye un sensor de velocidad (cadencia) integrado (ISC12) y un sensor de ritmo cardíaco (HR-12). 2. Instalar Cateye Cycling™ 3. Emparejar con computadora inteligente 4. Emparejar con un sensor (Si tiene otros sensores) 5. Instalar el soporte 6. Instalar el sensor de velocidad (cadencia) (ISC-12) (Opcional) 7. Usar el sensor de ritmo cardíaco (HR-12) (Opcional) Instrucciones de uso Flujo de configuración 1. Comprobar el contenido del paquete 2. Instalar Cateye Cycling™ Instale la aplicación para teléfono inteligente Cateye Cycling™ (gratuita) en el teléfono inteligente que vaya a utilizar. Teléfono inteligente 1. Instalar Cateye Cycling™. Si utiliza un iPhone Si utiliza un teléfono inteligente Android * Consulte "Dispositivos recomendados para Cateye Cycling" para obtener la información más reciente acerca de los teléfonos inteligentes recomendados para utilizarse con Cateye Cycling™. 2. Ejecute Cateye Cycling™. Siga las instrucciones en pantalla y habilite el uso de GPS y dispositivos Bluetooth®. Importante Cuando las configuraciones Bluetooth del teléfono inteligente están activadas, buscará dispositivos pero no debe configurar los ajustes en este momento. Cambie a Cateye Cycling™ y realice los pasos a continuación. Una vez que las configuraciones básicas se han completado, aparecerá la pantalla de Trayecto. Para continuar, consulte la sección "Emparejar con la computadora inteligente". 3. Emparejar con computadora inteligente 4. Emparejar con un sensor (Si tiene otros sensores) 5. Instalar el soporte 6. Instalar el sensor de velocidad (cadencia) (ISC-12) (Opcional) 7. Usar el sensor de ritmo cardíaco (HR-12) (Opcional) Instrucciones de uso Flujo de configuración 1. Comprobar el contenido del paquete 2. Instalar Cateye Cycling™ 3. Emparejar con computadora inteligente En la siguiente sección se explica cómo dar formato (inicializar) la computadora inteligente y, a continuación, realizar el emparejamiento con un teléfono inteligente. Importante • El emparejamiento es necesario para utilizar una computadora inteligente o un sensor. • No empareje sensores en un lugar de carreras o en ubicaciones similares donde coincidan muchos otros usuarios. Hacerlo puede provocar que computadora inteligente se empareja con otro dispositivo. Computadora inteligente 1. Tire de la lámina aislante de la computadora. Después de retirar la lámina de aislamiento, vuelva a colocar el soporte de las pilas y la tapa de estas en sus ubicaciones anteriores. Cerrar Abrir Hoja de aislamiento Soporte de las pilas 2. Presione el botón AC de la computadora inteligente. Se mostrará la pantalla de inicialización. 3. Compruebe que el texto [FORMAT] (FORMATO) parpadea y, a continuación, presione MODE durante 1 segundo. Atención Todos los datos se eliminarán y se reestablecerán los valores predeterminados de fábrica en computadora inteligente. Confirmar La pantalla cambiará a la pantalla de búsqueda del teléfono inteligente. Teléfono inteligente 4. En (MENÚ) en la parte superior izquierda de la pantalla, active [Conectar] y pulse [Dispositivo]. Toque [Emparejar dispositivo] para iniciar el emparejamiento. Cuando Cateye Cycling™ detecta computadora inteligente, se muestra un mensaje en el teléfono inteligente. Toque [Pairing] (Emparejar) para completar el emparejamiento. * Si está utilizando un iPhone, aparecerá el siguiente mensaje. Pulse [Enlazar] de nuevo. * Pulse [Nombre de la computadora inteligente] para mostrar la pantalla de configuración para distintas configuraciones inteligentes. Dispositivo El emparejamiento de computadora inteligente se ha completado. Si tiene otros sensores, lleve a cabo el paso "Emparejar con un sensor". Si no tiene otros sensores, pase a "Instalar el soporte". 4. Emparejar con un sensor (Si tiene otros sensores) 5. Instalar el soporte 6. Instalar el sensor de velocidad (cadencia) (ISC-12) (Opcional) 7. Usar el sensor de ritmo cardíaco (HR-12) (Opcional) Instrucciones de uso Flujo de configuración 1. Comprobar el contenido del paquete 2. Instalar Cateye Cycling™ 3. Emparejar con computadora inteligente 4. Emparejar con un sensor (Si tiene otros sensores) Se puede utilizar computadora inteligente con sensores compatibles con Bluetooth 4.0. Puede emparejarlo con accesorios opcionales o sensores comerciales según la necesidad. Importante • Emparejar todos los sensores que tiene previsto utilizar. • Cuando utiliza un iPhone, no puede sincronizar la configuración de los sensores comerciales. Cuando realice mediciones en el modo directo del sensor, es necesario definir la configuración del sensor por separado mediante la computadora inteligente. 1. Cambiar a Sensor modo directo 2. Emparejar una computadora inteligente con un sensor 3. Configuración de la circunferencia del neumático Teléfono inteligente 1. Compruebe que la opción [Conectar] está establecida en ACTIVADO en (MENÚ) y, a continuación, pulse [Dispositivo]. Toque [Emparejar dispositivo] para iniciar el emparejamiento. 2. Active el sensor. Activar el sensor Cuando Cateye Cycling™ detecta la señal del sensor, se muestra un mensaje en el teléfono inteligente. Pulse [Emparejar]. El sensor sincronizado se mostrará en la pantalla [Dispositivo] y el emparejamiento se habrá completado. * Cuando asocia un sensor con Cateye Cycling™, se muestra una "A" después del nombre del sensor. * Si ha emparejado un sensor capaz de medir la velocidad, proceda con el paso 3. 3. Establezca la circunferencia del neumático para un sensor capaz de medir la velocidad. Pulse [Dispositivo] y, a continuación, pulse [Nombre del sensor] > [Circunferencia del neumático] (longitud de la circunferencia exterior del neumático). Seleccione la circunferencia del neumático conforme al tamaño del mismo que figura en su lateral. Determinar la circunferencia del neumático * Valor por defecto: 2096 mm (700x23c) * Configure la circunferencia de neumático para cada sensor. * También puede cambiar los nombres de los sensores y cancelar el emparejamiento desde esta pantalla. Se ha completado el emparejamiento del sensor. * Si desea emparejar otro sensor, repita los mismos pasos otra vez. Importante Los datos de cadencia, ritmo cardíaco y potencia no se mostrarán bajo la configuración inicial. Cambie la pantalla de mediciones para poder mostrar los valores medidos de los sensores asociados. Cambiar la pantalla de mediciones 5. Instalar el soporte 6. Instalar el sensor de velocidad (cadencia) (ISC-12) (Opcional) 7. Usar el sensor de ritmo cardíaco (HR-12) (Opcional) Instrucciones de uso Emparejamiento con un sensor Cambiar a Sensor modo directo Cambie del Modo Espejo al Modo Sensor Direct. Teléfono inteligente 1. Cierre Cateye Cycling™ o, desde (MENÚ), desactive [Conectar]. Computadora inteligente 2. Desde la pantalla de búsqueda del teléfono inteligente, presione MODE durante 1 segundo para cambiar al modo directo de sensor. (1 segundo) Búsqueda de teléfono inteligente pantalla Pantalla de mediciones * La computadora inteligente buscará un sensor en lugar del teléfono inteligente. En este modo, el icono del sensor parpadea para indicar el estado de recepción de dicho sensor. • S (Flash): Cuando se recibe la señal de velocidad • C (Flash): Cuando se recibe la señal de carencia • S/C (S y C parpadean simultáneamente): Cuando se recibe la señal del sensor de cadencia y velocidad (ISC) • H (Flash): Cuando se recibe la señal de ritmo cardíaco • P (Flash): Cuando se recibe la señal de potencia Importante El Sensor modo directo y Modo espejo miden de forma independiente y los datos no tienen continuidad. Emparejar una computadora inteligente con un sensor Configuración de la circunferencia del neumático Emparejamiento con un sensor Cambiar a Sensor modo directo Emparejar una computadora inteligente con un sensor Empareje un sensor que desea utilizar con computadora inteligente. Importante • Debe realizar el emparejamiento (sincronización de ID de sensor) para poder utilizar un sensor. • No empareje sensores en un lugar de carreras o en ubicaciones similares donde coincidan muchos otros usuarios. Hacerlo puede provocar que computadora inteligente se empareja con otro dispositivo. • Emparejar todos los sensores que tiene previsto utilizar. Actualmente, solamente los sensores Bluetooth que cumplan los perfiles de baja energía Bluetooth (BLE) se pueden utilizar en el modo directo de sensor. 1. Desde la pantalla de mediciones, presione OPTION durante 2 segundos para cambiar a la pantalla de emparejamiento del sensor. (2 segundo) Pantalla de mediciones Pantalla de emparejamiento del sensor * Cuando la pantalla de emparejamiento del sensor se deja activa durante 1 minuto, la computadora inteligente vuelve a la pantalla de mediciones. 2. Presione SS/LAP para iniciar el emparejamiento. 3. Active el sensor que desea emparejar. Activar el sensor Listo para sincronización Sensor activado Sincronización completada Se mostrará el nombre del sensor sincronizado y el emparejamiento se habrá completado. • SP: Sensor de velocidad • ISC: Sensor de cadencia y velocidad • CD: Sensor de cadencia • HR: Sensor de ritmo cardíaco • PW: Sensor de potencia * Cuando asocia un sensor con una computadora inteligente, se muestra una "C" después del nombre del sensor. Importante Cuando la computadora inteligente muestre [ID COMPLETOS] en la pantalla y vuelva a la pantalla de emparejamiento del sensor, se habrá emparejado el número máximo de sensores. Se pueden emparejar hasta 9 identificadores de sensor independientes con la computadora inteligente. Si se ha emparejado el número máximo de sensores en la pantalla de emparejamiento del sensor, presione OPTION durante 4 segundos para borrar todos los emparejamientos. A continuación, vuelva a emparejar los sensores necesarios. ※ El tiempo en espera de emparejamiento es 5 minutos. Active el sensor dentro de este período. ※ Si desea emparejar otro sensor, repita los pasos 2 y 3. 4. Presione OPTION para volver a la pantalla de mediciones. El emparejamiento se habrá completado. Si ha emparejado un sensor capaz de medir la velocidad, continúe con la configuración de la circunferencia del neumático. Configuración de la circunferencia del neumático Emparejamiento con un sensor Cambiar a Sensor modo directo Emparejar una computadora inteligente con un sensor Configuración de la circunferencia del neumático Establezca la circunferencia de neumático para un sensor capaz de medir la velocidad. Importante • Primero es necesario realizar el emparejamiento (sincronización de ID de sensor). Emparejar una computadora inteligente con un sensor • Configure la circunferencia de neumático para cada sensor. El valor por defecto es 2.096 mm (700x23c). 1. Desde la pantalla de mediciones, presione OPTION durante 2 segundos para cambiar a la pantalla de emparejamiento del sensor. (2 segundo) Pantalla de mediciones Pantalla de emparejamiento del sensor * Cuando la pantalla de emparejamiento del sensor se deja activa durante 1 minuto, la computadora inteligente vuelve a la pantalla de mediciones. 2. Seleccione el sensor que desea configurar e introduzca la circunferencia del neumático. Introduzca la circunferencia del neumático en mm (la longitud de la circunferencia exterior del neumático) en el que el sensor está instalado. (Valores posibles: 0100 a 3999 mm) Determinar la circunferencia del neumático Selección de sensor (1 segundo) Valor de circunferencia del neumático Aumentar el número Pasar al siguiente dígito (1 segundo) * Los sensores que pueden seleccionarse son aquellos que se han asociado con Cateye Cycling™ o con un teléfono inteligente. La letra que aparece después del nombre del sensor indica cómo se asoció este. • A: sensor asociado con Cateye Cycling™ • C: sensor asociado con un teléfono inteligente * Se muestra un error si se introducen valores fuera del rango de configuración. 3. Presione OPTION para confirmar la configuración. Al volver a presionar OPTION, cambiará a la pantalla de mediciones. * Si ha cambiado la configuración, siempre presione OPTION para confirmar los cambios. Esto completará el procedimiento de configuración de la circunferencia del neumático. Flujo de configuración 1. Comprobar el contenido del paquete 2. Instalar Cateye Cycling™ 3. Emparejar con computadora inteligente 4. Emparejar con un sensor (Si tiene otros sensores) 5. Instalar el soporte Se puede instalar el soporte en la potencia o el manillar. Ver vídeo Ver imágenes Al instalar en la potencia Al instalar en el manillar Instalar y extraer la unidad computadora inteligente !Al instalar en la potencia 1. Compruebe la orientación del soporte y fíjelo en la abrazadera del soporte. Abrazadera de soporte Soporte 2. Elimine el sello de la junta de caucho del soporte y fíjela en la abrazadera de soporte. Junta de caucho del soporte 3. Pase la abrazadera de soporte alrededor de la potencia y apriete la manecilla para asegurarla en su sitio. Manecilla Cortar Atención • Siempre apriete la manecilla a mano. Utilizar una herramienta u otro objeto para apretarla podría aplastar la rosca del tornillo. • Recorte la abrazadera de soporte con cuidado de tal forma que el extremo cortado no provocará daños personales (ver el paso 3 arriba). !Al instalar en el manillar 1. Compruebe la orientación del soporte y fíjelo en la abrazadera del soporte. Soporte Abrazadera de soporte 2. Elimine el sello de la junta de caucho del soporte y fíjela en la abrazadera de soporte. Junta de caucho del soporte 3. Pase la abrazadera de soporte alrededor del manillar y apriete la manecilla para asegurarla en su sitio. Manecilla Cortar Atención • Siempre apriete la manecilla a mano. Utilizar una herramienta u otro objeto para apretarla podría aplastar la rosca del tornillo. • Recorte la abrazadera de soporte con cuidado de tal forma que el extremo cortado no provocará daños personales (ver el paso 3 arriba). !Instalar y extraer la unidad computadora inteligente Instalar Clic Extraer Mientras sujeta la unidad computadora inteligente Presione hacia fuera Atención Para extraer la unidad computadora inteligente, presione hacia fuera mientras sujeta la unidad con la otra mano para asegurarse de que no se cae. 6. Instalar el sensor de velocidad (cadencia) (ISC-12) (Opcional) 7. Usar el sensor de ritmo cardíaco (HR-12) (Opcional) Instrucciones de uso Flujo de configuración 1. Comprobar el contenido del paquete 2. Instalar Cateye Cycling™ 3. Emparejar con computadora inteligente 4. Emparejar con un sensor (Si tiene otros sensores) 5. Instalar el soporte 6. Instalar el sensor de velocidad (cadencia) (ISC-12) (Opcional) El sensor de velocidad (cadencia) puede instalarse o por encima o por debajo de la vaina. Atención Si el sensor de velocidad (cadencia) está montado en la parte inferior del viento de cadena y no en la parte superior, el intervalo de ajuste entre el sensor y el imán será más estrecho. ! Instalación por encima de la vaina Imán de cadencia Rueda imán Sensor de velocidad (cadencia) ! Instalación por debajo de la vaina Sensor de velocidad (cadencia) Imán de cadencia Imán de la rueda * Las instrucciones de instalación indican cómo instalarlo por encima de la vaina. Ver vídeo Ver imágenes 1. Fije provisionalmente el sensor a la vaina izquierda. (1) Afloje el tornillo del sensor con un destornillador Phillips y compruebe que el brazo del sensor se desplaza. Tornillo del sensor Brazo del sensor (2) Fije la junta de caucho del sensor al sensor. Sensor junta de caucho (3) Consulte la imagen y fije provisionalmente el sensor a la vaina izquierda con unas bridas de nailon. vaina izquierda Brida de nailon Atención No apriete las bridas de nailon completamente. Una vez que las bridas de nailon están totalmente apretadas, no se pueden extraer. 2. Fije el imán de forma provisional. Dentro de la biela Dentro de la biela Imán de cadencia Brida de nailon Zona del sensor Radio Imán de la rueda (1) Con una brida de nailon, fije el imán de cadencia provisionalmente al interior de la biela izquierda de forma que quede orientado hacia la zona del sensor de cadencia. (2) Gire el brazo del sensor y fije provisionalmente el imán de la rueda a un radio de forma que quede orientado hacia la zona del sensor de velocidad. * Si no es posible posicionar el sensor de forma que ambos imanes (de velocidad y cadencia) pasen por sus correspondientes zonas, vuelva a posicionar el sensor y los imanes de forma que cada imán pase por su zona de sensor. 3. Ajuste el espacio entre la zona del sensor y el imán. (1) Incline el sensor de forma que quede aproximadamente 3 mm de espacio entre el imán de cadencia y la zona del sensor de cadencia; a continuación, fije el sensor de forma segura con bridas de nailon. Imán de cadencia (2) Gire el brazo del sensor de forma que quede aproximadamente 3 mm entre el imán de la rueda y la zona del sensor de velocidad; a continuación, apriete el tornillo del sensor de forma segura. Tornillo del sensor Imán de la rueda 4. Asegure todas las piezas. Apriete las bridas de nailon del sensor, seguidas por el tornillo del sensor y los imanes y compruebe que no quedan sueltos. Recorte la brida de nailon sobrante. * Si se utiliza pedales con ejes de acero, se puede fijar el imán de cadencia magnéticamente al eje del pedal. En este caso, extraiga la cinta adhesiva del imán y no utilice la brida de nailon. 7. Usar el sensor de ritmo cardíaco (HR-12) (Opcional) Instrucciones de uso Flujo de configuración 1. Comprobar el contenido del paquete 2. Instalar Cateye Cycling™ 3. Emparejar con computadora inteligente 4. Emparejar con un sensor (Si tiene otros sensores) 5. Instalar el soporte 6. Instalar el sensor de velocidad (cadencia) (ISC-12) (Opcional) 7. Usar el sensor de ritmo cardíaco (HR-12) (Opcional) Se mide el ritmo cardíaco a través de un sensor de ritmo cardíaco que se lleva alrededor del pecho. Antes de llevar el sensor de ritmo cardíaco Advertencia Nunca utilice este dispositivo si tiene un marcapasos. • Para eliminar los errores de medición, se recomienda humedecer las almohadillas de los electrodos con agua o aplicar crema con electrólitos en las almohadillas. • Si tiene piel sensible, humedezca las almohadillas de los electrodos con agua y llévelas por encima de una camiseta fina. • El pelo del pecho puede interferir con la medición en algunos casos. Ver vídeo Ver imágenes 1. Fije el sensor a la correa RC. Presione hasta que oiga un "clic". Sensor de ritmo cardíaco Correa RC 2. Utilice la correa RC, deslizando el gancho sobre el otro extremo de la correa. Pase la correa RC alrededor de su cuerpo y ajuste la longitud para adaptarse a su pecho (por debajo del busto). Apretar la correa demasiado puede provocar molestias durante la medición. Gancho Parte posterior Almohadillas de los electrodos * Utilice el sensor de ritmo cardíaco para que la parte TOP quede orientada hacia arriba. * Asegúrese de que las almohadillas de los electrodos están en contacto con el cuerpo. * Se pueden producir errores de medición si tiene piel seca o utiliza el sensor por encima de una camiseta. En estos casos, humedezca las almohadillas de los electrodos con agua. Instrucciones de uso Instrucciones de uso Puede utilizar computadora inteligente en modo espejo o sensor modo directo, dependiendo de sus preferencias o la situación. Información importante para usuarios de iPhone Funciones Modo Espejo y Modo Sensor Direct y detalles de visualización ¿Qué es Modo espejo? Información acerca de las visualizaciones de pantalla Pantalla de computadora inteligente Pantalla de [Trayecto] de Cateye Cycling™ Iniciar la medición Ver actividades Con Cateye Cycling™, puede comprobar y gestionar los datos de trayecto y resumen (las denominadas "actividades"). Resumen de todas las actividades Lista de actividades Cargando Cambiar configuraciones Cateye Cycling™ puede utilizarse para configurar todos los ajustes de computadora inteligente y los dispositivos conectados. * Solamente se puede definir la configuración de emparejamiento del sensor. Importante La información del sensor de la computadora inteligente se sobrescribe con los datos de Cateye Cycling™ cuando dicha computadora se conecta al teléfono inteligente. * La información acerca de los sensores comerciales emparejados con la computadora inteligente permanece como está. General Dispositivo Cuenta Instrucciones de uso Información importante para usuarios de iPhone Importante Actualmente, algunas restricciones en las funciones que se pueden utilizar con Padrone Smart+ se aplican a Cateye Cycling™ para iPhone. Estas funciones estarán disponibles a través de actualizaciones del firmware de Padrone Smart+ y de la aplicación Cateye Cycling™. Es recomendable que los usuarios se actualicen a la versión más recientes de Cateye Cycling™ y del firmware de Padrone Smart+ siempre que sea posible. * Las área relevantes a lo anterior se describen con la marca . Actualizar el firmware: Con el equipo inteligente conectado a iPhone, pulse (MENÚ) > [Dispositivo] > [Nombre de la computadora inteligente] > [Actualizar firmware]. Instrucciones de uso Funciones Modo Espejo y Modo Sensor Direct y detalles de visualización Las siguientes funciones se pueden utilizar en Modo Espejo y Modo Sensor Direct. *1 Las mediciones de frecuencia cardíaca, cadencia y potencia requieren el emparejamiento con cada sensor. *2 Requiere sensores de potencia izquierdo y derecho independientes. *3 Requiere un teléfono inteligente con un sensor de presión integrado. Instrucciones de uso ¿Qué es Modo espejo? El Modo espejo se refiere a la sincronización de computadora inteligente con la aplicación para teléfonos inteligentes de Cateye, denominada Cateye Cycling™. Al utilizar computadora inteligente con Cateye Cycling™, puede conectar computadora inteligente y sensores opcionales y/o comerciales (de velocidad, cadencia, ritmo cardíaco y potencia) a su teléfono inteligente y grabar información de registro, incluyendo la función GPS de su teléfono mientras realiza mediciones. En este caso, su computadora inteligente se convierte en un monitor que muestra los datos de medición del teléfono inteligente en tiempo real. The Bluetooth word mark and logos are owned by the Bluetooth SIG, Inc. and any use of such marks by CATEYE Co., Ltd. is under license. Other trademarks and trade names are those of their respective owners. Al instalar un computador inteligente en el manillar, además de estar preparado para utilizar la aplicación para teléfono inteligente Cateye Cycling™ cuando el teléfono inteligente se encuentra en su mochila o bolsillo, también puede ver datos de mediciones y comprobar si ha recibido cualquier llamada telefónica o correo electrónico. Esta función reduce el consumo de batería del teléfono inteligente y evita el peligro de que este se caiga. Es posible cargar los resultados de la medición (datos de trayecto) de forma inmediata a un sitio de servicio, tal como Cateye Atlas™. * Incluso si no tiene un sensor capaz de realizar mediciones de velocidad, puede utilizar computadora inteligente como un ciclocomputador "sin sensor" mediante la función GPS de su teléfono inteligente. Pantalla de computadora inteligente Pantalla de [Trayecto] de Cateye Cycling™ Instrucciones de uso ¿Qué es Modo espejo? Pantalla de computadora inteligente Los segmentos de la pantalla y las funciones de visualización que se van a mostrar en la pantalla de mediciones se pueden asignar a través de la personalización de la pantalla. A continuación se explica la visualización personalizable utilizando la pantalla predeterminada como ejemplo. Pantalla de mediciones Visualización de navegación sencilla * Para personalizar la pantalla, pulse (MENÚ) > [Dispositivo] > [Nombre de la computadora inteligente] > [Personalización de visualización]. Cambiar la pantalla de mediciones Significado de los iconos (Modo Noche) Se activa cuando la opción Modo Noche está ACTIVADA. * Puede acceder a la configuración Modo Noche pulsando (MENÚ) > [Dispositivo] > [Nombre de la computadora inteligente]. Dispositivo (Brújula) Permite comprobar qué dirección es el norte. / / (Icono de notificación de llamada entrante, SMS y correo electrónico) La pantalla muestra el número de notificaciones entrantes y flashes para aplicaciones con notificaciones entrantes. Cuando se reciba una notificación entrante, la pantalla mostrará el nombre de la aplicación así como el del remitente. Importante Solamente se mostrarán las notificaciones entrantes para direcciones de correo electrónico registradas a través de [Teléfono] y [Agregar cuenta]. Cuando se reciba una notificación entrante, la pantalla no mostrará el nombre de la aplicación ni el del remitente. * El nombre de contacto registrado con caracteres no alfabéticos se mostrará como “Otro”. * Los iconos y el número de notificaciones entrantes se restablece cuando la medición se pausa, restablece o finaliza. * Puede acceder a la configuración de notificación pulsando (MENÚ) > [Dispositivo] > [Configuración de notificación]. Configurar notificaciones entrantes (Batería de teléfono inteligente restante) Indica la batería restante del teléfono inteligente. (Alarma de batería de computadora inteligente) Parpadea cuando la batería restante de computadora inteligente es baja.Reemplace las pilas tan pronto como pueda. Reemplazo de batería: Computadora inteligente (Sensibilidad GPS) Indica el estado de recepción de la señal GPS. (Icono de la señal de sensor) ndica el estado de recepción de la señal del sensor de Bluetooth ®. • Tipos de iconos: S (Señal de velocidad) Indica la señal del sensor de velocidad. C (Señal de cadencia) Indica la señal del sensor de cadencia. S / C (S y C mostrados simultáneamente) Indica la señal del sensor de velocidad (cadencia) (ISC). H (Señal de ritmo cardíaco) Indica la señal del sensor de ritmo cardíaco. P (Señal de potencia) Indica la señal del sensor de potencia. • Estados de icono: Encendido Recibiendo una señal en Modo espejo Apagado No hay señal. (Flecha de ritmo) Indica si la velocidad actual es más rápida ( )o más lenta( media. • • • (unidad de medición) Muestra la unidad de medición actualmente seleccionada. • Encendido Medición detenida • Parpadeando Medición en curso )que la velocidad Pantalla de mediciones Muestra diferentes datos de medición. • Parpadeo de velocidad/cadencia/ritmo cardíaco: Si se utiliza un sensor CATEYE, los valores relacionados con el período de sustitución de la batería del sensor comenzarán a parpadear para indicar que es hora de reemplazar la batería. Reemplazo de batería: Sensores opcionales • Parpadeo de valores de potencia: Al utilizar sensores de potencia separados izquierda y derecha, los valores de potencia se encienden y apagan para indicar que se están recibiendo únicamente las señales de un sensor. Dirección y distancia en línea recta Muestra la dirección y la distancia en línea recta al objetivo (o al punto de inicio). Pantalla de [Trayecto] de Cateye Cycling™ Instrucciones de uso ¿Qué es Modo espejo? Pantalla de computadora inteligente Pantalla de [Trayecto] de Cateye Cycling™ Esta es la pantalla de inicio de Cateye Cycling™. Desde esta pantalla puede iniciar, pausar y finalizar la medición. * Se puede iniciar, pausar y finalizar la medición de forma remota desde la unidad computadora inteligente. * Los datos de medición se muestran como [–-] si no se puede recibir la señal del sensor. Botón de menú Muestra el menú. Device connection status icon Displays connection status with other devices. • (Unidad computadora inteligente) • (Sensor de ritmo cardíaco) • (Sensor de velocidad) • (Sensor de cadencia) • (Sensor de potencia) * Un icono sombreado en gris indica un sensor no conectado. * Los sensores de velocidad (cadencia) (ISC) muestran tanto como . Configuración rápida La función Establecimiento rápido permite activar y desactivar varias funciones de medición o establecer un objetivo en navegación sencilla rápidamente. Icono GPS Indica el estado de recepción de la señal GPS. Botón de calibración Realiza la calibración del sensor de potencia. Calibración del sensor de potencia Cambiar modo de pantalla Al pasar la pantalla se cambia a la visualización de mapa, visualización gráfica y visualización de vuelta, lo que le permite comprobar dónde ha estado y ver datos de medición. Pantalla gráfica Visualización del mapa Visualización de vuelta * Pulse la pantalla en la visualización de vuelta para cambiar entre MED (valor medio) y MÁX. (valor máximo). * Los datos grabados utilizando la función de vuelta automática se mostrarán con una "A" después del número. Botón de Iniciar la medición Inicio de la medición. * No está disponible si no se puede recibir la señal de velocidad o la señal GPS. Botón de pausar Pausa de la medición. Botón de bandera Finalizar la medición. Cambia a la pantalla de carga de trayecto. Guardar y cargar trayectos Número de trayectos guardados de forma provisional Muestra el número de trayectos guardados de forma provisional. Importante El número máximo de trayectos que se pueden guardar de forma provisional es 30. Si se supera este número, el icono cambia a [Full] y ya no es posible guardar más trayectos de forma provisional. Se recomienda guardar y cargar los datos de trayecto de forma regular. Instrucciones de uso Iniciar la medición Importante • Uso del teléfono inteligente Al realizar mediciones, apague la pantalla de su teléfono inteligente y con Cateye Cycling™ en funcionamiento, guarde su teléfono inteligente en un lugar seguro, como una bolsa o un bolsillo. No es necesario sacar su teléfono inteligente hasta que desea guardar o cargar trayectos, ya que se pueden realizar las opciones de iniciar/pausar/reanudar la medición y operaciones de reinicio (finalizar trayecto) de forma remota desde su computadora inteligente. * Cateye Cycling™ incluso puede medir cuando está en funcionamiento en segundo plano. • Restricciones para la medición En Modo espejo, el tiempo máximo transcurrido que se puede medir es de aproximadamente 1000 horas y la distancia máxima de trayecto es 10000 km [6200 millas]. Al sobrepasar cualquiera de estos valores, se finalizará la medición y los datos de trayecto se guardan de forma provisional. En este caso, la visualización vuelve a la pantalla [READY] (listo) (medición en espera) y el dispositivo está preparado para iniciar la siguiente medición de trayecto. En esta sección se explican el flujo de medición y las funciones de medición. 1. Conectar la computadora inteligente y el teléfono inteligente 2. Realizar la preparación previa a la medición 3. Iniciar la medición 4. Pausar/reanudar la medición 5. Finalizar la medición (operación de reinicio) 6. Guardar y cargar recorridos !Funciones durante la medición Cambiar la visualización de los datos de medición Función de navegación sencilla Función de vuelta Función de vuelta automática Función de cuenta atrás Función de pausa automática Modo de ahorro de energía Función de bloqueo de botones Si tiene otros sensores Iniciar la medición 1. Conectar la computadora inteligente y el teléfono inteligente Teléfono inteligente 1. Ejecute Cateye Cycling™ y desde (MENÚ), active [Conectar]. Computadora inteligente 2. En la pantalla de medición, presione MODE durante 1 segundo para mostrar la pantalla de búsqueda del teléfono inteligente y conectarse a dicho teléfono. Cuando computadora inteligente se conecta a un teléfono inteligente, cambia a la visualización de medición en espera. Búsqueda de teléfono inteligente pantalla Medición en espera * Si la conexión se realiza cuando su Cateye Cycling™ ya está realizando mediciones, se mostrarán [PAUSE] (pausa) y los valores medidos. * El aspecto de la pantalla de computadora inteligente depende del estado de Cateye Cycling™. La conexión de su teléfono inteligente se ha completado. 2. Realizar la preparación previa a la medición 3. Iniciar la medición 4. Pausar/reanudar la medición 5. Finalizar la medición (operación de reinicio) 6. Guardar y cargar recorridos !Funciones durante la medición Cambiar la visualización de los datos de medición Función de navegación sencilla Función de vuelta Función de vuelta automática Función de cuenta atrás Función de pausa automática Modo de ahorro de energía Función de bloqueo de botones Si tiene otros sensores Iniciar la medición 1. Conectar la computadora inteligente y el teléfono inteligente 2. Realizar la preparación previa a la medición El siguiente procedimiento muestra cómo activar y desactivar varias funciones de medición y cómo definir la configuración de objetivos a su gusto. Esta sección también explica la función de establecimiento rápido para definir rápidamente la configuración desde la pantalla Recorrido. Teléfono inteligente 1. Toque (MENÚ) y luego [Recorrido]. 2. Pulse [Establecimiento rápido] en la parte superior derecha de la pantalla. • Vuelta automática y cuenta atrás Active y desactive la función según estime oportuno. Función de vuelta automática Función de cuenta atrás * La configuración refleja los ajustes anteriores. Navegue a las pantallas siguientes para cambiar la configuración. •Vuelta automática: (MENÚ) > [General] > [Vuelta automática] General •Cuenta atrás: Dispositivo (MENÚ) > [Dispositivo] > [Cuenta atrás] • Objetivo Especifica un objetivo en navegación sencilla. Función de navegación sencilla 3. Pulse (atrás). La visualización regresa a la pantalla Recorrido. 3. Iniciar la medición 4. Pausar/reanudar la medición 5. Finalizar la medición (operación de reinicio) 6. Guardar y cargar recorridos !Funciones durante la medición Cambiar la visualización de los datos de medición Función de navegación sencilla Función de vuelta Función de vuelta automática Función de cuenta atrás Función de pausa automática Modo de ahorro de energía Función de bloqueo de botones Si tiene otros sensores Iniciar la medición 1. Conectar la computadora inteligente y el teléfono inteligente 2. Realizar la preparación previa a la medición 3. Iniciar la medición Computadora inteligente Cuando su computadora inteligente está en la pantalla [READY] (listo) (medición en espera), presione SS/LAP durante 1 segundo para iniciar la medición. (1 segundo) Medición en espera Se inicia la medición * Si la conexión se interrumpe con su teléfono inteligente durante la medición, su computadora inteligente cambia a la pantalla de búsqueda de teléfono inteligente. Al reestablecer la conexión, su computadora inteligente vuelve a la pantalla de medición. 4. Pausar/reanudar la medición 5. Finalizar la medición (operación de reinicio) 6. Guardar y cargar recorridos !Funciones durante la medición Cambiar la visualización de los datos de medición Función de navegación sencilla Función de vuelta Función de vuelta automática Función de cuenta atrás Función de pausa automática Modo de ahorro de energía Función de bloqueo de botones Si tiene otros sensores Iniciar la medición 1. Conectar la computadora inteligente y el teléfono inteligente 2. Realizar la preparación previa a la medición 3. Iniciar la medición 4. Pausar/reanudar la medición Computadora inteligente Presionar SS/LAP durante 1 segundo para mostrar [PAUSE] (pausa) y pausar la medición. Volver a presionar SS/LAP durante 1 segundo para reanudar la medición. (1 segundo) Durante la medición Pausada 5. Finalizar la medición (operación de reinicio) 6. Guardar y cargar recorridos !Funciones durante la medición Cambiar la visualización de los datos de medición Función de navegación sencilla Función de vuelta Función de vuelta automática Función de cuenta atrás Función de pausa automática Modo de ahorro de energía Función de bloqueo de botones Si tiene otros sensores Iniciar la medición 1. Conectar la computadora inteligente y el teléfono inteligente 2. Realizar la preparación previa a la medición 3. Iniciar la medición 4. Pausar/reanudar la medición 5. Finalizar la medición (operación de reinicio) Computadora inteligente Presione MODE durante 3 segundos para finalizar la medición y cambiar a la pantalla [READY] (listo). En este momento, los datos de recorrido se guardarán temporalmente en el teléfono inteligente y las mediciones de la computadora inteligente se restablecerán. Reinciar/finali zar trayecto Durante la medición (3 segundo) Medición en espera Pausada Para continuar realizando mediciones, presione SS/LAP durante 1 segundo. Para finalizar la medición, guarde y cargue los datos de recorrido a través del teléfono inteligente. Guardar y cargar trayectos 6. Guardar y cargar recorridos !Funciones durante la medición Cambiar la visualización de los datos de medición Función de navegación sencilla Función de vuelta Función de vuelta automática Función de cuenta atrás Función de pausa automática Modo de ahorro de energía Función de bloqueo de botones Si tiene otros sensores Iniciar la medición 1. Conectar la computadora inteligente y el teléfono inteligente 2. Realizar la preparación previa a la medición 3. Iniciar la medición 4. Pausar/reanudar la medición 5. Finalizar la medición (operación de reinicio) 6. Guardar y cargar recorridos Una vez completada la medición, el recorrido se puede guardar en Cateye Cycling™ y cargarse en diferentes sitios de servicio. Teléfono inteligente 1. En la pantalla de Trayecto, toque (Bandera) para finalizar la medición. La aplicación cambiará a la pantalla de carga. 2. Activa un destino de carga. * Se pueden editar los nombres de trayectos. * Debe tener una cuenta con el sitio en cuestión para poder cargar los datos. Cuenta * Cateye Cycling™ sólo le permite publicar enlaces de trayectos cargados a CATEYE Atlas™ en Facebook™ y Twitter™. No se pueden publicar enlaces a otros sitios de servicio. 3. Toque (Guardar y Cargar). Se guardan los trayectos en Cateye Cycling™ y se cargan en los sitios de servicio seleccionados. * Repita esta acción si tiene múltiples trayectos. * Toque (Eliminar) para eliminar un trayecto. * Pulse (MENÚ) > [Lista de actividades] para ver los recorridos guardados en Cateye Cycling™. Lista de actividades * Cuando no realice la medición, es recomendable desactivar [Conectar] en para minimizar la descarga de la batería del teléfono inteligente. !Funciones durante la medición Cambiar la visualización de los datos de medición Función de navegación sencilla Función de vuelta Función de vuelta automática Función de cuenta atrás Función de pausa automática Modo de ahorro de energía Función de bloqueo de botones Si tiene otros sensores (MENÚ) Iniciar la medición Cambiar la visualización de los datos de medición Computadora inteligente Puede cambiar la visualización de los datos medidos en Cateye Cycling™ presionando MODE. * Los datos mostrados cambian dependiendo del estado de la conexión del sensor y de la configuración de personalización de la pantalla. A continuación se proporciona un ejemplo de la configuración inicial de la pantalla de mediciones. * Durante la configuración inicial, las pantallas 3 a 5 no están definidas y, por tanto, no se muestran. Para agregar pantallas o cambiar los segmentos de pantalla o los datos de medición, pulse (MENÚ) > [Dispositivo] > [Nombre de la computadora inteligente] > [Personalización de visualización]. Cambiar la pantalla de mediciones * Los datos de frecuencia cardíaca, cadencia y potencia no se mostrarán a menos que se empareje cada sensor. Función de navegación sencilla Función de vuelta Función de vuelta automática Función de cuenta atrás Función de pausa automática Modo de ahorro de energía Función de bloqueo de botones Si tiene otros sensores Iniciar la medición Cambiar la visualización de los datos de medición Función de navegación sencilla La función de navegación sencilla muestra la dirección y la distancia en línea recta desde una ubicación actual hasta un objetivo o punto de inicio. Importante • La función de navegación sencilla muestra la dirección y la distancia en línea recta. No proporciona instrucciones de ruta (callejero). • La función de navegación sencilla no se puede mostrar cuando la personalización de la pantalla se establece para mostrar 7 u 8 segmentos de pantalla. * Para definir la configuración de segmentos de pantalla para la pantalla de mediciones, pulse (MENÚ) > [Dispositivo] > [Nombre de la computadora inteligente] > [Personalización de visualización]. Cambiar la pantalla de mediciones Mostrar objetivo Muestra la dirección y la distancia en línea recta hasta el objetivo. Importante Esta función no se puede utilizar si no se define ningún objetivo. Especificar un objetivo * También se pueden mostrar los objetivos mientras se está grabando un recorrido si la computadora inteligente se encuentran en el estado de [PAUSA]. Computadora inteligente 1. Presione OPTION en la pantalla de mediciones durante 1 segundo para mostrar la navegación sencilla (objetivo) en la parte superior de la pantalla. (1 segundo) Pantalla de mediciones Visualización de navegación sencilla (objetivo) Si es capaz de comprobar la dirección y la distancia en línea recta hasta el objetivo podrá continuar viajando sin perder de vista el objetivo. 2. Presione OPTION durante 1 segundo para volver a la pantalla de mediciones. (1 segundo) Visualización de navegación sencilla (objetivo) Pantalla de mediciones * Realice la misma operación para volver a mostrar la navegación sencilla (objetivo) de nuevo. * Para volver a punto de inicio, consulte "Volver al punto de inicio". Volver al punto de inicio Muestra la dirección y la distancia en línea recta hasta el punto de inicio. * Dado que el punto de inicio de un recorrido se establece automáticamente, esta función se puede utilizar inmediatamente. Computadora inteligente 1. Presione OPTION en la pantalla de mediciones o en la visualización de navegación sencilla (objetivo) para mostrar la navegación sencilla (volver al punto de inicio) en la parte superior de la pantalla. Pantalla de mediciones Visualización de navegación sencilla (punto de inicio) Visualización de navegación sencilla (objetivo) Esta función permite volver al punto de inicio mientras se comprueba la dirección y la distancia en línea recta hasta dicho punto. 2. Presione OPTION para volver a la pantalla de mediciones. Visualización de navegación sencilla (punto de inicio) Pantalla de mediciones * Realice la misma operación para volver a mostrar la navegación sencilla (punto de inicio) de nuevo. Función de vuelta Función de vuelta automática Función de cuenta atrás Función de pausa automática Modo de ahorro de energía Función de bloqueo de botones Si tiene otros sensores Iniciar la medición Cambiar la visualización de los datos de medición Función de navegación sencilla Función de vuelta Computadora inteligente Puede grabar una vuelta presionando SS/LAP en la pantalla de mediciones durante la medición. Cuando la vuelta se graba, la información de vuelta se muestra temporalmente antes de volver a la pantalla de mediciones original. La información de vuelta mostrada tiene este aspecto. * Esta función se puede utilizar junto con la función de vuelta automática. *1 Se mostrará el número de vueltas secuencial, incluidas las vueltas automáticas. Si el número total de vuelta es superior a 999, las vueltas siguientes no se grabarán. *2 Los datos de medición se muestran como [–-] si no se puede recibir la señal del sensor. *3 Requiere un teléfono inteligente con un sensor de presión integrado. Función de vuelta automática Función de cuenta atrás Función de pausa automática Modo de ahorro de energía Función de bloqueo de botones Si tiene otros sensores Iniciar la medición Cambiar la visualización de los datos de medición Función de navegación sencilla Función de vuelta Función de vuelta automática Computadora inteligente Las vueltas se pueden grabar automáticamente sin realizar operaciones con ningún botón conforme a las distancias, tiempos o ubicaciones previamente establecidos. Cuando la vuelta se graba, la información de vuelta se muestra temporalmente antes de volver a la pantalla de mediciones original. La información de vuelta mostrada tiene este aspecto. * Esta función se puede utilizar junto con la función de vuelta. *1 Se mostrará un número que incluye tanto el número de vueltas como el número automático de vueltas. Si el número total de vuelta es superior a 999, las vueltas siguientes no se grabarán. *2 La pantalla muestra el estado de la medición de la vuelta automática que se mide y el recuento de vueltas. *3 Los datos de medición se muestran como [–-] si no se puede recibir la señal del sensor. *4 Requiere un teléfono inteligente con un sensor de presión integrado. * Puede acceder a la configuración de la función de vuelta automática pulsando (MENÚ) > [General] > [Vuelta automática]. General Función de cuenta atrás Función de pausa automática Modo de ahorro de energía Función de bloqueo de botones Si tiene otros sensores Iniciar la medición Cambiar la visualización de los datos de medición Función de navegación sencilla Función de vuelta Función de vuelta automática Función de cuenta atrás Computadora inteligente Esta función proporciona una notificación cuando se alcanza una distancia o un tiempo establecido como objetivo. Cuando se alcanza el objetivo, el mensaje [FIN] parpadea en la pantalla y suena una alarma. • Distancia: la distancia especificada se establece como el objetivo. • Tiempo: el tiempo especificado se establece como el objetivo. ¡PITIDO! Pantalla de mediciones Cuando se alcanza el objetivo * Puede acceder a la configuración de la función de cuenta atrás pulsando [Dispositivo] > [Nombre de la computadora inteligente] > [Cuenta atrás]. Dispositivo * La cuenta atrás se reinicia una vez finalizada la medición. Finalizar la medición (restablecer operación) Función de pausa automática Modo de ahorro de energía Función de bloqueo de botones Si tiene otros sensores (MENÚ) > Iniciar la medición Cambiar la visualización de los datos de medición Función de navegación sencilla Función de vuelta Función de vuelta automática Función de cuenta atrás Función de pausa automática Teléfono inteligente Esta función pausa la medición automáticamente cuando se pierde la conexión entre su teléfono inteligente y computadora inteligente. La medición se reanuda automáticamente al reestablecer la conexión. * Puede acceder a la configuración de pausa automática pulsando [Dispositivo]. Dispositivo Modo de ahorro de energía Función de bloqueo de botones Si tiene otros sensores (MENÚ) > Iniciar la medición Cambiar la visualización de los datos de medición Función de navegación sencilla Función de vuelta Función de vuelta automática Función de cuenta atrás Función de pausa automática Modo de ahorro de energía Computadora inteligente Cuando el teléfono inteligente permanece en la pantalla [READY] (listo) (espera para medición), en la pantalla [PAUSE] (pausa) o en la pantalla de búsqueda durante aproximadamente 20 minutos, Cateye Cycling™ se cierra. Si [Conectar] se desactiva, la pantalla de suspensión se activa. Cuando se presiona cualquier botón, la computadora inteligente vuelve a la pantalla de búsqueda del teléfono inteligente y, a continuación, regresa a la pantalla de mediciones cuando la conexión con dicho teléfono se restablece. Al permanecer inactivo durante aprox. 20 minutos Medición en espera Suspensión Cualquier botón excepto el botón AC. Pausada Búsqueda de teléfono inteligente pantalla Función de bloqueo de botones Si tiene otros sensores Iniciar la medición Cambiar la visualización de los datos de medición Función de navegación sencilla Función de vuelta Función de vuelta automática Función de cuenta atrás Función de pausa automática Modo de ahorro de energía Función de bloqueo de botones Computadora inteligente Al presionar SS/LAP y OPTION simultáneamente, se bloquearán los botones, lo que evitará el uso accidental cuando la computadora inteligente se guarde en un bolsillo, etc. Repita la misma operación para desbloquear los botones. Bloquear y desbloquear botones Bloqueo de botones Si tiene otros sensores Iniciar la medición Cambiar la visualización de los datos de medición Función de navegación sencilla Función de vuelta Función de vuelta automática Función de cuenta atrás Función de pausa automática Modo de ahorro de energía Función de bloqueo de botones Si tiene otros sensores Cuando se recibe una señal de un sensor de potencia emparejado, los datos de potencia se muestran como un valor. Computadora inteligente En una computadora inteligente se pueden mostrar la potencia, potencia media, potencia media personalizada, potencia máxima, potencia de vuelta media en tiempo real y el equilibro de potencia. * Se necesitan sensores de potencia izquierdo y derecho independientes para la medición del equilibrio de potencia. * Para mostrar los datos de potencia en la pantalla de mediciones, es necesario registrar funciones (datos de medición) pulsando (MENÚ) > [Dispositivo] > [Nombre de computadora inteligente] > [Personalización de visualización]. Cambiar la pantalla de mediciones * Pulse (MENÚ) > [Dispositivo] > [Nombre de computadora inteligente] > [Potencia media personalizada] para especificar el número calculado de segundos para la potencia media personalizada. Dispositivo Teléfono inteligente Solamente se puede mostrar la potencia actual en un teléfono inteligente. Potencia * Cuando el valor de potencia excede 999, se muestran solamente los últimos tres dígitos. * Para mayor precisión, se recomienda realizar la calibración antes de medir la potencia. Calibración del sensor de potencia Instrucciones de uso Resumen de todas las actividades Es posible comprobar los valores totales de todas las actividades guardadas en Cateye Cycling™ y los valores máximos para recorridos individuales. Teléfono inteligente 1. Toque (MENÚ) y luego [Resumen de todas las actividades]. Lista de actividades Cargando Instrucciones de uso Resumen de todas las actividades Lista de actividades Es posible comprobar actividades individuales (datos de recorrido y datos de resumen colectivamente) guardadas en Cateye Cycling™. Teléfono inteligente 1. Toque (MENÚ) y luego [Lista de actividades]. * Se puede visualizar la Lista de actividades en forma de un gráfico, una lista o un calendario. * Toque (Seleccionar para eliminar) para visualizar la pantalla en la que puede eliminar la actividad. Seleccione las actividades que desea eliminar y toque (Eliminar). 2. Toque cada actividad para comprobar sus detalles o para cargar/eliminarla. • (Cargar): Cargar a los sitios de servicio. • (Eliminar): Eliminar la actividad. Cargando Instrucciones de uso Resumen de todas las actividades Lista de actividades Cargando Se pueden cargar varias actividades en sitios de servicio en una acción. Teléfono inteligente 1. Toque (MENÚ) y luego [Cargar]. * No se muestran las actividades que ya se han cargado en los sitios de servicio. 2. Seleccione las actividades que desea cargar y toque (Cargar) para cargarlas en los sitios especificados. * Debe tener una cuenta con el sitio en cuestión para poder cargar los datos. * Los destinos de carga para la función Cargar todo son aquellos que se activan bajo (MENÚ) > [Cuenta]. Cuenta Instrucciones de uso General En esta sección se explica cómo definir varias configuraciones de medición. Teléfono inteligente 1. Toque (MENÚ) y luego [General]. • Intervalo de grabación Selecciona el intervalo en el que se graba el registro. • Unidades Selecciona la unidad de medición. Importante Si la unidad se cambia con la computadora inteligente desconectada, la configuración se aplicará la próxima vez que dicha computadora se conecte. • Altitud predefinida Aplican un valor predefinido a la altitud de una posición especificada como su inicio. Al ACTIVAR la opción Altitud predefinida se corregirá la altitud en el punto de inicio de la medición, lo que mejorará la fiabilidad de la medición de altitud. * Los iPhone 6 y otros teléfonos inteligentes con capacidades de medición de altitud de alta precisión no necesitan una altitud predefinida. • Vuelta automática Permite seleccionar el método (distancia, tiempo o mapa) que se desea utilizar para la entrada de vuelta automática. * Designación de un punto en el mapa: Para designar un punto, presione sin soltar la ubicación que desee en el mapa. Dispositivo Cuenta Instrucciones de uso General Dispositivo En la siguiente sección se explica cómo emparejar una computadora inteligente con un sensor y cómo definir diferentes configuraciones. Importante • La configuración de dispositivo se comparte cuando computadora inteligente está conectado a su teléfono inteligente. • Cuando utiliza un iPhone, no puede sincronizar la configuración de los sensores comerciales. Cuando realice mediciones en el modo directo del sensor, es necesario definir la configuración del sensor por separado mediante la computadora inteligente. 1. Cambiar a Sensor modo directo 2. Emparejar una computadora inteligente con un sensor 3. Configuración de la circunferencia del neumático Teléfono inteligente 1. Toque (MENÚ) y luego [Dispositivo]. Cambiar la configuración de la computadora inteligente • Alias Permite cambiar el nombre de la computadora inteligente. • Configuración de notificaciones Permite definir la configuración para notificaciones de las aplicaciones de llamadas entrantes, correos electrónicos y mensajes SMS, así como la notificación de la batería restante del teléfono inteligente. Importante Solamente se mostrarán las notificaciones entrantes para direcciones de correo electrónico registradas a través de [Teléfono] y [Agregar cuenta]. Cuando se reciba una notificación entrante, la pantalla no mostrará el nombre de la aplicación ni el del remitente. Configurar notificaciones entrantes • Cuenta atrás Permite establecer una distancia o un tiempo como objetivo. • Navegación sencilla Permite designar un objetivo en navegación sencilla. Designar un objetivo • Pausa automática Esta función pausa la medición de forma automática cuando se interrumpe la conexión entre computadora inteligente y su teléfono inteligente, si se aleja de la bicicleta con su teléfono inteligente durante la medición. • Personalización de la visualización Permite seleccionar las pantallas de mediciones que se desean agregar o eliminar a las funciones y segmentos de la pantalla (datos de medición) que se van a mostrar en cada pantalla. Cambiar la pantalla de mediciones • Modo Noche Permite definir cuándo iniciar y finalizar la retroiluminación. Cuando el modo nocturno está ACTIVADO, al presionar cualquier botón de la computadora inteligente durante el tiempo especificado la retroiluminación se encenderá. • Sonidos Permite activar y desactivar sonidos de operaciones, sonidos de alertas y sonidos de notificaciones. • Brújula Permite seleccionar si se va a mostrar u ocultar la brújula en la pantalla de mediciones. • Odómetro Le permite configurar la distancia total recorrida de forma manual. * Utilice esta función cuando desee continuar desde la misma distancia tras comprar un nuevo computadora inteligente o al reiniciar su computadora inteligente. • Nombres de función Permite seleccionar entre [Abreviada] o [Completa] para mostrar los nombres de los datos de medición en la pantalla de mediciones. (Ejemplo) Visualización abreviada para distancia del recorrido: DST Visualización completa para distancia del recorrido: Distancia • Potencia media personalizada Permite establecer el número de segundos para calcular la potencia media según sus preferencias. * Las mediciones de potencia media personalizada requieren el emparejamiento con un sensor de potencia. • Actualización de firmware Permite actualizar el firmware de la computadora inteligente a la versión más reciente. Cambiar la configuración del sensor Importante Estas configuraciones sólo se pueden configurar cuando su teléfono no está conectado a computadora inteligente. Si la configuración difiere entre dispositivos, se sobrescribirá con los datos de Cateye Cycling™ la próxima vez que dichos dispositivos se conecten. * La información acerca de los sensores comerciales emparejados con la computadora inteligente permanece como está. • Alias Permite cambiar el nombre del sensor. * Los sensores emparejados se muestran con "A" o "C" después del nombre del sensor. A: sensor emparejado con Cateye Cycling™ C: sensor emparejado con un teléfono inteligente • Circunferencia del neumático (solamente cuando un sensor es capaz de medir la velocidad) Establezca la circunferencia de neumático para un sensor capaz de medir la velocidad. Seleccione la circunferencia del neumático conforme al tamaño del mismo que figura en su lateral. Determinar la circunferencia del neumático * Valor por defecto: 2096 mm (700x23c) * Configure la circunferencia de neumático para cada sensor. * Consulte lo siguiente para realizar el emparejamiento con una computadora inteligente o un sensor. Emparejamiento con una computadora inteligente Emparejamiento con un sensor Cuenta Dispositivo Configurar notificaciones entrantes Las notificaciones procedentes de las aplicaciones del teléfono inteligente y la batería restante de dicho teléfono se pueden mostrar en la computadora inteligente. Importante • La configuración de notificaciones de Cateye Cycling se aplica a aplicaciones habilitadas en la configuración de notificaciones del teléfono inteligente. • Las notificaciones por correo electrónico se muestran para cuentas de correo electrónico registradas en la configuración del teléfono inteligente. Solamente se mostrarán las notificaciones entrantes para direcciones de correo electrónico registradas a través de [Teléfono] y [Agregar cuenta]. Cuando se reciba una notificación entrante, la pantalla no mostrará el nombre de la aplicación ni el del remitente. Cambiar la configuración en un iPhone Teléfono inteligente Pulse (MENÚ) > [Dispositivo] > [Nombre de dispositivo inteligente] y, a continuación, siga el procedimiento que se indica a continuación. 1. Pulse [Configuración de notificaciones]. • Notificación de batería con poca carga: Cuando la batería del teléfono inteligente alcanza una cantidad especificada, el símbolo (batería restante el teléfono inteligente) parpadea en la computadora inteligente. • Teléfono / Correo electrónico: Cuando llega una notificación, [Teléfono] o [Correo] parpadea en la pantalla de la computadora inteligente y, además, se emite una alarma audible. Una vez cerrada la notificación, los símbolos / (llamada entrante/icono de notificación de correo electrónico) parpadeará. *1: Es necesario definir la configuración de la cuenta de correo electrónico para recibir notificaciones entrantes. Teléfono inteligente Pulse (MENÚ) > [Dispositivo] > [Nombre de dispositivo inteligente] y, a continuación, siga el procedimiento que se indica a continuación. 1. Pulse [Configuración de notificaciones]. • Notificación de batería con poca carga: Cuando la batería del teléfono inteligente alcanza una cantidad especificada, el símbolo (batería restante el teléfono inteligente) parpadea en la computadora inteligente. • Teléfono / Mensajes / Correo electrónico / Red social: Cuando llega una notificación, [Nombre de la aplicación] y [Nombre del contacto] (alfabético), o [Número de teléfono] o [Dirección de correo electrónico] parpadea en la pantalla de la computadora inteligente y, además, se emite una alarma audible. ¡BIP! ¡BIP! ¡BIP! * El nombre de contacto registrado con caracteres no alfabéticos se mostrará como “Otro”. Una vez cerrada la notificación, los símbolos / / (icono de notificación entrante) y el número de notificaciones parpadeará. * Los iconos y el número de notificaciones entrantes no se pueden mostrar cuando la personalización de la pantalla se establece para mostrar 8 segmentos de pantalla. * Los iconos y el número de notificaciones entrantes se restablece cuando la medición se pausa, restablece o finaliza. Dispositivo Designar un objetivo A continuación se explica cómo designar un objetivo en navegación sencilla. Teléfono inteligente Pulse (MENÚ) > [Dispositivo] > [Nombre de dispositivo inteligente] y, a continuación, siga el procedimiento que se indica a continuación. 1. Pulse [Navegación sencilla]. En [Navegación sencilla], hay cuatro métodos para designar un objetivo. • Introducir la dirección: Introduzca una dirección en el campo de búsqueda. • Seleccionar un mapa: Deslice el mapa para mover la ubicación y presione prolongadamente para confirmar. • Seleccionar un contacto de iPhone: Pulse [Historial] > [Seleccionar de contactos] para seleccionar un objetivo en las direcciones de los contactos registrados. • Seleccionar desde historial: Pulse [Historial] para seleccionar un objetivo de la lista del historial. Dispositivo Cambiar la pantalla de mediciones En esta sección se explica cómo cambiar la visualización de la pantalla de mediciones. Teléfono inteligente Pulse (MENÚ) > [Dispositivo] > [Nombre de dispositivo inteligente] y, a continuación, siga el procedimiento que se indica a continuación. 1. Pulse [Personalización de la pantalla]. Aquí puede comprobar las funciones y los segmentos de la pantalla actuales (datos de medición). • Cambiar el orden de las pantallas 1 a 5: Pulse [Editar] y deslice la pantalla que desee para cambiar el orden. 2. Pulse una pantalla para cambiar la forma en que se muestra. Seleccione las pantallas de medición para mostrar u ocultar las funciones y los segmentos de la pantalla (datos de medición) que se van a mostrar. • Mostrar u ocultar la pantalla de mediciones: Si la pantalla de mediciones se establece en ACTIVADA, se mostrará esa pantalla de mediciones. Si se establece en DESACTIVADA, la pantalla no se mostrará. • Seleccionar segmentos de pantalla: Pulse [Segmentos de pantalla] para seleccionar entre [Ninguno] y [8 segmentos]. * La función de navegación sencilla no se puede mostrar cuando [Segmentos de pantalla] se establece en [7 segmentos] u [8 segmentos]. * Los iconos y el número de notificaciones entrantes no se pueden mostrar cuando [Segmentos de pantalla] se establece en [8 segmentos]. • Seleccionar una función (datos de medición): Pulse [Nombres de función] o para seleccionar una función. • Reordenar funciones: Pulse [Editar] y deslice la función que desea a otra ubicación para cambiar la posición de visualización. * La configuración de personalización de la pantalla se aplicará tanto en el Modo Espejo como en el Modo Sensor Direct. Instrucciones de uso General Dispositivo Cuenta Configure los sitios de servicio y los servicios de redes sociales (SNS) para actualizar sus actividades. 1. Toque (MENÚ) y luego [Cuenta]. Ajustar las configuraciones para los sitios de servicio a continuación. * Debe tener una cuenta con el sitio en cuestión para poder cargar los datos. Sitios de servicio • CATEYE Atlas™ • STRAVA™ • TRAINING PEAKS™ Sitios de redes sociales • Facebook™ • Twitter™ * Al utilizar un sitio de red social, se publican enlaces a las actividades cargadas en Cateye Atlas™. Instrucciones de uso Puede utilizar computadora inteligente en modo espejo o sensor modo directo, dependiendo de sus preferencias o la situación. Información importante para usuarios de iPhone Funciones Modo Espejo y Modo Sensor Direct y detalles de visualización ¿Qué es Sensor modo directo? Información acerca de las visualizaciones de pantalla Pantalla de computadora inteligente Iniciar la medición Ver actividades Con Cateye Cycling™, puede comprobar y gestionar los datos de trayecto y resumen (las denominadas "actividades"). Resumen de todas las actividades Lista de actividades Cargando Cambiar configuraciones Cateye Cycling™ puede utilizarse para configurar todos los ajustes de computadora inteligente y los dispositivos conectados. * Solamente se puede definir la configuración de emparejamiento del sensor. Importante • La información del sensor de la computadora inteligente se sobrescribe con los datos de Cateye Cycling™ cuando dicha computadora se conecta al teléfono inteligente. * La información acerca de los sensores comerciales emparejados con la computadora inteligente permanece como está. • Cuando utiliza un iPhone, no puede sincronizar la configuración de los sensores comerciales. Cuando realice mediciones en el modo directo del sensor, es necesario definir la configuración del sensor por separado mediante la computadora inteligente. 1. Cambiar a Sensor modo directo 2. Emparejar una computadora inteligente con un sensor 3. Configuración de la circunferencia del neumático General Dispositivo Cuenta Instrucciones de uso Información importante para usuarios de iPhone Importante Actualmente, algunas restricciones en las funciones que se pueden utilizar con Padrone Smart+ se aplican a Cateye Cycling™ para iPhone. Estas funciones estarán disponibles a través de actualizaciones del firmware de Padrone Smart+ y de la aplicación Cateye Cycling™. Es recomendable que los usuarios se actualicen a la versión más recientes de Cateye Cycling™ y del firmware de Padrone Smart+ siempre que sea posible. * Las área relevantes a lo anterior se describen con la marca . Actualizar el firmware: Con el equipo inteligente conectado a iPhone, pulse (MENÚ) > [Dispositivo] > [Nombre de la computadora inteligente] > [Actualizar firmware]. Instrucciones de uso Funciones Modo Espejo y Modo Sensor Direct y detalles de visualización Las siguientes funciones se pueden utilizar en Modo Espejo y Modo Sensor Direct. *1 Las mediciones de frecuencia cardíaca, cadencia y potencia requieren el emparejamiento con cada sensor. *2 Requiere sensores de potencia izquierdo y derecho independientes. *3 Requiere un teléfono inteligente con un sensor de presión integrado. Instrucciones de uso ¿Qué es Sensor modo directo? Sensor modo directo refiere al uso de computadora inteligente como un ciclocomputador normal, sin su teléfono inteligente. En este caso, computadora inteligente realiza mediciones, recibiendo señales directamente de cada sensor (velocidad, cadencia, ritmo cardíaco y potencia). The Bluetooth word mark and logos are owned by the Bluetooth SIG, Inc. and any use of such marks by CATEYE Co., Ltd. is under license. Other trademarks and trade names are those of their respective owners. Los resultados de las mediciones, tal y como el tiempo transcurrido y distancia de trayecto (datos de resumen) pueden ser reenviados a un teléfono inteligente a través de Cateye Cycling™ y cargados en un sitio de servicio, como CATEYE Atlas™. * Los registros de trayecto no pueden ser grabados en Sensor modo directo. * Cuando utiliza un iPhone, no puede sincronizar la configuración de los sensores comerciales. Cuando realice mediciones en el modo directo del sensor, es necesario definir la configuración del sensor por separado mediante la computadora inteligente. 1. Cambiar a Sensor modo directo 2. Emparejar una computadora inteligente con un sensor 3. Configuración de la circunferencia del neumático Pantalla de computadora inteligente Instrucciones de uso ¿Qué es Sensor modo directo? Pantalla de computadora inteligente Los segmentos de la pantalla y las funciones de visualización que se van a mostrar en la pantalla de mediciones se pueden asignar a través de la personalización de la pantalla. A continuación se explica la visualización personalizable utilizando la pantalla predeterminada como ejemplo. Pantalla de mediciones * Para personalizar la pantalla, pulse (MENÚ) > [Dispositivo] > [Nombre de la computadora inteligente] > [Personalización de visualización]. Cambiar la pantalla de mediciones Significado de los iconos (Modo Noche) Se activa cuando la opción Modo Noche está ACTIVADA. * Puede acceder a la configuración Modo Noche pulsando (MENÚ) > [Dispositivo] > [Nombre de la computadora inteligente]. Dispositivo (Alarma de batería de computadora inteligente) Parpadea cuando la batería restante de computadora inteligente es baja. Reemplace las pilas tan pronto como pueda. Reemplazo de batería: Computadora inteligente (Icono de la señal de sensor) ndica el estado de recepción de la señal del sensor de Bluetooth ®. • Tipos de iconos: S (Señal de velocidad) Indica la señal del sensor de velocidad. C (Señal de cadencia) Indica la señal del sensor de cadencia. S/C (S y C mostrados simultáneamente) Indica la señal del sensor de velocidad (cadencia) (ISC). H (Señal de ritmo cardíaco) Indica la señal del sensor de ritmo cardíaco. P (Señal de potencia) Indica la señal del sensor de potencia. • Estados de icono: Parpadeando Se está recibiendo una señal en Modo Sensor Direct Apagado No hay señal. (Flecha de ritmo) Indica si la velocidad actual es más rápida ( )o más lenta ( )que la velocidad media. • • • (unidad de medición) Muestra la unidad de medición actualmente seleccionada. • Encendido Medición detenida • Parpadeando Medición en curso Pantalla de mediciones Muestra diferentes datos de medición. • Parpadeo de velocidad/cadencia/ritmo cardíaco: Si se utiliza un sensor CATEYE, los valores relacionados con el período de sustitución de la batería del sensor comenzarán a parpadear para indicar que es hora de reemplazar la batería. Reemplazo de batería: Sensores opcionales • Parpadeo de valores de potencia: Al utilizar sensores de potencia separados izquierda y derecha, los valores de potencia se encienden y apagan para indicar que se están recibiendo únicamente las señales de un sensor. Instrucciones de uso Iniciar la medición En esta sección se explican el flujo de medición y las funciones de medición. 1. Cambiar a Sensor modo directo 2. Iniciar y detener la medición 3. Finalizar la medición (restablecer operación) 4. Importar datos de resumen Funciones durante la medición Cambiar la visualización de los datos de medición Modo de ahorro de energía Función de bloqueo de botones Si tiene otros sensores Iniciar la medición 1. Cambiar a Sensor modo directo Cambie del Modo Espejo al Modo Sensor Direct. Teléfono inteligente 1. Cierre Cateye Cycling™ o, desde (MENÚ), desactive [Conectar]. Computadora inteligente 2. Desde la pantalla de búsqueda del teléfono inteligente, presione MODE durante 1 segundo para cambiar al modo directo de sensor. (1 segundo) Búsqueda de teléfono inteligente pantalla Pantalla de mediciones * La computadora inteligente buscará un sensor en lugar del teléfono inteligente. En este modo, el icono del sensor parpadea para indicar el estado de recepción de dicho sensor. • S (Flash): Cuando se recibe la señal de velocidad • C (Flash): Cuando se recibe la señal de carencia • S / C (S y C parpadean simultáneamente): Cuando se recibe la señal del sensor de cadencia y velocidad (ISC) • H (Flash): Cuando se recibe la señal de ritmo cardíaco • P (Flash): Cuando se recibe la señal de potencia Importante El Sensor modo directo y Modo espejo miden de forma independiente y los datos no tienen continuidad. 2. Iniciar y detener la medición 3. Finalizar la medición (restablecer operación) 4. Importar datos de resumen Funciones durante la medición Cambiar la visualización de los datos de medición Modo de ahorro de energía Función de bloqueo de botones Si tiene otros sensores Iniciar la medición 1. Cambiar a Sensor modo directo 2. Iniciar y detener la medición Computadora inteligente La medición se inicia automáticamente cuando la bicicleta se mueve. Durante la medición la unidad de medición parpadea. * La función pausa no está disponible en Sensor modo directo. 3. Finalizar la medición (restablecer operación) 4. Importar datos de resumen Funciones durante la medición Cambiar la visualización de los datos de medición Modo de ahorro de energía Función de bloqueo de botones Si tiene otros sensores Iniciar la medición 1. Cambiar a Sensor modo directo 2. Iniciar y detener la medición 3. Finalizar la medición (restablecer operación) Computadora inteligente Al presionar sin soltar MODE en la pantalla de mediciones se generan datos Restablecer de medición como resultado de resumen y se restablecen los datos de medición a 0. * Cuando MODE ha sido presionado por 1 segundo, aparece una pantalla de búsqueda de teléfonos inteligentes, pero se debe continuar pulsado el botón. (3 segundo) * Distancia total (Odo) no se puede restablecer. * Los datos de resumen generados se cargan en el teléfono inteligente. Importar datos de resumen Importante El número máximo de recorridos que la computadora inteligente puede guardar temporalmente es 30. Si se supera este número, MEMORY FULL (MEMORIA LLENA) aparece en la pantalla y los datos de resumen más antiguos se eliminan cuando se restablece la computadora inteligente. Es recomendable importar frecuentemente los datos de resumen a un teléfono inteligente conectado. Actualmente, los datos de resumen no se pueden generar para recorridos con una duración inferior a 3 min. 4. Importar datos de resumen Funciones durante la medición Cambiar la visualización de los datos de medición Modo de ahorro de energía Función de bloqueo de botones Si tiene otros sensores Iniciar la medición 1. Cambiar a Sensor modo directo 2. Iniciar y detener la medición 3. Finalizar la medición (restablecer operación) 4. Importar datos de resumen Puede enviar datos de resumen acumulados en computadora inteligente (resultados de medición de modo directo del sensor) a su teléfono inteligente. Importante Antes de importar los datos de resumen, siempre se debe terminar la medición de computadora inteligente (operación de reinicio). No se pueden importar datos de una medición no finalizada. Finalizar la medición (restablecer operación) Teléfono inteligente 1. Ejecute Cateye Cycling™ y desde (MENÚ), active [Conectar]. Computadora inteligente 2. En la pantalla de medición, presione MODE durante 1 segundo para mostrar la pantalla de búsqueda del teléfono inteligente y conectarse a dicho teléfono. Cuando computadora inteligente se conecta a un teléfono inteligente, cambia a la visualización de medición en espera. Búsqueda de teléfono inteligente pantalla Medición en espera * El aspecto de la pantalla de computadora inteligente depende del estado de Cateye Cycling™. * No es posible importar datos mientras utiliza Cateye Cycling™ para realizar las mediciones. Teléfono inteligente 3. Toque (MENÚ) y luego [Lista de actividades]. Si existen datos de resumen en computadora inteligente, se mostrará (Importar desde CC). Toque el botón para importar los datos de resumen en su teléfono inteligente y actualizar la lista de actividades. * Esta acción elimina los datos de resumen de su computadora inteligente. * Después de importar los datos de resumen, es recomendable desactivar [Conectar] en (MENÚ) para minimizar la descarga de la batería del teléfono inteligente. Funciones durante la medición Cambiar la visualización de los datos de medición Modo de ahorro de energía Función de bloqueo de botones Si tiene otros sensores Iniciar la medición Cambiar la visualización de los datos de medición Computadora inteligente Presionando MODE cambia los datos de la medición y se muestran en la parte inferior de la pantalla. * Los datos mostrados cambian dependiendo del estado de la conexión del sensor y de la configuración de personalización de la pantalla. A continuación se proporciona un ejemplo de la configuración inicial de la pantalla de mediciones. * Durante la configuración inicial, las pantallas 3 a 5 no están definidas y, por tanto, no se muestran. Para agregar pantallas o cambiar los segmentos de pantalla o los datos de medición, pulse (MENÚ) > [Dispositivo] > [Nombre de la computadora inteligente] > [Personalización de visualización]. Cambiar la pantalla de mediciones * Los datos de medición y los datos relacionados con las vueltas que requieren el uso de la función GPS del teléfono inteligente no se mostrarán en el Modo Sensor Direct. Funciones y detalles mostrados en Modo Espejo y Modo Sensor Direct * Los datos de frecuencia cardíaca, cadencia y potencia no se mostrarán a menos que se empareje cada sensor. * Los valores medios se muestran como .E en lugar del valor de medición cuando el tiempo transcurrido excede aproximadamente 1000 horas. La velocidad media también se muestra como .E en lugar del valor de medición cuando la distancia del trayecto excede de 10000 kilómetros [6200 millas]. Restablezca el equipo inteligente e inicie la medición de nuevo para habilitar la medición de valor medio. Finalizar la medición (restablecer operación) Modo de ahorro de energía Función de bloqueo de botones Si tiene otros sensores Iniciar la medición Cambiar la visualización de los datos de medición Modo de ahorro de energía Computadora inteligente Si no hay señal del sensor o operación del botón durante 10 minutos, se activa la pantalla de ahorro de energía. Si tal estado continúa por más de una hora, se activa la pantalla del suspensión. La pantalla de ahorro de energía vuelve a la pantalla de medición cuando la bicicleta comienza a moverse. Al permanecer inactivo durante aprox. 10 minutos Pantalla de mediciones Pantalla modo ahorro de energía Al permanecer inactivo durante aprox. 60 minutos Cualquier botón excepto el botón AC. Suspensión Función de bloqueo de botones Si tiene otros sensores Iniciar la medición Cambiar la visualización de los datos de medición Modo de ahorro de energía Función de bloqueo de botones Computadora inteligente Al presionar SS/LAP y OPTION simultáneamente, se bloquearán los botones, lo que evitará el uso accidental cuando la computadora inteligente se guarde en un bolsillo, etc. Repita la misma operación para desbloquear los botones. Bloquear y desbloquear botones Bloqueo de botones Si tiene otros sensores Iniciar la medición Cambiar la visualización de los datos de medición Modo de ahorro de energía Función de bloqueo de botones Si tiene otros sensores Cuando se recibe una señal de un sensor de potencia emparejado, los datos de potencia se muestran como un valor. Computadora inteligente En una computadora inteligente se pueden mostrar la potencia, potencia media, potencia media personalizada, potencia máxima, potencia de vuelta media en tiempo real y el equilibro de potencia. * Se necesitan sensores de potencia izquierdo y derecho independientes para la medición del equilibrio de potencia. * Para mostrar los datos de potencia en la pantalla de mediciones, es necesario registrar funciones (datos de medición) pulsando (MENÚ) > [Dispositivo] > [Nombre de computadora inteligente] > [Personalización de visualización]. Cambiar la pantalla de mediciones * Pulse (MENÚ) > [Dispositivo] > [Nombre de computadora inteligente] > [Potencia media personalizada] para especificar el número calculado de segundos para la potencia media personalizada. Dispositivo * Para mayor precisión, se recomienda realizar la calibración antes de medir la potencia. Realice la calibración mediante Cateye Cycling™, asegurándose de conectar primero un teléfono inteligente. 1. Conectar la computadora inteligente y el teléfono inteligente 2. Calibración del sensor de potencia Instrucciones de uso Resumen de todas las actividades Es posible comprobar los valores totales de todas las actividades guardadas en Cateye Cycling™ y los valores máximos para recorridos individuales. Teléfono inteligente 1. Toque (MENÚ) y luego [Resumen de todas las actividades]. Lista de actividades Cargando Instrucciones de uso Resumen de todas las actividades Lista de actividades Es posible comprobar actividades individuales (datos de recorrido y datos de resumen colectivamente) guardadas en Cateye Cycling™. Teléfono inteligente 1. Toque (MENÚ) y luego [Lista de actividades]. * Se puede visualizar la Lista de actividades en forma de un gráfico, una lista o un calendario. * Toque (Seleccionar para eliminar) para visualizar la pantalla en la que puede eliminar la actividad. Seleccione las actividades que desea eliminar y toque (Eliminar). 2. Toque cada actividad para comprobar sus detalles o para cargar/eliminarla. • (Cargar) : Cargar a los sitios de servicio. • (Eliminar) : Eliminar la actividad. Cargando Instrucciones de uso Resumen de todas las actividades Lista de actividades Cargando Se pueden cargar varias actividades en sitios de servicio en una acción. Teléfono inteligente 1. Toque (MENÚ) y luego [Cargar]. * No se muestran las actividades que ya se han cargado en los sitios de servicio. 2. Seleccione las actividades que desea cargar y toque (Cargar) para cargarlas en los sitios especificados. * Debe tener una cuenta con el sitio en cuestión para poder cargar los datos. * Los destinos de carga para la función Cargar todo son aquellos que se activan bajo (MENÚ) > [Cuenta]. Cuenta Instrucciones de uso General En esta sección se explica cómo definir varias configuraciones de medición. Teléfono inteligente 1. Toque (MENÚ) y luego [General]. • Intervalo de grabación Selecciona el intervalo en el que se graba el registro. • Unidades Selecciona la unidad de medición. Importante Si la unidad se cambia con la computadora inteligente desconectada, la configuración se aplicará la próxima vez que dicha computadora se conecte. • Altitud predefinida Aplican un valor predefinido a la altitud de una posición especificada como su inicio. Al ACTIVAR la opción Altitud predefinida se corregirá la altitud en el punto de inicio de la medición, lo que mejorará la fiabilidad de la medición de altitud. * Los iPhone 6 y otros teléfonos inteligentes con capacidades de medición de altitud de alta precisión no necesitan una altitud predefinida. • Vuelta automática Permite seleccionar el método (distancia, tiempo o mapa) que se desea utilizar para la entrada de vuelta automática. * Designación de un punto en el mapa: Para designar un punto, presione sin soltar la ubicación que desee en el mapa. Dispositivo Cuenta Instrucciones de uso General Dispositivo En la siguiente sección se explica cómo emparejar una computadora inteligente con un sensor y cómo definir diferentes configuraciones. Importante • La configuración de dispositivo se comparte cuando computadora inteligente está conectado a su teléfono inteligente. • Cuando utiliza un iPhone, no puede sincronizar la configuración de los sensores comerciales. Cuando realice mediciones en el modo directo del sensor, es necesario definir la configuración del sensor por separado mediante la computadora inteligente. 1. Cambiar a Sensor modo directo 2. Emparejar una computadora inteligente con un sensor 3. Configuración de la circunferencia del neumático Teléfono inteligente 1. Toque (MENÚ) y luego [Dispositivo]. Cambiar la configuración de la computadora inteligente • Alias Permite cambiar el nombre de la computadora inteligente. • Configuración de notificaciones Permite definir la configuración para notificaciones de las aplicaciones de llamadas entrantes, correos electrónicos y mensajes SMS, así como la notificación de la batería restante del teléfono inteligente. Importante Solamente se mostrarán las notificaciones entrantes para direcciones de correo electrónico registradas a través de [Teléfono] y [Agregar cuenta]. Cuando se reciba una notificación entrante, la pantalla no mostrará el nombre de la aplicación ni el del remitente. Configurar notificaciones entrantes • Cuenta atrás Permite establecer una distancia o un tiempo como objetivo. • Navegación sencilla Permite designar un objetivo en navegación sencilla. Designar un objetivo • Pausa automática Esta función pausa la medición de forma automática cuando se interrumpe la conexión entre computadora inteligente y su teléfono inteligente, si se aleja de la bicicleta con su teléfono inteligente durante la medición. • Personalización de la visualización Permite seleccionar las pantallas de mediciones que se desean agregar o eliminar a las funciones y segmentos de la pantalla (datos de medición) que se van a mostrar en cada pantalla. Cambiar la pantalla de mediciones • Modo Noche Permite definir cuándo iniciar y finalizar la retroiluminación. Cuando el modo nocturno está ACTIVADO, al presionar cualquier botón de la computadora inteligente durante el tiempo especificado la retroiluminación se encenderá. • Sonidos Permite activar y desactivar sonidos de operaciones, sonidos de alertas y sonidos de notificaciones. • Brújula Permite seleccionar si se va a mostrar u ocultar la brújula en la pantalla de mediciones. • Odómetro Le permite configurar la distancia total recorrida de forma manual. * Utilice esta función cuando desee continuar desde la misma distancia tras comprar un nuevo computadora inteligente o al reiniciar su computadora inteligente. • Nombres de función Permite seleccionar entre [Abreviada] o [Completa] para mostrar los nombres de los datos de medición en la pantalla de mediciones. (Ejemplo) Visualización abreviada para distancia del recorrido: DST Visualización completa para distancia del recorrido: Distancia • Potencia media personalizada Permite establecer el número de segundos para calcular la potencia media según sus preferencias. * Las mediciones de potencia media personalizada requieren el emparejamiento con un sensor de potencia. • Actualización de firmware Permite actualizar el firmware de la computadora inteligente a la versión más reciente. Cambiar la configuración del sensor Importante Estas configuraciones sólo se pueden configurar cuando su teléfono no está conectado a computadora inteligente. Si la configuración difiere entre dispositivos, se sobrescribirá con los datos de Cateye Cycling™ la próxima vez que dichos dispositivos se conecten. * La información acerca de los sensores comerciales emparejados con la computadora inteligente permanece como está. • Alias Permite cambiar el nombre del sensor. * Los sensores emparejados se muestran con "A" o "C" después del nombre del sensor. A: sensor emparejado con Cateye Cycling™ C: sensor emparejado con un teléfono inteligente • Circunferencia del neumático (solamente cuando un sensor es capaz de medir la velocidad) Establezca la circunferencia de neumático para un sensor capaz de medir la velocidad. Seleccione la circunferencia del neumático conforme al tamaño del mismo que figura en su lateral. Determinar la circunferencia del neumático * Valor por defecto: 2096 mm (700x23c) * Configure la circunferencia de neumático para cada sensor. * Consulte lo siguiente para realizar el emparejamiento con una computadora inteligente o un sensor. Emparejamiento con una computadora inteligente Emparejamiento con un sensor Cuenta Dispositivo Configurar notificaciones entrantes Las notificaciones procedentes de las aplicaciones del teléfono inteligente y la batería restante de dicho teléfono se pueden mostrar en la computadora inteligente. Importante • La configuración de notificaciones de Cateye Cycling se aplica a aplicaciones habilitadas en la configuración de notificaciones del teléfono inteligente. • Las notificaciones por correo electrónico se muestran para cuentas de correo electrónico registradas en la configuración del teléfono inteligente. Solamente se mostrarán las notificaciones entrantes para direcciones de correo electrónico registradas a través de [Teléfono] y [Agregar cuenta]. Cuando se reciba una notificación entrante, la pantalla no mostrará el nombre de la aplicación ni el del remitente. Cambiar la configuración en un iPhone Teléfono inteligente Pulse (MENÚ) > [Dispositivo] > [Nombre de dispositivo inteligente] y, a continuación, siga el procedimiento que se indica a continuación. 1. Pulse [Configuración de notificaciones]. • Notificación de batería con poca carga: Cuando la batería del teléfono inteligente alcanza una cantidad especificada, el símbolo (batería restante el teléfono inteligente) parpadea en la computadora inteligente. • Teléfono / Correo electrónico : Cuando llega una notificación, [Teléfono] o [Correo] parpadea en la pantalla de la computadora inteligente y, además, se emite una alarma audible. Una vez cerrada la notificación, los símbolos / (llamada entrante/icono de notificación de correo electrónico) parpadeará. *1: Es necesario definir la configuración de la cuenta de correo electrónico para recibir notificaciones entrantes. Teléfono inteligente Pulse (MENÚ) > [Dispositivo] > [Nombre de dispositivo inteligente] y, a continuación, siga el procedimiento que se indica a continuación. 1. Pulse [Configuración de notificaciones]. • Notificación de batería con poca carga: Cuando la batería del teléfono inteligente alcanza una cantidad especificada, el símbolo (batería restante el teléfono inteligente) parpadea en la computadora inteligente. • Teléfono / Mensajes / Correo electrónico / Red social: Cuando llega una notificación, [Nombre de la aplicación] y [Nombre del contacto] (alfabético), o [Número de teléfono] o [Dirección de correo electrónico] parpadea en la pantalla de la computadora inteligente y, además, se emite una alarma audible. ¡BIP! ¡BIP! ¡BIP! * El nombre de contacto registrado con caracteres no alfabéticos se mostrará como “Otro”. Una vez cerrada la notificación, los símbolos / / (icono de notificación entrante) y el número de notificaciones parpadeará. * Los iconos y el número de notificaciones entrantes no se pueden mostrar cuando la personalización de la pantalla se establece para mostrar 8 segmentos de pantalla. * Los iconos y el número de notificaciones entrantes se restablece cuando la medición se pausa, restablece o finaliza. Dispositivo Designar un objetivo A continuación se explica cómo designar un objetivo en navegación sencilla. Teléfono inteligente Pulse (MENÚ) > [Dispositivo] > [Nombre de dispositivo inteligente] y, a continuación, siga el procedimiento que se indica a continuación. 1. Pulse [Navegación sencilla]. En [Navegación sencilla], hay cuatro métodos para designar un objetivo. • Introducir la dirección: Introduzca una dirección en el campo de búsqueda. • Seleccionar un mapa: Deslice el mapa para mover la ubicación y presione prolongadamente para confirmar. • Seleccionar un contacto de iPhone: Pulse [Historial] > [Seleccionar de contactos] para seleccionar un objetivo en las direcciones de los contactos registrados. • Seleccionar desde historial: Pulse [Historial] para seleccionar un objetivo de la lista del historial. Dispositivo Cambiar la pantalla de mediciones En esta sección se explica cómo cambiar la visualización de la pantalla de mediciones. Teléfono inteligente Pulse (MENÚ) > [Dispositivo] > [Nombre de dispositivo inteligente] y, a continuación, siga el procedimiento que se indica a continuación. 1. Pulse [Personalización de la pantalla]. Aquí puede comprobar las funciones y los segmentos de la pantalla actuales (datos de medición). • Cambiar el orden de las pantallas 1 a 5: Pulse [Editar] y deslice la pantalla que desee para cambiar el orden. 2. Pulse una pantalla para cambiar la forma en que se muestra. Seleccione las pantallas de medición para mostrar u ocultar las funciones y los segmentos de la pantalla (datos de medición) que se van a mostrar. • Mostrar u ocultar la pantalla de mediciones: Si la pantalla de mediciones se establece en ACTIVADA, se mostrará esa pantalla de mediciones. Si se establece en DESACTIVADA, la pantalla no se mostrará. • Seleccionar segmentos de pantalla: Pulse [Segmentos de pantalla] para seleccionar entre [Ninguno] y [8 segmentos]. * La función de navegación sencilla no se puede mostrar cuando [Segmentos de pantalla] se establece en [7 segmentos] u [8 segmentos]. * Los iconos y el número de notificaciones entrantes no se pueden mostrar cuando [Segmentos de pantalla] se establece en [8 segmentos]. • Seleccionar una función (datos de medición): Pulse [Nombres de función] o para seleccionar una función. • Reordenar funciones: Pulse [Editar] y deslice la función que desea a otra ubicación para cambiar la posición de visualización. * La configuración de personalización de la pantalla se aplicará tanto en el Modo Espejo como en el Modo Sensor Direct. Instrucciones de uso General Dispositivo Cuenta Configure los sitios de servicio y los servicios de redes sociales (SNS) para actualizar sus actividades. 1. Toque (MENÚ) y luego [Cuenta]. Ajustar las configuraciones para los sitios de servicio a continuación. * Debe tener una cuenta con el sitio en cuestión para poder cargar los datos. Sitios de servicio • CATEYE Atlas™ • STRAVA™ • TRAINING PEAKS™ Sitios de redes sociales • Facebook™ • Twitter™ * Al utilizar un sitio de red social, se publican enlaces a las actividades cargadas en Cateye Atlas™. Reemplazo de batería Unidad computadora inteligente Cuando el (icono de la batería) se enciende, es hora de reemplazar la batería. 1. Quite la tapa de las pilas y extraiga el soporte de esta. 2. Inserte dos pilas de litio (CR2032) nuevas en el soporte de las pilas, con los lados (+) orientados uno hacia el otro. Cerrar Soporte de las pilas Abrir 3. Después de cambiar la batería, presione AC en la parte posterior del computador. (Operación de reinicio) !Sensores opcionales Sensor de velocidad (cadencia) (ISC-12) Importante Si se utiliza un sensor CATEYE, los valores relacionados con el período de sustitución de la batería del sensor comenzarán a parpadear para indicar que es hora de reemplazar la batería. Si el indicador de velocidad o de cadencia actual de computadora inteligente comienza a parpadear, es hora de reemplazar la batería. Instale una nueva batería de litio (CR2032) de modo que el lado (+) es visible y cierre la tapa de la batería de forma segura. * Después de cambiar la batería, pulse siempre RESET y compruebe la posición del sensor con respecto al imán. Sensor de ritmo cardíaco (HR-12) Importante Si se utiliza un sensor CATEYE, los valores relacionados con el período de sustitución de la batería del sensor comenzarán a parpadear para indicar que es hora de reemplazar la batería. Si el indicador de ritmo cardíaco de computadora inteligente comienza a parpadear, es hora de reemplazar la batería. Instale una nueva batería de litio (CR2032) de modo que el lado (+) es visible y cierre la tapa de la batería de forma segura. * Después de reemplazar la batería, presione siempre RESET. Activar el sensor Utilice el método descrito a continuación para activar el sensor: • Sensor de velocidad / Sensor de velocidad (cadencia) (ISC) / Sensor de cadencia Pase el imán por la zona del sensor varias veces. (Dentro de una distancia de 3 mm) Zona del sensor Imán • Sensor de ritmo cardíaco Frote ambas almohadillas de los electrodos con los pulgares para transmitir la señal de ritmo cardíaco. Almohadillas de los electrodos • Sensor de potencia Consulte el manual de instrucciones del sensor de potencia. Determinar la circunferencia del neumático Determinar la circunferencia de neumático (L) consultando la tabla de tamaño de neumático o midiendo la circunferencia real del neumático de su bicicleta. Tabla de referencia de circunferencia de neumático * El tamaño de neumático o código ETRTO se indica en el lateral del neumático. Medir la circunferencia real del neumático Con la presión de aire del neumático ajustado adecuadamente, aplique una carga a la bicicleta. Utilizando la válvula, etc., como un marcador, gire el neumático una vez y mida la distancia desplazada en el suelo. Al utilizar la rueda frontal para la medición de velocidad Al utilizar la rueda trasera para la medición de velocidad Conectar la computadora inteligente y el teléfono inteligente Teléfono inteligente 1. Ejecute Cateye Cycling™ y desde (MENÚ), active [Conectar]. Computadora inteligente 2. En la pantalla de medición, presione MODE durante 1 segundo para mostrar la pantalla de búsqueda del teléfono inteligente y conectarse a dicho teléfono. Cuando computadora inteligente se conecta a un teléfono inteligente, cambia a la visualización de medición en espera. Búsqueda de teléfono inteligente pantalla Medición en espera * Si la conexión se realiza cuando su Cateye Cycling™ ya está realizando mediciones, se mostrarán [PAUSE] (pausa) y los valores medidos. * El aspecto de la pantalla de computadora inteligente depende del estado de Cateye Cycling™. La conexión de su teléfono inteligente se ha completado. Calibración del sensor de potencia Cuando el sensor de potencia se utiliza de forma continua, pueden producirse pequeñas variaciones en su estados sin carga. Para corregir esto, debe calibrarlo de vez en cuando. Para realizar una medición con especial importancia, se recomienda que lo calibre antes. Atención • Antes de iniciar la calibración, lea los manuales de instrucciones del sensor de potencia y compruebe las precauciones para el proceso de calibración. Si se produce un error en la calibración, no será posible realizar una medición de potencia precisa. • Realice siempre la calibración sin aplicar potencia a los componentes a los que el sensor de potencia está conectado (bielas, etc.) Teléfono inteligente Mientras el equipo inteligente está conectado y la medición está detenida, pulse [Calibrar] en la pantalla [Recorrido]. Calibrar Se finaliza la calibración en 3 segundos. Emparejar con computadora inteligente Empareje una computadora inteligente. Importante ・ El emparejamiento es necesario para utilizar una computadora inteligente o un sensor. ・ No empareje sensores en un lugar de carreras o en ubicaciones similares donde coincidan muchos otros usuarios. Hacerlo puede provocar que computadora inteligente se empareja con otro dispositivo. Computadora inteligente 1. En la pantalla de mediciones, presione MODE durante 1 segundo para mostrar la pantalla de búsqueda del teléfono inteligente. Búsqueda de teléfono inteligente pantalla 2. En (MENÚ) en la parte superior izquierda de la pantalla, active [Conectar] y pulse [Dispositivo]. Toque [Emparejar dispositivo] para iniciar el emparejamiento. Cuando Cateye Cycling™ detecte una computadora inteligente, el nombre de la misma se mostrará en la pantalla y el emparejamiento se completará. * Para continuar, pulse [Nombre de la computadora inteligente] para mostrar la pantalla de configuración para distintas configuraciones inteligentes. Dispositivo El emparejamiento de computadora inteligente se ha completado. Emparejar con un sensor Se puede utilizar computadora inteligente con sensores compatibles con Bluetooth 4.0. Puede emparejarlo con accesorios opcionales o sensores comerciales según la necesidad. Importante • Emparejar todos los sensores que tiene previsto utilizar. • Cuando utiliza un iPhone, no puede sincronizar la configuración de los sensores comerciales. Cuando realice mediciones en el modo directo del sensor, es necesario definir la configuración del sensor por separado mediante la computadora inteligente. 1. Cambiar a Sensor modo directo 2. Emparejar una computadora inteligente con un sensor 3. Configuración de la circunferencia del neumático Teléfono inteligente 1. Compruebe que la opción [Conectar] está establecida en ACTIVADO en (MENÚ) y, a continuación, pulse [Dispositivo]. Toque [Emparejar dispositivo] para iniciar el emparejamiento. 2. Active el sensor. Activar el sensor Cuando Cateye Cycling™ detecta la señal del sensor, se muestra un mensaje en el teléfono inteligente. Pulse [Emparejar]. El sensor sincronizado se mostrará en la pantalla [Dispositivo] y el emparejamiento se habrá completado. * Cuando asocia un sensor con Cateye Cycling™, se muestra una "A" después del nombre del sensor. * Si ha emparejado un sensor capaz de medir la velocidad, proceda con el paso 3. 3. Establezca la circunferencia del neumático para un sensor capaz de medir la velocidad. Pulse [Dispositivo] y, a continuación, pulse [Nombre del sensor] > [Circunferencia del neumático] (longitud de la circunferencia exterior del neumático). Seleccione la circunferencia del neumático conforme al tamaño del mismo que figura en su lateral. Determinar la circunferencia del neumático * Valor por defecto: 2096 mm (700x23c) * Configure la circunferencia de neumático para cada sensor. * También puede cambiar los nombres de los sensores y cancelar el emparejamiento desde esta pantalla. Se ha completado el emparejamiento del sensor. * Si desea emparejar otro sensor, repita los mismos pasos otra vez. Importante Los datos de cadencia, ritmo cardíaco y potencia no se mostrarán bajo la configuración inicial. Cambie la pantalla de mediciones para poder mostrar los valores medidos de los sensores asociados. Cambiar la pantalla de mediciones Cambiar a Sensor modo directo Cambie del Modo Espejo al Modo Sensor Direct. Teléfono inteligente 1. Cierre Cateye Cycling™ o, desde (MENÚ), desactive [Conectar]. Computadora inteligente 2. Desde la pantalla de búsqueda del teléfono inteligente, presione MODE durante 1 segundo para cambiar al modo directo de sensor. (1 segundo) Búsqueda de teléfono inteligente pantalla Pantalla de mediciones * La computadora inteligente buscará un sensor en lugar del teléfono inteligente. En este modo, el icono del sensor parpadea para indicar el estado de recepción de dicho sensor. • S (Flash): Cuando se recibe la señal de velocidad • C (Flash): Cuando se recibe la señal de carencia • S / C (S y C parpadean simultáneamente): Cuando se recibe la señal del sensor de cadencia y velocidad (ISC) • H (Flash): Cuando se recibe la señal de ritmo cardíaco • P (Flash): Cuando se recibe la señal de potencia Importante El Sensor modo directo y Modo espejo miden de forma independiente y los datos no tienen continuidad. Emparejar una computadora inteligente con un sensor Configuración de la circunferencia del neumático Cambiar a Sensor modo directo Emparejar una computadora inteligente con un sensor Empareje un sensor que desea utilizar con computadora inteligente. Importante • Debe realizar el emparejamiento (sincronización de ID de sensor) para poder utilizar un sensor. • No empareje sensores en un lugar de carreras o en ubicaciones similares donde coincidan muchos otros usuarios. Hacerlo puede provocar que computadora inteligente se empareja con otro dispositivo. • Emparejar todos los sensores que tiene previsto utilizar. Actualmente, solamente los sensores Bluetooth que cumplan los perfiles de baja energía Bluetooth (BLE) se pueden utilizar en el modo directo de sensor. 1. Desde la pantalla de mediciones, presione OPTION durante 2 segundos para cambiar a la pantalla de emparejamiento del sensor. (2 segundo) Pantalla de mediciones Pantalla de emparejamiento del sensor * Cuando la pantalla de emparejamiento del sensor se deja activa durante 1 minuto, la computadora inteligente vuelve a la pantalla de mediciones. 2. Presione SS/LAP para iniciar el emparejamiento. 3. Active el sensor que desea emparejar. Activar el sensor Listo para sincronización Sensor activado Sincronización completada Se mostrará el nombre del sensor sincronizado y el emparejamiento se habrá completado. • SP: Sensor de velocidad • ISC: Sensor de cadencia y velocidad • CD: Sensor de cadencia • HR: Sensor de ritmo cardíaco • PW: Sensor de potencia * Cuando asocia un sensor con una computadora inteligente, se muestra una "C" después del nombre del sensor. Importante Cuando la computadora inteligente muestre [ID COMPLETOS] en la pantalla y vuelva a la pantalla de emparejamiento del sensor, se habrá emparejado el número máximo de sensores. Se pueden emparejar hasta 9 identificadores de sensor independientes con la computadora inteligente. Si se ha emparejado el número máximo de sensores en la pantalla de emparejamiento del sensor, presione OPTION durante 4 segundos para borrar todos los emparejamientos. A continuación, vuelva a emparejar los sensores necesarios. * El tiempo en espera de emparejamiento es 5 minutos. Active el sensor dentro de este período. * Si desea emparejar otro sensor, repita los pasos 2 y 3. 4. Presione OPTION para volver a la pantalla de mediciones. El emparejamiento se habrá completado. Si ha emparejado un sensor capaz de medir la velocidad, continúe con la configuración de la circunferencia del neumático. Configuración de la circunferencia del neumático Cambiar a Sensor modo directo Emparejar una computadora inteligente con un sensor Configuración de la circunferencia del neumático Establezca la circunferencia de neumático para un sensor capaz de medir la velocidad. Importante ・ Primero es necesario realizar el emparejamiento (sincronización de ID de sensor). Emparejar una computadora inteligente con un sensor Configure la circunferencia de neumático para cada sensor. El valor por defecto es 2.096 mm (700x23c). 1. Desde la pantalla de mediciones, presione OPTION durante 2 segundos para cambiar a la pantalla de emparejamiento del sensor. (2 segundo) Pantalla de mediciones Pantalla de emparejamiento del sensor ※ Cuando la pantalla de emparejamiento del sensor se deja activa durante 1 minuto, la computadora inteligente vuelve a la pantalla de mediciones. 2. Seleccione el sensor que desea configurar e introduzca la circunferencia del neumático. Introduzca la circunferencia del neumático en mm (la longitud de la circunferencia exterior del neumático) en el que el sensor está instalado. (Valores posibles: 0100 a 3999 mm) Determinar la circunferencia del neumático Selección de sensor (1 segundo) Valor de circunferencia del neumático Aumentar el número Pasar al siguiente dígito (1 segundo) * Los sensores que pueden seleccionarse son aquellos que se han asociado con Cateye Cycling™ o con un teléfono inteligente. La letra que aparece después del nombre del sensor indica cómo se asoció este. • A: sensor asociado con Cateye Cycling™ • C: sensor asociado con un teléfono inteligente * Se muestra un error si se introducen valores fuera del rango de configuración. 3. Presione OPTION para confirmar la configuración. Al volver a presionar OPTION, cambiará a la pantalla de mediciones. * Si ha cambiado la configuración, siempre presione OPTION para confirmar los cambios. Esto completará el procedimiento de configuración de la circunferencia del neumático. Instalar el sensor de velocidad (cadencia) (ISC-12) El sensor de velocidad (cadencia) puede instalarse o por encima o por debajo de la vaina. Atención Si el sensor de velocidad (cadencia) está montado en la parte inferior del viento de cadena y no en la parte superior, el intervalo de ajuste entre el sensor y el imán será más estrecho. ! Instalación por encima de la vaina Imán de cadencia Rueda imán Sensor de velocidad (cadencia) ! Instalación por debajo de la vaina Sensor de velocidad (cadencia) Imán de cadencia Imán de la rueda * Las instrucciones de instalación indican cómo instalarlo por encima de la vaina. Ver vídeo Ver imágenes 1. Fije provisionalmente el sensor a la vaina izquierda. (1) Afloje el tornillo del sensor con un destornillador Phillips y compruebe que el brazo del sensor se desplaza. Tornillo del sensor Brazo del sensor (2) Fije la junta de caucho del sensor al sensor. Sensor junta de caucho (3) Consulte la imagen y fije provisionalmente el sensor a la vaina izquierda con unas bridas de nailon. vaina izquierda Brida de nailon Atención No apriete las bridas de nailon completamente. Una vez que las bridas de nailon están totalmente apretadas, no se pueden extraer. 2. Fije el imán de forma provisional. Dentro de la biela Imán de cadencia Brida de nailon Zona del sensor Radio Imán de la rueda (1) Con una brida de nailon, fije el imán de cadencia provisionalmente al interior de la biela izquierda de forma que quede orientado hacia la zona del sensor de cadencia. (2) Gire el brazo del sensor y fije provisionalmente el imán de la rueda a un radio de forma que quede orientado hacia la zona del sensor de velocidad. * Si no es posible posicionar el sensor de forma que ambos imanes (de velocidad y cadencia) pasen por sus correspondientes zonas, vuelva a posicionar el sensor y los imanes de forma que cada imán pase por su zona de sensor. 3. Ajuste el espacio entre la zona del sensor y el imán. (1) Incline el sensor de forma que quede aproximadamente 3 mm de espacio entre el imán de cadencia y la zona del sensor de cadencia; a continuación, fije el sensor de forma segura con bridas de nailon. Imán de cadencia (2) Gire el brazo del sensor de forma que quede aproximadamente 3 mm entre el imán de la rueda y la zona del sensor de velocidad; a continuación, apriete el tornillo del sensor de forma segura. Tornillo del sensor Imán de la rueda 4. Asegure todas las piezas. Apriete las bridas de nailon del sensor, seguidas por el tornillo del sensor y los imanes y compruebe que no quedan sueltos. Recorte la brida de nailon sobrante. * Si se utiliza pedales con ejes de acero, se puede fijar el imán de cadencia magnéticamente al eje del pedal. En este caso, extraiga la cinta adhesiva del imán y no utilice la brida de nailon. Usar el sensor de ritmo cardíaco (HR-12) Se mide el ritmo cardíaco a través de un sensor de ritmo cardíaco que se lleva alrededor del pecho. Antes de llevar el sensor de ritmo cardíaco Advertencia Nunca utilice este dispositivo si tiene un marcapasos. • Para eliminar los errores de medición, se recomienda humedecer las almohadillas de los electrodos con agua o aplicar crema con electrólitos en las almohadillas. • Si tiene piel sensible, humedezca las almohadillas de los electrodos con agua y llévelas por encima de una camiseta fina. • El pelo del pecho puede interferir con la medición en algunos casos. Ver vídeo Ver imágenes 1. Fije el sensor a la correa RC. Presione hasta que oiga un "clic". Sensor de ritmo cardíaco Correa RC 2. Utilice la correa RC, deslizando el gancho sobre el otro extremo de la correa. Pase la correa RC alrededor de su cuerpo y ajuste la longitud para adaptarse a su pecho (por debajo del busto). Apretar la correa demasiado puede provocar molestias durante la medición. Gancho Parte posterior Almohadillas de los electrodos * Utilice el sensor de ritmo cardíaco para que la parte TOP quede orientada hacia arriba. * Asegúrese de que las almohadillas de los electrodos están en contacto con el cuerpo. * Se pueden producir errores de medición si tiene piel seca o utiliza el sensor por encima de una camiseta. En estos casos, humedezca las almohadillas de los electrodos con agua. Preguntas frecuentes Visualización anormal General Altitud Navegación sencilla y brújula Ritmo cardíaco Potencia La medición no funciona En Modo Espejo En Sensor modo directo No se puede medir el ritmo cardíaco No se puede medir la potencia No se pueden reestablecer los datos En la pantalla de mediciones, presione MODE durante 3 segundos. La diferencia entre "finalizar el trayecto" y "completar la medición" ¿Qué significa "finalizar el trayecto"? • "Finalizar el trayecto" se refiere al reinicio de computadora inteligente (presionando MODE durante 3 segundos). Esta acción reinicia los valores de medición a 0 y cambia la pantalla a la visualización "listo". A continuación, puede empezar a medir su siguiente trayecto. ¿Qué significa "completar la medición"? • Completar la medición" se refiere a guardar y cargar un trayecto o serie de trayectos desde la pantalla de guardar y cargar en Cateye Cycling™. Puede hacerlo tocando (Bandera) en la pantalla de trayectos de Cateye Cycling™. No se guardan los datos ¿Por qué a veces no se guardan los datos de resumen, incluso después de un reinicio? • Las mediciones de trayectos de 0,1 km o inferiores no se guardan como datos de resumen. No se pueden cargar los datos ¿Por qué no puedo cargar actividades en un sitio de servicio? • ¿Ha completado las configuraciones de inicio de sesión para cada sitio de servicio? Desde Cateye Cycling™, toque (MENÚ) > [Cuenta], y a continuación, complete las configuraciones de inicio de sesión, introduciendo la información de cuenta para cada sitio. La publicación en Facebook desde un iPhone no es posible • Siga el procedimiento que se indica a continuación para resolver el problema. 1. En el iPhone, pulse [Ajustes] > [Facebook]. 2. En “Permitir que estas aplicaciones usen mi cuenta”, desactive “Ciclismo” y vuelva atrás. ¿Por qué la batería de mi teléfono inteligente se descarga tan rápido? ¿Ha dejado la opción [Conectar] activada en Cateye Cycling™ aunque no estuviera realizando mediciones? • Es recomendable desactivar [Conectar] en batería del teléfono inteligente. (MENÚ) para minimizar la descarga de la Preguntas frecuentes Visualización anormal : General Las mediciones de un sensor asociado no se muestran en la pantalla de la computadora inteligente Los datos de ritmo cardíaco, cadencia y potencia no se mostrarán bajo la configuración inicial de la pantalla de mediciones. En Cateye Cycling™, pulse (MENÚ) > [Dispositivo] > [PADRONE SMART+] > [Personalización de pantalla] para cambiar la pantalla de medición de forma que se puedan mostrar los valores medidos por los sensores asociados. Cambiar la pantalla de mediciones ¿Por qué está la pantalla en blanco? La batería está sin carga. Sustituya la batería por una nueva. Reemplazo de batería: Computadora inteligente La pantalla funciona de forma anormal. ¿Cómo lo puedo arreglar? La pantalla puede funcionar de forma anormal si está cerca de un aparato que emite ondas de radio (por ejemplo, vías de tren o una estación transmisora de televisión). Aléjese de la posible causa, reinicie computadora inteligente (presione MODE durante 3 segundos) y vuelva a iniciar la medición. La pantalla se ha congelado. ¿Qué debería hacer? En el siguiente procedimiento se explica cómo reiniciar la computadora inteligente. 1. Presione el botón AC de la computadora inteligente. Se mostrará la pantalla de inicialización. 2. Presione MODE una vez para [RESTART] (REINICIAR) el parpadeo y, a continuación, presione MODE durante 1 segundo. Confirmar (1 segundo) La computadora inteligente se reiniciará y cambiará a la pantalla de búsqueda del teléfono inteligente. MEMORY FULL (MEMORIA LLENA) se mostrará en la pantalla. Si utiliza la computadora inteligente vinculada a un teléfono inteligente, conéctese a Cateye Cycling™ e importe los datos de resumen. Esto borrará la memoria y el mensaje desaparecerá. Pantalla bloqueada Presione SS/LAP y OPTION al mismo tiempo para desbloquear. Desbloquear Bloqueo de botones Los valores de velocidad, cadencia y frecuencia cardíaca actuales parpadean. Si utiliza un sensor CATEYE, los valores de medición empiezan a parpadear para indicar que queda poca carga de batería en el sensor en cuestión. Sustituya la batería en el sensor en cuestión. Reemplazo de batería: Sensores opcionales ¿Por qué parpadean los valores de potencia? Al utilizar sensores de potencia separados izquierda y derecha, los valores de potencia se encienden y apagan para indicar que se están recibiendo únicamente las señales de un sensor. Comprueba el sensor de potencia. ¿Por qué son los valores de velocidad tan extraños? Si no utiliza un sensor capaz de medir la velocidad, computadora inteligente utiliza el GPS de su teléfono inteligente para realizar mediciones, de tal forma que dependiendo de la condiciones de recepción (por ejemplo, si está en un túnel), se pueden interrumpir la medición o computadora inteligente puede indicar valores que no son los reales. Preguntas frecuentes Visualización anormal : Altitud ¿Por qué hay variación en los valores de medición de altitud ascendente? Como la medición de altitud se basa en la función GPS del teléfono inteligente, puede ser diferente de la altitud real. Preguntas frecuentes Visualización anormal : Navegación sencilla y brújula La brújula apunta en la dirección incorrecta. Dado que la brújula se basa en la función GPS del teléfono inteligente, la lectura puede ser diferente a la real. La navegación sencilla no se puede mostrar. ¿Presionó sin soltar OPTION en la parte posterior de la computadora inteligente? • Después de especificar el destino mediante Cateye Cycling™, presione sin soltar OPTION en la computadora inteligente para mostrar la función de navegación sencilla. Función de navegación sencilla ¿Está la computadora inteligente en el Modo Sensor Direct? • La navegación sencilla no se puede mostrar en el modo Sensor Direct. Cambie al modo Espejo para utilizar la navegación sencilla. Conectar la computadora inteligente y el teléfono inteligente ¿Muestra la pantalla de mediciones 7 u 8 segmentos de pantalla? • La navegación sencilla se muestra cuando la pantalla de mediciones tiene entre 1 y 6 segmentos. Presione MODE para cambiar la pantalla o cambiar el número de segmentos de pantalla en la personalización de pantalla. * Para definir la configuración de segmentos de pantalla para la pantalla de mediciones, pulse (MENÚ) > [Dispositivo] > [Nombre de la computadora inteligente] > [Personalización de visualización]. Cambiar la pantalla de mediciones Preguntas frecuentes Visualización anormal : Ritmo cardíaco ¿Por qué la mediciones del ritmo cardíaco permanecen en pantalla incluso después de desconectar el sensor? Si utiliza un sensor fabricado por otra compañía, es posible que el ritmo cardíaco continúe mostrándose en pantalla durante mucho tiempo tras desconectar el sensor. La visualización del ritmo cardíaco es inestable. ¿Qué debería hacer? Es posible que el sensor de ritmo cardíaco no esté conectado correctamente. • Consulte el manual de instrucciones del sensor de ritmo cardíaco y conecte el sensor de ritmo cardíaco en la posición correcta. Usar el sensor de ritmo cardíaco • Asegúrese de que el sensor de ritmo cardíaco está conectado de tal forma que TOP quede orientado hacia arriba. • Intente desplazar el electrodo desde la izquierda a la derecha hasta que esté situado sobre su corazón. Esto puede mejorar la medición del ritmo cardíaco en algunos casos. Preguntas frecuentes Visualización anormal : Potencia La potencia que se visualiza no es correcta. ¿Cómo lo puedo arreglar? Calibre el sensor de potencia. Calibración del sensor de potencia * Realice la calibración mediante Cateye Cycling™. En el Modo Sensor Direct, conéctese a un teléfono inteligente y realice la calibración. Conectar la computadora inteligente y el teléfono inteligente Preguntas frecuentes La medición no funciona : En Modo Espejo Computadora inteligente no cambia a la pantalla de mediciones del Modo espejo. ¿Qué debería hacer? ¿Ha instalado la aplicación Cateye Cycling™ en su teléfono inteligente? • Instale Cateye Cycling™. Si utiliza un iPhone Si utiliza un teléfono inteligente Android * Consulte "Dispositivos recomendados para Cateye Cycling" para obtener la información más reciente acerca de los teléfonos inteligentes recomendados para utilizarse con Cateye Cycling™. ¿Ha emparejado su teléfono inteligente con computadora inteligente? • Si no empareja computadora inteligente a través de Cateye Cycling™, computadora inteligente no puede realizar mediciones en Modo espejo. Emparejar con computadora inteligente ¿Está la opción [Conectar] bajo (MENÚ) establecida en [ON] (ACTIVAR) en Cateye Cycling™? • Asegúrese de que la opción [Conectar] está establecida en [ON] (ACTIVAR). ¿Está la computadora inteligente en el Modo Sensor Direct? • Presione MODE durante 1 segundo. La computadora inteligente cambia a la pantalla de búsqueda del teléfono inteligente y se conecta con dicho teléfono. Conectar la computadora inteligente y el teléfono inteligente No se puede conectar al teléfono inteligente a través de la pantalla de búsqueda de teléfonos inteligentes del equipo inteligente. ¿Está la opción [Conectar] bajo Cycling™? (MENÚ) establecida en [ON] (ACTIVAR) en Cateye • Asegúrese de que la opción [Conectar] está establecida en [ON] (ACTIVAR). Si no se puede establecer una conexión incluso cuando la opción se establece en [ON] (ACTIVAR), vuelva a realizar el emparejamiento con el teléfono inteligente. Las soluciones variarán en función del teléfono inteligente y el modelo. • Si utiliza un iPhone Quite el teléfono inteligente registrado bajo [Configuración] > [Bluetooth] en su iPhone. A continuación, quite el teléfono inteligente una vez bajo (MENÚ) > [Dispositivo] en Cateye Cycling™ y vuelva a realizar el emparejamiento. Emparejar con computadora inteligente • Si utiliza un teléfono inteligente Android Bajo (MENÚ) > [Dispositivo], en Cateye Cycling™, quite el teléfono inteligente una vez y vuelva a realizar el emparejamiento. Emparejar con computadora inteligente La pantalla dice [READY] (listo), pero la medición no se inicia. ¿Qué debería hacer? Presione SS/LAP durante 1 segundo para iniciar la medición. Tocar (Iniciar medición) en Cateye Cycling™ tiene el mismo efecto. Medición en espera La pantalla muestra [PAUSE] (pausa) y la medición no se inicia. ¿Qué debo hacer? La medición ha sido pausada. Presione MODE durante 1 segundo para reanudar la medición. Pausada ¿Por qué no puedo medir la velocidad? Al utilizar un sensor de velocidad (cadencia) (ISC-12), si el imán de la rueda se desplaza de forma que no está orientado hacia la zona del sensor, el computador registra la señal de velocidad como 0 y no es posible realizar la medición. (Esto es debido a que la señal de velocidad del sensor tiene prioridad sobre GPS cuando mide la velocidad.) ¿Por qué no se recibe la señal del sensor? ¿Ha emparejado el sensor? • Debe emparejar computadora inteligente con su teléfono inteligente a través de la aplicación Cateye Cycling™. Emparejamiento con un sensor ¿Utiliza un sensor Bluetooth Inteligente? • Computadora inteligente sólo puede recibir señales de sensores Bluetooth Inteligente. Es posible que la batería del sensor haya quedado sin carga. • Sustituya la batería por una nueva. Reemplazo de batería: Sensores opcionales Es posible que el imán no esté en la posición correcta con respecto al sensor de velocidad o el sensor de velocidad (cadencia)(ISC). Consulte el manual de instrucciones del sensor y conecte el sensor de forma correcta. Instalar el sensor de velocidad (cadencia) (ISC-12) ¿Por qué no puedo realizar mediciones sin un sensor de velocidad? Puede que tenga que esperar un poco más después de comenzar la medición. • En algunos casos, el teléfono inteligente puede tardar un tiempo en obtener el GPS. Espere en algún lugar al aire libre durante un tiempo antes de empezar. * El tiempo que se necesita para obtener el GPS dependerá de su teléfono inteligente. La ubicación o el clima pueden no ser apropiados para obtener una señal GPS. • Si se pierde la conexión con el GPS de su teléfono inteligente, computadora inteligente ya no podrá realizar la medición. * Para más información sobre cómo adquirir una señal GPS, consulte el manual de instrucciones de su teléfono inteligente. Perdí la conexión entre mi teléfono inteligente y un dispositivo conectado (Computador inteligente o sensor). ¿Cómo los reconecto? Si no puede reconectar el sensor Presione el botón de restablecimiento del sensor. Si esto no resuelve el problema, reinicie el teléfono inteligente. Si no puede reconectar la computadora inteligente Cateye Cycling™ puede haberse cerrado de forma anómala. • Inicie Cateye Cycling™. Si esta operación no resuelve el problema, pruebe el procedimiento siguiente: • Reinicie el teléfono inteligente. • Reinicie la computadora inteligente. 1. Presione el botón AC de la computadora inteligente. Se mostrará la pantalla de inicialización. 2. Presione MODE una vez para [RESTART] (REINICIAR) el parpadeo y, a continuación, presione MODE durante 1 segundo. Confirmar (1 segundo) La computadora inteligente se reiniciará y cambiará a la pantalla de búsqueda del teléfono inteligente. La computadora inteligente muestra una pantalla en blanco después de abandonar la bicicleta y, a continuación, volver a ella. Cuando el teléfono inteligente se aleja de la bicicleta, incluso durante un corto período de tiempo, la computadora inteligente puede entrar en el modo de suspensión automáticamente y mostrar una pantalla en blanco. Al hacer clic en computadora inteligente entrar en modo de búsqueda de teléfono inteligente, lo que le permite volver a conectar a su teléfono inteligente. El funcionamiento de computadora inteligente es anormal. ¿Qué debería hacer? Reinicie su teléfono inteligente. Si la situación no resuelve el problema, reinicie la computadora inteligente. 1. Presione el botón AC de la computadora inteligente. Se mostrará la pantalla de inicialización. 2. Presione MODE una vez para [RESTART] (REINICIAR) el parpadeo y, a continuación, presione MODE durante 1 segundo. Confirmar (1 segundo) La computadora inteligente se reiniciará y cambiará a la pantalla de búsqueda del teléfono inteligente. Preguntas frecuentes La medición no funciona : En Sensor modo directo ¿Por qué no cambia computadora inteligente a la pantalla de mediciones? ¿Se muestra el icono del teléfono inteligente en toda la pantalla? • La computadora inteligente se encuentra en el Modo Espejo. Presione MODE durante 1 segundo para cambiar al Modo Sensor Direct. Búsqueda de teléfono inteligente pantalla ¿Por qué no se recibe la señal del sensor? ¿Está [Conectar] configurado como [ON] (ACTIVAR) en el menú Cateye Cycling™ de su teléfono inteligente? • Configure [Conectar] como [OFF] (DESACTIVAR) o cierre Cateye Cycling™. ¿Ha emparejado computadora inteligente con el sensor? • El sensor debe estar emparejado con computadora inteligente. Emparejamiento con un sensor Es posible que esté utilizando otra aplicación de teléfono inteligente simultáneamente que puede conectar con los sensores Bluetooth. • Es posible que otro dispositivo Bluetooth esté conectado a su teléfono inteligente. Los sensores Bluetooth sólo pueden conectar a un solo dispositivo a la vez. Deje de utilizar la otra aplicación o cambie sus configuraciones de forma que no conecte a los sensores Bluetooth. Es posible que esté utilizando un iPhone con un sensor comercial. • Los sensores fabricados por otra compañía deben emparejarse por separado con computadora inteligente. Lo mismo se aplica a la circunferencia de neumático en el caso de sensores capaces de medir la velocidad. Emparejamiento con un sensor Configuración de la circunferencia del neumático ¿Utiliza un sensor Bluetooth Inteligente? • Computadora inteligente sólo puede recibir señales de sensores Bluetooth Inteligente. Es posible que la batería del sensor haya quedado sin carga. • Sustituya la batería por una nueva. Reemplazo de batería: Sensores opcionales Es posible que el imán no esté en la posición correcta con respecto al sensor de velocidad o el sensor de velocidad (cadencia)(ISC). • Consulte el manual de instrucciones del sensor y conecte el sensor de forma correcta. Instalar el sensor de velocidad (cadencia) (ISC-12) El funcionamiento de computadora inteligente es anormal. ¿Qué debería hacer? En el siguiente procedimiento se explica cómo reiniciar la computadora inteligente. 1. Presione el botón AC de la computadora inteligente. Se mostrará la pantalla de inicialización. 2. Presione MODE una vez para [RESTART] (REINICIAR) el parpadeo y, a continuación, presione MODE durante 1 segundo. Confirmar (1 segundo) La computadora inteligente se reiniciará y cambiará a la pantalla de búsqueda del teléfono inteligente. Preguntas frecuentes La medición no funciona : No se puede medir el ritmo cardíaco ¿Por qué no parpadea el icono [H]? ¿Ha emparejado el sensor? • El sensor debe estar emparejado con Cateye Cycling™ o con computadora inteligente. Emparejamiento con un sensor Es posible que la almohadilla del electrodo se haya desplazado de su posición. • Asegúrese de que la almohadilla del electrodo está en contacto con el cuerpo. Es posible que su piel esté seca. • Humedezca un poco la almohadilla del electrodo. Es posible que la almohadilla del electrodo se haya deteriorado o dañado debido al uso prolongado. • Si es así, sustituya la abrazadera de fijación por otra nueva. Preguntas frecuentes La medición no funciona : No se puede medir la potencia ¿Por qué no parpadea el icono [P]? ¿Ha emparejado el sensor? • El sensor debe estar emparejado con Cateye Cycling™ o con computadora inteligente. Emparejamiento con un sensor Es posible que el sensor de potencia no esté conectado correctamente. • Consulte el manual de instrucciones del sensor de potencia y conecte el sensor de potencia de forma correcta. Manipulación y Soporte Manipulación y Soporte Computadora inteligente / Sensores opcionales • No centre la atención en su computadora inteligente o en otro teléfono inteligente mientras monta en bicicleta. Monte en bicicleta siempre de forma segura. • Instale el soporte, sensor y otros componentes de forma segura y compruébelos de vez en cuando para asegurarse de que no se han aflojado. • No deje su computadora inteligente expuesto a la luz solar directa durante un prolongado período de tiempo. • Nunca desmonte su computadora inteligente. • No deje caer su computadora inteligente. Si se da esta circunstancia, podrían provocarse averías o daños personales. • Siempre instale la abrazadera del soporte a mano. Utilizar una herramienta u otro objeto para apretarla podría aplastar la rosca del tornillo. • Cuando limpie su computadora inteligente y los accesorios, no utilice diluyentes, benceno o alcohol. • Existe el riesgo de explosión si se sustituye la batería con otra de un tipo inadecuado. Debe deshacerse de baterías usadas según la normativa local. • Es posible que se distorsione la pantalla LCD al visualizarla a través de gafas de sol con lentes polarizados. Cateye Cycling™ Computadora inteligente se puede utilizar con la aplicación para teléfonos inteligentes Cateye Cycling™ para realizar mediciones y configuraciones. La descarga y uso de aplicaciones conlleva costes de comunicación. Por lo tanto, es recomendable utilizar tecnología Wi-Fi. Mantenimiento Si la unidad computadora inteligente o los accesorios se ensucian, límpielos con un paño suave humedecido con detergente suave y luego finalice con un paño seco. No aplique nunca disolventes, benceno o alcohol; pueden provocar daños. Accesorios estándar / opcionales Accesorios estándar 1602194 Kit de soporte 1600280N Abrazadera de soporte 1602193 Soporte 1665150 Batería de litio (CR2032) Accesorios opcionales The Bluetooth word mark and logos are owned by the Bluetooth SIG, Inc. and any use of such marks by CATEYE Co., Ltd. is under license. Other trademarks and trade names are those of their respective owners. 1603970 Sensor de velocidad (ISC-12) 1603980 Sensor de ritmo cardíaco (HR-12) 1603595 Correa RC 1604100 Soporte frontal 1699691N Imán de la rueda 1699766 Imán de cadencia Especificaciones Baterías usadas/duración de la batería ! Unidad computadora inteligente Pila de litio (CR2032) x2 / Aproximadamente 4 meses (Cuando ISC-12 y HR-12 están emparejados y se utilizan durante una hora al día.) ! Sensores opcionales • Sensor de ritmo cardíaco (HR-12): Batería de litio (CR2032) x1 / Aproximadamente 5 meses (si se utiliza durante 1 hora al día.) • Sensor de velocidad (ISC-12): Batería de litio (CR2032) x1 / Aproximadamente 5 meses (si se utiliza durante 1 hora al día.) * Se puede acortar considerablemente cuando la retroiluminación se utiliza con mucha frecuencia. * Ya que la batería pre-instalada se utiliza por el monitor, la duración de la batería podría ser menor que el valor indicado anteriormente. * La duración de la batería puede verse reducida, dependiendo del número de sensores emparejados y las condiciones del uso. Controlador Microcomputador (oscilador controlado mediante cristal) Pantalla Pantalla de cristal líquido (LCD) Detección de velocidad y cadencia actual Sensor magnético sin contacto (ISC-12) * También se puede medir la velocidad actual a través del GPS de un teléfono inteligente. Sistema de transmisión/recepción de señal del sensor Bluetooth 4.0 Rango de señales Aprox. 30 m (el alcance variará en función de las condiciones ambientales y el entorno.) Valores posibles de la circunferencia del neumático para el sensor de velocidad 0100 a 3999 mm (Valor por defecto: 2096 mm) Rango de temperaturas de funcionamiento 0°C a 40°C * La visibilidad de la pantalla puede verse afectada si se utiliza fuera del rango de temperaturas de funcionamiento. Dimensiones/peso ! Unidad computadora inteligente 74 x 46 x 20 mm / 40 g ! Sensores opcionales • Sensor de ritmo cardíaco (HR-12): 31 x 62,5 x 11,8 mm / 16,6 g • Sensor de velocidad (ISC-12): 70,4 x 86,3 x 23,5 mm / 19,2 g (Con el brazo orientado hacia abajo) * Las especificaciones y el diseño están sujetos a cambios sin aviso previo. Garantía de producto Garantía de 2 años • Unidad Padrone Smart • Unidad computadora inteligente • Sensor de velocidad/cadencia ISC-12 • Sensor de ritmo cardíaco HR-12 (Excluidos los accesorios y el consumo de batería) CatEye garantiza que sus computadores de bicicleta no presentarán defectos de calidad en sus materiales y en su fabricación hasta un período de 2 años desde su compra inicial. Si el producto deja de funcionar como consecuencia de un uso normal, CatEye reparará o reemplazará el producto sin coste alguno para el usuario. Esta operación debe ser realizada únicamente por CatEye o por un distribuidor autorizado. Para devolver el producto, empaquételo correctamente e incluya el certificado de garantía (ticket de compra) con las instrucciones de reparación. Por favor, escriba su nombre y su dirección en el certificado de garantía con letra clara y legible. Los gastos de envío, manipulación y seguro de envío del producto a CatEye correrán a cargo del remitente. 2-8-25, Kuwazu, Higashi Sumiyoshi-ku, Osaka 546-0041 Japan Attn: CATEYE Customer Service Section Phone : (06)6719-6863 Fax : (06)6719-6033 E-mail : [email protected] URL : http://www.cateye.com [For US Customers] CATEYE AMERICA, INC. 2825 Wilderness Place Suite 1200, Boulder CO 80301-5494 USA Phone : 303.443.4595 Toll Free : 800.5.CATEYE Fax : 303.473.0006 E-mail : [email protected] Avisos legales Changes or modifications not expressly approved by the party responsible for compliance could void the user’s authority to operate the equipment. NOTE: This equipment has been tested and found to comply with the limits for a Class B digital device, pursuant to part 15 of the FCC Rules. These limits are designed to provide reasonable protection against harmful interference in a residential installation. This equipment generates, uses and can radiate radio frequency energy and, if not installed and used in accordance with the instructions, may cause harmful interference to radio communications. However, there is no guarantee that interference will not occur in a particular installation. If this equipment does cause harmful interference to radio or television reception, which can be determined by turning the equipment off and on, the user is encouraged to try to correct the interference by one or more of the following measures: – Reorient or relocate the receiving antenna. – Increase the separation between the equipment and receiver. – Connect the equipment into an outlet on a circuit different from that to which the receiver is connected. – Consult the dealer or an experienced radio/TV technician for help. Under Industry Canada regulations, this radio transmitter may only operate using an antenna of a type and maximum (or lesser) gain approved for the transmitter by Industry Canada. To reduce potential radio interference to other users, the antenna type and its gain should be so chosen that the equivalent isotropically radiated power (e.i.r.p) is not more than that necessary for successful communication. Conformément á la réglementation d’lndustrie Canada, le présent émetteur radio peut fonctionner avec une antenne d’un type d’un gain maximal (ou inférieur) approuvé pour l’émetteur par lndustrie Canada. Dans le but de réduire les risques de brouillage radioélectrique á l’intention des autres utilisateurs, il faut choisir le type d’antenne et son gain de sorte que la puissance isotrope rayonnée équivalente (p.i.r.e) ne dépasse pas l’intensité nécessaire á l’établissement d’une communication satisfaisante. This device complies with Industry Canada licence-exempt RSS standard(s). Operation is subject to the following two conditions: (1) this device may not cause interference, and (2) this device must accept any interference, including interference that may cause undesired operation of the device. Le présent appareil est conforme aux CNR d’lndustrie Canada applicables aux appareils radio exempts de licence. L’exploitation est autorisée aux deux conditions suivantes: (1) l’appareil ne doit pas produire de brouillage, et (2) l’utilisateur de l’appareil doit accepter tout brouillage radioélectrique subi, même si le brouillage est susceptible d’en compromettre le fonctionnement. CAN ICES-3 (B) / NMB-3 (B)-
 1
1
-
 2
2
-
 3
3
-
 4
4
-
 5
5
-
 6
6
-
 7
7
-
 8
8
-
 9
9
-
 10
10
-
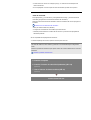 11
11
-
 12
12
-
 13
13
-
 14
14
-
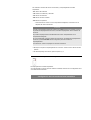 15
15
-
 16
16
-
 17
17
-
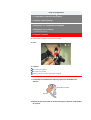 18
18
-
 19
19
-
 20
20
-
 21
21
-
 22
22
-
 23
23
-
 24
24
-
 25
25
-
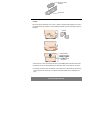 26
26
-
 27
27
-
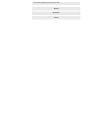 28
28
-
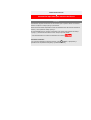 29
29
-
 30
30
-
 31
31
-
 32
32
-
 33
33
-
 34
34
-
 35
35
-
 36
36
-
 37
37
-
 38
38
-
 39
39
-
 40
40
-
 41
41
-
 42
42
-
 43
43
-
 44
44
-
 45
45
-
 46
46
-
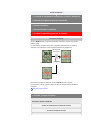 47
47
-
 48
48
-
 49
49
-
 50
50
-
 51
51
-
 52
52
-
 53
53
-
 54
54
-
 55
55
-
 56
56
-
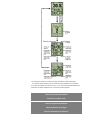 57
57
-
 58
58
-
 59
59
-
 60
60
-
 61
61
-
 62
62
-
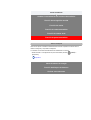 63
63
-
 64
64
-
 65
65
-
 66
66
-
 67
67
-
 68
68
-
 69
69
-
 70
70
-
 71
71
-
 72
72
-
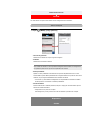 73
73
-
 74
74
-
 75
75
-
 76
76
-
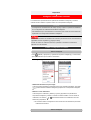 77
77
-
 78
78
-
 79
79
-
 80
80
-
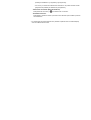 81
81
-
 82
82
-
 83
83
-
 84
84
-
 85
85
-
 86
86
-
 87
87
-
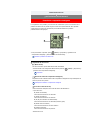 88
88
-
 89
89
-
 90
90
-
 91
91
-
 92
92
-
 93
93
-
 94
94
-
 95
95
-
 96
96
-
 97
97
-
 98
98
-
 99
99
-
 100
100
-
 101
101
-
 102
102
-
 103
103
-
 104
104
-
 105
105
-
 106
106
-
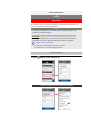 107
107
-
 108
108
-
 109
109
-
 110
110
-
 111
111
-
 112
112
-
 113
113
-
 114
114
-
 115
115
-
 116
116
-
 117
117
-
 118
118
-
 119
119
-
 120
120
-
 121
121
-
 122
122
-
 123
123
-
 124
124
-
 125
125
-
 126
126
-
 127
127
-
 128
128
-
 129
129
-
 130
130
-
 131
131
-
 132
132
-
 133
133
-
 134
134
-
 135
135
-
 136
136
-
 137
137
-
 138
138
-
 139
139
-
 140
140
-
 141
141
-
 142
142
-
 143
143
-
 144
144
-
 145
145
-
 146
146
-
 147
147
-
 148
148
-
 149
149
-
 150
150
-
 151
151
-
 152
152
-
 153
153
-
 154
154
-
 155
155
-
 156
156
-
 157
157
Cateye Padrone Smart+ [CC-SC100B] Manual de usuario
- Categoría
- Medir, probar
- Tipo
- Manual de usuario
- Este manual también es adecuado para
Documentos relacionados
-
Cateye Strada Smart [CC-RD500B] Manual de usuario
-
Cateye Stealth 50 CC-GL50 Manual de usuario
-
Cateye Stealth evo%2b [CC-GL51] Manual de usuario
-
Cateye Padrone Digital [CC-PA400B] Manual de usuario
-
Cateye Stealth 10 [CC-GL10] Manual de usuario
-
Cateye Padrone Digital [CC-PA400B] Manual de usuario
-
Cateye Stealth evo [CC-GL11] Manual de usuario
-
Cateye Strada Digital Wireless [CC-RD430DW] Manual de usuario
-
Cateye Strada Digital Wireless [CC-RD410DW] Manual de usuario
-
Cateye CC-RD420DW Manual de usuario