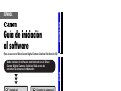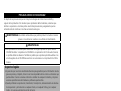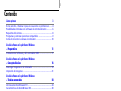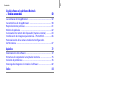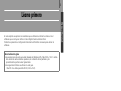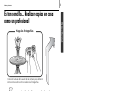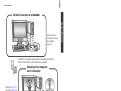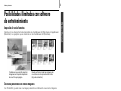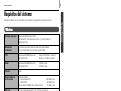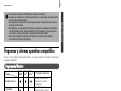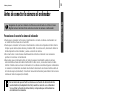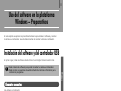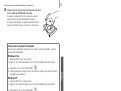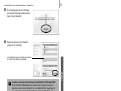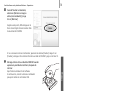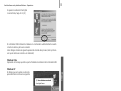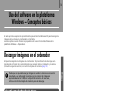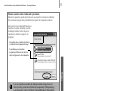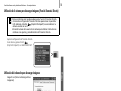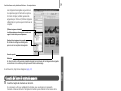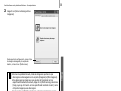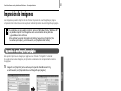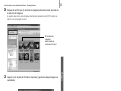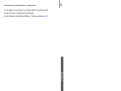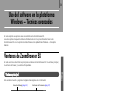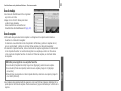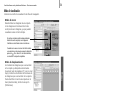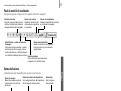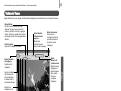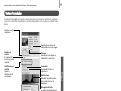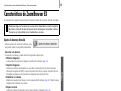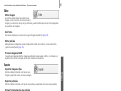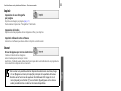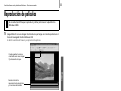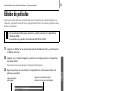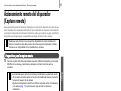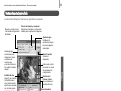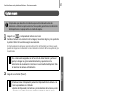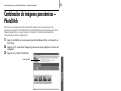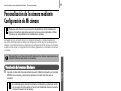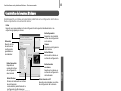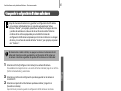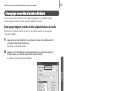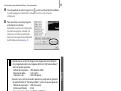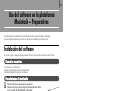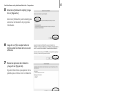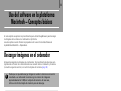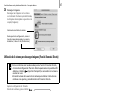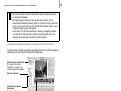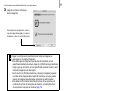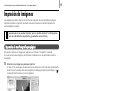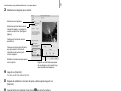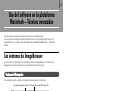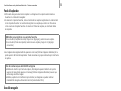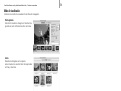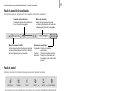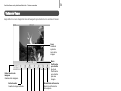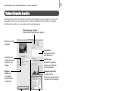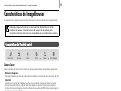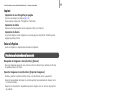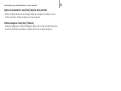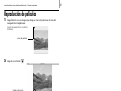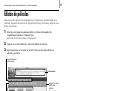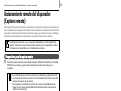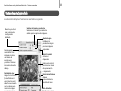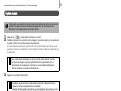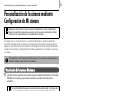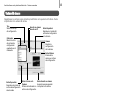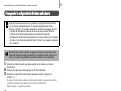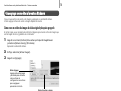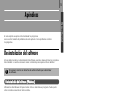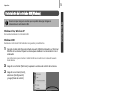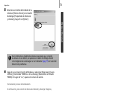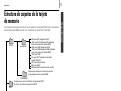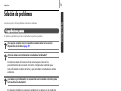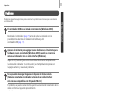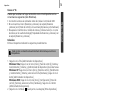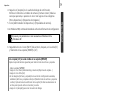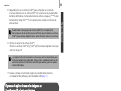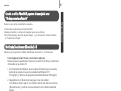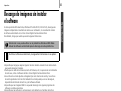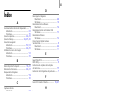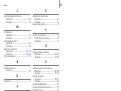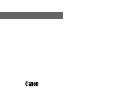• Esta guía explica cómo instalar los programas de software
y proporciona una breve introducción a sus funciones
y procedimientos de funcionamiento.
Puede que sea posible descargar imágenes sin instalar los
programas de software si utiliza un software determinado
del sistema operativo (pág. 82). (no incluye Windows 2000)
Guía de iniciación
al software
(Para su uso con el Disco Canon Digital Camera Solution Disk Versión 30)
ESPAÑOL
Debe instalar el software suministrado en el Disco
Canon Digital Camera Solution Disk antes de
conectar la cámara al ordenador.
Instale el
software.
Conecte la cámara al
ordenador.
Windows pág. 11
Macintosh pág. 44
Windows/Macintosh Windows Macintosh

El objeto de las precauciones que se incluyen en esta guía es indicar el uso correcto y
seguro de los productos a fin de evitar que se produzcan daños materiales, o lesiones que
afecten a su persona o a terceras partes. Lea dichas precauciones y asegúrese de que las
entiende antes de continuar con otras secciones de esta guía.
Marcas comerciales
• Windows, Windows Vista y el logotipo de Windows Vista son marcas comerciales de
Microsoft Corporation, registradas en los EE.UU. y en otros países.
• Macintosh, el logotipo de Mac, Quicktime y el logotipo de Quicktime son marcas
comerciales de Apple Computer Inc., registradas en los EE.UU. y en otros países.
Servicio de asistencia al cliente de Canon
Para ponerse en contacto con el Servicio de asistencia al cliente de Canon, consulte la parte
posterior del folleto European Warranty System (EWS, Garantía del EWS) que se incluye con la
cámara.
Copyright © 2007 Canon Inc. Todos los derechos reservados.
PRECAUCIONES DE SEGURIDAD
Advertencias Este símbolo señala temas que podrían producir la muerte o lesiones
graves si no se tienen en cuenta o si se utilizan incorrectamente.
Advertencias
• No reproduzca los CD-ROM que se suministran en ningún reproductor que no admita
CD-ROM de datos. Si reproduce los CD-ROM en un reproductor de CD de audio (música)
se podrían dañar los altavoces. También es posible que se produzca pérdida auditiva si los
sonidos agudos de un CD-ROM se escuchan con auriculares en un reproductor de CD de
música.
Aspectos legales
• A pesar de que no se han escatimado esfuerzos para garantizar que la información de esta
guía sea precisa y completa, Canon no se hace responsable de los errores u omisiones que
pudiera haber. Canon se reserva el derecho a cambiar en cualquier momento y sin previo
aviso las especificaciones del hardware y software aquí descritos.
• Queda prohibida la reproducción, transmisión, transcripción, almacenamiento en sistemas
de recuperación y la traducción a cualquier idioma, en cualquier forma y por cualquier
medio, sin la previa autorización escrita de Canon.
• Canon no asume ninguna responsabilidad por los daños ocasionados por datos
defectuosos o perdidos debido a un uso incorrecto o a un mal funcionamiento de la
cámara, el software, las tarjetas de memoria, los ordenadores o los dispositivos periféricos,
o al uso de tarjetas de memoria que no sean de la marca Canon.

1
Contenido
Léame primero 3
Es tan sencillo... Realizar copias en casa como un profesional .......4
Posibilidades ilimitadas con software de entretenimiento .............6
Requisitos del sistema ........................................................................8
Programas y sistemas operativos compatibles .................................9
Antes de conectar la cámara al ordenador ....................................10
Uso del software en la plataforma Windows
– Preparativos 11
Instalación del software y del controlador USB .............................11
Uso del software en la plataforma Windows
– Conceptos básicos 16
Descargar imágenes en el ordenador .............................................16
Impresión de imágenes ...................................................................21
Uso del software en la plataforma Windows
– Técnicas avanzadas 24
Ventanas de ZoomBrowser EX ........................................................24
Características de ZoomBrowser EX ................................................30
Reproducción de películas ...............................................................33
Edición de películas .........................................................................34
Accionamiento remoto del disparador (Captura remota) ............35
Combinación de imágenes panorámicas – PhotoStitch .................38
Personalización de la cámara mediante Configuración
de Mi cámara ...................................................................................39
Uso del software en la plataforma Macintosh
– Preparativos 44
Instalación del software ..................................................................44
Uso del software en la plataforma Macintosh
– Conceptos básicos 46
Descargar imágenes en el ordenador .............................................46
Impresión de imágenes ...................................................................50

Contenido
2
Uso del software en la plataforma Macintosh
– Técnicas avanzadas 52
Las ventanas de ImageBrowser .......................................................52
Características de ImageBrowser ....................................................58
Reproducción de películas ...............................................................61
Edición de películas .........................................................................62
Accionamiento remoto del disparador (Captura remota) ............63
Combinación de imágenes panorámicas – PhotoStitch .................66
Personalización de la cámara mediante Configuración
de Mi cámara ...................................................................................67
Apéndices 72
Desinstalación del software ............................................................72
Estructura de carpetas de la tarjeta de memoria ..........................75
Solución de problemas ....................................................................76
Descarga de imágenes sin instalar el software ..............................82
Índice 83

3
Windows/Macintosh
Léame primero
En este capítulo se explican los resultados que se obtienen al utilizar la cámara con el
software que se incluye en el Disco Canon Digital Camera Solution Disk.
También se presenta la configuración del sistema informático necesaria para utilizar el
software.
Acerca de esta guía
•Las explicaciones de esta guía están basadas en Windows XP y Mac OS X v10.3. Si utiliza
otra versión de estos sistemas operativos, el contenido de las pantallas y los
procedimientos podrían variar ligeramente.
•Los siguientes términos se utilizan en esta guía.
Mac OS X se utiliza para Mac OS X (v10.3-v10.4)

Léame primero
4
Windows/Macintosh
Es tan sencillo... Realizar copias en casa
como un profesional
Consulte la Guía del usuario de la cámara para obtener
instrucciones sobre cómo realizar las fotografías.
El software sólo se instala una vez, al principio.
Haga las fotografías
Instale el software en el ordenador
Windows (pág. 11)
Macintosh (pág. 44)

Léame primero
5
Windows/Macintosh
Descargue las imágenes
en el ordenador
Imprima las imágenes
Conecte la cámara al ordenador
Windows (pág. 16)
Macintosh (pág. 46)
Windows (pág. 21)
Macintosh (pág. 50)
Precauciones al
conectar la cámara
al ordenador
(pág. 10)
Consulte la Guía del usuario de la cámara para obtener
instrucciones sobre cómo realizar la conexión.

Léame primero
6
Windows/Macintosh
Posibilidades ilimitadas con software
de entretenimiento
Impresión de varios formatos
Imprima con los diversos formatos disponibles en ZoomBrowser EX (Windows) e ImageBrowser
(Macintosh). Los ejemplos que se muestran son de ZoomBrowser EX (Windows).
Crear una panorámica con varias imágenes
Con PhotoStitch, puede crear una imagen panorámica combinando una serie de imágenes.
Puede confirmar todas las imágenes de
un vistazo con la impresión del índice
(hoja de contactos).
También es muy sencillo imprimir
imágenes con la opción Impresión
de una foto por página.

Léame primero
7
Windows/Macintosh
Enviar una imagen como adjunto de un mensaje de correo electrónico
Puede adjuntar una imagen a un mensaje de correo electrónico si inicia el programa
de correo desde ZoomBrowser EX (Windows) o ImageBrowser (Macintosh).
Accionar el disparador de la cámara desde el ordenador (Captura remota)
Puede utilizar ZoomBrowser EX (Windows) o ImageBrowser (Macintosh) para accionar
el disparador de la cámara desde el ordenador para realizar fotografías (Captura remota).
Las imágenes grabadas se descargan directamente al ordenador.
Editar una película
Puede editar películas, enlazándolas con fotogramas que haya descargado en el ordenador,
agregando texto, por ejemplo, títulos, y música de fondo o aplicando varios efectos especiales.
Extracción de fotogramas de películas
Puede extraer una imagen fija de la película que esté viendo y guardarla como un nuevo
archivo de imagen. También puede especificar un intervalo de fotogramas y extraer varios
fotogramas.
El disparador se acciona desde el ordenador.

Léame primero
8
Windows/Macintosh
Requisitos del sistema
Instale el software en un ordenador que cumpla los siguientes requisitos mínimos.
Windows
Macintosh
Sistema operativo Windows 2000 Service Pack 4
Windows XP (incluidos Service Pack 1 y Service Pack 2)
Windows Vista
Modelo de
ordenador
El sistema operativo anterior debe estar preinstalado
en los ordenadores que incluyan puertos USB.
CPU Windows 2000/Windows XP: Pentium 500 MHz o superior
Windows Vista: Pentium 1,3 GHz o superior
RAM Windows 2000/Windows XP: 256 MB o más
Windows Vista: 512 MB o más
Interfaz USB
Espacio libre en
el disco duro
•Canon Utilities
- ZoomBrowser EX: 200 MB o más
- PhotoStitch: 40 MB o más
•Controlador TWAIN de la cámara Canon: 25 MB o más
Monitor 1.024 x 768 píxeles/High Color (16 bits) o superior
Sistema operativo Mac OS X (v10.3-v10.4)
Modelo de
ordenador
El sistema operativo anterior debe estar preinstalado
en los ordenadores que incluyan puertos USB.
CPU PowerPC G3/G4/G5 o procesador Intel
RAM 256 MB o más
Interfaz USB
Espacio libre en el
disco duro
•Canon Utilities
- ImageBrowser: 200 MB o más
- PhotoStitch: 40 MB o más
Monitor 1.024 x 768 píxeles/32.000 colores o superior

Léame primero
9
Windows/Macintosh
Programas y sistemas operativos compatibles
El Disco “Canon Digital Camera Solution Disk” se incluye con todos los modelos. Contiene los
programas siguientes.
Programas de Windows
*1 Se puede iniciar desde ZoomBrowser EX.
*2 No es necesario instalar el controlador.
*3 Las imágenes se descargan mediante ZoomBrowser EX.
Programas de Macintosh
*1 Se puede iniciar desde ImageBrowser.
•Se requiere unidad de CD-ROM para instalar el software.
•Aunque se cumplan los requisitos del sistema, no se pueden garantizar todas
las funciones del ordenador.
•Se requiere una tarjeta de sonido para reproducir las pistas de audio de las
películas en Windows.
•En Windows, se requiere QuickTime para guardar las imágenes combinadas
con PhotoStitch como imágenes QuickTime VR. También es necesario para
reproducir y editar películas en la plataforma Windows 2000.
•No puede utilizarse el software de Macintosh en discos formateados
en formato UFS (Unix File System).
SO compatible
Windows
2000
Windows
XP
*2
Windows
Vista
*2
Principales funciones
Programa
ZoomBrowser EX
Descarga, reproducción,
organización y edición
de imágenes
Controlador
TWAIN
Controlador para las
cámaras de marca Canon
(Windows 2000)
PhotoStitch
*1
Combinación de imágenes
para crear panorámicas
EOS Utility
*3
Descarga de imágenes
y otras funciones de las
cámaras de la serie
EOS DIGITAL
SO compatible
Mac OS X Principales funciones
Programa
ImageBrowser
Descarga, reproducción, organización
y edición de imágenes
PhotoStitch
*1
Combinación de imágenes para crear
panorámicas
EOS Utility
Descarga de imágenes y otras funciones
de las cámaras de la serie EOS DIGITAL

Léame primero
10
Windows/Macintosh
Antes de conectar la cámara al ordenador
Precauciones al conectar la cámara al ordenador
•Puede que la conexión no funcione correctamente si conecta al cámara al ordenador con
un cable interfaz a través de un hub USB.
•Puede que la conexión no funcione correctamente si utiliza otros dispositivos USB al mismo
tiempo que la cámara (salvo ratones y teclados USB). Si ocurriese esto, desconecte todos los
demás dispositivos del ordenador y vuelva a conectar la cámara.
•No conecte dos o más cámaras simultáneamente al mismo ordenador. Las conexiones
podrían no funcionar correctamente.
•Nunca deje que el ordenador entre en modo de espera (inactividad) cuando la cámara
esté conectada a través del cable interfaz USB. Si esto ocurre, nunca desconecte el cable
interfaz. Intente volver a activar el ordenador con la cámara conectada. Algunos ordenadores
no volverán correctamente al estado de actividad si desconecta la cámara mientras están en
el modo de espera (inactividad). Consulte el manual del ordenador para obtener instrucciones
relativas al modo de espera (inactividad).
Asegúrese de que ha instalado el software suministrado en el Disco Canon
Digital Camera Solution Disk antes de conectar la cámara al ordenador.
•Se recomienda que enchufe la cámara a una fuente de alimentación de
uso doméstico (el adaptador de CA) cuando la conecte a un ordenador.
Si no utiliza la fuente de alimentación, compruebe que utiliza baterías
completamente cargadas.
•Consulte en la Guía del usuario de la cámara los procedimientos para
conectar la cámara al ordenador.

11
Windows
Uso del software en la plataforma
Windows – Preparativos
En este capítulo se explican los procedimientos básicos para instalar el software y conectar
la cámara a un ordenador. Lea este material antes de conectar la cámara al ordenador.
Instalación del software y del controlador USB
En primer lugar, instale el software desde el Disco Canon Digital Camera Solution Disk.
Elementos necesarios
•La cámara y el ordenador
•Disco Canon Digital Camera Solution Disk
•El cable interfaz incluido con la cámara
Procedimientos de instalación
1
Asegúrese de que la cámara NO está
conectada al ordenador.
Si lo está, desconecte el cable. El software podría
no instalarse correctamente si la cámara está
conectada al ordenador al iniciarse el proceso.
2 Cierre todos los programas en ejecución.
•Debe instalar el software para poder conectar la cámara al ordenador.
•Debe contar con permisos de administrador del sistema informático para
instalar los programas.

Uso del software en la plataforma Windows – Preparativos
12
Windows
3 Coloque el Disco Canon Digital Camera Solution Disk
en la unidad de CD-ROM del ordenador.
Si aparece la ventana [Control de cuenta de usuario],
siga las instrucciones en pantalla para continuar.
Si el panel del instalador no aparece automáticamente,
siga los procedimientos que se indican a continuación.
4 Haga clic en el botón [Instalación
simple] del Software de cámara digital.
Para seleccionar de forma individual el
software que desea instalar, haga clic
en [Instalación personalizada].
Cómo mostrar el panel del instalador
Realice los procedimientos siguientes para mostrar el panel del instalador si éste no
aparece automáticamente.
Windows Vista
1. Seleccione [Mi PC] en el menú [Inicio].
2. Haga clic con el botón secundario en el icono del CD-ROM y seleccione [Abrir].
3. Haga doble clic en el icono [SETUP.EXE]* .
4. Cuando aparezca la ventana [Control de cuenta de usuario], siga las instrucciones
en pantalla para continuar.
Windows XP
1. Seleccione [Mi PC] en el menú [Inicio].
2. Haga clic con el botón secundario en el icono del CD-ROM y seleccione [Abrir].
3. Haga doble clic en el icono [SETUP.EXE]* .
Windows 2000
1. Haga doble clic en el icono [Mi PC] del escritorio.
2. Haga clic con el botón secundario en el icono del CD-ROM y seleccione [Abrir].
3. Haga doble clic en el icono [SETUP.EXE]* .
* Es posible que algunos ordenadores no muestren la extensión [.EXE] antes indicada.
Panel del instalador

Uso del software en la plataforma Windows – Preparativos
13
Windows
5 Si se está ejecutando otro software,
cierre todos los programas antes de
hacer clic en [Aceptar].
6 Revise las opciones de instalación
y haga clic en [Instalar].
Los elementos que se muestran aquí varían
en función del software instalado.
7 Haga clic en [Sí] si acepta todos los
términos del Contrato de licencia del
software.
La instalación comenzará.
Siga las instrucciones que aparecen en la
pantalla para continuar con la instalación.
Cuando se selecciona [Instalación personalizada] con Windows 2000
El controlador USB (software de conexión) es necesario cuando la
cámara se conecta al ordenador con un cable interfaz. Asegúrese de
que selecciona el controlador USB [Canon Camera TWAIN Driver].
*En Windows Vista y Windows XP se utiliza el controlador USB
suministrado con el sistema operativo, por lo que no es necesario
instalar un controlador USB.

Uso del software en la plataforma Windows – Preparativos
14
Windows
8 Cuando finaliza la instalación,
seleccione [Reiniciar el equipo
ahora (recomendado)] y haga
clic en [Reiniciar].
Llegado a este punto, NO extraiga aún el
Disco Canon Digital Camera Solution Disk
de la unidad de CD-ROM.
Si no es necesario reiniciar el ordenador, aparecerá la ventana [Finalizar]. Haga clic en
[Finalizar], extraiga el disco Solution Disk de la unidad de CD-ROM y siga con el Paso 10.
9 Extraiga el disco de la unidad de CD-ROM cuando
aparezca la pantalla del escritorio, después de
reiniciar.
Aquí finaliza la instalación del software.
A continuación, conecte la cámara al ordenador
para poder utilizar el controlador USB.
10 Conecte la cámara al ordenador con el cable
interfaz y configúrela con el modo de
conexión correcto.
Si instaló un controlador USB, de momento los archivos necesarios sólo
se han copiado en el ordenador. Ahora, debe conectar la cámara al
ordenador con el cable interfaz para finalizar la instalación y preparar
el controlador para su utilización.
Consulte Desinstalación del software (pág. 72) si desea eliminar
los programas instalados.
Los procedimientos para conectar la cámara al ordenador y configurarla
con el modo de conexión correcto varían en función del modelo de
cámara. Consulte la Guía del usuario de la cámara.

Uso del software en la plataforma Windows – Preparativos
15
Windows
Si aparece la ventana Firma digital
no encontrada, haga clic en [Sí].
El controlador USB terminará de instalarse en el ordenador automáticamente cuando
conecte la cámara y abra una conexión.
Unos diálogos similares al siguiente aparecerán durante este proceso (sólo la primera
vez que la cámara se conecte a un ordenador).
Windows Vista
Aparecerá un mensaje que indica que ha finalizado la instalación del controlador USB.
Windows XP
El diálogo que se muestra a la derecha
aparecerá transcurridos unos segundos.
Windows 2000
Reinicie el ordenador según se indica en las instrucciones si aparece un mensaje donde
se le pide que lo haga.
Tras la instalación, aparecerá un cuadro de diálogo que permite establecer
la configuración predeterminada. Consulte Uso del software en la plataforma
Windows – Conceptos básicos (pág. 16) para realizar los procedimientos posteriores.
Aquí termina la instalación del software y del controlador USB, así como los procedimientos
para conectar la cámara al ordenador.
Ahora ya puede descargar las imágenes de la cámara en el ordenador (pág. 16).
•Si tiene problemas al instalar el controlador USB, desinstálelo (pág. 77)
y vuelva a instalarlo. (Windows 2000)
•Para eliminar el controlador USB instalado con estos procedimientos,
consulte Desinstalación del controlador USB (pág. 73). (Windows 2000)
•Consulte Si utilizaba ZoomBrowser EX versión 2 ó 3 (pág. 81) si antes
utilizaba cualquiera de estas dos versiones.

16
Windows
Uso del software en la plataforma
Windows – Conceptos básicos
En este capítulo se explican los procedimientos para utilizar ZoomBrowser EX para descargar las
imágenes de la cámara en el ordenador e imprimirlas.
Lea este capítulo cuando finalice los preparativos de la sección Uso del software en la
plataforma Windows
– Preparativos.
Descargar imágenes en el ordenador
Empiece descargando las imágenes en el ordenador. El procedimiento de descarga varía
ligeramente en función de si está utilizando una conexión entre el ordenador y la cámara
(consulte la siguiente sección) o un lector de tarjetas de memoria (pág. 19).
Conexión entre el ordenador y la cámara
1
Conecte el cable interfaz suministrado al puerto USB del ordenador y al Terminal
DIGITAL de la cámara. Prepare la cámara para establecer la comunicación con el
ordenador.
Aparecerá la ventana de control
de la cámara.
Ventana de control de la cámara
Puede que no pueda descargar imágenes cuando la cámara se encuentre
conectada a un ordenador si existe un gran número de imágenes
(aproximadamente 1.000) en la tarjeta de memoria. En ese caso,
utilice un lector de tarjeta de memoria para la descarga.
Los procedimientos para conectar la cámara al ordenador y configurarla
con el modo de conexión correcto varían en función del modelo de
cámara. Consulte la Guía del usuario de la cámara.

Uso del software en la plataforma Windows – Conceptos básicos
17
Windows
2 Descargue las imágenes.
Descargue las imágenes con la cámara o el
ordenador.
De manera predeterminada, las imágenes
descargadas se guardan en la carpeta
[Imágenes] o [Mis imágenes].
Si se pone una marca de verificación aquí,
esta ventana se abre automáticamente
cuando se conectan la cámara y el
ordenador.
Puede ajustar la configuración, como el tipo
de imagen descargada y la carpeta de
destino, si hace clic en [Preferencias].
Primera conexión entre el ordenador y la cámara
Realice los siguientes ajustes la primera vez que conecte la cámara al ordenador.
No es necesario seguir estos procedimientos a partir de la segunda conexión.
Seleccione [Canon CameraWindow] si se
muestra un cuadro de diálogo (cuadro
de diálogo Eventos) similar al que se
muestra a la derecha y haga clic en
[Aceptar].
El nombre de su modelo de cámara
o [Cámara Canon] aparecerá aquí.
Es posible que se muestren
programas diferentes en función
de la configuración del ordenador.
Si no se muestra el cuadro de diálogo Eventos, haga clic en el
menú [Inicio] y seleccione [Todos los programas] o [Programas] y,
a continuación, [Canon Utilities], [CameraWindow], [PowerShot –
IXY – IXUS – DV 6] y [CameraWindow].

Uso del software en la plataforma Windows – Conceptos básicos
18
Windows
Utilización de la cámara para descargar imágenes (Función Transmis. Directa)
Ajuste la configuración de Transmis. Directa
de la cámara y pulse el botón
(Imprimir/Compartir) o el botón FUNC./SET.
Utilización del ordenador para descargar imágenes
Haga clic en [Inicia la descarga de las
imágenes].
•Si las condiciones son las adecuadas para la función Transmis. Directa,
el menú de configuración Transmis. Directa aparecerá en la pantalla
LCD. Además, el botón (Imprimir/Compartir) se encenderá si la
cámara cuenta con uno.
•Consulte la Guía del usuario de la cámara para obtener instrucciones
relativas a los ajustes y procedimientos de Transmis. Directa.
• De manera predeterminada, todas las imágenes que tienen que
descargarse se descargarán en la carpeta [Imágenes] o [Mis imágenes].
•Para descargar las imágenes cuyos ajustes de transmisión se han
especificado mediante la cámara, haga clic en [Preferencias] y seleccione
[Imág. cuyos aj. de transm. se han especificado mediante la cám.] como
el tipo de imagen que se descargará.
•Si se hace clic en [Permite seleccionar y descargar imágenes], aparece
una lista de las imágenes de la cámara, en la que puede marcar las
imágenes para descargar solamente las seleccionadas.

Uso del software en la plataforma Windows – Conceptos básicos
19
Windows
Las imágenes descargadas se guardan en
las carpetas según la fecha de la captura.
Al mismo tiempo, también aparecerán
agrupadas por fecha en [Últimas imágenes
obtenidas] en la parte superior del Área de
carpetas.
[Últimas imágenes obtenidas]
Las últimas imágenes descargadas se mostrarán
según la fecha en la que se capturaron.
Destino de las imágenes descargadas
El símbolo de imágenes descargadas
aparece en las carpetas descargadas.
Área de carpetas
Miniatura
En función de la configuración predeterminada, las miniaturas de las imágenes descargadas
se mostrarán en la ventana principal cuando finalice la descarga.
A continuación, imprima las imágenes (pág. 21).
Conexión del lector de tarjeta de memoria
1
Inserte la tarjeta de memoria en el lector.
Si es necesario, utilice un adaptador de tarjetas, que se adquiere por separado.
Consulte el manual del lector de tarjeta de memoria para obtener instrucciones sobre
su conexión y utilización.
2 Seleccione [Descargar/Ver imágenes
usar Canon CameraWindow] cuando
aparezca el cuadro de diálogo de la
derecha y haga clic en [Aceptar].
Aparecerá la ventana de control de la
cámara.
Si no se muestra el cuadro de diálogo que aparece arriba, haga clic en
el menú [Inicio] y seleccione [Todos los programas] o [Programas] y,
a continuación, [Canon Utilities], [CameraWindow], [CameraWindowMC]
y [CameraWindow], y continúe con el paso 3.

Uso del software en la plataforma Windows – Conceptos básicos
20
Windows
3 Haga clic en [Inicia la descarga de las
imágenes].
Puede ajustar la configuración, como el tipo
de imagen descargada y la carpeta de
destino, si hace clic en [Preferencias].
Las imágenes descargadas se guardan en las carpetas según la fecha de captura.
Al mismo tiempo, también aparecerán agrupadas por fecha en [Últimas imágenes
obtenidas] en la parte superior del Área de carpetas.
A continuación, imprima las imágenes (pág. 21).
•De manera predeterminada, todas las imágenes que tienen que
descargarse se descargarán en la carpeta [Imágenes] o [Mis imágenes].
•Para descargar las imágenes cuyos ajustes de transmisión se han
especificado mediante la cámara, haga clic en [Preferencias] y seleccione
[Imág. cuyos aj. de transm. se han especificado mediante la cám.] como
el tipo de imagen que se descargará.
•Si se hace clic en [Permite seleccionar y descargar imágenes], aparece
una lista de las imágenes de la tarjeta de memoria, en la que puede
marcar las imágenes para descargar solamente las seleccionadas.
•Para obtener información sobre las estructuras de las carpetas y los
nombres de archivo de las tarjetas de memoria, consulte Estructura
de carpetas de la tarjeta de memoria (pág. 75).

Uso del software en la plataforma Windows – Conceptos básicos
21
Windows
Impresión de imágenes
Las imágenes se pueden imprimir de dos formas: Impresión de una fotografía por página
e Impresión del índice. Esta sección explica el método Impresión de una fotografía por página.
Impresión de una fotografía por página
Esta opción imprime una imagen por página en un formato “fotográfico” estándar.
Si se seleccionan varias imágenes, la impresión se realizará en el correspondiente número
de páginas.
1 Haga clic en [Imprimir] en la ventana principal de ZoomBrowser EX y,
a continuación, en [Impresión de una fotografía por página].
•Las películas no se pueden imprimir, pero con Windows Vista y Windows XP
es posible imprimir los fotogramas una vez extraídos de las películas
y guardadas como archivos.
•Para utilizar la opción Impresión del índice, haga clic en [Imprimir] de
la ventana principal y, a continuación, en [Impresión del índice].
•Si está instalado el programa Easy-
PhotoPrint que viene con las
impresoras de la marca Canon,
con la configuración
predeterminada, la selección de
[Impresión de una fotografía por
página] le conducirá a la ventana
de impresión de Easy-PhotoPrint
que se muestra a la derecha. Si se
abre una ventana similar a ésta,
lea en el menú Ayuda las instrucciones de Easy-PhotoPrint necesarias
para continuar.
•Para acceder a la ventana de impresión de ZoomBrowser EX que se
muestra en el paso 2, cuando seleccione [Impresión de una fotografía
por página], haga clic en el menú [Herramientas], seleccione
[Preferencias] y, a continuación, la ficha [Imprimir]. Seleccione
[Utilizar la función de impresión en ZoomBrowser EX].

Uso del software en la plataforma Windows – Conceptos básicos
22
Windows
2 Después de verificar que [1. Seleccionar imágenes] está seleccionado, proceda con
la selección de imágenes.
Se pueden seleccionar varias imágenes manteniendo pulsada la tecla [Ctrl] mientras se
hace clic en una imagen tras otra.
3 Haga clic en [2. Ajustes de formato e impresora] y ajuste las categorías según sus
necesidades.
4 Haga clic en [3. Imprimir].
Comenzará la impresión.
El fondo de las
imágenes
seleccionadas se
vuelve de color azul.
Selecciona la
impresora, el
tamaño del
papel, etc.
Establece el número
de copias que se van
a imprimir.
Con este botón se salta de una imagen a otra
cuando se seleccionan varias imágenes.
Establece la
impresión en
“Sin bordes”, etc.
Coloque una marca
de verificación
aquí para imprimir
la información
sobre la fecha de
captura/hora de
captura con las
imágenes.

24
Windows
Uso del software en la plataforma
Windows – Técnicas avanzadas
En este capítulo se explican varias características de ZoomBrowser EX.
Lea este capítulo después de haberse familiarizado con los procedimientos básicos de
ZoomBrowser EX en el capítulo Uso del software en la plataforma Windows – Conceptos
básicos.
Ventanas de ZoomBrowser EX
En esta sección se describen las principales ventanas de ZoomBrowser EX: la ventana principal,
la ventana de Viewer y la ventana Propiedades.
Ventana principal
Esta ventana muestra y organiza imágenes descargadas en el ordenador.
Área de carpetas (pág. 25)
Área de trabajo (pág. 25)
Área del navegador (pág. 25)
Botones de funciones (pág. 27)
Muestra y oculta el Área de trabajo
y el Área de carpetas.
Modo de
visualización
(pág. 26)
Panel de control
de la visualización
(pág. 27)

Uso del software en la plataforma Windows – Técnicas avanzadas
25
Windows
Área de trabajo
•Las tareas de ZoomBrowser EX se organizan
aquí como un índice.
•Haga clic en el botón Tareas para llevar
a cabo la tarea deseada.
Estas características se describen en
Características de ZoomBrowser EX (pág. 30).
Área de carpetas
•Utilice esta área para seleccionar carpetas. Las imágenes de la carpeta seleccionada se
muestran en el Área del navegador.
Si selecciona una unidad de red en el Explorador de Windows, podrá ver carpetas de red,
pero no podrá añadir, cambiar ni eliminar dichas carpetas en el Área del navegador.
•Si seleccionó Carpetas favoritas, sólo se mostrarán las carpetas registradas con anterioridad
como Carpetas favoritas. Se recomienda registrar una carpeta que utilice con frecuencia
como una de las Carpetas favoritas. Si seleccionó Todas las carpetas, se mostrarán todas
las carpetas.
•Las imágenes descargadas también aparecen en el área [Últimas imágenes obtenidas] de la
parte superior del Área de carpetas. Puede revisarlas en grupos ordenados por la fecha de la
captura.
Área del navegador
•Las imágenes de la carpeta seleccionada en el Área de carpetas se muestran aquí.
El estilo de presentación varía en función del modo de visualización seleccionado.
•Puede ordenar las imágenes en el Área del navegador por nombre de archivo, fecha
de captura u otras características seleccionado [Ver] y [Ordenar por].
•Los siguientes iconos se mostrarán en las imágenes según sus atributos.
Imágenes realizadas con el modo Ayuda de Stitch de la cámara
Imágenes RAW
Películas
Imágenes con memos de sonido adjuntas
Imágenes protegidas
Imágenes realizadas con la función Ajuste de exp. de la cámara
Imágenes giradas (en la pantalla únicamente)
Métodos para registrar una carpeta favorita
•Si se muestra [Carpetas favoritas]: haga clic en [Agregar] y seleccione una carpeta.
•Si se muestra [Todas las carpetas]: seleccione una carpeta y haga clic en [Agregar
a Favoritos].
•
Para eliminar una carpeta en el área Carpetas favoritas, seleccione una carpeta y haga clic
en el botón [Eliminar].
Uso de cámaras que admitenMi categoría
•Además de clasificar por Fecha de captura, Mi categoría aparece también donde aparece
el mensaje [Últimas imágenes obtenidas] una vez que se descarga la última imagen.
•
Además, aparte de la Clasificación por estrellas, las imágenes se pueden ordenar mediante
Mi categoría utilizando la función [Herramienta Filtro].

Uso del software en la plataforma Windows – Técnicas avanzadas
26
Windows
Modo de visualización
•Selecciona el estilo de visualización del Área del navegador.
Modo de zoom
Muestra todas las imágenes de una carpeta
como imágenes en miniatura. Este modo
es útil para buscar imágenes, ya que pueden
visualizarse varias al mismo tiempo.
Si existen carpetas adicionales anidadas
dentro de una carpeta, sus imágenes
también se mostrarán como miniaturas.
Cuando se mueve el cursor del ratón sobre
una carpeta,en la esquina superior derecha
aparece . Si se hace clic en este símbolo,
se muestra la carpeta ampliada.
Modo de desplazamiento
Se mostrarán las imágenes que se encuentren
en la carpeta y subcarpetas seleccionadas.
Si ajusta el nivel de carpetas en [1] o en un nivel
mayor, también se mostrarán las miniaturas de
las imágenes que se encuentren en la carpeta.
Puede modificar el nivel de las carpetas en el
menú [Herramientas], dentro de la opción
[Preferencias].
Modo Vista previa
Este modo muestra la imagen en tamaño más
grande así como información sobre la misma.
Si coloca el puntero del ratón sobre una miniatura, la imagen aparecerá
más ampliada en una ventana que se activa al colocar el ratón sobre ella.
Se puede desactivar esta opción haciendo clic en [Mostrar información]
y eliminando la marca de verificación de la opción [Mostrar ventanas que se
activan al colocar el ratón encima].

Uso del software en la plataforma Windows – Técnicas avanzadas
27
Windows
Panel de control de la visualización
•Este panel ajusta la configuración de la pantalla al Área del navegador.
Botones de funciones
•Estos botones están disponibles para ejecutar varias funciones.
Menú de selección
Haga clic aquí para seleccionar o
cancelar la selección de todas las
imágenes del Área del navegador.
Menú Mostrar u ocultar información
de imagen
Seleccione esto para mostrar u ocultar
la información de la imagen, como el
nombre del archivo, la fecha de disparo
o la clasificación debajo de la miniatura.
Tamaño de visualización
Cambia el tamaño de la miniatura
en el Área del navegador.
Menú Herramienta Filtro
Muestra únicamente las imágenes
que coincidan con las condiciones
especificadas.
Botón Seleccionar
Utilice este botón para seleccionar
imágenes en el modo de zoom.
Ajustar a la ventana
Cambia el tamaño de las
miniaturas para ajustarlas
a la ventana.
Botón Ver imagen
Muestra la imagen o película
seleccionada en la ventana
de Viewer.
Botón Presentación de diapositivas
Inicia una presentación de diapositivas
de las imágenes seleccionadas.
Botón Propiedades
Muestra la información sobre
la imagen seleccionada en la
ventana Propiedades.
Botón Buscar
Busca las imágenes
siguiendo criterios
como la Clasificación
por estrellas, la fecha de
modificación, la fecha
de captura, los
comentarios o las
palabras clave.
Botón Eliminar
Elimina las imágenes
o carpetas
seleccionadas.
Botón Girar
Gira la imagen
seleccionada.

Uso del software en la plataforma Windows – Técnicas avanzadas
28
Windows
Ventana de Viewer
Haga doble clic en una imagen del Área del navegador para mostrarla en la ventana de Viewer.
•Cuando se muestra una imagen RAW, aparece el botón [Mostrar imagen
original] bajo ella. Al hacer clic en este botón se muestra la imagen
convertida en la ventana de Viewer.
•Con Windows Vista y Windows XP, cuando se muestra un archivo película,
el botón (Capturar fotograma fijo) aparecerá junto a la Clasificación por
estrellas. Al hacer clic en este botón, se extraen fotogramas de las películas.
Menú Edición
Permite realizar modificaciones,
eliminar los ojos rojos, ajustar los
colores y el brillo, recortar y agregar
títulos. Asimismo, puede utilizar este
menú para iniciar otros programas de
edición.
Botón Selección
de imágenes
Cambia entre
imágenes.
Botón Pantalla completa
Muestra la imagen en el modo de pantalla completa.
Haga clic en la imagen o pulse cualquier tecla del teclado
para restaurar el modo de visualización normal.
Botón Sincronizar
Sincroniza la
configuración de la
pantalla cuando se
muestran varias
imágenes.
Clasificación por estrellas
Ajusta la Clasificación por estrellas para una imagen.
Zoom
Cambia el ajuste de
zoom de la imagen.
Botón
Número de
visualizaciones
Muestra varias
imágenes al
mismo tiempo.
Esto resulta
útil para
comparar
imágenes.
Ajusta el tamaño
de visualización
de las imágenes
al tamaño de la
ventana de Viewer.
Muestra las
imágenes en la
ventana de Viewer
con su tamaño real.
Botón Imprimir
Imprime la imagen mostrada.
Botón Mostrar
información de
captura
Muestra la
información de
captura de la imagen.

Uso del software en la plataforma Windows – Técnicas avanzadas
29
Windows
Ventana Propiedades
La ventana Propiedades se muestra cuando selecciona una imagen en el Área del navegador
y hace clic en el botón Propiedades. La ventana Propiedades no se muestra en el Modo Vista
previa.
Muestra u oculta
categorías.
Clasificación por
estrellas
Ajusta la
clasificación de
una imagen.
Información de captura
Muestra información
detallada, como la
velocidad de obturación
y el ajuste de la
compensación de la
exposición. El modelo de
la cámara determinará la
información que
aparecerá.
Proteger
Impide que una imagen se
sobrescriba o se elimine.
Comentario
Aquí puede escribir un
comentario.
Palabras clave
Establece las palabras clave
que se utilizarán en las
búsquedas.
Histograma de brillo
Un gráfico de la distribución
de los resaltes y sombras en
una imagen.
Botones de selección de
imágenes
Cambia entre imágenes.
Reproduce una memo de
sonido adjunta a una imagen.
Nombre de
archivo
El nombre del
archivo se puede
cambiar.

Uso del software en la plataforma Windows – Técnicas avanzadas
30
Windows
Características de ZoomBrowser EX
En esta sección se proporciona una breve introducción sobre las funciones del Área de trabajo.
Ajustes de cámara y obtención
Abre la ventana de control de la cámara, en la
que puede realizar las siguientes operaciones.
Conectar a la cámara
Se conecta a la cámara y puede realizar las siguientes operaciones.
•Obtener imágenes
Se descargan los archivos de imágenes y sonidos de la cámara (pág. 16).
•Imprimir imágenes
Selecciona e imprime las imágenes en una cámara. Puede imprimir de varias maneras,
utilizando los ajustes de DPOF, la opción Impresión del índice, la opción Impresión de una
fotografía por página o seleccionando las imágenes antes de imprimirlas.
•Establecer en cámara
Establece los ajustes de la cámara, como los ajustes de Mi cámara (pág. 39). También carga
imágenes del ordenador a la cámara.
•Disparo remoto
Le permite manejar el disparador de la imagen desde el ordenador (pág. 35).
Conectar a la cámara EOS
Esta opción se puede utilizar únicamente con cámaras de la serie EOS. Si desea obtener más
detalles sobre estas función, consulte la guía del usuario de su cámara. (Únicamente en
Windows Vista y Windows XP)
Obtener imágenes de la tarjeta de memoria
Descarga archivos de imágenes y sonidos de una tarjeta de memoria (pág. 19).
También puede seleccionar imágenes de la tarjeta de memoria e imprimirlas.
Ver y clasificar
Ver como presentación de diapositivas
Inicia una presentación de diapositivas de las
imágenes seleccionadas en el Área del
navegador.
Cambiar el nombre de varios archivos
Cambia al mismo tiempo todos los nombres de los archivos de las imágenes seleccionadas.
Clasificar en una carpeta
Clasifica las imágenes y las guarda en una carpeta especificada.
Buscar
Busca las imágenes siguiendo criterios como la Clasificación por estrellas, la fecha de
modificación, la fecha de captura, los comentarios o las palabras clave. La Clasificación por
estrellas, los comentarios y las palabras clave pueden establecerse en la columna de
información de la imagen en el Modo Vista previa o en la ventana Propiedades.
Puede que algunas funciones no se encuentren disponibles en ciertos modelos
de cámara. Consulte la Guía del usuario de la cámara para comprobar si dichas
funciones son compatibles con el modelo de su cámara.

Uso del software en la plataforma Windows – Técnicas avanzadas
31
Windows
Editar
Editar imagen
Le permite realizar tareas de edición de la
imagen, como el recorte, la corrección de la
imagen y la corrección de ojos rojos. Asimismo, puede utilizarlo para iniciar otros programas
para edición de imágenes.
Unir fotos
Une varias imágenes y crea una única y gran imagen panorámica (pág. 38).
Editar película
Edita películas o fotogramas unidas. Puede añadir texto como títulos, o música de fondo,
y aplicar varios efectos (pág. 34).
Procesar imágenes RAW
Convierte las imágenes RAW en imágenes estándar. Puede ajustar el brillo, el contraste y el
equilibrio de color de la imagen, entre otros, durante la conversión.
Exportar
Exportar imágenes fijas
Permite cambiar el tamaño o el tipo de una
imagen y exportarla como una nueva imagen.
Exportar películas
Permite cambiar el tamaño o el tipo de una película y exportarla como una nueva película.
Extraer fotogramas de una película
Extrae fotogramas de una película a intervalos especificados y las guarda como archivos de
imagen. (Únicamente en Windows Vista y Windows XP)
Exportar propiedades de la captura
Le permite seleccionar los datos necesarios desde la información de captura y exportarlos
como un archivo de texto.
Exportar como protector de pantalla
Exporta la imagen como un archivo de protector de pantalla.
Exportar como papel tapiz
Exporta la imagen como un archivo de papel tapiz.
Copia de seguridad en CD
Copia imágenes a un disco CD-R/RW para realizar una copia de seguridad.
(Únicamente en Windows Vista y Windows XP)
La función Copia de seguridad en CD sólo puede utilizarse en ordenadores
que cumplan los siguientes requisitos.
•Hay una unidad de CD-R/RW en el equipo estándar
•La función del controlador de escritura en CD-R/RW funciona
correctamente en las plataformas Windows Vista y Windows XP

Uso del software en la plataforma Windows – Técnicas avanzadas
32
Windows
Imprimir
Impresión de una fotografía
por página
Imprime una imagen por página (pág. 21).
Puede realizar impresiones “fotográficas” fácilmente.
Impresión del índice
Dispone versiones pequeñas de las imágenes en filas y las imprime.
Imprimir utilizando otro software
Seleccione el software que desea utilizar e imprima a continuación.
Internet
Enviar imágenes por correo electrónico
Cambia el tamaño de las imágenes
seleccionadas para enviarlas por correo
electrónico. También puede utilizar esta función para abrir automáticamente un programa de
correo electrónico después de la conversión.
•Para volver a la pantalla anterior después de seleccionar una tarea, haga
clic en [Regresar al menú principal] al principio de la pantalla de tareas.
•Existen varias funciones de ayuda en ZoomBrowser EX. Haga clic en el
menú [Ayuda], en el botón [?] o en el botón [Ayuda] para ver los temas
sobre procedimientos o sobre las funciones disponibles.

Uso del software en la plataforma Windows – Técnicas avanzadas
33
Windows
Reproducción de películas
1 Haga doble clic en una imagen de miniatura que tenga un icono de película en el
Área del navegador de ZoomBrowser EX.
Se abrirá la ventana de Viewer y se reproducirá la película.
Se necesita QuickTime para reproducir y editar películas en la plataforma
Windows 2000.
Puede guardar la escena
mostrada como una imagen
fija haciendo clic aquí.
Puede controlar la
reproducción de la película
y el volumen del sonido.

Uso del software en la plataforma Windows – Técnicas avanzadas
34
Windows
Edición de películas
Puede crear y editar películas: enlazando películas y fotogramas que haya descargado en su
ordenador, agregando música de fondo, superponiendo títulos y otros textos y aplicando varios
efectos a las películas.
1 Haga clic en [Editar] en la ventana principal de ZoomBrowser EX y, a continuación,
en [Editar película].
2 Haga clic en [1. Añadir imágenes] y seleccione la imagen (película o imagen fija)
que desea editar.
Puede seleccionar varias películas o fotogramas (fotogramas).
3 Siga los pasos que se encuentran a la izquierda de la ventana para editar una
película y guardarla.
•Se necesita QuickTime para reproducir y editar películas en la plataforma
Windows 2000.
•Las películas se guardan como películas AVI Motion JPEG.
Haga clic en este
botón para
reproducir la
película que se está
editando.
Siga estos pasos
para seguir.
Guión gráfico
Muestra las miniaturas de las imágenes
seleccionadas.
Enlaza las imágenes de izquierda a derecha.
Haga clic en este botón para
obtener instrucciones detalladas.
Cuadro Efectos de transición
Aparece entre imágenes adyacentes
y muestra los símbolos de los efectos
de transición que las enlazan.
Instrucciones

Uso del software en la plataforma Windows – Técnicas avanzadas
35
Windows
Accionamiento remoto del disparador
(Captura remota)
Puede grabar fotogramas utilizando el ordenador para controlar el disparador de la cámara que
está conectada. Esto resulta particularmente útil para comprobar las imágenes en el formato de
visualización más grande del ordenador mientras las graba y para realizar una gran cantidad de
fotografías sin preocuparse por la capacidad de la tarjeta de memoria de la cámara.
Preparativos para la captura remoto
1
Conecte el cable interfaz suministrado al puerto USB del ordenador y al terminal
DIGITAL de la cámara, y posicione la cámara en el modo correcto para su
conexión.
Aparecerá la ventana de control de la cámara.
2 Abra la tapa del objetivo o quítela en los modelos que la incluyan.
Si su modelo no tiene ninguna, continúe con el siguiente paso.
3 Haga clic en la ficha [Captura remota].
4 Haga clic en [Inicia la captura remota].
5 Seleccione un destino para las imágenes capturadas y haga clic en [Aceptar].
Puede que esta función no se encuentre disponible en ciertos modelos de
cámara. Consulte la Guía del usuario de la cámara para comprobar si dichas
funciones son compatibles con el modelo de su cámara.
•Los métodos para conectar la cámara al ordenador y ajustarla al modo
de conexión correcto varían en función del modelo de cámara. Consulte
la Guía del usuario de la cámara.
•Ajuste la configuración descrita en Primera conexión entre el ordenador
y la cámara (pág. 17) la primera vez que conecte la cámara al
ordenador.

Uso del software en la plataforma Windows – Técnicas avanzadas
36
Windows
Ventana RemoteCapture Task
La ventana RemoteCapture Task tiene las características siguientes.
Los ajustes disponibles de la ventana RemoteCapture Task varían según el
modelo de cámara.
Selector de tamaño y resolución
Selecciona el tamaño y la resolución
válidos para la captura de imágenes.
Puede agregar
comentarios a las
imágenes si coloca
una marca de
revisión aquí
y escribe el texto en
los cuadros situados
debajo.
Pantalla del visor
Haga clic en el botón
[Iniciar/Detener el
visor] mientras esté
abierta una conexión
con la cámara para
mostrar la imagen
que aparece en el
visor de la cámara.
Deslice este control
para hacer un zoom
de aproximación
o alejamiento.
Establezca aquí los ajustes básicos de la cámara.
Ajustes de giro
Establece los
parámetros de giro
para las imágenes
capturadas.
Muestra y oculta el visor
o el área de configuración
detallada.
Botón Transferir
Acciona el
disparador.
Botón Iniciar/
Detener el visor
Inicia o detiene la
pantalla del visor.
Botón Actualizar
Restablece los valores
de exposición, enfoque
y balance de blancos.

Uso del software en la plataforma Windows – Técnicas avanzadas
37
Windows
Captura remota
1
Haga clic en y compruebe el motivo en el visor.
2 Cambie el tamaño o la resolución de la imagen, los valores de giro y los ajustes de
la parte inferior de la ventana según sea necesario.
Si intenta sostener la cámara en posición vertical a fin de fotografiar un motivo, puede
guardar la imagen en el ordenador con la orientación correcta si define los ajustes de giro
de antemano.
3 Haga clic en el botón [Transf.].
Compruebe que desactivó el modo de espera del ordenador antes de
comenzar a utilizar la captura remota. No se podrá garantizar el rendimiento
del dispositivo si el equipo entra en modo de espera.
Si su cámara está equipada con la función de Autorrotación y activa el
ajuste, la imagen se girará automáticamente y aparecerá con la
orientación de visualización correcta en la ventana RemoteCapture Task
al mantener la cámara verticalmente.
•Puede accionar el disparador pulsando el disparador de la cámara o la
barra espaciadora en el teclado.
•Aparte del disparador, los botones y conmutadores de la cámara, como
el zoom, no pueden manejarse mientras controla la cámara con la
función Captura remota.
•Quizás observe que el intervalo entre el accionamiento del disparador
y la activación aumenta ligeramente para la captura remota cuando la
cámara se usa de forma independiente.

Uso del software en la plataforma Windows – Técnicas avanzadas
38
Windows
Combinación de imágenes panorámicas –
PhotoStitch
Puede crear una imagen panorámica fusionando imágenes de una escena que se han
capturado por separado. PhotoStitch detecta automáticamente las áreas superposición de las
imágenes adyacentes y corrige el tamaño y la orientación. También puede especificar
manualmente las áreas de superposición.
1
Haga clic en [Editar] en la ventana principal de ZoomBrowser EX y, a continuación, en
[Unir fotos].
2 Haga clic en [1. Seleccionar imágenes] y seleccione varias imágenes en el Área del
navegador.
3 Haga clic en [2. Abrir PhotoStitch].
Instrucciones
4 Combine las imágenes según las instrucciones del panel guía que aparece en la
parte superior de la ventana de PhotoStitch.
Imágenes capturadas en el modo Ayuda de Stitch
Resulta muy sencillo combinar las imágenes si se realizan con el modo
de Ayuda de Stitch de la cámara porque PhotoStitch puede detectar
automáticamente el orden y la orientación de la imagen. Esta serie de
imágenes se guardan juntas en una única carpeta cuando se descargan
de la cámara.
•Puede que algunos modelos de cámara no sean compatibles con el modo Ayuda de
Stitch.
•Para obtener información acerca de cómo se capturan imágenes en el modo Ayuda de
Stitch, consulte la Guía del usuario de la cámara.
•Las imágenes realizadas en el modo Ayuda de Stitch con un convertidor gran angular, un
convertidor tele o una lente para primeros planos no se pueden combinar con precisión.
Símbolo que muestran las
imágenes capturadas en el
modo Ayuda de Stitch.

Uso del software en la plataforma Windows – Técnicas avanzadas
39
Windows
Personalización de la cámara mediante
Configuración de Mi cámara
La imagen de inicio, el sonido de inicio, el sonido del obturador, el sonido de operación
y el sonido del temporizador constituyen la configuración de Mi cámara. Puede agregar las
imágenes y sonidos favoritos de su ordenador a la configuración de Mi cámara. En este tema
se explica cómo cargar la configuración de Mi cámara guardada en el ordenador a la cámara
y viceversa.
Visualización de la ventana Mi cámara
1
Conecte el cable interfaz suministrado al puerto USB del ordenador y al terminal
DIGITAL de la cámara, y posicione la cámara en el modo correcto para su
conexión.
Aparecerá la ventana de control de la cámara.
2 Haga clic en la ficha [Establecer en
cámara].
3 Haga clic en [Establecer Mi cámara].
Aparecerá la ventana Mi cámara.
Puede que esta función no se encuentre disponible en ciertos modelos de
cámara. Consulte la Guía del usuario de la cámara para comprobar si dichas
funciones son compatibles con el modelo de su cámara.
Para registrar la configuración de Mi cámara con la cámara, asegúrese de que
instala el software que viene con la misma.
•Los métodos para conectar la cámara al ordenador y ajustarla al modo
de conexión correcto varían en función del modelo de cámara. Consulte
la Guía del usuario de la cámara.
• Ajuste la configuración descrita en Primera conexión entre el ordenador
yla cámara (pág. 17) la primera vez que conecte la cámara al ordenador.

Uso del software en la plataforma Windows – Técnicas avanzadas
40
Windows
Características de la ventana Mi cámara
ZoomBrowser EX ya contiene varios elementos predefinidos en la configuración de Mi cámara.
Puede comprobarlos en la ventana Mi cámara.
Dependiendo de la cámara que se utilice,
se mostrará el botón [Volver a los ajustes
predeterminados de fábrica]. Si se hace clic
en este botón, la configuración de Mi cámara
volverá a ser la predeterminada de fábrica.
Fichas
Haga clic aquí para cambiar entre la configuración de los ajustes individualmente o en
conjuntos agrupados por temas.
Ordenador
Muestra la lista
de archivos de
configuración
guardados en
el ordenador.
Botón Reproducir
Reproduce el
sonido del archivo
de configuración
seleccionado.
Botón Eliminar
Elimina del ordenador un archivo
de configuración.
Los elementos predefinidos de la
configuración de Mi cámara en
ZoomBrowser EX no se pueden eliminara
(únicamente en Windows Vista).
Botón Eliminar
Elimina de la cámara un
archivo de configuración.
Cámara
Muestra la configuración
de la cámara.
Botón Reproducir
Reproduce el sonido del
archivo de configuración
en la cámara.
Botón Guardar
en cámara
Guarda en la cámara un
archivo de configuración
del ordenador.
Botón Guardar en PC
Guarda en el ordenador un archivo
de configuración de la cámara.

Uso del software en la plataforma Windows – Técnicas avanzadas
41
Windows
Cómo guardar la configuración de Mi cámara en la cámara
1
Seleccione la ficha [Configurar como tema] en la ventana Mi cámara.
Para establecer la imagen de inicio o un sonido de forma individual, haga clic en la ficha
[Definir individualmente] y selecciónelo.
2 Seleccione el archivo de configuración que desea guardar en la cámara en
la lista Mi PC.
3 Seleccione el ajuste de la lista Cámara que desea cambiar y haga clic en
[Guardar en cámara].
Aquí termina el proceso de guardar la configuración de Mi cámara en la cámara.
El ajuste de la lista Cámara cambiará al archivo seleccionado. Si previamente se había
guardado un ajuste de esta categoría en la cámara, se sobrescribirá.
Repita los pasos 1-3 según sea necesario.
Para utilizar estos datos en la cámara, cambie los ajustes de la imagen de inicio y de
sonido en la propia cámara. Para hacerlo, consulte la Guía del usuario de la cámara.
Cómo guardar la configuración de Mi cámara de la cámara
en el ordenador
1
Seleccione la ficha [Configurar como tema] en la ventana Mi cámara.
Para establecer la imagen de inicio o un sonido de forma individual, haga clic en la ficha
[Definir individualmente] y selecciónelo.
2 Seleccione los archivos de ajustes de la lista Cámara que desea guardar en el
ordenador.
3 Haga clic en [Guardar en PC].
4 Agregue un nombre al archivo de configuración que desea guardar y haga
clic en [Aceptar].
Aquí termina el proceso de guardar la Configuración de Mi cámara en el ordenador.
Repita los pasos 1-4 según sea necesario.
•Hay dos maneras de seleccionar y guardar la configuración de Mi cámara
en la cámara: individualmente o en conjuntos agrupados por temas.
•El tema “Animal”, por ejemplo, presenta un animal en la imagen de inicio
y sonidos de animales en cada uno de los archivos de sonido. Todos los
nombres de los archivos preparados para los distintos temas de
configuración de Mi cámara empiezan por el mismo nombre raíz. La imagen
de inicio y los archivos de sonido del tema “Animal”, por ejemplo, empiezan
con “Animal~”.
No desconecte el cable interfaz, no apague la cámara ni la desconecte del
ordenador mientras se esté guardando la configuración de Mi cámara en
la cámara o mientras se guarden los ajustes de la cámara en el ordenador.

Uso del software en la plataforma Windows – Técnicas avanzadas
42
Windows
Cómo agregar nuevos datos a la ventana Mi cámara
Cree un nuevo archivo de sonido o de imagen y agréguelo a la ventana Mi cámara.
•Cómo agregar archivos de sonido e imagen después de crearlos
Cómo agregar imágenes y sonidos de inicio originales después de crearlos
Puede crear sin esfuerzo archivos de sonido y de imagen de inicio con el programa
“My Camera Maker”.
1 Haga clic en el menú [Editar] en la ventana principal de ZoomBrowser EX
y seleccione [Gestionar Mi cámara].
Aparecerá la ventana Mi cámara.
2 Haga clic en la ficha [Definir individualmente] de la ventana Mi cámara y,
a continuación, en el botón [Crear datos de Mi cámara].
Se iniciará el programa My Camera Maker.
3 Siga las instrucciones de la parte
superior de la ventana My Camera
Maker para crear archivos de imagen
ode sonido.
Instrucciones
Botón Añadir archivo
Agrega archivos de imagen y de sonido para
utilizarlos como archivos de configuración. Los
archivos que se agreguen aparecerán en la lista.
Botón Conectar a la cámara
Se conecta a la cámara.

Uso del software en la plataforma Windows – Técnicas avanzadas
43
Windows
4
Una vez guardado el archivo, haga clic en y cierre la ventana My Camera Maker.
Y ya habrá agregado correctamente al ordenador el archivo como archivo de
configuración.
5 Para conectarse a la cámara, haga clic
en [Conectar a la cámara].
Puede añadir los archivos de configuración
que acaba de agregar al ordenador a la
cámara con los mismos procedimientos
descritos en Cómo guardar la configuración
de Mi Cámara en la cámara (pág. 41).
•Cuando cree un archivo de imagen como imagen de inicio utilizando
otro programa de edición de imágenes distinto de “My Camera Maker”,
utilice los ajustes siguientes.
Método de compresión : JPEG (Baseline JPEG)
Muestreo de datos : 4:2:0 o 4:2:2
Píxeles (An x Al) : 320 x 240 píxeles
•Cuando cree un archivo de sonido mediante un programa de grabación
de sonido distinto de “My Camera Maker”, utilice los ajustes siguientes.
Método de compresión : WAV (monaural)
Bits de cuantificación : 8 bits
Frecuencia de muestreo : 11,025 kHz u 8,000 kHz
Utilice las siguientes duraciones como orientación sobre las longitudes
de archivo de sonido que se pueden guardar en la cámara.
Tipo
Duración en segundos
11,025 kHz 8,000 kHz
Sonido Inicio 1,0 segundos o menos 1,3 segundos o menos
Sonido obturad. 0,3 segundos o menos 0,4 segundos o menos
Sonido oper. 0,3 segundos o menos 0,4 segundos o menos
Sonido Temp. 2,0 segundos o menos 2,0 segundos o menos

44
Macintosh
Uso del software en la plataforma
Macintosh – Preparativos
En este capítulo se explican los procedimientos básicos para instalar el software.
Lea este material antes de conectar la cámara al ordenador por primera vez.
Instalación del software
En primer lugar, instale el software desde el Disco Canon Digital Camera Solution Disk.
Elementos necesarios
•La cámara y el ordenador
•Disco Canon Digital Camera Solution Disk
•El cable interfaz incluido con la cámara
Procedimientos de instalación
1
Cierre todos los programas en ejecución.
2 Coloque el Disco Canon Digital Camera Solution Disk
en la unidad de CD-ROM del ordenador.
3 Haga doble clic en el icono [Canon Digital
Camera Installer] (Programa de instalación de la
cámara digital Canon) en la ventana del CD-ROM.
4 Haga clic en el botón [Instalar] del
software para la cámara digital.
Panel del instalador

Uso del software en la plataforma Macintosh – Preparativos
45
Macintosh
5 Seleccione [Instalación simple] y haga
clic en [Siguiente].
Seleccione [Instalación personalizada] para
seleccionar la instalación de programas
individuales.
6 Haga clic en [SÍ] si acepta todos los
términos del Contrato de licencia del
software.
7 Revise las opciones de instalación
y haga clic en [Siguiente].
Siga las instrucciones que aparecen en la
pantalla para continuar con la instalación.
8 Cuando la instalación haya finalizado,
haga clic en [Aceptar].
9 Haga clic en [Salir] en el panel guía
y extraiga el disco de la unidad de CD-ROM.
Aquí finaliza la instalación del software.
Ahora puede descargar las imágenes en el ordenador (pág. 46).
Para eliminar el software instalado con estos procedimientos,
consulte Desinstalación del software (pág. 72).

46
Macintosh
Uso del software en la plataforma
Macintosh – Conceptos básicos
En este capítulo se explican los procedimientos para utilizar ImageBrowser para descargar
las imágenes de la cámara en el ordenador e imprimirlas.
Lea este capítulo cuando finalice los preparativos de la sección Uso del software en
la plataforma Macintosh
– Preparativos.
Descargar imágenes en el ordenador
Empiece descargando las imágenes en el ordenador. El procedimiento de descarga varía
ligeramente en función de si está utilizando una conexión entre el ordenador y la cámara
(consulte la siguiente sección) o un lector de tarjetas de memoria (pág. 48).
Conexión entre el ordenador y la cámara
1
Conecte el cable interfaz suministrado al puerto USB del ordenador y al Terminal
DIGITAL de la cámara. Prepare la cámara para establecer la comunicación con
el ordenador.
Aparecerá la ventana de control de la cámara.
Si no se abre, haga clic en el icono [CameraWindow] del Dock (la barra de la parte inferior
del escritorio). Para establecer que no aparezca esta ventana automáticamente al conectar
la cámara al ordenador, elimine la marca de verificación en [Muestra esta pantalla cuando
la cámara está conectada] del menú [Archivo] de la ventana de control de la cámara.
Puede que no pueda descargar imágenes cuando la cámara se encuentre
conectada a un ordenador si existe un gran número de imágenes
(aproximadamente 1.000) en la tarjeta de memoria. En ese caso,
utilice un lector de tarjeta de memoria para la descarga.
Los procedimientos para conectar la cámara al ordenador y configurarla
con el modo de conexión correcto varían en función del modelo de
cámara. Consulte la Guía del usuario de la cámara.

Uso del software en la plataforma Macintosh – Conceptos básicos
47
Macintosh
2 Descargar imágenes.
Descargue las imágenes con la cámara
o el ordenador. De manera predeterminada,
las imágenes descargadas se guardan en la
carpeta [Imágenes].
Ventana de control de la cámara
Puede ajustar la configuración, como el
tipo de imagen descargada y la carpeta
de destino, si hace clic en [Preferencias].
Utilización de la cámara para descargar imágenes (Función Transmis. Directa)
Ajuste la configuración de Transmis.
Directa de la cámara y pulse el botón
(Imprimir/Compartir) o el botón FUNC./SET.
Utilización del ordenador para descargar imágenes
Haga clic en [Inicia la descarga de
las imágenes].
•Si las condiciones son las adecuadas para la función Transmis. Directa,
el menú de configuración Transmis. Directa aparecerá en la pantalla LCD.
Además, el botón (Imprimir/Compartir) se encenderá si la cámara
cuenta con uno.
•Consulte la Guía del usuario de la cámara para obtener instrucciones
relativas a los ajustes y procedimientos de Transmis. Directa.

Uso del software en la plataforma Macintosh – Conceptos básicos
48
Macintosh
Las imágenes descargadas se guardan en las carpetas según la fecha de captura.
Al mismo tiempo, también aparecerán agrupadas por fecha en [Últimas imágenes
obtenidas] en la parte superior del Panel del explorador.
A continuación, imprima las imágenes (pág. 50).
Conexión del lector de tarjeta de memoria
1
Inserte la tarjeta de memoria en el lector.
Si es necesario, utilice un adaptador de tarjetas, que se adquiere por separado.
Consulte el manual del lector de tarjeta de memoria para obtener más datos acerca
de cómo conectar y utilizar el lector.
Aparecerá la ventana de control de la cámara.
Si no se abre, haga clic en el icono [CameraWindow] del Dock (la barra de la parte inferior
del escritorio). Para establecer que no aparezca esta ventana automáticamente al conectar
la cámara al ordenador, elimine la marca de verificación en [Muestra esta pantalla cuando
la cámara está conectada] del menú [Archivo] de la ventana de control de la cámara.
• De manera predeterminada, se descargarán todas las imágenes que aún
no se hayan descargado.
•Para descargar las imágenes cuyos ajustes de transmisión se han
especificado mediante la cámara, haga clic en [Preferencias] y seleccione
[Imág. cuyos aj. de transm. se han especificado mediante la cám.] como
el tipo de imagen que se descargará.
•Si se hace clic en [Permite seleccionar y descargar imágenes], aparece
una lista de las imágenes de la cámara, en la que puede marcar las
imágenes para descargar solamente las seleccionadas.
Miniatura
En función de la configuración predeterminada,
las miniaturas de las imágenes descargadas se
mostrarán en la Ventana del navegador cuando
finalice la descarga.
Destino de las imágenes
descargadas
El símbolo de imágenes
descargadas aparece en
las carpetas descargadas.
[Últimas imágenes obtenidas]
Si se hace clic en la fecha
de disparo, se muestran las
últimas imágenes descargadas.
Panel del explorador

Uso del software en la plataforma Macintosh – Conceptos básicos
49
Macintosh
2 Haga clic en [Inicia la descarga
de las imágenes].
Puede ajustar la configuración, como el
tipo de imagen descargada y la carpeta
de destino, si hace clic en [Preferencias].
Las imágenes descargadas se guardan en las carpetas según la fecha de captura.
Al mismo tiempo, también aparecerán agrupadas por fecha en [Últimas imágenes
obtenidas] en la parte superior del Panel del explorador.
A continuación, imprima las imágenes (pág. 50).
•Según la configuración predeterminada, todas las imágenes se
descargan en la carpeta [Imágenes].
•Para descargar las imágenes cuyos ajustes de transmisión se han
especificado mediante la cámara, haga clic en [Preferencias] y seleccione
[Imág. cuyos aj. de transm. se han especificado mediante la cám.] como
el tipo de imagen que se descargará.
•Si se hace clic en [Permite seleccionar y descargar imágenes], aparece
una lista de las imágenes de la tarjeta de memoria, en la que puede
marcar las imágenes para descargar solamente las seleccionadas.
•Para obtener información sobre las estructuras de las carpetas y los
nombres de archivo de las tarjetas de memoria, consulte Estructura
de carpetas de la tarjeta de memoria (pág. 75).

Uso del software en la plataforma Macintosh – Conceptos básicos
50
Macintosh
Impresión de imágenes
Las imágenes se pueden imprimir de tres formas: Impresión de una fotografía por página,
Impresión de índice e Impresión de diseño. Esta sección explica el método Impresión de
una fotografía por página.
Impresión de una fotografía por página
Esta opción imprime una imagen por página en un formato “fotográfico” estándar.
Si se seleccionan varias imágenes, la impresión se realizará en el correspondiente número
de páginas.
1 Seleccione las imágenes que desea imprimir.
Si hace clic en una imagen, la seleccionará y se mostrará un marco de color azul alrededor
de la misma. Para seleccionar varias imágenes, mantenga pulsada la tecla [Mayús] o [ ]
(comando) mientras hace clic en las imágenes.
2 Haga clic en [Imprimir] y seleccione
[Impresión de una fotografía por
página].
Las películas no se pueden imprimir, pero es posible imprimir los fotogramas
una vez extraídos de las películas y guardados como archivos.
Si selecciona [Impresión de índice] podrá imprimir las miniaturas
y los datos de la captura en una tabla.
Si selecciona [Impresión de diseño] podrá colocar e imprimir múltiples
imágenes en una sola hoja de papel.
Alrededor de las
imágenes seleccionadas
aparece un marco de
color azul.

Uso del software en la plataforma Macintosh – Conceptos básicos
51
Macintosh
3 Establezca las categorías que necesite.
4 Haga clic en [Imprimir].
Tras esto se abrirá la ventana Imprimir.
5 Después de establecer el número de copias y demás ajustes, haga clic en
[Imprimir].
6 Cuando termine la impresión, haga clic en para cerrar la ventana.
En este capítulo se explicaron los conceptos básicos de ImageBrowser.
Cuando los domine, pruebe las técnicas avanzadas.
Uso del software en la plataforma Macintosh – Técnicas avanzadas (pág. 52).
Selecciona una impresora.
Selecciona opciones tales como el
tamaño del papel y la orientación
cuando se hace clic en [Configurar
página].
Configura la función de recorte
automático.
Coloque una marca de verificación
aquí para imprimir la fecha de
captura/hora de captura junto
con las imágenes.
Establece el número de copias que se
van a imprimir.
Haga clic en este botón para pasar
de una imagen a otra cuando haya
seleccionado varias imágenes.

52
Macintosh
Uso del software en la plataforma
Macintosh – Técnicas avanzadas
En este capítulo se explican las diversas funciones de ImageBrowser.
Lea este capítulo después de haberse familiarizado con los procedimientos básicos de
ImageBrowser en el capítulo Uso del software en la plataforma Macintosh – Conceptos
básicos.
Las ventanas de ImageBrowser
En esta sección se describen las principales ventanas de ImageBrowser: la Ventana del
Navegador, la ventana de Viewer y la ventana Información de archivo.
Ventana del Navegador
Esta ventana muestra y organiza imágenes descargadas en el ordenador.
Panel del explorador
(pág. 53)
Área del navegador (pág. 53)
Modo de visualización (pág. 54)
Panel de control de la
visualización (pág. 55)
Panel de control (pág. 55)

Uso del software en la plataforma Macintosh – Técnicas avanzadas
53
Macintosh
Panel del explorador
•Utilice esta área para seleccionar carpetas. Las imágenes de la carpeta seleccionada se
muestran en el Área del navegador.
•Si seleccionó Carpetas favoritas, sólo se mostrarán las carpetas registradas con anterioridad
como Carpetas favoritas. Se recomienda registrar una carpeta que utilice con frecuencia
como una de las Carpetas favoritas. Si seleccionó Todas las carpetas, se mostrarán todas
las carpetas.
•Las imágenes descargadas también aparecen en el área [Últimas imágenes obtenidas] de la
parte superior del Panel del explorador. Puede revisarlas en grupos ordenados por la fecha de
la captura.
Área del navegador
•Las imágenes de la carpeta seleccionada en el Panel del explorador se muestran aquí.
El estilo de presentación varía en función del modo de visualización seleccionado.
•Los siguientes tipos de iconos se mostrarán en las imágenes según sus atributos.
Imágenes realizadas con el modo Ayuda de Stitch de la cámara
Imágenes RAW
Películas
Imágenes con memos de sonido adjuntas
Imágenes protegidas
Imágenes realizadas con la función Ajuste de exp. de la cámara
Imágenes giradas (en la pantalla únicamente)
Métodos para registrar una carpeta favorita
•Si se muestra [Carpetas favoritas]: haga clic en [Agregar] y seleccione una carpeta.
•Si se muestra [Todas las carpetas]: seleccione una carpeta y haga clic en [Agregar
a Favoritos].
Uso de cámaras que admitenMi categoría
•Además de clasificar por Fecha de captura, Mi categoría aparece también en la parte
superior del área donde aparece el mensaje [Últimas imágenes obtenidas] una vez que
se descarga la última imagen.
•Además, aparte de la Clasificación por estrellas, las imágenes se pueden ordenar
mediante Mi categoría utilizando la función [Herramienta Filtro].

Uso del software en la plataforma Macintosh – Técnicas avanzadas
54
Macintosh
Modo de visualización
•Selecciona el estilo de visualización del Área del navegador.
Vista previa
Este modo muestra la imagen en tamaño más
grande así como información sobre la misma.
Lista
Muestra las imágenes en la carpeta
seleccionada en la sección Panel del explorador
en filas y columnas.
TimeTunnel
Muestra las imágenes en el orden cronológico
en un túnel del tiempo simulado. Puede visitar
una línea del tiempo desde el pasado hasta el
presente si utiliza el control deslizante que
aparece en la parte derecha de la ventana.

Uso del software en la plataforma Macintosh – Técnicas avanzadas
55
Macintosh
Panel de control de la visualización
•Este panel ajusta la configuración de la pantalla al Área del navegador.
Panel de control
•El panel de control contiene botones para ejecutar diversas funciones.
Las funciones que se muestran aquí se explican en la sección Características del Panel de
control (pág. 58).
Menú de selección
Haga clic aquí para seleccionar
o cancelar la selección de todas las
imágenes del Área del navegador.
Botones de ocultación
Izquierdo: Oculta el Panel del
explorador.
Central: Oculta el Panel de control.
Derecho: Oculta la información de
la imagen en el modo Vista
previa.
Tamaño de visualización
Cambia el tamaño de la miniatura
en el Área del navegador.
Menú Herramienta Filtro
Utilice la opción Clasificación por estrellas
del menú Mostrar para limitar el ámbito
de las imágenes que se muestren.

Uso del software en la plataforma Macintosh – Técnicas avanzadas
56
Macintosh
Ventana de Viewer
Haga doble clic en una imagen del Área del navegador para mostrarla en la ventana de Viewer.
•Cuando se muestra una imagen RAW, aparece el botón [Mostrar imagen
original] bajo ella. Al hacer clic en este botón se muestra la imagen
convertida en la ventana de Viewer.
•Cuando se muestre un archivo de película, bajo las imágenes de la película
aparecerá el botón [Guardar como imagen fija]. Haga clic en este botón
para extraer una imagen fija de la película.
Menú Edición
Permite realizar modificaciones, eliminar
los ojos rojos, ajustar los colores y el brillo,
recortar y agregar títulos.
Asimismo, puede utilizar este menú para
iniciar otros programas de edición.
Botón Selección de
imágenes
Cambia entre imágenes.
Zoom
Cambia el
ajuste de
zoom de la
imagen.
Botón Pantalla completa
Muestra la imagen en el modo de pantalla
completa. (También puede hacer doble
clic en una imagen para que se muestre en
el modo de pantalla completa). Haga clic
en la imagen o pulse cualquier tecla del
teclado para restaurar el modo de
visualización normal.
Botón Sincronizar
Sincroniza la configuración de la
pantalla cuando se muestran
varias imágenes.
Menú
Clasificación
por estrellas
Ajusta la
Clasificación
por estrellas
para una
imagen.
Menú Número de visualizaciones
Muestra varias imágenes al mismo
tiempo. Esto resulta útil para
comparar imágenes.
Botón Guardar
Guarda la imagen editada.
Menú Mostrar información
Muestra la información
de la captura.
Botón Imprimir
Imprime la imagen mostrada.

Uso del software en la plataforma Macintosh – Técnicas avanzadas
57
Macintosh
Ventana Información de archivo
La ventana Información de archivo se muestra cuando selecciona una imagen en el Área del
navegador, hace clic en el menú [Archivo] y selecciona [Obtener información]. La ventana
Información de archivo no se muestra en el modo Vista previa.
Reproduce una
memo de sonido
adjunta a una
imagen.
Clasificación por estrellas
Ajusta la clasificación de una imagen.
Información de captura
Muestra información detallada, como
la velocidad de obturación y el ajuste
de la compensación de la exposición.
El modelo de la cámara determinará
la información que aparecerá.
Bloquear
Impide que
una imagen
se sobrescriba
o se elimine.
Comentario
Aquí puede escribir
un comentario.
Palabra clave
Establece las palabras
clave que se utilizarán
en las búsquedas.
Histograma de brillo
Un gráfico de la
distribución de los resaltes
y sombras en una imagen.
Botones de selección de imágenes
Cambia entre imágenes.
Muestra u oculta
categorías.
Nombre de archivo
Puede cambiar los
nombres de los archivos.

Uso del software en la plataforma Macintosh – Técnicas avanzadas
58
Macintosh
Características de ImageBrowser
En esta sección se proporciona una breve introducción a las características de ImageBrowser.
Características del Panel de control
Cámara Canon
Abre la ventana de control de la cámara, en la que puede realizar las siguientes operaciones.
Obtener imágenes
Descarga imágenes y archivos de sonido desde la cámara o la tarjeta de memoria (págs. 46, 48).
Imprimir
Selecciona e imprime las imágenes que hay en una cámara o tarjeta de memoria. Puede
imprimir de varias formas: imprimir todas las imágenes, imprimir una hoja de contactos
(índice) de todas las imágenes, imprimir utilizando los ajustes de DPOF o bien seleccionando
las imágenes antes de imprimir.
Establecer en cámara
Establece los ajustes de la cámara, como los ajustes de Mi cámara (pág. 67). También carga
imágenes del ordenador a la cámara.
Captura remota
Le permite manejar el disparador de la imagen desde el ordenador (pág. 63).
Ver imagen
Muestra la imagen o película seleccionada en la ventana de Viewer.
Present. (Presentación de diapositivas)
Inicia una presentación de diapositivas de las imágenes seleccionadas. Haga clic en el menú
[Ver] y seleccione [Opciones de presentación] para establecer los ajustes de la presentación de
diapositivas.
Internet
Crear imagen para correo electrónico
Cambia el tamaño de las imágenes seleccionadas para enviarlas por correo electrónico.
También puede utilizar esta función para abrir automáticamente un programa de correo
electrónico después de la conversión.
Puede que algunas funciones no se encuentren disponibles en ciertos
modelos de cámara. Consulte la Guía del usuario de la cámara para
comprobar si dichas funciones son compatibles con el modelo de su cámara.

Uso del software en la plataforma Macintosh – Técnicas avanzadas
59
Macintosh
Imprimir
Impresión de una fotografía por página
Imprime una imagen por página (pág. 50).
Puede realizar impresiones “fotográficas” fácilmente.
Impresión de índice
Dispone versiones pequeñas de las imágenes en filas y las imprime.
Impresión de diseño
Le permite disponer varias imágenes en una sola página e imprimirlas. También puede
agregar leyendas y títulos.
Enviar a la Papelera
Envía las imágenes o carpetas seleccionadas a la Papelera.
Funciones seleccionadas en los menús
Búsqueda de imágenes: menú [Archivo], [Buscar]
Busca las imágenes siguiendo unos criterios como la Calificación por estrellas, las fechas,
las palabras clave o los títulos.
Exportar imágenes: menú [Archivo], [Exportar imágenes]
•Editar y guardar: le permite cambiar el tipo o el tamaño del archivo y exportarlo.
•Exportar propiedades de disparo: le permite exportar las propiedades de disparo como
un archivo de texto.
•Exportar como protector de pantalla: Exporta la imagen como un archivo de protector
de pantalla.
•Exportar imagen como papel tapiz: Exporta la imagen como un archivo papel tapiz.
Organizar imagen: menú [Archivo], [Organizar imágenes]
•Ordenar imágenes: ordena las imágenes en función de criterios como la fecha de captura
o la Clasificación por estrellas y las guarda en una carpeta concreta.
•Cambiar nombre: cambia al mismo tiempo los nombres de los archivos de varias imágenes.
Convertir imágenes RAW: menú [Archivo], [Procesamiento de imágenes RAW]
Convierte imágenes RAW. Puede ajustar el brillo, el contraste y el equilibrio de color de la
imagen, entre otros, durante la conversión.
Combinar imágenes panorámicas: menú [Edición], [PhotoStitch]
Une varias imágenes y crea una única y gran imagen panorámica (pág. 66).
Edición de películas: menú [Edición], [Edición de película]
Edita películas o fotogramas unidos. Puede añadir títulos, o música de fondo, y aplicar varios
efectos (pág. 62).
Extracción de fotogramas de películas: menú [Edición], [Extraer fotogramas
de una película]
Extrae fotogramas de una película a intervalos especificados y los guarda como archivos de
imagen.

Uso del software en la plataforma Macintosh – Técnicas avanzadas
60
Macintosh
Ajustes de visualización: menú [Ver], [Ajustes de la pantalla]
Oculta o muestra información de la imagen debajo de la imagen en miniatura, como el
nombre de archivo, la fecha de captura o la hora de captura.
Ordenar imágenes: menú [Ver], [Ordenar]
Ordena las imágenes en el Área del navegador según criterios como el nombre del archivo,
la fecha de modificación del archivo, el tamaño del archivo o la fecha de captura.

Uso del software en la plataforma Macintosh – Técnicas avanzadas
61
Macintosh
Reproducción de películas
1 Haga doble clic en una imagen que tenga un icono de película en el Área del
navegador de ImageBrowser.
La película aparecerá en la ventana
de Viewer.
Icono de película
2 Haga clic en el botón .
Puede guardar la escena mostrada como
una imagen fija haciendo clic aquí.
Puede controlar la
reproducción de la
película y el volumen
del sonido.

Uso del software en la plataforma Macintosh – Técnicas avanzadas
62
Macintosh
Edición de películas
Puede crear y editar películas: enlazando películas y fotogramas que haya descargado en su
ordenador, agregando música de fondo, superponiendo títulos y otros textos y aplicando varios
efectos a las películas.
1 Seleccione las imágenes que desee editar en el Área del navegador de
ImageBrowser (películas o imágenes fijas).
Puede seleccionar varias películas o imágenes fijas.
2 Haga clic en el menú [Edición] y seleccione [Edición de película].
3 Siga los pasos que se muestran en el centro de la ventana para editar una
película y guardarla.
Haga clic en este
botón para
reproducir la
película que se
está editando.
Siga estos pasos
para seguir.
Guión gráfico
Muestra las miniaturas de
las imágenes seleccionadas.
Enlaza las imágenes de
izquierda a derecha.
Haga clic en este
botón para
obtener
instrucciones
detalladas.
Cuadro de efecto de transición
Aparece entre imágenes
adyacentes y muestra los
símbolos de los efectos de
transición que las enlazan.
Instrucciones

Uso del software en la plataforma Macintosh – Técnicas avanzadas
63
Macintosh
Accionamiento remoto del disparador
(Captura remota)
Puede grabar fotogramas utilizando el ordenador para controlar el disparador de la cámara que
está conectada. Esto resulta particularmente útil para comprobar las imágenes en el formato de
visualización más grande del ordenador mientras las graba y para realizar una gran cantidad de
fotografías sin preocuparse por la capacidad de la tarjeta de memoria de la cámara.
Preparativos para la captura remota
1
Conecte el cable interfaz suministrado al puerto USB del ordenador y al terminal
DIGITAL de la cámara, y posicione la cámara en el modo correcto para su
conexión.
Aparecerá la ventana de control de la cámara.
2 Abra la tapa del objetivo o quítela en los modelos que la incluyan.
Si su modelo no tiene ninguna, continúe con el siguiente paso.
3 Haga clic en la ficha [Disparo remoto].
4 Haga clic en [Inicia la captura remota].
5 Seleccione un destino para las imágenes capturadas y haga clic en [Escoger].
Puede que esta función no se encuentre disponible en ciertos modelos de
cámara. Consulte la Guía del usuario de la cámara para comprobar si dichas
funciones son compatibles con el modelo de su cámara.
•Los métodos para conectar la cámara al ordenador y ajustarla al modo
de conexión correcto varían en función del modelo de cámara. Consulte
la Guía del usuario de la cámara.
•Si no aparece la ventana de control de la cámara automáticamente,
haga clic en el icono [CameraWindow] del Dock (la barra de la parte
inferior del escritorio).

Uso del software en la plataforma Macintosh – Técnicas avanzadas
64
Macintosh
Ventana RemoteCapture Task
La ventana RemoteCapture Task tiene las características siguientes.
Los ajustes disponibles de la ventana RemoteCapture Task varían según
el modelo de cámara.
Selector de tamaño y resolución
Selecciona el tamaño y la resolución
válidos para la captura de imágenes.
Puede agregar
comentarios a las
imágenes si coloca
una marca de
revisión aquí
y escribe el texto en
los cuadros situados
debajo.
Pantalla del visor
Haga clic en el botón
[Iniciar/Detener el
visor] mientras esté
abierta una conexión
con la cámara para
mostrar la imagen
que aparece en el
visor de la cámara.
Deslice este control
para hacer un zoom
de aproximación
o alejamiento.
Establezca aquí los ajustes de captura de la cámara.
Ajustes de giro
Establece los
parámetros de giro
para las imágenes
capturadas.
Muestra y oculta el
visor o el área de
configuración
detallada.
Botón Transferir
Acciona el
disparador.
Botón Iniciar/Detener
el visor
Inicia o detiene la
pantalla del visor.
Botón Actualizar
Restablece los valores
de exposición, enfoque
y balance de blancos.

Uso del software en la plataforma Macintosh – Técnicas avanzadas
65
Macintosh
Captura remota
1
Haga clic en y compruebe el motivo en el visor.
2 Cambie el tamaño o la resolución de la imagen, los valores de giro y los ajustes de
la parte inferior de la ventana según sea necesario.
Si intenta sostener la cámara en posición vertical a fin de fotografiar un motivo, puede
guardar la imagen en el ordenador con la orientación correcta si define los ajustes de giro
de antemano.
3 Haga clic en el botón [Transferir].
Compruebe que desactivó el modo inactivo del ordenador antes de comenzar
a utilizar la captura remota. No se podrá garantizar el rendimiento del
dispositivo si el equipo entra en modo inactivo.
Si su cámara está equipada con la función de Autorrotación y activa
el ajuste, la imagen se girará automáticamente y aparecerá con la
orientación de visualización correcta en la ventana RemoteCapture
Task al mantener la cámara verticalmente.
•También puede accionar el disparador pulsando el disparador de la
cámara o la barra espaciadora en el teclado.
•Aparte del disparador, los botones y conmutadores de la cámara, como
el zoom, no pueden manejarse mientras controla la cámara con la
función Captura remota.
•Quizás observe que el intervalo entre el accionamiento del disparador
y la activación aumenta ligeramente para la captura remota cuando la
cámara se usa de forma independiente.

Uso del software en la plataforma Macintosh – Técnicas avanzadas
66
Macintosh
Combinación de imágenes panorámicas –
PhotoStitch
Puede crear una imagen panorámica fusionando imágenes de una escena que se han
capturado por separado. PhotoStitch detecta automáticamente las áreas superposición de las
imágenes adyacentes y corrige el tamaño y la orientación. También puede especificar
manualmente las áreas de superposición.
1 Seleccione una serie de imágenes en el Área del navegador de ImageBrowser.
2 Haga clic en el menú [Edición]
y seleccione [PhotoStitch].
Instrucciones
3 Combine las imágenes según las instrucciones del panel guía que aparece en la
parte superior de la ventana de PhotoStitch.
Imágenes capturadas en el modo Ayuda de Stitch
Resulta muy sencillo combinar las imágenes si se realizan con el modo
de Ayuda de Stitch de la cámara porque PhotoStitch puede detectar
automáticamente el orden y la orientación de la imagen. Esta serie de
imágenes se guardan juntas en una única carpeta cuando se descargan
de la cámara.
•Puede que algunos modelos de cámara no sean compatibles con el modo Ayuda de
Stitch.
•Para obtener información acerca de cómo se capturan imágenes en el modo Ayuda de
Stitch, consulte la Guía del usuario de la cámara.
•Las imágenes realizadas en el modo Ayuda de Stitch con un convertidor gran angular, un
convertidor tele o una lente para primeros planos no se pueden combinar con precisión.
Símbolo que muestran las
imágenes capturadas en el
modo Ayuda de Stitch.

Uso del software en la plataforma Macintosh – Técnicas avanzadas
67
Macintosh
Personalización de la cámara mediante
Configuración de Mi cámara
La imagen de inicio, el sonido de inicio, el sonido del obturador, el sonido de operación
y el sonido del temporizador constituyen la configuración de Mi cámara. Puede agregar las
imágenes y sonidos favoritos de su ordenador a la configuración de Mi cámara. En este tema
se explica cómo cargar la configuración de Mi cámara guardada en el ordenador a la cámara
y viceversa.
Visualización de la ventana Mi cámara
1
Conecte el cable interfaz suministrado al puerto USB del ordenador y al terminal
DIGITAL de la cámara, y posicione la cámara en el modo correcto para su
conexión.
Aparecerá la ventana de control de la cámara.
2 Haga clic en la ficha [Establecer en
cámara].
3 Haga clic en [Establecer Mi cámara].
Aparecerá la ventana Mi cámara.
Puede que esta función no se encuentre disponible en ciertos modelos de
cámara. Consulte la Guía del usuario de la cámara para comprobar si dichas
funciones son compatibles con el modelo de su cámara.
Para registrar la configuración de Mi cámara con la cámara, asegúrese de que
instala el software que viene con la misma.
•Los procedimientos para conectar la cámara al ordenador y configurarla
con el modo de conexión correcto varían en función del modelo de
cámara. Consulte la Guía del usuario de la cámara.
•Si no aparece la ventana de control de la cámara automáticamente,
haga clic en el icono [CameraWindow] del Dock (la barra de la parte
inferior del escritorio).

Uso del software en la plataforma Macintosh – Técnicas avanzadas
68
Macintosh
Ventana Mi cámara
ImageBrowser ya contiene varios elementos predefinidos como ajustes de Mi cámara. Puede
comprobarlos en la ventana Mi cámara.
Dependiendo de la cámara que se
utilice, se mostrará el botón [Volver
a los ajustes predeterminados de
fábrica]. Si se hace clic en este botón,
la configuración de Mi cámara volverá
a ser la predeterminada de fábrica.
Tipo
Seleccione el tipo
de configuración.
Ordenador
Muestra la lista
de archivos de
configuración
guardados en el
ordenador.
Botón Reproducir
Reproduce el sonido del
archivo de configuración
seleccionado.
Botón Colocar en la
Papelera
Elimina del ordenador un
archivo de configuración.
Botón Guardar en cámara
Haga clic aquí para guardar
los ajustes en la cámara.
Botón Eliminar
Elimina de la
cámara un archivo
de configuración.
Cámara
Muestra la
configuración
de la cámara.
Botón Reproducir
Reproduce el sonido del
archivo de configuración
en la cámara.
Guardar en cámara
Guardar en PC

Uso del software en la plataforma Macintosh – Técnicas avanzadas
69
Macintosh
Cómo guardar la configuración de Mi cámara en la cámara
1
Seleccione el tipo de ajuste que desea guardar en la cámara en el cuadro
de lista Tipo.
2 Seleccione el ajuste que desea agregar en la lista Ordenador.
3 Seleccione el ajuste de la lista Cámara que desea cambiar y haga clic en
el botón .
El ajuste de la lista Cámara cambiará al archivo seleccionado. Si previamente se había
guardado un ajuste de esta categoría en la cámara, se sobrescribirá.
Repita los pasos 1-3 según sea necesario.
4 Haga clic en el botón [Guardar en cámara].
Aquí termina el proceso de guardar la configuración de Mi cámara en la cámara.
Para utilizar estos datos en la cámara, cambie los ajustes de la imagen de inicio y de
sonido en la propia cámara. Para hacerlo, consulte la Guía del usuario de la cámara.
Cómo guardar la configuración de Mi cámara de la cámara en
el ordenador
1
Seleccione el tipo de ajuste que desea guardar en el ordenador en el cuadro
de lista Tipo.
2 Seleccione el ajuste de la lista Cámara que desea guardar en el ordenador.
3 Haga clic en el botón .
4 Escriba un nombre de archivo para el ajuste seleccionado y haga clic en
el botón [Aceptar].
Aquí termina el proceso de guardar la Configuración de Mi cámara en el ordenador.
Repita los pasos 1-4 según sea necesario.
•Hay dos maneras de seleccionar y guardar la configuración de Mi cámara
en la cámara: individualmente o en conjuntos agrupados por temas.
•El tema “Animal”, por ejemplo, presenta un animal en la imagen de inicio
y sonidos de animales en cada uno de los archivos de sonido. Todos los
nombres de los archivos preparados para los distintos temas de
configuración de Mi cámara empiezan por el mismo nombre raíz. La imagen
de inicio y los archivos de sonido del tema “Animal”, por ejemplo, empiezan
con “Animal~”.
No desconecte el cable interfaz, no apague la cámara ni la desconecte del
ordenador mientras se esté guardando la configuración de Mi cámara en la
cámara o mientras se guarden los ajustes de la cámara en el ordenador.

Uso del software en la plataforma Macintosh – Técnicas avanzadas
70
Macintosh
Cómo agregar nuevos datos a la ventana Mi cámara
Cree un nuevo archivo de sonido o de imagen y agréguelo a la ventana Mi cámara.
•Cómo agregar archivos de sonido e imagen después de crearlos
Cómo crear un archivo de imagen de inicio original y después agregarlo
En primer lugar, use un programa de edición de imágenes para crear el archivo de imagen que
será la imagen de inicio y guárdelo en el ordenador.
1 Haga clic en el menú [Archivo] de la ventana principal de ImageBrowser
y seleccione [Cámara Canon] y [Mi cámara].
Aparecerá la ventana Mi cámara.
2 En Tipo, seleccione [Activar imagen].
3 Haga clic en [Agregar].
4 Seleccione el archivo que ha creado y haga clic en [Abrir].
Aquí termina el proceso de agregar datos nuevos.
5 Para conectarse a la cámara, haga clic en [Conectar a cámara].
Puede añadir los archivos de configuración que acaba de agregar al ordenador a la
cámara con los mismos procedimientos descritos en Cómo guardar la configuración de
Mi Cámara en la cámara (pág. 69).
Botón Agregar
Agrega archivos de imagen
y de sonido para utilizarlos
como archivos de
configuración. Los archivos
que se agreguen
aparecerán en la lista.
Botón Conectar a cámara
Se conecta a la cámara.

Uso del software en la plataforma Macintosh – Técnicas avanzadas
71
Macintosh
Cómo agregar un archivo de sonido original
Cambie el archivo a un archivo de sonido WAV después de haberlo copiado en el ordenador.
A continuación, siga con los pasos como se describe en Cómo crear archivo de imagen de inicio
original y después agregarlo.
•Cuando cree un archivo de imagen como imagen de inicio con un
programa de edición de imágenes, utilice los ajustes siguientes.
Método de compresión : JPEG (Baseline JPEG)
Muestreo de datos : 4:2:0 o 4:2:2
Píxeles (An x Al) : 320 x 240 píxeles
•Cuando cree un archivo de sonido con un programa de grabación de
sonido, utilice los siguientes ajustes.
Método de compresión : WAV (monaural)
Bits de cuantificación : 8 bits
Frecuencia de muestreo : 11,025 kHz u 8,000 kHz
Utilice las siguientes duraciones como orientación sobre las longitudes
de archivo de sonido que se pueden guardar en la cámara.
Tipo
Duración en segundos
11,025 kHz 8,000 kHz
Sonido Inicio 1,0 segundos o menos 1,3 segundos o menos
Sonido obturad. 0,3 segundos o menos 0,4 segundos o menos
Sonido oper. 0,3 segundos o menos 0,4 segundos o menos
Sonido Temp. 2,0 segundos o menos 2,0 segundos o menos

72
Windows/Macintosh
Apéndices
En este capítulo se explica cómo desinstalar los programas.
Lea la sección Solución de problemas de este capítulo si tiene problemas al utilizar
los programas.
Desinstalación del software
Sólo se debe proceder a la desinstalación del software cuando se desea eliminar los programas
del ordenador o cuando es necesario volver a instalarlos para reparar archivos dañados.
Desinstalación del software (Windows)
Utilizaremos ZoomBrowser EX para mostrar cómo se desinstala un programa. Puede quitar
otros programas siguiendo el mismo sistema.
1 Haga clic en el menú [Inicio]
de Windows y seleccione [Todos
los programas] o [Programas],
[Canon Utilities], [ZoomBrowser EX]
y [Desinstalar ZoomBrowser EX].
La utilidad de desinstalación se iniciará
y quitará ZoomBrowser EX.
Es necesario contar con derechos de administrador para desinstalar
el software.

Apéndices
73
Windows/Macintosh
Desinstalación del controlador USB (Windows)
Windows Vista, Windows XP
No necesita desinstalar el controlador USB.
Windows 2000
Desinstale el controlador USB mediante los siguientes procedimientos.
1 Conecte el cable interfaz suministrado al puerto USB del ordenador y al Terminal
DIGITAL de la cámara. Prepare la cámara para establecer la comunicación con el
ordenador.
Las instrucciones para conectar el cable interfaz se encuentran en la Guía del usuario
de la cámara.
2 Haga clic en el botón [Terminar] si aparece la ventana de control de la cámara.
3 Haga clic en el menú [Inicio],
seleccione [Configuración]
y luego [Panel de control].
4 Haga doble clic en el icono
[Escáneres y cámaras].
Es esencial que tenga en cuenta que no podrá descargar imágenes
si desinstala el controlador USB.

Apéndices
74
Windows/Macintosh
5 Seleccione el nombre del modelo de la
cámara o [Cámara Canon], en el cuadro
de diálogo [Propiedades de Escáneres
y cámaras] y haga clic en [Quitar].
6 Haga clic en el menú [Inicio] de Windows y seleccione [Programas], [Canon
Utilities], [Controlador TWAIN x.x de la cámara] y [Desinstalar controlador
TWAIN]. En lugar de “x.x”, aparece el número de versión.
Comenzará el proceso de desinstalación.
A continuación, para conectar la cámara al ordenador y descargar imágenes,
realice los procedimientos siguientes.
1. Reinstale el controlador.
2. Conecte la cámara al ordenador con el cable interfaz.
Desinstalación del software (Macintosh)
Para desinstalar los programas, arrastre la carpeta de la aplicación (la carpeta en la que
la instaló) a la Papelera y, a continuación, vacíe la Papelera.
Si el nombre de su modelo de cámara no aparece aquí, consulte
La cámara no se detecta, no aparece el cuadro de diálogo Evento
o las imágenes no se descargan en el ordenador (pág. 77) en la sección
Solución de problemas.
Tenga cuidado de no eliminar accidentalmente carpetas con imágenes
descargadas que pueda contener la carpeta de la aplicación.

Apéndices
75
Windows/Macintosh
Estructura de carpetas de la tarjeta
de memoria
Las imágenes de la tarjeta de memoria se encuentran en la carpeta [DCIM], en las subcarpetas
denominadas [xxxCANON], donde “xxx” representa un número del 100 al 999.
•*Los archivos con la extensión THM son los archivos de imágenes en miniatura para el modo
de reproducción de índices de la cámara.
•Los caracteres “xxxx” de los nombres de archivo representan números de cuatro dígitos.
•**A cada archivo que se crea en el modo Ayuda de Stitch se le asigna una letra, comenzando
por la “A”, que se inserta como tercer dígito del nombre; por ejemplo, [STA_0001.JPG],
[STB_0002.JPG], [STC_0003.JPG], etc.
•Todas las carpetas excepto las que presentan el formato “xxxCANON” contienen archivos
de configuración de imágenes. No las abra ni las elimine.
IMG_xxxx.JPG (imágenes JPEG)
_MG_xxxx.JPG (imágenes JPEG grabadas
en el espacio de color Adobe RGB)
CRW_xxxx.CRW (imágenes RAW)
_RW_xxxx.CRW (imágenes RAW grabadas
en el espacio de color Adobe RGB)
CRW_xxxx.THM*
STx_xxxx.JPG** (imágenes del modo
AyudadeStitch)
MVI_xxxx.AVI (películas)
MVI_xxxx.THM*
SND_xxxx.WAV (anotaciones de sonido)
Carpeta que contiene los archivos de ajustes
de las imágenes de la carpeta DCIM.
Carpeta que se crea al establecer los ajustes de DPOF.
Contiene los archivos de ajustes de DPOF.
DCIM
MISC
xxxCANON
CANONMSC
SNDR xxxCANON
SDR_xxxx.WAV (archivos grabados con el Grabador
de sonido)

Apéndices
76
Windows/Macintosh
Solución de problemas
Lea esta sección si tiene problemas al utilizar el software.
Comprobaciones previas
Si detecta un problema, primero compruebe los puntos siguientes.
¿Su equipo cumple con los requisitos enumerados en la sección
Requisitos del sistema
(pág. 8)?
¿Está la cámara correctamente conectada al ordenador?
Consulte la Guía del usuario de la cámara para conocer los
procedimientos de conexión correctos. Compruebe también que
está utilizando el cable correcto y que está bien conectado en ambos
extremos.
¿La cámara y el ordenador se encuentran en los modos correctos para
la transferencia de datos?
En algunos modelos es necesario establecer la cámara en el modo de
reproducción para transferir datos. Consulte los detalles en la Guía del
usuario de la cámara.
¿Está la batería suficientemente cargada?
Compruebe la carga de la batería si la cámara se alimenta con batería.
Conviene utilizar una fuente de alimentación de uso doméstico
(adaptador de CA) para enchufar la cámara cuando está conectada
a un ordenador.

Apéndices
77
Windows/Macintosh
Problemas
Pruebe las siguientes sugerencias para solucionar los problemas comunes que se enumeran
a continuación.
El controlador USB no se instala correctamente (Windows 2000).
Desinstale el controlador (pág. 73) antes de volver a instalarlo con los
procedimientos descritos en Instalación del software y del
controlador USB (pág. 11).
Aparece el Asistente para agregar nuevo hardware o el Asistente para
hardware nuevo encontrado (Windows 2000) cuando se conecta la
cámara al ordenador con un cable interfaz (Windows).
Haga clic en [Cancelar] para cerrar la ventana. Desconecte temporalmente
la cámara del ordenador. A continuación, lea Comprobaciones previas en
la página anterior y resuelva el problema.
No se pueden descargar imágenes ni disparar de forma remota.
(Cámaras conectadas al ordenador a través de un cable interfaz:
sólo cámaras compatibles con Hi-Speed USB 2.0.)
El problema se puede resolver disminuyendo la velocidad de transmisión de los
datos conforme al siguiente procedimiento.
Solución:
Mantenga pulsado el botón MENU de la cámara y pulse el botón
(Imprimir/Compartir) y el botón FUNC./SET simultáneamente. En la pantalla
que se muestra, seleccione [B] y pulse el botón FUNC./SET.
Las imágenes no se descargarán en un programa compatible con
TWAIN (Cámara y ordenador conectados mediante un cable interfaz
(Windows 2000)).
Haga clic en el botón [Finalizar] en la ventana de control de la cámara para cerrarla.
La cámara no se detecta, no aparece el cuadro de diálogo Eventos
o las imágenes no se descargan en el ordenador (cuando la cámara está
conectada al ordenador con un cable interfaz).
Causa nº 1:
El controlador USB no está instalado correctamente (Windows 2000).
Solución:
Instale el controlador USB según los procedimientos descritos en Instalación del
software y del controlador USB (pág. 11). Después, conecte la cámara al
ordenador con el cable interfaz y prepárela para transferir datos. Si el controlador
USB ya está instalado, desinstálelo primero (pág. 74) y vuelva a instalarlo.

Apéndices
78
Windows/Macintosh
Causa nº 2:
Puede que la cámara se haya reconocido como otro dispositivo en las
circunstancias siguientes (sólo Windows).
• Se conectó la cámara al ordenador antes de instalar el controlador USB.
• No se encuentra el icono [Escáneres y cámaras] o la carpeta [Escáneres
y cámaras] en el [Panel de control] o en la ventana [Impresoras y otro hardware].
• No aparece el nombre de su modelo de cámara, [Cámara Canon] o un icono
de cámara en el cuadro de diálogo [Propiedades de Escáneres y cámaras] o en
la carpeta [Escáneres y cámaras].
Solución:
Elimine el dispositivo mediante los siguientes procedimientos.
1. Haga clic en la ficha [Administrador de dispositivos].
Windows Vista: Haga clic en el menú [Inicio], [Panel de control], [Sistema y
mantenimiento], [Sistema], y [Administrador de dispositivos] de la lista Tareas.
Windows XP: Haga clic en el menú [Inicio], [Panel de control], [Rendimiento
y mantenimiento], [Sistema], seleccione la ficha [Hardware] y haga clic en el
botón [Administrador de dispositivos].
Windows 2000: Haga clic en el menú [Inicio], [Configuración], [Panel de
control], [Sistema], seleccione la ficha [Hardware] y haga clic en el botón
[Administrador de dispositivos].
2. Haga clic en el símbolo situado junto a la categoría [Otros dispositivos],
[Dispositivos portátiles] y/o [Dispositivos de imágenes].
Aparecerá el nombre de su modelo de cámara o [Cámara Canon] en estas
categorías si se ha reconocido como “otro” dispositivo.
3. Elija el nombre de su modelo de cámara o [Cámara Canon], haga clic con
el botón secundario y seleccione [Eliminar].
Debe contar con derechos de administrado del sistema para eliminar
dispositivos.
Existen otras posibles causas del problema si no aparecen las categorías
“Otros dispositivos”, “Dispositivos portátiles” o “Dispositivos de imágenes”,
o si no aparece el nombre de su modelo de cámara o [Cámara Canon].
Continúe con el Paso 5 y abandone temporalmente estos procedimientos.

Apéndices
79
Windows/Macintosh
4. Haga clic en [Aceptar] en el cuadro de diálogo de confirmación.
Elimine el nombre de su modelo de cámara o [Cámara Canon] todas las
veces que aparezca, si aparece en uno o más lugares en las categorías
[Otros dispositivos] o [Dispositivo de imágenes].
5. Cierre [Administrador de dispositivos] o [Propiedades de sistema].
Con Windows 2000, continúe eliminando el archivo de información de configuración.
6. Haga doble clic en el icono [Mi PC] del escritorio, después, en la unidad [C:]
y finalmente en las carpetas [WINNT] e [inf].
7. Busque los archivos de las cámaras digitales de Canon que comiencen
por [CAP*].
El “*” representa un número, como 0 ó 1.
Los archivos [CAP*] vienen de dos en dos archivos del tipo [CAP*.inf]
y [CAP*.pnf], “*“ representa el mismo número (por ejemplo, [CAP0.inf]
y [CAP0.pnf]).
El paso 6 y los posteriores no son necesarios en Windows Vista
y Windows XP.
Si la carpeta [inf] no está visible en la carpeta [WINNT]
Emplee los procedimientos siguientes para mostrar todos los archivos y carpetas.
1. Abra la carpeta [WINNT].
2. Haga clic en el menú [Herramientas] y seleccione [Opciones de carpeta...].
3. Haga clic en la ficha [Ver].
4. En la categoría [Archivos y carpetas] de la sección de configuración avanzada,
establezca [Archivos y carpetas ocultos] en [Mostrar todos los archivos y carpetas
ocultos]. Quite la marca de verificación de la opción [Ocultar las extensiones de
archivo para tipos de archivo conocidos], si existe.
5. Haga clic en [Aceptar] para cerrar el cuadro de diálogo.
Esto hará que las carpetas y los archivos ocultos queden visibles.

Apéndices
80
Windows/Macintosh
8. Haga doble clic en los archivos [CAP*] para comprobar su contenido.
Si se hace doble clic en un archivo [CAP*.inf], se abrirá en el programa Bloc
de Notas de Windows. Compruebe todos los archivos y busque [;****Canon
Camera Driver Setup File****] en la primera línea. Anote los nombres de
estos archivos.
9. Elimine el conjunto de archivos [CAP*].
Elimine los archivos [CAP*.inf] y [CAP*.pnf] de cámaras digitales Canon que
anotó en el paso 8.
10.Vuelva a instalar el controlador según los procedimientos descritos
en Instalación del software y del controlador USB (pág. 11).
El proceso de aplicar el zoom a las imágenes en
ZoomBrowser EX es lento o no funciona
Algunas tarjetas gráficas o configuraciones pueden hacer que la visualización de imágenes con
el zoom en ZoomBrowser EX sea lenta o no funcione correctamente. Si es así, configure con un
valor menor el ajuste de aceleración de hardware del monitor del ordenador.
1. Haga clic en el menú [Inicio] de Windows y seleccione [Panel de control].
En Windows 2000, haga clic en el menú [Inicio] y seleccione [Configuración],
seguido de [Panel de control].
2. Acceda a la ventana de configuración de [Aceleración de hardware].
Windows Vista: Haga clic en [Apariencia y personalización], seguido
de [Ajustar resolución de pantalla], haga clic en el botón [Configuración
avanzada] y seleccione la pestaña [Solucionar problemas].
Windows XP: Haga clic en el icono [Apariencia y temas], y a continuación
en el icono [Display], la pestaña [Configuración], el botón [Avanzada] y la
pestaña [Solucionar problemas].
Windows 2000: Haga clic en el icono [Pantalla], en la ficha [Configuración]
en el botón [Avanzada] y en la ficha [Solucionar problemas].
3. Establezca [Aceleración de hardware] en un valor menor que [Completa]
y haga clic en [Aceptar].
4. Reinicie el ordenador si se le pide que lo haga.
Puede haber varios grupos de archivos [CAP*] en la carpeta [inf].
Abra cada uno de los archivos para confirmar que se trata de un archivo
[CAP*] para cámaras digitales Canon antes de hacer nada con el archivo.
La carpeta [inf] contiene diversos archivos que son fundamentales para
el funcionamiento del ordenador. Tenga mucho cuidado de eliminar los
archivos correctos. Si elimina los archivos equivocados, quizá no pueda
reiniciar Windows.

Apéndices
81
Windows/Macintosh
Cuando se utiliza PhotoStitch, aparece el mensaje de error
“No hay memoria suficiente”
Pruebe con uno de los procedimientos siguientes.
•Cierre todas las aplicaciones menos PhotoStitch.
•Reduzca el tamaño o el número de imágenes que se van a combinar.
•En la ficha [Guardar], seleccione [Ajustar imagen...] y, a continuación, reduzca el tamaño
en “Tamaño de la imagen“.
Si utilizaba ZoomBrowser EX versión 2 ó 3
Realice los pasos siguientes si utilizaba ZoomBrowser EX versión 2 ó 3 con Windows.
Si las imágenes tenían títulos y comentarios adjuntos.
Realice los pasos siguientes para mostrar en la versión 5 los títulos y comentarios
introducidos en la versión 2/3.
1. En el Explorador de Windows, abra la carpeta [Program] que se encuentra
dentro de la carpeta en la que ha instalado ZoomBrowser EX 5.
(Por ejemplo, C:\Archivos de programa\Canon\ZoomBrowser EX\Program)
2. Haga doble clic en [dbconverter.exe] para iniciar esta utilidad.
Con Windows Vista, haga clic con el botón derecho del ratón en el archivo
[dbconverter.exe] y continúe con la autorización como Administrador del
equipo.
3. Seleccione el archivo de base de datos que utilizó hasta ahora y haga clic
en el botón [Iniciar].
(Por ejemplo, C:\Archivos de programa\Canon\ZoomBrowser EX\
Database\My Database.zbd)
Se mostrarán los títulos y comentarios introducidos en las versiones anteriores
en la sección de comentarios de ZoomBrowser EX 5.
Si tenía imágenes en una subcarpeta de la carpeta Archivos de programa
Los archivos de imágenes de la carpeta [Archivos de programa] o de sus
subcarpetas no se pueden mostrar en esa ubicación en ZoomBrowser EX 5. Para
mostrarlos, primero realice los pasos 1-3 anteriores y continúe con el paso 4.
4. Use el Explorador de Windows para copiar la carpeta y las imágenes que
contiene de [Archivos de programa] en otra carpeta.
(Por ejemplo, copie las carpetas de imágenes que estén en C:\Archivos de
programa\Canon\ZoomBrowser EX\Image Library One en otra ubicación.)
Ahora, las imágenes de la carpeta copiada se pueden seleccionar y mostrar
en ZoomBrowser EX 5.

Apéndices
82
Windows/Macintosh
Descarga de imágenes sin instalar
el software
Si está ejecutando Windows Vista, Windows XP o Mac OS X (v10.3/v10.4), descargue las
imágenes simplemente conectando la cámara a un ordenador, sin necesidad de instalar
el software suministrado con el disco Canon Digital Camera Solution Disk.
No obstante, tenga que cuenta que existen algunas limitaciones.
•Es posible que tenga que esperar algunos minutos desde la conexión de la cámara hasta
que pueda descargar imágenes.
•Puede que los datos de la cámara (versión de firmware, etc.) no aparezcan correctamente.
En este caso, utilice el software del disco Canon Digital Camera Solution Disk.
•Los archivos de sonido adjuntos a imágenes fijas como memos de sonido y los archivos
de sonido grabados con la función Grabador de sonido puede que no se descarguen,
dependiendo del tamaño del archivo y del software utilizado.
•Es posible que las imágenes RAW no se puedan descargar con algunos programas de
software o sistemas operativos.
•Es posible que las películas no se descarguen correctamente si el tamaño del archivo
o el programa de software no es compatible.
•Las imágenes capturadas con orientación vertical se pueden descargar en posición horizontal.
•El ajuste de protección de las imágenes protegidas en la cámara puede perderse al transferirse
al ordenador.
•Pueden producirse otros problemas con las descargas de imágenes, dependiendo del sistema
operativo que se utilice, del tamaño de los archivos o del software que se utilice.
Esta función no se puede utilizar en la plataforma Windows 2000. Debe
instalar el software suministrado para la descarga con esta plataforma.
Si utiliza el software suministrado, las siguientes limitaciones no se aplican.
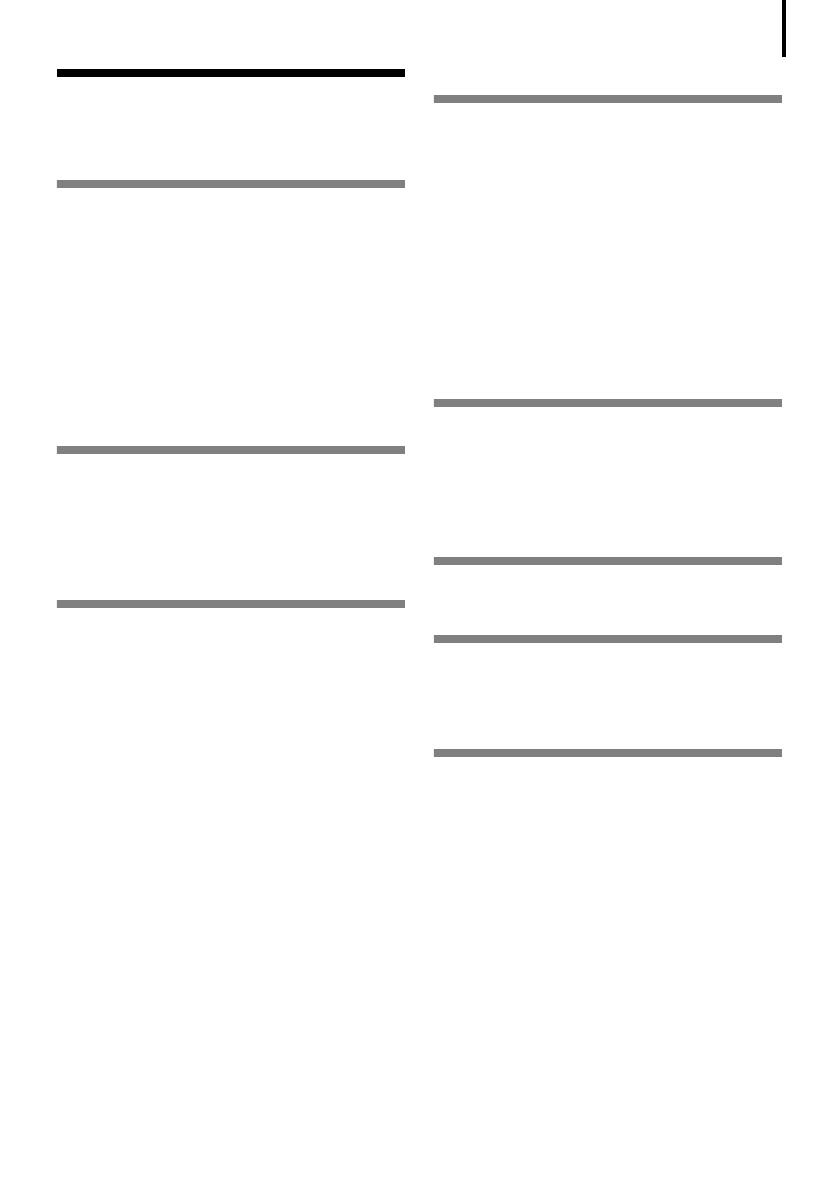
83
Índice
A
Accionamiento remoto del disparador...... 7
Macintosh .................................. 63
Windows ................................... 35
Área de carpetas.......................... 24, 25
Área de trabajo ..................... 24, 25, 30
Área del navegador
Macintosh
............................. 52, 53
Windows .............................. 24, 25
Atributo de icono de imagen
Macintosh
.................................. 53
Windows ................................... 25
B
Botón Imprimir/Compartir .............. 18, 47
Botones de funciones.................... 24, 27
Búsqueda de imágenes
Macintosh
.................................. 59
Windows ................................... 30
C
Captura remota
Macintosh
.................................. 63
Windows ................................... 35
Carpeta favorita
Macintosh
.................................. 53
Windows ................................... 25
Clasificación por estrellas
Macintosh
............................. 56, 57
Windows .............................. 28, 29
Combinación de imágenes panorámicas ... 6
Macintosh .................................. 66
Windows ................................... 38
Comentario
Macintosh
.................................. 57
Comentarios
Windows
................................... 29
Conexión a un ordenador ................... 10
Macintosh .................................. 46
Windows .............................. 14, 16
Configuración de Mi cámara
Macintosh
.................................. 67
Windows ................................... 39
Controlador USB (controlador
TWAIN/WIA)
................................ 9, 13
Correo electrónico .............................. 7
Cuadro de diálogo Eventos............. 17, 77
D
Descarga de imágenes
Macintosh
.................................. 46
Windows ................................... 16
Desinstalación de software
Macintosh
.................................. 74
Desinstalación del controlador USB
Windows
................................... 73
Desinstalar software
Windows
................................... 72
Disco Canon Digital Camera
Solution Disk
...................................... 9
Macintosh .................................. 44
Windows ................................... 11
E
Easy-PhotoPrint ................................ 21
EOS Utility......................................... 9
Estructura de carpetas de la tarjeta
de memoria
..................................... 75
Extracción de fotogramas de películas ...... 7
F
Función Transmis. Directa.............. 18, 47
H
Herramienta Filtro
Macintosh
.................................. 55
Windows ................................... 27
I
ImageBrowser ............................ 6, 7, 9
Impresión de diseño
Macintosh
.................................. 50
Impresión de imágenes
Macintosh
.................................. 50
Windows ................................... 21
Impresión de una fotografía por página
Macintosh
.................................. 50
Windows ................................... 21
Impresión del índice
Windows
................................... 21
Información de captura
Macintosh
.................................. 57
Windows ................................... 29
Instalar software
Controlador USB
.......................... 11
Macintosh .................................. 44
Windows ................................... 11

Índice
84
L
Lector de tarjeta de memoria
Macintosh
.................................. 48
Windows ................................... 19
M
Mi categoría
Macintosh
.................................. 53
Windows ................................... 25
Modo Ayuda de Stitch
Macintosh
.................................. 66
Windows ................................... 38
Modo de visualización
Macintosh
............................. 52, 54
Windows .............................. 24, 26
My Camera Maker ............................ 42
N
Nombre de archivo
Windows
................................... 29
O
Ordenador ........................................ 8
P
Palabra clave
Macintosh
.................................. 57
Windows ................................... 29
Panel de control .................... 52, 55, 58
Panel de control de la visualización
Macintosh
............................. 52, 55
Windows .............................. 24, 27
Panel del instalador
Macintosh
.................................. 44
Windows ................................... 12
PhotoStitch ....................................... 6
Macintosh .................................. 66
Windows ................................... 38
Programas y sistemas operativos
compatibles
....................................... 9
Q
QuickTime
Windows
.......................... 9, 33, 34
R
Reproducción de películas
Macintosh
.................................. 61
Windows ................................... 33
Requisitos del sistema .......................... 8
S
Solución de problemas ....................... 76
Comprobaciones previas ................ 76
Problemas .................................. 77
U
Últimas imágenes obtenidas
Macintosh
............................ 48, 53
Windows ............................. 19, 25
V
Ventana de control de la cámara
Macintosh
............................ 46, 48
Windows ............................. 16, 19
Ventana de Viewer
Macintosh
............................ 56, 61
Windows ................................... 28
Ventana del Navegador ...................... 52
Ventana Información de archivo ........... 57
Ventana principal.............................. 24
Ventana Propiedades ......................... 29
Z
ZoomBrowser EX ............................ 7, 9
Versión 2/3................................. 81

CEL-SG3LA2A0 © 2007 CANON INC.
-
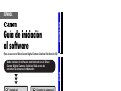 1
1
-
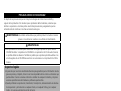 2
2
-
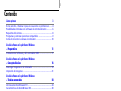 3
3
-
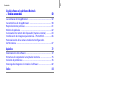 4
4
-
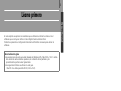 5
5
-
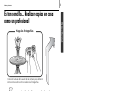 6
6
-
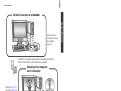 7
7
-
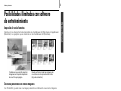 8
8
-
 9
9
-
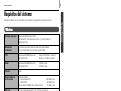 10
10
-
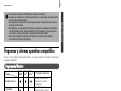 11
11
-
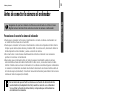 12
12
-
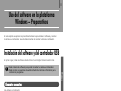 13
13
-
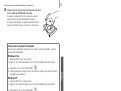 14
14
-
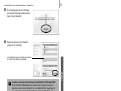 15
15
-
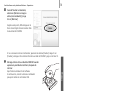 16
16
-
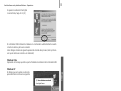 17
17
-
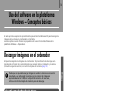 18
18
-
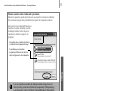 19
19
-
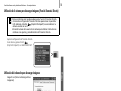 20
20
-
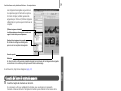 21
21
-
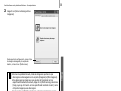 22
22
-
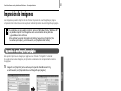 23
23
-
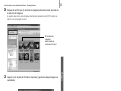 24
24
-
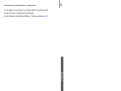 25
25
-
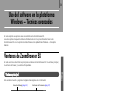 26
26
-
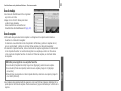 27
27
-
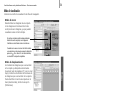 28
28
-
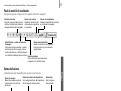 29
29
-
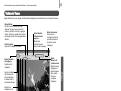 30
30
-
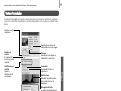 31
31
-
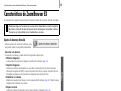 32
32
-
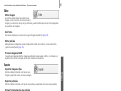 33
33
-
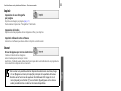 34
34
-
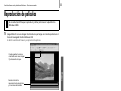 35
35
-
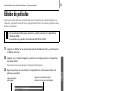 36
36
-
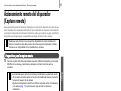 37
37
-
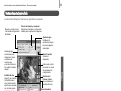 38
38
-
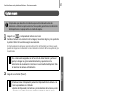 39
39
-
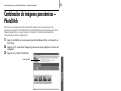 40
40
-
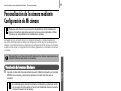 41
41
-
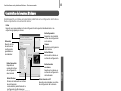 42
42
-
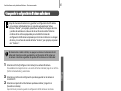 43
43
-
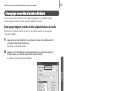 44
44
-
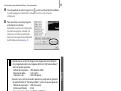 45
45
-
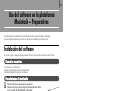 46
46
-
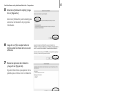 47
47
-
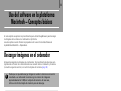 48
48
-
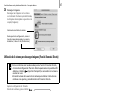 49
49
-
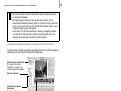 50
50
-
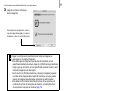 51
51
-
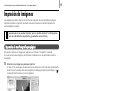 52
52
-
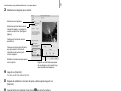 53
53
-
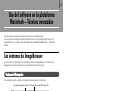 54
54
-
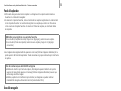 55
55
-
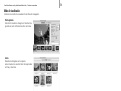 56
56
-
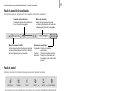 57
57
-
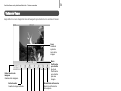 58
58
-
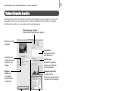 59
59
-
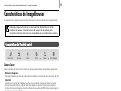 60
60
-
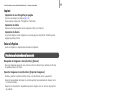 61
61
-
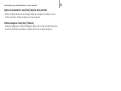 62
62
-
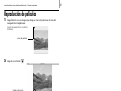 63
63
-
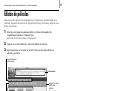 64
64
-
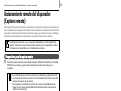 65
65
-
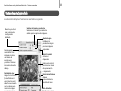 66
66
-
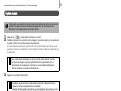 67
67
-
 68
68
-
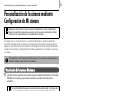 69
69
-
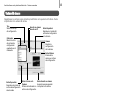 70
70
-
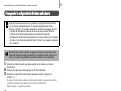 71
71
-
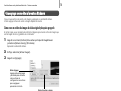 72
72
-
 73
73
-
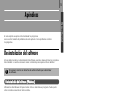 74
74
-
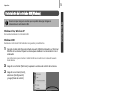 75
75
-
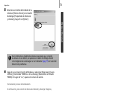 76
76
-
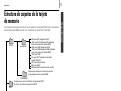 77
77
-
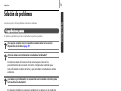 78
78
-
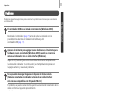 79
79
-
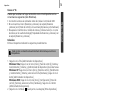 80
80
-
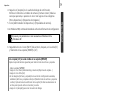 81
81
-
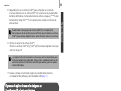 82
82
-
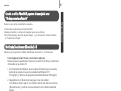 83
83
-
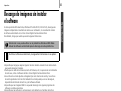 84
84
-
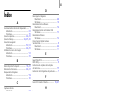 85
85
-
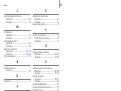 86
86
-
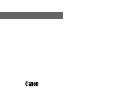 87
87
Artículos relacionados
-
Canon Digital IXUS 110 IS Guía del usuario
-
Canon Powershot A650 IS Manual de usuario
-
Canon Digital IXUS 80 IS Manual de usuario
-
Canon PowerShot G10 Manual de usuario
-
Canon PowerShot SX1 IS Manual de usuario
-
Canon Digital IXUS 60 Manual de usuario
-
Canon Powershot SX150 IS Manual de usuario
-
Canon PowerShot S95 Manual de usuario
-
Canon PowerShot S95 Manual de usuario
-
Canon Digital IXUS Wireless Manual de usuario