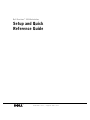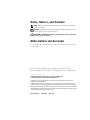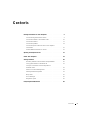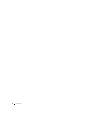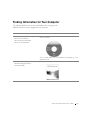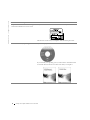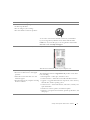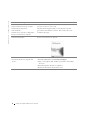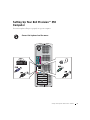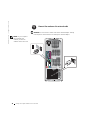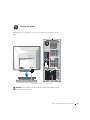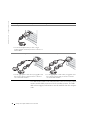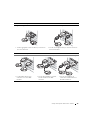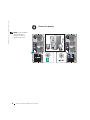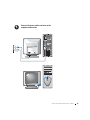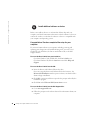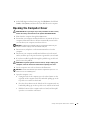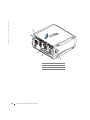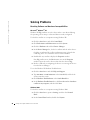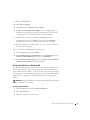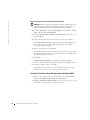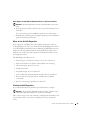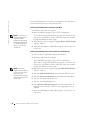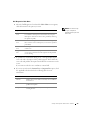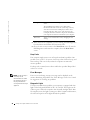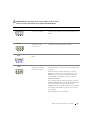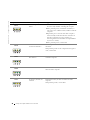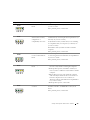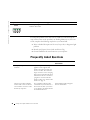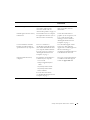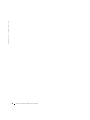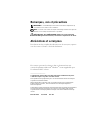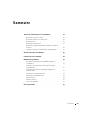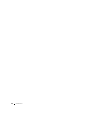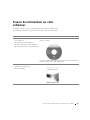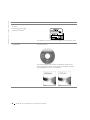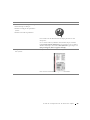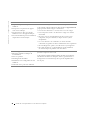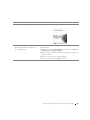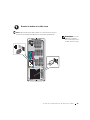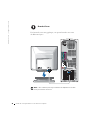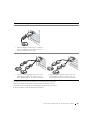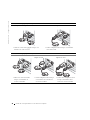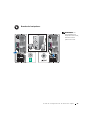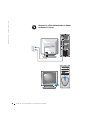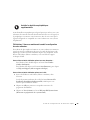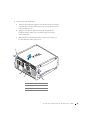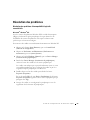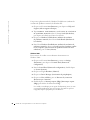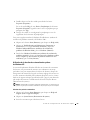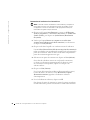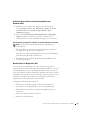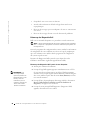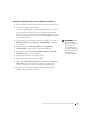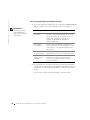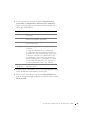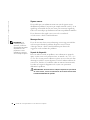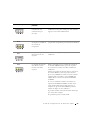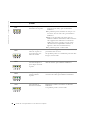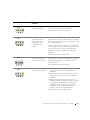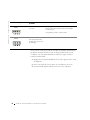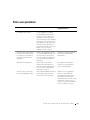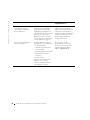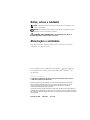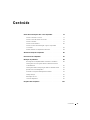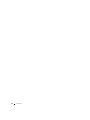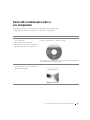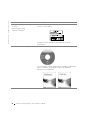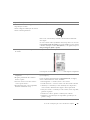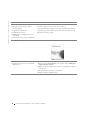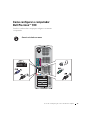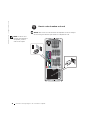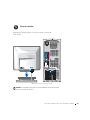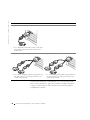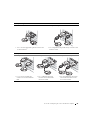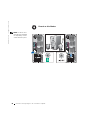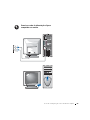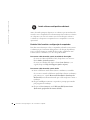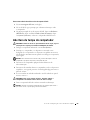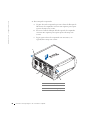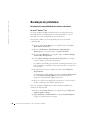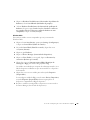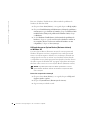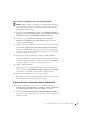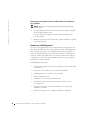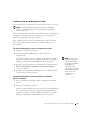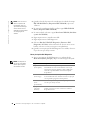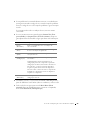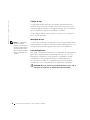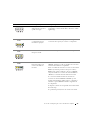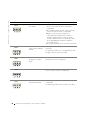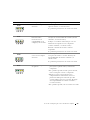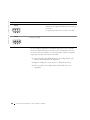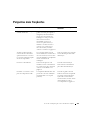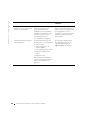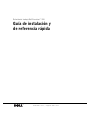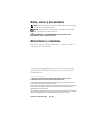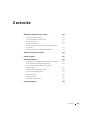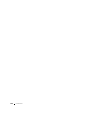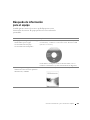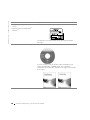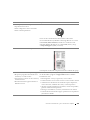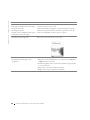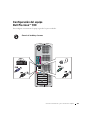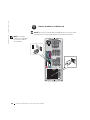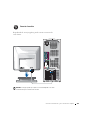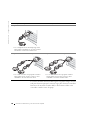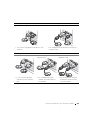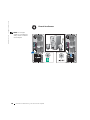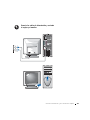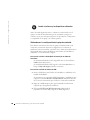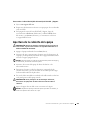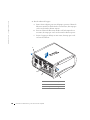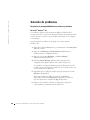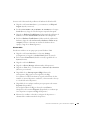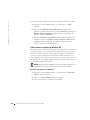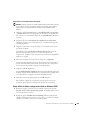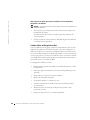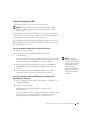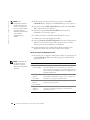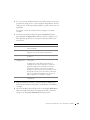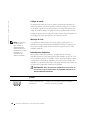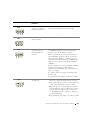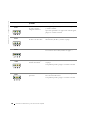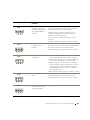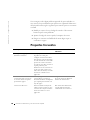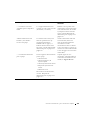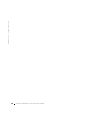www.dell.com | support.dell.com
Dell Precision™ 350 Workstation
Setup and Quick
Reference Guide

Notes, Notices, and Cautions
NOTE: A NOTE indicates important information that helps you make better
use of your computer.
NOTICE: A NOTICE indicates either potential damage to hardware or loss of
data and tells you how to avoid the problem.
CAUTION: A CAUTION indicates a potential for property damage,
personal injury, or death.
Abbreviations and Acronyms
For a complete list of abbreviations and acronyms, see the “Glossary” in the
User’s Guide.
If you purchased a Dell™ n Series computer, any references in this
document to Microsoft
®
Windows
®
operating systems are not applicable.
____________________
Information in this document is subject to change without notice.
© 2002 Dell Computer Corporation. All rights reserved.
Reproduction in any manner whatsoever without the written permission of Dell Computer
Corporation is strictly forbidden.
Trademarks used in this text: Dell, the DELL logo, and Dell Precision are trademarks of Dell
Computer Corporation; Microsoft and Windows are registered trademarks of Microsoft Corporation.
Other trademarks and trade names may be used in this document to refer to either the entities claiming
the marks and names or their products. Dell Computer Corporation disclaims any proprietary interest
in trademarks and trade names other than its own.
December 2002 P /N 6T341 Rev. A01

Contents 3
Contents
Finding Information for Your Computer . . . . . . . . . . . . . . 5
Connect the keyboard and the mouse
. . . . . . . . . . . . . . 9
Connect the modem or the network cable
. . . . . . . . . . . . 10
Connect the monitor
. . . . . . . . . . . . . . . . . . . . . . . 11
Connect the speakers
. . . . . . . . . . . . . . . . . . . . . . 14
Connect the power cables and turn on the computer
and monitor
. . . . . . . . . . . . . . . . . . . . . . . . . . . 15
Install additional software or devices
. . . . . . . . . . . . . . 16
Opening the Computer Cover
. . . . . . . . . . . . . . . . . . . 17
Inside Your Computer
. . . . . . . . . . . . . . . . . . . . . . . 19
Solving Problems
. . . . . . . . . . . . . . . . . . . . . . . . . . 20
Resolving Software and Hardware Incompatibilities
. . . . . . . 20
Using System Restore in Windows XP
. . . . . . . . . . . . . . 21
Using the Last Known Good Configuration in
Windows 2000
. . . . . . . . . . . . . . . . . . . . . . . . . 22
When to Use the Dell Diagnostics
. . . . . . . . . . . . . . . . 23
Starting the Dell Diagnostics
. . . . . . . . . . . . . . . . . . 23
Beep Codes
. . . . . . . . . . . . . . . . . . . . . . . . . . . 26
Error Messages
. . . . . . . . . . . . . . . . . . . . . . . . . 26
Diagnostic Lights
. . . . . . . . . . . . . . . . . . . . . . . . 26
Frequently Asked Questions
. . . . . . . . . . . . . . . . . . . . 30

4 Contents

Setup and Quick Reference Guide 5
Finding Information for Your Computer
The following table lists the resources that Dell provides as support tools.
Additional resources may be shipped with your computer.
What Are You Looking For? Find it Here
• A diagnostic program for my computer
• Drivers for my computer
• My computer documentation
• My device documentation
Drivers and Utilities CD (also known as the
ResourceCD)
You can use this CD to access documentation, reinstall drivers, or run
diagnostics tools.
• How to set up my computer
• Troubleshooting information
• Tools and utilities
Setup and Quick Reference Guide

6 Setup and Quick Reference Guide
www.dell.com | support.dell.com
• Express Service Code and Service Tag
• Microsoft
®
Windows
®
License Label
Express Service Code and Product Key
The labels are located on your computer under the front-panel door.
• How to reinstall my operating system Operating System CD and Installation Guide
If you reinstall your operating system, use the Drivers and Utilities CD
to reinstall drivers for the devices that came with your computer.
What Are You Looking For? Find it Here

Setup and Quick Reference Guide 7
• How to remove and replace parts
• Technical specifications
• How to configure system settings
• How to troubleshoot and solve problems
User’s Guide Icon
To access the electronic documentation stored on your hard drive:
If you are using Microsoft Windows 2000, double-click the User’s
Guides icon on your desktop. If you are using Windows XP, click the
Start button and click Help and Support.
• Location of connectors on the system board System Information Label
This label is located on the inside of your computer cover.
• Latest drivers for my computer
• Answers to technical service and support
questions
• Online discussions with other users and
technical support
• Documentation for my computer including
the Service Manual
Dell Support Website — support.dell.com
The Dell Support website at support.dell.com provides several online
tools, including:
• Knowledge Base — Hints, tips, and online courses
• Customer Forum — Online discussion with other Dell customers
• Upgrades — Upgrade information for components, such as memory,
the hard drive, and the operating system
• Customer Care — Contact information, order status, warranty, and
repair information
• Downloads — Drivers, patches, and software updates
• Reference — Computer documentation, product specifications, and
white papers
What Are You Looking For? Find it Here

8 Setup and Quick Reference Guide
www.dell.com | support.dell.com
• Service call status
• Top technical issues for my computer
• Frequently asked questions
• File downloads
• Details on my computer’s configuration
• Service contract for my computer
Dell Premier Support Website —
premiersupport.dell.com
The Dell Premier Support website is customized for corporate,
government, and education customers. This website may not be
available in all regions.
• Warranty Information System Information Guide
• How to use Windows XP
• Documentation for my computer and
devices
Windows XP Help and Support Center
1 Click the Start button and click Help and Support.
2 Type a word or phrase that describes your problem and click the
arrow icon.
3 Click the topic that describes your problem.
4 Follow the instructions shown on the screen.
What Are You Looking For? Find it Here

Setup and Quick Reference Guide 9
Setting Up Your Dell Precision™ 350
Computer
You must complete all steps to properly set up your computer.
Connect the keyboard and the mouse

10 Setup and Quick Reference Guide
www.dell.com | support.dell.com
NOTICE: Do not connect a modem cable to the network adapter. Voltage
from telephone communications can damage the network adapter.
NOTE: If your computer
has a network card
installed, connect the
network cable to the card.
Connect the modem or the network cable

Setup and Quick Reference Guide 11
Depending on your graphics card, you can connect your monitor in various
ways.
NOTICE: Your computer may require the use of the provided adapter or cable
to connect to your monitor.
Connect the monitor
A B C D

12 Setup and Quick Reference Guide
www.dell.com | support.dell.com
The dual-monitor cable is color coded; the blue connector is for the primary
monitor, and the black connector is for the secondary monitor. To enable
dual-monitor support, both monitors must be attached when the computer
starts.
For single- and dual-monitor capable cards with a single connector
VGA Adapter
• Use the VGA adapter when you have a single
monitor graphics card and you want to connect to a
VGA monitor.
Dual VGA Y Cable Adapter
• Use the appropriate Y cable when your graphics card
has a single connector and you want to connect to
one or two VGA monitors.
Dual DVI Y Cable Adapter
• Use the appropriate Y cable when your graphics card
has a single connector and you want to connect to
one or two DVI monitors.
VGA
VGA
VGA
DVI
DVI

Setup and Quick Reference Guide 13
For dual-monitor capable cards with 1 DVI and 1 VGA connector
Single DVI/Single VGA
• Use the appropriate connector when you connect to
one or two monitors.
Dual VGA With VGA Adapter
• Use the VGA adapter when you want to connect to
two VGA monitors.
For dual-monitor capable cards with 2 DVI connectors
Dual DVI
• Use the DVI connectors to
connect to one or two DVI
monitors.
Dual DVI With One VGA Adapter
• Use the VGA adapter to connect
a VGA monitor to one DVI
connector.
Dual DVI With Two VGA Adapters
• Use two VGA adapters to
connect two VGA monitors to
the DVI connectors.
DVI
VGA
VGA
VGA
DVI
DVI
DVI
VGA
VGA
VGA

14 Setup and Quick Reference Guide
www.dell.com | support.dell.com
NOTE: If your computer
has an audio card
installed, connect the
speakers to the card.
Connect the speakers

Setup and Quick Reference Guide 15
Connect the power cables and turn on the
computer and monitor

16 Setup and Quick Reference Guide
www.dell.com | support.dell.com
Before you install any devices or software that did not ship with your
computer, read the documentation that came with the software or device or
contact the vendor to verify that the software or device is compatible with
your computer and operating system.
Congratulations! You have completed the setup for your
computer.
For more information about your computer, including removing and
replacing parts, diagnostics and troubleshooting tools, access the User’s
Guide from your hard drive, the Drivers and Utilities CD, or the Dell
Support website.
To access the User’s Guide from your hard drive:
If you have Windows 2000, double-click the User’s Guides icon.
If you have Windows XP, click the Start button and click Help and
Support.
To access the User’s Guide from the CD:
1 Insert the Drivers and Utilities CD into the drive.
If you are using the Drivers and Utilities CD for the first time, the
ResourceCD Installation window opens to inform you that the CD is
about to begin installation.
2 Click OK to continue, and then respond to the prompts offered by the
installation program.
3 Click Next at the Welcome Dell System Owner screen.
To access the User’s Guide from the Dell Support Site:
1 Go to www.support.dell.com.
2 Follow the prompts on the website that ask for information about your
computer.
Install additional software or devices

Setup and Quick Reference Guide 17
3 At the Dell Support website home page, click Reference, click User’s
Guides, click Systems, and then select your Dell Precision computer.
Opening the Computer Cover
CAUTION: Before you begin any of the procedures in this section,
follow the safety instructions in the System Information Guide.
1
Shut down the computer through the Start menu.
2 Ensure that your computer and attached devices are turned off. If your
computer and attached devices did not automatically turn off when
you shut down your computer, turn them off now.
NOTICE: To disconnect a network cable, first unplug the cable from your
computer and then unplug it from the network wall jack.
3
Disconnect any telephone or telecommunication lines from the
computer.
4 Disconnect your computer and all attached devices from electrical
outlets, and then press the power button to ground the system board.
5 If you have installed a padlock through the padlock ring on the back
panel, remove the padlock.
CAUTION: To guard against electrical shock, always unplug your
computer from the electrical outlet before opening the cover.
6
Lay the computer on its side as shown in the illustration.
NOTICE: Ensure that sufficient space exists to support the open cover—at
least 30 cm (1 ft) of desktop space.
7
Open the computer cover:
a Facing the back of the computer, press the release button on the
right side of the computer with one hand while pulling up on the
top of the cover with the other hand.
b Press the release button on the left side of the computer with one
hand while pulling up on the top of the cover with the other hand.
c Hold the bottom of the computer with one hand, and then pull
open the cover with the other hand.

18 Setup and Quick Reference Guide
www.dell.com | support.dell.com
1 release buttons (2)
2 padlock ring
3 security cable slot
1
2
3
1

Setup and Quick Reference Guide 19
Inside Your Computer
1
2
4
3
5
6
7
8
9
1 hard drive 6 heat sink and blower assembly
2 internal speaker 7 power supply
3 chassis intrusion switch 8 floppy drive
4 system board 9 CD/DVD drive
5 padlock ring

20 Setup and Quick Reference Guide
www.dell.com | support.dell.com
Solving Problems
Resolving Software and Hardware Incompatibilities
Microsoft
®
Windows
®
XP
Windows XP IRQ conflicts occur if a device either is not detected during
the operating system setup or is detected but incorrectly configured.
To check for conflicts on a computer running Windows XP:
1 Click the Start button and click Control Panel.
2 Click Performance and Maintenance and click System.
3 Click the Hardware tab and click Device Manager.
4 In the Device Manager list, check for conflicts with the other devices.
Conflicts are indicated by a yellow exclamation point (
!) beside the
conflicting device or a red
X if the device has been disabled.
5 Double-click any conflict to display the Properties window.
If an IRQ conflict exists, the Device status area in the Properties
window reports the cards or devices that share the device's IRQ.
6 Resolve conflicts by reconfiguring the devices or removing the devices
from the Device Manager.
To use the Windows XP Hardware Troubleshooter:
1 Click the Start button and click Help and Support.
2 Type hardware troubleshooter in the Search field, and click the
arrow to start the search.
3 Click Hardware Troubleshooter in the Search Results list.
4 In the Hardware Troubleshooter list, click I need to resolve a hardware
conflict on my computer, and then click Next.
Windows 2000
To check for conflicts on a computer running Windows 2000:
1 Click the Start button, point to Settings, and then click Control
Panel.
2 In the Control Panel window, double-click System.

Setup and Quick Reference Guide 21
3 Click the Hardware tab.
4 Click Device Manager.
5 Click View and click Resources by connection.
6 Double-click Interrupt request (IRQ) to view the IRQ assignments.
Conflicts are indicated by a yellow exclamation point (
!) beside the
conflicting device or a red
X if the device has been disabled.
7 Double-click any conflict to display the Properties window.
If an IRQ conflict exists, the Device status area in the Properties
window reports the cards or devices that share the device's IRQ.
8 Resolve conflicts by reconfiguring the devices or removing the devices
from the Device Manager.
To use the Windows 2000 Hardware Troubleshooter:
1 Click the Start button and click Help.
2 Click Troubleshooting and Maintenance on the Contents tab, click
Windows 2000 troubleshooters, and then click Hardware.
3 In the Hardware Troubleshooter list, click I need to resolve a hardware
conflict on my computer, and then click Next.
Using System Restore in Windows XP
The Windows XP operating system provides System Restore to allow you to
return your computer to an earlier operating state (without affecting data
files) if changes to the hardware, software, or other system settings have left
the computer in an undesirable operating state. See "Windows XP Help and
Support Center" on page 8 for additional information on using System
Restore.
NOTICE: Back up your data files regularly. System Restore does not monitor
your data files or recover them.
Creating a Restore Point
1 Click the Start button and click Help and Support.
2 Click System Restore.
3 Follow the instructions on the screen.

22 Setup and Quick Reference Guide
www.dell.com | support.dell.com
Restoring the Computer to an Earlier Operating State
NOTICE: Before you restore the computer to an earlier operating state, save
and close all open files and close all open programs. Do not alter, open, or
delete any files or programs until the system restoration is complete.
1
Click the Start button, point to All Programs→ Accessories→ System
Tools, and then click System Restore.
2 Ensure that Restore my computer to an earlier time is selected, and
then click Next.
3 Click a calendar date to which you want to restore your computer.
The Select a Restore Point screen provides a calendar that allows you
to see and select restore points. All calendar dates with available
restore points appear in bold.
4 Select a restore point and click Next.
If a calendar date has only one restore point, then that restore point is
automatically selected. If two or more restore points are available, click
the restore point that you prefer.
5 Click Next.
The Restoration Complete screen appears after System Restore
finishes collecting data, and then the computer automatically restarts.
6 After the computer restarts, click OK.
To change the restore point, you can either repeat the steps using a
different restore point, or you can undo the restoration.
Using the Last Known Good Configuration in Windows 2000
1 Restart your computer and press <F8> when the message Please
select the operating system to start
appears.
2 Highlight Last Known Good Setting, press <Enter>, press <L>, and
then select your operating system when prompted.

Setup and Quick Reference Guide 23
Other Options to Help Resolve Additional Device or Software Conflicts
NOTICE: The following processes erase all of the information on your hard
drive.
• If the previous procedures did not work, run a low-level format of your
hard drive.
See your operating system installation guide for more information.
• Reinstall your operating system using the operating system installation
guide and operating system CD.
When to Use the Dell Diagnostics
If you experience a problem with your computer, perform the checks in
"Solving Problems" in your User’s Guide and run the Dell Diagnostics before
you contact Dell for technical assistance. Running the Dell Diagnostics may
help you resolve the problem without contacting Dell. If you do contact
Dell, the test results can provide important information for Dell's service
and support personnel.
The Dell Diagnostics allows you to:
• Perform express, extended, or custom tests on one or all devices
• Select tests based on a symptom of the problem you are having
• Choose how many times a test is run
• Display test results
• Suspend testing if an error is detected
• Access online help information that describes the tests and devices
• Receive status messages that tell you whether tests completed
successfully
• Receive error messages if problems are detected
Starting the Dell Diagnostics
It is recommended that you print these procedures before you begin.
NOTICE: Only use the Dell Diagnostics to test your Dell™ computer. Using
this program with other computers can result in error messages.
Enter system setup, review your computer’s configuration information, and
ensure that the device you want to test displays in system setup and is
active.

24 Setup and Quick Reference Guide
www.dell.com | support.dell.com
Start the Dell Diagnostics from either your hard drive or from the Drivers
and Utilities CD (also known as the ResourceCD).
Starting the Dell Diagnostics From Your Hard Drive
1 Shut down and restart the computer.
2 When the DELL logo appears, press <F12> immediately.
NOTE: If you receive a
message stating that no
Diagnostics utility
partition has been found,
follow the instructions to
run the Dell Diagnostics
from your Drivers and
Utilities CD.
If you wait too long and the Windows logo appears, continue to wait
until you see the Windows desktop. Then shut down your computer
through the Start menu and try again.
3 When the boot device list appears, highlight Boot to Utility Partition
and press <Enter>.
4 When the Dell Diagnostics Main Menu appears, select the test you
want to run.
Starting the Dell Diagnostics From the Drivers and Utilities CD
1 Insert the Drivers and Utilities CD into the CD drive.
2 Shut down and restart the computer.
When the DELL logo appears, press <F12> immediately.
If you wait too long and the Windows logo appears, continue to wait
until you see the Windows desktop. Then shut down your computer
through the Start menu and try again
NOTE: This feature
changes the boot sequence
for one time only. On the
next start-up, the
computer boots according
to the devices specified in
system setup.
3 When the boot device list appears, highlight IDE CD-ROM Device
and press <Enter>.
4 Select the IDE CD-ROM Device option from the CD boot menu.
5 Select the Boot from CD-ROM option from the menu that appears.
6 Type 1 to start the ResourceCD menu.
7 Type 2 to start the Dell Diagnostics.
8 Select Run the 32 Bit Dell Diagnostics from the numbered list. If
multiple versions are listed, select the version appropriate for your
platform.
9 When the Dell Diagnostics Main Menu appears, select the test you
want to run.

Setup and Quick Reference Guide 25
Dell Diagnostics Main Menu
1 After the Dell Diagnostics loads and the Main Menu screen appears,
click the button for the option you want.
NOTE: The Service Tag
for your computer is
located at the top of each
test screen.
.
2
If a problem is encountered during a test, a message displaying the
error code and a description of the problem appear. Write down the
error code and problem description and follow the instructions on the
screen.
If you cannot resolve the error condition, contact Dell.
3 If you run a test from the Custom Test or Symptom Tree option, click
the applicable tab described in the following table for more
information.
Option Function
Express
Test
Performs a quick test of devices. This test typically takes 10
to 20 minutes and requires no interaction on your part.
Run Express Test first to increase the possibility of tracing
the problem quickly.
Extended
Test
Performs a thorough check of devices. This test typically
takes an hour or more and requires you to answer questions
periodically.
Custom
Test
Tests a specific device. You can customize the tests you
want to run.
Symptom
Tre e
Lists the most common symptoms encountered and allows
you to select a test based on the symptom of the problem
you are having.
Tab Function
Results Displays the results of the test and any error conditions
encountered.
Errors Displays error conditions encountered, error codes, and
problem description.
Help Describes the test and may indicate requirements for
running the test.

26 Setup and Quick Reference Guide
www.dell.com | support.dell.com
4 When the tests are completed, if you are running the Dell Diagnostics
from the Drivers and Utilities CD, remove the CD.
5 Close the test screen to return to the Main Menu screen. To exit the
Dell Diagnostics and restart the computer, close the Main Menu
screen.
Beep Codes
Your computer might emit a series of beeps that identify a problem. One
possible series (code 1-3-1) consists of one beep, a burst of three beeps, and
then one beep. This series tell you that the computer encountered a
memory problem.
If a beep code is emitted, write it down and look it up under "Beep Codes"
in the User’s Guide.
Error Messages
NOTE: If the message is
not listed, see the
documentation for either
the operating system or
the program that was
running when the message
appeared.
If an error occurs during start-up, a message may be displayed on the
monitor identifying the problem. See "Error Messages" in the User’s Guide
for suggestions on resolving any problems.
Diagnostic Lights
To help you troubleshoot a problem, your computer is equipped with four
lights on the back panel labeled "A," "B," "C," and "D". These lights can be
yellow or green. When the computer starts normally, the lights flash. After
the computer starts, the lights remain green. If the computer malfunctions,
the color and sequence of the lights identify the problem.
Configuration Displays your hardware configuration for the selected
device.
The Dell Diagnostics obtains your configuration
information for all devices from system setup, memory,
and various internal tests and displays it in the device
list in the left pane of the screen. The device list may
not display the names of all the components installed on
your computer or all devices attached to your computer.
Parameters Allows you to customize the test by changing the test
settings.

Setup and Quick Reference Guide 27
CAUTION: Before you begin any of the procedures in this section,
follow the safety instructions in the System Information Guide.
Light Pattern Problem Description Suggested Resolution
Normal off condition or
possible power failure.
Verify that the computer power cable is plugged into the
computer and a working electrical outlet. Press the power
button.
Possible BIOS failure; the
computer is in the
recovery mode.
Run the BIOS Recovery utility, wait for recovery
completion, and then restart the computer.
Possible microprocessor
failure.
Reinstall the microprocessor, and restart the computer.
Memory modules are
detected, but a memory
failure has occurred.
Remove and reinstall all memory modules and CRIMMs.
Ensure that all the connector tabs are locked. Restart the
computer.
Install the memory modules in memory connectors
RIMM 1 (located closest to the microprocessor) and
RIMM 2 and ensure that, if no additional memory is
used, CRIMMs are installed in memory connectors
RIMM 3 and RIMM 4.
If you installed memory modules in memory connectors
RIMM3 and RIMM4 that were not purchased from Dell,
remove the modules and replace them with the
CRIMMs that were originally installed in your computer.
If available, install Dell memory of the same type into
your computer.
If the problem persists, contact Dell.
YYYG
YYGY
YYGG

28 Setup and Quick Reference Guide
www.dell.com | support.dell.com
Possible expansion card
failure.
1 Determine if a conflict exists by removing a card (not
the video card) and then restarting the computer.
2 If the problem persists, reinstall the card that you
removed, remove a different card, and then restart the
computer.
3 Repeat this process for each card. If the computer
starts normally, troubleshoot the last card removed
from the computer for resource conflicts (see
"Resolving Software and Hardware Incompatibilities"
in your User’s Guide).
4 If the problem persists, contact Dell.
Possible video card failure
or bad on-board video.
If the computer has a video card, remove the card and
reinstall it.
If the problem persists or the computer has integrated
video, contact Dell.
Possible floppy or hard
drive failure.
Check all power and data cable connections, and then
restart the computer.
Possible USB failure. Reinstall all USB devices, check cable connections, and
then restart the computer.
No memory modules are
installed.
Reinstall all memory modules and then restart the
computer.
If the problem persists, contact Dell.
Light Pattern Problem Description Suggested Resolution
YGYY
YGYG
YGGY
YGGG
GYYY

Setup and Quick Reference Guide 29
Possible system board
failure.
Perform the procedures in "System Board Problems" in
your User’s Guide.
If the problem persists, contact Dell.
Memory modules are
detected, but a memory
configuration or
compatibility error exists.
Ensure that there are no special memory
module/memory connector placement requirements (see
"Memory" in your User’s Guide).
Verify that the memory modules that you are installing
are compatible with your computer (see "Memory" in
your User’s Guide).
Reinstall the memory modules and then restart the
computer.
If the problem persists, contact Dell.
Possible system board
resource and/or hardware
failure.
Perform the procedure in "System Board Problems" and
see "Resolving Software and Hardware Incompatibilities"
in your User’s Guide.
If the problem persists, contact Dell.
Possible expansion card
failure.
1 Determine if a conflict exists by removing a card (not
the video card) and then restarting the computer.
2 If the problem persists, reinstall the card that you
removed, remove a different card, and then restart the
computer.
3 Repeat this process for each card. If the computer
starts normally, troubleshoot the last card removed
from the computer for resource conflicts (see
"Resolving Software and Hardware Incompatibilities"
in your User’s Guide).
4 If the problem persists, contact Dell.
Other failures has
occurred.
Ensure that the cables are properly connected from the
hard drive, CD drive, and DVD drive to the system
board.
If the problem persists, contact Dell.
Light Pattern Problem Description Suggested Resolution
GYYG
GYGY
GYGG
GGYY
GGGY

30 Setup and Quick Reference Guide
www.dell.com | support.dell.com
If a computer problem occurs that you are unable to resolve through the
steps in this section or the procedures in "Finding Solutions" in your User’s
Guide, complete the following steps before you contact Dell:
1 Write a detailed description of the error, beep code, or diagnostic light
problem.
2 Record your Express Service Code and Service Tag.
3 Contact Dell from the same location as your computer.
Frequently Asked Questions
Normal operating
condition after POST.
None.
Light Pattern Problem Description Suggested Resolution
GGGG
How Do I... Solution Where to Find Additional
Information
Set up my computer to use two
monitors?
If your computer has the required
graphics card to support dual-
monitor setup, then look in your
box for a Y-cable. The cable has a
single connector on one end (plug
this connector into the back panel)
and branches into two connectors
(plug these connectors into the
monitor cables). See "Connect the
monitor" on page 11.
Connect my monitor when the
monitor cable connector doesn’t
seem to fit the connector on the
back of my computer?
If your graphics card has a DVI
connector but your monitor has a
VGA connector, then you need to
use an adapter. An adapter should
be included in the box.
Contact Dell Technical Support
for more information.

Setup and Quick Reference Guide 31
Connect my speakers? If you have a sound card installed,
connect the speakers to the
connectors on the card. See
"Connect the speakers" on page 14.
See the documentation that came
with your speakers for more
information.
Find the right connectors for my
USB devices?
Your Dell Precision 350 computer
has eight USB connectors (two on
the front and six on the back).
See the front and back view
graphics of your computer in your
User’s Guide. For help with
locating your User’s Guide see
"Finding Information for Your
Computer" on page 5.
Locate information about the
hardware and other technical
specifications for my computer?
Yo u r User’s Guide has a
specifications table that provides
more detailed information about
your computer and the hardware.
To locate your User’s Guide, see
"Finding Information for Your
Computer" on page 5.
Go to the Dell Support website
and use one of the following
support tools: read white papers on
the latest technology or
communicate with other Dell users
at the Dell forum chat room.
Find documentation for my
computer?
The following documentation is
available for your computer:
• User’s Guide
• Setup and Quick Reference
Guide
• System Information Guide
• System Information Label
• Service Manual
To locate these documents,
see "Finding Information for Your
Computer" on page 5.
If you lose your documentation, it
is available on the Dell Support
website at support.dell.com.
How Do I... Solution Where to Find Additional
Information

32 Setup and Quick Reference Guide
www.dell.com | support.dell.com

www.dell.com | support.dell.com
Dell Precision™ 350 Workstation
Guide de configuration et de
référence rapide

Remarques, avis et précautions
REMARQUE : Une REMARQUE fournit des informations importantes qui
vous aident à mieux utiliser votre ordinateur.
AVIS : Un AVIS vous avertit d'un risque de dommage matériel ou de perte de
données et vous indique comment éviter le problème.
PRÉCAUTION : Une PRÉCAUTION indique un risque potentiel
d'endommagement du matériel, de blessure corporelle ou de mort.
Abréviations et acronymes
Pour obtenir une liste complète des abréviations et des acronymes, reportez-
vous à la section « Glossaire » du Guide d'utilisation.
Il est à noter que toutes les références dans ce document faites aux
systèmes d'exploitation Microsoft
®
Windows
®
seront inapplicables pour
les ordinateurs Dell™ n Series.
____________________
Les informations contenues dans ce document sont sujettes à modification sans préavis.
© 2002 Dell Computer Corporation. Tous droits réservés.
Toute reproduction sous quelque forme que ce soit sans l'autorisation écrite de Dell Computer
Corporation est strictement interdite.
Marques utilisées dans ce document : Dell, le logo DELL et Dell Precision sont des marques
de Dell Computer Corporation ; Microsoft et Windows sont des marques déposées de
Microsoft Corporation.
D'autres marques et noms commerciaux peuvent être utilisés dans ce document pour faire référence
aux entités se réclamant de ces marques et de ces noms ou à leurs produits. Dell Computer
Corporation dénie tout intérêt propriétaire aux marques et aux noms commerciaux autres que
les siens.
Décembre 2002 P /N 6T341 Rev. A01

Sommaire 35
Sommaire
Trouver des informations sur votre ordinateur . . . . . . . . . . . 37
Branchez le clavier et la souris
. . . . . . . . . . . . . . . . . 42
Branchez le modem ou le câble réseau
. . . . . . . . . . . . . . 43
Branchez l'écran
. . . . . . . . . . . . . . . . . . . . . . . . 44
Branchez les haut-parleurs
. . . . . . . . . . . . . . . . . . . 47
Branchez les câbles d'alimentation et allumez l'ordinateur
et l'écran
. . . . . . . . . . . . . . . . . . . . . . . . . . . . 48
Installez les logiciels ou périphériques supplémentaires
. . . . . 49
Ouverture du capot de l'ordinateur
. . . . . . . . . . . . . . . . . 50
L'intérieur de votre ordinateur
. . . . . . . . . . . . . . . . . . . 52
Résolution des problèmes
. . . . . . . . . . . . . . . . . . . . . 53
Résolution des problèmes d'incompatibilité logicielle
ou matérielle
. . . . . . . . . . . . . . . . . . . . . . . . . . 53
Utilisation de la fonction de restauration du système
de Windows XP
. . . . . . . . . . . . . . . . . . . . . . . . . 55
Utilisation de la dernière configuration adaptée sous
Windows 2000
. . . . . . . . . . . . . . . . . . . . . . . . . 57
Quand utiliser les Diagnostics Dell
. . . . . . . . . . . . . . . . 57
Démarrage des Diagnostics Dell
. . . . . . . . . . . . . . . . . 58
Signaux sonores
. . . . . . . . . . . . . . . . . . . . . . . . . 62
Messages d'erreur
. . . . . . . . . . . . . . . . . . . . . . . . 62
Voyants de diagnostic
. . . . . . . . . . . . . . . . . . . . . . 62
Foire aux questions
. . . . . . . . . . . . . . . . . . . . . . . . . 67

36 Sommaire

Guide de configuration et de référence rapide 37
Trouver des informations sur votre
ordinateur
Le tableau suivant recense les outils d'aide que vous propose Dell. À noter
que d'autres informations ont pu vous être fournies avec votre ordinateur.
Que recherchez-vous ? Retrouvez les éléments ici
• Un programme de diagnostic pour
mon ordinateur
• Des pilotes pour mon ordinateur
• De la documentation sur mon ordinateur
• De la documentation sur mon périphérique
CD Drivers and Utilities (aussi appelé
ResourceCD)
Ce CD vous permet d'accéder à de la documentation, de réinstaller des
pilotes ou de lancer des outils de diagnostic.
• Configuration de mon ordinateur
• Informations de dépannage
• Outils et utilitaires
Guide de configuration et de référence rapide

38 Guide de configuration et de référence rapide
www.dell.com | support.dell.com
• Code de service express et Numéro
de service
• Étiquette de licence pour
Microsoft
®
Windows
®
Code de service express et Clé produit
Ces étiquettes sont situées sur votre ordinateur, sous le panneau avant.
• Comment réinstaller mon système
d'exploitation
CD du système d'exploitation et Guide
d'installation
En cas de réinstallation du système d'exploitation, utilisez le CD
Drivers and Utilities (Pilotes et utilitaires) pour réinstaller les pilotes
des périphériques livrés avec votre machine.
Que recherchez-vous ? Retrouvez les éléments ici

Guide de configuration et de référence rapide 39
• Comment retirer et remplacer des pièces
• Caractéristiques techniques
• Comment configurer des paramètres
système
• Comment résoudre les problèmes
Icône du Guide d'utilisation
Pour accéder à la documentation électronique présente sur votre
disque dur :
Si vous utilisez Microsoft Windows 2000, double-cliquez sur l'icône
User's Guides (Guides d'utilisation) sur votre bureau. Si vous utilisez
Windows XP, cliquez sur le bouton Start (Démarrer), puis cliquez sur
Help and Support (Aide et support technique).
• Emplacement des connecteurs sur la
carte système
Étiquette d'informations du système
Elle est située sur l'intérieur du capot de votre machine.
Que recherchez-vous ? Retrouvez les éléments ici

40 Guide de configuration et de référence rapide
www.dell.com | support.dell.com
• Les pilotes les plus récents pour mon
ordinateur
• Des réponses aux questions de support
et de service technique
• Des discussions en ligne avec d'autres
utilisateurs et avec le support technique
• De la documentation pour mon ordinateur,
comprenant le Guide technique
Site Web de support technique — support.dell.com
Le site Web du support technique de Dell, à l'adresse support.dell.com
propose plusieurs outils en ligne, et notamment :
• Une base de connaissances : conseils, astuces et cours en ligne
• Un forum pour les clients : des discussions en ligne avec d'autres
clients Dell
• Des mises à niveau : des informations de mise à niveau sur les
composants, tels que la mémoire, le disque dur et le système
d'exploitation
• Un service clientèle : des coordonnées, le suivi de l'état des
commandes, les garanties et diverses informations sur les réparations
• Des téléchargements : pilotes, correctifs et mises à jour logicielles
• Des outils de référence : la documentation de votre ordinateur,
des caractéristiques de produits et des livres blancs
• Suivi de l'appel au service technique
• Principaux problèmes techniques de
mon ordinateur
• Foire aux questions
• Téléchargements de fichiers
• Informations sur la configuration de mon
ordinateur
• Contrat de service pour mon ordinateur
Site Web du support technique Premier de Dell —
premiersupport.dell.com
Le site Web du support technique Premier de Dell est personnalisé,
à destination des clients en entreprises, dans les gouvernements et
l'enseignement. Ce site Web risque de ne pas être disponible dans
tous les pays.
Que recherchez-vous ? Retrouvez les éléments ici

Guide de configuration et de référence rapide 41
• Informations de garantie Guide d'informations du système
• Comment utiliser Windows XP
• Documentation de mon ordinateur et
de ses périphériques
Centre d'aide et de support technique pour
Windows XP
1 Cliquez sur le bouton Start (Démarrer), puis cliquez sur Help and
Support (Aide et support technique).
2 Tapez un mot ou une phrase décrivant votre problème et cliquez sur
l'icône de la flèche.
3 Cliquez sur le sujet qui décrit votre problème.
4 Suivez les instructions qui s'affichent à l'écran.
Que recherchez-vous ? Retrouvez les éléments ici

42 Guide de configuration et de référence rapide
www.dell.com | support.dell.com
Configuration de votre ordinateur
Dell Precision™ 350
Votre ordinateur ne sera correctement configuré qu'une fois toutes ces
étapes réalisées.
Branchez le clavier et la souris

Guide de configuration et de référence rapide 43
AVIS : Ne branchez pas de câble modem sur la carte réseau. En effet, la
tension des communications téléphoniques risquerait de l'endommager.
REMARQUE : Si votre
ordinateur est équipé
d'une carte réseau, reliez
le câble réseau à la carte.
Branchez le modem ou le câble réseau

44 Guide de configuration et de référence rapide
www.dell.com | support.dell.com
En fonction de votre carte graphique, vous pouvez brancher votre écran
de différentes façons.
AVIS : Votre ordinateur peut exiger l'utilisation de l'adaptateur ou du câble
fourni pour brancher votre écran.
Branchez l'écran
A B C D

Guide de configuration et de référence rapide 45
Ce câble présente un code de couleurs : le connecteur bleu est destiné
à l'écran principal, tandis que le connecteur noir est destiné à l'écran
secondaire. Pour permettre le fonctionnement de deux écrans, branchez
les deux moniteurs avant de démarrer l'ordinateur.
Pour les cartes compatibles écran unique ou double-écran avec un seul connecteur
Adaptateur VGA
• Utilisez l'adaptateur VGA lorsque vous disposez
d'une carte graphique écran unique et que vous
souhaitez brancher un écran VGA.
Adaptateur de câble Y VGA double
• Utilisez le câble Y approprié lorsque votre carte
graphique dispose d'un seul connecteur et que
vous souhaitez brancher un ou deux écrans VGA.
Adaptateur de câble Y DVI double
• Utilisez le câble Y approprié lorsque votre carte
graphique dispose d'un seul connecteur et que
vous souhaitez brancher un ou deux écrans DVI.
VGA
VGA
VGA
DVI
DVI

46 Guide de configuration et de référence rapide
www.dell.com | support.dell.com
Pour les cartes graphiques compatibles double-écran avec 1 connecteur DVI et 1 connecteur VGA
DVI unique/VGA unique
• Utilisez le connecteur approprié lorsque vous
branchez un ou deux écrans.
Double VGA avec adaptateur VGA
• Utilisez l'adaptateur VGA lorsque vous branchez
deux écrans VGA.
Pour les cartes graphiques compatibles double-écran avec 2 connecteur DVI
Double DVI
• Utilisez les connecteurs DVI
lorsque vous branchez un
ou deux écrans DVI.
Double DVI avec un
adaptateur VGA
• Utilisez l'adaptateur VGA lorsque
vous branchez un écran VGA à
un connecteur DVI.
Double DVI avec deux
adaptateurs VGA
• Utilisez deux adaptateurs VGA
lorsque vous branchez deux
écrans aux connecteurs DVI.
DVI
VGA
VGA
VGA
DVI
DVI
DVI
VGA
VGA
VGA

Guide de configuration et de référence rapide 47
REMARQUE : Si
votre ordinateur est
équipé d'une carte audio,
branchez les haut-
parleurs à la carte.
Branchez les haut-parleurs

48 Guide de configuration et de référence rapide
www.dell.com | support.dell.com
Branchez les câbles d'alimentation et allumez
l'ordinateur et l'écran

Guide de configuration et de référence rapide 49
Avant d'installer tout périphérique ou logiciel qui n'a pas été livré avec votre
ordinateur, lisez attentivement la documentation fournie avec le logiciel ou
le périphérique ou contactez votre fournisseur, afin de vous assurer que le
logiciel ou l'appareil est compatible avec votre ordinateur et votre système
d'exploitation.
Félicitations ! Vous avez maintenant terminé la configuration
de votre ordinateur.
Pour obtenir de plus amples informations sur votre ordinateur, notamment
pour le retrait et le remplacement de pièces, les outils de diagnostic et de
dépannage, accédez au Guide d'utilisation depuis votre disque dur, le CD
Drivers and Utilities (Pilotes et utilitaires) ou le site Web du support
technique de Dell.
Pour accéder au Guide d'utilisation présent sur votre disque dur :
Sous Windows 2000, double-cliquez sur l'icône User's Guides
(Guides d'utilisation).
Sous Windows XP, cliquez sur le bouton Start (Démarrer), puis cliquez
sur Help and Support (Aide et support technique).
Pour accéder au Guide d'utilisation présent sur le CD :
1 Insérez le CD Drivers and Utilities (Pilotes et utilitaires) dans
le lecteur.
Lors de la première utilisation de ce CD, la fenêtre ResourceCD
Installation (Installation du ResourceCD) s'affiche pour vous
informer que l'installation démarre.
2 Cliquez sur OK pour poursuivre et répondez aux invites du
programme d'installation.
3 Cliquez sur Next (Suivant) sur l'écran Welcome Dell System Owner
(Bienvenue au propriétaire de ce système Dell).
Installez les logiciels ou périphériques
supplémentaires

50 Guide de configuration et de référence rapide
www.dell.com | support.dell.com
Pour accéder au Guide d'utilisation à partir du site de support
technique de Dell :
1 Rendez-vous à l'adresse www.support.dell.com.
2 Suivez les invites du site Web et fournissez les informations
nécessaires au sujet de votre ordinateur.
3 Sur la page d'accueil du site Web de support technique de Dell,
cliquez sur Reference (Outils de référence), cliquez sur User's Guides
(Guides d'utilisation), puis sur Systems (Systèmes), enfin
sélectionnez votre ordinateur Dell Precision.
Ouverture du capot de l'ordinateur
PRÉCAUTION : Avant de lancer n'importe laquelle des procédures
de cette section, suivez les instructions de sécurité fournies dans
le Guide d'informations du système.
1
Éteignez l'ordinateur par le biais du menu Start (Démarrer).
2 Vérifiez que votre ordinateur et que les périphériques connectés
sont bien éteints. Si votre ordinateur et les périphériques qui y sont
connectés ne se sont pas éteints automatiquement lorsque vous
avez éteint votre ordinateur, éteignez-les maintenant.
AVIS : Pour débrancher un câble réseau, débranchez tout d'abord le câble de
votre ordinateur, puis de la prise réseau murale.
3
Débranchez les lignes téléphoniques ou de télécommunications
de l'ordinateur.
4 Débranchez votre ordinateur et tous les périphériques connectés des
prises électriques, puis appuyez sur le bouton d'alimentation pour
mettre la carte système à la terre.
5 Si vous avez installé un cadenas dans l'anneau de sécurité situé sur
le panneau arrière, ôtez-le.
PRÉCAUTION : Pour prévenir tout risque de choc électrique,
débranchez toujours votre ordinateur de la prise électrique avant
d'ouvrir le capot.
6
Déposez l'ordinateur sur le côté, comme indiqué sur l'illustration.
AVIS : Assurez-vous qu'il existe un espace suffisant pour permettre l'ouverture
du capot, à savoir au moins 30 cm alentour.

Guide de configuration et de référence rapide 51
7 Ouvrez le capot de l'ordinateur :
a À l'arrière de l'ordinateur, appuyez sur le bouton d'éjection situé du
côté droit de l'ordinateur d'une main, tout en tirant le capot vers le
haut avec l'autre main.
b Appuyez sur le bouton d'éjection situé du côté gauche de
l'ordinateur d'une main, tout en tirant le capot vers le haut
avec l'autre main.
c Maintenez le bas de l'ordinateur d'une main, tout en tirant sur
le capot de l'autre main pour l'ouvrir.
1 boutons d'éjection (2)
2 anneau pour cadenas
3 fente pour câble de sécurité
1
2
3
1

52 Guide de configuration et de référence rapide
www.dell.com | support.dell.com
L'intérieur de votre ordinateur
1
2
4
3
5
6
7
8
9
1 unité de disque dur 6 dissipateur de chaleur et
ventilateur
2 haut-parleur interne 7 alimentation électrique
3 commutateur d'intrusion du
châssis
8 lecteur de disquette
4 carte système 9 Lecteur de CD/DVD-ROM
5 anneau pour cadenas

Guide de configuration et de référence rapide 53
Résolution des problèmes
Résolution des problèmes d'incompatibilité logicielle
ou matérielle
Microsoft
®
Windows
®
XP
Avec les systèmes d'exploitation Windows XP, les conflits d'interruption
(IRQ) se produisent lorsqu'un périphérique n'est pas détecté lors de
l'installation du système d'exploitation ou lorsqu'il est détecté mais
qu'il n'est pas correctement configuré.
Pour retrouver des conflits sur un ordinateur fonctionnant sous Windows XP :
1 Cliquez sur le bouton Start (Démarrer), puis sur Control Panel
(Panneau de configuration).
2 Cliquez sur Performance and Maintenance (Performances et
maintenance) puis sur System (Système).
3 Cliquez sur l'onglet Hardware (Matériel), puis sur Device Manager
(Gestionnaire de périphériques).
4 Dans la liste Device Manager (Gestionnaire de périphériques),
vérifiez s'il existe des conflits avec les autres périphériques.
Les conflits sont indiqués par un point d'exclamation jaune (
!) situé
en regard du périphérique qui est à l'origine du conflit ou par un x
rouge (
X) lorsque le périphérique a été désactivé.
5 Double-cliquez sur l'un des conflits pour afficher la fenêtre
Properties (Propriétés).
En cas de conflit d'IRQ, la zone Device (Périphérique) de la fenêtre
Properties (Propriétés) signale les autres cartes ou périphériques qui
partagent cette IRQ.
6 Corrigez les conflits, en reconfigurant les périphériques ou en les
supprimant du Gestionnaire de périphériques.

54 Guide de configuration et de référence rapide
www.dell.com | support.dell.com
Vous pouvez également utiliser le Hardware Troubleshooter (utilitaire de
résolution de problèmes matériels) de Windows XP :
1 Cliquez sur le bouton Start (Démarrer), puis cliquez sur Help and
Support (Aide et support technique).
2 Ta p ez hardware troubleshooter (utilitaire de résolution
de problèmes matériels)
dans le champ Search (Rechercher),
puis cliquez sur la flèche pour lancer la recherche.
3 Cliquez sur Hardware Troubleshooter (utilitaire de résolution
de problèmes matériels) dans la liste Search Results (Résultats de
la recherche).
4 Dans la liste Hardware Troubleshooter (utilitaire de résolution de
problèmes matériels), cliquez sur I need to resolve a hardware conflict
on my computer (je dois résoudre un problème matériel sur mon
ordinateur), puis sur Next (Suivant).
Windows 2000
Pour retrouver des conflits sur un ordinateur fonctionnant sous
Windows 2000 :
1 Cliquez sur le bouton Start (Démarrer), pointez sur Settings
(Paramètres), puis cliquez sur Control Panel (Panneau de
configuration).
2 Dans le Control Panel (Panneau de configuration), double-cliquez
sur System (Système).
3 Cliquez sur l'onglet Hardware (Matériel).
4 Cliquez sur Device Manager (Gestionnaire de périphériques).
5 Cliquez sur View (Afficher), puis sur Resources by connection
(Ressources par connexion).
6 Double-cliquez sur Interrupt request (IRQ) [Interrompre requête
(IRQ)] pour afficher les affectations d'IRQ.
Les conflits sont indiqués par un point d'exclamation jaune (
!) situé
en regard du périphérique qui est à l'origine du conflit ou par un x
rouge (
X) lorsque le périphérique a été désactivé.

Guide de configuration et de référence rapide 55
7 Double-cliquez sur l'un des conflits pour afficher la fenêtre
Properties (Propriétés).
En cas de conflit d'IRQ, la zone Device (Périphérique) de la fenêtre
Properties (Propriétés) signale les autres cartes ou périphériques qui
partagent cette IRQ.
8 Corrigez les conflits, en reconfigurant les périphériques ou en les
supprimant du Gestionnaire de périphériques.
Vous pouvez également utiliser le Hardware Troubleshooter (utilitaire de
résolution de problèmes matériels) de Windows 2000 :
1 Cliquez sur le bouton Start (Démarrer), puis cliquez sur Help (Aide).
2 Cliquez sur Troubleshooting and Maintenance (Dépannage et
maintenance) sous l'onglet Contents (Sommaire), cliquez sur
Windows 2000 troubleshooters (utilitaires de résolution de
problèmes de Windows 2000), puis sur Hardware (Matériel).
3 Dans la liste Hardware Troubleshooter (utilitaire de résolution de
problèmes matériels), cliquez sur I need to resolve a hardware conflict
on my computer (je dois résoudre un problème matériel sur mon
ordinateur), puis sur Next (Suivant).
Utilisation de la fonction de restauration du système
de Windows XP
Le système d'exploitation Windows XP offre une fonction de restauration
du système, vous permettant de ramener votre ordinateur à une étape
précédente (sans pour autant affecter les fichiers de données) lorsque des
changements du matériel, des logiciels ou d'autres réglages du système ont
créé une situation indésirable pour l'ordinateur. Reportez-vous au « Centre
d'aide et de support technique pour Windows XP » page 41 pour obtenir de
plus amples informations sur l'utilisation de la fonction System Restore
(Restauration du système).
AVIS :
Sauvegardez vos fichiers de données régulièrement. La restauration du
système ne gère pas vos fichiers de données et ne peut pas non plus les récupérer.
Création d'un point de restauration
1 Cliquez sur le bouton Start (Démarrer), puis cliquez sur Help and
Support (Aide et support technique).
2 Cliquez sur System Restore (Restauration du système).
3 Suivez les instructions qui s'affichent à l'écran.

56 Guide de configuration et de référence rapide
www.dell.com | support.dell.com
Restauration de l'ordinateur à un état antérieur
AVIS : Avant de restaurer l'ordinateur à un état antérieur, enregistrez et
fermez tous les fichiers et les programmes ouverts. Ne modifiez, ouvrez
ou supprimez en aucun cas des fichiers ou des programmes tant que la
restauration du système n'est pas terminée.
1 Cliquez sur le bouton Start (Démarrer), pointez sur All Programs
(Tous les programmes) → Accessories (Accessoires) → System Tools
(Outils système), puis cliquez sur System Restore (Restauration
du système).
2 Vérifiez que l'option Restore my computer to an earlier time
(restaurer mon ordinateur à une heure antérieure) est sélectionnée
et cliquez sur Next (Suivant).
3 Cliquez sur la date à laquelle vous souhaitez restaurer l'ordinateur.
L'écran
Select a Restore Point (Sélectionnez un point de restauration)
inclut un calendrier vous permettant de visualiser et de sélectionner les
points de restauration. Toutes les dates du calendrier comportant des
points de restauration apparaissent en gras.
4 Sélectionnez un point de restauration et cliquez sur Next (Suivant).
Si une date du calendrier contient un seul point de restauration,
ce dernier est sélectionné automatiquement. Si plusieurs points
de restauration sont disponibles, cliquez sur celui que vous
souhaitez utiliser.
5 Cliquez sur Next (Suivant).
Une fois que la fonction System Restore (Restauration du système)
termine la collecte des données, l'écran Restoration Complete
(Restauration terminée) apparaît et l'ordinateur redémarre
automatiquement.
6 Une fois l'ordinateur redémarré, cliquez sur OK.
Pour changer de point de restauration, répétez les étapes précédentes
un utilisant un autre point de restauration ou annulez la restauration.

Guide de configuration et de référence rapide 57
Utilisation de la dernière configuration adaptée sous
Windows 2000
1 Redémarrez votre ordinateur et appuyez sur <F8> lorsque le
message
Please select the operating system to start
(Sélectionnez le système d'exploitation pour
commencer)
apparaît.
2 Sélectionnez Last Known Good Setting (Dernière configuration
adaptée), appuyez sur <Entrée>, puis sur la touche <L> et
sélectionnez votre système d'exploitation lorsque vous y êtes invité.
Autres options permettant de résoudre des conflits logiciels ou matériels
AVIS : Les procédures suivantes effacent toutes les informations sur
votre disque dur.
• Si les procédures qui précèdent n'ont pas fonctionné, exécutez un
formatage de bas niveau sur votre disque dur.
Reportez-vous au guide d'installation de votre système d'exploitation
pour obtenir de plus amples informations.
• Réinstallez le système à l'aide du CD du guide d'installation et du
système d'exploitation.
Quand utiliser les Diagnostics Dell
Si vous rencontrez un problème avec votre ordinateur, procédez aux
vérifications décrites dans la rubrique « Résolution des problèmes » de votre
Guide d'utilisation et exécutez les Diagnostics Dell avant de contacter le
service technique. Exécuter les Diagnostics Dell peut vous aider à résoudre
le problème sans contacter le service technique. Si vous contactez le service
technique, les résultats du test fournissent en effet des informations
importantes pour le personnel d'assistance de Dell.
Les Diagnostics Dell vous permettent de :
• Effectuer des vérifications rapides ou des tests approfondis ou
personnalisés sur un périphérique ou sur tous les périphériques
• Sélectionner les tests selon un symptôme du problème que vous
rencontrez
• Choisir le nombre d'exécutions d'un test
• Afficher les résultats du test

58 Guide de configuration et de référence rapide
www.dell.com | support.dell.com
• Suspendre le test si une erreur est détectée
• Accéder à des informations de l'aide en ligne décrivant les tests
et périphériques
• Recevoir des messages qui vous indiquent si les tests se sont terminés
avec succès
• Recevoir des messages d'erreur en cas de détection de problèmes
Démarrage des Diagnostics Dell
Dell vous recommande d'imprimer ces procédures avant de commencer.
AVIS : Utilisez les Diagnostics Dell pour tester uniquement votre ordinateur
Dell™. L'emploi de ce programme avec d'autres ordinateurs peut générer des
messages d'erreur.
Ouvrez le programme de configuration du système, étudiez les informations
de configuration de votre ordinateur et assurez-vous que le périphérique
que vous souhaitez tester s'affiche dans le programme de configuration
du système et qu'il est actif.
Démarrez les Diagnostics Dell à partir de votre disque dur ou du
CD Drivers and Utilities (également appelé ResourceCD).
Démarrage des Diagnostics Dell à partir de votre disque dur
1 Arrêtez puis redémarrez l'ordinateur.
2 Lorsque le logo Dell apparaît, appuyez immédiatement sur <F12>.
REMARQUE : Si
un message indique
qu'aucune partition des
Diagnostics Dell n'a été
trouvée, suivez les
instructions pour les
exécuter à partir du CD
Drivers and Utilities
(Pilotes et utilitaires).
Si vous attendez trop longtemps et que le logo Windows apparaît,
attendez encore jusqu'à ce que le bureau Windows s'affiche. Éteignez
alors votre ordinateur par le biais du menu Start (Démarrer) et faites
une nouvelle tentative.
3 Lorsque la liste des périphériques d'amorçage s'affiche, sélectionnez
Boot to Utility Partition (initialiser à partir de l'utilitaire de
diagnostics)
et appuyez sur <Entrée>.
4 Lorsque le menu principal Dell Diagnostics (Diagnostics Dell)
apparaît, sélectionnez le test à réaliser.

Guide de configuration et de référence rapide 59
Démarrage des Diagnostics Dell à partir du CD Drivers and Utilities
1
Insérez le CD
Drivers and Utilities (Pilotes et utilitaires)
dans le lecteur.
2 Arrêtez puis redémarrez l'ordinateur.
Lorsque le logo Dell apparaît, appuyez immédiatement sur <F12>.
Si vous attendez trop longtemps et que le logo Windows apparaît,
attendez encore jusqu'à ce que le bureau Windows s'affiche. Éteignez
alors votre ordinateur par le biais du menu Start (Démarrer) et faites
une nouvelle tentative.
REMARQUE : Cette
fonction modifie la
séquence de démarrage
une seule fois. Au
prochain démarrage,
l'ordinateur démarrera à
l'aide des périphériques
spécifiés dans la
configuration système.
3
Lorsque la liste des périphériques d'amorçage s'affiche, sélectionnez
IDE CD-ROM Device (périphérique CD-ROM IDE) et appuyez
sur <Entrée>.
4 Sélectionnez l'option IDE CD-ROM Device (périphérique
CD-ROM IDE) à partir du menu d'initialisation du CD.
5 Sélectionnez l'option Boot from CD-ROM (Initialiser à partir du
CD-ROM) à partir du menu s'affichant.
6 Ta pe z 1 pour démarrer le menu ResourceCD.
7 Ta pe z 2 pour démarrer les Diagnostics Dell.
8 Sélectionnez Run Dell 32-bit Diagnostics (Exécuter les diagnostics
Dell 32 bits) dans la liste numérotée. Si plusieurs versions sont
recensées, sélectionnez celle correspondant à votre plate-forme.
9 Lorsque le menu principal Dell Diagnostics (Diagnostics Dell)
apparaît, sélectionnez le test à réaliser.

60 Guide de configuration et de référence rapide
www.dell.com | support.dell.com
Menu principal Dell Diagnostics (Diagnostics Dell)
1 Une fois les diagnostics Dell chargés et lorsque l'écran Menu principal
s'affiche, cliquez sur le bouton de l'option que vous souhaitez.
REMARQUE : Le
numéro de service de
votre ordinateur est
situé en haut de chaque
écran de test.
2
Si un problème est rencontré lors d'un test, un message affichant le
code d'erreur et une description du problème apparaissent. Notez le
code d'erreur et la description du problème et suivez les instructions
à l'écran.
Si vous ne pouvez pas résoudre le problème, contactez Dell.
Option Fonction
Express Test
(test rapide)
Exécute un test rapide des périphériques. En règle
générale, ce test prend 10 à 20 minutes et n'exige
aucune intervention de votre part. Exécutez
Express Test (test rapide) en premier pour
augmenter la possibilité de déterminer le
problème rapidement.
Extended Test
(test complet)
Exécute un test approfondi des périphériques.
En règle générale, ce test prend une heure ou plus
et nécessite que vous répondiez régulièrement à
des questions.
Custom Test
(test personnalisé)
Teste un périphérique spécifique. Vous pouvez
personnaliser les tests que vous souhaitez exécuter.
Symptom Tree
(arborescence des
symptômes)
Répertorie les symptômes rencontrés les plus
communs et vous permet de sélectionner un
test selon le symptôme du problème auquel
vous êtes confronté.

Guide de configuration et de référence rapide 61
3 Si vous exécutez un test à partir de l'option Custom Test (test
personnalisé) ou Symptom Tree (arborescence des symptômes),
cliquez sur l'onglet approprié décrit dans le tableau suivant pour
obtenir plus d'informations.
4 Lorsque les tests sont terminés, si vous exécutez les diagnostics Dell
à partir du CD Drivers and Utilities, retirez le CD.
5 Fermez l'écran de test pour revenir à l'écran Menu principal. Pour
quitter les Diagnostics Dell et redémarrer l'ordinateur, fermez l'écran
Menu principal.
Onglet Fonction
Résultats Affiche les résultats du test et les conditions d'erreur
rencontrées.
Erreurs Affiche les conditions d'erreur rencontrées, les codes
d'erreur et la description du problème.
Aide Décrit le test et peut indiquer les conditions requises
pour exécuter le test.
Configuration Affiche la configuration matérielle du périphérique
sélectionné.
Les diagnostics Dell obtiennent vos informations
de configuration de tous les périphériques à partir du
programme de configuration du système, de la mémoire
et de divers tests internes et les affichent dans la liste
des périphériques, dans le volet gauche de l'écran. La
liste des périphériques peut ne pas afficher les noms de
tous les composants installés sur votre ordinateurs ou
de tous les périphériques reliés à votre ordinateur.
Parameters
(paramètres)
Vous permet de personnaliser le test en modifiant les
paramètres du test.

62 Guide de configuration et de référence rapide
www.dell.com | support.dell.com
Signaux sonores
Il est possible que votre ordinateur émette une série de signaux sonores
identifiant un problème. Vous pouvez par exemple entendre (code 1-3-1) un
signal long, un ensemble de trois sons courts, puis un nouveau signal long.
Cette série vous indique que l'ordinateur rencontre un problème de mémoire.
En cas d'émission d'un signal sonore, écrivez-le et consultez le
« Codes sonores » dans le Guide d'utilisation.
Messages d'erreur
REMARQUE : Si
le message n'est pas
répertorié, consultez la
documentation du système
d'exploitation ou du
programme en cours
d'utilisation au moment
où le message est apparu.
En cas de survenue d'une erreur au démarrage, un message peut s'afficher
sur l'écran pour identifier le problème. Reportez-vous à la section
« Messages d'erreur » dans le Guide d'utilisation pour obtenir des
suggestions sur la résolution des problèmes.
Voyants de diagnostic
Pour vous aider à résoudre un problème, votre ordinateur est équipé de
quatre voyants, situés sur le panneau arrière, et intitulés « A », « B », « C »
et « D ». Ces voyants peuvent s'allumer en jaune ou en vert. Au cours d'un
démarrage normal, les voyants clignotent. Une fois l'ordinateur allumé, ils
restent verts. Toutefois, si l'ordinateur subit un mauvais fonctionnement,
la couleur et la séquence d'apparition des voyants vous permettent
d'identifier le problème.
PRÉCAUTION : Avant de lancer n'importe laquelle des procédures
de cette section, suivez les instructions de sécurité fournies dans
le Guide d'informations du système.

Guide de configuration et de référence rapide 63
Motif des voyants Description du
problème
Solution proposée
L'ordinateur a été éteint
normalement ou le
courant électrique a
été coupé.
Vérifiez que le câble d'alimentation est branché à
l'ordinateur et à une prise électrique en état de marche.
Appuyez sur le bouton d'alimentation.
Il est possible que le BIOS
soit en panne ; l'ordinateur
est en mode de
récupération.
Lancez l'utilitaire de récupération du BIOS, patientez
jusqu'à la fin de l'opération, puis redémarrez l'ordinateur.
Il est possible que le
micro-processeur soit
en panne.
Réinstallez le micro-processeur puis redémarrez
l'ordinateur.
Les modules de mémoire
sont détectés, mais la
mémoire est tombée
en panne.
Retirez et réinstallez tous les modules de mémoire et
les modules CRIMM. Vérifiez que toutes les pattes
des connecteurs sont bien verrouillées. Redémarrez
l'ordinateur.
Installez les modules de mémoire dans les connecteurs
de mémoire RIMM 1 (situés le plus près du micro-
processeur) et RIMM 2 et vérifiez, si aucune mémoire
supplémentaire n'est utilisée, que les CRIMM sont
installés dans les connecteurs de mémoire RIMM 3
et RIMM 4.
Si vous avez installé des modules de mémoire aux
emplacements RIMM3 et RIMM4, modules acquis
auprès d'autres fabricants que Dell, retirez-les et
remplacez-les par les modules CRIMM qui étaient
installés à l'origine sur votre ordinateur.
Si possible, installez de la mémoire Dell de même type
que celle fournie à l'origine.
Si le problème persiste, contactez Dell.
JJJV
JJVJ
JJVV

64 Guide de configuration et de référence rapide
www.dell.com | support.dell.com
Il est possible que la carte
d'extension soit en panne.
1 Vérifiez s'il existe un conflit en retirant une carte
(mais pas la carte vidéo), puis en redémarrant
l'ordinateur.
2 Si le problème persiste, réinstallez la carte que vous
avez retirée, ôtez une autre carte, puis redémarrez
l'ordinateur.
3 Répétez cette procédure pour chaque carte. Si
l'ordinateur démarre normalement, vérifiez la dernière
carte supprimée de l'ordinateur à la recherche de
conflits de ressources (reportez-vous à la section
« Résolution des incompatibilités matérielles et
logicielles » dans votre Guide d'utilisation).
4 Si le problème persiste, contactez Dell.
Il est possible que la carte
vidéo soit en panne ou
qu'une mauvaise carte
vidéo soit installée.
Si l'ordinateur est équipé d'une carte vidéo, enlevez-la,
puis installez-la de nouveau.
Si le problème persiste ou si l'ordinateur possède la vidéo
intégrée, contactez Dell.
Il est possible que le
lecteur de disquette ou
que le disque dur soient
en panne.
Vérifiez toutes les connexions électriques et celles des
câbles de données, puis redémarrez l'ordinateur.
Il est possible que le
système USB soit
en panne.
Réinstallez tous les périphériques USB, vérifiez toutes les
connexions des câbles, puis redémarrez l'ordinateur.
Aucun module de
mémoire n'est installé.
Réinstallez les modules de mémoire et redémarrez
l'ordinateur.
Si le problème persiste, contactez Dell.
Motif des voyants Description du
problème
Solution proposée
JVJJ
JVJV
JVVJ
JVVV
VJJJ

Guide de configuration et de référence rapide 65
Il est possible que la carte
système soit en panne.
Exécutez les procédures de la section « Problèmes de
carte système » de votre Guide d'utilisation.
Si le problème persiste, contactez Dell.
Les modules de mémoire
sont détectés, mais il
existe une erreur de
configuration ou de
compatibilité de la
mémoire.
Vérifiez qu'il n'existe pas d'exigences de placement
spéciale pour les connecteurs de mémoire ou les modules
de mémoire (reportez-vous à la section « Mémoire » dans
votre Guide d'utilisation).
Vérifiez que les modules de mémoire que vous installez
sont compatibles avec votre ordinateur (reportez-vous à
la section « Mémoire » de votre Guide d'utilisation).
Réinstallez les modules de mémoire et redémarrez
l'ordinateur..
Si le problème persiste, contactez Dell.
Il est possible que votre
carte système et/ou votre
matériel soient en panne.
Exécutez les procédures de la section « Problèmes de
carte système » et consultez « Résolution des problèmes
d'incompatibilité logicielle ou matérielle » de votre
Guide d'utilisation.
Si le problème persiste, contactez Dell.
Il est possible que la carte
d'extension soit en panne.
1 Vérifiez s'il existe un conflit en retirant une carte
(mais pas la carte vidéo), puis en redémarrant
l'ordinateur.
2 Si le problème persiste, réinstallez la carte que vous
avez retirée, ôtez une autre carte, puis redémarrez
l'ordinateur.
3 Répétez cette procédure pour chaque carte. Si
l'ordinateur démarre normalement, vérifiez la dernière
carte supprimée de l'ordinateur à la recherche de
conflits de ressources (reportez-vous à la section
« Résolution des incompatibilités matérielles et
logicielles » dans votre Guide d'utilisation).
4 Si le problème persiste, contactez Dell.
Motif des voyants Description du
problème
Solution proposée
VJJV
VJVJ
VJVV
VVJJ

66 Guide de configuration et de référence rapide
www.dell.com | support.dell.com
Au cas où il ne serait pas possible de résoudre un problème de l'ordinateur
par le biais des étapes de cette section ou des procédures de la section
« Solutions » de votre Guide d'utilisation, réalisez les étapes suivantes
avant de contacter Dell :
1 Rédigez une description détaillée de l'erreur, des signaux ou du voyant
de diagnostic.
2 Notez votre Code de service express et votre Numéro de service.
3 Contactez Dell depuis l'endroit où se trouve votre ordinateur.
D'autres pannes sont
survenues.
Vérifiez que les câbles sont correctement branchés
du disque dur, du lecteur CD et du lecteur DVD à
la carte système.
Si le problème persiste, contactez Dell.
L'ordinateur se trouve en
état de fonctionnement
normal après un auto-test
de démarrage.
Aucun.
Motif des voyants Description du
problème
Solution proposée
VVVJ
VVVV

Guide de configuration et de référence rapide 67
Foire aux questions
Comment faire pour... Solution Où trouver des informations
supplémentaires ?
Configurer mon ordinateur
pour utiliser deux écrans ?
Si votre ordinateur est équipé de
la carte graphique nécessaire à
la configuration de deux écrans,
retrouvez un câble Y dans votre
emballage. Ce câble possède un
connecteur unique à une extrémité
(branchez-le sur le panneau arrière
de l'ordinateur) et des prises pour
deux connecteurs (branchez ces
connecteurs aux câbles de l'écran).
Reportez-vous à la section
« Branchez l'écran » page 44.
Connecter mon écran lorsque le
connecteur du câble de l'écran
ne semble pas correspondre à
celui situé à l'arrière de mon
ordinateur ?
Si votre carte graphique possède
un connecteur DVI mais que celui
de votre écran est de type VGA,
vous devez utiliser un adaptateur,
que vous devriez retrouver dans
l'emballage.
Contactez le Support technique
de Dell pour de plus amples
informations.
Brancher mes haut-parleurs ? Si une carte son est installée,
branchez les haut-parleurs aux
connecteurs de la carte. Reportez-
vous à la section « Branchez les
haut-parleurs » page 47.
Consultez la documentation
fournie avec les haut-parleurs
pour plus d'informations.
Trouver les bons connecteurs
pour mes périphériques USB ?
Votre ordinateur Dell Precision 350
possède huit connecteurs USB
(deux à l'avant et six à l'arrière).
Reportez-vous aux graphiques
des vues avant et arrière de
votre ordinateur dans le Guide
d'utilisation. Pour obtenir de
l'aide afin de retrouver votre Guide
d'utilisation, reportez-vous à la
section « Trouver des informations
sur votre ordinateur » page 37.

68 Guide de configuration et de référence rapide
www.dell.com | support.dell.com
Trouver des informations
sur le matériel et autres
caractéristiques techniques
de mon ordinateur ?
Votre Guide d'utilisation présente
un tableau des caractéristiques,
dont le but est de fournir des
informations plus détaillées sur
votre ordinateur et sur le matériel.
Pour retrouver votre Guide
d'utilisation, reportez-vous à la
section « Trouver des informations
sur votre ordinateur » page 37.
Reportez-vous au site Web du
support technique de Dell et
utilisez l'un des outils d'assistance
suivants : lisez les livres blancs
relatifs aux dernières technologies
en date ou communiquez avec
d'autres utilisateurs Dell sur
le salon de discussion.
Trouver de la documentation
pour mon ordinateur ?
La documentation suivante est
disponible pour votre ordinateur :
• Guide d'utilisation
• Guide de configuration et de
référence rapide
• Guide d'informations du système
• Étiquette d'informations
du système
• Guide technique
Pour retrouver ces documents,
reportez-vous à la section
« Trouver des informations sur
votre ordinateur » page 37.
En cas de perte de votre
documentation, vous pourrez
la retrouver sur le site Web du
support technique de Dell à
l'adresse support.dell.com.
Comment faire pour... Solution Où trouver des informations
supplémentaires ?

www.dell.com | support.dell.com
Dell Precision™ 350 Workstation
Guia de configuração e de
referência rápida

Notas, avisos e cuidados
NOTA: Uma NOTA fornece informações importantes que o ajudam a usar
melhor o computador.
AVISO: Um AVISO informa sobre prováveis danos no hardware ou perda
de dados e ensina como evitar o problema.
CUIDADO: Um CUIDADO indica um potencial para danos à
propriedade, danos pessoais ou morte.
Abreviações e acrônimos
Para obter uma lista completa de abreviações e acrônimos, consulte o
“Glossário”, no Guia do usuário.
Se você adquiriu um computador da série Dell™ n, qualquer referência
neste documento a sistemas operacionais Microsoft
®
Windows
®
não
são aplicáveis.
____________________
As informações contidas neste documento estão sujeitas a alterações sem aviso prévio.
© 2002 Dell Computadores do Brasil Ltda.
É proibida a reprodução sem permissão por escrito da Dell Computadores do Brasil Ltda.
Marcas comerciais utilizadas neste texto: Dell, o logotipo da DELL e Dell Precision são
marcas comerciais da Dell Computer Corporation; Microsoft e Windows são marcas
comerciais registradas da Microsoft Corporation.
Outros nomes e marcas comerciais podem ser usados neste documento como uma referência às
entidades que reivindicam marcas e nomes ou aos seus produtos. A Dell Computadores do Brasil
Ltda renuncia ao direito de qualquer participação em nomes e marcas comerciais que não sejam de
sua propriedade.
Dezembro de 2002 P/N 6T341 Rev. A01

Conteúdo 71
Conteúdo
Como obter informações sobre o seu computador . . . . . . . . . 73
Conecte o teclado e o mouse
. . . . . . . . . . . . . . . . . . . 77
Conecte o cabo de modem ou de rede
. . . . . . . . . . . . . . 78
Conecte o monitor
. . . . . . . . . . . . . . . . . . . . . . . . 79
Conecte os alto-falantes
. . . . . . . . . . . . . . . . . . . . . 82
Conecte os cabos de alimentação e ligue o computador
e o monitor
. . . . . . . . . . . . . . . . . . . . . . . . . . . 83
Instale softwares ou dispositivos adicionais
. . . . . . . . . . . 84
Abertura da tampa do computador
. . . . . . . . . . . . . . . . . 85
Parte interna do computador
. . . . . . . . . . . . . . . . . . . . 87
Resolução de problemas
. . . . . . . . . . . . . . . . . . . . . . 88
Resolução de incompatibilidades de software e hardware
. . . . 88
Utilização do recurso System Restore (Restaurar sistema)
no Windows XP
. . . . . . . . . . . . . . . . . . . . . . . . . 90
Utilização da última configuração válida no Windows 2000
. . . 91
Quando usar o Dell Diagnostics
. . . . . . . . . . . . . . . . . 92
Iniciando o Programa de Diagnósticos da Dell
. . . . . . . . . . 93
Códigos de bipe
. . . . . . . . . . . . . . . . . . . . . . . . . 96
Mensagens de erro
. . . . . . . . . . . . . . . . . . . . . . . 96
Luzes de diagnóstico
. . . . . . . . . . . . . . . . . . . . . . 96
Perguntas mais freqüentes
. . . . . . . . . . . . . . . . . . . . 101

72 Conteúdo

Guia de configuração e de referência rápida 73
Como obter informações sobre o
seu computador
A tabela a seguir lista os recursos fornecidos pela Dell como ferramentas de
suporte. Recursos adicionais podem ser enviados com o computador.
O que você está procurando? Procure aqui
• Um programa de diagnósticos para o
meu computador
• Drivers para o meu computador
• Documentação sobre o meu computador
• Documentação sobre meus dispositivos
O CD Drivers and Utilities (Drivers e utilitários),
também chamado de ResourceCD
Você pode usar esse CD para acessar a documentação, reinstalar drivers
ou executar ferramentas de diagnóstico.
• Como configurar meu computador
• Informações sobre solução de problemas
• Ferramentas e utilitários
Guia de configuração e de referência rápida

74 Guia de configuração e de referência rápida
www.dell.com | support.dell.com
• Código de serviço expresso e Etiqueta
de serviço
• Etiqueta de licença do
Microsoft
®
Windows
®
Código de serviço expresso e Product Key
(chave do produto)
As etiquetas estão localizadas no computador, sob a porta do
painel frontal.
• Como reinstalar o sistema operacional CD do sistema operacional e Guia de instalação
Se você reinstalar o sistema operacional, use o CD Drivers and Utilities
(Drivers e utilitários) para reinstalar os drivers dos dispositivos
fornecidos com o computador.
O que você está procurando? Procure aqui

Guia de configuração e de referência rápida 75
• Como remover e substituir peças
• Especificações técnicas
• Como configurar as definições do sistema
• Como solucionar problemas
Ícone do Guia do usuário
Para acessar a documentação eletrônica armazenada na unidade de
disco rígido:
Se estiver usando o Microsoft Windows 2000, clique duas vezes no ícone
User’s Guides (Guias do usuário) na área de trabalho. Se estiver usando
o Windows XP, clique no botão Start (Iniciar) e, em seguida, clique em
Help and Support (Ajuda e suporte).
• Localização dos conectores na placa
de sistema
Etiqueta de informações do sistema
Esta etiqueta está localizada na parte interna da tampa do computador.
• Drivers mais recentes para o meu
computador
• Respostas para dúvidas de assistência
técnica e suporte
• Conversas on-line com outros usuários
e com o suporte técnico
• Documentação para o meu computador,
incluindo o Manual de serviço
Site de suporte da Dell na Web — support.dell.com
(em Inglês)
O site de suporte da Dell na Web em support.dell.com (em Inglês)
oferece várias ferramentas on-line, incluindo:
• Knowledge Base — conselhos, dicas e cursos on-line
• Fórum do cliente — conversas on-line com outros clientes da Dell
• Atualizações — Informações sobre atualização de componentes,
como memória, unidade de disco rígido e sistema operacional
• Proteção ao cliente — informações sobre contato, status de pedidos,
garantia e reparação
• Downloads — drivers, patches e atualizações de software
• Referência — documentação do computador, especificações do
produto e artigos
O que você está procurando? Procure aqui

76 Guia de configuração e de referência rápida
www.dell.com | support.dell.com
• Status do serviço de chamadas
• Principais questões técnicas sobre o
meu computador
• Perguntas mais freqüentes
• Downloads de arquivos
• Detalhes sobre a configuração do meu
computador
• Contrato de serviço do meu computador
Site do Dell Premier Support na Web —
premiersupport.dell.com (em Inglês)
O site do Dell Premier Support na Web é personalizado para clientes
corporativos, governamentais e educacionais. Este site pode não estar
disponível em todas as regiões.
• Informações sobre garantia Guia de informações do sistema
• Como usar o Windows XP
• Documentação para o meu computador
e dispositivos
Centro de ajuda e suporte do Windows XP
1 Clique no botão Start (Iniciar) e, em seguida, clique em Help and
Support (Ajuda e suporte).
2 Digite uma palavra ou frase que descreva o seu problema e clique no
ícone de seta.
3 Clique no tópico que descreve o problema.
4 Siga as instruções exibidas na tela.
O que você está procurando? Procure aqui

Guia de configuração e de referência rápida 77
Como configurar o computador
Dell Precision™ 350
Você deve concluir todas as etapas para configurar corretamente
o computador.
Conecte o teclado e o mouse

78 Guia de configuração e de referência rápida
www.dell.com | support.dell.com
AVISO: Não conecte um cabo de modem ao adaptador de rede. A voltagem
das comunicações telefônicas pode danificar o adaptador de rede.
NOTA: Se houver uma
placa de rede instalada no
computador, conecte o
cabo de rede à placa.
Conecte o cabo de modem ou de rede

Guia de configuração e de referência rápida 79
Dependendo da placa gráfica, você pode conectar o monitor de
várias formas.
AVISO: O computador pode requerer o uso do adaptador ou do cabo fornecido
para ser conectado ao monitor.
Conecte o monitor
A B C D

80 Guia de configuração e de referência rápida
www.dell.com | support.dell.com
O cabo de dois monitores é codificado por cor; o conector azul é usado
para o monitor principal e o preto para o monitor secundário. Para ativar
o suporte a dois monitores, ambos deverão estar conectados quando o
computador for iniciado.
Para placas de um ou dois monitores com um único conector
Adaptador VGA
• Use o adaptador VGA quando você tiver uma única
placa gráfica de monitor e desejar conectar a um
monitor VGA.
Adaptador de cabo VGA Y duplo
• Use o cabo Y apropriado quando a placa gráfica tiver
um único conector e você desejar conectá-lo a um
ou dois monitores VGA.
Adaptador de cabo DVI Y duplo
• Use o cabo Y apropriado quando a placa gráfica tiver
um único conector e você desejar conectá-lo a um
ou dois monitores DVI.
VGA
VGA
VGA
DVI
DVI

Guia de configuração e de referência rápida 81
Para placas gráficas de dois monitores com um conector DVI e um VGA
DVI único/VGA único
• Use o conector apropriado quando conectar a um
ou dois monitores.
VGA duplo com adaptador VGA
• Use o adaptador VGA quando desejar conectar a dois
monitores VGA.
Para placas de dois monitores com dois conectores DVI
DVI duplo
• Use os conectores DVI para
conectar um ou dois monitores
DVI.
DVI duplo com um adaptador VGA
• Use o adaptador VGA para
conectar um monitor VGA a
um conector DVI.
DVI duplo com dois adaptadores VGA
• Use dois adaptadores VGA para
conectar dois monitores VGA
aos conectores DVI.
DVI
VGA
VGA
VGA
DVI
DVI
DVI
VGA
VGA
VGA

82 Guia de configuração e de referência rápida
www.dell.com | support.dell.com
NOTA: Se houver uma
placa de áudio instalada
no computador, conecte
os alto-falantes à placa.
Conecte os alto-falantes

Guia de configuração e de referência rápida 83
Conecte os cabos de alimentação e ligue o
computador e o monitor

84 Guia de configuração e de referência rápida
www.dell.com | support.dell.com
Antes de instalar quaisquer dispositivos ou softwares que não tenham sido
enviados com o computador, leia a documentação fornecida com o software
ou o dispositivo ou entre em contato com o fornecedor para verificar se
o software ou o dispositivo é compatível com o computador e o sistema
operacional.
Parabéns! Você concluiu a configuração do computador.
Para obter mais informações sobre o computador, incluindo como remover
e substituir peças, ferramentas de diagnóstico e de solução de problemas,
acesse o Guia do usuário na unidade de disco rígido, o CD Drivers and
Utilities (Drivers e utilitários) ou o site de suporte da Dell.
Para acessar o Guia do usuário a partir da unidade de disco rígido:
Se você tiver o Microsoft Windows 2000, clique duas vezes no ícone
User’s Guides (Guias do usuário).
Se você tiver o Windows XP, clique no botão Start (Iniciar) e, em
seguida, clique em Help and Support (Ajuda e suporte).
Para acessar o Guia do usuário a partir do CD:
1 Insira o CD Drivers and Utilities (Drivers e utilitários) na unidade.
Se você estiver usando o CD Drivers and Utilities (Drivers e utilitários)
pela primeira vez, a janela ResourceCD Installation (Instalação do
ResourceCD) será aberta informando que o CD está prestes a iniciar a
instalação.
2 Clique em OK para continuar e responda aos prompts apresentados
pelo programa de instalação.
3 Clique em Next (Avançar) na tela Welcome Dell System Owner
(Bem-vindo, proprietário de sistema da Dell).
Instale softwares ou dispositivos adicionais

Guia de configuração e de referência rápida 85
Para acessar o Guia do usuário no site de suporte da Dell:
1 Vá até www.support.dell.com (em Inglês).
2 No site da Web, siga os prompts que solicitam informações sobre
ocomputador.
3 Na página principal do site de suporte da Dell, clique em Reference
(Referência), clique em User’s Guides (Guias do usuário), clique
em Systems (Sistemas) e selecione o computador Dell Precision.
Abertura da tampa do computador
CUIDADO: Antes de iniciar os procedimentos desta seção, siga as
instruções de segurança no Guia de informações do sistema.
1
Desligue o computador utilizando o menu Start (Iniciar).
2 Verifique se o computador e os dispositivos conectados estão
desligados. Se o computador e os dispositivos acoplados não tiverem
sido desligados automaticamente quando você desligou o computador,
faça-o agora.
AVISO: Para desconectar um cabo de rede, primeiro desacople o cabo do
computador e só depois desconecte-o da tomada da rede.
3
Desconecte do computador qualquer linha telefônica ou de
telecomunicação.
4 Desconecte das tomadas elétricas o computador e todos os dispositivos
acoplados e, em seguida, pressione o botão Liga/Desliga para aterrar a
placa de sistema.
5 Se você instalou um cadeado utilizando o anel de cadeado no painel
traseiro, remova-o.
CUIDADO: Para evitar choque elétrico, desligue sempre o
computador da tomada elétrica antes de abrir a tampa.
6
Deite o computador de lado conforme mostrado na ilustração.
AVISO: Verifique se há espaço suficiente para que a tampa fique aberta —
pelo menos 30 cm (1 pé) de espaço da área de trabalho.

86 Guia de configuração e de referência rápida
www.dell.com | support.dell.com
7 Abra a tampa do computador.
a Na parte de trás do computador, pressione o botão de liberação do
lado direito do computador com uma mão enquanto puxa a parte
superior da tampa com a outra.
b Pressione o botão de liberação do lado esquerdo do computador
com uma mão enquanto puxa a parte superior da tampa com
a outra.
c Segure a parte inferior do computador com uma mão e, em
seguida, abra a tampa com a outra.
1 botões de liberação (2)
2 anel de cadeado
3 encaixe do cabo de segurança
1
2
3
1

Guia de configuração e de referência rápida 87
Parte interna do computador
1
2
4
3
5
6
7
8
9
1 unidade de disco rígido 6 conjunto do dissipador de calor
e do ventilador
2 alto-falante interno 7 fonte de alimentação
3 sensor de violação do chassi 8 unidade de disquete
4 placa de sistema 9 unidade de CD/DVD
5 anel de cadeado

88 Guia de configuração e de referência rápida
www.dell.com | support.dell.com
Resolução de problemas
Resolução de incompatibilidades de software e hardware
Microsoft
®
Windows
®
XP
Ocorrerão conflitos de IRQ no Windows XP se um dispositivo não for
detectado durante a configuração do sistema operacional ou se ele for
detectado mas estiver configurado de maneira incorreta.
Para verificar conflitos em um computador que esteja executando
o Windows XP:
1 Clique no botão Start (Iniciar) e, em seguida, clique em Control
Panel (Painel de controle).
2 Clique em Performance and Maintenance (Desempenho e
Manutenção) e, em seguida, clique em System (Sistema).
3 Clique na guia Hardware e, em seguida, clique em Device Manager
(Gerenciador de dispositivos).
4 Na lista Device Manager (Gerenciador de dispositivos), verifique se
existem conflitos com os outros dispositivos.
Os conflitos são indicados por um ponto de exclamação amarelo (
!) ao
lado do dispositivo conflitante ou por um
X vermelho se o dispositivo
foi desativado.
5 Clique duas vezes em um conflito para exibir a janela Properties
(Propriedades).
Se existir algum conflito de IRQ, a área de status Device (Dispositivo)
na janela Properties (Propriedades) informará quais placas ou
dispositivos compartilham o IRQ do dispositivo.
6 Resolva os conflitos reconfigurando os dispositivos ou removendo-os
do Device Manager (Gerenciador de dispositivos).
Para usar o Hardware Troubleshooter (Solucionador de problemas de
hardware) do Windows XP:
1 Clique no botão Start (Iniciar) e, em seguida, clique em Help and
Support (Ajuda e suporte).
2 Digite hardware troubleshooter no campo Search (Pesquisar)
e clique na seta para iniciar a pesquisa.

Guia de configuração e de referência rápida 89
3 Clique em Hardware Troubleshooter (Solucionador de problemas de
hardware) na lista Search Results (Resultados da pesquisa).
4 Na lista Hardware Troubleshooter (Solucionador de problemas de
hardware), clique na opção I need to resolve a hardware conflict on
my computer (Preciso resolver um conflito de hardware no meu
computador) e clique em Next (Avançar).
Windows 2000
Para verificar conflitos em um computador que esteja executando o
Windows 2000:
1 Clique no botão Start (Iniciar), aponte para Settings (Configurações)
e clique em Control Panel (Painel de controle).
2 Na janela Control Panel (Painel de controle), clique duas vezes
em System (Sistema).
3 Clique na guia Hardware.
4 Clique em Device Manager (Gerenciador de dispositivos).
5 Clique em View (Exibir) e, em seguida, clique em Resources by
connection (Recursos por conexão).
6 Clique duas vezes em Interrupt request (IRQ) (Requisição de
interrupção - IRQ) para exibir as designações de IRQ.
Os conflitos são indicados por um ponto de exclamação amarelo (
!) ao
lado do dispositivo conflitante ou por um
X vermelho se o dispositivo
foi desativado.
7 Clique duas vezes em um conflito para exibir a janela Properties
(Propriedades).
Se existir algum conflito de IRQ, a área de status Device (Dispositivo)
na janela Properties (Propriedades) informará quais placas ou
dispositivos compartilham o IRQ do dispositivo.
8 Resolva os conflitos reconfigurando os dispositivos ou removendo-os
do Device Manager (Gerenciador de dispositivos).

90 Guia de configuração e de referência rápida
www.dell.com | support.dell.com
Para usar o Hardware Troubleshooter (Solucionador de problemas de
hardware) do Windows 2000:
1
Clique no botão
Start (Iniciar)
e, em seguida, clique em
Help (Ajuda)
.
2
Clique em
Troubleshooting and Maintenance (Solução de problemas e
manutenção)
na guia
Contents (Conteúdo)
, clique em
Windows 2000
troubleshooters (Soluções de problemas do Windows 2000)
e clique
em
Hardware
.
3 Na lista Hardware Troubleshooter (Solucionador de problemas de
hardware), clique na opção I need to resolve a hardware conflict on
my computer (Preciso resolver um conflito de hardware no meu
computador) e clique em Next (Avançar).
Utilização do recurso System Restore (Restaurar sistema)
no Windows XP
O recurso System Restore (Restaurar sistema) do sistema operacional
Windows XP permite retornar o computador a um estado operacional
anterior (sem afetar arquivos de dados) caso as alterações efetuadas nas
configurações do sistema, no software ou no hardware tenham deixado
o computador em um estado operacional não desejado. Consulte “Centro
de ajuda e suporte do Windows XP” na página 76 para obter informações
adicionais sobre como usar o recurso System Restore (Restaurar sistema).
AVISO: Faça backup dos arquivos de dados regularmente. O recurso
System Restore (Restaurar sistema) não monitora os arquivos de dados
nem os recupera.
Como criar um ponto de restauração
1 Clique no botão Start (Iniciar) e, em seguida, clique em Help and
Support (Ajuda e suporte).
2 Clique em System Restore (Restauração do sistema).
3 Siga as instruções exibidas na tela.

Guia de configuração e de referência rápida 91
Como restaurar o computador a um estado operacional anterior
AVISO: Antes de restaurar o computador a um estado operacional anterior,
salve e feche todos os arquivos e programas que estejam abertos. Não altere,
abra ou exclua qualquer arquivo ou programa enquanto a restauração do
sistema não tiver sido concluída.
1 Clique no botão Start (Iniciar), aponte para All Programs (Todos os
programas) → Accessories (Acessórios) → System Tools (Ferramentas
de sistema) e clique em System Restore (Restaurar sistema).
2 Verifique se a opção Restore my computer to an earlier time
(Restaurar o computador a um estado anterior) está selecionada
e clique em Next (Avançar).
3 Clique na data de calendário em que deseja restaurar seu computador.
A tela Select a Restore Point (Selecionar um ponto de restauração)
fornece um calendário que permite a você ver e selecionar pontos de
restauração. Todas as datas no calendário com pontos de restauração
disponíveis aparecem em negrito.
4 Selecione um ponto de restauração e clique em Next (Avançar).
Se a data de calendário só possuir um ponto de restauração, esse ponto
será selecionado automaticamente. Se houver dois ou mais pontos de
restauração disponíveis, clique no ponto que deseja usar.
5 Clique em Next (Avançar).
Depois que o recurso System Restore (Restaurar sistema) concluir a
coleta de dados, a tela Restoration Complete (Restauração concluída)
será exibida e o computador será reiniciado automaticamente.
6 Depois que o computador reiniciar, clique em OK.
Para alterar o ponto de restauração, repita as etapas usando um ponto
de restauração diferente ou desfaça a restauração.
Utilização da última configuração válida no Windows 2000
1 Reinicie o computador e pressione <F8> quando a mensagem
Please select the operating system to start (Selecione
o sistema operacional a ser iniciado)
for exibida.
2 Destaque Last Known Good Setting (Última configuração válida),
pressione <Enter>, pressione <L> e selecione o sistema operacional
quando solicitado.

92 Guia de configuração e de referência rápida
www.dell.com | support.dell.com
Outras opções para ajudar a resolver conflitos adicionais de dispositivo
ou de software
AVISO: Os processos a seguir apagam todas as informações da unidade
de disco rígido.
• Se os procedimentos anteriores não funcionaram, formate a unidade
de disco rígido em baixo nível.
Consulte o guia de instalação do sistema operacional para obter
mais informações.
• Reinstale o sistema operacional usando o guia de instalação e o CD do
sistema operacional.
Quando usar o Dell Diagnostics
Se você tiver algum problema com o computador, faça as verificações em
“Resolução de problemas” no Guia do usuário e execute o Dell Diagnostics
antes de entrar em contato com a Dell para obter assistência técnica. A
execução de Dell Diagnostics pode ajudá-lo a solucionar o problema sem
entrar em contato com a Dell. Caso você entre em contato com a Dell, os
resultados dos testes fornecem informações importantes para a equipe de
atendimento e suporte da Dell.
O Dell Diagnostics permite:
• Executar testes rápidos, longos ou personalizados em um ou em todos
os dispositivos
• Selecionar testes com base em um sintoma do problema
• Escolher quantas vezes um teste será executado
• Exibir resultados do teste
• Suspender os testes se for detectado um erro
• Acessar informações de ajuda on-line que descrevam os testes
e os dispositivos
• Receber as mensagens de status que indicam se os testes foram
concluídos com êxito
• Receber mensagens de erro se algum problema for detectado

Guia de configuração e de referência rápida 93
Iniciando o Programa de Diagnósticos da Dell
É recomendável que você imprima estes procedimentos antes de começar.
AVISO: Use o Dell Diagnostics somente para testar seu computador
da Dell™. O uso desse programa em outros computadores pode resultar
em mensagens de erro.
Entre na configuração do sistema, reveja as informações de configuração do
computador e certifique-se de que o dispositivo que você deseja testar é
exibido na configuração do sistema e está ativo.
Inicie o Dell Diagnostics a partir da unidade de disco rígido ou do CD
Drivers and Utilities (Drivers e utilitários) (também conhecido como
ResourceCD).
Iniciando o Dell Diagnostics a partir da unidade de disco rígido
1 Desligue o computador e reinicie-o.
2 Quando o logotipo da DELL aparecer, pressione <F12>
imediatamente.
NOTA: Se receber uma
mensagem informando
que nenhuma partição
do utilitário Diagnostics
(Diagnóstico) foi
encontrada, siga as
instruções para executar
o Dell Diagnostics a partir
do CD Drivers and
Utilities (Drivers e
utilitários).
Se você esperar muito tempo e o logotipo do Windows for exibido,
aguarde até visualizar a área de trabalho do Windows. Em seguida,
desligue o computador em Start (Iniciar) e tente novamente.
3 Quando a lista de dispositivos de inicialização for exibida, destaque
Boot to Utility Partition (Inicializar na partição do utilitário)
e pressione <Enter>.
4 Quando o menu principal do Dell Diagnostics for exibido, selecione
o tipo de teste que deseja executar.
Iniciando o Dell Diagnostics a partir do CD Drivers and Utilities
(Drivers e utilitários)
1 Insira o CD Drivers and Utilities (Drivers e utilitários) na unidade
de CD.
2 Desligue o computador e reinicie-o.
Quando o logotipo DELL aparecer, pressione <F12> imediatamente.
Se você esperar muito tempo e o logotipo do Windows® aparecer,
aguarde até visualizar a área de trabalho do Windows. Em seguida,
desligue o computador em Start (Iniciar) e tente novamente.

94 Guia de configuração e de referência rápida
www.dell.com | support.dell.com
NOTA: Este recurso só
altera a seqüência de
inicialização uma vez.
A próxima inicialização
será de acordo com os
dispositivos especificados
na configuração do
sistema.
3
Quando a lista de dispositivos de inicialização for exibida, destaque
IDE CD-ROM Device (Dispositivo IDE CD-ROM) e pressione
<Enter>.
4 No menu de inicialização do CD, escolha a opção IDE CD-ROM
Device (Dispositivo IDE CD-ROM).
5 No menu exibido, selecione a opção Boot from CD-ROM (Inicializar
a partir do CD-ROM).
6 Digite 1 para iniciar o menu ResourceCD.
7 Digite 2 para iniciar o Dell Diagnostics.
8 Selecione Run the 32 Bit Dell Diagnostics (Executar o Dell
Diagnostics de 32 bits) na lista numerada. Se houver várias versões
listadas, selecione a versão correta para a sua plataforma.
9 Quando o menu principal do Dell Diagnostics for exibido, selecione
o tipo de teste que deseja executar.
Menu principal do Dell Diagnostics
1 Após o carregamento do Dell Diagnostics e a exibição da tela
Main Menu (Menu principal), clique no botão da opção desejada.
NOTA: A Etiqueta de
serviço do computador
está na parte superior
de cada tela de teste.
Opção Função
Express Test
(Teste rápido)
Executa um teste rápido de dispositivos. Esse teste
normalmente leva de 10 a 20 minutos e não requer
sua interação. Execute primeiro o Teste rápido para
aumentar a possibilidade de rastreamento rápido
do problema.
Extended Test
(Teste longo)
Executa uma verificação completa de dispositivos. Esse
teste normalmente leva uma hora ou mais e requer que
você responda a perguntas com freqüência.
Custom Test
(Teste
personalizado)
Testa um dispositivo específico. Você pode personalizar
os testes que deseja executar.
Symptom Tree
(Árvore de
sintomas)
Lista os sintomas mais comuns encontrados e
permite selecionar um teste com base no sintoma
do problema atual.

Guia de configuração e de referência rápida 95
2 Se um problema for encontrado durante um teste, será exibida uma
mensagem mostrando o código de erro e uma descrição do problema.
Escreva o código de erro e a descrição do problema e siga as instruções
na tela.
Se você não puder resolver a condição do erro, entre em contato
com a Dell.
3 Se você executar um teste a partir da opção Custom Test (Teste
personalizado) ou Symptom Tree (Árvore de sintomas), clique na
guia aplicável descrita na tabela a seguir para obter mais informações.
4 Concluídos os testes, se você estiver executando o Dell Diagnostics a
partir do CD Drivers and Utilities (Drivers e utilitários), remova o CD.
5 Feche a tela de teste para retornar à tela Main Menu (Menu
principal). Para sair do Dell Diagnostics e reiniciar o computador,
feche a tela Main Menu (Menu principal).
Guia Função
Results
(Resultados)
Exibe os resultados do teste e as condições de
erro encontradas.
Errors
(Erros)
Exibe as condições de erro encontradas, os códigos
de erro e a descrição dos problemas.
Help
(Ajuda)
Descreve o teste e pode indicar requisitos de
execução do teste.
Configuration
(Configuração)
Exibe a configuração de hardware para o dispositivo
selecionado.
O Dell Diagnostics obtém as informações de
configuração para todos os dispositivos a partir da
configuração do sistema, da memória e dos diversos
testes internos, e exibe-as na lista de dispositivos
no painel esquerdo da tela. A lista de dispositivos
talvez não exiba os nomes de todos os componentes
instalados no computador ou todos os dispositivos
acoplados ao computador.
Parameters
(Parâmetros)
Permite personalizar o teste alterando as
configurações de teste.

96 Guia de configuração e de referência rápida
www.dell.com | support.dell.com
Códigos de bipe
O computador poderá emitir uma série de bipes que identificam um
problema. Uma série possível (código 1-3-1) consiste em um bipe, uma
seqüência rápida de três bipes e, em seguida, um bipe. Essa série informa
que o computador encontrou um problema de memória.
Se um código de bipe for emitido, anote-o e pesquise-o em “Códigos de
bipe”, no Guia do usuário.
Mensagens de erro
NOTA: Se a mensagem
não estiver listada,
consulte a documentação
do sistema operacional ou
do programa que estava
em execução no momento
em que a mensagem foi
exibida.
Se ocorrer um erro durante a inicialização, uma mensagem identificando o
problema poderá ser exibida no monitor. Consulte “Mensagens de erro” no
Guia do usuário para obter sugestões sobre como resolver problemas.
Luzes de diagnóstico
Para ajudar a solucionar um problema, seu computador está equipado com
quatro luzes no painel traseiro, identificadas como “A”, “B”, “C” e “D”.
Elas podem ser amarelas ou verdes. Quando o computador é iniciado
normalmente, as luzes piscam. Depois que o computador iniciar, as
luzes permanecem verdes. Se o computador não estiver funcionando
corretamente, a cor e a seqüência das luzes identificarão o problema.
CUIDADO: Antes de iniciar os procedimentos desta seção, siga as
instruções de segurança no Guia de informações do sistema.

Guia de configuração e de referência rápida 97
Padrão das luzes Descrição do problema Solução sugerida
Condições normais de
desligamento ou possível
queda de energia.
Verifique se o cabo de alimentação está conectado ao
computador e a uma tomada elétrica. Pressione o botão
Liga/Desliga.
Possível falha no BIOS;
o computador está em
modo de recuperação.
Execute o utilitário de recuperação do BIOS, aguarde até
a conclusão da recuperação e reinicie o computador.
Possível falha no
microprocessador.
Reinstale o microprocessador e reinicie o computador.
Os módulos de memória
foram detectados, mas
ocorreu uma falha na
memória.
Remova e reinstale todos os módulos de memória e os
CRIMMs. Verifique se todas as presilhas dos conectores
estão travadas. Reinicie o computador.
Instale os módulos de memória nos conectores de memória
RIMM 1 (localizados próximo ao microprocessador) e
RIMM 2. Em seguida, certifique-se de que os CRIMMs
estejam instalados nos conectores de memória RIMM 3
e RIMM 4, se nenhuma memória adicional for usada.
Se você tiver instalado módulos de memória em
conectores de memória RIMM3 e RIMM4 que não
tenham sido adquiridos da Dell, remova os módulos e
substitua-os pelos CRIMMs instalados originalmente
no computador.
Se disponível, instale no computador uma memória Dell
do mesmo tipo.
Se o problema persistir, entre em contato com a Dell.
YYYG
YYGY
YYGG

98 Guia de configuração e de referência rápida
www.dell.com | support.dell.com
Possível falha na placa
de expansão.
1 Verifique se existe algum conflito removendo uma
placa (exceto a placa de vídeo) e reiniciando o
computador.
2 Se o problema persistir, reinstale a placa removida,
remova outra placa e reinicie o computador.
3 Repita esse processo para cada placa. Se o
computador iniciar normalmente, solucione o
problema da última placa removida que tenha
causado conflitos de recursos (consulte “Resolução
de incompatibilidades de software e hardware”,
no Guia do usuário).
4 Se o problema persistir, entre em contato com a Dell.
Possível falha na placa de
vídeo ou vídeo embutido
inválido.
Se o computador tiver uma placa de vídeo, remova-a
e reinstale-a.
Se o problema persistir ou se o computador tiver vídeo
integrado, entre em contato com a Dell.
Possível falha na unidade
de disquete ou de disco
rígido.
Verifique todas as conexões dos cabos de dados e de
alimentação e reinicie o computador.
Possível falha no USB. Reinstale todos os dispositivos USB, verifique as
conexões de cabo e reinicie o computador.
Nenhum módulo de
memória foi instalado.
Reinstale todos os módulos de memória e reinicie
o computador.
Se o problema persistir, entre em contato com a Dell.
Padrão das luzes Descrição do problema Solução sugerida
YGYY
YGYG
YGGY
YGGG
GYYY

Guia de configuração e de referência rápida 99
Possível falha na placa
de sistema.
Execute o procedimento descrito em “Problemas com
a placa de sistema”, no Guia do usuário.
Se o problema persistir, entre em contato com a Dell.
Os módulos de memória
foram detectados,
mas há um erro de
compatibilidade ou de
configuração de memória.
Verifique se não há nenhum requisito especial para
colocação de conector/módulo de memória (consulte
“Memória”, no Guia do usuário).
Verifique se os módulos de memória que você está
instalando são compatíveis com o computador
(consulte “Memória”, no Guia do usuário).
Reinstale os módulos de memória e reinicie o
computador.
Se o problema persistir, entre em contato com a Dell.
Possível falha no hardware
e/ou no recurso da placa
de sistema.
Execute o procedimento descrito em “Problemas
com a placa de sistema” e consulte “Resolução de
incompatibilidades de software e hardware”, no
Guia do usuário.
Se o problema persistir, entre em contato com a Dell.
Possível falha na placa
de expansão.
1 Verifique se existe algum conflito removendo uma
placa (exceto a placa de vídeo) e reiniciando o
computador.
2 Se o problema persistir, reinstale a placa removida,
remova outra placa e reinicie o computador.
3 Repita esse processo para cada placa. Se o
computador iniciar normalmente, solucione o
problema da última placa removida que tenha
causado conflitos de recursos (consulte “Resolução
de incompatibilidades de software e hardware”,
no Guia do usuário).
4 Se o problema persistir, entre em contato com a Dell.
Padrão das luzes Descrição do problema Solução sugerida
GYYG
GYGY
GYGG
GGYY

100 Guia de configuração e de referência rápida
www.dell.com | support.dell.com
Se ocorrer algum problema no computador que não possa ser resolvido
através das etapas indicadas nesta seção ou dos procedimentos descritos
em “Como encontrar soluções”, no Guia do usuário, conclua as seguintes
etapas antes de entrar em contato com a Dell:
1 Escreva uma descrição detalhada do erro, do código de bipe ou do
problema indicado pela luz de diagnóstico.
2 Registre o Código de serviço expresso e a Etiqueta de serviço.
3 Entre em contato com a Dell a partir do local onde está o seu
computador.
Ocorreram outras falhas. Verifique se os cabos entre a placa de sistema e as
unidades de disco rígido, CD e DVD estão corretamente
conectados.
Se o problema persistir, entre em contato com a Dell.
Condições normais de
operação após POST.
Nenhuma.
Padrão das luzes Descrição do problema Solução sugerida
GGGY
GGGG

Guia de configuração e de referência rápida 101
Perguntas mais freqüentes
Como... Solução Onde obter informações
adicionais
Configurar o computador para
usar dois monitores?
Se o computador tiver a placa
gráfica necessária para suportar a
configuração de dois monitores,
procure um cabo Y dentro da
embalagem. O cabo possui um
único conector em uma
extremidade (conecte esse
conector no painel traseiro) e
ramifica-se em dois conectores
(conecte esses conectores nos
cabos de monitor). Consulte
“Conecte o monitor” na página 79.
Acoplar o monitor quando o
conector do cabo do monitor
aparentemente não se encaixa
no conector localizado na parte
de trás do computador?
Se a sua placa gráfica tiver um
conector DVI, mas o monitor tiver
um conector VGA, será necessário
usar um adaptador. Um adaptador
deverá ser fornecido na
embalagem.
Entre em contato com o Suporte
técnico da Dell para obter mais
informações.
Conectar os alto-falantes? Se houver uma placa de som
instalada, conecte os alto-falantes
aos conectores na placa. Consulte
“Conecte os alto-falantes” na
página 82.
Consulte a documentação
fornecida com os alto-falantes
para obter mais informações.
Encontrar os conectores certos
para meus dispositivos USB?
O computador Dell Precision 350
possui oito conectores USB (dois
na parte frontal e seis na parte
posterior).
Consulte os gráficos da vista
frontal e traseira do computador
no Guia do usuário. Para obter
ajuda sobre como localizar o
Guia do usuário, consulte “Como
obter informações sobre o
seu computador” na página 73.

102 Guia de configuração e de referência rápida
www.dell.com | support.dell.com
Localizar informações sobre o
hardware e outras especificações
técnicas do computador?
O Guia do usuário contém uma
tabela de especificações que
fornece informações mais
detalhadas sobre o computador e
o hardware. Para localizar o Guia
do usuário, consulte “Como
obter informações sobre o
seu computador” na página 73.
Vá até o site de suporte da Dell na
Web e use uma das ferramentas de
suporte a seguir: Leia artigos sobre
a tecnologia mais recente ou
comunique-se com outros usuários
da Dell na sala de bate-papo do
fórum da Dell.
Encontrar documentação para o
meu computador?
A seguinte documentação está
disponível para o seu computador:
• Guia do usuário
• Guia de configuração e de
referência rápida
• Guia de informações do sistema
• Etiqueta de informações do
sistema
• Manual de serviço
Para localizar esses documentos,
consulte “Como obter informações
sobre o seu computador” na
página 73.
Se você perder a documentação,
ela estará disponível no site de
suporte da Dell na Web em
support.dell.com (em Inglês).
Como... Solução Onde obter informações
adicionais

www.dell.com | support.dell.com
Estación de trabajo Dell Precision™ 350
Guía de instalación y
de referencia rápida

Notas, avisos y precauciones
NOTA: Una NOTA proporciona información importante que le ayuda a utilizar
su equipo de la mejor manera posible.
AVISO: Un AVISO indica un posible daño en el hardware o la pérdida de
datos y le explica cómo evitar el problema.
PRECAUCIÓN: una PRECAUCIÓN indica un posible daño
material, lesión corporal o muerte.
Abreviaturas y acrónimos
Para obtener una lista completa de abreviaturas y acrónimos, consulte el
“Glosario” de la Guía del usuario.
Si ha adquirido un equipo Dell™ de la serie n, las referencias al sistema
operativo Microsoft
®
Windows
®
que aparezcan en este documento no
tendrán aplicación.
____________________
La información contenida en este documento puede modificarse sin aviso previo.
© 2002 Dell Computer Corporation. Reservados todos los derechos.
Queda estrictamente prohibida la reproducción de este documento por cualquier medio sin la
autorización por escrito de Dell Computer Corporation.
Marcas comerciales utilizadas en este texto: Dell, el logotipo de DELL y Dell Precision son marcas
comerciales de Dell Computer Corporation; Microsoft y Windows son marcas comerciales
registradas de Microsoft Corporation.
Este documento puede incluir otras marcas y nombres comerciales para referirse a las entidades que
son propietarias de los mismos o a sus productos. Dell Computer Corporation renuncia a cualquier
interés sobre la propiedad de marcas y nombres comerciales que no sean los suyos.
Diciembre de 2002 N/P 6T341 Rev. A01

Contenido 105
Contenido
Búsqueda de información para el equipo . . . . . . . . . . . . . 107
Conecte el teclado y el mouse
. . . . . . . . . . . . . . . . . 111
Conecte el módem o el cable de red
. . . . . . . . . . . . . . 112
Conecte el monitor
. . . . . . . . . . . . . . . . . . . . . . 113
Conecte los altavoces
. . . . . . . . . . . . . . . . . . . . . 116
Conecte los cables de alimentación y encienda el equipo
y el monitor
. . . . . . . . . . . . . . . . . . . . . . . . . . 117
Instale el software y los dispositivos adicionales
. . . . . . . . 118
Apertura de la cubierta del equipo
. . . . . . . . . . . . . . . . 119
Interior del equipo
. . . . . . . . . . . . . . . . . . . . . . . . 121
Solución de problemas
. . . . . . . . . . . . . . . . . . . . . . 122
Resolución de incompatibilidad entre software y hardware
. . . 122
Cómo restaurar el sistema de Windows XP
. . . . . . . . . . 124
Cómo utilizar la última configuración válida en
Windows 2000
. . . . . . . . . . . . . . . . . . . . . . . . 125
Cuándo utilizar los Diagnósticos Dell
. . . . . . . . . . . . . 126
Inicio de los Diagnósticos Dell
. . . . . . . . . . . . . . . . . 127
Códigos de sonido
. . . . . . . . . . . . . . . . . . . . . . . 130
Mensajes de error
. . . . . . . . . . . . . . . . . . . . . . . 130
Indicadores de diagnóstico
. . . . . . . . . . . . . . . . . . 130
Preguntas frecuentes
. . . . . . . . . . . . . . . . . . . . . . . 134

106 Contenido

Guía de instalación y de referencia rápida 107
Búsqueda de información
para el equipo
La tabla siguiente enumera los recursos que Dell proporciona como
herramientas de asistencia. El equipo puede tener recursos adicionales
preinstalados.
Si busca Aquí lo encontrará
• Un programa de diagnóstico para el equipo
• Controladores para el equipo
• La documentación del equipo
• La documentación del dispositivo
El CD Drivers and Utilities (Controladores y
utilidades), también conocido como ResourceCD
(CD de recursos)
Puede utilizar este CD para acceder a la documentación, volver a
instalar los controladores o ejecutar las herramientas de diagnóstico.
• Cómo configurar el equipo
• Información sobre solución de problemas
• Herramientas y utilidades
Guía de instalación y de referencia rápida

108 Guía de instalación y de referencia rápida
www.dell.com | support.dell.com
• Código de servicio rápido y etiqueta de
servicio
• Etiqueta de licencia de Microsoft
®
Windows
®
Código de servicio rápido y clave del producto
Las etiquetas se encuentran debajo de la puerta del panel anterior
del equipo.
• Cómo volver a instalar el sistema operativo CD del sistema operativo y Guía de instalación
Si vuelve a instalar el sistema operativo, utilice el CD Drivers and
Utilities (Controladores y utilidades) para volver a instalar los
controladores de los dispositivos incluidos en el equipo en el momento
de su compra.
Si busca Aquí lo encontrará

Guía de instalación y de referencia rápida 109
• Cómo quitar y sustituir componentes
• Especificaciones técnicas
• Cómo configurar los valores del sistema
• Cómo solucionar problemas
Icono de la Guía del usuario
Cómo acceder a la información almacenada en el disco duro:
Si está utilizando Microsoft Windows 2000, haga doble clic en el icono
User’s Guide (Guías del usuario) situado en el escritorio. Si está
utilizando Windows XP, haga clic en el botón Start (Inicio) y luego
en Help and Support (Ayuda y asistencia).
• Ubicación de conectores en la placa base Etiqueta de información del sistema
Esta etiqueta está situada en la parte interior de la cubierta del equipo.
• Controladores actualizados para el equipo
• Respuesta a preguntas relacionadas con la
asistencia y el servicio técnico
• Conversaciones en línea con otros usuarios y
asistencia técnica
• Documentación del equipo incluida en el
Manual de servicio
Sitio Web Dell | Support, support.de ll.com
El sitio Web Dell | Support de support.dell.com ofrece distintas
herramientas como:
• Knowledge Base: consejos, sugerencias y cursos en línea
• Customer Forum: conversaciones en línea con otros clientes de Dell
• Actualizaciones: información de actualización para componentes,
como la memoria, unidad de disco duro y el sistema operativo
• Atención al cliente: información de contacto, estado de los pedidos,
garantía e información de reparación
• Descargas: controladores, revisiones y actualizaciones de software
• Consulta: documentación del equipo, especificaciones de productos
y documentos oficiales
Si busca Aquí lo encontrará

110 Guía de instalación y de referencia rápida
www.dell.com | support.dell.com
• Estado de la llamada de reparación
• Principales problemas técnicos del equipo
• Preguntas frecuentes
• Descargas de archivos
• Detalles sobre la configuración del equipo
• Contrato de servicio del equipo
Sitio Web Dell Premier Support,
premiersupport.dell.com
El sitio Web Dell Premier Support está personalizado para empresas e
instituciones gubernamentales y educativas. Es posible que este sitio
Web no esté disponible en todos los países o regiones.
• Información sobre la garantía Guía de información del sistema
• Procedimientos para utilizar Windows XP
• Documentación del equipo y de los
dispositivos
Centro de ayuda y soporte técnico de Windows XP
1 Haga clic en el botón Start (Inicio) y, a continuación, en Help and
Support (Ayuda y asistencia).
2 Escriba una palabra o frase que describa el problema y haga clic sobre
el icono de la flecha.
3 Haga clic en el tema que describa el problema.
4 Siga las instrucciones que aparecen en pantalla.
Si busca Aquí lo encontrará

Guía de instalación y de referencia rápida 111
Configuración del equipo
Dell Precision™ 350
Para configurar correctamente el equipo, siga todos los pasos indicados.
Conecte el teclado y el mouse

112 Guía de instalación y de referencia rápida
www.dell.com | support.dell.com
AVISO: No conecte el cable de módem al adaptador de red, ya que el voltaje
requerido para las comunicaciones telefónicas podría dañar este último.
NOTA: Si su equipo
cuenta con una tarjeta de
red, conecte el cable de
red a la tarjeta.
Conecte el módem o el cable de red

Guía de instalación y de referencia rápida 113
Dependiendo de su tarjeta gráfica, puede conectar su monitor de
varias formas.
AVISO: El equipo puede que requiera el uso del adaptador o el cable
suministrados para conectarse al monitor.
Conecte el monitor
A B C D

114 Guía de instalación y de referencia rápida
www.dell.com | support.dell.com
Los colores del cable del monitor dual siguen el siguiente código: conector
azul para el monitor principal y conector negro para el monitor secundario.
Para activar el sistema de monitor dual, los dos monitores deben estar
conectados cuando se inicie el equipo.
Para tarjetas compatibles con un monitor o con dos monitores, con un único conector
Adaptador VGA
• Use el adaptador VGA cuando disponga de una
tarjeta gráfica compatible con un único monitor
cuando desee conectar un monitor VGA.
Adaptador con cable en forma de Y para VGA dual
• Use el cable en forma de Y apropiado cuando la
tarjeta gráfica tenga un único conector y desee
enchufarlo a uno o dos monitores VGA.
Adaptador con cable en forma de Y para DVI dual
• Use el cable en forma de Y apropiado cuando la
tarjeta gráfica tenga un único conector y desee
enchufarlo a uno o dos monitores DVI.
VGA
VGA
VGA
DVI
DVI

Guía de instalación y de referencia rápida 115
Para tarjetas compatibles con dos monitores, con un conector DVI y un conector VGA
Un único monitor DVI o VGA
• Use el conector apropiado al enchufar uno o dos
monitores.
Dos monitores VGA con adaptador VGA
• Use el adaptador VGA cuando desee conectar dos
monitores VGA.
Para tarjetas compatibles con dos monitores, con 2 conectores DVI
Dos monitores DVI
• Use los conectores DVI para
enchufar uno o dos monitores
DVI.
Dos monitores DVI con un
adaptador VGA
• Use el adaptador VGA para
enchufar un monitor VGA a un
conector DVI.
Dos monitores DVI con dos
adaptadores VGA
• Use dos adaptadores VGA para
enchufar dos monitores VGA a
los conectores DVI.
DVI
VGA
VGA
VGA
DVI
DVI
DVI
VGA
VGA
VGA

116 Guía de instalación y de referencia rápida
www.dell.com | support.dell.com
NOTA: Si su equipo
cuenta con una tarjeta de
audio, conecte el cable de
red a la tarjeta.
Conecte los altavoces

Guía de instalación y de referencia rápida 117
Conecte los cables de alimentación y encienda
el equipo y el monitor

118 Guía de instalación y de referencia rápida
www.dell.com | support.dell.com
Antes de instalar algún dispositivo o software no suministrados con el
equipo, consulte la documentación que los acompaña o póngase en
contacto con su proveedor para asegurarse de que software o el dispositivo
es compatible con el equipo y el sistema operativo.
¡Enhorabuena! La configuración del equipo ha concluido.
Para obtener más información sobre su equipo, incluida la relativa a la
extracción y sustitución de piezas, los diagnósticos y la solución de
problemas con las herramienta, consulte la User’s Guide (Guía del usuario)
de la unidad de disco duro, el CD Drivers and Utilities (Controladores y
utilidades) o el sitio Web Dell | Support.
Para acceder a la User’s Guide (Guía del usuario) de la unidad de
disco duro:
Si está utilizando Windows 2000, haga doble clic en el icono User’s
Guides (Guías del usuario).
Si está utilizando Windows XP, haga clic en el botón Start (Inicio) y
luego en Help and Support (Ayuda y asistencia).
Para acceder a la Guía del usuario del CD:
1 Inserte el CD Drivers and Utilities (Controladores y utilidades) en la
unidad de CD-ROM.
Si es la primera vez que utiliza el CD Controladores y utilidades en este
equipo, la ventana de Resource CD Installation (Instalación del CD
de recursos) le informará de que el CD va a comenzar la instalación.
2 Haga clic en OK (Aceptar) para seguir facilitando la información
requerida por el programa de instalación.
3 En la pantalla Welcome Dell System Owner (Bienvenido al
propietario de sistema Dell), haga clic en Next (Siguiente).
Instale el software y los dispositivos adicionales

Guía de instalación y de referencia rápida 119
Para acceder a la User’s Guide (Guía del usuario) del sitio Dell | Support:
1 Vaya a www.support.dell.com.
2 Proporcione la información referente a su equipo que le será solicitada
en el sitio Web.
3 En la página de inició del sitio Web Dell | Support, haga clic
sucesivamente en Reference (Referencia), en User’s Guide (Guía
del usuario) y en Systems (Sistemas), y a continuación seleccione
su equipo Dell Precision.
Apertura de la cubierta del equipo
PRECAUCIÓN: Antes de comenzar cualquiera de los procesos de
esta sección, siga las instrucciones de seguridad indicadas en la
Guía de información del sistema.
1
Apague el equipo utilizando el menú Start (Inicio).
2 Cerciórese de que se apagan tanto el equipo como los dispositivos. Si
el equipo y los dispositivos enchufados no se apagan automáticamente
al cerrar el equipo, apáguelos ahora.
AVISO: Para desconectar un cable de red, desconéctelo primero del equipo y,
a continuación, del enchufe de red de la pared.
3
Asimismo, desconecte del equipo las líneas de teléfono o de
telecomunicaciones.
4 Desconecte el equipo y todos los dispositivos conectados de los
enchufes eléctricos, y presione el botón de encendido para descargar
la electricidad estática de la placa base.
5 En caso de haber instalado un candado en el anillo situado a tal efecto
en el panel posterior del equipo, retírelo.
PRECAUCIÓN: Para protegerse de las descargas eléctricas,
desconecte el equipo del enchufe eléctrico antes de abrir la
cubierta.
6
Apoye el equipo sobre un lado como se muestra en la figura.
AVISO: Asegúrese de que haya suficiente espacio para abrir la cubierta, al
menos una superficie libre de 30 cm (1 pie).

120 Guía de instalación y de referencia rápida
www.dell.com | support.dell.com
7 Abra la cubierta del equipo.
a Sitúese frente a la parte posterior del equipo y presione el botón de
liberación situado en el lado derecho con una mano, al tiempo que
con la otra levanta la cubierta superior.
b Presione el botón de liberación situado en el lado izquierdo con
una mano, al tiempo que con la otra levanta la cubierta superior.
c Sujete el equipo por debajo con una mano, al tiempo que con la
otra retira la cubierta.
1 botones de liberación (2)
2 anillo del candado
3 ranura para cable de seguridad
1
2
3
1

Guía de instalación y de referencia rápida 121
Interior del equipo
1
2
4
3
5
6
7
8
9
1 unidad de disco duro 6 ensamblaje del disipador de calor y
del ventilador
2 altavoz interno 7 suministro de energía
3 interruptor de intromisión
al chasis
8 unidad de disco
4 placa base 9 unidad de CD/DVD
5 anillo del candado

122 Guía de instalación y de referencia rápida
www.dell.com | support.dell.com
Solución de problemas
Resolución de incompatibilidad entre software y hardware
Microsoft
®
Windows
®
XP
Los conflictos de petición de interrupción (IRQ) en Windows XP se
producen cuando no se detecta un dispositivo durante la configuración del
sistema operativo o cuando, a pesar de haberse detectado, no se configura
correctamente.
Cómo localizar los conflictos en un equipo con sistema operativo
Windows XP:
1 Haga clic en el botón Start (Inicio) y, a continuación, en Control panel
(Panel de control).
2 Haga clic en Performance and Maintenance (Rendimiento y
mantenimiento) y en System (Sistema).
3 Haga clic en la pestaña Hardware y en Device Manager
(Administrador de dispositivos).
4 En la lista Device Manager (Administrador de dispositivos),
compruebe si hay algún conflicto con los demás dispositivos.
Los conflictos se indican mediante un signo de admiración de color
amarillo (
!) junto al dispositivo conflictivo, o bien una X de color rojo
si se ha desactivado el dispositivo.
5 Haga doble clic en cualquier conflicto para que aparezca la ventana
Properties (Propiedades).
Si hay algún conflicto de IRQ, en el área de estado Device
(Dispositivo) de la ventana Properties (Propiedades) se indicará
qué otros dispositivos comparten la IRQ del dispositivo.
6 Solucione los conflictos volviendo a configurar los dispositivos
o eliminándolos en Administrador de dispositivos.

Guía de instalación y de referencia rápida 123
Cómo usar el Solucionador de problemas de hardware de Windows XP:
1 Haga clic en el botón Start (Inicio) y, a continuación, en Help and
Support (Ayuda y asistencia).
2 Escriba solucionador de problemas de hardware en el campo
Search (Buscar) y haga clic en la flecha para empezar la búsqueda.
3 Haga clic en Hardware Troubleshooter (Solucionador de problemas de
hardware) en la lista Search Results (Resultados de la búsqueda).
4 En la lista Hardware Troubleshooter (Solucionador de problemas de
hardware), haga clic en I need to resolve a hardware conflict on my
computer (Necesito solucionar un conflicto de hardware de mi
equipo) y haga clic en Next (Siguiente).
Windows 2000
Para buscar conflictos en un equipo que ejecuta Windows 2000:
1 Haga clic en el botón Start (Inicio), seleccione Settings
(Configuración) y haga clic en Control Panel (Panel de control).
2 En la ventana Control Panel (Panel de control), haga doble clic en
System (Sistema).
3 Haga clic en la ficha Hardware.
4 Haga clic en Device Manager (Administrador de dispositivos).
5 Haga clic en View (Ver) y, a continuación, en Resources by connection
(Recursos por conexión).
6 Haga doble clic en Interrupt request (IRQ) (Petición de
interrupciones [IRQ]) para ver las asignaciones de IRQ.
Los conflictos se indican mediante un signo de admiración de color
amarillo (
!) junto al dispositivo conflictivo, o bien una X de color rojo
si se ha desactivado el dispositivo.
7 Haga doble clic en cualquier conflicto para que aparezca la ventana
Properties (Propiedades).
Si hay algún conflicto de IRQ, en el área de estado Device
(Dispositivo) de la ventana Properties (Propiedades) se indicará qué
otros dispositivos comparten la IRQ del dispositivo.
8 Solucione los conflictos volviendo a configurar los dispositivos o
eliminándolos en Administrador de dispositivos.

124 Guía de instalación y de referencia rápida
www.dell.com | support.dell.com
Cómo usar el Solucionador de problemas de hardware de Windows 2000:
1 Haga clic en el botón Start (Inicio) y, a continuación, en Help
(Ayuda).
2 Haga clic en Troubleshooting and Maintenance (Solucionar
problemas y mantenimiento) de la pestaña Contents (Contenido), en
Windows 2000 troubleshooters (Solucionadores de problemas de
Windows 2000) y en Hardware.
3 En la lista Hardware Troubleshooter (Solucionador de problemas de
hardware), haga clic en I need to resolve a hardware conflict on my
computer (Necesito solucionar un conflicto de hardware de mi
equipo) y haga clic en Next (Siguiente).
Cómo restaurar el sistema de Windows XP
El sistema operativo Windows XP dispone de la función Restaurar sistema
que permite regresar a un estado operativo anterior del equipo (sin que esto
afecte a los archivos de datos) si los cambios efectuados en el hardware,
software o en otros parámetros del sistema han dejado al equipo en un
estado operativo no deseado. Consulte "Centro de ayuda y soporte técnico
de Windows XP" en la página 110 para obtener más información sobre el
uso de la función Restaurar sistema.
AVISO: Haga copias de seguridad de sus archivos de datos regularmente. La
función Restaurar sistema no supervisa ni recupera archivos de datos.
Creación de un punto de restauración
1 Haga clic en el botón Start (Inicio) y, a continuación, en Help and
Support (Ayuda y asistencia).
2 Haga clic en System Restore (Restaurar sistema).
3 Siga las instrucciones que aparecen en pantalla.

Guía de instalación y de referencia rápida 125
Cómo volver a un estado anterior del equipo
AVISO: Antes de recuperar un estado operativo anterior del equipo, guarde y
cierre todos los archivos y programas abiertos. No cambie, abra ni elimine
ningún archivo o programa hasta que no haya recuperado totalmente el
sistema.
1 Haga clic en el botón Start (Inicio), elija All Programs→ Accessories
→ System Tools (Todos los programas Æ Accesorios Æ Herramientas
del sistema) y, a continuación, haga clic en System Restore (Restaurar
sistema).
2 Asegúrese de seleccionar Restore my computer to an earlier time
(Devolver el equipo a un estado anterior) y, a continuación, haga clic
en Next (Siguiente).
3 Haga clic en la fecha en la que el equipo se encontraba en el estado
que desea recuperar.
El calendario de la pantalla Select a Restore Point (Seleccione un
punto de restauración) permite ver y seleccionar puntos de
recuperación. Todas las fechas con puntos de restauración disponibles
aparecen en negrita.
4 Seleccione un punto de recuperación y haga clic en Siguiente.
Si una fecha del calendario tiene un solo un punto de restauración, se
seleccionará automáticamente dicho punto. Si hay dos o más puntos
de restauración disponibles, haga clic en el que prefiera.
5 Haga clic en Next (Siguiente).
La pantalla Restoration Complete (Restauración finalizada) aparecerá
después de que la función Restaurar sistema termine de recopilar datos
y, a continuación, el equipo se reiniciará automáticamente.
6 Cuando se reinicie el equipo, haga clic en OK (Aceptar).
Para cambiar el punto de recuperación, puede repetir estos pasos
usando un punto distinto o bien puede deshacer la restauración.
Cómo utilizar la última configuración válida en Windows 2000
1 Reinicie el equipo y presione <F8> cuando a aparezca el mensaje
Please select the operating system to start (Seleccione el
sistema operativo de inicio).
2 Resalte la opción Last Known Good Setting (Última configuración
válida conocida) presione <Intro>, luego <L> y, por último, indique,
cuando se lo soliciten, cuál es su sistema operativo.

126 Guía de instalación y de referencia rápida
www.dell.com | support.dell.com
Otras opciones de ayuda para resolver conflictos con los dispositivos
adicionales o de software
AVISO: Los siguientes procesos borrarán toda la información contenida en la
unidad de disco duro.
• Si los anteriores procedimientos no funcionan, formatee a bajo nivel
la unidad de disco duro.
Para obtener más información, consulte la guía de instalación del
sistema operativo.
• Vuelva a instalar el sistema operativo utilizando la guía de instalación
y el CD del sistema operativo.
Cuándo utilizar los Diagnósticos Dell
Si tiene problemas con el equipo, realice las comprobaciones de la sección
"Solución de problemas" de la Guía de usuario y ejecute los Diagnósticos
Dell antes de ponerse en contacto con Dell para solicitar asistencia técnica.
La ejecución de los Diagnósticos Dell puede ayudarle a resolver el problema
sin tener que ponerse en contacto con Dell. Si se pone en contacto con Dell,
el resultado de las pruebas puede proporcionar importante información al
personal de servicio y asistencia de Dell.
Los Diagnósticos Dell le permiten:
• Realizar pruebas rápidas, extendidas o personalizadas para uno o todos
los dispositivos
• Seleccionar pruebas basándose en un síntoma del problema que está
sufriendo
• Elegir cuántas veces desea ejecutar una prueba
• Mostrar el resultado de la prueba
• Suspender la prueba si se detecta un error
• Acceder a información de ayuda en línea que describe las pruebas
y los dispositivos
• Recibir mensajes de estado que indiquen si las pruebas se han
terminado con éxito
• Recibir mensajes de error si se detectan problemas

Guía de instalación y de referencia rápida 127
Inicio de los Diagnósticos Dell
Se recomienda imprimir estos procesos antes de empezar.
AVISO: Utilice los Diagnósticos Dell únicamente para probar el equipo
Dell™. Si se utiliza este programa con otros equipos se pueden mostrar
mensajes de error.
Ejecute el programa Configuración del sistema, revise la información de
configuración, y asegúrese de que el dispositivo que desea probar aparece
en el programa Configuración del sistema y está activo.
Inicie los Diagnósticos Dell desde la unidad de disco duro o desde el CD
Drivers and Utilities (Controladores e utilidades) (también denominado
ResourceCD [CD de recursos]).
Inicio de los Diagnósticos Dell desde la unidad de disco duro
1 Apague y reinicie el equipo.
2 Cuando aparezca el logotipo de DELL, presione <F12>
inmediatamente.
NOTA: Si recibe un
mensaje indicando que no
se ha encontrado ninguna
partición para la utilidad
de diagnóstico, siga las
instrucciones para
ejecutar los Diagnósticos
Dell del CD Drivers and
Utilities (Controladores y
utilidades).
Si espera demasiado y aparece el logotipo de Windows, siga esperando
hasta que aparezca el escritorio de Windows. A continuación, cierre el
equipo mediante el menú Start (Inicio) e inténtelo de nuevo.
3 Cuando aparezca la lista de dispositivos de inicio, resalte Boot to
Utility Partition
(Iniciar en la partición de la utilidad) y presione
<Intro>.
4 Cuando aparezca la opción Main Menu (Menú principal) de los
Diagnósticos Dell, seleccione la prueba que desea ejecutar.
Inicio de los Diagnósticos Dell desde el CD Drivers and Utilities CD
(Controladores y utilidades)
1 Inserte el CD Drivers and Utilities (Controladores y utilidades) en la
unidad de CD-ROM.
2 Apague y reinicie el equipo.
Cuando aparezca el logotipo de DELL, presione <F12>
inmediatamente.
Si espera demasiado y aparece el logotipo de Windows, siga esperando
hasta que vea el escritorio de Windows. A continuación, cierre el
equipo mediante el menú Start (Inicio) e inténtelo de nuevo.

128 Guía de instalación y de referencia rápida
www.dell.com | support.dell.com
NOTA: Esta
característica cambia la
secuencia de inicio sólo
una vez. La próxima vez
que se encienda el equipo,
se iniciará según los
dispositivos especificados
en el programa
Configuración del
sistema.
3
Cuando aparezca la lista de dispositivos de inicio, resalte IDE
CD-ROM Device
(Dispositivo CD-ROM IDE) y presione <Intro>.
4 Seleccione la opción IDE CD-ROM Device (Dispositivo CD-ROM
IDE) en el menú de inicio del CD.
5 Seleccione la opción Boot from CD-ROM (Iniciar desde el
CD-ROM) en el menú que aparece.
6 Escriba 1 para abrir el menú ResourceCD (CD de recursos).
7 Escriba 2 para iniciar los Diagnósticos Dell.
8 Seleccione Run the 32 Bit Dell Diagnostics (Ejecutar los Diagnósticos
Dell de 32 bits) en la lista numerada. Si aparecen varias versiones,
seleccione la versión apropiada para su plataforma.
9 Cuando aparezca la opción Main Menu (Menú principal) de los
Diagnósticos Dell, seleccione la prueba que desea ejecutar.
Menú principal de los Diagnósticos Dell
1 Después de que se carguen los Diagnósticos Dell y de que aparezca la
pantalla Main Menu (Menú principal), haga clic en el botón de la
opción que desee.
NOTA: La Etiqueta de
servicio del equipo se
encuentra en la parte
superior de cada pantalla
de prueba
Opción Función
Express Test
(Prueba rápida)
Realiza una prueba rápida de los dispositivos. Esta prueba
dura normalmente de 10 a 20 minutos y no requiere su
interacción. Ejecute Express Test (Prueba rápida) primero
para aumentar la posibilidad de realizar un seguimiento del
problema rápidamente.
Extended Test
(Prueba
extendida)
Realiza una prueba completa de los dispositivos. Esta
prueba dura normalmente una hora o más y requiere que
responda a unas preguntas periódicamente.
Custom Test
(Prueba
personalizada)
Prueba un dispositivo específico. Puede personalizar las
pruebas que desee ejecutar.
Symptom Tree
(Árbol de
síntomas)
Enumera los síntomas más comunes encontrados y permite
seleccionar una prueba basándose en el síntoma del
problema que tiene.

Guía de instalación y de referencia rápida 129
2 Si se encuentra un problema durante una prueba, aparece un mensaje
que indica el código de error y una descripción del problema. Anote el
código de error y la descripción del problema y siga las instrucciones de
la pantalla.
Si no puede resolver la condición del error, póngase en contacto
con Dell.
3 Si ejecuta una prueba mediante la opción Custom Test (Prueba
personalizada) o Symptom Tree (Árbol de síntomas), haga clic en la
ficha aplicable que describe en la siguiente tabla para obtener más
información.
4 Cuando finalicen las pruebas, si está ejecutando los Diagnósticos
Dell desde el CD Drivers and Utilities (Controladores y utilidades),
extráigalo.
5 Cierre la pantalla de la prueba para volver a la pantalla Main Menu
(Menú principal). Para salir de los Diagnósticos Dell y reiniciar el
equipo, cierre la pantalla Main Menu (Menú principal).
Ficha Función
Resultado Muestra el resultado de la prueba y las condiciones de
error encontradas.
Errores Muestra las condiciones de error encontradas, los
códigos de error y la descripción del problema.
Help (Ayuda) Describe la prueba y puede indicar los requisitos para
ejecutarla.
Configuration
(Configuración)
Muestra la configuración de hardware del dispositivo
seleccionado.
Los Diagnósticos Dell obtienen información de
configuración de todos los dispositivos a partir del
programa Configuración del sistema, la memoria y
varias pruebas internas y la muestra en la lista de
dispositivos del panel izquierdo de la pantalla. La lista
de dispositivos puede que no muestre los nombres de
todos los componentes instalados en el equipo o de
todos los dispositivos enchufados al equipo.
Parámetros Permite personalizar la prueba cambiando su
configuración.

130 Guía de instalación y de referencia rápida
www.dell.com | support.dell.com
Códigos de sonido
El equipo puede emitir una serie de sonidos que permiten identificar los
distintos problemas. Una de las posibles secuencias (código 1-3-1) consiste
en un pitido, seguido de otros tres seguidos y otro más para finalizar. Este
código de sonido indica que el equipo encontró un problema de memoria.
Cuando el equipo emita un código de sonido, anótelo y luego localícelo con
los "Códigos de sonido" que aparecen en la Guía del usuario.
Mensajes de error
NOTA: Si el mensaje
no aparece en la
lista, consulte la
documentación del
sistema operativo o el
programa que se estaba
ejecutando en el
momento en que
apareció el mensaje.
Si se produce un fallo mientras se inicia el equipo, puede aparecer en
pantalla un mensaje identificando el problema. Consulte los "Mensajes de
error" en la Guía del usuario, donde encontrará sugerencias para resolver
cualquier problema.
Indicadores de diagnóstico
Para ayudarle a solucionar problemas, su equipo dispone de cuatro
indicadores luminosos en el panel posterior denominados "A", "B", "C" y "D".
Estos indicadores pueden ser amarillos o verdes. Cuando el equipo se inicia
normalmente, los indicadores parpadean. Una vez iniciado el equipo, los
indicadores se quedan de color verde. Si el equipo funciona mal, el color y la
secuencia de los indicadores identifican el problema.
PRECAUCIÓN: Antes de comenzar cualquiera de los procesos de
esta sección, siga las instrucciones de seguridad indicadas en la
Guía de información del sistema.
Patrón de indicadores Descripción del
problema
Solución sugerida
Condición de desconexión
normal o posible fallo de la
alimentación.
Compruebe que el cable de alimentación está enchufado
al equipo y a un enchufe eléctrico con suministro.
Presione el botón de encendido.

Guía de instalación y de referencia rápida 131
Posible fallo del BIOS; el
equipo se encuentra en el
modo de recuperación.
Ejecute la Utilidad de recuperación de BIOS, espere
a que acabe la recuperación y reinicie el equipo.
Posible fallo del
microprocesador.
Vuelva a instalar el microprocesador y reinicie el equipo.
Se detectaron los módulos
de memoria, pero se
produjo un fallo de la
memoria.
Retire y vuelva a instalar todos los módulos de memoria
y los CRIMM. Compruebe que las lengüetas de los
conectores está cerradas. Reinicie el equipo.
Instale los módulos de memoria en los conectores de
memoria RIMM 1 (situados lo más cerca posible del
microprocesador) y RIMM 2 y compruebe que, si no
está usando una memoria adicional, los CRIMM están
instalados en los conectores de memoria CRUIMM 3
y CRIMM 4.
Si tiene instalados en los conectores RIMM3 y RIMM4
módulos de memoria ajenos a Dell, retírelos y
sustitúyalos por los CRIMMs que venían instalados de
origen en el equipo.
Si es posible, instale en el equipo una memoria Dell
del mismo tipo.
Si el problema persiste, póngase en contacto con Dell.
Posible fallo de la tarjeta
de expansión.
1 Determine si existe un conflicto extrayendo una
tarjeta (no la tarjeta de vídeo) y reinicie el equipo.
2 Si el problema persiste, vuelva a instalar la tarjeta que
extrajo, retire otra diferente y reinicie el equipo.
3 Repita este proceso con cada tarjeta. Si el equipo se
inicia normalmente, busque conflictos de recursos en
la última tarjeta extraída (consulte "Resolución de
incompatibilidades entre el software y el hardware"
en la Guía del usuario).
4 Si el problema persiste, póngase en contacto con Dell.
Patrón de indicadores Descripción del
problema
Solución sugerida
AAAV
AAVA
AAVV
AVAA

132 Guía de instalación y de referencia rápida
www.dell.com | support.dell.com
Posible fallo de la tarjeta
de vídeo o el vídeo
integrado defectuoso.
Si el equipo dispone de tarjeta de vídeo, extráigala
y vuélvala a instalar.
Si persiste el problema o el equipo tiene vídeo integrado,
póngase en contacto con Dell.
Posible fallo de la unidad
de disco o de disco duro.
Compruebe todas las conexiones de los cables de
alimentación y de datos, y reinicie el equipo.
Posible fallo USB. Vuelva a instalar todos los dispositivos USB, compruebe
las conexiones de los cables y reinicie el equipo.
No hay instalado ningún
módulo de memoria.
Vuelva a instalar todos los módulos de memoria y reinicie
el equipo.
Si el problema persiste, póngase en contacto con Dell.
Posible fallo de la
placa base.
Realice el procedimiento de "Problemas con la placa
base" de la Guía del usuario.
Si el problema persiste, póngase en contacto con Dell.
Patrón de indicadores Descripción del
problema
Solución sugerida
AVAV
AVVA
AVVV
VAAA
VAAV

Guía de instalación y de referencia rápida 133
Se detectaron los módulos
de memoria, pero existe
un fallo de configuración o
de compatibilidad de la
memoria.
Compruebe que no existe ningún requisito especial
de colocación del módulo o del conector de memoria
(consulte "Memoria" en la Guía del usuario).
Compruebe que los módulos de memoria que va a
instalar son compatibles con el equipo (consulte
Memoria" en la Guía del usuario).
Vuelva a instalar los módulos de memoria y reinicie
el equipo.
Si persiste el problema, póngase en contacto con Dell.
Posible fallo de un recurso
la placa base y/o de
hardware.
Realice el procedimiento de la sección "Problemas con la
placa base" y consulte "Resolución de incompatibilidades
de software y hardware" de la Guía del usuario.
Si el problema persiste, póngase en contacto con Dell.
Posible fallo de la tarjeta
de expansión.
1 Determine si existe un conflicto extrayendo una
tarjeta (no la tarjeta de vídeo) y reinicie el equipo.
2 Si el problema persiste, vuelva a instalar la tarjeta que
extrajo, retire otra diferente y reinicie el equipo.
3 Repita este proceso con cada tarjeta. Si el equipo se
inicia normalmente, busque conflictos de recursos en
la última tarjeta extraída (consulte "Resolución de
incompatibilidades entre el software y el hardware"
en la Guía del usuario).
4 Si el problema persiste, póngase en contacto con Dell.
Se han producido otros
fallos.
Compruebe que los cables de las unidades de disco duro,
de CD y de DVD están conectados a la placa base.
Si el problema persiste, póngase en contacto con Dell.
Condición de
funcionamiento normal
después de la POST.
Ninguno.
Patrón de indicadores Descripción del
problema
Solución sugerida
VAVA
VAVV
VVAA
VVVA
VVVV

134 Guía de instalación y de referencia rápida
www.dell.com | support.dell.com
Si no consigue resolver algún problema siguiendo los pasos indicados en
esta sección o los procedimientos que aparecen en el apartado "Soluciones"
de la Guía del usuario, siga los siguientes pasos antes de ponerse en contacto
con Dell.
1 Detalle por escrito el error, el código de sonido o el la secuencia
luminosa que le causa problemas.
2 Apunte el código de servicio rápido y la etiqueta de servicio.
3 Póngase en contacto con Dell desde el mismo lugar en que se
encuentra su equipo.
Preguntas frecuentes
¿Cómo puedo...? Solución ¿Encontrar información
adicional?
¿Configurar el equipo para
utilizar dos monitores?
Si el equipo cuenta con la tarjeta
de gráficos necesaria para
configurar el sistema de monitor
dual, busque en la caja del equipo
un cable en forma de Y. Este cable
presenta un conector sencillo en
un extremo (que debe conectar en
el panel posterior) y una
bifurcación con dos conectores en
el otro (que debe conectar a los
cables de los monitores). Consulte
la "Conecte el monitor" en la
página 113.
¿Conectar el monitor cuando el
conector del cable no encaja en
el conector situado en la parte
posterior del equipo?
Si su tarjeta gráfica tiene un
conector DVI y su monitor es
VGA, deberá utilizar un adaptador,
que en principio encontrará en la
caja del equipo.
Póngase en contacto con el servicio
de soporte técnico de Dell para
obtener más información.
¿Conectar los altavoces? Si tiene instalada una tarjeta de
sonido, conecte los altavoces a los
conectores de la tarjeta. Consulte
"Conecte los altavoces" en la
página 116.
Para obtener más información,
consulte la documentación
suministrada con los altavoces.

Guía de instalación y de referencia rápida 135
¿... encontrar los conectores
apropiados para los dispositivos
USB?
Los equipos Dell Precision 350
cuentan con ocho conectores USB
(dos delante y seis detrás).
Remítase a los esquemas de las
vistas frontal y posterior del equipo
en la Guía del usuario. Si necesita
ayuda para localizar la Guía del
usuario consulte "Búsqueda de
información para el equipo" en la
página 107.
¿Obtener información sobre
hardware y otros detalles
técnicos del equipo?
La Guía del usuario incluye una
tabla de especificaciones que
proporciona información
detallada sobre el equipo y el
hardware. Para localizar la Guía
del usuario, consulte "Búsqueda de
información para el equipo" en la
página 107.
Acuda al sitio Web de asistencia
técnica de Dell y utilice una
de las siguientes herramientas
de asistencia: consulte
documentación sobre los últimos
avances tecnológicos o póngase en
contacto con otros usuarios de Dell
a través del grupo de conversación
del foro Dell.
¿... encontrar documentación
para el equipo?
Existe la siguiente documentación
para el equipo:
• Guía del usuario
• Guía de instalación y de
referencia rápida
• Guía de información del sistema
• Etiqueta de información del
sistema
• Manual de servicio
Para localizar estos documentos,
consulte "Búsqueda de
información para el equipo" en la
página 107.
Si pierde alguno de estos
documentos, están disponibles en
el sitio Web de asistencia técnica
de Dell, en support.dell.com.
¿Cómo puedo...? Solución ¿Encontrar información
adicional?

136 Guía de instalación y de referencia rápida
www.dell.com | support.dell.com
-
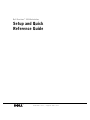 1
1
-
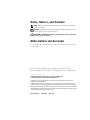 2
2
-
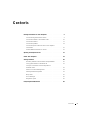 3
3
-
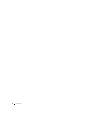 4
4
-
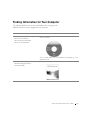 5
5
-
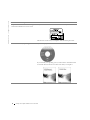 6
6
-
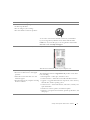 7
7
-
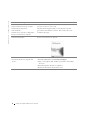 8
8
-
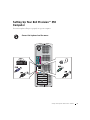 9
9
-
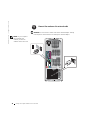 10
10
-
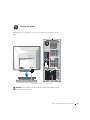 11
11
-
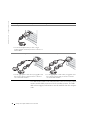 12
12
-
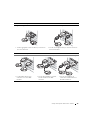 13
13
-
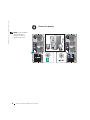 14
14
-
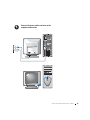 15
15
-
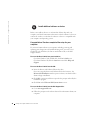 16
16
-
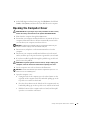 17
17
-
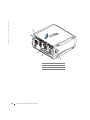 18
18
-
 19
19
-
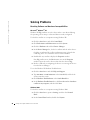 20
20
-
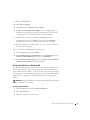 21
21
-
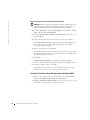 22
22
-
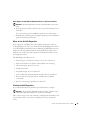 23
23
-
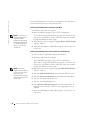 24
24
-
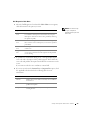 25
25
-
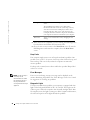 26
26
-
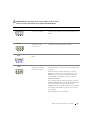 27
27
-
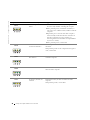 28
28
-
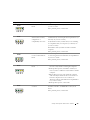 29
29
-
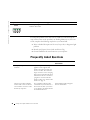 30
30
-
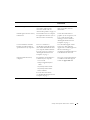 31
31
-
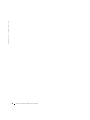 32
32
-
 33
33
-
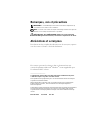 34
34
-
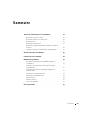 35
35
-
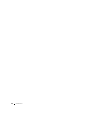 36
36
-
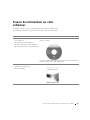 37
37
-
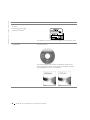 38
38
-
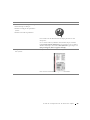 39
39
-
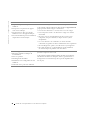 40
40
-
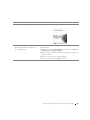 41
41
-
 42
42
-
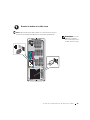 43
43
-
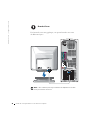 44
44
-
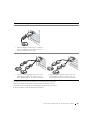 45
45
-
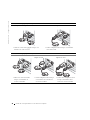 46
46
-
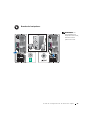 47
47
-
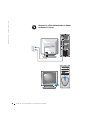 48
48
-
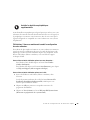 49
49
-
 50
50
-
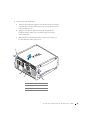 51
51
-
 52
52
-
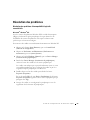 53
53
-
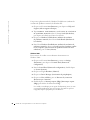 54
54
-
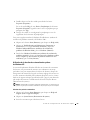 55
55
-
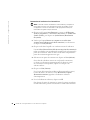 56
56
-
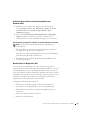 57
57
-
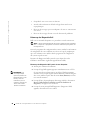 58
58
-
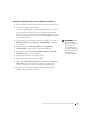 59
59
-
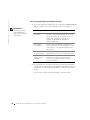 60
60
-
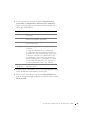 61
61
-
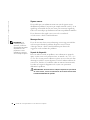 62
62
-
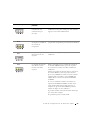 63
63
-
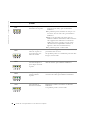 64
64
-
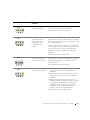 65
65
-
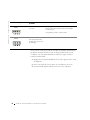 66
66
-
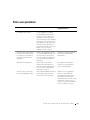 67
67
-
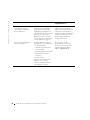 68
68
-
 69
69
-
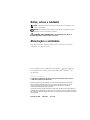 70
70
-
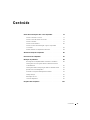 71
71
-
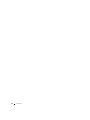 72
72
-
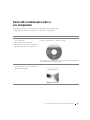 73
73
-
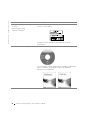 74
74
-
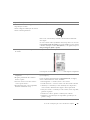 75
75
-
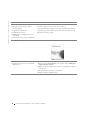 76
76
-
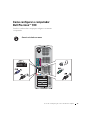 77
77
-
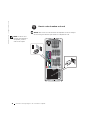 78
78
-
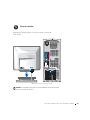 79
79
-
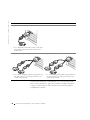 80
80
-
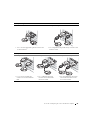 81
81
-
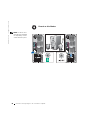 82
82
-
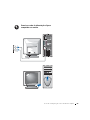 83
83
-
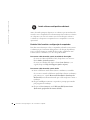 84
84
-
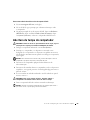 85
85
-
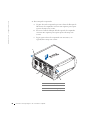 86
86
-
 87
87
-
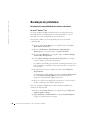 88
88
-
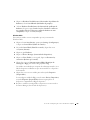 89
89
-
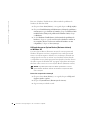 90
90
-
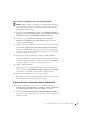 91
91
-
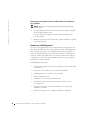 92
92
-
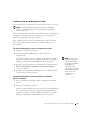 93
93
-
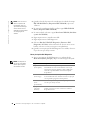 94
94
-
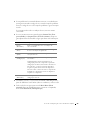 95
95
-
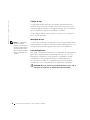 96
96
-
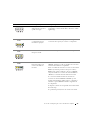 97
97
-
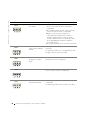 98
98
-
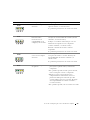 99
99
-
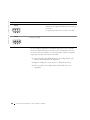 100
100
-
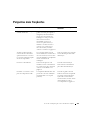 101
101
-
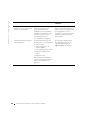 102
102
-
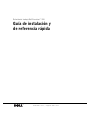 103
103
-
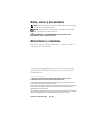 104
104
-
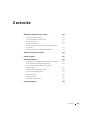 105
105
-
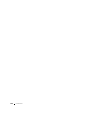 106
106
-
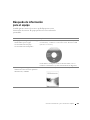 107
107
-
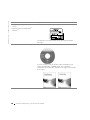 108
108
-
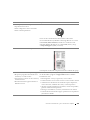 109
109
-
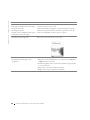 110
110
-
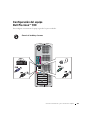 111
111
-
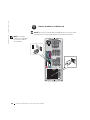 112
112
-
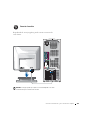 113
113
-
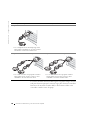 114
114
-
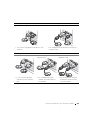 115
115
-
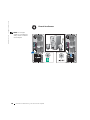 116
116
-
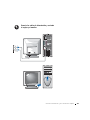 117
117
-
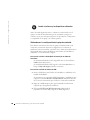 118
118
-
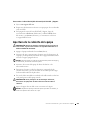 119
119
-
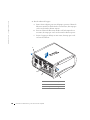 120
120
-
 121
121
-
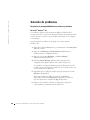 122
122
-
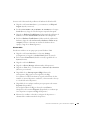 123
123
-
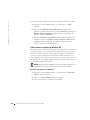 124
124
-
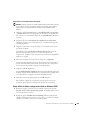 125
125
-
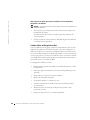 126
126
-
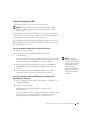 127
127
-
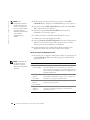 128
128
-
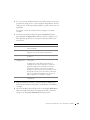 129
129
-
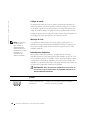 130
130
-
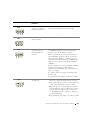 131
131
-
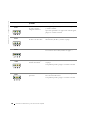 132
132
-
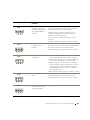 133
133
-
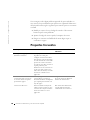 134
134
-
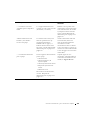 135
135
-
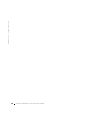 136
136
en otros idiomas
- français: Dell Precision 350 Guide de démarrage rapide
- English: Dell Precision 350 Quick start guide
- português: Dell Precision 350 Guia rápido
Artículos relacionados
-
Dell Precision 650 Guía de inicio rápido
-
Dell Precision 650 Guía de inicio rápido
-
Dell Precision 650 Guía de inicio rápido
-
Dell Precision 350 Guía de inicio rápido
-
Dell Precision 360 Guía de inicio rápido
-
Dell Precision 360 Guía de inicio rápido
-
Dell Precision 360 Guía de inicio rápido
-
Dell Webcam 650 Manual de usuario
-
Dell Precision 350 El manual del propietario
-
Dell OptiPlex DHP Guía de inicio rápido