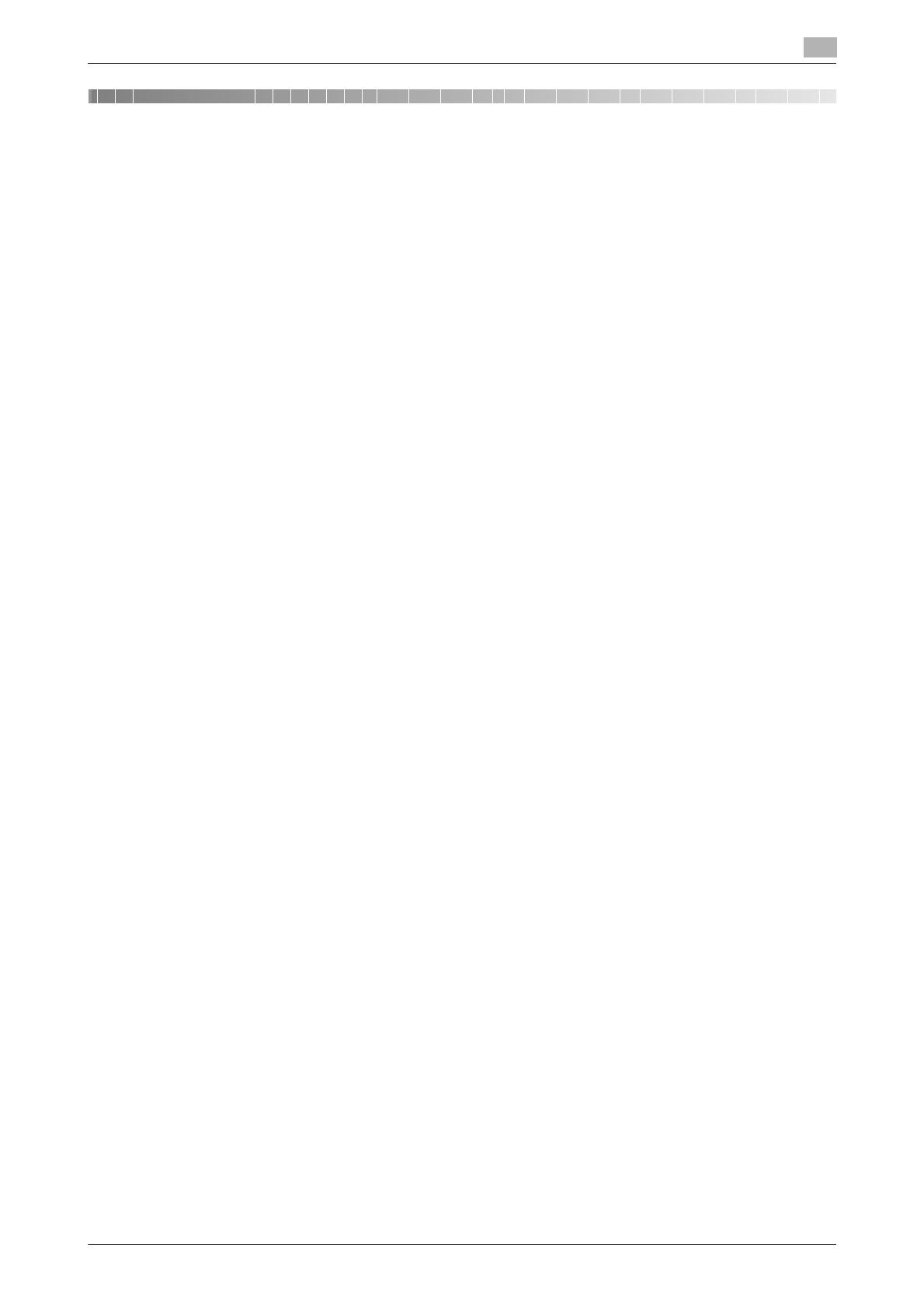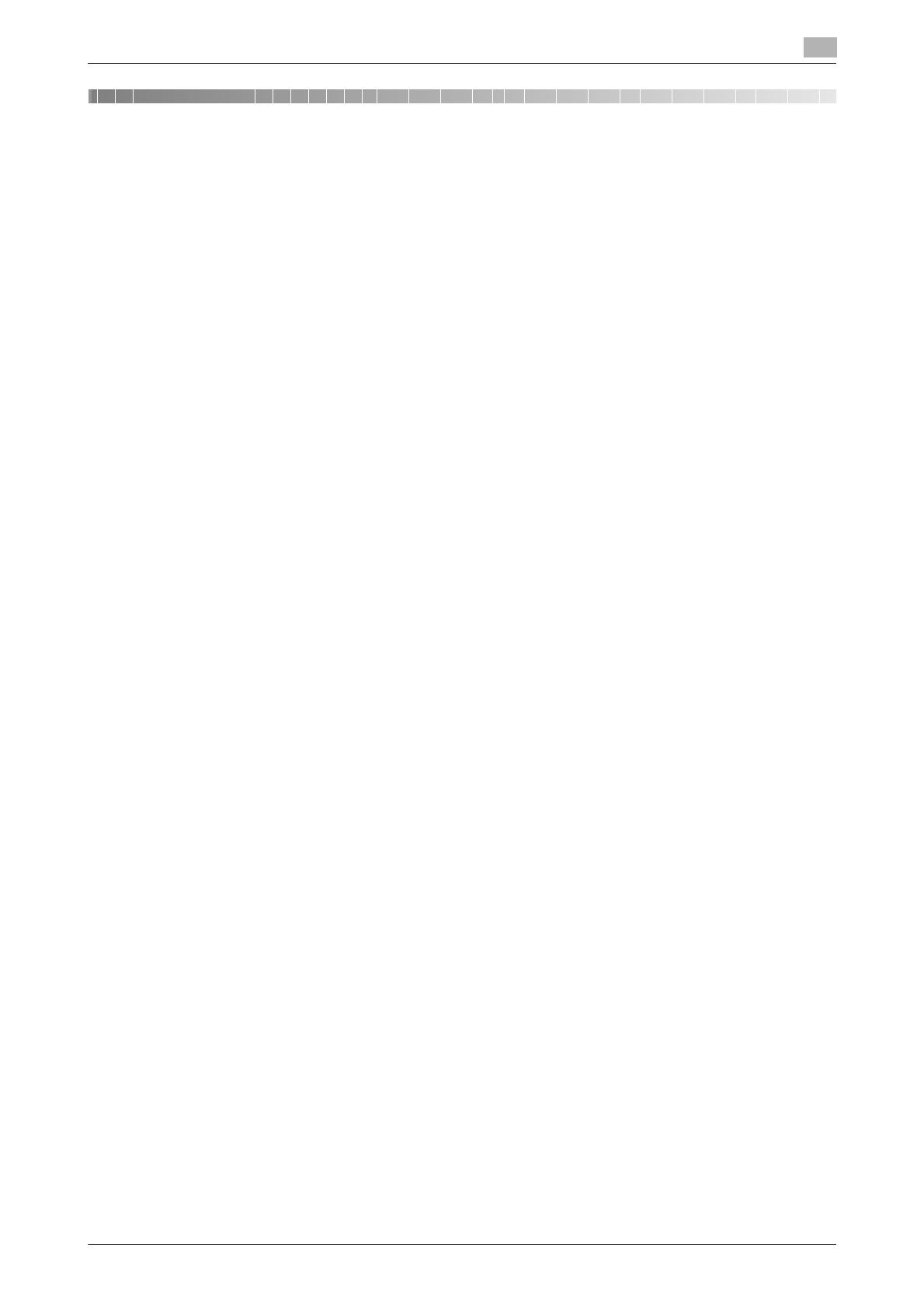
d-Color MF552/452/362/282/222 Contenido-1
Contenido
1 Funciones avanzadas
1.1 Operaciones con funciones avanzadas........................................................................................ 1-3
1.2 Tipos de funciones avanzadas ...................................................................................................... 1-4
2 Registro de kits de licencia
2.1 Registro de licencia ........................................................................................................................ 2-3
2.2 Registro automático de una licencia a través de Internet .......................................................... 2-4
2.3 Registro manual de una licencia ................................................................................................... 2-6
2.4 Registro de una licencia utilizando un dispositivo de memoria USB ........................................ 2-8
3 Uso de la función Explorador web
3.1 Función Explorador web ................................................................................................................ 3-3
Operaciones disponibles con la función Explorador web ................................................................. 3-3
Especificaciones del explorador web ................................................................................................ 3-4
3.2 Utilización básica............................................................................................................................ 3-5
3.2.1 Inicio del explorador web................................................................................................................... 3-5
3.2.2 Configuración del explorador web..................................................................................................... 3-6
Diseño de la pantalla.......................................................................................................................... 3-6
Descripción de la barra de herramientas........................................................................................... 3-7
3.2.3 Visualización de páginas web............................................................................................................ 3-8
Introducción de un URL..................................................................................................................... 3-8
Uso del historial de exploración......................................................................................................... 3-9
Visualización de favoritos ................................................................................................................ 3-10
3.2.4 Operaciones con la página visualizada ........................................................................................... 3-11
Añadir un favorito (para el administrador)........................................................................................ 3-11
Impresión de la página visualizada.................................................................................................. 3-12
Ampliación o reducción de la página visualizada............................................................................ 3-13
Operaciones con una ventana ......................................................................................................... 3-14
Ajuste del sonido que acompaña al contenido................................................................................ 3-14
3.2.5 Uso de un archivo web .................................................................................................................... 3-15
Impresión de un archivo web........................................................................................................... 3-15
Visualización de un archivo web...................................................................................................... 3-16
Procedimiento para guardar un archivo web en una carpeta de usuario........................................ 3-17
3.2.6 Transmisión de un archivo desde esta máquina ............................................................................. 3-18
Antes de utilizar esta función........................................................................................................... 3-18
Escaneado de datos de un original para su transmisión................................................................. 3-18
Transmisión de un archivo guardado en una carpeta de usuario ................................................... 3-19
3.2.7 Configuración del entorno operativo ............................................................................................... 3-20
3.3 Uso de Web Connection............................................................................................................... 3-22
3.3.1 Operaciones con Web Connection.................................................................................................. 3-22
3.3.2 Visualización de Web Connection ................................................................................................... 3-22
Cómo se accede.............................................................................................................................. 3-22
Diseño de la página de Web Connection ........................................................................................ 3-22
Inicio y cierre de sesión ................................................................................................................... 3-23
3.3.3 Uso de una carpeta de usuario de una MFP de la red .................................................................... 3-23
Inicio de sesión ................................................................................................................................ 3-23
Impresión de un archivo guardado en una carpeta de usuario ....................................................... 3-23
Eliminación de un archivo guardado en una carpeta de usuario..................................................... 3-24
3.4 Asociación con My Panel Manager............................................................................................. 3-25
3.5 Restricción del uso del explorador web ..................................................................................... 3-26
Restricción del uso del explorador web .......................................................................................... 3-26
Restringir el acceso al explorador web por usuario ........................................................................ 3-26
Restringir el acceso a contenidos almacenados en la máquina...................................................... 3-27