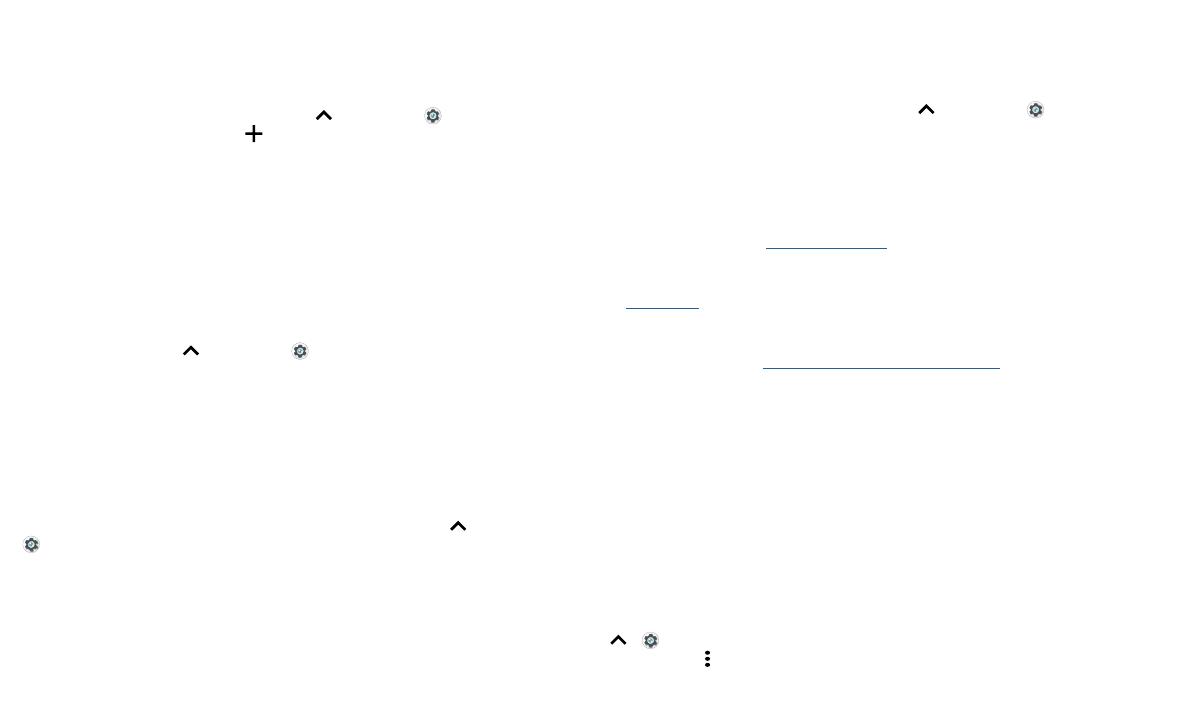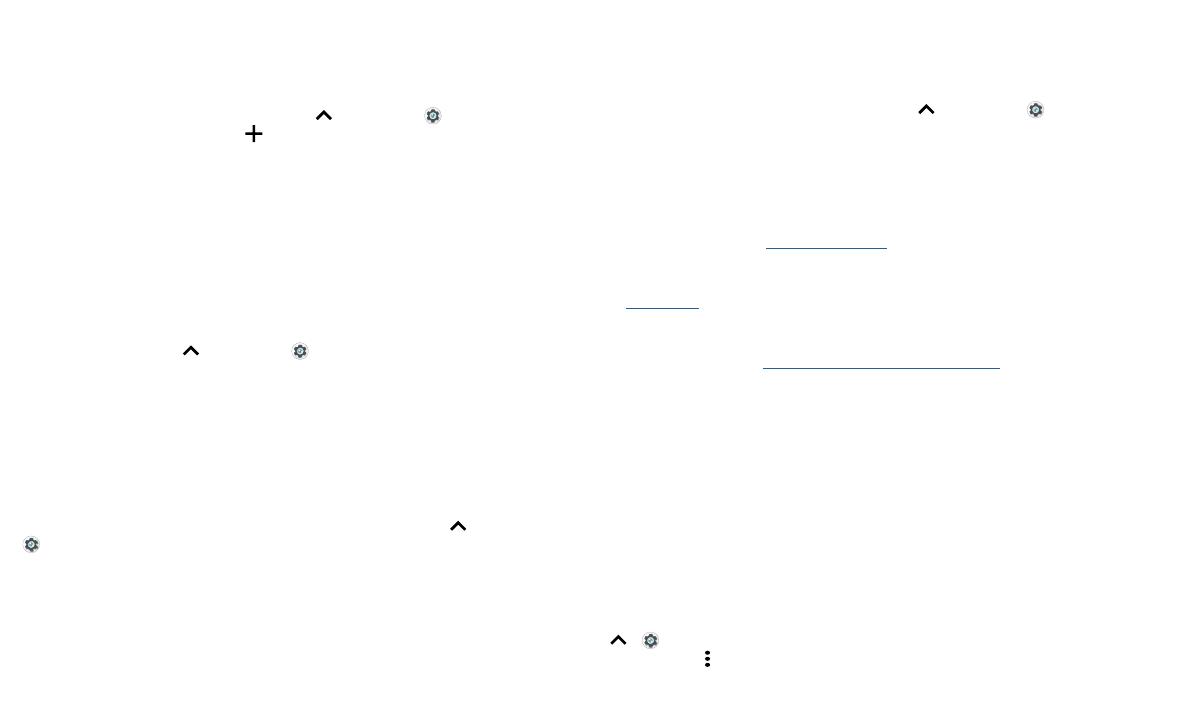
Conectar, compartir y sincronizar
Red privada virtual (VPN)
Una red VPN te permite acceder a los archivos en una red protegida (como una red
de oficina con un firewall). Comunícate con el administrador de red para pedirle la
configuración de VPN y cualquier aplicación o requisito adicionales.
Para ingresar la configuración de VPN, desliza
hacia arriba > Configuración
> Internet y redes > VPN. presiona
para agregar una nueva VPN. Elige el tipo de
VPN e ingresa la configuración que te entregó el administrador de la red. Selecciona el
nombre de la VPN para conectarlo.
Compartir tu conexión de datos
Tu computadora puede acceder a Internet a través de la red móvil de tu teléfono, solo
necesitas un cable USB.
1 Conecta el teléfono a la computadora con un cable USB.
Nota: Si tu computadora tiene un sistema operativo más antiguo que
Microsoft®Windows® 7 o Apple™Macintosh™ OSX, es posible que necesites una
configuración especial.
2 En tu teléfono, desliza hacia arriba > Configuración y asegúrate de que el
Wi-Fi esté desactivado.
3 En Configuración, presiona Internet y redes > Zona Wi-Fi y conexión y, a
continuación, presiona Conexión USB.
Para detener la conexión, presiona Conexión USB de nuevo y, a continuación,
desconecta tu teléfono de la computadora.
Imprimir
Para imprimir tus fotos, documentos y más desde tu teléfono, verifica si el fabricante
de tu impresora tiene una aplicación en Google Play. Luego, desliza
hacia arriba >
Configuración > Dispositivos conectados > Impresión para comenzar.
También puedes enviar tus fotos, documentos y más a cualquier dispositivo Android en
tu nube o Google Drive. Solo descarga la aplicación CloudPrint de Play Store.
Sincronización con la nube
Una cuenta con acceso a todo, en cualquier parte: teléfono, tablet y computadora.
Sincronizar tu cuenta de Google
Cuando inicias sesión en la misma cuenta de Google, todos los dispositivos pueden
acceder a las mismas aplicaciones, películas, libros y música en Google Play™; además,
compartes los mismos servicios de Gmail, Google Calendar™ y Google Mobile™. Para
agregar cuentas de Google a tu teléfono, desliza
hacia arriba > Configuración >
Usuarios y cuentas > Agregar cuenta > Google.
Teléfono y tablet
Tu teléfono y tablet Android™ pueden trabajar en conjunto para ayudarte a sacar el
máximo provecho de ambos:
» Transferir medios y archivos: copia archivos a tu teléfono y transfiérelos a otros
dispositivos. Consulta Transferir archivos.
» Zona Wi-Fi del teléfono: si tienes una tablet con Wi-Fi, convierte tu teléfono en una
zona Wi-Fi para permitir el acceso a Internet de tu tablet en cualquier lugar. Consulta
Zona Wi-Fi.
» Accesorios Bluetooth®: si tienes un teclado Bluetooth u otros accesorios para
usar con tu tablet, recuerda que también puedes usarlos con tu teléfono. Para
conectarlos, consulta Conexión con Bluetooth inalámbrico.
Uso de una tarjeta de memoria
Puedes utilizar tu tarjeta microSD (se vende por separado) como almacenamiento
interno o portátil:
» Almacenamiento portátil (predeterminado): almacena tus fotos, videos, audio y
otros archivos multimedia. Puedes quitar la tarjeta microSD en cualquier momento
e insertarla en otro dispositivo. Los archivos multimedia que están en la tarjeta
microSD se pueden ver y copiar en ese dispositivo.
» Almacenamiento interno: además de tus archivos multimedia, puedes almacenar
algunas aplicaciones descargadas. La tarjeta microSD sirve como una extensión del
almacenamiento interno de tu teléfono.
Nota: No todas las aplicaciones funcionan desde una tarjeta microSD.
Para configurar la tarjeta microSD para almacenamiento interno, desliza hacia arriba
> Configuración > Almacenamiento y, luego, selecciona tu tarjeta microSD y
presiona Menú
> Almacenamiento > Formatear como interno.