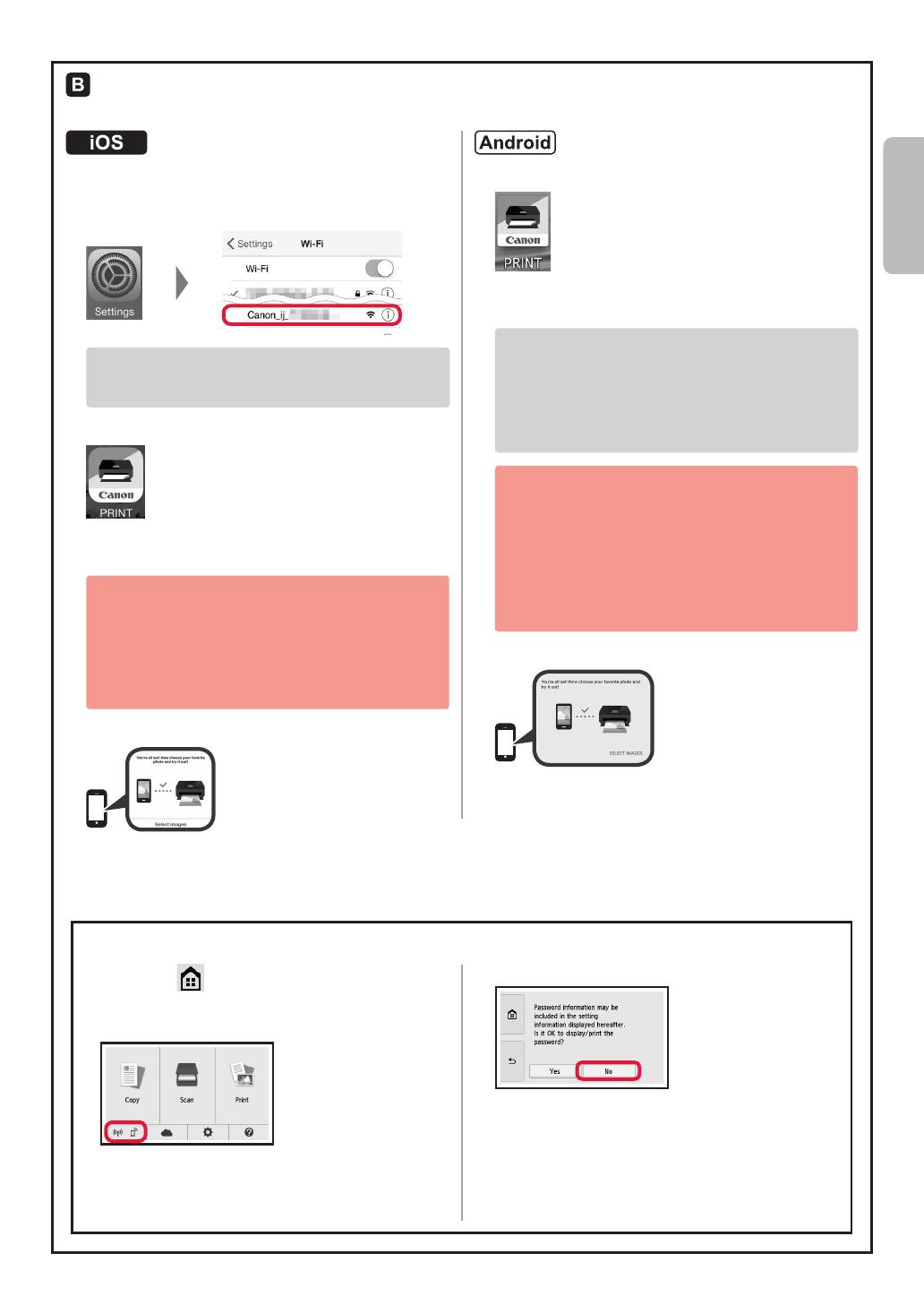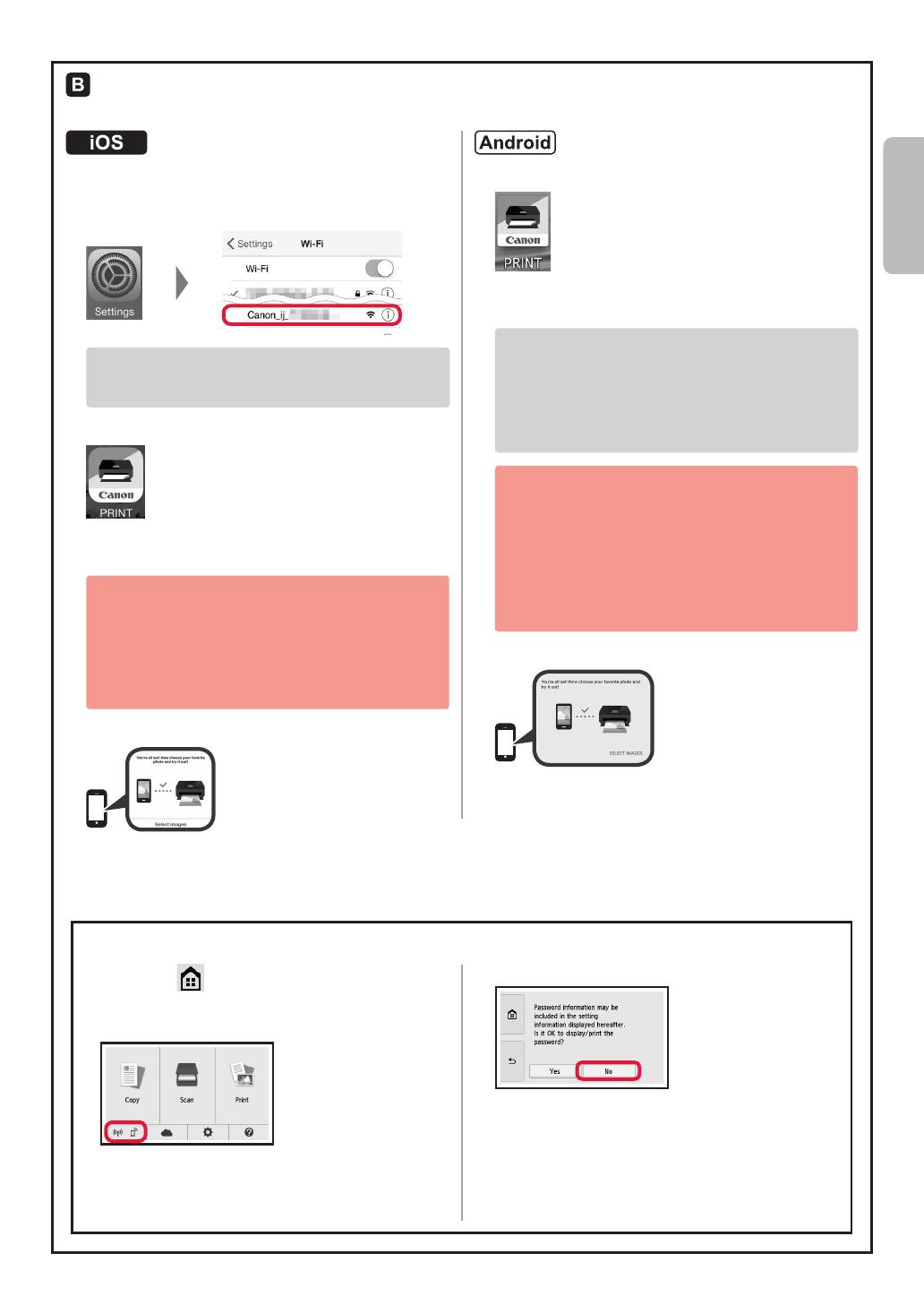
7
ESPAÑOL
Los procedimientos a continuación varían en función de iOS o Android. Seleccione su sistema operativo
y continúe con el procedimiento correspondiente.
aToque Ajustes (Settings) en la pantalla de inicio
de su teléfono inteligente y después toque Canon_ij_
XXXX en los ajustes de Wi-Fi.
Si Canon_ij_XXXX no aparece en la lista, consulte la
sección “Preparación para la impresora” a continuación
para hacer funcionar la impresora y repita el paso a.
bPuntee el software de la aplicación instalado.
cSiga las instrucciones en pantalla para registrar
la impresora.
Siga las instrucciones en pantalla para continuar
con la conguración.
Si seleccionó Selec. autom. método con.
(recomendado) (Auto Select Conn. Method
(recommended)) en la pantalla de selección del
método de conexión, se seleccionará el método
de conexión adecuado según su ambiente.
dAsegúrese de que aparezca la siguiente pantalla.
aPuntee el software de la aplicación instalado.
bSiga las instrucciones en pantalla para registrar
la impresora.
Si no aparece un mensaje que dice “Impresora
no registrada. ¿Realizar preparación de
impresora? (Printer is not registered. Perform
printer setup?)”, consulte la sección “Preparación
para la impresora” a continuación para hacer
funcionar la impresora y espere un momento hasta
que aparezca un mensaje.
Siga las instrucciones en pantalla para continuar
con la conguración.
• El método de conexión adecuado se elige
en función de su ambiente.
• Si aparecen dos nombres de impresora en la
pantalla Registrar impresora (Register Printer),
seleccione A.
A) TS8100 series (xxx.xxx.xxx.xxx)
B) Direct-xxxx-TS8100series
cAsegúrese de que aparezca la siguiente pantalla.
La conexión con su teléfono inteligente se ha completado. Ahora puede imprimir
desde su teléfono inteligente.
Para imprimir fotos, cargue papel fotográco. Diríjase a la sección “Carga de papel fotográco” en la página 8.
aSeleccione
en la pantalla táctil de la impresora.
bSeleccione el icono de la parte inferior izquierda
de la pantalla INICIO.
cSi aparece la siguiente pantalla, seleccione No.
dSeleccione Conf. de LAN (LAN settings) >
LAN inalámbrica (Wireless LAN) > Congurac.
LAN inalámbrica (Wireless LAN setup) > Conexión
inalámbrica fácil (Easy wireless connect) en este orden.
eSeleccione Sí (Yes).
fRegrese a la operación de su teléfono inteligente.
Preparación para la impresora