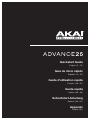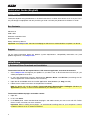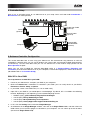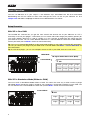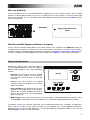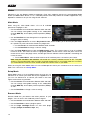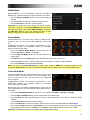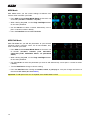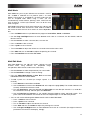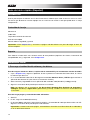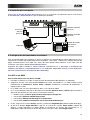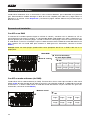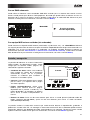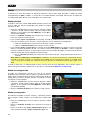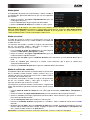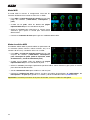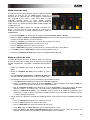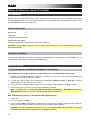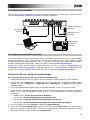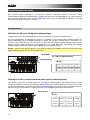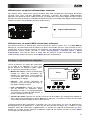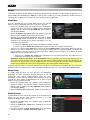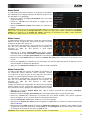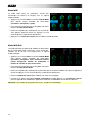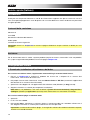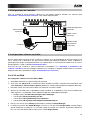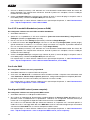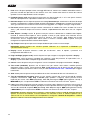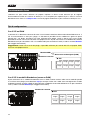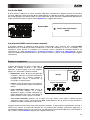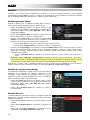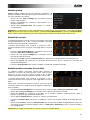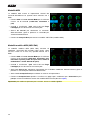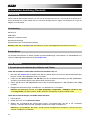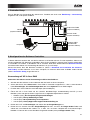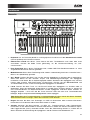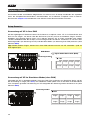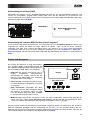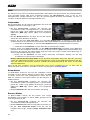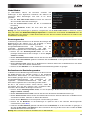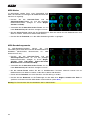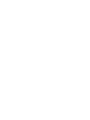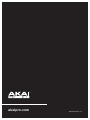Akai Advance 25 Guía del usuario
- Categoría
- Equipo musical
- Tipo
- Guía del usuario

Quickstart Guide
English ( 2 – 13 )
Guía de inicio rápido
Español ( 14 – 25 )
Guide d'utilisation rapide
Français ( 26 – 37 )
Guida rapida
Italiano ( 38 – 49 )
Schnellstart-Anleitung
Deutsch ( 50 – 61 )
Appendix
English ( 62 )
La página se está cargando ...
La página se está cargando ...
La página se está cargando ...
La página se está cargando ...
La página se está cargando ...
La página se está cargando ...
La página se está cargando ...
La página se está cargando ...
La página se está cargando ...
La página se está cargando ...
La página se está cargando ...
La página se está cargando ...

14
Guía de inicio rápido (Español)
Introducción
Gracias por comprar el Advance 25. En Akai Professional, sabemos que usted se toma la música en serio.
Por eso es que diseñamos nuestros equipos con una sola cosa en mente—hacer que pueda tocar su mejor
interpretación.
Contenido de la caja
Advance 25
Cable USB
Tarjeta de instalación de software
Guía de inicio rápido
Manual sobre la seguridad y garantía
Importante: Visite akaipro.com y encuentre la página web de Advance 25 para descargar la Guía del
usuario completa.
Soporte
Para obtener la información más reciente acerca de este producto (requisitos de sistema, información de
compatibilidad, etc.) y registrarlo, visite akaipro.com.
Instalación inicial
1. Descarga e instalación del software y los drivers
Para descargar e instalar los drivers, la aplicación de software VIP y los instrumentos virtuales incluidos:
1. Vaya a akaipro.com y registre su producto. Si aún no posee una cuenta de Akai Professional, el sistema
le solicitará que abra una.
2. En su cuenta de Akai Professional, descargue el controlador Advance Driver y VIP Plus (que contiene la
aplicación de software VIP junto con los instrumentos virtuales).
3. Abra el archivo y haga doble clic en la aplicación del instalador: .exe (Windows) o .dmg (macOS).
4. Siga las instrucciones de la pantalla para terminar la instalación.
Nota: Por defecto, VIP se instalará en [su disco duro] \ Program Files (Archivos de programa) \
VstPlugins (Windows) o Applications (Aplicaciones) (macOS). También se creará un acceso directo en
su escritorio.
Para descargar plugins y contenido de audio adicionales:
1. Abra VIP.
2. En VIP, haga clic en Store (Almacenar).
3. En el panel Store, seleccione y descargue los plugins y el contenido de audio que desea utilizar con VIP.
Siga las instrucciones de la pantalla para cada selección.
Importante: Cuando instale estos plugins, recomendamos instalarlos en el disco duro de su ordenador y
no en un disco duro externo.

15
2. Instalación del controlador
Este es sólo un ejemplo de cómo utilizar Advance 25 en su instalación: Los elementos que no se enumeran
en Introducción > Contenido de la caja se venden por separado.
3. Configuración del controlador de software
Esta sección describe cómo comenzar a utilizar su Advance 25. Recomendamos utilizar Advance 25 con el
software VIP incluido, que puede emplear para reproducir, crear, editar y administrar múltiples parches de
plugin simultáneamente. Para saber más acerca de cómo puede utilizar Advance 25 en cada clase de
instalación, consulte el capítulo Funcionamiento básico.
Asegúrese de haber instalado el software (descrito anteriormente en 1. Descarga e instalación del
software y los drivers) y conectado Advance 25 a su ordenador, equipo MIDI externo y/u otros dispositivos
(descritos anteriormente en 2. Instalación del controlador).
Con VIP en su DAW
Para instalar Advance 25 con VIP en su DAW:
1. Encienda su Advance 25 y abra su DAW (estación de trabajo de audio digital) en su ordenador.
2. Asegúrese de que este seleccionado Advance 25 como controlador en su DAW—puede hacerlo
habitualmente en Preferences, Device Setup o Options (Preferencias, Instalación de dispositivos u
Opciones) de su DAW.
3. En su DAW, cree una nueva pista MIDI (es decir, no una pista de audio).
4. En su cuenta de Akai Professional, descargue el controlador Advance Driver y VIP Plus (que contiene la
aplicación de software VIP junto con los instrumentos virtuales).
• Windows (VST): [su disco rígido]\Archivos de programa\ Plugins Vst
• macOS (VST): Biblioteca/Audio/Plug-Ins/VST
• macOS (AU): Biblioteca/Audio/Plug-Ins/Componentes
• macOS (AAX): Biblioteca/Soporte de aplicaciones/Avid/Audio/Plug-Ins
5. En VIP, haga clic en el menú Settings (Ajustes) y seleccione Plugin Manager (Administrador de plugins).
6. Al pie de la pantalla Plugin Manager, haga clic en uno de los campos Plugin Folder (Carpeta de
plugins) y luego seleccione la carpeta donde se encuentran sus plugins de instrumentos en su
ordenador. Puede seleccionar hasta dos ubicaciones (una para cada campo Plugin Folder).
Suministro
eléctrico
(opcional)
Ordenador
Pedal de expresión
(opcional)
Pedal de sostenido
(opcional)
Módulo de
sonido
MIDI externo
(opcional)

16
7. Haga clic en Scan (Explorar). VIP explorará la o las carpetas en busca de plugins disponibles, que
aparecerán en la lista. Cuando termine el proceso, haga clic en OK (Aceptar) para cerrar la ventana
Settings.
8. Gire el Data Dial (Cuadrante de datos) para navegar por la lista de parches (el nombre del plug-in
aparecerá debajo del nombre del parche). Presione el cuadrante de datos para cargar uno.
Para saber más acerca de cómo usar Advance 25 en esta clase de instalación, consulte
Funcionamiento básico > Escenarios de instalación > Con VIP en su DAW.
Con VIP en modo autónomo (sin DAW)
Para instalar Advance 25 con VIP en modo autónomo:
1. Encienda su Advance 25.
2. Abra VIP. Por defecto, VIP se instala en [su disco duro]
\ Program Files (Archivos de programa) \
VstPlugins (Windows) o Applications (Aplicaciones) (macOS).
3. En VIP, haga clic en el menú Settings (Ajustes) y seleccione Plugin Manager (Administrador de plugins).
4. Al pie de la pantalla Plugin Manager, haga clic en uno de los campos Plugin Folder (Carpeta de
plugins) y luego seleccione la carpeta donde se encuentran sus plugins de instrumentos en su
ordenador. Puede seleccionar hasta dos ubicaciones (una para cada campo Plugin Folder).
5. Haga clic en Scan (Explorar). VIP explorará la o las carpetas en busca de plugins disponibles, que
aparecerán en la lista. Cuando termine el proceso, haga clic en OK (Aceptar) para cerrar la ventana
Settings.
6. Gire el Data Dial (Cuadrante de datos) para navegar por la lista de parches (el nombre del plug-in
aparecerá debajo del nombre del parche). Presione el cuadrante de datos para cargar uno.
Para saber más acerca de cómo usar Advance 25 en esta clase de instalación, consulte
Funcionamiento básico > Escenarios de instalación > Con VIP en modo autónomo (sin DAW).
Con su DAW solamente
Para instalar Advance 25 con su DAW:
1. Encienda su Advance 25 y abra su DAW (estación de trabajo de audio digital) en su ordenador.
2. Asegúrese de que este seleccionado Advance 25 como controlador en su DAW—puede hacerlo
habitualmente en Preferences, Device Setup u Options (Preferencias, Instalación de dispositivos u
Opciones) de su DAW.
3. En su DAW, cree una nueva pista MIDI (es decir, no una pista de audio).
Para saber más acerca de cómo usar Advance 25 en esta clase de instalación, consulte
Funcionamiento básico > Escenarios de instalación > Con su DAW solamente.
Con equipo MIDI externo estándar (sin ordenador)
Para instalar Advance 25 con equipo MIDI externo:
1. Encienda su Advance 25 y su dispositivo MIDI externo.
2. Si está utilizando un adaptador de corriente estándar conectado a la Power Input (Entrada de corriente)
del Advance 25, puede comenzar a reproducir inmediatamente. El Advance 25 se ajusta
automáticamente para enviar todos sus mensajes MIDI a su dispositivo MIDI externo por la salida MIDI
(Midi Out).
Si está utilizando un cargador USB para alimentar el Advance 25, ajuste los controles pertinentes para
enviar sus mensajes MIDI por la salida MIDI. Ninguno de los controles ajustados para transmitir solo por
el puerto USB se enviará a su dispositivo MIDI externo.
Para saber más acerca de cómo usar Advance 25 en esta clase de instalación, consulte
Funcionamiento básico > Escenarios de instalación > Con equipo MIDI externo (sin ordenador).

17
Características
Panel superior
1
5
6
7
8
9
7
8
9
7
8
9
7
8
9
7
8
9
7
8
9
7
8
9
7
8
9
43
2
20
10
11
13
12
14
15
16
17
18
19 19 19 19
21 21 21 22
1. Teclado: Este teclado de 25 notas es sensible a la velocidad y, en conjunto con los botones Octave
(Octava) subir/bajar, pueden controlar un rango de 10 octavas.
2. Subir/Bajar octava: Utilice estos botones para desplazar el rango del teclado hacia arriba o abajo.
Pulse ambos botones simultáneamente para resetear el desplazamiento de octavas a cero.
3. Rueda de inflexión de pitch (tono): Mueva esta rueda para enviar información de inflexión de pitch
MIDI a través de un canal y puerto MIDI seleccionados.
4. Rueda de modulación: Mueva esta rueda para enviar datos del controlador continuo—MIDI CC #01
(modulación), por defecto.
5. Arpegiador / Configuración: Pulse este botón para activar o desactivar el arpegiador interno, cuyo
ritmo se basa en el tempo actual y la configuración de la división de tiempo. El arpegiador funciona
solamente con las notas que se están tocando en el teclado. También puede sincronizar el arpegiador
con una fuente de reloj MIDI interna o externa. Pulse Shift (Función secundaria) y este botón para
configurar los ajustes del arpegiador.
6. Enganche: Pulse este botón para activar o desactivar la función de enganche del arpegiador. Cuando el
arpegiador está encendido y la función de enganche activada, puede pulsar una combinación de teclas
en el teclado y el arpegiador continuará arpegiando esas teclas aún después de soltarlas. Al pulsar una
nueva combinación de teclas se inicia un nuevo arpegio.
Consejo: Mientras mantiene pulsada una combinación de teclas en el teclado, agregue más notas a ese
acorde arpegiado pulsando teclas adicionales.
7. Codificadores: Utilice estas perillas de 360º para enviar mensajes MIDI CC o de incremento/
decremento a su software o dispositivo MIDI externo.
8. Interruptores: Utilice estos interruptores para enviar mensajes MIDI CC, de cambio de programa o
banco de programa a su software o dispositivo MIDI externo. Pueden funcionar como interruptores
momentáneos o de conmutación (enganche). Si está activada Time Division (División de tiempos), estos
interruptores seleccionan la división de tiempos del arpegiador y la función Note Repeat (Repetición de
nota).

18
9. Pads: Utilice estos pads para enviar mensajes CC MIDI a su software o dispositivo MIDI externo. Estos
pads son sensibles a la presión y a la velocidad, lo que los hace de muy rápida respuesta e intuitivos
para tocar cuando se disparan golpes de tambor u otras muestras.
10. Banco de pads: Este botón conmuta entre los bancos de pads A, B, C y D. Entre estos 4 bancos con 8
pads por banco, puede acceder a hasta 32 eventos MIDI.
11. División de tiempo: Utilice este botón y los interruptores para seleccionar la división de tiempo actual,
que determinará el ritmo de las funciones repetición de nota y el arpegiador. Cuando la división de
tiempo está activa, los interruptores no envían ninguno de sus mensajes MIDI CC, de cambio de
programa o banco de programa normales.
12. Nivel máximo: Pulse este botón para activar o desactivar Full Level (nivel máximo). Cuando el nivel
máximo está activo, los pads siempre tocan a máxima velocidad, independientemente de lo fuerte o
débilmente que usted los golpee.
13. Repetición de nota / Configuración: Utilice este botón para activar o desactivar la función Note Repeat
(Repetición de nota). Cuando la repetición de nota está activa, al golpear un pad, su nota se redispara a
un ritmo basado en los ajustes de tempo y división de tiempo actuales. También puede sincronizar la
repetición de nota con una fuente de reloj MIDI interna o externa. Pulse Shift y este botón para
configurar los ajustes de repetición de nota.
14. Tap Tempo: Toque ligeramente este botón al ritmo deseado para introducir un nuevo tempo.
Importante: Esta característica no funciona cuando el Advance 25 se ajusta a sincronismo External
(externo).
15. Pantalla: Utilice esta pantalla multicolor para ver los menús, opciones, parámetros y configuraciones del
Advance 25.
16. Página izquierda/derecha: Utilice estos botones para moverse entre las páginas disponibles de la
pantalla.
17. Cuadrante de datos: Utilice este cuadrante para cambiar los valores de parámetros, ajustes, etc. en la
pantalla. Si se pulsa el cuadrante, también funciona como botón Enter.
18. Cursores: Utilice estos botones para navegar por los menús y las opciones de la página actual de la
pantalla.
19. Botones de modo: Pulse uno de estos botones para ingresar a su modo primario (indicado arriba del
botón). Mantenga pulsado Shift y pulse uno de estos botones para activar su modo secundario
(indicado debajo del botón). Para más información, consulte Funcionamiento básico > Modos.
20. Función secundaria: Mantenga pulsado este botón para habilitar las funciones secundarias de ciertos
botones del Advance 25.
21. Botones de control de transporte: Estos tres botones son botones dedicados al envío de comandos
de control de transporte convencionales: Parar, reproducir y grabar. Pueden configurarse para enviar
MIDI (Start/Stop), valores preasignados de CC MIDI, MMC (Control de máquina MIDI) y MMC/MIDI
SysEx. El ajuste PTEX es para utilizar con Avid
®
Pro Tools
®
Express únicamente.
22. Ciclo: Mantenga pulsado este botón para activar la función Loop (ciclo) o Repeat (repetición) en su
software. Este botón está considerado como un control de transporte, por lo que puede configurarse
para enviar los mismos mensajes que los otros botones de control de transporte: MIDI (Start/Stop),
valores preasignados de CC MIDI, MMC (Control de máquina MIDI) y MMC/MIDI SysEx. El ajuste PTEX
es para utilizar con Avid
®
Pro Tools
®
Express únicamente.
Importante: Su software debe ser capaz de ciclar o repetir para poder utilizar esta función. Asegúrese
también de estar utilizando el preset del Advance 25 llamado igual que su software. Si su software no
posee un preset de Advance 25 correspondiente, configure Transport Format (formato de transporte)
en Global Mode (modo global) para que se comunique apropiadamente con su software.

19
Panel trasero
1. Presilla del cable: Puede fijar el cable del adaptador
de corriente a esta presilla para evitar que se
desenchufe accidentalmente.
2. Botón de encendido: Pulse este botón para
encender o apagar el Advance 25.
3. Entrada de corriente: Conecte esta entrada de corriente a una toma de corriente utilizando un
adaptador de corriente opcional (6 V CC, 1 A, centro positivo, que se vende por separado). Como
alternativa, si desea utilizar el Advance 25 para controlar un dispositivo MIDI externo y sin conexión de
un ordenador, puede conectar el puerto USB del Advance 25 a una toma de corriente con un cargador
USB estándar (que se vende por separado).
Importante: Si utiliza un cargador USB para alimentar el Advance 25, ajuste los controles pertinentes
para enviar sus mensajes MIDI por la salida MIDI. Ninguno de los controles ajustados para transmitir
solo por el puerto USB se enviará a un dispositivo conectado a la salida MIDI.
4. Puerto USB: Utilice un cable USB estándar para conectar este puerto USB a su ordenador. El puerto
USB del ordenador suministra suficiente corriente al Advance 25. Si lo conecta a un concentrador (hub)
USB, asegúrese de que sea un concentrador alimentado. Esta conexión también se utiliza para enviar y
recibir datos MIDI desde y hacia su ordenador.
También puede alimentar el Advance 25 conectando este puerto USB a una toma de corriente utilizando
un cargador USB estándar (que se vende por separado). Si lo hace, ajuste los controles pertinentes para
enviar sus mensajes MIDI por la salida MIDI. Ninguno de los controles ajustados para transmitir solo por
el puerto USB se enviará a un dispositivo conectado a la salida MIDI.
Cuando utiliza el Advance 25 con equipo MIDI externo:
• Si se conecta un dispositivo externo a la salida MIDI, su ordenador puede enviar mensajes MIDI por
este camino: Ordenador Advance 25 Dispositivo externo.
• Si se conecta un dispositivo externo a la entrada MIDI, dicho dispositivo puede enviar mensajes
MIDI por este camino: Dispositivo externo Advance 25 Ordenador. Los mensajes MIDI
pueden entonces enviarse hacia un dispositivo externo a través de la salida MIDI, pero deben pasar
primero por el ordenador.
5. Salida MIDI: Utilice un cable MIDI estándar de cinco patillas para conectar esta salida MIDI a la entrada
MIDI de un dispositivo MIDI externo (por ejemplo, un sintetizador, secuenciador, caja de ritmos, etc.).
Consulte la descripción Puerto USB precedente para información acerca de cómo se encaminan los
mensajes MIDI cuando se utiliza el Advance 25.
6. Entrada MIDI: Utilice un cable MIDI estándar de cinco patillas para conectar esta entrada MIDI a la
salida MIDI de un dispositivo MIDI externo (por ejemplo, otro controlador MIDI). Los mensajes MIDI que
se envíen a esa entrada MIDI serán enviados a su ordenador a través del puerto USB. Consulte la
descripción Puerto USB precedente para información acerca de cómo se encaminan los mensajes MIDI
cuando se utiliza el Advance 25.
7. Entrada para pedal de sostenido: Conecte a esta entrada un pedal de sostenido de 6,35 mm (1/4
pulg.) TS opcional.
8. Entrada para pedal de expresión: Conecte a esta entrada un pedal de expresión de 6,35 mm (1/4
pulg.) TRS opcional.
9. Ranu
ra de bloqueo Kensington
®
: Puede utilizar esta ranura de bloqueo Kensington a fin de sujetar el
Advance 25 a una mesa u otra superficie.
1
2
34
5
6
7
8
9

20
Funcionamiento básico
Puede utilizar el Advance 25 en su instalación en varias maneras diferentes, que se describen en la presente
guía. Recomendamos también descargar la Guía del usuario completa para saber más y lograr utilizar su
Advance 25 al máximo. Visite akaipro.com y encuentre la página web de Advance 25 para descargar la
Guía del usuario.
Escenarios de instalación
Con VIP en su DAW
El software VIP incluido le permite lograr lo máximo en control y funciones con su Advance 25. VIP es
esencialmente un host para sus plugins, un concentrador donde usted puede crear, editar y administrar sus
parches (presets) de sus diversos plugins. Cuando se utiliza VIP como plugin, como en este escenario, todo
el audio de VIP se envía a la DAW por su pista. Puede conmutar entre el modo de control del Advance 25
para controlar VIP o el modo MIDI para controlar su DAW (para más información, consulte la sección
Modos).
Consejo: Como con otros plugins, puede utilizar varios ejemplares de VIP en su DAW, cada una en su
propia pista.
Con VIP en modo autónomo (sin DAW)
Puede utilizar VIP en modo autónomo (sin DAW). Funciona de la misma manera que cuando se utiliza como
plugin (arriba descrito) excepto que el audio se encamina a la tarjeta de sonido de su ordenador en lugar de
encaminarse a su DAW. Puede utilizar el modo de control del Advance 25 para controlar VIP (para más
información, consulte la sección Modos).
Estación de trabajo
de audio digital (DAW)
VIP
Plugin Plugin Plugin Plugin
Modo MIDI
Modo de control
Plugin Plugin Plugin Plugin
VIP
Modo de control
Plugin Plugin Plugin Plugin
Plugin Plugin Plugin Plugin

21
Con su DAW solamente
Puede utilizar el Advance como controlador USB MIDI estándar para su software de creación musical.
Hemos creado presets para diversas DAW populares, de modo que puede utilizar el Advance 25 con sus
proyectos de la manera más lógica e intuitiva posible. Puede utilizar el modo MIDI del Advance 25 para
controlar su DAW (para más información, consulte la sección Modos).
Con equipo MIDI externo estándar (sin ordenador)
Puede conectar un dispositivo MIDI externo (sintetizador, caja de ritmos, etc.) a la salida MIDI del Advance
25, lo que le permite utilizar el Advance 25 para controlarlo, independientemente de que esté conectado a un
ordenador o no. Si no está conectado a un ordenador, sin embargo, recuerde alimentar el Advance 25
externamente (consulte Características > Panel trasero > Entrada de corriente). Puede utilizar el modo
MIDI del Advance 25 para controlar su DAW (para más información, consulte la sección Modos).
Pantalla y navegación
La pantalla del Advance 25 muestra información
sobre el modo y las operaciones actuales. Puede
navegar por sus distintos modos, páginas, etc,
utilizando los siguientes controles:
• Cuadrante de datos: Utilice este cuadrante
para cambiar los valores de un parámetro
seleccionado, ajustes, etc. en la pantalla.
Presione el cuadrante para introducir o
confirmar un comando o ajuste.
• Cursores: Utilice estos botones para navegar
por los menús y las opciones de la página
actual de la pantalla.
• Página izquierda/derecha: Utilice estos
botones para moverse entre las páginas
disponibles de la pantalla. Cuando hay una
página disponible a la izquierda o la derecha
de la actual, el botón correspondiente se
ilumina.
• Botones de modo: Pulse uno de estos botones para activar su modo primario (indicado arriba del
botón). Mantenga pulsado Shift y pulse uno de estos botones para activar su modo secundario
(indicado debajo del botón).
La pantalla contiene la información esencial que usted necesita durante la reproducción, grabación o
producción. Cuando utiliza VIP, sin embargo, la ventana del software VIP de su ordenador puede contener
información adicional, que depende del modo seleccionado en ese momento. Téngalo en cuenta cuando
explora los distintos modos en VIP (para más información, consulte la sección Modos siguiente).
Estación de trabajo
de audio digital (DAW)
Modo MIDI
Cursores
Cuadrante
de datos
Pantalla
Página izquierda/derecha
Botones de modo

22
Modos
El Advance 25 tiene diez modos de operación diferentes. Active cada modo pulsando su botón de modo
correspondiente (o Shift y el botón, si se trata de un comando de botón secundario). Observe que el aspecto de
un modo puede depender de si está utilizando o no el software VIP.
Modo principal
Cuando se utiliza VIP, el Main Mode (Modo principal) muestra una
lista de todos los parches disponibles para todos los plugins
existentes en VIP.
• Utilice los cursores para moverse entre los distintos campos
y pestañas. Puede cambiar también algunas configuraciones
globales en este modo (canal MIDI (MIDI Ch), octava (Oct) y
transposición (Trans)).
• Utilice el cuadrante de datos para moverse por la lista de
parches o cambiar un valor o ajuste.
• Pulse el botón página a la izquierda para acceder al modo de control de teclas, el cual le permite fijar las
notas que se pueden tocar a una tecla y escala específicas o a los acordes de una progresión.
o Utilice los cursores para moverse entre los distintos campos y pestañas.
o Utilice el cuadrante de datos para cambiar un valor o ajuste.
• Pulse el botón página a la derecha para visualizar la pantalla DAW Control. Esta página muestra una lista de
todas las instancias disponibles de VIP. La instancia actual está resaltada en amarillo. La columna izquierda
muestra el nombre del parche, la columna del centro muestra el nombre del plugin y la columna de la derecha
indica el teclado que está controlando la instancia actual.
o Gire el cuadrante de datos para seleccionar otra instancia del VIP y luego púlselo para confirmar su
selección.
Nota: Solo los codificadores e interruptores controlarán esta instancia actualmente seleccionada del VIP.
Los pads y las teclas enviarán sus mensajes de nota MIDI a pistas armadas para grabar en su DAW. Tenga
esto en cuenta que a medida que cambia de instancias del VIP y/o arma/desarma pistas para grabar en su
DAW.
Cuando no utiliza VIP, el modo principal muestra una lista de los presets disponibles que le permite utilizar el
Advance 25 para controlar su DAW. Esto es igual que en el Setup Mode (Modo de configuración).
Modo de configuración
El modo de configuración muestra una lista de los presets
disponibles que le permite utilizar el Advance 25 para controlar su
DAW. Hemos correlacionado previamente cada uno de modo que
pueda utilizar el Advance 25 para controlar su DAW de la manera
más lógica e intuitiva posible.
• Utilice los cursores para moverse entre los distintos campos
y pestañas. Puede cambiar también algunas configuraciones
globales en este modo (canal MIDI (MIDI Ch), octava (Oct) y
transposición (Trans)).
• Utilice el cuadrante de datos para cambiar un valor o ajuste.
Modo de navegador
El modo de navegador le permite navegar y seleccionar parches
de sus plugins. Puede acceder a este modo solo cuando utiliza
VIP.
• Utilice los cursores para moverse entre los distintos campos
y pestañas.
• Utilice el cuadrante de datos para seleccionar un plugin o
parche.
• Utilice los botones de página izquierda/derecha para ver
cada categoría de plugins (Plugin, Instrument, Style, etc).

23
Modo global
El modo global le permite ajustar parámetros y realizar cambios a
la configuración general del Advance 25 que no son específicos
de un preset.
• Utilice los botones de página izquierda/derecha para ver
cada página de ajustes.
• Use los cursores para elegir el ajuste que desea editar.
• Utilice el cuadrante de datos para cambiar un valor o ajuste.
Importante: A fin de retener sus nuevos ajustes para sesiones futuras, guárdelos. Para hacerlo, utilice el
botón de página derecha para moverse a la página del extremo derecho, seleccione Save Global Settings
(Guardar ajustes globales) y presione el cuadrante de datos. Si no se guardan, los ajustes volverán a sus
valores predeterminados cuando usted apague el Advance 25.
Modo de control
El modo de control le muestra la configuración actual de los
controles de Advance 25 en VIP. Puede acceder a este modo solo
cuando utiliza VIP.
Los controles anaranjados y amarillos se asignan a los parámetros
de VIP. Los controles verdes y color agua se asignan a los
mensajes CC MIDI, que se envían a su DAW.
• Pulse el botón de modo de control para ver cada juego de
controles (codificadores, interruptores y pads).
• Utilice los botones de página izquierda/derecha para ver
cada banco de ese tipo de controles.
• Mantenga pulsado Shift y gire el cuadrante de datos para seleccionar el canal deseado dentro de su
multi.
• Utilice los cursores para seleccionar un control. Como alternativa, gire o pulse un control para
seleccionarlo directamente.
• Presione el cuadrante de datos para ingresar al modo de edición de controles.
Modo de edición de controles
El modo de edición de controles le permite editar los parámetros
de sus controles (valores mínimos, valores máximos, etc.) CC o
números de nota, etc.) del parche actual en VIP. Puede acceder a
este modo solo cuando utiliza VIP.
Los controles anaranjados y amarillos se asignan a los parámetros
de VIP. Los controles verdes y color agua se asignan a los
mensajes CC MIDI, que se envían a su DAW.
Puesto que VIP le permite controlar varios parches, asegúrese de
haber seleccionado el que desea antes de realizar ajustes en este
modo.
• Pulse el botón de modo de control para ver cada juego de controles (codificadores, interruptores y
pads).
• Utilice los botones de página izquierda/derecha para ver cada banco de ese tipo de controles.
• Utilice los cursores para elegir el parámetro que desea editar. Como alternativa, gire o pulse un control
para seleccionarlo directamente.
• Gire el cuadrante de datos para cambiar un valor o ajuste.
• Presione el cuadrante de datos para guardar sus cambios y volver al modo de control normal (arriba
descrito).
• Mantenga pulsado Shift y pulse el cuadrante de datos para acceder al modo de aprendizaje, el cual le
permite asignar parámetros para el plugin o agregar un parche a los codificadores e interruptores del
VIP y asignar acordes o notas a los pads del VIP.
Importante: Para editar parámetros de la placa del teclado, active en cambio el modo global.

24
Modo MIDI
El modo MIDI le muestra la configuración actual de los
controles de Advance 25 cuando se utiliza con su DAW.
• Pulse Shift y el botón de modo de control para ver cada
juego de controles (codificadores, interruptores y
pads).
• Cuando vea los pads, utilice los botones de página
izquierda/derecha para ver cada banco de pads.
• Utilice los cursores para seleccionar un control. Como
alternativa, gire o pulse un control para seleccionarlo
directamente.
• Presione el cuadrante de datos para ingresar al modo de edición MIDI.
Modo de edición MIDI
El modo de edición MIDI le permite editar los parámetros de
sus controles (valores mínimos, valores máximos, etc.) CC o
números de nota, etc.) cuando los utiliza con su DAW.
• Pulse Shift y el botón de modo de control para ver cada
conjunto de controles (codificadores, interruptores,
pads, interruptor de pedal, pedal de expresión, rueda
de modulación y rueda de inflexión de pitch).
• Cuando vea los pads, utilice los botones de página
izquierda/derecha para ver cada banco de pads.
• Utilice los cursores para elegir el parámetro que desea editar. Como alternativa, gire o pulse un control
para seleccionarlo directamente.
• Gire el cuadrante de datos para cambiar un valor o ajuste.
• Presione el cuadrante de datos mientras visualiza una página de parámetros de codificadores, de
interruptores o de pads para guardar sus cambios y volver al modo MIDI normal (arriba descrito).
Importante: Para editar parámetros de la placa del teclado, active en cambio el modo global.

25
Modo de parche multi
El modo de parche multi le permite utilizar su Advance 25 para
controlar un multi en VIP. Un multi (parche multi) es un
conjunto de 2 a 8 parches (de 1 o más plugins). Cada parche
está asignado a una canal y cada canal tiene un color
asignado. Cuando utiliza un multi, puede controlar
simultáneamente volumen, balance, solos y silenciamientos de
cada canal en una interfaz estilo mezclador. Puede hacerlo solo
cuando utiliza VIP.
El modo multi también contiene las tiras del canal para los 4
buses y el canal maestro. Cada canal de un multi envía su
audio al canal maestro y también puede enviarlo a cada bus
independiente.
• Pulse el botón Multi a fin de recorrer las páginas para Level & Pan, Sends e Inserts.
• Utilice los botones página a la izquierda/derecha para moverse entre cada una de las vistas de los 4
canales, los Envíos del bus y el canal maestro.
• Utilice los cursores para seleccionar un canal, bus o insertar una ranura.
• Pulse un interruptor para generar un solo en una canal.
• Pulse un pad para generar un silenciar una canal.
• Gire un codificador para ajustar el volumen de un canal o el nivel de un envío de bus.
• Pulse Shift y gire un codificador para ajustar el balance de una canal.
• Presione el cuadrante de datos para ingresar al modo de edición de multi.
Modo de edición de multi
El modo de edición de multi le permite editar los diversos
ajustes de cada canal cuando utiliza el Advance 25 (rango del
teclado, transposición, canal MIDI y estado de silenciamiento o
solo).
• Utilice los cursores para elegir el parámetro que desea
editar.
• Utilice el cuadrante de datos para cambiar un valor o
ajuste.
• Pulse el botón de modo multi o cuadrante de datos para
salir del modo de edición de multi y volver al modo multi.
• Para agregar un parche a una canal (o cambiar un parche de una canal).
1. Pulse Browser (Navegador) para ingresar al modo de navegación.
2. Utilice los cursores para mover la pestaña Channel a la parte superior de la página (CH#). El
número indica el canal seleccionado en ese momento del multi.
3. Gire el cuadrante de datos para seleccionar la ranura (CH1–CH8) o ranura de inserción deseada
(para los canales 1–8, envíos B1–B4, y el canal central) y luego pulse el cuadrante de datos.
4. Utilice el cuadrante de datos y los cursores como lo haría en el modo de navegación para
seleccionar y cargar un parche. El parche se cargará entonces en el canal del multi. Repita los pasos
2 a 4 para agregar más parches.
• Puede utilizar los siguientes controles del modo de parche multi mientras está en modo de edición de
multi:
o Pulse un interruptor para generar un solo en una canal.
o Pulse un pad para generar un silenciar una canal.
o Gire un codificador para ajustar el volumen de una canal.
o Pulse Shift y gire un codificador para ajustar el balance de una canal.
o Utilice los botones de página izquierda/derecha para moverse entre las vistas de 4 canals (no
obstante, permanecerán en la pantalla los parámetros de la canal original).
La página se está cargando ...
La página se está cargando ...
La página se está cargando ...
La página se está cargando ...
La página se está cargando ...
La página se está cargando ...
La página se está cargando ...
La página se está cargando ...
La página se está cargando ...
La página se está cargando ...
La página se está cargando ...
La página se está cargando ...
La página se está cargando ...
La página se está cargando ...
La página se está cargando ...
La página se está cargando ...
La página se está cargando ...
La página se está cargando ...
La página se está cargando ...
La página se está cargando ...
La página se está cargando ...
La página se está cargando ...
La página se está cargando ...
La página se está cargando ...
La página se está cargando ...
La página se está cargando ...
La página se está cargando ...
La página se está cargando ...
La página se está cargando ...
La página se está cargando ...
La página se está cargando ...
La página se está cargando ...
La página se está cargando ...
La página se está cargando ...
La página se está cargando ...
La página se está cargando ...
La página se está cargando ...
La página se está cargando ...
La página se está cargando ...
Transcripción de documentos
Quickstart Guide English ( 2 – 13 ) Guía de inicio rápido Español ( 14 – 25 ) Guide d'utilisation rapide Français ( 26 – 37 ) Guida rapida Italiano ( 38 – 49 ) Schnellstart-Anleitung Deutsch ( 50 – 61 ) Appendix English ( 62 ) Guía de inicio rápido (Español) Introducción Gracias por comprar el Advance 25. En Akai Professional, sabemos que usted se toma la música en serio. Por eso es que diseñamos nuestros equipos con una sola cosa en mente—hacer que pueda tocar su mejor interpretación. Contenido de la caja Advance 25 Cable USB Tarjeta de instalación de software Guía de inicio rápido Manual sobre la seguridad y garantía Importante: Visite akaipro.com y encuentre la página web de Advance 25 para descargar la Guía del usuario completa. Soporte Para obtener la información más reciente acerca de este producto (requisitos de sistema, información de compatibilidad, etc.) y registrarlo, visite akaipro.com. Instalación inicial 1. Descarga e instalación del software y los drivers Para descargar e instalar los drivers, la aplicación de software VIP y los instrumentos virtuales incluidos: 1. Vaya a akaipro.com y registre su producto. Si aún no posee una cuenta de Akai Professional, el sistema le solicitará que abra una. 2. En su cuenta de Akai Professional, descargue el controlador Advance Driver y VIP Plus (que contiene la aplicación de software VIP junto con los instrumentos virtuales). 3. Abra el archivo y haga doble clic en la aplicación del instalador: .exe (Windows) o .dmg (macOS). 4. Siga las instrucciones de la pantalla para terminar la instalación. Nota: Por defecto, VIP se instalará en [su disco duro] \ Program Files (Archivos de programa) \ VstPlugins (Windows) o Applications (Aplicaciones) (macOS). También se creará un acceso directo en su escritorio. Para descargar plugins y contenido de audio adicionales: 1. Abra VIP. 2. En VIP, haga clic en Store (Almacenar). 3. En el panel Store, seleccione y descargue los plugins y el contenido de audio que desea utilizar con VIP. Siga las instrucciones de la pantalla para cada selección. Importante: Cuando instale estos plugins, recomendamos instalarlos en el disco duro de su ordenador y no en un disco duro externo. 14 2. Instalación del controlador Este es sólo un ejemplo de cómo utilizar Advance 25 en su instalación: Los elementos que no se enumeran en Introducción > Contenido de la caja se venden por separado. Suministro eléctrico (opcional) Ordenador Pedal de expresión (opcional) Pedal de sostenido (opcional) Módulo de sonido MIDI externo (opcional) 3. Configuración del controlador de software Esta sección describe cómo comenzar a utilizar su Advance 25. Recomendamos utilizar Advance 25 con el software VIP incluido, que puede emplear para reproducir, crear, editar y administrar múltiples parches de plugin simultáneamente. Para saber más acerca de cómo puede utilizar Advance 25 en cada clase de instalación, consulte el capítulo Funcionamiento básico. Asegúrese de haber instalado el software (descrito anteriormente en 1. Descarga e instalación del software y los drivers) y conectado Advance 25 a su ordenador, equipo MIDI externo y/u otros dispositivos (descritos anteriormente en 2. Instalación del controlador). Con VIP en su DAW Para instalar Advance 25 con VIP en su DAW: 1. Encienda su Advance 25 y abra su DAW (estación de trabajo de audio digital) en su ordenador. 2. Asegúrese de que este seleccionado Advance 25 como controlador en su DAW—puede hacerlo habitualmente en Preferences, Device Setup o Options (Preferencias, Instalación de dispositivos u Opciones) de su DAW. 3. En su DAW, cree una nueva pista MIDI (es decir, no una pista de audio). 4. En su cuenta de Akai Professional, descargue el controlador Advance Driver y VIP Plus (que contiene la aplicación de software VIP junto con los instrumentos virtuales). • Windows (VST): [su disco rígido]\Archivos de programa\ Plugins Vst • macOS (VST): Biblioteca/Audio/Plug-Ins/VST • macOS (AU): Biblioteca/Audio/Plug-Ins/Componentes • macOS (AAX): Biblioteca/Soporte de aplicaciones/Avid/Audio/Plug-Ins 5. En VIP, haga clic en el menú Settings (Ajustes) y seleccione Plugin Manager (Administrador de plugins). 6. Al pie de la pantalla Plugin Manager, haga clic en uno de los campos Plugin Folder (Carpeta de plugins) y luego seleccione la carpeta donde se encuentran sus plugins de instrumentos en su ordenador. Puede seleccionar hasta dos ubicaciones (una para cada campo Plugin Folder). 15 7. Haga clic en Scan (Explorar). VIP explorará la o las carpetas en busca de plugins disponibles, que aparecerán en la lista. Cuando termine el proceso, haga clic en OK (Aceptar) para cerrar la ventana Settings. 8. Gire el Data Dial (Cuadrante de datos) para navegar por la lista de parches (el nombre del plug-in aparecerá debajo del nombre del parche). Presione el cuadrante de datos para cargar uno. Para saber más acerca de cómo usar Advance 25 en esta clase de instalación, consulte Funcionamiento básico > Escenarios de instalación > Con VIP en su DAW. Con VIP en modo autónomo (sin DAW) Para instalar Advance 25 con VIP en modo autónomo: 1. Encienda su Advance 25. 2. Abra VIP. Por defecto, VIP se instala en [su disco duro] \ Program Files (Archivos de programa) \ VstPlugins (Windows) o Applications (Aplicaciones) (macOS). 3. En VIP, haga clic en el menú Settings (Ajustes) y seleccione Plugin Manager (Administrador de plugins). 4. Al pie de la pantalla Plugin Manager, haga clic en uno de los campos Plugin Folder (Carpeta de plugins) y luego seleccione la carpeta donde se encuentran sus plugins de instrumentos en su ordenador. Puede seleccionar hasta dos ubicaciones (una para cada campo Plugin Folder). 5. Haga clic en Scan (Explorar). VIP explorará la o las carpetas en busca de plugins disponibles, que aparecerán en la lista. Cuando termine el proceso, haga clic en OK (Aceptar) para cerrar la ventana Settings. 6. Gire el Data Dial (Cuadrante de datos) para navegar por la lista de parches (el nombre del plug-in aparecerá debajo del nombre del parche). Presione el cuadrante de datos para cargar uno. Para saber más acerca de cómo usar Advance 25 en esta clase de instalación, consulte Funcionamiento básico > Escenarios de instalación > Con VIP en modo autónomo (sin DAW). Con su DAW solamente Para instalar Advance 25 con su DAW: 1. Encienda su Advance 25 y abra su DAW (estación de trabajo de audio digital) en su ordenador. 2. Asegúrese de que este seleccionado Advance 25 como controlador en su DAW—puede hacerlo habitualmente en Preferences, Device Setup u Options (Preferencias, Instalación de dispositivos u Opciones) de su DAW. 3. En su DAW, cree una nueva pista MIDI (es decir, no una pista de audio). Para saber más acerca de cómo usar Advance 25 en esta clase de instalación, consulte Funcionamiento básico > Escenarios de instalación > Con su DAW solamente. Con equipo MIDI externo estándar (sin ordenador) Para instalar Advance 25 con equipo MIDI externo: 1. Encienda su Advance 25 y su dispositivo MIDI externo. 2. Si está utilizando un adaptador de corriente estándar conectado a la Power Input (Entrada de corriente) del Advance 25, puede comenzar a reproducir inmediatamente. El Advance 25 se ajusta automáticamente para enviar todos sus mensajes MIDI a su dispositivo MIDI externo por la salida MIDI (Midi Out). Si está utilizando un cargador USB para alimentar el Advance 25, ajuste los controles pertinentes para enviar sus mensajes MIDI por la salida MIDI. Ninguno de los controles ajustados para transmitir solo por el puerto USB se enviará a su dispositivo MIDI externo. Para saber más acerca de cómo usar Advance 25 en esta clase de instalación, consulte Funcionamiento básico > Escenarios de instalación > Con equipo MIDI externo (sin ordenador). 16 Características Panel superior 17 11 15 16 20 19 19 19 19 3 4 18 10 2 7 7 7 7 7 7 7 7 8 8 8 8 8 8 8 8 9 9 9 9 9 9 9 9 5 6 14 13 12 21 21 21 22 1 1. Teclado: Este teclado de 25 notas es sensible a la velocidad y, en conjunto con los botones Octave (Octava) subir/bajar, pueden controlar un rango de 10 octavas. 2. Subir/Bajar octava: Utilice estos botones para desplazar el rango del teclado hacia arriba o abajo. Pulse ambos botones simultáneamente para resetear el desplazamiento de octavas a cero. 3. Rueda de inflexión de pitch (tono): Mueva esta rueda para enviar información de inflexión de pitch MIDI a través de un canal y puerto MIDI seleccionados. 4. Rueda de modulación: Mueva esta rueda para enviar datos del controlador continuo—MIDI CC #01 (modulación), por defecto. 5. Arpegiador / Configuración: Pulse este botón para activar o desactivar el arpegiador interno, cuyo ritmo se basa en el tempo actual y la configuración de la división de tiempo. El arpegiador funciona solamente con las notas que se están tocando en el teclado. También puede sincronizar el arpegiador con una fuente de reloj MIDI interna o externa. Pulse Shift (Función secundaria) y este botón para configurar los ajustes del arpegiador. 6. Enganche: Pulse este botón para activar o desactivar la función de enganche del arpegiador. Cuando el arpegiador está encendido y la función de enganche activada, puede pulsar una combinación de teclas en el teclado y el arpegiador continuará arpegiando esas teclas aún después de soltarlas. Al pulsar una nueva combinación de teclas se inicia un nuevo arpegio. Consejo: Mientras mantiene pulsada una combinación de teclas en el teclado, agregue más notas a ese acorde arpegiado pulsando teclas adicionales. 7. Codificadores: Utilice estas perillas de 360º para enviar mensajes MIDI CC o de incremento/ decremento a su software o dispositivo MIDI externo. 8. Interruptores: Utilice estos interruptores para enviar mensajes MIDI CC, de cambio de programa o banco de programa a su software o dispositivo MIDI externo. Pueden funcionar como interruptores momentáneos o de conmutación (enganche). Si está activada Time Division (División de tiempos), estos interruptores seleccionan la división de tiempos del arpegiador y la función Note Repeat (Repetición de nota). 17 9. Pads: Utilice estos pads para enviar mensajes CC MIDI a su software o dispositivo MIDI externo. Estos pads son sensibles a la presión y a la velocidad, lo que los hace de muy rápida respuesta e intuitivos para tocar cuando se disparan golpes de tambor u otras muestras. 10. Banco de pads: Este botón conmuta entre los bancos de pads A, B, C y D. Entre estos 4 bancos con 8 pads por banco, puede acceder a hasta 32 eventos MIDI. 11. División de tiempo: Utilice este botón y los interruptores para seleccionar la división de tiempo actual, que determinará el ritmo de las funciones repetición de nota y el arpegiador. Cuando la división de tiempo está activa, los interruptores no envían ninguno de sus mensajes MIDI CC, de cambio de programa o banco de programa normales. 12. Nivel máximo: Pulse este botón para activar o desactivar Full Level (nivel máximo). Cuando el nivel máximo está activo, los pads siempre tocan a máxima velocidad, independientemente de lo fuerte o débilmente que usted los golpee. 13. Repetición de nota / Configuración: Utilice este botón para activar o desactivar la función Note Repeat (Repetición de nota). Cuando la repetición de nota está activa, al golpear un pad, su nota se redispara a un ritmo basado en los ajustes de tempo y división de tiempo actuales. También puede sincronizar la repetición de nota con una fuente de reloj MIDI interna o externa. Pulse Shift y este botón para configurar los ajustes de repetición de nota. 14. Tap Tempo: Toque ligeramente este botón al ritmo deseado para introducir un nuevo tempo. Importante: Esta característica no funciona cuando el Advance 25 se ajusta a sincronismo External (externo). 15. Pantalla: Utilice esta pantalla multicolor para ver los menús, opciones, parámetros y configuraciones del Advance 25. 16. Página izquierda/derecha: Utilice estos botones para moverse entre las páginas disponibles de la pantalla. 17. Cuadrante de datos: Utilice este cuadrante para cambiar los valores de parámetros, ajustes, etc. en la pantalla. Si se pulsa el cuadrante, también funciona como botón Enter. 18. Cursores: Utilice estos botones para navegar por los menús y las opciones de la página actual de la pantalla. 19. Botones de modo: Pulse uno de estos botones para ingresar a su modo primario (indicado arriba del botón). Mantenga pulsado Shift y pulse uno de estos botones para activar su modo secundario (indicado debajo del botón). Para más información, consulte Funcionamiento básico > Modos. 20. Función secundaria: Mantenga pulsado este botón para habilitar las funciones secundarias de ciertos botones del Advance 25. 21. Botones de control de transporte: Estos tres botones son botones dedicados al envío de comandos de control de transporte convencionales: Parar, reproducir y grabar. Pueden configurarse para enviar MIDI (Start/Stop), valores preasignados de CC MIDI, MMC (Control de máquina MIDI) y MMC/MIDI ® ® SysEx. El ajuste PTEX es para utilizar con Avid Pro Tools Express únicamente. 22. Ciclo: Mantenga pulsado este botón para activar la función Loop (ciclo) o Repeat (repetición) en su software. Este botón está considerado como un control de transporte, por lo que puede configurarse para enviar los mismos mensajes que los otros botones de control de transporte: MIDI (Start/Stop), valores preasignados de CC MIDI, MMC (Control de máquina MIDI) y MMC/MIDI SysEx. El ajuste PTEX es para utilizar con Avid® Pro Tools® Express únicamente. Importante: Su software debe ser capaz de ciclar o repetir para poder utilizar esta función. Asegúrese también de estar utilizando el preset del Advance 25 llamado igual que su software. Si su software no posee un preset de Advance 25 correspondiente, configure Transport Format (formato de transporte) en Global Mode (modo global) para que se comunique apropiadamente con su software. 18 Panel trasero 1. Presilla del cable: Puede fijar el cable del adaptador de corriente a esta presilla para evitar que se desenchufe accidentalmente. 2. Botón de encendido: Pulse este botón para encender o apagar el Advance 25. 1 9 2 3 4 5 6 7 8 3. Entrada de corriente: Conecte esta entrada de corriente a una toma de corriente utilizando un adaptador de corriente opcional (6 V CC, 1 A, centro positivo, que se vende por separado). Como alternativa, si desea utilizar el Advance 25 para controlar un dispositivo MIDI externo y sin conexión de un ordenador, puede conectar el puerto USB del Advance 25 a una toma de corriente con un cargador USB estándar (que se vende por separado). Importante: Si utiliza un cargador USB para alimentar el Advance 25, ajuste los controles pertinentes para enviar sus mensajes MIDI por la salida MIDI. Ninguno de los controles ajustados para transmitir solo por el puerto USB se enviará a un dispositivo conectado a la salida MIDI. 4. Puerto USB: Utilice un cable USB estándar para conectar este puerto USB a su ordenador. El puerto USB del ordenador suministra suficiente corriente al Advance 25. Si lo conecta a un concentrador (hub) USB, asegúrese de que sea un concentrador alimentado. Esta conexión también se utiliza para enviar y recibir datos MIDI desde y hacia su ordenador. También puede alimentar el Advance 25 conectando este puerto USB a una toma de corriente utilizando un cargador USB estándar (que se vende por separado). Si lo hace, ajuste los controles pertinentes para enviar sus mensajes MIDI por la salida MIDI. Ninguno de los controles ajustados para transmitir solo por el puerto USB se enviará a un dispositivo conectado a la salida MIDI. Cuando utiliza el Advance 25 con equipo MIDI externo: • Si se conecta un dispositivo externo a la salida MIDI, su ordenador puede enviar mensajes MIDI por este camino: Ordenador Advance 25 Dispositivo externo. • Si se conecta un dispositivo externo a la entrada MIDI, dicho dispositivo puede enviar mensajes MIDI por este camino: Dispositivo externo Advance 25 Ordenador. Los mensajes MIDI pueden entonces enviarse hacia un dispositivo externo a través de la salida MIDI, pero deben pasar primero por el ordenador. 5. Salida MIDI: Utilice un cable MIDI estándar de cinco patillas para conectar esta salida MIDI a la entrada MIDI de un dispositivo MIDI externo (por ejemplo, un sintetizador, secuenciador, caja de ritmos, etc.). Consulte la descripción Puerto USB precedente para información acerca de cómo se encaminan los mensajes MIDI cuando se utiliza el Advance 25. 6. Entrada MIDI: Utilice un cable MIDI estándar de cinco patillas para conectar esta entrada MIDI a la salida MIDI de un dispositivo MIDI externo (por ejemplo, otro controlador MIDI). Los mensajes MIDI que se envíen a esa entrada MIDI serán enviados a su ordenador a través del puerto USB. Consulte la descripción Puerto USB precedente para información acerca de cómo se encaminan los mensajes MIDI cuando se utiliza el Advance 25. 7. Entrada para pedal de sostenido: Conecte a esta entrada un pedal de sostenido de 6,35 mm (1/4 pulg.) TS opcional. 8. Entrada para pedal de expresión: Conecte a esta entrada un pedal de expresión de 6,35 mm (1/4 pulg.) TRS opcional. ® 9. Ranura de bloqueo Kensington : Puede utilizar esta ranura de bloqueo Kensington a fin de sujetar el Advance 25 a una mesa u otra superficie. 19 Funcionamiento básico Puede utilizar el Advance 25 en su instalación en varias maneras diferentes, que se describen en la presente guía. Recomendamos también descargar la Guía del usuario completa para saber más y lograr utilizar su Advance 25 al máximo. Visite akaipro.com y encuentre la página web de Advance 25 para descargar la Guía del usuario. Escenarios de instalación Con VIP en su DAW El software VIP incluido le permite lograr lo máximo en control y funciones con su Advance 25. VIP es esencialmente un host para sus plugins, un concentrador donde usted puede crear, editar y administrar sus parches (presets) de sus diversos plugins. Cuando se utiliza VIP como plugin, como en este escenario, todo el audio de VIP se envía a la DAW por su pista. Puede conmutar entre el modo de control del Advance 25 para controlar VIP o el modo MIDI para controlar su DAW (para más información, consulte la sección Modos). Consejo: Como con otros plugins, puede utilizar varios ejemplares de VIP en su DAW, cada una en su propia pista. Modo MIDI Estación de trabajo de audio digital (DAW) Modo de control VIP Plugin Plugin Plugin Plugin Plugin Plugin Plugin Plugin Con VIP en modo autónomo (sin DAW) Puede utilizar VIP en modo autónomo (sin DAW). Funciona de la misma manera que cuando se utiliza como plugin (arriba descrito) excepto que el audio se encamina a la tarjeta de sonido de su ordenador en lugar de encaminarse a su DAW. Puede utilizar el modo de control del Advance 25 para controlar VIP (para más información, consulte la sección Modos). Modo de control VIP 20 Plugin Plugin Plugin Plugin Plugin Plugin Plugin Plugin Con su DAW solamente Puede utilizar el Advance como controlador USB MIDI estándar para su software de creación musical. Hemos creado presets para diversas DAW populares, de modo que puede utilizar el Advance 25 con sus proyectos de la manera más lógica e intuitiva posible. Puede utilizar el modo MIDI del Advance 25 para controlar su DAW (para más información, consulte la sección Modos). Modo MIDI Estación de trabajo de audio digital (DAW) Con equipo MIDI externo estándar (sin ordenador) Puede conectar un dispositivo MIDI externo (sintetizador, caja de ritmos, etc.) a la salida MIDI del Advance 25, lo que le permite utilizar el Advance 25 para controlarlo, independientemente de que esté conectado a un ordenador o no. Si no está conectado a un ordenador, sin embargo, recuerde alimentar el Advance 25 externamente (consulte Características > Panel trasero > Entrada de corriente). Puede utilizar el modo MIDI del Advance 25 para controlar su DAW (para más información, consulte la sección Modos). Pantalla y navegación La pantalla del Advance 25 muestra información sobre el modo y las operaciones actuales. Puede navegar por sus distintos modos, páginas, etc, utilizando los siguientes controles: Cuadrante de datos • Cuadrante de datos: Utilice este cuadrante para cambiar los valores de un parámetro seleccionado, ajustes, etc. en la pantalla. Presione el cuadrante para introducir o confirmar un comando o ajuste. Pantalla • Cursores: Utilice estos botones para navegar por los menús y las opciones de la página actual de la pantalla. Página izquierda/derecha • Página izquierda/derecha: Utilice estos botones para moverse entre las páginas disponibles de la pantalla. Cuando hay una página disponible a la izquierda o la derecha de la actual, el botón correspondiente se ilumina. Cursores Botones de modo • Botones de modo: Pulse uno de estos botones para activar su modo primario (indicado arriba del botón). Mantenga pulsado Shift y pulse uno de estos botones para activar su modo secundario (indicado debajo del botón). La pantalla contiene la información esencial que usted necesita durante la reproducción, grabación o producción. Cuando utiliza VIP, sin embargo, la ventana del software VIP de su ordenador puede contener información adicional, que depende del modo seleccionado en ese momento. Téngalo en cuenta cuando explora los distintos modos en VIP (para más información, consulte la sección Modos siguiente). 21 Modos El Advance 25 tiene diez modos de operación diferentes. Active cada modo pulsando su botón de modo correspondiente (o Shift y el botón, si se trata de un comando de botón secundario). Observe que el aspecto de un modo puede depender de si está utilizando o no el software VIP. Modo principal Cuando se utiliza VIP, el Main Mode (Modo principal) muestra una lista de todos los parches disponibles para todos los plugins existentes en VIP. • Utilice los cursores para moverse entre los distintos campos y pestañas. Puede cambiar también algunas configuraciones globales en este modo (canal MIDI (MIDI Ch), octava (Oct) y transposición (Trans)). • Utilice el cuadrante de datos para moverse por la lista de parches o cambiar un valor o ajuste. • Pulse el botón página a la izquierda para acceder al modo de control de teclas, el cual le permite fijar las notas que se pueden tocar a una tecla y escala específicas o a los acordes de una progresión. o Utilice los cursores para moverse entre los distintos campos y pestañas. o Utilice el cuadrante de datos para cambiar un valor o ajuste. • Pulse el botón página a la derecha para visualizar la pantalla DAW Control. Esta página muestra una lista de todas las instancias disponibles de VIP. La instancia actual está resaltada en amarillo. La columna izquierda muestra el nombre del parche, la columna del centro muestra el nombre del plugin y la columna de la derecha indica el teclado que está controlando la instancia actual. o Gire el cuadrante de datos para seleccionar otra instancia del VIP y luego púlselo para confirmar su selección. Nota: Solo los codificadores e interruptores controlarán esta instancia actualmente seleccionada del VIP. Los pads y las teclas enviarán sus mensajes de nota MIDI a pistas armadas para grabar en su DAW. Tenga esto en cuenta que a medida que cambia de instancias del VIP y/o arma/desarma pistas para grabar en su DAW. Cuando no utiliza VIP, el modo principal muestra una lista de los presets disponibles que le permite utilizar el Advance 25 para controlar su DAW. Esto es igual que en el Setup Mode (Modo de configuración). Modo de configuración El modo de configuración muestra una lista de los presets disponibles que le permite utilizar el Advance 25 para controlar su DAW. Hemos correlacionado previamente cada uno de modo que pueda utilizar el Advance 25 para controlar su DAW de la manera más lógica e intuitiva posible. • Utilice los cursores para moverse entre los distintos campos y pestañas. Puede cambiar también algunas configuraciones globales en este modo (canal MIDI (MIDI Ch), octava (Oct) y transposición (Trans)). • Utilice el cuadrante de datos para cambiar un valor o ajuste. Modo de navegador El modo de navegador le permite navegar y seleccionar parches de sus plugins. Puede acceder a este modo solo cuando utiliza VIP. • Utilice los cursores para moverse entre los distintos campos y pestañas. • Utilice el cuadrante de datos para seleccionar un plugin o parche. • Utilice los botones de página izquierda/derecha para ver cada categoría de plugins (Plugin, Instrument, Style, etc). 22 Modo global El modo global le permite ajustar parámetros y realizar cambios a la configuración general del Advance 25 que no son específicos de un preset. • Utilice los botones de página izquierda/derecha para ver cada página de ajustes. • Use los cursores para elegir el ajuste que desea editar. • Utilice el cuadrante de datos para cambiar un valor o ajuste. Importante: A fin de retener sus nuevos ajustes para sesiones futuras, guárdelos. Para hacerlo, utilice el botón de página derecha para moverse a la página del extremo derecho, seleccione Save Global Settings (Guardar ajustes globales) y presione el cuadrante de datos. Si no se guardan, los ajustes volverán a sus valores predeterminados cuando usted apague el Advance 25. Modo de control El modo de control le muestra la configuración actual de los controles de Advance 25 en VIP. Puede acceder a este modo solo cuando utiliza VIP. Los controles anaranjados y amarillos se asignan a los parámetros de VIP. Los controles verdes y color agua se asignan a los mensajes CC MIDI, que se envían a su DAW. • Pulse el botón de modo de control para ver cada juego de controles (codificadores, interruptores y pads). • Utilice los botones de página izquierda/derecha para ver cada banco de ese tipo de controles. • Mantenga pulsado Shift y gire el cuadrante de datos para seleccionar el canal deseado dentro de su multi. • Utilice los cursores para seleccionar un control. Como alternativa, gire o pulse un control para seleccionarlo directamente. • Presione el cuadrante de datos para ingresar al modo de edición de controles. Modo de edición de controles El modo de edición de controles le permite editar los parámetros de sus controles (valores mínimos, valores máximos, etc.) CC o números de nota, etc.) del parche actual en VIP. Puede acceder a este modo solo cuando utiliza VIP. Los controles anaranjados y amarillos se asignan a los parámetros de VIP. Los controles verdes y color agua se asignan a los mensajes CC MIDI, que se envían a su DAW. Puesto que VIP le permite controlar varios parches, asegúrese de haber seleccionado el que desea antes de realizar ajustes en este modo. • Pulse el botón de modo de control para ver cada juego de controles (codificadores, interruptores y pads). • Utilice los botones de página izquierda/derecha para ver cada banco de ese tipo de controles. • Utilice los cursores para elegir el parámetro que desea editar. Como alternativa, gire o pulse un control para seleccionarlo directamente. • Gire el cuadrante de datos para cambiar un valor o ajuste. • Presione el cuadrante de datos para guardar sus cambios y volver al modo de control normal (arriba descrito). • Mantenga pulsado Shift y pulse el cuadrante de datos para acceder al modo de aprendizaje, el cual le permite asignar parámetros para el plugin o agregar un parche a los codificadores e interruptores del VIP y asignar acordes o notas a los pads del VIP. Importante: Para editar parámetros de la placa del teclado, active en cambio el modo global. 23 Modo MIDI El modo MIDI le muestra la configuración actual de los controles de Advance 25 cuando se utiliza con su DAW. • Pulse Shift y el botón de modo de control para ver cada juego de controles (codificadores, interruptores y pads). • Cuando vea los pads, utilice los botones de página izquierda/derecha para ver cada banco de pads. • Utilice los cursores para seleccionar un control. Como alternativa, gire o pulse un control para seleccionarlo directamente. • Presione el cuadrante de datos para ingresar al modo de edición MIDI. Modo de edición MIDI El modo de edición MIDI le permite editar los parámetros de sus controles (valores mínimos, valores máximos, etc.) CC o números de nota, etc.) cuando los utiliza con su DAW. • Pulse Shift y el botón de modo de control para ver cada conjunto de controles (codificadores, interruptores, pads, interruptor de pedal, pedal de expresión, rueda de modulación y rueda de inflexión de pitch). • Cuando vea los pads, utilice los botones de página izquierda/derecha para ver cada banco de pads. • Utilice los cursores para elegir el parámetro que desea editar. Como alternativa, gire o pulse un control para seleccionarlo directamente. • Gire el cuadrante de datos para cambiar un valor o ajuste. • Presione el cuadrante de datos mientras visualiza una página de parámetros de codificadores, de interruptores o de pads para guardar sus cambios y volver al modo MIDI normal (arriba descrito). Importante: Para editar parámetros de la placa del teclado, active en cambio el modo global. 24 Modo de parche multi El modo de parche multi le permite utilizar su Advance 25 para controlar un multi en VIP. Un multi (parche multi) es un conjunto de 2 a 8 parches (de 1 o más plugins). Cada parche está asignado a una canal y cada canal tiene un color asignado. Cuando utiliza un multi, puede controlar simultáneamente volumen, balance, solos y silenciamientos de cada canal en una interfaz estilo mezclador. Puede hacerlo solo cuando utiliza VIP. El modo multi también contiene las tiras del canal para los 4 buses y el canal maestro. Cada canal de un multi envía su audio al canal maestro y también puede enviarlo a cada bus independiente. • Pulse el botón Multi a fin de recorrer las páginas para Level & Pan, Sends e Inserts. • Utilice los botones página a la izquierda/derecha para moverse entre cada una de las vistas de los 4 canales, los Envíos del bus y el canal maestro. • Utilice los cursores para seleccionar un canal, bus o insertar una ranura. • Pulse un interruptor para generar un solo en una canal. • Pulse un pad para generar un silenciar una canal. • Gire un codificador para ajustar el volumen de un canal o el nivel de un envío de bus. • Pulse Shift y gire un codificador para ajustar el balance de una canal. • Presione el cuadrante de datos para ingresar al modo de edición de multi. Modo de edición de multi El modo de edición de multi le permite editar los diversos ajustes de cada canal cuando utiliza el Advance 25 (rango del teclado, transposición, canal MIDI y estado de silenciamiento o solo). • Utilice los cursores para elegir el parámetro que desea editar. • Utilice el cuadrante de datos para cambiar un valor o ajuste. • Pulse el botón de modo multi o cuadrante de datos para salir del modo de edición de multi y volver al modo multi. • Para agregar un parche a una canal (o cambiar un parche de una canal). 1. Pulse Browser (Navegador) para ingresar al modo de navegación. 2. Utilice los cursores para mover la pestaña Channel a la parte superior de la página (CH#). El número indica el canal seleccionado en ese momento del multi. 3. Gire el cuadrante de datos para seleccionar la ranura (CH1–CH8) o ranura de inserción deseada (para los canales 1–8, envíos B1–B4, y el canal central) y luego pulse el cuadrante de datos. 4. Utilice el cuadrante de datos y los cursores como lo haría en el modo de navegación para seleccionar y cargar un parche. El parche se cargará entonces en el canal del multi. Repita los pasos 2 a 4 para agregar más parches. • Puede utilizar los siguientes controles del modo de parche multi mientras está en modo de edición de multi: o Pulse un interruptor para generar un solo en una canal. o Pulse un pad para generar un silenciar una canal. o Gire un codificador para ajustar el volumen de una canal. o Pulse Shift y gire un codificador para ajustar el balance de una canal. o Utilice los botones de página izquierda/derecha para moverse entre las vistas de 4 canals (no obstante, permanecerán en la pantalla los parámetros de la canal original). 25-
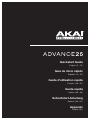 1
1
-
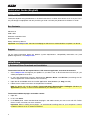 2
2
-
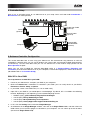 3
3
-
 4
4
-
 5
5
-
 6
6
-
 7
7
-
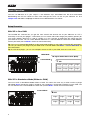 8
8
-
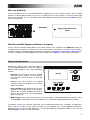 9
9
-
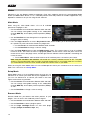 10
10
-
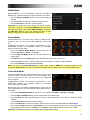 11
11
-
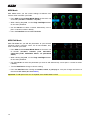 12
12
-
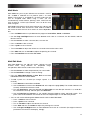 13
13
-
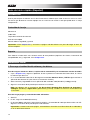 14
14
-
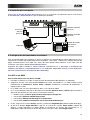 15
15
-
 16
16
-
 17
17
-
 18
18
-
 19
19
-
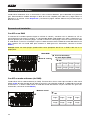 20
20
-
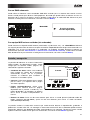 21
21
-
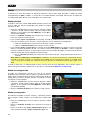 22
22
-
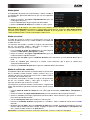 23
23
-
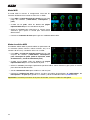 24
24
-
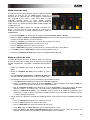 25
25
-
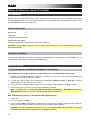 26
26
-
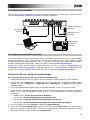 27
27
-
 28
28
-
 29
29
-
 30
30
-
 31
31
-
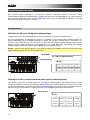 32
32
-
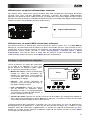 33
33
-
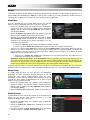 34
34
-
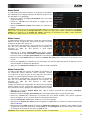 35
35
-
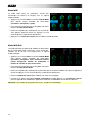 36
36
-
 37
37
-
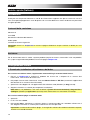 38
38
-
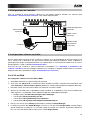 39
39
-
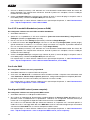 40
40
-
 41
41
-
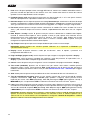 42
42
-
 43
43
-
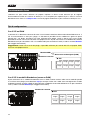 44
44
-
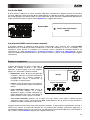 45
45
-
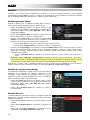 46
46
-
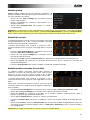 47
47
-
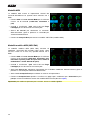 48
48
-
 49
49
-
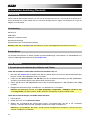 50
50
-
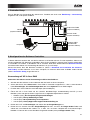 51
51
-
 52
52
-
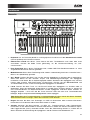 53
53
-
 54
54
-
 55
55
-
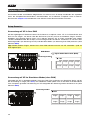 56
56
-
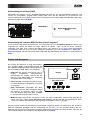 57
57
-
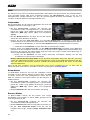 58
58
-
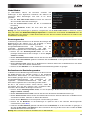 59
59
-
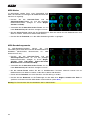 60
60
-
 61
61
-
 62
62
-
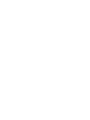 63
63
-
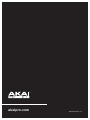 64
64
Akai Advance 25 Guía del usuario
- Categoría
- Equipo musical
- Tipo
- Guía del usuario
En otros idiomas
- français: Akai Advance 25 Mode d'emploi
- italiano: Akai Advance 25 Guida utente
- English: Akai Advance 25 User guide
- Deutsch: Akai Advance 25 Benutzerhandbuch
Documentos relacionados
-
Akai Professional Advance 61 Guía de inicio rápido
-
Akai Advance 49 Guía del usuario
-
Akai Professional MPK225 25-Key Performance Keyboard Controller El manual del propietario
-
Akai MPK249 Guía del usuario
-
Akai Professional MPK261 Manual de usuario
-
Akai Professional MPD218 Manual de usuario
-
Akai Professional MPD226 Manual de usuario
-
Akai Fire Guía del usuario