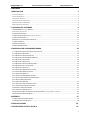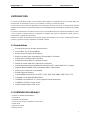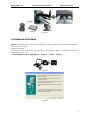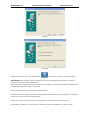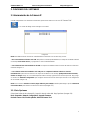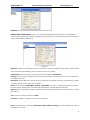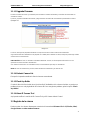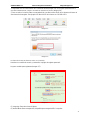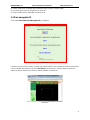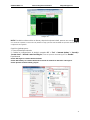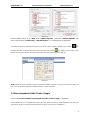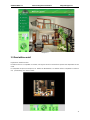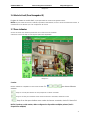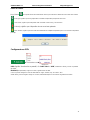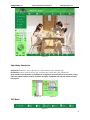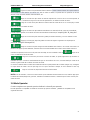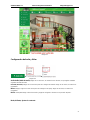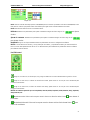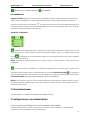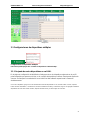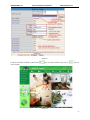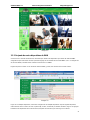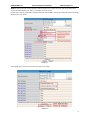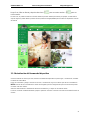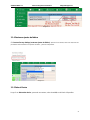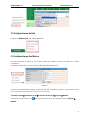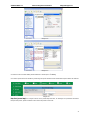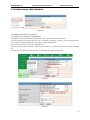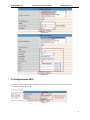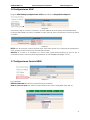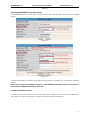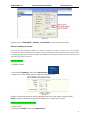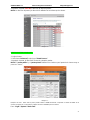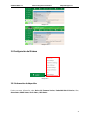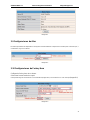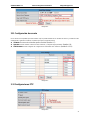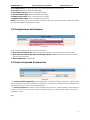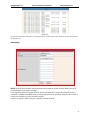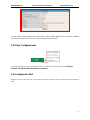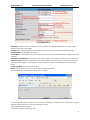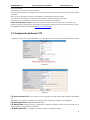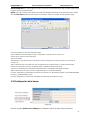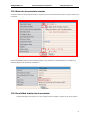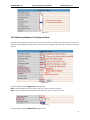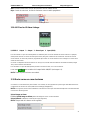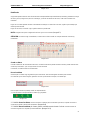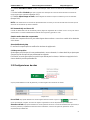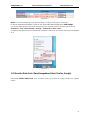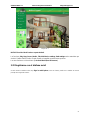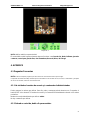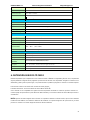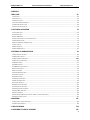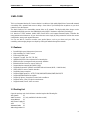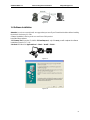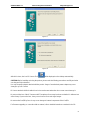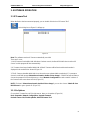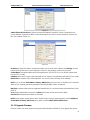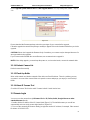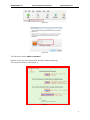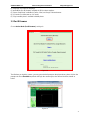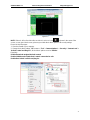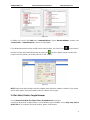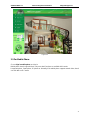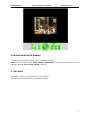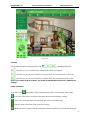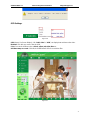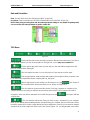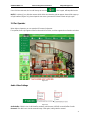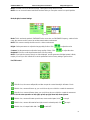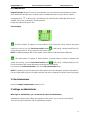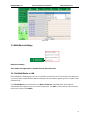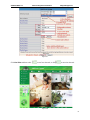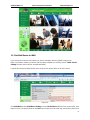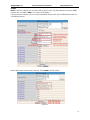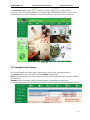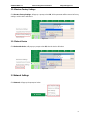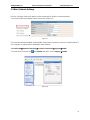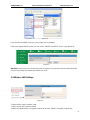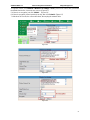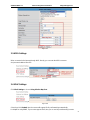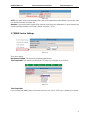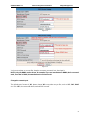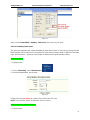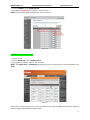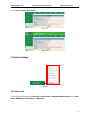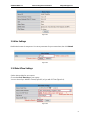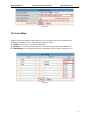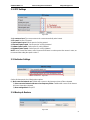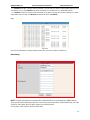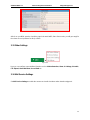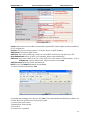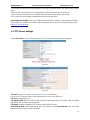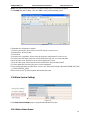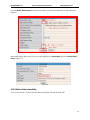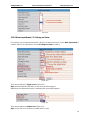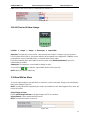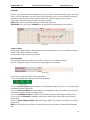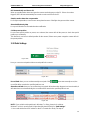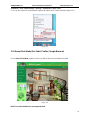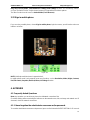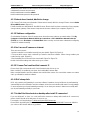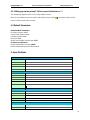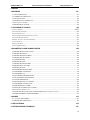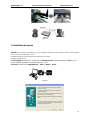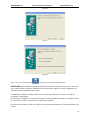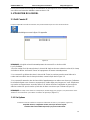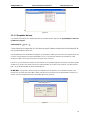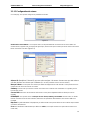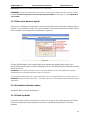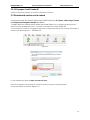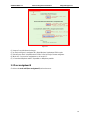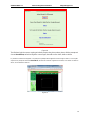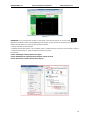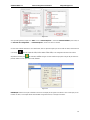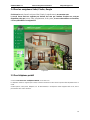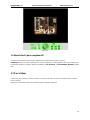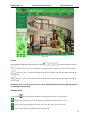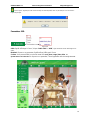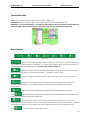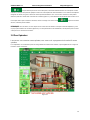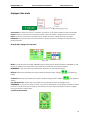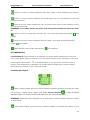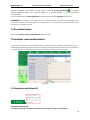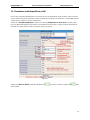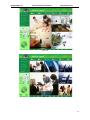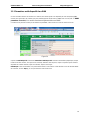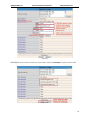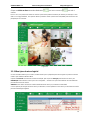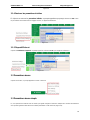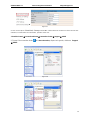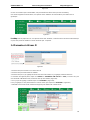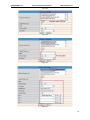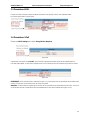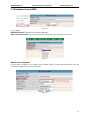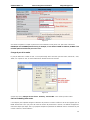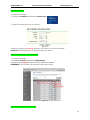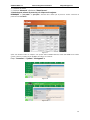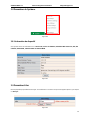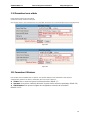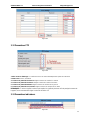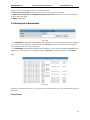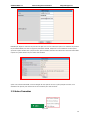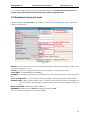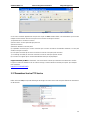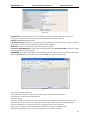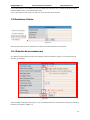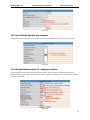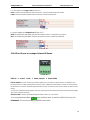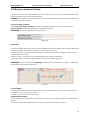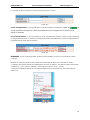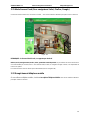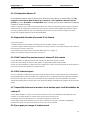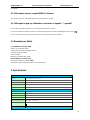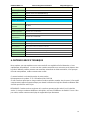Approx appIP01WV4 Manual de usuario
- Categoría
- Cámaras de seguridad
- Tipo
- Manual de usuario

IP Inalámbrica / Cámara con conexión de cable
REMOTO GIRAR/INCLINAR
Manual de Usuario
APPIP01WV4
La página se está cargando ...

APPROX IBERIA S.L. More Security, More Convenience http://www.approx.es
3
1 INTRODUCCIÓN
La Cámara IP Inalámbrica combina una alta calidad de video digital con conectividad de red y un Servidor Web, para
proporcionarle una monitorización clara en su PC mediante su red local o a través de Internet.
La función básica de la Cámara IP Inalámbrica es transmitir video remoto en una red IP. La cámara puede transmitir
imágenes de alta calidad a una velocidad de 30fps en la red LAN/WAN usando la tecnología de compresión de hardware
MJPEG.
La Cámara IP está basada en el estándar TCP/IP. Posee un servidor Web interno que soporta Internet Explorer. Gracias
a esto, la gestión y mantenimiento de su dispositivo se simplifica para lograr la configuración remota, puesta en
funcionamiento y actualización del firmware.
Puede usar la Cámara IP Inalámbrica para monitorizar lugares especiales de su casa u oficina. También puede controlar
la cámara y gestionar la imagen simplemente accediendo a la Web.
1.1 Características
•
Procesador de protocolo de video de alta velocidad
•
Sensor CMOS 1/4” de alta sensibilidad
•
Resolución total de imagen de 300k píxeles
•
Rotación e inclinación por control remoto (270º horizontal y 120º vertical)
•
Soporta redes inalámbricas Wi-Fi 802.11b/g
•
Compresión de video MJPEG y resolución de video
•
Gestión de usuarios multi nivel y definición de contraseñas
•
Servidor Web integrado para monitorización desde Microsoft™ Internet Explorer 5.0 o superior
•
Soporta IP Dinámica (DDNS), UPnP LAN e Internet (ADSL, Cable, Módem)
•
Alerta en caso de detección de movimiento
•
Permite captura de imágenes
•
Soporta múltiples protocolos de red: HTTP, TCP/IP, UDP, SMTP, DDNS, SNTP, DHCP, FTP
•
Compatible con el cifrado WEP/WPA/WPA2
•
Compatible con los teléfonos 3G, control y vigilancia desde Smart phone,
•
Compatible con Firefox, Google Chrome
• Soporta cuentas Hotmail, Gmail, Yahoo.
1.2 CONTENIDO DEL EMBALAJE
• 1 Cámara IP inalámbrica APPIP01WV3
• 1 Antena Wi-Fi
• 1 Adaptador de corriente DC
• 1 CD de recursos (incluye el software IP Camera Tool)
• 1 Cable de red
• 1 Soporte de montaje
• Manual de usuario

APPROX IBERIA S.L. More Security, More Convenience http://www.approx.es
4
1.3 DESCRIPCIÓN DEL PRODUCTO
1.3.1 Panel Frontal
Imagen 1.1
1Sensor de luz
2
LED infrarrojo: Para la visión nocturna
3
OBJETIVO Sensor CMOS con lente de foco fijo. (El valor predeterminado es de 6 mm, 3.6mm opcional)
4 Indicador de red LED: Si no hay actividad de la red, el LED parpadea
5 Micrófono: Micrófono integrado
6 Altavoces: Altavoces integrados
7
Antena inalámbrica: Antena Wi-Fi
1.3.2
PANEL TRASERO
Imagen 1.2
Puerto RJ-45/ 10-100 Base-T para LAN
Entrada de alimentación:
DC 5V / 1ª
Luz de Red:
El LED verde se enciende cuando se conecta a la red, el LED amarillo parpadea cuando los datos son
transferidos
Salida de audio:
El conector se utiliza para conectar altavoces externos
Pines de Entrada/ Salida:
Pin 1: Salida A

APPROX IBERIA S.L. More Security, More Convenience http://www.approx.es
5
Pin 2: Salida B
Pin 3: Entrada Alarma
Pin 4: Entrada toma de tierra (GND)
1.3.3 Vista inferior
Imagen 1.3
Hay unas pegatinas en la parte inferior de la cámara IP, como etiqueta de dirección MAC, etiqueta de
control de calidad etc. Si su cámara no dispone de estas pegatinas, puede ser falso, una cámara IP falsa
no podrá usar el firmware original y obtener nuestro servicio post-venta.
BOTÓN RESET
: presione este botón manténgalo hundido durante 15 segundos para restaurar los valores por defecto de
la cámara IP.
1.4 Requisitos del Sistema
Requisitos configuraciones del sistema:(Ejemplo para ver cuatro IPCAM)
CPU: CPU: 2,06 GHz o superior
Ram: 256 MB o superior
Tarjeta de Red
: 10MB o superior
Tarjeta de Video: 64MB o superior
Sistema Operativo recomendado: Windows® 2000/ XP o superior
1.5
Instalación del Hardware
Para configurar el hardware de su Cámara IP y asegurar su correcto funcionamiento, siga cuidadosamente los pasos que se describen a continuación:
1. Instalar la antena Wi-Fi
2. Enchufe el adaptador de corriente a la cámara
3. Conecte el cable de red a la cámara y el router / switch
4. Se tarda unos 30 segundos en arrancar la cámara, a continuación, usted encontrará la dirección IP de
"Herramienta de la cámara IP" (Imagen 2.1)
5. Cuando la alimentación y el cable de red están conectados, el led verde del panel seguirá,
El led amarillo se mantendrá en modo flash, y el indicador LED en la parte delantera de la cámara parpadeará. (El
indicador LED puede ser controlada por el software)

APPROX IBERIA S.L. More Security, More Convenience http://www.approx.es
6
Imagen1.4
1.6 Instalación del Software
Atención: Para poder realizar la instalación correctamente, le sugerimos que desactiva su firewall y antivirus antes de
instalar el ActiveX, es seguro.
Instalación del software
1. IP Camera Tool: Abra el CD, doble clic "IPCamSetup.exe", sólo haga clic en siguiente, se completará la instalación del
software (Imagen1.6 / 1.7 / 1.8).
2. ActiveX: Haga doble clic en "Appinstall.exe" - "Siguiente" - "Instalar" - "Finalizar".
Imagen1.5
Imagen1.6

APPROX IBERIA S.L. More Security, More Convenience http://www.approx.es
7
Imagen1.7
Imagen1.8
Después de este hecho, el icono “IP Camera Tool” se mostrará en el escritorio de forma automática.
PRECAUCIÓN: Antes de instalar y de usar el producto, por favor, lea las siguientes precauciones con cuidado y
asegurarse de que se entienden completamente.
Utilice únicamente el adaptador de corriente conectado con el producto. La utilización de adaptadores de alimentación
no autorizados puede causar daños a su cámara IP.
El Terminal de la Cámara IP se instalará en un ambiente interior.
No toques la lente de la cámara IP. El rango de enfoque óptimo se ha fijado antes de salir de la fábrica. Si gira la lente,
puede causar enfoque incorrecto e imágenes vagas.
No gire el Pan / Tilt por la fuerza, que puede ocasionar daños a los componentes internos del Pan / Tilt.
Para actualizar el firmware o la conexión externa, consulte las instrucciones detalladas que Imagen en el CD

APPROX IBERIA S.L. More Security, More Convenience http://www.approx.es
8
2. FUNCIONES DEL SOFTWARE
2.1 Herramientas de la Cámara IP
Cuando el dispositivo se ha montado correctamente, puede hacer doble clic en el icono
“IP Camera Tool”
Y un cuadro de diálogo como la Imagen 1.9 se abrirá.
Imagen1.9
NOTA
: El software buscará Cámaras IP automáticamente conectadas a su red LAN. Hay 3 casos:
1. No se encuentran IP cámaras en la LAN. Después de 1 minuto aproximadamente, el campo de resultados mostrará
el mensaje “not found IP Server” y el programa se cerrará automáticamente.
2 Las Cámaras IP han sido instaladas en la LAN. El campo de resultados mostrará una lista de todas las cámaras IP
instaladas Imagen 1.9
3. Las Cámaras IP han sido instaladas en la LAN pero no comparten la misma subred con el PC de
monitorización. Aparecerá una ventana en el campo de resultados con el mensaje “prompt: Subnet doesn’t match,
dbclick to change!”. Haga clic con el botón izquierdo sobre el mensaje y aparecerá un menú de opciones. Elija y haga
clic derecho en “Network Configuration” para configurar la dirección IP de la cámara que coincida con la configuración
de su red LAN. (Imagen 2.3)
NOTA: Si se muestra “subred no coincide, haga doble clic para cambiar" también puede elegir la opción "Obtener IP
del servidor DHCP"para obtener una dirección IP dinámica
(Imagen 2.2)
2.1.1 Seis Opciones
Seleccionar la lista de las cámaras IP y haga clic derecho sobre ella. Hay 6 opciones. (Imagen 2.0)
Basic Properties, Network Configuration, Upgrade Firmware,
Refresh Camera List, Flush Arp Buffer, About IP Camera Tool
.

APPROX IBERIA S.L. More Security, More Convenience http://www.approx.es
9
Imagen2.0
2.1.1 .1 Propiedades básicas
Hay algunos información del dispositivo en las propiedades básicas, tales como Device ID, System Firmware
Version, Web UI Version.
(Imagen 2.1)
El ID de dispositivo sólo es el ID MAC de la cámara, que debe ser la misma que mostró la etiqueta en la parte inferior de
la cámara. Cada cámara tiene su propia ID MAC. Así que si hay muchos direcciones IP mostrados en la lista,
Asegurarse del ID MAC de la cámara para asegurarse de que cámara es.
A veces, si no se ve una dirección IP en IP CAMERA TOOL, tal vez esta bloqueada por el firewall, a continuación,
añadir el ID MAC para el router, y darle una IP fija o añadir el ID MAC como un sitio de confianza. Hay dos direcciones
MAC, es un dispositivo MAC ID, el otro es WIFI MAC ID.
ID WIFI MAC,
se puede encontrar en la etiqueta en la parte inferior de la cámara, si la etiqueta esta perdida, se puede
acceder a su router Wi-Fi, compruebe el estado de Host, que mostrará todos los dispositivos Wi-Fi conectados a este
router, también se pueden encontrar el ID MAC Wi-Fi de la cámara IP desde allí.
Imagen2.1
2.1.1.2 Configuración Red
En esta página, puede configurar el parámetro de red.

APPROX IBERIA S.L. More Security, More Convenience http://www.approx.es
10
Imagen2.2
Obtener IP del Servidor DHCP:
Si hace clic, el dispositivo obtendrá IP del servidor DHCP. En otras palabras, la
cámara tendrá una dirección IP dinámica. (Asegúrese de que el router que conecta la cámara tiene la función de DHCP
y DHCP está habilitado).
(Imagen 2.2)
Imagen 2.3
IP address:
Dirección IP. Rellene este campo con la dirección IP asignada y asegúrese de que está en la misma Subred
que la Puerta de Enlace (Gateway). (Las tres primeras secciones son iguales).
Subnet Mask
: Máscara de Subred. La máscara de subred por defecto es
255.255.255.0
Gateway: Puerta de Enlace. Asegúrese de que está en la misma subred que la dirección IP de su PC. El Gateway es el
IP inalámbrico del router
DNS Server:
Servidor DNS. Es la dirección IP que le proporciona su proveedor de servicios de Internet (ISP). También
la puedes programar como la misma que el Gateway
NOTA: Puede encontrar la Subnet Mask, Gateway, servidor DNS de tu router, o comprobar el estado de la conexión
local de su equipo, obtener todos los parámetros. Normalmente dos servidores DNS son opcionales
Http Port: Puerto LAN asignado al equipo, normalmente es 80. Usted puede configurar otro número de puerto, como 81,
801, 8001, et
User
: Usuario. El usuario por defecto es:
admin
Password
: Contraseña. Por defecto es bank, no hay contraseña.
.
NOTA
: Cuando aparezca el mensaje “
subnet doesn’t match, dbclick to change!
”, por favor, establezca de nuevo la
dirección IP de la cámara.

APPROX IBERIA S.L. More Security, More Convenience http://www.approx.es
11
2.1.1.3 Upgrade Firmware
Escriba el nombre de usuario y contraseña para actualizar el sistema de firmware y el interfaz de usuario Web. Si
actualiza la cámara.
Por favor, actualice el firmware del sistema y luego actualizar la interfaz de usuario Web o puede dañar la cámara.
(Imagen 2.4
)
Imagen 2.4
Por favor, descargue el paquete de firmware en el tipo correcto de la cámara antes de la actualización.
Siga el documento de actualización en el paquete con cuidado para actualizar. Por favor, busque en primer lugar Léame
antes de hacer la actualización.
PRECAUCIÓN: Por favor, no actualizar el firmware libremente. A veces, la cámara puede sufrir daños con una
operación incorrecta durante la actualización.
Si la cámara funciona bien con el firmware actual, le recomendamos que mejor no actualizarlo.
NOTA: Al hacer la actualización, por favor, debe mantener la alimentación y el cable de red
2.1.1.4 Refresh Camera List
Esta opción le permite actualizar la lista de cámaras manualmente.
2.1.1.5 Flush Arp Buffer
Cuando la dirección IP del cable de red y la dirección IP inalámbrica de la cámara coinciden, se produce un
problema de acceso a la página Web de la cámara IP. Para corregir este problema, pulsa la opción “Flush
Arp Buffer”.
2.1.1.6 About IP Camera Tool
Aquí puedes verificar la versión del IP Camera Tool y el IP Camera ActiveX Control.
2.2 Registro de la cámara
Puede acceder a la cámara directamente a través de la herramienta IP Camera Tool o IE, Firefox, Safari,
Google Chrome or other standard browser.

APPROX IBERIA S.L. More Security, More Convenience http://www.approx.es
12
1. Haga doble clic en la dirección IP de la cámara de la lista (Imagen 1.9). El navegador predeterminado se
ejecutará automáticamente y llegara a la interfaz de entrada de la cámara.
(Imagen 2.6)
2. Para acceder a la cámara, abra su navegador Web y escriba la dirección IP de la cámara en la barra de
direcciones del navegador. Por ejemplo si la dirección IP de la cámara es: 192.168.1.123:
Imagen 2.5
Imagen 2.6
El nombre de usuario por defecto es admin, sin contraseña
Introduzca su nombre de usuario y contraseña, la página de registro aparecerá.
Hay tres modelos para registrarse (Imagen 2.7).
Imagen 2.7
(1) Language: Para seleccionar el idioma.
(2) ActiveX Mode (Para navegador IE): disponible para navegador IE6.0 o superior.

APPROX IBERIA S.L. More Security, More Convenience http://www.approx.es
13
(3) “Server Push Mode”: disponible para navegador Firefox, Safari y Google Chrome.
(4) VCL mode: para todos los navegadores en modo VLC.
(5) “Sign in mobile phone”: disponible en telefono movil.
2.3 Para navegador IE
Seleccionar Active Mode (Para Navegador IE), y registrarse.
Imagen 2.8
La primera vez que inicia la cámara, se puede que salta el ActiveX como la imagen de arriba. Por favor haga
clic en el símbolo del sistema y selecciona Run Add-on, ejecutar Add-on, volver a cargar la cámara y la
entrada de nuevo, después ver el video en director, detalles a continuación.
Imagen2.9

APPROX IBERIA S.L. More Security, More Convenience http://www.approx.es
14
Imagen 3.0
NOTA: Si todavía no existe un video en directo y después de ejecutar ActiveX, aparece una cruz roja
en el centro de la pantalla, o incluso sólo una pantalla en negro, por favor trate de habilitar las opciones de ActiveX de IE
configuración de seguridad.
Seguir los siguientes pasos:
1. Cerrar el firewall del ordenador.
2. Cambiar las configuraciones de ActiveX, navegador “IE” > “Tool” > “Internet Options” > “Security”>
“Custom Level” > “ActiveX control and Plug-ins”,
todas las opciones de ActiveX fija para ser “Enable”:
Especialmente
Activar: Descargar los controles ActiveX sin firmar
Activar: Dar formato y los controles ActiveX de secuencia de comandos no marcados como seguros
Activar: Ejecutar controles ActiveX y plug-ins

APPROX IBERIA S.L. More Security, More Convenience http://www.approx.es
15
Imagen 3.1
Puedes también hacer clic en “Start” menú->“Internet Explorer”, seleccionar “Internet attributes “para
entrar o por medio de “Control Panel” ->“Internet Explorer”, ir a configuraciones de seguridad.
Si permítase la ejecución de ActiveX, pero todavía no podía ver video en directo y solamente una cruz roja en
el centro del video,
y el estado del dispositivo de luz cambia al color amarillo , y no verde por favor, cambia a otro
número de puerto para intentarlo. No utilice el puerto 80, utilice otro puerto, como 128, 1008, etc.
Imagen 3.2
NOTA: Asegúrese de que el firewall o antivirus no bloquea el software o ActiveX. Si no puede ver el video en directo, por
favor, cierra el servidor de seguridad o software antivirus, y vuelva a intentarlo.
2.4 Para navegadores Safari, Firefox, Google
Seleccionar Server Push Mode (Para navegadores Safari, Firefox, Google ), y registrarse
Servidor Modo Push no es compatible con ActiveX, por lo que algunas funciones no están disponibles, tales como Play,
Stop, Record, audio, etc. Hable si desea utilizar estas funciones, por favor use el navegador IE

APPROX IBERIA S.L. More Security, More Convenience http://www.approx.es
16
Imagen 3.3
2.5 Para teléfono móvil
Regístrate en el teléfono móvil.
El teléfono móvil no es compatible con ActiveX, sólo algunas de las funciones básicas pueden estar disponibles en este
modo.
Es compatible con Iphone, Smart phone, etc. teléfono 3G Normalmente, si el teléfono móvil es compatible con vídeo en
red, puede trabajar con nuestra cámara.

APPROX IBERIA S.L. More Security, More Convenience http://www.approx.es
17
Imagen 3.4
2.6 Modo ActiveX (Para Navegador IE)
Registrar la cámara en modo ActiveX, el principal interfaz de usuario de la siguiente manera
NOTA:
Hay tres niveles de usuarios, visitantes, operadores, Administrador, si inicia la sesión con diferentes usuarios, la
autoridad de uso es diferente. (Ver 3.11 Configuración de usuario
2.7 Para visitantes
Al iniciar la sesión como visitante, puede entrar en la cámara IP de los visitantes.
Visitante es el nivel más bajo con sólo algunas operaciones disponibles.
Imagen 3.5
Canales:
Nuestro software es compatible con IE 9 canales en total. Clic para obtener diferentes
ventanas.
: Haga clic en éste para visualizar el canal principal de la cámara conectada.
: Haga clic en éste, para visualizar cuatro canales de cámaras conectadas, desde CH1 a CH4.
: Haga clic en éste para visualizar nueve canales de cámaras conectadas, desde CH1 hasta CH9.
NOTA: Si quieres ver 4/9 canales, debes configurar los dispositivos múltiples primero (Ver 3.1
dispositivos múltiples)

APPROX IBERIA S.L. More Security, More Convenience http://www.approx.es
18
Estado de canales:
Hay 9 iconos en la parte inferior de la interfaz del usuario, que muestran el estado de cada canal de la cámara.
: Color gris, significa que no hay dispositivo conectado al dispositivo principal de este canal.
: Color verde, significa que el dispositivo esta conectado a este canal, y funciona bien.
: Color rojo, significa que el dispositivo de este canal esta grabando.
: Color amarillo, significa que este canal esta establecido en múltiples dispositivos pero no se conecta al dispositivo
principal.
Configuraciones OSD:
Imagen 3.6
OSD: Significa “Visualización en pantalla”, clic “Audio video” > “OSD”, establecer la fecha y la hora en pantalla
del vídeo
.
Disabled (
Discapacitado): Haga clic en éste, significa borrar el OSD.
Color: se puede configurar el color del texto OSD en negro, amarillo, rojo, etc. blanco, azul
Añadir fecha y hora de registro: Haga clic en este, habrá OSD tiempo en los archivos de grabación de vídeo.

APPROX IBERIA S.L. More Security, More Convenience http://www.approx.es
19
Imagen 3.7
Velocidad y Resolución:
Resolución:
Establecer el marco vídeo aquí, de "a toda velocidad a 1fp/5s". (Imagen 3.8)
Resolución:
Ajuste la resolución de 160 * 120 / VGA (640 * 480) / QVGA (320 * 240). (Imagen 3.9)
NOTA: Cuando se esta grabando, los parámetros de configuración de la velocidad y de la resolución son muy
útiles para obtener pequeños archivos de tamaño de registro, el parámetro más bajo para obtener el archivo
más pequeño.
Imagen 3.8 Imagen 3.9
TOP Menú:
Imagen 4.0

APPROX IBERIA S.L. More Security, More Convenience http://www.approx.es
20
: Haga clic en este icono para obtener vídeo en directo. Cuando se desea realizar una copia de vídeo en
directo desde los otros menús, con sólo un clic. Sólo en vídeo en directo, se puede hacer la operación en el lado
derecho, como reproducir, detener, foto instantánea, etc.
: Haga clic en este icono para entrar en modo de reproducción, al hacer clic en el icono de parada, el
vídeo se detendrá, a continuación, haga clic en el icono de reproducción, se mostrará el vídeo de nuevo.
:
Haga clic en este icono para detener el vídeo en directo. Puede hacer clic en el icono play si usted
quiere ver el video en directo de nuevo.
: Haga clic en este icono para obtener instantáneas. Se mostrará la fecha y hora de la instantánea,
cuando se quiere guardar, se encuentra el archivo de instantáneas nombrado por
“snapshot_MAC ID_date_time”.
: Haga clic en este icono para comenzar a grabar por medios manuales, y el icono cambiará a color
rojo
, haga clic en él otra vez, dejará de grabar. El archivo de registro se guarda en la carpeta que ha
establecido.
(Imagen 10.8-Imagen11.0)
: Haga clic en este icono para recoger el sonido alrededor de la cámara, si se conecta un auricular o un
altavoz en el equipo que está utilizando, usted escuchará el sonido alrededor de la cámara. Esta cámara IP tiene un
micrófono incorporado, al hacer clic en él para iniciar el trabajo, el icono cambiará a color rojo
, haga clic de
nuevo, se detendrá la función de audio.
:
Haga clic en este icono para iniciar la función de hablar, en primer lugar tienes que enchufar un
micrófono en su PC. Cuando se está hablando de algo con el micrófono de su PC, el sonido saldrá por el lado de la
cámara, la gente al lado de la cámara escuchara el sonido.
Si conecta un altavoz externo a través de la salida de audio en la parte posterior de la cámara (Imagen 1.2), conseguirá
un mejor efecto de sonido. Una vez que haga clic en él para comenzar a trabajar, el icono cambiará a color rojo
, haga clic en él otra vez, dejará de funcionar la función hablar.
NOTA: Para los visitantes, si hace clic en otros menús que los visitantes no tienen derecho a usar, habrá un pop-up de
la interfaz de entrada (Imagen 2.6), por favor, introduzca el nombre de usuario / contraseña por lo menos 3 veces para
entrar de nuevo.
2.8 Modo Operador
Cuando se registre como operador, puedes visualizar la cámara IP para operador.
El modo operador es compatible con todas las funciones que para los visitantes, y también es compatible con las
siguientes funciones:

APPROX IBERIA S.L. More Security, More Convenience http://www.approx.es
21
Imagen 4.1
Configuración de Audio y Video
Imagen 4.2
Audio buffer (búfer de audio): Haga clic en este icono, se mostrará cinco números, lo que significa 1/2/3/4/5
segundos de búfer de audio
.
Reversal (Inversión): Haga clic en este icono para ver la imagen de reversión. Haga clic de nuevo, se volverá a la
normalidad.
Mirror (Espejo): Haga clic en este icono para ver la imagen en el espejo. Haga clic de nuevo, se volverá a la
normalidad.
NOTA:
Usted puede elegir la función Inversión y espejo al configurar la cámara en una posición especial. .
Modo, brillante, ajustes de contraste

APPROX IBERIA S.L. More Security, More Convenience http://www.approx.es
22
Imagen 4.3
Modo
: Este es el modo de trabajo opcional, 50HZ/60HZ para los usuarios que utilizan la frecuencia 50HZ/60HZ, al aire
libre para los usuarios que quieran utilizar esta cámara para vigilar hacia el medio ambiente al aire libre
NOTA: Esta cámara debe usarse en un ambiente interior
Brillante
:
Establecer los parámetros para ajustar la calidad de imagen de vídeo. Haga clic en
para ajustar
el valor.
Ajuste de contraste
:
Establecer los parámetros para ajustar la calidad de imagen de vídeo. Haga clic en
para ajustar el valor.
Default all: Haga clic en él para establecer todos los parámetros de nuevo a configuración de fábrica.
NOTA:
Si inicia sesión de la cámara, y no hay vídeo que se muestra, y el parámetro de brillo y el contraste están en
blanco, tal vez usted puede tratar de hacer clic en "defecto todos” para establecer los parámetros de nuevo a fábrica
para obtener vídeo en directo.
Pan/Tilt Control
Imagen 4.4
: Haga clic en este icono, la cámara pan / tilt, y luego se detiene en el centro. Normalmente se girará un círculo.
: Haga clic en este icono, la cámara se moverá hacia arriba, puede hacer clic en uno por uno o mantenerla para
controlar el movimiento
: Haga clic en este icono, la cámara se moverá hacia abajo, puede hacer clic en uno por uno o mantenerla para
controlar el movimiento
NOTA:
Es la misma operación que en la izquierda, derecha, arriba, izquierda, arriba, derecha, abajo, izquierda,
abajo-derecha, etc.
: Movimiento vertical. Pulse este icono para mover la cámara en dirección vertical. Pulse para detener el
movimiento.
: Movimiento Horizontal. Pulse este icono para mover la cámara en dirección horizontal. Pulse para
detener el movimiento.
.

APPROX IBERIA S.L. More Security, More Convenience http://www.approx.es
23
: Pulse este icono, IO Switch ON. Pulse para detenerlo.
RECOMENDACIÓN:
Image PT function:
Imagen de la función PT esta recomendado, se puede controlar la dirección de la cámara en el
video en directo. Haga doble clic en el botón derecho del ratón sobre el vídeo en directo para activar esta función, y
usted verá una flecha blanca y transparente
en el video en directo, haga clic en el botón izquierdo del ratón para
controlar la dirección, en total hay ocho direcciones disponibles. Esto es muy conveniente para girar e inclinar la cámara.
Haga doble clic derecho del ratón de nuevo para salir.
Ajuste PRE configurados
Imagen 4.5
: Establecer posición predeterminada. Es compatible con 15 posiciones preestablecidas. En primer lugar, el control
de la cámara gire a la posición especial que usted necesita para configurar, haga clic en Establecer botón Preset
Posición
, se emergente de un marco de diálogo (Imagen 4.5), elija cualquier número (1-15) que desea establecer
que sea, entonces lo ha hecho.
NOTA:
Al establecer posiciones diferentes con un mismo número, la cámara grabará la última posición única
configuración.
: Call Preset Position. Es compatible con 15 posiciones preestablecidas. Si el operador quiere controlar un área
importante de manera rápida y precisa, simplemente haga clic en el botón
Call Preset Position , se emergerá un
marco de diálogo (Imagen 4.5), elija el número y la cámara girará a la zona prefijada automáticamente. Si desea utilizar
Call Preset Position, tienes que primero establecer la p
osición preestablecida.
NOTA: Para el operador, si hace clic en otros menús que el operador no tiene derecho a ponerlo en práctica, habrá un
pop-up de la interfaz de entrada (Imagen 2.6), por favor, introduzca el nombre de usuario / contraseña por lo menos 3
veces para entrar de nuevo.
2.9 Para Administrador
Para más detalles, ver Configuración de Administrador (Detalles 3.1-3.22).
3 Configuraciones como Administrador
Cuando se registre como Administrador, el modo administrador estará habilitado.
Administrador apoya todos los ajustes y operaciones de la cámara, se puede establecer y controlar libremente
Hay algunas funciones especiales sólo para el administrador.

APPROX IBERIA S.L. More Security, More Convenience http://www.approx.es
24
Imagen 4.6
3.1 Configuraciones de dispositivos múltiples
Configuraciones de dispositivos múltiples
Esta cámara puede apoyar máx. 9 canales de dispositivos al mismo tiempo.
3.1.1 Conjunto de varios dispositivos en red LAN.
En la página de configuración de Multi-Device Settings puede ver los dispositivos registrados en la red. El
primer dispositivo que aparece en la lista, se le considera el dispositivo por defecto. Usted puede añadir más
cámaras a la lista para su monitorización en red LAN. Este Web software soporta hasta 9 cámaras IP
simultáneamente.
Clic en el 2 dispositivo y haga clic en el elemento de la lista de dispositivos en Lan, llenará el Alias, el host, el puerto
HTTP de forma automática, a continuación, escribir el nombre de usuario y contraseña, haga clic en Agregar. Establecer
dispositivos de más de la misma manera, después de todo hecho, por favor haga clic en Enviar.

APPROX IBERIA S.L. More Security, More Convenience http://www.approx.es
25
Imagen 4.7
Haga clic en Video en directo y seleccionar para ver cuatro canales o haga clic en para ver
nueve canales.
Imagen 4.8

APPROX IBERIA S.L. More Security, More Convenience http://www.approx.es
26
Imagen 4.9
3.1.2 Conjunto de varios dispositivos de WAN
Si desea ver las cámaras desde Internet, usted tiene que añadir estos dispositivos por nombre de dominio DDNS.
Asegúrese de que todas estas cámaras que desee agregar se han establecido con éxito DDNS. (Ver 3.7 Configuración
del servicio DDNS) Y también estas cámaras funcionan bien con DDNS.
Registra la primera cámara con el nombre de dominio DDNS y puerto, esta cámara será el HOST cámara.
Imagen 5.0
Haga clic en múltiples dispositivos, seleccione Configuración de múltiples dispositivos. Elija el segundo dispositivo,
rellene el Alias de la 2ª cámara, el Host, el puerto http, usuario, contraseña por medios manuales, haga clic en Agregar.
Establecer más dispositivos de la misma manera, después de todo hecho, por favor haga clic en Enviar.

APPROX IBERIA S.L. More Security, More Convenience http://www.approx.es
27
NOTA: El alias es opcional, puede configurar el alias de acuerdo con su deseo. El HOST debe ser el nombre de la
cámara de dominio DDNS, y sin "http://", no es la dirección IP de la LAN.
Si tiene varias cámaras, puede utilizar el mismo nombre de dominio DDNS, solo hay que establecer números de puertos
diferente para cada cámara.
Imagen 5.1
Nota: Agregar otras cámaras de la misma forma, haga clic en Enviar.
Imagen 5.2

APPROX IBERIA S.L. More Security, More Convenience http://www.approx.es
28
Haga clic en Video en directo y después seleccionar para ver cuatro canales o para ver
nueve canales.
En este caso, se puede ver todas las cámaras desde una posición remota por Internet, por ejemplo, si usted está en
viaje de negocios, puede utilizar la primera cámara (cámara de acogida) DDNS para ver todos los dispositivos a través
de Internet
Imagen 5.3
3.1.3 Actualización del firmware del dispositivo
Si desea actualizar la cámara, por favor, actualice el firmware del dispositivo en primer lugar, a continuación, actualizar
la interfaz de usuario Web.
Haga clic en
Examinar y elegir el archivo bin correcto, a continuación, haga clic en Enviar para hacer la actualización.
NOTA: Antes de hacer la actualización a través del navegador, por favor asegúrese de que el IP Camera Tool puede
encontrar el IP de la cámara.
Atención: debe mantener la alimentación durante la actualización, y el mejor uso de cable de modo.
Por favor, no intente actualizar libremente, porque la operación incorrecta o archivo incorrecto bin actualización dañar la
cámara
.

APPROX IBERIA S.L. More Security, More Convenience http://www.approx.es
29
Imagen 5.4
3.1.4 Restaurar ajustes de fábrica
Clic Restore Factory Settings (restaurar ajustes de fábrica), aparecerá una ventana, seleccione OK, todos los
parámetros serán devueltos a los ajustes de fábrica, y reiniciar el dispositivo.
Imagen 5.5
3.1.5 Reboot Device
Haga clic en Reboot the device, aparecerá una ventana, seleccionar OK, se reiniciará el dispositivo.

APPROX IBERIA S.L. More Security, More Convenience http://www.approx.es
30
Imagen 5.6
3.2 Configuraciones de Red
Haga clic en Network (red), una ventana aparecerá:
3.3 Configuraciones Red Básica
Aquí usted puede fijar la dirección IP de la cámara; medios que establece la dirección IP estática de la cámara
manualmente.
Usted también puede hacer los mismos ajustes de
IP Camera Tool. (Imagen 2.3)
Imagen 5.7
Si usted no sabe el Subset Mask, Gateway, servidor DNS. Por favor, compruebe el estado de conexión de área local de
su PC que contiene toda esta información, los pasos a continuación:
1. Panel de ControlConexiones de redConexiones de área local Soporte Detalles
2. Busque el icono de conexión local de la barra de tareas, haga clic en la izquierda seleccione Soporte
Detalles

APPROX IBERIA S.L. More Security, More Convenience http://www.approx.es
31
Imagen 5.8
Imagen 5.9
Si usted no sabe el servidor DNS, puede establecer el mismo que el .Gateway.
Si el router soporta la función de DHCP, puede elegir la opción "Obtener IP del servidor DHCP"para obtener IP dinámica.
Imagen 6.0
Http Port (puerto http): En la mayoría de los casos, puede dejar este valor, sin embargo si su proveedor de Internet
bloquea este puerto, puede cambiarlo a otro número de puerto como el 85.

APPROX IBERIA S.L. More Security, More Convenience http://www.approx.es
32
3.4 Configuraciones LAN inalámbrica
Imagen 6.1
1. Asegúrese que el router es inalámbrico.
2. Asegúrese que la antena Wi-Fi esta instalada.
3.
Asegúrese de que si existe cifrado de la WLAN del router, si existe cifrado, mantenga la tecla.
4.
Iniciar la sesión de la cámara, haga clic en "red "> "Wireless Lan Settings "> "Buscar", por favor, exploración dos
veces, luego se encuentra la WLAN de la lista, elija la que utiliza
. (Imagen 6.2)
5.
Si no hay cifrado, haga clic en "Enviar”. (Imagen 6.4)
6.
Si hay cifrado, por favor, introduzca la clave de acción (share key), a continuación, haga clic en "Enviar”. (Imagen
6.5)
7.
Espere unos 30 segundos, reinicie la cámara, a continuación, desconecte el cable de red.
Imagen 6.2
Imagen 6.3

APPROX IBERIA S.L. More Security, More Convenience http://www.approx.es
33
Imagen 6.4
Imagen 6.5
3.5 Configuraciones ADSL
Cuando se conecta a Internet a través de ADSL directamente, puede introducir el nombre de usuario ADSL
y la contraseña obtenida del ISP.
Imagen 6.7

APPROX IBERIA S.L. More Security, More Convenience http://www.approx.es
34
3.6 Configuraciones UPnP
Haga clic UPnP Settings (configuraciones UPnP) para seleccionar Using UPnP to Map Port:
Imagen 6.8
Selecciónelo y haga clic en Enviar, a continuación, la cámara admite el reenvío de puertos UPnP automáticamente.
Es útil para utilizar DDNS si el router es compatible con UPnP, entonces usted no necesita hacer el reenvío de puertos
en el router.
Imagen 6.9
NOTA: Aquí UPnP sólo para el reenvío de puertos ahora. Tiene mucha relación con la configuración de seguridad de su
router, asegúrese de que la función UPnP del router está encendida.
Atención:
Si su router no es compatible con la función UPnP, puede mostrar información de error. Así que le
recomendamos hacer el reenvío de puertos manualmente en el router.
(Detalles ver Imagen 7.4-7.9)
3.7 Configuraciones Servicio DDNS
Imagen 7.0
Hay 2 opciones:
DDNS del fabricante:
Este dominio es proporcionado por el fabricante.
DDNS de una tercera parte: Este dominio es proporcionada por la 3 ª parte, como DynDNS, Oray, 3322, etc

APPROX IBERIA S.L. More Security, More Convenience http://www.approx.es
35
Imagen 7.1
Third Party DDNS (DDNS de una tercera parte)
Si utiliza DDNS de terceros, por favor, elija el servidor que utiliza, tales como "3322.org" o "dyndns.org" de la siguiente
manera
:
Imagen 7.2
Imagen 7.3
Usted tiene que registrar una cuenta en primer lugar, mantener al usuario, contraseña, host, a continuación, introduzca
la misma.
NOTA: Sólo se puede elegir un DDNS, por ejemplo, si utiliza el DDNS del fabricante, el tercero no funcionara, si
utiliza el del 3 ª, el DDNS del fabricante no funcionara.
Cambiar el puerto de la cámara.
El puerto por defecto de la cámara es "80", por favor, cambia "80" a cualquiera que te guste, como por ejemplo "81",
"100", "8091", etc. Haga clic en "Aceptar", la cámara se reiniciara, espere unos 30 segundos.

APPROX IBERIA S.L. More Security, More Convenience http://www.approx.es
36
Imagen 7.4
Asegúrese que el “Subnet Mask”, “Gateway”, “Servidor DNS” son los mismos que su router.
Set Port Forwarding en el router.
Este es el paso más importante. Establecer el reenvío de puertos en el router se refieren a la IP de la cámara
correctamente, entonces el DDNS funcione. Debido a que hay tantos tipos de routers de todo el mundo, es difícil mostrar
unos pasos concretos pero hay algunos ejemplos de configuración de routers de diferentes reenvíos de puertos de la
siguiente manera, para la referencia:
ROUTER APPROX:
1. Registrar el router.
2. Seleccionar “Forwarding”, seleccionar “Virtual Servers”
3. Haga clic en el botón agregar nuevo, la siguiente ventana aparecerá:
Imagen 7.5
Rellenar el service port (puerto de servicio) (salvo 80), dirección IP de la cámara, después guardar
NOTA: La dirección del puerto y la dirección IP deberían ser las mismas que la cámara.
ROUTER GENERICO (QUITAR BELKIN):
1. Login el router.
2. Seleccionar “Firewall”, seleccionar “Virtual Servers”

APPROX IBERIA S.L. More Security, More Convenience http://www.approx.es
37
3. Introducir el puerto (salvo 80) la dirección IP después guardar.
NOTA: La dirección del puerto y la dirección IP deberían ser las mismas que la cámara.
Imagen 7.6
GENERIC ROUTER (SUB D-LINK):
1. Login el router.
2. Seleccionar “Advanced”, seleccionar “Virtual Servers”
3. Introducir el puerto, la dirección IP, Protocolo y después guardar.
NOTA: El “puerto publico” y el “puerto privado” deberían ser el mismo que el puerto de la cámara.
Elegir el
protocolo a "ambos".
Imagen 7.7
Después de hacer todos estos 4 pasos puedes utilizar el DDNS libremente, comprobar el estado de DDNS de la
cámara que aparecen a continuación y obtener el enlace de DDNS para ver Internet.
Paso: “Login”>”System”>”Device Info”:
La página se está cargando ...

APPROX IBERIA S.L. More Security, More Convenience http://www.approx.es
39
Imagen 8.1
3.9 Configuraciones de Alias
El nombre por defecto del dispositivo es anonymous. Puede establecer cualquier nuevo nombre para la cámara aquí, a
continuación, haga clic en Enviar.
Imagen 8.2
3.10 Configuraciones de Fecha y Hora
Configurar la fecha y hora de su cámara.
Seleccionar la zona horaria de su país.
Usted puede elegir la sincronización con servidor NTP (Imagen 8.3) o sincronización con el PC Tiempo (Imagen 8.4).
Imagen 8.3

APPROX IBERIA S.L. More Security, More Convenience http://www.approx.es
40
Imagen 8.4
3.11 Configuración de usuario
Ocho cuentas son aceptables para este sistema. Aquí se pueden establecer los nombres de usuario y contraseña como
Administrador, Operador o Visitante, el permiso para que la siguiente manera:
Visitante: En este modo solamente puede visualizar. (Detalles 2.7)
Operator:
Puede controlar la dirección de la cámara IP y configurar algún parámetro. (Detalles 2.8)
Administrator:
Puede configurar las configuraciones avanzadas de la cámara IP. (Detalles3.1-3.22)
Imagen 8.5
3.12 Configuraciones PTZ
Imagen 8.6

APPROX IBERIA S.L. More Security, More Convenience http://www.approx.es
41
1. Go center on boot: La cámara gira hacia el centro de forma automática cuando se inicia
2. PT speed: Ajuste la velocidad de rotación/girar
3. Upward patrol speed: Ajuste la velocidad hacia arriba
4. Downward patrol speed: Ajuste la velocidad hacia abajo
5. Leftward patrol speed:
Ajuste la velocidad hacia la izquierda
6. Rightward patrol speed:
Ajuste la velocidad hacia la derecha
NOTA:
El valor 0 significa que el valor más rápido, 10 significa el más lento. Con el fin de proteger el motor de la cámara,
se recomienda establecer la velocidad en el valor 5.
3.13 Configuraciones de Indicadores
Imagen 8.7
Ajuste el modo de lámpara piloto, las tres opciones siguientes:
(1) Non-connected network out: Twinkle, mientras este conectado a Internet y se apagará cuando ha salido
(2) Non-connected network with more slow-frequency flicker: Twinkle
mientras este conectado a Internet y
más lento cuando ha salido
(3) Been extinguished: Guardar OFF
3.14 Copia de Seguridad & Restauración
Imagen 8.8
(1)Backup (Copia de seguridad): Copia de seguridad de la cámara IP de todos los parámetros, si desea guardar
toda la configuración actual que ha establecido ya, puede hacer clic en Enviar, a continuación, todos los parámetros que
estableció se almacenaran como un archivo bin parámetros.
(
2
)
Restore (restauración)
: Restaurar todos los parámetros de la cámara IP, si desea cambiar la configuración de la
cámara a un cierto estatus que tiene una copia de seguridad, haga clic en Examinar para cargar el archivo bin, a
continuación, envíelo.
Log

APPROX IBERIA S.L. More Security, More Convenience http://www.approx.es
42
Imagen 8.9
Registro de Usuario de la información, incluyendo los días de semana, fecha, hora, nombre de usuario, direcciones IP
de visitantes, etc.
MSN Settings
NOTA: Ajuste el puerto delantero adecuadamente antes de antes de ajustar la función MSN (Consulte el
puerto delantero en los ajustes de DDNS).
Para completar la página de ajustes de MSN, rellene correctamente los campos de nombre de usuario y
contraseña, complete la lista MSN buddy, a la que podrá añadir hasta 10 amigos, después pulse aceptar, el
usuario será mostrado en tu lista de amigos de MSN.
Haga clic en System—Device Info para comprobar el estado de MSN.

APPROX IBERIA S.L. More Security, More Convenience http://www.approx.es
43
Tras esto, abra su MSN, comience una conversación, escriba la palabra “url?”, tras unos segundos, obtendrá
una respuesta desde la dirección IP de acceso remoto para esta cámara IP.
3.15 Otras Configuraciones
Imagen 9.0
Aquí puedes Configurar algunas funciones adicionales como detección de movimiento, alarma,
IO Linkage,
Schedule, FTP Upload, Alarm Mail Alert, Record Path etc.
3.16 Configuración Mail
Establecer el servicio de correo para que la cámara envíe alertas por email cuando hay una detección de movimiento
activa.

APPROX IBERIA S.L. More Security, More Convenience http://www.approx.es
44
Imagen 9.1
Remitente: Asegúrese de que el proveedor del servidor del buzón del remitente soporte SMTP y el buzón no debe
permitir el cifrado SSL o TSL también.
Receptor: Aquí se pueden establecer cuatro receptores. Para el receptor, no hay ninguna limitación para SMTP.
Servidor SMTP: Servidor SMTP del remitente.
Puerto SMTP: El remitente del puerto SMTP, por lo general es de 25, algún servidor SMTP tiene su propio puerto, tales
como 587.
Necesidad de autenticación: Si no hay nombre de usuario de SMTP y contraseña, por favor, seleccione Autenticación.
SMTP del usuario: Entrada de usuario SMTP correcto aquí. Algunos de usuario SMTP es la dirección del remitente de
correo electrónico completa, como [email protected], algunos no tienen el sufijo, sólo el nombre de usuario, tales como
prueba.
Contraseña SMTP: contraseña de entrada SMTP
NOTA: Por favor, haga clic en Enviar en primer lugar, antes de elegir prueba.
Verá el resultado de la prueba después de hacer clic en Prueba.
Imagen 9.2
Si sale los siguientes errores al hacer clic en Test. Por favor, compruebe si la información que usted rellenó es correcta.
Asegúrese de que todos ellos son correctos e inténtelo de nuevo.
1) No se puede conectar al servidor
2) Error de red. Por favor, intente más tarde

APPROX IBERIA S.L. More Security, More Convenience http://www.approx.es
45
3) Error de servidor
4) Distribución incorrecta de usuario o contraseña
5) El remitente es negado por el servidor. Tal vez el servidor necesita para autenticar al usuario, por favor revise y vuelva
a intentarlo
6) El receptor es negado por el servidor. Tal vez debido a la privacidad anti-spam del servidor
7) El mensaje ha sido negado por el servidor. Tal vez debido a la privacidad anti-spam del servidor
8) El servidor no es compatible con el modo de autenticación utilizado por el dispositivo
Informe IP de Internet por correo: Si selecciona, recibirá mensajes de correo electrónico que contengan IP de la
cámara en Internet. Cuando la cámara encendida o IP de Internet ha cambiado, que enviará la IP de Internet por correo
.
(Por ejemplo: El URL de la IPCAM es http://121.213.109.69:1008
).
3.17 Configuración del Servicio FTP
Establecer el servicio FTP, puede subir imágenes a su servidor FTP cuando la detección de movimiento esta activada.
Imagen 9.3
Imagen 9.4
FTP Server (Servidor FTP): Si el servidor FTP está configurado en el LAN. Usted puede configurar como Imagen
9.3
Si usted tiene un servidor FTP se puede acceder desde Internet. Usted puede configurar como Imagen 9.4
FTP Port (puerto FTP): Normalmente el puerto es 21
FTP Upload Folder:
Asegúrese de que la carpeta que va a guardar las imágenes existe. La cámara no puede crear la
carpeta. Además, la carpeta debe ser imborrable.
FTP Mode (mode FTP): Es compatible con estándar (POST) y el modo pasivo (PASV)

APPROX IBERIA S.L. More Security, More Convenience http://www.approx.es
46
Upload Image Now: Se cargar imágenes cuando se selecciona. En este intervalo de carga se refiere al tiempo entre
la imagen actual y la siguiente imagen
.
NOTA:
Aquí subir la imagen ahora significa que puede subir imágenes libremente, sin necesidad de activar la alarma.
Clic en Seleccionar
después de estos ajustes. A continuación, haga clic en Prueba. Verá la siguiente imagen.
Imagen 9.5
Si sale una ventana con error de la siguiente manera.
1) No se puede conectar al servidor. Por favor, compruebe si el servidor FTP es correcto o no.
2) Error de red. Por favor, intente más tarde.
3) Error de servidor.
4) Distribución incorrecta de usuario o contraseña. Por favor, compruebe el nombre de usuario y la contraseña es
correcta o no.
5) No se puede acceder a la carpeta. Por favor, asegúrese de que la carpeta existe y su cuenta está autorizada
6) Error en el modo PASV. Por favor, asegúrese de que el soporte de servidor PASV modo
7) Error en el modo PORT. El modo PASV se debe seleccionar si el dispositivo está detrás de un NAT
8) No se puede cargar el archivo. Por favor, asegúrese de que su cuenta está autorizada
Por favor, compruebe si los parámetros que rellenar son correctas o no. El formato de imagen es como 000DC5D008FA
(IPCAM) _0_20101115152525_25.jpg
Por favor, compruebe si el servidor FTP compatible con este formato de nombre de archivo
3.18 Configuración de la alarma
Imagen 9.6
Entrar en la página Alarm Service Settings para configurar la función de detección de movimiento.

APPROX IBERIA S.L. More Security, More Convenience http://www.approx.es
47
3.18.1 Detección de movimientos armadas
Si habilita la detección de movimiento armada, se registrará y hará un sonido de alarma cuando se activa la detección de
movimiento
.
Imagen 9.7
Después de habilitar la detección de movimiento armada, si hay movimiento, el estado de alarma se cambiará a la
alarma de detección de movimiento. (Im
agen 9.7)
Imagen 9.8
3.18.2 Sensibilidad de detección de movimiento
Usted puede elegir el nivel entre 1 y10, nivel 10 significa el más sensible, 1 significa que el menor de todos

APPROX IBERIA S.L. More Security, More Convenience http://www.approx.es
48
Imagen 9.9
3.18.3 Alarm Input Armed / IO Linkage on Alarm
Si desea conectar dispositivos externos de alarma, cuando se trata de un dispositivo de entrada de alarma, seleccione
Alarma de entrada Armadas para que pueda, cuando se trata de un dispositivo de salida, elija IO Linkage on Alarm para
activarla.
Imagen 10.0
Hay dos opciones para el Trigger Level. (Imagen 10.1)
Alto:
Cuando el dispositivo de alarma externa está cerca, entonces la alarma se dispara.
Bajo:
Cuando el dispositivo de alarma externa esta apagado las luces y la alarma se activan.
Imagen 10.1
Hay dos opciones para el Output Level. (Imagen 10.2)

APPROX IBERIA S.L. More Security, More Convenience http://www.approx.es
49
Alto: Cuando lo seleccione, los Pins IO funcionan como un switch cerrado
Bajo: Cuando lo seleccione, los Pins IO funcionan como un switch apagándose.
Imagen 10.2
3.18.4 IO Pins for IO Alarm Linkage
Imagen 10.3
I/O PINS: 1 Output 2 Output 3 Alarm input 4 Input (GND)
Pins de entrada: Los pins de entrada pueden ser utilizados para una vía de entrada de sensor externo. Por ejemplo,
usted puede conectar un sensor de infrarrojos Persona (PIP) para la detección de movimiento. Cuando se activa el
sensor externo, la cámara IP puede ser programada para enviar un correo electrónico con la imagen o el control de la
salida de relee interior.
Si vincula un dispositivo de alarma externa con Pin3 y Pin4, cuando seleccione Alarma de entrada Armadas (Imagen
10.0), alarma externa está activada.
Pins de salida: Los pins de salida pueden permitir la vinculación de E / S en caso de alarma.
Puede utilizar
& para controlar el IO output Switch ON/OFF (ver Imagen 4.4).
NOTA: Todos los pins funcionan como switch.
3.19 Enviar correo en caso de alarma
Se enviará un correo electrónico para informar a los clientes una vez alarmado. En primer lugar usted debe terminar la
configuración del servicio de correo (Mail Service Settings)
(Imagen 9.1)
NOTA:
Por lo general, enviará seis instantáneas a tu buzón de correo para cada alarma disparada. Cada alarma tendrá
una duración de 60 segundos.
Upload Image on Alarm
Habilitar Upload Image on Alarm para
subir imágenes a FTP una vez alarmado.
Upload Interval:
Establezca el intervalo de carga (segundos).
NOTA: Tiempo total de la alarma es 60 segundos.

APPROX IBERIA S.L. More Security, More Convenience http://www.approx.es
50
Imagen 10.4
Planificador
Aquí puede ajustar la alarma de la cámara durante el tiempo definido. Elija Planificador (Scheduler) y establecer el rango
de fecha y hora. (Imagen 10.5) de lunes a domingo, y cada día se dividen en 24 horas, cada hora se dividen en 4
trimestres.
Haga clic en el lado izquierdo del marco del intervalo de tiempo, se volverá de color azul, significa que el tiempo que
usted elija esta armado.
Haga clic de nuevo, se volverá a gris, significa eliminar el planificador.
NOTA: Asegúrese de que la configuración de fecha y hora son correctas (Imagen 8.3)
ATENCIÓN:
Si usted no elige el Planificador, la alarma de la cámara saldrá en cualquier momento cuando hay
movimiento.
Imagen 10.5
Sound on Alarm
Cuando la detección de movimiento esta activa, no habrá sonido de los pitidos durante la alarma, puede controlar este
sonido aquí. Permitirle que, no haya sonido una vez alarmado.
Cancelarla, no habrá sonido una vez alarmado
Record on Alarm
Si desea que la cámara haga la grabación para cada alarma, seleccione Registro de alarma para activarla.
Si no deseas que la cámara haga la grabación una vez que la alarma se dispara, cancelarlo aquí.
Imagen 10.6
Una vez que la alarma se produjo, habrá una representación:
1. La luz de estado correspondiente se vuelve roja y parpadea.
Imagen 10.7
2. Si habilita Sound on Alarm, conecta auriculares o altavoz para el ordenador que utilice, se puede escuchar el
sonido de los pitidos cuando están alarmados
. (Imagen10.6)
3. Si habilita Record on Alarm, la cámara grabara automáticamente durante 1 minuto.
Puede encontrar el
archivo de registro en la carpeta que usted determine.
(Imagen 10.9)

APPROX IBERIA S.L. More Security, More Convenience http://www.approx.es
51
4. Si habilita Send Mail on Alarm, recibirá una alerta por email una vez se detecta un movimiento. (Imagen
10.0)
5. Puedes habilitar Scheduler
para que la cámara envía mensajes de correo electrónico durante un intervalo de
tiempo especial que usted desee.
(Imagen 10.5)
6. Si habilita Upload Image on Alarm,
subirá imágenes al servidor FTP que se establece ya una vez alarmado.
(Imagen 10.4)
NOTA:
Cada alarma tiene una duración de aproximadamente un minuto, por encima de todas estas funciones para la
detección de movimiento que activa solamente.
REC Automatically and Save to PC
Cuando se habilita detección de movimiento y abre la página de seguimiento de la cámara en el PC. Si hay una alarma
activada, REC se iniciará automáticamente durante varios segundos y guardar en el PC.
Start the motion detection compensation
Realiza una compensación de luz, para evitar alguna alarma errónea a causa de un cambio de luz alrededor
de la cámara.
Alarm Notification by Http
Es una función especial para una notificación de alarma de página web.
Call the preset position
Ajusta alguna posición especial como predeterminada, una vez alarmado, la cámara abrirá el pre ajuste para
chequear la posición especial que previamente has ajustado.
Esta función es usada para ajustar una posición por defecto para la cámara, si hubiese un apagón de luz la
cámara abriría la posición preestablecida.
3.20 Configuraciones de rutas
Imagen 10.8
Aquí se puede establecer la ruta de grabación y la ruta de registro de la alarma de la cámara.
Imagen 10.9
Record Path: Aquí puede establecer la ruta de registro de forma manual. Haga clic en , a continuación,
iniciar manualmente el registro, el archivo de registro se guardarán en la ruta especificada aquí establecidos.
Alarm Record Path: Aquí puede establecer la ruta de grabación de alarma. Cuando el movimiento esta provocado, se
iniciará la grabación y expediente de alarma de forma automática, el archivo de registro se guardará en la ruta
especificada aquí establecida

APPROX IBERIA S.L. More Security, More Convenience http://www.approx.es
52
Imagen 11.0
NOTA: Si no puede establecer la ruta de aquí en Windows 7 o Vista, por favor hazlo a continuación:
El nivel de seguridad de Windows7 o Vista es más alto que Windows XP/2000, para “Path Settings”
1.
El usuario puede agregar la dirección IP del dispositivo a la IE "Sitios de confianza" en primer lugar. El paso es:
“IE browser→Tool→Internet Proper→Security→Trusted sites→Sites→Add”.
2.
También puede ejecutar el IE como administrador, introduzca la dirección IP de la cámara de forma manual. (Imagen
11.1)
Imagen 11.1
3.21 Servidor Modo Push (Para Navegadores Safari, FireFox, Google)
Seleccionar Servidor Modo Push,
iniciar la cámara, podrás ver la interfaz de usuario principal de la siguiente
manera:

APPROX IBERIA S.L. More Security, More Convenience http://www.approx.es
53
Imagen 11.2
NOTA: El Servidor Modo Push no soporta ActiveX.
Las funciones Play, Stop, Record, Audio, Talk, Multi-device settings, Path settings están controladas por
ActiveX. Si utiliza Safari, Firefox, Google chrome es imposible encontrar estas opciones.
Las otras funciones son las mismas que ActiveX Mode (Para IE Browser)
3.22 Registrarse con el teléfono móvil
Si está usando un teléfono móvil, elija Sign in moblé phone, iniciar la cámara, podrás ver la interfaz de usuario
principal de la siguiente manera:

APPROX IBERIA S.L. More Security, More Convenience http://www.approx.es
54
Imagen 11.3
NOTA: teléfono moblé no soporta ActiveX.
El modo teléfono moblé soporta solamente algunas funciones como Resolución, Modo, Brillante, ajuste de
contraste, control para girar/inclinar, foto instantánea, Reversal, Mirror, IO Linkage
4. APÉNDICE
4.1 Preguntas Frecuentes
NOTA: Antes de cualquier pregunta, por favor revise las conexiones de red en primer lugar.
Compruebe el estado de trabajo revelado por los indicadores en el servidor de red, el centro, el intercambio y la tarjeta
de red. Si es anormal, revise las conexiones de red.
4.1.1 He olvidado el nombre de usuario y/o contraseña de Administrador.
Puede restaurar los valores por defecto. Para ello, pulse y mantenga pulsado durante unos 5 segundos el
botón RESET de la cámara IP. El nombre de usuario y la contraseña de Administrador volverán a los valores
por defecto.
Nombre de usuario Administrador por defecto: admin.
No hay contraseña por defecto.
4.1.2 Subred no coincide, doble clic para cambiar.

APPROX IBERIA S.L. More Security, More Convenience http://www.approx.es
55
Si el IP Camera Tool muestra información de error "de subred no coincide, doble clic para cambiar!" Por
favor, elija Obtener IP del servidor DHCP. (Imagen 2.2)
Si aun así muestra este error después de obtener la IP del servidor DHCP. Por favor, compruebe la
conexión de área local de su equipo, cambia de subred, puerta de entrada de la cámara. Mantenerlos en
la misma subred de su ordenador. (Imagen 2.3)
4.1.3 Configuración de dirección IP
Compruebe si la dirección IP del servidor de la cámara IP comparte la misma subred que su PC. Para ello
haga clic en: Mi PC – Panel de control- Conexiones de Red – Conexión de Área Local – Propiedades –
Protocolo de Internet (TCP/IP), y compruebe la dirección IP y la máscara de Subred. Asegúrese de que
ambas están en la misma subred cuando configure manualmente la dirección IP de la cámara.
4.1.4 No se puede acceder a la cámara IP en Internet
Hay algunas razones:
1. Un controlador ActiveX no está instalado correctamente (ver más Detalles: Imagen2.9 ~ Imagen3.1).
2 El puerto que utiliza la cámara está bloqueado por un firewall o software antivirus. Por favor, cambie a otro número de
puerto y vuelve a intentarlo. (Imagen3.2)
3 El reenvío de puertos no es correcto (ver más Detalles: Imagen7.9 Imagen7.4 ~)
Revise la configuración y asegúrese de que son correctos.
4.1.5 IP Camera Tool no pudo encontrar IP de la cámara
Por favor, compruebe si la cámara funciona bien. Compruebe si el cable de red está suelto o no.
Asegúrese de que el
DHCP está habilitado en el router, no permitir que el filtro de direcciones MAC.
Asegúrese de que el firewall o software
antivirus no bloquea la cámara. Usted puede agregar la cámara como un sitio de confianza en el firewall o software
antivirus.
4.1.6 UPnP siempre falla
UPnP sólo contiene el reenvío de puertos en nuestro software más reciente. A veces, puede dejar de hacer el reenvío de
puertos automáticamente a causa de firewall o software antivirus. También tiene mucha relación con la configuración de
seguridad del router. Así que le recomendamos hacer el reenvío de puertos manualmente. Usted puede ver la cámara
en Internet con éxito después de hacer el reenvío de puertos manualmente en el router.
4.1.7 No se pudo encontrar el acceso directo en el escritorio después de instalar IP
camera tool
Si utiliza Windows 7 o Vista, usted no puede encontrar el acceso directo en el escritorio después de instalar el IP
Camera Tool compruebe que la ruta de acceso del puerto herramienta para es correcta o no. Por ejemplo, como se
señala a C: \ Windows \ System32 \ IPCamera.exe. Por favor, corrija esto apunta el acceso directo a la ruta correcta C: \
Windows \ SysWOW64 \ IPCamera.exe. Después de esto podrá usar el acceso directo sin ningún problema.

APPROX IBERIA S.L. More Security, More Convenience http://www.approx.es
56
4.1.8 No puedo cambiar la ruta de grabación
Cuando se utiliza Windows 7 o Vista, puede que no sea capaz de cambiar la ruta de registro para la configuración de
seguridad del PC
1. Por favor, añada la cámara como un sitio de confianza para resolver esta cuestión.
El paso es: “IE browser→Tool→Internet Proper→Security→Trusted sites→Sites→Add”.
2. También puede ejecutar el IE como administrador, introduzca la dirección IP de la cámara manualmente.
4.1.9 No puedo encontrar la configuración de múltiples dispositivos e icono de
grabación
El registro y la función multi-dispositivo son controlados por el controlador ActiveX.
Así que si usted utiliza Safari, Firefox, Google Chrome, no es posible utilizar estas funciones.
4.1.10 La cámara no puede conectarse de forma inalámbrica
Si la cámara no puede conectarse de forma inalámbrica después de establecer la configuración inalámbrica y conecte el
cable. Por favor, compruebe si la configuración es correcta o no.
(Detalles:
Wireless LAN settings
)
Normalmente, la cámara no puede conectarse de forma inalámbrica, principalmente debido a la configuración incorrecta.
Compruebe el SSID, la clave de cifrado acción, Canal, debe ser el mismo que el router inalámbrico. Acciones clave no
debe contener caracteres especiales, sólo palabra y número. No permitir el filtro de direcciones MAC.
4.1.11 No puedo ver las otras cámaras que en múltiples dispositivos cuando el
acceso remoto
Si desea ver todas las cámaras de la WAN. Asegúrese de que cada cámara se agrega en entornos multi-dispositivo se
puede utilizar de inicio de sesión nombre de DDNS y número de puerto. Use el nombre de dominio DDNS para rellenar
la casilla de verificación de acogida, no de la cámara IP de la LAN. Verifique su configuración. (Detalles: Set
Multi-Device for WAN)
4.1.12 Sólo ver la pantalla en negro o código no razonable al inicio de sesión remoto
Si se pudiera acceder a la página de inicio de sesión en el lugar remoto, indica que la configuración de DDNS son
correctos. No se podía ver el video en directo, pero sólo algunos caracteres no definidos, puede ser los problemas de
velocidad de Internet, especialmente el trabajo de cámara con Wi-Fi.
4.1.13 Problemas de imágenes con ActiveX Control
Si el uso del navegador Internet Explorer para conectar la cámara por vez primera, tal vez no hay imagen en pantalla, y
habrá una pista para instalar el ActiveX. Usted puede hacer algunos ajustes para que el ActiveX. (Detalles: For IE
Browser)

APPROX IBERIA S.L. More Security, More Convenience http://www.approx.es
57
4.1.14 Problemas con la red de banda ancha
La velocidad de recepción de imágenes depende de los siguientes factores:
1. Ancho de banda
2. Rendimiento del PC, entorno de la red y preferencias de configuración (brillo, contraste)
3. Número de visitantes (demasiados visitantes ralentizarán la velocidad de reproducción)
4. Elección de Switch o Hub (uso de un switch para varios servidores de cámaras IP en vez de un Hub)
4.1.15 Cómo registrar una cuenta de web, DDNS
Entrar en http://www.dyndns.com/
y registrar una cuenta
4.1.16 ¿Por qué aparece la ventana emergente” Fail to connect to the device…”?
Esta ventana emergente sólo aparece en el caso de que haya conectadas muchas cámaras.
Al configurar
múltiples cámaras, el estado del dispositivo cambia la luz amarilla
, a continuación, asegúrese de que la cámara está
conectada y funciona correctamente
4.2 Parámetros por defecto
Default network Parameters
Dirección IP dynamic obtain (obtener dinámica)
Subnet mask: dynamic obtain
Gateway: dynamic obtain
DHCP: Disabled (deshabilitado)
DDNS: factory DDNS and third party DDNS
Nombre de usuario y contraseña
Nombre de usuario administrador: admin
Contraseña administrador: ninguna
5. Especificaciones
Image Sensor
Sensor 1/4” Color CMOS Sensor
Resolución 640 x 480 Píxeles (300k Píxeles)
IR Lens f: 6mm, F 2.0 (3.6mm lens opcional)
Viewing Angle 60 Degree (3.6mm lens es 90Degree)
Iluminación mínima 0.5Lux @ F2.0
Configuraciones Video/Imagen
Compresión de Video MJPEG
Velocidad de
Reproducción
15fps(VGA), 30fps(QVGA)

APPROX IBERIA S.L. More Security, More Convenience http://www.approx.es
58
Resolución de Video 640 x 480(VGA), 320 x 240(QVGA)
Flip Mirror Images Vertical / Horizontal
Frecuencia de luz 50Hz, 60Hz o exterior
Parámetros de Video Brillo, Contraste
Audio talk-back Micrófono integrado
Comunicación
Sistema Interface 10Base-T/100Base-TX Ethernet Port
Supported Protocol TCP/IP,DHCP,SMTP,HTTP,DDNS,UPNP,PPPoE, FTP, DNS, UDP, GPRS
LAN inalámbrica Soporta red inalámbrica (Wi-Fi/802.11/b/g)
WEP Encryption Disable / 64 bit / 128 bit
WPA/WPA2 Encryption TKIP / AES
Physical / Environment
Power Supply 5VDC/2A External Power Adapter
Potencia Máxima 5W (Max.)
Temperatura de operación
0°C ~ 55°C (14
℉
~131
℉
)
Humedad de Operación 20%-85% non-condensing
Temperatura de
almacenamiento
-10°C ~ 60°C (14
℉
~140
℉
)
Humedad de Operación 0%-90% non-condensing
Requisitos Sistema del PC
CPU 2.0GHZ o superior
Memoria 256MB o superior
Display Card 64M o superior
Sistemas Operativos
Soportados
Microsoft Windows 98/ME/2000/XP/Vista/7
Navegador IE6.0, IE7.0, IE8.0, Firefox, Safari, Google chrome etc
Certificado CE, FCC, RoHS
Garantía 1 año de garantía limitada
6. OBTENCIÓN SERVICIO TÉCNICO
Mientras esperamos que su experiencia con la cámara de red IP CÁMARA sea agradable y fácil de usar, si experimenta
algunos problemas o algunas de las preguntas que esta Guía del usuario no ha respondido. Póngase en contacto con su
distribuidor y pedir ayuda en primer lugar, si no puede resolver su problema, póngase en contacto con nuestra empresa.
Este manual se basa en la versión más reciente de nuestra cámara.
Firmware del sistema: 17.22.2.30 interfaz de usuario Web:
20.8.1.88
Si las cámaras no son compatibles con algunas funciones especiales mostrados en el manual, por favor contacte con
nuestro equipo de soporte técnico para obtener el último firmware y el archivo de interfaz de usuario Web para hacer la
actualización.
NOTA
:
Algunas versiones antiguas de las cámaras no se pueden actualizar a la última versión, que no sólo es debido a
la diferencia del software, sino también la diferencia de hardware. Si no puede asegurarse de que versión es, por favor
ponerse en contacto con nuestro equipo de asistencia técnica telefónica
.
La página se está cargando ...
La página se está cargando ...
La página se está cargando ...
La página se está cargando ...
La página se está cargando ...
La página se está cargando ...
La página se está cargando ...
La página se está cargando ...
La página se está cargando ...
La página se está cargando ...
La página se está cargando ...
La página se está cargando ...
La página se está cargando ...
La página se está cargando ...
La página se está cargando ...
La página se está cargando ...
La página se está cargando ...
La página se está cargando ...
La página se está cargando ...
La página se está cargando ...
La página se está cargando ...
La página se está cargando ...
La página se está cargando ...
La página se está cargando ...
La página se está cargando ...
La página se está cargando ...
La página se está cargando ...
La página se está cargando ...
La página se está cargando ...
La página se está cargando ...
La página se está cargando ...
La página se está cargando ...
La página se está cargando ...
La página se está cargando ...
La página se está cargando ...
La página se está cargando ...
La página se está cargando ...
La página se está cargando ...
La página se está cargando ...
La página se está cargando ...
La página se está cargando ...
La página se está cargando ...
La página se está cargando ...
La página se está cargando ...
La página se está cargando ...
La página se está cargando ...
La página se está cargando ...
La página se está cargando ...
La página se está cargando ...
La página se está cargando ...
La página se está cargando ...
La página se está cargando ...
La página se está cargando ...
La página se está cargando ...
La página se está cargando ...
La página se está cargando ...
La página se está cargando ...
La página se está cargando ...
La página se está cargando ...
La página se está cargando ...
La página se está cargando ...
La página se está cargando ...
La página se está cargando ...
La página se está cargando ...
La página se está cargando ...
La página se está cargando ...
La página se está cargando ...
La página se está cargando ...
La página se está cargando ...
La página se está cargando ...
La página se está cargando ...
La página se está cargando ...
La página se está cargando ...
La página se está cargando ...
La página se está cargando ...
La página se está cargando ...
La página se está cargando ...
La página se está cargando ...
La página se está cargando ...
La página se está cargando ...
La página se está cargando ...
La página se está cargando ...
La página se está cargando ...
La página se está cargando ...
La página se está cargando ...
La página se está cargando ...
La página se está cargando ...
La página se está cargando ...
La página se está cargando ...
La página se está cargando ...
La página se está cargando ...
La página se está cargando ...
La página se está cargando ...
La página se está cargando ...
La página se está cargando ...
La página se está cargando ...
La página se está cargando ...
La página se está cargando ...
La página se está cargando ...
La página se está cargando ...
La página se está cargando ...
La página se está cargando ...
La página se está cargando ...
La página se está cargando ...
La página se está cargando ...
La página se está cargando ...
La página se está cargando ...
La página se está cargando ...
La página se está cargando ...
La página se está cargando ...
La página se está cargando ...
La página se está cargando ...
La página se está cargando ...
La página se está cargando ...
La página se está cargando ...
La página se está cargando ...
Transcripción de documentos
IP Inalámbrica / Cámara con conexión de cable REMOTO GIRAR/INCLINAR Manual de Usuario APPIP01WV4 APPROX IBERIA S.L. More Security, More Convenience http://www.approx.es 1 INTRODUCCIÓN La Cámara IP Inalámbrica combina una alta calidad de video digital con conectividad de red y un Servidor Web, para proporcionarle una monitorización clara en su PC mediante su red local o a través de Internet. La función básica de la Cámara IP Inalámbrica es transmitir video remoto en una red IP. La cámara puede transmitir imágenes de alta calidad a una velocidad de 30fps en la red LAN/WAN usando la tecnología de compresión de hardware MJPEG. La Cámara IP está basada en el estándar TCP/IP. Posee un servidor Web interno que soporta Internet Explorer. Gracias a esto, la gestión y mantenimiento de su dispositivo se simplifica para lograr la configuración remota, puesta en funcionamiento y actualización del firmware. Puede usar la Cámara IP Inalámbrica para monitorizar lugares especiales de su casa u oficina. También puede controlar la cámara y gestionar la imagen simplemente accediendo a la Web. 1.1 Características • Procesador de protocolo de video de alta velocidad • Sensor CMOS 1/4” de alta sensibilidad • Resolución total de imagen de 300k píxeles • Rotación e inclinación por control remoto (270º horizontal y 120º vertical) • Soporta redes inalámbricas Wi-Fi 802.11b/g • Compresión de video MJPEG y resolución de video • Gestión de usuarios multi nivel y definición de contraseñas • Servidor Web integrado para monitorización desde Microsoft™ Internet Explorer 5.0 o superior • Soporta IP Dinámica (DDNS), UPnP LAN e Internet (ADSL, Cable, Módem) • Alerta en caso de detección de movimiento • Permite captura de imágenes • Soporta múltiples protocolos de red: HTTP, TCP/IP, UDP, SMTP, DDNS, SNTP, DHCP, FTP • Compatible con el cifrado WEP/WPA/WPA2 • Compatible con los teléfonos 3G, control y vigilancia desde Smart phone, • Compatible con Firefox, Google Chrome • Soporta cuentas Hotmail, Gmail, Yahoo. 1.2 CONTENIDO DEL EMBALAJE • 1 Cámara IP inalámbrica APPIP01WV3 • 1 Antena Wi-Fi • 1 Adaptador de corriente DC • 1 CD de recursos (incluye el software IP Camera Tool) • 1 Cable de red • 1 Soporte de montaje • Manual de usuario 3 APPROX IBERIA S.L. More Security, More Convenience http://www.approx.es 1.3 DESCRIPCIÓN DEL PRODUCTO 1.3.1 Panel Frontal Imagen 1.1 1Sensor de luz 2 LED infrarrojo: Para la visión nocturna 3 OBJETIVO Sensor CMOS con lente de foco fijo. (El valor predeterminado es de 6 mm, 3.6mm opcional) 4 Indicador de red LED: Si no hay actividad de la red, el LED parpadea 5 Micrófono: Micrófono integrado 6 Altavoces: Altavoces integrados 7 Antena inalámbrica: Antena Wi-Fi 1.3.2 PANEL TRASERO Imagen 1.2 Puerto RJ-45/ 10-100 Base-T para LAN Entrada de alimentación: DC 5V / 1ª Luz de Red: El LED verde se enciende cuando se conecta a la red, el LED amarillo parpadea cuando los datos son transferidos Salida de audio: El conector se utiliza para conectar altavoces externos Pines de Entrada/ Salida: Pin 1: Salida A 4 APPROX IBERIA S.L. More Security, More Convenience http://www.approx.es Pin 2: Salida B Pin 3: Entrada Alarma Pin 4: Entrada toma de tierra (GND) 1.3.3 Vista inferior Imagen 1.3 Hay unas pegatinas en la parte inferior de la cámara IP, como etiqueta de dirección MAC, etiqueta de control de calidad etc. Si su cámara no dispone de estas pegatinas, puede ser falso, una cámara IP falsa no podrá usar el firmware original y obtener nuestro servicio post-venta. BOTÓN RESET: presione este botón manténgalo hundido durante 15 segundos para restaurar los valores por defecto de la cámara IP. 1.4 Requisitos del Sistema Requisitos configuraciones del sistema:(Ejemplo para ver cuatro IPCAM) CPU: CPU: 2,06 GHz o superior Ram: 256 MB o superior Tarjeta de Red: 10MB o superior Tarjeta de Video: 64MB o superior Sistema Operativo recomendado: Windows® 2000/ XP o superior 1.5 Instalación del Hardware Para configurar el hardware de su Cámara IP y asegurar su correcto funcionamiento, siga cuidadosamente los pasos que se describen a continuación: 1. Instalar la antena Wi-Fi 2. Enchufe el adaptador de corriente a la cámara 3. Conecte el cable de red a la cámara y el router / switch 4. Se tarda unos 30 segundos en arrancar la cámara, a continuación, usted encontrará la dirección IP de "Herramienta de la cámara IP" (Imagen 2.1) 5. Cuando la alimentación y el cable de red están conectados, el led verde del panel seguirá, El led amarillo se mantendrá en modo flash, y el indicador LED en la parte delantera de la cámara parpadeará. (El indicador LED puede ser controlada por el software) 5 APPROX IBERIA S.L. More Security, More Convenience http://www.approx.es Imagen1.4 1.6 Instalación del Software Atención: Para poder realizar la instalación correctamente, le sugerimos que desactiva su firewall y antivirus antes de instalar el ActiveX, es seguro. Instalación del software 1. IP Camera Tool: Abra el CD, doble clic "IPCamSetup.exe", sólo haga clic en siguiente, se completará la instalación del software (Imagen1.6 / 1.7 / 1.8). 2. ActiveX: Haga doble clic en "Appinstall.exe" - "Siguiente" - "Instalar" - "Finalizar". Imagen1.5 Imagen1.6 6 APPROX IBERIA S.L. More Security, More Convenience http://www.approx.es Imagen1.7 Imagen1.8 Después de este hecho, el icono “IP Camera Tool” se mostrará en el escritorio de forma automática. PRECAUCIÓN: Antes de instalar y de usar el producto, por favor, lea las siguientes precauciones con cuidado y asegurarse de que se entienden completamente. Utilice únicamente el adaptador de corriente conectado con el producto. La utilización de adaptadores de alimentación no autorizados puede causar daños a su cámara IP. El Terminal de la Cámara IP se instalará en un ambiente interior. No toques la lente de la cámara IP. El rango de enfoque óptimo se ha fijado antes de salir de la fábrica. Si gira la lente, puede causar enfoque incorrecto e imágenes vagas. No gire el Pan / Tilt por la fuerza, que puede ocasionar daños a los componentes internos del Pan / Tilt. Para actualizar el firmware o la conexión externa, consulte las instrucciones detalladas que Imagen en el CD 7 APPROX IBERIA S.L. More Security, More Convenience http://www.approx.es 2. FUNCIONES DEL SOFTWARE 2.1 Herramientas de la Cámara IP Cuando el dispositivo se ha montado correctamente, puede hacer doble clic en el icono “IP Camera Tool” Y un cuadro de diálogo como la Imagen 1.9 se abrirá. Imagen1.9 NOTA: El software buscará Cámaras IP automáticamente conectadas a su red LAN. Hay 3 casos: 1. No se encuentran IP cámaras en la LAN. Después de 1 minuto aproximadamente, el campo de resultados mostrará el mensaje “not found IP Server” y el programa se cerrará automáticamente. 2 Las Cámaras IP han sido instaladas en la LAN. El campo de resultados mostrará una lista de todas las cámaras IP instaladas Imagen 1.9 3. Las Cámaras IP han sido instaladas en la LAN pero no comparten la misma subred con el PC de monitorización. Aparecerá una ventana en el campo de resultados con el mensaje “prompt: Subnet doesn’t match, dbclick to change!”. Haga clic con el botón izquierdo sobre el mensaje y aparecerá un menú de opciones. Elija y haga clic derecho en “Network Configuration” para configurar la dirección IP de la cámara que coincida con la configuración de su red LAN. (Imagen 2.3) NOTA: Si se muestra “subred no coincide, haga doble clic para cambiar" también puede elegir la opción "Obtener IP del servidor DHCP"para obtener una dirección IP dinámica (Imagen 2.2) 2.1.1 Seis Opciones Seleccionar la lista de las cámaras IP y haga clic derecho sobre ella. Hay 6 opciones. (Imagen 2.0) Basic Properties, Network Configuration, Upgrade Firmware, Refresh Camera List, Flush Arp Buffer, About IP Camera Tool. 8 APPROX IBERIA S.L. More Security, More Convenience http://www.approx.es Imagen2.0 2.1.1 .1 Propiedades básicas Hay algunos información del dispositivo en las propiedades básicas, tales como Device ID, System Firmware Version, Web UI Version.(Imagen 2.1) El ID de dispositivo sólo es el ID MAC de la cámara, que debe ser la misma que mostró la etiqueta en la parte inferior de la cámara. Cada cámara tiene su propia ID MAC. Así que si hay muchos direcciones IP mostrados en la lista, Asegurarse del ID MAC de la cámara para asegurarse de que cámara es. A veces, si no se ve una dirección IP en IP CAMERA TOOL, tal vez esta bloqueada por el firewall, a continuación, añadir el ID MAC para el router, y darle una IP fija o añadir el ID MAC como un sitio de confianza. Hay dos direcciones MAC, es un dispositivo MAC ID, el otro es WIFI MAC ID. ID WIFI MAC, se puede encontrar en la etiqueta en la parte inferior de la cámara, si la etiqueta esta perdida, se puede acceder a su router Wi-Fi, compruebe el estado de Host, que mostrará todos los dispositivos Wi-Fi conectados a este router, también se pueden encontrar el ID MAC Wi-Fi de la cámara IP desde allí. Imagen2.1 2.1.1.2 Configuración Red En esta página, puede configurar el parámetro de red. 9 APPROX IBERIA S.L. More Security, More Convenience http://www.approx.es Imagen2.2 Obtener IP del Servidor DHCP: Si hace clic, el dispositivo obtendrá IP del servidor DHCP. En otras palabras, la cámara tendrá una dirección IP dinámica. (Asegúrese de que el router que conecta la cámara tiene la función de DHCP y DHCP está habilitado). (Imagen 2.2) Imagen 2.3 IP address: Dirección IP. Rellene este campo con la dirección IP asignada y asegúrese de que está en la misma Subred que la Puerta de Enlace (Gateway). (Las tres primeras secciones son iguales). Subnet Mask: Máscara de Subred. La máscara de subred por defecto es 255.255.255.0 Gateway: Puerta de Enlace. Asegúrese de que está en la misma subred que la dirección IP de su PC. El Gateway es el IP inalámbrico del router DNS Server: Servidor DNS. Es la dirección IP que le proporciona su proveedor de servicios de Internet (ISP). También la puedes programar como la misma que el Gateway NOTA: Puede encontrar la Subnet Mask, Gateway, servidor DNS de tu router, o comprobar el estado de la conexión local de su equipo, obtener todos los parámetros. Normalmente dos servidores DNS son opcionales Http Port: Puerto LAN asignado al equipo, normalmente es 80. Usted puede configurar otro número de puerto, como 81, 801, 8001, et User: Usuario. El usuario por defecto es: admin Password: Contraseña. Por defecto es bank, no hay contraseña. . NOTA: Cuando aparezca el mensaje “subnet doesn’t match, dbclick to change!”, por favor, establezca de nuevo la dirección IP de la cámara. 10 APPROX IBERIA S.L. More Security, More Convenience http://www.approx.es 2.1.1.3 Upgrade Firmware Escriba el nombre de usuario y contraseña para actualizar el sistema de firmware y el interfaz de usuario Web. Si actualiza la cámara. Por favor, actualice el firmware del sistema y luego actualizar la interfaz de usuario Web o puede dañar la cámara. (Imagen 2.4) Imagen 2.4 Por favor, descargue el paquete de firmware en el tipo correcto de la cámara antes de la actualización. Siga el documento de actualización en el paquete con cuidado para actualizar. Por favor, busque en primer lugar Léame antes de hacer la actualización. PRECAUCIÓN: Por favor, no actualizar el firmware libremente. A veces, la cámara puede sufrir daños con una operación incorrecta durante la actualización. Si la cámara funciona bien con el firmware actual, le recomendamos que mejor no actualizarlo. NOTA: Al hacer la actualización, por favor, debe mantener la alimentación y el cable de red 2.1.1.4 Refresh Camera List Esta opción le permite actualizar la lista de cámaras manualmente. 2.1.1.5 Flush Arp Buffer Cuando la dirección IP del cable de red y la dirección IP inalámbrica de la cámara coinciden, se produce un problema de acceso a la página Web de la cámara IP. Para corregir este problema, pulsa la opción “Flush Arp Buffer”. 2.1.1.6 About IP Camera Tool Aquí puedes verificar la versión del IP Camera Tool y el IP Camera ActiveX Control. 2.2 Registro de la cámara Puede acceder a la cámara directamente a través de la herramienta IP Camera Tool o IE, Firefox, Safari, Google Chrome or other standard browser. 11 APPROX IBERIA S.L. More Security, More Convenience http://www.approx.es 1. Haga doble clic en la dirección IP de la cámara de la lista (Imagen 1.9). El navegador predeterminado se ejecutará automáticamente y llegara a la interfaz de entrada de la cámara. (Imagen 2.6) 2. Para acceder a la cámara, abra su navegador Web y escriba la dirección IP de la cámara en la barra de direcciones del navegador. Por ejemplo si la dirección IP de la cámara es: 192.168.1.123: Imagen 2.5 Imagen 2.6 El nombre de usuario por defecto es admin, sin contraseña Introduzca su nombre de usuario y contraseña, la página de registro aparecerá. Hay tres modelos para registrarse (Imagen 2.7). Imagen 2.7 (1) Language: Para seleccionar el idioma. (2) ActiveX Mode (Para navegador IE): disponible para navegador IE6.0 o superior. 12 APPROX IBERIA S.L. More Security, More Convenience http://www.approx.es (3) “Server Push Mode”: disponible para navegador Firefox, Safari y Google Chrome. (4) VCL mode: para todos los navegadores en modo VLC. (5) “Sign in mobile phone”: disponible en telefono movil. 2.3 Para navegador IE Seleccionar Active Mode (Para Navegador IE), y registrarse. Imagen 2.8 La primera vez que inicia la cámara, se puede que salta el ActiveX como la imagen de arriba. Por favor haga clic en el símbolo del sistema y selecciona Run Add-on, ejecutar Add-on, volver a cargar la cámara y la entrada de nuevo, después ver el video en director, detalles a continuación. Imagen2.9 13 APPROX IBERIA S.L. More Security, More Convenience http://www.approx.es Imagen 3.0 NOTA: Si todavía no existe un video en directo y después de ejecutar ActiveX, aparece una cruz roja en el centro de la pantalla, o incluso sólo una pantalla en negro, por favor trate de habilitar las opciones de ActiveX de IE configuración de seguridad. Seguir los siguientes pasos: 1. Cerrar el firewall del ordenador. 2. Cambiar las configuraciones de ActiveX, navegador “IE” > “Tool” > “Internet Options” > “Security”> “Custom Level” > “ActiveX control and Plug-ins”, todas las opciones de ActiveX fija para ser “Enable”: Especialmente Activar: Descargar los controles ActiveX sin firmar Activar: Dar formato y los controles ActiveX de secuencia de comandos no marcados como seguros Activar: Ejecutar controles ActiveX y plug-ins 14 APPROX IBERIA S.L. More Security, More Convenience http://www.approx.es Imagen 3.1 Puedes también hacer clic en “Start” menú->“Internet Explorer”, seleccionar “Internet attributes “para entrar o por medio de “Control Panel” ->“Internet Explorer”, ir a configuraciones de seguridad. Si permítase la ejecución de ActiveX, pero todavía no podía ver video en directo y solamente una cruz roja el centro del video, y el estado del dispositivo de luz cambia al color amarillo en , y no verde por favor, cambia a otro número de puerto para intentarlo. No utilice el puerto 80, utilice otro puerto, como 128, 1008, etc. Imagen 3.2 NOTA: Asegúrese de que el firewall o antivirus no bloquea el software o ActiveX. Si no puede ver el video en directo, por favor, cierra el servidor de seguridad o software antivirus, y vuelva a intentarlo. 2.4 Para navegadores Safari, Firefox, Google Seleccionar Server Push Mode (Para navegadores Safari, Firefox, Google ), y registrarse Servidor Modo Push no es compatible con ActiveX, por lo que algunas funciones no están disponibles, tales como Play, Stop, Record, audio, etc. Hable si desea utilizar estas funciones, por favor use el navegador IE 15 APPROX IBERIA S.L. More Security, More Convenience http://www.approx.es Imagen 3.3 2.5 Para teléfono móvil Regístrate en el teléfono móvil. El teléfono móvil no es compatible con ActiveX, sólo algunas de las funciones básicas pueden estar disponibles en este modo. Es compatible con Iphone, Smart phone, etc. teléfono 3G Normalmente, si el teléfono móvil es compatible con vídeo en red, puede trabajar con nuestra cámara. 16 APPROX IBERIA S.L. More Security, More Convenience http://www.approx.es Imagen 3.4 2.6 Modo ActiveX (Para Navegador IE) Registrar la cámara en modo ActiveX, el principal interfaz de usuario de la siguiente manera NOTA: Hay tres niveles de usuarios, visitantes, operadores, Administrador, si inicia la sesión con diferentes usuarios, la autoridad de uso es diferente. (Ver 3.11 Configuración de usuario 2.7 Para visitantes Al iniciar la sesión como visitante, puede entrar en la cámara IP de los visitantes. Visitante es el nivel más bajo con sólo algunas operaciones disponibles. Imagen 3.5 Canales: Nuestro software es compatible con IE 9 canales en total. Clic para obtener diferentes ventanas. : Haga clic en éste para visualizar el canal principal de la cámara conectada. : Haga clic en éste, para visualizar cuatro canales de cámaras conectadas, desde CH1 a CH4. : Haga clic en éste para visualizar nueve canales de cámaras conectadas, desde CH1 hasta CH9. NOTA: Si quieres ver 4/9 canales, debes configurar los dispositivos múltiples primero (Ver 3.1 dispositivos múltiples) 17 APPROX IBERIA S.L. More Security, More Convenience http://www.approx.es Estado de canales: Hay 9 iconos en la parte inferior de la interfaz del usuario, que muestran el estado de cada canal de la cámara. : Color gris, significa que no hay dispositivo conectado al dispositivo principal de este canal. : Color verde, significa que el dispositivo esta conectado a este canal, y funciona bien. : Color rojo, significa que el dispositivo de este canal esta grabando. : Color amarillo, significa que este canal esta establecido en múltiples dispositivos pero no se conecta al dispositivo principal. Configuraciones OSD: Imagen 3.6 OSD: Significa “Visualización en pantalla”, clic “Audio video” > “OSD”, establecer la fecha y la hora en pantalla del vídeo. Disabled (Discapacitado): Haga clic en éste, significa borrar el OSD. Color: se puede configurar el color del texto OSD en negro, amarillo, rojo, etc. blanco, azul Añadir fecha y hora de registro: Haga clic en este, habrá OSD tiempo en los archivos de grabación de vídeo. 18 APPROX IBERIA S.L. More Security, More Convenience http://www.approx.es Imagen 3.7 Velocidad y Resolución: Resolución: Establecer el marco vídeo aquí, de "a toda velocidad a 1fp/5s". (Imagen 3.8) Resolución: Ajuste la resolución de 160 * 120 / VGA (640 * 480) / QVGA (320 * 240). (Imagen 3.9) NOTA: Cuando se esta grabando, los parámetros de configuración de la velocidad y de la resolución son muy útiles para obtener pequeños archivos de tamaño de registro, el parámetro más bajo para obtener el archivo más pequeño. Imagen 3.8 Imagen 3.9 TOP Menú: Imagen 4.0 19 APPROX IBERIA S.L. More Security, More Convenience http://www.approx.es : Haga clic en este icono para obtener vídeo en directo. Cuando se desea realizar una copia de vídeo en directo desde los otros menús, con sólo un clic. Sólo en vídeo en directo, se puede hacer la operación en el lado derecho, como reproducir, detener, foto instantánea, etc. : Haga clic en este icono para entrar en modo de reproducción, al hacer clic en el icono de parada, el vídeo se detendrá, a continuación, haga clic en el icono de reproducción, se mostrará el vídeo de nuevo. : Haga clic en este icono para detener el vídeo en directo. Puede hacer clic en el icono play si usted quiere ver el video en directo de nuevo. : Haga clic en este icono para obtener instantáneas. Se mostrará la fecha y hora de la instantánea, cuando se quiere guardar, se encuentra el archivo de instantáneas nombrado por “snapshot_MAC ID_date_time”. : Haga clic en este icono para comenzar a grabar por medios manuales, y el icono cambiará a color , haga clic en él otra vez, dejará de grabar. El archivo de registro se guarda en la carpeta que ha rojo establecido. (Imagen 10.8-Imagen11.0) : Haga clic en este icono para recoger el sonido alrededor de la cámara, si se conecta un auricular o un altavoz en el equipo que está utilizando, usted escuchará el sonido alrededor de la cámara. Esta cámara IP tiene un micrófono incorporado, al hacer clic en él para iniciar el trabajo, el icono cambiará a color rojo , haga clic de nuevo, se detendrá la función de audio. : Haga clic en este icono para iniciar la función de hablar, en primer lugar tienes que enchufar un micrófono en su PC. Cuando se está hablando de algo con el micrófono de su PC, el sonido saldrá por el lado de la cámara, la gente al lado de la cámara escuchara el sonido. Si conecta un altavoz externo a través de la salida de audio en la parte posterior de la cámara (Imagen 1.2), conseguirá un mejor efecto de sonido. Una vez que haga clic en él para comenzar a trabajar, el icono cambiará a color rojo , haga clic en él otra vez, dejará de funcionar la función hablar. NOTA: Para los visitantes, si hace clic en otros menús que los visitantes no tienen derecho a usar, habrá un pop-up de la interfaz de entrada (Imagen 2.6), por favor, introduzca el nombre de usuario / contraseña por lo menos 3 veces para entrar de nuevo. 2.8 Modo Operador Cuando se registre como operador, puedes visualizar la cámara IP para operador. El modo operador es compatible con todas las funciones que para los visitantes, y también es compatible con las siguientes funciones: 20 APPROX IBERIA S.L. More Security, More Convenience http://www.approx.es Imagen 4.1 Configuración de Audio y Video Imagen 4.2 Audio buffer (búfer de audio): Haga clic en este icono, se mostrará cinco números, lo que significa 1/2/3/4/5 segundos de búfer de audio. Reversal (Inversión): Haga clic en este icono para ver la imagen de reversión. Haga clic de nuevo, se volverá a la normalidad. Mirror (Espejo): Haga clic en este icono para ver la imagen en el espejo. Haga clic de nuevo, se volverá a la normalidad. NOTA: Usted puede elegir la función Inversión y espejo al configurar la cámara en una posición especial. . Modo, brillante, ajustes de contraste 21 APPROX IBERIA S.L. More Security, More Convenience http://www.approx.es Imagen 4.3 Modo: Este es el modo de trabajo opcional, 50HZ/60HZ para los usuarios que utilizan la frecuencia 50HZ/60HZ, al aire libre para los usuarios que quieran utilizar esta cámara para vigilar hacia el medio ambiente al aire libre NOTA: Esta cámara debe usarse en un ambiente interior Brillante: Establecer los parámetros para ajustar la calidad de imagen de vídeo. Haga clic en para ajustar el valor. Ajuste de contraste: Establecer los parámetros para ajustar la calidad de imagen de vídeo. Haga clic en para ajustar el valor. Default all: Haga clic en él para establecer todos los parámetros de nuevo a configuración de fábrica. NOTA: Si inicia sesión de la cámara, y no hay vídeo que se muestra, y el parámetro de brillo y el contraste están en blanco, tal vez usted puede tratar de hacer clic en "defecto todos” para establecer los parámetros de nuevo a fábrica para obtener vídeo en directo. Pan/Tilt Control Imagen 4.4 : Haga clic en este icono, la cámara pan / tilt, y luego se detiene en el centro. Normalmente se girará un círculo. : Haga clic en este icono, la cámara se moverá hacia arriba, puede hacer clic en uno por uno o mantenerla para controlar el movimiento : Haga clic en este icono, la cámara se moverá hacia abajo, puede hacer clic en uno por uno o mantenerla para controlar el movimiento NOTA: Es la misma operación que en la izquierda, derecha, arriba, izquierda, arriba, derecha, abajo, izquierda, abajo-derecha, etc. : Movimiento vertical. Pulse este icono para mover la cámara en dirección vertical. Pulse para detener el movimiento. : Movimiento Horizontal. Pulse este icono para mover la cámara en dirección horizontal. Pulse para detener el movimiento. . 22 APPROX IBERIA S.L. More Security, More Convenience : Pulse este icono, IO Switch ON. Pulse http://www.approx.es para detenerlo. RECOMENDACIÓN: Image PT function: Imagen de la función PT esta recomendado, se puede controlar la dirección de la cámara en el video en directo. Haga doble clic en el botón derecho del ratón sobre el vídeo en directo para activar esta función, y usted verá una flecha blanca y transparente en el video en directo, haga clic en el botón izquierdo del ratón para controlar la dirección, en total hay ocho direcciones disponibles. Esto es muy conveniente para girar e inclinar la cámara. Haga doble clic derecho del ratón de nuevo para salir. Ajuste PRE configurados Imagen 4.5 : Establecer posición predeterminada. Es compatible con 15 posiciones preestablecidas. En primer lugar, el control de la cámara gire a la posición especial que usted necesita para configurar, haga clic en Establecer botón Preset Posición , se emergente de un marco de diálogo (Imagen 4.5), elija cualquier número (1-15) que desea establecer que sea, entonces lo ha hecho. NOTA: Al establecer posiciones diferentes con un mismo número, la cámara grabará la última posición única configuración. : Call Preset Position. Es compatible con 15 posiciones preestablecidas. Si el operador quiere controlar un área importante de manera rápida y precisa, simplemente haga clic en el botón Call Preset Position , se emergerá un marco de diálogo (Imagen 4.5), elija el número y la cámara girará a la zona prefijada automáticamente. Si desea utilizar Call Preset Position, tienes que primero establecer la posición preestablecida. NOTA: Para el operador, si hace clic en otros menús que el operador no tiene derecho a ponerlo en práctica, habrá un pop-up de la interfaz de entrada (Imagen 2.6), por favor, introduzca el nombre de usuario / contraseña por lo menos 3 veces para entrar de nuevo. 2.9 Para Administrador Para más detalles, ver Configuración de Administrador (Detalles 3.1-3.22). 3 Configuraciones como Administrador Cuando se registre como Administrador, el modo administrador estará habilitado. Administrador apoya todos los ajustes y operaciones de la cámara, se puede establecer y controlar libremente Hay algunas funciones especiales sólo para el administrador. 23 APPROX IBERIA S.L. More Security, More Convenience http://www.approx.es Imagen 4.6 3.1 Configuraciones de dispositivos múltiples Configuraciones de dispositivos múltiples Esta cámara puede apoyar máx. 9 canales de dispositivos al mismo tiempo. 3.1.1 Conjunto de varios dispositivos en red LAN. En la página de configuración de Multi-Device Settings puede ver los dispositivos registrados en la red. El primer dispositivo que aparece en la lista, se le considera el dispositivo por defecto. Usted puede añadir más cámaras a la lista para su monitorización en red LAN. Este Web software soporta hasta 9 cámaras IP simultáneamente. Clic en el 2 dispositivo y haga clic en el elemento de la lista de dispositivos en Lan, llenará el Alias, el host, el puerto HTTP de forma automática, a continuación, escribir el nombre de usuario y contraseña, haga clic en Agregar. Establecer dispositivos de más de la misma manera, después de todo hecho, por favor haga clic en Enviar. 24 APPROX IBERIA S.L. More Security, More Convenience http://www.approx.es Imagen 4.7 Haga clic en Video en directo y seleccionar nueve canales. para ver cuatro canales o haga clic en para ver Imagen 4.8 25 APPROX IBERIA S.L. More Security, More Convenience http://www.approx.es Imagen 4.9 3.1.2 Conjunto de varios dispositivos de WAN Si desea ver las cámaras desde Internet, usted tiene que añadir estos dispositivos por nombre de dominio DDNS. Asegúrese de que todas estas cámaras que desee agregar se han establecido con éxito DDNS. (Ver 3.7 Configuración del servicio DDNS) Y también estas cámaras funcionan bien con DDNS. Registra la primera cámara con el nombre de dominio DDNS y puerto, esta cámara será el HOST cámara. Imagen 5.0 Haga clic en múltiples dispositivos, seleccione Configuración de múltiples dispositivos. Elija el segundo dispositivo, rellene el Alias de la 2ª cámara, el Host, el puerto http, usuario, contraseña por medios manuales, haga clic en Agregar. Establecer más dispositivos de la misma manera, después de todo hecho, por favor haga clic en Enviar. 26 APPROX IBERIA S.L. More Security, More Convenience http://www.approx.es NOTA: El alias es opcional, puede configurar el alias de acuerdo con su deseo. El HOST debe ser el nombre de la cámara de dominio DDNS, y sin "http://", no es la dirección IP de la LAN. Si tiene varias cámaras, puede utilizar el mismo nombre de dominio DDNS, solo hay que establecer números de puertos diferente para cada cámara. Imagen 5.1 Nota: Agregar otras cámaras de la misma forma, haga clic en Enviar. Imagen 5.2 27 APPROX IBERIA S.L. More Security, More Convenience Haga clic en Video en directo y después seleccionar nueve canales. http://www.approx.es para ver cuatro canales o para ver En este caso, se puede ver todas las cámaras desde una posición remota por Internet, por ejemplo, si usted está en viaje de negocios, puede utilizar la primera cámara (cámara de acogida) DDNS para ver todos los dispositivos a través de Internet Imagen 5.3 3.1.3 Actualización del firmware del dispositivo Si desea actualizar la cámara, por favor, actualice el firmware del dispositivo en primer lugar, a continuación, actualizar la interfaz de usuario Web. Haga clic en Examinar y elegir el archivo bin correcto, a continuación, haga clic en Enviar para hacer la actualización. NOTA: Antes de hacer la actualización a través del navegador, por favor asegúrese de que el IP Camera Tool puede encontrar el IP de la cámara. Atención: debe mantener la alimentación durante la actualización, y el mejor uso de cable de modo. Por favor, no intente actualizar libremente, porque la operación incorrecta o archivo incorrecto bin actualización dañar la cámara. 28 APPROX IBERIA S.L. More Security, More Convenience http://www.approx.es Imagen 5.4 3.1.4 Restaurar ajustes de fábrica Clic Restore Factory Settings (restaurar ajustes de fábrica), aparecerá una ventana, seleccione OK, todos los parámetros serán devueltos a los ajustes de fábrica, y reiniciar el dispositivo. Imagen 5.5 3.1.5 Reboot Device Haga clic en Reboot the device, aparecerá una ventana, seleccionar OK, se reiniciará el dispositivo. 29 APPROX IBERIA S.L. More Security, More Convenience http://www.approx.es Imagen 5.6 3.2 Configuraciones de Red Haga clic en Network (red), una ventana aparecerá: 3.3 Configuraciones Red Básica Aquí usted puede fijar la dirección IP de la cámara; medios que establece la dirección IP estática de la cámara manualmente. Usted también puede hacer los mismos ajustes de IP Camera Tool. (Imagen 2.3) Imagen 5.7 Si usted no sabe el Subset Mask, Gateway, servidor DNS. Por favor, compruebe el estado de conexión de área local de su PC que contiene toda esta información, los pasos a continuación: 1. Panel de ControlConexiones de redConexiones de área local Soporte Detalles 2. Busque el icono de conexión local de la barra de tareas, haga clic en la izquierda seleccione Soporte Detalles 30 APPROX IBERIA S.L. More Security, More Convenience http://www.approx.es Imagen 5.8 Imagen 5.9 Si usted no sabe el servidor DNS, puede establecer el mismo que el .Gateway. Si el router soporta la función de DHCP, puede elegir la opción "Obtener IP del servidor DHCP"para obtener IP dinámica. Imagen 6.0 Http Port (puerto http): En la mayoría de los casos, puede dejar este valor, sin embargo si su proveedor de Internet bloquea este puerto, puede cambiarlo a otro número de puerto como el 85. 31 APPROX IBERIA S.L. More Security, More Convenience http://www.approx.es 3.4 Configuraciones LAN inalámbrica Imagen 6.1 1. Asegúrese que el router es inalámbrico. 2. Asegúrese que la antena Wi-Fi esta instalada. 3. Asegúrese de que si existe cifrado de la WLAN del router, si existe cifrado, mantenga la tecla. 4. Iniciar la sesión de la cámara, haga clic en "red "> "Wireless Lan Settings "> "Buscar", por favor, exploración dos veces, luego se encuentra la WLAN de la lista, elija la que utiliza. (Imagen 6.2) 5. Si no hay cifrado, haga clic en "Enviar”. (Imagen 6.4) 6. Si hay cifrado, por favor, introduzca la clave de acción (share key), a continuación, haga clic en "Enviar”. (Imagen 6.5) 7. Espere unos 30 segundos, reinicie la cámara, a continuación, desconecte el cable de red. Imagen 6.2 Imagen 6.3 32 APPROX IBERIA S.L. More Security, More Convenience http://www.approx.es Imagen 6.4 Imagen 6.5 3.5 Configuraciones ADSL Cuando se conecta a Internet a través de ADSL directamente, puede introducir el nombre de usuario ADSL y la contraseña obtenida del ISP. Imagen 6.7 33 APPROX IBERIA S.L. More Security, More Convenience http://www.approx.es 3.6 Configuraciones UPnP Haga clic UPnP Settings (configuraciones UPnP) para seleccionar Using UPnP to Map Port: Imagen 6.8 Selecciónelo y haga clic en Enviar, a continuación, la cámara admite el reenvío de puertos UPnP automáticamente. Es útil para utilizar DDNS si el router es compatible con UPnP, entonces usted no necesita hacer el reenvío de puertos en el router. Imagen 6.9 NOTA: Aquí UPnP sólo para el reenvío de puertos ahora. Tiene mucha relación con la configuración de seguridad de su router, asegúrese de que la función UPnP del router está encendida. Atención: Si su router no es compatible con la función UPnP, puede mostrar información de error. Así que le recomendamos hacer el reenvío de puertos manualmente en el router. (Detalles ver Imagen 7.4-7.9) 3.7 Configuraciones Servicio DDNS Imagen 7.0 Hay 2 opciones: DDNS del fabricante: Este dominio es proporcionado por el fabricante. DDNS de una tercera parte: Este dominio es proporcionada por la 3 ª parte, como DynDNS, Oray, 3322, etc 34 APPROX IBERIA S.L. More Security, More Convenience http://www.approx.es Imagen 7.1 Third Party DDNS (DDNS de una tercera parte) Si utiliza DDNS de terceros, por favor, elija el servidor que utiliza, tales como "3322.org" o "dyndns.org" de la siguiente manera: Imagen 7.2 Imagen 7.3 Usted tiene que registrar una cuenta en primer lugar, mantener al usuario, contraseña, host, a continuación, introduzca la misma. NOTA: Sólo se puede elegir un DDNS, por ejemplo, si utiliza el DDNS del fabricante, el tercero no funcionara, si utiliza el del 3 ª, el DDNS del fabricante no funcionara. Cambiar el puerto de la cámara. El puerto por defecto de la cámara es "80", por favor, cambia "80" a cualquiera que te guste, como por ejemplo "81", "100", "8091", etc. Haga clic en "Aceptar", la cámara se reiniciara, espere unos 30 segundos. 35 APPROX IBERIA S.L. More Security, More Convenience http://www.approx.es Imagen 7.4 Asegúrese que el “Subnet Mask”, “Gateway”, “Servidor DNS” son los mismos que su router. Set Port Forwarding en el router. Este es el paso más importante. Establecer el reenvío de puertos en el router se refieren a la IP de la cámara correctamente, entonces el DDNS funcione. Debido a que hay tantos tipos de routers de todo el mundo, es difícil mostrar unos pasos concretos pero hay algunos ejemplos de configuración de routers de diferentes reenvíos de puertos de la siguiente manera, para la referencia: ROUTER APPROX: 1. Registrar el router. 2. Seleccionar “Forwarding”, seleccionar “Virtual Servers” 3. Haga clic en el botón agregar nuevo, la siguiente ventana aparecerá: Imagen 7.5 Rellenar el service port (puerto de servicio) (salvo 80), dirección IP de la cámara, después guardar NOTA: La dirección del puerto y la dirección IP deberían ser las mismas que la cámara. ROUTER GENERICO (QUITAR BELKIN): 1. Login el router. 2. Seleccionar “Firewall”, seleccionar “Virtual Servers” 36 APPROX IBERIA S.L. More Security, More Convenience http://www.approx.es 3. Introducir el puerto (salvo 80) la dirección IP después guardar. NOTA: La dirección del puerto y la dirección IP deberían ser las mismas que la cámara. Imagen 7.6 GENERIC ROUTER (SUB D-LINK): 1. Login el router. 2. Seleccionar “Advanced”, seleccionar “Virtual Servers” 3. Introducir el puerto, la dirección IP, Protocolo y después guardar. NOTA: El “puerto publico” y el “puerto privado” deberían ser el mismo que el puerto de la cámara. Elegir el protocolo a "ambos". Imagen 7.7 Después de hacer todos estos 4 pasos puedes utilizar el DDNS libremente, comprobar el estado de DDNS de la cámara que aparecen a continuación y obtener el enlace de DDNS para ver Internet. Paso: “Login”>”System”>”Device Info”: 37 APPROX IBERIA S.L. More Security, More Convenience http://www.approx.es Imagen 8.1 3.9 Configuraciones de Alias El nombre por defecto del dispositivo es anonymous. Puede establecer cualquier nuevo nombre para la cámara aquí, a continuación, haga clic en Enviar. Imagen 8.2 3.10 Configuraciones de Fecha y Hora Configurar la fecha y hora de su cámara. Seleccionar la zona horaria de su país. Usted puede elegir la sincronización con servidor NTP (Imagen 8.3) o sincronización con el PC Tiempo (Imagen 8.4). Imagen 8.3 39 APPROX IBERIA S.L. More Security, More Convenience http://www.approx.es Imagen 8.4 3.11 Configuración de usuario Ocho cuentas son aceptables para este sistema. Aquí se pueden establecer los nombres de usuario y contraseña como Administrador, Operador o Visitante, el permiso para que la siguiente manera: Visitante: En este modo solamente puede visualizar. (Detalles 2.7) Operator: Puede controlar la dirección de la cámara IP y configurar algún parámetro. (Detalles 2.8) Administrator: Puede configurar las configuraciones avanzadas de la cámara IP. (Detalles3.1-3.22) Imagen 8.5 3.12 Configuraciones PTZ Imagen 8.6 40 APPROX IBERIA S.L. More Security, More Convenience http://www.approx.es 1. Go center on boot: La cámara gira hacia el centro de forma automática cuando se inicia 2. PT speed: Ajuste la velocidad de rotación/girar 3. Upward patrol speed: Ajuste la velocidad hacia arriba 4. Downward patrol speed: Ajuste la velocidad hacia abajo 5. Leftward patrol speed: Ajuste la velocidad hacia la izquierda 6. Rightward patrol speed: Ajuste la velocidad hacia la derecha NOTA: El valor 0 significa que el valor más rápido, 10 significa el más lento. Con el fin de proteger el motor de la cámara, se recomienda establecer la velocidad en el valor 5. 3.13 Configuraciones de Indicadores Imagen 8.7 Ajuste el modo de lámpara piloto, las tres opciones siguientes: (1) Non-connected network out: Twinkle, mientras este conectado a Internet y se apagará cuando ha salido (2) Non-connected network with more slow-frequency flicker: Twinkle mientras este conectado a Internet y más lento cuando ha salido (3) Been extinguished: Guardar OFF 3.14 Copia de Seguridad & Restauración Imagen 8.8 (1)Backup (Copia de seguridad): Copia de seguridad de la cámara IP de todos los parámetros, si desea guardar toda la configuración actual que ha establecido ya, puede hacer clic en Enviar, a continuación, todos los parámetros que estableció se almacenaran como un archivo bin parámetros. (2)Restore (restauración): Restaurar todos los parámetros de la cámara IP, si desea cambiar la configuración de la cámara a un cierto estatus que tiene una copia de seguridad, haga clic en Examinar para cargar el archivo bin, a continuación, envíelo. Log 41 APPROX IBERIA S.L. More Security, More Convenience http://www.approx.es Imagen 8.9 Registro de Usuario de la información, incluyendo los días de semana, fecha, hora, nombre de usuario, direcciones IP de visitantes, etc. MSN Settings NOTA: Ajuste el puerto delantero adecuadamente antes de antes de ajustar la función MSN (Consulte el puerto delantero en los ajustes de DDNS). Para completar la página de ajustes de MSN, rellene correctamente los campos de nombre de usuario y contraseña, complete la lista MSN buddy, a la que podrá añadir hasta 10 amigos, después pulse aceptar, el usuario será mostrado en tu lista de amigos de MSN. Haga clic en System—Device Info para comprobar el estado de MSN. 42 APPROX IBERIA S.L. More Security, More Convenience http://www.approx.es Tras esto, abra su MSN, comience una conversación, escriba la palabra “url?”, tras unos segundos, obtendrá una respuesta desde la dirección IP de acceso remoto para esta cámara IP. 3.15 Otras Configuraciones Imagen 9.0 Aquí puedes Configurar algunas funciones adicionales como detección de movimiento, alarma, IO Linkage, Schedule, FTP Upload, Alarm Mail Alert, Record Path etc. 3.16 Configuración Mail Establecer el servicio de correo para que la cámara envíe alertas por email cuando hay una detección de movimiento activa. 43 APPROX IBERIA S.L. More Security, More Convenience http://www.approx.es Imagen 9.1 Remitente: Asegúrese de que el proveedor del servidor del buzón del remitente soporte SMTP y el buzón no debe permitir el cifrado SSL o TSL también. Receptor: Aquí se pueden establecer cuatro receptores. Para el receptor, no hay ninguna limitación para SMTP. Servidor SMTP: Servidor SMTP del remitente. Puerto SMTP: El remitente del puerto SMTP, por lo general es de 25, algún servidor SMTP tiene su propio puerto, tales como 587. Necesidad de autenticación: Si no hay nombre de usuario de SMTP y contraseña, por favor, seleccione Autenticación. SMTP del usuario: Entrada de usuario SMTP correcto aquí. Algunos de usuario SMTP es la dirección del remitente de correo electrónico completa, como [email protected], algunos no tienen el sufijo, sólo el nombre de usuario, tales como prueba. Contraseña SMTP: contraseña de entrada SMTP NOTA: Por favor, haga clic en Enviar en primer lugar, antes de elegir prueba. Verá el resultado de la prueba después de hacer clic en Prueba. Imagen 9.2 Si sale los siguientes errores al hacer clic en Test. Por favor, compruebe si la información que usted rellenó es correcta. Asegúrese de que todos ellos son correctos e inténtelo de nuevo. 1) No se puede conectar al servidor 2) Error de red. Por favor, intente más tarde 44 APPROX IBERIA S.L. More Security, More Convenience http://www.approx.es 3) Error de servidor 4) Distribución incorrecta de usuario o contraseña 5) El remitente es negado por el servidor. Tal vez el servidor necesita para autenticar al usuario, por favor revise y vuelva a intentarlo 6) El receptor es negado por el servidor. Tal vez debido a la privacidad anti-spam del servidor 7) El mensaje ha sido negado por el servidor. Tal vez debido a la privacidad anti-spam del servidor 8) El servidor no es compatible con el modo de autenticación utilizado por el dispositivo Informe IP de Internet por correo: Si selecciona, recibirá mensajes de correo electrónico que contengan IP de la cámara en Internet. Cuando la cámara encendida o IP de Internet ha cambiado, que enviará la IP de Internet por correo. (Por ejemplo: El URL de la IPCAM es http://121.213.109.69:1008). 3.17 Configuración del Servicio FTP Establecer el servicio FTP, puede subir imágenes a su servidor FTP cuando la detección de movimiento esta activada. Imagen 9.3 Imagen 9.4 FTP Server (Servidor FTP): Si el servidor FTP está configurado en el LAN. Usted puede configurar como Imagen 9.3 Si usted tiene un servidor FTP se puede acceder desde Internet. Usted puede configurar como Imagen 9.4 FTP Port (puerto FTP): Normalmente el puerto es 21 FTP Upload Folder: Asegúrese de que la carpeta que va a guardar las imágenes existe. La cámara no puede crear la carpeta. Además, la carpeta debe ser imborrable. FTP Mode (mode FTP): Es compatible con estándar (POST) y el modo pasivo (PASV) 45 APPROX IBERIA S.L. More Security, More Convenience http://www.approx.es Upload Image Now: Se cargar imágenes cuando se selecciona. En este intervalo de carga se refiere al tiempo entre la imagen actual y la siguiente imagen. NOTA: Aquí subir la imagen ahora significa que puede subir imágenes libremente, sin necesidad de activar la alarma. Clic en Seleccionar después de estos ajustes. A continuación, haga clic en Prueba. Verá la siguiente imagen. Imagen 9.5 Si sale una ventana con error de la siguiente manera. 1) No se puede conectar al servidor. Por favor, compruebe si el servidor FTP es correcto o no. 2) Error de red. Por favor, intente más tarde. 3) Error de servidor. 4) Distribución incorrecta de usuario o contraseña. Por favor, compruebe el nombre de usuario y la contraseña es correcta o no. 5) No se puede acceder a la carpeta. Por favor, asegúrese de que la carpeta existe y su cuenta está autorizada 6) Error en el modo PASV. Por favor, asegúrese de que el soporte de servidor PASV modo 7) Error en el modo PORT. El modo PASV se debe seleccionar si el dispositivo está detrás de un NAT 8) No se puede cargar el archivo. Por favor, asegúrese de que su cuenta está autorizada Por favor, compruebe si los parámetros que rellenar son correctas o no. El formato de imagen es como 000DC5D008FA (IPCAM) _0_20101115152525_25.jpg Por favor, compruebe si el servidor FTP compatible con este formato de nombre de archivo 3.18 Configuración de la alarma Imagen 9.6 Entrar en la página Alarm Service Settings para configurar la función de detección de movimiento. 46 APPROX IBERIA S.L. More Security, More Convenience http://www.approx.es 3.18.1 Detección de movimientos armadas Si habilita la detección de movimiento armada, se registrará y hará un sonido de alarma cuando se activa la detección de movimiento . Imagen 9.7 Después de habilitar la detección de movimiento armada, si hay movimiento, el estado de alarma se cambiará a la alarma de detección de movimiento. (Imagen 9.7) Imagen 9.8 3.18.2 Sensibilidad de detección de movimiento Usted puede elegir el nivel entre 1 y10, nivel 10 significa el más sensible, 1 significa que el menor de todos 47 APPROX IBERIA S.L. More Security, More Convenience http://www.approx.es Imagen 9.9 3.18.3 Alarm Input Armed / IO Linkage on Alarm Si desea conectar dispositivos externos de alarma, cuando se trata de un dispositivo de entrada de alarma, seleccione Alarma de entrada Armadas para que pueda, cuando se trata de un dispositivo de salida, elija IO Linkage on Alarm para activarla. Imagen 10.0 Hay dos opciones para el Trigger Level. (Imagen 10.1) Alto: Cuando el dispositivo de alarma externa está cerca, entonces la alarma se dispara. Bajo: Cuando el dispositivo de alarma externa esta apagado las luces y la alarma se activan. Imagen 10.1 Hay dos opciones para el Output Level. (Imagen 10.2) 48 APPROX IBERIA S.L. More Security, More Convenience http://www.approx.es Alto: Cuando lo seleccione, los Pins IO funcionan como un switch cerrado Bajo: Cuando lo seleccione, los Pins IO funcionan como un switch apagándose. Imagen 10.2 3.18.4 IO Pins for IO Alarm Linkage Imagen 10.3 I/O PINS: 1 Output 2 Output 3 Alarm input 4 Input (GND) Pins de entrada: Los pins de entrada pueden ser utilizados para una vía de entrada de sensor externo. Por ejemplo, usted puede conectar un sensor de infrarrojos Persona (PIP) para la detección de movimiento. Cuando se activa el sensor externo, la cámara IP puede ser programada para enviar un correo electrónico con la imagen o el control de la salida de relee interior. Si vincula un dispositivo de alarma externa con Pin3 y Pin4, cuando seleccione Alarma de entrada Armadas (Imagen 10.0), alarma externa está activada. Pins de salida: Los pins de salida pueden permitir la vinculación de E / S en caso de alarma. Puede utilizar & para controlar el IO output Switch ON/OFF (ver Imagen 4.4). NOTA: Todos los pins funcionan como switch. 3.19 Enviar correo en caso de alarma Se enviará un correo electrónico para informar a los clientes una vez alarmado. En primer lugar usted debe terminar la configuración del servicio de correo (Mail Service Settings) (Imagen 9.1) NOTA: Por lo general, enviará seis instantáneas a tu buzón de correo para cada alarma disparada. Cada alarma tendrá una duración de 60 segundos. Upload Image on Alarm Habilitar Upload Image on Alarm para subir imágenes a FTP una vez alarmado. Upload Interval: Establezca el intervalo de carga (segundos). NOTA: Tiempo total de la alarma es 60 segundos. 49 APPROX IBERIA S.L. More Security, More Convenience http://www.approx.es Imagen 10.4 Planificador Aquí puede ajustar la alarma de la cámara durante el tiempo definido. Elija Planificador (Scheduler) y establecer el rango de fecha y hora. (Imagen 10.5) de lunes a domingo, y cada día se dividen en 24 horas, cada hora se dividen en 4 trimestres. Haga clic en el lado izquierdo del marco del intervalo de tiempo, se volverá de color azul, significa que el tiempo que usted elija esta armado. Haga clic de nuevo, se volverá a gris, significa eliminar el planificador. NOTA: Asegúrese de que la configuración de fecha y hora son correctas (Imagen 8.3) ATENCIÓN: Si usted no elige el Planificador, la alarma de la cámara saldrá en cualquier momento cuando hay movimiento. Imagen 10.5 Sound on Alarm Cuando la detección de movimiento esta activa, no habrá sonido de los pitidos durante la alarma, puede controlar este sonido aquí. Permitirle que, no haya sonido una vez alarmado. Cancelarla, no habrá sonido una vez alarmado Record on Alarm Si desea que la cámara haga la grabación para cada alarma, seleccione Registro de alarma para activarla. Si no deseas que la cámara haga la grabación una vez que la alarma se dispara, cancelarlo aquí. Imagen 10.6 Una vez que la alarma se produjo, habrá una representación: 1. La luz de estado correspondiente se vuelve roja y parpadea. Imagen 10.7 2. Si habilita Sound on Alarm, conecta auriculares o altavoz para el ordenador que utilice, se puede escuchar el sonido de los pitidos cuando están alarmados. (Imagen10.6) 3. Si habilita Record on Alarm, la cámara grabara automáticamente durante 1 minuto. Puede encontrar el archivo de registro en la carpeta que usted determine. (Imagen 10.9) 50 APPROX IBERIA S.L. More Security, More Convenience http://www.approx.es 4. Si habilita Send Mail on Alarm, recibirá una alerta por email una vez se detecta un movimiento. (Imagen 10.0) 5. Puedes habilitar Scheduler para que la cámara envía mensajes de correo electrónico durante un intervalo de tiempo especial que usted desee. (Imagen 10.5) 6. Si habilita Upload Image on Alarm, subirá imágenes al servidor FTP que se establece ya una vez alarmado. (Imagen 10.4) NOTA: Cada alarma tiene una duración de aproximadamente un minuto, por encima de todas estas funciones para la detección de movimiento que activa solamente. REC Automatically and Save to PC Cuando se habilita detección de movimiento y abre la página de seguimiento de la cámara en el PC. Si hay una alarma activada, REC se iniciará automáticamente durante varios segundos y guardar en el PC. Start the motion detection compensation Realiza una compensación de luz, para evitar alguna alarma errónea a causa de un cambio de luz alrededor de la cámara. Alarm Notification by Http Es una función especial para una notificación de alarma de página web. Call the preset position Ajusta alguna posición especial como predeterminada, una vez alarmado, la cámara abrirá el pre ajuste para chequear la posición especial que previamente has ajustado. Esta función es usada para ajustar una posición por defecto para la cámara, si hubiese un apagón de luz la cámara abriría la posición preestablecida. 3.20 Configuraciones de rutas Imagen 10.8 Aquí se puede establecer la ruta de grabación y la ruta de registro de la alarma de la cámara. Imagen 10.9 Record Path: Aquí puede establecer la ruta de registro de forma manual. Haga clic en , a continuación, iniciar manualmente el registro, el archivo de registro se guardarán en la ruta especificada aquí establecidos. Alarm Record Path: Aquí puede establecer la ruta de grabación de alarma. Cuando el movimiento esta provocado, se iniciará la grabación y expediente de alarma de forma automática, el archivo de registro se guardará en la ruta especificada aquí establecida 51 APPROX IBERIA S.L. More Security, More Convenience http://www.approx.es Imagen 11.0 NOTA: Si no puede establecer la ruta de aquí en Windows 7 o Vista, por favor hazlo a continuación: El nivel de seguridad de Windows7 o Vista es más alto que Windows XP/2000, para “Path Settings” 1. El usuario puede agregar la dirección IP del dispositivo a la IE "Sitios de confianza" en primer lugar. El paso es: “IE browser→Tool→Internet Proper→Security→Trusted sites→Sites→Add”. 2. También puede ejecutar el IE como administrador, introduzca la dirección IP de la cámara de forma manual. (Imagen 11.1) Imagen 11.1 3.21 Servidor Modo Push (Para Navegadores Safari, FireFox, Google) Seleccionar Servidor Modo Push, iniciar la cámara, podrás ver la interfaz de usuario principal de la siguiente manera: 52 APPROX IBERIA S.L. More Security, More Convenience http://www.approx.es Imagen 11.2 NOTA: El Servidor Modo Push no soporta ActiveX. Las funciones Play, Stop, Record, Audio, Talk, Multi-device settings, Path settings están controladas por ActiveX. Si utiliza Safari, Firefox, Google chrome es imposible encontrar estas opciones. Las otras funciones son las mismas que ActiveX Mode (Para IE Browser) 3.22 Registrarse con el teléfono móvil Si está usando un teléfono móvil, elija Sign in moblé phone, iniciar la cámara, podrás ver la interfaz de usuario principal de la siguiente manera: 53 APPROX IBERIA S.L. More Security, More Convenience http://www.approx.es Imagen 11.3 NOTA: teléfono moblé no soporta ActiveX. El modo teléfono moblé soporta solamente algunas funciones como Resolución, Modo, Brillante, ajuste de contraste, control para girar/inclinar, foto instantánea, Reversal, Mirror, IO Linkage 4. APÉNDICE 4.1 Preguntas Frecuentes NOTA: Antes de cualquier pregunta, por favor revise las conexiones de red en primer lugar. Compruebe el estado de trabajo revelado por los indicadores en el servidor de red, el centro, el intercambio y la tarjeta de red. Si es anormal, revise las conexiones de red. 4.1.1 He olvidado el nombre de usuario y/o contraseña de Administrador. Puede restaurar los valores por defecto. Para ello, pulse y mantenga pulsado durante unos 5 segundos el botón RESET de la cámara IP. El nombre de usuario y la contraseña de Administrador volverán a los valores por defecto. Nombre de usuario Administrador por defecto: admin. No hay contraseña por defecto. 4.1.2 Subred no coincide, doble clic para cambiar. 54 APPROX IBERIA S.L. More Security, More Convenience http://www.approx.es Si el IP Camera Tool muestra información de error "de subred no coincide, doble clic para cambiar!" Por favor, elija Obtener IP del servidor DHCP. (Imagen 2.2) Si aun así muestra este error después de obtener la IP del servidor DHCP. Por favor, compruebe la conexión de área local de su equipo, cambia de subred, puerta de entrada de la cámara. Mantenerlos en la misma subred de su ordenador. (Imagen 2.3) 4.1.3 Configuración de dirección IP Compruebe si la dirección IP del servidor de la cámara IP comparte la misma subred que su PC. Para ello haga clic en: Mi PC – Panel de control- Conexiones de Red – Conexión de Área Local – Propiedades – Protocolo de Internet (TCP/IP), y compruebe la dirección IP y la máscara de Subred. Asegúrese de que ambas están en la misma subred cuando configure manualmente la dirección IP de la cámara. 4.1.4 No se puede acceder a la cámara IP en Internet Hay algunas razones: 1. Un controlador ActiveX no está instalado correctamente (ver más Detalles: Imagen2.9 ~ Imagen3.1). 2 El puerto que utiliza la cámara está bloqueado por un firewall o software antivirus. Por favor, cambie a otro número de puerto y vuelve a intentarlo. (Imagen3.2) 3 El reenvío de puertos no es correcto (ver más Detalles: Imagen7.9 Imagen7.4 ~) Revise la configuración y asegúrese de que son correctos. 4.1.5 IP Camera Tool no pudo encontrar IP de la cámara Por favor, compruebe si la cámara funciona bien. Compruebe si el cable de red está suelto o no. Asegúrese de que el DHCP está habilitado en el router, no permitir que el filtro de direcciones MAC. Asegúrese de que el firewall o software antivirus no bloquea la cámara. Usted puede agregar la cámara como un sitio de confianza en el firewall o software antivirus. 4.1.6 UPnP siempre falla UPnP sólo contiene el reenvío de puertos en nuestro software más reciente. A veces, puede dejar de hacer el reenvío de puertos automáticamente a causa de firewall o software antivirus. También tiene mucha relación con la configuración de seguridad del router. Así que le recomendamos hacer el reenvío de puertos manualmente. Usted puede ver la cámara en Internet con éxito después de hacer el reenvío de puertos manualmente en el router. 4.1.7 No se pudo encontrar el acceso directo en el escritorio después de instalar IP camera tool Si utiliza Windows 7 o Vista, usted no puede encontrar el acceso directo en el escritorio después de instalar el IP Camera Tool compruebe que la ruta de acceso del puerto herramienta para es correcta o no. Por ejemplo, como se señala a C: \ Windows \ System32 \ IPCamera.exe. Por favor, corrija esto apunta el acceso directo a la ruta correcta C: \ Windows \ SysWOW64 \ IPCamera.exe. Después de esto podrá usar el acceso directo sin ningún problema. 55 APPROX IBERIA S.L. More Security, More Convenience http://www.approx.es 4.1.8 No puedo cambiar la ruta de grabación Cuando se utiliza Windows 7 o Vista, puede que no sea capaz de cambiar la ruta de registro para la configuración de seguridad del PC 1. Por favor, añada la cámara como un sitio de confianza para resolver esta cuestión. El paso es: “IE browser→Tool→Internet Proper→Security→Trusted sites→Sites→Add”. 2. También puede ejecutar el IE como administrador, introduzca la dirección IP de la cámara manualmente. 4.1.9 No puedo encontrar la configuración de múltiples dispositivos e icono de grabación El registro y la función multi-dispositivo son controlados por el controlador ActiveX. Así que si usted utiliza Safari, Firefox, Google Chrome, no es posible utilizar estas funciones. 4.1.10 La cámara no puede conectarse de forma inalámbrica Si la cámara no puede conectarse de forma inalámbrica después de establecer la configuración inalámbrica y conecte el cable. Por favor, compruebe si la configuración es correcta o no. (Detalles: Wireless LAN settings) Normalmente, la cámara no puede conectarse de forma inalámbrica, principalmente debido a la configuración incorrecta. Compruebe el SSID, la clave de cifrado acción, Canal, debe ser el mismo que el router inalámbrico. Acciones clave no debe contener caracteres especiales, sólo palabra y número. No permitir el filtro de direcciones MAC. 4.1.11 No puedo ver las otras cámaras que en múltiples dispositivos cuando el acceso remoto Si desea ver todas las cámaras de la WAN. Asegúrese de que cada cámara se agrega en entornos multi-dispositivo se puede utilizar de inicio de sesión nombre de DDNS y número de puerto. Use el nombre de dominio DDNS para rellenar la casilla de verificación de acogida, no de la cámara IP de la LAN. Verifique su configuración. (Detalles: Set Multi-Device for WAN) 4.1.12 Sólo ver la pantalla en negro o código no razonable al inicio de sesión remoto Si se pudiera acceder a la página de inicio de sesión en el lugar remoto, indica que la configuración de DDNS son correctos. No se podía ver el video en directo, pero sólo algunos caracteres no definidos, puede ser los problemas de velocidad de Internet, especialmente el trabajo de cámara con Wi-Fi. 4.1.13 Problemas de imágenes con ActiveX Control Si el uso del navegador Internet Explorer para conectar la cámara por vez primera, tal vez no hay imagen en pantalla, y habrá una pista para instalar el ActiveX. Usted puede hacer algunos ajustes para que el ActiveX. (Detalles: For IE Browser) 56 APPROX IBERIA S.L. More Security, More Convenience http://www.approx.es 4.1.14 Problemas con la red de banda ancha La velocidad de recepción de imágenes depende de los siguientes factores: 1. Ancho de banda 2. Rendimiento del PC, entorno de la red y preferencias de configuración (brillo, contraste) 3. Número de visitantes (demasiados visitantes ralentizarán la velocidad de reproducción) 4. Elección de Switch o Hub (uso de un switch para varios servidores de cámaras IP en vez de un Hub) 4.1.15 Cómo registrar una cuenta de web, DDNS Entrar en http://www.dyndns.com/ y registrar una cuenta 4.1.16 ¿Por qué aparece la ventana emergente” Fail to connect to the device…”? Esta ventana emergente sólo aparece en el caso de que haya conectadas muchas cámaras. Al configurar múltiples cámaras, el estado del dispositivo cambia la luz amarilla , a continuación, asegúrese de que la cámara está conectada y funciona correctamente 4.2 Parámetros por defecto Default network Parameters Dirección IP dynamic obtain (obtener dinámica) Subnet mask: dynamic obtain Gateway: dynamic obtain DHCP: Disabled (deshabilitado) DDNS: factory DDNS and third party DDNS Nombre de usuario y contraseña Nombre de usuario administrador: admin Contraseña administrador: ninguna 5. Especificaciones Image Sensor Sensor 1/4” Color CMOS Sensor Resolución 640 x 480 Píxeles (300k Píxeles) IR Lens f: 6mm, F 2.0 (3.6mm lens opcional) Viewing Angle 60 Degree (3.6mm lens es 90Degree) Iluminación mínima 0.5Lux @ F2.0 Configuraciones Video/Imagen Compresión de Video Velocidad de Reproducción MJPEG 15fps(VGA), 30fps(QVGA) 57 APPROX IBERIA S.L. More Security, More Convenience Resolución de Video 640 x 480(VGA), 320 x 240(QVGA) Flip Mirror Images Vertical / Horizontal Frecuencia de luz 50Hz, 60Hz o exterior Parámetros de Video Brillo, Contraste Audio talk-back Micrófono integrado http://www.approx.es Comunicación Sistema Interface 10Base-T/100Base-TX Ethernet Port Supported Protocol TCP/IP,DHCP,SMTP,HTTP,DDNS,UPNP,PPPoE, FTP, DNS, UDP, GPRS LAN inalámbrica Soporta red inalámbrica (Wi-Fi/802.11/b/g) WEP Encryption Disable / 64 bit / 128 bit WPA/WPA2 Encryption TKIP / AES Physical / Environment Power Supply 5VDC/2A External Power Adapter Potencia Máxima 5W (Max.) Temperatura de operación 0°C ~ 55°C (14℉~131℉) Humedad de Operación Temperatura de almacenamiento Humedad de Operación 20%-85% non-condensing -10°C ~ 60°C (14℉~140℉) 0%-90% non-condensing Requisitos Sistema del PC CPU 2.0GHZ o superior Memoria 256MB o superior Display Card 64M o superior Sistemas Operativos Soportados Microsoft Windows 98/ME/2000/XP/Vista/7 Navegador IE6.0, IE7.0, IE8.0, Firefox, Safari, Google chrome etc Certificado CE, FCC, RoHS Garantía 1 año de garantía limitada 6. OBTENCIÓN SERVICIO TÉCNICO Mientras esperamos que su experiencia con la cámara de red IP CÁMARA sea agradable y fácil de usar, si experimenta algunos problemas o algunas de las preguntas que esta Guía del usuario no ha respondido. Póngase en contacto con su distribuidor y pedir ayuda en primer lugar, si no puede resolver su problema, póngase en contacto con nuestra empresa. Este manual se basa en la versión más reciente de nuestra cámara. Firmware del sistema: 17.22.2.30 interfaz de usuario Web: 20.8.1.88 Si las cámaras no son compatibles con algunas funciones especiales mostrados en el manual, por favor contacte con nuestro equipo de soporte técnico para obtener el último firmware y el archivo de interfaz de usuario Web para hacer la actualización. NOTA: Algunas versiones antiguas de las cámaras no se pueden actualizar a la última versión, que no sólo es debido a la diferencia del software, sino también la diferencia de hardware. Si no puede asegurarse de que versión es, por favor ponerse en contacto con nuestro equipo de asistencia técnica telefónica. 58-
 1
1
-
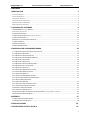 2
2
-
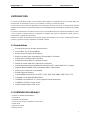 3
3
-
 4
4
-
 5
5
-
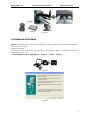 6
6
-
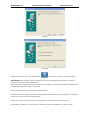 7
7
-
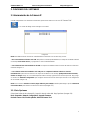 8
8
-
 9
9
-
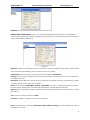 10
10
-
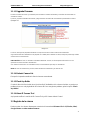 11
11
-
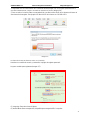 12
12
-
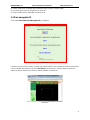 13
13
-
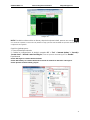 14
14
-
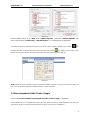 15
15
-
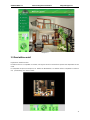 16
16
-
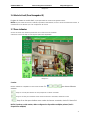 17
17
-
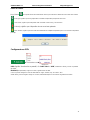 18
18
-
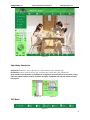 19
19
-
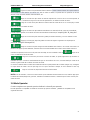 20
20
-
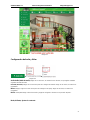 21
21
-
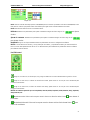 22
22
-
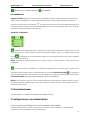 23
23
-
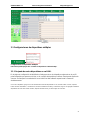 24
24
-
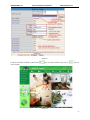 25
25
-
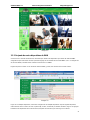 26
26
-
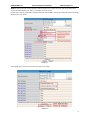 27
27
-
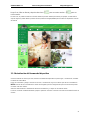 28
28
-
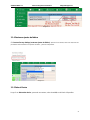 29
29
-
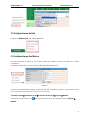 30
30
-
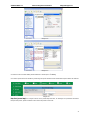 31
31
-
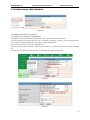 32
32
-
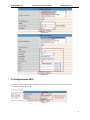 33
33
-
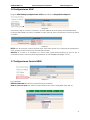 34
34
-
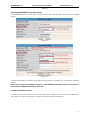 35
35
-
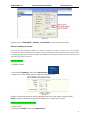 36
36
-
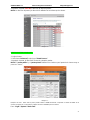 37
37
-
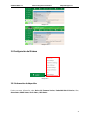 38
38
-
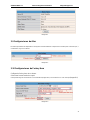 39
39
-
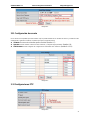 40
40
-
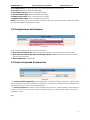 41
41
-
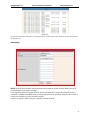 42
42
-
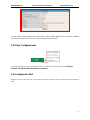 43
43
-
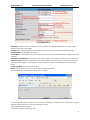 44
44
-
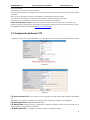 45
45
-
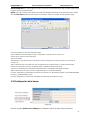 46
46
-
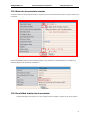 47
47
-
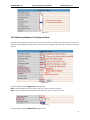 48
48
-
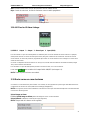 49
49
-
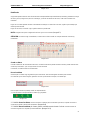 50
50
-
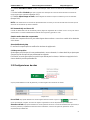 51
51
-
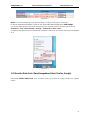 52
52
-
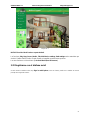 53
53
-
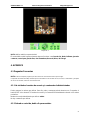 54
54
-
 55
55
-
 56
56
-
 57
57
-
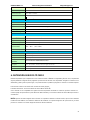 58
58
-
 59
59
-
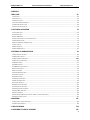 60
60
-
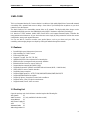 61
61
-
 62
62
-
 63
63
-
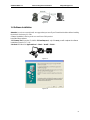 64
64
-
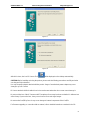 65
65
-
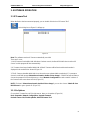 66
66
-
 67
67
-
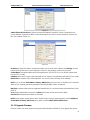 68
68
-
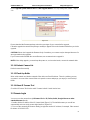 69
69
-
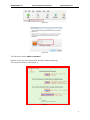 70
70
-
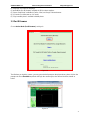 71
71
-
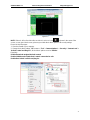 72
72
-
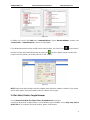 73
73
-
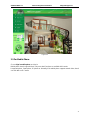 74
74
-
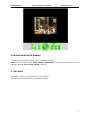 75
75
-
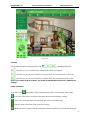 76
76
-
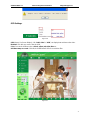 77
77
-
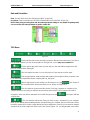 78
78
-
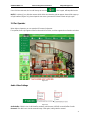 79
79
-
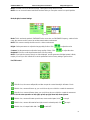 80
80
-
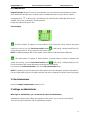 81
81
-
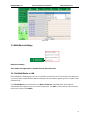 82
82
-
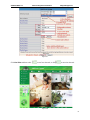 83
83
-
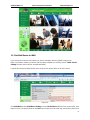 84
84
-
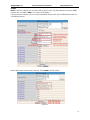 85
85
-
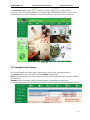 86
86
-
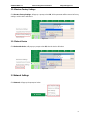 87
87
-
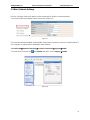 88
88
-
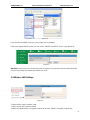 89
89
-
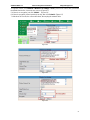 90
90
-
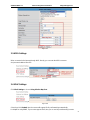 91
91
-
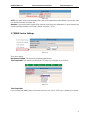 92
92
-
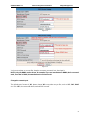 93
93
-
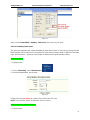 94
94
-
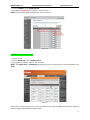 95
95
-
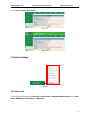 96
96
-
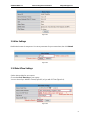 97
97
-
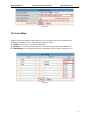 98
98
-
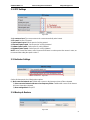 99
99
-
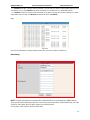 100
100
-
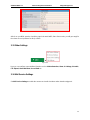 101
101
-
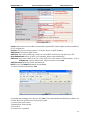 102
102
-
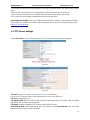 103
103
-
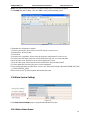 104
104
-
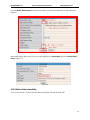 105
105
-
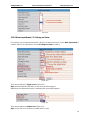 106
106
-
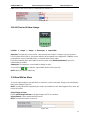 107
107
-
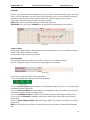 108
108
-
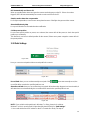 109
109
-
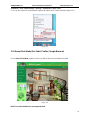 110
110
-
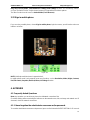 111
111
-
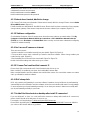 112
112
-
 113
113
-
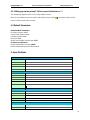 114
114
-
 115
115
-
 116
116
-
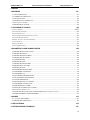 117
117
-
 118
118
-
 119
119
-
 120
120
-
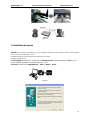 121
121
-
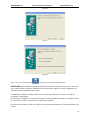 122
122
-
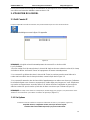 123
123
-
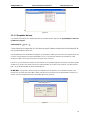 124
124
-
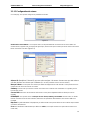 125
125
-
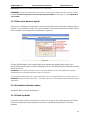 126
126
-
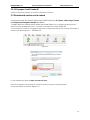 127
127
-
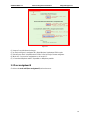 128
128
-
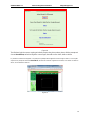 129
129
-
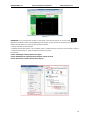 130
130
-
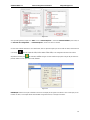 131
131
-
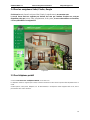 132
132
-
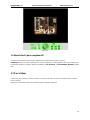 133
133
-
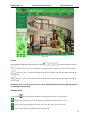 134
134
-
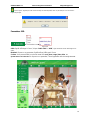 135
135
-
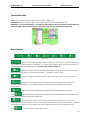 136
136
-
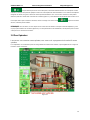 137
137
-
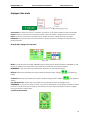 138
138
-
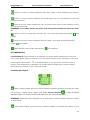 139
139
-
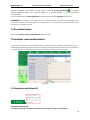 140
140
-
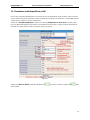 141
141
-
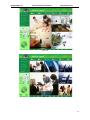 142
142
-
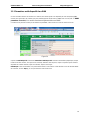 143
143
-
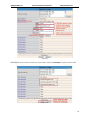 144
144
-
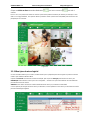 145
145
-
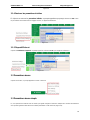 146
146
-
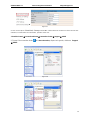 147
147
-
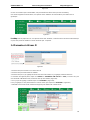 148
148
-
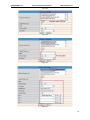 149
149
-
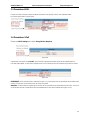 150
150
-
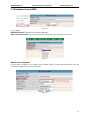 151
151
-
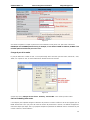 152
152
-
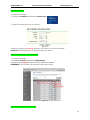 153
153
-
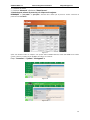 154
154
-
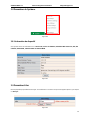 155
155
-
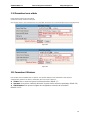 156
156
-
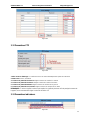 157
157
-
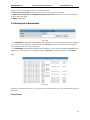 158
158
-
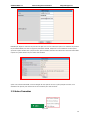 159
159
-
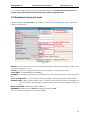 160
160
-
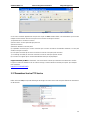 161
161
-
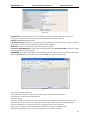 162
162
-
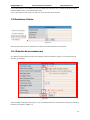 163
163
-
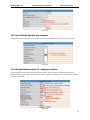 164
164
-
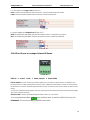 165
165
-
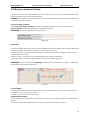 166
166
-
 167
167
-
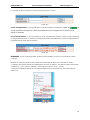 168
168
-
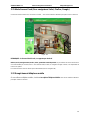 169
169
-
 170
170
-
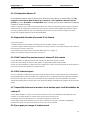 171
171
-
 172
172
-
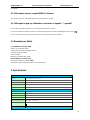 173
173
-
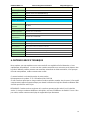 174
174
Approx appIP01WV4 Manual de usuario
- Categoría
- Cámaras de seguridad
- Tipo
- Manual de usuario
En otros idiomas
- français: Approx appIP01WV4 Manuel utilisateur
- English: Approx appIP01WV4 User manual
Documentos relacionados
-
Approx appIP01WV4 Manual de usuario
-
Approx APP-TB103V2 El manual del propietario
-
Approx APP-TB703 Guía de instalación
-
Approx APPTBKID7 Guía de instalación
-
Approx appR300V2 Guía de instalación
-
Approx appR150V2 Manual de usuario
-
Approx APPUSB150DA Manual de usuario
-
Approx APPTB106B Guía del usuario
-
Approx APPTB700B Guía del usuario
-
Approx APPEB04G Guía del usuario
Otros documentos
-
Abus TVIP10005B Manual de usuario
-
 Golmar CAMARA IP EXTERIOR IPCAM/EXT El manual del propietario
Golmar CAMARA IP EXTERIOR IPCAM/EXT El manual del propietario
-
Intellinet Wireless Access Point Management Controller Manual de usuario
-
Philips SPD8015 Manual de usuario
-
Comelit IPPTZ120IRB Manual de usuario
-
Risco RVCM11H Guía de instalación
-
Nikon Network Card WT-2 Manual de usuario
-
Denver IPC-330 Manual de usuario
-
Ebode IP Vision 38 Guía de inicio rápido
-
VuPoint RVCM11W Guía de instalación