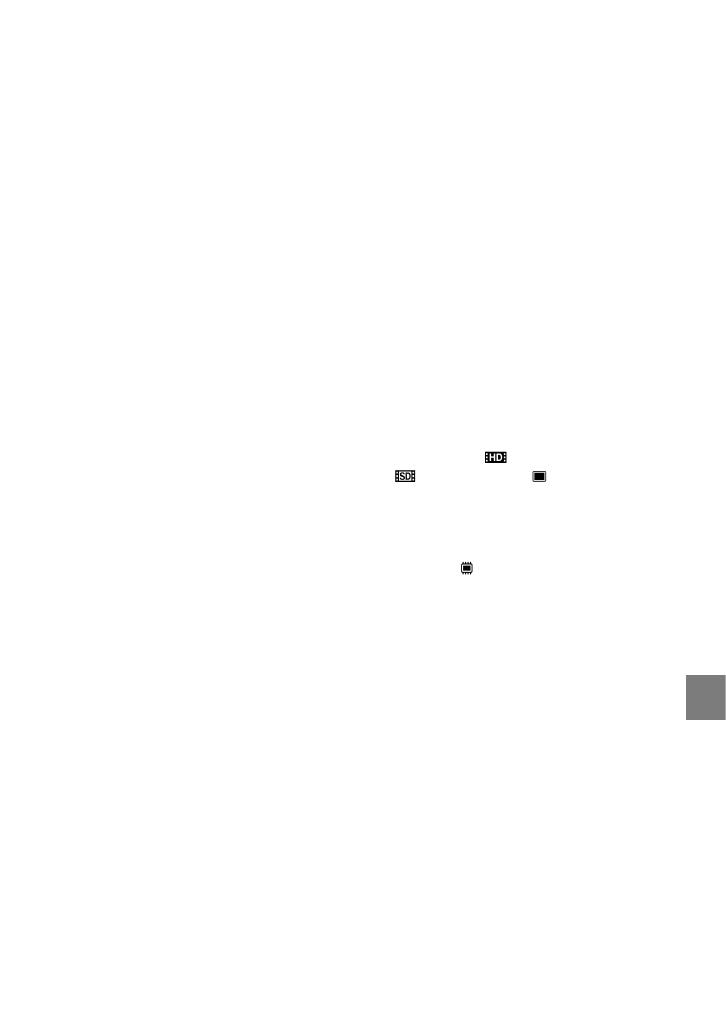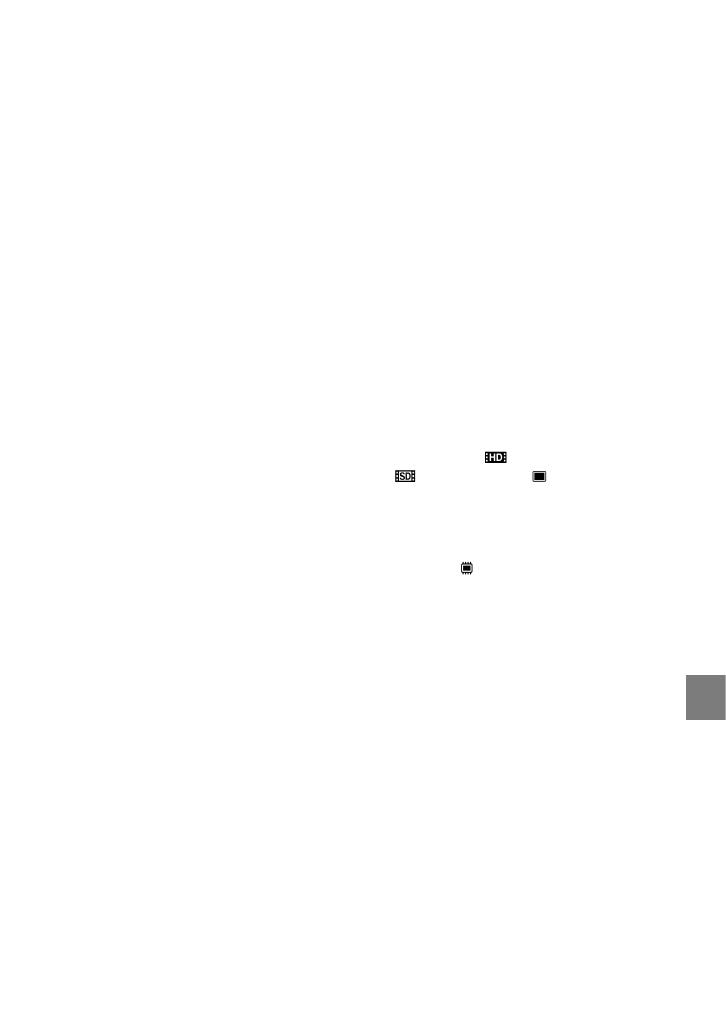
57
Información complementaria
ES
Para limpiar la pantalla de cristal líquido
Si la pantalla de cristal líquido se ensucia de
huellas dactilares o polvo, se recomienda el uso
de un paño suave para limpiarla. Si utiliza el kit
de limpieza para la pantalla de cristal líquido (se
vende por separado), no aplique el líquido de
limpieza directamente sobre la pantalla. Utilice
papel de limpieza humedecido con el líquido.
Manipulación de la unidad
Si la unidad está sucia, limpie el cuerpo de la
videocámara con un paño suave ligeramente
humedecido con agua y, a continuación, pásele
un paño suave y seco.
No realice ninguna de las acciones siguientes
para evitar dañar el acabado:
Usar productos químicos como diluyentes,
bencina, alcohol, paños con productos
químicos, repelentes, insecticidas y pantallas
solares.
Utilizar la videocámara con las sustancias
mencionadas en las manos.
Dejar la unidad en contacto con objetos de
goma o vinilo durante un período de tiempo
prolongado.
Cuidado y almacenamiento del
objetivo
Frote la superficie del objetivo con un paño
suave en los casos siguientes:
Cuando haya huellas dactilares en la
superficie del objetivo.
En lugares cálidos o húmedos.
Cuando el objetivo esté expuesto al aire salado
como, por ejemplo, a orillas del mar.
Guárdelo en un lugar bien ventilado donde no
haya suciedad ni mucho polvo.
Para evitar la aparición de moho, limpie el
objetivo periódicamente como se ha descrito
anteriormente.
Carga de la pila recargable preinstalada
La videocámara contiene una batería recargable
preinstalada para conservar la fecha, la hora y
otros ajustes aunque la videocámara esté apagada.
La pila recargable preinstalada siempre se carga
mientras la videocámara está conectada al
tomacorriente de pared a través del adaptador
de alimentación de ca o cuando tiene la batería
insertada. La batería recargable se descargará
completamente transcurridos aproximadamente
3 meses si no utiliza la videocámara en absoluto.
Utilice la videocámara después de cargar la
batería recargable preinstalada. Sin embargo,
aunque no esté cargada, el funcionamiento de la
videocámara no se verá afectado, siempre que no
se esté grabando la fecha.
Procedimientos
Conecte la videocámara a un tomacorriente de
pared mediante el adaptador de alimentación
de ca suministrado y deje la pantalla de cristal
líquido cerrada durante más de 24 hora
Nota sobre la eliminación o
transferencia de la videocámara
Aunque ejecute [ BORRAR TODO],
[
BORRAR TODO], [ BORRAR TODO]
o [FORMAT.SOPORTE] o formatee el soporte
de la videocámara, es posible que no borre
completamente los datos del soporte.
Si transfiere la videocámara, es recomendable
que ejecute [
VACIAR] (consulte “Obtención
de información detallada de la Guía práctica de
“Handycam”” en la página 52.) para impedir que
otra persona recupere sus datos. Además, cuando
deseche la videocámara, se recomienda que
destruya el cuerpo real del aparato.
Nota sobre la eliminación o
transferencia del “Memory Stick PRO
Duo”
Aunque borre los datos del “Memory Stick PRO
Duo” o lo formatee en su videocámara o en una
computadora, es posible que no borre los datos
del “Memory Stick PRO Duo” completamente.
Si le entrega el “Memory Stick PRO Duo” a otra
persona, es recomendable eliminar los datos
completamente usando el software de eliminación
de datos en una computadora. Además, cuando
deseche el “Memory Stick PRO Duo”, es
recomendable destruir el cuerpo del “Memory
Stick PRO Duo”.