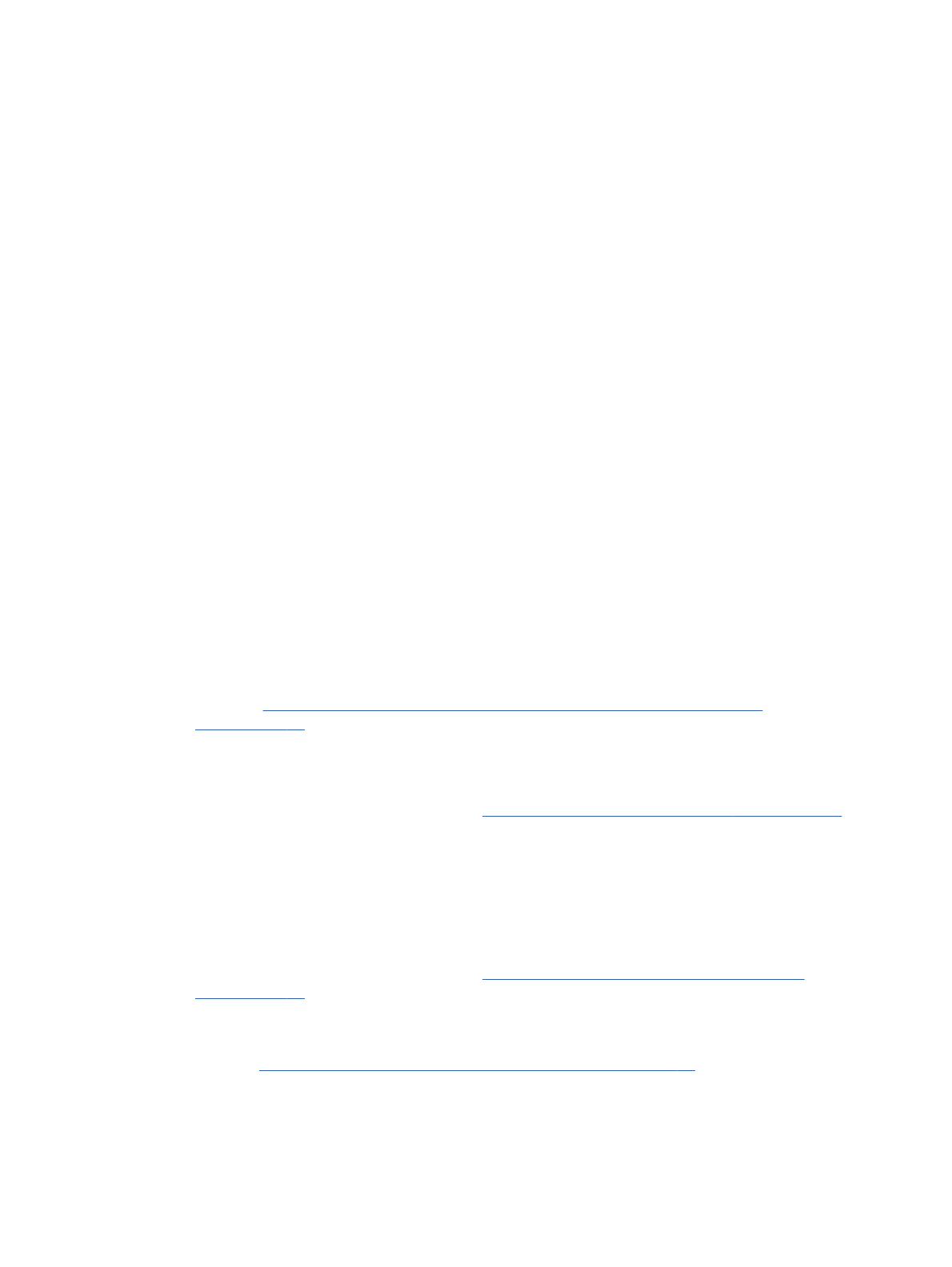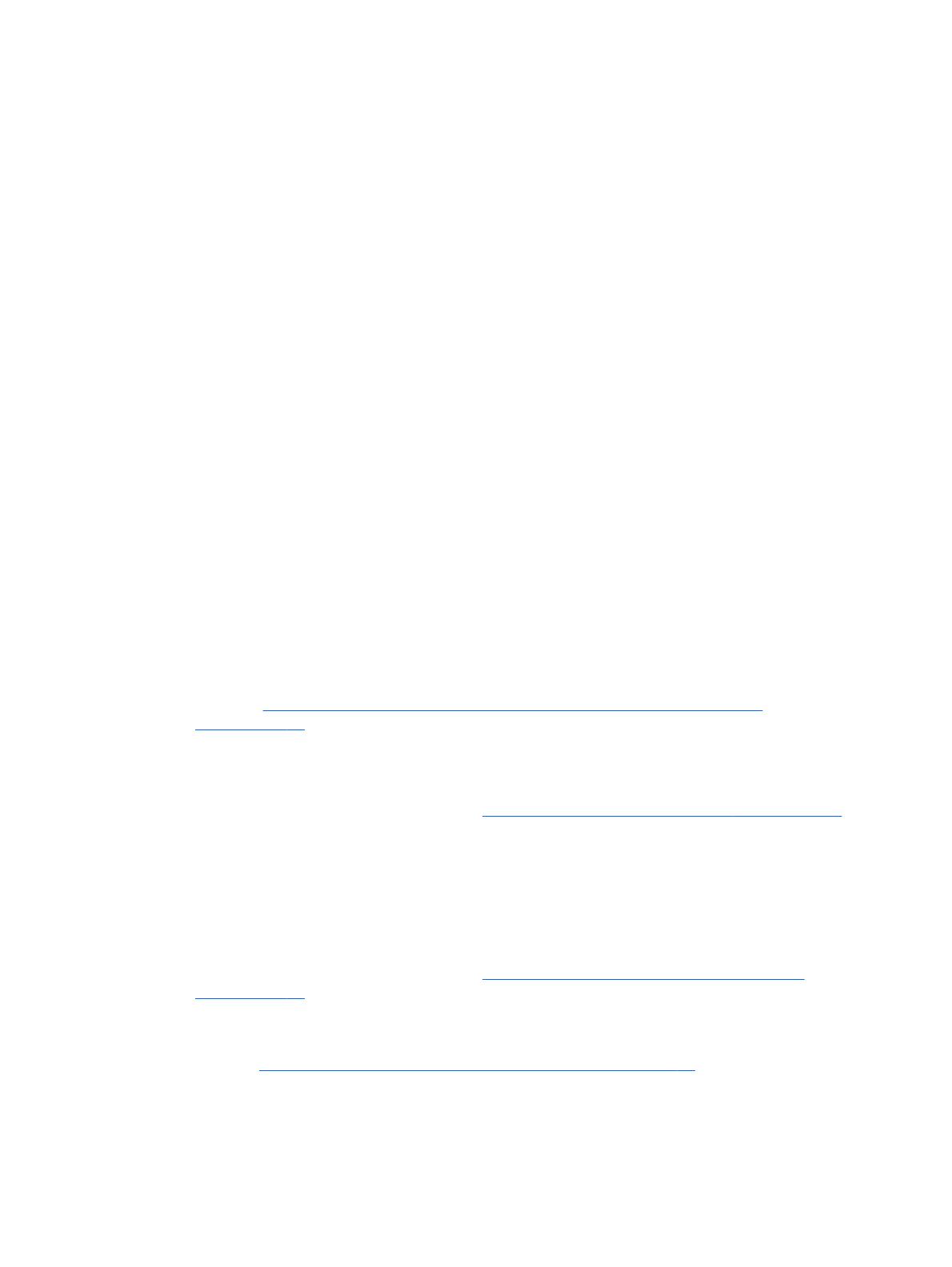
Restauración y recuperación
Hay varias opciones para recuperar su sistema. Elija el método más adecuado para su situación y
nivel de preparación:
●
Si usted necesita restaurar sus archivos y datos personales, puede usar el Historial de archivos
de Windows para restaurar su información de las copias de seguridad que creó. Para obtener
más información y pasos para usar el Historial de archivos, vea la Ayuda y soporte técnico de
Windows. En la pantalla de Inicio, escriba h, y luego seleccione Ayuda y soporte técnico.
● Si necesita corregir un problema con una aplicación o controlador preinstalado, use la opción de
Reinstalación de controladores y aplicaciones de HP Recovery Manager para reinstalar la
aplicación o controlador individual.
En la pantalla de Inicio, escriba recovery, seleccione HP Recovery Manager, y luego
seleccione Reinstalación de controladores y aplicaciones, y siga las instrucciones en
pantalla.
●
Si desea restaurar el sistema a un estado previo sin perder ninguna información personal, la
Restauración de sistema de Windows es una opción. La Restauración del sistema le permite
restaurar sin los requisitos de Actualización de Windows o de una reinstalación. Windows crea
puntos de restauración del sistema automáticamente durante la actualización de Windows o en
otros eventos de mantenimiento del sistema. Aun si usted no creó automáticamente un punto de
restauración, puede optar por restaurar a un punto previo creado automáticamente. Para
obtener más información y pasos para usar la Restauración de sistema de Windows, vea la
Ayuda y soporte técnico de Windows. En la pantalla de Inicio, escriba h, y luego seleccione
Ayuda y soporte técnico.
●
Si usted desea una forma rápida y fácil de recuperar el sistema sin perder su información
personal, las configuraciones o las aplicaciones que vinieron preinstaladas en su equipo o que
fueron compradas en Tienda de Windows, valore la posibilidad de usar Actualización de
Windows. Esta opción no requiere hacer copia de seguridad de los datos a otra unidad.
Consulte
Uso de Actualización de Windows para una recuperación fácil y rápida
en la página 91.
●
Si desea restablecer su equipo a su estado original, Windows proporciona una forma fácil de
eliminar todos los datos personales, aplicaciones y configuraciones y reinstala Windows.
Para obtener más información, consulte
Eliminar todo y reinstalar Windows en la página 91.
●
Si desea restablecer su equipo usando una imagen minimizada, puede elegir la opción
Recuperación de imagen minimizada de HP de la partición de Recuperación HP (solo en
determinados modelos) o del medio de recuperación HP. La Recuperación de imagen
minimizada instala solamente controladores y aplicaciones que permiten hacer funcionar el
hardware. Otras aplicaciones incluidas en la imagen seguirán disponibles para la instalación a
través de la opción de Reinstalación de controladores y aplicaciones de HP Recovery Manager.
Para obtener más información, consulte
Recuperación usando HP Recovery Manager
en la página 92.
●
Si desea recuperar el particionamiento y el contenido de fábrica original, puede elegir la opción
de Recuperación del sistema del medio de recuperación HP. Para obtener más información,
consulte
Recuperación usando HP Recovery Manager en la página 92.
●
Si ha reemplazado la unidad de disco duro, puede usar la opción de Restablecer a los valores
de fábrica del medio de recuperación HP para restaurar la imagen de fábrica a la unidad de
Restauración y recuperación 89