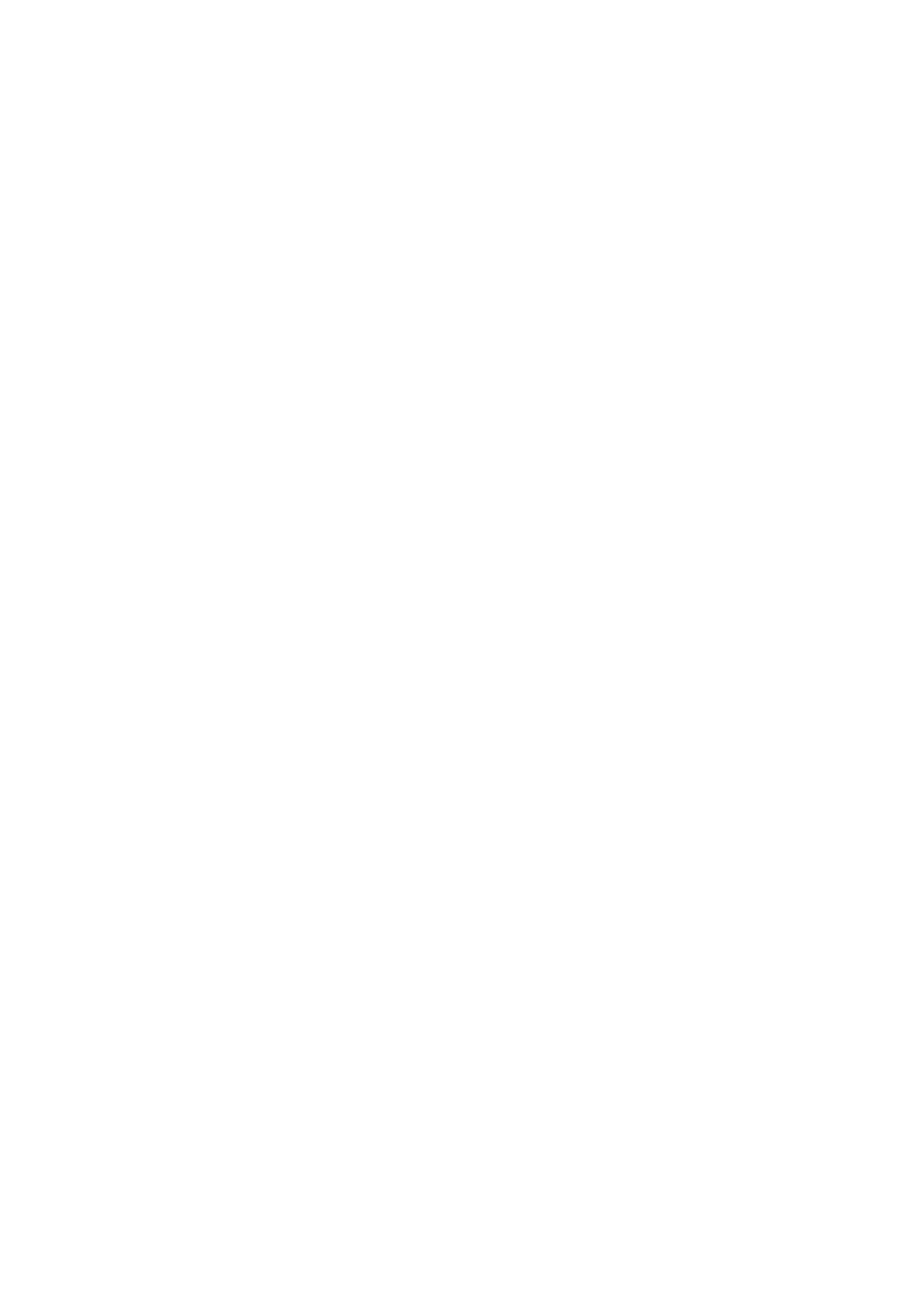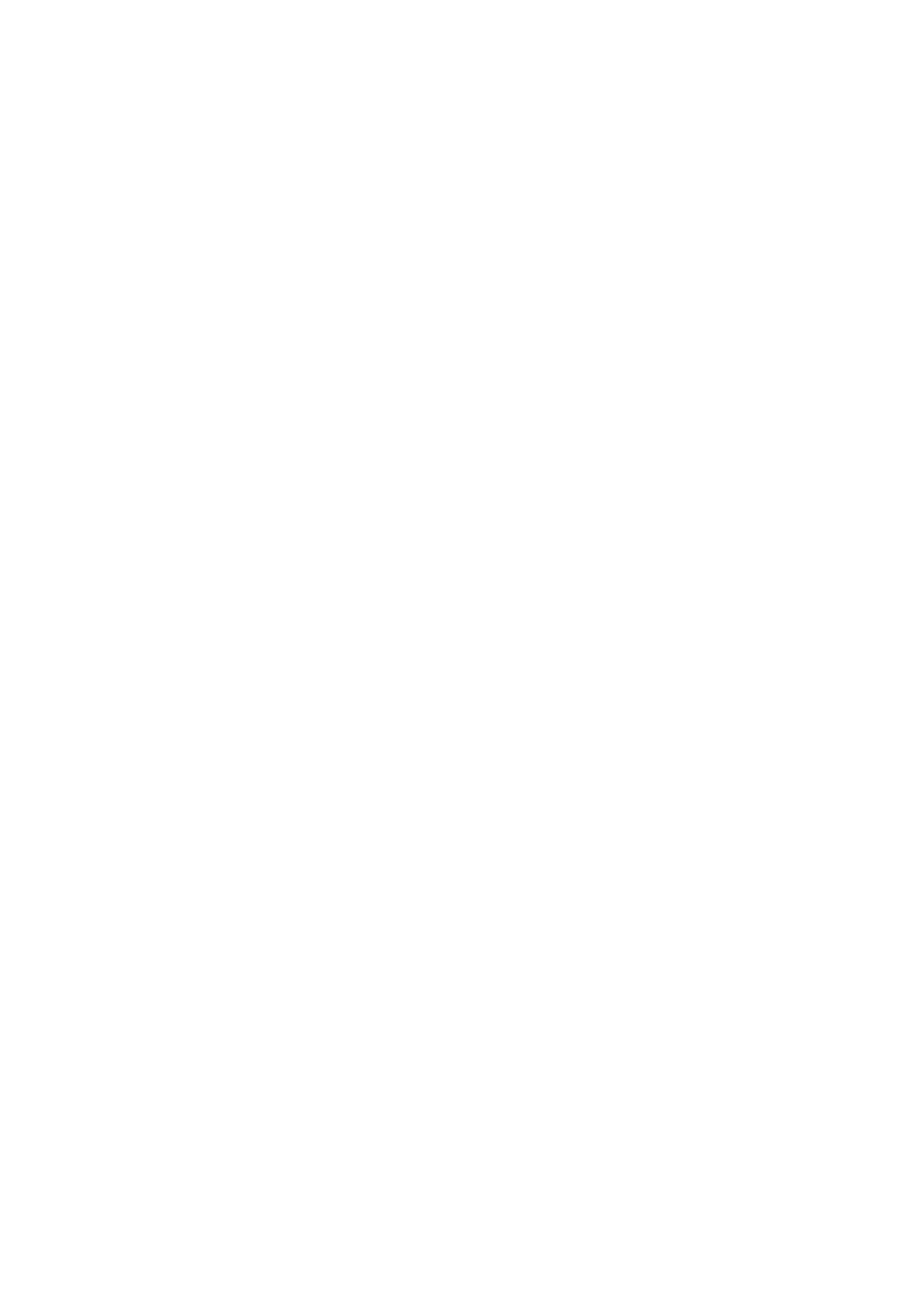
Recuperar una máquina virtual desde una Instantánea.................................................................................................. 43
Recuperar datos de máquina virtual desde una Instantánea................................................................................... 43
4 Administrar la recuperación ante desastres.................................................................................. 45
Activar recuperación tras desastres................................................................................................................................. 45
Restaurar/iniciar recuperación ante desastres................................................................................................................46
Predefinir recuperación tras desastres............................................................................................................................. 47
5 Visualizar información de Dell Storage..........................................................................................48
Visualización de la configuración de Dell para un host....................................................................................................48
Leyenda de Conectividad............................................................................................................................................. 49
Configuración de conexiones de Storage Center......................................................................................................49
Detalles de adaptador................................................................................................................................................... 49
Detalles de almacenamiento.........................................................................................................................................50
Uso de Vistas de Dell.......................................................................................................................................................... 50
Pestaña General............................................................................................................................................................ 50
Pestaña Estadísticas de uso.........................................................................................................................................52
Pestaña Información de conectividad.........................................................................................................................54
Pestaña Instantáneas de volumen...............................................................................................................................55
Pestaña Replicaciones/Live Volume...........................................................................................................................56
Visualización de gráficos de Dell........................................................................................................................................58
Gráficos...........................................................................................................................................................................59
6 Referencia de página de asistente................................................................................................60
Agregar almacenamiento (Storage Center).................................................................................................................... 60
Modo de compatibilidad......................................................................................................................................................60
Crear múltiples almacenes de datos.................................................................................................................................. 61
Personalización.....................................................................................................................................................................61
Personalización para clonar máquina virtual.................................................................................................................... 62
Búsqueda de almacén de datos.........................................................................................................................................62
Nombre de almacén de datos............................................................................................................................................62
Opciones de almacén de datos..........................................................................................................................................63
Propiedades de almacén de datos.....................................................................................................................................63
Selección de almacén de datos para clonar máquina virtual..........................................................................................64
Configuración del dispositivo............................................................................................................................................. 64
Editar y activar configuración de recuperación ante desastres.................................................................................... 65
Editar volumen.....................................................................................................................................................................66
Extender tamaño de RDM..................................................................................................................................................66
Selección de host.................................................................................................................................................................67
Host/Clúster........................................................................................................................................................................ 67
Hosts y clústeres.................................................................................................................................................................68
Selección de host para recuperación de Instantánea..................................................................................................... 68
Live Volumes........................................................................................................................................................................69
Asignación de LUN..............................................................................................................................................................69
Nombre y ubicación.............................................................................................................................................................70
Selección de protocolo........................................................................................................................................................70
Advertencia de recuperación/reinicio de recuperación ante desastres........................................................................ 71
Opciones de eliminación de replicación.............................................................................................................................72
Opciones de modificación de replicación..........................................................................................................................73
Tabla de contenido
5