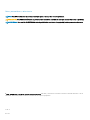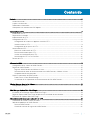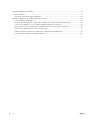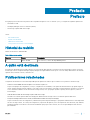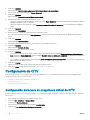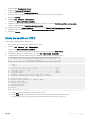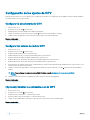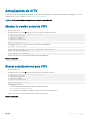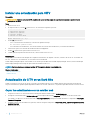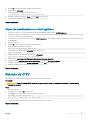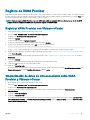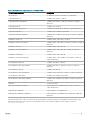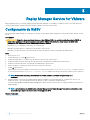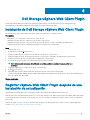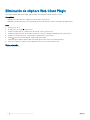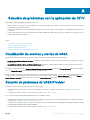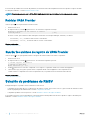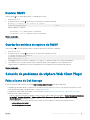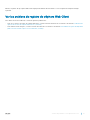Dell Storage Compellent Integration Tools para
VMware
Guía del administrador
Versión 3.1

Notas, precauciónes y advertencias
NOTA: Una NOTA señala información importante que ayuda a un mejor uso de su computadora.
PRECAUCIÓN: Una PRECAUCIÓN indica un potencial daño al hardware o pérdida de datos y le informa cómo evitar el problema.
ADVERTENCIA: Una señal de ADVERTENCIA indica la posibilidad de sufrir daño a la propiedad, heridas personales o la muerte.
© 2016 - 2018 Dell Inc. o sus liales. Todos los derechos reservados. Dell, EMC, y otras marcas comerciales son marcas comerciales de Dell Inc. o de sus
subsidiarias. Otras marcas pueden ser marcas comerciales de sus respectivos propietarios.
2018 - 01
Rev. A01

Contenido
Prefacio............................................................................................................................................................5
Historial de revisión............................................................................................................................................................ 5
A quién está destinada...................................................................................................................................................... 5
Publicaciones relacionadas................................................................................................................................................5
Cómo ponerse en contacto con Dell Support................................................................................................................ 6
1 Instalación de CITV.........................................................................................................................................7
Introducción a CITV........................................................................................................................................................... 7
Requisitos de instalación....................................................................................................................................................7
Implementación de CITV................................................................................................................................................... 7
Conguración de CITV...................................................................................................................................................... 8
Conguración de la hora en el appliance virtual de CITV........................................................................................8
Inicio de sesión en CITV.............................................................................................................................................. 9
Conguración de los ajustes de CITV...................................................................................................................... 10
Actualización de CITV.......................................................................................................................................................11
Mostrar la versión actual de CITV............................................................................................................................. 11
Buscar actualizaciones para CITV............................................................................................................................. 11
Instalar una actualización para CITV........................................................................................................................ 12
Actualización de CITV en un Dark Site.....................................................................................................................12
Reinicio de CITV................................................................................................................................................................13
2 Proveedor VASA...........................................................................................................................................14
Conguración de los valores del VASA Provider...........................................................................................................14
Registro de VASA Provider..............................................................................................................................................15
Registrar VASA Provider con VMware vCenter..................................................................................................... 15
Sincronización de datos de almacenamiento entre VASA Provider y VMware vCenter....................................15
Comprobar detalles del proveedor............................................................................................................................16
Uso de la información de VASA Provider.......................................................................................................................16
Prole-Driven y Policy-Based Storage..................................................................................................................... 16
Visualización de las capacidades de almacenamiento de Dell VASA Provider.....................................................16
3 Replay Manager Service for VMware........................................................................................................... 18
Conguración de RMSV.................................................................................................................................................. 18
4 Dell Storage vSphere Web Client Plugin....................................................................................................... 19
Instalación de Dell Storage vSphere Web Client Plugin............................................................................................... 19
Registrar vSphere Web Client Plugin después de una instalación de actualización.................................................19
Eliminación de vSphere Web Client Plugin....................................................................................................................20
A Solución de problemas con la aplicación de CITV......................................................................................... 21
Visualización de eventos y alertas de VASA..................................................................................................................21
Solución de problemas de VASA Provider..................................................................................................................... 21
Reiniciar VASA Provider............................................................................................................................................ 22
Guardar los archivos de registro de VASA Provider...............................................................................................22
Contenido
3

Solución de problemas de RMSV...................................................................................................................................22
Reiniciar RMSV...........................................................................................................................................................23
Guardar los archivos de registro de RMSV.............................................................................................................23
Solución de problemas de vSphere Web Client Plugin................................................................................................23
Falta el icono de Dell Storage................................................................................................................................... 23
Resumen de complementos y supervisión de páginas que aparecen como deshabilitadas..............................24
Falla en las instantáneas y en la creación de programación de instantáneas......................................................24
No se puede activar Live Volume para la conmutación por error de manera automática.................................24
Error en la creación de los almacenes de datos NFS.............................................................................................24
Administración de un almacén de datos NFS creado fuera del complemento................................................... 24
Ver los archivos de registro de vSphere Web Client..............................................................................................25
4 Contenido

Prefacio
Esta guía proporciona instrucciones para instalar Compellent Integration Tools for VMware (CITV) y congurar las siguientes aplicaciones:
• Dell VASA Provider
• Dell Replay Manager Service for VMware (RMSV)
• Dell Storage vSphere Web Client Plugin
Temas:
• Historial de revisión
• A quién está destinada
• Publicaciones relacionadas
• Cómo ponerse en contacto con Dell Support
Historial de revisión
Número de documento: 680-079-004
Tabla 1. Historial de revisión
Revisión Fecha Descripción
A Marzo de 2016 CITV versión 3.1, versión de disponibilidad general
A quién está destinada
Esta guía está destinada a profesionales expertos en tecnología que dispongan de conocimientos de nivel intermedio a experto acerca de
Dell Storage Centers, Enterprise Manager y Replay Manager. Esta guía también asume que se conoce el trabajo administrativo de VMware
vSphere Client, VMware vCenter y VMware ESXi.
Publicaciones relacionadas
La siguiente documentación se encuentra disponible para las aplicaciones clientes que se utilizan con los productos de Dell Storage.
• Prácticas recomendadas de Dell Compellent con VMware vSphere 5.x
Proporciona ejemplos de conguración, consejos, conguración recomendada y otras pautas de almacenamiento que puede seguir un
usuario mientras integra VMware vSphere con Storage Center. Este documento responde a muchas preguntas frecuentes con relación
a cómo interactúa VMware con las funciones de Storage Center, como por ejemplo Dynamic Capacity, Data Progression y Remote
Instant Replay.
• Guía del administrador de Dell Storage vSphere Web Client Plugin
Describe cómo utilizar vSphere Web Client Plugin para administrar Dell Storage Center con VMware vSphere Web Client.
• Enterprise Manager Administrator’s Guide (Guía del administrador de Enterprise Manager)
Proporciona instrucciones de conguración y administración para Enterprise Manager, lo que permite administración a nivel empresarial
de varios Storage Centers, esto incluye la conguración y supervisión de réplicas y sitios de recuperación ante desastres (DR). Además,
Enterprise Manager ofrece diversos informes de rendimiento que proporciona el sistema, así como la capacidad para crear informes
personalizados.
Prefacio
Prefacio 5

• Guía del administrador de Replay Manager
Describe cómo instalar Replay Manager y cómo utilizar el software para realizar copias de seguridad y restaurar datos en un servidor.
• Storage Center System Manager Administrator’s Guide (Guía del administrador de Storage Center System Manager)
Describe cómo utilizar Storage Center System Manager para congurar y administrar el almacenamiento en Storage Center.
Cómo ponerse en contacto con Dell Support
Dell proporciona varias opciones de servicio y asistencia en línea o telefónica. Puesto que la disponibilidad varía según el país y el producto,
es posible que algunos servicios no estén disponibles en su región. Si desea comunicarse con Dell para tratar cuestiones relacionadas con
ventas, asistencia técnica o servicio de atención al cliente, visite dell.com/support.
6 Prefacio

Instalación de CITV
CITV es un servidor virtual que permite integrar las aplicaciones de Dell Storage con entornos de VMware vSphere.
Introducción a CITV
CITV permite la integración de Dell VASA Provider, Replay Manager Service for VMware y vSphere Web Client Plugin con VMware
vSphere.
• Dell VASA Provider recopila información sobre las topologías de almacenamiento disponibles, las capacidades y los estados de Storage
Center, y pasa esta información a VMware vCenter para ponerla a disposición de los clientes vSphere. Esta información permite que los
administradores de VMware vCenter tomen decisiones inteligentes cuando seleccionan los almacenes de datos en los que van a colocar
máquinas virtuales nuevas. Para congurar, registrar y utilizar Dell VASA Provider, consulte Proveedor VASA.
• Dell Replay Manager Service for VMware (RMSV) permite reproducciones coherentes de máquinas virtuales y almacenes de datos de
VMware. Para congurar Dell Replay Manager Service for VMware, consulte Conguración de RMSV.
• Dell Storage vSphere Web Client Plugin es un complemento para VMware vCenter que proporciona a los administradores de
almacenamiento la capacidad de administrar Dell Storage con VMware vSphere Client. Para instalar Dell Storage vSphere Web Client
Plugin en VMware vCenter Server, consulte Instalación de Dell Storage vSphere Web Client Plugin.
NOTA
: Todos los procedimientos en esta guía se escriben para VMware vSphere Client de Windows. Sin embargo, VMware
vSphere Web Client también puede utilizarse para llevar a cabo los procedimientos.
Requisitos de instalación
En las Notas de la versión de Compellent Integration Tools for VMware se enumeran los requisitos mínimos de hardware y software para la
instalación de CITV.
Para obtener información sobre la instalación y la conguración del software VMware, consulte:
www.vmware.com/support
Implementación de CITV
El appliance virtual de CITV se suministra como un archivo OVA (Open Virtual Appliance). El archivo OVA se denomina
DellCompellentIntegrationTools_OVF10.ova y se implementa en un VMware vCenter Server mediante el asistente Deploy OVF Template
(Implementar plantilla OVF).
Acerca de esta tarea
NOTA
: Asigne un Perl de Replay diario al volumen Storage Center en el que se implementará CITV para permitir la recuperación
del appliance virtual de CITV.
Pasos
1 Inicie vSphere Client y conéctese al VMware vCenter Server.
2 En el vSphere Client, seleccione VMs and Templates (VM y plantillas).
3 Seleccione Acciones > Implementar plantilla OVF.
Aparece el asistente Deploy OVF Template (Implementar plantilla OVF).
4 Especique la ubicación del archivo DellCompellentIntegrationTools_OVF10.ova en el campo Deploy from a le or URL (Implementar
desde un archivo o URL).
5 Haga clic en Siguiente.
Aparece la página OVF Template Details (Detalles de plantilla OVF).
1
Instalación de CITV 7

6 Haga clic en Siguiente.
Aparece la página End User License Agreement (Contrato de licencia de usuario nal).
7 Lea el contrato de licencia y haga clic en Accept (Aceptar).
8 Haga clic en Siguiente.
Aparece la página Name and Location (Nombre y ubicación).
9 Especique el nombre y la ubicación del appliance virtual.
• (Opcional) Cambie el nombre del appliance virtual en el campo Name (Nombre). El nombre predeterminado del appliance virtual es
Compellent Integration Tools for VMware.
• (Opcional) Seleccione una carpeta en el panel Inventory Location (Ubicación del inventario) en la que implementar el appliance
virtual.
10 Haga clic en Siguiente.
Aparece la página Host/clúster.
11 Seleccione el host o clúster en el que implementar el appliance virtual.
Si se selecciona un clúster, haga clic en Next (Siguiente) y seleccione el host dentro del clúster en el que implementar el appliance
virtual.
12 Haga clic en Siguiente.
Aparece la página Almacenamiento.
13 Seleccione el almacenamiento de destino para los archivos de la máquina virtual CITV.
14 Haga clic en Siguiente.
Aparece la página Formato de disco.
15 Seleccione el formato para los discos virtuales.
16 Haga clic en Siguiente.
• Si se requiere asignación de red, asigne la red de origen a una red de destino en la página Network Mappings (Asignaciones de
red) y haga clic en Next (Siguiente). Aparece la página Ready to Complete (Listo para completar) y se muestra la conguración
de implementación del appliance virtual.
• Si no se requiere asignación de red, aparece la página Ready to Complete (Listo para completar) y se muestra la conguración de
implementación del appliance virtual.
17 Haga clic en Finalizar.
Aparece un cuadro de diálogo que muestra el progreso de la implementación.
18 Haga clic en Cerrar cuando aparezca el mensaje Completed Successfully.
Conguración de CITV
Después de implementar CITV, congure la hora en el virtual appliance CITV y, a continuación, inicie sesión en el virtual appliance para
congurar la zona horaria y los valores de red.
• Conguración de la hora en el appliance virtual de CITV
• Inicio de sesión en CITV
• Conguración de los ajustes de CITV
Conguración de la hora en el appliance virtual de CITV
Asegúrese de que la hora en el host ESXi sea correcta y, a continuación, congure el appliance virtual CITV para que sincronice su hora con
el host ESXi.
1 Inicie vSphere Client y conéctese al VMware vCenter Server.
2 Seleccione Ver > Inventario > Hosts y clúster.
Se abre la vista Hosts y clústeres.
3 Seleccione el host ESXi y haga clic en la lengüeta Conguración.
4 Haga clic en Time Conguration (Conguración de hora).
8
Instalación de CITV

Se abre la página Conguración de hora.
5 Haga clic en Properties (Propiedades).
Se abre el cuadro de diálogo Conguración de hora.
6 Si la hora o fecha es incorrecta, introduzca la hora o fecha correcta en el campo correspondiente.
7 Haga clic en Aceptar.
8
Seleccione Ver > Inventario > VM y plantillas.
Se abre la vista Máquinas virtuales y plantillas.
9 Haga clic con el botón derecho del mouse en el appliance virtual CITV y seleccione Edit Settings (Editar conguración).
Se abre el cuadro de diálogo Propiedades de máquina virtual.
10 Haga clic en la pestaña Options (Opciones) y seleccione la opción VMware Tools (Herramientas de VMware).
11 Asegúrese de que la casilla de vericación Sincronizar hora de invitado con host esté seleccionada.
12 Haga clic en Aceptar.
Inicio de sesión en CITV
Utilice vSphere Client para iniciar sesión en CITV.
1 Inicie vSphere Client y conéctese al VMware vCenter Server.
2 Seleccione Ver > Inventario > Ver > VM y plantillas.
Se abre la vista Máquinas virtuales y plantillas.
3 Haga clic con el botón derecho del mouse en el appliance virtual CITV y seleccione Abrir consola.
4 Si el appliance virtual no se está ejecutando, seleccione VM > Alimentación > Encendido.
5 Cuando aparezca el mensaje de inicio de sesión, escriba las credenciales de inicio de sesión de CITV:
################################################################
# Welcome to Dell Compellent Integration Tools for VMware #
# Version - 3.x.x.x #
################################################################
Item
Status
---------------------------------------------------- ------
1. Set the time zone (Current: UTC) .................... Unset
2. Configure network (eth0) ............................ Unset
3. Configure VASA ...................................... Unset
4. Configure RMSV ...................................... Unset
5. Register vSphere Web Client Plugin with vCenter
6. Unregister vSphere Web Client Plugin with vCenter
10. Restart VASA provider
11. Restart Replay Manager for VMware (RMSV)
12. Reboot appliance
13. Change root password
14. Customer support
15. Update appliance
16. Logout
Enter selection [1 - 16]:
a Escriba root en el mensaje de inicio de sesión y presione Intro.
b Escriba Fluid (distingue entre mayúsculas y minúsculas) en la solicitud de la contraseña y presione Intro.
Luego de iniciar sesión, se muestra la petición de la interfaz de línea de comandos (CLI) de CITV.
Instalación de CITV
9

Conguración de los ajustes de CITV
Después de iniciar sesión en CITV por primera vez, congure la zona horaria y la conguración de red. Además, Dell recomienda cambiar la
contraseña raíz de CITV en este momento.
Congurar la zona horaria de CITV
1 Inicie sesión en CITV.
2 En la petición CLI, escriba 1 y presione Intro.
3 Especique la zona horaria mediante una ubicación geográca.
4 Cuando se muestre la zona horaria correcta, escriba 1 y presione Intro para guardar los cambios.
5 Cuando se haya congurado la zona horaria, presione Intro para volver al menú principal.
Vínculos relacionados
Inicio de sesión en CITV
Congurar los valores de red de CITV
1 Inicie sesión en CITV.
2 En la petición CLI, escriba 2 y presione Intro.
3 Escriba el nombre del host de CITV y presione Intro.
4 Escriba la dirección IP de CITV para la red de administración y presione Intro.
5 Escriba la máscara de red para la red de administración y presione Intro.
6 Escriba la dirección IP de la puerta de enlace para la red de administración y presione Intro.
7 Escriba la dirección IP del servidor DNS para la red de administración y presione Intro.
8 Para especicar un segundo servidor DNS, escriba la dirección IP del servidor DNS para la red de administración y presione Intro. De lo
contrario, pulse Intro para omitir este paso.
9 Cuando se muestren en la pantalla los valores que ha introducido en los pasos anteriores, escriba y y presione Intro para guardar los
cambios.
NOTA
: Para congurar los valores de red de VASA Provider, consulte Conguración de los valores del VASA
Provider.
10 Cuando los valores de red estén congurados, presione Intro para volver al menú principal.
Vínculos relacionados
Inicio de sesión en CITV
(Opcional) Cambiar la contraseña root de CITV
1 Inicie sesión en CITV.
2 En la petición CLI, escriba 13 y presione Intro.
3 Escriba la nueva contraseña root y presione Enter (Intro).
4 Vuelva a escribir la nueva contraseña root y presione Enter (Intro).
5 Cuando se haya cambiado la contraseña root, presione Enter (Intro) para volver al menú principal.
Vínculos relacionados
Inicio de sesión en CITV
10
Instalación de CITV

Actualización de CITV
Cuando una versión actualizada del virtual appliance CITV pasa a estar disponible, se puede instalar desde el virtual appliance. Si CITV se
instala en un sitio oscuro, consulte Actualización de CITV en un Dark Site.
NOTA: CITV podría reiniciarse después de que se instale una actualización.
Mostrar la versión actual de CITV
1 Inicie sesión en CITV.
2 En la petición de CLI, escriba 15 y presione Intro. Se muestran las siguientes opciones:
-------------------------------------------
1. Appliance version
2. Check for updates
3. Install update
4. Return to main menu
Enter selection [1 - 4]:
3 Escriba 1 y presione Intro. Se muestra la versión actual del virtual appliance.
Version - 03.xx.xx.xxx
Description - Updates to the Dell Compellent Integration
Tools for VMware appliance
press [enter] to continue...
4 Presione Intro para volver al menú de actualización del virtual appliance.
Vínculos relacionados
Inicio de sesión en CITV
Buscar actualizaciones para CITV
1 Inicie sesión en CITV.
2 En la petición de CLI, escriba 15 y presione Intro. Aparecen las siguientes opciones:
-------------------------------------------
1. Appliance version
2. Check for updates
3. Install update
4. Return to main menu
Enter selection [1 - 4]:
3 Escriba 2 y presione Intro.
• Si no se encuentra una actualización, aparece el siguiente mensaje:
No available updates found
• Si se encuentra una actualización, aparece el número de versión de la actualización.
4 Presione Intro para volver al menú de actualización del servidor virtual.
Vínculos relacionados
Inicio de sesión en CITV
Instalación de CITV
11

Instalar una actualización para CITV
Prerequisito
PRECAUCIÓN: Antes de actualizar CITV, asegúrese de que no existan copias de seguridad programadas u operaciones de
restauración en curso.
Pasos
1 Inicie sesión en CITV.
2 En la petición de CLI, escriba 15 y presione Intro. Se muestran las siguientes opciones:
-------------------------------------------
1. Appliance version
2. Check for updates
3. Install update
4. Return to main menu
Enter selection [1 - 4]:
3 Escriba 3 y presione Intro.
• Si no se encuentra una actualización, se muestra el siguiente mensaje:
No available updates found
• Si se encuentra una actualización, se muestra el número de versión de la actualización y se instala la actualización.
4 Presione Intro para volver al menú de actualización del virtual appliance.
5 Escriba 16 y presione Intro para cerrar la sesión en CITV.
6 Cuando aparezca la petición de inicio de sesión, vuelva a iniciar sesión en CITV.
Siguiente paso
Compruebe la versión del servidor después de completar la actualización. En algunas ocasiones, el número de versión no se actualiza. En
ese caso, reinicie CITV. A continuación, se mostrará la versión actualizada.
Cuando Replay Manager Explorer esté instalado en un servidor que también tiene instalado Replay Manager Service, Dell recomienda que
reinicie Replay Manager Service luego de que termine la actualización de CITV.
NOTA
: Dell recomienda que reinicie el servidor CITV después de instalar una actualización.
Vínculos relacionados
Inicio de sesión en CITV
Reinicio de CITV
Actualización de CITV en un Dark Site
Cuando se instala CITV en un sitio sin acceso a Internet, las actualizaciones de CITV se deben obtener de la Asistencia técnica de Dell.
Luego las actualizaciones pueden quedar disponibles mediante un servidor web interno o se pueden copiar directamente al servidor virtual.
Copiar las actualizaciones en un servidor web
1 Póngase en contacto con la asistencia técnica de Dell para obtener el último archivo DellCitvUpdate.zip.
2 Extraiga el contenido del archivo DellCitvUpdate.zip en una carpeta denominada citvupdate en el directorio raíz del servidor web.
Por ejemplo, si el directorio raíz del servidor web es C:\inetpub\wwwroot, extraiga el contenido del archivo comprimido en C:\inetpub
\wwwroot\citvupdate.
3 Verique el acceso a las actualizaciones; para ello, utilice el navegador web para ir a http://web_server_address/citvupdate/manifest/
manifest-latest.xml.
4 Inicie sesión en CITV.
12
Instalación de CITV

5 Escriba 99 y presione Intro para acceder al shell interactivo.
6 Abra el archivo /etc/hosts.
7 Agregue la siguiente entrada al nal del archivo hosts:
citv.compellent.com[IP_address_of_web_server]
8 Guarde los cambios en el archivo hosts y escriba salir para volver a CLI.
9 Instale las actualizaciones según se describe en Actualización de CITV.
Vínculos relacionados
Inicio de sesión en CITV
Copiar las actualizaciones en virtual appliance
1 Póngase en contacto con la asistencia técnica de Dell para obtener el último archivo DellCitvUpdate.zip.
2 Mediante el uso de una computadora con acceso a Internet, descargue una herramienta para descomprimir CentOS versión 5.11, que
es el sistema operativo del virtual appliance.
3 Utilice Secure Copy (SCP) para copiar el archivo DellCitvUpdate.zip y descomprima el archivo RPM desde una computadora local al
virtual appliance.
4 Inicie sesión en CITV.
5 Escriba 99 y presione Intro para acceder al shell interactivo.
6 Instale la herramienta para descomprimir:
rpm -ivh [unzip_package_name].rpm
7 Cree un directorio don el nombre citvupdate en el directorio raíz:
mkdir citvupdate
8 Extraiga los archivos de actualización al directorio citvupdate:
unzip DellCitvUpdate.zip -d citvupdate
9 Abra el archivo /opt/vmware/var/lib/vami/update/provider/provider-deploy.xml.
10 Busque la cadena http://citv.compellent.com/citvupdate y cámbiela a le://root/citvupdate.
11 Guarde los cambios en el archivo provider-deploy.xml y escriba salir para regresar a CLI.
12 Instale las actualizaciones según se describe en Actualización de CITV.
Vínculos relacionados
Inicio de sesión en CITV
Reinicio de CITV
Es posible que CITV deba reiniciarse después de que se instale una actualización.
Prerequisito
PRECAUCIÓN
: Antes de reiniciar CITV, asegúrese de que no existan copias de seguridad programadas u operaciones de
restauración en curso.
Pasos
1 Inicie sesión en CITV.
2 En la petición CLI, escriba 12 y presione Intro.
3 Escriba y y presione Intro. Se muestran los siguientes mensajes:
Broadcast message from root...
The system is going down for reboot NOW!
4 Cuando aparezca la petición de inicio de sesión, vuelva a iniciar sesión en CITV.
Vínculos relacionados
Inicio de sesión en CITV
Instalación de CITV
13

Proveedor VASA
Dell VASA Provider recopila información sobre las topologías de almacenamiento disponibles, las capacidades y los estados de Storage
Center, así como los eventos y las alertas de Storage Center. VASA Provider pasa esta información a VMware vCenter para ponerla a
disposición de los clientes vSphere. Esta información permite que los administradores de VMware vCenter tomen decisiones informadas
cuando seleccionan los almacenes de datos en los que van a colocar máquinas virtuales nuevas.
Conguración de los valores del VASA Provider
Prerrequisitos
• Asegúrese de que Data Collector de Enterprise Manager se comunique con Storage Center.
• Implemente CITV y congure la zona horaria y los valores de red.
• Identique el nombre del host o la dirección IP de Data Collector de Enterprise Manager.
• Identique el número de puerto del servidor web de Data Collector de Enterprise Manager. El valor predeterminado es 3033.
• Identique el nombre de usuario y la contraseña de un usuario de Enterprise Manager existente con privilegios de informador,
administrador de volúmenes o administrador.
• Asigne el usuario de Enterprise Manager a uno o más Storage Center.
Consulte la Guía del administrador de Dell Enterprise Manager para obtener información sobre el usuario de Enterprise Manager y las
asignaciones de Storage Center.
• Proporcione un nombre de usuario y una contraseña para el usuario de VASA Provider. Estas credenciales se necesitan para registrar el
VASA Provider como un Storage Provider en VMware vCenter Server.
Pasos
1 Inicie sesión en CITV.
2 En la petición CLI, escriba 3 y presione Intro.
3 Escriba el nombre del host o la dirección IP de Data Collector de Enterprise Manager y presione Intro.
4 Escriba el número de puerto del servidor web de Data Collector de Enterprise Manager y presione Intro.
5 Escriba el nombre de usuario de un usuario de Enterprise Manager existente y presione Intro.
6 Escriba la contraseña del usuario de Enterprise Manager existente del paso anterior y presione Intro.
7 Vuelva a escribir la contraseña y presione Intro para conrmar la contraseña.
8 Cree un usuario de VASA Provider; para ello, escriba un nombre de usuario y presione Intro.
9 Cree una contraseña para el usuario de VASA Provider; para ello, escriba una contraseña y presione Intro.
10 Vuelva a escribir la contraseña y presione Intro para conrmar la contraseña.
11 Presione Intro para volver al menú principal.
12 Escriba 10 y presione Intro para detener y reiniciar el VASA Provider.
NOTA
: VASA Provider debe detenerse y reiniciarse siempre que se hayan realizado cambios en la conguración del VASA
Provider.
Vínculos relacionados
Inicio de sesión en CITV
2
14 Proveedor VASA

Registro de VASA Provider
Debe registrarse Dell VASA Provider para establecer una conexión entre VMware vCenter Server y el VASA Provider. Tras registrar el VASA
Provider, VMware vCenter recopila datos de alarma del VASA Provider cada 10 segundos. Además, puede utilizarse un comando
Sync para
sincronizar manualmente datos entre el VASA Provider y VMware vCenter.
NOTA: Antes de registrar VASA Provider, el servidor CITV debe validar la resolución DNS con vCenter Server. La CLI de CITV
requiere validar la conguración DNS antes de permitirle registrar el VASA Provider.
Registrar VASA Provider con VMware vCenter
1 Inicie vSphere Client y conéctese al VMware vCenter Server.
2 Seleccione Ver > Administración > Proveedores de almacenamiento.
Se abre la vista Proveedores de almacenamiento.
3 Haga clic en Agregar.
Se abre el cuadro de diálogo Agregar proveedor .
4 Escriba un nombre descriptivo para el VASA Provider en el campo Nombre.
5 Escriba la URL del VASA Provider en el campo URL. La URL del VASA Provider es:
https://server_address:8443/vasa/services/vasaService
server_address es el nombre del host o la dirección IP del appliance virtual en el que se ubica el VASA Provider.
6 Escriba el nombre de usuario del VASA Provider, especicado en el paso 8 de Conguración de los valores del VASA Provider, en el
campo
Inicio de sesión.
7 Escriba la contraseña del VASA Provider, especicada en el paso 9 de Conguración de los valores del VASA Provider, en el campo
Contraseña.
8 Haga clic en Aceptar.
vSphere Client muestra una huella digital del certicado para el host del VASA Provider.
9 Haga clic en Sí para conar en el host del VASA Provider.
10 Haga clic en Actualizar todo.
Si se ha producido una sincronización, se muestra la fecha y hora de la sincronización en la columna Hora última sincronización y el
Estado del proveedor en el panel Detalles del proveedor cambia a online.
Sincronización de datos de almacenamiento entre VASA
Provider y VMware vCenter
1 Inicie vSphere Client y conéctese al VMware vCenter Server.
2 Seleccione Ver > Administración > Proveedores de almacenamiento.
Se abre la vista Proveedores de almacenamiento.
3 Seleccione el VASA Provider con el que desea sincronizar los datos de almacenamiento desde la lista Proveedores de
almacenamiento.
4 Haga clic en Sync (Sincronizar).
5 Haga clic en Actualizar todo.
Si el comando Sincronizar se ejecuta correctamente, se muestra la fecha y hora de la sincronización en la columna Last Sync Time
(Hora última sincronización) y el Provider Status (Estado del proveedor) cambia a online (en línea) en el panel Vendor Provider
Details (Detalles del proveedor).
Proveedor VASA
15

Comprobar detalles del proveedor
Una vez registrado el Dell VASA Provider, seleccione el proveedor de almacenamiento recién creado en la lista de Proveedores y compruebe
que aparecen en la tabla los siguientes Id. de proveedor e Id. de modelo del panel Detalles del proveedor:
• Id. de proveedor admitidos: COMPELNT
• Id. de modelo admitidos: Compellent Vol
Si no aparecen los Id., asegúrese de que Dell VASA Provider está registrado correctamente.
Uso de la información de VASA Provider
La información de almacenamiento que el VASA Provider recopila permite a los administradores de VMware vCenter realizar la
administración del almacenamiento.
Prole-Driven y Policy-Based Storage
VASA Provider admite Prole-Driven Storage, que categoriza los volúmenes por rendimiento y almacena esta información en perles de
almacenamiento. Algunas de las ventajas de Prole-Driven Storage incluyen:
• Aprovisionamiento rápido e inteligente de las aplicaciones
• Niveles de servicio de las aplicaciones que coinciden con el almacenamiento disponible
• Mejor visibilidad del bloque de almacenamiento disponible
Policy-Based Storage Management ayuda a aprovisionar máquinas virtuales mediante la automatización de las decisiones de ubicación de
los almacenes de datos.
Para obtener más información, visite el Vmware vSphere Support Center en:
www.vmware.com/support
Visualización de las capacidades de almacenamiento de Dell
VASA Provider
Las capacidades de almacenamiento denen un conjunto especíco de características de almacenamiento garantizadas por un sistema de
almacenamiento. Las capacidades de almacenamiento denidas por Dell VASA Provider pueden mostrarse en la vista VM Storage Prole
(Perl de almacenamiento de VM).
1 Inicie vSphere Client y conéctese a VMware vCenter Server.
2 Seleccione Ver > Administración > Perles de almacenamiento de VM.
Se abre la vista Perles de almacenamiento de VM.
3 Haga clic en Administrar capacidades de almacenamiento en la barra de herramientas situada debajo de la barra de navegación. Se
abre el cuadro de diálogo Administrar capacidades de almacenamiento y se muestra una lista de capacidades de almacenamiento del
sistema y denidas por el usuario.
Dell VASA Provider dene las siguientes capacidades de almacenamiento:
16
Proveedor VASA

Tabla 2. Capacidades de almacenamiento de VASA Provider
Perl de almacenamiento Descripción
Sin producción No dedicado a producción, puede no ser redundante
Capacidad, RAID 5/6 Unidades de 7K, RAID 5 o RAID 6
Capacidad, RAID 5/6, Replicado Unidades de 7K, RAID 5 o RAID 6, el volumen es origen de
replicación
Capacidad, RAID 10 Unidades de 7K, RAID 10
Capacidad, RAID 10, Replicado Unidades de 7K, RAID 10, el volumen es origen de replicación
Capacidad, Multi-RAID Unidades de 7K, múltiples niveles RAID
Capacidad, Multi-RAID, Replicado Unidades de 7K, múltiples niveles RAID, el volumen es origen de
replicación
Rendimiento, RAID 5/6 Unidades de 15K o 10K, RAID 5 o RAID 6
Rendimiento, RAID 5/6, Replicado Unidades de 15K o 10K, RAID 5 o RAID 6, el volumen es origen de
replicación
Rendimiento, RAID 10 Unidades de 15K o 10K, RAID 10
Rendimiento, RAID 10, Replicado Unidades de 15K o 10K, RAID 10, el volumen es origen de
replicación
Rendimiento, Multi-RAID Unidades de 15K o 10K, RAID 10
Rendimiento, Multi-RAID, Replicado Unidades de 15K o 10K, múltiples niveles RAID, el volumen es
origen de replicación
Alto rendimiento, RAID 5/6 Unidades SSD, RAID 5 o RAID 6
Alto rendimiento, RAID 5/6, Replicado Unidades SSD, RAID 5 o RAID 6, el volumen es origen de
replicación
Alto rendimiento, RAID 10 Unidades SSD, RAID 10
Alto rendimiento, RAID 10, Replicado Unidades de SSD, RAID 10, el volumen es origen de replicación
Alto rendimiento, Multi-RAID Unidades SSD, múltiples niveles RAID
Alto rendimiento, Multi-RAID, Replicado Unidades SSD, múltiples niveles RAID, el volumen es origen de
replicación
Multinivel Progresión de datos
Multinivel, Rendimiento, Replicado Data Progression con unidades de 15K o 10K, el volumen es
origen de replicación
Multinivel, Alto rendimiento Data Progression con unidades SSD
Multinivel, Alto rendimiento, Replicado Data Progression con unidades SSD, el volumen es origen de
replicación
Para obtener información sobre el uso de Perles de almacenamiento de VM para denir las capacidades de almacenamiento que
requieren las aplicaciones que se ejecutan en una máquina virtual, visite el VMware vSphere Product Support Center en
www.vmware.com/support.
Proveedor VASA
17

Replay Manager Service for VMware
Replay Manager Service for VMware (RMSV) permite que Replay Manager se comunique con VMware vCenter y cree reproducciones
coherentes de máquinas virtuales y almacenes de datos VMware en un Dell Storage Center.
Conguración de RMSV
Para permitir que Replay Manager se comunique con VMware vCenter, RMSV debe congurarse con información sobre VMware vCenter
Server.
Prerrequisitos
PRECAUCIÓN: Es posible que se produzcan errores en el host VMware ESXi si se conguran varias instancias de RMSV, en
varios virtual appliances CITV, para comunicarse con un único VMware vCenter Server. Cada instancia de RMSV debe
congurarse para comunicarse con un VMware vCenter Server diferente.
• Implemente CITV y congure la zona horaria y los valores de red.
• Identique el nombre del host o la dirección IP de VMware vCenter Server.
• Identique el nombre de usuario y la contraseña de un usuario de VMware vCenter con privilegios de administrador.
Pasos
1 Inicie sesión en CITV.
2 Cuando aparezca CLI, escriba 4 y presione Intro.
3 Escriba el nombre del host o la dirección IP de VMware vCenter Server y presione Intro.
4 Escriba el nombre de usuario del usuario de VMware vCenter con privilegios de administrador y presione Intro.
5 Escriba la contraseña del usuario con privilegios de administrador y presione Intro.
6 Vuelva a escribir la contraseña y presione Intro para conrmar la contraseña.
7 Escriba 11 y presione Intro.
RMSV intenta conectarse a VMware vCenter Service. Si se muestra el mensaje Connected successfully , continúe con el Paso
8. Si se muestra el mensaje
Connection to vCenter failed, verique la información del servidor y repita los pasos anteriores.
NOTA
: Si se muestra un mensaje del certicado del servidor, escriba y y presione Intro para conar en el
certicado.
8 Agregue VMware vCenter Server a Replay Manager Explorer mediante el uso del nombre del host o la dirección IP de CITV y el
nombre de usuario y la contraseña de un usuario de VMware vCenter con privilegios de administrador.
Consulte la Guía del administrador de Replay Manager para obtener información acerca de cómo agregar VMware vCenter Server a
Replay Manager.
NOTA
: Las herramientas de administración de Replay Manager (como Replay Manager Explorer) deben instalarse en una
computadora que dispone de conectividad al virtual appliance CITV.
Vínculos relacionados
Inicio de sesión en CITV
3
18 Replay Manager Service for VMware

Dell Storage vSphere Web Client Plugin
Dell Storage vSphere Web Client Plugin es un complemento para VMware vCenter que proporciona a los administradores de
almacenamiento la capacidad de administrar Dell Storage con VMware vSphere Web Client.
Instalación de Dell Storage vSphere Web Client Plugin
Para instalar Dell Storage vSphere Web Client Plugin, registre el complemento con VMware vCenter.
Prerrequisitos
• Implemente CITV y congure la zona horaria y los valores de red.
• Identique el nombre del host o la dirección IP de VMware vCenter Server.
• Identique el nombre de usuario y la contraseña de un usuario de VMware vCenter con privilegios de administrador.
• Asegúrese de que Data Collector de Enterprise Manager se comunique con Storage Center.
Pasos
1 Inicie sesión en CITV.
2 En la petición CLI, escriba 5 y presione Intro.
3 Escriba el nombre del host o la dirección IP de VMware vCenter Server y presione Intro.
4 Escriba el nombre de usuario de un usuario de VMware vCenter Server con privilegios de administrador y presione Intro.
5 Escriba la contraseña del usuario con privilegios de administrador y presione Intro.
6 Si es necesario, vuelva a escribir la contraseña y presione Intro para conrmarla.
NOTA
: Si se muestra un mensaje del certicado del servidor, escriba y y presione Intro para conar en el
certicado.
7 Escriba el nombre del host o la dirección IP de CITV y presione Intro.
8 Escriba y y presione Intro.
9 Después de que se instale vSphere Web Client Plugin, presione Intro para volver al menú principal.
Consulte la Guía del administrador de Dell Storage vSphere Web Client Plugin para obtener información acerca de la administración y
el uso de vSphere Web Client Plugin.
Vínculos relacionados
Inicio de sesión en CITV
Registrar vSphere Web Client Plugin después de una
instalación de actualización
vSphere Web Client Plugin debe volver a registrarse si realiza una instalación de actualización del servidor CITV.
Después de la correcta actualización del servidor CITV, es necesario reiniciar. Luego, debe anular el registro de vSphere Web Client Plugin y
volver a registrarlo desde el menú de CLI del servidor CITV. Esta acción elimina el complemento antiguo y registra el nuevo complemento
para vCenter.
Después de realizar estos pasos, si el ícono de Dell Storage no aparece en vSphere Web Client, reinicie el servicio vSphere Web Client.
Consulte Solución de problemas de vSphere Web Client Plugin.
4
Dell Storage vSphere Web Client Plugin 19

Eliminación de vSphere Web Client Plugin
Para eliminar vSphere Web Client Plugin, anule el registro del complemento desde VMware vCenter.
Prerrequisitos
• Identique el nombre del host o la dirección IP de VMware vCenter Server.
• Identique el nombre de usuario y la contraseña de un usuario de VMware vCenter con privilegios de administrador.
Pasos
1 Inicie sesión en CITV.
2 En la petición CLI, escriba 6 y presione Intro.
3 Escriba el nombre del host o la dirección IP de Vmware vCenter y presione Intro.
4 Escriba el nombre de usuario de un usuario de VMware vCenter con privilegios de administrador y presione Intro.
5 Escriba la contraseña del usuario con privilegios de administrador y presione Intro.
6 Escriba y y presione Enter para eliminar vSphere Web Client Plugin.
7 Después de que se elimine vSphere Web Client Plugin, presione Intro para volver al menú principal.
8 Para ver los cambios en VMware vCenter Web client, cierre sesión y vuelva a iniciar sesión.
Vínculos relacionados
Inicio de sesión en CITV
20 Dell Storage vSphere Web Client Plugin

Solución de problemas con la aplicación de CITV
Para manejar cualquier problema con la aplicación de CITV:
• Utilice las alertas y los eventos en los procedimientos de solución de problemas de VMware vCenter y VASA Provider a n de cualquier
inconveniente con Dell VASA Provider.
• Utilice los procedimientos de solución de problemas de RMSV a n de solucionar los inconvenientes con Dell Replay Manager Service
for VMware.
• Utilice los procedimientos de solución de problemas de vSphere Web Client Plugin a n de solucionar cualquier inconveniente con Dell
Storage vSphere Web Client Plugin.
Temas:
• Visualización de eventos y alertas de VASA
• Solución de problemas de VASA Provider
• Solución de problemas de RMSV
• Solución de problemas de vSphere Web Client Plugin
Visualización de eventos y alertas de VASA
Pueden desencadenarse dos alarmas de VMware vCenter al recibir información de alarma del VASA Provider:
• Alarma de capacidad del almacén de datos: esta alarma se desencadena si VMware vCenter detecta que no se cumplen los requisitos
de capacidad.
• Capacidad superada de LUN de aprovisionamiento ligero: esta alarma se desencadena si VMware vCenter detecta que un LUN de
aprovisionamiento ligero está superando su umbral de capacidad.
Las alarmas se muestran en la vista Triggered Alarms (Alarmas desencadenadas) en la pestaña Alarms (Alarmas) del almacén de datos o
en la vista Alarms (Alarmas) situada en la parte inferior del vSphere Client.
Cuando se recibe una alarma de capacidad superada de un LUN de aprovisionamiento ligero, el Servicio de supervisión de VMware vCenter
Storage envía un evento al VMware vCenter Server. Este evento puede mostrarse en la vista Events (Eventos) de la pestaña Tasks &
Events (Tareas y eventos) del almacén de datos o en la vista Events (Eventos) en la carpeta root del vSphere Client.
Solución de problemas de VASA Provider
Si VMware vCenter Server no puede conectarse a VASA Provider:
• Compruebe que la URL de VASA Provider esté registrada correctamente en VMware vCenterServer. Consulte Registro de VASA
Provider.
• Compruebe que VASA Provider se esté ejecutando. Consulte Reiniciar VASA Provider.
Si no se muestra ninguna capacidad del almacén de datos en VMware vCenter:
• Compruebe que se muestren un Id. de proveedor y Id. de modelo válidos para el proveedor de almacenamiento registrado en VMware
vCenter Server. Consulte Comprobar detalles del proveedor.
• Compruebe que el Storage Center en el que los almacenes de datos están ubicados se hayan agregado a Enterprise Manager. Consulte
la Guía del administrador de Dell Enterprise Manager.
• Compruebe que VASA Provider se esté ejecutando. Consulte Reiniciar VASA Provider.
A
Solución de problemas con la aplicación de CITV 21

Si es necesario profundizar en la solución de problemas, la asistencia técnica de Dell podría necesitar una copia de los registro de VASA
Provider para analizarlos. Consulte Reiniciar VASA Provider.
NOTA: Un problema conocido con la API de VASA impide mostrar información de descripción en mensajes de eventos.
Reiniciar VASA Provider
Utilice la opción 10 en CLI para reiniciar el VASA Provider.
1 Inicie sesión en CITV.
2 En la petición de CLI, escriba 10 y presione Intro. Se muestran los siguientes mensajes:
Waiting 15 seconds for the service to restart
Starting Tomcat [ OK ]
El servicio Tomcat, que el VASA Provider utiliza para comunicarse con Enterprise Manager, se detiene y se reinicia.
• Si se muestra [ OK ], el VASA Provider se inició correctamente.
• Si se muestra [ Failed ], el VASA Provider no se inició correctamente.
Vínculos relacionados
Inicio de sesión en CITV
Guardar los archivos de registro de VASA Provider
Utilice la opción 14 en CLI para guardar el archivo de registro de VASA Provider en un archivo comprimido:
1 Inicie sesión en CITV.
2 En la petición de CLI, escriba 14 y presione Intro. Se muestran las siguientes opciones:
1. Gather support information
2. Return to main menu
Enter selection [1 - 2]:
3 Escriba 1 y presione Intro. El archivo comprimido con los registros se guarda en el directorio raíz del virtual appliance.
4 Utilice Secure Copy (SCP) para copiar el archivo comprimido desde el virtual appliance a una computadora local.
Cuando el archivo comprimido está en una computadora local, se lo puede enviar a la asistencia técnica de Dell.
Vínculos relacionados
Inicio de sesión en CITV
Solución de problemas de RMSV
Si Replay Manager no se puede conectar a VMware vCenter Server:
• Compruebe que el nombre de host o la dirección IP de VMware vCenter Server estén correctos y que el usuario de VMware vCenter
Server tenga privilegios de administrador. Consulte Conguración de RMSV.
• Compruebe que RMSV esté en ejecución. Consulte Guardar los archivos de registro de RMSV.
Si se requiere una mayor solución de problemas, la Asistencia técnica de Dell podría necesitar una copia de los registros de RMSV para
analizarlos. Consulte Guardar los archivos de registro de RMSV.
22
Solución de problemas con la aplicación de CITV

Reiniciar RMSV
Utilice la opción 11 en CLI para reiniciar RMSV y compruebe que se inicia.
1 Inicie sesión en CITV.
2 En la petición de CLI, escriba 11 y presione Intro. Se muestran los siguientes mensajes:
Waiting 15 seconds for the service to restart
Starting replaymanager: [ OK ]
RMSV se detiene y se reinicia.
• Si se muestra [ OK ], RMSV se inició correctamente.
• Si se muestra [ Failed ], RMSV no se inició correctamente.
Vínculos relacionados
Inicio de sesión en CITV
Guardar los archivos de registro de RMSV
Utilice la opción 14 en CLI para guardar el archivo de registro de RMSV en un archivo comprimido.
1 Inicie sesión en CITV.
2 En la petición de CLI, escriba 14 y presione Intro. Se muestran las siguientes opciones:
1. Gather support information
2. Return to main menu
Enter selection [1 - 2]:
3 Escriba 1 y presione Intro. El archivo comprimido con los registros se guarda en el directorio raíz del virtual appliance.
4 Utilice Secure Copy (SCP) para copiar el archivo comprimido desde el virtual appliance a una computadora local.
Cuando el archivo comprimido está en una computadora local, se lo puede enviar a la asistencia técnica de Dell.
Vínculos relacionados
Inicio de sesión en CITV
Solución de problemas de vSphere Web Client Plugin
Falta el icono de Dell Storage
Si el icono de Dell Storage no aparece en el panel Administration (Administración) del vSphere Web Client:
• Compruebe que el nombre del host o la dirección IP de VMware vCenter Server sea correcto y que el usuario de VMware vCenter
Server disponga de privilegios de administrador. Consulte Reiniciar RMSV.
• Compruebe que vSphere Web Client Plugin se esté ejecutando. Consulte Instalación de Dell Storage vSphere Web Client Plugin.
• Reinicie el servicio vSphere Web Client.
• Para un vCenter Server basado en Windows, reinicie el servicio vSphere Web Client accediendo a Server Manager (Administrador
de servidor) > Services (Servicios) > VMware vSphere Web Client service (Servicio VMware vSphere Web Client). Seleccione
Restart (Reiniciar) para reiniciar el servicio.
• Para un appliance vCenter Server basado en Linux, utilice uno de los siguientes comandos para reiniciar el servicio:
• service vsphere-client restart
• /etc/init.d/vsphere-client restart
Solución de problemas con la aplicación de CITV
23

Si es necesario profundizar en la solución de problemas, la asistencia técnica de Dell podría necesitar una copia de los archivos de registro
de vSphere Web Client para analizarlos. Consulte Ver los archivos de registro de vSphere Web Client.
Resumen de complementos y supervisión de páginas que
aparecen como deshabilitadas
Es posible que la información de resumen no se muestre en vSphere Web Client Plugin. La información aparecerá en blanco en la página de
resumen (lengüeta Resumen y, a continuación, en la lengüeta Dell Storage) y en la página de supervisión (lengüeta Supervisión y, a
continuación, en la lengüeta Dell Storage).
Asegúrese de que las credenciales que ha introducido en la lengüeta Administrar para la conguración de vCenter Server y Enterprise
Manager sean correctas.
Falla en las instantáneas y en la creación de programación de
instantáneas
Cuando se utiliza un almacén de datos NFS para crear instantáneas o una programación de instantáneas, asegúrese de que el almacén de
datos NFS esté alojado en un sistema FluidFS v5.
No se puede activar Live Volume para la conmutación por error
de manera automática
Live Volumen congurado para conmutar por error de manera automática y promover el volumen secundario podría fallar si no se cumplen
los siguientes requisitos:
• Que el tipo sea sincrónico
• Que el modo Sincrónico sea de alta disponibilidad
• Que los Storage Center de origen y destino tengan la versión 6.7 o una superior
Seleccione un almacén de datos o RDM que cumpla estos requisitos. Opcionalmente, modique el almacén de datos para cumplir estos
requisitos o cree un nuevo almacén de datos o RDM.
Error en la creación de los almacenes de datos NFS
Cuando utilice una exportación de NFS existente para crear un almacén de datos, asegúrese de que las ACL necesarias estén conguradas
previamente para la exportación de NFS.
Administración de un almacén de datos NFS creado fuera del
complemento
Para los almacenes de datos NFS creados fuera de vSphere Web Client Plugin, verique que haya invocado una vista de Dell Storage para
el almacén de datos correspondiente al menos una vez. Esta acción recuperará la información del almacén de datos NFS.
24
Solución de problemas con la aplicación de CITV

Además, asegúrese de que vSphere Web Client Plugin pueda validar el almacén de datos con la conguración Enterprise Manager
registrada.
Ver los archivos de registro de vSphere Web Client
Para obtener información adicional, consulte las siguientes publicaciones:
• Para ver los archivos de registro de vSphere Web Client, consulte el artículo de la base de conocimientos de VMware Localización de
registros de servicios de vSphere Web Client 5.x (2004090).
• Para cambiar el nivel de registro, consulte el artículo de la base de conocimientos de VMware Cómo habilitar el registro de depuración
para el servicio VMware vSphere 5.x/6.0 Web Client (2011485).
Solución de problemas con la aplicación de CITV 25
-
 1
1
-
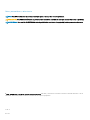 2
2
-
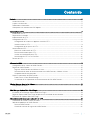 3
3
-
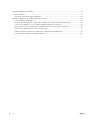 4
4
-
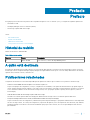 5
5
-
 6
6
-
 7
7
-
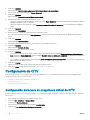 8
8
-
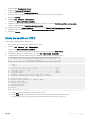 9
9
-
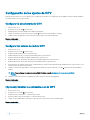 10
10
-
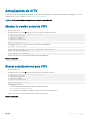 11
11
-
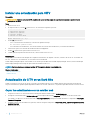 12
12
-
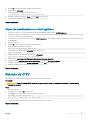 13
13
-
 14
14
-
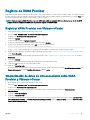 15
15
-
 16
16
-
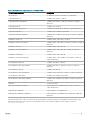 17
17
-
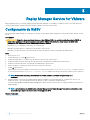 18
18
-
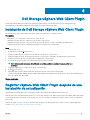 19
19
-
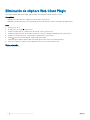 20
20
-
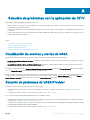 21
21
-
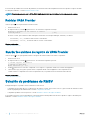 22
22
-
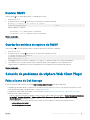 23
23
-
 24
24
-
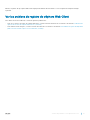 25
25
Dell Storage SCv2000 Guía del usuario
- Tipo
- Guía del usuario
- Este manual también es adecuado para
Artículos relacionados
-
Dell Storage SCv2080 Guía del usuario
-
Dell Storage SCv2000 Guía del usuario
-
Dell Storage SCv2000 Guía del usuario
-
Dell Storage SCv2080 Guía del usuario
-
Dell Storage SCv2000 El manual del propietario
-
Dell Storage SCv2000 El manual del propietario
-
Dell EMC PowerVault ME412 Expansion Guía del usuario
-
Dell EMC PowerVault ME4024 Guía del usuario
-
Dell Compellent Series 40 El manual del propietario
-
Dell Compellent Series 40 El manual del propietario