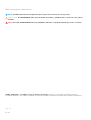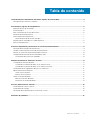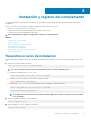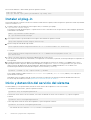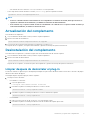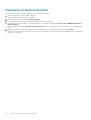Plug-in de vSphere Client para Serie ME4 de
Dell EMC PowerVault
Guía del usuario

Notas, precauciones y advertencias
NOTA: Una NOTA indica información importante que le ayuda a hacer un mejor uso de su producto.
PRECAUCIÓN: Una ADVERTENCIA indica un potencial daño al hardware o pérdida de datos y le informa cómo evitar el
problema.
AVISO: Una señal de PRECAUCIÓN indica la posibilidad de sufrir daño a la propiedad, heridas personales o la muerte.
© 2018 - 2019 Dell Inc. o sus filiales. Todos los derechos reservados. Dell, EMC, y otras marcas comerciales son marcas
comerciales de Dell Inc. o de sus filiales. Puede que otras marcas comerciales sean marcas comerciales de sus respectivos propietarios.
2019 - 09
Rev. A01

1 Introducción del complemento del cliente vSphere de la Serie ME4...................................................4
Prerrequisitos de software y hardware...............................................................................................................................4
2 Instalación y registro del complemento.......................................................................................... 5
Requisitos previos de instalación......................................................................................................................................... 5
Instalar el plug-in....................................................................................................................................................................6
Inicio y detención del servicio del sistema.......................................................................................................................... 6
Actualización del complemento............................................................................................................................................7
Desinstalación del complemento..........................................................................................................................................7
Limpiar después de desinstalar el plug-in......................................................................................................................7
Ejecución de los comandos en el modo silencioso.............................................................................................................8
Acceso al complemento........................................................................................................................................................8
3 Uso del complemento para detectar el sistema de almacenamiento...................................................9
Detección del sistema de almacenamiento........................................................................................................................ 9
Cambiar la contraseña del sistema de almacenamiento................................................................................................... 9
Eliminar un sistema de almacenamiento del inventario................................................................................................... 10
Configuración del control de acceso basado en roles..................................................................................................... 10
Visualización de los permisos asignados......................................................................................................................10
4 Administración de los almacenes de datos..................................................................................... 11
Creación de un almacén de datos.......................................................................................................................................11
Creación de un almacén de datos en un volumen nuevo...........................................................................................11
Creación de un almacén de datos en un volumen existente.....................................................................................12
Visualización de las asignaciones de hosts en volúmenes...............................................................................................12
Administración de instantáneas..........................................................................................................................................12
Tomar una instantánea.................................................................................................................................................. 12
Eliminar una instantánea................................................................................................................................................13
Clonar un almacén de datos................................................................................................................................................13
Montar un almacén de datos........................................................................................................................................ 13
Desmontar un almacén de datos..................................................................................................................................14
5 Tareas administrativas comunes.................................................................................................. 15
Visualización de eventos y alertas......................................................................................................................................15
Visualización de la ayuda..................................................................................................................................................... 15
Verificación de la ejecución de los servicios de vCenter.................................................................................................15
6 Solución de problemas................................................................................................................ 16
Tabla de contenido
Tabla de contenido 3

Introducción del complemento del cliente
vSphere de la
Serie ME4
El complemento del cliente vSphere de la Serie ME4 es una herramienta basada en el explorador integrada en el cliente web de VMware
vSphere 6.5 que proporciona una interfaz alternativa que permite supervisar y administrar el sistema de almacenamiento
Serie ME4 de Dell
EMC PowerVault.
Temas:
• Prerrequisitos de software y hardware
Prerrequisitos de software y hardware
En la siguiente tabla, se enumeran los requisitos previos de hardware y software para instalar el plug-in. Algunas partes del plug-in se
ejecutan en el navegador web y en vCenter Server, pero el software de plug-in en sí se debe instalar y ejecutar en un host de GNU/Linux.
Tabla 1. Requisitos previos de software y hardware
Software Proveedor o distribución Versión
ESXi VMware 6.5
vCenter Server VMware U1 6.5
Firmware del sistema de
almacenamiento de la serie ME4
Dell|EMC G275
Mozilla Firefox Mozilla 58.0.2 (64 bits)
Google Chrome Google 65.0.3325.146 (64 bits)
Microsoft Internet Explorer Microsoft 11.0.9600.17416
Entorno del subprograma Java Oracle 1,8
Linux Red Hat Enterprise Linux 7
CentOS 7
Ubuntu 18.04
Debian 9
1
4 Introducción del complemento del cliente vSphere de la Serie ME4

Instalación y registro del complemento
Este capítulo describe los prerrequisitos de instalación y los procedimientos para instalar, actualizar, desinstalar, reparar y acceder al
complemento.
El proceso de registro del complemento requiere la siguiente información de vCenter Server:
• Dirección IP o nombre de host de vCenter Server
• Nombre de usuario de una cuenta de administrador local en vCenter Server
• Contraseña de la cuenta de administrador de vCenter
NOTA:
Debe instalar y registrar el complemento con derechos de administrador.
Temas:
• Requisitos previos de instalación
• Instalar el plug-in
• Inicio y detención del servicio del sistema
• Actualización del complemento
• Desinstalación del complemento
• Ejecución de los comandos en el modo silencioso
• Acceso al complemento
Requisitos previos de instalación
Realice el siguiente procedimiento único antes de la primera instalación del complemento en un sistema Red Hat Enterprise Linux o Cent
OS:
1. Instale JDK v1.8 con el siguiente comando:
sudo yum install java-1.8.0-openjdk-devel
NOTA:
Si no tiene más de una versión de Java instalada en el host, realice los siguientes pasos.
a) Establezca la variable de entorno JAVA_HOME:
export JAVA_HOME=/usr/lib/jvm/java-1.8.0-openjdk
b) Actualice el valor de la variable PATH mediante el siguiente comando:
export PATH=$PATH:$JAVA_HOME/bin
c) Edite el archivo /etc/profile con cualquier editor de texto y agregue las siguientes dos líneas:
export JAVA_HOME=/usr/lib/jvm/java-1.8.0-openjdk
export PATH=$PATH:$JAVA_HOME/bin
NOTA:
Debe proporcionar la ruta exacta de JDK para JAVA_HOME para su entorno. La ruta que se muestra arriba
es solo un ejemplo.
2. Instale las utilidades comprimidas y descomprimidas:
sudo yum install unzip
3. Instale la utilidad lsof como se indica a continuación:
sudu yum install lsof
2
Instalación y registro del complemento 5

En un servidor Debian 9 o Ubuntu 18.04, ejecute el siguiente comando:
sudo apt-get update
sudo apt install open jdk-8-jre-headless zip unzip lsof
Instalar el plug-in
Para instalar el plug-in y registrar el sistema con el cliente web de VMware vSphere, realice las siguientes operaciones cuando haya iniciado
sesión con el usuario root:
1. Extraiga el archivo zip de instalación en una carpeta vacía y conveniente, por ejemplo:
/opt/vCenter-Client-Plugin
Esta carpeta se puede eliminar después o se puede conservar como referencia en caso de que necesite realizar cualquier operación de
mantenimiento más adelante.
mkdir /opt/vCenter-Client-Plugin
cd /opt/vCenter-Client-Plugin
2. Descomprima el archivo zip de instalación en la carpeta vacía mediante el siguiente comando:
unzip me4-vSphere-Client-Plugin-version.zip
3. Ejecute el script de shell desde el zip extraído:
bash vSphere-Client-Plugin-installer.sh -i -u vcenter-admin -vc vcenter-ip
Por ejemplo:
bash vSphere-Client-Plugin-installer.sh -i –u [email protected] -vc
192.168.42.126
4. Cuando se le solicite, ingrese la contraseña de administrador de vCenter Server.
Una vez que la contraseña se haya autenticado y el complemento esté instalado y registrado, un mensaje indica que la configuración se
ha completado.
5. El script de instalación intenta modificar el firewall del host para aceptar las conexiones en el puerto TCP 18080 (a menos que se
especifique un número de puerto diferente para reemplazarlo). El script invoca firewall-cmd(1) para hacer esto, pero si el host
utiliza un sistema de administración de firewall diferente, deberá abrir el puerto 18080 manualmente. Si no se utilizan otras
herramientas para administrar el firewall, abra el puerto con el comando iptables(1):
iptables -I INPUT -p tcp --dport 18080 -j ACCEPT
Este comando también se debe colocar en /etc/rc.d/rc.local (Red Hat), /etc/rc.local (Debian) u otro script que se
ejecute durante el arranque.
Debe iniciar sesión en vSphere Client de vCenter Server para ver el plug-in. Para obtener información detallada acerca de cómo
invocar el script de instalación, consulte Ejecución de los comandos en el modo silencioso.
Inicio y detención del servicio del sistema
La funcionalidad systemd permite iniciar y detener el servicio interno del complemento con un solo comando.
• Para detener el servicio interno, ejecute el siguiente comando:
systemctl stop StoragePluginService
• Para iniciar el servicio interno de forma manual, si un usuario ha detenido el servicio con el comando stop, ejecute el siguiente
comando:
systemctl start StoragePluginService
• Para comprobar el estado de servicio del complemento, ejecute el siguiente comando:
systemctl is-active StoragePluginService
• Si el resultado de este comando es active, el servicio se está ejecutando.
6
Instalación y registro del complemento

• Si el resultado de este comando es failed, el servicio no se está ejecutando.
• Para comprobar el resultado del último comando (start o stop), ejecute el siguiente comando:
systemctl status StoragePluginService
NOTA:
• Todos los comandos anteriores funcionarán solo si el complemento se instala en el sistema, dado que el servicio se
registra en el momento de la instalación y se elimina en el momento de la desinstalación.
• Si el comando stop se ejecuta cuando el servicio se ha detenido o el comando start se ejecuta cuando el servicio ya
está en funcionamiento, el sistema no muestra un error.
Actualización del complemento
Para actualizar el complemento:
1. Vaya a la ubicación desde donde se extrajo el archivo zip del complemento.
2. Ejecute el comando de actualización:
bash vCenter-Client-Plugin-installer.sh upgrade
3. En el mensaje de confirmación para actualizar el complemento, introduzca yes.
Después de unos segundos, se completa la actualización y aparece un mensaje de ejecución satisfactoria.
Desinstalación del complemento
Para desinstalar el complemento y cancelar el registro del sistema del cliente web de VMware vSphere:
1. Vaya a la ubicación desde donde se extrajo el archivo zip del complemento.
2. Ejecute el comando de desinstalación:
bash vCenter-Client-Plugin-installer.sh uninstall
Después de unos segundos, se cancela el registro del complemento y aparece un mensaje de ejecución satisfactoria.
Limpiar después de desinstalar el plug-in
Es necesario realizar los siguientes pasos de limpieza para limpiar las copias locales del cliente web de vCenter de los artefactos de plug-in
durante la reinstalación del plug-in.
Para limpiar después de quitar el plug-in, realice lo siguiente:
1. Detenga el servicio de cliente.
• Para Windows vCenter 6.5:
a. Vaya a la siguiente ruta:
C:\Program Files\VMware\vCenter Server\bin
b. Introduzca el siguiente comando para detener los servicios de Flex:
service-control --stop vsphere-client
c. Introduzca el siguiente comando para detener los servicios de cliente de vSphere:
service-control --stop vsphere-ui
• Para vCSA 6.5:
a. Inicie sesión en la consola ssh de VCSA como root para acceder al shell.
b. Introduzca el siguiente comando para detener el servicio de cliente de vSphere para HTML:
service-control --stop vsphere-ui
Instalación y registro del complemento
7

2. En el host donde se instaló el plug-in de vCenter, elimine el directorio de instalación (/opt/vcenterplugin), si no se eliminó
después de la desinstalación.
3. Elimine el plug-in de la carpeta de vCenter serenity.
Inicie sesión en vCenter Server en una ventana de la consola y vaya a la carpeta serenity de vCenter.
• Para Windows vCenter 6.5:
a. Vaya a la siguiente ruta:
C:\ProgramData\VMware\vCenterServer\cfg\vsphere-ui\vc-packages\vsphere-client-serenity
b. En la carpeta serenity, elimine el plug-in de la siguiente carpeta: com.vcplugin.plugin-version
• Para vCSA 6.5:
a. Vaya a la siguiente ruta:
/etc/vmware/vsphere-ui/vc-packages/vsphere-client-serenity
b. En la carpeta serenity, elimine el plug-in de la siguiente carpeta: com.vcplugin.plugin-version
4. Reinicie el servicio de cliente en vCenter Server.
• Para Windows vCenter 6.5:
Abra cmd en una ventana de consola, cambie el directorio de trabajo a C:\Program Files\VMware\vCenterServer\bin
e introduzca el siguiente comando para iniciar el servicio de cliente de vCenter:
service-control --start vsphere-ui
• Para vCSA 6.5:
Introduzca el siguiente comando para iniciar el servicio de cliente de vCenter:
service-control --start vsphere-ui
5. Borre la caché del navegador, si es necesario.
Ejecución de los comandos en el modo silencioso
Esta sección explica cómo llevar a cabo las operaciones de actualización, desinstalación y reparación en el modo silencioso; es decir, sin la
entrada o la confirmación del usuario. El argumento –f indica que hay una operación forzada.
Actualice el complemento en modo silencioso:
bash vSphere-Client-Plugin-installer.sh upgrade -f
Desinstale el complemento en modo silencioso:
bash vSphere-Client-Plugin-installer.sh uninstall -f
Acceso al complemento
Para acceder al complemento después de su instalación:
1. Acceda a vCenter Server desde un explorador web. Si se le solicita que seleccione un cliente vSphere, seleccione Cliente vSphere
(HTML5).
2. Introduzca el nombre de usuario y la contraseña de vCenter Server.
3. Haga clic en Inicio de sesión.
Ahora debería ver el icono Serie ME4 en el menú principal y en la categoría de inventario en el acceso directo.
NOTA:
Si no ve el icono nuevo, intente cerrar sesión en el cliente vSphere y volver a iniciarla. Esto puede ser
necesario la primera vez que intente acceder a cualquier complemento del cliente vSphere tras su instalación o
actualización.
8 Instalación y registro del complemento

Uso del complemento para detectar el sistema
de almacenamiento
El complemento se utiliza para administrar los sistemas de almacenamiento detectados. Puede descubrir un sistema de almacenamiento y
actualizar los detalles del historial de detección. También puede modificar y eliminar un sistema de almacenamiento del inventario.
NOTA: Debe haber al menos un sistema de almacenamiento disponible para poder detectarse y el administrador debe
conocer las credenciales de inicio de sesión del sistema de almacenamiento. Si el sistema de almacenamiento está
conectado mediante iSCSI, el host ESXi debe estar configurado para acceder al destino iSCSI del sistema de
almacenamiento.
Temas:
• Detección del sistema de almacenamiento
• Cambiar la contraseña del sistema de almacenamiento
• Eliminar un sistema de almacenamiento del inventario
• Configuración del control de acceso basado en roles
Detección del sistema de almacenamiento
Para detectar un sistema de almacenamiento:
1. Inicie sesión en el cliente web de VMware vSphere.
Aparece la página de inicio de VMware vSphere.
2. En el menú principal, seleccione el icono Serie ME4.
Aparece la página de inicio de la Serie ME4.
3. Haga clic en el icono .
Se muestra el cuadro de diálogo Detectar bloque de almacenamiento.
4. Introduzca el host o la dirección IP del sistema de almacenamiento, el nombre de usuario y la contraseña
5. Haga clic en Enviar.
Aparecerá un mensaje de ejecución satisfactoria.
6. Haga clic en Aceptar.
El sistema de almacenamiento detectado aparece en la página de inicio de la Serie ME4.
Cambiar la contraseña del sistema de
almacenamiento
Para cambiar la contraseña del sistema de almacenamiento, realice lo siguiente:
1. Inicie sesión en el cliente web de VMware vSphere.
Aparece la página de inicio de VMware vSphere.
2. Haga clic en el icono de Serie ME4.
3. Haga clic en el icono .
Aparece el cuadro de diálogo Cambiar autenticación de almacenamiento.
4. Ingrese una nueva contraseña y haga clic en Enviar.
3
Uso del complemento para detectar el sistema de almacenamiento 9

Eliminar un sistema de almacenamiento del
inventario
Para eliminar un sistema de almacenamiento del inventario, realice lo siguiente:
1. Inicie sesión en cliente web de VMware vSphere.
Aparece la página de inicio de VMware vSphere.
2. Haga clic en el icono de Serie ME4.
3. Seleccione el sistema de almacenamiento que desea eliminar.
4. Haga clic en el icono .
5. En la petición de confirmación, haga clic en Sí para eliminar el sistema de almacenamiento.
Aparece un mensaje de confirmación.
6. Haga clic en Aceptar.
Configuración del control de acceso basado en
roles
vCenter Server proporciona control de acceso basado en roles (RBAC) que permite controlar el acceso a los objetos de vSphere. El
administrador de almacenamiento puede definir el RBAC que permite el acceso a las tareas específicas para un usuario específico en un
sistema de almacenamiento.
Con el fin de proporcionar control de acceso basado en roles al usuario:
1. Inicie sesión en el cliente web de VMware vSphere. Aparece la página de inicio de VMware vSphere.
2. En la sección Inventarios, haga clic en Hosts y clústeres.
3. Seleccione un host, seleccione la pestaña Permisos y haga clic en Agregar usuario.
Se muestra el cuadro de diálogo Agregar regla.
4. En el campo Usuario, introduzca los detalles del dominio vSphere. Por ejemplo: vsphere.local.
5. En el campo Búsqueda, puede buscar los usuarios del dominio seleccionado. Por ejemplo: user1.
6. Seleccione el rol que proporcionará al usuario. Por ejemplo: Read-only.
7. Si desea brindar acceso a todos los usuarios en el dominio seleccionado, seleccione la casilla de verificación Propagar a secundario.
8. Haga clic en Aceptar. Los permisos se proporcionan al usuario y la nueva entrada aparece en la lista de permisos. En este ejemplo, la
lista muestra el valor Usuario/Grupo como VSPHERE.LOCAL\user1 y el valor Rol como Solo lectura.
Visualización de los permisos asignados
Para ver los permisos asignados:
1. Inicie sesión en el cliente vSphere con las credenciales de usuario. Por ejemplo:
2. En la sección Inventarios, haga clic en Hosts y clústeres.
3. Seleccione un host y seleccione la pestaña Permisos.
La entrada del usuario aparece en la lista de permisos.
10
Uso del complemento para detectar el sistema de almacenamiento

Administración de los almacenes de datos
El complemento permite administrar los almacenes de datos creados en el sistema de almacenamiento. La administración de datos está
disponible en las vistas de host y clúster. Se pueden realizar operaciones de administración de instantáneas en la vista de almacenamiento.
En la interfaz del complemento, debe detectar y seleccionar un clúster para ver la información relacionada con el almacén de datos.
Temas:
• Creación de un almacén de datos
• Visualización de las asignaciones de hosts en volúmenes
• Administración de instantáneas
• Clonar un almacén de datos
Creación de un almacén de datos
Esta sección describe los pasos para crear un almacén de datos en un host o clúster. El complemento admite la creación de almacenes de
datos iSCSI, FC (canal de fibra) y SAS. Puede crear un almacén de datos en un volumen nuevo o un volumen existente.
Creación de un almacén de datos en un volumen nuevo
Para crear un almacén de datos en un host o clúster iSCSI o FC:
1. En el panel de navegación en el cliente web de VMware vSphere, haga clic en Hosts y clústeres.
2. Haga clic con el botón derecho en el host o clúster requerido donde se adjuntará el almacén de datos y haga clic en Acciones de la
serie ME4 > Nuevo almacén de datos. Aparecerá el asistente de creación del almacén de datos.
3. Seleccione el nombre del sistema de almacenamiento.
4. Introduzca el nombre del almacén de datos y el tamaño deseado.
5. Seleccione la opción iSCSI para crear un almacén de datos iSCSI o la opción FC para crear un almacén de datos FC.
6. Seleccione la versión de VMFS requerida. VMFS 6 y VMFS 5 son compatibles.
7. Haga clic en Siguiente.
8. Seleccione el bloque A o B para especificar el bloque de almacenamiento en el sistema de almacenamiento cuyo espacio se asignará.
9. Haga clic en Siguiente.
10. Seleccione el host o clúster requerido y haga clic en Siguiente.
11. Compruebe todos los detalles.
• Para cambiar los detalles de cualquier página, haga clic en Volver.
• Para enviar la solicitud, haga clic en Finalizar.
Una vez validada y enviada correctamente la solicitud, la tarea aparece en la lista Tareas recientes donde puede ver su progreso.
Para crear un almacén de datos en un host SAS
1. En el panel de navegación en el cliente web de VMware vSphere, haga clic en Hosts y clústeres.
2. Haga clic con el botón derecho en el host requerido y en Acciones de la serie ME4 > Nuevo almacén de datos. Aparecerá el
asistente de creación del almacén de datos.
3. Seleccione el nombre del sistema de almacenamiento.
4. Seleccione la opción SAS para crear un almacén de datos SAS.
5. Haga clic en Siguiente.
6. Introduzca el nombre del almacén de datos y el tamaño.
7. Seleccione el bloque A o B.
8. Seleccione la versión de VMFS requerida. VMFS 6 y VMFS 5 son compatibles.
9. Haga clic en Siguiente.
4
Administración de los almacenes de datos 11

10. Compruebe todos los detalles.
• Para cambiar los detalles de cualquier página, haga clic en Volver.
• Para enviar la solicitud, haga clic en Finalizar.
Una vez validada y enviada correctamente la solicitud, la tarea aparece en la lista Tareas recientes donde puede ver su progreso.
Creación de un almacén de datos en un volumen existente
El complemento es compatible con la creación de un almacén de datos en un volumen existente, ya sea como volumen RAW de relleno o
con un sistema de archivos VMFS asignado.
Para crear un almacén de datos en un volumen existente:
1. En el panel de navegación en el cliente web de VMware vSphere, haga clic en Hosts y clústeres.
2. Haga clic con el botón derecho en el host requerido y en Acciones de la serie ME4 > Nuevo almacén de datos. Aparecerá el
asistente de creación del almacén de datos.
3. Seleccione el nombre del sistema de almacenamiento.
4. Seleccione el tipo de almacén de datos requerido: SAS, iSCSI o FC.
5. Haga clic en Siguiente.
6. Seleccione Volumen existente.
7. Seleccione el volumen requerido de la lista. Si existen muchos volúmenes, puede utilizar el campo de búsqueda para buscar un volumen
por el nombre.
8. Introduzca el nombre del almacén de datos y el tamaño.
9. Haga clic en Siguiente.
10. Compruebe todos los detalles.
• Para cambiar los detalles de cualquier página, haga clic en Volver.
• Para enviar la solicitud, haga clic en Finalizar.
Una vez validada y enviada correctamente la solicitud, la tarea aparece en la lista Tareas recientes donde puede ver su progreso.
Visualización de las asignaciones de hosts en
volúmenes
Para ver las asignaciones de hosts en volúmenes en el sistema de almacenamiento:
1. En el panel de navegación, en la IU del cliente web de VMware vSphere, haga clic en Hosts y clústeres.
2. Seleccione el host requerido, haga clic en la pestaña Monitor y en Serie ME4.
Todos los sistemas de almacenamiento aparecen en el panel derecho.
3. En la sección Matriz de almacenamiento, seleccione un sistema de almacenamiento para ver las asignaciones de volúmenes en la
sección Asignación de volúmenes.
Administración de instantáneas
Esta sección describe las formas de administrar las instantáneas.
• Captura de instantáneas
• Eliminación de instantáneas
Tomar una instantánea
Para tomar una instantánea de un almacén de datos, realice lo siguiente:
1. Inicie sesión en cliente web de VMware vSphere.
Aparece la página de inicio de VMware vSphere.
2. En la sección Inventarios, haga clic en Almacenamiento.
3. En el panel de navegación, seleccione un almacén de datos.
4. En la pestaña Configurar, haga clic en Serie ME4.
12
Administración de los almacenes de datos

5. Haga clic en el icono para tomar una instantánea.
Aparece el cuadro de diálogo Tomar instantánea, en que se muestra el nombre del volumen del almacén de datos seleccionado.
6. Haga clic en Enviar.
Cuando se crea la instantánea, aparece un mensaje de confirmación.
7. Haga clic en Aceptar.
La instantánea aparece en la sección Instantánea.
Eliminar una instantánea
Para eliminar una instantánea existente, realice lo siguiente:
1. Inicie sesión en cliente web de VMware vSphere.
Aparece la página de inicio de VMware vSphere.
2. En la sección Inventarios, haga clic en Almacenamiento.
3. En el panel de navegación, seleccione el almacén de datos que tiene la instantánea que desea eliminar.
4. En la pestaña Configurar, haga clic en Serie ME4.
5. Seleccione la instantánea que desea eliminar.
6.
Haga clic en el para eliminar la instantánea seleccionada.
7. En la petición de confirmación, haga clic en Sí para eliminar la instantánea.
Aparece un mensaje de confirmación.
8. Haga clic en Aceptar.
La instantánea seleccionada se elimina del almacén de datos.
Clonar un almacén de datos
Para clonar un almacén de datos existente, realice lo siguiente:
1. Inicie sesión en cliente web de VMware vSphere.
Aparece la página de inicio de VMware vSphere.
2. En la sección Inventarios, haga clic en Almacenamiento.
3. En el panel de navegación, seleccione el almacén de datos que tiene la instantánea que desea clonar.
4. En la pestaña Configurar, haga clic en Serie ME4.
5.
Seleccione la instantánea que desea clonar y haga clic en el icono .
Aparece el cuadro de diálogo Clonar almacén de datos.
6. Seleccione el tipo de clon que desea crear:
• Volumen de instantánea: el clon será una instantánea de la instantánea seleccionada.
• Volumen de copia: el clon será una copia completa del volumen de origen de la instantánea.
7. Si seleccionó Volumen de copia, seleccione el pool en que desea clonar el almacén de datos.
8. Haga clic en Enviar.
El almacén de datos seleccionado se clona y se puede acceder a él desde el panel de navegación.
Montar un almacén de datos
Para montar un almacén de datos existente en un host, realice lo siguiente:
1. Inicie sesión en cliente web de VMware vSphere.
Aparece la página de inicio de VMware vSphere.
2. En la sección Inventarios, haga clic en Almacenamiento.
3. En el panel de navegación, seleccione el almacén de datos que desea montar.
4. Haga clic con el botón secundario en el almacén de datos y, a continuación, haga clic Acciones de serie ME4 > Montar el almacén
de datos.
Aparece el cuadro de diálogo Montar.
5. Seleccione la casilla de verificación del host en que desea montar el almacén de datos seleccionado y haga clic en Enviar.
El progreso de la operación de montaje se muestra como un porcentaje. Cuando el progreso alcanza el 100 %, la operación se muestra
como completa.
6. Para ver el almacén de datos montado, seleccione el almacén y haga clic en la pestaña Hosts.
Administración de los almacenes de datos
13

Desmontar un almacén de datos
Para desmontar un almacén de datos montado en un host, realice lo siguiente:
1. Inicie sesión en cliente web de VMware vSphere.
Aparece la página de inicio de VMware vSphere.
2. En la sección Inventarios, haga clic en Almacenamiento.
3. En el panel de navegación, seleccione el almacén de datos que desea desmontar.
4. Haga clic con el botón secundario en el almacén de datos y, a continuación, haga clic en Acciones de serie ME4 > Desmontar el
almacén de datos.
Se muestra el cuadro de diálogo Desmontar almacén de datos, en que se muestran los hosts en los que se monta el almacén de
datos.
5. Seleccione la casilla de verificación de cada host del cual desea desmontar el almacén de datos y haga clic en Enviar.
El progreso de la operación de montaje se muestra como un porcentaje. Cuando el progreso alcanza el 100 por ciento, la operación se
muestra como completa.
14 Administración de los almacenes de datos

Tareas administrativas comunes
Temas:
• Visualización de eventos y alertas
• Visualización de la ayuda
• Verificación de la ejecución de los servicios de vCenter
Visualización de eventos y alertas
1. En el panel de navegación en el cliente web de VMware vSphere, haga clic en Eventos.
Aparece el panel de la consola de eventos que enumera la información del evento de almacenamiento.
2. Para ver los eventos de la serie ME4, ordene la lista de eventos desde el campo Descripción.
3. Seleccione un evento en el panel superior derecho para ver los detalles en el panel inferior derecho.
Visualización de la ayuda
Para ver la ayuda del instalador del complemento, introduzca el comando siguiente:
bash vSphere-Client-Plugin-installer.sh
Verificación de la ejecución de los servicios de
vCenter
Para verificar la ejecución de los servicios de vCenter, introduzca el comando adecuado a continuación.
• Para vCenter Server:
service-control --status vpxd
• Para VCSA:
service-control --status vmware-vpxd
5
Tareas administrativas comunes 15

Solución de problemas
Tabla 2. Problemas comunes y acciones recomendadas
Problema Acciones recomendadas
El complemento no se puede ver
tras la instalación
Compruebe que la instalación del complemento sea correcta y verifique su versión:
1. Vaya a la entrada mob en vCenter:
http://vCenter-server-IP-address/mob/content/ExtensionManager/
extensionList
2. Busque el nombre del complemento com.vcplugin.plugin en la lista de extensiones y
haga clic en el nombre para comprobar la versión del complemento.
Si la instalación se realizó correctamente, cierre sesión en vCenter y vuelva a iniciarla. El cliente
vSphere muestra un mensaje que indica que se instalaron o actualizaron los complementos. Podrán
utilizarse la siguiente vez que inicie sesión en el cliente vSphere.
No se puede acceder al cliente
vSphere de vCenter desde ningún
host (error 404)
Posibles soluciones:
• Agregue la entrada de host vCenter en el archivo de hosts en la ruta adecuada a continuación:
• Windows:
C:\Windows\System32\drivers\etc\hosts file
• Linux:
/etc/hosts
• Compruebe que el host esté conectado al sistema de almacenamiento:
En la CLI del sistema de almacenamiento de la serie ME4, escriba show initiators para
ver la lista de iniciadores conocidos del sistema. Para cada iniciador, el resultado mostrará si se
detectó el iniciador, la identificación del iniciador y otra información. En el host, busque el
adaptador con la identificación correspondiente y compruebe si el sistema de almacenamiento
muestra el iniciador como detectado o no.
• Compruebe que el almacén de datos esté montado en los hosts después de una operación de
montaje:
1. Vaya a Almacenamiento.
2. Seleccione el almacén de datos.
3. Haga clic en la ficha Hosts.
4. Vea la lista de hosts montados.
• Compruebe que el almacén de datos esté desmontado de los hosts después de una operación
de desmontaje:
1. Vaya a Almacenamiento.
2. Seleccione el almacén de datos.
3. Haga clic en la ficha Hosts.
4. Compruebe que la entrada del host desmontado no aparezca en la lista.
• Verifique los detalles de la tarea para las operaciones específicas del complemento:
1. Haga clic en Menú.
2. Seleccione Tareas.
3. Haga clic en la tarea en la consola de tareas.
4. Compruebe el estado de la tarea.
Código de error 503 de VMware
Indica que el servicio de la IU de vSphere de vCenter Server no se está ejecutando. Para iniciar el
servicio, introduzca el comando siguiente:
service-control --start vSphere-ui
6
16 Solución de problemas
-
 1
1
-
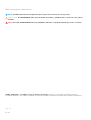 2
2
-
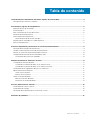 3
3
-
 4
4
-
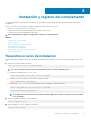 5
5
-
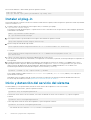 6
6
-
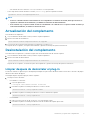 7
7
-
 8
8
-
 9
9
-
 10
10
-
 11
11
-
 12
12
-
 13
13
-
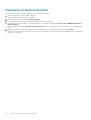 14
14
-
 15
15
-
 16
16
Dell EMC PowerVault ME412 Expansion Guía del usuario
- Tipo
- Guía del usuario
- Este manual también es adecuado para
Artículos relacionados
-
Dell EMC PowerVault ME4024 Guía del usuario
-
Dell Storage SCv2080 Guía del usuario
-
Dell Storage SCv2080 Guía del usuario
-
Dell Storage SCv2000 Guía del usuario
-
Dell Storage SCv2000 Guía del usuario
-
Dell Storage SCv2080 Guía del usuario
-
Dell Storage SCv2000 Guía del usuario
-
Dell Storage SCv2000 Guía del usuario
-
Dell Storage SCv2000 Guía del usuario
-
Dell Storage SCv2000 Guía del usuario