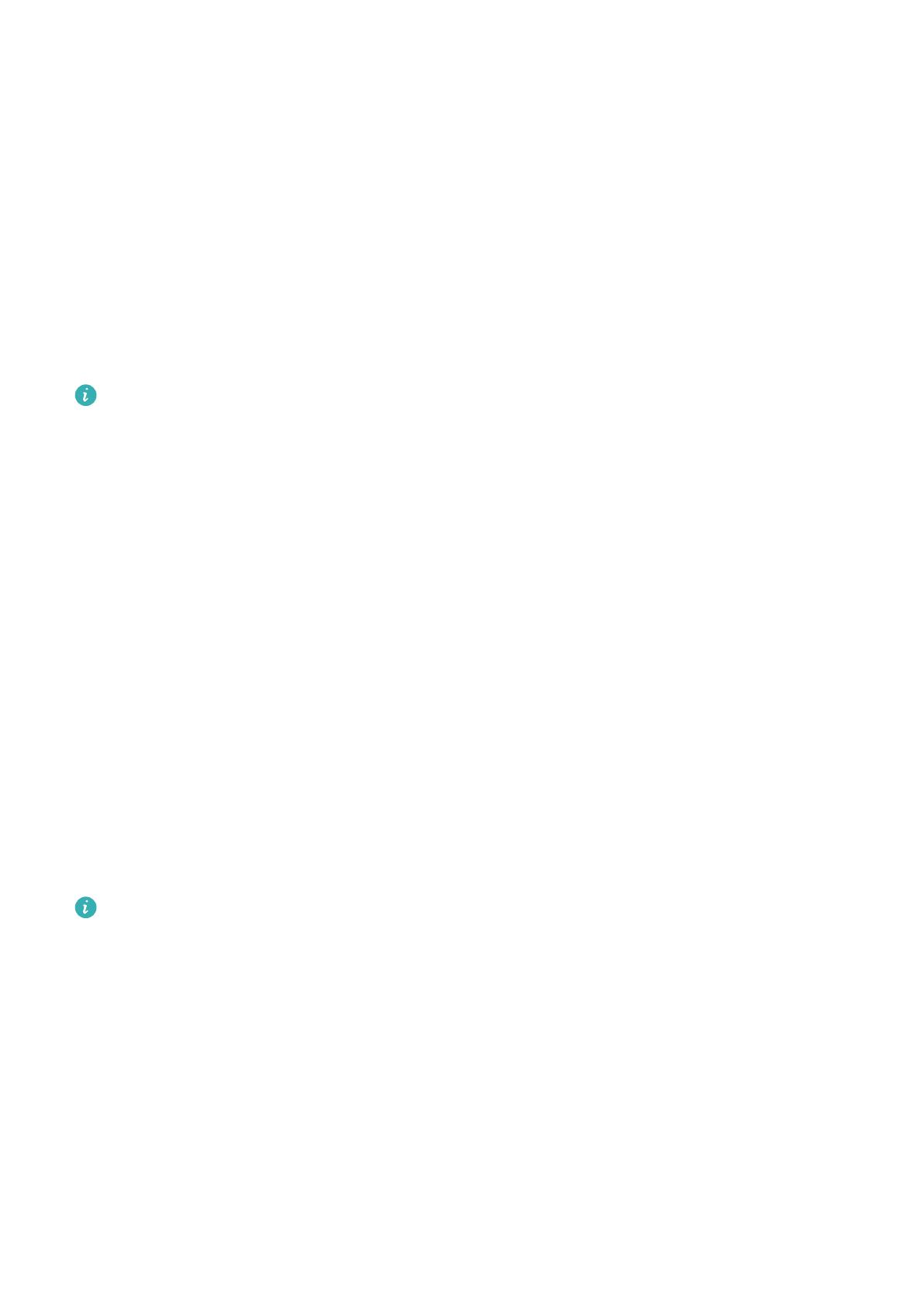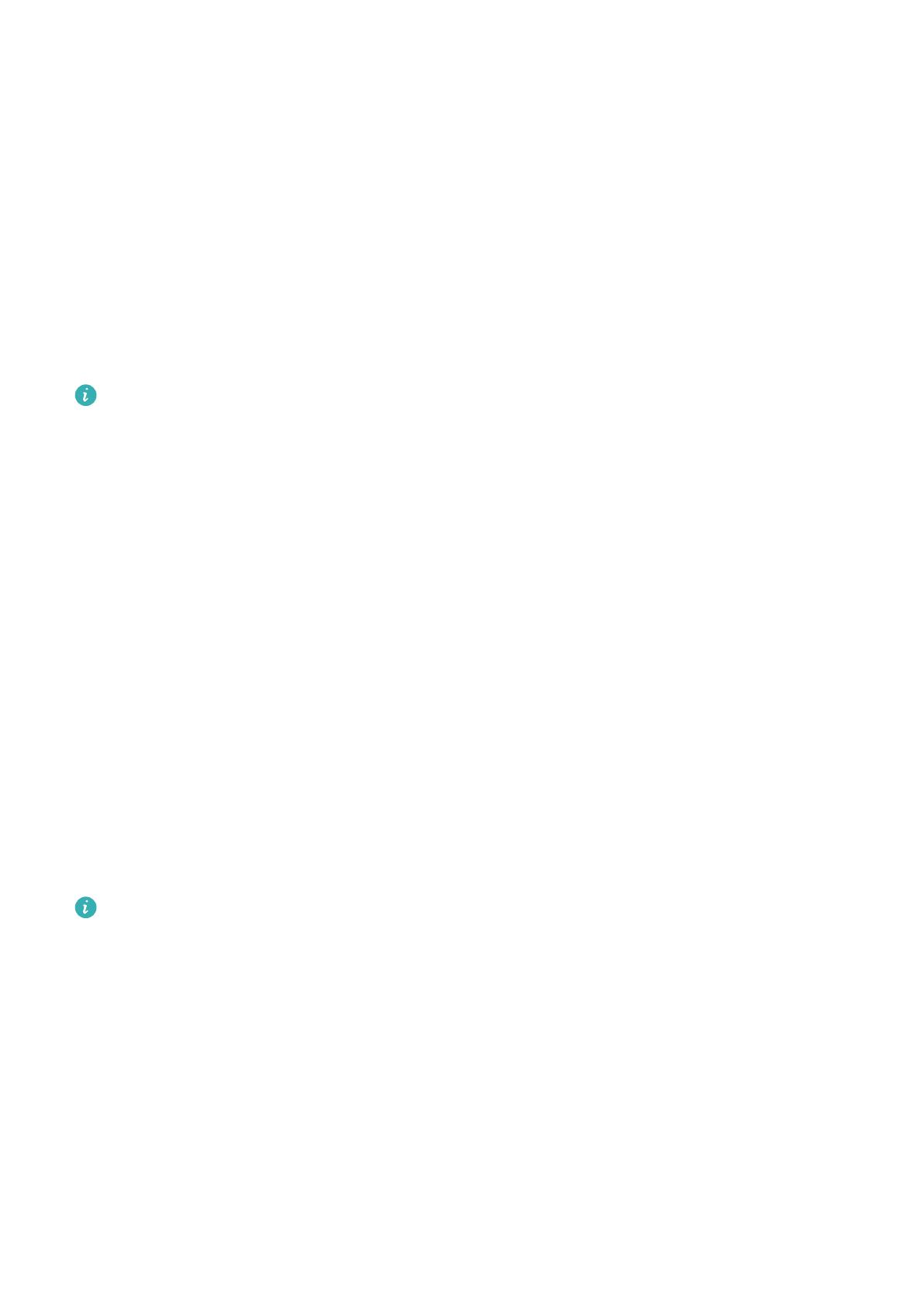
l Cómo congurar una contraseña: Una contraseña compuesta por números, letras y caracteres
especiales ofrece mayor seguridad que un PIN o un patrón. Para incrementar el nivel de seguridad,
utilice una contraseña con 8 o más caracteres, que incluya números, letras y caracteres especiales.
Memorice la contraseña para poder recordarla y, de este modo, acceder al dispositivo. Acceda a
Clave > Contraseña, siga las instrucciones para congurar una contraseña y, a continuación,
presione Aceptar.
l Cómo desbloquear el dispositivo por medio de una pulsera inteligente: Si el dispositivo
soporta el desbloqueo a través de una pulsera inteligente, la pantalla se encenderá
automáticamente cuando la pulsera esté a 80 cm del dispositivo. Si desliza el dedo sobre la pantalla,
el dispositivo se desbloqueará instantáneamente. Presione Desbloqueo inteligente y siga las
instrucciones que aparecen en pantalla paranalizar la conguración.
l Cómo desbloquear el dispositivo por medio de la huella digital: Si el dispositivo soporta
el desbloqueo por huella digital, se recomienda utilizar dicho método. La huella digital es un
método seguro y rápido de desbloquear su dispositivo. Una vez
congurada la contraseña de la
pantalla de bloqueo, presione Registrar en el cuadro de diálogo que aparece en pantalla y siga
las instrucciones para registrar sus huellas digitales.
l Por motivos de seguridad, no deshabilite la contraseña de pantalla de bloqueo: La
contraseña de pantalla de bloqueo evita el acceso no autorizado al dispositivo. Para que el
dispositivo esté seguro, no seleccione Ninguna como método de bloqueo de pantalla.
l Los avisos comunes de la contraseña le permiten recordarla: Si no ha ingresado la
contraseña de la pantalla de bloqueo durante 3 días, el sistema requerirá ingresar la contraseña
para desbloquear el dispositivo.
Bloqueo de la pantalla para que el dispositivo esté seguro rápidamente
Si no utiliza el dispositivo durante un período determinado, la pantalla se apagará y se bloqueará.
Mientras la pantalla permanezca encendida, podrá utilizar el dispositivo sin necesidad de desbloquear
la pantalla. Bloquee la pantalla cuando no esté usando el dispositivo para proteger su privacidad y
evitar el ingreso de texto por accidente.
Congure
una contraseña de pantalla de bloqueo para proteger la privacidad. Puede bloquear su
dispositivos de las siguientes maneras:
Bloquear la pantalla instantáneamente con el botón de encendido/apagado: Presione el botón
de encendido/apagado para bloquear la pantalla en cualquier momento.
Bloquear la pantalla presionando una vez: Pellizque la pantalla juntando dos dedos sobre la
pantalla principal para acceder a la pantalla de edición. Presione Widgets > Bloqueo de pantalla y
agregue el widget Bloqueo de pantalla a la pantalla principal. Esto permite reducir el desgaste por el
uso del botón de encendido/apagado. Después de abandonar el modo de edición de la pantalla
principal, presione el widget Bloqueo de pantalla para bloquear la pantalla de forma instantánea.
Para bloquear la pantalla de este modo, primero acceda a la página de la pantalla principal donde está
ubicado el widget Bloqueo de pantalla.
Pantalla principal
26