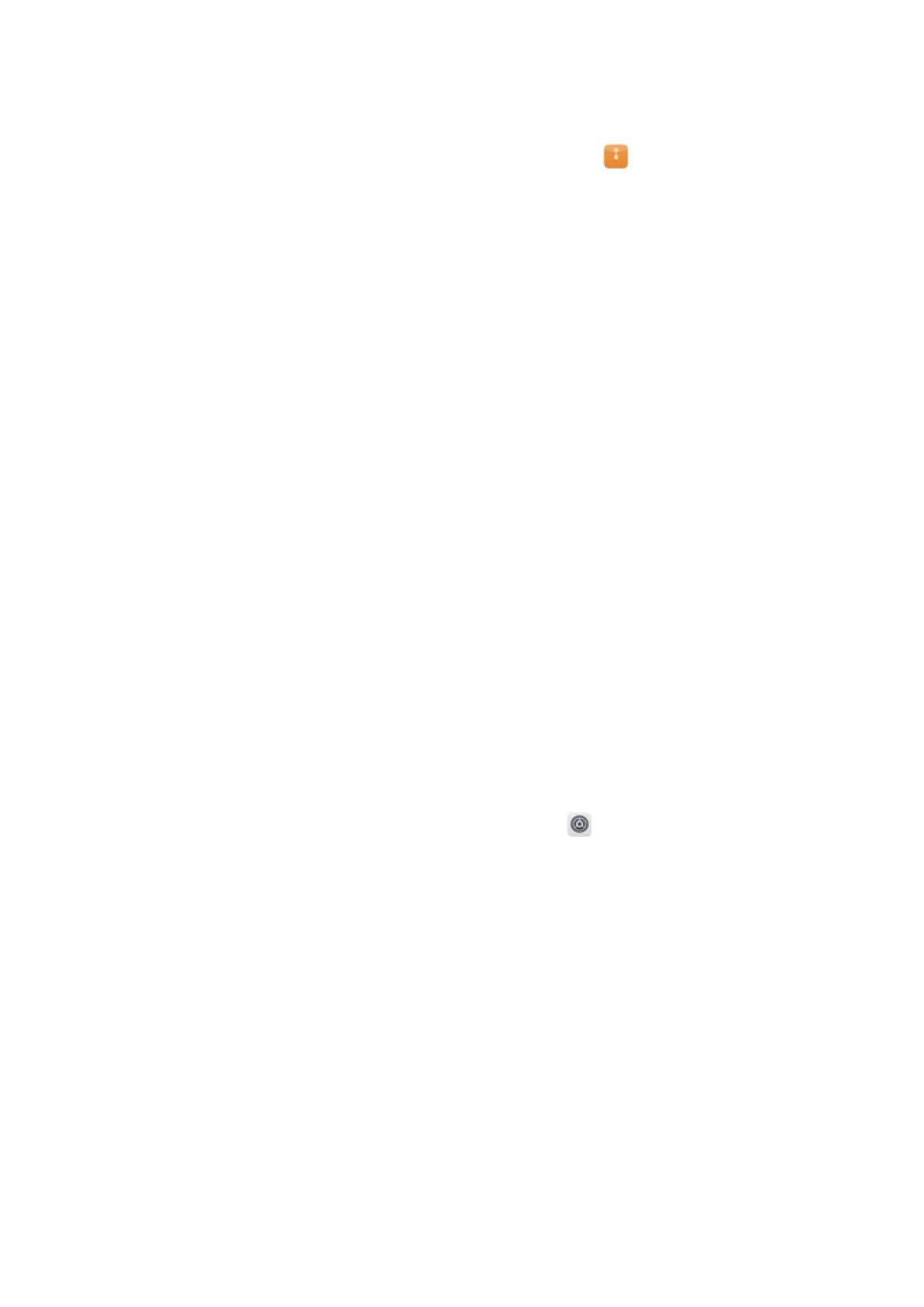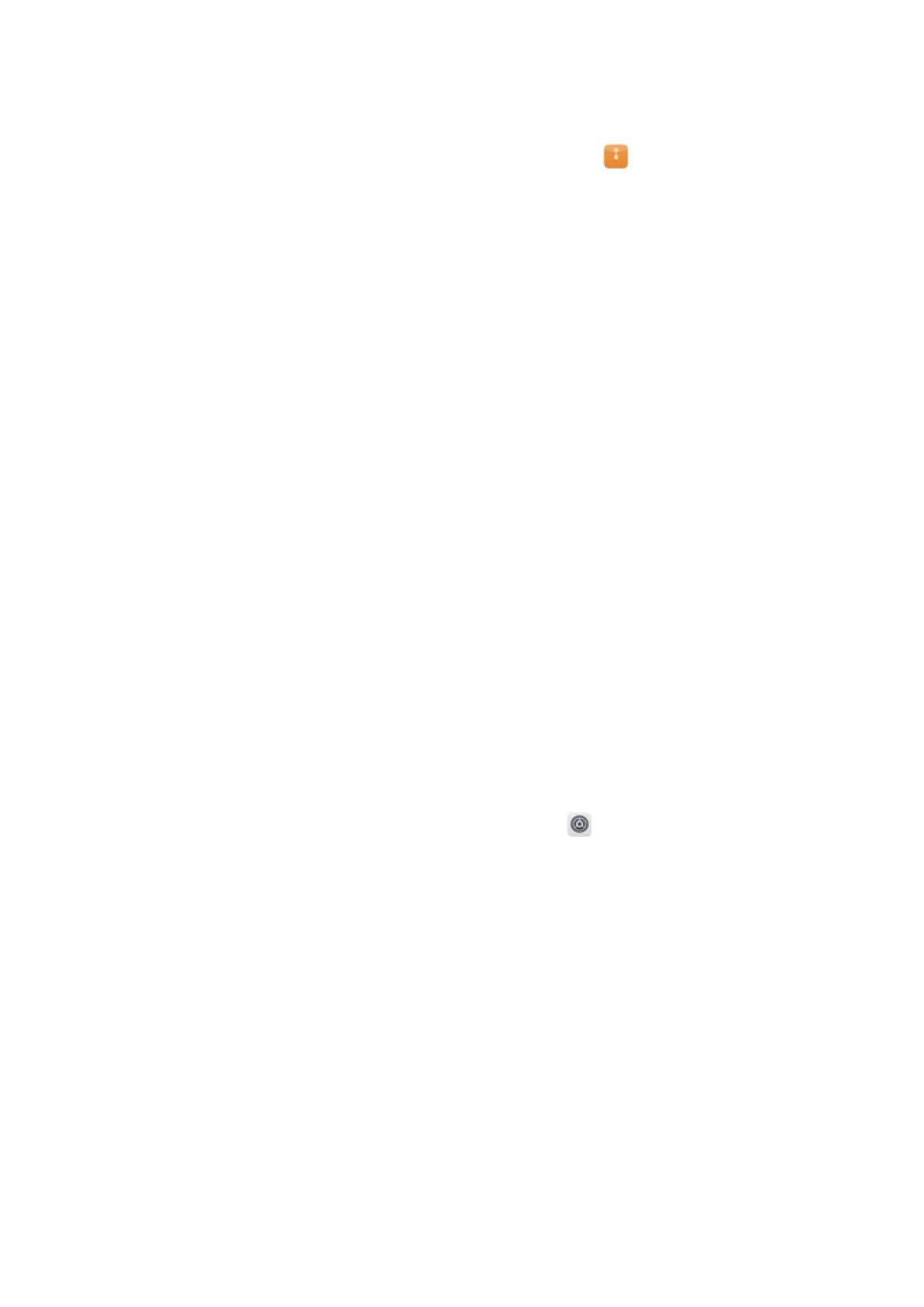
3 Ingrese la contraseña de bloqueo de pantalla y presione Siguiente. Presione Acceder a caja
fuerte, Acceder a bloqueo de appssiga las instrucciones que aparecen en pantalla para ingresar
las contraseñas. A continuación, podrá hacer lo siguiente:
l Usar una huella digital para acceder a Caja fuerte: Abra Archivos y presione Caja
fuerte; a continuación, podrá acceder a Caja fuerte con la huella digital.
l Usar una huella digital para acceder a las aplicaciones bloqueadas mediante Bloqueo
de aplicaciones: A continuación, podrá abrir aplicaciones bloqueadas en la pantalla principal
usando la huella digital.
Protección de la información de ubicación
Servicios de ubicación: cómo determinar la ubicación del dispositivo
Los Servicios de ubicación recopilan y proporcionan información de ubicación para aplicaciones del
dispositivo que se basan en la ubicación, como aplicaciones de clima, mapas, viajes y compras. La
función de posicionamiento por GPS (si está habilitado el GPS y el servicio está disponible), los datos
de la red móvil y la ubicación por Wi-Fi (de estar habilitada la función) determinan la ubicación
aproximada del dispositivo. Si se deshabilita el posicionamiento por GPS, las aplicaciones podrán
igualmente recopilar información de ubicación por otros medios.
Habilitación o deshabilitación de servicios de ubicación
Una vez obtenido el permiso de información de ubicación, las aplicaciones pueden obtener su
ubicación en cualquier momento. Si una aplicación maliciosa obtiene su información de ubicación, se
puede generar un riesgo de daño o fraude. Se pueden habilitar o deshabilitar los servicios de
ubicación según se desee y se pueden monitorear y gestionar regularmente los permisos de las
aplicaciones con el n de proteger la privacidad y la seguridad.
Cómo habilitar o deshabilitar servicios de ubicación: Abra
Ajustes, acceda a Seguridad y
privacidad > Acceso a la ubicación y habilite o deshabilite Acceder a mi ubicación. Cuando los
servicios de ubicación estén habilitados, también podrá congurar el modo de posicionamiento
adecuado. Cuando los servicios de ubicación estén deshabilitados, excepto el software preinstalado,
como el widget del Clima, SmartCare y Buscar mi teléfono, el dispositivo no permitirá que ninguna
aplicación ni ningún servicio obtenga ni utilice la información de ubicación. Cuando usted intente usar
estas aplicaciones, el sistema le preguntará si desea habilitar los servicios de ubicación.
l Utilizar redes móviles y Wi-Fi: Permite calcular la ubicación del dispositivo a través de información
de ubicación de las estaciones base de los operadores o información de ubicación de routers Wi-Fi.
La precisión de la información de ubicación depende en gran medida de la información de ubicación
que se obtiene de las estaciones base o de la red Wi-Fi. En general, la precisión oscila desde los 100
metros a varios kilómetros. El posicionamiento por red tiene poca precisión, pero permite el
posicionamiento en interiores y requiere menos batería.
l Utilizar solo GPS: Solo utiliza los satélites encontrados por el GPS del dispositivo para establecer la
ubicación. No se necesita conexión de red. El posicionamiento satelital por GPS es más preciso pero
Seguridad y privacidad
79