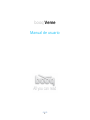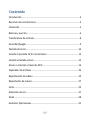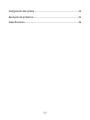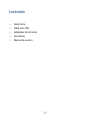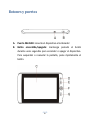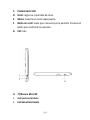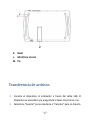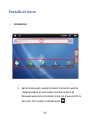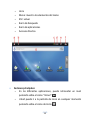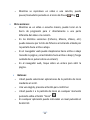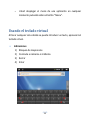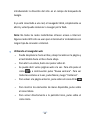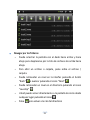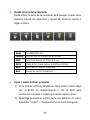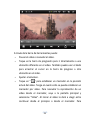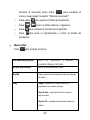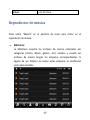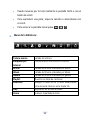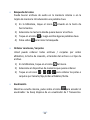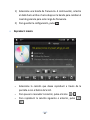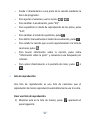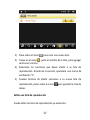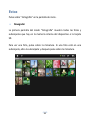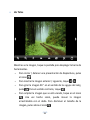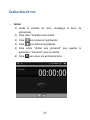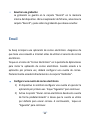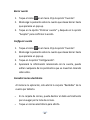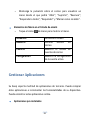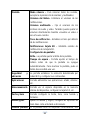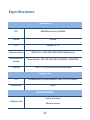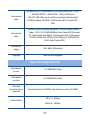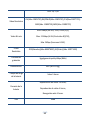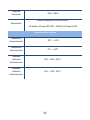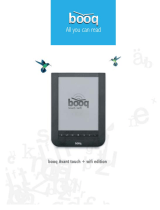bq Verne Manual de usuario
- Categoría
- Reproductores MP3 / MP4
- Tipo
- Manual de usuario

1
booq Verne
Manual de usuario

2
Contenido
Introducción .............................................................................................. 4
Resumen de características ...................................................................... 4
Contenido ................................................................................................. 5
Botones y puertos ..................................................................................... 6
Transferencia de archivos ......................................................................... 8
Encender/Apagar ...................................................................................... 9
Pantalla de inicio ..................................................................................... 10
Usando la pantalla táctil o los botones ................................................... 12
Usando el teclado virtual ........................................................................ 15
Acceso a Internet a través de WiFi ......................................................... 16
Explorador de archivos ........................................................................... 20
Reproducción de vídeos .......................................................................... 24
Reproductor de música ........................................................................... 27
Fotos ....................................................................................................... 34
Grabación de voz .................................................................................... 37
Email ....................................................................................................... 38
Gestionar Aplicaciones............................................................................ 41

3
Configuración del sistema ....................................................................... 43
Resolución de problemas ........................................................................ 45
Especificaciones ...................................................................................... 46

4
Introducción
Verne es un dispositivo móvil que le permite acceder a información en
Internet, comunicarse con otros y disfrutar de su música y videos
favoritos en cualquier momento y lugar.
Resumen de características
Conectividad WiFi: Con la última tecnología WiFi, Verne le permite
conectarse a Internet en cualquier lugar. Verne busca de forma
automática las redes disponibles, se conecta rápidamente y
mantiene la señal aunque ésta sea débil.
Pantalla táctil LCD de 7”: Pulse o deslice el dedo por la pantalla
para navegar por el dispositivo.
G-Sensor: permite rotar la orientación de la pantalla de vertical a
horizontal automáticamente cuando el usuario gira el dispositivo.
Aplicaciones: Puedes aumentar la funcionalidad de tu booq
añadiéndole aplicaciones como YouTube, Gmail, etc.
Entretenimiento: Su booq Verne puede mostrar imágenes,
reproducir vídeos o archivos de audio o incluso puede leer libros
electrónico dondequiera que esté.

5
Contenido
booq Verne
Cable mini USB
Adaptador de corriente
Auriculares
Manual de usuario

6
Botones y puertos
A. Puerto MiniUSB: conecte el dispositivo al ordenador
B. Botón encendido/apagado: mantenga pulsado el botón
durante unos segundos para encender o apagar el dispositivo.
Para suspender o reanudar la pantalla, pulse rápidamente el
botón.

7
C. Pantalla táctil LCD
D. Inicio: regresa a la pantalla de inicio.
E. Menú: muestra un menú superpuesto.
F. Botón de scroll: úselo para moverse por la pantalla. Presione el
botón para confirmar la selección.
G. ESC: Salir
H. TF/Ranura MicroSD
I. Jack para auriculares
J. Entrada alimentación

8
K. Reset
L. Micrófono interno
M. Pie
Transferencia de archivos
1. Conecte el dispositivo al ordenador a través del cable USB. El
dispositivo se encenderá y le preguntará si desea conectarse o no.
2. Seleccione “Aceptar” para conectarse o “Cancelar” para no hacerlo.

9
3. Una vez conectado, podrá ver en su ordenador la unidad “booq:” Si
tiene una tarjeta MicroSD en el dispositivo aparecerá una segunda
unidad de almacenamiento extraíble.
4. Para copiar archivos a su booq Verne, guárdelos en cualquiera de
las dos unidades.
5. Una vez trasferidos los archivos, desconecte de forma segura el
dispositivo.
Encender/Apagar
Para encender el dispositivo, presione y mantenga presionado el botón
de encendido.
Para apagar el dispositivo, presione y mantenga presionado el botón de
encendido hasta que aparezca la opción “Apagar”. Pulse “Apagar” y a
continuación pulse sobre “Aceptar”.
Aviso: La pantalla de su booq se apagará después de que el dispositivo
permanezca inactivo unos segundos. Para activar la pantalla presione
ligeramente el botón de encendido.

10
Pantalla de inicio
Introducción
1) Barra de búsqueda: puede introducir la dirección web de
cualquier página en este campo. Al pulsar la barra de
búsqueda aparecerá un teclado virtual con el que escribir la
dirección. Para ocultar el teclado pulse .

11
2) Accesos directos (Ficheros, Música, Navegador, Vídeo,
Fotografía, etc.
- Toque en un icono para abrir la aplicación
correspondiente.
- También puede usar el botón de scroll para
seleccionar la aplicación.
- Puede personalizar la pantalla añadiendo o
quitando accesos directos o widgets, cambiar el
fondo de pantalla, etc.
3) Barra de aplicaciones: Pulse sobre este icono para mostrar
todas las aplicaciones instaladas en su booq.
- Usted puede copiar aplicaciones en la pantalla de
inicio pulsando el icono de la aplicación durante
un rato.
- Puede eliminar aplicaciones de la pantalla de inicio
pulsando el icono de la aplicación y arrastrándolo
a la papelera.
Personalizar la pantalla de inicio
- Para añadir un elemento a la pantalla de inicio pulse sobre
el icono de Menú y luego seleccione “Agregar” .
- Para mover un elemento en la pantalla de inicio, mantenga
pulsado el icono hasta que cambie de tamaño. A
continuación, arrástrelo a la ubicación deseada y suéltelo.

12
Cambiar el fondo de pantalla
Pulse el icono de Menú y a continuación pulse sobre “Fondo de
pantalla”. Elija la imagen deseada y pulse sobre “Establecer fondo
de pantalla”.
Cambiar la configuración del sistema
Pulse el icono de Menú y a continuación pulse sobre “Ajustes”.
Elija una categoría: “Gestionar redes”, “Sonido y pantalla”, “Fecha y
hora”, etc. Para más información sobre las diferentes opciones,
consulte la sección Configuración del sistema.
Usando la pantalla táctil o los botones
Su booq Verne está equipado con una pantalla táctil. A continuación se
muestra una breve descripción de las diferentes áreas de la pantalla
táctil y algunos consejos sobre su utilización.
Indicaciones:
- Inicio: Ir a la pantalla de inicio
- Conexión USB
- Indicador de batería/carga

13
- Hora
- Menú: muestra los elementos del menú
- ESC: volver
- Barra de búsqueda
- Barra de aplicaciones
- Accesos directos.
Acciones principales:
- En las diferentes aplicaciones, puede retroceder un nivel
pulsando sobre el icono “Volver” .
- Usted puede ir a la pantalla de inicio en cualquier momento
pulsando sobre el icono de Inicio .

14
- Mientras se reproduce un vídeo o una canción, puede
pausar/reanudarlo pulsado en el icono de Pausa /Play .
Otras acciones:
- Mientras ve un vídeo o escucha música, puede tocar en la
barra de progresión para ir directamente a una parte
diferente del vídeo o la canción.
- En las distintas secciones (Ficheros, Música, Vídeos, etc.)
puede moverse por la lista de ficheros arrastrando el dedo por
la pantalla hacia arriba o abajo.
- En el navegador web puede desplazarse hacia arriba o abajo
tocando la página y arrastrándola hacia arriba o abajo (¡Tenga
cuidado de no pulsar sobre un enlace!).
- En el navegador web, toque sobre un enlace para abrir la
página.
Botones:
- Usted puede seleccionar aplicaciones de la pantalla de inicio
mediante el scroll.
- Una vez elegida, presione el botón para confirmar.
- Usted puede ir a la pantalla de inicio en cualquier momento
pulsando sobre el botón “Inicio” .
- En cualquier aplicación puede retroceder un nivel pulsando el
botón ESC.

15
- Usted desplegar el menú de una aplicación en cualquier
momento pulsando sobre el botón “Menu”.
Usando el teclado virtual
Al tocar cualquier zona donde se puede introducir un texto, aparecerá el
teclado virtual.
Indicaciones
1) Bloqueo de mayúsculas
2) Conmuta a números o símbolos.
3) Borrar
4) Enter
1
2
3
4

16
Acceso a Internet a través de WiFi
En primer lugar, es necesario configurar una red WiFi. Para llevar a cabo
este procedimiento necesita estar en una zona con acceso WiFi. Cada
vez que su booq esté dentro del alcance de una red, se intentará
conectar.
Establecimiento de una conexión WiFi
Antes de usar una aplicación de Internet como el navegador web,
primero debe activar el WiFi y configurar la red.
1. Vaya a la pantalla Inicio, pulse sobre el icono de menú y luego
seleccione "Ajustes".
2. En el apartado "Ajustes", seleccione "Gestionar redes".
3. Si el WiFi está apagado, toque en "Wi-Fi" para activarlo. A
continuación, seleccione "Configuración de Wi-Fi". Su booq
buscará de forma automática las redes WiFi disponibles y las
mostrará. La lista de redes disponibles muestra todas las
redes inalámbricas dentro del alcance de su dispositivo.
- La lista se actualiza constantemente de forma
automática.
- Cuando el WiFi está activado, el booq se conectará
automáticamente a la red seleccionada.
- Si su booq encuentra una red que nunca ha sido
configurada, se mostrará un icono de notificación.
4. Pulse sobre la red que desea conectarse, introduzca la
información requerida (contraseña) y pulse sobre "Conectar".

17
Su booq ahora intentará establecer una conexión con ese
punto de acceso WiFi. Si la conexión se realiza con éxito
aparecerá el mensaje “Conectado a XXX” en “Configuración
de WiFi”.
Conexión avanzada
Para buscar manualmente redes WiFi:
1. En "Configuración de Wi-Fi", pulse sobre el icono de menú
y luego pulse el botón "Buscar".
2. Si la red WiFi a la que se quiere conectar no aparece en la
lista, desplácese por la pantalla, pulse sobre "Agregar una red
Wi-Fi" e introduzca los ajustes necesarios. A continuación,
toque en "Guardar".
Para acceder a los parámetros de red avanzada ("regulador de
dominio", "dirección IP, etc.), pulse sobre el icono de menú ,
pulse sobre “Avanzado". La información necesaria puede obtenerla
de la persona que gestiona la red.
Navegador Web
Pulse sobre el icono de "Navegador" en la pantalla de inicio para
iniciar el navegador WEB. También puede acceder a la web

18
introduciendo la dirección del sitio en el campo de búsqueda de
Google.
Si ya está conectado a una red, el navegador Web, simplemente se
abrirá y usted puede comenzar a navegar por la Web.
Nota: No todas las redes inalámbricas ofrecen acceso a Internet.
Algunas redes WiFi sólo se usan para interconectar ordenadores sin
ningún tipo de conexión a Internet.
Utilizando el navegador web
- Puede desplazarse hacia arriba y abajo tocando en la página y
arrastrándola hacia arriba o hacia abajo.
- Para abrir un enlace, basta con pulsar sobre él.
- Se puede abrir varias páginas web a la vez. Para ello pulse el
icono y a continuación pulse “Nueva ventana”. Para ver
todas las ventanas a la vez, pulse Menú y luego “Ventanas”.
- Para volver a la página anterior, pulse sobre el icono Atrás
.
- Para mostrar los elementos de menú disponible, pulse sobre
el icono Menú.
- Para volver directamente a la pantalla Inicio, pulse sobre el
icono Inicio.

19
- Para llenar un campo de texto, toque en el campo y a
continuación utilice el teclado virtual para escribir el texto
deseado.
Elementos del navegador
Cuando usted está viendo la página, puede pulsar en el icono de
menú para mostrar los elementos de este.
Ir
Le permite introducir la dirección de un sitio Web
que le gustaría visitar. Introduzca la dirección con
el teclado virtual. Seleccione "Ir" para abrir la
página web en la ventana actual.
Marcadores
Usted verá tres pestañas: "Marcadores", "Más
visitados", e "Historial".
"Marcadores" mostrará una lista de favoritos. Sólo
tienes que pulsar sobre uno de ellos para abrirlo
en la ventana actual. Si mantiene pulsado el
marcador, le dará varias opciones (Abrir, editar,
compartir, etc.)
“Más visitados” e “Historial” le permiten acceder a
las páginas que más visita y a las páginas que ha
visitado. En la pestaña "Historial", el icono de
menú le permite borrar el historial.
Nueva
ventana/Ventanas
Le permite abrir nuevas ventanas. Cuando haya
varias ventanas abiertas, toque en "Ventanas" para
mostrarlas todas a la vez en la pantalla. Sólo tiene
que pulsar sobre una de las ventanas para verla en

20
pantalla completa, o pulse sobre el icono “Cerrar”
en la ventana pequeña para cerrarla.
Actualizar/parar
Se actualizará la página web actual, si ha dejado de
cargar. Se detendrá la carga de la página web, si se
está cargando.
Adelante
Va a la página siguiente que se ha visto.
Más
Da acceso a otras opciones como “Buscar”,
“Descargar”, etc.
Explorador de archivos
El explorador de archivos te da la posibilidad de navegar por el sistema
de ficheros de su booq. En la pantalla principal, pulse sobre "Ficheros"
para entrar en el explorador de archivos. Si no ve el "Explorer" elemento
de la pantalla principal, puntee en la ficha de solicitud para mostrar
todas las aplicaciones, y seleccione "Explorar".

21
Navegar por los ficheros
- Puede arrastrar la pantalla con el dedo hacia arriba y hacia
abajo para desplazarse por la lista de archivos de arriba hacia
abajo.
- Para abrir un archivo o carpeta, pulse sobre el archivo /
carpeta.
- Puede retroceder un nivel en la interfaz pulsando el botón
“Back” o avanzar pulsando el icono “Next” .
- Puede retroceder un nivel en el directorio pulsando el icono
“LevelUp” .
- Usted puede volver directamente a la pantalla de inicio desde
cualquier lugar pulsando el icono .
- Pulse para volver a la raíz del directorio

22
Usando la barra de herramientas
Puede utilizar la barra de herramientas para navegar a través de la
memoria interna del dispositivo / tarjeta de memoria, borrar o
copiar archivos.
Home
Va al directorio raiz
LevelUp
Sube un nivel en el directorio de ficheros.
Multi
Selecciona más de un fichero a la vez
Editor
Copia, borra, mueve pega o renombra un fichero
Back
Retrocede un nivel en la interface
Next
Avanza un nivel en la interface.
Copiar / mover archivos y carpetas
1) En la lista de archivos, desplácese hacia arriba y hacia abajo
con el botón de desplazamiento o con el dedo para
seleccionar el archivo o carpeta que desea copiar o mover.
2) Mantenga pulsando el archivo hasta que aparezca un menú.
Seleccione “Copiar” o “desplazarse” en el menú emergente.

23
3) Vaya a la ubicación donde desee copiar/mover el archivo.
Pulse “Editor” y luego “Pegar”.
Eliminar archivos y carpetas
1) En la lista de archivos, desplácese hacia arriba y hacia abajo
con el botón de desplazamiento o con el dedo para
seleccionar el archivo o carpeta que desea eliminar.
2) Mantenga pulsando el archivo hasta que aparezca un menú.
Seleccione “Borrar” y a continuación pulse “Borrar” para
confirmar o “No” para salir.
Cambiar el nombre de archivos y carpetas
1) En la lista de archivos, desplácese hacia arriba y hacia abajo
con el botón de desplazamiento o con el dedo para
seleccionar el archivo o carpeta al que desea cambiar el
nombre.
2) Mantenga pulsando el archivo hasta que aparezca un menú.
3) Seleccione “Reelegir”. Pulse sobre el cuadro de texto y edite el
nombre del fichero.
4) Una vez cambiado pulse “OK” para confirmar o “Anulado”
para salir.
Seleccionar varios elementos
1) En la barra de herramientas superior, pulse sobre el icono
“Multi” .

24
2) Toque en los archivos / carpetas que desea elegir. El archivo /
nombre de la carpeta se volverá rojo. Una vez que termine la
selección puede borrar, copiar o mover los archivos
seleccionados.
Reproducción de vídeos
Pulse sobre "Vídeo" en la pantalla principal para entrar en el
reproductor de vídeo.
Navegue a través de archivos de vídeo
Al entrar en el reproductor podrá ver el listado con los vídeos que
tiene almacenados en su booq.
- Pulse en un vídeo o selecciónelo con el Scroll para empezar a
visualizarlo.
- Puede volver directamente a la pantalla de inicio pulsando el
icono “Inicio” .
Reproducir Vídeo

25
A través de la barra de herramientas puede:
- Pausar el vídeo o reanudar el vídeo.
- Toque en la barra de progresión para ir directamente a una
ubicación diferente en el video. También puede usar el dedo
para arrastrar el cursor en la barra de progreso a otra
ubicación en el vídeo.
- Ajustar el volumen.
- Toque en " " para establecer un marcador en la posición
actual del vídeo. Tenga en cuenta sólo se puede establecer un
marcador por vídeo. Para reanudar la reproducción de un
vídeo desde el marcador, vaya a la pantalla principal y
seleccione “Vídeo”. Al iniciar el vídeo le dará a elegir entre
continuar desde el principio o desde el marcador. Para

26
eliminar el marcador pulse sobre " " para visualizar el
menú y luego elegir la opción "Eliminar marcador".
- Pulse sobre para ajustar el brillo de la pantalla.
- Pulse / para ir al vídeo anterior / siguiente.
- Pulse para cambiar el formato de la pantalla.
- Pulse para parar la reproducción y volver al listado de
productos.
Menú Video
Pulse para acceder al menú.
Ver desde el principio
Borra los marcadores y empieza a
reproducir desde el principio.
Borrar marcadores
Borra los marcadores del vídeo.
Ayuda
Ayuda sobre el funcionamiento del reproductor
de vídeo.
Play
Single – reproduce el vídeo actual y no
reproduce más videos después.
Repeat One – reproduce todo el tiempo el
mismo vídeo
Repeat All – reproduce linealmente todos los
vídeos.

27
Volver
Salir del Menú.
Reproductor de música
Pulse sobre "Música" en la pantalla de inicio para entrar en el
reproductor de música.
Biblioteca:
La biblioteca muestra los archivos de música ordenados por
categorías (artista, álbum, género, etc.) siempre y cuando sus
archivos de música tengan las etiquetas correspondientes. Si
alguno de sus ficheros no tienen estas etiquetas se clasificarán
como desconocidos.

28
- Puede moverse por la lista mediante la pantalla táctil o con el
botón de scroll.
- Para reproducir una pista, toque la canción o selecciónelo con
el scroll.
- Para volver a la pantalla inicial pulse / / .
Menú de la biblioteca:
Toda la música
Listado de archivos
Búsqueda por
Internet
Permite buscar una canción en internet.
Artista
Listado de ficheros ordenados por artista
Album
Listado de ficheros ordenados por álbum.
Género
Listado de ficheros ordenados por género
Playlist
Muestra sus listas de canciones
Directorio
Navega a través de los ficheros almacenados
en la memoria interna o en la tarjeta SD.
Play
Reproduce un archive de audio.
Volver
Vuelve a la pantalla de inicio

29
Búsqueda de temas
Puede buscar archivos de audio en la memoria interna o en la
tarjeta de memoria introduciendo una palabra clave.
1) En la biblioteca, toque el icono situado en la barra de
herramientas.
2) Seleccione la memoria donde quiere buscar el archivo.
3) Toque en el icono y luego escriba algunas palabras clave.
4) Pulse sobre para iniciar la búsqueda.
Ordenar canciones / carpetas
Usted puede ordenar todas archivos / carpetas por orden
alfabético, la fecha de creación, el tamaño del archivo o el tipo de
archivo.
1) En la biblioteca, toque en el icono del menú.
2) Seleccione el dispositivo de memoria que quiere ordenar.
3) Toque en el icono / / / para ordenar las pistas o
carpetas por tamaño/tipo/orden alfabético/fecha.
Ecualización
Mientras escucha música, pulse sobre el icono para acceder al
ecualizador. Su booq dispone de un ecualizador de 7 frecuencias.

30
1) Seleccione una banda de frecuencia. A continuación, arrastre
el dedo hacia arriba o hacia abajo en la banda para cambiar el
nivel de ganancia para este rango de frecuencia.
2) Para guardar la configuración, pulse .
Reproducir música
- Seleccione la canción que desea reproducir a través de la
pantalla o con el botón de Scroll.
- Para pausar o reanudar la canción, pulse el icono /
- Para reproducir la canción siguiente o anterior, pulse /
.

31
- Puede ir directamente a una parte de la canción mediante la
barra de progresión.
- Para ajustar el volumen, use los iconos /
- Para cambiar la ecualización, pulse “EQ”.
- Para especificar el modo de reproducción de las pistas, pulse
“A-B”.
- Para cambiar el modo de repetición, pulse .
- Para definir manualmente el modo de ecualización, pulse
- Para añadir la canción que se está reproduciendo a la lista de
canciones, pulse
- Para buscar información sobre la canción, pulse sobre
“Información sobre la pista” y comenzará una búsqueda por
internet.
- Para volver directamente a la pantalla de inicio, pulse o
.
Lista de reproducción
Una lista de reproducción es una lista de canciones que el
reproductor de música reproducirá automáticamente una tras otra.
Crear una lista de reproducción.
1) Mientras está en la lista de música, pulse , aparecerá el
panel siguiente:

32
2) Pulse sobre el icono para crear una nueva lista.
3) Toque en el icono , junto al nombre de la lista, para agregar
canciones a la lista.
4) Seleccione las canciones que desea añadir a su lista de
reproducción. Al lado de la canción, aparecerá una marca de
verificación "√".
5) Cuando termine de añadir canciones a su nueva lista de
reproducción, pulse sobre el icono para guardar la lista de
temas.
Editar una lista de reproducción
Puede editar las listas de reproducción ya existentes.

33
1) En la biblioteca de música, toque en el icono para mostrar
la lista de reproducción.
2) Toque en el icono que está junto con la lista que desea
editar.
3) Pulse sobre las canciones que desea añadir o eliminar. Una
marca de verificación le indicará si la canción está incluida en
la lista o no.
4) Cuando termine de editar la nueva lista de reproducción,
pulse sobre el icono para guardar la lista.
Eliminar una lista de reproducción
1) En la biblioteca de música, toque en el icono para mostrar
la lista de reproducción.
2) Toque en el icono que está junto con la lista que desea
editar.
Nota: No se puede eliminar la lista “Últimas reproducidas”.
Escuchar una lista de reproducción
1) En la biblioteca de música, toque en el icono para mostrar
la lista de reproducción.
2) Seleccione una de las listas.
3) Pulse en la primera canción de la lista para empezar la
reproducción.

34
Fotos
Pulse sobre “Fotografía” en la pantalla de inicio.
Navegador
La primera pantalla del modo “Fotografía” muestra todas las fotos y
subcarpetas que hay en la memoria interna del dispositivo o la tarjeta
SD.
Para ver una foto, pulse sobre la miniatura. Si una foto está en una
subcarpeta, abra la subcarpeta y después pulse sobre la miniatura.

35
Ver fotos
Mientras ve la imagen, toque la pantalla para desplegar la barra de
herramientas.
- Para iniciar / detener una presentación de diapositivas, pulse
el icono .
- Para mostrar la imagen anterior / siguiente, toque / .
- Para girar la imagen 90 ° en el sentido de las agujas del reloj,
pulse . Para el sentido contrario, toque .
- Para ampliar la imagen que se está viendo, toque en el icono
. Una vez hecho zoom, puede mover la imagen
arrastrándola con el dedo. Para disminuir el tamaño de la
imagen, pulse sobre el icono .

36
- Para configurar el brillo de la pantalla, pulse .
- Para mostrar más ajustes, pulse sobre .
- Para regresar al navegador de fotos, toque .
Ajustes
Al tocar en el icono aparecerá un menú desplegable con más
ajustes.
Ajustes
Establecer fondo
de pantalla
Fija la imagen actual como fondo de pantalla.
Atrás
Vuelvo al navegador de fotos.
Presentación de imágenes.
Para iniciar una presentación de imágenes automática, pulse sobre
el icono en la barra de herramientas. Podrá hacer una pausa en
cualquier momento pulsando de nuevo el icono .
Puede definir el intervalo de tiempo entre fotografías, efectos de
transición y el orden de reproducción en la sección “Ajustes”
pulsando sobre el icono .
Seleccione “Ajustes" y luego “Intervalo de presentación”,
"Parámetros de presentación". "Repetir presentación" o "Imágenes
aleatorias".

37
Grabación de voz
Grabar
1) Desde la pantalla de inicio, despliegue la barra de
aplicaciones.
2) Pulse sobre “Grabadora de sonidos”
3) Pulse para comenzar la grabación.
4) Pulse para detener la grabación.
5) Pulse sobre “Utilizar esta grabación” para guardar la
grabación o “Descartar” para no salvarla.
6) Pulse para volver a la pantalla de inicio.

38
Escuchar una grabación
La grabación se guarda en la carpeta “Record” en la memoria
interna del dispositivo. Abra el explorador de ficheros, seleccione la
carpeta “Record” y pulse sobre la grabación que desea escuchar.
Email
Su booq incorpora una aplicación de correo electrónico. Asegúrese de
que tiene una conexión a Internet antes de utilizar el servicio de correo
electrónico.
Toque en el icono de “Correo Electrónico” en la pestaña de Aplicaciones
para iniciar la aplicación de correo electrónico. Cuando acceda a la
aplicación por primera vez, deberá configurar una cuenta de correo.
Posteriormente accederá directamente a la carpeta “Recibidos”.
Configurar una cuenta de correo electrónico
1) El dispositivo le solicitará configurar una cuenta al ejecutar la
aplicación por primera vez. Toque “Siguiente” para continuar.
2) Active la opción "Enviar correo electrónico desde esta cuenta
de forma predeterminada" si desea que la cuenta se utilice
por defecto para enviar correos. A continuación, toque en
"Siguiente" para continuar.

39
3) Introduzca la información necesaria para configurar el
servidor PO3/IMAP. Puede obtener esta información de su
proveedor de servicios, administrador de la red o de Internet.
4) Pulse sobre "Siguiente" para continuar después de configurar
el servidor. Su booq comprobará la configuración del servidor.
5) Aparecerá el mensaje "Su cuenta está configurada, y el correo
electrónico se encuentra en camino". Su cuenta de correo se
ha configurado correctamente.
6) Introduzca el nombre que se mostrará en cada correo
electrónico. A continuación, toque en "Hecho" para finalizar.
Nota: Si dispone de más de una cuenta de correo configurada, la
aplicación abrirá la carpeta “Recibidos” de la cuenta que estableció
por defecto con la opción “Enviar correo electrónico desde esta
cuenta de forma predeterminada”
Gestionar cuentas
Añadir cuenta
1. Toque el icono en el menú. Elija la opción “Cuentas”.
2. Toque el icono en el menú. Elija la opción “Añadir
cuenta”.
3. Siga las instrucciones para Configurar una cuenta de correo
electrónico para configurar la nueva cuenta.

40
Borrar cuenta
1. Toque el icono en el menú. Elija la opción “Cuentas”.
2. Mantenga la pulsación sobre la cuenta que desea borrar hasta
que aparezca un pop-up.
3. Toque en la opción “Eliminar cuenta” y después en la opción
“Aceptar” para confirmar la acción.
Configurar cuenta
1. Toque el icono en el menú. Elija la opción “Cuentas”.
2. Mantenga la pulsación sobre la cuenta que desea borrar hasta
que aparezca un pop-up.
3. Toque en la opción “Configuración”.
4. Aparecerá la información relacionada con la cuenta, puede
editar cualquiera de los parámetros que se muestran tocando
sobre ellos.
Consultar correo electrónico
Al iniciarse la aplicación, ésta abrirá la carpeta “Recibidos” de la
cuenta por defecto.
- En la carpeta de correo, puede deslizar el dedo verticalmente
para navegar por la lista de correos.
- Toque un correo electrónico para abrirlo.

41
- Mantenga la pulsación sobre el correo para visualizar un
menú desde el que podrá “Abrir”, “Suprimir”, “Reenviar”,
“Responder a todos”, “Responder” y “Marcar como no leído”.
Elementos de Menú en el listado de emails
- Toque el icono de menú para mostrar el menú.
Actualizar
Actualiza el listado
Redactar
Permite escribir un
correo
Cuentas
Muestra el listado de
cuentas de correo
Configuración
Muestra la configuración
de la cuenta activa
Gestionar Aplicaciones
Su booq soporta multitud de aplicaciones de terceros. Puede comprar
éstas aplicaciones e incrementar las funcionalidades de su dispositivo.
Puede encontrar estas aplicaciones online.
Aplicaciones pre-instaladas

42
El dispositivo dispone de aplicaciones pre-instaladas de fábrica.
Puede visualizarlas en la pestaña de aplicaciones – Alarma,
Calculadora, Calendario, Aldiko, etc.
Instalar aplicaciones
1) Descargue el archivo de instalación en su ordenador.
Asegúrese de que el archivo está en formato de .APK.
2) Conecte su dispositivo al ordenador con el cable USB.
3) Copie el archivo en su booq.
4) Encienda el dispositivo y entre en el explorador de ficheros.
5) Busque el archivo de instalación y ábralo.
6) Siga las instrucciones para instalar la aplicación.
7) Una vez que la aplicación se ha instalado correctamente
podrá encontrarla en la lista de aplicaciones.
Desinstalar aplicaciones
1) Vaya a la sección de ajustes.
2) Seleccione "Aplicaciones".
3) Seleccione “Administrar aplicaciones".
4) Seleccione la aplicación que desea desintalar.
5) Pulse sobre “Desinstalar” y a continuación en “Aceptar”.
Nota: No se puede desinstalar las aplicaciones pre-instaladas.

43
Configuración del sistema
En la pantalla de inicio, pulse sobre el icono Menú , toque en
"Ajustes" y seleccione una categoría: "Gestionar redes", "Sonido y
pantalla", "Fecha y hora", etc.
- Cuando al lado del parámetro hay una flecha hacia abajo significa
que este valor tiene sub-parámetros. Pulse sobre él para que
aparezca la lista de sub-parámetros.
- Cuando una casilla de verificación aparece a la derecha de un
parámetro toque en él para activar o desactivar esta opción.
- Cuando sea posible, puede usar el dedo para desplazarse por la
pantalla.
- Cuando haya terminado de ajustar la configuración, pulse sobre el
botón “Atrás” para volver a la lista de configuración, o pulse
sobre el icono de “Inicio” para ir directamente a la pantalla de
inicio. Los ajustes se guardan al instante.
Gestionar redes
Este menú le permite gestionar sus conexiones WiFi
Wi-Fi – Pulse aquí para habilitar o deshabilitar la
conexión WiFi.
Configuración de WiFi – Le permite crear y gestionar
sus redes WiFi.
Sonido y
Configuración del sonido:

44
Pantalla
Modo silencio – Para silenciar todos los sonidos,
excepto la reproducción de alarmas y multimedia)
Volumen del timbre– Establece el volumen de las
notificaciones.
Volumen multimedia – Fija el volumen de los
archives de audio y vídeo. También puede ajustar el
volumen directamente mientras visualiza un vídeo o
escucha una canción.
Tono de notificación – Establece el tono por defecto
de las notificaciones.
Notificaciones tarjeta SD – Inhabilita sonidos de
notificación de la tarjeta SD.
Configuración de pantalla:
Brillo– Le permite ajustar el brillo de la pantalla.
Tiempo de espera – Permite ajustar el tiempo de
retraso antes de que la pantalla se apague
automáticamente. Para reactivar la pantalla, pulse el
botón de encendido una vez.
Seguridad y
ubicación
Le permite establecer la ubicación determinada por
redes WiFi y configurar sus contraseñas.
Aplicaciones
Permite administrar sus aplicaciones: añadir, eliminar,
etc.
Almacenamiento
Permite ver el espacio disponible en la memoria
interna del dispositivo, configurar la tarjeta SD, etc.
Fecha y hora
Permite configurar la fecha, hora, zona horaria y
formatos.
Idioma y país
Ajuste su idioma y región, configure las opciones de
texto tales como el teclado o diccionario.
Calibrar pantalla
Si la pantalla táctil no responde correctamente, use

45
táctil
esta opción para reajustarla.
Actualizar
explorador de
ficheros
Le permite actualizar el explorador de ficheros
manualmente.
Acerca del
dispositivo
Muestra información sobre el dispositivo.
Resolución de problemas
Resetear el dispositivo
- En el caso de que su booq se quede colgado, puede forzar el
apagado del dispositivo pulsado el botón de encendido
durante 15 segundos.
- Si el dispositivo no reacciona con el botón de encendido, use
el botón reset situado en la parte trasera. Para ello utilice un
objeto punzante.
Problemas con la pantalla táctil
- Si la pantalla táctil no responde correctamente, vaya a la
sección de Ajuste y calibre la pantalla.

46
Especificaciones
Hardware
CPU
ARM926EJ (dual-core) 600MHz
SDRAM
2X64MB
S.O
Android OS 1.5
Memoria interna
NAND Flash: 512MB,1GB,2GB,4GB,8GB,16GB(optional)
Almacenamiento
extraíble
Tarjeta MicroSD: 1GB, 2GB, 4GB (SDHC), 8GB(SDHC), 16GB(SDHC)
Pantalla
7-inch TFT LCD (táctil resistiva), 800X480 pixels.
Requisitos
S.O
Windows2000/XP/Vista/Windows 7y MAC OS 10.4 o superior
Interfaz USB
USB2.0
Características
Salida de audio
Jack de auriculares
Altavoces interno

47
Formatos de
audio
MP3(MPEG1/2/2.5 Audio Layer 1/2/3), WMA(Versión 4,4.1,7,8,9),
WAV(MS-ADPCM,IMA-ADPCM,PCM), APE(Versión
3.95,3.97,3.98,3.99,normal and fast except high and extra high),
FLAC(FLAC Audio), AAC(ADIF ,ATDS Header AAC-LC and AAC-HE ),
OGG
Formatos de
vídeo
AVI(Xvid, Divx 4/5/6 except GMC&QPEL, Divx for License, Audio
Codec:MP3, AC3), RM/RMVB(Real Video Codec 8/9/10 except
G2, Audio Codec: Real Audio), FLV( Sonnati H.263, H.264 except
O2 VP6), MKV(H.264, MPEG4, XVID, DIVX4/5/6), MOV(MPEG4,
H.264, Audio Codec:MP3)
Formatos de
imagen
JPEG, BMP, GIF(estático)
Language
Multinational languages
Especificaciones técnicas
Velocidad de
lectura
8.7-9MB/S(MLC flash)
Velocidad de
escritura
4.5-4.8MB/S(MLC flash)
Velocidad
lectura/escritura
tarjeta SD
Velocidad lectura:2.5-4MB/S; Velocidad de escritura:1.5-3MB/S
Audio Bit Rate
MP3: 8~320Kbps
WMA: 8~320Kbps

48
OGG: Q1- Q10
Video Resolution
AVI(Max.1280X720);RM/RMVB(Max.1280X720);FLV(Max.1280*720);
MKV(Max. 1280X720);MOV(Max. 1280X720)
Video Bit rate
Max. 6Mbps (MPEG4, XVID, DIVX4/5/6);
Max. 2.5Mbps (H.264, Real video 8/9/10);
Max. 2Mbps (Sorenson H.263).
Photo
Resolution
JPEG(Baseline)(Max.8000*8000),GIF(Static)(Max.1000*1000)
Formato de
grabación
3gpp(general quality:6kbps/8kHz)
Conexión WiFi
WiFi (802.11 b/g)
Tiempo de carga
de la batería
Sobre 5 horas
Duración de la
batería
Reproducción de audio: 10 horas;
Reproducción de video: 6 horas;
Navegación web: 6 horas.
SNR
90dB

49
Rango de
frecuencias
20Hz—20KHz
Alimentación
Batería recargable lithium-ion polymer;
AC Adapter: AC Input 100-240V~50/60Hz, DC Output 5V/2A
Parámetros físicos
Temperatura
almacenamiento
-20℃ ~ +65℃
Temperatura
funcionamiento
0℃ ~ +50℃
Humedad
relativa de
funcionamiento
20% ~ 90%(40℃)
Humedad
relativa de
almacenamiento
20% ~ 93%(40℃)
-
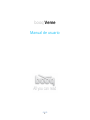 1
1
-
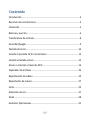 2
2
-
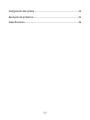 3
3
-
 4
4
-
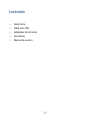 5
5
-
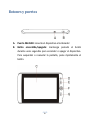 6
6
-
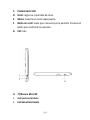 7
7
-
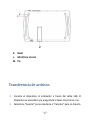 8
8
-
 9
9
-
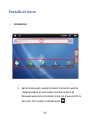 10
10
-
 11
11
-
 12
12
-
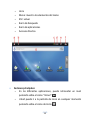 13
13
-
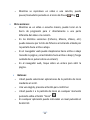 14
14
-
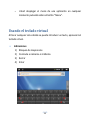 15
15
-
 16
16
-
 17
17
-
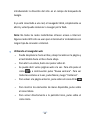 18
18
-
 19
19
-
 20
20
-
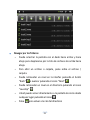 21
21
-
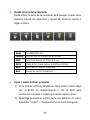 22
22
-
 23
23
-
 24
24
-
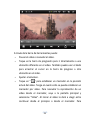 25
25
-
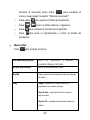 26
26
-
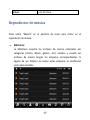 27
27
-
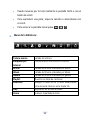 28
28
-
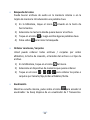 29
29
-
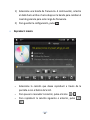 30
30
-
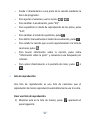 31
31
-
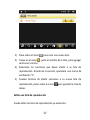 32
32
-
 33
33
-
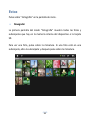 34
34
-
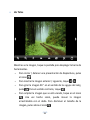 35
35
-
 36
36
-
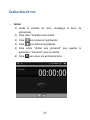 37
37
-
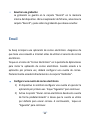 38
38
-
 39
39
-
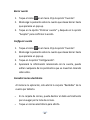 40
40
-
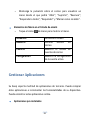 41
41
-
 42
42
-
 43
43
-
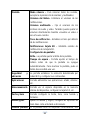 44
44
-
 45
45
-
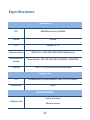 46
46
-
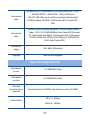 47
47
-
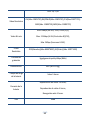 48
48
-
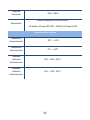 49
49
bq Verne Manual de usuario
- Categoría
- Reproductores MP3 / MP4
- Tipo
- Manual de usuario
Artículos relacionados
-
bq Pocket Guía del usuario
-
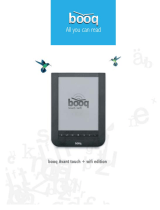 booq Avant OS 1.2 Instrucciones de operación
booq Avant OS 1.2 Instrucciones de operación
-
bq Classic OS 2.1 Manual de usuario
-
bq Salgari OS 2.1 Manual de usuario
-
bq Verne Manual de usuario
-
bq Verne 3G Manual de usuario
-
bq Pocket Manual de usuario
-
bq Classic OS 1.0 Manual de usuario
-
bq Darwin Manual de usuario
-
bq Voltaire Manual de usuario