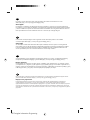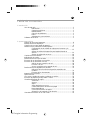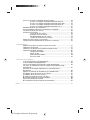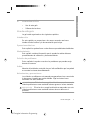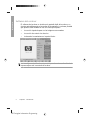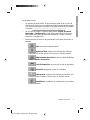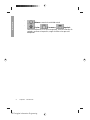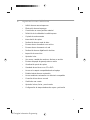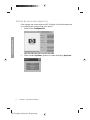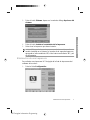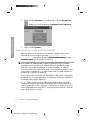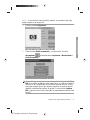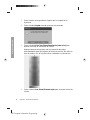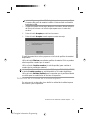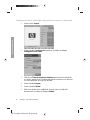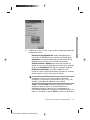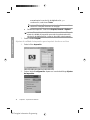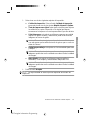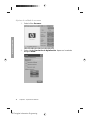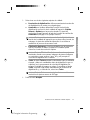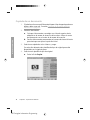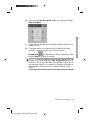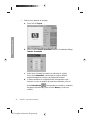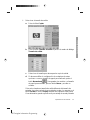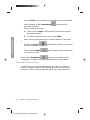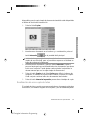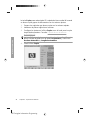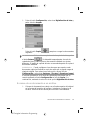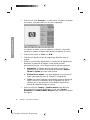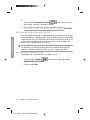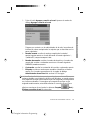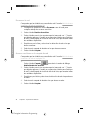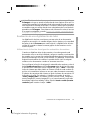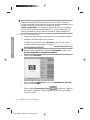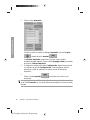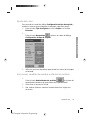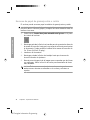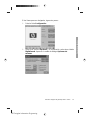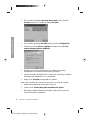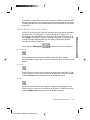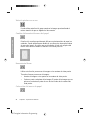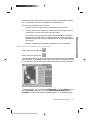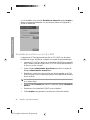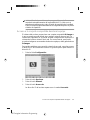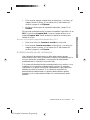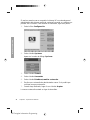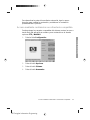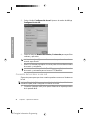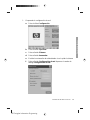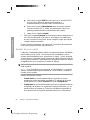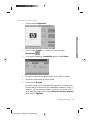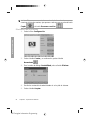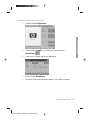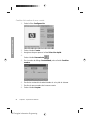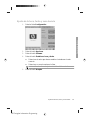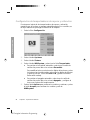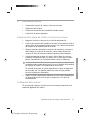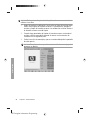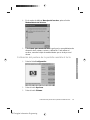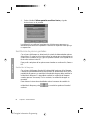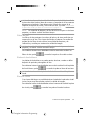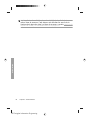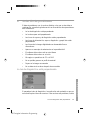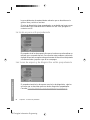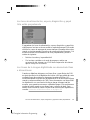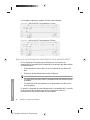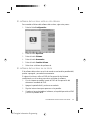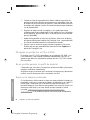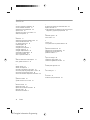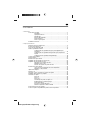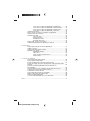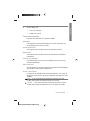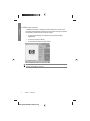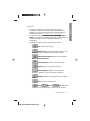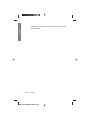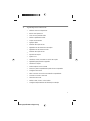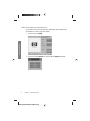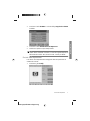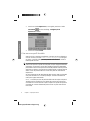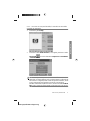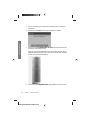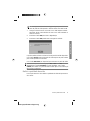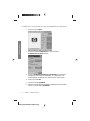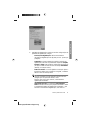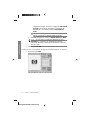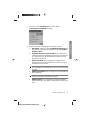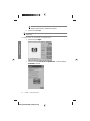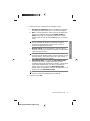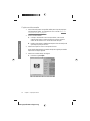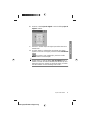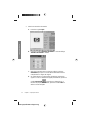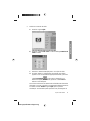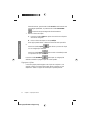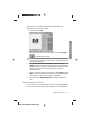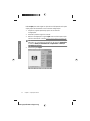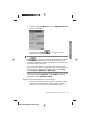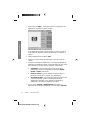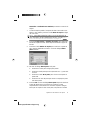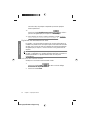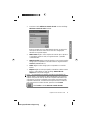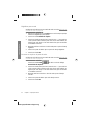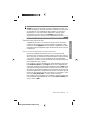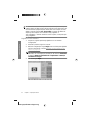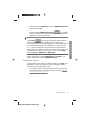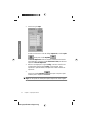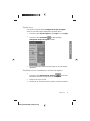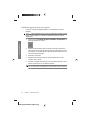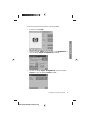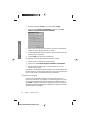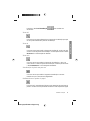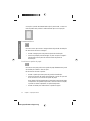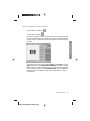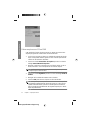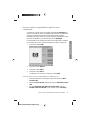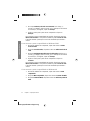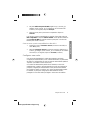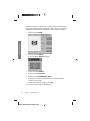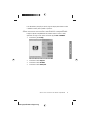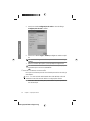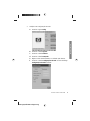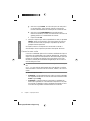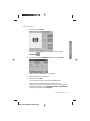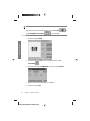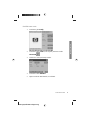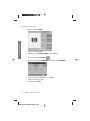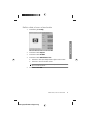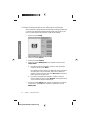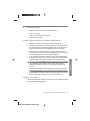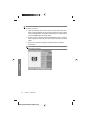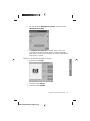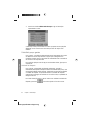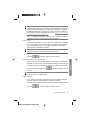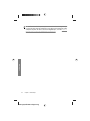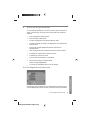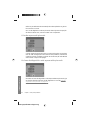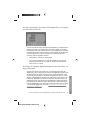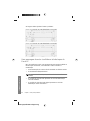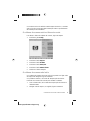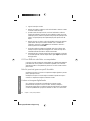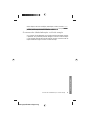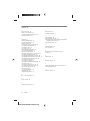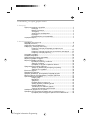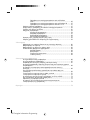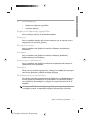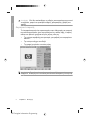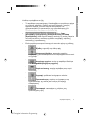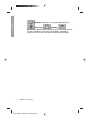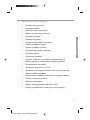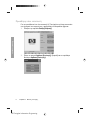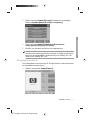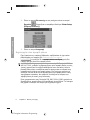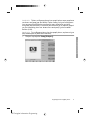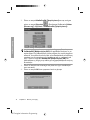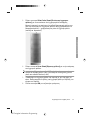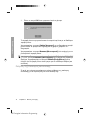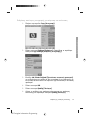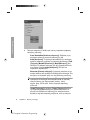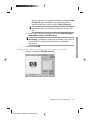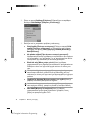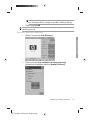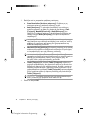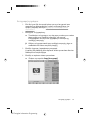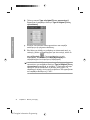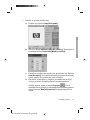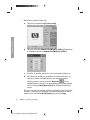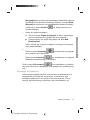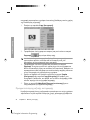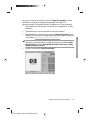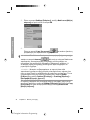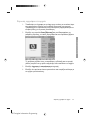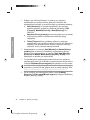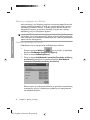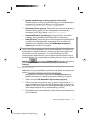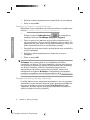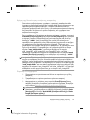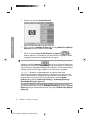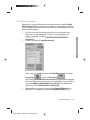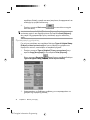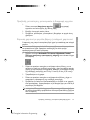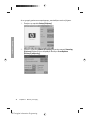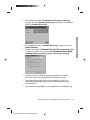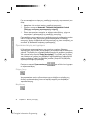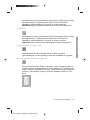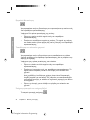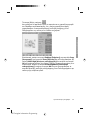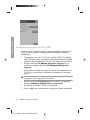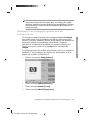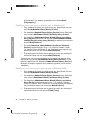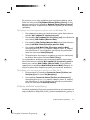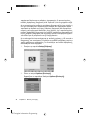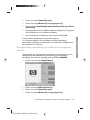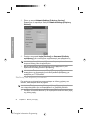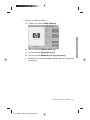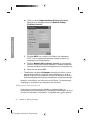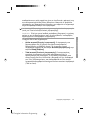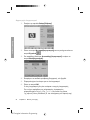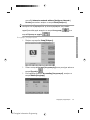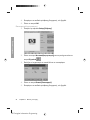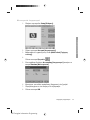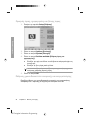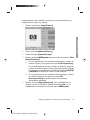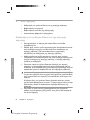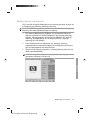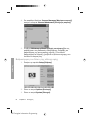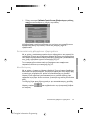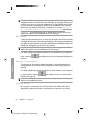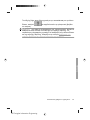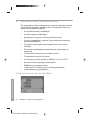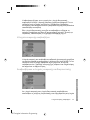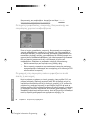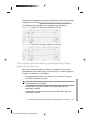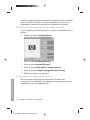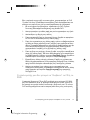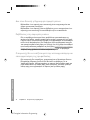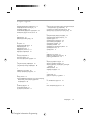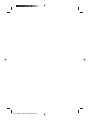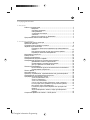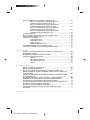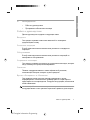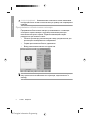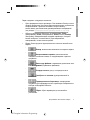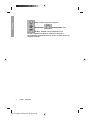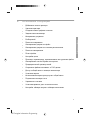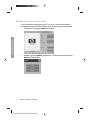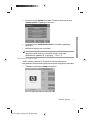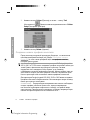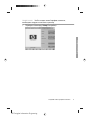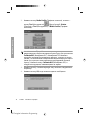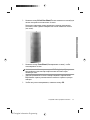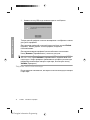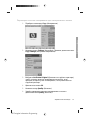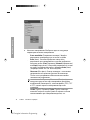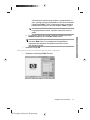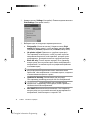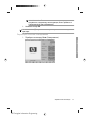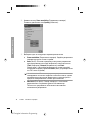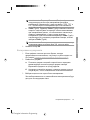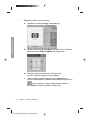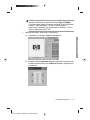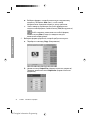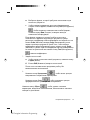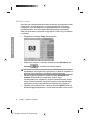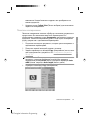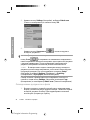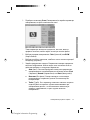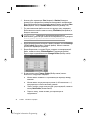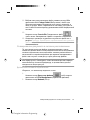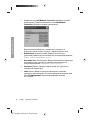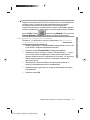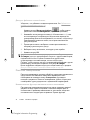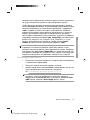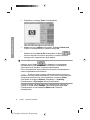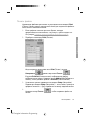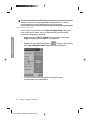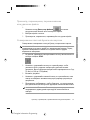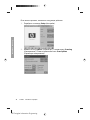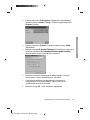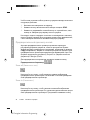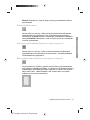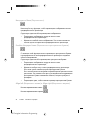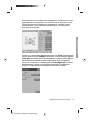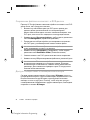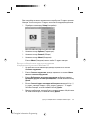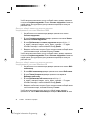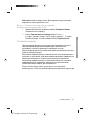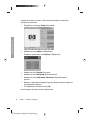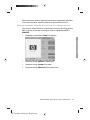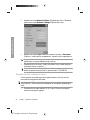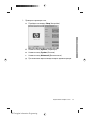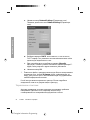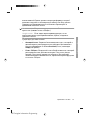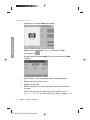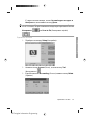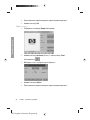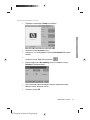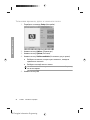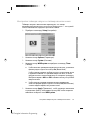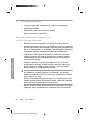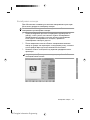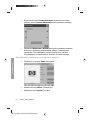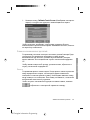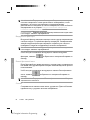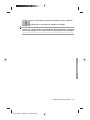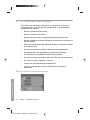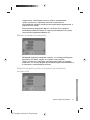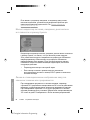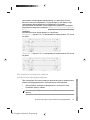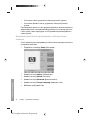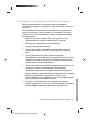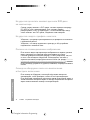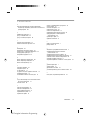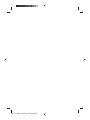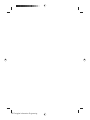HP Designjet T11 MFP /
45
mfp / Escáner 45
Guía de referencia rápida
HP DesignJet Information Engineering
HP Designjet T11
MFP /
45
mfp / Scanner 45
Guia de referência rápida
Σαρωτής
HP Designjet T11
MFP /
45
mfp / 45
Οδηγός γρήγορης αναφοράς
HP Designjet T11
MFP /
45
mfp / 45 . Сканер
Краткое справочное
руководство
ES
PT
EL
RU

HP DesignJet Information Engineering
En el CD se incluye información legal y sobre la garantía. Encontrará más información en el sitio
Web de HP (http://www.hp.com/go/knowledge_center/).
Avisos legales
La información contenida en este documento está sujeta a cambios sin previo aviso. Las únicas garantías de
los productos y servicios de HP se establecen en la declaración de garantía explícita adjunta a dichos productos
y servicios. Nada de lo expuesto en este documento debe considerarse como una garantía adicional. HP no se
hace responsable de los errores de editorial o técnicos u omisiones que contenga esta guía.
ES
PT
EL
RU
O CD contém informações legais e sobre a garantia. Outras informações podem ser encontradas
no site de suporte da HP (http://www.hp.com/go/knowledge_center/).
Avisos legais
As informações contidas neste documento estão sujeitas a alteração sem aviso prévio. As únicas garantias
para produtos e serviços HP são descritas na declaração de garantia expressa que acompanha tais produtos
e serviços. Nenhuma informação aqui descrita deve ser utilizada para criar uma garantia adicional. A HP
não se responsabiliza por erros ou omissões editoriais ou técnicas aqui contidas.
επισκεφτείτε την τοποθεσία υποστήριξης της HP στο Web (http://www.hp.com/go/knowledge_center/).
Νομικές σημειώσεις
Οι πληροφορίες που περιέχονται στο παρόν μπορεί να αλλάξουν χωρίς προειδοποίηση. Οι μοναδικές εγγυήσεις
για τα προϊόντα και τις υπηρεσίες της HP ορίζονται στη ρητή δήλωση εγγύησης που συνοδεύει τα προϊόντα και τις
υπηρεσίες. Τίποτα από όσα αναφέρονται στο παρόν δεν θα πρέπει να θεωρηθούν ότι αποτελούν πρόσθετη εγγύηση.
Η ΗΡ δεν φέρει ευθύνη για τεχνικά ή συντακτικά σφάλματα ή παραλείψεις στο παρόν.
Tο CD περιλαμβάνει νομικές πληροφορίες και πληροφορίες σχετικά με την εγγύηση. Για περαιτέρω πληροφορίες,
На компакт-диске содержится юридическая информация и условия гарантии. Подробные сведения можно
узнать на в веб-сайте компании HP (http://www.hp.com/go/knowledge_center/).
Юридические уведомления
В содержание данного документа могут быть внесены изменения без предварительного уведомления.
Условия гарантии на продукцию и услуги HP определяются исключительно гарантийными талонами,
предоставляемыми вместе с соответствующими продуктами и услугами. Никакая часть настоящего документа
не может рассматриваться в качестве основания для дополнительных гарантийных обязательств. HP не несет
ответственности за технические и грамматические ошибки и неточности, которые могут содержаться в данном
документе.

Tabla de contenido
1 Introducción
Uso de esta guía ............................................................................................. 1
Introducción .................................................................................. 1
Operaciones básicas .................................................................... 1
Mantenimiento .............................................................................. 1
Solución de problemas ................................................................. 1
Índice ............................................................................................ 1
Advertencias y precauciones ....................................................... 1
Software del escáner ...................................................................................... 2
2 Operaciones básicas
Adición de una nueva impresora .................................................................... 6
Eliminación de una impresora ........................................................................ 7
Creación de un nuevo perfil de material ......................................................... 8
Definición de la calidad de la salida impresa ................................................ 11
Configuración de la calidad de copia para el escaneo y la
impresión .................................................................................... 12
Ajustes de calidad de impresión para imprimir desde un
archivo ........................................................................................ 14
Ajustes de calidad de escaneo ................................................... 16
Copiado de un documento ............................................................................ 18
Intercalación de copias ................................................................................. 22
Realización de una copia de lotes ................................................................ 23
Escaneo de un documento a un archivo ...................................................... 25
Escaneo de un documento a la red .............................................................. 28
Adición de una conexión a la red ............................................... 28
Escaneo a la red ........................................................................ 30
Acceso a archivos en la carpeta de red ..................................... 30
Realización de una digitalización de lotes .................................................... 31
Utilización de la función de asignación automática de
nombres ..................................................................................... 31
Escaneo de los documentos ...................................................... 32
Impresión de un archivo ............................................................................... 33
Ajuste del color ............................................................................................. 35
Ver, mover, cambiar de nombre o eliminar un archivo ................................. 35
Escaneo de papel de gramaje extra o cartón ............................................... 36
Visualización previa de copias ...................................................................... 39
Zoom todo .................................................................................. 39
Acercar ....................................................................................... 39
Alejar .......................................................................................... 39
Vista de píxeles uno a uno ......................................................... 40
Cambio del tamaño del marco del papel .................................... 40
Herramienta Mover ..................................................................... 40
Colocación del marco de papel .................................................. 40
Alineación a la izquierda y a la derecha ..................................... 41
Guardado de archivos en un CD o DVD ....................................................... 42
HP DesignJet Information Engineering
ES

Acceso a la carpeta compartida desde mi equipo ........................................ 43
Acceso a la carpeta compartida desde Windows XP ................. 44
Acceso a la carpeta compartida desde Windows 2000 .............. 44
Acceso a la carpeta compartida desde Windows 98 .................. 44
Acceso a la carpeta compartida desde Mac OS X ..................... 45
Establecimiento de una contraseña .............................................................. 45
Acceso mediante contraseña a un directorio compartido ............................. 47
Conexión del escáner a una red ................................................................... 48
Gestión de una cuenta .................................................................................. 50
Creación de una cuenta ............................................................. 51
Eliminación de una cuenta ......................................................... 52
Restablecimiento de una cuenta ................................................ 53
Cambio del nombre de una cuenta ............................................ 54
Ajuste de la hora, fecha y zona horaria ........................................................ 55
Configuración de temporizadores de reposo y activación ............................ 56
3 Mantenimiento
Limpieza de la placa de cristal y el área de escaneo ................................... 57
Calibración del escáner ................................................................................ 57
Calibración del puntero de la pantalla sensible al tacto ................................ 59
Sustitución de piezas gastadas .................................................................... 60
Unidad de la lámpara ................................................................. 60
Filtros de aire .............................................................................. 61
Platina de fondo blanco .............................................................. 61
Placa de cristal ........................................................................... 61
4 Solución de problemas
La luz de diagnóstico está parpadeando ...................................................... 63
La luz de espera está parpadeando ............................................................. 64
Las luces de espera y de diagnóstico están parpadeando ........................... 64
Las luces de alimentación, espera, diagnóstico y papel listo están
parpadeando ................................................................................................. 65
Las líneas de la imagen digitalizada son demasiado finas o
discontinuas .................................................................................................. 65
Aparece un mensaje de advertencia en la pantalla táctil ............................. 66
El software del escáner está en otro idioma ................................................. 67
El software del escáner no se inicia ............................................................. 67
Mi equipo no puede leer el CD o el DVD ...................................................... 68
No es posible generar un perfil de material .................................................. 68
Rayas en la imagen escaneada ................................................................... 68
No se detecta el escáner después de encenderlo ........................................ 69
Índice .............................................................................................................................. 70
HP DesignJet Information Engineering

1 Introducción
●
Uso de esta guía
●
Software del escáner
Uso de esta guía
La guía está organizada en los siguientes capítulos.
Introducción
En este capítulo, se proporciona a los nuevos usuarios una breve
introducción del escáner y la documentación que incluye.
Operaciones básicas
Este capítulo le ayuda a llevar a cabo diversos procedimientos habituales.
Mantenimiento
Este capítulo contiene información que le ayudará a realizar diversos
procedimientos de calibración y de mantenimiento.
Solución de problemas
Estos capítulos le ayudan a resolver los problemas que puedan surgir
durante el escaneo.
Índice
Además de la tabla de contenido, hay un índice alfabético que le ayudará
a encontrar los temas inmediatamente.
Advertencias y precauciones
Los símbolos se utilizan en este manual para garantizar el uso correcto de
la impresora e impedir que resulte dañada. Siga las instrucciones
marcadas con estos símbolos.
¡ADVERTENCIA!
El hecho de no seguir las directrices marcadas con este
símbolo podría tener como resultado lesiones graves o incluso mortales.
PRECAUCIÓN:
El hecho de no seguir las directrices marcadas con este
símbolo podría tener como resultado lesiones leves o daños en el
producto.
Uso de esta guía
1
Introducción
HP DesignJet Information Engineering

Software del escáner
El software del escáner se instala en la pantalla táctil del escáner y se
ejecuta automáticamente al encender dicha pantalla. La primera pantalla
que aparece está dividida en tres secciones principales:
●
La sección izquierda para ver las imágenes escaneadas
●
La sección de control a la derecha
●
La barra de herramientas en la parte inferior
NOTA:
Algunos detalles de esta pantalla pueden variar en función de la
impresora que esté conectada al escáner.
2 Capítulo 1 Introducción
Introducción
HP DesignJet Information Engineering

La pantalla incluye:
●
La ventana de vista previa. Ocupa la mayor parte de la sección de
visualización. Arriba se encuentra la barra de herramientas de imagen,
con nueve botones que se pueden usar para cambiar la vista previa
(consulte
Visualización previa de copias en la página 39).
●
La sección de control. Contiene cuatro fichas: Copiar, Escanear,
Impresión y Configuración. Cada ficha proporciona las opciones
que puede seleccionar al realizar una tarea de copiado, escaneo,
impresión o configuración.
●
Nueve botones de función de gran tamaño en la parte inferior de la
pantalla:
◦
Salir: desactiva la pantalla táctil
◦
Ayuda en línea: proporciona información adicional
sobre muchos temas que no se incluyen en este documento
◦
Administrador de archivos: abre el cuadro de diálogo
Administración de archivos
◦
Cola de impresión: da acceso a la cola de impresión
◦
Intercalar: agrupa las copias en conjuntos
◦
Vista previa: explora el documento para realizar una
vista previa de la imagen y seleccionar un área de interés
◦
Restablecer: restablece la configuración a los valores
predeterminados
Software del escáner
3
Introducción
HP DesignJet Information Engineering

◦
Detener: cancela la actividad actual
◦
Copiar, Escanear o Imprimir:
cada icono aparece en su ficha respectiva, e inicia la función de
copiado, escaneo o impresión, según la ficha en la que esté
trabajando
4 Capítulo 1 Introducción
Introducción
HP DesignJet Information Engineering

2 Operaciones básicas
●
Adición de una nueva impresora
●
Eliminación de una impresora
●
Creación de un nuevo perfil de material
●
Definición de la calidad de la salida impresa
●
Copiado de un documento
●
Intercalación de copias
●
Realización de una copia de lotes
●
Escaneo de un documento a un archivo
●
Escaneo de un documento a la red
●
Realización de una digitalización de lotes
●
Impresión de un archivo
●
Ajuste del color
●
Ver, mover, cambiar de nombre o eliminar un archivo
●
Escaneo de papel de gramaje extra o cartón
●
Visualización previa de copias
●
Guardado de archivos en un CD o DVD
●
Acceso a la carpeta compartida desde mi equipo
●
Establecimiento de una contraseña
●
Acceso mediante contraseña a un directorio compartido
●
Conexión del escáner a una red
●
Gestión de una cuenta
●
Ajuste de la hora, fecha y zona horaria
●
Configuración de temporizadores de reposo y activación
5
Operaciones básicas
HP DesignJet Information Engineering

Adición de una nueva impresora
Para agregar una nueva impresora HP Designjet a la lista de impresoras
en el software del escáner, siga estos pasos:
1. Pulse la ficha Configuración.
2. Pulse el botón Opciones. Aparece el cuadro de diálogo Opciones:
6 Capítulo 2 Operaciones básicas
Operaciones básicas
HP DesignJet Information Engineering

3. Pulse el botón Sistema. Aparece el cuadro de diálogo Opciones del
sistema:
4. Pulse el botón Instalar el controlador de la impresora.
5. Seleccione la impresora que desea instalar.
NOTA:
Si hay más de una impresora con el mismo número de
modelo instalada en el sistema, el nombre de la segunda impresora
agregada se indica mediante “#2”, el de la tercera mediante “#3”, y así
sucesivamente.
Eliminación de una impresora
Para eliminar una impresora HP Designjet de la lista de impresoras del
software del escáner:
1. Pulse la ficha Configuración.
Eliminación de una impresora
7
Operaciones básicas
HP DesignJet Information Engineering

2. Pulse el botón Impresora y, a continuación, el botón Herramienta
. Aparece el cuadro de diálogo Configuración de impresora.
3. Pulse el botón Eliminar.
Creación de un nuevo perfil de material
Antes de comenzar el siguiente procedimiento, asegúrese de que ha
calibrado el color del escáner (consulte
Calibración del escáner
en la página 57) y asegúrese de que el perfil de material que va a crear
no existe ya en la lista de perfiles de material.
NOTA:
Si utiliza el modelo HP Designjet 45XX, 40XX o T11XX, sólo puede
crear perfiles de material para los tipos de papel que estén cargados
actualmente en la impresora. El sistema detecta estos tipos de papel
estándar y sus nombres aparecen en la lista de perfiles de material.
Después, puede seleccionar uno de ellos y crear un perfil de material como
se describe a continuación. Con estas impresoras no puede cambiar los
nombres de los perfiles de material.
Si utiliza los modelos Designjet 500, 800, 5X00 o 1000, puede crear perfiles
de material con el nombre que desee. El sistema le solicita que especifique
un nombre para el papel requerido.
NOTA:
Debe crear un perfil de material para poder copiar e imprimir.
También es necesario que tenga conectada al menos una impresora al
escáner para poder copiar e imprimir. La impresora se puede conectar al
escáner directamente a través del PC en el que aparece el panel, o a través
de la red de área local (LAN).
8 Capítulo 2 Operaciones básicas
Operaciones básicas
HP DesignJet Information Engineering

NOTA:
Para crear un nuevo perfil de material, es necesario que haya
papel cargado en la impresora.
1. Pulse la ficha Configuración.
2. Pulse el botón Perfil de material y, a continuación, el botón
Herramienta
. (Ruta alternativa: Impresora > Herramienta >
Perfil de material.)
NOTA:
En algunas impresoras, está disponible una función Calibrar
RIP en el cuadro de diálogo como primer paso. La calibración del RIP
consiste en la configuración de los valores gamma del rojo, verde y
azul para asegurar que el gris impreso presente un aspecto neutro
(también se denomina balance de grises). Pulse el botón Calibrar
RIP y siga las instrucciones indicadas en la pantalla para utilizar esta
función.
Creación de un nuevo perfil de material
9
Operaciones básicas
HP DesignJet Information Engineering

3. Pulse el botón correspondiente al papel que ha cargado en la
impresora.
4. Pulse el botón Aceptar cuando aparezca este mensaje.
5. Pulse el botón Print Color Sheet (Imprimir hoja de color) para
imprimir una hoja de referencia de colores.
Algunas impresoras imprimen una hoja especial de prueba
inmediatamente antes de imprimir de la hoja de colores. No utilice la
hoja de prueba, sólo la hoja de colores (mostrada a continuación).
6. Pulse el botón Scan Sheet (Ecanear hoja) para escanear la hoja de
colores.
10 Capítulo 2 Operaciones básicas
Operaciones básicas
HP DesignJet Information Engineering

NOTA:
Algunos modelos HP Designjet requieren que se especifique
el nombre del perfil de material cuando el sistema está conectado a
través de la LAN.
7. Cargue la hoja de colores boca abajo en el escáner. Alinee la flecha
de la hoja de colores con la flecha que aparece en el centro del
escáner.
8. Pulse el botón Aceptar para iniciar el escaneo.
9. Pulse el botón Aceptar cuando aparezca este mensaje.
El perfil de material se activa y aparece en la lista de perfiles de material
disponibles.
Utilice el botón Eliminar para eliminar perfiles de material. Sólo se pueden
eliminar perfiles creados por el usuario.
Utilice el botón Cambiar nombre (si está disponible) para cambiar el
nombre de los perfiles de material.
NOTA:
Cuando se utilizan los modelos HP Designjet 45XX, 40XX o T11XX,
el botón Cambiar nombre no está disponible en el cuadro de diálogo.
Utilice el botón Validate (Validar) para comprobar que el perfil de material
es válido para la combinación de escáner e impresora.
Definición de la calidad de la salida impresa
En esta sección se describe cómo definir la calidad de la salida impresa
del escáner y de la impresora.
Definición de la calidad de la salida impresa
11
Operaciones básicas
HP DesignJet Information Engineering

Configuración de la calidad de copia para el escaneo y la impresión
1. Pulse la ficha Copiar.
2. Pulse el botón Configuración. Aparece el cuadro de diálogo
Configuración de copia:
3. Seleccione Tinta de impresora original para mejorar la calidad de
su copia o impresión si el original que desea escanear se ha impreso
con una impresora de inyección de tinta.
4. Pulse el botón Aceptar.
5. Pulse el botón Calidad.
6. Defina los ajustes de la calidad de escaneo y de la calidad de
impresión en el cuadro de diálogo Calidad.
12 Capítulo 2 Operaciones básicas
Operaciones básicas
HP DesignJet Information Engineering

●
Calidad de escaneo: Seleccione uno de los siguientes ajustes de
calidad de escaneo:
◦
Resolución de digitalización: defina manualmente la
resolución de digitalización en puntos por pulgada (ppp).
◦
Automático: el sistema determina la mejor resolución de
digitalización en función de la calidad de impresión
(Rápida, Normal u Óptima) que haya seleccionado. El
ajuste de resolución (en ppp) aparece al lado de la casilla de
verificación Automático (200 ppp en el ejemplo anterior).
◦
Eliminación de tramas: el escáner digitaliza con la
resolución óptica y transmite los datos al sistema. El software
ajusta entonces el valor de resolución óptimo.
NOTA:
El ajuste Eliminación de tramas ofrece los mejores
resultados cuando se escanean imágenes de trama
(imágenes no vectoriales, como archivos .jpeg, .tiff y .pdf),
aunque la velocidad de digitalización se reduce.
◦
Turbo: el ajuste Turbo aumenta la velocidad a la que se
alimenta el papel y reduce la cantidad de datos de
digitalización que se capturan, por lo que aumenta la
velocidad de digitalización, aunque la calidad de imagen se
reduce. Para utilizar el ajuste Turbo, en primer lugar ajuste
Definición de la calidad de la salida impresa
13
Operaciones básicas
HP DesignJet Information Engineering

manualmente la resolución de digitalización y, a
continuación, seleccione Turbo.
NOTA:
El ajuste Turbo no surte ningún efecto cuando la
resolución se ajusta a menos de 300 ppp.
●
Calidad de impresión: Seleccione Rápida, Normal u Óptima.
NOTA:
Si establece la calidad de escaneo en Automático, el
ajuste de calidad de impresión que seleccione determinará la
resolución de digitalización (como se describió anteriormente).
7. Pulse el botón Aceptar.
Ajustes de calidad de impresión para imprimir desde un archivo
1. Pulse la ficha Impresión.
2. Pulse el botón Configuración. Aparece el cuadro de diálogo Ajustes
de impresión:
14 Capítulo 2 Operaciones básicas
Operaciones básicas
HP DesignJet Information Engineering

3. Seleccione uno de los siguientes ajustes de impresión:
●
Calidad de impresión: Pulse el botón Calidad de impresión
para seleccionar uno de los ajustes Rápida, Normal u Óptima.
●
Tinta de impresora original: este ajuste se utiliza para mejorar
la calidad de su copia o impresión si el original que desea
escanear se ha impreso con una impresora de inyección de tinta.
●
Sólo tinta negra: este ajuste se utiliza para generar una salida
impresa en grises neutros y auténticos a partir de archivos de
imágenes en tonos de grises.
NOTA:
El uso de este ajuste puede producir una salida impresa
con más grano que la salida en tonos de grises que se crea con
tintas de colores.
●
Optimizar para dibujo: este ajuste es el recomendado para texto
y dibujos.
NOTA:
El uso de este ajuste para documentos que contienen
imágenes podría dar como resultado una reducción de la calidad
de imagen.
●
Máx. detalle: este ajuste se utiliza para mejorar gráficos
detallados, como mapas y determinados dibujos de CAD.
NOTA:
El uso de este ajuste para documentos que contienen
imágenes podría dar como resultado una reducción de la calidad
de imagen.
4. Pulse el botón Aceptar.
NOTA:
La disponibilidad de estas opciones depende del modelo de
impresora.
Definición de la calidad de la salida impresa
15
Operaciones básicas
HP DesignJet Information Engineering

Ajustes de calidad de escaneo
1. Pulse la ficha Escanear.
2. Pulse el botón Resolución de digitalización. Aparece el cuadro de
diálogo Calidad:
16 Capítulo 2 Operaciones básicas
Operaciones básicas
HP DesignJet Information Engineering

3. Seleccione uno de los siguientes ajustes de calidad:
●
Resolución de digitalización: defina manualmente la resolución
de digitalización en puntos por pulgada (ppp).
●
Automático: el sistema determina la mejor resolución de
digitalización en función de la calidad de impresión (Rápida,
Normal u Óptima) que haya seleccionado. El ajuste de
resolución (en ppp) aparece al lado de la casilla de verificación
Automático (200 ppp en el ejemplo anterior).
NOTA:
El sistema determina la resolución de digitalización en
función de la calidad de impresión que se haya seleccionado; sin
embargo, el ajuste de calidad de impresión no se utiliza en
realidad en el proceso de escaneo a red.
●
Eliminación de tramas: el escáner digitaliza con la resolución
óptica y transmite los datos al sistema. El software ajusta
entonces el valor de resolución óptimo.
NOTA:
El ajuste Eliminación de tramas ofrece los mejores
resultados cuando se escanean imágenes de trama (imágenes
no vectoriales, como archivos .jpeg, .tiff y .pdf), aunque la
velocidad de digitalización se reduce.
●
Turbo: el ajuste Turbo aumenta la velocidad a la que se alimenta
el papel y reduce la cantidad de datos de digitalización que se
capturan, por lo que aumenta la velocidad de digitalización,
aunque la calidad de imagen se reduce. Para utilizar el ajuste
Turbo, en primer lugar ajuste manualmente la resolución de
digitalización y, a continuación, seleccione Turbo.
NOTA:
El ajuste Turbo no surte ningún efecto cuando la
resolución se ajusta a menos de 300 ppp.
4. Pulse el botón Aceptar.
Definición de la calidad de la salida impresa
17
Operaciones básicas
HP DesignJet Information Engineering

Copiado de un documento
1. Si todavía no tiene un perfil de material para el tipo de papel que desea
utilizar, debe crear uno. Consulte
Creación de un nuevo perfil de
material en la página 8.
2. Inserte el documento.
a. Coloque el documento cara abajo con el borde superior hacia
adelante en la ranura de inserción del escáner. Alinee el centro
del documento con el centro de la ranura de inserción.
b. Deslice el documento suavemente en la ranura de inserción hasta
que sienta que encajó en la posición inicial.
3. Seleccione copiado de color o blanco y negro.
Su selección determina las plantillas de tipo de original que están
disponibles en el siguiente paso.
4. Seleccione la plantilla de tipo de original.
a. Pulse la ficha Copiar.
18 Capítulo 2 Operaciones básicas
Operaciones básicas
HP DesignJet Information Engineering

b. Pulse el botón Tipo de original. Aparece el cuadro de diálogo
Tipo de original:
c. Seleccione una plantilla tipo de original que describa mejor su
entrada actual.
d. Si desea modificar la configuración de cualquiera de estas
opciones o crear una nueva opción, pulse el botón
Herramienta
. Para guardar la nueva configuración, pulse
el botón Nuevo y escriba un nombre.
NOTA:
Si modifica cualquiera de los ajustes originales de una
plantilla, en el cuadro de diálogo Tipo de original aparecerá el
símbolo “*” al lado del nombre de la plantilla para indicar que se
han realizado cambios. Por ejemplo, los cambios realizados en
la plantilla de CAD aparecen en el cuadro de diálogo como
“CAD*”.
Copiado de un documento
19
Operaciones básicas
HP DesignJet Information Engineering

5. Seleccione el tamaño de entrada.
a. Pulse la ficha Copiar.
b. Pulse el botón Tamaño de entrada. Aparece el cuadro de diálogo
Tamaño de entrada:
c. Seleccione el tamaño que mejor se adecua a su original.
Seleccione Automático si desea que el escáner detecte
automáticamente la anchura y la longitud del original.
d. Si desea modificar la configuración de cualquiera de estas
opciones o crear un tamaño de papel personalizado, pulse el
botón Herramienta
. Para guardar los cambios o el tamaño
de papel personalizado, pulse el botón Nuevo y escriba un
nombre.
20 Capítulo 2 Operaciones básicas
Operaciones básicas
HP DesignJet Information Engineering

6. Seleccione el tamaño de salida.
a. Pulse la ficha Copiar.
b. Pulse el botón Tamaño de salida. Aparece el cuadro de diálogo
Tamaño de salida:
c. Seleccione el tamaño que desea para la copia de salida.
d. Si desea modificar la configuración de cualquiera de estas
opciones o crear un tamaño de papel personalizado, pulse el
botón Herramienta
. Para guardar los cambios o el tamaño
de papel personalizado, pulse el botón Nuevo y escriba un
nombre.
Si ha seleccionado un tamaño de salida diferente del tamaño de
entrada, el escáner calcula el porcentaje de escala y lo muestra en el
botón Escala en la ficha Copiar después de la primera vista previa.
Como alternativa, puede especificar un porcentaje de escala pulsando
Copiado de un documento
21
Operaciones básicas
HP DesignJet Information Engineering

el botón Escala y seleccionando un porcentaje de escala predefinido,
o bien pulsando el botón Herramienta
y escribiendo un
porcentaje de escala.
7. Defina el número de copias.
a. Pulse el botón Copias si desea realizar más de una copia del
documento cargado.
b. Escriba el número de copias en el campo Editar.
Esta opción le permite dejar que el sistema trabaje sin supervisión.
8.
Pulse el botón Copiar
para empezar a copiar con los ajustes
que ha configurado.
Pulse el botón Detener
para cancelar la vista previa actual
o el proceso de copia.
Pulse el botón Restablecer
para borrar los ajustes que ha
configurado y recuperar los valores predeterminados del programa.
Intercalación de copias
La función de intercalación permite agrupar las copias en conjuntos y,
después, imprimir un número seleccionado de dichos conjuntos en la
impresora. Todas las opciones de vista previa y de mejora que están
22 Capítulo 2 Operaciones básicas
Operaciones básicas
HP DesignJet Information Engineering

disponibles para la copia simple de documentos también están disponibles
al utilizar la función de intercalación.
1. Pulse la ficha Copiar.
2. Introduzca un documento en el escáner y, a continuación, pulse el
botón Intercalar
en la pantalla táctil principal.
NOTA:
La imagen original se captura de la misma manera que las
copias de una sola hoja, pero se pondrá en espera en el sistema en
lugar de enviarse a la impresora.
3. Introduzca otro documento y pulse el botón Intercalar. Repita el
proceso hasta que haya escaneado todos los documentos que desee
incluir en el conjunto. Puede ajustar cada copia del conjunto de la
misma manera que con la copia simple de documentos.
4. Pulse el botón Copias de la ficha Copiar para definir el número de
conjuntos. El número de copias indica cuántos conjuntos se copian.
Cada conjunto contiene todos los documentos intercalados.
5. Pulse el botón Intercalar impresión para activar el trabajo de copia.
Realización de una copia de lotes
El copiado de lotes consiste en procesar más de un documento original en
una sesión, sin cambiar ninguno de los ajustes y sin necesidad de pulsar
Realización de una copia de lotes
23
Operaciones básicas
HP DesignJet Information Engineering

la tecla Copiar para cada original. El copiado de lotes resulta útil cuando
se desea copiar grupos de documentos con los mismos ajustes.
1. Prepare los originales que desea copiar con los mismos ajustes.
2. Introduzca el primer original en el escáner.
3. Configure los ajustes en la ficha Copiar como lo haría para la copia
simple de documentos. Consulte
Copiado de un documento
en la página 18.
NOTA:
Si dispone de documentos originales de tamaños diferentes,
utilice el ajuste de detección de tamaño Automático y seleccione
Anchura automática y Longitud automática.
4. Pulse la ficha Copiar.
24 Capítulo 2 Operaciones básicas
Operaciones básicas
HP DesignJet Information Engineering

5. Pulse el botón Configuración, seleccione Digitalización de lotes y
pulse el botón Aceptar.
6.
Pulse el botón Copiar
y empiece a cargar los documentos
originales.
SUGERENCIA:
Si desea interrumpir el modo de copiado de lotes, pulse
el botón Detener
. Se detendrá temporalmente el modo de
copiado de lotes y podrá copiar un documento individual con ajustes
diferentes. El modo de copiado de lotes se reanuda después de copiar el
documento individual.
SUGERENCIA:
Puede configurar el escáner para que expulse cada
documento original al finalizar la copia, de modo que se pueda cargar el
siguiente original. Para seleccionar esta opción, vaya a la ficha
Configuración y seleccione Opciones > Escaneo > Expulsar el papel.
El escáner permanece en el modo de copiado de lotes hasta que se
cancele pulsando el botón Configuración en la ficha Copiar y, a
continuación, anulando la selección de la opción Digitalización de lotes.
Escaneo de un documento a un archivo
1. Coloque el documento boca abajo con el borde superior del original
en la ranura de inserción del escáner. Introduzca el original en el
escáner. Utilice la flecha central para colocarlo correctamente.
Escaneo de un documento a un archivo
25
Operaciones básicas
HP DesignJet Information Engineering

2. Seleccione la ficha Escanear y, a continuación, configure los ajustes
de escaneo, que se describen en los pasos siguientes.
Los ajustes de salida, como los márgenes, el diseño y el perfil de
material, se pueden configurar más adelante al imprimir el archivo.
3. Seleccione escaneo en Color o en B/W.
4. Seleccione la plantilla de tipo de original que describa mejor su
original.
5. Ajuste la resolución de digitalización. La resolución de digitalización
determina la calidad de la imagen. Puede ajustar un valor
personalizado en ppp, o bien elegir uno de los ajustes siguientes:
●
Automático: el sistema determina la mejor resolución de
digitalización en función de la calidad de impresión (Rápida,
Normal u Óptima) que haya seleccionado.
●
Eliminación de tramas: el escáner digitaliza con la resolución
óptica y transmite los datos al sistema sin interpolación.
●
Turbo: este ajuste aumenta la velocidad a la que se alimenta el
papel y reduce la cantidad de datos de digitalización que se
capturan, por lo que aumenta la velocidad de digitalización,
aunque la calidad de imagen se reduce.
6. Utilice las opciones Tamaño y Cambiar tamaño para definir las
dimensiones de la imagen digitalizada. Puede usar Tamaño:
Automático y Cambiar tamaño: Ninguno para mantener el tamaño
del original.
26 Capítulo 2 Operaciones básicas
Operaciones básicas
HP DesignJet Information Engineering

7. El nombre de archivo predeterminado está formado por la fecha y hora
actuales. Para cambiar el nombre predeterminado, pulse el botón
Nombre de archivo y escriba un nombre nuevo.
NOTA:
Para obtener información sobre la función de asignación
automática de nombres (que resulta especialmente útil con la
digitalización de lotes), consulte
Utilización de la función de asignación
automática de nombres en la página 31.
8. Pulse Configuración > Formato de archivo para seleccionar el
formato de archivo de salida. Hay varias opciones de formato
disponibles.
9. Pulse el botón Destino de archivo para seleccionar la carpeta en la
que se guardará el archivo escaneado. Aparece el cuadro de diálogo
Cambiar carpeta.
10. En el cuadro de diálogo Cambiar carpeta podrá:
●
Pulsar las flechas para desplazarse por las carpetas.
●
Pulsar el botón para ir a la carpeta superior (marcado con "..")
para subir un nivel.
●
Pulsar el botón Nueva carpeta para crear una carpeta nueva
dentro de la carpeta actual.
●
Pulsar en el nombre de una carpeta para que la búsqueda se
realice en esa carpeta.
11. Pulse Aceptar en el cuadro de diálogo Cambiar carpeta cuando haya
seleccionado la carpeta de destino del archivo. Los archivos que se
vayan a compartir en la red deben colocarse en la carpeta D:\images.
Una vez guardado un archivo en esta carpeta, se puede tener acceso
al mismo en toda la red, desde cualquier equipo que ejecute cualquier
sistema operativo.
Escaneo de un documento a un archivo
27
Operaciones básicas
HP DesignJet Information Engineering

12.
Pulse el botón Escanear a archivo
para iniciar el proceso
de escaneo a archivo y guardar la imagen.
13. Para visualizar o eliminar el archivo resultante, consulte
Ver, mover,
cambiar de nombre o eliminar un archivo en la página 35.
Escaneo de un documento a la red
De manera predeterminada, el administrador de archivos del escáner sólo
muestra unidades y carpetas locales. En este tema se explica cómo añadir
conexiones de red, cómo utilizar las ubicaciones de red como destinos de
archivos para los trabajos de escaneo a archivo y cómo acceder a los
mismos con el administrador de archivos.
NOTA:
Para escanear un documento a un ordenador o servidor de la red,
el ordenador o servidor de destino debe tener desactivados todos los
firewalls, y la carpeta de destino debe ser una carpeta compartida.
Adición de una conexión a la red
Compruebe que el sistema está conectado a la red.
1.
Pulse el botón Carpeta
para abrir el cuadro de diálogo
Administrador de archivos.
2. Pulse el botón Red.
28 Capítulo 2 Operaciones básicas
Operaciones básicas
HP DesignJet Information Engineering

3. Pulse el botón Agregar conexión a la red. Aparece el cuadro de
diálogo Agregar conexión a la red:
Póngase en contacto con el administrador de la red si necesita más
información sobre cualquiera de los ajustes que se describen en los
pasos siguientes.
4. Nombre remoto: escriba el nombre completo de la ruta del
equipo/carpeta remoto en la red utilizando el formato siguiente: \
\nombrePC\carpetacompartida.
5. Nombre de usuario: escriba el nombre de dominio y el nombre de
usuario del servidor u ordenador remoto en el formato siguiente:
DOMINIO\nombreusuario.
6. Contraseña: escriba la contraseña del servidor u ordenador remoto.
7. Etiqueta: escriba un nombre para ayudarle a identificar el destino
remoto. Es el nombre que aparece en el cuadro de diálogo
Administrador de archivos del escáner HP Designjet.
NOTA:
Puede añadir tantas conexiones de red como desee. Sin
embargo, debido a una limitación de Microsoft Windows, no puede asignar
una carpeta de red que anteriormente haya sido asignada por otra persona
en el mismo ordenador. Para asignar una carpeta de red que se ha
asignado anteriormente, antes debe eliminar la conexión de red. Para
eliminar conexiones de red, pulse los botones Carpeta
, Red y
Eliminar conexión de red en este orden.
Escaneo de un documento a la red
29
Operaciones básicas
HP DesignJet Information Engineering

Escaneo a la red
Compruebe que ha añadido una conexión de red. Consulte Adición de una
conexión a la red en la página 28.
1. Configure los ajustes en la ficha Escanear como lo haría para
cualquier trabajo de escaneo a archivo.
2. Pulse el botón Destino de archivo.
3. Pulse el botón para ir a la carpeta superior (marcado con "..") hasta
que deje de aparecer. Cuando ya no aparezca el botón para "subir por
la ruta", habrá llegado al nivel más alto de la lista, que muestra todas
las unidades disponibles.
4. Desplácese por la lista y seleccione la ubicación de red en la que
desee escanear.
5. Seleccione la carpeta de destino en la que desee escanear.
6. Pulse el botón Aceptar.
Acceso a archivos en la carpeta de red
Compruebe que ha añadido una conexión de red. Consulte Adición de una
conexión a la red en la página 28.
1.
Pulse el botón Carpeta
para abrir el cuadro de diálogo
Administrador de archivos.
2. Pulse el botón para ir a la carpeta superior (marcado con "..") hasta
que deje de aparecer. Cuando ya no aparezca el botón para "subir por
la ruta", habrá llegado al nivel más alto de la lista, que muestra todas
las unidades disponibles.
3. Desplácese por la lista y seleccione la ubicación de red a la que desee
acceder.
4. Seleccione la carpeta de destino a la que desee acceder.
5. Pulse el botón Aceptar.
30 Capítulo 2 Operaciones básicas
Operaciones básicas
HP DesignJet Information Engineering

NOTA:
El sistema del escáner proporciona una carpeta compartida
D:\images) a la que se puede acceder desde otros equipos de la red. Por
razones de seguridad, un ordenador de la red no puede acceder a ninguna
otra carpeta en el sistema del escáner. Por tanto, si desea que los archivos
escaneados sean accesibles desde otros ordenadores de la red, deberá
guardarlos en D:\images. Para obtener más información sobre el acceso
a la carpeta compartida, consulte
Acceso a la carpeta compartida desde
mi equipo en la página 43.
Realización de una digitalización de lotes
La digitalización de lotes consiste en procesar más de un documento
original en una sesión, sin cambiar ninguno de los ajustes y sin necesidad
de pulsar la tecla Escanear para cada original. La digitalización de lotes
resulta útil cuando se desea escanear grupos de documentos con los
mismos ajustes.
Utilización de la función de asignación automática de nombres
Cuando se digitalizan lotes de documentos, el escáner guarda cada
documento como un archivo individual y asigna un nombre a cada archivo
de acuerdo con la convención predeterminada de asignación de nombres,
que está formada por la fecha y hora actuales. Sin embargo, la función de
asignación automática de nombres le permite definir cómo se asignan
nombres a los documentos cuando se escanean a archivo.
Para configurar la función de asignación automática de nombres, pulse el
botón Nombre de archivo en la ficha Escanear antes de iniciar el escaneo
e introduzca un nombre de archivo seguido del sufijo: “<###>”. Este sufijo
indica al sistema que debe añadir un número al final de cada nombre de
archivo, e incrementar el número en uno por cada documento escaneado.
El número de caracteres del número es igual al número de caracteres “#”
indicado en el sufijo. Por ejemplo, si introduce el nombre de archivo
“nueva_imagen<###>”, el sistema crea los archivos nueva_imagen001,
nueva_imagen002, nueva_imagen003, y así sucesivamente, para cada
documento original escaneado. Utilice el botón Insert counter (Insertar
contador) para insertar el sufijo: “<###>”.
Realización de una digitalización de lotes
31
Operaciones básicas
HP DesignJet Information Engineering

NOTA:
El sistema examina la carpeta de destino del archivo e inicia la
numeración después del último número de una serie de nombres de
archivo, para evitar sobrescribir los archivos que ya están guardados en la
carpeta. Por ejemplo, si introduce el nombre de archivo
“nueva_imagen<###>” y la carpeta de destino del archivo ya contiene
archivos con el nombre “nueva_imagen001” y “nueva_imagen002”, el
sistema guardará los nuevos archivos a partir de “nueva_imagen003”.
Escaneo de los documentos
1. Prepare los originales que desea escanear con los mismos ajustes.
2. Introduzca el primer original en el escáner.
3. Configure los ajustes en la ficha Escanear como lo haría para el
escaneo simple de documentos. Consulte
Escaneo de un documento
a un archivo en la página 25.
NOTA:
Si dispone de documentos originales de tamaños diferentes,
utilice el ajuste de detección de tamaño Automático y seleccione
Anchura automática y Longitud automática.
4. Pulse la ficha Escanear.
5. Pulse el botón Configuración, seleccione Digitalización de lotes y
pulse el botón Aceptar.
6.
Pulse el botón Escanear a archivo
y empiece a cargar los
documentos originales. Cada documento se escanea y se guarda
como un archivo.
32 Capítulo 2 Operaciones básicas
Operaciones básicas
HP DesignJet Information Engineering

SUGERENCIA:
Si desea interrumpir el modo de digitalización de lotes,
pulse el botón Detener
. Se detendrá temporalmente el modo de
digitalización de lotes y podrá escanear un documento individual con
ajustes diferentes. El modo de digitalización de lotes se reanuda después
de escanear el documento individual.
SUGERENCIA:
Puede configurar el escáner para que expulse cada
documento original al finalizar el escaneo, de modo que se pueda cargar
el siguiente original. Para seleccionar esta opción, vaya a la ficha
Configuración y seleccione Opciones > Escaneo > Expulsar el papel.
El escáner permanece en el modo de digitalización de lotes hasta que se
cancele pulsando el botón Configuración en la ficha Escanear y, a
continuación, anulando la selección de la opción Digitalización de lotes.
Impresión de un archivo
Los archivos que se desea imprimir se gestionan en la ficha Impresión.
Puede definir el número de copias que desea imprimir de un archivo
individual, y cuántos conjuntos de la lista completa desea copiar.
1. Si todavía no tiene un perfil de material para el tipo de papel que desea
utilizar, debe crear uno. Consulte
Creación de un nuevo perfil de
material en la página 8.
Impresión de un archivo
33
Operaciones básicas
HP DesignJet Information Engineering

2. Pulse la ficha Impresión.
Cuando se abre el cuadro de diálogo Impresión, el botón Copiar
cambia al botón Imprimir .
La Lista de impresión muestra los archivos seleccionados
actualmente para imprimir. Pulse el botón Agregar a lista para añadir
archivos a Lista de impresión.
3. Configure los valores en la ficha Configuración según sea necesario.
Los ajustes de la ficha Configuración, como márgenes, diseño,
impresora y perfil de material, se aplican a todo el trabajo de
impresión.
4.
Pulse el botón Imprimir
para enviar los archivos a la
impresora.
NOTA:
La ficha Impresión está diseñada para imprimir archivos creados
en la ficha Escanear; no se puede utilizar para imprimir archivos de otras
fuentes.
34 Capítulo 2 Operaciones básicas
Operaciones básicas
HP DesignJet Information Engineering

Ajuste del color
Para acceder al cuadro de diálogo Configuración de tipo de original y
ajustar los colores de las imágenes escaneadas, siga estos pasos:
1. Pulse el botón Tipo de original en la ficha Copiar o en la ficha
Escanear.
2.
Pulse el botón Herramienta
. Aparece el cuadro de diálogo
Configuración de tipo de original:
3. Utilice las opciones disponibles para ajustar los colores de la imagen
escaneada.
Ver, mover, cambiar de nombre o eliminar un archivo
1.
Pulse el botón Administrador de archivos
de la barra de
herramientas situada en la parte inferior de la pantalla táctil.
2. Seleccione un archivo en la lista.
3. Vea, mueva, elimine o cambie el nombre del archivo según sea
necesario.
Ajuste del color
35
Operaciones básicas
HP DesignJet Information Engineering

Escaneo de papel de gramaje extra o cartón
El escáner puede escanear papel recubierto de gramaje extra y cartón.
¡ADVERTENCIA!
No se admiten otros materiales gruesos y estos pueden
provocar daños. Retire las grapas y cualquier accesorio abrasivo antes de
realizar el escaneo.
1. Pulse la tecla Control de ajuste automático del grosor en el panel
de control del escáner.
2. Mantenga pulsada la flecha hacia arriba para incrementar la altura de
la ranura de inserción hasta que haya espacio suficiente para insertar
el documento. Puede modificar la altura de la ranura de inserción de
2 a 15 mm (0,08 a 0,59 pulg.).
3. Introduzca el documento.
4. Mantenga pulsada la flecha hacia abajo hasta que la ranura de
inserción termine de ajustarse.
5. Muestre una vista previa de la imagen para comprobar que las líneas
son uniformes. Utilice la función de zoom para examinarla de forma
más detallada.
NOTA:
Tal vez sea necesario sujetar un documento grande con
ambas manos mientras se alimenta en el escáner y mientras se
expulsa.
36 Capítulo 2 Operaciones básicas
Operaciones básicas
HP DesignJet Information Engineering

Si las líneas parecen desiguales, siga estos pasos:
1. Pulse la ficha Configuración.
2. Seleccione el botón Opciones y, a continuación, seleccione el botón
Digitalizando. Aparece el cuadro de diálogo Opciones de
escaneo:
Escaneo de papel de gramaje extra o cartón
37
Operaciones básicas
HP DesignJet Information Engineering

3. En el cuadro de diálogo Opciones de escaneo, pulse el botón
Escáner. Aparece el cuadro de diálogo Escáner:
4. En el cuadro de diálogo Escáner, pulse el botón Configuración.
5. Seleccione la ficha Grosor ampliado y marque la casilla Usar
manejo de papel grueso ampliado.
6. Cambie el valor para cada una de las cámaras del escáner.
Normalmente, sólo deberá utilizar valores positivos.
7. Imprima pruebas de digitalización y ajuste los valores de la cámara
hasta que esté satisfecho con los resultados.
8. Haga clic en Aceptar para guardar los ajustes.
Para volver la altura de la ranura de inserción a su posición normal:
1. Retire todo material de la ranura de inserción.
2. Pulse la tecla Control de ajuste automático de grosor.
3. Mantenga pulsada la flecha hacia abajo hasta que la ranura de
inserción termine de ajustarse.
38 Capítulo 2 Operaciones básicas
Operaciones básicas
HP DesignJet Information Engineering

Evite dejar la ranura de inserción por encima de la altura mínima durante
períodos prolongados. La ranura de inserción debe encontrarse a su altura
mínima para que el escáner pueda realizar el procedimiento de autoajuste
automático.
Visualización previa de copias
La función de vista previa le permite realizar diversos ajustes en el tamaño
del documento, los márgenes y el marco del papel. El tamaño del
documento viene determinado por los ajustes de tamaño definidos en la
ficha Copiar. El tamaño y el grosor del marco del papel en la ventana de
vista previa están determinados por los ajustes Tamaño de entrada,
Tamaño de salida y Márgenes.
Pulse el botón Vista previa
para previsualizar un documento.
Zoom todo
Puede utilizar esta función para cambiar el tamaño de la imagen
previsualizada de modo que se ajuste exactamente en la ventana de vista
previa.
Acercar
Puede utilizar esta función para acercar la imagen previsualizada. El eje
acercar está en el centro de la ventana de vista previa. Continúe pulsando
el botón Acercar hasta alcanzar el nivel de detalle necesario.
Alejar
Puede utilizar esta función para alejar la imagen previsualizada. El eje
alejar está en el centro de la ventana de vista previa. Continúe pulsando
el botón Alejar hasta alcanzar el nivel de detalle necesario.
Visualización previa de copias
39
Operaciones básicas
HP DesignJet Information Engineering

Vista de píxeles uno a uno
Puede utilizar esta función para examinar la imagen previsualizada al
mismo tamaño al que se digitalizó el documento.
Cambio del tamaño del marco del papel
Esta función resulta especialmente útil para copiar tamaños de papel no
estándar. Puede utilizarla para dividir en secciones las áreas que rodean
al marco del papel. Al pulsar una sección dada, el lado o la esquina del
marco más cercano cambia su tamaño a la nueva posición.
Herramienta Mover
Utilice esta función para mover la imagen en la ventana de vista previa.
Tiene dos formas para mover la imagen:
●
Arrastre la imagen a otro punto en la ventana de vista previa.
●
Pulse un punto cualquiera de la imagen. El punto de la imagen que se
pulsa se convierte en parte de uno de los bordes de la ventana de
vista previa.
Colocación del marco de papel
40 Capítulo 2 Operaciones básicas
Operaciones básicas
HP DesignJet Information Engineering

Puede utilizar esta función para colocar el marco de papel directamente
en la ventana de vista previa y establecer el área de copia.
Tiene tres formas para mover el marco:
●
Arrastre el marco a otro punto en la ventana de vista previa.
●
Pulse un punto en la ventana de vista previa. El punto que pulse se
convierte en el nuevo centro del marco de papel.
Este método es especialmente útil al realizar bandas de prueba de
manchas para la impresión. Le permite volver a colocar continua y
rápidamente el marco en áreas importantes de las que desee realizar
una prueba.
●
Arrastre los bordes para cambiar el tamaño del marco de papel.
Alineación a la izquierda y a la derecha
Botón Alinear a la izquierda:
Botón Alinear a la derecha:
No tiene que volver a cargar el original si parece estar torcido en la ventana
de vista previa. Si la imagen parece estar torcida, utilice los botones Alinear
a la izquierda y Alinear a la derecha para alinearla en el marco del papel.
Como alternativa, pulse el botón Configuración en la ficha Copiar o en la
ficha Escanear, seleccione la opción Alineación automática y pulse
Aceptar para alinear la imagen automáticamente. Si no está satisfecho
Visualización previa de copias
41
Operaciones básicas
HP DesignJet Information Engineering

con el resultado, pulse el botón Restablecer alineación, pulse Aceptar y
alinee la imagen manualmente con los botones Alinear a la izquierda y
Alinear a la derecha.
Guardado de archivos en un CD o DVD
La impresora HP Designjet puede escribir en CD o DVD con la misma
facilidad con la que escribe en cualquier otro medio de almacenamiento.
1. Inserte un CD o DVD en blanco en la unidad de CD/DVD de la pantalla
táctil. También puede escribir en un CD o DVD usado parcialmente si
el disco no se ha "cerrado".
2. Pulse el botón Administrador de archivos para abrir el cuadro de
diálogo Administración de archivos.
3. Desplácese y seleccione los archivos que desee guardar en el CD o
DVD haciendo clic en la casilla que aparece a la izquierda del nombre
de los archivos.
NOTA:
Puede seleccionar varios archivos si desea copiarlos todos
en el mismo disco.
4. Pulse el botón Escanear para abrir el cuadro de diálogo Carpeta de
destino.
5. Desplácese a la unidad de CD/DVD como el destino.
6. Pulse Aceptar para guardar los archivos en el disco de destino.
42 Capítulo 2 Operaciones básicas
Operaciones básicas
HP DesignJet Information Engineering

NOTA:
Cuando los archivos se hayan guardado en el disco, se
expulsará automáticamente de la pantalla táctil. Si el disco no se
expulsa automáticamente, pulse el botón de expulsión de la unidad.
El disco se expulsa aproximadamente 45 segundos después de pulsar
el botón de expulsión.
Acceso a la carpeta compartida desde mi equipo
El sistema del escáner proporciona una carpeta compartida D:\images a
la que se puede acceder desde otros equipos a través de una red. Por
razones de seguridad, no se puede acceder a ninguna otra carpeta en el
sistema del escáner a través de la red. En consecuencia, para poder
acceder a imágenes escaneadas desde otros equipos, debe guardarlos en
D:\images.
Para poder establecer una conexión a través de una red, necesita conocer
la dirección IP del sistema del escáner. Siga estos pasos para obtener la
dirección IP:
1. Pulse la ficha Configuración.
2. Pulse el botón Opciones.
3. Pulse el botón General.
4. Pulse el botón Acerca de.
La dirección IP del escáner aparece en el cuadro Acerca de.
Acceso a la carpeta compartida desde mi equipo
43
Operaciones básicas
HP DesignJet Information Engineering

Acceso a la carpeta compartida desde Windows XP
1. En el escritorio de su equipo, haga doble clic en Mis sitios de red.
2. En la ventana Sitios de red, haga doble clic en Agregar un sitio de
red.
3. En la ventana Asistente para agregar sitio de red, haga clic en
Elegir otra ubicación de red y luego en Siguiente.
4. En el campo Dirección de red o Internet, escriba http://
scanner_ip/images (donde "scanner_ip" es la dirección IP del
sistema del escáner) y haga clic en Siguiente.
5. Escriba un nombre para la carpeta del ordenador y haga clic en
Siguiente.
Para acceder posteriormente a la carpeta compartida, haga doble clic en
Mis sitios de red. La nueva carpeta aparece en la ventana Sitios de
red. Puede arrastrar la carpeta al escritorio para facilitar el acceso.
Acceso a la carpeta compartida desde Windows 2000
1. En el escritorio de su equipo, haga doble clic en Mis sitios de red.
2. En la ventana Sitios de red, haga doble clic en Agregar un sitio de
red.
3. En el campo Asistente para agregar sitio de red, escriba http://
scanner_ip/images (donde "scanner_ip" es la dirección IP del
sistema del escáner) y haga clic en Siguiente.
4. Escriba un nombre para la carpeta del ordenador y haga clic en
Finalizar.
Para acceder posteriormente a la carpeta compartida, haga doble clic en
Mis sitios de red. La nueva carpeta aparece en la ventana Sitios de
red. Puede arrastrar la carpeta al escritorio para facilitar el acceso.
Acceso a la carpeta compartida desde Windows 98
1. En el escritorio del equipo, haga doble clic en Mi PC.
2. En la ventana Mi PC, haga doble clic en Carpetas Web.
3. En la ventana Carpetas Web, haga doble clic en Agregar carpeta
Web.
44 Capítulo 2 Operaciones básicas
Operaciones básicas
HP DesignJet Information Engineering

4. En la ventana Agregar carpeta Web, escriba http://scanner_ip/
images (donde "scanner_ip" es la dirección IP del sistema del
escáner) y haga clic en Siguiente.
5. Escriba un nombre para la carpeta del ordenador y haga clic en
Finalizar.
Para acceder posteriormente a la carpeta compartida, haga doble clic en
Mi PC y seleccione Carpetas Web. La nueva carpeta aparece en la
ventana Carpetas Web. Puede arrastrar la carpeta al escritorio para
facilitar el acceso.
Acceso a la carpeta compartida desde Mac OS X
1. Seleccione la función Conectar a servidor en el menú Ir.
2. En la ventana Conectar a servidor, escriba http://scanner_ip/
images (donde "scanner_ip" es la dirección IP del sistema del
escáner) y haga clic en Conectar.
Establecimiento de una contraseña
Una contraseña de administrador se utiliza para proteger ajustes
administrativos tales como el idioma de la interfaz, los parámetros de la
red y los ajustes de contabilidad. La contraseña de administrador
predeterminada es "hpinvent" (en minúsculas).
Si la contraseña de administrador predeterminada no se cambia, o si se
restablece a la contraseña predeterminada, la protección mediante
contraseña no se aplica a los ajustes administrativos, que pueden ser
editados por todos los usuarios. Si se cambia la contraseña de
administrador predeterminada, los ajustes administrativos quedan
protegidos y los usuarios deben introducir la contraseña para poder
editarlos.
Establecimiento de una contraseña
45
Operaciones básicas
HP DesignJet Information Engineering

Si muchos usuarios van a compartir el sistema, HP recomienda que el
administrador del sistema cambie la contraseña cuando se configure por
primera vez el sistema. Para cambiar la contraseña, siga estos pasos:
1. Pulse la ficha Configuración.
2. Pulse el botón Opciones.
Aparece el cuadro de diálogo Opciones.
3. Pulse el botón Sistema.
4. Pulse el botón Avanzadas.
5. Pulse el botón Establecer/cambiar contraseña.
6. Escriba una contraseña de administrador nueva. Se le pedirá que
confirme la nueva contraseña.
7. Cuando haya finalizado, haga clic en el botón Aceptar.
La nueva contraseña entrará en vigor de inmediato.
46 Capítulo 2 Operaciones básicas
Operaciones básicas
HP DesignJet Information Engineering

Para desactivar la protección mediante contraseña, siga los pasos
descritos para cambiar la contraseña y restablezca la contraseña
predeterminada: "hpinvent".
Acceso mediante contraseña a un directorio compartido
Puede proteger las carpetas compartidas del sistema contra el acceso a
través de la red aplicando un nombre y una contraseña en el área de
opciones FTP y WebDAV.
1. Pulse la ficha Configuración.
2. Pulse el botón Opciones.
3. Pulse el botón Sistema.
4. Pulse el botón Avanzadas.
Acceso mediante contraseña a un directorio compartido
47
Operaciones básicas
HP DesignJet Information Engineering

5. Pulse el botón Configuración de red. Aparece el cuadro de diálogo
Configuración de red:
6. Pulse los botones Nombre de usuario y Contraseña para especificar
cadenas y aplicarlas.
NOTA:
La cadena "@scanner" se anexa siempre al nombre de
usuario especificado.
7. Reinicie el sistema para aplicar la nueva protección mediante nombre
de usuario y contraseña.
SUGERENCIA:
Pulse el botón Restablecer para eliminar el nombre
de usuario y contraseña para el acceso FTP/WebDAV.
Conexión del escáner a una red
Siga estos pasos para que otros usuarios puedan reconocer el sistema en
la red.
NOTA:
Si se ha definido una contraseña de administrador, deberá
introducirla para poder configurar los valores de la red.
1. Conecte el cable de red RJ45 al puerto Ethernet en la parte posterior
de la pantalla táctil.
48 Capítulo 2 Operaciones básicas
Operaciones básicas
HP DesignJet Information Engineering

2. Compruebe la configuración de red:
a. Pulse la ficha Configuración.
b. Pulse el botón Opciones.
c. Pulse el botón Sistema.
d. Pulse el botón Avanzadas.
e. Escriba la contraseña de administrador si se lo pide el sistema.
f. Pulse el botón Configuración de red. Aparece el cuadro de
diálogo Configuración de red:
Conexión del escáner a una red
49
Operaciones básicas
HP DesignJet Information Engineering

g. Seleccione la opción DHCP si sabe que hay un servidor DHCP
en la red. Esto indica al sistema que debe buscar
automáticamente la información de conexión de red.
h. Seleccione la opción Manualmente para la conexión manual.
Solicite una dirección IP válida, una máscara de subred y la
gateway predeterminada al administrador del sistema.
i. Haga clic en el botón Aceptar.
3. Sitúe en la carpeta D:\images los archivos que desee compartir en la
red. Una vez guardado un archivo en esta carpeta, se puede tener
acceso al mismo en toda la red, desde cualquier equipo que ejecute
cualquier sistema operativo.
Puede conectar la impresora a la misma red. Consulte la documentación
de la impresora para obtener más información.
Gestión de una cuenta
La función Contabilidad ayuda a realizar un seguimiento de las actividades
relacionadas con las copias. La información de contabilidad, como el
número total de digitalizaciones, impresiones y copias, y el uso del papel,
se almacena en un formato simple para que se pueda cargar en hojas de
cálculo y bases de datos. Puede examinar la información sobre la actividad
de digitalización de su cuenta en el cuadro de diálogo.
NOTA:
Sólo puede haber una cuenta (aparte de la cuenta total) activa en
cada momento.
NOTA:
Si se ha definido una contraseña de administrador, los usuarios
deberán introducirla para poder restablecer, crear, eliminar y cambiar el
nombre de las cuentas.
Existen dos tipos de cuentas:
●
Cuenta activa: la cuenta establecida por el usuario en la que
actualmente están registradas actividades. El nombre de la cuenta
activa aparece en el botón Cuenta de la ficha Configuración.
●
Cuenta total: la cuenta total integrada en la que se registran todas las
actividades del sistema. La cuenta total siempre está activa y no se
puede eliminar ni restablecer. Todas las actividades registradas en
una cuenta activa se registran simultáneamente en la cuenta total.
50 Capítulo 2 Operaciones básicas
Operaciones básicas
HP DesignJet Information Engineering

Creación de una cuenta
1. Pulse la ficha Configuración.
2. Pulse el botón Cuenta y, a continuación, pulse el botón
Herramienta
.
3. En el cuadro de diálogo Contabilidad, pulse el botón Nuevo.
4. Escriba la contraseña de administrador si se lo pide el sistema.
5. Escriba un nombre para la nueva cuenta.
6. Pulse el botón Aceptar.
La nueva cuenta se convierte automáticamente en la cuenta activa.
Para acceder a la información de contabilidad, introduzca: http://
scanner_ip/accounting (donde “scanner_ip” es la dirección IP
del sistema del escáner) en el campo Dirección de red o Internet y
pulse el botón Siguiente.
Gestión de una cuenta
51
Operaciones básicas
HP DesignJet Information Engineering

NOTA:
Si se crea una cuenta, los usuarios deberán seleccionar una
cuenta en la lista de cuentas, que aparece cada vez que se pulsa el botón
Copiar
o el botón Escanear a archivo .
Eliminación de una cuenta
1. Pulse la ficha Configuración.
2. Pulse el botón Cuenta y, a continuación, pulse el botón
Herramienta
.
3. En el cuadro de diálogo Contabilidad, pulse el botón Eliminar.
4. Escriba la contraseña de administrador si se lo pide el sistema.
5. Pulse el botón Aceptar.
52 Capítulo 2 Operaciones básicas
Operaciones básicas
HP DesignJet Information Engineering

Restablecimiento de una cuenta
1. Pulse la ficha Configuración.
2. Pulse el botón Cuenta y, a continuación, pulse el botón
Herramienta
.
3. Seleccione la cuenta que desee restablecer.
4. Pulse el botón Restablecer.
5. Escriba la contraseña de administrador si se lo pide el sistema.
Gestión de una cuenta
53
Operaciones básicas
HP DesignJet Information Engineering

Cambio del nombre de una cuenta
1. Pulse la ficha Configuración.
2. Pulse el botón Cuenta.
3. Asegúrese de que aparece la lista Selección rápida.
4.
Pulse el botón Herramienta
.
5. En el cuadro de diálogo Contabilidad, pulse el botón Cambiar
nombre.
6. Escriba la contraseña de administrador si se lo pide el sistema.
7. Escriba el nuevo nombre de la nueva cuenta.
8. Pulse el botón Aceptar.
54 Capítulo 2 Operaciones básicas
Operaciones básicas
HP DesignJet Information Engineering

Ajuste de la hora, fecha y zona horaria
1. Pulse la ficha Configuración.
2. Pulse el botón Opciones.
3. Pulse el botón Sistema.
4. Pulse el botón Establecer hora y fecha.
●
Seleccione el valor que desee cambiar e introduzca el valor
correcto.
●
Seleccione su zona horaria en la lista.
NOTA:
Puede activar el ajuste automático del horario de verano.
5. Pulse el botón Aceptar.
Ajuste de la hora, fecha y zona horaria
55
Operaciones básicas
HP DesignJet Information Engineering

Configuración de temporizadores de reposo y activación
Puesto que el ajuste de los temporizadores de reposo y activación
garantiza que el escáner se apague automáticamente si no se utiliza, es
la mejor manera de prolongar la vida útil de la lámpara.
1. Pulse la ficha Configuración.
2. Pulse el botón Opciones.
3. Pulse el botón Sistema.
4. Pulse el botón WIDEsystem y seleccione la ficha Temporizador.
●
Para activar el encendido automático, seleccione la casilla de
verificación para el día en la columna Encendido.
Para modificar la hora, seleccione los dígitos de las horas y pulse
los botones hacia arriba o abajo, seleccione los dígitos de minutos
y repita el proceso. Seleccione AM o PM, y pulse los botones
hacia arriba o abajo.
●
Para activar el apagado automático, seleccione la casilla de
verificación para el día en la columna Apagado, y configure la
hora como se describió anteriormente.
5. Pulse el botón Aplicar para confirmar los cambios y continuar, o pulse
el botón Aceptar para confirmar los cambios y salir de
WIDEsystem.
56 Capítulo 2 Operaciones básicas
Operaciones básicas
HP DesignJet Information Engineering

3 Mantenimiento
●
Limpieza de la placa de cristal y el área de escaneo
●
Calibración del escáner
●
Calibración del puntero de la pantalla sensible al tacto
●
Sustitución de piezas gastadas
Limpieza de la placa de cristal y el área de escaneo
1. Apague el escáner y desconecte el cable de alimentación.
2. Pulse los dos botones de la palanca cerca de la ranura de inserción a
ambos lados de la tapa del área de escaneo. Se suelta el mecanismo
de bloqueo de la tapa del área de escaneo.
3. Mientras mantiene pulsados los botones de la palanca, coloque los
dedos libres en la ranura de inserción y abra la tapa del área de
escaneo. El área de escaneo quedará expuesta para la limpieza.
4. Limpie suavemente la placa de cristal y todo el área de escaneo,
incluida la cubierta principal y el rodillo, con un paño que no suelte
pelusa, humedecido con un limpiacristales suave sin abrasivos.
PRECAUCIÓN:
No utilice abrasivos, acetona, benceno o líquidos que
contengan estas sustancias químicas. No rocíe líquidos directamente
en la placa de cristal ni en ninguna parte del escáner.
La vida útil de la placa de cristal depende de los tipos de papel que
pasen sobre ella. Los papeles abrasivos como el mylar pueden
provocar un deterioro prematuro.
5. Seque el cristal complemente utilizando un paño limpio separado que
no desprenda pelusa como el que se proporciona con el kit de
mantenimiento.
Calibración del escáner
HP recomienda calibrar el escáner una vez al mes para mantener una
calidad de digitalización óptima.
Limpieza de la placa de cristal y el área de escaneo
57
Mantenimiento
HP DesignJet Information Engineering

NOTA:
Es importante limpiar el cristal y el área de escaneo antes de
calibrar el escáner.
1. Antes de realizar la calibración, lea la guía en línea del escáner para
saber cómo limpiar el área de escaneo. A continuación, apague el
escáner y limpie el área de escaneo. La calibración no tiene efecto si
el área de escaneo no está limpia.
2. Cuando haya terminado de limpiar el área de escaneo, encienda el
escáner y déjelo encendido durante al menos una hora antes de
continuar con el siguiente paso.
3. Pulse la sección de mensajes, que se encuentra debajo de la pantalla
de vista previa.
NOTA:
Si no hay acciones pendientes, la sección de mensajes podrá
aparecer en blanco.
58 Capítulo 3 Mantenimiento
Mantenimiento
HP DesignJet Information Engineering

4. En el cuadro de diálogo Mensajes del escáner, pulse el botón
Mantenimiento del escáner.
5. El Asistente para mantenimiento le guía por los procedimientos de
alineación de la cámara, costura y calibración. Para calibrar el
escáner, necesita la hoja de mantenimiento que se incluye con el
mismo.
Calibración del puntero de la pantalla sensible al tacto
1. Pulse la ficha Configuración.
2. Pulse el botón Opciones.
3. Pulse el botón Sistema.
Calibración del puntero de la pantalla sensible al tacto
59
Mantenimiento
HP DesignJet Information Engineering

4. Pulse el botón Calibrar pantalla sensible al tacto y siga las
instrucciones en la pantalla.
La calibración se realiza al presionar los objetivos que aparecen en
diferentes posiciones en la pantalla. Presione los objetivos hasta que ya
no aparezcan.
Sustitución de piezas gastadas
Con el paso del tiempo se deteriorará el estado de determinadas piezas
del escáner. En esta sección se describen las piezas que se desgastan en
condiciones normales de uso y que se pueden sustituir sin la ayuda de un
técnico de asistencia de HP.
Para pedir cualquiera de las piezas mencionadas a continuación, llame a
HP.
Unidad de la lámpara
Con el paso del tiempo disminuirá la intensidad luminosa de la lámpara.
Cuando la intensidad disminuye más allá de un determinado nivel, en la
pantalla táctil aparece un mensaje informándole de que debe cambiar la
unidad de la lámpara. Es importante sustituir la unidad de la lámpara
cuando aparece el mensaje. De lo contrario, la calidad de imagen se
resentirá.
Para obtener instrucciones detalladas sobre la manera de sustituir la
unidad de la lámpara, pulse
y consulte la ayuda en línea del
escáner.
60 Capítulo 3 Mantenimiento
Mantenimiento
HP DesignJet Information Engineering

NOTA:
Antes de cambiar la unidad de la lámpara deberá limpiar a fondo
la placa de cristal y todo el área de escaneo y comprobar si de esa manera
desaparece el mensaje. Para obtener más información acerca de la
limpieza de la placa de cristal y el área de escaneo, consulte
Limpieza de
la placa de cristal y el área de escaneo en la página 57.
NOTA:
La unidad de la lámpara y el filtro de aire se incluyen en el mismo
paquete y se deben sustituir al mismo tiempo.
Filtros de aire
Los filtros de aire protegen el escáner del polvo y de otras partículas en
suspensión en el aire. Con el paso del tiempo se saturan. La sustitución
puntual de los filtros de aire reduce la necesidad de limpieza y de
calibración y contribuye a mantener la calidad de imagen.
NOTA:
La unidad de la lámpara y el filtro de aire se incluyen en el mismo
paquete y se deben sustituir al mismo tiempo.
Para obtener instrucciones detalladas sobre la manera de sustituir los
filtros de aire, pulse
y consulte la ayuda en línea del escáner.
Platina de fondo blanco
La platina de fondo blanco se puede gastar, decolorar, combar o dañar
después de periodos prolongados de uso.
Para obtener instrucciones detalladas acerca de la sustitución de la platina
de fondo blanco, pulse
y consulte la ayuda en línea del escáner.
NOTA:
Antes de sustituir la platina de fondo blanco deberá limpiarla a
fondo.
Placa de cristal
Con el paso del tiempo se podrá deteriorar el estado de la placa de cristal.
Incluso rayas muy finas pueden reducir la calidad de imagen.
Para obtener instrucciones detalladas sobre la manera de sustituir la placa
de cristal, pulse
y consulte la ayuda en línea del escáner.
Sustitución de piezas gastadas
61
Mantenimiento
HP DesignJet Information Engineering

NOTA:
Antes de sustituir la placa de cristal, límpiela a fondo junto con
todo el área de escaneo. Para obtener más información acerca de la
limpieza de la placa de cristal y el área de escaneo, consulte
Limpieza de
la placa de cristal y el área de escaneo en la página 57.
62 Capítulo 3 Mantenimiento
Mantenimiento
HP DesignJet Information Engineering

4 Solución de problemas
Si detecta problemas con el escáner distintos a los que se describen a
continuación, consulte la guía de servicio en línea del escáner para obtener
más información.
●
La luz de diagnóstico está parpadeando
●
La luz de espera está parpadeando
●
Las luces de espera y de diagnóstico están parpadeando
●
Las luces de alimentación, espera, diagnóstico y papel listo están
parpadeando
●
Las líneas de la imagen digitalizada son demasiado finas o
discontinuas
●
Aparece un mensaje de advertencia en la pantalla táctil
●
El software del escáner está en otro idioma
●
El software del escáner no se inicia
●
Mi equipo no puede leer el CD o el DVD
●
No es posible generar un perfil de material
●
Rayas en la imagen escaneada
●
No se detecta el escáner después de encenderlo
La luz de diagnóstico está parpadeando
Si parpadea la luz de diagnóstico, la explicación más probable es que es
necesario limpiar el área de escaneo. Para resolver este problema, realice
La luz de diagnóstico está parpadeando
63
Solución de problemas
HP DesignJet Information Engineering

los procedimientos de mantenimiento rutinarios que se describen en la
guía en línea y reinicie el escáner.
Si la luz de diagnóstico sigue parpadeando, es probable que haya errores
relacionados con la ubicación de la cámara. En ese caso, póngase en
contacto con HP.
La luz de espera está parpadeando
El parpadeo de la luz de espera indica que el escáner necesita realizar un
reajuste, pero no puede hacerlo. Para resolver este problema, retire todo
el papel del escáner, asegúrese de que la ranura de inserción está ajustada
a la altura mínima y espere a que la luz se apague.
Las luces de espera y de diagnóstico están parpadeando
Si parpadean tanto la luz de espera como la luz de diagnóstico, siga las
acciones que se describen para una luz de diagnóstico parpadeante.
Consulte
La luz de diagnóstico está parpadeando en la página 63.
64 Capítulo 4 Solución de problemas
Solución de problemas
HP DesignJet Information Engineering

Las luces de alimentación, espera, diagnóstico y papel
listo están parpadeando
Si parpadean las luces de alimentación, espera, diagnóstico y papel listo,
significa que el escáner se ha encendido en modo de arranque. Este modo
se utiliza en casos de emergencia para actualizar el firmware del escáner
cuando se ha interrumpido el proceso de actualización del firmware. Si el
escáner muestra esta combinación de luces parpadeantes, pruebe a
realizar lo siguiente:
●
Reinicie el escáner y la pantalla táctil.
●
Si el escáner continúa en el modo de arranque, realice una
recuperación del sistema con el DVD de Recuperación del sistema
que se incluye con el escáner.
Las líneas de la imagen digitalizada son demasiado finas
o discontinuas
Cuando se digitalizan imágenes con líneas finas, como dibujos de CAD,
un ajuste de resolución de digitalización inferior a 300 ppp podrá dar como
resultado líneas discontinuas o desproporcionadamente finas. HP
recomienda ajustar la resolución de digitalización a un mínimo de 300 ppp
cuando se escaneen dibujos de CAD y otros documentos con líneas finas.
La digitalización con una resolución mayor alarga el tiempo total de
escaneo, pero garantiza una mayor calidad de imagen. Este problema no
resulta tan obvio cuando se escanean fotos y rellenos de área. Para
obtener más información sobre el ajuste de la resolución de digitalización,
consulte
Ajustes de calidad de escaneo en la página 16.
Las luces de alimentación, espera, diagnóstico y papel listo están parpadeando
65
Solución de problemas
HP DesignJet Information Engineering

Las imágenes siguientes ayudan a ilustrar este problema:
Figura 4-1 dibujo de CAD escaneado a 150 ppp
Figura 4-2 dibujo de CAD escaneado a 300 ppp
Aparece un mensaje de advertencia en la pantalla táctil
En las siguientes circunstancias podrá aparecer un mensaje de
advertencia en la pantalla táctil informando al usuario de que debe realizar
el mantenimiento:
●
El mantenimiento del escáner no se ha realizado en los últimos 30
días.
●
Disminuye la intensidad luminosa de la lámpara.
NOTA:
Si cambia la lámpara, también deberá cambiar el filtro.
●
El estado de la placa de cristal se ha deteriorado más allá de un nivel
aceptable.
●
El estado del fondo de originales se ha deteriorado más allá de un
nivel aceptable.
Si aparece cualquiera de estas advertencias en la pantalla táctil, consulte
la guía en línea del escáner para obtener información sobre los
procedimientos de mantenimiento recomendados.
66 Capítulo 4 Solución de problemas
Solución de problemas
HP DesignJet Information Engineering

El software del escáner está en otro idioma
Para cambiar el idioma del software del escáner, siga estos pasos:
1. Pulse la ficha Configuración.
2. Pulse el botón Opciones.
3. Pulse el botón Sistema.
4. Pulse el botón Avanzadas.
5. Pulse el botón Cambiar idioma.
6. Seleccione su idioma de preferencia.
El software del escáner no se inicia
Si el software del escáner no se inicia cuando se enciende la pantalla táctil,
pruebe a apagarlo y encenderlo nuevamente.
Si sigue sin iniciarse, utilice el DVD de Recuperación del sistema
suministrado con el escáner para volver a instalar el software.
1. Con el sistema encendido, inserte el DVD de Recuperación del
sistema en la unidad de DVD.
2. Apague la pantalla táctil y vuelva a encenderla.
3. Siga las instrucciones que aparecen en la pantalla.
4. Cuando se haya reinstalado el software, se le pedirá que retire el DVD
y reinicie la pantalla táctil.
El software del escáner está en otro idioma
67
Solución de problemas
HP DesignJet Information Engineering

5. Cuando se reinicie la pantalla táctil, deberá calibrar la posición del
puntero tocando los objetivos que aparecen en la pantalla. Para que
la calibración se lleve a cabo con precisión, realícela desde la posición
de trabajo más habitual y utilice el instrumento que usa para trabajar
con la pantalla táctil.
6. Después de haber tocado los objetivos, se le pedirá que toque
cualquier parte de la pantalla táctil. Si está satisfecho con el resultado
de la calibración, pulse el botón Sí. Si se le pide que reinicie el sistema,
pulse el botón No.
7. Aparecerá la pantalla de selección de idioma. Seleccione el idioma
que desea utilizar para la aplicación Designjet Scan. La pantalla táctil
se reinicia automáticamente en el idioma seleccionado.
8. Espere a que se vuelva a cargar el sistema operativo. El proceso
finaliza una vez que la pantalla táctil muestra la ficha Copiar de la
aplicación Designjet Scan.
Mi equipo no puede leer el CD o el DVD
El escáner crea CD y DVD compatibles con el estándar ISO 9660 y con
Joliet Extension. Este estándar se admite habitualmente, pero HP no
garantiza que todos los ordenadores puedan leer los CD y DVD creados
por el escáner.
No es posible generar un perfil de material
Compruebe que el escáner y la impresora estén encendidos y listos para
empezar a utilizarse normalmente.
Asegúrese de que el escáner esté conectado a la impresora y que tanto el
escáner como la impresora estén conectados a la LAN.
Rayas en la imagen escaneada
Si el problema es visible cuando se hace una vista previa de la imagen en
la pantalla, podría ser a causa de suciedad o de arañazos en el cristal. En
primer lugar, compruebe que el documento original está limpio y no
presenta arrugas u otros defectos que puedan rozar contra el cristal. Si el
documento está limpio y en buen estado, pruebe a limpiar el cristal
(consulte
Limpieza de la placa de cristal y el área de escaneo
en la página 57). Si el problema persiste, tal vez necesite reemplazarlo.
68 Capítulo 4 Solución de problemas
Solución de problemas
HP DesignJet Information Engineering

No se detecta el escáner después de encenderlo
Si no se detecta el escáner, utilice la función Volver a digitalizar para
intentar resolver el problema. Si el problema persiste, apague el escáner
y la pantalla táctil, y desconecte la pantalla táctil del escáner. Vuelva a
conectar la pantalla táctil y encienda el escáner y la pantalla táctil.
No se detecta el escáner después de encenderlo
69
Solución de problemas
HP DesignJet Information Engineering

Índice
A
acceder a la carpeta compartida 43
acceso mediante contraseña 47
advertencias de mantenimiento 66
ajustar el color 35
ajustar la hora, fecha y zona horaria 55
añadir una impresora 6
C
calibración 57
calibración de pantalla sensible al tacto 59
cambiar nombre de archivo 35
CD, guardar archivos en 42
CD/DVD ilegible 68
conexión de red 48
configuración de impresora 7
configurar impresora 6
configurar temporizadores 56
contraseña de administrador 45
copiar un documento 18
crear un perfil de material 8
D
definir la calidad de la salida impresa 11
DVD, guardar archivos en 42
E
eliminar archivo 35
eliminar una impresora 7
escanear un documento a un archivo 25
escaneo de papel de gramaje extra o cartón 36
escaneo de un documento a la red 28
escáner no detectado después de encenderlo 69
G
gestión de cuentas 50
guardar archivos en CD o DVD 42
I
idioma incorrecto 67
imprimir un archivo 33
imprimir un documento escaneado 33
intercalar copias 22
introducción al software 2
L
las líneas de la imagen son demasiado finas 65
limpieza del cristal 57
luz de alimentación encendida con las luces de espera,
diagnóstico y papel listo parpadeando 65
M
materiales gruesos 36
mover archivo 35
N
no inicia 67
no se puede hacer un perfil de material 68
P
parpadeo de ambas luces 64
parpadeo de la luz de diagnóstico 63
parpadeo de la luz de espera 64
perfiles de material 8
R
rayas en la imagen 68
realizar una copia de lotes 23
realizar una digitalización de lotes 31
S
sustituir piezas gastadas 60
U
uso de esta guía 1
V
ver archivo 35
visualizar copias previamente 39
70 Índice
HP DesignJet Information Engineering
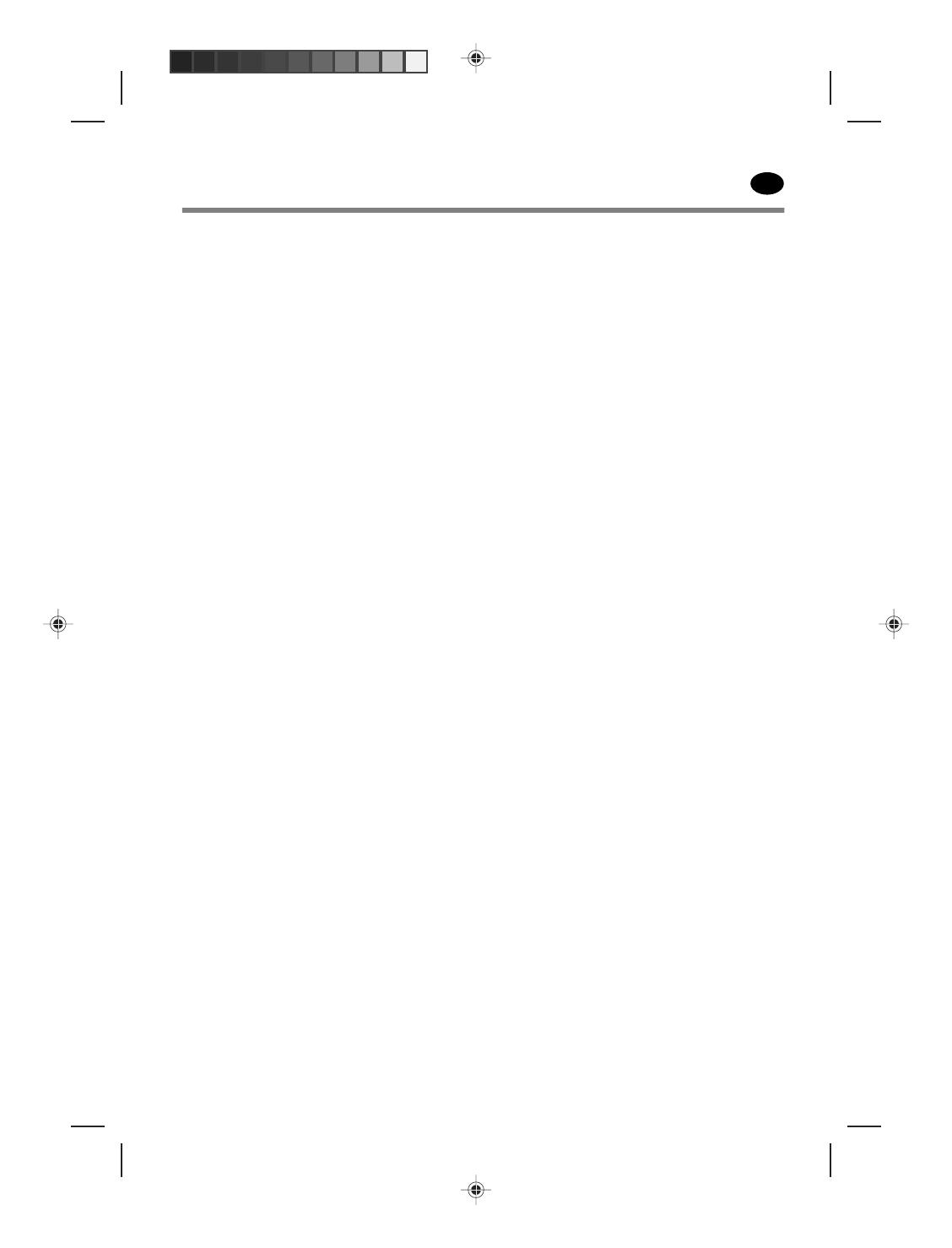
Conteúdo
1 Introdução
Como usar este guia ....................................................................................... 1
Introdução .................................................................................... 1
Operações básicas ....................................................................... 1
Manutenção .................................................................................. 1
Solução de problemas .................................................................. 1
Índice remissivo ............................................................................ 1
Avisos e precauções .................................................................... 1
Software de scanner ....................................................................................... 2
2 Operações básicas
Adicionar uma nova impressora ..................................................................... 6
Excluir uma impressora .................................................................................. 7
Criar um novo perfil de mídia .......................................................................... 8
Definir a qualidade de saída ......................................................................... 11
Configurações de qualidade de cópia para digitalização e
impressão ................................................................................... 12
Configurações da qualidade de impressão para imprimir um
arquivo ........................................................................................ 14
Configurações de qualidade da digitalização ............................. 16
Copiar um documento .................................................................................. 18
Agrupar cópias .............................................................................................. 22
Realizar uma cópia de lote ........................................................................... 23
Digitalizar um documento em um arquivo .................................................... 25
Digitalizar um documento na rede ................................................................ 28
Adicionar uma conexão de rede ................................................. 28
Digitalizar para a rede ................................................................ 30
Acessar os arquivos da pasta da rede. ...................................... 30
Realizar uma cópia de lote ........................................................................... 31
Usar o recurso de atribuição de nome automática ..................... 31
Digitalize os documentos ........................................................... 32
Imprimir um arquivo ...................................................................................... 33
Ajustar a cor .................................................................................................. 35
Visualizar, mover, renomear ou excluir um arquivo ..................................... 35
Digitalizar papel pesado ou papelão ............................................................. 36
Visualizar as cópias ...................................................................................... 38
Zoom all ...................................................................................... 39
Zoom in ...................................................................................... 39
Zoom out .................................................................................... 39
Visualização de pixels um para um ............................................ 39
Redimensionar o quadro do papel ............................................. 39
Ferramenta Mover ...................................................................... 40
Posicionar o quadro do papel ..................................................... 40
Alinhar à esquerda e alinhar à direita ......................................... 41
Salvar arquivos em CD ou DVD ................................................................... 42
Acessar a pasta compartilhada a partir do meu computador ....................... 43
HP DesignJet Information EngineeringHP DesignJet Information Engineering
PT

Como acessar a pasta compartilhada no Windows XP ............. 43
Como acessar a pasta compartilhada no Windows 2000 .......... 44
Como acessar a pasta compartilhada no Windows 98 .............. 44
Como acessar a pasta compartilhada no Mac OS X ................. 45
Configurar uma senha .................................................................................. 45
Ativar o acesso com senha a um diretório compartilhado ............................ 47
Conecte o scanner a uma rede .................................................................... 48
Gerenciar uma conta .................................................................................... 50
Criar uma conta .......................................................................... 51
Excluir uma conta ....................................................................... 52
Redefinir uma conta ................................................................... 53
Renomear uma conta ................................................................. 54
Definir a data, a hora e o fuso horário .......................................................... 55
Configurar temporizadores de hibernação e ativação .................................. 56
3 Manutenção
Limpar a placa de vidro e a área de digitalização ........................................ 57
Calibrar o scanner ........................................................................................ 57
Calibrar o indicador da tela de toque ............................................................ 59
Substituir peças gastas ................................................................................. 60
Unidade da lâmpada .................................................................. 60
Filtros de ar ................................................................................ 61
Placa com plano de fundo branco .............................................. 61
Placa de vidro ............................................................................. 61
4 Solução de problemas
A luz de diagnóstico está piscando .............................................................. 63
A luz de espera está piscando ...................................................................... 64
As luzes de diagnóstico e de espera estão piscando ................................... 64
As luzes de energia, de espera, de diagnósticos e de papel pronto estão
piscando ....................................................................................................... 65
As linhas da imagem digitalizada parecem muito finas ou
descontinuadas ............................................................................................ 65
Uma mensagem de aviso é exibida na tela de toque do Panel PC .............. 66
O software do scanner está no idioma incorreto .......................................... 67
O software do scanner não inicia ................................................................. 67
O CD ou DVD não são lidos no computador ................................................ 68
Não foi possível gerar um perfil de mídia ..................................................... 68
Listras na imagem digitalizada ..................................................................... 68
O scanner não é detectado após o ciclo de energia .................................... 69
Índice .............................................................................................................................. 70
HP DesignJet Information EngineeringHP DesignJet Information Engineering

1 Introdução
●
Como usar este guia
●
Software de scanner
Como usar este guia
Este guia está organizado nos seguintes capítulos.
Introdução
Este capítulo traz uma rápida introdução ao scanner e fala sobre sua
documentação para os novos usuários.
Operações básicas
Este capítulo ajuda a realizar diversos procedimentos comuns.
Manutenção
Este capítulo ajuda a realizar diversos procedimentos de calibração e
manutenção.
Solução de problemas
Este capítulo ajuda você a solucionar problemas que possam ocorrer
durante a digitalização.
Índice remissivo
Além do sumário, há um índice remissivo organizado em ordem alfabética,
para ajudar a localizar tópicos rapidamente.
Avisos e precauções
Os símbolos são utilizados neste manual para garantir o uso correto da
impressora e evitar danos a ela. Siga as instruções marcadas com estes
símbolos.
AVISO! O não-cumprimento das orientações marcadas com esse
símbolo pode resultar em ferimentos graves ou em morte.
CUIDADO: o não-cumprimento das orientações marcadas com esse
símbolo pode resultar em ferimentos leves ou em danos ao produto.
Como usar este guia
1
Introdução
HP DesignJet Information EngineeringHP DesignJet Information Engineering

Software de scanner
O software do scanner é instalado na tela de toque do scanner e será
executado automaticamente quando você ligar a tela de toque. A primeira
tela exibida é dividida em três seções principais:
●
A seção de visualização à esquerda, para visualizar imagens
digitalizadas
●
A seção de controle à direita.
●
A barra de ferramentas na parte inferior
NOTA: Alguns detalhes da tela podem variar de acordo com a impressora
que está conectada ao scanner.
2 Capítulo 1 Introdução
Introdução
HP DesignJet Information EngineeringHP DesignJet Information Engineering

A tela inclui:
●
A janela de visualização. Preenche a maioria da seção de
visualização. Na parte superior está a barra de ferramentas da
imagem, com nove botões que podem ser usados para alterar a
visualização (consulte
Visualizar as cópias na página 38).
●
A seção de controle. Contém quatro guias: Cópia, Digit., Impr. e
Config.. Cada guia fornece opções que podem ser selecionadas na
execução de tarefas de cópia, digitalização, impressão ou
configuração.
●
Nove botões maiores de função na parte inferior da tela:
◦
Sair: desliga a tela de toque
◦
Ajuda on-line: fornece informações adicionais sobre
vários tópicos que não estão incluídos neste documento
◦
Gerenciador de arquivos: abre a caixa de diálogo
Gerenciamento de arquivos
◦
Fila de impressão: acessa a fila de impressão
◦
Agrupar: agrupa as cópias em conjuntos
◦
Pré-visualização: digitaliza o documento para
visualizar a imagem e selecionar uma área de interesse
◦
Redefinir: redefine as configurações para os valores
padrão.
◦
Parar: cancela a atividade atual.
◦
Cópia, Digit. ou Impr.: cada ícone
é exibido em sua respectiva guia, e inicia a função de cópia,
Software de scanner
3
Introdução
HP DesignJet Information EngineeringHP DesignJet Information Engineering

digitalização ou impressão, de acordo com a guia em que você
está trabalhando.
4 Capítulo 1 Introdução
Introdução
HP DesignJet Information EngineeringHP DesignJet Information Engineering

2 Operações básicas
●
Adicionar uma nova impressora
●
Excluir uma impressora
●
Criar um novo perfil de mídia
●
Definir a qualidade de saída
●
Copiar um documento
●
Agrupar cópias
●
Realizar uma cópia de lote
●
Digitalizar um documento em um arquivo
●
Digitalizar um documento na rede
●
Realizar uma cópia de lote
●
Imprimir um arquivo
●
Ajustar a cor
●
Visualizar, mover, renomear ou excluir um arquivo
●
Digitalizar papel pesado ou papelão
●
Visualizar as cópias
●
Salvar arquivos em CD ou DVD
●
Acessar a pasta compartilhada a partir do meu computador
●
Configurar uma senha
●
Ativar o acesso com senha a um diretório compartilhado
●
Conecte o scanner a uma rede
●
Gerenciar uma conta
●
Definir a data, a hora e o fuso horário
●
Configurar temporizadores de hibernação e ativação
5
Operações básicas
HP DesignJet Information EngineeringHP DesignJet Information Engineering

Adicionar uma nova impressora
Para adicionar uma nova impressora HP Designjet à lista de impressoras
do software do scanner, siga estas etapas:
1. Pressione a guia Config.
2. Pressione o botão Opções. A caixa de diálogo Opções é exibida:
6 Capítulo 2 Operações básicas
Operações básicas
HP DesignJet Information EngineeringHP DesignJet Information Engineering

3. Pressione o botão Sistema. A caixa de diálogo Opções do sistema
é exibida:
4. Pressione o botão Instalar driver da impressora.
5. Selecione a impressora que deseja instalar.
NOTA: Se mais de uma impressora com o mesmo número de
modelo estiver instalada no sistema, o nome da segunda impressora
adicionada deve incluir “#2”, da terceira “#3”, e assim por diante.
Excluir uma impressora
Para excluir uma impressora HP Designjet da lista de impressoras do
software do scanner:
1. Pressione a guia Config.
Excluir uma impressora
7
Operações básicas
HP DesignJet Information EngineeringHP DesignJet Information Engineering

2. Pressione o botão Impressora e, em seguida, pressione o botão
Ferramenta
. A caixa de diálogo Configuração da
impressora é exibida.
3. Pressione o botão Excluir.
Criar um novo perfil de mídia
Antes de iniciar o seguinte procedimento, assegure-se de ter calibrado as
cores do scanner (consulte
Calibrar o scanner na página 57) e assegure-
se de que o perfil de mídia que você pretende criar ainda não exista na
lista de perfis de mídia.
NOTA: Ao usar as impressoras HP Designjet 45XX, 40XX ou T11XX, você
poderá criar apenas os perfis de mídia para os tipos de papel atualmente
carregados na impressora. Esses tipos padrão de papel são detectados
pelo sistema e seus nomes aparecem na lista de perfis de mídia. É possível
selecionar um deles e criar para ele um perfil de mídia, conforme descrito
abaixo. Você não poderá alterar os nomes dos perfis de mídia dessas
impressoras.
Ao usar as impressoras HP Designjet 500, 800, 5X00 ou 1000, você poderá
criar perfis de mídia com o nome que desejar. O sistema solicitará um
nome para o papel selecionado.
NOTA: Você terá que criar um perfil de mídia antes de copiar ou imprimir.
Também será necessário que você tenha pelo menos uma impressora
conectada ao scanner antes de copiar ou imprimir. A impressora pode ser
conectada ao scanner diretamente pelo Panel PC ou pela rede de área
local (LAN).
8 Capítulo 2 Operações básicas
Operações básicas
HP DesignJet Information EngineeringHP DesignJet Information Engineering

NOTA: Para criar um novo perfil de mídia, é necessário ter uma mídia
carregada na impressora.
1. Pressione a guia Config.
2. Pressione o botão Perfil de mídia e, em seguida, pressione o botão
Ferramenta
. (Caminho alternativo: Impressora > Ferramenta
> Perfil da mídia).
NOTA: Em algumas impressoras, o recurso Calibrar RIP ficará
disponível na caixa de diálogo como a primeira etapa. A calibração de
RIP envolve a configuração dos valores da gama de vermelho, verde
e azul, para garantir uma aparência neutra do cinza impresso
(também chamada de equilíbrio de cinza). Pressione o botão Calibrar
RIP e siga as instruções apresentadas na tela para usar esse recurso.
Criar um novo perfil de mídia
9
Operações básicas
HP DesignJet Information EngineeringHP DesignJet Information Engineering

3. Pressione o botão que corresponde à mídia que você carregou na
impressora.
4. Pressione o botão OK quando esta mensagem for exibida.
5. Pressione o botão Imprimir folha de cores para imprimir uma folha
de referência de patch de cores.
Algumas impressoras imprimirão uma folha de teste especial pouco
antes de imprimir a folha de cores. Não use a folha de teste, somente
a folha de cores (mostrada abaixo).
6. Pressione o botão Digitalizar folha para digitalizar a folha de cores.
10 Capítulo 2 Operações básicas
Operações básicas
HP DesignJet Information EngineeringHP DesignJet Information Engineering

NOTA: Alguns modelos da HP Designjet exigem que você insira o
nome do perfil de mídia quando o sistema estiver conectado à LAN.
7. Carregue a folha de cores no scanner com o lado impresso voltado
para baixo. Alinhe a seta da folha de cores com a seta localizada no
centro do scanner.
8. Pressione o botão OK para iniciar a digitalização.
9. Pressione o botão OK quando esta mensagem for exibida.
O perfil de mídia está ativo e visível na lista de perfis de mídia disponíveis.
Use o botão Excluir para excluir perfis de mídia. Apenas os perfis criados
pelo usuário poderão ser excluídos.
Use o botão Renomear (se disponível) para renomear os perfis de mídia.
NOTA: As impressoras HP Designjet 45 , 40 ou T11 , não
disponibilizam o botão Renomear na caixa de diálogo. Use o botão
Validar para verificar se o perfil de mídia é válido para a sua combinação
de scanner e impressora.
Definir a qualidade de saída
Essa seção descreve como definir a qualidade de saída da impressora e
do scanner.
Definir a qualidade de saída
11
Operações básicas
HP DesignJet Information Engineering
HP DesignJet Information Engineering
XX XX XX

Configurações de qualidade de cópia para digitalização e impressão
1. Pressione a guia Cópia.
2. Pressione o botão Configurações. A caixa de diálogo
Configurações de cópia é exibida:
3. Selecione Original de impressora a jato de tinta para aprimorar a
qualidade de suas cópias ou impressões, se o original que você
deseja digitalizar foi impresso por uma impressora a jato de tinta.
4. Pressione o botão OK.
5. Pressione o botão Qualidade.
6. Defina as configurações da qualidade da digitalização e de impressão,
usando a caixa de diálogo Qualidade.
12 Capítulo 2 Operações básicas
Operações básicas
HP DesignJet Information EngineeringHP DesignJet Information Engineering

●
Qualidade da digitalização: Selecione uma das configurações de
qualidade da digitalização a seguir:
◦
Resolução da digitalização: defina manualmente a
resolução de digitalização em dpi (dots per inch - pontos por
polegada).
◦
Automático: o sistema determina a melhor resolução da
digitalização com base na qualidade de impressão (Rápida,
Normal ou Ótima) selecionada. A configuração da resolução
(em dpi) é exibida ao lado da caixa de seleção Automático
(200 dpi, no exemplo acima).
◦
Remover retícula: o scanner digitaliza a resolução óptica e
transmite os dados para o sistema. Em seguida, o software
define o valor de resolução ideal.
NOTA: A configuração Remover retícula fornece os
melhores resultados quando digitaliza imagens em linha
(imagens que não possuem vetores, como
arquivos .jpeg, .tiff e .pdf), contudo, a velocidade de
digitalização é reduzida.
◦
Velocidade do turbo: A configuração Velocidade do
turbo aumenta a taxa em que o papel é alimentado e reduz
a quantidade de dados de digitalização capturados, o que
aumenta a velocidade de digitalização, mas diminui a
Definir a qualidade de saída
13
Operações básicas
HP DesignJet Information EngineeringHP DesignJet Information Engineering

qualidade da imagem. Para usar a configuração Velocidade
do turbo, primeiro defina manualmente a resolução da
digitalização e, em seguida, selecione Velocidade do
turbo.
NOTA: A configuração Velocidade do turbo não tem efeito
quando a resolução for definida abaixo de 300 dpi.
●
Qualidade de impressão: Selecione Rápida, Normal ou Ótima.
NOTA: Se você definir a qualidade da digitalização como
Automático, a configuração da qualidade de impressão
selecionada determina a resolução da digitalização (conforme
descrito acima).
7. Pressione o botão OK.
Configurações da qualidade de impressão para imprimir um arquivo
1. Pressione a guia Impr.
14 Capítulo 2 Operações básicas
Operações básicas
HP DesignJet Information EngineeringHP DesignJet Information Engineering

2. Pressione o botão Configurações. A caixa de diálogo
Configurações de impressão é exibida:
3. Selecione uma das configurações de impressão a seguir:
●
Print quality: Pressione o botão Qualidade de impressão para
selecionar a configuração de qualidade de impressão Rápida,
Normal ou Ótima.
●
Original de impressora a jato de tinta: Essa configuração é
usada para aprimorar a qualidade de suas cópias ou impressões,
se o original que você deseja digitalizar foi impresso por uma
impressora a jato de tinta.
●
Apenas tinta preta. Essa configuração é usada para criar
resultados em tons de cinza verdadeiros e neutros de arquivos
de imagem em tons de cinza.
NOTA: Usar essa configuração pode ocasionar uma impressão
mais granulada que o resultado de tons de cinza criado com tintas
coloridas.
●
Otimizar para desenho: Essa configuração é recomendada para
texto e desenhos.
NOTA: Usar essa configuração em documentos que contêm
imagens pode reduzir a qualidade da imagem.
●
Detalhe máximo: Essa configuração é usada para melhorar
gráficos detalhados, como mapas e determinados desenhos em
CAD.
Definir a qualidade de saída
15
Operações básicas
HP DesignJet Information EngineeringHP DesignJet Information Engineering

NOTA: Usar essa configuração em documentos que contêm
imagens pode reduzir a qualidade da imagem.
4. Pressione o botão OK.
NOTA: A disponibilidade dessas opções depende do modelo da
impressora.
Configurações de qualidade da digitalização
1. Pressione a guia Digit..
2. Pressione o botão Resolução de digitalização. A caixa de diálogo
Qualidade é exibida:
16 Capítulo 2 Operações básicas
Operações básicas
HP DesignJet Information EngineeringHP DesignJet Information Engineering

3. Selecione uma das configurações de qualidade a seguir:
●
Resolução da digitalização: Defina manualmente a resolução
de digitalização em dpi (dots per inch - pontos por polegada).
●
Auto: O sistema determina a melhor resolução da digitalização
com base na qualidade de impressão (Rápida, Normal ou
Ótima) selecionada. A configuração da resolução (em dpi) é
exibida ao lado da caixa de seleção Auto (200 dpi, no exemplo
acima).
NOTA: O sistema determina a resolução de digitalização com
base na qualidade de impressão selecionada, contudo, a
configuração da qualidade de impressão não é usada no
processo de digitalização pela rede.
●
Remover retícula: O scanner digitaliza a resolução óptica e
transmite os dados para o sistema. Em seguida, o software define
o valor de resolução ideal.
NOTA: A configuração Remover retícula fornece os melhores
resultados quando digitaliza imagens em linha (imagens que não
possuem vetores, como arquivos .jpeg, .tiff e .pdf), contudo, a
velocidade de digitalização é reduzida.
●
Velocidade do turbo: A configuração Velocidade do turbo
aumenta a taxa em que o papel é alimentado e reduz a
quantidade de dados de digitalização capturados, o que aumenta
a velocidade de digitalização, mas diminui a qualidade da
imagem. Para usar a configuração Velocidade do turbo,
primeiro defina manualmente a resolução da digitalização e, em
seguida, selecione Velocidade do turbo.
NOTA: A configuração Velocidade do turbo não tem efeito
quando a resolução for definida abaixo de 300 dpi.
4. Pressione o botão OK.
Definir a qualidade de saída
17
Operações básicas
HP DesignJet Information EngineeringHP DesignJet Information Engineering

Copiar um documento
1. Caso ainda não possua um perfil de mídia para o tipo de papel que
está planejando utilizar, você deverá criar um. Consulte o
Criar um
novo perfil de mídia na página 8.
2. Insira o seu documento.
a. Coloque o documento com a face para baixo, com a borda
superior para frente no slot de inserção do scanner. Alinhe o
centro do documento com o centro do slot de inserção.
b. Deslize o documento cuidadosamente para o slot de inserção até
que esteja na posição de início.
3. Selecione a cópia em cores ou em preto-e-branco.
Essa seleção determinará os modelos de tipo de original que estarão
disponíveis na etapa seguinte.
4. Selecione o modelo de tipo de original.
a. Pressione a guia Cópia.
18 Capítulo 2 Operações básicas
Operações básicas
HP DesignJet Information EngineeringHP DesignJet Information Engineering

b. Pressione o botão Tipo de original. A caixa de diálogo Tipo de
original é exibida:
c. Selecione o modelo de tipo de original que melhor descreva a
entrada atual.
d. Se quiser alterar as configurações de qualquer uma dessas
opções ou criar uma nova opção, pressione o botão Ferramenta
. Para salvar a nova configuração, pressione o botão
Novo e atribua o nome desejado.
NOTA: Se você alterar qualquer uma das configurações do
modelo original, a caixa de diálogo Tipo de original mostra o
símbolo “*” ao lado do nome do modelo para informar que uma
alteração foi feita. Por exemple, as alterações feitas no modelo
CAD são exibidas na caixa de diálogo como “CAD*”.
Copiar um documento
19
Operações básicas
HP DesignJet Information EngineeringHP DesignJet Information Engineering

5. Selecione o tamanho da entrada.
a. Pressione a guia Cópia.
b. Pressione o botão Tamanho da entrada. A caixa de diálogo
Tamanho da entrada é exibida:
c. Selecione o tamanho que se ajusta ao original. Selecione
Automático para que o scanner detecte automaticamente o
comprimento e a largura do original.
d. Se quiser alterar as configurações de qualquer uma dessas
opções ou criar um tamanho de papel personalizado, pressione
o botão Ferramenta
. Para salvar as alterações ou o
tamanho de papel personalizado, pressione o botão Novo e
atribua o nome desejado.
20 Capítulo 2 Operações básicas
Operações básicas
HP DesignJet Information EngineeringHP DesignJet Information Engineering

6. Selecione o tamanho da saída.
a. Pressione a guia Cópia.
b. Pressione o botão Tam. saída. A caixa de diálogo Tamanho da
saída é exibida:
c. Selecione o tamanho desejado para a sua cópia de saída.
d. Se quiser alterar as configurações de qualquer uma dessas
opções ou criar um tamanho de papel personalizado, pressione
o botão Ferramenta
. Para salvar as alterações ou o
tamanho de papel personalizado, pressione o botão Novo e
atribua o nome desejado.
Se você tiver selecionado um tamanho de saída diferente do tamanho
da entrada, o scanner calculará a porcentagem de dimensionamento
e a exibirá no botão Escala da guia Cópia, após a primeira
visualização. Você também pode especificar uma porcentagem de
Copiar um documento
21
Operações básicas
HP DesignJet Information EngineeringHP DesignJet Information Engineering

dimensionamento, pressionando o botão Escala e selecionando uma
porcentagem predefinida, ou pressionando o botão Ferramenta
e inserindo uma porcentagem de dimensionamento.
7. Defina o número de cópias.
a. Pressione o botão Cópias se quiser criar mais de uma cópia do
documento carregado.
b. Insira o número de cópias no campo Edição.
Essa opção permite deixar o sistema funcionando sem supervisão.
8.
Pressione o botão Copiar
para iniciar o processo de cópia
com as configurações definidas.
Pressione o botão Parar
para cancelar a visualização atual
ou o processo de cópia.
Pressione o botão Redefinir
para limpar as configurações
definidas e redefinir o programa para os valores padrão.
Agrupar cópias
O recurso Agrupar permite agrupar suas cópias em conjuntos e, em
seguida, imprimir um número selecionado desses conjuntos em sua
impressora. Todas as opções de visualização e aperfeiçoamento
22 Capítulo 2 Operações básicas
Operações básicas
HP DesignJet Information EngineeringHP DesignJet Information Engineering

disponíveis para uma cópia de documento avulso também ficam
disponíveis ao usar o recurso Agrupar.
1. Pressione a guia Cópia.
2. Alimente um documento no scanner e pressione o botão Agrupar
na tela de toque principal.
NOTA: A imagem original é capturada como na cópia de folha
avulsa, mas será colocada no modo de espera do sistema, em vez de
ser enviada à impressora.
3. Alimente outro documento e, em seguida, pressione o botão
Agrupar. Repita essa operação, até que todos os documentos que
você deseja incluir no conjunto sejam digitalizados. É possível ajustar
cada cópia no conjunto da mesma maneira que na cópia de
documento avulso.
4. Defina o número de conjuntos, pressionando o botão Cópias na guia
Cópia. O número de cópias indica quantos conjuntos foram copiados.
Cada conjunto contém todos os documentos agrupados.
5. Pressione o botão Agrupar impressão para ativar o trabalho de
cópia.
Realizar uma cópia de lote
A cópia de lote é o processamento de mais de um documento original em
uma sessão sem o ajuste de qualquer configuração e sem pressionar o
Realizar uma cópia de lote
23
Operações básicas
HP DesignJet Information EngineeringHP DesignJet Information Engineering

botão Copiar para cada original. A cópia de lote é útil quando você quiser
copiar grupos de documentos com as mesmas configurações.
1. Prepare os originais que deseja copiar com as mesmas
configurações.
2. Alimente o primeiro original no scanner.
3. Defina as configurações na guia Cópia como você faria para copiar
um único documento. Consulte
Copiar um documento na página 18.
NOTA: Se você tiver documentos originais com dimensões
diferentes, use a configuração de detecção de tamanho Automática
e selecione Detecção automática de comprimento e Detecção
automática de largura.
4. Pressione a guia Cópia.
24 Capítulo 2 Operações básicas
Operações básicas
HP DesignJet Information EngineeringHP DesignJet Information Engineering

5. Pressione o botão Configurações, selecione Digitalização de lote e
pressione o botão OK.
6.
Pressione o botão Copiar
e, em seguida, comece a
alimentar seus documentos originais.
DICA: Se quiser interromper o modo de cópia de lote, pressione o botão
Parar
. Essa operação interrompe temporariamente o modo de
cópia de lote, permitindo que você copie um documento avulso com
configurações diferentes. O modo de cópia de lote é retomado depois que
você copiar um documento avulso.
DICA: Você pode configurar o scanner para ejetar cada documento
original assim que a cópia for concluída, para que o próximo original possa
ser alimentado. Para selecionar essa opção, vá para a guia Config. e
selecione Opções > Digitalização > Ejetar papel.
O scanner permanecerá no modo de cópia de lote até que você o cancele,
pressionando o botão Configurações na guia Cópia e, em seguida,
desmarcando a opção Digitalização de lote.
Digitalizar um documento em um arquivo
1. Coloque o documento com a face para baixo, com a borda superior
do original no slot de inserção do scanner. Alimente o original no
scanner. Use a seta central para o posicionamento correto.
Digitalizar um documento em um arquivo
25
Operações básicas
HP DesignJet Information Engineering
HP DesignJet Information Engineering

2. Selecione a guia Digit. e, em seguida, defina as configurações de
digitalização, descritas nas etapas a seguir.
As configurações de saída como as margens, o layout e o perfil de
mídia podem ser definidas posteriormente quando você imprimir o
arquivo.
3. Selecione digitalização em Cor ou P&B.
4. Selecione o modelo do tipo de original que melhor descreve seu
original.
5. Configure a resolução da digitalização. A resolução da digitalização
determina a qualidade da imagem. Você pode definir um valor de dpi
personalizado ou escolher uma das seguintes configurações:
●
Automático: o sistema determina a melhor resolução da
digitalização com base na qualidade de impressão (Rápida,
Normal ou Ótima) selecionada.
●
Remover retícula: o scanner digitaliza a resolução óptica e
transmite os dados para o sistema, sem interpolação.
●
Velocidade do turbo: essa configuração aumenta a taxa em que
o papel é alimentado e reduz a quantidade de dados de
digitalização capturados, o que aumenta a velocidade de
digitalização, mas diminui a qualidade da imagem.
6. Use as opções Tamanho e Redimensionar para definir as
dimensões da sua imagem digitalizada. Você pode utilizar Tamanho:
26 Capítulo 2 Operações básicas
Operações básicas
HP DesignJet Information EngineeringHP DesignJet Information Engineering

Automático e Redimensionar: Nenhum para manter o tamanho do
original.
7. O nome de arquivo padrão é composto da data e hora atuais. Para
alterar o nome padrão, pressione o botão Nome do arquivo e digite
um novo nome.
NOTA: Para obter informações sobre o recurso de atribuição de
nome automática (útil para digitalizações de lote), consulte
Usar o
recurso de atribuição de nome automática na página 31.
8. Pressione Configurações > Tamanho de arquivo para selecionar o
formato do arquivo de saída. Estão disponíveis diversas opções de
formato.
9. Pressione o botão Destino do arquivo para selecionar a pasta em
que o arquivo digitalizado será salvo. A caixa de diálogo Alterar
pasta é exibida.
10. Na caixa de diálogo Alterar pasta, você pode:
●
Pressionar as setas para navegar pelas pastas.
●
Pressionar o botão pasta para cima (marcado com "..") para subir
um nível.
●
Pressionar o botão Nova pasta, para criar uma nova pasta na
pasta atual.
●
Pressionar um nome de pasta para mover a sua pesquisa para o
nível dessa pasta.
11. Pressione OK na caixa de diálogo Alterar pasta depois de selecionar
a pasta de destino para o seu arquivo. Os arquivos a serem
compartilhados na rede devem ser colocados na pasta D:\images.
Assim que um arquivo é salvo nessa pasta, ele pode ser acessado
Digitalizar um documento em um arquivo
27
Operações básicas
HP DesignJet Information EngineeringHP DesignJet Information Engineering

em toda a rede, de qualquer computador que execute qualquer
sistema operacional.
12.
Pressione o botão Digitalizar para arquivo
para iniciar o
processo de digitalização para arquivo e salvar a imagem.
13. Para visualizar ou excluir o arquivo resultante, consulte
Visualizar,
mover, renomear ou excluir um arquivo na página 35.
Digitalizar um documento na rede
Por padrão, o seu gerenciador de arquivos do scanner exibe apenas as
unidades e as pastas locais. Esse tópico explica como adicionar conexões
de rede, usar os locais de rede como destinos de arquivo para trabalhos
de digitalização por arquivo, e como acessá-los com o gerenciador de
arquivos.
NOTA: Para digitalizar um documento para um computador ou servidor
na rede, o computador ou o servidor de destino deve estar com todos os
firewalls desativados e a pasta de destino deve ser uma pasta
compartilhada.
Adicionar uma conexão de rede
Verifique se o seu sistema está conectado à rede.
1.
Pressione o botão Pasta
para abrir a caixa de diálogo
Gerenciador de arquivos.
2. Pressione o botão Rede.
28 Capítulo 2 Operações básicas
Operações básicas
HP DesignJet Information EngineeringHP DesignJet Information Engineering

3. Pressione o botão Adicionar conexão de rede. A caixa de diálogo
Adicionar conexão de rede é exibida:
Entre em contato com o seu administrador de rede, se precisar de
informações adicionais sobre uma ou mais das configurações
descritas nas seguintes etapas.
4. Nome remoto: Digite o nome completo do caminho para a pasta ou
o computador remoto na rede, no seguinte formato: \\PCname
\sharedfolder.
5. Nome de usuário: Digite o nome do domínio e o seu nome de usuário
de login para o computador ou servidor remoto no seguinte formato:
DOMÍNIO\nomedeusuário.
6. Senha: Digite a senha de login para o computador ou o servidor
remoto.
7. Etiqueta: Digite um nome para ajudá-lo a identificar o destino remoto.
Esse é o nome exibido na caixa de diálogo Gerenciador de
arquivos do scanner HP Designjet.
NOTA: Você pode adicionar quantas conexões de rede desejar. No
entanto, devido a uma limitação do Microsoft Windows, não é possível
mapear uma pasta da rede que tenha sido mapeada anteriormente por
outra pessoa no mesmo computador. Para mapear uma pasta da rede
mapeada anteriormente, você deve remover primeiro essa conexão de
rede. Para remover conexões de rede, pressione o botão Pasta
, o botão Rede e o botão Remover conexão de rede.
Digitalizar um documento na rede
29
Operações básicas
HP DesignJet Information Engineering
HP DesignJet Information Engineering

Digitalizar para a rede
Verifique se você adicionou uma conexão de rede. Consulte Adicionar uma
conexão de rede na página 28.
1. Defina as configurações na guia Digit. como você faria para qualquer
trabalho de digitalização para arquivo.
2. Pressione o botão Destino do arquivo.
3. Pressione o botão pasta para cima (marcado com "..") para subir um
nível. Quando o botão “caminho para cima” não for mais exibido, isso
significa que você atingiu o nível mais alto da lista, que mostra todas
as unidades acessíveis.
4. Navegue pela lista e selecione o local da rede para o qual você deseja
digitalizar.
5. Selecione a pasta de destino para a qual você deseja digitalizar.
6. Pressione o botão OK.
Acessar os arquivos da pasta da rede.
Verifique se você adicionou uma conexão de rede. Consulte Adicionar uma
conexão de rede na página 28.
1.
Pressione o botão Pasta
para abrir a caixa de diálogo
Gerenciador de arquivos.
2. Pressione o botão pasta para cima (marcado com "..") para subir um
nível. Quando o botão “caminho para cima” não for mais exibido, isso
significa que você atingiu o nível mais alto da lista, que mostra todas
as unidades acessíveis.
3. Navegue pela lista e selecione o local da rede que você deseja
acessar.
4. Selecione a pasta de destino que você deseja acessar.
5. Pressione o botão OK.
30 Capítulo 2 Operações básicas
Operações básicas
HP DesignJet Information EngineeringHP DesignJet Information Engineering

NOTA: O sistema do scanner fornece uma pasta compartilhada (D:
\images) que pode ser acessada de outros computadores da rede. Por
motivos de segurança, nenhuma outra pasta do sistema do scanner pode
ser acessada por um computador da rede. Portanto, se você quiser
disponibilizar o acesso aos arquivos digitalizados a partir de outros
computadores na rede, salve-os em D:\images. Para obter mais
informações sobre como acessar a pasta compartilhada, consulte
Acessar
a pasta compartilhada a partir do meu computador na página 43.
Realizar uma cópia de lote
A digitalização de lote é o processamento de mais de um documento
original em uma sessão sem o ajuste de qualquer configuração e sem
pressionar o botão Digitalizar para cada original. A digitalização de lote é
útil quando você quiser digitalizar grupos de documentos com as mesmas
configurações.
Usar o recurso de atribuição de nome automática
Quando você digitaliza documentos em lote, o scanner salva cada
documento como um arquivo individual e atribui um nome para cada um
deles, de acordo com o padrão de nomenclatura padrão, composto da data
e hora atuais. Contudo, o recurso de atribuição de nome automática
permite que você defina como os documentos são nomeados quando eles
forem digitalizados para o arquivo.
Para configurar o recurso de atribuição de nome automática, pressione o
botão Nome do arquivo na guia Digit. antes de iniciar a digitalização e,
em seguida, digite um nome de arquivo seguido pelo sufixo: “<###>”. Esse
sufixo informa o sistema para adicionar um número no final de cada nome
de arquivo, e para aumentar o número em um incremento de um para cada
documento digitalizado. A quantidade de caracteres no número é igual ao
número de “#” caracteres do sufixo. Por exemplo, se você digitar o nome
do arquivo “new_image<###>”, o sistema criará os arquivos
new_image001, new_image002, new_image003, e assim por diante, para
cada documento original digitalizado. Use o botão Inserir contador para
inserir o sufixo: “<###>”.
Realizar uma cópia de lote
31
Operações básicas
HP DesignJet Information Engineering
HP DesignJet Information Engineering

NOTA: O sistema examina a pasta de destino do arquivo e começa a
numerar depois do último número de uma série de nomes de arquivo, para
não sobrescrever qualquer arquivo dessa pasta. Por exemplo, se você
digitar o nome do arquivo “new_image<###>” e a pasta de destino do
arquivo já tiver arquivos com os nomes “new_image001” e
“new_image002”, o sistema salvará os novos arquivos, começando pelo
“new_image003”.
Digitalize os documentos
1. Prepare os originais que deseja digitalizar com as mesmas
configurações.
2. Alimente o primeiro original no scanner.
3. Defina as configurações na guia Digit. como você faria para digitalizar
um único documento. Consulte
Digitalizar um documento em um
arquivo na página 25.
NOTA: Se você tiver documentos originais com dimensões
diferentes, use a configuração de detecção de tamanho Automática
e selecione Detecção automática de comprimento e Detecção
automática de largura.
4. Pressione a guia Digit..
32 Capítulo 2 Operações básicas
Operações básicas
HP DesignJet Information EngineeringHP DesignJet Information Engineering

5. Pressione o botão Configurações, selecione Digitalização de lote e
pressione o botão OK.
6.
Pressione o botão Digitalizar para arquivo
e, em seguida,
comece a alimentar seus documentos originais. Cada documento é
digitalizado e salvo como um arquivo.
DICA: Se quiser interromper o modo de digitalização de lote, pressione
o botão Parar
. Essa operação interrompe temporariamente o
modo de digitalização de lote, permitindo que você digitalize um
documento avulso com configurações diferentes. O modo de digitalização
de lote é retomado depois que você digitalizar um documento avulso.
DICA: Você pode configurar o scanner para ejetar cada documento
original assim que a cópia for concluída, para que o próximo original possa
ser alimentado. Para selecionar essa opção, vá para a guia Config. e
selecione Opções > Digitalização > Ejetar papel.
O scanner permanecerá no modo de digitalização de lote até que você o
cancele, pressionando o botão Configurações na guia Digit. e, em
seguida, desmarcando a opção Digitalização de lote.
Imprimir um arquivo
Você pode gerenciar os arquivos que deseja imprimir na guia Impr.. Você
pode definir o número de cópias de um arquivo individual e quantos
conjuntos da lista completa deseja copiar.
1. Caso ainda não possua um perfil de mídia para o tipo de papel que
está planejando utilizar, você deverá criar um. Consulte o
Criar um
novo perfil de mídia na página 8.
Imprimir um arquivo
33
Operações básicas
HP DesignJet Information EngineeringHP DesignJet Information Engineering

2. Pressione a guia Impr.
Quando você acessa a caixa de diálogo Impressão, o botão Copiar
muda para o botão Imprimir .
A Lista de impressão exibe os arquivos atualmente selecionados
para impressão. Pressione o botão Adicionar à lista para adicionar
arquivos à Lista de impressão.
3. Defina as configurações na guia Config., conforme necessário. As
configurações atuais da guia Config., como margens, layout,
impressora e perfil de mídia, serão aplicadas a todo o trabalho de
impressão.
4.
Pressione o botão Imprimir
para que os arquivos sejam
enviados para a impressora.
NOTA: A guia Impr. foi projetada para imprimir arquivos criados na guia
Digit.; ela não pode ser usada para imprimir arquivos de outras origens.
34 Capítulo 2 Operações básicas
Operações básicas
HP DesignJet Information Engineering
HP DesignJet Information Engineering

Ajustar a cor
Para acessar a caixa de diálogo Configuração do tipo de original e
ajustar as cores das imagens digitalizadas, siga estas etapas.
1. Pressione o botão Tipo de original na guia Cópia ou na guia Digit.
2.
Pressione o botão Ferramenta
. A caixa de diálogo
Configuração do tipo de original é exibida:
3. Use as configurações disponíveis para ajustar as cores da imagem
digitalizada.
Visualizar, mover, renomear ou excluir um arquivo
1.
Pressione o botão Gerenciador de arquivos
na barra de
ferramentas localizada na parte inferior da tela de toque.
2. Selecione um arquivo na lista.
3. Visualize, mova, renomeie ou exclua o arquivo, conforme necessário.
Ajustar a cor
35
Operações básicas
HP DesignJet Information EngineeringHP DesignJet Information Engineering

Digitalizar papel pesado ou papelão
O scanner é capaz de digitalizar papéis com revestimento pesado e
papelões.
AVISO! Outros materiais espessos não são suportados e poderão causar
danos. Remova grampos e quaisquer elementos abrasivos antes da
digitalização.
1. Pressione a tecla Controle de ajuste automático de espessura no
painel de controle do scanner.
2. Mantenha pressionada a tecla de seta para cima para aumentar a
altura do slot de inserção até que haja espaço suficiente para inserir
o documento. Você pode alterar a altura do slot de inserção de 2 a 15
mm (0,08 a 0,59 polegadas).
3. Alimente o documento.
4. Mantenha pressionada a tecla de seta para baixo até o slot de
inserção parar o ajuste.
5. Visualize a imagem para verificar se as linhas estão uniformes. Use a
função de zoom para ver em detalhes maiores.
NOTA: Se o documento for grande, talvez seja necessário apoiá-lo
com as duas mãos no momento em que ele entrar e sair do scanner.
36 Capítulo 2 Operações básicas
Operações básicas
HP DesignJet Information EngineeringHP DesignJet Information Engineering

Se as linhas não parecerem uniformes, siga estas etapas:
1. Pressione a guia Config.
2. Selecione o botão Opções e, em seguida, o botão Digitalizando. A
caixa de diálogo Opções de digitalização é exibida:
3. Na caixa de diálogo Opções de digitalização, pressione o botão
Scanner. A caixa de diálogo Scanner é exibida:
Digitalizar papel pesado ou papelão
37
Operações básicas
HP DesignJet Information EngineeringHP DesignJet Information Engineering

4. Na caixa de diálogo Scanner, pressione o botão Config.
5. Selecione a guia Espessura estendida e marque a caixa Usar
manuseio de papel de espessura estendida.
6. Altere o valor de cada uma das câmeras do scanner. Normalmente,
apenas os valores positivos devem ser usados.
7. Imprima digitalizações de teste e ajuste os valores da câmera até ficar
satisfeito com os resultados.
8. Clique em OK para salvar sua configurações.
Para retornar a altura do slot de inserção à posição normal:
1. Remova todos os materiais do slot de inserção.
2. Pressione a tecla Controle de ajuste automático de espessura.
3. Mantenha pressionada a tecla de seta para baixo até o slot de
inserção parar o ajuste.
Evite deixar a configuração do slot de inserção acima da altura mínima por
períodos longos. O slot de inserção deve estar em sua altura mínima para
que o scanner realize o procedimento de ajuste automático.
Visualizar as cópias
O recurso de visualização permite que você faça vários ajustes no
tamanho do documento, nas margens e no quadro do papel. O tamanho
do documento é determinado pelas configurações de tamanho feitas na
guia Cópia. O tamanho e a espessura do quadro do papel na janela de
visualização são determinados pelas configurações Tamanho da entrada,
Tamanho da saída e Margens.
38 Capítulo 2 Operações básicas
Operações básicas
HP DesignJet Information EngineeringHP DesignJet Information Engineering

Pressione o botão Pré-visualização para visualizar um
documento.
Zoom all
Use esse recurso para redimensionar a imagem de visualização para que
ela se ajuste exatamente à janela de visualização.
Zoom in
Use esse recurso para ampliar a imagem de visualização. O eixo com mais
zoom é o centro da janela de visualização. Continue pressionando o botão
Zoom In até o nível desejado de detalhes.
Zoom out
Use esse recurso para reduzir a imagem de visualização. O eixo com
menos zoom é o centro da janela de visualização. Continue pressionando
o botão Zoom Out até o nível desejado de detalhes.
Visualização de pixels um para um
Use esse recurso para exibir a imagem de visualização no mesmo
tamanho em que o documento foi digitalizado.
Redimensionar o quadro do papel
Esse recurso é especialmente útil para copiar tamanhos de papel fora do
padrão. Use esse recurso para dividir as áreas ao redor do quadro do papel
Visualizar as cópias
39
Operações básicas
HP DesignJet Information EngineeringHP DesignJet Information Engineering

em seções. Quando uma determinada seção é pressionada, o canto ou o
lado do quadro mais próximo é redimensionado para a nova posição.
Ferramenta Mover
Use esse recurso para mover a imagem dentro da janela de visualização.
Há duas formas de mover a imagem:
●
Arraste a imagem para outro ponto da janela de visualização.
●
Pressione qualquer ponto da imagem. O ponto em que a imagem é
pressionada se torna parte de uma das bordas da janela de
visualização.
Posicionar o quadro do papel
Use esse recurso para posicionar o quadro do papel diretamente na janela
de visualização e definir a área de cópia.
Há três formas de mover o quadro:
●
Arraste o quadro para outro ponto da janela de visualização.
●
Pressione um ponto da janela de visualização. O ponto em que você
tocou se tornará o novo centro do quadro do papel.
Esse método é útil principalmente ao fazer testes especiais de faixas
na impressão. Isso permite reposicionar, de forma contínua e rápida,
o quadro nas áreas importantes nas quais deseja testar.
●
Arraste as bordas para redimensionar o quadro do papel.
40 Capítulo 2 Operações básicas
Operações básicas
HP DesignJet Information EngineeringHP DesignJet Information Engineering

Alinhar à esquerda e alinhar à direita
O botão Alinhar à esquerda:
O botão Alinhar à direita:
Não será necessário carregar o original novamente, se ele aparecer torto
na janela de visualização. Se a imagem estiver torta, use os botões Alinhar
à direita e Alinhar à esquerda para alinhar a imagem ao quadro do quadro
do papel.
Você também pode, pressionar o botão Config. na guia Cópia ou na guia
Digit., selecionar a opção Alinhamento automático e pressionar o botão
OK para alinhar a imagem automaticamente. Se você não estiver satisfeito
com o resultado, pressione o botão Restaurar alinh., pressione OK e use
os botões Alinhar à esquerda e Alinhar à direita para alinhar a imagem
manualmente.
Visualizar as cópias
41
Operações básicas
HP DesignJet Information EngineeringHP DesignJet Information Engineering

Salvar arquivos em CD ou DVD
A HP Designjet é capaz de gravar em CDs ou DVDs da mesma forma
simples que grava em outras mídias de armazenamento.
1. Insira um CD ou DVD em branco na unidade de CD/DVD da tela de
toque. Você poderá também gravar em CDs ou DVDs parcialmente
usados se não estiverem ‘fechados’.
2. Pressione o botão Gerenciador de arquivos para abrir a caixa de
diálogo Gerenciamento de arquivos.
3. Navegue e selecione os arquivos que você deseja salvar no CD ou
DVD, marcando a caixa à esquerda de um nome de arquivo.
NOTA: É possível fazer várias seleções se você quiser copiar todos
os arquivos para o mesmo disco.
4. Pressione o botão Digitalizar para abrir a caixa de diálogo Pasta de
destino.
5. Navegue até a unidade de CD/DVD como o destino.
6. Pressione OK para salvar os arquivos no disco de destino.
NOTA: Depois que os arquivos tiverem sido salvos no disco, o disco
será ejetado automaticamente da tela de toque. Se o disco não for
ejetado automaticamente, pressione o botão Ejetar da unidade. O
disco é ejetado aproximadamente 45 segundos depois que o botão
Ejetar for pressionado.
42 Capítulo 2 Operações básicas
Operações básicas
HP DesignJet Information EngineeringHP DesignJet Information Engineering

Acessar a pasta compartilhada a partir do meu
computador
O sistema do scanner fornece uma pasta compartilhada D:\images que
pode ser acessada de outros computadores de uma rede. Por motivos de
segurança, nenhuma outra pasta do sistema do scanner pode ser
acessada pela rede. Portanto, para acessar imagens digitalizadas a partir
de outros computadores, você deverá salvá-las em D:\images.
Para estabelecer uma conexão pela rede, você terá que saber o endereço
IP do sistema do scanner. Siga estas etapas para obter o endereço IP:
1. Pressione a guia Config.
2. Pressione o botão Opções.
3. Pressione o botão Geral.
4. Pressione o botão Sobre.
O endereço IP do scanner é mostrado na caixa Sobre.
Como acessar a pasta compartilhada no Windows XP
1. Na área de trabalho do computador, clique duas vezes em Meus
locais de rede.
2. Na janela Locais de rede, clique duas vezes em Adicionar local de
rede.
3. Na janela Assistente para adicionar local de rede, clique em
Escolher outro local de rede e, em seguida, clique em Avançar.
Acessar a pasta compartilhada a partir do meu computador
43
Operações básicas
HP DesignJet Information EngineeringHP DesignJet Information Engineering

4. No campo Endereço de rede ou na Internet, insira http://
scanner_ip/images, (onde "scanner_ip" é o endereço IP do sistema
do scanner) e, em seguida, clique em Avançar.
5. Digite um nome para a pasta nesse computador e clique em
Avançar.
Para acessar a pasta compartilhada em seguida, clique duas vezes em
Meus locais de rede. A nova pasta é exibida na janela Locais de rede.
É possível arrastar a pasta para a sua área de trabalho para facilitar o
acesso.
Como acessar a pasta compartilhada no Windows 2000
1. Na área de trabalho do computador, clique duas vezes em Meus
locais de rede.
2. Na janela Locais de rede, clique duas vezes em Adicionar local de
rede.
3. Na janela Assistente para adicionar o local de rede, digite http://
scanner_ip/images, (onde "scanner_ip" é o endereço IP do sistema
do scanner) e, em seguida, clique em Avançar.
4. Digite um nome para a pasta nesse computador e clique em
Concluir.
Para acessar a pasta compartilhada em seguida, clique duas vezes em
Meus locais de rede. A nova pasta é exibida na janela Locais de rede.
É possível arrastar a pasta para a sua área de trabalho para facilitar o
acesso.
Como acessar a pasta compartilhada no Windows 98
1. Na área de trabalho do computador, clique duas vezes em Meu
computador.
2. Na janela Meu computador, clique duas vezes em Pastas da Web.
3. Na janela Pastas da Web, clique duas vezes em Adicionar pasta da
Web.
44 Capítulo 2 Operações básicas
Operações básicas
HP DesignJet Information EngineeringHP DesignJet Information Engineering

4. Na janela Adicionar pasta da Web, digite http://scanner_ip/
images, (onde "scanner_ip" é o endereço IP do seu sistema de
scanner) e, em seguida, clique em Avançar.
5. Digite um nome para a pasta nesse computador e clique em
Concluir.
Para acessar a pasta compartilhada em seguida, clique duas vezes em
Meu computador e selecione Pastas da Web. A nova pasta é exibida na
janela Pastas da Web. É possível arrastar a pasta para a sua área de
trabalho para facilitar o acesso.
Como acessar a pasta compartilhada no Mac OS X
1. Selecione o recurso Connect to Server (Conectar ao servidor) no
menu Go (Ir para).
2. Na janela Connect to Server (Conectar ao servidor), digite http://
scanner_ip/images, (onde "scanner_ip" é o endereço IP do sistema
do scanner) e, em seguida, clique em Connect (Conectar).
Configurar uma senha
Uma senha de administrador é usada para proteger as principais
configurações administrativas, como o idioma da interface, os parâmetros
de rede e as configurações de conta. A senha de administrador padrão é
"hpinvent" (com todas as letras minúsculas).
Se a senha de administrador padrão não for alterada, ou tiver sido
redefinida para o padrão, nenhuma proteção de senha será aplicada às
principais configurações administrativas e elas permanecerão abertas
para edição por todos os usuários. Se a senha de administrador padrão
for alterada, as principais configurações administrativas estarão
protegidas e os usuários terão que digitar a senha antes de editá-las.
Configurar uma senha
45
Operações básicas
HP DesignJet Information EngineeringHP DesignJet Information Engineering

Se diversos usuários compartilharem o sistema, a HP recomenda que a
senha seja trocada pelo administrador do sistema, quando o sistema for
configurado pela primeira vez. Para alterar a senha, siga estas etapas:
1. Pressione a guia Config.
2. Pressione o botão Opções.
A caixa de diálogo Opções é exibida.
3. Pressione o botão Sistema.
4. Pressione o botão Avançado.
5. Pressione o botão Definir/Alterar senha.
6. Digite uma nova senha de administrador. Você será solicitado a
confirmar a nova senha.
7. Quando tiver terminado, clique no botão OK.
A nova senha entra em vigor imediatamente.
46 Capítulo 2 Operações básicas
Operações básicas
HP DesignJet Information EngineeringHP DesignJet Information Engineering

Para desativar a proteção por senha, siga as etapas para alterar a senha
e redefini-la senha para o padrão: "hpinvent".
Ativar o acesso com senha a um diretório compartilhado
Proteja as pastas compartilhadas do sistema contra o acesso à rede,
aplicando um login e uma senha na área de opção FTP e WebDAV.
1. Pressione a guia Config.
2. Pressione o botão Opções.
3. Pressione o botão Sistema.
4. Pressione o botão Avançado.
Ativar o acesso com senha a um diretório compartilhado
47
Operações básicas
HP DesignJet Information EngineeringHP DesignJet Information Engineering

5. Pressione o botão Configurações de rede. A caixa de diálogo
Configurações de rede é exibida:
6. Pressione os botões Login e Senha para digitar as cadeias e aplicá-
las.
NOTA: A cadeia "@scanner" é sempre anexada ao nome de login
digitado.
7. Reinicie o sistema para aplicar a nova proteção de login/senha.
DICA:
Pressione o botão Redefinir para remover a proteção por
login/senha para o acesso FTP/WebDAV.
Conecte o scanner a uma rede
Para que o seu sistema possa ser reconhecido por terceiros na rede, siga
estas etapas.
NOTA:
Se uma senha de administrador tiver sido definida, você será
solicitado a fornecê-la antes de definir as configurações de rede.
1. Conecte o cabo de rede RJ45 à porta Ethernet na parte posterior da
sua tela de toque.
48 Capítulo 2 Operações básicas
Operações básicas
HP DesignJet Information Engineering
HP DesignJet Information Engineering

2. Verifique suas configurações de rede:
a. Pressione a guia Config.
b. Pressione o botão Opções.
c. Pressione o botão Sistema.
d. Pressione o botão Avançado.
e. Digite a senha de administrador, se solicitado pelo sistema.
f. Pressione o botão Configurações de rede. A caixa de diálogo
Configurações de rede é exibida:
Conecte o scanner a uma rede
49
Operações básicas
HP DesignJet Information EngineeringHP DesignJet Information Engineering

g. Selecione a opção DHCP, se você sabe que a sua rede possui
um servidor DHCP. Essa operação informa o sistema para
localizar automaticamente as informações de conexão de rede.
h. Selecione a opção Manualmente para conexão manual.
Obtenha um endereço IP válido, uma máscara de sub-rede e um
gateway padrão com o administrador do sistema.
i. Clique no botão OK.
3. Coloque os arquivos que serão compartilhados na rede, na pasta D:
\images. Assim que um arquivo é salvo nessa pasta, ele pode ser
acessado em toda a rede, de qualquer computador que execute
qualquer sistema operacional.
Você pode conectar a sua impressora à mesma rede. Consulte a
documentação da sua impressora para obter informações adicionais.
Gerenciar uma conta
O recurso Contabilidade ajuda você a controlar as atividades de cópia. As
informações de contabilidade como o total de digitalizações, impressões,
cópias e uso de papel são armazenadas em um formato simples, para que
possam ser carregadas em planilhas e bancos de dados. Você pode
visualizar as informações da atividade de digitalização da sua conta na
caixa de diálogo da conta.
NOTA: Somente uma conta (além da conta Total) pode ser ativada por
vez.
NOTA: Se uma senha de administrador tiver sido definida, os usuários
serão solicitados a fornecê-la antes de renomear, redefinir, criar e exclui
contas.
Existem dois tipos de contas:
●
Conta ativa: A conta estabelecida pelo usuário na qual as atividades
são registradas atualmente. O nome da conta ativa é exibido no botão
Conta na guia Config.
●
Conta total: A conta total interna na qual todas as atividades do
sistema são registradas. A conta total está sempre ativa e não pode
ser excluída ou redefinida. Todas as atividades registradas em uma
conta ativa são registradas simultaneamente na Conta total.
50 Capítulo 2 Operações básicas
Operações básicas
HP DesignJet Information EngineeringHP DesignJet Information Engineering

Criar uma conta
1. Pressione a guia Config.
2. Pressione o botão Conta e, em seguida, pressione o botão
Ferramenta
.
3. Na caixa de diálogo Contabilidade, pressione o botão Nova.
4. Digite a senha de administrador, se solicitado.
5. Digite um nome para a nova conta.
6. Pressione o botão OK.
A nova conta se tornará a conta ativa automaticamente.
Para acessar as informações da conta, digite: http://
scanner_ip/accounting (onde "scanner_ip" é o endereço IP do
sistema do scanner) no campo Endereço de rede ou da Internet e,
em seguida, pressione o botão Avançar.
Gerenciar uma conta
51
Operações básicas
HP DesignJet Information EngineeringHP DesignJet Information Engineering

NOTA: Se uma conta for criada, os usuários terão que selecionar uma
conta da lista de contas, exibida sempre que o botão Copiar
ou
o botão Digitalizar para arquivo
for pressionado.
Excluir uma conta
1. Pressione a guia Config.
2. Pressione o botão Conta e, em seguida, pressione o botão
Ferramenta
.
3. Na caixa de diálogo Contabilidade, pressione o botão Excluir.
4. Digite a senha de administrador, se solicitado.
5. Pressione o botão OK.
52 Capítulo 2 Operações básicas
Operações básicas
HP DesignJet Information EngineeringHP DesignJet Information Engineering

Redefinir uma conta
1. Pressione a guia Config.
2. Pressione o botão Conta e, em seguida, pressione o botão
Ferramenta
.
3. Selecione a conta que deseja redefinir.
4. Pressione o botão Redefinir.
5. Digite a senha de administrador, se solicitado.
Gerenciar uma conta
53
Operações básicas
HP DesignJet Information EngineeringHP DesignJet Information Engineering

Renomear uma conta
1. Pressione a guia Config.
2. Pressione o botão Conta.
3. Verifique se a lista Seleção rápida está em exibição.
4.
Pressione o botão Ferramenta
.
5. Na caixa de diálogo Contabilidade, pressione o botão Renomear.
6. Digite a senha de administrador, se solicitado.
7. Digite o nome para a conta.
8. Pressione o botão OK.
54 Capítulo 2 Operações básicas
Operações básicas
HP DesignJet Information EngineeringHP DesignJet Information Engineering

Definir a data, a hora e o fuso horário
1. Pressione a guia Config.
2. Pressione o botão Opções.
3. Pressione o botão Sistema.
4. Pressione o botão Definir data e hora.
●
Selecione o valor que deseja alterar e digite o valor correto.
●
Selecione o seu fuso horário na lista.
NOTA: Você pode optar por ativar o ajuste de hora automático
para o horário de verão.
5. Pressione o botão OK.
Definir a data, a hora e o fuso horário
55
Operações básicas
HP DesignJet Information EngineeringHP DesignJet Information Engineering

Configurar temporizadores de hibernação e ativação
Como configurar os temporizadores de hibernação e ativação garante que
o scanner será desligado automaticamente quando não estiver em uso,
essa é a melhor maneira de maximizar a vida útil da lâmpada.
1. Pressione a guia Config.
2. Pressione o botão Opções.
3. Pressione o botão Sistema.
4. Pressione o botão WIDEsystem e, em seguida, selecione a guia
Temporizador.
●
Para ativar a ligação automática, marque a caixa de seleção
relativa ao dia na coluna Ativar.
Para modificar a hora, selecione os dígitos das horas e pressione
os botões para cima ou para baixo, selecione os dígitos dos
minutos e repita o processo. Selecione AM ou PM e pressione os
botões para cima ou para baixo.
●
Para ativar o desligamento automático, marque a caixa de
seleção relativa ao dia na coluna Desativar, em seguida, defina
a hora conforme descrito anteriormente.
5. Pressione o botão Aplicar para confirmar as alterações e continuar,
ou pressione o botão OK para confirmar as alterações e sair do
WIDEsystem.
56 Capítulo 2 Operações básicas
Operações básicas
HP DesignJet Information EngineeringHP DesignJet Information Engineering

3 Manutenção
●
Limpar a placa de vidro e a área de digitalização
●
Calibrar o scanner
●
Calibrar o indicador da tela de toque
●
Substituir peças gastas
Limpar a placa de vidro e a área de digitalização
1. Desligue o scanner e desconecte o cabo de alimentação.
2. Pressione os dois botões da alavanca próximos ao slot de inserção,
em cada lado da tampa da área de digitalização. O mecanismo de
travamento da tampa da área de digitalização é desencaixado.
3. Pressionando os botões da alavanca, coloque a mão no slot de
inserção e levante a tampa da área de digitalização para abri-la. Agora
a área de digitalização está exposta para a limpeza.
4. Com cuidado, limpe a placa de vidro e toda a área de digitalização,
incluindo a tampa principal e o cilindro, usando um pano sem fiapos
umedecido com uma solução de limpeza de vidro não abrasiva.
CUIDADO: Não use produtos abrasivos, acetona, benzeno ou fluidos
que contenham esses produtos químicos. Não borrife líquido
diretamente no vidro do scanner ou em qualquer outra parte do
scanner.
A vida útil do vidro depende dos tipos de papel que passam por ele.
Papéis abrasivos podem causar a deterioração prematura do vidro.
5. Seque totalmente o vidro usando um outro pano limpo, seco e sem
fiapos, semelhante ao fornecido com o kit de manutenção.
Calibrar o scanner
A HP recomenda que você calibre o scanner uma vez por mês para manter
a ótima qualidade da digitalização.
Limpar a placa de vidro e a área de digitalização
57
Manutenção
HP DesignJet Information EngineeringHP DesignJet Information Engineering

NOTA: É importante que você limpe o vidro e a área de digitalização antes
de calibrar o scanner.
1. Antes da calibração, leia o guia on-line do scanner para saber como
limpar a área de digitalização. Em seguida, desligue o scanner e limpe
a área de digitalização. A calibração não funcionará corretamente se
a área de digitalização não estiver limpa.
2. Quando concluir a limpeza da área de digitalização, ligue o scanner e
deixe-o ligado por uma hora, pelo menos, antes de ir para a próxima
etapa.
3. Pressione a seção de mensagens, localizada abaixo da tela de
visualização.
NOTA: Se não houver ações pendentes, a seção de mensagens
deve estar em branco.
58 Capítulo 3 Manutenção
Manutenção
HP DesignJet Information Engineering
HP DesignJet Information Engineering

4. Na caixa de diálogo Mensagens do scanner, pressione o botão
Manutenção do scanner.
5. O Assistente de manutenção o orientará, passo a passo, nos
procedimentos de alinhamento da câmera, correção e calibração.
Para calibrar o scanner, será necessário usar a folha de manutenção
fornecida com o scanner.
Calibrar o indicador da tela de toque
1. Pressione a guia Config.
2. Pressione o botão Opções.
3. Pressione o botão Sistema.
Calibrar o indicador da tela de toque
59
Manutenção
HP DesignJet Information EngineeringHP DesignJet Information Engineering

4. Pressione o botão Calibrar tela de toque e siga as instruções
apresentadas na tela.
A calibração é feita pressionando nos alvos que aparecem em posições
diferentes na tela. Pressione os alvos até que eles não sejam mais
exibidos.
Substituir peças gastas
Com o tempo, a condição de determinadas peças importantes do scanner
se deterioram. Essa seção aborda as peças que se desgastam em
condições normais de uso e que podem ser substituídas sem a assistência
de um técnico de suporte da HP.
Para solicitar qualquer uma das peças mencionadas abaixo, ligue para o
Suporte HP.
Unidade da lâmpada
Com o tempo, a intensidade da lâmpada enfraquece. Quando a
intensidade da lâmpada enfraquece além de um determinado ponto, uma
mensagem é exibida na tela de toque, informando que você deve substituir
a unidade da lâmpada. É importante substituir a unidade da lâmpada
quando essa mensagem for exibida. Se isso não for feito, a qualidade da
imagem será ruim.
Para obter instruções passo a passo sobre como substituir a unidade da
lâmpada, pressione
e consulte a ajuda on-line do scanner.
60 Capítulo 3 Manutenção
Manutenção
HP DesignJet Information EngineeringHP DesignJet Information Engineering

NOTA: Antes de substituir a unidade da lâmpada, você deve limpar
completamente a placa de vidro e toda a área de digitalização e verificar
se esse procedimento apaga a mensagem que aconselha a substituição
da unidade da lâmpada. Para obter mais informações sobre a limpeza da
placa de vidro e da área de digitalização, consulte
Limpar a placa de vidro
e a área de digitalização na página 57.
NOTA: A unidade da lâmpada e o filtro de ar são fornecidos na mesma
embalagem e devem ser substituídos ao mesmo tempo.
Filtros de ar
Os filtros de ar protegem o scanner contra poeira e partículas encontradas
no ar. Com o tempo, eles ficam saturados. A substituição dos filtros de ar
no período adequado reduz a necessidade de limpeza e calibração, e
ajuda a manter a qualidade da imagem.
NOTA: A unidade da lâmpada e o filtro de ar são fornecidos na mesma
embalagem e devem ser substituídos ao mesmo tempo.
Para obter instruções passo a passo sobre como substituir os filtros de ar,
pressione
e consulte a ajuda on-line do scanner.
Placa com plano de fundo branco
A placa com plano de fundo branco pode ficar desgastada, descolorida,
distorcida ou, de outra forma, danificada depois de longos períodos de uso.
Para obter instruções passo a passo sobre como substituir a placa com
plano de fundo branco, pressione
e consulte a ajuda on-line do
scanner.
NOTA: Antes de substituir a placa com plano de fundo branco, será
necessário limpá-la completamente.
Placa de vidro
Com o tempo, a condição da placa de vidro pode se deteriorar. Mesmo
pequenos arranhões podem reduzir a qualidade da imagem.
Para obter instruções passo a passo sobre como substituir a placa de vidro,
pressione
e consulte a ajuda on-line do scanner.
Substituir peças gastas
61
Manutenção
HP DesignJet Information Engineering
HP DesignJet Information Engineering

NOTA: É necessário limpar completamente toda a área de digitalização
e a placa de vidro antes de substituí-la. Para obter mais informações sobre
a limpeza da placa de vidro e da área de digitalização, consulte
Limpar a
placa de vidro e a área de digitalização na página 57.
62 Capítulo 3 Manutenção
Manutenção
HP DesignJet Information EngineeringHP DesignJet Information Engineering

4 Solução de problemas
Se você observar problemas no scanner, que não sejam os descritos a
seguir, consulte o guia on-line do scanner para obter uma orientação
adicional.
●
A luz de diagnóstico está piscando
●
A luz de espera está piscando
●
As luzes de diagnóstico e de espera estão piscando
●
As luzes de energia, de espera, de diagnósticos e de papel pronto
estão piscando
●
As linhas da imagem digitalizada parecem muito finas ou
descontinuadas
●
Uma mensagem de aviso é exibida na tela de toque do Panel PC
●
O software do scanner está no idioma incorreto
●
O software do scanner não inicia
●
O CD ou DVD não são lidos no computador
●
Não foi possível gerar um perfil de mídia
●
Listras na imagem digitalizada
●
O scanner não é detectado após o ciclo de energia
A luz de diagnóstico está piscando
A explicação mais provável para a luz de diagnóstico piscando é que a
área de digitalização precisa ser limpa. Para solucionar esse problema,
A luz de diagnóstico está piscando
63
Solução de problemas
HP DesignJet Information EngineeringHP DesignJet Information Engineering

realize os procedimentos de manutenção de rotina explicados no guia on-
line e reinicie o scanner.
Se a luz de diagnóstico continuar piscando, talvez haja erros de posição
da câmera. Nesse caso, entre em contato com o Suporte HP.
A luz de espera está piscando
A luz de espera piscando indica que o scanner precisa fazer um reajuste,
mas não está conseguindo. Para solucionar esse problema, remova todo
o papel do scanner, verifique se a altura do slot de inserção está definida
como mínima e espere a luz apagar.
As luzes de diagnóstico e de espera estão piscando
Se ambas as luzes de diagnósticos e de espera estiverem piscando, siga
as soluções descritas para uma luz de diagnósticos. Consulte
A luz de
diagnóstico está piscando na página 63.
64 Capítulo 4 Solução de problemas
Solução de problemas
HP DesignJet Information EngineeringHP DesignJet Information Engineering

As luzes de energia, de espera, de diagnósticos e de papel
pronto estão piscando
Quando as luzes de energia, de espera, de diagnósticos e de papel pronto
estiverem piscando, isso significa que o scanner foi ligado no modo de
Inicialização. Esse modo é usado em casos de emergência para atualizar
o firmware do scanner quando o processo de atualização do firmware tiver
sido interrompido. Se o scanner mostrar essa combinação de luzes
piscando, tente as seguintes soluções:
●
Reinicializar o scanner e a tela de toque.
●
Se o scanner permanecer no modo de Inicialização, execute uma
recuperação do sistema com o DVD de Recuperação do sistema
fornecido com o scanner.
As linhas da imagem digitalizada parecem muito finas ou
descontinuadas
Quando documentos com linhas finas, como desenhos em CAD, são
digitalizados, uma configuração de resolução de digitalização inferior a 300
dpi pode resultar em linhas desproporcionais ou descontinuadas. A HP
recomenda que você defina a resolução de digitalização para no mínimo
300 dpi, quando digitalizar desenhos em CAD e outros documentos com
linhas finas. Digitalizar com resoluções mais altas aumenta o tempo de
digitalização geral, mas garante uma qualidade de imagem bem melhor.
Esse problema não é tão perceptível quando fotos e preenchimentos de
área são digitalizados. Para obter mais informações sobre como configura
a resolução da digitalização, consulte
Configurações de qualidade da
digitalização na página 16.
As luzes de energia, de espera, de diagnósticos e de papel pronto estão piscando
65
Solução de problemas
HP DesignJet Information EngineeringHP DesignJet Information Engineering

As imagens abaixo ajudam a ilustrar o problema:
Figura 4-1 Desenho em CAD digitalizado com 150 dpi
Figura 4-2 Desenho em CAD digitalizado com 300 dpi
Uma mensagem de aviso é exibida na tela de toque do
Panel PC
Nas circunstâncias a seguir, uma mensagem de aviso pode ser exibida na
tela de toque do Panel PC, aconselhando o usuário a realizar a
manutenção:
●
Uma manutenção do scanner não foi executada nos últimos 30 dias.
●
A intensidade da lâmpada diminui.
NOTA: Se substituir a lâmpada, você deverá substituir o filtro
também.
●
A condição da placa de vidro apresenta um nível de deterioração
acima do aceitável.
●
A condição do plano de fundo original apresenta um nível de
deterioração acima do aceitável.
66 Capítulo 4 Solução de problemas
Solução de problemas
HP DesignJet Information Engineering
HP DesignJet Information Engineering

Se um desses avisos for exibido na tela de toque do Panel PC, consulte o
guia on-line do scanner para obter informações sobre os procedimentos
de manutenção recomendados.
O software do scanner está no idioma incorreto
Para alterar o idioma do software do scanner, siga estas etapas:
1. Pressione a guia Config.
2. Pressione o botão Opções.
3. Pressione o botão Sistema.
4. Pressione o botão Avançado.
5. Pressione o botão Alterar idioma.
6. Selecione o idioma desejado.
O software do scanner não inicia
Se o software do sistema do scanner não iniciar quando você ligar a tela
de toque, tente desligá-la e ligá-la novamente.
Se o problema continuar, use o DVD de 'Recuperação do sistema'
fornecido com o sistema do scanner para reinstalar o software.
1. Com o sistema ativo, insira o DVD de Recuperação do sistema na
unidade de DVD.
2. Desligue a tela de toque e, em seguida, ligue-a novamente.
O software do scanner está no idioma incorreto
67
Solução de problemas
HP DesignJet Information EngineeringHP DesignJet Information Engineering

3. Siga as instruções na tela.
4. Depois de instalar o software, você será solicitado a remover o DVD
e reiniciar a tela de toque.
5. Quando a tela de toque reiniciar, você será solicitado a calibrar a
posição do indicador, tocando nos alvos exibidos na tela. Para uma
calibração precisa, realize-a a partir da sua posição de operação mais
típica e use qualquer tipo de implementação para operar a tela de
toque.
6. Depois de tocar nos alvos, você será solicitado a tocar em qualquer
parte da tela de toque. Se estiver satisfeito com o resultado da
calibração, pressione o botão Sim. Se for solicitado a reiniciar o
sistema, pressione o botão Não.
7. A tela de seleção de idioma será exibida. Selecione o idioma que
deseja usar para o aplicativo Designjet Scan. A tela de toque será
automaticamente reiniciada no idioma selecionado.
8. Aguarde até que o sistema operacional seja recarregado. O processo
é concluído quando a tela de toque exibe a guia Cópia do aplicativo
Designjet Scan.
O CD ou DVD não são lidos no computador
O scanner cria CDs e DVDs em conformidade com o padrão ISO 9660 plus
Joliet Extension. Esse padrão é comumente suportado, mas a HP não
garante que todos os computadores possam ler os CDs e DVDs criados
pelo scanner.
Não foi possível gerar um perfil de mídia
Certifique-se de que o scanner e a impressora estejam ligados e prontos
para a operação normal.
Certifique-se de que o scanner esteja conectado à impressora e que o
scanner e a impressora estejam conectados à LAN.
Listras na imagem digitalizada
Se o problema for evidente na visualização da imagem na tela,
provavelmente há sujeira ou riscos no vidro. Primeiro, verifique o
documento original para se certificar de que ele esteja limpo e sem dobras
ou outros impedimentos que possam arrastar no vidro. Se o documento
68 Capítulo 4 Solução de problemas
Solução de problemas
HP DesignJet Information EngineeringHP DesignJet Information Engineering

estiver limpo e em boas condições, tente limpar o vidro (consulte Limpar
a placa de vidro e a área de digitalização na página 57). Se o problema
persistir, talvez seja necessário substituir o vidro.
O scanner não é detectado após o ciclo de energia
Se o scanner não for detectado, use a função Verificar para tentar resolver
o problema. Se o problema persistir, desligue o scanner e a tela de toque
e, em seguida, desconecte a tela de toque do scanner. Conecte a tela de
toque novamente e ligue o scanner e a tela de toque.
O scanner não é detectado após o ciclo de energia
69
Solução de problemas
HP DesignJet Information EngineeringHP DesignJet Information Engineering

Índice
A
acesso com senha 47
ambas as luzes piscando 64
as linhas da imagem estão muito finas 65
avisos de manutenção 66
C
calibração 57
calibração da tela de toque 59
CD, como salvar arquivos 42
CD/DVD não lidos 68
como acessar a pasta compartilhada 43
como adicionar uma impressora 6
como agrupar cópias 22
como ajustar a cor 35
como configurar temporizadores 56
como copiar um documento 18
como criar um perfil de mídia 8
como definir a data, a hora e o fuso horário 55
como definir a qualidade de saída 11
como digitalizar papel pesado ou papelão 36
como digitalizar um documento em um arquivo 25
como digitalizar um documento na rede 28
como excluir uma impressora 7
como imprimir um arquivo 33
como imprimir um documento digitalizado 33
como limpar o vidro 57
como realizar uma cópia de lote 23, 31
como salvar arquivos em CD ou DVD 42
como substituir peças gastas 60
como usar este guia 1
como visualizar as cópias 38
conexão de rede 48
configuração da impressora 6, 7
D
DVD, como salvar arquivos 42
E
excluir o arquivo 35
G
gerenciamento de contas 50
I
idioma incorreto 67
introdução ao software 2
L
listras na imagem 68
luz de diagnóstico piscando 63
luz de energia acesa com luzes de espera, diagnósticos
e de papel pronto piscando 65
luz de espera piscando 64
M
materiais espessos 36
mover o arquivo 35
N
não foi possível criar um perfil de mídia 68
não inicia 67
P
perfis de mídia 8
R
renomear o arquivo 35
S
scanner não detectado após o ciclo de energia 69
senha de administrador 45
V
visualizar o arquivo 35
70 Índice
HP DesignJet Information EngineeringHP DesignJet Information Engineering

Πίνακας περιεχομένων
1 Εισαγωγή
Χρήση του παρόντος εγχειριδίου .................................................................... 1
Εισαγωγή ..................................................................................... 1
Βασικές λειτουργίες ...................................................................... 1
Συντήρηση .................................................................................... 1
Αντιμετώπιση προβλημάτων ........................................................ 1
Ευρετήριο ..................................................................................... 1
Προειδοποιήσεις και προφυλάξεις ................................................ 1
Λογισμικό σαρωτή .......................................................................................... 2
2 Βασικές λειτουργίες
Προσθήκη νέου εκτυπωτή .............................................................................. 6
Διαγραφή εκτυπωτή ........................................................................................ 7
Δημιουργία νέου προφίλ μέσων ..................................................................... 8
Ρύθμιση της ποιότητας εκτύπωσης .............................................................. 12
Ρυθμίσεις ποιότητας αντιγραφής για σάρωση και
εκτύπωση ................................................................................... 13
Ρυθμίσεις ποιότητας εκτύπωσης για εκτύπωση από αρχείο ...... 15
Ρυθμίσεις ποιότητας σάρωσης ................................................... 17
Αντιγραφή εγγράφου .................................................................................... 19
Συρραφή αντιγράφων ................................................................................... 23
Πραγματοποίηση μαζικής αντιγραφής .......................................................... 24
Σάρωση εγγράφου σε αρχείο ........................................................................ 27
Σάρωση εγγράφου στο δίκτυο ...................................................................... 30
Προσθήκη σύνδεσης στο δίκτυο ................................................. 30
Σάρωση στο δίκτυο .................................................................... 31
Πρόσβαση σε αρχεία του φακέλου δικτύου ................................ 32
Πραγματοποίηση μαζικής σάρωσης ............................................................. 32
Χρήση της δυνατότητας αυτόματης ονομασίας .......................... 33
Σάρωση των εγγράφων .............................................................. 33
Εκτύπωση αρχείου ....................................................................................... 35
Προσαρμογή χρώματος ................................................................................ 36
Προβολή, μετακίνηση, μετονομασία ή διαγραφή αρχείου ............................. 37
Σάρωση χαρτιού με μεγάλο βάρος ή σκληρού χαρτονιού ............................ 37
Προεπισκόπηση αντιγράφων ........................................................................ 40
Πλήρες ζουμ ............................................................................... 40
Μεγέθυνση ................................................................................. 40
Σμίκρυνση .................................................................................. 41
Προβολή pixel ένα προς ένα ...................................................... 41
Αλλαγή μεγέθους πλαισίου χαρτιού ........................................... 41
Εργαλείο Μετακίνηση ................................................................. 42
Τοποθέτηση του πλαισίου χαρτιού ............................................. 42
Στοίχιση αριστερά και στοίχιση δεξιά .......................................... 42
Αποθήκευση αρχείων σε CD ή DVD ............................................................. 44
Πρόσβαση στον κοινόχρηστο φάκελο από τον υπολογιστή μου .................. 45
Πρόσβαση στον κοινόχρηστο φάκελο από τα Windows XP ....... 46
HP DesignJet Information Engineering
EL

Πρόσβαση στον κοινόχρηστο φάκελο από τα Windows
2000 ........................................................................................... 46
Πρόσβαση στον κοινόχρηστο φάκελο από τα Windows 98 ....... 47
Πρόσβαση στον κοινόχρηστο φάκελο από Mac OS X ............... 47
Ρύθμιση κωδικού πρόσβασης ...................................................................... 47
Ενεργοποίηση πρόσβασης με κωδικό σε κοινόχρηστο φάκελο ................... 49
Σύνδεση του σαρωτή σε δίκτυο .................................................................... 50
Διαχείριση λογαριασμού ............................................................................... 52
Δημιουργία λογαριασμού ............................................................ 54
Διαγραφή λογαριασμού .............................................................. 55
Επαναφορά λογαριασμού .......................................................... 56
Μετονομασία λογαριασμού ........................................................ 57
Ορισμός ώρας, ημερομηνίας και ζώνης ώρας .............................................. 58
Ρύθμιση χρονοδιακοπτών αναμονής και ενεργοποίησης ............................. 58
3 Συντήρηση
Καθαρισμός του γυάλινου δίσκου και της περιοχής σάρωσης ..................... 60
Βαθμονόμηση του σαρωτή ........................................................................... 61
Βαθμονόμηση του δείκτη της οθόνης αφής .................................................. 62
Αντικατάσταση φθαρμένων εξαρτημάτων ..................................................... 63
Μονάδα λάμπας ......................................................................... 63
Φίλτρα αέρα ................................................................................ 64
Τύμπανο με λευκό φόντο ........................................................... 64
Γυάλινος δίσκος .......................................................................... 64
4 Αντιμετώπιση προβλημάτων
Η λυχνία διαγνωστικής αναβοσβήνει ............................................................ 66
Η λυχνία αναμονής αναβοσβήνει .................................................................. 67
Αναβοσβήνουν οι λυχνίες αναμονής και διαγνωστικής ................................. 67
Οι λυχνίες τροφοδοσίας, αναμονής, διαγνωστικής και ετοιμότητας χαρτιού
αναβοσβήνουν .............................................................................................. 68
Οι γραμμές στη σαρωμένη εικόνα εμφανίζονται πολύ λεπτές ή
ασυνεχείς ...................................................................................................... 68
Ένα μήνυμα προειδοποίησης εμφανίζεται στην οθόνη αφής του
υπολογιστή ................................................................................................... 69
Το λογισμικό του σαρωτή είναι σε λάθος γλώσσα ........................................ 70
Το λογισμικό του σαρωτή δεν ξεκινά ............................................................ 70
Ο υπολογιστής μου δεν μπορεί να "διαβάσει" το CD ή το DVD .................... 71
Δεν είναι δυνατή η δημιουργία προφίλ μέσων .............................................. 72
Ραβδώσεις στη σαρωμένη εικόνα ................................................................. 72
Ο σαρωτής δεν εντοπίζεται μετά την απενεργοποίηση και
επανεργοποίηση της τροφοδοσίας ............................................................... 72
Ευρετήριο ....................................................................................................................... 73
HP DesignJet Information Engineering

1 Εισαγωγή
●
Χρήση του παρόντος εγχειριδίου
●
Λογισμικό σαρωτή
Χρήση του παρόντος εγχειριδίου
Αυτός ο οδηγός περιέχει τα ακόλουθα κεφάλαια.
Εισαγωγή
Αυτό το κεφάλαιο παρέχει μια σύντομη εισαγωγή για το σαρωτή και την
τεκμηρίωσή του για νέους χρήστες.
Βασικές λειτουργίες
Αυτό το κεφάλαιο σας βοηθά να εκτελέσετε διάφορες συνηθισμένες
διαδικασίες.
Συντήρηση
Αυτό το κεφάλαιο σας βοηθά να εκτελέσετε διάφορες διαδικασίες
βαθμονόμησης και συντήρησης.
Αντιμετώπιση προβλημάτων
Αυτό το κεφάλαιο σας βοηθά να επιλύσετε προβλήματα που μπορεί να
εμφανιστούν κατά τη σάρωση.
Ευρετήριο
Εκτός από τον πίνακα περιεχομένων, υπάρχει ένα αλφαβητικό ευρετήριο
που θα σας βοηθήσει να βρίσκετε θέματα γρήγορα.
Προειδοποιήσεις και προφυλάξεις
Στο παρόν εγχειρίδιο χρησιμοποιούνται σύμβολα για να διασφαλίσουν τη
σωστή χρήση του εκτυπωτή και να αποτρέψουν την πρόκληση βλάβης
στον εκτυπωτή. Ακολουθήστε τις οδηγίες που σημειώνονται με αυτά τα
σύμβολα.
ΠΡΟΕΙΔ/ΣΗ! Εάν δεν ακολουθήσετε τις οδηγίες που σημειώνονται με αυτό
το σύμβολο, μπορεί να προκληθεί σοβαρός τραυματισμός ή θάνατος.
Χρήση του παρόντος εγχειριδίου
1
Εισαγωγή
HP DesignJet Information Engineering

ΠΡΟΣΟΧΗ Εάν δεν ακολουθήσετε τις οδηγίες που σημειώνονται με αυτό
το σύμβολο, μπορεί να προκληθεί ελαφρύς τραυματισμός ή βλάβη στο
προϊόν.
Λογισμικό σαρωτή
Το λογισμικό σαρωτή είναι εγκατεστημένο στην οθόνη αφής του σαρωτή
και εκτελείται αυτόματα, όταν ενεργοποιήσετε την οθόνη αφής. Η πρώτη
οθόνη που βλέπετε χωρίζεται σε τρεις κύριες ενότητες:
●
Την ενότητα προβολής στα αριστερά, για προβολή των σαρωμένων
εικόνων
●
Την ενότητα ελέγχου στα δεξιά
●
Τη γραμμή εργαλείων στο κάτω μέρος
ΣΗΜΕΙΩΣΗ Ορισμένες λεπτομέρειες αυτής της οθόνης μπορεί να
διαφέρουν, ανάλογα με τον εκτυπωτή που είναι συνδεδεμένος στο σαρωτή.
2 Κεφάλαιο 1 Εισαγωγή
Εισαγωγή
HP DesignJet Information Engineering

Η οθόνη περιλαμβάνει τα εξής:
●
Το παράθυρο προεπισκόπησης. Καταλαμβάνει το μεγαλύτερο τμήμα
της ενότητας προβολής. Επάνω από αυτό βρίσκεται η γραμμή
εργαλείων εικόνας, με εννέα κουμπιά που μπορούν να
χρησιμοποιηθούν για τροποποίηση της προεπισκόπησης (βλ.
Προεπισκόπηση αντιγράφων στη σελίδα 40).
●
Την ενότητα ελέγχου. Περιέχει τέσσερις καρτέλες: Copy
[Αντιγραφή], Scan [Σάρωση], Print [Εκτύπωση] και Setup
[Εγκατάσταση]. Κάθε καρτέλα παρέχει επιλογές τις οποίες μπορείτε
να επιλέξετε κατά την εκτέλεση εργασιών αντιγραφής, σάρωσης,
εκτύπωσης ή εγκατάστασης.
●
Εννέα μεγαλύτερα κουμπιά λειτουργιών στο κάτω μέρος της οθόνης:
◦
Έξοδος: τερματίζει την οθόνη αφής
◦
Ηλεκτρονική βοήθεια: προσφέρει επιπλέον
πληροφορίες για πολλά θέματα που δεν περιλαμβάνονται σε αυτό
το έγγραφο
◦
Διαχείριση αρχείων: ανοίγει το παράθυρο διαλόγου
File Management [Διαχείριση αρχείων]
◦
Ουρά εκτύπωσης: παρέχει πρόσβαση στην ουρά
εκτύπωσης
◦
Συρραφή: ομαδοποιεί αντίγραφα σε σύνολα
◦
Προεπισκόπηση: σαρώνει το έγγραφο για την
προεπισκόπηση της εικόνας και επιλέγει μια περιοχή
ενδιαφέροντος
◦
Επαναφορά: επαναφέρει τις ρυθμίσεις στις
προεπιλεγμένες τιμές
Λογισμικό σαρωτή
3
Εισαγωγή
HP DesignJet Information Engineering

◦
Διακοπή: ακυρώνει την τρέχουσα δραστηριότητα
◦
Αντιγραφή, Σάρωση ή
Εκτύπωση: κάθε εικονίδιο εμφανίζεται στην αντίστοιχη καρτέλα
του και υποδεικνύει τη λειτουργία αντιγραφής, σάρωσης ή
εκτύπωσης, ανάλογα με την καρτέλα στην οποία εργάζεστε.
4 Κεφάλαιο 1 Εισαγωγή
Εισαγωγή
HP DesignJet Information Engineering

2 Βασικές λειτουργίες
●
Προσθήκη νέου εκτυπωτή
●
Διαγραφή εκτυπωτή
●
Δημιουργία νέου προφίλ μέσων
●
Ρύθμιση της ποιότητας εκτύπωσης
●
Αντιγραφή εγγράφου
●
Συρραφή αντιγράφων
●
Πραγματοποίηση μαζικής αντιγραφής
●
Σάρωση εγγράφου σε αρχείο
●
Σάρωση εγγράφου στο δίκτυο
●
Πραγματοποίηση μαζικής σάρωσης
●
Εκτύπωση αρχείου
●
Προσαρμογή χρώματος
●
Προβολή, μετακίνηση, μετονομασία ή διαγραφή αρχείου
●
Σάρωση χαρτιού με μεγάλο βάρος ή σκληρού χαρτονιού
●
Προεπισκόπηση
αντιγράφων
●
Αποθήκευση αρχείων σε CD ή DVD
●
Πρόσβαση στον κοινόχρηστο φάκελο από τον υπολογιστή μου
●
Ρύθμιση κωδικού πρόσβασης
●
Ενεργοποίηση πρόσβασης με κωδικό σε κοινόχρηστο φάκελο
●
Σύνδεση του σαρωτή σε δίκτυο
●
Διαχείριση λογαριασμού
●
Ορισμός ώρας, ημερομηνίας και ζώνης ώρας
●
Ρύθμιση χρονοδιακοπτών αναμονής και ενεργοποίησης
5
Βασικές λειτουργίες
HP DesignJet Information Engineering

Προσθήκη νέου εκτυπωτή
Για να προσθέσετε ένα νέο εκτυπωτή HP Designjet στη λίστα εκτυπωτών
στο λογισμικό του σαρωτή σας, ακολουθήστε τα παρακάτω βήματα:
1. Πατήστε την καρτέλα Setup [Ρύθμιση].
2. Πιέστε το κουμπί Options [Επιλογές]. Εμφανίζεται το παράθυρο
διαλόγου Options [Επιλογές]:
6 Κεφάλαιο 2 Βασικές λειτουργίες
Βασικές λειτουργίες
HP DesignJet Information Engineering

3. Πιέστε το κουμπί System [Σύστημα]. Εμφανίζεται το παράθυρο
διαλόγου System options [Επιλογές συστήματος]:
4. Πιέστε το κουμπί Install Printer Driver [Εγκατάσταση
προγράμματος οδήγησης εκτυπωτή].
5. Επιλέξτε τον εκτυπωτή που θέλετε να εγκαταστήσετε.
ΣΗΜΕΙΩΣΗ Εάν περισσότεροι από έναν εκτυπωτές με τον ίδιο αριθμό
μοντέλου είναι εγκατεστημένοι στο σύστημα, το όνομα του δεύτερου
εκτυπωτή που προστίθεται υποδεικνύεται με την ένδειξη "#2", του
τρίτου με την ένδειξη "#3" κ.ο.κ.
Διαγραφή εκτυπωτή
Για να διαγράψετε έναν εκτυπωτή HP Designjet από τη λίστα εκτυπωτών
στο λογισμικό του σαρωτή σας:
1. Πατήστε την καρτέλα Setup [Ρύθμιση].
Διαγραφή εκτυπωτή
7
Βασικές λειτουργίες
HP DesignJet Information Engineering

2. Πιέστε το κουμπί Εκτυπωτής και στη συνέχεια πιέστε το κουμπί
Εργαλείο
. Εμφανίζεται το παράθυρο διαλόγου Printer Setup
[Ρύθμιση εκτυπωτή].
3. Πιέστε το κουμπί Διαγραφή.
Δημιουργία νέου προφίλ μέσων
Πριν ξεκινήσετε την επόμενη διαδικασία, επιβεβαιώστε ότι έχετε κάνει
βαθμονόμηση του σαρωτή (βλ.
Βαθμονόμηση του σαρωτή
στη σελίδα 61) και ελέγξτε ότι το προφίλ μέσων που δημιουργείτε δεν
υπάρχει ήδη στη λίστα των προφίλ μέσων.
ΣΗΜΕΙΩΣΗ Όταν χρησιμοποιείτε τους εκτυπωτές HP Designjet 45XX,
40XX ή T11XX, μπορείτε να δημιουργήσετε μόνο προφίλ μέσων για τους
τύπους χαρτιού που είναι ήδη τοποθετημένοι στον εκτυπωτή. Αυτοί οι
βασικοί τύποι μέσων εντοπίζονται από το σύστημα και τα ονόματά τους
εμφανίζονται στη λίστα των προφίλ μέσων. Στη συνέχεια, μπορείτε να
επιλέξετε ένα από αυτά και να δημιουργήσετε ένα προφίλ μέσων όπως
περιγράφεται παρακάτω. Δεν μπορείτε να αλλάξετε τα ονόματα των
προφίλ μέσων με αυτούς τους εκτυπωτές.
Όταν χρησιμοποιείτε τους Designjet 500, 800, 5X00 ή 1000, μπορείτε να
δημιουργήσετε προφίλ μέσων με οποιοδήποτε όνομα θέλετε. Το σύστημα
σας ζητάει να εισάγετε ένα όνομα για το ζητούμενο χαρτί.
8 Κεφάλαιο 2 Βασικές λειτουργίες
Βασικές λειτουργίες
HP DesignJet Information Engineering

ΣΗΜΕΙΩΣΗ Πρέπει να δημιουργήσετε ένα προφίλ μέσων πριν μπορέσετε
να κάνετε αντιγραφή και εκτύπωση. Πρέπει επίσης να έχετε τουλάχιστον
έναν εκτυπωτή συνδεδεμένο στο σαρωτή πριν μπορέσετε να κάνετε
αντιγραφή και εκτύπωση. Η σύνδεση του εκτυπωτή με το σαρωτή μπορεί
να γίνει απευθείας μέσω του πίνακα του υπολογιστή ή μέσω τοπικού
δικτύου (LAN).
ΣΗΜΕΙΩΣΗ Για να δημιουργήσετε ένα νέο προφίλ μέσων, πρέπει να έχετε
ήδη τοποθετήσει τα μέσα στον εκτυπωτή.
1. Πατήστε την καρτέλα Setup [Ρύθμιση].
Δημιουργία νέου προφίλ μέσων
9
Βασικές λειτουργίες
HP DesignJet Information Engineering

2. Πιέστε το κουμπί Media Profile [Προφίλ μέσων] και στη συνέχεια
πιέστε το κουμπί Εργαλείο
. (Εναλλακτική διαδικασία: Printer
[Εκτυπωτής] > Εργαλείο > Media Profile [Προφίλ μέσων]).
ΣΗΜΕΙΩΣΗ Σε ορισμένους εκτυπωτές, υπάρχει μια δυνατότητα
Calibrate RIP [Βαθμονόμηση RIP] στο παράθυρο διαλόγου ως το
πρώτο βήμα. Στη βαθμονόμηση γίνεται ρύθμιση των τιμών γάμμα του
κόκκινου, του πράσινου και του μπλε για να διασφαλίσετε μια ουδέτερη
εμφάνιση του εκτυπωμένου γκρι (αναφέρεται και ως ισορροπία του
γκρι). Πιέστε το κουμπί Calibrate RIP [Βαθμονόμηση RIP] και
ακολουθήστε τις οδηγίες στην οθόνη για να χρησιμοποιήσετε αυτήν τη
δυνατότητα.
3. Πιέστε το κουμπί που αντιστοιχεί στα μέσα που έχετε τοποθετήσει
στον εκτυπωτή.
4. Πιέστε το κουμπί OK όταν εμφανιστεί αυτό το μήνυμα.
10 Κεφάλαιο 2 Βασικές λειτουργίες
Βασικές λειτουργίες
HP DesignJet Information Engineering

5. Πιέστε το κουμπί Print Color Sheet [Εκτύπωση έγχρωμου
φύλλου] για να εκτυπώσετε ένα έγχρωμο φύλλο αναφοράς.
Μερικοί εκτυπωτές εκτυπώνουν ένα ειδικό δοκιμαστικό φύλλο πριν
από την εκτύπωση του έγχρωμου φύλλου. Μην χρησιμοποιείτε το
δοκιμαστικό φύλλο —χρησιμοποιήστε μόνο το έγχρωμο φύλλο
(εικονίζεται παρακάτω).
6. Πιέστε το κουμπί Scan Sheet [Σάρωση φύλλου] για να γίνει σάρωση
του έγχρωμου φύλλου.
ΣΗΜΕΙΩΣΗ Σε μερικά μοντέλα HP Designjet πρέπει να εισαγάγετε το
όνομα του προφίλ μέσων όταν η σύνδεση του συστήματος γίνεται
μέσω του τοπικού δικτύου (LAN).
7. Τοποθετήστε το έγχρωμο φύλλο στο σαρωτή με την όψη προς τα
κάτω. Ευθυγραμμίστε το βέλος στο έγχρωμο φύλλο με το βέλος στο
κέντρο του σαρωτή.
8. Πιέστε το κουμπί OK για να ξεκινήσει η σάρωση.
Δημιουργία νέου προφίλ μέσων
11
Βασικές λειτουργίες
HP DesignJet Information Engineering

9. Πιέστε το κουμπί OK όταν εμφανιστεί αυτό το μήνυμα.
Το προφίλ μέσων ενεργοποιείται και είναι ορατό στη λίστα με τα διαθέσιμα
προφίλ μέσων.
Χρησιμοποιήστε το κουμπί Delete [Διαγραφή] για να διαγράψετε προφίλ
μέσων. Μόνο τα προφίλ που δημιουργούν οι χρήστες μπορούν να
διαγραφούν.
Χρησιμοποιήστε το κουμπί Rename [Μετονομασία] (εάν υπάρχει) για να
μετονομάσετε προφίλ μέσων.
ΣΗΜΕΙΩΣΗ Όταν χρησιμοποιείτε τους Designjet HP Designjet 45XX, 40XX
ή T11 , το κουμπί Rename [Μετονομασία] δεν υπάρχει στο παράθυρο
διαλόγου. Χρησιμοποιήστε το κουμπί Validate [Επιβεβαίωση] για να
ελέγξετε ότι το προφίλ μέσων είναι έγκυρο για το συνδυασμό σαρωτή και
εκτυπωτή.
Ρύθμιση της ποιότητας εκτύπωσης
Σε αυτή την ενότητα περιγράφεται ο τρόπος ρύθμισης της ποιότητας
εκτύπωσης για το σαρωτή σας και τον εκτυπωτή σας.
12 Κεφάλαιο 2 Βασικές λειτουργίες
Βασικές λειτουργίες
HP DesignJet Information Engineering
XX

Ρυθμίσεις ποιότητας αντιγραφής για σάρωση και εκτύπωση
1. Πατήστε την καρτέλα Copy [Αντιγραφή].
2. Πιέστε το κουμπί Settings [Ρυθμίσεις]. Εμφανίζεται το παράθυρο
διαλόγου Copy Settings [Ρυθμίσεις αντιγραφής]:
3. Επιλέξτε Ink Printer Original [Πρωτότυπο εκτυπωτή ψεκασμού]
για να βελτιώσετε την ποιότητα του αντιγράφου ή της εκτύπωσης αν
το πρωτότυπο που θέλετε να σαρώσετε έχει εκτυπωθεί με εκτυπωτή
ψεκασμού.
4. Πιέστε το κουμπί OK.
5. Πιέστε το κουμπί Quality [Ποιότητα].
6. Ορίστε τις ρυθμίσεις της ποιότητας σάρωσης και της ποιότητας
εκτύπωσης στο παράθυρο διαλόγου Quality [Ποιότητα].
Ρύθμιση της ποιότητας εκτύπωσης
13
Βασικές λειτουργίες
HP DesignJet Information Engineering

●
Ποιότητα σάρωσης: Επιλέξτε μία από τις παρακάτω ρυθμίσεις
ποιότητας σάρωσης:
◦
Scan Resolution [Ανάλυση σάρωσης]: Ρυθμίστε με μη
αυτόματο τρόπο την ανάλυση σάρωσης σε dpi.
◦
Auto [Αυτόματη]: Το σύστημα προσδιορίζει την καλύτερη
ανάλυση σάρωσης με βάση την ποιότητα εκτύπωσης (Fast
[Γρήγορη], Normal [Κανονική] ή Best [Βέλτιστη]) που
επιλέγετε. Η ρύθμιση ανάλυσης (σε dpi) εμφανίζεται δίπλα
στο πλαίσιο ελέγχου Auto [Αυτόματη] (200 dpi στο
παραπάνω παράδειγμα).
◦
Descreen [Οπτική ανάλυση]: Ο σαρωτής σαρώνει με την
οπτική ανάλυση και μεταδίδει τα δεδομένα στο σύστημα. Στη
συνέχεια, το λογισμικό ορίζει την τιμή βέλτιστης ανάλυσης.
ΣΗΜΕΙΩΣΗ Η ρύθμιση Descreen [Οπτική ανάλυση]
προσφέρει τα καλύτερα αποτελέσματα κατά τη σάρωση
εικόνων ράστερ (μη διανυσματικές εικόνες, όπως
αρχεία .jpeg, .tiff και .pdf), αλλά η ταχύτητα σάρωσης
μειώνεται.
◦
Turbo [Τούρμπο]: Η ρύθμιση Turbo [Τούρμπο] αυξάνει
την ταχύτητα τροφοδότησης του χαρτιού και μειώνει το
σύνολο των δεδομένων σάρωσης που αποτυπώνονται,
δηλαδή η ταχύτητα σάρωσης αυξάνεται, αλλά η ποιότητα
14 Κεφάλαιο 2 Βασικές λειτουργίες
Βασικές λειτουργίες
HP DesignJet Information Engineering

εικόνας μειώνεται. Για να χρησιμοποιήσετε τη ρύθμιση Turbo
[Τούρμπο], πρώτα ρυθμίστε με μη αυτόματο τρόπο τη
σάρωση ανάλυσης και μετά επιλέξτε Turbo [Τούρμπο].
ΣΗΜΕΙΩΣΗ Η ρύθμιση τούρμπο δεν έχει κανένα
αποτέλεσμα όταν η ανάλυση έχει ρυθμιστεί κάτω από 300
dpi.
●
Print Quality [Ποιότητα εκτύπωσης]: Επιλέξτε Fast [Γρήγορη],
Normal [Κανονική] ή Best [Βέλτιστη].
ΣΗΜΕΙΩΣΗ Αν ρυθμίσετε την ποιότητα σάρωση σε Auto
[Αυτόματη], η ρύθμιση της ποιότητας εκτύπωσης που επιλέγετε
προσδιορίζει την ανάλυση σάρωσης (όπως περιγράφεται
παραπάνω).
7. Πιέστε το κουμπί OK.
Ρυθμίσεις ποιότητας εκτύπωσης για εκτύπωση από αρχείο
1. Πατήστε την καρτέλα Print [Εκτύπωση].
Ρύθμιση της ποιότητας εκτύπωσης
15
Βασικές λειτουργίες
HP DesignJet Information Engineering

2. Πιέστε το κουμπί Settings [Ρυθμίσεις]. Εμφανίζεται το παράθυρο
διαλόγου Print Settings [Ρυθμίσεις εκτύπωσης]:
3. Επιλέξτε από τις παρακάτω ρυθμίσεις εκτύπωσης:
●
Print Quality [Ποιότητα εκτύπωσης]: Πιέστε το κουμπί Print
quality [Ποιότητα εκτύπωσης] για να επιλέξετε μία ρύθμιση
ποιότητας εκτύπωσης Fast [Γρήγορη], Normal [Κανονική] ή
Best [Βέλτιστη].
●
Ink printer original [Πρωτότυπο εκτυπωτή ψεκασμού]:
Χρησιμοποιήστε αυτήν τη ρύθμιση για να βελτιώσετε την ποιότητα
του αντιγράφου ή της εκτύπωσης, αν το πρωτότυπο που θέλετε
να σαρώσετε έχει εκτυπωθεί με εκτυπωτή ψεκασμού.
●
Black ink only [Μόνο μαύρο μελάνι]: Αυτή η ρύθμιση
χρησιμοποιείται για τη δημιουργία εκτυπώσεων πραγματικών και
ουδέτερων τόνων του γκρι από αρχεία εικόνων σε τόνους του
γκρι.
ΣΗΜΕΙΩΣΗ Η χρήση αυτής της ρύθμισης μπορεί να έχει ως
αποτέλεσμα εκτύπωση η οποία είναι πιο κοκκώδης από την
εκτύπωση σε τόνους του γκρι που έχει δημιουργηθεί με έγχρωμα
μελάνια.
●
Optimize for drawing [Βελτιστοποίηση για σχέδιο]: Αυτή η
ρύθμιση συνιστάται για κείμενο και σχέδια.
ΣΗΜΕΙΩΣΗ Αν χρησιμοποιείτε αυτήν τη ρύθμιση για έγγραφα
που περιέχουν εικόνες, μπορεί να μειωθεί η ποιότητα εικόνας.
●
Max detail [Μέγιστη λεπτομέρεια]: Αυτή η ρύθμιση
χρησιμοποιείται για βελτίωση αναλυτικών γραφικών, όπως
χάρτες και ορισμένα σχέδια CAD.
16 Κεφάλαιο 2 Βασικές λειτουργίες
Βασικές λειτουργίες
HP DesignJet Information Engineering

ΣΗΜΕΙΩΣΗ Αν χρησιμοποιείτε αυτήν τη ρύθμιση για έγγραφα
που περιέχουν εικόνες, μπορεί να μειωθεί η ποιότητα εικόνας.
4. Πιέστε το κουμπί OK.
ΣΗΜΕΙΩΣΗ Η διαθεσιμότητα αυτών των επιλογών εξαρτάται από το
μοντέλο εκτυπωτή.
Ρυθμίσεις ποιότητας σάρωσης
1. Πατήστε την καρτέλα Scan [Σάρωση].
2. Πιέστε το κουμπί Scan resolution [Ανάλυση σάρωσης].
Εμφανίζεται το παράθυρο διαλόγου Quality [Ποιότητα]:
Ρύθμιση της ποιότητας εκτύπωσης
17
Βασικές λειτουργίες
HP DesignJet Information Engineering

3. Επιλέξτε από τις παρακάτω ρυθμίσεις ποιότητας:
●
Scan Resolution [Ανάλυση σάρωσης]: Ρυθμίστε με μη
αυτόματο τρόπο την ανάλυση σάρωσης σε dpi.
●
Auto [Αυτόματη]: Το σύστημα προσδιορίζει την καλύτερη
ανάλυση σάρωσης με βάση την ποιότητα εκτύπωσης (Fast
[Γρήγορη], Normal [Κανονική] ή Best [Βέλτιστη]) που
επιλέγετε. Η ρύθμιση ανάλυσης (σε dpi) εμφανίζεται δίπλα στο
πλαίσιο ελέγχου Auto [Αυτόματη] (200 dpi στο παραπάνω
παράδειγμα).
ΣΗΜΕΙΩΣΗ Το σύστημα προσδιορίζει την ανάλυση σάρωσης
που βασίζεται στην ποιότητα εκτύπωσης που επιλέγετε, αλλά η
ρύθμιση της ποιότητας εκτύπωσης δεν χρησιμοποιείται στη
διαδικασία σάρωσης σε δίκτυο.
●
Descreen [Οπτική ανάλυση]: Ο σαρωτής σαρώνει με την οπτική
ανάλυση και μεταδίδει τα δεδομένα στο σύστημα. Στη συνέχεια,
το λογισμικό ορίζει την τιμή βέλτιστης ανάλυσης.
ΣΗΜΕΙΩΣΗ Η ρύθμιση Descreen [Οπτική ανάλυση]
προσφέρει τα καλύτερα αποτελέσματα κατά τη σάρωση εικόνων
ράστερ (μη διανυσματικές εικόνες, όπως αρχεία .jpeg, .tiff
και .pdf), αλλά η ταχύτητα σάρωσης μειώνεται.
●
Turbo [Τούρμπο]: Η ρύθμιση Turbo [Τούρμπο] αυξάνει την
ταχύτητα τροφοδότησης του χαρτιού και μειώνει το σύνολο των
δεδομένων σάρωσης που αποτυπώνονται, δηλαδή η ταχύτητα
σάρωσης αυξάνεται αλλά η ποιότητα εικόνας μειώνεται. Για να
χρησιμοποιήσετε τη ρύθμιση Turbo [Τούρμπο], πρώτα ρυθμίστε
με μη αυτόματο τρόπο τη σάρωση ανάλυσης και μετά επιλέξτε
Turbo [Τούρμπο].
ΣΗΜΕΙΩΣΗ Η ρύθμιση τούρμπο δεν έχει κανένα αποτέλεσμα
όταν η ανάλυση έχει ρυθμιστεί κάτω από 300 dpi.
4. Πιέστε το κουμπί OK.
18 Κεφάλαιο 2 Βασικές λειτουργίες
Βασικές λειτουργίες
HP DesignJet Information Engineering

Αντιγραφή εγγράφου
1. Εάν δεν έχετε ήδη ένα προφίλ μέσου για τον τύπο χαρτιού που
σκοπεύετε να χρησιμοποιήσετε, πρέπει να δημιουργήσετε ένα
προφίλ. Ανατρέξτε στο θέμα
Δημιουργία νέου προφίλ μέσων
στη σελίδα 8.
2. Εισαγάγετε το έγγραφό σας.
α. Τοποθετήστε το έγγραφο με την όψη προς τα κάτω με το επάνω
άκρο εμπρός στην υποδοχή εισαγωγής του σαρωτή.
Ευθυγραμμίστε το κέντρο του εγγράφου με το κέντρο της
υποδοχής εισαγωγής.
β. Ωθήστε το έγγραφο απαλά στην υποδοχή εισαγωγής μέχρι να
αισθανθείτε ότι έλκεται στη θέση έναρξης.
3. Επιλέξτε έγχρωμη ή ασπρόμαυρη αντιγραφή.
Η επιλογή σας καθορίζει ποια πρότυπα τύπου πρωτοτύπου θα είναι
διαθέσιμα στο επόμενο βήμα.
4. Επιλέξτε το πρότυπο τύπου πρωτοτύπου.
α. Πατήστε την καρτέλα Copy [Αντιγραφή].
Αντιγραφή εγγράφου
19
Βασικές λειτουργίες
HP DesignJet Information Engineering

β. Πιέστε το κουμπί Type of original [Τύπος πρωτοτύπου].
Εμφανίζεται το παράθυρο διαλόγου Type of original [Τύπος
πρωτοτύπου]:
γ. Επιλέξτε ένα πρότυπο τύπου πρωτοτύπου που ταιριάζει
καλύτερα με την τρέχουσα είσοδό σας.
δ. Εάν θέλετε να αλλάξετε τις ρυθμίσεις σε κάποια από αυτές τις
επιλογές ή θέλετε να δημιουργήσετε μια νέα επιλογή, πιέστε το
κουμπί Εργαλείο
. Για να αποθηκεύσετε τη νέα
διαμόρφωση, πιέστε το κουμπί New [Δημιουργία] και
πληκτρολογήστε ένα όνομα για τη διαμόρφωση.
ΣΗΜΕΙΩΣΗ Αν αλλάξετε κάποια από τις ρυθμίσεις προτύπου του
πρωτοτύπου, στο παράθυρο διαλόγου Type of Original [Τύπος
πρωτοτύπου] εμφανίζεται το σύμβολο "*" δίπλα από το όνομα
προτύπου για να υποδηλώσει τις αλλαγές που έγιναν. Για
παράδειγμα, αλλαγές που έγιναν στο πρότυπο CAD εμφανίζονται
στο παράθυρο διαλόγου ως "CAD*".
20 Κεφάλαιο 2 Βασικές λειτουργίες
Βασικές λειτουργίες
HP DesignJet Information Engineering

5. Επιλέξτε το μέγεθος εισόδου σας.
α. Πατήστε την καρτέλα Copy [Αντιγραφή].
β. Πιέστε το κουμπί Input size [Μέγεθος εισόδου]. Εμφανίζεται το
παράθυρο διαλόγου Input size [Μέγεθος εισόδου]:
γ. Επιλέξτε το μέγεθος που ταιριάζει στο πρωτότυπό σας. Επιλέξτε
Auto [Αυτόματη] για να γίνεται αυτόματη ανίχνευση του πλάτους
και του μήκους του πρωτοτύπου από το σαρωτή.
δ. Εάν θέλετε να αλλάξετε τις ρυθμίσεις σε κάποια από αυτές τις
επιλογές ή θέλετε να δημιουργήσετε ένα προσαρμοσμένο
μέγεθος χαρτιού, πιέστε το κουμπί Εργαλείο
. Για να
αποθηκεύσετε τις αλλαγές ή το προσαρμοσμένο μέγεθος χαρτιού,
πιέστε το κουμπί New [Δημιουργία] και πληκτρολογήστε ένα
όνομα.
Αντιγραφή εγγράφου
21
Βασικές λειτουργίες
HP DesignJet Information Engineering

6. Επιλέξτε το μέγεθος εξόδου σας.
α. Πατήστε την καρτέλα Copy [Αντιγραφή].
β. Πατήστε το κουμπί Output Size [Μέγεθος εξόδου]. Εμφανίζεται
το παράθυρο διαλόγου Output Size [Μέγεθος εξόδου]:
γ. Επιλέξτε το μέγεθος που θέλετε για το αντίγραφο εξόδου σας.
δ. Εάν θέλετε να αλλάξετε τις ρυθμίσεις σε κάποια από αυτές τις
επιλογές ή θέλετε να δημιουργήσετε ένα προσαρμοσμένο
μέγεθος χαρτιού, πιέστε το κουμπί Εργαλείο
. Για να
αποθηκεύσετε τις αλλαγές ή το προσαρμοσμένο μέγεθος χαρτιού,
πιέστε το κουμπί New [Δημιουργία] και πληκτρολογήστε ένα
όνομα.
Εάν έχετε επιλέξει ένα μέγεθος εξόδου που διαφέρει από το μέγεθος
εισόδου, ο σαρωτής θα υπολογίσει το ποσοστό κλίμακας και θα το
εμφανίσει στο κουμπί Scale [Κλίμακα] στην καρτέλα Copy
22 Κεφάλαιο 2 Βασικές λειτουργίες
Βασικές λειτουργίες
HP DesignJet Information Engineering

[Αντιγραφή] μετά την πρώτη προεπισκόπηση. Διαφορετικά, μπορείτε
να καθορίσετε ένα ποσοστό κλιμάκωσης πιέζοντας το κουμπί Scale
[Κλίμακα] και επιλέγοντας ένα προκαθορισμένο ποσοστό κλίμακας,
ή πιέζοντας το κουμπί Εργαλείο
και πληκτρολογώντας ένα
ποσοστό κλίμακας.
7. Ορίστε τον αριθμό αντιγράφων.
α. Πιέστε το κουμπί Copies [Αντίγραφα], αν θέλετε περισσότερα
από ένα αντίγραφα του εγγράφου που έχετε φορτώσει.
β. Πληκτρολογήστε τον αριθμό αντιγράφων στο πεδίο Edit
[Επεξεργασία].
Αυτή η επιλογή σάς επιτρέπει να αφήσετε το σύστημα να λειτουργεί
χωρίς παρακολούθηση.
8.
Πιέστε το κουμπί Αντιγραφή
για να ξεκινήσει η αντιγραφή
με τις ρυθμίσεις που έχετε ορίσει.
Πιέστε το κουμπί Διακοπή
, για να ακυρώσετε την τρέχουσα
διαδικασία προεπισκόπησης ή αντιγραφής.
Πιέστε το κουμπί Επαναφορά
για να απαλείψετε τις ρυθμίσεις
που έχετε ορίσει και να επαναφέρετε το πρόγραμμα στις προεπιλεγμένες
τιμές.
Συρραφή αντιγράφων
Η δυνατότητα συρραφής σας δίνει τη δυνατότητα να ομαδοποιήσετε τα
αντίγραφά σας σε σύνολα και, στη συνέχεια, να εκτυπώσετε έναν
επιλεγμένο αριθμό αυτών των συνόλων στον εκτυπωτή σας. Όλες οι
επιλογές προεπισκόπησης και βελτίωσης που είναι διαθέσιμες για
Συρραφή αντιγράφων
23
Βασικές λειτουργίες
HP DesignJet Information Engineering

αντιγραφή μεμονωμένου εγγράφου είναι επίσης διαθέσιμες κατά τη χρήση
της δυνατότητας συρραφής.
1. Πατήστε την καρτέλα Copy [Αντιγραφή].
2. Τροφοδοτήστε ένα έγγραφο στο σαρωτή και μετά πιέστε το κουμπί
Συρραφή
στην κύρια οθόνη αφής.
ΣΗΜΕΙΩΣΗ Η πρωτότυπη εικόνα θα ληφθεί ως αντιγραφή
μεμονωμένου φύλλου, αλλά θα τεθεί σε αναμονή εντός του
συστήματος αντί να αποσταλεί στον εκτυπωτή.
3. Τροφοδοτήστε ένα άλλο έγγραφο και μετά πιέστε το κουμπί
Συρραφή. Συνεχίστε με αυτό τον τρόπο μέχρι όλα τα έγγραφα που
θέλετε να αποτελούν μέρος του συνόλου που σαρώνεται. Μπορείτε να
προσαρμόσετε κάθε αντίγραφο του συνόλου όπως ακριβώς κάνετε και
με την αντιγραφή ενός μεμονωμένου εγγράφου.
4. Ορίστε τον αριθμό των συνόλων πιέζοντας το κουμπί Copies
[Αντίγραφα] στην καρτέλα Copy [Αντιγραφή]. Ο αριθμός των
αντιγράφων υποδεικνύει τον αριθμό των συνόλων αντιγραφής. Κάθε
σύνολο περιέχει όλα τα έγγραφα συρραφής.
5. Πιέστε το κουμπί Collate Print [Συρραφή εκτύπωσης] για να
ενεργοποιήσετε την εργασία αντιγραφής.
Πραγματοποίηση μαζικής αντιγραφής
Η μαζική αντιγραφή είναι η επεξεργασία περισσότερων του ενός εγγράφων
πρωτοτύπων σε μία περίοδο λειτουργίας χωρίς προσαρμογή ρυθμίσεων
24 Κεφάλαιο 2 Βασικές λειτουργίες
Βασικές λειτουργίες
HP DesignJet Information Engineering

και χωρίς να πρέπει να πιέσετε το κουμπί Copy [Αντιγραφή] για κάθε
πρωτότυπο. Η μαζική αντιγραφή είναι χρήσιμη όταν θέλετε να
πραγματοποιήσετε αντιγραφή ομάδων εγγράφων με τις ίδιες ρυθμίσεις.
1. Προετοιμάστε τα πρωτότυπα που θέλετε να αντιγράψετε με τις ίδιες
ρυθμίσεις.
2. Τροφοδοτήστε το πρώτο πρωτότυπο μέσα στο σαρωτή.
3. Διαμορφώστε τις ρυθμίσεις στην καρτέλα Copy [Αντιγραφή] όπως
ακριβώς θα κάνατε για αντιγραφή μεμονωμένου εγγράφου. Ανατρέξτε
στην ενότητα
Αντιγραφή εγγράφου στη σελίδα 19.
ΣΗΜΕΙΩΣΗ Αν έχετε πρωτότυπα έγγραφα με διαφορετικές
διαστάσεις, χρησιμοποιήστε τη ρύθμιση ανίχνευσης μεγέθους Auto
[Αυτόματη] και επιλέξτε Auto width [Αυτόματο πλάτος] και Auto
length [Αυτόματο μήκος].
4. Πατήστε την καρτέλα Copy [Αντιγραφή].
Πραγματοποίηση μαζικής αντιγραφής
25
Βασικές λειτουργίες
HP DesignJet Information Engineering

5. Πιέστε το κουμπί Settings [Ρυθμίσεις], επιλέξτε Batch scan [Μαζική
σάρωση] και μετά πιέστε το κουμπί OK.
6.
Πιέστε το κουμπί Copy [Αντιγραφή]
και κατόπιν ξεκινάει η
τροφοδότηση των πρωτότυπων εγγράφων.
ΥΠΟΔΕΙΞΗ Εάν θέλετε να διακόψετε τη λειτουργία μαζικής αντιγραφής,
πατήστε το κουμπί Διακοπή
. Με αυτή την ενέργεια διακόπτεται
προσωρινά η λειτουργία μαζικής αντιγραφής και έτσι μπορείτε να
αντιγράψετε ένα μεμονωμένο έγγραφο με διαφορετικές ρυθμίσεις. Η
λειτουργία μαζικής αντιγραφής θα συνεχιστεί αφού αντιγράψετε το
μεμονωμένο έγγραφο.
ΥΠΟΔΕΙΞΗ Μπορείτε να διαμορφώσετε το σαρωτή ώστε κάθε
πρωτότυπο έγγραφο να εξέρχεται μόλις ολοκληρώνεται η σάρωση έτσι
ώστε να είναι δυνατή η τροφοδότηση του επόμενου πρωτοτύπου. Για να
ενεργοποιήσετε αυτή την επιλογή, μεταβείτε στην καρτέλα Setup
[Ρύθμιση] και επιλέξτε Options [Επιλογές] > Scanning [Σάρωση] >
Eject paper [Εξαγωγή χαρτιού].
Ο σαρωτής παραμένει στη λειτουργία μαζικής αντιγραφής μέχρι να την
ακυρώσετε πατώντας το κουμπί Settings [Ρυθμίσεις] στην καρτέλα Copy
[Αντιγραφή] και μετά απενεργοποιώντας την επιλογή Batch scan
[Μαζική σάρωση].
26 Κεφάλαιο 2 Βασικές λειτουργίες
Βασικές λειτουργίες
HP DesignJet Information Engineering

Σάρωση εγγράφου σε αρχείο
1. Τοποθετήστε το έγγραφο με την όψη προς τα κάτω με το επάνω άκρο
του πρωτοτύπου εμπρός στην υποδοχή εισαγωγής του σαρωτή.
Τροφοδοτήστε το πρωτότυπο μέσα στο σαρωτή. Χρησιμοποιήστε το
κεντρικό βέλος για τη σωστή τοποθέτηση.
2. Επιλέξτε την καρτέλα Scan [Σάρωση] και μετά διαμορφώστε τις
ρυθμίσεις σάρωσης, οι οποίες περιγράφονται στα παρακάτω βήματα.
Τις ρυθμίσεις εξόδου όπως τα περιθώρια, τη διάταξη και το προφίλ
μέσων μπορείτε να τις ορίσετε αργότερα, όταν εκτυπώσετε το αρχείο.
3. Επιλέξτε έγχρωμη ή ασπρόμαυρη αντιγραφή.
4. Επιλέξτε ένα πρότυπο τύπου πρωτοτύπου που ταιριάζει καλύτερα με
το τρέχον πρωτότυπό σας.
Σάρωση εγγράφου σε αρχείο
27
Βασικές λειτουργίες
HP DesignJet Information Engineering

5. Ρυθμίστε την ανάλυση σάρωσης. Η ανάλυση της σάρωσης
προσδιορίζει την ποιότητα εικόνας. Μπορείτε να ορίσετε μια
προσαρμοσμένη τιμή dpi ή να επιλέξετε από τις παρακάτω ρυθμίσεις:
●
Auto [Αυτόματη]: το σύστημα προσδιορίζει την καλύτερη
ανάλυση σάρωσης με βάση την ποιότητα εκτύπωσης (Fast
[Γρήγορη], Normal [Κανονική] ή Best [Βέλτιστη]) που
επιλέγετε.
●
Descreen [Οπτική ανάλυση]: ο σαρωτής σαρώνει με την οπτική
ανάλυση και μεταδίδει τα δεδομένα στο σύστημα χωρίς
παρεμβολή.
●
Turbo [Τούρμπο]: αυτή η ρύθμιση αυξάνει την ταχύτητα
τροφοδότησης του χαρτιού και μειώνει το σύνολο των δεδομένων
σάρωσης που αποτυπώνονται, δηλαδή η ταχύτητα σάρωσης
αυξάνεται, αλλά η ποιότητα εικόνας μειώνεται.
6. Χρησιμοποιήστε τις επιλογές Size [Μέγεθος] και Resize [Αλλαγή
μεγέθους] για να ορίσετε τις διαστάσεις της σαρωμένης εικόνας.
Μπορείτε να χρησιμοποιήσετε τις επιλογές Size: Auto [Μέγεθος:
Αυτόματο] και Resize: None [Αλλαγή μεγέθους: Καμία] για να
διατηρήσετε το μέγεθος του πρωτοτύπου.
7. Το προεπιλεγμένο όνομα αρχείου αποτελείται από την τρέχουσα
ημερομηνία και ώρα. Για να αλλάξετε το προεπιλεγμένο όνομα, πιέστε
το κουμπί File Name [Όνομα αρχείου] και εισαγάγετε ένα νέο όνομα.
ΣΗΜΕΙΩΣΗ Για πληροφορίες σχετικά με τη δυνατότητα αυτόματης
ονομασίας (η οποία είναι πιο χρήσιμη κατά τη μαζική σάρωση), δείτε
Χρήση της δυνατότητας αυτόματης ονομασίας στη σελίδα 33.
8. Για να επιλέξετε τον τύπο αρχείων εξόδου, πιέστε Settings
[Ρυθμίσεις] > File Format [Μορφή αρχείου]. Υπάρχουν διαθέσιμες
διάφορες επιλογές μορφής.
28 Κεφάλαιο 2 Βασικές λειτουργίες
Βασικές λειτουργίες
HP DesignJet Information Engineering

9. Για να επιλέξετε το φάκελο στον οποίο αποθηκεύεται το σαρωμένο
αρχείο, πιέστε το κουμπί File destination [Προορισμός αρχείου].
Ανοίγει το παράθυρο διαλόγου Change Folder [Αλλαγή φακέλου].
10. Στο παράθυρο διαλόγου Change Folder [Αλλαγή φακέλου]
μπορείτε να κάνετε τα εξής:
●
Πιέστε τα βέλη για να μεταβείτε στους φακέλους.
●
Πιέστε το κουμπί ενός φακέλου προς τα επάνω (σημειώνεται με
"..") για μετακίνηση κατά ένα επίπεδο προς τα επάνω.
●
Για να δημιουργήσετε ένα νέο φάκελο μέσα στον τρέχοντα
φάκελο, πατήστε το κουμπί New Folder [Δημιουργία
φακέλου].
●
Πιέστε το όνομα φακέλου για να μεταφέρετε την αναζήτησή σας
σε αυτό το επίπεδο φακέλου.
11. Πατήστε OK στο παράθυρο διαλόγου Change Folder [Αλλαγή
φακέλου] όταν έχετε επιλέξει το φάκελο προορισμού για το αρχείο. Τα
αρχεία που προορίζονται για κοινή χρήση στο δίκτυο πρέπει να
τοποθετηθούν στο φάκελο D:\images. Όταν ένα αρχείο αποθηκευτεί
σε αυτό το φάκελο, είναι δυνατή η πρόσβαση σε αυτό από ολόκληρο
το δίκτυο, από οποιονδήποτε υπολογιστή με οποιοδήποτε λειτουργικό
σύστημα.
12.
Πιέστε το κουμπί Scan to file [Σάρωση σε αρχείο]
για να
ξεκινήσει η διαδικασία σάρωσης σε αρχείο και η αποθήκευση της
εικόνας.
13. Για να προβάλετε ή να διαγράψετε το αρχείο που προκύπτει,
ανατρέξτε στο θέμα
Προβολή, μετακίνηση, μετονομασία ή διαγραφή
αρχείου στη σελίδα 37.
Σάρωση εγγράφου σε αρχείο
29
Βασικές λειτουργίες
HP DesignJet Information Engineering

Σάρωση εγγράφου στο δίκτυο
Από προεπιλογή, στη διαχείριση αρχείων του σαρωτή εμφανίζονται μόνο
τοπικές μονάδες και φάκελοι. Σε αυτή την ενότητα επεξηγείται ο τρόπος
προσθήκης συνδέσεων δικτύου, ο τρόπος χρήσης θέσεων δικτύου ως
προορισμών αρχείων για εργασίες σάρωσης σε αρχείο και ο τρόπος
πρόσβασής τους με τη διαχείριση αρχείων.
ΣΗΜΕΙΩΣΗ Για να σαρώσετε ένα έγγραφο σε υπολογιστή ή διακομιστή
του δικτύου, όλα τα τείχη προστασίας πρέπει να είναι απενεργοποιημένα
στον υπολογιστή ή στο διακομιστή προορισμού και ο φάκελος προορισμού
πρέπει να είναι κοινόχρηστος.
Προσθήκη σύνδεσης στο δίκτυο
Επιβεβαιώστε ότι το σύστημα είναι συνδεδεμένο με το δίκτυο.
1.
Πατήστε το κουμπί Φάκελος
για να ανοίξετε το παράθυρο
διαλόγου File Manager [Διαχείριση αρχείων].
2. Πιέστε το κουμπί Network [Δίκτυο].
3. Πιέστε το κουμπί Add Network Connection [Προσθήκη σύνδεσης
στο δίκτυο]. Εμφανίζεται το παράθυρο διαλόγου Add Network
Connection [Προσθήκη σύνδεσης στο δίκτυο]:
Επικοινωνήστε με το διαχειριστή δικτύου αν χρειάζεστε περισσότερες
πληροφορίες για μία ή περισσότερες ρυθμίσεις που περιγράφονται
στα παρακάτω βήματα.
30 Κεφάλαιο 2 Βασικές λειτουργίες
Βασικές λειτουργίες
HP DesignJet Information Engineering

4. Remote name [Όνομα απομακρυσμένου υπολογιστή]:
Πληκτρολογήστε το πλήρες όνομα διαδρομής για τον απομακρυσμένο
υπολογιστή ή το φάκελο στο δίκτυο με την εξής μορφή: \
\Όνομα_υπολογιστή\κοινόχρηστος_φάκελος.
5. User name [Όνομα χρήστη]: Πληκτρολογήστε το όνομα τομέα και το
όνομα σύνδεσης χρήστη για τον απομακρυσμένο διακομιστή ή
υπολογιστή με την εξής μορφή: ΤΟΜΕΑΣ\όνομα_χρήστη.
6. Password [Κωδικός πρόσβασης]: Πληκτρολογήστε τον κωδικό
σύνδεσης για τον απομακρυσμένο διακομιστή ή υπολογιστή.
7. Label [Ετικέτα]: Πληκτρολογήστε ένα όνομα που θα σας βοηθήσει να
εντοπίζετε τον απομακρυσμένο προορισμό. Είναι το όνομα που
εμφανίζεται στο παράθυρο διαλόγου File Manager [Διαχείριση
αρχείων] του σαρωτή HP Designjet.
ΣΗΜΕΙΩΣΗ Μπορείτε να προσθέσετε όσες συνδέσεις δικτύου θέλετε.
Όμως, λόγω ενός περιορισμού των Microsoft Windows, δεν μπορείτε να
αντιστοιχίσετε ένα φάκελο δικτύου ο οποίος έχει ήδη αντιστοιχιστεί από
άλλο άτομο στον ίδιο υπολογιστή. Για να αντιστοιχίσετε έναν ήδη
αντιστοιχισμένο φάκελο δικτύου, πρέπει πρώτα να καταργήσετε αυτή τη
σύνδεση δικτύου. Για να καταργήσετε συνδέσεις δικτύου, πιέστε το κουμπί
Φάκελος
, μετά το κουμπί Network [Δίκτυο] και στη συνέχεια το
κουμπί Remove Network Connection [Κατάργηση σύνδεσης
δικτύου].
Σάρωση στο δίκτυο
Βεβαιωθείτε ότι έχετε προσθέσει μια σύνδεση στο δίκτυο. Ανατρέξτε στην
ενότητα
Προσθήκη σύνδεσης στο δίκτυο στη σελίδα 30.
1. Διαμορφώστε τις ρυθμίσεις στην καρτέλα Scan [Σάρωση] όπως
ακριβώς θα κάνατε για οποιαδήποτε εργασία σάρωσης σε αρχείο.
2. Πιέστε το κουμπί File destination [Προορισμός αρχείων].
3. Πιέστε το κουμπί ενός φακέλου προς τα επάνω (σημειώνεται με "..")
μέχρι να εξαφανιστεί. Όταν το κουμπί "διαδρομής προς τα επάνω" δεν
εμφανίζεται πια, έχετε φτάσει στο υψηλότερο επίπεδο της λίστας, στο
οποίο παρουσιάζονται όλες οι προσπελάσιμες μονάδες.
4. Περιηγηθείτε στη λίστα και επιλέξτε τη θέση δικτύου στην οποία θέλετε
να γίνει σάρωση.
Σάρωση εγγράφου στο δίκτυο
31
Βασικές λειτουργίες
HP DesignJet Information Engineering

5. Επιλέξτε το φάκελο προορισμού στον οποίο θέλετε να γίνει σάρωση.
6. Πιέστε το κουμπί OK.
Πρόσβαση σε αρχεία του φακέλου δικτύου
Βεβαιωθείτε ότι έχετε προσθέσει μια σύνδεση στο δίκτυο. Ανατρέξτε στην
ενότητα
Προσθήκη σύνδεσης στο δίκτυο στη σελίδα 30.
1.
Πατήστε το κουμπί Folder [Φάκελος]
για να ανοίξετε το
παράθυρο διαλόγου File Manager [Διαχείριση αρχείων].
2. Πιέστε το κουμπί ενός φακέλου προς τα επάνω (σημειώνεται με "..")
μέχρι να εξαφανιστεί. Όταν το κουμπί "διαδρομής προς τα επάνω" δεν
εμφανίζεται πια, έχετε φτάσει στο υψηλότερο επίπεδο της λίστας, στο
οποίο παρουσιάζονται όλες οι προσπελάσιμες μονάδες.
3. Περιηγηθείτε στη λίστα και επιλέξτε τη θέση δικτύου στην οποία θέλετε
να έχετε πρόσβαση.
4. Επιλέξτε το φάκελο προορισμού στον οποίο θέλετε να έχετε
πρόσβαση.
5. Πιέστε το κουμπί OK.
ΣΗΜΕΙΩΣΗ Το σύστημα του σαρωτή παρέχει έναν κοινόχρηστο φάκελο
(D:\images) στον οποίο μπορεί να γίνει πρόσβαση από άλλους
υπολογιστές του δικτύου. Για λόγους ασφαλείας, κανένας άλλος φάκελος
στο σύστημα του σαρωτή δεν μπορεί να προσπελαστεί από υπολογιστή
του δικτύου. Επομένως, αν θέλετε τα σαρωμένα αρχεία να είναι
προσπελάσιμα από άλλους υπολογιστές του δικτύου, πρέπει να τα
αποθηκεύσετε στο φάκελο D:\images. Για περισσότερες πληροφορίες
σχετικά με την πρόσβαση στον κοινόχρηστο φάκελο, δείτε
Πρόσβαση στον
κοινόχρηστο φάκελο από τον υπολογιστή μου στη σελίδα 45.
Πραγματοποίηση μαζικής σάρωσης
Η μαζική σάρωση είναι η επεξεργασία περισσότερων του ενός εγγράφων
πρωτοτύπων σε μία περίοδο λειτουργίας χωρίς προσαρμογή ρυθμίσεων
και χωρίς να πρέπει να πιέσετε το κουμπί Scan [Σάρωση] για κάθε
πρωτότυπο. Η μαζική σάρωση είναι χρήσιμη όταν θέλετε να σαρώσετε
ομάδες εγγράφων με τις ίδιες ρυθμίσεις.
32 Κεφάλαιο 2 Βασικές λειτουργίες
Βασικές λειτουργίες
HP DesignJet Information Engineering

Χρήση της δυνατότητας αυτόματης ονομασίας
Όταν κάνετε μαζική σάρωση εγγράφων, ο σαρωτής αποθηκεύει κάθε
έγγραφο ως μεμονωμένο αρχείο και ονομάζει κάθε αρχείο σύμφωνα με την
προεπιλεγμένη σύμβαση ονομάτων, το οποίο αποτελείται από την
τρέχουσα ημερομηνία και ώρα. Όμως, η δυνατότητα αυτόματου ονόματος
σας επιτρέπει να ορίσετε τον τρόπο ονομασίας των εγγράφων όταν
σαρώνονται σε αρχείο.
Για να ρυθμίσετε τη δυνατότητα αυτόματου ονόματος, πατήστε το κουμπί
File name [Όνομα αρχείου] στην καρτέλα Scan [Σάρωση] πριν ξεκινήσει
η σάρωση, κατόπιν πληκτρολογήστε ένα όνομα αρχείου και μετά την
κατάληξη: "<###>". Αυτή η κατάληξη δίνει εντολή στο σύστημα να
προσθέσει έναν αριθμό στο τέλος κάθε ονόματος αρχείου και να αυξήσει
τον αριθμό κατά ένα για κάθε σαρωμένο έγγραφο. Το σύνολο των
χαρακτήρων στον αριθμό ισούται με τον αριθμό των "#" χαρακτήρων που
έχετε στην κατάληξη. Για παράδειγμα, αν πληκτρολογήσετε το όνομα
αρχείου "new_image<###>", το σύστημα δημιουργεί τα αρχεία
new_image001, new_image002, new_image003 κ.ο.κ. για κάθε
πρωτότυπο έγγραφο που σαρώνεται. Χρησιμοποιήστε το κουμπί Insert
counter [Εισαγωγή μετρητή] για να εισαγάγετε την κατάληξη: “<###>”.
ΣΗΜΕΙΩΣΗ Το σύστημα εξετάζει το φάκελο προορισμού των αρχείων και
αρχίζει την αρίθμηση μετά τον τελευταίο αριθμό σε μια σειρά ονομάτων
αρχείων, για να αποφευχθεί η αντικατάσταση οποιωνδήποτε αρχείων που
υπάρχουν ήδη στο φάκελο. Για παράδειγμα, αν εισάγετε το όνομα αρχείου
"new_image<###>" και στο φάκελο προορισμού αρχείων υπάρχουν ήδη
αρχεία με τα ονόματα "new_image001" και "new_image002", το σύστημα
αποθηκεύει τα νέα αρχεία ξεκινώντας με το όνομα "new_image003".
Σάρωση των εγγράφων
1. Προετοιμάστε τα πρωτότυπα που θέλετε να σαρώσετε με τις ίδιες
ρυθμίσεις.
2. Τροφοδοτήστε το πρώτο πρωτότυπο μέσα στο σαρωτή.
3. Διαμορφώστε τις ρυθμίσεις στην καρτέλα Scan [Σάρωση] όπως
ακριβώς θα κάνατε για σάρωση μεμονωμένου εγγράφου. Ανατρέξτε
στην ενότητα
Σάρωση εγγράφου σε αρχείο στη σελίδα 27.
ΣΗΜΕΙΩΣΗ Αν έχετε πρωτότυπα έγγραφα με διαφορετικές
διαστάσεις, χρησιμοποιήστε τη ρύθμιση ανίχνευσης μεγέθους Auto
[Αυτόματη] και επιλέξτε Auto width [Αυτόματο πλάτος] και Auto
length [Αυτόματο μήκος].
Πραγματοποίηση μαζικής σάρωσης
33
Βασικές λειτουργίες
HP DesignJet Information Engineering

4. Πατήστε την καρτέλα Scan [Σάρωση].
5. Πιέστε το κουμπί Settings [Ρυθμίσεις], επιλέξτε Batch Scan [Μαζική
σάρωση] και μετά πιέστε το κουμπί OK.
6.
Πιέστε το κουμπί Scan-to-file [Σάρωση σε αρχείο]
και
κατόπιν ξεκινάει η τροφοδότηση των πρωτότυπων εγγράφων. Κάθε
έγγραφο σαρώνεται και αποθηκεύεται ως αρχείο.
ΥΠΟΔΕΙΞΗ Εάν θέλετε να διακόψετε τη λειτουργία μαζικής σάρωσης,
πατήστε το κουμπί Διακοπή
. Με αυτή την ενέργεια διακόπτεται
προσωρινά η λειτουργία μαζικής σάρωσης και έτσι μπορείτε να σαρώσετε
ένα μεμονωμένο έγγραφο με διαφορετικές ρυθμίσεις. Η λειτουργία μαζικής
σάρωσης θα συνεχιστεί αφού σαρώσετε το μεμονωμένο έγγραφο.
ΥΠΟΔΕΙΞΗ Μπορείτε να διαμορφώσετε το σαρωτή ώστε κάθε
πρωτότυπο έγγραφο να εξέρχεται μόλις ολοκληρώνεται η σάρωση, έτσι
ώστε να είναι δυνατή η τροφοδότηση του επόμενου πρωτοτύπου. Για να
ενεργοποιήσετε αυτή την επιλογή, μεταβείτε στην καρτέλα Setup
[Ρύθμιση] και επιλέξτε Options [Επιλογές] > Scanning [Σάρωση] >
Eject paper [Εξαγωγή χαρτιού].
Ο σαρωτής παραμένει στη λειτουργία μαζικής σάρωσης μέχρι να την
ακυρώσετε πατώντας το κουμπί Settings [Ρυθμίσεις] στην καρτέλα Scan
[Σάρωση] και μετά απενεργοποιώντας την επιλογή Batch Scan [Μαζική
σάρωση].
34 Κεφάλαιο 2 Βασικές λειτουργίες
Βασικές λειτουργίες
HP DesignJet Information Engineering

Εκτύπωση αρχείου
Διαχειρίζεστε τα αρχεία που θέλετε να εκτυπώσετε στην καρτέλα Print
[Εκτύπωση]. Μπορείτε να ορίσετε τον αριθμό των αντιγράφων που θέλετε
ενός μεμονωμένου αρχείου και πόσα σύνολα της ολοκληρωμένης λίστας
θέλετε να αντιγράψετε.
1. Εάν δεν έχετε ήδη ένα προφίλ μέσου για τον τύπο χαρτιού που
σκοπεύετε να χρησιμοποιήσετε, πρέπει να δημιουργήσετε ένα
προφίλ. Ανατρέξτε στο θέμα
Δημιουργία νέου προφίλ μέσων
στη σελίδα 8.
2. Πατήστε την καρτέλα Print [Εκτύπωση].
Όταν ανοίγει το παράθυρο διαλόγου Print [Εκτύπωση], το κουμπί
Αντιγραφή
αλλάζει σε Εκτύπωση .
Στην περιοχή Print list [Λίστα εκτυπώσεων], εμφανίζονται τα αρχεία
που είναι επιλεγμένα για εκτύπωση τη συγκεκριμένη στιγμή. Πατήστε
το κουμπί Add to List [Προσθήκη στη λίστα] για να προσθέσετε
αρχεία στη λίστα Print list [Λίστα εκτύπωσης].
3. Διαμορφώστε τις ρυθμίσεις στην καρτέλα Setup [Ρύθμιση] όπως
χρειάζεται. Οι ρυθμίσεις της καρτέλας Setup [Ρύθμιση], όπως
Εκτύπωση αρχείου
35
Βασικές λειτουργίες
HP DesignJet Information Engineering

περιθώρια, διάταξη, προφίλ εκτυπωτή και μέσων, θα εφαρμοστούν σε
ολόκληρη την εργασία εκτύπωσης.
4.
Πατήστε το κουμπί Εκτύπωση
για να στείλετε τα αρχεία
στον εκτυπωτή.
ΣΗΜΕΙΩΣΗ Η καρτέλα Print [Εκτύπωση] έχει σχεδιαστεί για την
εκτύπωση αρχείων που δημιουργούνται στην καρτέλα Scan [Σάρωση].
Δεν μπορεί να χρησιμοποιηθεί για την εκτύπωση αρχείων από άλλες
πηγές.
Προσαρμογή χρώματος
Για να έχετε πρόσβαση στο παράθυρο διαλόγου Type of Original Setup
[Ρύθμιση τύπου πρωτοτύπου] και για να ρυθμίστε τα χρώματα των
σαρωμένων εικόνων, ακολουθήστε τα παρακάτω βήματα:
1. Πατήστε το κουμπί Type of Original [Τύπος πρωτοτύπου] στην
καρτέλα Copy [Αντιγραφή] ή στην καρτέλα Scan [Σάρωση].
2.
Πιέστε το κουμπί Εργαλείο
. Εμφανίζεται το παράθυρο διαλόγου
Type of Original Setup [Ρύθμιση τύπου πρωτοτύπου]:
3. Χρησιμοποιήστε τις διαθέσιμες ρυθμίσεις για να προσαρμόσετε τα
χρώματα της σαρωμένης εικόνας.
36 Κεφάλαιο 2 Βασικές λειτουργίες
Βασικές λειτουργίες
HP DesignJet Information Engineering

Προβολή, μετακίνηση, μετονομασία ή διαγραφή αρχείου
1.
Πιέστε το κουμπί Διαχείριση αρχείων
στη γραμμή
εργαλείων στο κάτω μέρος της οθόνης αφής.
2. Επιλέξτε ένα αρχείο από τη λίστα.
3. Προβάλετε, μετακινήστε, μετονομάστε ή διαγράψτε το αρχείο όπως
χρειάζεται.
Σάρωση χαρτιού με μεγάλο βάρος ή σκληρού χαρτονιού
Ο σαρωτής σας μπορεί να σαρώσει βαρύ χαρτί με επικάλυψη και σκληρό
χαρτόνι.
ΠΡΟΕΙΔ/ΣΗ! Άλλα χοντρά υλικά δεν υποστηρίζονται και θα μπορούσαν
να προκαλέσουν ζημιά. Αφαιρέστε συνδετήρες και άλλα τραχιά
προσαρτήματα πριν από τη σάρωση.
1. Πατήστε το κουμπί Automatic Thickness Adjustment Control
[Έλεγχος αυτόματης προσαρμογής πάχους] στον πίνακα ελέγχου
του σαρωτή.
2. Πιέστε και κρατήστε πατημένο το πλήκτρο επάνω βέλους, για να
αυξήσετε το ύψος της υποδοχής εισαγωγής, ώστε να υπάρχει αρκετός
χώρος για την εισαγωγή του εγγράφου. Μπορείτε να αλλάξετε το ύψος
της υποδοχής εισαγωγής από 2 έως 15 mm (0,08 έως 0,59 ίντσες).
3. Τροφοδοτήστε το έγγραφο.
4. Πιέστε και κρατήστε πατημένο το πλήκτρο κάτω βέλους, μέχρι να
σταματήσει η προσαρμογή της υποδοχής εισαγωγής.
5. Προβάλετε την εικόνα σε προεπισκόπηση για να δείτε αν οι γραμμές
είναι ομοιόμορφες. Χρησιμοποιήστε τη λειτουργία ζουμ για να δείτε με
μεγαλύτερη λεπτομέρεια
ΣΗΜΕΙΩΣΗ Ένα μεγάλο έγγραφο ενδέχεται να χρειάζεται στήριξη και
με τα δύο χέρια καθώς τροφοδοτείται στο σαρωτή και καθώς εξέρχεται
από το σαρωτή.
Προβολή, μετακίνηση, μετονομασία ή διαγραφή αρχείου
37
Βασικές λειτουργίες
HP DesignJet Information Engineering

Αν οι γραμμές φαίνονται ανομοιόμορφες, ακολουθήστε αυτά τα βήματα:
1. Πατήστε την καρτέλα Setup [Ρύθμιση].
2. Πατήστε το κουμπί Options [Επιλογές] και μετά το κουμπί Scanning
[Σάρωση]. Εμφανίζεται το παράθυρο διαλόγου Scan Options
[Επιλογές σάρωσης]:
38 Κεφάλαιο 2 Βασικές λειτουργίες
Βασικές λειτουργίες
HP DesignJet Information Engineering

3. Στο παράθυρο διαλόγου Scan Options [Επιλογές σάρωσης],
πατήστε το κουμπί Scanner [Σαρωτής]. Εμφανίζεται το παράθυρο
διαλόγου Scanner [Σαρωτής]:
4. Στο παράθυρο διαλόγου Scanner [Σαρωτής], πατήστε το κουμπί
Setup [Ρύθμιση].
5. Επιλέξτε την καρτέλα Extended Thickness [Εκτεταμένο πάχος] και
επιλέξτε το πλαίσιο με την ετικέτα Use extended thickness paper
handling [Χρήση χειρισμού χαρτιού εκτεταμένου πάχους].
6. Αλλάξτε την τιμή για κάθε φωτογραφική μηχανή του σαρωτή.
Κανονικά, πρέπει να χρησιμοποιούνται μόνο θετικές τιμές.
7. Εκτυπώστε δοκιμαστικές σαρώσεις και ρυθμίστε τις τιμές της
φωτογραφικής μηχανής μέχρι να μείνετε ικανοποιημένοι με τα
αποτελέσματα.
8. Κάντε κλικ στο κουμπί OK, για να αποθηκεύσετε τις ρυθμίσεις σας.
Σάρωση χαρτιού με μεγάλο βάρος ή σκληρού χαρτονιού
39
Βασικές λειτουργίες
HP DesignJet Information Engineering

Για να επαναφέρετε το ύψος της υποδοχής εισαγωγής στην κανονική του
θέση:
1. Αφαιρέστε όλο το υλικό από την υποδοχή εισαγωγής.
2. Πατήστε το κουμπί Automatic Thickness Adjustment Control
[Έλεγχος αυτόματης προσαρμογής πάχους].
3. Πιέστε και κρατήστε πατημένο το πλήκτρο κάτω βέλους, μέχρι να
σταματήσει η προσαρμογή της υποδοχής εισαγωγής.
Προσπαθήστε να μην αφήνετε την υποδοχή εισαγωγής ρυθμισμένη επάνω
από το ελάχιστο ύψος για μεγάλα χρονικά διαστήματα. Η υποδοχή
εισαγωγής πρέπει να βρίσκεται στο ελάχιστο ύψος της ώστε ο σαρωτής να
εκτελέσει τη διαδικασία αυτόματης προσαρμογής.
Προεπισκόπηση αντιγράφων
Η δυνατότητα προεπισκόπησης σας επιτρέπει να κάνετε διάφορες
προσαρμογές στο μέγεθος του εγγράφου, τα περιθώρια και το πλαίσιο του
χαρτιού. Το μέγεθος του εγγράφου καθορίζεται από τις ρυθμίσεις μεγέθους
που γίνονται στην καρτέλα Copy [Αντιγραφή]. Το μέγεθος και το πάχος
του πλαισίου του χαρτιού στο παράθυρο προεπισκόπησης καθορίζονται
από τις ρυθμίσεις Input Size [Μέγεθος εισόδου], Output Size [Μέγεθος
εξόδου] και Margins [Περιθώρια].
Πατήστε το κουμπί Προεπισκόπηση
για να δείτε ένα έγγραφο
σε προεπισκόπηση.
Πλήρες ζουμ
Χρησιμοποιήστε αυτήν τη δυνατότητα για να αλλάξετε το μέγεθος της
εικόνας προεπισκόπησης ώστε να ταιριάζει ακριβώς στο παράθυρο
προεπισκόπησης.
Μεγέθυνση
40 Κεφάλαιο 2 Βασικές λειτουργίες
Βασικές λειτουργίες
HP DesignJet Information Engineering

Χρησιμοποιήστε αυτήν τη δυνατότητα για να κάνετε μεγέθυνση της εικόνας
προεπισκόπησης. Η μεγέθυνση στον άξονα είναι στο κέντρο του
παραθύρου προεπισκόπησης. Συνεχίστε να πατάτε το κουμπί
Μεγέθυνση μέχρι να φτάσετε στο απαιτούμενο επίπεδο λεπτομέρειας.
Σμίκρυνση
Χρησιμοποιήστε αυτήν τη δυνατότητα για να κάνετε σμίκρυνση της εικόνας
προεπισκόπησης. Η σμίκρυνση στον άξονα είναι στο κέντρο του
παραθύρου προεπισκόπησης. Συνεχίστε να πατάτε το κουμπί
Σμίκρυνση μέχρι να φτάσετε στο απαιτούμενο επίπεδο λεπτομέρειας.
Προβολή pixel ένα προς ένα
Χρησιμοποιήστε αυτήν τη δυνατότητα για να δείτε την εικόνα
προεπισκόπησης στο ίδιο μέγεθος με αυτό που σαρώθηκε το έγγραφο.
Αλλαγή μεγέθους πλαισίου χαρτιού
Αυτή η δυνατότητα είναι ιδιαίτερα χρήσιμη για την αντιγραφή μη βασικών
μεγεθών χαρτιού. Χρησιμοποιήστε τη για να διαιρέσετε τις περιοχές γύρω
από το πλαίσιο του χαρτιού σε ενότητες. Όταν πατήσετε σε μια δεδομένη
ενότητα, η πλησιέστερη πλευρά ή γωνία του πλαισίου αλλάζει στη νέα
θέση.
Προεπισκόπηση αντιγράφων
41
Βασικές λειτουργίες
HP DesignJet Information Engineering

Εργαλείο Μετακίνηση
Χρησιμοποιήστε αυτήν τη δυνατότητα για να μετακινήσετε την εικόνα εντός
του παραθύρου προεπισκόπησης.
Υπάρχουν δύο τρόποι μετακίνησης της εικόνας:
●
Σύρετε την εικόνα σε άλλο σημείο εντός του παραθύρου
προεπισκόπησης.
●
Πατήστε σε οποιοδήποτε σημείο της εικόνας. Το σημείο της εικόνας
στο οποίο πατάτε γίνεται τμήμα μίας από τις πλευρές του παραθύρου
προεπισκόπησης.
Τοποθέτηση του πλαισίου χαρτιού
Χρησιμοποιήστε αυτήν τη δυνατότητα για να τοποθετήσετε το πλαίσιο
χαρτιού απευθείας στο παράθυρο προεπισκόπησης και να ρυθμίσετε την
περιοχή αντιγραφής.
Υπάρχουν τρεις τρόποι μετακίνησης του πλαισίου:
●
Σύρετε το πλαίσιο σε άλλο σημείο εντός του παραθύρου
προεπισκόπησης.
●
Πατήστε σε ένα σημείο εντός του παραθύρου προεπισκόπησης. Το
σημείο όπου πατήσατε γίνεται το νέο κέντρο για το πλαίσιο του
χαρτιού.
Αυτή η μέθοδος είναι ιδιαίτερα χρήσιμη όταν κάνετε δοκιμαστικές
λωρίδες σημείου για εκτύπωση. Σας επιτρέπει να επανατοποθετείτε
γρήγορα και συνεχώς το πλαίσιο σε σημαντικές περιοχές που θέλετε
να ελεγχθούν.
●
Σύρετε τις πλευρές για να αλλάξετε το μέγεθος του πλαισίου του
χαρτιού.
Στοίχιση αριστερά και στοίχιση δεξιά
Το κουμπί αριστερής στοίχισης:
42 Κεφάλαιο 2 Βασικές λειτουργίες
Βασικές λειτουργίες
HP DesignJet Information Engineering

Το κουμπί δεξιάς στοίχισης:
Δεν χρειάζεται να φορτώσετε ξανά το πρωτότυπο αν εμφανίζεται στραβό
στο παράθυρο προεπισκόπησης. Αν η εικόνα εμφανίζεται στραβή,
χρησιμοποιήστε τα κουμπιά αριστερής και δεξιάς στοίχισης για να
ευθυγραμμίσετε την εικόνα με το πλαίσιο του χαρτιού.
Εναλλακτικά, πατήστε το κουμπί Settings [Ρυθμίσεις] στην καρτέλα Copy
[Αντιγραφή] ή στην καρτέλα Scan [Σάρωση] και μετά ενεργοποιήστε την
επιλογή Auto-align [Αυτόματη ευθυγράμμιση] και πατήστε στο κουμπί
OK για αυτόματη στοίχιση της εικόνας. Εάν δεν είστε ικανοποιημένοι με το
αποτέλεσμα, πατήστε το κουμπί Reset alignment [Επαναφορά
ευθυγράμμισης], πατήστε το κουμπί OK και μετά χρησιμοποιήστε τα
κουμπιά αριστερής και δεξιάς ευθυγράμμισης ώστε να ευθυγραμμίσετε την
εικόνα με μη αυτόματο τρόπο.
Προεπισκόπηση αντιγράφων
43
Βασικές λειτουργίες
HP DesignJet Information Engineering

Αποθήκευση αρχείων σε CD ή DVD
Ο εκτυπωτής HP Designjet μπορεί να πραγματοποιήσει εγγραφή σε CD
ή DVD με τον ίδιο τρόπο που πραγματοποιεί εγγραφή σε άλλα μέσα
αποθήκευσης.
1. Τοποθετήστε ένα κενό CD ή DVD στη μονάδα CD/DVD της οθόνης
αφής. Ενδέχεται επίσης να μπορείτε να πραγματοποιήσετε εγγραφή
σε μερικώς χρησιμοποιημένο CD ή DVD, αν ο δίσκος δεν έχει "κλείσει".
2. Πατήστε το κουμπί File Manager [Διαχείριση αρχείων] για να
ανοίξετε το παράθυρο διαλόγου File Management [Διαχείριση
αρχείων].
3. Αναζητήστε και επιλέξτε τα αρχεία που θέλετε να αποθηκεύσετε στο
CD ή το DVD επιλέγοντας το πλαίσιο στα αριστερά ενός ονόματος
αρχείου.
ΣΗΜΕΙΩΣΗ Μπορείτε να ορίσετε πολλαπλές επιλογές εάν θέλετε να
αντιγράψετε όλα τα αρχεία στον ίδιο δίσκο.
4. Πατήστε το κουμπί Scan [Σάρωση] για να ανοίξετε το παράθυρο
διαλόγου Destination folder [Φάκελος προορισμού].
5. Αναζητήστε τη μονάδα CD/DVD ως προορισμό.
6. Πιέστε το OK για να αποθηκεύσετε τα αρχεία στο δίσκο προορισμού.
44 Κεφάλαιο 2 Βασικές λειτουργίες
Βασικές λειτουργίες
HP DesignJet Information Engineering

ΣΗΜΕΙΩΣΗ Όταν τα αρχεία αποθηκευτούν στο δίσκο, ο δίσκος
εξέρχεται αυτόματα από την οθόνη αφής. Αν ο δίσκος δεν εξέλθει
αυτόματα, πατήστε το κουμπί εξαγωγής στη μονάδα δίσκου. Ο δίσκος
εξέρχεται περίπου έπειτα από 45 δευτερόλεπτα αφού πατήσετε το
κουμπί εξαγωγής.
Πρόσβαση στον κοινόχρηστο φάκελο από τον
υπολογιστή μου
Το σύστημα του σαρωτή παρέχει έναν κοινόχρηστο φάκελο D:\images
στον οποίο μπορεί να γίνει πρόσβαση από άλλους υπολογιστές μέσω
δικτύου. Για λόγους ασφαλείας, κανένας άλλος φάκελος στο σύστημα του
σαρωτή δεν μπορεί να προσπελαστεί μέσω δικτύου. Επομένως,
προκειμένου να αποκτήσετε πρόσβαση στις σαρωμένες εικόνες από
άλλους υπολογιστές, πρέπει να τις αποθηκεύσετε στο φάκελο D:
\images.
Για να δημιουργήσετε μια σύνδεση μέσω δικτύου, πρέπει να γνωρίζετε τη
διεύθυνση IP του συστήματος του σαρωτή σας. Ακολουθήστε αυτά τα
βήματα για να μάθετε τη διεύθυνση IP:
1. Πατήστε την καρτέλα Setup [Ρύθμιση].
2. Πιέστε το κουμπί Options [Επιλογές].
3. Πιέστε το κουμπί General [Γενικά].
4. Πιέστε το κουμπί About [Πληροφορίες].
Πρόσβαση στον κοινόχρηστο φάκελο από τον υπολογιστή μου
45
Βασικές λειτουργίες
HP DesignJet Information Engineering

Η διεύθυνση IP του σαρωτή εμφανίζεται στο πλαίσιο About
[Πληροφορίες].
Πρόσβαση στον κοινόχρηστο φάκελο από τα Windows XP
1. Στην επιφάνεια εργασίας του υπολογιστή σας, κάντε διπλό κλικ στο
εικονίδιο My Network Places [Θέσεις δικτύου].
2. Στο παράθυρο Network Places [Θέσεις δικτύου], κάντε διπλό κλικ
στην επιλογή Add Network Place [Προσθήκη θέσης δικτύου].
3. Στο παράθυρο Add Network Place Wizard [Οδηγός προσθήκης
θέσης δικτύου], κάντε κλικ στο στοιχείο Choose another network
location [Επιλογή άλλης θέσης δικτύου] και κατόπιν κάντε κλικ στο
κουμπί Next [Επόμενο].
4. Στο πεδίο Internet or network address [Διεύθυνση Internet ή
δικτύου], πληκτρολογήστε http://ip_σαρωτή/images, (όπου
"ip_σαρωτή" είναι η διεύθυνση IP του συστήματος του σαρωτή σας)
και κατόπιν κάντε κλικ στο κουμπί Next [Επόμενο].
5. Πληκτρολογήστε ένα όνομα για το φάκελο σε αυτόν τον υπολογιστή
και κατόπιν κάντε κλικ στο κουμπί Next [Επόμενο].
Στη συνέχεια, για να έχετε πρόσβαση στον κοινόχρηστο φάκελο, κάντε
διπλό κλικ στην επιλογή My Network Places [Θέσεις δικτύου]. Ο νέος
φάκελος εμφανίζεται στο παράθυρο Network Places [Θέσεις δικτύου].
Μπορείτε να σύρετε το φάκελο στην επιφάνεια εργασίας για πιο εύκολη
πρόσβαση.
Πρόσβαση στον κοινόχρηστο φάκελο από τα Windows 2000
1. Στην επιφάνεια εργασίας του υπολογιστή σας, κάντε διπλό κλικ στο
εικονίδιο My Network Places [Θέσεις δικτύου].
2. Στο παράθυρο Network Places [Θέσεις δικτύου], κάντε διπλό κλικ
στην επιλογή Add Network Place [Προσθήκη θέσης δικτύου].
3. Στο παράθυρο Add Network Place Wizard [Οδηγός προσθήκης
θέσης δικτύου], πληκτρολογήστε http://ip_σαρωτή/images,
(όπου "ip_σαρωτή" είναι η διεύθυνση IP του συστήματος του σαρωτή
σας) και κατόπιν κάντε κλικ στο κουμπί Next [Επόμενο].
4. Πληκτρολογήστε ένα όνομα για το φάκελο σε αυτόν τον υπολογιστή
και κατόπιν κάντε κλικ στο κουμπί Finish [Τέλος].
46 Κεφάλαιο 2 Βασικές λειτουργίες
Βασικές λειτουργίες
HP DesignJet Information Engineering

Στη συνέχεια, για να έχετε πρόσβαση στον κοινόχρηστο φάκελο, κάντε
διπλό κλικ στην επιλογή My Network Places [Θέσεις δικτύου]. Ο νέος
φάκελος εμφανίζεται στο παράθυρο Network Places [Θέσεις δικτύου].
Μπορείτε να σύρετε το φάκελο στην επιφάνεια εργασίας για πιο εύκολη
πρόσβαση.
Πρόσβαση στον κοινόχρηστο φάκελο από τα Windows 98
1. Στην επιφάνεια εργασίας του υπολογιστή σας, κάντε διπλό κλικ στο
εικονίδιο My Computer [Ο Υπολογιστής μου].
2. Στο παράθυρο My Computer [Ο Υπολογιστής μου], κάντε διπλό κλικ
στην επιλογή Web Folders [Φάκελοι Web].
3. Στο παράθυρο Web Folders [Φάκελοι Web], κάντε διπλό κλικ στην
επιλογή Add Web Folder [Προσθήκη φακέλου Web].
4. Στο παράθυρο Add Web Folder [Προσθήκη φακέλου Web],
πληκτρολογήστε http://ip_σαρωτή/images, (όπου "ip_σαρωτή"
είναι η διεύθυνση IP του συστήματος του σαρωτή σας) και κατόπιν
κάντε κλικ στο κουμπί Next [Επόμενο].
5. Πληκτρολογήστε ένα όνομα για το φάκελο σε αυτόν τον υπολογιστή
και κατόπιν κάντε κλικ στο κουμπί Finish [Τέλος].
Για να αποκτήσετε πρόσβαση στον κοινόχρηστο φάκελο στη συνέχεια,
κάντε διπλό κλικ στο εικονίδιο My Computer [Ο Υπολογιστής μου] και
κατόπιν στην επιλογή Web Folders [Φάκελοι Web]. Ο νέος φάκελος
εμφανίζεται στο παράθυρο Web Folders [Φάκελοι Web]. Μπορείτε να
σύρετε το φάκελο στην επιφάνεια εργασίας για πιο εύκολη πρόσβαση.
Πρόσβαση στον κοινόχρηστο φάκελο από Mac OS X
1. Ενεργοποιήστε τη δυνατότητα Connect to Server [Σύνδεση στο
διακομιστή] από το μενού Go [Μετάβαση].
2. Στο παράθυρο Connect to Server [Σύνδεση στο διακομιστή],
πληκτρολογήστε http://ip_σαρωτή/images, (όπου "ip_σαρωτή"
είναι η διεύθυνση IP του συστήματος του σαρωτή σας) και κατόπιν
κάντε κλικ στο κουμπί Connect [Σύνδεση].
Ρύθμιση κωδικού πρόσβασης
Ο κωδικός πρόσβασης διαχειριστή χρησιμοποιείται για την προστασία των
κύριων ρυθμίσεων διαχειριστή, όπως η γλώσσα περιβάλλοντος χρήστη, οι
Ρύθμιση κωδικού πρόσβασης
47
Βασικές λειτουργίες
HP DesignJet Information Engineering

παράμετροι δικτύου και οι ρυθμίσεις λογαριασμών. Ο προεπιλεγμένος
κωδικός πρόσβασης διαχειριστή είναι "hpinvent" (όλα τα γράμματα πεζά).
Αν ο προεπιλεγμένος κωδικός πρόσβασης διαχειριστή δεν έχει αλλάξει, ή
δεν έχει επανέρθει στον προεπιλεγμένο κωδικό, δεν εφαρμόζεται καμία
προστασία με κωδικό στις κύριες ρυθμίσεις διαχειριστή και παραμένουν
ανοικτές για επεξεργασία από όλους τους χρήστες. Αν ο προεπιλεγμένος
κωδικός πρόσβασης διαχειριστή έχει αλλάξει, εφαρμόζεται προστασία στις
κύριες ρυθμίσεις διαχειριστή και οι χρήστες πρέπει να πληκτρολογήσουν
τον κωδικό για να μπορέσουν να τις επεξεργαστούν.
Αν το σύστημα θα είναι κοινόχρηστο σε πολλούς χρήστες, η HP συνιστά ο
διαχειριστής του συστήματος να αλλάξει τον κωδικό πρόσβασης κατά την
πρώτη ρύθμιση του συστήματος. Για να αλλάξετε τον κωδικό πρόσβασης,
ακολουθήστε αυτά τα βήματα:
1. Πατήστε την καρτέλα Setup [Ρύθμιση].
2. Πιέστε το κουμπί Options [Επιλογές].
Εμφανίζεται το παράθυρο διαλόγου Options [Επιλογές].
48 Κεφάλαιο 2 Βασικές λειτουργίες
Βασικές λειτουργίες
HP DesignJet Information Engineering

3. Πιέστε το κουμπί System [Σύστημα].
4. Πιέστε το κουμπί Advanced [Για προχωρημένους].
5. Πιέστε το κουμπί Set/Change Password [Ρύθμιση/Αλλαγή κωδικού
πρόσβασης].
6. Πληκτρολογήστε ένα νέο κωδικό πρόσβασης διαχειριστή. Σας ζητείται
να επιβεβαιώσετε το νέο κωδικό πρόσβασης.
7. Όταν ολοκληρωθεί η διαδικασία, κάντε κλικ στο κουμπί OK.
Ο νέος κωδικός πρόσβασης ενεργοποιείται αμέσως.
Για να απενεργοποιήστε την προστασία με κωδικό πρόσβασης,
ακολουθήστε τα βήματα για να αλλάξετε τον κωδικό και επαναφέρετέ τον
στην προεπιλογή: "hpinvent".
Ενεργοποίηση πρόσβασης με κωδικό σε κοινόχρηστο
φάκελο
Προστατεύστε τους κοινόχρηστους φακέλους του συστήματός σας από
πρόσβαση δικτύου εφαρμόζοντας μια σύνδεση και έναν κωδικό
πρόσβασης κάτω από την περιοχή επιλογών FTP και WebDAV.
1. Πατήστε την καρτέλα Setup [Ρύθμιση].
2. Πιέστε το κουμπί Options [Επιλογές].
3. Πιέστε το κουμπί System [Σύστημα].
4. Πιέστε το κουμπί Advanced [Για προχωρημένους].
Ενεργοποίηση πρόσβασης με κωδικό σε κοινόχρηστο φάκελο
49
Βασικές λειτουργίες
HP DesignJet Information Engineering

5. Πιέστε το κουμπί Network Settings [Ρυθμίσεις δικτύου].
Εμφανίζεται το παράθυρο διαλόγου Network Settings [Ρυθμίσεις
δικτύου]:
6. Πατήστε τα κουμπιά Login [Σύνδεση] και Password [Κωδικός
πρόσβασης] για να εισαγάγετε συμβολοσειρές και εφαρμόστε τις.
ΣΗΜΕΙΩΣΗ Η συμβολοσειρά "@scanner" προσαρτάται πάντα στο
όνομα σύνδεσης που πληκτρολογείτε.
7. Κάντε επανεκκίνηση του συστήματος για να εφαρμοστεί η νέα
προστασία σύνδεσης/κωδικού πρόσβασης.
ΥΠΟΔΕΙΞΗ Πατήστε το κουμπί Reset [Επαναφορά] για να
καταργήσετε την προστασία με σύνδεση/κωδικό πρόσβασης για
πρόσβαση σε FTP/WebDAV.
Σύνδεση του σαρωτή σε δίκτυο
Για να κάνετε το σύστημά σας αναγνωρίσιμο σε άλλους χρήστες του
δικτύου, ακολουθήστε αυτά τα βήματα.
ΣΗΜΕΙΩΣΗ Εάν έχει οριστεί κωδικός πρόσβασης διαχειριστή, πρέπει να
τον πληκτρολογήσετε πριν να διαμορφώσετε τις ρυθμίσεις δικτύου.
1. Συνδέστε το καλώδιο δικτύου RJ45 στη θύρα Ethernet στο πίσω μέρος
της οθόνης αφής.
50 Κεφάλαιο 2 Βασικές λειτουργίες
Βασικές λειτουργίες
HP DesignJet Information Engineering

2. Ελέγξτε τις ρυθμίσεις δικτύου:
α. Πατήστε την καρτέλα Setup [Ρύθμιση].
β. Πιέστε το κουμπί Options [Επιλογές].
γ. Πιέστε το κουμπί System [Σύστημα].
δ. Πιέστε το κουμπί Advanced [Για προχωρημένους].
ε. Εισαγάγετε τον κωδικό πρόσβασης διαχειριστή, εάν ζητηθεί από
το σύστημα.
Σύνδεση του σαρωτή σε δίκτυο
51
Βασικές λειτουργίες
HP DesignJet Information Engineering

στ
.
Πιέστε το κουμπί Network Settings [Ρυθμίσεις δικτύου].
Εμφανίζεται το παράθυρο διαλόγου Network Settings
[Ρυθμίσεις δικτύου]:
ζ. Επιλέξτε DHCP εάν γνωρίζετε ότι το δίκτυο έχει διακομιστή
DHCP. Έτσι το σύστημα θα μπορέσει να βρει αυτόματα τις
πληροφορίες σύνδεσης δικτύου.
η. Επιλέξτε Manually [Μη αυτόματος τρόπος] για μη αυτόματη
σύνδεση. Ζητήστε μια έγκυρη διεύθυνση IP, μάσκα υποδικτύου
και προεπιλεγμένη πύλη από το διαχειριστή του συστήματός σας.
θ. Κάντε κλικ στο κουμπί OK.
3. Τοποθετήστε στο φάκελο D:\images τα αρχεία που θέλετε να είναι
κοινόχρηστα στο δίκτυο. Όταν ένα αρχείο αποθηκευτεί σε αυτό το
φάκελο, είναι δυνατή η πρόσβαση σε αυτό από ολόκληρο το δίκτυο,
από οποιονδήποτε υπολογιστή με οποιοδήποτε λειτουργικό σύστημα.
Μπορείτε να συνδέσετε τον εκτυπωτή στο ίδιο δίκτυο. Για περισσότερες
πληροφορίες, ανατρέξτε στην τεκμηρίωση του εκτυπωτή.
Διαχείριση λογαριασμού
Η δυνατότητα λογαριασμών σάς βοηθάει να παρακολουθείτε τις
δραστηριότητες της αντιγραφής σας. Πληροφορίες λογαριασμών, όπως το
σύνολο των σαρώσεων, εκτυπώσεων, αντιγράφων και η χρήση χαρτιού,
52 Κεφάλαιο 2 Βασικές λειτουργίες
Βασικές λειτουργίες
HP DesignJet Information Engineering

αποθηκεύονται σε απλή μορφή έτσι ώστε να είναι δυνατή η φόρτωσή τους
σε υπολογιστικά φύλλα και βάσεις δεδομένων. Μπορείτε να προβάλετε
πληροφορίες της δραστηριότητας σάρωσης που αφορούν το λογαριασμό
σας στο παράθυρο διαλόγου του λογαριασμού.
ΣΗΜΕΙΩΣΗ Κάθε φορά μπορείτε να έχετε ενεργό μόνο ένα λογαριασμό
(εκτός του Total account [Συνολικός λογαριασμός]).
ΣΗΜΕΙΩΣΗ Εάν έχει οριστεί κωδικός πρόσβασης διαχειριστή, οι χρήστες
πρέπει να τον πληκτρολογήσουν πριν να μετονομάσουν, επαναφέρουν,
δημιουργήσουν και διαγράψουν λογαριασμούς.
Υπάρχουν δύο τύποι λογαριασμών:
●
Active account [Ενεργός λογαριασμός]: Ο λογαριασμός που
δημιουργήθηκε από το χρήστη στον οποίο καταγράφονται
δραστηριότητες τη δεδομένη στιγμή. Το όνομα του ενεργού
λογαριασμού εμφανίζεται στο κουμπί Account [Λογαριασμός] στην
καρτέλα Setup [Ρύθμιση].
●
Total account [Συνολικός λογαριασμός]: Ο ενσωματωμένος
συνολικός λογαριασμός στον οποίο καταγράφονται όλες οι
δραστηριότητες του συστήματος. Ο συνολικός λογαριασμός είναι
πάντα ενεργός και δεν είναι δυνατή η διαγραφή του ή η επαναφορά
του. Όλες οι δραστηριότητες που καταγράφονται σε έναν ενεργό
λογαριασμό καταγράφονται ταυτόχρονα και στο συνολικό λογαριασμό
(Total account).
Διαχείριση λογαριασμού
53
Βασικές λειτουργίες
HP DesignJet Information Engineering

Δημιουργία λογαριασμού
1. Πατήστε την καρτέλα Setup [Ρύθμιση].
2. Πιέστε το κουμπί Account [Λογαριασμός] και στη συνέχεια πιέστε το
κουμπί Εργαλείο
.
3. Στο παράθυρο διαλόγου Accounting [Λογαριασμοί], πατήστε το
κουμπί New [Δημιουργία].
4. Εισαγάγετε τον κωδικό πρόσβασης διαχειριστή, εάν ζητηθεί.
5. Πληκτρολογήστε ένα όνομα για το νέο λογαριασμό.
6. Πιέστε το κουμπί OK.
Ο νέος λογαριασμός θα γίνει αυτόματα ο ενεργός λογαριασμός.
Για να έχετε πρόσβαση στις πληροφορίες λογαριασμών,
πληκτρολογήστε: http://ip_σαρωτή/accounting (όπου
"ip_σαρωτή" είναι η διεύθυνση IP του συστήματος του σαρωτή σας)
54 Κεφάλαιο 2 Βασικές λειτουργίες
Βασικές λειτουργίες
HP DesignJet Information Engineering

στο πεδίο Internet or network address [Διεύθυνση Internet ή
δικτύου] και κατόπιν πατήστε το κουμπί Next [Επόμενο].
ΣΗΜΕΙΩΣΗ Αν δημιουργηθεί ένας λογαριασμός, οι χρήστες πρέπει να
επιλέξουν ένα λογαριασμό από τη λίστα λογαριασμών, στην οποία
εμφανίζεται κάθε φορά πατημένο το κουμπί Αντιγραφή
ή το
κουμπί Σάρωση σε αρχείο
.
Διαγραφή λογαριασμού
1. Πατήστε την καρτέλα Setup [Ρύθμιση].
2. Πιέστε το κουμπί Account [Λογαριασμός] και στη συνέχεια πιέστε το
κουμπί Εργαλείο
.
3. Στο παράθυρο διαλόγου Accounting [Λογαριασμοί], πατήστε το
κουμπί Delete [Διαγραφή].
Διαχείριση λογαριασμού
55
Βασικές λειτουργίες
HP DesignJet Information Engineering

4. Εισαγάγετε τον κωδικό πρόσβασης διαχειριστή, εάν ζητηθεί.
5. Πιέστε το κουμπί OK.
Επαναφορά λογαριασμού
1. Πατήστε την καρτέλα Setup [Ρύθμιση].
2. Πιέστε το κουμπί Account [Λογαριασμός] και στη συνέχεια πιέστε το
κουμπί Εργαλείο
.
3. Επιλέξτε το λογαριασμό τον οποίο θέλετε να επαναφέρετε.
4. Πιέστε το κουμπί Reset [Επαναφορά].
5. Εισαγάγετε τον κωδικό πρόσβασης διαχειριστή, εάν ζητηθεί.
56 Κεφάλαιο 2 Βασικές λειτουργίες
Βασικές λειτουργίες
HP DesignJet Information Engineering

Μετονομασία λογαριασμού
1. Πατήστε την καρτέλα Setup [Ρύθμιση].
2. Πιέστε το κουμπί Account [Λογαριασμός].
3. Βεβαιωθείτε ότι εμφανίζεται η λίστα Quick select [Γρήγορη
επιλογή].
4.
Πιέστε το κουμπί Εργαλείο
.
5. Στο παράθυρο διαλόγου Accounting [Λογαριασμοί], πατήστε το
κουμπί Rename [Μετονομασία].
6. Εισαγάγετε τον κωδικό πρόσβασης διαχειριστή, εάν ζητηθεί.
7. Πληκτρολογήστε το νέο όνομα για το λογαριασμό.
8. Πιέστε το κουμπί OK.
Διαχείριση λογαριασμού
57
Βασικές λειτουργίες
HP DesignJet Information Engineering

Ορισμός ώρας, ημερομηνίας και ζώνης ώρας
1. Πατήστε την καρτέλα Setup [Ρύθμιση].
2. Πιέστε το κουμπί Options [Επιλογές].
3. Πιέστε το κουμπί System [Σύστημα].
4. Πιέστε το κουμπί Set time and date [Ρύθμιση ώρας και
ημερομηνίας].
●
Επιλέξτε την τιμή που θέλετε να αλλάξετε και πληκτρολογήστε τη
σωστή τιμή.
●
Επιλέξτε τη ζώνη ώρας από τη λίστα.
ΣΗΜΕΙΩΣΗ Μπορείτε να επιλέξετε την ενεργοποίηση της
αυτόματης ρύθμισης θερινής ώρας.
5. Πιέστε το κουμπί OK.
Ρύθμιση χρονοδιακοπτών αναμονής και ενεργοποίησης
Επειδή η ρύθμιση των χρονοδιακοπτών αναμονής και ενεργοποίησης
διασφαλίζει ότι ο σαρωτής θα τερματίζεται αυτόματα όταν δεν
58 Κεφάλαιο 2 Βασικές λειτουργίες
Βασικές λειτουργίες
HP DesignJet Information Engineering

χρησιμοποιείται, είναι ο καλύτερος τρόπος για να μεγιστοποιήσετε την
ωφέλιμη διάρκεια ζωής της λάμπας.
1. Πατήστε την καρτέλα Setup [Ρύθμιση].
2. Πιέστε το κουμπί Options [Επιλογές].
3. Πιέστε το κουμπί System [Σύστημα].
4. Πατήστε το κουμπί WIDEsystem και μετά επιλέξτε την καρτέλα Timer
[Χρονοδιακόπτης].
●
Για να ενεργοποιήσετε την αυτόματη ενεργοποίηση, επιλέξτε το
πλαίσιο ελέγχου για την ημέρα στη στήλη On [Ενεργοποίηση].
Για να τροποποιήσετε την ώρα, επιλέξτε τα ψηφία της ώρας και
πατήστε τα κουμπιά επάνω ή κάτω και κατόπιν επιλέξτε τα ψηφία
των λεπτών και επαναλάβετε τη διαδικασία. Επιλέξτε AM [Π.Μ.]
ή PM [Μ.Μ.] και πατήστε το επάνω ή το κάτω κουμπί.
●
Για να ενεργοποιήσετε την αυτόματη απενεργοποίηση, επιλέξτε
το πλαίσιο ελέγχου για την ημέρα στη στήλη Off
[Απενεργοποίηση] και κατόπιν ορίστε την ώρα όπως
περιγράφεται παραπάνω.
5. Πατήστε το κουμπί Apply [Εφαρμογή], για να επιβεβαιώσετε τις
αλλαγές σας και να συνεχίσετε, ή πατήστε το κουμπί OK, για να
επιβεβαιώσετε τις αλλαγές και να βγείτε από το WIDEsystem.
Ρύθμιση χρονοδιακοπτών αναμονής και ενεργοποίησης
59
Βασικές λειτουργίες
HP DesignJet Information Engineering

3 Συντήρηση
●
Καθαρισμός του γυάλινου δίσκου και της περιοχής σάρωσης
●
Βαθμονόμηση του σαρωτή
●
Βαθμονόμηση του δείκτη της οθόνης αφής
●
Αντικατάσταση φθαρμένων εξαρτημάτων
Καθαρισμός του γυάλινου δίσκου και της περιοχής
σάρωσης
1. Απενεργοποιήστε το σαρωτή και αποσυνδέστε το καλώδιο
τροφοδοσίας του.
2. Ωθήστε προς τα κάτω τα δύο κουμπιά μοχλού που βρίσκονται κοντά
στην υποδοχή εισαγωγής σε κάθε πλευρά του καλύμματος της
περιοχής σάρωσης. Έτσι απελευθερώνεται ο μηχανισμός
κλειδώματος του καλύμματος της περιοχής σάρωσης.
3. Καθώς κρατάτε και τα δύο κουμπιά του μοχλού προς τα κάτω,
τοποθετήστε τα ελεύθερα δάχτυλά σας στην υποδοχή εισαγωγής και
ανοίξτε το κάλυμμα της περιοχής σάρωσης. Η περιοχή σάρωσης
εκτίθεται για καθαρισμό.
4. Σκουπίστε απαλά το γυάλινο δίσκο και ολόκληρη την περιοχή
σάρωσης, συμπεριλαμβανομένου του κύριου καλύμματος και του
κυλίνδρου, με ένα ύφασμα χωρίς χνούδι που έχει υγρανθεί με ένα ήπιο
καθαριστικό γυάλινων επιφανειών που δεν δημιουργεί ραβδώσεις.
ΠΡΟΣΟΧΗ Μην χρησιμοποιείτε λειαντικές ουσίες, ακετόνη, βενζένιο
ή υγρά που περιέχουν αυτά τα χημικά. Μην ψεκάζετε υγρά απευθείας
στον γυάλινο δίσκο του σαρωτή ή σε οποιοδήποτε άλλο σημείο του
σαρωτή.
Η διάρκεια ζωής του γυάλινου δίσκου εξαρτάται από τους τύπους
χαρτιών που εφαρμόζονται σε αυτόν. Τα τραχιά χαρτιά, όπως το φιλμ
πολυεστέρα, μπορεί να προκαλέσουν πρόωρη επιδείνωση της
ποιότητας.
5. Στεγνώστε το γυαλί εντελώς χρησιμοποιώντας ένα ξεχωριστό,
καθαρό, στεγνό ύφασμα χωρίς χνούδι, όπως εκείνο που παρέχεται
στο κιτ συντήρησης.
60 Κεφάλαιο 3 Συντήρηση
Συντήρηση
HP DesignJet Information Engineering

Βαθμονόμηση του σαρωτή
Η HP συνιστά να κάνετε βαθμονόμηση του σαρωτή μία φορά το μήνα για
τη διατήρηση της βέλτιστης ποιότητας σάρωσης.
ΣΗΜΕΙΩΣΗ Είναι σημαντικό να καθαρίσετε το γυαλί και την περιοχή
σάρωσης πριν από τη βαθμονόμηση του σαρωτή.
1. Πριν από τη βαθμονόμηση, διαβάστε τον ηλεκτρονικό οδηγό του
σαρωτή σχετικά με τον τρόπο καθαρισμού της περιοχής σάρωσης.
Κατόπιν, απενεργοποιήστε το σαρωτή και καθαρίστε την περιοχή
σάρωσης. Η βαθμονόμηση δεν λειτουργεί καλά, αν η περιοχή
σάρωσης δεν είναι καθαρή.
2. Όταν ολοκληρώσετε τον καθαρισμό της περιοχής σάρωσης,
ενεργοποιήστε το σαρωτή και αφήστε τον τουλάχιστον για μία ώρα,
πριν να προχωρήσετε στο επόμενο βήμα.
3. Πατήστε στην περιοχή μηνυμάτων, η οποία βρίσκεται κάτω από την
οθόνη προεπισκόπησης.
ΣΗΜΕΙΩΣΗ Αν δεν υπάρχουν εκκρεμείς ενέργειες, το τμήμα
μηνυμάτων ενδέχεται να είναι κενό.
Βαθμονόμηση του σαρωτή
61
Συντήρηση
HP DesignJet Information Engineering

4. Στο παράθυρο διαλόγου Scanner Messages [Μηνύματα σαρωτή],
πατήστε το κουμπί Scanner Maintenance [Συντήρηση σαρωτή].
5. Οι οδηγοί Maintenance Wizard [Οδηγός συντήρησης] θα σας
καθοδηγήσουν στις διαδικασίες ευθυγράμμισης, συρραφής και
βαθμονόμησης της φωτογραφικής μηχανής. Για να κάνετε
βαθμονόμηση του σαρωτή, χρειάζεστε το φύλλο συντήρησης που
συνόδευε το σαρωτή σας.
Βαθμονόμηση του δείκτη της οθόνης αφής
1. Πατήστε την καρτέλα Setup [Ρύθμιση].
2. Πιέστε το κουμπί Options [Επιλογές].
3. Πιέστε το κουμπί System [Σύστημα].
62 Κεφάλαιο 3 Συντήρηση
Συντήρηση
HP DesignJet Information Engineering

4. Πιέστε το κουμπί Calibrate Touch Screen [Βαθμονόμηση οθόνης
αφής] και ακολουθήστε τις οδηγίες στην οθόνη.
Η βαθμονόμηση εκτελείται πιέζοντας τους στόχους που εμφανίζονται σε
διαφορετικές θέσεις στην οθόνη. Πιέστε τους στόχους μέχρι να
εξαφανιστούν.
Αντικατάσταση φθαρμένων εξαρτημάτων
Με το χρόνο, η κατάσταση μερικών κύριων εξαρτημάτων του σαρωτή θα
επιδεινωθεί. Σε αυτή την ενότητα περιγράφεται το ζήτημα των εξαρτημάτων
που φθείρονται κάτω από συνθήκες κανονικής χρήσης και η αντικατάστασή
τους χωρίς τη βοήθεια τεχνικού υποστήριξης της HP.
Για να παραγγείλετε κάποιο από τα εξαρτήματα που αναφέρονται
παρακάτω, καλέστε την υποστήριξη της HP.
Μονάδα λάμπας
Με το χρόνο, η ένταση της λάμπας εξασθενεί. Όταν η ένταση εξασθενίσει
κάτω από ένα ορισμένο σημείο, ένα μήνυμα εμφανίζεται στην οθόνη αφής
το οποίο σας ενημερώνει ότι πρέπει να αντικαταστήσετε τη μονάδα
λάμπας. Είναι σημαντικό να αντικαταστήσετε τη μονάδα λάμπας όταν
εμφανιστεί το μήνυμα. Αν δεν το κάνετε, η ποιότητα της εικόνας δεν θα είναι
καλή.
Για οδηγίες βήμα προς βήμα σχετικά με την αντικατάσταση της μονάδας
λάμπας, πατήστε
και συμβουλευτείτε την ηλεκτρονική βοήθεια
του σαρωτή.
Αντικατάσταση φθαρμένων εξαρτημάτων
63
Συντήρηση
HP DesignJet Information Engineering

ΣΗΜΕΙΩΣΗ Πριν από την αντικατάσταση της μονάδας λάμπας, πρέπει να
καθαρίσετε καλά το γυάλινο δίσκο και ολόκληρη την περιοχή σάρωσης και
να δείτε αν με αυτή την ενέργεια εξαφανίζεται το προειδοποιητικό μήνυμα.
Για περισσότερες πληροφορίες σχετικά με τον καθαρισμό του γυάλινου
δίσκου και της περιοχής σάρωσης, ανατρέξτε στην ενότητα
Καθαρισμός
του γυάλινου δίσκου και της περιοχής σάρωσης στη σελίδα 60.
ΣΗΜΕΙΩΣΗ Η μονάδα λάμπας και το φίλτρο αέρα περιέχονται στο ίδιο
πακέτο και πρέπει να τα αντικαθιστάτε την ίδια στιγμή.
Φίλτρα αέρα
Τα φίλτρα αέρα προστατεύουν το σαρωτή από σκόνη και άλλα σωματίδια
του αέρα. Με τον καιρό, διαποτίζονται στα φίλτρα. Η έγκαιρη αντικατάσταση
των φίλτρων αέρα μειώνει την ανάγκη καθαρισμού και βαθμονόμησης και
βοηθά στη διατήρηση της ποιότητας της εικόνας.
ΣΗΜΕΙΩΣΗ Η μονάδα λάμπας και το φίλτρο αέρα περιέχονται στο ίδιο
πακέτο και πρέπει να τα αντικαθιστάτε την ίδια στιγμή.
Για οδηγίες βήμα προς βήμα σχετικά με την αντικατάσταση των φίλτρων
αέρα, πατήστε
και συμβουλευτείτε την ηλεκτρονική βοήθεια του
σαρωτή.
Τύμπανο με λευκό φόντο
Το τύμπανο με λευκό φόντο μπορεί να φθαρεί, να αποχρωματιστεί, να
παραμορφωθεί ή να υποστεί άλλη βλάβη έπειτα από μεγάλη περίοδο
χρήσης.
Για οδηγίες βήμα προς βήμα σχετικά με την αντικατάσταση του τύμπανου
με λευκό φόντο, πατήστε
και συμβουλευτείτε την ηλεκτρονική
βοήθεια του σαρωτή.
ΣΗΜΕΙΩΣΗ Πριν από την αντικατάσταση του τύμπανου με λευκό φόντο,
πρέπει να το καθαρίσετε καλά.
Γυάλινος δίσκος
Με το χρόνο, η κατάσταση του γυάλινου δίσκου θα επιδεινωθεί. Και η
παραμικρή γρατσουνιά μπορεί να αλλοιώσει την ποιότητα της εικόνας.
64 Κεφάλαιο 3 Συντήρηση
Συντήρηση
HP DesignJet Information Engineering

Για οδηγίες βήμα προς βήμα σχετικά με την αντικατάσταση του γυάλινου
δίσκου, πατήστε
και συμβουλευτείτε την ηλεκτρονική βοήθεια
του σαρωτή.
ΣΗΜΕΙΩΣΗ Πριν από την αντικατάσταση του γυάλινου δίσκου, πρέπει να
καθαρίσετε καλά το δίσκο και ολόκληρη την περιοχή σάρωσης. Για
περισσότερες πληροφορίες σχετικά με τον καθαρισμό του γυάλινου δίσκου
και της περιοχής σάρωσης, ανατρέξτε στην ενότητα
Καθαρισμός του
γυάλινου δίσκου και της περιοχής σάρωσης στη σελίδα 60.
Αντικατάσταση φθαρμένων εξαρτημάτων
65
Συντήρηση
HP DesignJet Information Engineering

4 Αντιμετώπιση προβλημάτων
Εάν παρατηρήσετε άλλα προβλήματα με το σαρωτή εκτός από αυτά που
περιγράφονται παρακάτω, συμβουλευτείτε τον ηλεκτρονικό οδηγό του
σαρωτή για περαιτέρω συμβουλές.
●
Η λυχνία διαγνωστικής αναβοσβήνει
●
Η λυχνία αναμονής αναβοσβήνει
●
Αναβοσβήνουν οι λυχνίες αναμονής και διαγνωστικής
●
Οι λυχνίες τροφοδοσίας, αναμονής, διαγνωστικής και ετοιμότητας
χαρτιού αναβοσβήνουν
●
Οι γραμμές στη σαρωμένη εικόνα εμφανίζονται πολύ
λεπτές ή
ασυνεχείς
●
Ένα μήνυμα προειδοποίησης εμφανίζεται στην οθόνη αφής του
υπολογιστή
●
Το λογισμικό του σαρωτή είναι σε λάθος γλώσσα
●
Το λογισμικό του σαρωτή δεν ξεκινά
●
Ο υπολογιστής μου δεν μπορεί να "διαβάσει" το CD ή το DVD
●
Δεν είναι δυνατή η δημιουργία προφίλ μέσων
●
Ραβδώσεις στη σαρωμένη εικόνα
●
Ο σαρωτής δεν εντοπίζεται
μετά την απενεργοποίηση και
επανεργοποίηση της τροφοδοσίας
Η λυχνία διαγνωστικής αναβοσβήνει
66 Κεφάλαιο 4 Αντιμετώπιση προβλημάτων
Αντιμετώπιση προβλημάτων
HP DesignJet Information Engineering

Η πιθανότερη εξήγηση για το γεγονός ότι η λυχνία διαγνωστικής
αναβοσβήνει είναι ότι η περιοχή σάρωσης χρειάζεται καθαρισμό. Για να
επιλύσετε αυτό το ζήτημα, εκτελέστε τις συνηθισμένες διαδικασίες
συντήρησης που επεξηγούνται στον ηλεκτρονικό σας οδηγό και μετά κάντε
επανεκκίνηση του σαρωτή.
Εάν η λυχνία διαγνωστικής συνεχίζει να αναβοσβήνει, ενδέχεται να
υπάρχουν σφάλματα στη θέση της φωτογραφικής μηχανής. Σε αυτή την
περίπτωση, επικοινωνήστε με τη γραμμή υποστήριξης της HP.
Η λυχνία αναμονής αναβοσβήνει
Η λυχνία αναμονής που αναβοσβήνει υποδεικνύει ότι ο σαρωτής χρειάζεται
να εκτελέσει κάποια αναπροσαρμογή, αλλά αυτό δεν είναι δυνατό. Για να
επιλύσετε αυτό το ζήτημα, αφαιρέστε τυχόν χαρτί από το σαρωτή,
επιβεβαιώστε ότι η υποδοχή εισαγωγής έχει ρυθμιστεί στο ελάχιστο ύψος
και περιμένετε να σβήσει το φως.
Αναβοσβήνουν οι λυχνίες αναμονής και διαγνωστικής
Αν η λυχνία αναμονής και η λυχνία διαγνωστικής αναβοσβήνουν,
ακολουθήστε τις ενέργειες αντιμετώπισης που περιγράφονται για τη λυχνία
Η λυχνία αναμονής αναβοσβήνει
67
Αντιμετώπιση προβλημάτων
HP DesignJet Information Engineering

διαγνωστικής που αναβοσβήνει. Ανατρέξτε στο θέμα Η λυχνία
διαγνωστικής αναβοσβήνει στη σελίδα 66.
Οι λυχνίες τροφοδοσίας, αναμονής, διαγνωστικής και
ετοιμότητας χαρτιού αναβοσβήνουν
Όταν οι λυχνίες τροφοδοσίας, αναμονής, διαγνωστικής και ετοιμότητας
χαρτιού αναβοσβήνουν, σημαίνει ότι ο σαρωτής έχει ενεργοποιηθεί σε
λειτουργία εκκίνησης. Αυτή η κατάσταση λειτουργίας χρησιμοποιείται σε
καταστάσεις έκτακτης ανάγκης για αναβάθμιση του υλικολογισμικού του
σαρωτή όταν η διαδικασία αναβάθμισης του υλικολογισμικού έχει διακοπεί.
Εάν στο σαρωτή εμφανιστεί αυτός ο συνδυασμός λυχνιών που
αναβοσβήνουν, δοκιμάστε τις παρακάτω ενέργειες αντιμετώπισης:
●
Κάντε επανεκκίνηση του σαρωτή και της οθόνης αφής.
●
Εάν ο σαρωτής παραμείνει στην κατάσταση λειτουργίας εκκίνησης,
πραγματοποιήστε επαναφορά του συστήματος με το αντίστοιχο DVD
που συνοδεύει το σαρωτή.
Οι γραμμές στη σαρωμένη εικόνα εμφανίζονται πολύ
λεπτές ή ασυνεχείς
Κατά τη σάρωση εγγράφων με λεπτές γραμμές, όπως σχέδια CAD, μια
ρύθμιση ανάλυσης σάρωσης μικρότερη από 300 dpi μπορεί να έχει ως
αποτέλεσμα δυσανάλογα λεπτές ή ασυνεχείς γραμμές. Η HP συνιστά να
ρυθμίσετε την ανάλυση σάρωσης σε μια ελάχιστη τιμή 300 dpi κατά τη
σάρωση σχεδίων CAD και άλλων εγγράφων με λεπτές γραμμές. Η σάρωση
με υψηλότερη ανάλυση επιβραδύνει το συνολικό χρόνο σάρωσης, αλλά
διασφαλίζει υψηλότερη ποιότητα εικόνας. Αυτό το ζήτημα δεν είναι αισθητό
κατά τη σάρωση φωτογραφιών και γεμισμάτων περιοχής. Για
68 Κεφάλαιο 4 Αντιμετώπιση προβλημάτων
Αντιμετώπιση προβλημάτων
HP DesignJet Information Engineering

περισσότερες πληροφορίες σχετικά με τη ρύθμιση της ανάλυσης σάρωσης,
ανατρέξτε στην ενότητα
Ρυθμίσεις ποιότητας σάρωσης στη σελίδα 17.
Οι παρακάτω εικόνες βοηθούν στην επεξήγηση του ζητήματος:
Εικόνα 4-1 Σχέδιο CAD που έχει σαρωθεί στα 150 dpi
Εικόνα 4-2 Σχέδιο CAD που έχει σαρωθεί στα 300 dpi
Ένα μήνυμα προειδοποίησης εμφανίζεται στην οθόνη
αφής του υπολογιστή
Κάτω από τις εξής περιστάσεις, ενδέχεται να εμφανιστεί ένα μήνυμα
προειδοποίησης στην οθόνη αφής του υπολογιστή, το οποίο ενημερώνει
το χρήστη να εκτελέσει τη συντήρηση:
●
Η συντήρηση σαρωτή δεν έχει εκτελεστεί τις τελευταίες 30 ημέρες.
●
Η ένταση της λάμπας μειώνεται.
ΣΗΜΕΙΩΣΗ Αν αντικαταστήσετε τη λάμπα, πρέπει να
αντικαταστήσετε και το φίλτρο.
●
Η κατάσταση του γυάλινου δίσκου έχει επιδεινωθεί πέρα του
αποδεκτού επιπέδου.
●
Η κατάσταση του φόντου πρωτοτύπου έχει επιδεινωθεί πέρα του
αποδεκτού επιπέδου.
Ένα μήνυμα προειδοποίησης εμφανίζεται στην οθόνη αφής του υπολογιστή
69
Αντιμετώπιση προβλημάτων
HP DesignJet Information Engineering

Εάν δείτε να εμφανίζεται κάποια από αυτές τις προειδοποιήσεις στην οθόνη
αφής υπολογιστή, ανατρέξτε στον ηλεκτρονικό οδηγό του σαρωτή για
πληροφορίες σχετικά με τις προτεινόμενες διαδικασίες συντήρησης.
Το λογισμικό του σαρωτή είναι σε λάθος γλώσσα
Για να αλλάξετε τη γλώσσα λογισμικού του σαρωτή, ακολουθήστε αυτά τα
βήματα:
1. Πατήστε την καρτέλα Setup [Ρύθμιση].
2. Πιέστε το κουμπί Options [Επιλογές].
3. Πιέστε το κουμπί System [Σύστημα].
4. Πιέστε το κουμπί Advanced [Για προχωρημένους].
5. Πιέστε το κουμπί Change Language [Αλλαγή γλώσσας].
6. Επιλέξτε τη γλώσσα που προτιμάτε.
Το λογισμικό του σαρωτή δεν ξεκινά
Εάν το λογισμικό συστήματος του σαρωτή σας δεν ξεκινά όταν
ενεργοποιείτε την οθόνη αφής, προσπαθήστε να την απενεργοποιήσετε
και κατόπιν να την ενεργοποιήσετε ξανά.
70 Κεφάλαιο 4 Αντιμετώπιση προβλημάτων
Αντιμετώπιση προβλημάτων
HP DesignJet Information Engineering

Εάν η εκκίνησή του συνεχίζει να αποτυγχάνει, χρησιμοποιήστε το DVD
"System Recovery" [Επαναφορά συστήματος] που περιλαμβανόταν στο
σύστημα του σαρωτή σας για την επανεγκατάσταση του λογισμικού.
1. Με το σύστημα ενεργοποιημένο, τοποθετήστε το DVD System
Recovery [Επαναφορά συστήματος] στη μονάδα DVD.
2. Απενεργοποιήστε την οθόνη αφής και μετά ενεργοποιήστε την ξανά.
3. Ακολουθήστε τις οδηγίες στην οθόνη.
4. Όταν εγκατασταθεί ξανά το λογισμικό, θα σας ζητηθεί να αφαιρέσετε
το DVD και να επανεκκινήσετε την οθόνη αφής.
5. Όταν γίνει επανεκκίνηση της οθόνης αφής, πρέπει να βαθμονομήσετε
τη θέση του δείκτη πατώντας στους στόχους που εμφανίζονται στην
οθόνη. Για ακριβή βαθμονόμηση, εκτελέστε τη βαθμονόμηση από την
πιο τυπική θέση λειτουργίας και χρησιμοποιήστε όποιο εργαλείο
χρησιμοποιείτε συνήθως για το χειρισμό της οθόνης αφής.
6. Όταν αγγίξετε τους στόχους, θα σας ζητηθεί να αγγίξετε οποιοδήποτε
μέρος της οθόνης αφής. Εάν είστε ικανοποιημένοι με το αποτέλεσμα
της βαθμονόμησης, πατήστε το κουμπί Yes [Ναι]. Εάν σας ζητηθεί να
επανεκκινήσετε το σύστημα, πατήστε το κουμπί No [Όχι].
7. Εμφανίζεται η οθόνη επιλογής γλώσσας. Επιλέξτε τη γλώσσα που
θέλετε να χρησιμοποιήσετε για την εφαρμογή Designjet Scan. Η οθόνη
αφής θα κάνει αυτόματα επανεκκίνηση στην επιλεγμένη γλώσσα.
8. Αφήστε να περάσει λίγος χρόνος για την επαναφόρτωση του
λειτουργικού συστήματος. Η διαδικασία ολοκληρώνεται όταν η οθόνη
αφής εμφανίσει την καρτέλα Copy [Αντιγραφή] της εφαρμογής
Designjet Scan.
Ο υπολογιστής μου δεν μπορεί να "διαβάσει" το CD ή το
DVD
Ο σαρωτής δημιουργεί CD και DVD συμβατά με το πρότυπο ISO 9660
και Joliet Extension. Αυτό το πρότυπο υποστηρίζεται γενικά, αλλά η HP
δεν μπορεί να εγγυηθεί ότι θα είναι δυνατή η ανάγνωση των CD και των
DVD που δημιουργούνται από το σαρωτή από όλους τους υπολογιστές.
Ο υπολογιστής μου δεν μπορεί να "διαβάσει" το CD ή το DVD
71
Αντιμετώπιση προβλημάτων
HP DesignJet Information Engineering

Δεν είναι δυνατή η δημιουργία προφίλ μέσων
Βεβαιωθείτε ότι ο σαρωτής και ο εκτυπωτής είναι ενεργοποιημένοι και
έτοιμοι για κανονική λειτουργία.
Βεβαιωθείτε ότι ο σαρωτής είναι συνδεδεμένος με τον εκτυπωτή και ότι ο
σαρωτής και ο εκτυπωτής είναι συνδεδεμένοι με το τοπικό δίκτυο.
Ραβδώσεις στη σαρωμένη εικόνα
Εάν το πρόβλημα είναι ορατό όταν προβάλλετε προεπισκόπηση της
εικόνας στην οθόνη, μπορεί να οφείλεται σε σκόνη ή γρατσουνιές στο γυαλί.
Πρώτα, ελέγξτε το πρωτότυπο έγγραφο για να βεβαιωθείτε ότι είναι καθαρό
και δεν είναι τσαλακωμένο ή δεν υπάρχουν άλλα προβληματικά στοιχεία
που μπορεί συρθούν κατά μήκος του γυαλιού. Αν το έγγραφο είναι καθαρό
και σε καλή κατάσταση, καθαρίστε το γυαλί (δείτε
Καθαρισμός του γυάλινου
δίσκου και της περιοχής σάρωσης στη σελίδα 60). Εάν το πρόβλημα
επιμείνει, ίσως χρειαστεί να αντικαταστήσετε το γυαλί.
Ο σαρωτής δεν εντοπίζεται μετά την απενεργοποίηση και
επανεργοποίηση της τροφοδοσίας
Εάν ο σαρωτής δεν εντοπίζεται, χρησιμοποιήστε τη δυνατότητα Rescan
[Επανάληψη σάρωσης] και δείτε εάν θα λυθεί το πρόβλημα. Αν το
πρόβλημα επιμένει, απενεργοποιήστε το σαρωτή και την οθόνη αφής και
μετά αποσυνδέστε την οθόνη αφής από το σαρωτή. Συνδέστε ξανά την
οθόνη αφής και ενεργοποιήστε το σαρωτή και την οθόνη αφής.
72 Κεφάλαιο 4 Αντιμετώπιση προβλημάτων
Αντιμετώπιση προβλημάτων
HP DesignJet Information Engineering

Ευρετήριο
Α
αδυναμία δημιουργίας προφίλ μέσων 72
αναβοσβήνουν και οι δύο λυχνίες 67
αντιγραφή εγγράφου 19
αντικατάσταση φθαρμένων εξαρτημάτων 63
αποθήκευση αρχείων σε CD ή DVD 44
Β
βαθμονόμηση 61
βαθμονόμηση οθόνης αφής 62
Δ
δεν ξεκινά 70
δημιουργία προφίλ μέσων 8
διαγραφή αρχείου 37
διαγραφή εκτυπωτή 7
διαμόρφωση εκτυπωτή 6, 7
διαχείριση λογαριασμού 52
Ε
εισαγωγή λογισμικού 2
εκτύπωση αρχείου 35
εκτύπωση σαρωμένου εγγράφου 35
Η
η λυχνία αναμονής αναβοσβήνει 67
η λυχνία
διαγνωστικής αναβοσβήνει 66
Κ
καθαρισμός του γυαλιού 60
κωδικός πρόσβασης διαχειριστή 47
Λ
λάθος γλώσσα 70
λυχνία τροφοδοσίας αναμμένη με τις λυχνίες αναμονής,
διαγνωστικής και ετοιμότητας χαρτιού να
αναβοσβήνουν 68
Μ
μετακίνηση αρχείου 37
μετονομασία αρχείου 37
μη αναγνώσιμο CD/DVD 71
Ο
ο σαρωτής δεν εντοπίζεται μετά την απενεργοποίηση και
επανεργοποίηση της τροφοδοσίας 72
οι γραμμές στην εικόνα είναι πολύ λεπτές 68
Ορισμός ώρας, ημερομηνίας και ζώνης ώρας 58
Π
πραγματοποίηση μαζικής αντιγραφής 24
πραγματοποίηση μαζικής σάρωσης 32
προβολή αρχείου 37
προειδοποιήσεις συντήρησης 69
προεπισκόπηση αντιγράφων 40
προσαρμογή χρώματος 36
πρόσβαση με κωδικό 49
πρόσβαση στον κοινόχρηστο φάκελο 45
προσθήκη εκτυπωτή 6
προφίλ μέσων 8
Ρ
ραβδώσεις στην εικόνα 72
ρύθμιση της ποιότητας εκτύπωσης 12
ρύθμιση χρονοδιακοπτών 58
Σ
σάρωση εγγράφου σε αρχείο 27
σάρωση εγγράφου στο δίκτυο 30
σάρωση χαρτιού με μεγάλο βάρος ή σκληρού
χαρτονιού 37
σύνδεση δικτύου 50
συρραφή αντιγράφων 23
Χ
χοντρά υλικά 37
χρήση του παρόντος εγχειριδίου 1
C
CD, αποθήκευση αρχείων σε 44
D
DVD, αποθήκευση αρχείων σε 44
Ευρετήριο
73
HP DesignJet Information Engineering

HP DesignJet Information Engineering

Содержание
1 Введение
Работа с руководством ................................................................................. 1
Введение ..................................................................................... 1
Основные операции ................................................................... 1
Обслуживание ............................................................................ 1
Устранение неполадок ............................................................... 1
Указатель .................................................................................... 1
Врезки «Осторожно» и «Внимание» ......................................... 1
Программное обеспечение сканера ............................................................ 2
2 Основные операции
Добавление нового принтера ...................................................................... 6
Удаление принтера ....................................................................................... 7
Создание нового профиля носителя ........................................................... 8
Задание качества вывода ......................................................................... 12
Параметры качества копирования при сканировании и
печати ........................................................................................ 13
Настройка качества печати при печати из файла ................. 15
Параметры качества сканирования ........................................ 17
Копирование документа ............................................................................. 19
Разбор копий ............................................................................................... 24
Пакетное копирование ................................................................................ 25
Сканирование документа в файл .............................................................. 26
Сканирование документа в сетевое расположение ................................. 29
Добавление сетевого подключения ........................................ 29
Сканирование в сетевое расположение ................................. 31
Доступ к файлам в сетевой папке ........................................... 32
Пакетное сканирование .............................................................................. 32
Использование функции автоматического именования ....... 32
Сканирование документов ....................................................... 33
Печать файла .............................................................................................. 35
Настройка цвета .......................................................................................... 36
Просмотр, перемещение, переименование или удаление файла ......... 37
Сканирование плотной бумаги или картона ............................................. 37
Предварительный просмотр копий ............................................................ 40
Zoom all (Увеличить все) .......................................................... 40
Zoom in (Увеличить) ................................................................. 40
Zoom out (Уменьшить) .............................................................. 41
One-to-one pixel viewing (Просмотр «один к одному») ........... 41
Resize paper frame (Изменить пространство бумаги) ............ 41
Инструмент Move (Переместить) ............................................ 42
Position the paper frame (Переместить пространство
бумаги) ....................................................................................... 42
Align left (Выровнять влево) и Align right (Выровнять
вправо) ...................................................................................... 42
Сохранение файлов на компакт- и DVD-дисках ....................................... 44
HP DesignJet Information Engineering
RU

Доступ к общей папке с помощью компьютера ........................................ 44
Доступ к общей папке при использовании
операционной системы Windows XP ....................................... 45
Доступ к общей папке при использовании
операционной системы Windows 2000 ................................... 46
Доступ к общей папке при использовании
операционной системы Windows 98 ....................................... 46
Доступ к общей папке при использовании
операционной системы Mac OS X ........................................... 47
Установка пароля ........................................................................................ 47
Использование пароля для доступа к общей папке ................................ 49
Подключение сканера к сети ..................................................................... 50
Управление отчетами ................................................................................. 52
Создание отчета ....................................................................... 54
Удаление отчета ....................................................................... 55
Сброс отчета ............................................................................. 56
Переименование отчета .......................................................... 57
Установка времени, даты и часового пояса ............................................. 58
Настройка таймера запуска и таймера выключения ............................... 59
3 Обслуживание
Очистка стеклянной поверхности и области сканирования .................... 60
Калибровка сканера .................................................................................... 61
Калибровка указателя сенсорного экрана ................................................ 62
Замена изношенных деталей .................................................................... 63
Лампа ......................................................................................... 63
Воздушные фильтры ................................................................ 64
Белый фоновый лист ............................................................... 64
Стекло ....................................................................................... 64
4 Устранение неполадок
Мигает индикатор диагностики .................................................................. 66
Мигает индикатор ожидания ...................................................................... 67
Индикатор диагностики и индикатор ожидания мигают оба ................... 67
Мигает индикатор питания, ожидания, диагностики и готовности к
приему бумаги ............................................................................................. 68
Линии в отсканированном изображении кажутся слишком тонкими
или прерываются ........................................................................................ 68
На панели сенсорного экрана появляется предупреждение ................. 69
Неправильный язык программного обеспечения сканера ...................... 70
Не запускается программное обеспечение сканера ................................ 71
Не удается прочитать компакт-диск или DVD-диск на компьютере ....... 72
Не удается создать профиль носителя .................................................... 72
Полосы на отсканированном изображении .............................................. 72
Сканер не обнаружен после его выключения и быстрого
включения .................................................................................................... 72
Указатель ...................................................................................................................... 73
HP DesignJet Information Engineering

1 Введение
●
Работа с руководством
●
Программное обеспечение сканера
Работа с руководством
Данное руководство содержит следующие главы.
Введение
Этот раздел знакомит новых пользователей со сканером и
документацией к нему.
Основные операции
В этой главе описывается выполнение различных стандартных
операций.
Обслуживание
В этой главе описывается выполнение различных операций по
калибровке и обслуживанию.
Устранение неполадок
Этот раздел содержит инструкции по устранению неполадок, которые
могут возникнуть в процессе сканирования.
Указатель
Помимо содержания имеется также алфавитный указатель,
позволяющий быстрее находить нужные разделы.
Врезки «Осторожно» и «Внимание»
Эти символы используются в данном руководстве с целью
информировать пользователя о правилах работы с принтером и
предотвратить его повреждение. Следуйте инструкциям, отмеченным
этими символами.
ВНИМАНИЕ! Невыполнение отмеченных этими символами
инструкций может стать причиной серьезной травмы и даже смерти.
Работа с руководством
1
Введение
HP DesignJet Information Engineering

ПРЕДУПРЕЖДЕНИЕ: Невыполнение отмеченных этими символами
инструкций может вызвать незначительную травму или повреждение
изделия.
Программное обеспечение сканера
Программное обеспечение сканера устанавливается с помощью
сенсорного экрана сканера и запускается автоматически при
включении сенсорного экрана. Первый появляющийся экран
разделен на три основные части.
●
Область просмотра, расположенная слева, предназначена для
просмотра отсканированных изображений.
●
Справа расположена область управления.
●
Внизу расположена панель инструментов.
ПРИМЕЧАНИЕ: Некоторые элементы, показанные на этом экране,
могут различаться в зависимости от принтера, подключенного к
сканеру.
2 Глава 1 Введение
Введение
HP DesignJet Information Engineering

Экран содержит следующие элементы.
●
Окно предварительного просмотра. Оно занимает большую часть
области просмотра. Над окном расположена панель управления
изображениями с девятью кнопками, которые можно
использовать для изменения просматриваемых изображений
(см. раздел
Предварительный просмотр копий на стр. 40).
●
Область управления. Включает четыре вкладки: Copy
(Копирование), Scan (Сканирование), Print (Печать) и Setup
(Настройка). Каждая вкладка содержит параметры, которые
можно выбирать, соответственно, при копировании,
сканировании, печати или настройке.
●
Девять более крупных функциональных кнопок в нижней части
экрана:
◦
Выход: выключение включение сенсорного экрана.
◦
Интерактивная справка: дополнительные
сведения по многим темам, не содержащимся в данном
документе.
◦
Диспетчер файлов: открывается диалоговое окно
File Management (Управление файлами).
◦
Очередь печати: доступ к очереди печати
◦
Разобрать по копиям: группировка копий в
комплекты.
◦
Предварительный просмотр: сканирование
документа для предварительного просмотра изображения и
выбора необходимой области.
◦
Сброс: сброс параметров до значений по
умолчанию.
Программное обеспечение сканера
3
Введение
HP DesignJet Information Engineering

◦
Стоп: отмена текущего задания.
◦
Копировать, Сканировать или
Печать: каждая кнопка появляется на
соответствующей вкладке и позволяет запускать
копирование, сканирование или печать в зависимости от
текущей вкладки.
4 Глава 1 Введение
Введение
HP DesignJet Information Engineering

2 Основные операции
●
Добавление нового принтера
●
Удаление принтера
●
Создание нового профиля носителя
●
Задание качества вывода
●
Копирование документа
●
Разбор копий
●
Пакетное копирование
●
Сканирование документа в файл
●
Сканирование документа в сетевое расположение
●
Пакетное сканирование
●
Печать файла
●
Настройка цвета
●
Просмотр, перемещение, переименование или удаление файла
●
Сканирование плотной бумаги или картона
●
Предварительный просмотр копий
●
Сохранение файлов на
компакт- и DVD-дисках
●
Доступ к общей папке с помощью компьютера
●
Установка пароля
●
Использование пароля для доступа к общей папке
●
Подключение сканера к сети
●
Управление отчетами
●
Установка времени, даты и часового пояса
●
Настройка таймера запуска и таймера выключения
5
Основные операции
HP DesignJet Information Engineering

Добавление нового принтера
Чтобы добавить новый принтер HP Designjet в список принтеров в
программном обеспечении сканера, выполните следующие действия.
1. Перейдите на вкладку Setup (Настройка).
2. Нажмите кнопку Options (Параметры). Появится диалоговое окно
Options (Параметры).
6 Глава 2 Основные операции
Основные операции
HP DesignJet Information Engineering

3. Нажмите кнопку System (Система). Появится диалоговое окно
System options (Параметры системы).
4. Нажмите кнопку Install Printer Driver (Установить драйверы
принтера).
5. Выберите принтер для установки.
ПРИМЕЧАНИЕ: Если в системе установлено больше одного
принтера одной модели, к названию второго принтера
добавляется суффикс #2, к третьему — #3 и т. д.
Удаление принтера
Чтобы удалить принтер HP Designjet из списка принтеров в
программном обеспечении сканера, выполните следующие действия.
1. Перейдите на вкладку Setup (Настройка).
Удаление принтера
7
Основные операции
HP DesignJet Information Engineering

2. Нажмите кнопку Printer (Принтер), а затем — кнопку Tool
(Инструменты)
. Должно появиться диалоговое окно Printer
Setup (Настройка принтера).
3. Нажмите кнопку Delete (Удалить).
Создание нового профиля носителя
Перед началом следующей процедуры убедитесь, что выполнена
цветовая калибровка сканера (см. раздел
Калибровка сканера
на стр. 61) и что в списке профилей еще нет профиля носителя,
который нужно создать.
ПРИМЕЧАНИЕ: При использовании принтеров HP Designjet серий
45XX, 40XX и T11XX можно создавать профили носителей только для
типов бумаги, фактически загруженных в принтер. Система
определяет эти стандартные типы бумаги, и их названия
отображаются в списке профилей носителей. Можно выбрать один из
этих типов и создать для него профиль носителя, как описано ниже.
На этих принтерах нельзя изменять имена профилей носителей.
Для принтеров Designjet серий 500, 800, 5X00 и 1000 можно создавать
профили носителей с любым именем. Система выдаст запрос на ввод
имени для нужного типа бумаги.
ПРИМЕЧАНИЕ: Перед началом копирования или печати необходимо
создать профиль носителя. Кроме того, перед копированием
или печатью необходимо подключить к сканеру, по крайней мере,
один принтер. Принтер можно подключить к сканеру напрямую через
панель сенсорного экрана или по локальной сети.
8 Глава 2 Основные операции
Основные операции
HP DesignJet Information Engineering

ПРИМЕЧАНИЕ: Чтобы создать новый профиль носителя,
необходимо загрузить носитель в принтер.
1. Перейдите на вкладку Setup (Настройка).
Создание нового профиля носителя
9
Основные операции
HP DesignJet Information Engineering

2. Нажмите кнопку Media Profile (Профиль носителя), а затем —
кнопку Tool (Инструменты)
(Другой способ: Printer
(Принтер) > Tool (Инструменты) > Media Profile (Профиль
носителя)).
ПРИМЕЧАНИЕ: При работе с некоторыми принтерами в
диалоговом окне в качестве первого этапа будет доступна кнопка
Calibrate RIP (Калибровка RIP). Калибровка RIP включает
настройку значений интенсивности красного, зеленого и синего
цветов, что обеспечивает нейтральный вид напечатанного серого
цвета (этот процесс также называется регулировкой баланса
серого). Нажмите кнопку Calibrate RIP (Калибровка RIP) и
следуйте инструкциям, появляющимся на экране.
3. Нажмите кнопку, соответствующую типу носителя, загруженного
в принтер.
4. Нажмите кнопку ОК, когда появится данное сообщение.
10 Глава 2 Основные операции
Основные операции
HP DesignJet Information Engineering

5. Нажмите кнопку Print Color Sheet (Печать шкального оттиска) для
печати контрольного шкального оттиска.
Некоторые принтеры перед шкальным оттиском напечатают
тестовый оттиск. Далее понадобится только шкальный оттиск
(см. ниже).
6. Нажмите кнопку Scan Sheet (Сканирование оттиска), чтобы
отсканировать оттиск.
ПРИМЕЧАНИЕ: Некоторые модели HP Designjet требуют указать
имя профиля носителя при подключении системы через
локальную сеть.
7. Загрузите шкальный оттиск в сканер лицевой стороной вниз.
Выровняйте стрелку на шкальном оттиске по стрелке в центре
сканера.
8. Чтобы запустить сканирование, нажмите кнопку ОК.
Создание нового профиля носителя
11
Основные операции
HP DesignJet Information Engineering

9. Нажмите кнопку ОК, когда появится данное сообщение.
Теперь данный профиль носителя активирован и отображен в списке
доступных профилей.
Для удаления профилей носителей воспользуйтесь кнопкой Delete
(Удалить). Можно удалять только профили, созданные
пользователями.
Для переименования профилей носителей можно использовать
кнопку Rename (Переименовать), если она доступна.
ПРИМЕЧАНИЕ: При работе с принтерами HP Designjet серий 45XX,
40XX и T11XX кнопка Rename (Переименовать) в диалоговом окне
недоступна. Чтобы проверить применимость профиля носителя для
имеющейся комбинации сканера и принтера, используйте кнопку
Validate (Проверить).
Задание качества вывода
В этом разделе описывается, как задать качество вывода для сканера
и принтера.
12 Глава 2 Основные операции
Основные операции
HP DesignJet Information Engineering

Параметры качества копирования при сканировании и печати
1. Перейдите на вкладку Copy (Копирование).
2. Нажмите кнопку Settings (Настройка). Появится диалоговое окно
Copy Settings (Настройка копирования).
3. Выберите Ink Printer Original (Оригинал со струйного принтера),
чтобы улучшить качество копирования или печати, если
оригинал, который нужно отсканировать, были распечатан на
струйном принтере.
4. Щелкните на кнопке ОК.
5. Нажмите кнопку Quality (Качество).
6. Задайте параметры качества сканирования и печати в
диалоговом окне Quality (Качество).
Задание качества вывода
13
Основные операции
HP DesignJet Information Engineering

●
Качество сканирования. Выберите один из следующих
параметров качества сканирования.
◦
Scan resolution (Разрешение сканера). Задайте
разрешение сканера вручную в точках на дюйм.
◦
Auto (Авто). Система определяет наилучшее
разрешение для сканирования на основе выбранного
качества печати (Fast (Черновое), Normal (Нормальное)
или Best (Наилучшее)). Настройка разрешения (в точках
на дюйм) отображается рядом с флажком Auto (Авто)
(в примере выше это 200 точек на дюйм).
◦
Descreen (Без фона). Сканер сканирует с оптическим
разрешением и отправляет данные на компьютер.
После этого программное обеспечение выставляет
оптимальное разрешение.
ПРИМЕЧАНИЕ: Параметр Descreen (Без фона) дает
наилучшие результаты при сканировании растровых
изображений (невекторных), таких как файлы JPEG, TIFF
и PDF, однако скорость сканирования при этом
снижается.
◦
Turbo (Турбо). Параметр Turbo (Турбо) позволяет
повысить скорость подачи бумаги и сократить объем
захватываемых при сканировании данных, что
14 Глава 2 Основные операции
Основные операции
HP DesignJet Information Engineering

обеспечивает повышенную скорость сканирования, но
дает худшее качество изображения. Для использования
параметра Turbo (Турбо) сначала вручную установите
разрешение сканера, а затем выберите Turbo (Турбо).
ПРИМЕЧАНИЕ: Этот параметр не оказывает влияния,
когда разрешение имеет значение ниже 300 точек на
дюйм.
●
Print quality (Качество печати). Выберите Fast (Черновое),
Normal (Нормальное) или Best (Наилучшее).
ПРИМЕЧАНИЕ: Если качество сканирования установлено в
значение Auto (Авто), то разрешение сканирования
определяется заданной настройкой качества печати
(как описано выше).
7. Нажмите кнопку ОК.
Настройка качества печати при печати из файла
1. Перейдите на вкладку Print (Печать).
Задание качества вывода
15
Основные операции
HP DesignJet Information Engineering

2. Нажмите кнопку Settings (Настройка). Появится диалоговое окно
Print Settings (Настройка печати).
3. Выберите один из следующих параметров печати.
●
Print quality (Качество печати). Нажмите кнопку Print
quality (Качество печати), чтобы выбрать значение Fast
(Черновое), Normal (Нормальное) или Best (Наилучшее).
●
Ink printer original (Оригинал со струйного принтера).
Этот параметр используется, чтобы улучшить качество
копирования или печати, если оригинал, который нужно
отсканировать, были распечатан на струйном принтере.
●
Black ink only (Только черные чернила). Этот параметр
используется для получения черно-белых изображений и
изображений с оттенками серого из графических файлов с
оттенками серого.
ПРИМЕЧАНИЕ: При использовании этого параметра
результирующее изображение может оказаться более
зернистым, чем изображение с оттенками серого, созданное
с использованием цветных чернил.
●
Optimize for drawing (Оптимизация для рисунков).
Этот параметр рекомендуется для текста и изображений.
ПРИМЕЧАНИЕ: Использование этого параметра для
документов, содержащих иллюстрации, может привести к
снижению качества изображений.
●
Max detail (Максимальная детализация). Этот параметр
используется для улучшения качества детализированных
изображений, таких как карты и чертежи CAD.
16 Глава 2 Основные операции
Основные операции
HP DesignJet Information Engineering

ПРИМЕЧАНИЕ: Использование этого параметра для
документов, содержащих иллюстрации, может привести к
снижению качества изображений.
4. Нажмите кнопку ОК.
ПРИМЕЧАНИЕ: Доступность этих параметров зависит от модели
принтера.
Параметры качества сканирования
1. Перейдите на вкладку Scan (Сканирование).
Задание качества вывода
17
Основные операции
HP DesignJet Information Engineering

2. Нажмите кнопку Scan resolution (Разрешение сканера).
Появится диалоговое окно Quality (Качество).
3. Выберите один из следующих параметров качества.
●
Scan resolution (Разрешение сканера). Задайте разрешение
сканера вручную в точках на дюйм.
●
Auto (Авто). Система определяет наилучшее разрешение
для сканирования на основе выбранного качества печати
(Fast (Черновое), Normal (Нормальное) или Best
(Наилучшее)). Настройка разрешения (в точках на дюйм)
отображается рядом с флажком Auto (Авто) (в примере выше
это 200 точек на дюйм).
ПРИМЕЧАНИЕ: Система определяет разрешение
сканирования на основе заданного качества печати, однако
настройка качества печати фактически не используется в
процессе сканирования в сетевое расположение.
●
Descreen (Без фона). Сканер сканирует с оптическим
разрешением и отправляет данные на компьютер.
После этого программное обеспечение выставляет
оптимальное разрешение.
18 Глава 2 Основные операции
Основные операции
HP DesignJet Information Engineering

ПРИМЕЧАНИЕ: Параметр Descreen (Без фона) дает
наилучшие результаты при сканировании растровых
изображений (невекторных), таких как файлы JPEG, TIFF и
PDF, однако скорость сканирования при этом снижается.
●
Turbo (Турбо). Параметр Turbo (Турбо) позволяет повысить
скорость подачи бумаги и сократить объем захватываемых
при сканировании данных, что обеспечивает повышенную
скорость сканирования, но дает худшее качество
изображения. Для использования параметра Turbo (Турбо)
сначала вручную установите разрешение сканера, а затем
выберите Turbo (Турбо).
ПРИМЕЧАНИЕ: Этот параметр не оказывает влияния, когда
разрешение имеет значение ниже 300 точек на дюйм.
4. Нажмите кнопку ОК.
Копирование документа
1. Если профиль носителя для типа бумаги, которую
предполагается использовать, отсутствует, нужно создать его.
См. раздел
Создание нового профиля носителя на стр. 8.
2. Разместите документ.
а. Положите документ лицевой стороной вниз и передним
краем вперед в соответствующую прорезь сканера.
Выровняйте документ по центру прорези.
б. Аккуратно вставляйте документ в прорезь сканера, пока не
почувствуете, что он остановился в начальном положении.
3. Выберите цветное или черно-белое сканирование.
Этот выбор повлияет на то, какие шаблоны типов оригинала будут
доступны на следующем этапе.
Копирование документа
19
Основные операции
HP DesignJet Information Engineering

4. Выберите шаблон типа оригинала.
а. Перейдите на вкладку Copy (Копирование).
б. Нажмите кнопку Type of original (Тип оригинала). Появится
диалоговое окно Type of original (Тип оригинала).
в. Выберите шаблон оригинала, наиболее точно
соответствующий загруженному документу.
г. Чтобы изменить параметры доступных форматов или
создать новый формат, нажмите кнопку Tool (Инструменты)
. Чтобы сохранить новую конфигурацию, нажмите
кнопку New (Создать) и введите имя для нее.
20 Глава 2 Основные операции
Основные операции
HP DesignJet Information Engineering

ПРИМЕЧАНИЕ: При изменении какого-либо параметра
исходных шаблонов в диалоговом окне Type of Original
(Тип оригинала) рядом с именем шаблона будет отображен
символ *, обозначающий, что в него были внесены
изменения. Например, при изменениях в шаблоне CAD он
будет отображаться как CAD*.
5. Выберите формат загруженного документа.
а. Перейдите на вкладку Copy (Копирование).
б. Нажмите кнопку Input size (Формат загруженного документа).
Появится диалоговое окно Input size (Формат загруженного
документа).
Копирование документа
21
Основные операции
HP DesignJet Information Engineering

в. Выберите формат, который соответствует загруженному
документу. Выберите Auto (Авто), чтобы сканер
автоматически определил ширину и длину оригинала.
г. Чтобы изменить параметры доступных форматов или
создать особый формат, нажмите кнопку Tool (Инструменты)
. Чтобы сохранить изменения или особый формат,
нажмите кнопку New (Создать) и введите имя для
измененной конфигурации.
6. Выберите формат документа, который требуется получить.
а. Перейдите на вкладку Copy (Копирование).
б. Нажмите кнопку Output Size (Формат конечного документа).
Появится диалоговое окно Output size (Формат конечного
документа).
22 Глава 2 Основные операции
Основные операции
HP DesignJet Information Engineering

в. Выберите формат, который требуется использовать для
конечного документа.
г. Чтобы изменить параметры доступных форматов или
создать особый формат, нажмите кнопку Tool (Инструменты)
. Чтобы сохранить изменения или особый формат,
нажмите кнопку New (Создать) и введите имя для
измененной конфигурации.
Если формат документа, который требуется получить,
отличается от формата загруженного документа, сканер
рассчитает коэффициент масштабирования и отобразит его на
кнопке Scale (Масштаб) вкладки Copy (Копирование) после
первого просмотра документа. Кроме того, чтобы выбрать
коэффициент масштабирования, можно нажать кнопку Scale
(Масштаб) и указать один из коэффициентов масштабирования
из списка по умолчанию или нажать кнопку Tool (Инструменты)
и ввести коэффициент.
7. Задайте число копий.
а. Чтобы сделать несколько копий документа, нажмите кнопку
Copies (Копии).
б. В поле Edit (Изменить) введите число копий.
После этого система может продолжить работу без
вмешательства пользователя.
8.
Нажмите кнопку Копировать
, чтобы начать процесс
копирования с выбранными параметрами.
Нажмите кнопку Стоп
, чтобы остановить процесс
предварительного просмотра или копирования.
Нажмите кнопку Сброс
, чтобы удалить значения
параметров, введенные пользователем, и восстановить значения
сканера по умолчанию.
Копирование документа
23
Основные операции
HP DesignJet Information Engineering

Разбор копий
Функция для подбора комплекта копий позволяет группировать копии
в комплекты, а затем выводить на принтер заданное количество
комплектов. Все возможности для предварительного просмотра и
преобразования, доступные при копировании одного документа,
можно использовать и при работе с функцией Collate Copy (Разобрать
по копиям).
1. Перейдите на вкладку Copy (Копирование).
2. Поместите документ в сканер и нажмите кнопку Разобрать по
копиям
на основном сенсорном экране.
ПРИМЕЧАНИЕ: В этом случае оригинал будет загружен, как при
копировании одностраничного документа, но вместо отправки на
принтер будет оставлен в системе в режиме ожидания.
3. Загрузите другой документ и нажмите кнопку Разобрать по
копиям. Продолжайте эти действия, пока не будут
отсканированы все документы, которые должны входить в один
набор. Можно проводить настройку отдельно для каждой копии
комплекта, как при копировании одностраничного документа.
4. Задайте число комплектов с помощью кнопки Copies (Копии) на
вкладке Copy (Копирование). Число копий означает число копий
24 Глава 2 Основные операции
Основные операции
HP DesignJet Information Engineering

комплектов. Каждый комплект содержит все разобранные по
копиям документы.
5. Нажмите кнопку Collate Print (Печать выборки) для выполнения
задания по копированию.
Пакетное копирование
Пакетное копирование означает обработку нескольких документов в
одном сеансе без изменения каких-либо параметров и без
необходимости нажимать кнопку Копировать для каждого исходного
документа. Пакетное копирование удобно, когда нужно скопировать
группу документов с одинаковыми параметрами.
1. Подготовьте исходные документы, которые нужно скопировать с
одинаковыми параметрами.
2. Поместите первый исходный документ в сканер.
3. Задайте параметры на вкладке Copy (Копирование) так же, как и
для одностраничного документа. См.
Копирование документа
на стр. 19.
ПРИМЕЧАНИЕ: Если среди исходных документов есть
документы с разными размерами, используйте параметр
определения размера Auto (Авто) и выберите параметры Auto
width (Автом. ширина) и Auto length (Автом. длина).
4. Перейдите на вкладку Copy (Копирование).
Пакетное копирование
25
Основные операции
HP DesignJet Information Engineering

5. Нажмите кнопку Settings (Настройка), выберите Batch scan
(Пакетное сканирование) и нажмите кнопку ОК.
6.
Нажмите кнопку Копировать
и начните загружать
исходные документы.
СОВЕТ: Для приостановки копирования в пакетном режиме нажмите
кнопку Стоп
. Это временно останавливает копирование в
пакетном режиме и позволяет скопировать одностраничный документ
с другими параметрами. После копирования одностраничного
документа копирование в пакетном режиме возобновляется.
СОВЕТ: В сканере можно задать извлечение каждого исходного
документа по окончании копирования, чтобы можно было загрузить
следующий оригинал. Для этого перейдите на вкладку Setup
(Настройка) и выберите Options (Параметры) > Scanning
(Сканирование) > Eject paper (Извлечение бумаги).
Сканер остается в режиме пакетного копирования, пока его не
отменить, нажав кнопку Settings (Настройка) на вкладке Copy
(Копирование) и сняв параметр Batch scan (Пакетное копирование).
Сканирование документа в файл
1. Вставьте документ лицевой стороной вниз и передним краем
вперед в соответствующую прорезь сканера. Поместите первый
исходный документ в сканер. Для корректировки положения
используйте центральную стрелку.
26 Глава 2 Основные операции
Основные операции
HP DesignJet Information Engineering

2. Перейдите на вкладку Scan (Сканирование) и задайте параметры
сканирования, которые описываются ниже.
Такие параметры выходного документа, как поля, макет и
профиль носителя, можно задать позже при печати файла.
3. Выберите режим сканирования: Color (Цветной) или B&W
(Черно-белый).
4. Выберите шаблон оригинала, наиболее точно соответствующий
исходному документу.
5. Задайте разрешение сканера. Разрешение сканера определяет
качество изображения. Можно задать свое значение точек на
дюйм или выбрать из следующих вариантов.
●
Auto (Авто). Система определяет наилучшее разрешение
сканирования на основе выбранного качества печати (Fast
(Черновое), Normal (Нормальное) или Best (Наилучшее)).
●
Descreen (Без фона). Сканер сканирует с оптическим
разрешением и отправляет данные на компьютер без
интерполяции.
●
Turbo (Турбо). Этот параметр позволяет повысить скорость
подачи бумаги и сократить объем захватываемых при
сканировании данных, что обеспечивает повышенную
скорость сканирования, но дает худшее качество
изображения.
Сканирование документа в файл
27
Основные операции
HP DesignJet Information Engineering

6. Используйте параметры Size (Формат) и Resize (Изменить
размер) для определения размеров сканируемого изображения.
Для сохранения исходного размера можно задать значения Size:
Auto (Формат: авто) и Resize: None (Изменить размер: нет).
7. По умолчанию имя файла состоит из текущих даты и времени.
Для изменения имени нажмите кнопку File Name (Имя файла) и
введите новое имя.
ПРИМЕЧАНИЕ: Сведения о функции автоматического
именования (удобной при пакетном сканировании) см. в разделе
Использование функции автоматического именования
на стр. 32.
8. Для выбора формата выходного файла нажмите кнопки Settings
> File Format (Настройка > Формат файла). Можно изменять
различные параметры формата.
9. Для выбора папки, в которой будет сохранен отсканированный
файл, нажмите кнопку File destination (Сохранение файла).
Будет открыто диалоговое окно Change Folder (Выбор папки).
10. В диалоговом окне Change Folder (Выбор папки) можно
выполнять следующие операции.
●
Использовать клавиши со стрелками для перехода между
папками.
●
Использовать кнопку выхода из папки (с обозначением «..»)
для перехода на более высокий уровень.
●
Чтобы создать новую папку внутри существующей, нажмите
кнопку New Folder (Новая папка).
●
Открыть папку, нажав ее имя, для просмотра ее
содержимого.
28 Глава 2 Основные операции
Основные операции
HP DesignJet Information Engineering

11. Выбрав папку для сохранения файла, нажмите кнопку ОК в
диалоговом окне Change Folder (Выбор папки). Файлы для
общего использования в пределах сети следует помещать в
папку D:\images. Файл, сохраненный в этой папке, доступен по
сети с любого компьютера под управлением любой операционной
системы.
12.
Нажмите кнопку Scan to file (Сканировать в файл)
,
чтобы начать сканирование в файл и сохранить изображение.
13. Сведения о просмотре и удалении полученного файла см. в
разделе
Просмотр, перемещение, переименование или удаление
файла на стр. 37.
Сканирование документа в сетевое расположение
По умолчанию диспетчер файлов сканера показывает только
локальные диски и папки. В этом разделе объясняется, как добавлять
сетевые подключения, как использовать сетевые расположения в
качестве места сохранения файлов при заданиях сканирования в
файл и как получать к ним доступ через диспетчер файлов.
ПРИМЕЧАНИЕ: Чтобы отсканировать документ на компьютер
или сервер в сети, необходимо, чтобы на компьютере или сервере
назначения был отключен брандмауэр, а целевая папка должна
находиться в общем доступе.
Добавление сетевого подключения
Убедитесь, что компьютер подключен к сети.
1.
Нажмите кнопку Диспетчер файлов
, чтобы открыть
диалоговое окно File Management (Управление файлами).
2. Нажмите кнопку Network (Сеть).
Сканирование документа в сетевое расположение
29
Основные операции
HP DesignJet Information Engineering

3. Нажмите кнопку Add Network Connection (Добавить сетевое
подключение). Появится диалоговое окно Add Network
Connection (Добавить сетевое подключение).
Дополнительные сведения о параметрах, описанных в
следующих шагах, можно получить у администратора сети.
4. Remote name (Удаленное имя). Введите полный путь к
удаленному компьютеру или папке в сети в следующем формате:
\\имя_компьютера\общая_папка.
5. User name (Имя пользователя). Введите имя домена и имя входа
пользователя для удаленного сервера или компьютера в
следующем формате: ДОМЕН\имя_пользователя.
6. Password (Пароль). Введите пароль входа для удаленного
сервера или компьютера.
7. Label (Метка). Введите имя для сокращенного названия
удаленного расположения. Это имя отображается в диалоговом
окне File Management (Управление файлами) сканера
HP Designjet.
30 Глава 2 Основные операции
Основные операции
HP DesignJet Information Engineering

ПРИМЕЧАНИЕ: Можно добавить любое число сетевых подключений.
Однако из-за ограничений в ОС Microsoft Windows нельзя подключить
сетевую папку, которая уже была подключена раньше другим
пользователем на этом же компьютере. Чтобы подключить
подключенную раньше сетевую папку, сначала необходимо удалить
сетевое подключение. Чтобы удалить сетевое подключение, нажмите
кнопку Folder (Папка)
, затем кнопку Network (Сеть) и кнопку
Remove Network Connection (Удалить сетевое подключение).
Сканирование в сетевое расположение
Убедитесь, что добавлено сетевое подключение. См. Добавление
сетевого подключения на стр. 29.
1. Задайте параметры на вкладке Scan (Сканирование) так же, как
и для любого задания сканирования в файл.
2. Нажмите кнопку File destination (Сохранение файла).
3. Нажимайте кнопку выхода из папки (с обозначением «..»), пока
она не перестанет отображаться. Когда кнопка перехода на
уровень вверх больше не отображается, это значит, что достигнут
самый верхний уровень в списке, на котором показаны все
доступные диски.
4. Просмотрите список и выберите сетевое расположение, в
которое необходимо выполнить сканирование.
5. Выберите папку назначения, в которую необходимо выполнить
сканирование.
6. Нажмите кнопку ОК.
Сканирование документа в сетевое расположение
31
Основные операции
HP DesignJet Information Engineering

Доступ к файлам в сетевой папке
Убедитесь, что добавлено сетевое подключение. См. Добавление
сетевого подключения на стр. 29.
1.
Нажмите кнопку Диспетчер файлов
, чтобы открыть
диалоговое окно File Management (Управление файлами).
2. Нажимайте кнопку выхода из папки (с обозначением «..»), пока
она не перестанет отображаться. Когда кнопка перехода на
уровень вверх больше не отображается, это значит, что достигнут
самый верхний уровень в списке, на котором показаны все
доступные диски.
3. Просмотрите список и выберите сетевое расположение, к
которому нужно получить доступ.
4. Выберите папку назначения, в которую нужно перейти.
5. Нажмите кнопку ОК.
ПРИМЕЧАНИЕ: Система сканера предоставляет общую папку
(D:\images), доступ к которой можно получить с других компьютеров,
подключенных к сети. В целях безопасности другие папки,
существующие в системе сканера, по сети не доступны.
Поэтому, чтобы получить доступ к отсканированным файлам с других
компьютеров, необходимо сохранить их в папке D:\images.
Более подробные сведения о доступе к общей папке см. в разделе
Доступ к общей папке с помощью компьютера на стр. 44.
Пакетное сканирование
Пакетное сканирование означает обработку нескольких документов в
одном сеансе без изменения каких-либо параметров и без
необходимости нажимать кнопку Сканировать для каждого
исходного документа. Пакетное сканирование удобно, когда нужно
отсканировать группу документов с одинаковыми параметрами.
Использование функции автоматического именования
При пакетном сканировании документов сканер сохраняет каждый
документ в виде отдельного файла и называет каждый файл в
соответствии с правилами именования по умолчанию, когда имя
составляется из текущей даты и времени. Однако функция
32 Глава 2 Основные операции
Основные операции
HP DesignJet Information Engineering

автоматического именования позволяет самостоятельно определить,
как будут именоваться документы при сканировании в файл.
Чтобы настроить функцию автоматического именования, нажмите
кнопку File name (Имя файла) на вкладке Scan (Сканирование) перед
началом сканирования, а потом введите имя файла с суффиксом:
<###>. Суффикс сообщает системе о необходимости добавлять
номер в конец каждого имени файла и увеличивать этот номер на
единицу для каждого следующего отсканированного документа.
Число цифр в номере равно числу символов #, указанных в суффиксе.
Например, если ввести имя файла new_image<###>, система создаст
файлы new_image001, new_image002, new_image003 и т. д. для
каждого отсканированного документа. Нажмите кнопку Insert
counter (Вставить счетчик) для вставки суффикса: <###>.
ПРИМЕЧАНИЕ: Система проверяет папку назначения и начинает
нумерацию с последнего номера в серии имен файлов, чтобы
избежать перезаписи файлов, уже содержащихся в папке. Например,
если ввести имя файла new_image<###>, а в папке назначения уже
есть файлы с именами new_image001 и new_image002, система будет
сохранять новые файлы под именами, начиная с new_image003.
Сканирование документов
1. Подготовьте исходные документы, которые нужно отсканировать
с одинаковыми параметрами.
2. Поместите первый исходный документ в сканер.
3. Задайте параметры на вкладке Scan (Сканирование) так же, как
и при сканировании одностраничного документа.
См.
Сканирование документа в файл на стр. 26.
ПРИМЕЧАНИЕ: Если среди исходных документов есть
документы с разными размерами, используйте параметр
определения размера Auto (Авто) и выберите параметры Auto
width (Автом. ширина) и Auto length (Автом. длина).
Пакетное сканирование
33
Основные операции
HP DesignJet Information Engineering

4. Перейдите на вкладку Scan (Сканирование).
5. Нажмите кнопку Settings (Настройка), выберите Batch scan
(Пакетное сканирование) и нажмите кнопку ОК.
6.
Нажмите кнопку Scan-to-file (Сканировать в файл)
и
начните загружать исходные документы. Каждый документ
сканируется и сохраняется в виде файла.
СОВЕТ: Для приостановки сканирования в пакетном режиме
нажмите кнопку Стоп
. Это временно останавливает
сканирование в пакетном режиме и позволяет отсканировать
одностраничный документ с другими параметрами.
После сканирования одностраничного документа сканирование в
пакетном режиме возобновляется.
СОВЕТ: В сканере можно задать извлечение каждого исходного
документа по окончании копирования, чтобы можно было загрузить
следующий оригинал. Для этого перейдите на вкладку Setup
(Настройка) и выберите Options (Параметры) > Scanning
(Сканирование) > Eject paper (Извлечение бумаги).
Сканер остается в режиме пакетного сканирования, пока его не
отменить, нажав кнопку Settings (Настройка) на вкладке Scan
(Сканирование) и сняв параметр Batch scan (Пакетное
сканирование).
34 Глава 2 Основные операции
Основные операции
HP DesignJet Information Engineering

Печать файла
Управление файлами для печати осуществляется на вкладке Print
(Печать). Можно задать нужное число копий для отдельного файла и
число полных комплектов копий.
1. Если профиль носителя для типа бумаги, которую
предполагается использовать, отсутствует, нужно создать его.
См. раздел
Создание нового профиля носителя на стр. 8.
2. Перейдите на вкладку Print (Печать).
Когда откроется диалоговое окно Print (Печать), кнопка
Копировать
примет вид кнопки Печать .
В группе Print list (Список печати) отображаются файлы,
выбранные для печати. Нажмите кнопку Add to List (Добавить в
список), чтобы добавить файлы в Print list (Список печати).
3. Установите нужные параметры на вкладке Setup (Настройка).
Параметры вкладки Setup (Настройка) — поля, макет, принтер и
профиль носителя — будут применены ко всему заданию печати.
4.
Нажмите кнопку Печать
, чтобы отправить файлы на
печать.
Печать файла
35
Основные операции
HP DesignJet Information Engineering

ПРИМЕЧАНИЕ: Вкладка Print (Печать) предназначена для печати
файлов, созданных на вкладке Scan (Сканирование); ее нельзя
использовать для печати файлов из других источников.
Настройка цвета
Чтобы открыть диалоговое окно Type of Original Setup (Настройка
типа оригинала) и задать цвета отсканированных изображений,
выполните следующие действия.
1. Нажмите кнопку Type of original (Тип оригинала) на вкладке
Copy (Копирование) или Scan (Сканирование).
2.
Нажмите кнопку Tool (Инструменты)
. Появится диалоговое
окно Type of Original Setup (Настройка типа оригинала).
3. С помощью доступных параметров настройте цвета
отсканированного изображения.
36 Глава 2 Основные операции
Основные операции
HP DesignJet Information Engineering

Просмотр, перемещение, переименование
или удаление файла
1.
Нажмите кнопку Диспетчер файлов
на панели
инструментов в нижней части сенсорного экрана.
2. Выберите файл в списке.
3. Просмотрите, переместите, переименуйте или удалите файл.
Сканирование плотной бумаги или картона
Сканер может сканировать плотную бумагу с покрытием и картон.
ВНИМАНИЕ! Использование других плотных материалов не
поддерживается и может привести к повреждению сканера. Перед
началом сканирования извлеките из бумаги скобки и другие
абразивные материалы.
1. На панели управления сканера нажмите кнопку автоматического
выбора толщины ATAC.
2. Нажмите и удерживайте кнопку со стрелкой вверх, чтобы
увеличить высоту прорези сканера для удобства вставки
документа. Высота прорези сканера может варьироваться от 2 до
15 мм (от 0,08 до 0,59 дюйма).
3. Вставьте документ.
4. Нажмите и удерживайте нажатой кнопку со стрелкой вниз, пока
сканер не завершит автоматическую регулировку прорези для
документов.
5. Просмотрите изображение, чтобы убедиться, что линии ровные.
Для увеличения воспользуйтесь функцией изменения масштаба.
ПРИМЕЧАНИЕ: Возможно, большие документы придется
поддерживать двумя руками при загрузке и извлечении из
сканера.
Просмотр, перемещение, переименование или удаление файла
37
Основные операции
HP DesignJet Information Engineering

Если линии неровные, выполните следующие действия.
1. Перейдите на вкладку Setup (Настройка).
2. Нажмите кнопку Options (Параметры), а затем кнопку Scanning
(Сканирование). Появится диалоговое окно Scan Options
(Параметры сканирования).
38 Глава 2 Основные операции
Основные операции
HP DesignJet Information Engineering

3. В диалоговом окне Scan Options (Параметры сканирования)
нажмите кнопку Scanner (Сканер). Появится диалоговое окно
Scanner (Сканер).
4. В диалоговом окне Scanner (Сканер) нажмите кнопку Setup
(Настройка).
5. Выберите вкладку Extended Thickness (Повышенная толщина) и
установите флажок Use extended thickness paper handling
(Использовать бумагу повышенной толщины).
6. Измените значение для каждой из камер сканера. Следует
использовать только положительные значения.
7. Отпечатайте пробные отсканированные документы и
откорректируйте значения камеры, пока не получатся
удовлетворительные результаты.
8. Нажмите кнопку ОК, чтобы сохранить параметры.
Сканирование плотной бумаги или картона
39
Основные операции
HP DesignJet Information Engineering

Чтобы снова установить обычную высоту прорези сканера, выполните
следующие действия.
1. Извлеките все материалы из прорези.
2. Нажмите кнопку автоматического выбора толщины ATAC.
3. Нажмите и удерживайте нажатой кнопку со стрелкой вниз, пока
сканер не завершит регулировку высоты прорези.
Не следует надолго сохранять отличное от минимального значение
высоты прорези сканера. Высота прорези должна быть минимальной,
чтобы сканер мог выполнять автоматическую регулировку.
Предварительный просмотр копий
Функция предварительного просмотра позволяет проводить
регулировку формата документа, полей и пространства бумаги.
Формат документ определяется значениями, заданными на вкладке
Copy (Копирование). Формат и толщина пространства бумаги в окне
предварительного просмотра определяются параметрами Input Size
(Формат загруженного документа), Output Size (Формат конечного
документа) и Margins (Поля).
Для предварительного просмотра документа нажмите кнопку
Предварительный просмотр
.
Zoom all (Увеличить все)
Используйте эту кнопку, чтобы изменить размер изображения
предварительного просмотра в соответствии с точными размерами
окна предварительного просмотра.
Zoom in (Увеличить)
Используйте эту кнопку, чтобы увеличить масштаб изображения
предварительного просмотра. Ось увеличения расположена в центре
окна предварительного просмотра. Продолжайте нажимать кнопку
40 Глава 2 Основные операции
Основные операции
HP DesignJet Information Engineering

Zoom In (Увеличить), пока не будет достигнута желаемая степень
детализации.
Zoom out (Уменьшить)
Используйте эту кнопку, чтобы уменьшить масштаб изображения
предварительного просмотра. Ось уменьшения расположена в
центре окна предварительного просмотра. Продолжайте нажимать
кнопку Zoom Out (Уменьшить), пока не будет достигнута желаемая
степень детализации.
One-to-one pixel viewing (Просмотр «один к одному»)
Используйте эту кнопку, чтобы установить размер изображения
предварительного просмотра в соответствии с точными размером
отсканированного документа.
Resize paper frame (Изменить пространство бумаги)
Эту возможность особенно удобно использовать для копирования
нестандартных форматов бумаги. С помощью этой функции область
бумаги вокруг пространства бумаги делится на части. Если нажать
какую-либо часть, самая близкая к ней сторона или угол рамки
переместится в новое положение.
Предварительный просмотр копий
41
Основные операции
HP DesignJet Information Engineering

Инструмент Move (Переместить)
Используйте эту функцию, чтобы перемещать изображение в окне
предварительного просмотра.
Существует два способа перемещения изображения:
●
Перетащите изображение в другое место в окне
предварительного просмотра.
●
Щелкните в любой точке изображения. Эта точка становится
частью одного из краев окна предварительного просмотра.
Position the paper frame (Переместить пространство бумаги)
С помощью этой функции можно перемещать пространство бумаги
непосредственно в окне предварительного просмотра и задавать
область копирования.
Существует два способа перемещения пространства бумаги:
●
Перетащите изображение в другое место в окне
предварительного просмотра.
●
Щелкните любую точку в окне предварительного просмотра.
Эта точка станет новым центром пространства бумаги.
Этот способ можно использовать при выборе контрольных полос
для печати. Он позволит быстро и последовательно перемещать
пространство бумаги на важные области, которые требуется
проверить.
●
Перетащите края, чтобы изменить размер пространства бумаги.
Align left (Выровнять влево) и Align right (Выровнять вправо)
Кнопка выравнивания влево:
Кнопка выравнивания вправо:
42 Глава 2 Основные операции
Основные операции
HP DesignJet Information Engineering

Если оригинальное изображение неправильно отображается в окне
предварительного просмотра, его необязательно загружать снова.
Если изображение отображается неправильно, нажмите кнопки
выравнивания, чтобы выровнять изображение в соответствии с
пространством бумаги.
Кроме того, на вкладке Copy (Копирование) или Scan (Сканирование)
можно нажать кнопку Settings (Настройка), а затем выбрать вариант
Auto-align (Автоматическое выравнивание) и нажать кнопку ОК для
автоматического выравнивания изображения. Если ожидаемый
результат не достигнут, нажмите кнопку Reset alignment (Отменить
выравнивание), нажмите кнопку ОК и выровняйте изображение
вручную с помощью кнопок выравнивания влево и вправо.
Предварительный просмотр копий
43
Основные операции
HP DesignJet Information Engineering

Сохранение файлов на компакт- и DVD-дисках
Принтер HP Designjet может записывать файлы на компакт- или DVD-
диски так же, как и на другие носители.
1. Вставьте пустой компакт-диск или DVD-диск в привод для
компакт-дисков, расположенный на сенсорном экране.
Можно также использовать частично записанный компакт- или
DVD-диск, если он не был защищен от последующей записи.
2. Нажмите кнопку Диспетчер файлов, чтобы открыть диалоговое
окно File Management (Управление файлами).
3. Просмотрите и выберите файлы для копирования на компакт-
или DVD-диск, установив флажок слева от имени файла.
ПРИМЕЧАНИЕ: Можно выбрать несколько файлов, если все их
нужно скопировать на один и тот же диск.
4. Нажмите кнопку Сканировать (Сканировать), чтобы открыть
диалоговое окно Destination folder (Папка назначения).
5. Укажите компакт- или DVD-диск в качестве места сохранения.
6. Нажмите кнопку ОК для копирования файлов на указанный диск.
ПРИМЕЧАНИЕ: После записи файлов на компакт-диск он
автоматически извлекается с сенсорного экрана. Если диск
автоматически не извлекается, нажмите кнопку извлечения на
дисководе. Диск извлекается примерно через 45 секунд после
нажатия кнопки извлечения.
Доступ к общей папке с помощью компьютера
Система сканера предоставляет общую папку D:\images, доступ к
которой можно получить с других компьютеров, подключенных к сети.
В целях безопасности другие папки, существующие в системе
сканера, по сети не доступны. Поэтому, чтобы получить доступ к
отсканированным изображениям с других компьютеров, необходимо
сохранить их в папке D:\images.
44 Глава 2 Основные операции
Основные операции
HP DesignJet Information Engineering

Для настройки сетевого подключения потребуется IP-адрес системы
сканера. Чтобы получить IP-адрес, выполните следующие действия.
1. Перейдите на вкладку Setup (Настройка).
2. Нажмите кнопку Options (Параметры).
3. Нажмите кнопку General (Общие).
4. Нажмите кнопку About (Сведения).
В окне About (Сведения) можно найти IP-адрес сканера.
Доступ к общей папке при использовании
операционной системы Windows XP
1. На рабочем столе компьютера дважды щелкните на значке
Сетевое окружение.
2. В окне Сетевое окружение дважды щелкните на значке Новое
место в сетевом окружении.
3. В окне Добавление в сетевое окружение выберите вариант
Выберите другое сетевое размещение, а затем нажмите кнопку
Далее.
4. В поле Сетевой адрес или адрес в Интернете введите http://
ip_адрес_сканера/images, где ip_адрес_сканера — IP-адрес
системы сканера, а затем нажмите кнопку Далее.
5. Введите любое имя, которое будет соответствовать общей папке
на этом компьютере, и нажмите кнопку Далее.
Доступ к общей папке с помощью компьютера
45
Основные операции
HP DesignJet Information Engineering

Чтобы впоследствии иметь доступ к общей папке, дважды щелкните
на пункте Сетевое окружение. В окне Сетевое окружение появится
новая папка. Для упрощения доступа можно перетащить папку на
рабочий стол.
Доступ к общей папке при использовании
операционной системы Windows 2000
1. На рабочем столе компьютера дважды щелкните на значке
Сетевое окружение.
2. В окне Сетевое окружение дважды щелкните на значке Новое
место в сетевом окружении.
3. В окне Добавление в сетевое окружение введите http://
ip_адрес_сканера/images, где ip_адрес_сканера — IP-адрес
системы сканера, а затем нажмите кнопку Далее.
4. Введите любое имя, которое будет соответствовать общей папке
на этом компьютере, и нажмите кнопку Готово.
Чтобы впоследствии иметь доступ к общей папке, дважды щелкните
на пункте Сетевое окружение. В окне Сетевое окружение появится
новая папка. Для упрощения доступа можно перетащить папку на
рабочий стол.
Доступ к общей папке при использовании
операционной системы Windows 98
1. На рабочем столе компьютера дважды щелкните на значке Мой
компьютер.
2. В окне Мой компьютер дважды щелкните на значке Веб-папки.
3. В окне Папки Интернета дважды щелкните на варианте
Добавить веб-папку.
4. В окне Добавление веб-папки введите http://
ip_адрес_сканера/images, где ip_адрес_сканера — IP-адрес
системы сканера, а затем нажмите кнопку Далее.
5. Введите любое имя, которое будет соответствовать общей папке
на этом компьютере, и нажмите кнопку Готово.
Чтобы впоследствии получить доступ к общей папке, дважды
щелкните на значке Мой компьютер и выберите Веб-папки. В окне
46 Глава 2 Основные операции
Основные операции
HP DesignJet Information Engineering

Веб-папки появится новая папка. Для упрощения доступа можно
перетащить папку на рабочий стол.
Доступ к общей папке при использовании
операционной системы Mac OS X
1. В меню Go (Перейти) выберите вариант Connect to Server
(Подключиться к серверу).
2. В окне Подключение к серверу введите http://
ip_адрес_сканера/images, где ip_адрес_сканера — IP-адрес
системы сканера, а затем нажмите кнопку Подключиться.
Установка пароля
Пароль администратора используется для блокировки доступа к
ключевым административным параметрам, таким как язык
интерфейса, сетевые параметры и параметры отчетов.
Пароль администратора по умолчанию имеет значение hpinvent (все
буквы в нижнем регистре).
Если пароль администратора не меняется или восстанавливается в
значение по умолчанию, ключевые административные параметры не
защищаются паролем и остаются доступными для изменения.
Если пароль администратора по умолчанию меняется, ключевые
административные параметры защищаются и пользователям
необходимо ввести пароль для их изменения.
Если к системе будет иметь доступ много пользователей,
рекомендуется, чтобы системный администратор изменил пароль при
Установка пароля
47
Основные операции
HP DesignJet Information Engineering

первой настройке системы. Чтобы изменить пароль, выполните
следующие действия.
1. Перейдите на вкладку Setup (Настройка).
2. Нажмите кнопку Options (Параметры).
Появится диалоговое окно Options (Параметры).
3. Нажмите кнопку System (Система).
4. Нажмите кнопку Advanced (Дополнительно).
5. Нажмите кнопку Set/Change Password (Задать/Изменить
пароль).
6. Введите новый пароль администратора. Будет выведен запрос на
подтверждение пароля.
7. По завершении нажмите кнопку ОК.
Новый пароль вступает в силу немедленно.
48 Глава 2 Основные операции
Основные операции
HP DesignJet Information Engineering

Для отключения защиты паролем выполните следующие действия,
чтобы восстановить значение пароля по умолчанию hpinvent.
Использование пароля для доступа к общей папке
Для защиты общих папок от нежелательного доступа можно задать
имя и пароль для входа в систему в области параметров FTP и
WebDAV.
1. Перейдите на вкладку Setup (Настройка).
2. Нажмите кнопку Options (Параметры).
3. Нажмите кнопку System (Система).
4. Нажмите кнопку Advanced (Дополнительно).
Использование пароля для доступа к общей папке
49
Основные операции
HP DesignJet Information Engineering

5. Нажмите кнопку Network Settings (Параметры сети). Появится
диалоговое окно Network Settings (Параметры сети).
6. Нажмите кнопки Login (Имя для входа в систему) и Password
(Пароль), чтобы ввести и применить значения этих параметров.
ПРИМЕЧАНИЕ: К введенному имени для входа в систему всегда
добавляется строка символов «@scanner».
7. Перезапустите систему, чтобы вступила в силу новая защита с
помощью имени и пароля.
СОВЕТ:
Нажмите кнопку Сброс, чтобы снять защиту с помощью
имени и пароля для доступа по протоколам FTP/WebDAV.
Подключение сканера к сети
Чтобы другие пользователи могли распознавать систему в сети,
выполните следующие действия.
ПРИМЕЧАНИЕ:
Если задан пароль администратора, то его нужно
будет ввести, чтобы получить возможность настройки параметров
сети.
1. Подключите сетевой кабель RJ45 к порту Ethernet на задней
панели сенсорного экрана.
50 Глава 2 Основные операции
Основные операции
HP DesignJet Information Engineering

2. Проверьте параметры сети.
а. Перейдите на вкладку Setup (Настройка).
б. Нажмите кнопку Options (Параметры).
в. Нажмите кнопку System (Система).
г. Нажмите кнопку Advanced (Дополнительно).
д. При появлении запроса введите пароль администратора.
Подключение сканера к сети
51
Основные операции
HP DesignJet Information Engineering

е. Нажмите кнопку Network Settings (Параметры сети).
Появится диалоговое окно Network Settings (Параметры
сети).
ж. Выберите вариант DHCP, если известно, что в сети есть
DHCP-сервер. Это указывает системе автоматически найти
данные для подключения к сети.
з. Для настройки вручную выберите вариант Manually
(Вручную). Узнайте у своего системного администратора IP-
адрес, маску подсети и адрес шлюза по умолчанию.
и. Нажмите кнопку ОК.
3. Поместите файлы, предназначенные для общего использования
в пределах сети, в папку D:\images. Файл, помещенный в эту
папку, доступен по сети с любого компьютера под управлением
любой операционной системы.
К этой же сети можно подключить принтер. Более подробные
сведения об этом см. в документации к принтеру.
Управление отчетами
Функция управления отчетами позволяет отслеживать действия
копирования. Данные отчета, например общее число
отсканированных и скопированных документов и объем
52 Глава 2 Основные операции
Основные операции
HP DesignJet Information Engineering

использованной бумаги, хранятся в простом формате, который
позволяет загрузить их в электронную таблицу или базу данных.
Сведения по сканированию из отчета можно просмотреть в
диалоговом окне этого отчета.
ПРИМЕЧАНИЕ: В один момент времени может быть активен только
один отчет (помимо отчета «Общее»).
ПРИМЕЧАНИЕ: Если задан пароль администратора, то его
необходимо ввести для переименования, сброса, создания и
удаления отчетов.
Существует два типа отчетов.
●
Активный отчет. Заданный пользователем отчет, в который в
данный момент регистрируются все действия. Имя активного
отчета отображается на кнопке Account (Отчет) на вкладке
Setup (Настройка).
●
Отчет «Общее». Встроенный отчет общей активности, в который
регистрируются все действия в системе. Этот отчет всегда
активен и его нельзя удалить или сбросить. Все действия,
записывающиеся в активный отчет, параллельно регистрируются
и в отчете «Общее».
Управление отчетами
53
Основные операции
HP DesignJet Information Engineering

Создание отчета
1. Перейдите на вкладку Setup (Настройка).
2. Нажмите кнопку Account (Отчет), а затем кнопку Tool
(Инструменты)
.
3. В диалоговом окне Accounting (Отчеты) нажмите кнопку New
(Создать).
4. При появлении запроса введите пароль администратора.
5. Введите имя для нового отчета
6. Нажмите кнопку ОК.
Вновь созданный отчет автоматически становится активным
отчетом.
Чтобы получить доступ к данным отчета, введите: http://
ip_адрес_сканера/accounting, где ip_адрес_сканера — это
54 Глава 2 Основные операции
Основные операции
HP DesignJet Information Engineering

IP-адрес системы сканера, в поле Сетевой адрес или адрес в
Интернете и затем нажмите кнопку Далее.
ПРИМЕЧАНИЕ: Если отчет создан, пользователь должен выбрать
отчет из списка, который появляется каждый раз при нажатии кнопки
Копировать
или Scan to file (Сканировать в файл)
.
Удаление отчета
1. Перейдите на вкладку Setup (Настройка).
2. Нажмите кнопку Account (Отчет), а затем кнопку Tool
(Инструменты)
.
3. В диалоговом окне Accounting (Отчеты) нажмите кнопку Delete
(Удалить).
Управление отчетами
55
Основные операции
HP DesignJet Information Engineering

4. При появлении запроса введите пароль администратора.
5. Нажмите кнопку ОК.
Сброс отчета
1. Перейдите на вкладку Setup (Настройка).
2. Нажмите кнопку Account (Отчет), а затем кнопку Tool
(Инструменты)
.
3. Выберите отчет, который нужно сбросить.
4. Нажмите кнопку Сброс.
5. При появлении запроса введите пароль администратора.
56 Глава 2 Основные операции
Основные операции
HP DesignJet Information Engineering

Переименование отчета
1. Перейдите на вкладку Setup (Настройка).
2. Нажмите кнопку Account (Учет).
3. Убедитесь, что отображается список Quick select (Быстрый
выбор).
4.
Нажмите кнопку Tool (Инструменты)
5. В диалоговом окне Accounting (Отчеты) нажмите кнопку
Rename (Переименовать).
6. При появлении запроса введите пароль администратора.
7. Введите новое имя для отчета.
8. Нажмите кнопку ОК.
Управление отчетами
57
Основные операции
HP DesignJet Information Engineering

Установка времени, даты и часового пояса
1. Перейдите на вкладку Setup (Настройка).
2. Нажмите кнопку Options (Параметры).
3. Нажмите кнопку System (Система).
4. Нажмите кнопку Set time and date (Установить дату и время).
●
Выберите значение, которое нужно изменить, и введите
правильное значение.
●
Выберите часовой пояс из списка.
ПРИМЕЧАНИЕ: Можно установить автоматический переход
на летнее время.
5. Нажмите кнопку ОК.
58 Глава 2 Основные операции
Основные операции
HP DesignJet Information Engineering

Настройка таймера запуска и таймера выключения
Таймеры запуска и выключения гарантируют, что сканер
автоматически выключится, когда он не используется — это лучший
способ максимально продлить срок жизни лампы.
1. Перейдите на вкладку Setup (Настройка).
2. Нажмите кнопку Options (Параметры).
3. Нажмите кнопку System (Система).
4. Нажмите кнопку WIDEsystem и перейдите на вкладку Timer
(Таймер).
●
Чтобы включить режим автоматического запуска, установите
флажок рядом с датой в столбце On (Включение).
Чтобы изменить время, выберите поле с количеством часов
и нажмите клавиши со стрелками вверх или вниз, а затем
выберите поле с количеством минут и повторите процедуру.
Выберите вариант AM или PM и нажмите кнопку со стрелкой
вверх или вниз.
●
Чтобы включить режим автоматического выключения,
отметьте флажок рядом с датой в столбце Off (Выключение),
а затем задайте время, как указано выше.
5. Нажмите кнопку Apply (Применить), чтобы сохранить изменения
и продолжить работу, или нажмите кнопку ОК, чтобы сохранить
изменения и закрыть окно WIDEsystem.
Настройка таймера запуска и таймера выключения
59
Основные операции
HP DesignJet Information Engineering

3 Обслуживание
●
Очистка стеклянной поверхности и области сканирования
●
Калибровка сканера
●
Калибровка указателя сенсорного экрана
●
Замена изношенных деталей
Очистка стеклянной поверхности
и области сканирования
1. Выключите питание сканера и отсоедините кабель питания.
2. Нажмите две кнопки-защелки, расположенные рядом с прорезью
для подачи документов на каждой стороне крышки, защищающей
области сканирования. Это приведет к освобождению механизма
блокировки крышки, защищающей область сканирования.
3. Удерживая кнопки-защелки нажатыми, поместите свободные
пальцы в прорезь для подачи документов и откройте крышку,
защищающую область сканирования. Область сканирования
доступна для очистки.
4. Аккуратно протрите стеклянную поверхность и всю область
сканирования включая основную крышку и валик, тканью без
ворса, смоченной в жидкости для очистки стекол (в средней
концентрации), не оставляющей разводов.
ПРЕДУПРЕЖДЕНИЕ: Не используйте абразивы, ацетон, бензол
или жидкости, которые содержат эти химикаты. Не наносите
жидкость непосредственно на стеклянную поверхность сканера
или на другие его части.
Ресурс стеклянной поверхности зависит от используемого типа
бумаги. Использование абразивной бумаги, например, майлара,
может привести к преждевременному износу.
5. Насухо вытрите стекло, используя чистую сухую ткань без ворса,
например такую, которая входит в комплект для обслуживания.
60 Глава 3 Обслуживание
Обслуживание
HP DesignJet Information Engineering

Калибровка сканера
Для обеспечения оптимального качества сканирования нужно один
раз в месяц проводить калибровку сканера.
ПРИМЕЧАНИЕ: Важно провести очистку стекла и области
сканирования до калибровки сканера.
1. Перед калибровкой прочтите интерактивное руководство по
сканеру, чтобы узнать, как очистить область сканирования.
Затем выключите сканер и очистите область сканирования.
Если область сканирования не очищена, правильно
откалибровать сканер не удастся.
2. После завершения очистки области сканирования включите
сканер и, прежде чем переходить к следующему этапу, оставьте
его по крайней мере на час во включенном состоянии.
3. Нажмите область сообщений под экраном предварительного
просмотра.
ПРИМЕЧАНИЕ: При отсутствии ожидающих действий область
сообщений может мигать.
Калибровка сканера
61
Обслуживание
HP DesignJet Information Engineering

4. В диалоговом окне Scanner Messages (Сообщения сканера)
нажмите кнопку Scanner Maintenance (Обслуживание сканера).
5. Программа Maintenance Wizard (Мастер обслуживания) поможет
выполнить процедуру выравнивания камеры, совмещения и
калибровки. Для калибровки сканера потребуется таблица
обслуживания, которая входит в комплект поставки сканера.
Калибровка указателя сенсорного экрана
1. Перейдите на вкладку Setup (Настройка).
2. Нажмите кнопку Options (Параметры).
3. Нажмите кнопку System (Система).
62 Глава 3 Обслуживание
Обслуживание
HP DesignJet Information Engineering

4. Нажмите кнопку Calibrate Touch Screen (Калибровка сенсорного
экрана) и следуйте инструкциям, появляющимся на экране.
Чтобы выполнить калибровку, необходимо нажимать объекты,
появляющиеся в разных местах экрана. Нажимайте объекты, пока они
не перестанут появляться.
Замена изношенных деталей
Со временем состояние некоторых основных деталей сканера будет
ухудшаться. В этом разделе описывается, какие детали
изнашиваются при обычных условиях использования и которые
можно заменить без специалистов службы технической поддержки
HP.
Чтобы заказать какие-либо детали, указанные ниже, обратитесь в
службу технической поддержки HP.
Лампа
Со временем яркость лампы падает. Когда яркость лампы опускается
ниже определенного порога, на сенсорном экране появляется
сообщение с советом заменить лампу. Необходимо заменить лампу,
когда появится это сообщение. Если лампу не заменить, то качество
изображений значительно ухудшится.
Чтобы получить пошаговые инструкции по замене лампы, нажмите
и обратитесь к электронной справке по сканеру.
Замена изношенных деталей
63
Обслуживание
HP DesignJet Information Engineering

ПРИМЕЧАНИЕ: Перед заменой лампы необходимо тщательно
очистить поверхность стекла и всю область сканирования, чтобы
проверить, не исчезло ли сообщение с предупреждением.
Дополнительные сведения по очистке поверхности стекла и области
сканирования см. в разделе
Очистка стеклянной поверхности
и области сканирования на стр. 60.
ПРИМЕЧАНИЕ: Лампа и воздушный фильтр включаются в один пакет
и их следует заменять одновременно.
Воздушные фильтры
Воздушный фильтр защищает сканер от пыли и других загрязняющих
частиц в воздухе. Со временем фильтр засоряется. Своевременная
замена воздушных фильтров сокращает потребность в очистке и
калибровке и помогает поддерживать качество изображений.
ПРИМЕЧАНИЕ: Лампа и воздушный фильтр включаются в один пакет
и их следует заменять одновременно.
Чтобы получить пошаговые инструкции по замене воздушных
фильтров, нажмите
и обратитесь к электронной справке по
сканеру.
Белый фоновый лист
Белый фоновый лист может износиться, потерять цвет, поцарапаться
или каким-либо другим образом потерять внешний вид после долгого
использования.
Чтобы получить пошаговые инструкции по замене белого фонового
листа, нажмите
и обратитесь к электронной справке по
сканеру.
ПРИМЕЧАНИЕ: Перед заменой белого фонового листа необходимо
тщательно его очистить.
Стекло
Со временем состояние стекла может ухудшиться. Даже небольшие
царапины могут ухудшать качество изображения.
64 Глава 3 Обслуживание
Обслуживание
HP DesignJet Information Engineering

Чтобы получить пошаговые инструкции по замене стекла, нажмите
и обратитесь к электронной справке по сканеру.
ПРИМЕЧАНИЕ: Перед заменой стекла необходимо тщательно
очистить его и всю область сканирования. Дополнительные сведения
по очистке поверхности стекла и области сканирования см. в разделе
Очистка стеклянной поверхности и области сканирования на стр. 60.
Замена изношенных деталей
65
Обслуживание
HP DesignJet Information Engineering

4 Устранение неполадок
При появлении неполадок, связанных со сканером и отличных от
описанных ниже, дополнительные сведения см. в интерактивном
руководстве по сканеру.
●
Мигает индикатор диагностики
●
Мигает индикатор ожидания
●
Индикатор диагностики и индикатор ожидания мигают оба
●
Мигает индикатор питания, ожидания, диагностики и готовности к
приему бумаги
●
Линии в отсканированном изображении кажутся слишком тонкими
или прерываются
●
На
панели сенсорного экрана появляется предупреждение
●
Неправильный язык программного обеспечения сканера
●
Не запускается программное обеспечение сканера
●
Не удается прочитать компакт-диск или DVD-диск на компьютере
●
Не удается создать профиль носителя
●
Полосы на отсканированном изображении
●
Сканер не обнаружен после его выключения и быстрого
включения
Мигает индикатор диагностики
66 Глава 4 Устранение неполадок
Устранение неполадок
HP DesignJet Information Engineering

Скорее всего, необходимо очистить область сканирования.
Чтобы устранить эту проблему, выполните действия по
обслуживанию сканера, описанные в интерактивном руководстве, и
перезапустите сканер.
Если индикатор продолжает мигать, это может быть связано с
ошибками положения камеры. В этом случае обратитесь в службу
технической поддержки компании HP.
Мигает индикатор ожидания
Мигающий индикатор ожидания означает, что сканеру необходимо
выполнить настройку, однако он не может этого сделать.
Чтобы устранить эту проблему, извлеките всю бумагу из сканера,
убедитесь, что высота прорези для вставки документов минимальна,
и подождите, пока индикатор погаснет.
Индикатор диагностики и индикатор ожидания
мигают оба
Мигает индикатор ожидания
67
Устранение неполадок
HP DesignJet Information Engineering

Если мигает и индикатор ожидания, и индикатор диагностики,
выполните действия, указанные для разрешения проблем при
мигающем индикаторе диагностики. См.
Мигает индикатор
диагностики на стр. 66.
Мигает индикатор питания, ожидания, диагностики
и готовности к приему бумаги
Когда мигает индикатор питания, ожидания, диагностики и готовности
к приему бумаги, это значит, что был включен режим загрузки.
Этот режим используется в аварийных ситуациях для обновления
микропрограммного обеспечения, когда процесс обновления
микропрограммы был прерван. Если при включении на сканере
появляется такое сочетание мигающих индикаторов, выполните
следующие действия.
●
Перезагрузите сканер и сенсорный экран.
●
Если сканер остается в режиме загрузки, выполните
восстановление системы с помощью DVD-диска из комплекта
поставки сканера.
Линии в отсканированном изображении кажутся
слишком тонкими или прерываются
При сканировании документов с тонкими линиями, например
чертежей CAD, разрешение сканера меньше 300 точек на дюйм может
приводить к непропорционально тонким или прерывистым линиям.
При сканировании чертежей CAD и других документов с тонкими
линиями рекомендуется установить разрешение сканера минимум в
300 точек на дюйм. Сканирование с более высоким разрешением
68 Глава 4 Устранение неполадок
Устранение неполадок
HP DesignJet Information Engineering

увеличивает общее время сканирования, но гарантирует более
высокое качество изображения. Эта проблема не так заметна при
сканировании фотографий или изображений с большими
заполненными областями. Более подробные сведения о настройке
разрешения сканера см. в разделе
Параметры качества сканирования
на стр. 17.
Изображения ниже иллюстрируют эту проблему.
Рисунок 4-1 Чертеж CAD, отсканированный в разрешении 150 точек
на дюйм.
Рисунок 4-2 Чертеж CAD, отсканированный в разрешении 300 точек
на дюйм.
На панели сенсорного экрана
появляется предупреждение
При следующих обстоятельствах на панели сенсорного экрана может
появиться предупреждение о необходимости обслуживания.
●
Обслуживание сканера не проводилось в течение 30 дней.
●
Снизилась яркость лампы.
ПРИМЕЧАНИЕ: При замене лампы необходимо также заменить
фильтр.
На панели сенсорного экрана появляется предупреждение
69
Устранение неполадок
HP DesignJet Information Engineering

●
Состояние стекла ухудшилось ниже допустимого уровня.
●
Состояние фонового листа ухудшилось ниже допустимого
уровня.
При появлении одного из этих предупреждений на панели сенсорного
экрана обратитесь к интерактивному руководству по сканеру для того,
чтобы узнать, какие процедуры по обслуживанию рекомендованы в
таких случаях.
Неправильный язык программного обеспечения
сканера
Чтобы изменить язык программного обеспечения сканера, выполните
следующие действия.
1. Перейдите на вкладку Setup (Настройка).
2. Нажмите кнопку Options (Параметры).
3. Нажмите кнопку System (Система).
4. Нажмите кнопку Advanced (Дополнительно).
5. Нажмите кнопку Change Language (Изменить язык).
6. Выберите требуемый язык.
70 Глава 4 Устранение неполадок
Устранение неполадок
HP DesignJet Information Engineering

Не запускается программное обеспечение сканера
Если при прикосновении к сенсорному экрану программное
обеспечение сканера не запускается, выключите сканер и включите
его снова.
Если программное обеспечение не запускается после нескольких
попыток, потребуется переустановить его с помощью DVD-диска
System Recovery (Восстановление системы), входящем в комплект
поставки сканера.
1. Включите систему и вставьте DVD-диск System Recovery
(Восстановление системы) в привод для DVD-дисков.
2. Выключите и снова включите сенсорный экран.
3. Следуйте инструкциям на экране.
4. После переустановки программного обеспечения появится
приглашение извлечь DVD-диск и перезапустить сенсорный
экран.
5. После перезапуска сенсорного экрана необходимо
откалибровать положение указателя нажимая объекты, которые
появляются на экране. Для точной калибровки проводите ее в
наиболее типичном месте работы и используйте свои обычные
приемы работы с сенсорным экраном.
6. После нажатия объектов появится приглашение дотронуться до
любой части экрана. Если результаты калибровки вас
устраивают, нажмите кнопку Yes (Да). При появлении
приглашения перезапустить систему нажмите кнопку No (Нет).
7. Должен появиться экран выбора языка. Выберите язык, который
требуется использовать в приложении Designjet Scan.
После автоматического перезапуска текст на сенсорном экране
будет отображаться на выбранном языке.
8. Подождите, пока перезапустится операционная система.
Процесс завершится тогда, когда на сенсорном экране появится
вкладка Copy (Копирование) приложения Designjet Scan.
Не запускается программное обеспечение сканера
71
Устранение неполадок
HP DesignJet Information Engineering

Не удается прочитать компакт-диск или DVD-диск
на компьютере
Сканер создает компакт- и DVD-диски, соответствующие стандарту
ISO 9660 и Joliet с расширениями. Этот стандарт широко
распространен, но HP не гарантирует, что все компьютеры смогут
читать компакт- или DVD-диски, созданные этим сканером.
Не удается создать профиль носителя
Убедитесь, что сканер и принтер включены, и проверьте их готовность
к нормальной работе.
Убедитесь, что сканер подключен к принтеру, и оба устройства
подключены к локальной сети.
Полосы на отсканированном изображении
Если полосы видны при просмотре изображения на экране, причина
может заключаться в наличии грязи или царапин на стекле.
Сначала проверьте исходный документ, чтобы убедиться в том, что
он чист и без складок и помятостей. Если документ чистый и в
хорошем состоянии, попробуйте очистить стекло (см. раздел
Очистка
стеклянной поверхности и области сканирования на стр. 60).
Если неполадку устранить не удалось, возможно, потребуется замена
стекла.
Сканер не обнаружен после его выключения
и быстрого включения
Если сканер не обнаружен, используйте функцию повторного
сканирования, чтобы проверить, можно ли его переподключить.
Если проблема сохраняется, выключите сканер и сенсорный экран, а
затем отключите сенсорный экран от сканера. Подключите сенсорный
экран снова и включите сканер и сенсорный экран.
72 Глава 4 Устранение неполадок
Устранение неполадок
HP DesignJet Information Engineering

Указатель
В
включенный индикатор питания и мигающие
индикаторы ожидания, диагностики и готовности к
приему бумаги 68
Д
добавление принтера 6
доступ к общей папке 44
доступ с помощью пароля 49
З
задание качества вывода 12
замена изношенных деталей 63
К
калибровка 61
калибровка сенсорного экрана 62
компакт-диск, сохранение файлов на 44
конфигурация принтера 6, 7
копирование документа 19
М
мигает индикатор диагностики 66
мигает индикатор ожидания 67
мигают оба индикатора 67
Н
настройка таймера 59
настройка цвета 36
не запускается 71
не удается создать профиль носителя 72
неправильный язык 70
нечитаемый компакт- или DVD-диск 72
О
отсутствие сканера после его выключения и
быстрого включения 72
очистка стекла 60
П
пакетное копирование 25
пакетное сканирование 32
пароль администратора 47
переименовать файл 37
переместить файл 37
печать отсканированного документа 35
печать файла 35
плотные материалы 37
подключение к сети 50
полосы на изображении 72
предварительный просмотр копий 40
предупреждения о необходимости
обслуживания 69
просмотреть файл 37
профили носителей 8
Р
работа с руководством 1
разбор копий 24
С
сведения о программном обеспечении 2
сканирование документа в сетевое
расположение 29
сканирование документа в файл 26
сканирование плотной бумаги или картона 37
слишком тонкие линии в изображении 68
создание профиля носителя 8
сохранение файлов на компакт- и DVD-дисках 44
У
удаление принтера 7
удалить файл 37
управление отчетами 52
установка времени, даты и часового пояса 58
D
DVD-диски, сохранение файлов на 44
Указатель
73
HP DesignJet Information Engineering

HP DesignJet Information Engineering

HP DesignJet Information Engineering

© 2008 Hewlett-Packard Development Company L.P.
Printed in Germany - Imprimé en Allemagne - Stampato in Germania
www.hp.com
HP DesignJet Information Engineering
Transcripción de documentos
ES PT EL RU HP Designjet T11 MFP / 45 mfp / Escáner 45 Guía de referencia rápida HP Designjet T11 MFP / 45 mfp / Scanner 45 Guia de referência rápida Σαρωτής HP Designjet T11 MFP / 45 mfp / 45 Οδηγός γρήγορης αναφοράς HP Designjet T11 MFP / 45 mfp / 45 . Сканер Краткое справочное руководство HP DesignJet Information Engineering ES En el CD se incluye información legal y sobre la garantía. Encontrará más información en el sitio Web de HP (http://www.hp.com/go/knowledge_center/). Avisos legales La información contenida en este documento está sujeta a cambios sin previo aviso. Las únicas garantías de los productos y servicios de HP se establecen en la declaración de garantía explícita adjunta a dichos productos y servicios. Nada de lo expuesto en este documento debe considerarse como una garantía adicional. HP no se hace responsable de los errores de editorial o técnicos u omisiones que contenga esta guía. PT O CD contém informações legais e sobre a garantia. Outras informações podem ser encontradas no site de suporte da HP (http://www.hp.com/go/knowledge_center/). Avisos legais As informações contidas neste documento estão sujeitas a alteração sem aviso prévio. As únicas garantias para produtos e serviços HP são descritas na declaração de garantia expressa que acompanha tais produtos e serviços. Nenhuma informação aqui descrita deve ser utilizada para criar uma garantia adicional. A HP não se responsabiliza por erros ou omissões editoriais ou técnicas aqui contidas. EL Tο CD περιλαμβάνει νομικές πληροφορίες και πληροφορίες σχετικά με την εγγύηση. Για περαιτέρω πληροφορίες, επισκεφτείτε την τοποθεσία υποστήριξης της HP στο Web (http://www.hp.com/go/knowledge_center/). Νομικές σημειώσεις Οι πληροφορίες που περιέχονται στο παρόν μπορεί να αλλάξουν χωρίς προειδοποίηση. Οι μοναδικές εγγυήσεις για τα προϊόντα και τις υπηρεσίες της HP ορίζονται στη ρητή δήλωση εγγύησης που συνοδεύει τα προϊόντα και τις υπηρεσίες. Τίποτα από όσα αναφέρονται στο παρόν δεν θα πρέπει να θεωρηθούν ότι αποτελούν πρόσθετη εγγύηση. Η ΗΡ δεν φέρει ευθύνη για τεχνικά ή συντακτικά σφάλματα ή παραλείψεις στο παρόν. RU На компакт-диске содержится юридическая информация и условия гарантии. Подробные сведения можно узнать на в веб-сайте компании HP (http://www.hp.com/go/knowledge_center/). Юридические уведомления В содержание данного документа могут быть внесены изменения без предварительного уведомления. Условия гарантии на продукцию и услуги HP определяются исключительно гарантийными талонами, предоставляемыми вместе с соответствующими продуктами и услугами. Никакая часть настоящего документа не может рассматриваться в качестве основания для дополнительных гарантийных обязательств. HP не несет ответственности за технические и грамматические ошибки и неточности, которые могут содержаться в данном документе. HP DesignJet Information Engineering ES Tabla de contenido 1 Introducción Uso de esta guía ............................................................................................. 1 Introducción .................................................................................. 1 Operaciones básicas .................................................................... 1 Mantenimiento .............................................................................. 1 Solución de problemas ................................................................. 1 Índice ............................................................................................ 1 Advertencias y precauciones ....................................................... 1 Software del escáner ...................................................................................... 2 2 Operaciones básicas Adición de una nueva impresora .................................................................... 6 Eliminación de una impresora ........................................................................ 7 Creación de un nuevo perfil de material ......................................................... 8 Definición de la calidad de la salida impresa ................................................ 11 Configuración de la calidad de copia para el escaneo y la impresión .................................................................................... 12 Ajustes de calidad de impresión para imprimir desde un archivo ........................................................................................ 14 Ajustes de calidad de escaneo ................................................... 16 Copiado de un documento ............................................................................ 18 Intercalación de copias ................................................................................. 22 Realización de una copia de lotes ................................................................ 23 Escaneo de un documento a un archivo ...................................................... 25 Escaneo de un documento a la red .............................................................. 28 Adición de una conexión a la red ............................................... 28 Escaneo a la red ........................................................................ 30 Acceso a archivos en la carpeta de red ..................................... 30 Realización de una digitalización de lotes .................................................... 31 Utilización de la función de asignación automática de nombres ..................................................................................... 31 Escaneo de los documentos ...................................................... 32 Impresión de un archivo ............................................................................... 33 Ajuste del color ............................................................................................. 35 Ver, mover, cambiar de nombre o eliminar un archivo ................................. 35 Escaneo de papel de gramaje extra o cartón ............................................... 36 Visualización previa de copias ...................................................................... 39 Zoom todo .................................................................................. 39 Acercar ....................................................................................... 39 Alejar .......................................................................................... 39 Vista de píxeles uno a uno ......................................................... 40 Cambio del tamaño del marco del papel .................................... 40 Herramienta Mover ..................................................................... 40 Colocación del marco de papel .................................................. 40 Alineación a la izquierda y a la derecha ..................................... 41 Guardado de archivos en un CD o DVD ....................................................... 42 HP DesignJet Information Engineering Acceso a la carpeta compartida desde mi equipo ........................................ 43 Acceso a la carpeta compartida desde Windows XP ................. 44 Acceso a la carpeta compartida desde Windows 2000 .............. 44 Acceso a la carpeta compartida desde Windows 98 .................. 44 Acceso a la carpeta compartida desde Mac OS X ..................... 45 Establecimiento de una contraseña .............................................................. 45 Acceso mediante contraseña a un directorio compartido ............................. 47 Conexión del escáner a una red ................................................................... 48 Gestión de una cuenta .................................................................................. 50 Creación de una cuenta ............................................................. 51 Eliminación de una cuenta ......................................................... 52 Restablecimiento de una cuenta ................................................ 53 Cambio del nombre de una cuenta ............................................ 54 Ajuste de la hora, fecha y zona horaria ........................................................ 55 Configuración de temporizadores de reposo y activación ............................ 56 3 Mantenimiento Limpieza de la placa de cristal y el área de escaneo ................................... 57 Calibración del escáner ................................................................................ 57 Calibración del puntero de la pantalla sensible al tacto ................................ 59 Sustitución de piezas gastadas .................................................................... 60 Unidad de la lámpara ................................................................. 60 Filtros de aire .............................................................................. 61 Platina de fondo blanco .............................................................. 61 Placa de cristal ........................................................................... 61 4 Solución de problemas La luz de diagnóstico está parpadeando ...................................................... 63 La luz de espera está parpadeando ............................................................. 64 Las luces de espera y de diagnóstico están parpadeando ........................... 64 Las luces de alimentación, espera, diagnóstico y papel listo están parpadeando ................................................................................................. 65 Las líneas de la imagen digitalizada son demasiado finas o discontinuas .................................................................................................. 65 Aparece un mensaje de advertencia en la pantalla táctil ............................. 66 El software del escáner está en otro idioma ................................................. 67 El software del escáner no se inicia ............................................................. 67 Mi equipo no puede leer el CD o el DVD ...................................................... 68 No es posible generar un perfil de material .................................................. 68 Rayas en la imagen escaneada ................................................................... 68 No se detecta el escáner después de encenderlo ........................................ 69 Índice .............................................................................................................................. 70 HP DesignJet Information Engineering Introducción ● Uso de esta guía ● Software del escáner Introducción 1 Uso de esta guía La guía está organizada en los siguientes capítulos. Introducción En este capítulo, se proporciona a los nuevos usuarios una breve introducción del escáner y la documentación que incluye. Operaciones básicas Este capítulo le ayuda a llevar a cabo diversos procedimientos habituales. Mantenimiento Este capítulo contiene información que le ayudará a realizar diversos procedimientos de calibración y de mantenimiento. Solución de problemas Estos capítulos le ayudan a resolver los problemas que puedan surgir durante el escaneo. Índice Además de la tabla de contenido, hay un índice alfabético que le ayudará a encontrar los temas inmediatamente. Advertencias y precauciones Los símbolos se utilizan en este manual para garantizar el uso correcto de la impresora e impedir que resulte dañada. Siga las instrucciones marcadas con estos símbolos. El hecho de no seguir las directrices marcadas con este símbolo podría tener como resultado lesiones graves o incluso mortales. ¡ADVERTENCIA! PRECAUCIÓN: El hecho de no seguir las directrices marcadas con este símbolo podría tener como resultado lesiones leves o daños en el producto. Uso de esta guía HP DesignJet Information Engineering 1 Introducción Software del escáner El software del escáner se instala en la pantalla táctil del escáner y se ejecuta automáticamente al encender dicha pantalla. La primera pantalla que aparece está dividida en tres secciones principales: ● La sección izquierda para ver las imágenes escaneadas ● La sección de control a la derecha ● La barra de herramientas en la parte inferior NOTA: Algunos detalles de esta pantalla pueden variar en función de la impresora que esté conectada al escáner. 2 Capítulo 1 Introducción HP DesignJet Information Engineering ● La ventana de vista previa. Ocupa la mayor parte de la sección de visualización. Arriba se encuentra la barra de herramientas de imagen, con nueve botones que se pueden usar para cambiar la vista previa (consulte Visualización previa de copias en la página 39). ● La sección de control. Contiene cuatro fichas: Copiar, Escanear, Impresión y Configuración. Cada ficha proporciona las opciones que puede seleccionar al realizar una tarea de copiado, escaneo, impresión o configuración. ● Nueve botones de función de gran tamaño en la parte inferior de la pantalla: ◦ Salir: desactiva la pantalla táctil ◦ Ayuda en línea: proporciona información adicional sobre muchos temas que no se incluyen en este documento ◦ Administrador de archivos: abre el cuadro de diálogo Administración de archivos ◦ Cola de impresión: da acceso a la cola de impresión ◦ Intercalar: agrupa las copias en conjuntos ◦ Vista previa: explora el documento para realizar una vista previa de la imagen y seleccionar un área de interés ◦ Restablecer: restablece la configuración a los valores predeterminados Software del escáner HP DesignJet Information Engineering 3 Introducción La pantalla incluye: ◦ Introducción Detener: cancela la actividad actual ◦ Copiar, Escanear o Imprimir: cada icono aparece en su ficha respectiva, e inicia la función de copiado, escaneo o impresión, según la ficha en la que esté trabajando 4 Capítulo 1 Introducción HP DesignJet Information Engineering Operaciones básicas ● Adición de una nueva impresora ● Eliminación de una impresora ● Creación de un nuevo perfil de material ● Definición de la calidad de la salida impresa ● Copiado de un documento ● Intercalación de copias ● Realización de una copia de lotes ● Escaneo de un documento a un archivo ● Escaneo de un documento a la red ● Realización de una digitalización de lotes ● Impresión de un archivo ● Ajuste del color ● Ver, mover, cambiar de nombre o eliminar un archivo ● Escaneo de papel de gramaje extra o cartón ● Visualización previa de copias ● Guardado de archivos en un CD o DVD ● Acceso a la carpeta compartida desde mi equipo ● Establecimiento de una contraseña ● Acceso mediante contraseña a un directorio compartido ● Conexión del escáner a una red ● Gestión de una cuenta ● Ajuste de la hora, fecha y zona horaria ● Configuración de temporizadores de reposo y activación Operaciones básicas 2 5 HP DesignJet Information Engineering Adición de una nueva impresora Para agregar una nueva impresora HP Designjet a la lista de impresoras en el software del escáner, siga estos pasos: Pulse la ficha Configuración. 2. Pulse el botón Opciones. Aparece el cuadro de diálogo Opciones: Operaciones básicas 1. 6 Capítulo 2 Operaciones básicas HP DesignJet Information Engineering Pulse el botón Sistema. Aparece el cuadro de diálogo Opciones del sistema: 4. Pulse el botón Instalar el controlador de la impresora. 5. Seleccione la impresora que desea instalar. NOTA: Si hay más de una impresora con el mismo número de modelo instalada en el sistema, el nombre de la segunda impresora agregada se indica mediante “#2”, el de la tercera mediante “#3”, y así sucesivamente. Eliminación de una impresora Para eliminar una impresora HP Designjet de la lista de impresoras del software del escáner: 1. Pulse la ficha Configuración. Eliminación de una impresora HP DesignJet Information Engineering 7 Operaciones básicas 3. 2. Pulse el botón Impresora y, a continuación, el botón Herramienta . Aparece el cuadro de diálogo Configuración de impresora. Operaciones básicas 3. Pulse el botón Eliminar. Creación de un nuevo perfil de material Antes de comenzar el siguiente procedimiento, asegúrese de que ha calibrado el color del escáner (consulte Calibración del escáner en la página 57) y asegúrese de que el perfil de material que va a crear no existe ya en la lista de perfiles de material. NOTA: Si utiliza el modelo HP Designjet 45XX, 40XX o T11XX, sólo puede crear perfiles de material para los tipos de papel que estén cargados actualmente en la impresora. El sistema detecta estos tipos de papel estándar y sus nombres aparecen en la lista de perfiles de material. Después, puede seleccionar uno de ellos y crear un perfil de material como se describe a continuación. Con estas impresoras no puede cambiar los nombres de los perfiles de material. Si utiliza los modelos Designjet 500, 800, 5X00 o 1000, puede crear perfiles de material con el nombre que desee. El sistema le solicita que especifique un nombre para el papel requerido. NOTA: Debe crear un perfil de material para poder copiar e imprimir. También es necesario que tenga conectada al menos una impresora al escáner para poder copiar e imprimir. La impresora se puede conectar al escáner directamente a través del PC en el que aparece el panel, o a través de la red de área local (LAN). 8 Capítulo 2 Operaciones básicas HP DesignJet Information Engineering 1. Pulse la ficha Configuración. 2. Pulse el botón Perfil de material y, a continuación, el botón Operaciones básicas NOTA: Para crear un nuevo perfil de material, es necesario que haya papel cargado en la impresora. . (Ruta alternativa: Impresora > Herramienta > Herramienta Perfil de material.) En algunas impresoras, está disponible una función Calibrar RIP en el cuadro de diálogo como primer paso. La calibración del RIP consiste en la configuración de los valores gamma del rojo, verde y azul para asegurar que el gris impreso presente un aspecto neutro (también se denomina balance de grises). Pulse el botón Calibrar RIP y siga las instrucciones indicadas en la pantalla para utilizar esta función. NOTA: Creación de un nuevo perfil de material HP DesignJet Information Engineering 9 Operaciones básicas 3. Pulse el botón correspondiente al papel que ha cargado en la impresora. 4. Pulse el botón Aceptar cuando aparezca este mensaje. 5. Pulse el botón Print Color Sheet (Imprimir hoja de color) para imprimir una hoja de referencia de colores. Algunas impresoras imprimen una hoja especial de prueba inmediatamente antes de imprimir de la hoja de colores. No utilice la hoja de prueba, sólo la hoja de colores (mostrada a continuación). 6. 10 Pulse el botón Scan Sheet (Ecanear hoja) para escanear la hoja de colores. Capítulo 2 Operaciones básicas HP DesignJet Information Engineering NOTA: Algunos modelos HP Designjet requieren que se especifique el nombre del perfil de material cuando el sistema está conectado a través de la LAN. Cargue la hoja de colores boca abajo en el escáner. Alinee la flecha de la hoja de colores con la flecha que aparece en el centro del escáner. 8. Pulse el botón Aceptar para iniciar el escaneo. 9. Pulse el botón Aceptar cuando aparezca este mensaje. Operaciones básicas 7. El perfil de material se activa y aparece en la lista de perfiles de material disponibles. Utilice el botón Eliminar para eliminar perfiles de material. Sólo se pueden eliminar perfiles creados por el usuario. Utilice el botón Cambiar nombre (si está disponible) para cambiar el nombre de los perfiles de material. NOTA: Cuando se utilizan los modelos HP Designjet 45XX, 40XX o T11XX, el botón Cambiar nombre no está disponible en el cuadro de diálogo. Utilice el botón Validate (Validar) para comprobar que el perfil de material es válido para la combinación de escáner e impresora. Definición de la calidad de la salida impresa En esta sección se describe cómo definir la calidad de la salida impresa del escáner y de la impresora. Definición de la calidad de la salida impresa HP DesignJet Information Engineering 11 Configuración de la calidad de copia para el escaneo y la impresión Operaciones básicas 12 1. Pulse la ficha Copiar. 2. Pulse el botón Configuración. Aparece el cuadro de diálogo Configuración de copia: 3. Seleccione Tinta de impresora original para mejorar la calidad de su copia o impresión si el original que desea escanear se ha impreso con una impresora de inyección de tinta. 4. Pulse el botón Aceptar. 5. Pulse el botón Calidad. 6. Defina los ajustes de la calidad de escaneo y de la calidad de impresión en el cuadro de diálogo Calidad. Capítulo 2 Operaciones básicas HP DesignJet Information Engineering Calidad de escaneo: Seleccione uno de los siguientes ajustes de calidad de escaneo: ◦ Resolución de digitalización: defina manualmente la resolución de digitalización en puntos por pulgada (ppp). ◦ Automático: el sistema determina la mejor resolución de digitalización en función de la calidad de impresión (Rápida, Normal u Óptima) que haya seleccionado. El ajuste de resolución (en ppp) aparece al lado de la casilla de verificación Automático (200 ppp en el ejemplo anterior). ◦ Eliminación de tramas: el escáner digitaliza con la resolución óptica y transmite los datos al sistema. El software ajusta entonces el valor de resolución óptimo. El ajuste Eliminación de tramas ofrece los mejores resultados cuando se escanean imágenes de trama (imágenes no vectoriales, como archivos .jpeg, .tiff y .pdf), aunque la velocidad de digitalización se reduce. NOTA: ◦ Turbo: el ajuste Turbo aumenta la velocidad a la que se alimenta el papel y reduce la cantidad de datos de digitalización que se capturan, por lo que aumenta la velocidad de digitalización, aunque la calidad de imagen se reduce. Para utilizar el ajuste Turbo, en primer lugar ajuste Definición de la calidad de la salida impresa HP DesignJet Information Engineering 13 Operaciones básicas ● manualmente la resolución de digitalización y, a continuación, seleccione Turbo. NOTA: El ajuste Turbo no surte ningún efecto cuando la resolución se ajusta a menos de 300 ppp. ● Calidad de impresión: Seleccione Rápida, Normal u Óptima. Si establece la calidad de escaneo en Automático, el ajuste de calidad de impresión que seleccione determinará la resolución de digitalización (como se describió anteriormente). NOTA: 7. Pulse el botón Aceptar. Operaciones básicas Ajustes de calidad de impresión para imprimir desde un archivo 14 1. Pulse la ficha Impresión. 2. Pulse el botón Configuración. Aparece el cuadro de diálogo Ajustes de impresión: Capítulo 2 Operaciones básicas HP DesignJet Information Engineering Seleccione uno de los siguientes ajustes de impresión: ● Calidad de impresión: Pulse el botón Calidad de impresión para seleccionar uno de los ajustes Rápida, Normal u Óptima. ● Tinta de impresora original: este ajuste se utiliza para mejorar la calidad de su copia o impresión si el original que desea escanear se ha impreso con una impresora de inyección de tinta. ● Sólo tinta negra: este ajuste se utiliza para generar una salida impresa en grises neutros y auténticos a partir de archivos de imágenes en tonos de grises. NOTA: El uso de este ajuste puede producir una salida impresa con más grano que la salida en tonos de grises que se crea con tintas de colores. ● Optimizar para dibujo: este ajuste es el recomendado para texto y dibujos. NOTA: El uso de este ajuste para documentos que contienen imágenes podría dar como resultado una reducción de la calidad de imagen. ● Máx. detalle: este ajuste se utiliza para mejorar gráficos detallados, como mapas y determinados dibujos de CAD. NOTA: El uso de este ajuste para documentos que contienen imágenes podría dar como resultado una reducción de la calidad de imagen. 4. Pulse el botón Aceptar. La disponibilidad de estas opciones depende del modelo de impresora. NOTA: Definición de la calidad de la salida impresa HP DesignJet Information Engineering 15 Operaciones básicas 3. Ajustes de calidad de escaneo Operaciones básicas 16 1. Pulse la ficha Escanear. 2. Pulse el botón Resolución de digitalización. Aparece el cuadro de diálogo Calidad: Capítulo 2 Operaciones básicas HP DesignJet Information Engineering Seleccione uno de los siguientes ajustes de calidad: ● Resolución de digitalización: defina manualmente la resolución de digitalización en puntos por pulgada (ppp). ● Automático: el sistema determina la mejor resolución de digitalización en función de la calidad de impresión (Rápida, Normal u Óptima) que haya seleccionado. El ajuste de resolución (en ppp) aparece al lado de la casilla de verificación Automático (200 ppp en el ejemplo anterior). NOTA: El sistema determina la resolución de digitalización en función de la calidad de impresión que se haya seleccionado; sin embargo, el ajuste de calidad de impresión no se utiliza en realidad en el proceso de escaneo a red. ● Eliminación de tramas: el escáner digitaliza con la resolución óptica y transmite los datos al sistema. El software ajusta entonces el valor de resolución óptimo. El ajuste Eliminación de tramas ofrece los mejores resultados cuando se escanean imágenes de trama (imágenes no vectoriales, como archivos .jpeg, .tiff y .pdf), aunque la velocidad de digitalización se reduce. NOTA: ● Turbo: el ajuste Turbo aumenta la velocidad a la que se alimenta el papel y reduce la cantidad de datos de digitalización que se capturan, por lo que aumenta la velocidad de digitalización, aunque la calidad de imagen se reduce. Para utilizar el ajuste Turbo, en primer lugar ajuste manualmente la resolución de digitalización y, a continuación, seleccione Turbo. NOTA: El ajuste Turbo no surte ningún efecto cuando la resolución se ajusta a menos de 300 ppp. 4. Pulse el botón Aceptar. Definición de la calidad de la salida impresa HP DesignJet Information Engineering 17 Operaciones básicas 3. Copiado de un documento 1. Si todavía no tiene un perfil de material para el tipo de papel que desea utilizar, debe crear uno. Consulte Creación de un nuevo perfil de material en la página 8. 2. Inserte el documento. Operaciones básicas 3. a. Coloque el documento cara abajo con el borde superior hacia adelante en la ranura de inserción del escáner. Alinee el centro del documento con el centro de la ranura de inserción. b. Deslice el documento suavemente en la ranura de inserción hasta que sienta que encajó en la posición inicial. Seleccione copiado de color o blanco y negro. Su selección determina las plantillas de tipo de original que están disponibles en el siguiente paso. 4. Seleccione la plantilla de tipo de original. a. 18 Pulse la ficha Copiar. Capítulo 2 Operaciones básicas HP DesignJet Information Engineering Pulse el botón Tipo de original. Aparece el cuadro de diálogo Tipo de original: c. Seleccione una plantilla tipo de original que describa mejor su entrada actual. d. Si desea modificar la configuración de cualquiera de estas opciones o crear una nueva opción, pulse el botón Herramienta . Para guardar la nueva configuración, pulse el botón Nuevo y escriba un nombre. NOTA: Si modifica cualquiera de los ajustes originales de una plantilla, en el cuadro de diálogo Tipo de original aparecerá el símbolo “*” al lado del nombre de la plantilla para indicar que se han realizado cambios. Por ejemplo, los cambios realizados en la plantilla de CAD aparecen en el cuadro de diálogo como “CAD*”. Copiado de un documento HP DesignJet Information Engineering 19 Operaciones básicas b. 5. Seleccione el tamaño de entrada. Operaciones básicas a. Pulse la ficha Copiar. b. Pulse el botón Tamaño de entrada. Aparece el cuadro de diálogo Tamaño de entrada: c. Seleccione el tamaño que mejor se adecua a su original. Seleccione Automático si desea que el escáner detecte automáticamente la anchura y la longitud del original. d. Si desea modificar la configuración de cualquiera de estas opciones o crear un tamaño de papel personalizado, pulse el botón Herramienta . Para guardar los cambios o el tamaño de papel personalizado, pulse el botón Nuevo y escriba un nombre. 20 Capítulo 2 Operaciones básicas HP DesignJet Information Engineering Seleccione el tamaño de salida. a. Pulse la ficha Copiar. b. Pulse el botón Tamaño de salida. Aparece el cuadro de diálogo Tamaño de salida: c. Seleccione el tamaño que desea para la copia de salida. d. Si desea modificar la configuración de cualquiera de estas opciones o crear un tamaño de papel personalizado, pulse el . Para guardar los cambios o el tamaño botón Herramienta de papel personalizado, pulse el botón Nuevo y escriba un nombre. Si ha seleccionado un tamaño de salida diferente del tamaño de entrada, el escáner calcula el porcentaje de escala y lo muestra en el botón Escala en la ficha Copiar después de la primera vista previa. Como alternativa, puede especificar un porcentaje de escala pulsando Copiado de un documento HP DesignJet Information Engineering 21 Operaciones básicas 6. el botón Escala y seleccionando un porcentaje de escala predefinido, o bien pulsando el botón Herramienta porcentaje de escala. 7. y escribiendo un Defina el número de copias. a. Pulse el botón Copias si desea realizar más de una copia del documento cargado. b. Escriba el número de copias en el campo Editar. Esta opción le permite dejar que el sistema trabaje sin supervisión. Operaciones básicas 8. Pulse el botón Copiar que ha configurado. Pulse el botón Detener o el proceso de copia. para empezar a copiar con los ajustes para cancelar la vista previa actual Pulse el botón Restablecer para borrar los ajustes que ha configurado y recuperar los valores predeterminados del programa. Intercalación de copias La función de intercalación permite agrupar las copias en conjuntos y, después, imprimir un número seleccionado de dichos conjuntos en la impresora. Todas las opciones de vista previa y de mejora que están 22 Capítulo 2 Operaciones básicas HP DesignJet Information Engineering 1. Pulse la ficha Copiar. 2. Introduzca un documento en el escáner y, a continuación, pulse el botón Intercalar Operaciones básicas disponibles para la copia simple de documentos también están disponibles al utilizar la función de intercalación. en la pantalla táctil principal. NOTA: La imagen original se captura de la misma manera que las copias de una sola hoja, pero se pondrá en espera en el sistema en lugar de enviarse a la impresora. 3. Introduzca otro documento y pulse el botón Intercalar. Repita el proceso hasta que haya escaneado todos los documentos que desee incluir en el conjunto. Puede ajustar cada copia del conjunto de la misma manera que con la copia simple de documentos. 4. Pulse el botón Copias de la ficha Copiar para definir el número de conjuntos. El número de copias indica cuántos conjuntos se copian. Cada conjunto contiene todos los documentos intercalados. 5. Pulse el botón Intercalar impresión para activar el trabajo de copia. Realización de una copia de lotes El copiado de lotes consiste en procesar más de un documento original en una sesión, sin cambiar ninguno de los ajustes y sin necesidad de pulsar Realización de una copia de lotes HP DesignJet Information Engineering 23 la tecla Copiar para cada original. El copiado de lotes resulta útil cuando se desea copiar grupos de documentos con los mismos ajustes. 1. Prepare los originales que desea copiar con los mismos ajustes. 2. Introduzca el primer original en el escáner. 3. Configure los ajustes en la ficha Copiar como lo haría para la copia simple de documentos. Consulte Copiado de un documento en la página 18. Operaciones básicas NOTA: Si dispone de documentos originales de tamaños diferentes, utilice el ajuste de detección de tamaño Automático y seleccione Anchura automática y Longitud automática. 4. 24 Pulse la ficha Copiar. Capítulo 2 Operaciones básicas HP DesignJet Information Engineering Pulse el botón Configuración, seleccione Digitalización de lotes y pulse el botón Aceptar. 6. Pulse el botón Copiar originales. SUGERENCIA: y empiece a cargar los documentos Si desea interrumpir el modo de copiado de lotes, pulse . Se detendrá temporalmente el modo de el botón Detener copiado de lotes y podrá copiar un documento individual con ajustes diferentes. El modo de copiado de lotes se reanuda después de copiar el documento individual. SUGERENCIA: Puede configurar el escáner para que expulse cada documento original al finalizar la copia, de modo que se pueda cargar el siguiente original. Para seleccionar esta opción, vaya a la ficha Configuración y seleccione Opciones > Escaneo > Expulsar el papel. El escáner permanece en el modo de copiado de lotes hasta que se cancele pulsando el botón Configuración en la ficha Copiar y, a continuación, anulando la selección de la opción Digitalización de lotes. Escaneo de un documento a un archivo 1. Coloque el documento boca abajo con el borde superior del original en la ranura de inserción del escáner. Introduzca el original en el escáner. Utilice la flecha central para colocarlo correctamente. Escaneo de un documento a un archivo HP DesignJet Information Engineering 25 Operaciones básicas 5. 2. Seleccione la ficha Escanear y, a continuación, configure los ajustes de escaneo, que se describen en los pasos siguientes. Operaciones básicas Los ajustes de salida, como los márgenes, el diseño y el perfil de material, se pueden configurar más adelante al imprimir el archivo. 3. Seleccione escaneo en Color o en B/W. 4. Seleccione la plantilla de tipo de original que describa mejor su original. 5. Ajuste la resolución de digitalización. La resolución de digitalización determina la calidad de la imagen. Puede ajustar un valor personalizado en ppp, o bien elegir uno de los ajustes siguientes: 6. 26 ● Automático: el sistema determina la mejor resolución de digitalización en función de la calidad de impresión (Rápida, Normal u Óptima) que haya seleccionado. ● Eliminación de tramas: el escáner digitaliza con la resolución óptica y transmite los datos al sistema sin interpolación. ● Turbo: este ajuste aumenta la velocidad a la que se alimenta el papel y reduce la cantidad de datos de digitalización que se capturan, por lo que aumenta la velocidad de digitalización, aunque la calidad de imagen se reduce. Utilice las opciones Tamaño y Cambiar tamaño para definir las dimensiones de la imagen digitalizada. Puede usar Tamaño: Automático y Cambiar tamaño: Ninguno para mantener el tamaño del original. Capítulo 2 Operaciones básicas HP DesignJet Information Engineering 7. El nombre de archivo predeterminado está formado por la fecha y hora actuales. Para cambiar el nombre predeterminado, pulse el botón Nombre de archivo y escriba un nombre nuevo. 8. Pulse Configuración > Formato de archivo para seleccionar el formato de archivo de salida. Hay varias opciones de formato disponibles. 9. Pulse el botón Destino de archivo para seleccionar la carpeta en la que se guardará el archivo escaneado. Aparece el cuadro de diálogo Cambiar carpeta. 10. En el cuadro de diálogo Cambiar carpeta podrá: ● Pulsar las flechas para desplazarse por las carpetas. ● Pulsar el botón para ir a la carpeta superior (marcado con "..") para subir un nivel. ● Pulsar el botón Nueva carpeta para crear una carpeta nueva dentro de la carpeta actual. ● Pulsar en el nombre de una carpeta para que la búsqueda se realice en esa carpeta. 11. Pulse Aceptar en el cuadro de diálogo Cambiar carpeta cuando haya seleccionado la carpeta de destino del archivo. Los archivos que se vayan a compartir en la red deben colocarse en la carpeta D:\images. Una vez guardado un archivo en esta carpeta, se puede tener acceso al mismo en toda la red, desde cualquier equipo que ejecute cualquier sistema operativo. Escaneo de un documento a un archivo HP DesignJet Information Engineering 27 Operaciones básicas NOTA: Para obtener información sobre la función de asignación automática de nombres (que resulta especialmente útil con la digitalización de lotes), consulte Utilización de la función de asignación automática de nombres en la página 31. 12. Pulse el botón Escanear a archivo de escaneo a archivo y guardar la imagen. para iniciar el proceso 13. Para visualizar o eliminar el archivo resultante, consulte Ver, mover, cambiar de nombre o eliminar un archivo en la página 35. Escaneo de un documento a la red Operaciones básicas De manera predeterminada, el administrador de archivos del escáner sólo muestra unidades y carpetas locales. En este tema se explica cómo añadir conexiones de red, cómo utilizar las ubicaciones de red como destinos de archivos para los trabajos de escaneo a archivo y cómo acceder a los mismos con el administrador de archivos. NOTA: Para escanear un documento a un ordenador o servidor de la red, el ordenador o servidor de destino debe tener desactivados todos los firewalls, y la carpeta de destino debe ser una carpeta compartida. Adición de una conexión a la red Compruebe que el sistema está conectado a la red. 1. Pulse el botón Carpeta Administrador de archivos. 2. 28 Pulse el botón Red. Capítulo 2 Operaciones básicas HP DesignJet Information Engineering para abrir el cuadro de diálogo Pulse el botón Agregar conexión a la red. Aparece el cuadro de diálogo Agregar conexión a la red: Póngase en contacto con el administrador de la red si necesita más información sobre cualquiera de los ajustes que se describen en los pasos siguientes. 4. Nombre remoto: escriba el nombre completo de la ruta del equipo/carpeta remoto en la red utilizando el formato siguiente: \ \nombrePC\carpetacompartida. 5. Nombre de usuario: escriba el nombre de dominio y el nombre de usuario del servidor u ordenador remoto en el formato siguiente: DOMINIO\nombreusuario. 6. Contraseña: escriba la contraseña del servidor u ordenador remoto. 7. Etiqueta: escriba un nombre para ayudarle a identificar el destino remoto. Es el nombre que aparece en el cuadro de diálogo Administrador de archivos del escáner HP Designjet. NOTA: Puede añadir tantas conexiones de red como desee. Sin embargo, debido a una limitación de Microsoft Windows, no puede asignar una carpeta de red que anteriormente haya sido asignada por otra persona en el mismo ordenador. Para asignar una carpeta de red que se ha asignado anteriormente, antes debe eliminar la conexión de red. Para eliminar conexiones de red, pulse los botones Carpeta Eliminar conexión de red en este orden. , Red y Escaneo de un documento a la red HP DesignJet Information Engineering 29 Operaciones básicas 3. Escaneo a la red Compruebe que ha añadido una conexión de red. Consulte Adición de una conexión a la red en la página 28. Operaciones básicas 1. Configure los ajustes en la ficha Escanear como lo haría para cualquier trabajo de escaneo a archivo. 2. Pulse el botón Destino de archivo. 3. Pulse el botón para ir a la carpeta superior (marcado con "..") hasta que deje de aparecer. Cuando ya no aparezca el botón para "subir por la ruta", habrá llegado al nivel más alto de la lista, que muestra todas las unidades disponibles. 4. Desplácese por la lista y seleccione la ubicación de red en la que desee escanear. 5. Seleccione la carpeta de destino en la que desee escanear. 6. Pulse el botón Aceptar. Acceso a archivos en la carpeta de red Compruebe que ha añadido una conexión de red. Consulte Adición de una conexión a la red en la página 28. 1. Pulse el botón Carpeta Administrador de archivos. 30 para abrir el cuadro de diálogo 2. Pulse el botón para ir a la carpeta superior (marcado con "..") hasta que deje de aparecer. Cuando ya no aparezca el botón para "subir por la ruta", habrá llegado al nivel más alto de la lista, que muestra todas las unidades disponibles. 3. Desplácese por la lista y seleccione la ubicación de red a la que desee acceder. 4. Seleccione la carpeta de destino a la que desee acceder. 5. Pulse el botón Aceptar. Capítulo 2 Operaciones básicas HP DesignJet Information Engineering NOTA: El sistema del escáner proporciona una carpeta compartida D:\images) a la que se puede acceder desde otros equipos de la red. Por razones de seguridad, un ordenador de la red no puede acceder a ninguna otra carpeta en el sistema del escáner. Por tanto, si desea que los archivos escaneados sean accesibles desde otros ordenadores de la red, deberá guardarlos en D:\images. Para obtener más información sobre el acceso a la carpeta compartida, consulte Acceso a la carpeta compartida desde mi equipo en la página 43. La digitalización de lotes consiste en procesar más de un documento original en una sesión, sin cambiar ninguno de los ajustes y sin necesidad de pulsar la tecla Escanear para cada original. La digitalización de lotes resulta útil cuando se desea escanear grupos de documentos con los mismos ajustes. Utilización de la función de asignación automática de nombres Cuando se digitalizan lotes de documentos, el escáner guarda cada documento como un archivo individual y asigna un nombre a cada archivo de acuerdo con la convención predeterminada de asignación de nombres, que está formada por la fecha y hora actuales. Sin embargo, la función de asignación automática de nombres le permite definir cómo se asignan nombres a los documentos cuando se escanean a archivo. Para configurar la función de asignación automática de nombres, pulse el botón Nombre de archivo en la ficha Escanear antes de iniciar el escaneo e introduzca un nombre de archivo seguido del sufijo: “<###>”. Este sufijo indica al sistema que debe añadir un número al final de cada nombre de archivo, e incrementar el número en uno por cada documento escaneado. El número de caracteres del número es igual al número de caracteres “#” indicado en el sufijo. Por ejemplo, si introduce el nombre de archivo “nueva_imagen<###>”, el sistema crea los archivos nueva_imagen001, nueva_imagen002, nueva_imagen003, y así sucesivamente, para cada documento original escaneado. Utilice el botón Insert counter (Insertar contador) para insertar el sufijo: “<###>”. Realización de una digitalización de lotes HP DesignJet Information Engineering 31 Operaciones básicas Realización de una digitalización de lotes NOTA: El sistema examina la carpeta de destino del archivo e inicia la numeración después del último número de una serie de nombres de archivo, para evitar sobrescribir los archivos que ya están guardados en la carpeta. Por ejemplo, si introduce el nombre de archivo “nueva_imagen<###>” y la carpeta de destino del archivo ya contiene archivos con el nombre “nueva_imagen001” y “nueva_imagen002”, el sistema guardará los nuevos archivos a partir de “nueva_imagen003”. Escaneo de los documentos Operaciones básicas 1. Prepare los originales que desea escanear con los mismos ajustes. 2. Introduzca el primer original en el escáner. 3. Configure los ajustes en la ficha Escanear como lo haría para el escaneo simple de documentos. Consulte Escaneo de un documento a un archivo en la página 25. NOTA: Si dispone de documentos originales de tamaños diferentes, utilice el ajuste de detección de tamaño Automático y seleccione Anchura automática y Longitud automática. 4. Pulse la ficha Escanear. 5. Pulse el botón Configuración, seleccione Digitalización de lotes y pulse el botón Aceptar. 6. Pulse el botón Escanear a archivo y empiece a cargar los documentos originales. Cada documento se escanea y se guarda como un archivo. 32 Capítulo 2 Operaciones básicas HP DesignJet Information Engineering SUGERENCIA: Si desea interrumpir el modo de digitalización de lotes, . Se detendrá temporalmente el modo de pulse el botón Detener digitalización de lotes y podrá escanear un documento individual con ajustes diferentes. El modo de digitalización de lotes se reanuda después de escanear el documento individual. El escáner permanece en el modo de digitalización de lotes hasta que se cancele pulsando el botón Configuración en la ficha Escanear y, a continuación, anulando la selección de la opción Digitalización de lotes. Impresión de un archivo Los archivos que se desea imprimir se gestionan en la ficha Impresión. Puede definir el número de copias que desea imprimir de un archivo individual, y cuántos conjuntos de la lista completa desea copiar. 1. Si todavía no tiene un perfil de material para el tipo de papel que desea utilizar, debe crear uno. Consulte Creación de un nuevo perfil de material en la página 8. Impresión de un archivo HP DesignJet Information Engineering 33 Operaciones básicas SUGERENCIA: Puede configurar el escáner para que expulse cada documento original al finalizar el escaneo, de modo que se pueda cargar el siguiente original. Para seleccionar esta opción, vaya a la ficha Configuración y seleccione Opciones > Escaneo > Expulsar el papel. 2. Pulse la ficha Impresión. Operaciones básicas Cuando se abre el cuadro de diálogo Impresión, el botón Copiar cambia al botón Imprimir . La Lista de impresión muestra los archivos seleccionados actualmente para imprimir. Pulse el botón Agregar a lista para añadir archivos a Lista de impresión. 3. Configure los valores en la ficha Configuración según sea necesario. Los ajustes de la ficha Configuración, como márgenes, diseño, impresora y perfil de material, se aplican a todo el trabajo de impresión. 4. Pulse el botón Imprimir impresora. para enviar los archivos a la NOTA: La ficha Impresión está diseñada para imprimir archivos creados en la ficha Escanear; no se puede utilizar para imprimir archivos de otras fuentes. 34 Capítulo 2 Operaciones básicas HP DesignJet Information Engineering Ajuste del color Para acceder al cuadro de diálogo Configuración de tipo de original y ajustar los colores de las imágenes escaneadas, siga estos pasos: 1. Pulse el botón Tipo de original en la ficha Copiar o en la ficha Escanear. 2. Operaciones básicas Pulse el botón Herramienta . Aparece el cuadro de diálogo Configuración de tipo de original: 3. Utilice las opciones disponibles para ajustar los colores de la imagen escaneada. Ver, mover, cambiar de nombre o eliminar un archivo 1. Pulse el botón Administrador de archivos de la barra de herramientas situada en la parte inferior de la pantalla táctil. 2. Seleccione un archivo en la lista. 3. Vea, mueva, elimine o cambie el nombre del archivo según sea necesario. Ajuste del color HP DesignJet Information Engineering 35 Escaneo de papel de gramaje extra o cartón El escáner puede escanear papel recubierto de gramaje extra y cartón. No se admiten otros materiales gruesos y estos pueden provocar daños. Retire las grapas y cualquier accesorio abrasivo antes de realizar el escaneo. ¡ADVERTENCIA! Operaciones básicas 1. Pulse la tecla Control de ajuste automático del grosor en el panel de control del escáner. 2. Mantenga pulsada la flecha hacia arriba para incrementar la altura de la ranura de inserción hasta que haya espacio suficiente para insertar el documento. Puede modificar la altura de la ranura de inserción de 2 a 15 mm (0,08 a 0,59 pulg.). 3. Introduzca el documento. 4. Mantenga pulsada la flecha hacia abajo hasta que la ranura de inserción termine de ajustarse. 5. Muestre una vista previa de la imagen para comprobar que las líneas son uniformes. Utilice la función de zoom para examinarla de forma más detallada. Tal vez sea necesario sujetar un documento grande con ambas manos mientras se alimenta en el escáner y mientras se expulsa. NOTA: 36 Capítulo 2 Operaciones básicas HP DesignJet Information Engineering 1. Pulse la ficha Configuración. 2. Seleccione el botón Opciones y, a continuación, seleccione el botón Digitalizando. Aparece el cuadro de diálogo Opciones de escaneo: Escaneo de papel de gramaje extra o cartón HP DesignJet Information Engineering 37 Operaciones básicas Si las líneas parecen desiguales, siga estos pasos: Operaciones básicas 3. En el cuadro de diálogo Opciones de escaneo, pulse el botón Escáner. Aparece el cuadro de diálogo Escáner: 4. En el cuadro de diálogo Escáner, pulse el botón Configuración. 5. Seleccione la ficha Grosor ampliado y marque la casilla Usar manejo de papel grueso ampliado. 6. Cambie el valor para cada una de las cámaras del escáner. Normalmente, sólo deberá utilizar valores positivos. 7. Imprima pruebas de digitalización y ajuste los valores de la cámara hasta que esté satisfecho con los resultados. 8. Haga clic en Aceptar para guardar los ajustes. Para volver la altura de la ranura de inserción a su posición normal: 38 1. Retire todo material de la ranura de inserción. 2. Pulse la tecla Control de ajuste automático de grosor. 3. Mantenga pulsada la flecha hacia abajo hasta que la ranura de inserción termine de ajustarse. Capítulo 2 Operaciones básicas HP DesignJet Information Engineering Evite dejar la ranura de inserción por encima de la altura mínima durante períodos prolongados. La ranura de inserción debe encontrarse a su altura mínima para que el escáner pueda realizar el procedimiento de autoajuste automático. La función de vista previa le permite realizar diversos ajustes en el tamaño del documento, los márgenes y el marco del papel. El tamaño del documento viene determinado por los ajustes de tamaño definidos en la ficha Copiar. El tamaño y el grosor del marco del papel en la ventana de vista previa están determinados por los ajustes Tamaño de entrada, Tamaño de salida y Márgenes. Pulse el botón Vista previa para previsualizar un documento. Zoom todo Puede utilizar esta función para cambiar el tamaño de la imagen previsualizada de modo que se ajuste exactamente en la ventana de vista previa. Acercar Puede utilizar esta función para acercar la imagen previsualizada. El eje acercar está en el centro de la ventana de vista previa. Continúe pulsando el botón Acercar hasta alcanzar el nivel de detalle necesario. Alejar Puede utilizar esta función para alejar la imagen previsualizada. El eje alejar está en el centro de la ventana de vista previa. Continúe pulsando el botón Alejar hasta alcanzar el nivel de detalle necesario. Visualización previa de copias HP DesignJet Information Engineering 39 Operaciones básicas Visualización previa de copias Vista de píxeles uno a uno Puede utilizar esta función para examinar la imagen previsualizada al mismo tamaño al que se digitalizó el documento. Cambio del tamaño del marco del papel Operaciones básicas Esta función resulta especialmente útil para copiar tamaños de papel no estándar. Puede utilizarla para dividir en secciones las áreas que rodean al marco del papel. Al pulsar una sección dada, el lado o la esquina del marco más cercano cambia su tamaño a la nueva posición. Herramienta Mover Utilice esta función para mover la imagen en la ventana de vista previa. Tiene dos formas para mover la imagen: ● Arrastre la imagen a otro punto en la ventana de vista previa. ● Pulse un punto cualquiera de la imagen. El punto de la imagen que se pulsa se convierte en parte de uno de los bordes de la ventana de vista previa. Colocación del marco de papel 40 Capítulo 2 Operaciones básicas HP DesignJet Information Engineering Puede utilizar esta función para colocar el marco de papel directamente en la ventana de vista previa y establecer el área de copia. ● Arrastre el marco a otro punto en la ventana de vista previa. ● Pulse un punto en la ventana de vista previa. El punto que pulse se convierte en el nuevo centro del marco de papel. Este método es especialmente útil al realizar bandas de prueba de manchas para la impresión. Le permite volver a colocar continua y rápidamente el marco en áreas importantes de las que desee realizar una prueba. ● Arrastre los bordes para cambiar el tamaño del marco de papel. Alineación a la izquierda y a la derecha Botón Alinear a la izquierda: Botón Alinear a la derecha: No tiene que volver a cargar el original si parece estar torcido en la ventana de vista previa. Si la imagen parece estar torcida, utilice los botones Alinear a la izquierda y Alinear a la derecha para alinearla en el marco del papel. Como alternativa, pulse el botón Configuración en la ficha Copiar o en la ficha Escanear, seleccione la opción Alineación automática y pulse Aceptar para alinear la imagen automáticamente. Si no está satisfecho Visualización previa de copias HP DesignJet Information Engineering 41 Operaciones básicas Tiene tres formas para mover el marco: con el resultado, pulse el botón Restablecer alineación, pulse Aceptar y alinee la imagen manualmente con los botones Alinear a la izquierda y Alinear a la derecha. Operaciones básicas Guardado de archivos en un CD o DVD La impresora HP Designjet puede escribir en CD o DVD con la misma facilidad con la que escribe en cualquier otro medio de almacenamiento. 1. Inserte un CD o DVD en blanco en la unidad de CD/DVD de la pantalla táctil. También puede escribir en un CD o DVD usado parcialmente si el disco no se ha "cerrado". 2. Pulse el botón Administrador de archivos para abrir el cuadro de diálogo Administración de archivos. 3. Desplácese y seleccione los archivos que desee guardar en el CD o DVD haciendo clic en la casilla que aparece a la izquierda del nombre de los archivos. Puede seleccionar varios archivos si desea copiarlos todos en el mismo disco. NOTA: 42 4. Pulse el botón Escanear para abrir el cuadro de diálogo Carpeta de destino. 5. Desplácese a la unidad de CD/DVD como el destino. 6. Pulse Aceptar para guardar los archivos en el disco de destino. Capítulo 2 Operaciones básicas HP DesignJet Information Engineering NOTA: Cuando los archivos se hayan guardado en el disco, se expulsará automáticamente de la pantalla táctil. Si el disco no se expulsa automáticamente, pulse el botón de expulsión de la unidad. El disco se expulsa aproximadamente 45 segundos después de pulsar el botón de expulsión. El sistema del escáner proporciona una carpeta compartida D:\images a la que se puede acceder desde otros equipos a través de una red. Por razones de seguridad, no se puede acceder a ninguna otra carpeta en el sistema del escáner a través de la red. En consecuencia, para poder acceder a imágenes escaneadas desde otros equipos, debe guardarlos en D:\images. Para poder establecer una conexión a través de una red, necesita conocer la dirección IP del sistema del escáner. Siga estos pasos para obtener la dirección IP: 1. Pulse la ficha Configuración. 2. Pulse el botón Opciones. 3. Pulse el botón General. 4. Pulse el botón Acerca de. La dirección IP del escáner aparece en el cuadro Acerca de. Acceso a la carpeta compartida desde mi equipo HP DesignJet Information Engineering 43 Operaciones básicas Acceso a la carpeta compartida desde mi equipo Acceso a la carpeta compartida desde Windows XP Operaciones básicas 1. En el escritorio de su equipo, haga doble clic en Mis sitios de red. 2. En la ventana Sitios de red, haga doble clic en Agregar un sitio de red. 3. En la ventana Asistente para agregar sitio de red, haga clic en Elegir otra ubicación de red y luego en Siguiente. 4. En el campo Dirección de red o Internet, escriba http:// scanner_ip/images (donde "scanner_ip" es la dirección IP del sistema del escáner) y haga clic en Siguiente. 5. Escriba un nombre para la carpeta del ordenador y haga clic en Siguiente. Para acceder posteriormente a la carpeta compartida, haga doble clic en Mis sitios de red. La nueva carpeta aparece en la ventana Sitios de red. Puede arrastrar la carpeta al escritorio para facilitar el acceso. Acceso a la carpeta compartida desde Windows 2000 1. En el escritorio de su equipo, haga doble clic en Mis sitios de red. 2. En la ventana Sitios de red, haga doble clic en Agregar un sitio de red. 3. En el campo Asistente para agregar sitio de red, escriba http:// scanner_ip/images (donde "scanner_ip" es la dirección IP del sistema del escáner) y haga clic en Siguiente. 4. Escriba un nombre para la carpeta del ordenador y haga clic en Finalizar. Para acceder posteriormente a la carpeta compartida, haga doble clic en Mis sitios de red. La nueva carpeta aparece en la ventana Sitios de red. Puede arrastrar la carpeta al escritorio para facilitar el acceso. Acceso a la carpeta compartida desde Windows 98 44 1. En el escritorio del equipo, haga doble clic en Mi PC. 2. En la ventana Mi PC, haga doble clic en Carpetas Web. 3. En la ventana Carpetas Web, haga doble clic en Agregar carpeta Web. Capítulo 2 Operaciones básicas HP DesignJet Information Engineering 4. En la ventana Agregar carpeta Web, escriba http://scanner_ip/ images (donde "scanner_ip" es la dirección IP del sistema del escáner) y haga clic en Siguiente. 5. Escriba un nombre para la carpeta del ordenador y haga clic en Finalizar. Para acceder posteriormente a la carpeta compartida, haga doble clic en Mi PC y seleccione Carpetas Web. La nueva carpeta aparece en la ventana Carpetas Web. Puede arrastrar la carpeta al escritorio para facilitar el acceso. 1. Seleccione la función Conectar a servidor en el menú Ir. 2. En la ventana Conectar a servidor, escriba http://scanner_ip/ images (donde "scanner_ip" es la dirección IP del sistema del escáner) y haga clic en Conectar. Operaciones básicas Acceso a la carpeta compartida desde Mac OS X Establecimiento de una contraseña Una contraseña de administrador se utiliza para proteger ajustes administrativos tales como el idioma de la interfaz, los parámetros de la red y los ajustes de contabilidad. La contraseña de administrador predeterminada es "hpinvent" (en minúsculas). Si la contraseña de administrador predeterminada no se cambia, o si se restablece a la contraseña predeterminada, la protección mediante contraseña no se aplica a los ajustes administrativos, que pueden ser editados por todos los usuarios. Si se cambia la contraseña de administrador predeterminada, los ajustes administrativos quedan protegidos y los usuarios deben introducir la contraseña para poder editarlos. Establecimiento de una contraseña HP DesignJet Information Engineering 45 Si muchos usuarios van a compartir el sistema, HP recomienda que el administrador del sistema cambie la contraseña cuando se configure por primera vez el sistema. Para cambiar la contraseña, siga estos pasos: Operaciones básicas 1. Pulse la ficha Configuración. 2. Pulse el botón Opciones. Aparece el cuadro de diálogo Opciones. 3. Pulse el botón Sistema. 4. Pulse el botón Avanzadas. 5. Pulse el botón Establecer/cambiar contraseña. 6. Escriba una contraseña de administrador nueva. Se le pedirá que confirme la nueva contraseña. 7. Cuando haya finalizado, haga clic en el botón Aceptar. La nueva contraseña entrará en vigor de inmediato. 46 Capítulo 2 Operaciones básicas HP DesignJet Information Engineering Para desactivar la protección mediante contraseña, siga los pasos descritos para cambiar la contraseña y restablezca la contraseña predeterminada: "hpinvent". Acceso mediante contraseña a un directorio compartido Puede proteger las carpetas compartidas del sistema contra el acceso a través de la red aplicando un nombre y una contraseña en el área de opciones FTP y WebDAV. Pulse la ficha Configuración. 2. Pulse el botón Opciones. 3. Pulse el botón Sistema. 4. Pulse el botón Avanzadas. Operaciones básicas 1. Acceso mediante contraseña a un directorio compartido HP DesignJet Information Engineering 47 Pulse el botón Configuración de red. Aparece el cuadro de diálogo Configuración de red: 6. Pulse los botones Nombre de usuario y Contraseña para especificar cadenas y aplicarlas. Operaciones básicas 5. NOTA: La cadena "@scanner" se anexa siempre al nombre de usuario especificado. 7. Reinicie el sistema para aplicar la nueva protección mediante nombre de usuario y contraseña. Pulse el botón Restablecer para eliminar el nombre de usuario y contraseña para el acceso FTP/WebDAV. SUGERENCIA: Conexión del escáner a una red Siga estos pasos para que otros usuarios puedan reconocer el sistema en la red. NOTA: Si se ha definido una contraseña de administrador, deberá introducirla para poder configurar los valores de la red. 1. 48 Conecte el cable de red RJ45 al puerto Ethernet en la parte posterior de la pantalla táctil. Capítulo 2 Operaciones básicas HP DesignJet Information Engineering Compruebe la configuración de red: a. Pulse la ficha Configuración. b. Pulse el botón Opciones. c. Pulse el botón Sistema. d. Pulse el botón Avanzadas. e. Escriba la contraseña de administrador si se lo pide el sistema. f. Pulse el botón Configuración de red. Aparece el cuadro de diálogo Configuración de red: Operaciones básicas 2. Conexión del escáner a una red HP DesignJet Information Engineering 49 3. g. Seleccione la opción DHCP si sabe que hay un servidor DHCP en la red. Esto indica al sistema que debe buscar automáticamente la información de conexión de red. h. Seleccione la opción Manualmente para la conexión manual. Solicite una dirección IP válida, una máscara de subred y la gateway predeterminada al administrador del sistema. i. Haga clic en el botón Aceptar. Operaciones básicas Sitúe en la carpeta D:\images los archivos que desee compartir en la red. Una vez guardado un archivo en esta carpeta, se puede tener acceso al mismo en toda la red, desde cualquier equipo que ejecute cualquier sistema operativo. Puede conectar la impresora a la misma red. Consulte la documentación de la impresora para obtener más información. Gestión de una cuenta La función Contabilidad ayuda a realizar un seguimiento de las actividades relacionadas con las copias. La información de contabilidad, como el número total de digitalizaciones, impresiones y copias, y el uso del papel, se almacena en un formato simple para que se pueda cargar en hojas de cálculo y bases de datos. Puede examinar la información sobre la actividad de digitalización de su cuenta en el cuadro de diálogo. NOTA: Sólo puede haber una cuenta (aparte de la cuenta total) activa en cada momento. NOTA: Si se ha definido una contraseña de administrador, los usuarios deberán introducirla para poder restablecer, crear, eliminar y cambiar el nombre de las cuentas. Existen dos tipos de cuentas: 50 ● Cuenta activa: la cuenta establecida por el usuario en la que actualmente están registradas actividades. El nombre de la cuenta activa aparece en el botón Cuenta de la ficha Configuración. ● Cuenta total: la cuenta total integrada en la que se registran todas las actividades del sistema. La cuenta total siempre está activa y no se puede eliminar ni restablecer. Todas las actividades registradas en una cuenta activa se registran simultáneamente en la cuenta total. Capítulo 2 Operaciones básicas HP DesignJet Information Engineering 1. Pulse la ficha Configuración. 2. Pulse el botón Cuenta y, a continuación, pulse el botón Herramienta Operaciones básicas Creación de una cuenta . 3. En el cuadro de diálogo Contabilidad, pulse el botón Nuevo. 4. Escriba la contraseña de administrador si se lo pide el sistema. 5. Escriba un nombre para la nueva cuenta. 6. Pulse el botón Aceptar. La nueva cuenta se convierte automáticamente en la cuenta activa. Para acceder a la información de contabilidad, introduzca: http:// scanner_ip/accounting (donde “scanner_ip” es la dirección IP del sistema del escáner) en el campo Dirección de red o Internet y pulse el botón Siguiente. Gestión de una cuenta HP DesignJet Information Engineering 51 NOTA: Si se crea una cuenta, los usuarios deberán seleccionar una cuenta en la lista de cuentas, que aparece cada vez que se pulsa el botón Copiar o el botón Escanear a archivo . Eliminación de una cuenta Pulse la ficha Configuración. 2. Pulse el botón Cuenta y, a continuación, pulse el botón Operaciones básicas 1. Herramienta 52 . 3. En el cuadro de diálogo Contabilidad, pulse el botón Eliminar. 4. Escriba la contraseña de administrador si se lo pide el sistema. 5. Pulse el botón Aceptar. Capítulo 2 Operaciones básicas HP DesignJet Information Engineering 1. Pulse la ficha Configuración. 2. Pulse el botón Cuenta y, a continuación, pulse el botón Herramienta . 3. Seleccione la cuenta que desee restablecer. 4. Pulse el botón Restablecer. 5. Escriba la contraseña de administrador si se lo pide el sistema. Gestión de una cuenta HP DesignJet Information Engineering Operaciones básicas Restablecimiento de una cuenta 53 Cambio del nombre de una cuenta Operaciones básicas 1. Pulse la ficha Configuración. 2. Pulse el botón Cuenta. 3. Asegúrese de que aparece la lista Selección rápida. 4. Pulse el botón Herramienta 54 . 5. En el cuadro de diálogo Contabilidad, pulse el botón Cambiar nombre. 6. Escriba la contraseña de administrador si se lo pide el sistema. 7. Escriba el nuevo nombre de la nueva cuenta. 8. Pulse el botón Aceptar. Capítulo 2 Operaciones básicas HP DesignJet Information Engineering Ajuste de la hora, fecha y zona horaria Pulse la ficha Configuración. 2. Pulse el botón Opciones. 3. Pulse el botón Sistema. 4. Pulse el botón Establecer hora y fecha. ● Seleccione el valor que desee cambiar e introduzca el valor correcto. ● Seleccione su zona horaria en la lista. NOTA: 5. Operaciones básicas 1. Puede activar el ajuste automático del horario de verano. Pulse el botón Aceptar. Ajuste de la hora, fecha y zona horaria HP DesignJet Information Engineering 55 Configuración de temporizadores de reposo y activación Puesto que el ajuste de los temporizadores de reposo y activación garantiza que el escáner se apague automáticamente si no se utiliza, es la mejor manera de prolongar la vida útil de la lámpara. Pulse la ficha Configuración. 2. Pulse el botón Opciones. 3. Pulse el botón Sistema. 4. Pulse el botón WIDEsystem y seleccione la ficha Temporizador. Operaciones básicas 1. ● Para activar el encendido automático, seleccione la casilla de verificación para el día en la columna Encendido. Para modificar la hora, seleccione los dígitos de las horas y pulse los botones hacia arriba o abajo, seleccione los dígitos de minutos y repita el proceso. Seleccione AM o PM, y pulse los botones hacia arriba o abajo. ● 5. 56 Para activar el apagado automático, seleccione la casilla de verificación para el día en la columna Apagado, y configure la hora como se describió anteriormente. Pulse el botón Aplicar para confirmar los cambios y continuar, o pulse el botón Aceptar para confirmar los cambios y salir de WIDEsystem. Capítulo 2 Operaciones básicas HP DesignJet Information Engineering 3 Mantenimiento ● Limpieza de la placa de cristal y el área de escaneo ● Calibración del escáner ● Calibración del puntero de la pantalla sensible al tacto ● Sustitución de piezas gastadas Limpieza de la placa de cristal y el área de escaneo 1. Apague el escáner y desconecte el cable de alimentación. 2. Pulse los dos botones de la palanca cerca de la ranura de inserción a ambos lados de la tapa del área de escaneo. Se suelta el mecanismo de bloqueo de la tapa del área de escaneo. 3. Mientras mantiene pulsados los botones de la palanca, coloque los dedos libres en la ranura de inserción y abra la tapa del área de escaneo. El área de escaneo quedará expuesta para la limpieza. 4. Limpie suavemente la placa de cristal y todo el área de escaneo, incluida la cubierta principal y el rodillo, con un paño que no suelte pelusa, humedecido con un limpiacristales suave sin abrasivos. No utilice abrasivos, acetona, benceno o líquidos que contengan estas sustancias químicas. No rocíe líquidos directamente en la placa de cristal ni en ninguna parte del escáner. La vida útil de la placa de cristal depende de los tipos de papel que pasen sobre ella. Los papeles abrasivos como el mylar pueden provocar un deterioro prematuro. 5. Seque el cristal complemente utilizando un paño limpio separado que no desprenda pelusa como el que se proporciona con el kit de mantenimiento. Calibración del escáner HP recomienda calibrar el escáner una vez al mes para mantener una calidad de digitalización óptima. Limpieza de la placa de cristal y el área de escaneo HP DesignJet Information Engineering 57 Mantenimiento PRECAUCIÓN: NOTA: Es importante limpiar el cristal y el área de escaneo antes de calibrar el escáner. 1. Antes de realizar la calibración, lea la guía en línea del escáner para saber cómo limpiar el área de escaneo. A continuación, apague el escáner y limpie el área de escaneo. La calibración no tiene efecto si el área de escaneo no está limpia. 2. Cuando haya terminado de limpiar el área de escaneo, encienda el escáner y déjelo encendido durante al menos una hora antes de continuar con el siguiente paso. 3. Pulse la sección de mensajes, que se encuentra debajo de la pantalla de vista previa. NOTA: Si no hay acciones pendientes, la sección de mensajes podrá aparecer en blanco. Mantenimiento 58 Capítulo 3 Mantenimiento HP DesignJet Information Engineering 4. En el cuadro de diálogo Mensajes del escáner, pulse el botón Mantenimiento del escáner. 5. El Asistente para mantenimiento le guía por los procedimientos de alineación de la cámara, costura y calibración. Para calibrar el escáner, necesita la hoja de mantenimiento que se incluye con el mismo. Calibración del puntero de la pantalla sensible al tacto Pulse la ficha Configuración. 2. Pulse el botón Opciones. 3. Pulse el botón Sistema. Mantenimiento 1. Calibración del puntero de la pantalla sensible al tacto HP DesignJet Information Engineering 59 4. Pulse el botón Calibrar pantalla sensible al tacto y siga las instrucciones en la pantalla. La calibración se realiza al presionar los objetivos que aparecen en diferentes posiciones en la pantalla. Presione los objetivos hasta que ya no aparezcan. Sustitución de piezas gastadas Con el paso del tiempo se deteriorará el estado de determinadas piezas del escáner. En esta sección se describen las piezas que se desgastan en condiciones normales de uso y que se pueden sustituir sin la ayuda de un técnico de asistencia de HP. Mantenimiento Para pedir cualquiera de las piezas mencionadas a continuación, llame a HP. Unidad de la lámpara Con el paso del tiempo disminuirá la intensidad luminosa de la lámpara. Cuando la intensidad disminuye más allá de un determinado nivel, en la pantalla táctil aparece un mensaje informándole de que debe cambiar la unidad de la lámpara. Es importante sustituir la unidad de la lámpara cuando aparece el mensaje. De lo contrario, la calidad de imagen se resentirá. Para obtener instrucciones detalladas sobre la manera de sustituir la unidad de la lámpara, pulse escáner. 60 Capítulo 3 Mantenimiento HP DesignJet Information Engineering y consulte la ayuda en línea del NOTA: Antes de cambiar la unidad de la lámpara deberá limpiar a fondo la placa de cristal y todo el área de escaneo y comprobar si de esa manera desaparece el mensaje. Para obtener más información acerca de la limpieza de la placa de cristal y el área de escaneo, consulte Limpieza de la placa de cristal y el área de escaneo en la página 57. NOTA: La unidad de la lámpara y el filtro de aire se incluyen en el mismo paquete y se deben sustituir al mismo tiempo. Filtros de aire Los filtros de aire protegen el escáner del polvo y de otras partículas en suspensión en el aire. Con el paso del tiempo se saturan. La sustitución puntual de los filtros de aire reduce la necesidad de limpieza y de calibración y contribuye a mantener la calidad de imagen. NOTA: La unidad de la lámpara y el filtro de aire se incluyen en el mismo paquete y se deben sustituir al mismo tiempo. Para obtener instrucciones detalladas sobre la manera de sustituir los filtros de aire, pulse y consulte la ayuda en línea del escáner. Platina de fondo blanco Para obtener instrucciones detalladas acerca de la sustitución de la platina de fondo blanco, pulse NOTA: y consulte la ayuda en línea del escáner. Antes de sustituir la platina de fondo blanco deberá limpiarla a fondo. Placa de cristal Con el paso del tiempo se podrá deteriorar el estado de la placa de cristal. Incluso rayas muy finas pueden reducir la calidad de imagen. Para obtener instrucciones detalladas sobre la manera de sustituir la placa de cristal, pulse y consulte la ayuda en línea del escáner. Sustitución de piezas gastadas HP DesignJet Information Engineering 61 Mantenimiento La platina de fondo blanco se puede gastar, decolorar, combar o dañar después de periodos prolongados de uso. NOTA: Antes de sustituir la placa de cristal, límpiela a fondo junto con todo el área de escaneo. Para obtener más información acerca de la limpieza de la placa de cristal y el área de escaneo, consulte Limpieza de la placa de cristal y el área de escaneo en la página 57. Mantenimiento 62 Capítulo 3 Mantenimiento HP DesignJet Information Engineering 4 Solución de problemas Si detecta problemas con el escáner distintos a los que se describen a continuación, consulte la guía de servicio en línea del escáner para obtener más información. ● La luz de diagnóstico está parpadeando ● La luz de espera está parpadeando ● Las luces de espera y de diagnóstico están parpadeando ● Las luces de alimentación, espera, diagnóstico y papel listo están parpadeando ● Las líneas de la imagen digitalizada son demasiado finas o discontinuas ● Aparece un mensaje de advertencia en la pantalla táctil ● El software del escáner está en otro idioma ● El software del escáner no se inicia ● Mi equipo no puede leer el CD o el DVD ● No es posible generar un perfil de material ● Rayas en la imagen escaneada ● No se detecta el escáner después de encenderlo Si parpadea la luz de diagnóstico, la explicación más probable es que es necesario limpiar el área de escaneo. Para resolver este problema, realice La luz de diagnóstico está parpadeando HP DesignJet Information Engineering 63 Solución de problemas La luz de diagnóstico está parpadeando los procedimientos de mantenimiento rutinarios que se describen en la guía en línea y reinicie el escáner. Si la luz de diagnóstico sigue parpadeando, es probable que haya errores relacionados con la ubicación de la cámara. En ese caso, póngase en contacto con HP. La luz de espera está parpadeando El parpadeo de la luz de espera indica que el escáner necesita realizar un reajuste, pero no puede hacerlo. Para resolver este problema, retire todo el papel del escáner, asegúrese de que la ranura de inserción está ajustada a la altura mínima y espere a que la luz se apague. Las luces de espera y de diagnóstico están parpadeando Solución de problemas Si parpadean tanto la luz de espera como la luz de diagnóstico, siga las acciones que se describen para una luz de diagnóstico parpadeante. Consulte La luz de diagnóstico está parpadeando en la página 63. 64 Capítulo 4 Solución de problemas HP DesignJet Information Engineering Las luces de alimentación, espera, diagnóstico y papel listo están parpadeando Si parpadean las luces de alimentación, espera, diagnóstico y papel listo, significa que el escáner se ha encendido en modo de arranque. Este modo se utiliza en casos de emergencia para actualizar el firmware del escáner cuando se ha interrumpido el proceso de actualización del firmware. Si el escáner muestra esta combinación de luces parpadeantes, pruebe a realizar lo siguiente: ● Reinicie el escáner y la pantalla táctil. ● Si el escáner continúa en el modo de arranque, realice una recuperación del sistema con el DVD de Recuperación del sistema que se incluye con el escáner. Cuando se digitalizan imágenes con líneas finas, como dibujos de CAD, un ajuste de resolución de digitalización inferior a 300 ppp podrá dar como resultado líneas discontinuas o desproporcionadamente finas. HP recomienda ajustar la resolución de digitalización a un mínimo de 300 ppp cuando se escaneen dibujos de CAD y otros documentos con líneas finas. La digitalización con una resolución mayor alarga el tiempo total de escaneo, pero garantiza una mayor calidad de imagen. Este problema no resulta tan obvio cuando se escanean fotos y rellenos de área. Para obtener más información sobre el ajuste de la resolución de digitalización, consulte Ajustes de calidad de escaneo en la página 16. Las luces de alimentación, espera, diagnóstico y papel listo están parpadeando HP DesignJet Information Engineering 65 Solución de problemas Las líneas de la imagen digitalizada son demasiado finas o discontinuas Las imágenes siguientes ayudan a ilustrar este problema: Figura 4-1 dibujo de CAD escaneado a 150 ppp Figura 4-2 dibujo de CAD escaneado a 300 ppp Aparece un mensaje de advertencia en la pantalla táctil En las siguientes circunstancias podrá aparecer un mensaje de advertencia en la pantalla táctil informando al usuario de que debe realizar el mantenimiento: ● El mantenimiento del escáner no se ha realizado en los últimos 30 días. ● Disminuye la intensidad luminosa de la lámpara. NOTA: Si cambia la lámpara, también deberá cambiar el filtro. Solución de problemas ● El estado de la placa de cristal se ha deteriorado más allá de un nivel aceptable. ● El estado del fondo de originales se ha deteriorado más allá de un nivel aceptable. Si aparece cualquiera de estas advertencias en la pantalla táctil, consulte la guía en línea del escáner para obtener información sobre los procedimientos de mantenimiento recomendados. 66 Capítulo 4 Solución de problemas HP DesignJet Information Engineering El software del escáner está en otro idioma Para cambiar el idioma del software del escáner, siga estos pasos: 1. Pulse la ficha Configuración. 2. Pulse el botón Opciones. 3. Pulse el botón Sistema. 4. Pulse el botón Avanzadas. 5. Pulse el botón Cambiar idioma. 6. Seleccione su idioma de preferencia. El software del escáner no se inicia Si el software del escáner no se inicia cuando se enciende la pantalla táctil, pruebe a apagarlo y encenderlo nuevamente. 1. Con el sistema encendido, inserte el DVD de Recuperación del sistema en la unidad de DVD. 2. Apague la pantalla táctil y vuelva a encenderla. 3. Siga las instrucciones que aparecen en la pantalla. 4. Cuando se haya reinstalado el software, se le pedirá que retire el DVD y reinicie la pantalla táctil. El software del escáner está en otro idioma HP DesignJet Information Engineering 67 Solución de problemas Si sigue sin iniciarse, utilice el DVD de Recuperación del sistema suministrado con el escáner para volver a instalar el software. 5. Cuando se reinicie la pantalla táctil, deberá calibrar la posición del puntero tocando los objetivos que aparecen en la pantalla. Para que la calibración se lleve a cabo con precisión, realícela desde la posición de trabajo más habitual y utilice el instrumento que usa para trabajar con la pantalla táctil. 6. Después de haber tocado los objetivos, se le pedirá que toque cualquier parte de la pantalla táctil. Si está satisfecho con el resultado de la calibración, pulse el botón Sí. Si se le pide que reinicie el sistema, pulse el botón No. 7. Aparecerá la pantalla de selección de idioma. Seleccione el idioma que desea utilizar para la aplicación Designjet Scan. La pantalla táctil se reinicia automáticamente en el idioma seleccionado. 8. Espere a que se vuelva a cargar el sistema operativo. El proceso finaliza una vez que la pantalla táctil muestra la ficha Copiar de la aplicación Designjet Scan. Mi equipo no puede leer el CD o el DVD El escáner crea CD y DVD compatibles con el estándar ISO 9660 y con Joliet Extension. Este estándar se admite habitualmente, pero HP no garantiza que todos los ordenadores puedan leer los CD y DVD creados por el escáner. No es posible generar un perfil de material Compruebe que el escáner y la impresora estén encendidos y listos para empezar a utilizarse normalmente. Asegúrese de que el escáner esté conectado a la impresora y que tanto el escáner como la impresora estén conectados a la LAN. Rayas en la imagen escaneada Solución de problemas Si el problema es visible cuando se hace una vista previa de la imagen en la pantalla, podría ser a causa de suciedad o de arañazos en el cristal. En primer lugar, compruebe que el documento original está limpio y no presenta arrugas u otros defectos que puedan rozar contra el cristal. Si el documento está limpio y en buen estado, pruebe a limpiar el cristal (consulte Limpieza de la placa de cristal y el área de escaneo en la página 57). Si el problema persiste, tal vez necesite reemplazarlo. 68 Capítulo 4 Solución de problemas HP DesignJet Information Engineering No se detecta el escáner después de encenderlo Solución de problemas Si no se detecta el escáner, utilice la función Volver a digitalizar para intentar resolver el problema. Si el problema persiste, apague el escáner y la pantalla táctil, y desconecte la pantalla táctil del escáner. Vuelva a conectar la pantalla táctil y encienda el escáner y la pantalla táctil. No se detecta el escáner después de encenderlo HP DesignJet Information Engineering 69 Índice L las líneas de la imagen son demasiado finas 65 limpieza del cristal 57 luz de alimentación encendida con las luces de espera, diagnóstico y papel listo parpadeando 65 A acceder a la carpeta compartida 43 acceso mediante contraseña 47 advertencias de mantenimiento 66 ajustar el color 35 ajustar la hora, fecha y zona horaria 55 añadir una impresora 6 C calibración 57 calibración de pantalla sensible al tacto cambiar nombre de archivo 35 CD, guardar archivos en 42 CD/DVD ilegible 68 conexión de red 48 configuración de impresora 7 configurar impresora 6 configurar temporizadores 56 contraseña de administrador 45 copiar un documento 18 crear un perfil de material 8 M materiales gruesos 36 mover archivo 35 59 D definir la calidad de la salida impresa 11 DVD, guardar archivos en 42 E eliminar archivo 35 eliminar una impresora 7 escanear un documento a un archivo 25 escaneo de papel de gramaje extra o cartón 36 escaneo de un documento a la red 28 escáner no detectado después de encenderlo 69 G gestión de cuentas 50 guardar archivos en CD o DVD 42 I idioma incorrecto 67 imprimir un archivo 33 imprimir un documento escaneado 33 intercalar copias 22 introducción al software 2 70 Índice HP DesignJet Information Engineering N no inicia 67 no se puede hacer un perfil de material P parpadeo de ambas luces 64 parpadeo de la luz de diagnóstico 63 parpadeo de la luz de espera 64 perfiles de material 8 R rayas en la imagen 68 realizar una copia de lotes 23 realizar una digitalización de lotes 31 S sustituir piezas gastadas 60 U uso de esta guía 1 V ver archivo 35 visualizar copias previamente 39 68 PT Conteúdo 1 Introdução Como usar este guia ....................................................................................... 1 Introdução .................................................................................... 1 Operações básicas ....................................................................... 1 Manutenção .................................................................................. 1 Solução de problemas .................................................................. 1 Índice remissivo ............................................................................ 1 Avisos e precauções .................................................................... 1 Software de scanner ....................................................................................... 2 2 Operações básicas Adicionar uma nova impressora ..................................................................... 6 Excluir uma impressora .................................................................................. 7 Criar um novo perfil de mídia .......................................................................... 8 Definir a qualidade de saída ......................................................................... 11 Configurações de qualidade de cópia para digitalização e impressão ................................................................................... 12 Configurações da qualidade de impressão para imprimir um arquivo ........................................................................................ 14 Configurações de qualidade da digitalização ............................. 16 Copiar um documento .................................................................................. 18 Agrupar cópias .............................................................................................. 22 Realizar uma cópia de lote ........................................................................... 23 Digitalizar um documento em um arquivo .................................................... 25 Digitalizar um documento na rede ................................................................ 28 Adicionar uma conexão de rede ................................................. 28 Digitalizar para a rede ................................................................ 30 Acessar os arquivos da pasta da rede. ...................................... 30 Realizar uma cópia de lote ........................................................................... 31 Usar o recurso de atribuição de nome automática ..................... 31 Digitalize os documentos ........................................................... 32 Imprimir um arquivo ...................................................................................... 33 Ajustar a cor .................................................................................................. 35 Visualizar, mover, renomear ou excluir um arquivo ..................................... 35 Digitalizar papel pesado ou papelão ............................................................. 36 Visualizar as cópias ...................................................................................... 38 Zoom all ...................................................................................... 39 Zoom in ...................................................................................... 39 Zoom out .................................................................................... 39 Visualização de pixels um para um ............................................ 39 Redimensionar o quadro do papel ............................................. 39 Ferramenta Mover ...................................................................... 40 Posicionar o quadro do papel ..................................................... 40 Alinhar à esquerda e alinhar à direita ......................................... 41 Salvar arquivos em CD ou DVD ................................................................... 42 Acessar a pasta compartilhada a partir do meu computador ....................... 43 HP DesignJet Information Engineering Como acessar a pasta compartilhada no Windows XP ............. 43 Como acessar a pasta compartilhada no Windows 2000 .......... 44 Como acessar a pasta compartilhada no Windows 98 .............. 44 Como acessar a pasta compartilhada no Mac OS X ................. 45 Configurar uma senha .................................................................................. 45 Ativar o acesso com senha a um diretório compartilhado ............................ 47 Conecte o scanner a uma rede .................................................................... 48 Gerenciar uma conta .................................................................................... 50 Criar uma conta .......................................................................... 51 Excluir uma conta ....................................................................... 52 Redefinir uma conta ................................................................... 53 Renomear uma conta ................................................................. 54 Definir a data, a hora e o fuso horário .......................................................... 55 Configurar temporizadores de hibernação e ativação .................................. 56 3 Manutenção Limpar a placa de vidro e a área de digitalização ........................................ 57 Calibrar o scanner ........................................................................................ 57 Calibrar o indicador da tela de toque ............................................................ 59 Substituir peças gastas ................................................................................. 60 Unidade da lâmpada .................................................................. 60 Filtros de ar ................................................................................ 61 Placa com plano de fundo branco .............................................. 61 Placa de vidro ............................................................................. 61 4 Solução de problemas A luz de diagnóstico está piscando .............................................................. 63 A luz de espera está piscando ...................................................................... 64 As luzes de diagnóstico e de espera estão piscando ................................... 64 As luzes de energia, de espera, de diagnósticos e de papel pronto estão piscando ....................................................................................................... 65 As linhas da imagem digitalizada parecem muito finas ou descontinuadas ............................................................................................ 65 Uma mensagem de aviso é exibida na tela de toque do Panel PC .............. 66 O software do scanner está no idioma incorreto .......................................... 67 O software do scanner não inicia ................................................................. 67 O CD ou DVD não são lidos no computador ................................................ 68 Não foi possível gerar um perfil de mídia ..................................................... 68 Listras na imagem digitalizada ..................................................................... 68 O scanner não é detectado após o ciclo de energia .................................... 69 Índice .............................................................................................................................. 70 HP DesignJet Information Engineering Introdução ● Como usar este guia ● Software de scanner Introdução 1 Como usar este guia Este guia está organizado nos seguintes capítulos. Introdução Este capítulo traz uma rápida introdução ao scanner e fala sobre sua documentação para os novos usuários. Operações básicas Este capítulo ajuda a realizar diversos procedimentos comuns. Manutenção Este capítulo ajuda a realizar diversos procedimentos de calibração e manutenção. Solução de problemas Este capítulo ajuda você a solucionar problemas que possam ocorrer durante a digitalização. Índice remissivo Além do sumário, há um índice remissivo organizado em ordem alfabética, para ajudar a localizar tópicos rapidamente. Avisos e precauções Os símbolos são utilizados neste manual para garantir o uso correto da impressora e evitar danos a ela. Siga as instruções marcadas com estes símbolos. AVISO! O não-cumprimento das orientações marcadas com esse símbolo pode resultar em ferimentos graves ou em morte. CUIDADO: o não-cumprimento das orientações marcadas com esse símbolo pode resultar em ferimentos leves ou em danos ao produto. Como usar este guia HP DesignJet Information Engineering 1 Software de scanner Introdução O software do scanner é instalado na tela de toque do scanner e será executado automaticamente quando você ligar a tela de toque. A primeira tela exibida é dividida em três seções principais: ● A seção de visualização à esquerda, para visualizar imagens digitalizadas ● A seção de controle à direita. ● A barra de ferramentas na parte inferior NOTA: Alguns detalhes da tela podem variar de acordo com a impressora que está conectada ao scanner. 2 Capítulo 1 Introdução HP DesignJet Information Engineering A tela inclui: A janela de visualização. Preenche a maioria da seção de visualização. Na parte superior está a barra de ferramentas da imagem, com nove botões que podem ser usados para alterar a visualização (consulte Visualizar as cópias na página 38). ● A seção de controle. Contém quatro guias: Cópia, Digit., Impr. e Config.. Cada guia fornece opções que podem ser selecionadas na execução de tarefas de cópia, digitalização, impressão ou configuração. ● Nove botões maiores de função na parte inferior da tela: Introdução ● ◦ Sair: desliga a tela de toque ◦ Ajuda on-line: fornece informações adicionais sobre vários tópicos que não estão incluídos neste documento ◦ Gerenciador de arquivos: abre a caixa de diálogo Gerenciamento de arquivos ◦ Fila de impressão: acessa a fila de impressão ◦ Agrupar: agrupa as cópias em conjuntos ◦ Pré-visualização: digitaliza o documento para visualizar a imagem e selecionar uma área de interesse ◦ padrão. Redefinir: redefine as configurações para os valores ◦ Parar: cancela a atividade atual. ◦ Cópia, Digit. ou Impr.: cada ícone é exibido em sua respectiva guia, e inicia a função de cópia, Software de scanner HP DesignJet Information Engineering 3 Introdução digitalização ou impressão, de acordo com a guia em que você está trabalhando. 4 Capítulo 1 Introdução HP DesignJet Information Engineering Operações básicas ● Adicionar uma nova impressora ● Excluir uma impressora ● Criar um novo perfil de mídia ● Definir a qualidade de saída ● Copiar um documento ● Agrupar cópias ● Realizar uma cópia de lote ● Digitalizar um documento em um arquivo ● Digitalizar um documento na rede ● Realizar uma cópia de lote ● Imprimir um arquivo ● Ajustar a cor ● Visualizar, mover, renomear ou excluir um arquivo ● Digitalizar papel pesado ou papelão ● Visualizar as cópias ● Salvar arquivos em CD ou DVD ● Acessar a pasta compartilhada a partir do meu computador ● Configurar uma senha ● Ativar o acesso com senha a um diretório compartilhado ● Conecte o scanner a uma rede ● Gerenciar uma conta ● Definir a data, a hora e o fuso horário ● Configurar temporizadores de hibernação e ativação Operações básicas 2 5 HP DesignJet Information Engineering Adicionar uma nova impressora Para adicionar uma nova impressora HP Designjet à lista de impressoras do software do scanner, siga estas etapas: Pressione a guia Config. 2. Pressione o botão Opções. A caixa de diálogo Opções é exibida: Operações básicas 1. 6 Capítulo 2 Operações básicas HP DesignJet Information Engineering Pressione o botão Sistema. A caixa de diálogo Opções do sistema é exibida: 4. Pressione o botão Instalar driver da impressora. 5. Selecione a impressora que deseja instalar. NOTA: Se mais de uma impressora com o mesmo número de modelo estiver instalada no sistema, o nome da segunda impressora adicionada deve incluir “#2”, da terceira “#3”, e assim por diante. Excluir uma impressora Para excluir uma impressora HP Designjet da lista de impressoras do software do scanner: 1. Pressione a guia Config. Excluir uma impressora HP DesignJet Information Engineering 7 Operações básicas 3. 2. Pressione o botão Impressora e, em seguida, pressione o botão . A caixa de diálogo Configuração da Ferramenta impressora é exibida. Operações básicas 3. Pressione o botão Excluir. Criar um novo perfil de mídia Antes de iniciar o seguinte procedimento, assegure-se de ter calibrado as cores do scanner (consulte Calibrar o scanner na página 57) e assegurese de que o perfil de mídia que você pretende criar ainda não exista na lista de perfis de mídia. NOTA: Ao usar as impressoras HP Designjet 45XX, 40XX ou T11XX, você poderá criar apenas os perfis de mídia para os tipos de papel atualmente carregados na impressora. Esses tipos padrão de papel são detectados pelo sistema e seus nomes aparecem na lista de perfis de mídia. É possível selecionar um deles e criar para ele um perfil de mídia, conforme descrito abaixo. Você não poderá alterar os nomes dos perfis de mídia dessas impressoras. Ao usar as impressoras HP Designjet 500, 800, 5X00 ou 1000, você poderá criar perfis de mídia com o nome que desejar. O sistema solicitará um nome para o papel selecionado. NOTA: Você terá que criar um perfil de mídia antes de copiar ou imprimir. Também será necessário que você tenha pelo menos uma impressora conectada ao scanner antes de copiar ou imprimir. A impressora pode ser conectada ao scanner diretamente pelo Panel PC ou pela rede de área local (LAN). 8 Capítulo 2 Operações básicas HP DesignJet Information Engineering 1. Pressione a guia Config. 2. Pressione o botão Perfil de mídia e, em seguida, pressione o botão . (Caminho alternativo: Impressora > Ferramenta Ferramenta > Perfil da mídia). NOTA: Em algumas impressoras, o recurso Calibrar RIP ficará disponível na caixa de diálogo como a primeira etapa. A calibração de RIP envolve a configuração dos valores da gama de vermelho, verde e azul, para garantir uma aparência neutra do cinza impresso (também chamada de equilíbrio de cinza). Pressione o botão Calibrar RIP e siga as instruções apresentadas na tela para usar esse recurso. Criar um novo perfil de mídia HP DesignJet Information Engineering 9 Operações básicas NOTA: Para criar um novo perfil de mídia, é necessário ter uma mídia carregada na impressora. Operações básicas 3. Pressione o botão que corresponde à mídia que você carregou na impressora. 4. Pressione o botão OK quando esta mensagem for exibida. 5. Pressione o botão Imprimir folha de cores para imprimir uma folha de referência de patch de cores. Algumas impressoras imprimirão uma folha de teste especial pouco antes de imprimir a folha de cores. Não use a folha de teste, somente a folha de cores (mostrada abaixo). 6. 10 Pressione o botão Digitalizar folha para digitalizar a folha de cores. Capítulo 2 Operações básicas HP DesignJet Information Engineering 7. Carregue a folha de cores no scanner com o lado impresso voltado para baixo. Alinhe a seta da folha de cores com a seta localizada no centro do scanner. 8. Pressione o botão OK para iniciar a digitalização. 9. Pressione o botão OK quando esta mensagem for exibida. O perfil de mídia está ativo e visível na lista de perfis de mídia disponíveis. Use o botão Excluir para excluir perfis de mídia. Apenas os perfis criados pelo usuário poderão ser excluídos. Use o botão Renomear (se disponível) para renomear os perfis de mídia. NOTA: As impressoras HP Designjet 45XX, 40XX ou T11XX, não disponibilizam o botão Renomear na caixa de diálogo. Use o botão Validar para verificar se o perfil de mídia é válido para a sua combinação de scanner e impressora. Definir a qualidade de saída Essa seção descreve como definir a qualidade de saída da impressora e do scanner. Definir a qualidade de saída HP DesignJet Information Engineering 11 Operações básicas NOTA: Alguns modelos da HP Designjet exigem que você insira o nome do perfil de mídia quando o sistema estiver conectado à LAN. Configurações de qualidade de cópia para digitalização e impressão Operações básicas 12 1. Pressione a guia Cópia. 2. Pressione o botão Configurações. A caixa de diálogo Configurações de cópia é exibida: 3. Selecione Original de impressora a jato de tinta para aprimorar a qualidade de suas cópias ou impressões, se o original que você deseja digitalizar foi impresso por uma impressora a jato de tinta. 4. Pressione o botão OK. 5. Pressione o botão Qualidade. 6. Defina as configurações da qualidade da digitalização e de impressão, usando a caixa de diálogo Qualidade. Capítulo 2 Operações básicas HP DesignJet Information Engineering Qualidade da digitalização: Selecione uma das configurações de qualidade da digitalização a seguir: ◦ Resolução da digitalização: defina manualmente a resolução de digitalização em dpi (dots per inch - pontos por polegada). ◦ Automático: o sistema determina a melhor resolução da digitalização com base na qualidade de impressão (Rápida, Normal ou Ótima) selecionada. A configuração da resolução (em dpi) é exibida ao lado da caixa de seleção Automático (200 dpi, no exemplo acima). ◦ Remover retícula: o scanner digitaliza a resolução óptica e transmite os dados para o sistema. Em seguida, o software define o valor de resolução ideal. NOTA: A configuração Remover retícula fornece os melhores resultados quando digitaliza imagens em linha (imagens que não possuem vetores, como arquivos .jpeg, .tiff e .pdf), contudo, a velocidade de digitalização é reduzida. ◦ Velocidade do turbo: A configuração Velocidade do turbo aumenta a taxa em que o papel é alimentado e reduz a quantidade de dados de digitalização capturados, o que aumenta a velocidade de digitalização, mas diminui a Definir a qualidade de saída HP DesignJet Information Engineering 13 Operações básicas ● qualidade da imagem. Para usar a configuração Velocidade do turbo, primeiro defina manualmente a resolução da digitalização e, em seguida, selecione Velocidade do turbo. NOTA: A configuração Velocidade do turbo não tem efeito quando a resolução for definida abaixo de 300 dpi. ● Qualidade de impressão: Selecione Rápida, Normal ou Ótima. Operações básicas NOTA: Se você definir a qualidade da digitalização como Automático, a configuração da qualidade de impressão selecionada determina a resolução da digitalização (conforme descrito acima). 7. Pressione o botão OK. Configurações da qualidade de impressão para imprimir um arquivo 1. 14 Pressione a guia Impr. Capítulo 2 Operações básicas HP DesignJet Information Engineering Pressione o botão Configurações. A caixa de diálogo Configurações de impressão é exibida: 3. Selecione uma das configurações de impressão a seguir: ● Print quality: Pressione o botão Qualidade de impressão para selecionar a configuração de qualidade de impressão Rápida, Normal ou Ótima. ● Original de impressora a jato de tinta: Essa configuração é usada para aprimorar a qualidade de suas cópias ou impressões, se o original que você deseja digitalizar foi impresso por uma impressora a jato de tinta. ● Apenas tinta preta. Essa configuração é usada para criar resultados em tons de cinza verdadeiros e neutros de arquivos de imagem em tons de cinza. NOTA: Usar essa configuração pode ocasionar uma impressão mais granulada que o resultado de tons de cinza criado com tintas coloridas. ● Otimizar para desenho: Essa configuração é recomendada para texto e desenhos. NOTA: Usar essa configuração em documentos que contêm imagens pode reduzir a qualidade da imagem. ● Detalhe máximo: Essa configuração é usada para melhorar gráficos detalhados, como mapas e determinados desenhos em CAD. Definir a qualidade de saída HP DesignJet Information Engineering 15 Operações básicas 2. NOTA: Usar essa configuração em documentos que contêm imagens pode reduzir a qualidade da imagem. 4. Pressione o botão OK. NOTA: A disponibilidade dessas opções depende do modelo da impressora. Configurações de qualidade da digitalização Pressione a guia Digit.. 2. Pressione o botão Resolução de digitalização. A caixa de diálogo Qualidade é exibida: Operações básicas 1. 16 Capítulo 2 Operações básicas HP DesignJet Information Engineering Selecione uma das configurações de qualidade a seguir: ● Resolução da digitalização: Defina manualmente a resolução de digitalização em dpi (dots per inch - pontos por polegada). ● Auto: O sistema determina a melhor resolução da digitalização com base na qualidade de impressão (Rápida, Normal ou Ótima) selecionada. A configuração da resolução (em dpi) é exibida ao lado da caixa de seleção Auto (200 dpi, no exemplo acima). NOTA: O sistema determina a resolução de digitalização com base na qualidade de impressão selecionada, contudo, a configuração da qualidade de impressão não é usada no processo de digitalização pela rede. ● Remover retícula: O scanner digitaliza a resolução óptica e transmite os dados para o sistema. Em seguida, o software define o valor de resolução ideal. NOTA: A configuração Remover retícula fornece os melhores resultados quando digitaliza imagens em linha (imagens que não possuem vetores, como arquivos .jpeg, .tiff e .pdf), contudo, a velocidade de digitalização é reduzida. ● Velocidade do turbo: A configuração Velocidade do turbo aumenta a taxa em que o papel é alimentado e reduz a quantidade de dados de digitalização capturados, o que aumenta a velocidade de digitalização, mas diminui a qualidade da imagem. Para usar a configuração Velocidade do turbo, primeiro defina manualmente a resolução da digitalização e, em seguida, selecione Velocidade do turbo. NOTA: A configuração Velocidade do turbo não tem efeito quando a resolução for definida abaixo de 300 dpi. 4. Pressione o botão OK. Definir a qualidade de saída HP DesignJet Information Engineering 17 Operações básicas 3. Copiar um documento 1. Caso ainda não possua um perfil de mídia para o tipo de papel que está planejando utilizar, você deverá criar um. Consulte o Criar um novo perfil de mídia na página 8. 2. Insira o seu documento. Operações básicas 3. a. Coloque o documento com a face para baixo, com a borda superior para frente no slot de inserção do scanner. Alinhe o centro do documento com o centro do slot de inserção. b. Deslize o documento cuidadosamente para o slot de inserção até que esteja na posição de início. Selecione a cópia em cores ou em preto-e-branco. Essa seleção determinará os modelos de tipo de original que estarão disponíveis na etapa seguinte. 4. Selecione o modelo de tipo de original. a. 18 Pressione a guia Cópia. Capítulo 2 Operações básicas HP DesignJet Information Engineering Pressione o botão Tipo de original. A caixa de diálogo Tipo de original é exibida: c. Selecione o modelo de tipo de original que melhor descreva a entrada atual. d. Se quiser alterar as configurações de qualquer uma dessas opções ou criar uma nova opção, pressione o botão Ferramenta . Para salvar a nova configuração, pressione o botão Novo e atribua o nome desejado. NOTA: Se você alterar qualquer uma das configurações do modelo original, a caixa de diálogo Tipo de original mostra o símbolo “*” ao lado do nome do modelo para informar que uma alteração foi feita. Por exemple, as alterações feitas no modelo CAD são exibidas na caixa de diálogo como “CAD*”. Copiar um documento HP DesignJet Information Engineering 19 Operações básicas b. 5. Selecione o tamanho da entrada. Operações básicas a. Pressione a guia Cópia. b. Pressione o botão Tamanho da entrada. A caixa de diálogo Tamanho da entrada é exibida: c. Selecione o tamanho que se ajusta ao original. Selecione Automático para que o scanner detecte automaticamente o comprimento e a largura do original. d. Se quiser alterar as configurações de qualquer uma dessas opções ou criar um tamanho de papel personalizado, pressione o botão Ferramenta . Para salvar as alterações ou o tamanho de papel personalizado, pressione o botão Novo e atribua o nome desejado. 20 Capítulo 2 Operações básicas HP DesignJet Information Engineering Selecione o tamanho da saída. a. Pressione a guia Cópia. b. Pressione o botão Tam. saída. A caixa de diálogo Tamanho da saída é exibida: c. Selecione o tamanho desejado para a sua cópia de saída. d. Se quiser alterar as configurações de qualquer uma dessas opções ou criar um tamanho de papel personalizado, pressione . Para salvar as alterações ou o o botão Ferramenta tamanho de papel personalizado, pressione o botão Novo e atribua o nome desejado. Se você tiver selecionado um tamanho de saída diferente do tamanho da entrada, o scanner calculará a porcentagem de dimensionamento e a exibirá no botão Escala da guia Cópia, após a primeira visualização. Você também pode especificar uma porcentagem de Copiar um documento HP DesignJet Information Engineering 21 Operações básicas 6. dimensionamento, pressionando o botão Escala e selecionando uma porcentagem predefinida, ou pressionando o botão Ferramenta e inserindo uma porcentagem de dimensionamento. 7. Defina o número de cópias. a. Pressione o botão Cópias se quiser criar mais de uma cópia do documento carregado. b. Insira o número de cópias no campo Edição. Essa opção permite deixar o sistema funcionando sem supervisão. Operações básicas 8. Pressione o botão Copiar com as configurações definidas. Pressione o botão Parar ou o processo de cópia. para iniciar o processo de cópia para cancelar a visualização atual Pressione o botão Redefinir para limpar as configurações definidas e redefinir o programa para os valores padrão. Agrupar cópias O recurso Agrupar permite agrupar suas cópias em conjuntos e, em seguida, imprimir um número selecionado desses conjuntos em sua impressora. Todas as opções de visualização e aperfeiçoamento 22 Capítulo 2 Operações básicas HP DesignJet Information Engineering 1. Pressione a guia Cópia. 2. Alimente um documento no scanner e pressione o botão Agrupar Operações básicas disponíveis para uma cópia de documento avulso também ficam disponíveis ao usar o recurso Agrupar. na tela de toque principal. NOTA: A imagem original é capturada como na cópia de folha avulsa, mas será colocada no modo de espera do sistema, em vez de ser enviada à impressora. 3. Alimente outro documento e, em seguida, pressione o botão Agrupar. Repita essa operação, até que todos os documentos que você deseja incluir no conjunto sejam digitalizados. É possível ajustar cada cópia no conjunto da mesma maneira que na cópia de documento avulso. 4. Defina o número de conjuntos, pressionando o botão Cópias na guia Cópia. O número de cópias indica quantos conjuntos foram copiados. Cada conjunto contém todos os documentos agrupados. 5. Pressione o botão Agrupar impressão para ativar o trabalho de cópia. Realizar uma cópia de lote A cópia de lote é o processamento de mais de um documento original em uma sessão sem o ajuste de qualquer configuração e sem pressionar o Realizar uma cópia de lote HP DesignJet Information Engineering 23 botão Copiar para cada original. A cópia de lote é útil quando você quiser copiar grupos de documentos com as mesmas configurações. 1. Prepare os originais que deseja copiar com as mesmas configurações. 2. Alimente o primeiro original no scanner. 3. Defina as configurações na guia Cópia como você faria para copiar um único documento. Consulte Copiar um documento na página 18. Operações básicas NOTA: Se você tiver documentos originais com dimensões diferentes, use a configuração de detecção de tamanho Automática e selecione Detecção automática de comprimento e Detecção automática de largura. 4. 24 Pressione a guia Cópia. Capítulo 2 Operações básicas HP DesignJet Information Engineering Pressione o botão Configurações, selecione Digitalização de lote e pressione o botão OK. Operações básicas 5. 6. Pressione o botão Copiar e, em seguida, comece a alimentar seus documentos originais. DICA: Se quiser interromper o modo de cópia de lote, pressione o botão . Essa operação interrompe temporariamente o modo de Parar cópia de lote, permitindo que você copie um documento avulso com configurações diferentes. O modo de cópia de lote é retomado depois que você copiar um documento avulso. DICA: Você pode configurar o scanner para ejetar cada documento original assim que a cópia for concluída, para que o próximo original possa ser alimentado. Para selecionar essa opção, vá para a guia Config. e selecione Opções > Digitalização > Ejetar papel. O scanner permanecerá no modo de cópia de lote até que você o cancele, pressionando o botão Configurações na guia Cópia e, em seguida, desmarcando a opção Digitalização de lote. Digitalizar um documento em um arquivo 1. Coloque o documento com a face para baixo, com a borda superior do original no slot de inserção do scanner. Alimente o original no scanner. Use a seta central para o posicionamento correto. Digitalizar um documento em um arquivo HP DesignJet Information Engineering 25 2. Selecione a guia Digit. e, em seguida, defina as configurações de digitalização, descritas nas etapas a seguir. Operações básicas As configurações de saída como as margens, o layout e o perfil de mídia podem ser definidas posteriormente quando você imprimir o arquivo. 3. Selecione digitalização em Cor ou P&B. 4. Selecione o modelo do tipo de original que melhor descreve seu original. 5. Configure a resolução da digitalização. A resolução da digitalização determina a qualidade da imagem. Você pode definir um valor de dpi personalizado ou escolher uma das seguintes configurações: 6. 26 ● Automático: o sistema determina a melhor resolução da digitalização com base na qualidade de impressão (Rápida, Normal ou Ótima) selecionada. ● Remover retícula: o scanner digitaliza a resolução óptica e transmite os dados para o sistema, sem interpolação. ● Velocidade do turbo: essa configuração aumenta a taxa em que o papel é alimentado e reduz a quantidade de dados de digitalização capturados, o que aumenta a velocidade de digitalização, mas diminui a qualidade da imagem. Use as opções Tamanho e Redimensionar para definir as dimensões da sua imagem digitalizada. Você pode utilizar Tamanho: Capítulo 2 Operações básicas HP DesignJet Information Engineering Automático e Redimensionar: Nenhum para manter o tamanho do original. 7. O nome de arquivo padrão é composto da data e hora atuais. Para alterar o nome padrão, pressione o botão Nome do arquivo e digite um novo nome. 8. Pressione Configurações > Tamanho de arquivo para selecionar o formato do arquivo de saída. Estão disponíveis diversas opções de formato. 9. Pressione o botão Destino do arquivo para selecionar a pasta em que o arquivo digitalizado será salvo. A caixa de diálogo Alterar pasta é exibida. 10. Na caixa de diálogo Alterar pasta, você pode: ● Pressionar as setas para navegar pelas pastas. ● Pressionar o botão pasta para cima (marcado com "..") para subir um nível. ● Pressionar o botão Nova pasta, para criar uma nova pasta na pasta atual. ● Pressionar um nome de pasta para mover a sua pesquisa para o nível dessa pasta. 11. Pressione OK na caixa de diálogo Alterar pasta depois de selecionar a pasta de destino para o seu arquivo. Os arquivos a serem compartilhados na rede devem ser colocados na pasta D:\images. Assim que um arquivo é salvo nessa pasta, ele pode ser acessado Digitalizar um documento em um arquivo HP DesignJet Information Engineering 27 Operações básicas NOTA: Para obter informações sobre o recurso de atribuição de nome automática (útil para digitalizações de lote), consulte Usar o recurso de atribuição de nome automática na página 31. em toda a rede, de qualquer computador que execute qualquer sistema operacional. 12. Pressione o botão Digitalizar para arquivo para iniciar o processo de digitalização para arquivo e salvar a imagem. 13. Para visualizar ou excluir o arquivo resultante, consulte Visualizar, mover, renomear ou excluir um arquivo na página 35. Digitalizar um documento na rede Operações básicas Por padrão, o seu gerenciador de arquivos do scanner exibe apenas as unidades e as pastas locais. Esse tópico explica como adicionar conexões de rede, usar os locais de rede como destinos de arquivo para trabalhos de digitalização por arquivo, e como acessá-los com o gerenciador de arquivos. NOTA: Para digitalizar um documento para um computador ou servidor na rede, o computador ou o servidor de destino deve estar com todos os firewalls desativados e a pasta de destino deve ser uma pasta compartilhada. Adicionar uma conexão de rede Verifique se o seu sistema está conectado à rede. 1. Pressione o botão Pasta Gerenciador de arquivos. 2. 28 Pressione o botão Rede. Capítulo 2 Operações básicas HP DesignJet Information Engineering para abrir a caixa de diálogo Pressione o botão Adicionar conexão de rede. A caixa de diálogo Adicionar conexão de rede é exibida: Entre em contato com o seu administrador de rede, se precisar de informações adicionais sobre uma ou mais das configurações descritas nas seguintes etapas. 4. Nome remoto: Digite o nome completo do caminho para a pasta ou o computador remoto na rede, no seguinte formato: \\PCname \sharedfolder. 5. Nome de usuário: Digite o nome do domínio e o seu nome de usuário de login para o computador ou servidor remoto no seguinte formato: DOMÍNIO\nomedeusuário. 6. Senha: Digite a senha de login para o computador ou o servidor remoto. 7. Etiqueta: Digite um nome para ajudá-lo a identificar o destino remoto. Esse é o nome exibido na caixa de diálogo Gerenciador de arquivos do scanner HP Designjet. NOTA: Você pode adicionar quantas conexões de rede desejar. No entanto, devido a uma limitação do Microsoft Windows, não é possível mapear uma pasta da rede que tenha sido mapeada anteriormente por outra pessoa no mesmo computador. Para mapear uma pasta da rede mapeada anteriormente, você deve remover primeiro essa conexão de rede. Para remover conexões de rede, pressione o botão Pasta , o botão Rede e o botão Remover conexão de rede. Digitalizar um documento na rede HP DesignJet Information Engineering 29 Operações básicas 3. Digitalizar para a rede Verifique se você adicionou uma conexão de rede. Consulte Adicionar uma conexão de rede na página 28. Operações básicas 1. Defina as configurações na guia Digit. como você faria para qualquer trabalho de digitalização para arquivo. 2. Pressione o botão Destino do arquivo. 3. Pressione o botão pasta para cima (marcado com "..") para subir um nível. Quando o botão “caminho para cima” não for mais exibido, isso significa que você atingiu o nível mais alto da lista, que mostra todas as unidades acessíveis. 4. Navegue pela lista e selecione o local da rede para o qual você deseja digitalizar. 5. Selecione a pasta de destino para a qual você deseja digitalizar. 6. Pressione o botão OK. Acessar os arquivos da pasta da rede. Verifique se você adicionou uma conexão de rede. Consulte Adicionar uma conexão de rede na página 28. 1. Pressione o botão Pasta Gerenciador de arquivos. 30 para abrir a caixa de diálogo 2. Pressione o botão pasta para cima (marcado com "..") para subir um nível. Quando o botão “caminho para cima” não for mais exibido, isso significa que você atingiu o nível mais alto da lista, que mostra todas as unidades acessíveis. 3. Navegue pela lista e selecione o local da rede que você deseja acessar. 4. Selecione a pasta de destino que você deseja acessar. 5. Pressione o botão OK. Capítulo 2 Operações básicas HP DesignJet Information Engineering NOTA: O sistema do scanner fornece uma pasta compartilhada (D: \images) que pode ser acessada de outros computadores da rede. Por motivos de segurança, nenhuma outra pasta do sistema do scanner pode ser acessada por um computador da rede. Portanto, se você quiser disponibilizar o acesso aos arquivos digitalizados a partir de outros computadores na rede, salve-os em D:\images. Para obter mais informações sobre como acessar a pasta compartilhada, consulte Acessar a pasta compartilhada a partir do meu computador na página 43. A digitalização de lote é o processamento de mais de um documento original em uma sessão sem o ajuste de qualquer configuração e sem pressionar o botão Digitalizar para cada original. A digitalização de lote é útil quando você quiser digitalizar grupos de documentos com as mesmas configurações. Usar o recurso de atribuição de nome automática Quando você digitaliza documentos em lote, o scanner salva cada documento como um arquivo individual e atribui um nome para cada um deles, de acordo com o padrão de nomenclatura padrão, composto da data e hora atuais. Contudo, o recurso de atribuição de nome automática permite que você defina como os documentos são nomeados quando eles forem digitalizados para o arquivo. Para configurar o recurso de atribuição de nome automática, pressione o botão Nome do arquivo na guia Digit. antes de iniciar a digitalização e, em seguida, digite um nome de arquivo seguido pelo sufixo: “<###>”. Esse sufixo informa o sistema para adicionar um número no final de cada nome de arquivo, e para aumentar o número em um incremento de um para cada documento digitalizado. A quantidade de caracteres no número é igual ao número de “#” caracteres do sufixo. Por exemplo, se você digitar o nome do arquivo “new_image<###>”, o sistema criará os arquivos new_image001, new_image002, new_image003, e assim por diante, para cada documento original digitalizado. Use o botão Inserir contador para inserir o sufixo: “<###>”. Realizar uma cópia de lote HP DesignJet Information Engineering 31 Operações básicas Realizar uma cópia de lote NOTA: O sistema examina a pasta de destino do arquivo e começa a numerar depois do último número de uma série de nomes de arquivo, para não sobrescrever qualquer arquivo dessa pasta. Por exemplo, se você digitar o nome do arquivo “new_image<###>” e a pasta de destino do arquivo já tiver arquivos com os nomes “new_image001” e “new_image002”, o sistema salvará os novos arquivos, começando pelo “new_image003”. Digitalize os documentos Operações básicas 1. Prepare os originais que deseja digitalizar com as mesmas configurações. 2. Alimente o primeiro original no scanner. 3. Defina as configurações na guia Digit. como você faria para digitalizar um único documento. Consulte Digitalizar um documento em um arquivo na página 25. NOTA: Se você tiver documentos originais com dimensões diferentes, use a configuração de detecção de tamanho Automática e selecione Detecção automática de comprimento e Detecção automática de largura. 4. 32 Pressione a guia Digit.. Capítulo 2 Operações básicas HP DesignJet Information Engineering 5. Pressione o botão Configurações, selecione Digitalização de lote e pressione o botão OK. 6. Pressione o botão Digitalizar para arquivo e, em seguida, comece a alimentar seus documentos originais. Cada documento é digitalizado e salvo como um arquivo. Se quiser interromper o modo de digitalização de lote, pressione . Essa operação interrompe temporariamente o o botão Parar modo de digitalização de lote, permitindo que você digitalize um documento avulso com configurações diferentes. O modo de digitalização de lote é retomado depois que você digitalizar um documento avulso. DICA: Você pode configurar o scanner para ejetar cada documento original assim que a cópia for concluída, para que o próximo original possa ser alimentado. Para selecionar essa opção, vá para a guia Config. e selecione Opções > Digitalização > Ejetar papel. O scanner permanecerá no modo de digitalização de lote até que você o cancele, pressionando o botão Configurações na guia Digit. e, em seguida, desmarcando a opção Digitalização de lote. Imprimir um arquivo Você pode gerenciar os arquivos que deseja imprimir na guia Impr.. Você pode definir o número de cópias de um arquivo individual e quantos conjuntos da lista completa deseja copiar. 1. Caso ainda não possua um perfil de mídia para o tipo de papel que está planejando utilizar, você deverá criar um. Consulte o Criar um novo perfil de mídia na página 8. Imprimir um arquivo HP DesignJet Information Engineering 33 Operações básicas DICA: 2. Pressione a guia Impr. Operações básicas Quando você acessa a caixa de diálogo Impressão, o botão Copiar muda para o botão Imprimir . A Lista de impressão exibe os arquivos atualmente selecionados para impressão. Pressione o botão Adicionar à lista para adicionar arquivos à Lista de impressão. 3. Defina as configurações na guia Config., conforme necessário. As configurações atuais da guia Config., como margens, layout, impressora e perfil de mídia, serão aplicadas a todo o trabalho de impressão. 4. Pressione o botão Imprimir enviados para a impressora. para que os arquivos sejam A guia Impr. foi projetada para imprimir arquivos criados na guia Digit.; ela não pode ser usada para imprimir arquivos de outras origens. NOTA: 34 Capítulo 2 Operações básicas HP DesignJet Information Engineering Ajustar a cor Para acessar a caixa de diálogo Configuração do tipo de original e ajustar as cores das imagens digitalizadas, siga estas etapas. 1. Pressione o botão Tipo de original na guia Cópia ou na guia Digit. 2. Operações básicas Pressione o botão Ferramenta . A caixa de diálogo Configuração do tipo de original é exibida: 3. Use as configurações disponíveis para ajustar as cores da imagem digitalizada. Visualizar, mover, renomear ou excluir um arquivo 1. Pressione o botão Gerenciador de arquivos na barra de ferramentas localizada na parte inferior da tela de toque. 2. Selecione um arquivo na lista. 3. Visualize, mova, renomeie ou exclua o arquivo, conforme necessário. Ajustar a cor HP DesignJet Information Engineering 35 Digitalizar papel pesado ou papelão O scanner é capaz de digitalizar papéis com revestimento pesado e papelões. AVISO! Outros materiais espessos não são suportados e poderão causar danos. Remova grampos e quaisquer elementos abrasivos antes da digitalização. Operações básicas 1. Pressione a tecla Controle de ajuste automático de espessura no painel de controle do scanner. 2. Mantenha pressionada a tecla de seta para cima para aumentar a altura do slot de inserção até que haja espaço suficiente para inserir o documento. Você pode alterar a altura do slot de inserção de 2 a 15 mm (0,08 a 0,59 polegadas). 3. Alimente o documento. 4. Mantenha pressionada a tecla de seta para baixo até o slot de inserção parar o ajuste. 5. Visualize a imagem para verificar se as linhas estão uniformes. Use a função de zoom para ver em detalhes maiores. NOTA: Se o documento for grande, talvez seja necessário apoiá-lo com as duas mãos no momento em que ele entrar e sair do scanner. 36 Capítulo 2 Operações básicas HP DesignJet Information Engineering 1. Pressione a guia Config. 2. Selecione o botão Opções e, em seguida, o botão Digitalizando. A caixa de diálogo Opções de digitalização é exibida: 3. Na caixa de diálogo Opções de digitalização, pressione o botão Scanner. A caixa de diálogo Scanner é exibida: Digitalizar papel pesado ou papelão HP DesignJet Information Engineering 37 Operações básicas Se as linhas não parecerem uniformes, siga estas etapas: Operações básicas 4. Na caixa de diálogo Scanner, pressione o botão Config. 5. Selecione a guia Espessura estendida e marque a caixa Usar manuseio de papel de espessura estendida. 6. Altere o valor de cada uma das câmeras do scanner. Normalmente, apenas os valores positivos devem ser usados. 7. Imprima digitalizações de teste e ajuste os valores da câmera até ficar satisfeito com os resultados. 8. Clique em OK para salvar sua configurações. Para retornar a altura do slot de inserção à posição normal: 1. Remova todos os materiais do slot de inserção. 2. Pressione a tecla Controle de ajuste automático de espessura. 3. Mantenha pressionada a tecla de seta para baixo até o slot de inserção parar o ajuste. Evite deixar a configuração do slot de inserção acima da altura mínima por períodos longos. O slot de inserção deve estar em sua altura mínima para que o scanner realize o procedimento de ajuste automático. Visualizar as cópias O recurso de visualização permite que você faça vários ajustes no tamanho do documento, nas margens e no quadro do papel. O tamanho do documento é determinado pelas configurações de tamanho feitas na guia Cópia. O tamanho e a espessura do quadro do papel na janela de visualização são determinados pelas configurações Tamanho da entrada, Tamanho da saída e Margens. 38 Capítulo 2 Operações básicas HP DesignJet Information Engineering Pressione o botão Pré-visualização documento. para visualizar um Zoom all Zoom in Use esse recurso para ampliar a imagem de visualização. O eixo com mais zoom é o centro da janela de visualização. Continue pressionando o botão Zoom In até o nível desejado de detalhes. Zoom out Use esse recurso para reduzir a imagem de visualização. O eixo com menos zoom é o centro da janela de visualização. Continue pressionando o botão Zoom Out até o nível desejado de detalhes. Visualização de pixels um para um Use esse recurso para exibir a imagem de visualização no mesmo tamanho em que o documento foi digitalizado. Redimensionar o quadro do papel Esse recurso é especialmente útil para copiar tamanhos de papel fora do padrão. Use esse recurso para dividir as áreas ao redor do quadro do papel Visualizar as cópias HP DesignJet Information Engineering 39 Operações básicas Use esse recurso para redimensionar a imagem de visualização para que ela se ajuste exatamente à janela de visualização. em seções. Quando uma determinada seção é pressionada, o canto ou o lado do quadro mais próximo é redimensionado para a nova posição. Ferramenta Mover Operações básicas Use esse recurso para mover a imagem dentro da janela de visualização. Há duas formas de mover a imagem: ● Arraste a imagem para outro ponto da janela de visualização. ● Pressione qualquer ponto da imagem. O ponto em que a imagem é pressionada se torna parte de uma das bordas da janela de visualização. Posicionar o quadro do papel Use esse recurso para posicionar o quadro do papel diretamente na janela de visualização e definir a área de cópia. Há três formas de mover o quadro: ● Arraste o quadro para outro ponto da janela de visualização. ● Pressione um ponto da janela de visualização. O ponto em que você tocou se tornará o novo centro do quadro do papel. Esse método é útil principalmente ao fazer testes especiais de faixas na impressão. Isso permite reposicionar, de forma contínua e rápida, o quadro nas áreas importantes nas quais deseja testar. ● 40 Arraste as bordas para redimensionar o quadro do papel. Capítulo 2 Operações básicas HP DesignJet Information Engineering Alinhar à esquerda e alinhar à direita O botão Alinhar à esquerda: O botão Alinhar à direita: Operações básicas Não será necessário carregar o original novamente, se ele aparecer torto na janela de visualização. Se a imagem estiver torta, use os botões Alinhar à direita e Alinhar à esquerda para alinhar a imagem ao quadro do quadro do papel. Você também pode, pressionar o botão Config. na guia Cópia ou na guia Digit., selecionar a opção Alinhamento automático e pressionar o botão OK para alinhar a imagem automaticamente. Se você não estiver satisfeito com o resultado, pressione o botão Restaurar alinh., pressione OK e use os botões Alinhar à esquerda e Alinhar à direita para alinhar a imagem manualmente. Visualizar as cópias HP DesignJet Information Engineering 41 Operações básicas Salvar arquivos em CD ou DVD A HP Designjet é capaz de gravar em CDs ou DVDs da mesma forma simples que grava em outras mídias de armazenamento. 1. Insira um CD ou DVD em branco na unidade de CD/DVD da tela de toque. Você poderá também gravar em CDs ou DVDs parcialmente usados se não estiverem ‘fechados’. 2. Pressione o botão Gerenciador de arquivos para abrir a caixa de diálogo Gerenciamento de arquivos. 3. Navegue e selecione os arquivos que você deseja salvar no CD ou DVD, marcando a caixa à esquerda de um nome de arquivo. NOTA: É possível fazer várias seleções se você quiser copiar todos os arquivos para o mesmo disco. 4. Pressione o botão Digitalizar para abrir a caixa de diálogo Pasta de destino. 5. Navegue até a unidade de CD/DVD como o destino. 6. Pressione OK para salvar os arquivos no disco de destino. NOTA: Depois que os arquivos tiverem sido salvos no disco, o disco será ejetado automaticamente da tela de toque. Se o disco não for ejetado automaticamente, pressione o botão Ejetar da unidade. O disco é ejetado aproximadamente 45 segundos depois que o botão Ejetar for pressionado. 42 Capítulo 2 Operações básicas HP DesignJet Information Engineering Acessar a pasta compartilhada a partir do meu computador O sistema do scanner fornece uma pasta compartilhada D:\images que pode ser acessada de outros computadores de uma rede. Por motivos de segurança, nenhuma outra pasta do sistema do scanner pode ser acessada pela rede. Portanto, para acessar imagens digitalizadas a partir de outros computadores, você deverá salvá-las em D:\images. 1. Pressione a guia Config. 2. Pressione o botão Opções. 3. Pressione o botão Geral. 4. Pressione o botão Sobre. Operações básicas Para estabelecer uma conexão pela rede, você terá que saber o endereço IP do sistema do scanner. Siga estas etapas para obter o endereço IP: O endereço IP do scanner é mostrado na caixa Sobre. Como acessar a pasta compartilhada no Windows XP 1. Na área de trabalho do computador, clique duas vezes em Meus locais de rede. 2. Na janela Locais de rede, clique duas vezes em Adicionar local de rede. 3. Na janela Assistente para adicionar local de rede, clique em Escolher outro local de rede e, em seguida, clique em Avançar. Acessar a pasta compartilhada a partir do meu computador HP DesignJet Information Engineering 43 4. No campo Endereço de rede ou na Internet, insira http:// scanner_ip/images, (onde "scanner_ip" é o endereço IP do sistema do scanner) e, em seguida, clique em Avançar. 5. Digite um nome para a pasta nesse computador e clique em Avançar. Para acessar a pasta compartilhada em seguida, clique duas vezes em Meus locais de rede. A nova pasta é exibida na janela Locais de rede. É possível arrastar a pasta para a sua área de trabalho para facilitar o acesso. Como acessar a pasta compartilhada no Windows 2000 Operações básicas 1. Na área de trabalho do computador, clique duas vezes em Meus locais de rede. 2. Na janela Locais de rede, clique duas vezes em Adicionar local de rede. 3. Na janela Assistente para adicionar o local de rede, digite http:// scanner_ip/images, (onde "scanner_ip" é o endereço IP do sistema do scanner) e, em seguida, clique em Avançar. 4. Digite um nome para a pasta nesse computador e clique em Concluir. Para acessar a pasta compartilhada em seguida, clique duas vezes em Meus locais de rede. A nova pasta é exibida na janela Locais de rede. É possível arrastar a pasta para a sua área de trabalho para facilitar o acesso. Como acessar a pasta compartilhada no Windows 98 44 1. Na área de trabalho do computador, clique duas vezes em Meu computador. 2. Na janela Meu computador, clique duas vezes em Pastas da Web. 3. Na janela Pastas da Web, clique duas vezes em Adicionar pasta da Web. Capítulo 2 Operações básicas HP DesignJet Information Engineering 4. Na janela Adicionar pasta da Web, digite http://scanner_ip/ images, (onde "scanner_ip" é o endereço IP do seu sistema de scanner) e, em seguida, clique em Avançar. 5. Digite um nome para a pasta nesse computador e clique em Concluir. Para acessar a pasta compartilhada em seguida, clique duas vezes em Meu computador e selecione Pastas da Web. A nova pasta é exibida na janela Pastas da Web. É possível arrastar a pasta para a sua área de trabalho para facilitar o acesso. 1. Selecione o recurso Connect to Server (Conectar ao servidor) no menu Go (Ir para). 2. Na janela Connect to Server (Conectar ao servidor), digite http:// scanner_ip/images, (onde "scanner_ip" é o endereço IP do sistema do scanner) e, em seguida, clique em Connect (Conectar). Configurar uma senha Uma senha de administrador é usada para proteger as principais configurações administrativas, como o idioma da interface, os parâmetros de rede e as configurações de conta. A senha de administrador padrão é "hpinvent" (com todas as letras minúsculas). Se a senha de administrador padrão não for alterada, ou tiver sido redefinida para o padrão, nenhuma proteção de senha será aplicada às principais configurações administrativas e elas permanecerão abertas para edição por todos os usuários. Se a senha de administrador padrão for alterada, as principais configurações administrativas estarão protegidas e os usuários terão que digitar a senha antes de editá-las. Configurar uma senha HP DesignJet Information Engineering 45 Operações básicas Como acessar a pasta compartilhada no Mac OS X Se diversos usuários compartilharem o sistema, a HP recomenda que a senha seja trocada pelo administrador do sistema, quando o sistema for configurado pela primeira vez. Para alterar a senha, siga estas etapas: Operações básicas 1. Pressione a guia Config. 2. Pressione o botão Opções. A caixa de diálogo Opções é exibida. 3. Pressione o botão Sistema. 4. Pressione o botão Avançado. 5. Pressione o botão Definir/Alterar senha. 6. Digite uma nova senha de administrador. Você será solicitado a confirmar a nova senha. 7. Quando tiver terminado, clique no botão OK. A nova senha entra em vigor imediatamente. 46 Capítulo 2 Operações básicas HP DesignJet Information Engineering Para desativar a proteção por senha, siga as etapas para alterar a senha e redefini-la senha para o padrão: "hpinvent". Ativar o acesso com senha a um diretório compartilhado Proteja as pastas compartilhadas do sistema contra o acesso à rede, aplicando um login e uma senha na área de opção FTP e WebDAV. Pressione a guia Config. 2. Pressione o botão Opções. 3. Pressione o botão Sistema. 4. Pressione o botão Avançado. Operações básicas 1. Ativar o acesso com senha a um diretório compartilhado HP DesignJet Information Engineering 47 Pressione o botão Configurações de rede. A caixa de diálogo Configurações de rede é exibida: 6. Pressione os botões Login e Senha para digitar as cadeias e aplicálas. Operações básicas 5. NOTA: digitado. 7. A cadeia "@scanner" é sempre anexada ao nome de login Reinicie o sistema para aplicar a nova proteção de login/senha. DICA: Pressione o botão Redefinir para remover a proteção por login/senha para o acesso FTP/WebDAV. Conecte o scanner a uma rede Para que o seu sistema possa ser reconhecido por terceiros na rede, siga estas etapas. NOTA: Se uma senha de administrador tiver sido definida, você será solicitado a fornecê-la antes de definir as configurações de rede. 1. 48 Conecte o cabo de rede RJ45 à porta Ethernet na parte posterior da sua tela de toque. Capítulo 2 Operações básicas HP DesignJet Information Engineering Verifique suas configurações de rede: a. Pressione a guia Config. b. Pressione o botão Opções. c. Pressione o botão Sistema. d. Pressione o botão Avançado. e. Digite a senha de administrador, se solicitado pelo sistema. f. Pressione o botão Configurações de rede. A caixa de diálogo Configurações de rede é exibida: Operações básicas 2. Conecte o scanner a uma rede HP DesignJet Information Engineering 49 3. g. Selecione a opção DHCP, se você sabe que a sua rede possui um servidor DHCP. Essa operação informa o sistema para localizar automaticamente as informações de conexão de rede. h. Selecione a opção Manualmente para conexão manual. Obtenha um endereço IP válido, uma máscara de sub-rede e um gateway padrão com o administrador do sistema. i. Clique no botão OK. Operações básicas Coloque os arquivos que serão compartilhados na rede, na pasta D: \images. Assim que um arquivo é salvo nessa pasta, ele pode ser acessado em toda a rede, de qualquer computador que execute qualquer sistema operacional. Você pode conectar a sua impressora à mesma rede. Consulte a documentação da sua impressora para obter informações adicionais. Gerenciar uma conta O recurso Contabilidade ajuda você a controlar as atividades de cópia. As informações de contabilidade como o total de digitalizações, impressões, cópias e uso de papel são armazenadas em um formato simples, para que possam ser carregadas em planilhas e bancos de dados. Você pode visualizar as informações da atividade de digitalização da sua conta na caixa de diálogo da conta. NOTA: vez. Somente uma conta (além da conta Total) pode ser ativada por NOTA: Se uma senha de administrador tiver sido definida, os usuários serão solicitados a fornecê-la antes de renomear, redefinir, criar e exclui contas. Existem dois tipos de contas: 50 ● Conta ativa: A conta estabelecida pelo usuário na qual as atividades são registradas atualmente. O nome da conta ativa é exibido no botão Conta na guia Config. ● Conta total: A conta total interna na qual todas as atividades do sistema são registradas. A conta total está sempre ativa e não pode ser excluída ou redefinida. Todas as atividades registradas em uma conta ativa são registradas simultaneamente na Conta total. Capítulo 2 Operações básicas HP DesignJet Information Engineering 1. Pressione a guia Config. 2. Pressione o botão Conta e, em seguida, pressione o botão Ferramenta Operações básicas Criar uma conta . 3. Na caixa de diálogo Contabilidade, pressione o botão Nova. 4. Digite a senha de administrador, se solicitado. 5. Digite um nome para a nova conta. 6. Pressione o botão OK. A nova conta se tornará a conta ativa automaticamente. Para acessar as informações da conta, digite: http:// scanner_ip/accounting (onde "scanner_ip" é o endereço IP do sistema do scanner) no campo Endereço de rede ou da Internet e, em seguida, pressione o botão Avançar. Gerenciar uma conta HP DesignJet Information Engineering 51 NOTA: Se uma conta for criada, os usuários terão que selecionar uma conta da lista de contas, exibida sempre que o botão Copiar o botão Digitalizar para arquivo for pressionado. Excluir uma conta Pressione a guia Config. 2. Pressione o botão Conta e, em seguida, pressione o botão Operações básicas 1. Ferramenta 52 . 3. Na caixa de diálogo Contabilidade, pressione o botão Excluir. 4. Digite a senha de administrador, se solicitado. 5. Pressione o botão OK. Capítulo 2 Operações básicas HP DesignJet Information Engineering ou 1. Pressione a guia Config. 2. Pressione o botão Conta e, em seguida, pressione o botão Ferramenta . 3. Selecione a conta que deseja redefinir. 4. Pressione o botão Redefinir. 5. Digite a senha de administrador, se solicitado. Gerenciar uma conta HP DesignJet Information Engineering Operações básicas Redefinir uma conta 53 Renomear uma conta Operações básicas 1. Pressione a guia Config. 2. Pressione o botão Conta. 3. Verifique se a lista Seleção rápida está em exibição. 4. Pressione o botão Ferramenta 54 . 5. Na caixa de diálogo Contabilidade, pressione o botão Renomear. 6. Digite a senha de administrador, se solicitado. 7. Digite o nome para a conta. 8. Pressione o botão OK. Capítulo 2 Operações básicas HP DesignJet Information Engineering Definir a data, a hora e o fuso horário Pressione a guia Config. 2. Pressione o botão Opções. 3. Pressione o botão Sistema. 4. Pressione o botão Definir data e hora. Operações básicas 1. ● Selecione o valor que deseja alterar e digite o valor correto. ● Selecione o seu fuso horário na lista. NOTA: Você pode optar por ativar o ajuste de hora automático para o horário de verão. 5. Pressione o botão OK. Definir a data, a hora e o fuso horário HP DesignJet Information Engineering 55 Configurar temporizadores de hibernação e ativação Como configurar os temporizadores de hibernação e ativação garante que o scanner será desligado automaticamente quando não estiver em uso, essa é a melhor maneira de maximizar a vida útil da lâmpada. Pressione a guia Config. 2. Pressione o botão Opções. 3. Pressione o botão Sistema. 4. Pressione o botão WIDEsystem e, em seguida, selecione a guia Temporizador. Operações básicas 1. ● Para ativar a ligação automática, marque a caixa de seleção relativa ao dia na coluna Ativar. Para modificar a hora, selecione os dígitos das horas e pressione os botões para cima ou para baixo, selecione os dígitos dos minutos e repita o processo. Selecione AM ou PM e pressione os botões para cima ou para baixo. ● 5. 56 Para ativar o desligamento automático, marque a caixa de seleção relativa ao dia na coluna Desativar, em seguida, defina a hora conforme descrito anteriormente. Pressione o botão Aplicar para confirmar as alterações e continuar, ou pressione o botão OK para confirmar as alterações e sair do WIDEsystem. Capítulo 2 Operações básicas HP DesignJet Information Engineering 3 Manutenção ● Limpar a placa de vidro e a área de digitalização ● Calibrar o scanner ● Calibrar o indicador da tela de toque ● Substituir peças gastas 1. Desligue o scanner e desconecte o cabo de alimentação. 2. Pressione os dois botões da alavanca próximos ao slot de inserção, em cada lado da tampa da área de digitalização. O mecanismo de travamento da tampa da área de digitalização é desencaixado. 3. Pressionando os botões da alavanca, coloque a mão no slot de inserção e levante a tampa da área de digitalização para abri-la. Agora a área de digitalização está exposta para a limpeza. 4. Com cuidado, limpe a placa de vidro e toda a área de digitalização, incluindo a tampa principal e o cilindro, usando um pano sem fiapos umedecido com uma solução de limpeza de vidro não abrasiva. CUIDADO: Não use produtos abrasivos, acetona, benzeno ou fluidos que contenham esses produtos químicos. Não borrife líquido diretamente no vidro do scanner ou em qualquer outra parte do scanner. A vida útil do vidro depende dos tipos de papel que passam por ele. Papéis abrasivos podem causar a deterioração prematura do vidro. 5. Seque totalmente o vidro usando um outro pano limpo, seco e sem fiapos, semelhante ao fornecido com o kit de manutenção. Calibrar o scanner A HP recomenda que você calibre o scanner uma vez por mês para manter a ótima qualidade da digitalização. Limpar a placa de vidro e a área de digitalização HP DesignJet Information Engineering 57 Manutenção Limpar a placa de vidro e a área de digitalização NOTA: É importante que você limpe o vidro e a área de digitalização antes de calibrar o scanner. 1. Antes da calibração, leia o guia on-line do scanner para saber como limpar a área de digitalização. Em seguida, desligue o scanner e limpe a área de digitalização. A calibração não funcionará corretamente se a área de digitalização não estiver limpa. 2. Quando concluir a limpeza da área de digitalização, ligue o scanner e deixe-o ligado por uma hora, pelo menos, antes de ir para a próxima etapa. 3. Pressione a seção de mensagens, localizada abaixo da tela de visualização. NOTA: Se não houver ações pendentes, a seção de mensagens deve estar em branco. Manutenção 58 Capítulo 3 Manutenção HP DesignJet Information Engineering 4. Na caixa de diálogo Mensagens do scanner, pressione o botão Manutenção do scanner. 5. O Assistente de manutenção o orientará, passo a passo, nos procedimentos de alinhamento da câmera, correção e calibração. Para calibrar o scanner, será necessário usar a folha de manutenção fornecida com o scanner. Calibrar o indicador da tela de toque Pressione a guia Config. 2. Pressione o botão Opções. 3. Pressione o botão Sistema. Manutenção 1. Calibrar o indicador da tela de toque HP DesignJet Information Engineering 59 4. Pressione o botão Calibrar tela de toque e siga as instruções apresentadas na tela. A calibração é feita pressionando nos alvos que aparecem em posições diferentes na tela. Pressione os alvos até que eles não sejam mais exibidos. Substituir peças gastas Com o tempo, a condição de determinadas peças importantes do scanner se deterioram. Essa seção aborda as peças que se desgastam em condições normais de uso e que podem ser substituídas sem a assistência de um técnico de suporte da HP. Manutenção Para solicitar qualquer uma das peças mencionadas abaixo, ligue para o Suporte HP. Unidade da lâmpada Com o tempo, a intensidade da lâmpada enfraquece. Quando a intensidade da lâmpada enfraquece além de um determinado ponto, uma mensagem é exibida na tela de toque, informando que você deve substituir a unidade da lâmpada. É importante substituir a unidade da lâmpada quando essa mensagem for exibida. Se isso não for feito, a qualidade da imagem será ruim. Para obter instruções passo a passo sobre como substituir a unidade da lâmpada, pressione 60 Capítulo 3 Manutenção HP DesignJet Information Engineering e consulte a ajuda on-line do scanner. NOTA: Antes de substituir a unidade da lâmpada, você deve limpar completamente a placa de vidro e toda a área de digitalização e verificar se esse procedimento apaga a mensagem que aconselha a substituição da unidade da lâmpada. Para obter mais informações sobre a limpeza da placa de vidro e da área de digitalização, consulte Limpar a placa de vidro e a área de digitalização na página 57. NOTA: A unidade da lâmpada e o filtro de ar são fornecidos na mesma embalagem e devem ser substituídos ao mesmo tempo. Filtros de ar Os filtros de ar protegem o scanner contra poeira e partículas encontradas no ar. Com o tempo, eles ficam saturados. A substituição dos filtros de ar no período adequado reduz a necessidade de limpeza e calibração, e ajuda a manter a qualidade da imagem. NOTA: A unidade da lâmpada e o filtro de ar são fornecidos na mesma embalagem e devem ser substituídos ao mesmo tempo. Para obter instruções passo a passo sobre como substituir os filtros de ar, pressione e consulte a ajuda on-line do scanner. A placa com plano de fundo branco pode ficar desgastada, descolorida, distorcida ou, de outra forma, danificada depois de longos períodos de uso. Para obter instruções passo a passo sobre como substituir a placa com plano de fundo branco, pressione scanner. e consulte a ajuda on-line do NOTA: Antes de substituir a placa com plano de fundo branco, será necessário limpá-la completamente. Placa de vidro Com o tempo, a condição da placa de vidro pode se deteriorar. Mesmo pequenos arranhões podem reduzir a qualidade da imagem. Para obter instruções passo a passo sobre como substituir a placa de vidro, pressione e consulte a ajuda on-line do scanner. Substituir peças gastas HP DesignJet Information Engineering 61 Manutenção Placa com plano de fundo branco NOTA: É necessário limpar completamente toda a área de digitalização e a placa de vidro antes de substituí-la. Para obter mais informações sobre a limpeza da placa de vidro e da área de digitalização, consulte Limpar a placa de vidro e a área de digitalização na página 57. Manutenção 62 Capítulo 3 Manutenção HP DesignJet Information Engineering 4 Solução de problemas Se você observar problemas no scanner, que não sejam os descritos a seguir, consulte o guia on-line do scanner para obter uma orientação adicional. ● A luz de diagnóstico está piscando ● A luz de espera está piscando ● As luzes de diagnóstico e de espera estão piscando ● As luzes de energia, de espera, de diagnósticos e de papel pronto estão piscando ● As linhas da imagem digitalizada parecem muito finas ou descontinuadas ● Uma mensagem de aviso é exibida na tela de toque do Panel PC ● O software do scanner está no idioma incorreto ● O software do scanner não inicia ● O CD ou DVD não são lidos no computador ● Não foi possível gerar um perfil de mídia ● Listras na imagem digitalizada ● O scanner não é detectado após o ciclo de energia A explicação mais provável para a luz de diagnóstico piscando é que a área de digitalização precisa ser limpa. Para solucionar esse problema, A luz de diagnóstico está piscando HP DesignJet Information Engineering 63 Solução de problemas A luz de diagnóstico está piscando realize os procedimentos de manutenção de rotina explicados no guia online e reinicie o scanner. Se a luz de diagnóstico continuar piscando, talvez haja erros de posição da câmera. Nesse caso, entre em contato com o Suporte HP. A luz de espera está piscando A luz de espera piscando indica que o scanner precisa fazer um reajuste, mas não está conseguindo. Para solucionar esse problema, remova todo o papel do scanner, verifique se a altura do slot de inserção está definida como mínima e espere a luz apagar. As luzes de diagnóstico e de espera estão piscando Solução de problemas Se ambas as luzes de diagnósticos e de espera estiverem piscando, siga as soluções descritas para uma luz de diagnósticos. Consulte A luz de diagnóstico está piscando na página 63. 64 Capítulo 4 Solução de problemas HP DesignJet Information Engineering As luzes de energia, de espera, de diagnósticos e de papel pronto estão piscando Quando as luzes de energia, de espera, de diagnósticos e de papel pronto estiverem piscando, isso significa que o scanner foi ligado no modo de Inicialização. Esse modo é usado em casos de emergência para atualizar o firmware do scanner quando o processo de atualização do firmware tiver sido interrompido. Se o scanner mostrar essa combinação de luzes piscando, tente as seguintes soluções: ● Reinicializar o scanner e a tela de toque. ● Se o scanner permanecer no modo de Inicialização, execute uma recuperação do sistema com o DVD de Recuperação do sistema fornecido com o scanner. Quando documentos com linhas finas, como desenhos em CAD, são digitalizados, uma configuração de resolução de digitalização inferior a 300 dpi pode resultar em linhas desproporcionais ou descontinuadas. A HP recomenda que você defina a resolução de digitalização para no mínimo 300 dpi, quando digitalizar desenhos em CAD e outros documentos com linhas finas. Digitalizar com resoluções mais altas aumenta o tempo de digitalização geral, mas garante uma qualidade de imagem bem melhor. Esse problema não é tão perceptível quando fotos e preenchimentos de área são digitalizados. Para obter mais informações sobre como configura a resolução da digitalização, consulte Configurações de qualidade da digitalização na página 16. As luzes de energia, de espera, de diagnósticos e de papel pronto estão piscando HP DesignJet Information Engineering 65 Solução de problemas As linhas da imagem digitalizada parecem muito finas ou descontinuadas As imagens abaixo ajudam a ilustrar o problema: Figura 4-1 Desenho em CAD digitalizado com 150 dpi Figura 4-2 Desenho em CAD digitalizado com 300 dpi Uma mensagem de aviso é exibida na tela de toque do Panel PC Nas circunstâncias a seguir, uma mensagem de aviso pode ser exibida na tela de toque do Panel PC, aconselhando o usuário a realizar a manutenção: ● Uma manutenção do scanner não foi executada nos últimos 30 dias. ● A intensidade da lâmpada diminui. NOTA: Se substituir a lâmpada, você deverá substituir o filtro também. Solução de problemas 66 ● A condição da placa de vidro apresenta um nível de deterioração acima do aceitável. ● A condição do plano de fundo original apresenta um nível de deterioração acima do aceitável. Capítulo 4 Solução de problemas HP DesignJet Information Engineering Se um desses avisos for exibido na tela de toque do Panel PC, consulte o guia on-line do scanner para obter informações sobre os procedimentos de manutenção recomendados. O software do scanner está no idioma incorreto Para alterar o idioma do software do scanner, siga estas etapas: 1. Pressione a guia Config. 2. Pressione o botão Opções. 3. Pressione o botão Sistema. 4. Pressione o botão Avançado. 5. Pressione o botão Alterar idioma. 6. Selecione o idioma desejado. O software do scanner não inicia Se o software do sistema do scanner não iniciar quando você ligar a tela de toque, tente desligá-la e ligá-la novamente. 1. Com o sistema ativo, insira o DVD de Recuperação do sistema na unidade de DVD. 2. Desligue a tela de toque e, em seguida, ligue-a novamente. O software do scanner está no idioma incorreto HP DesignJet Information Engineering Solução de problemas Se o problema continuar, use o DVD de 'Recuperação do sistema' fornecido com o sistema do scanner para reinstalar o software. 67 3. Siga as instruções na tela. 4. Depois de instalar o software, você será solicitado a remover o DVD e reiniciar a tela de toque. 5. Quando a tela de toque reiniciar, você será solicitado a calibrar a posição do indicador, tocando nos alvos exibidos na tela. Para uma calibração precisa, realize-a a partir da sua posição de operação mais típica e use qualquer tipo de implementação para operar a tela de toque. 6. Depois de tocar nos alvos, você será solicitado a tocar em qualquer parte da tela de toque. Se estiver satisfeito com o resultado da calibração, pressione o botão Sim. Se for solicitado a reiniciar o sistema, pressione o botão Não. 7. A tela de seleção de idioma será exibida. Selecione o idioma que deseja usar para o aplicativo Designjet Scan. A tela de toque será automaticamente reiniciada no idioma selecionado. 8. Aguarde até que o sistema operacional seja recarregado. O processo é concluído quando a tela de toque exibe a guia Cópia do aplicativo Designjet Scan. O CD ou DVD não são lidos no computador O scanner cria CDs e DVDs em conformidade com o padrão ISO 9660 plus Joliet Extension. Esse padrão é comumente suportado, mas a HP não garante que todos os computadores possam ler os CDs e DVDs criados pelo scanner. Não foi possível gerar um perfil de mídia Certifique-se de que o scanner e a impressora estejam ligados e prontos para a operação normal. Certifique-se de que o scanner esteja conectado à impressora e que o scanner e a impressora estejam conectados à LAN. Solução de problemas Listras na imagem digitalizada Se o problema for evidente na visualização da imagem na tela, provavelmente há sujeira ou riscos no vidro. Primeiro, verifique o documento original para se certificar de que ele esteja limpo e sem dobras ou outros impedimentos que possam arrastar no vidro. Se o documento 68 Capítulo 4 Solução de problemas HP DesignJet Information Engineering estiver limpo e em boas condições, tente limpar o vidro (consulte Limpar a placa de vidro e a área de digitalização na página 57). Se o problema persistir, talvez seja necessário substituir o vidro. O scanner não é detectado após o ciclo de energia Solução de problemas Se o scanner não for detectado, use a função Verificar para tentar resolver o problema. Se o problema persistir, desligue o scanner e a tela de toque e, em seguida, desconecte a tela de toque do scanner. Conecte a tela de toque novamente e ligue o scanner e a tela de toque. O scanner não é detectado após o ciclo de energia HP DesignJet Information Engineering 69 Índice A acesso com senha 47 ambas as luzes piscando 64 as linhas da imagem estão muito finas 65 avisos de manutenção 66 C calibração 57 calibração da tela de toque 59 CD, como salvar arquivos 42 CD/DVD não lidos 68 como acessar a pasta compartilhada 43 como adicionar uma impressora 6 como agrupar cópias 22 como ajustar a cor 35 como configurar temporizadores 56 como copiar um documento 18 como criar um perfil de mídia 8 como definir a data, a hora e o fuso horário 55 como definir a qualidade de saída 11 como digitalizar papel pesado ou papelão 36 como digitalizar um documento em um arquivo 25 como digitalizar um documento na rede 28 como excluir uma impressora 7 como imprimir um arquivo 33 como imprimir um documento digitalizado 33 como limpar o vidro 57 como realizar uma cópia de lote 23, 31 como salvar arquivos em CD ou DVD 42 como substituir peças gastas 60 como usar este guia 1 como visualizar as cópias 38 conexão de rede 48 configuração da impressora 6, 7 D DVD, como salvar arquivos 42 E excluir o arquivo 35 G gerenciamento de contas 50 70 Índice HP DesignJet Information Engineering I idioma incorreto 67 introdução ao software 2 L listras na imagem 68 luz de diagnóstico piscando 63 luz de energia acesa com luzes de espera, diagnósticos e de papel pronto piscando 65 luz de espera piscando 64 M materiais espessos 36 mover o arquivo 35 N não foi possível criar um perfil de mídia não inicia 67 68 P perfis de mídia 8 R renomear o arquivo 35 S scanner não detectado após o ciclo de energia 69 senha de administrador 45 V visualizar o arquivo 35 EL Πίνακας περιεχομένων 1 Εισαγωγή Χρήση του παρόντος εγχειριδίου .................................................................... 1 Εισαγωγή ..................................................................................... 1 Βασικές λειτουργίες ...................................................................... 1 Συντήρηση .................................................................................... 1 Αντιμετώπιση προβλημάτων ........................................................ 1 Ευρετήριο ..................................................................................... 1 Προειδοποιήσεις και προφυλάξεις ................................................ 1 Λογισμικό σαρωτή .......................................................................................... 2 2 Βασικές λειτουργίες Προσθήκη νέου εκτυπωτή .............................................................................. 6 Διαγραφή εκτυπωτή ........................................................................................ 7 Δημιουργία νέου προφίλ μέσων ..................................................................... 8 Ρύθμιση της ποιότητας εκτύπωσης .............................................................. 12 Ρυθμίσεις ποιότητας αντιγραφής για σάρωση και εκτύπωση ................................................................................... 13 Ρυθμίσεις ποιότητας εκτύπωσης για εκτύπωση από αρχείο ...... 15 Ρυθμίσεις ποιότητας σάρωσης ................................................... 17 Αντιγραφή εγγράφου .................................................................................... 19 Συρραφή αντιγράφων ................................................................................... 23 Πραγματοποίηση μαζικής αντιγραφής .......................................................... 24 Σάρωση εγγράφου σε αρχείο ........................................................................ 27 Σάρωση εγγράφου στο δίκτυο ...................................................................... 30 Προσθήκη σύνδεσης στο δίκτυο ................................................. 30 Σάρωση στο δίκτυο .................................................................... 31 Πρόσβαση σε αρχεία του φακέλου δικτύου ................................ 32 Πραγματοποίηση μαζικής σάρωσης ............................................................. 32 Χρήση της δυνατότητας αυτόματης ονομασίας .......................... 33 Σάρωση των εγγράφων .............................................................. 33 Εκτύπωση αρχείου ....................................................................................... 35 Προσαρμογή χρώματος ................................................................................ 36 Προβολή, μετακίνηση, μετονομασία ή διαγραφή αρχείου ............................. 37 Σάρωση χαρτιού με μεγάλο βάρος ή σκληρού χαρτονιού ............................ 37 Προεπισκόπηση αντιγράφων ........................................................................ 40 Πλήρες ζουμ ............................................................................... 40 Μεγέθυνση ................................................................................. 40 Σμίκρυνση .................................................................................. 41 Προβολή pixel ένα προς ένα ...................................................... 41 Αλλαγή μεγέθους πλαισίου χαρτιού ........................................... 41 Εργαλείο Μετακίνηση ................................................................. 42 Τοποθέτηση του πλαισίου χαρτιού ............................................. 42 Στοίχιση αριστερά και στοίχιση δεξιά .......................................... 42 Αποθήκευση αρχείων σε CD ή DVD ............................................................. 44 Πρόσβαση στον κοινόχρηστο φάκελο από τον υπολογιστή μου .................. 45 Πρόσβαση στον κοινόχρηστο φάκελο από τα Windows XP ....... 46 HP DesignJet Information Engineering Πρόσβαση στον κοινόχρηστο φάκελο από τα Windows 2000 ........................................................................................... 46 Πρόσβαση στον κοινόχρηστο φάκελο από τα Windows 98 ....... 47 Πρόσβαση στον κοινόχρηστο φάκελο από Mac OS X ............... 47 Ρύθμιση κωδικού πρόσβασης ...................................................................... 47 Ενεργοποίηση πρόσβασης με κωδικό σε κοινόχρηστο φάκελο ................... 49 Σύνδεση του σαρωτή σε δίκτυο .................................................................... 50 Διαχείριση λογαριασμού ............................................................................... 52 Δημιουργία λογαριασμού ............................................................ 54 Διαγραφή λογαριασμού .............................................................. 55 Επαναφορά λογαριασμού .......................................................... 56 Μετονομασία λογαριασμού ........................................................ 57 Ορισμός ώρας, ημερομηνίας και ζώνης ώρας .............................................. 58 Ρύθμιση χρονοδιακοπτών αναμονής και ενεργοποίησης ............................. 58 3 Συντήρηση Καθαρισμός του γυάλινου δίσκου και της περιοχής σάρωσης ..................... 60 Βαθμονόμηση του σαρωτή ........................................................................... 61 Βαθμονόμηση του δείκτη της οθόνης αφής .................................................. 62 Αντικατάσταση φθαρμένων εξαρτημάτων ..................................................... 63 Μονάδα λάμπας ......................................................................... 63 Φίλτρα αέρα ................................................................................ 64 Τύμπανο με λευκό φόντο ........................................................... 64 Γυάλινος δίσκος .......................................................................... 64 4 Αντιμετώπιση προβλημάτων Η λυχνία διαγνωστικής αναβοσβήνει ............................................................ 66 Η λυχνία αναμονής αναβοσβήνει .................................................................. 67 Αναβοσβήνουν οι λυχνίες αναμονής και διαγνωστικής ................................. 67 Οι λυχνίες τροφοδοσίας, αναμονής, διαγνωστικής και ετοιμότητας χαρτιού αναβοσβήνουν .............................................................................................. 68 Οι γραμμές στη σαρωμένη εικόνα εμφανίζονται πολύ λεπτές ή ασυνεχείς ...................................................................................................... 68 Ένα μήνυμα προειδοποίησης εμφανίζεται στην οθόνη αφής του υπολογιστή ................................................................................................... 69 Το λογισμικό του σαρωτή είναι σε λάθος γλώσσα ........................................ 70 Το λογισμικό του σαρωτή δεν ξεκινά ............................................................ 70 Ο υπολογιστής μου δεν μπορεί να "διαβάσει" το CD ή το DVD .................... 71 Δεν είναι δυνατή η δημιουργία προφίλ μέσων .............................................. 72 Ραβδώσεις στη σαρωμένη εικόνα ................................................................. 72 Ο σαρωτής δεν εντοπίζεται μετά την απενεργοποίηση και επανεργοποίηση της τροφοδοσίας ............................................................... 72 Ευρετήριο ....................................................................................................................... 73 HP DesignJet Information Engineering Εισαγωγή ● Χρήση του παρόντος εγχειριδίου ● Λογισμικό σαρωτή Εισαγωγή 1 Χρήση του παρόντος εγχειριδίου Αυτός ο οδηγός περιέχει τα ακόλουθα κεφάλαια. Εισαγωγή Αυτό το κεφάλαιο παρέχει μια σύντομη εισαγωγή για το σαρωτή και την τεκμηρίωσή του για νέους χρήστες. Βασικές λειτουργίες Αυτό το κεφάλαιο σας βοηθά να εκτελέσετε διάφορες συνηθισμένες διαδικασίες. Συντήρηση Αυτό το κεφάλαιο σας βοηθά να εκτελέσετε διάφορες διαδικασίες βαθμονόμησης και συντήρησης. Αντιμετώπιση προβλημάτων Αυτό το κεφάλαιο σας βοηθά να επιλύσετε προβλήματα που μπορεί να εμφανιστούν κατά τη σάρωση. Ευρετήριο Εκτός από τον πίνακα περιεχομένων, υπάρχει ένα αλφαβητικό ευρετήριο που θα σας βοηθήσει να βρίσκετε θέματα γρήγορα. Προειδοποιήσεις και προφυλάξεις Στο παρόν εγχειρίδιο χρησιμοποιούνται σύμβολα για να διασφαλίσουν τη σωστή χρήση του εκτυπωτή και να αποτρέψουν την πρόκληση βλάβης στον εκτυπωτή. Ακολουθήστε τις οδηγίες που σημειώνονται με αυτά τα σύμβολα. ΠΡΟΕΙΔ/ΣΗ! Εάν δεν ακολουθήσετε τις οδηγίες που σημειώνονται με αυτό το σύμβολο, μπορεί να προκληθεί σοβαρός τραυματισμός ή θάνατος. Χρήση του παρόντος εγχειριδίου HP DesignJet Information Engineering 1 Εισαγωγή ΠΡΟΣΟΧΗ Εάν δεν ακολουθήσετε τις οδηγίες που σημειώνονται με αυτό το σύμβολο, μπορεί να προκληθεί ελαφρύς τραυματισμός ή βλάβη στο προϊόν. Λογισμικό σαρωτή Το λογισμικό σαρωτή είναι εγκατεστημένο στην οθόνη αφής του σαρωτή και εκτελείται αυτόματα, όταν ενεργοποιήσετε την οθόνη αφής. Η πρώτη οθόνη που βλέπετε χωρίζεται σε τρεις κύριες ενότητες: ● Την ενότητα προβολής στα αριστερά, για προβολή των σαρωμένων εικόνων ● Την ενότητα ελέγχου στα δεξιά ● Τη γραμμή εργαλείων στο κάτω μέρος Ορισμένες λεπτομέρειες αυτής της οθόνης μπορεί να διαφέρουν, ανάλογα με τον εκτυπωτή που είναι συνδεδεμένος στο σαρωτή. ΣΗΜΕΙΩΣΗ 2 Κεφάλαιο 1 Εισαγωγή HP DesignJet Information Engineering ● Το παράθυρο προεπισκόπησης. Καταλαμβάνει το μεγαλύτερο τμήμα της ενότητας προβολής. Επάνω από αυτό βρίσκεται η γραμμή εργαλείων εικόνας, με εννέα κουμπιά που μπορούν να χρησιμοποιηθούν για τροποποίηση της προεπισκόπησης (βλ. Προεπισκόπηση αντιγράφων στη σελίδα 40). ● Την ενότητα ελέγχου. Περιέχει τέσσερις καρτέλες: Copy [Αντιγραφή], Scan [Σάρωση], Print [Εκτύπωση] και Setup [Εγκατάσταση]. Κάθε καρτέλα παρέχει επιλογές τις οποίες μπορείτε να επιλέξετε κατά την εκτέλεση εργασιών αντιγραφής, σάρωσης, εκτύπωσης ή εγκατάστασης. ● Εννέα μεγαλύτερα κουμπιά λειτουργιών στο κάτω μέρος της οθόνης: ◦ Έξοδος: τερματίζει την οθόνη αφής ◦ Ηλεκτρονική βοήθεια: προσφέρει επιπλέον πληροφορίες για πολλά θέματα που δεν περιλαμβάνονται σε αυτό το έγγραφο ◦ Διαχείριση αρχείων: ανοίγει το παράθυρο διαλόγου File Management [Διαχείριση αρχείων] ◦ Ουρά εκτύπωσης: παρέχει πρόσβαση στην ουρά εκτύπωσης ◦ Συρραφή: ομαδοποιεί αντίγραφα σε σύνολα ◦ Προεπισκόπηση: σαρώνει το έγγραφο για την προεπισκόπηση της εικόνας και επιλέγει μια περιοχή ενδιαφέροντος ◦ Επαναφορά: επαναφέρει τις ρυθμίσεις στις προεπιλεγμένες τιμές Λογισμικό σαρωτή HP DesignJet Information Engineering 3 Εισαγωγή Η οθόνη περιλαμβάνει τα εξής: ◦ Εισαγωγή Διακοπή: ακυρώνει την τρέχουσα δραστηριότητα ◦ Αντιγραφή, Σάρωση ή Εκτύπωση: κάθε εικονίδιο εμφανίζεται στην αντίστοιχη καρτέλα του και υποδεικνύει τη λειτουργία αντιγραφής, σάρωσης ή εκτύπωσης, ανάλογα με την καρτέλα στην οποία εργάζεστε. 4 Κεφάλαιο 1 Εισαγωγή HP DesignJet Information Engineering Βασικές λειτουργίες ● Προσθήκη νέου εκτυπωτή ● Διαγραφή εκτυπωτή ● Δημιουργία νέου προφίλ μέσων ● Ρύθμιση της ποιότητας εκτύπωσης ● Αντιγραφή εγγράφου ● Συρραφή αντιγράφων ● Πραγματοποίηση μαζικής αντιγραφής ● Σάρωση εγγράφου σε αρχείο ● Σάρωση εγγράφου στο δίκτυο ● Πραγματοποίηση μαζικής σάρωσης ● Εκτύπωση αρχείου ● Προσαρμογή χρώματος ● Προβολή, μετακίνηση, μετονομασία ή διαγραφή αρχείου ● Σάρωση χαρτιού με μεγάλο βάρος ή σκληρού χαρτονιού ● Προεπισκόπηση αντιγράφων ● Αποθήκευση αρχείων σε CD ή DVD ● Πρόσβαση στον κοινόχρηστο φάκελο από τον υπολογιστή μου ● Ρύθμιση κωδικού πρόσβασης ● Ενεργοποίηση πρόσβασης με κωδικό σε κοινόχρηστο φάκελο ● Σύνδεση του σαρωτή σε δίκτυο ● Διαχείριση λογαριασμού ● Ορισμός ώρας, ημερομηνίας και ζώνης ώρας ● Ρύθμιση χρονοδιακοπτών αναμονής και ενεργοποίησης Βασικές λειτουργίες 2 5 HP DesignJet Information Engineering Προσθήκη νέου εκτυπωτή Για να προσθέσετε ένα νέο εκτυπωτή HP Designjet στη λίστα εκτυπωτών στο λογισμικό του σαρωτή σας, ακολουθήστε τα παρακάτω βήματα: Πατήστε την καρτέλα Setup [Ρύθμιση]. 2. Πιέστε το κουμπί Options [Επιλογές]. Εμφανίζεται το παράθυρο διαλόγου Options [Επιλογές]: Βασικές λειτουργίες 1. 6 Κεφάλαιο 2 Βασικές λειτουργίες HP DesignJet Information Engineering Πιέστε το κουμπί System [Σύστημα]. Εμφανίζεται το παράθυρο διαλόγου System options [Επιλογές συστήματος]: 4. Πιέστε το κουμπί Install Printer Driver [Εγκατάσταση προγράμματος οδήγησης εκτυπωτή]. 5. Επιλέξτε τον εκτυπωτή που θέλετε να εγκαταστήσετε. ΣΗΜΕΙΩΣΗ Εάν περισσότεροι από έναν εκτυπωτές με τον ίδιο αριθμό μοντέλου είναι εγκατεστημένοι στο σύστημα, το όνομα του δεύτερου εκτυπωτή που προστίθεται υποδεικνύεται με την ένδειξη "#2", του τρίτου με την ένδειξη "#3" κ.ο.κ. Διαγραφή εκτυπωτή Για να διαγράψετε έναν εκτυπωτή HP Designjet από τη λίστα εκτυπωτών στο λογισμικό του σαρωτή σας: 1. Πατήστε την καρτέλα Setup [Ρύθμιση]. Διαγραφή εκτυπωτή HP DesignJet Information Engineering 7 Βασικές λειτουργίες 3. 2. Πιέστε το κουμπί Εκτυπωτής και στη συνέχεια πιέστε το κουμπί . Εμφανίζεται το παράθυρο διαλόγου Printer Setup Εργαλείο [Ρύθμιση εκτυπωτή]. Βασικές λειτουργίες 3. Πιέστε το κουμπί Διαγραφή. Δημιουργία νέου προφίλ μέσων Πριν ξεκινήσετε την επόμενη διαδικασία, επιβεβαιώστε ότι έχετε κάνει βαθμονόμηση του σαρωτή (βλ. Βαθμονόμηση του σαρωτή στη σελίδα 61) και ελέγξτε ότι το προφίλ μέσων που δημιουργείτε δεν υπάρχει ήδη στη λίστα των προφίλ μέσων. Όταν χρησιμοποιείτε τους εκτυπωτές HP Designjet 45XX, 40XX ή T11XX, μπορείτε να δημιουργήσετε μόνο προφίλ μέσων για τους τύπους χαρτιού που είναι ήδη τοποθετημένοι στον εκτυπωτή. Αυτοί οι βασικοί τύποι μέσων εντοπίζονται από το σύστημα και τα ονόματά τους εμφανίζονται στη λίστα των προφίλ μέσων. Στη συνέχεια, μπορείτε να επιλέξετε ένα από αυτά και να δημιουργήσετε ένα προφίλ μέσων όπως περιγράφεται παρακάτω. Δεν μπορείτε να αλλάξετε τα ονόματα των προφίλ μέσων με αυτούς τους εκτυπωτές. ΣΗΜΕΙΩΣΗ Όταν χρησιμοποιείτε τους Designjet 500, 800, 5X00 ή 1000, μπορείτε να δημιουργήσετε προφίλ μέσων με οποιοδήποτε όνομα θέλετε. Το σύστημα σας ζητάει να εισάγετε ένα όνομα για το ζητούμενο χαρτί. 8 Κεφάλαιο 2 Βασικές λειτουργίες HP DesignJet Information Engineering ΣΗΜΕΙΩΣΗ Πρέπει να δημιουργήσετε ένα προφίλ μέσων πριν μπορέσετε να κάνετε αντιγραφή και εκτύπωση. Πρέπει επίσης να έχετε τουλάχιστον έναν εκτυπωτή συνδεδεμένο στο σαρωτή πριν μπορέσετε να κάνετε αντιγραφή και εκτύπωση. Η σύνδεση του εκτυπωτή με το σαρωτή μπορεί να γίνει απευθείας μέσω του πίνακα του υπολογιστή ή μέσω τοπικού δικτύου (LAN). ΣΗΜΕΙΩΣΗ Για να δημιουργήσετε ένα νέο προφίλ μέσων, πρέπει να έχετε ήδη τοποθετήσει τα μέσα στον εκτυπωτή. Πατήστε την καρτέλα Setup [Ρύθμιση]. Βασικές λειτουργίες 1. Δημιουργία νέου προφίλ μέσων HP DesignJet Information Engineering 9 2. Πιέστε το κουμπί Media Profile [Προφίλ μέσων] και στη συνέχεια . (Εναλλακτική διαδικασία: Printer πιέστε το κουμπί Εργαλείο [Εκτυπωτής] > Εργαλείο > Media Profile [Προφίλ μέσων]). Βασικές λειτουργίες Σε ορισμένους εκτυπωτές, υπάρχει μια δυνατότητα Calibrate RIP [Βαθμονόμηση RIP] στο παράθυρο διαλόγου ως το πρώτο βήμα. Στη βαθμονόμηση γίνεται ρύθμιση των τιμών γάμμα του κόκκινου, του πράσινου και του μπλε για να διασφαλίσετε μια ουδέτερη εμφάνιση του εκτυπωμένου γκρι (αναφέρεται και ως ισορροπία του γκρι). Πιέστε το κουμπί Calibrate RIP [Βαθμονόμηση RIP] και ακολουθήστε τις οδηγίες στην οθόνη για να χρησιμοποιήσετε αυτήν τη δυνατότητα. ΣΗΜΕΙΩΣΗ 10 3. Πιέστε το κουμπί που αντιστοιχεί στα μέσα που έχετε τοποθετήσει στον εκτυπωτή. 4. Πιέστε το κουμπί OK όταν εμφανιστεί αυτό το μήνυμα. Κεφάλαιο 2 Βασικές λειτουργίες HP DesignJet Information Engineering 5. Πιέστε το κουμπί Print Color Sheet [Εκτύπωση έγχρωμου φύλλου] για να εκτυπώσετε ένα έγχρωμο φύλλο αναφοράς. Βασικές λειτουργίες Μερικοί εκτυπωτές εκτυπώνουν ένα ειδικό δοκιμαστικό φύλλο πριν από την εκτύπωση του έγχρωμου φύλλου. Μην χρησιμοποιείτε το δοκιμαστικό φύλλο —χρησιμοποιήστε μόνο το έγχρωμο φύλλο (εικονίζεται παρακάτω). 6. Πιέστε το κουμπί Scan Sheet [Σάρωση φύλλου] για να γίνει σάρωση του έγχρωμου φύλλου. Σε μερικά μοντέλα HP Designjet πρέπει να εισαγάγετε το όνομα του προφίλ μέσων όταν η σύνδεση του συστήματος γίνεται μέσω του τοπικού δικτύου (LAN). ΣΗΜΕΙΩΣΗ 7. Τοποθετήστε το έγχρωμο φύλλο στο σαρωτή με την όψη προς τα κάτω. Ευθυγραμμίστε το βέλος στο έγχρωμο φύλλο με το βέλος στο κέντρο του σαρωτή. 8. Πιέστε το κουμπί OK για να ξεκινήσει η σάρωση. Δημιουργία νέου προφίλ μέσων HP DesignJet Information Engineering 11 9. Πιέστε το κουμπί OK όταν εμφανιστεί αυτό το μήνυμα. Βασικές λειτουργίες Το προφίλ μέσων ενεργοποιείται και είναι ορατό στη λίστα με τα διαθέσιμα προφίλ μέσων. Χρησιμοποιήστε το κουμπί Delete [Διαγραφή] για να διαγράψετε προφίλ μέσων. Μόνο τα προφίλ που δημιουργούν οι χρήστες μπορούν να διαγραφούν. Χρησιμοποιήστε το κουμπί Rename [Μετονομασία] (εάν υπάρχει) για να μετονομάσετε προφίλ μέσων. Όταν χρησιμοποιείτε τους Designjet HP Designjet 45XX, 40XX ή T11XX, το κουμπί Rename [Μετονομασία] δεν υπάρχει στο παράθυρο διαλόγου. Χρησιμοποιήστε το κουμπί Validate [Επιβεβαίωση] για να ελέγξετε ότι το προφίλ μέσων είναι έγκυρο για το συνδυασμό σαρωτή και εκτυπωτή. ΣΗΜΕΙΩΣΗ Ρύθμιση της ποιότητας εκτύπωσης Σε αυτή την ενότητα περιγράφεται ο τρόπος ρύθμισης της ποιότητας εκτύπωσης για το σαρωτή σας και τον εκτυπωτή σας. 12 Κεφάλαιο 2 Βασικές λειτουργίες HP DesignJet Information Engineering Ρυθμίσεις ποιότητας αντιγραφής για σάρωση και εκτύπωση Πατήστε την καρτέλα Copy [Αντιγραφή]. 2. Πιέστε το κουμπί Settings [Ρυθμίσεις]. Εμφανίζεται το παράθυρο διαλόγου Copy Settings [Ρυθμίσεις αντιγραφής]: 3. Επιλέξτε Ink Printer Original [Πρωτότυπο εκτυπωτή ψεκασμού] για να βελτιώσετε την ποιότητα του αντιγράφου ή της εκτύπωσης αν το πρωτότυπο που θέλετε να σαρώσετε έχει εκτυπωθεί με εκτυπωτή ψεκασμού. 4. Πιέστε το κουμπί OK. 5. Πιέστε το κουμπί Quality [Ποιότητα]. 6. Ορίστε τις ρυθμίσεις της ποιότητας σάρωσης και της ποιότητας εκτύπωσης στο παράθυρο διαλόγου Quality [Ποιότητα]. Ρύθμιση της ποιότητας εκτύπωσης HP DesignJet Information Engineering Βασικές λειτουργίες 1. 13 Βασικές λειτουργίες ● Ποιότητα σάρωσης: Επιλέξτε μία από τις παρακάτω ρυθμίσεις ποιότητας σάρωσης: ◦ Scan Resolution [Ανάλυση σάρωσης]: Ρυθμίστε με μη αυτόματο τρόπο την ανάλυση σάρωσης σε dpi. ◦ Auto [Αυτόματη]: Το σύστημα προσδιορίζει την καλύτερη ανάλυση σάρωσης με βάση την ποιότητα εκτύπωσης (Fast [Γρήγορη], Normal [Κανονική] ή Best [Βέλτιστη]) που επιλέγετε. Η ρύθμιση ανάλυσης (σε dpi) εμφανίζεται δίπλα στο πλαίσιο ελέγχου Auto [Αυτόματη] (200 dpi στο παραπάνω παράδειγμα). ◦ Descreen [Οπτική ανάλυση]: Ο σαρωτής σαρώνει με την οπτική ανάλυση και μεταδίδει τα δεδομένα στο σύστημα. Στη συνέχεια, το λογισμικό ορίζει την τιμή βέλτιστης ανάλυσης. Η ρύθμιση Descreen [Οπτική ανάλυση] προσφέρει τα καλύτερα αποτελέσματα κατά τη σάρωση εικόνων ράστερ (μη διανυσματικές εικόνες, όπως αρχεία .jpeg, .tiff και .pdf), αλλά η ταχύτητα σάρωσης μειώνεται. ΣΗΜΕΙΩΣΗ ◦ 14 Turbo [Τούρμπο]: Η ρύθμιση Turbo [Τούρμπο] αυξάνει την ταχύτητα τροφοδότησης του χαρτιού και μειώνει το σύνολο των δεδομένων σάρωσης που αποτυπώνονται, δηλαδή η ταχύτητα σάρωσης αυξάνεται, αλλά η ποιότητα Κεφάλαιο 2 Βασικές λειτουργίες HP DesignJet Information Engineering εικόνας μειώνεται. Για να χρησιμοποιήσετε τη ρύθμιση Turbo [Τούρμπο], πρώτα ρυθμίστε με μη αυτόματο τρόπο τη σάρωση ανάλυσης και μετά επιλέξτε Turbo [Τούρμπο]. Η ρύθμιση τούρμπο δεν έχει κανένα αποτέλεσμα όταν η ανάλυση έχει ρυθμιστεί κάτω από 300 dpi. ΣΗΜΕΙΩΣΗ ● Print Quality [Ποιότητα εκτύπωσης]: Επιλέξτε Fast [Γρήγορη], Normal [Κανονική] ή Best [Βέλτιστη]. Αν ρυθμίσετε την ποιότητα σάρωση σε Auto [Αυτόματη], η ρύθμιση της ποιότητας εκτύπωσης που επιλέγετε προσδιορίζει την ανάλυση σάρωσης (όπως περιγράφεται παραπάνω). 7. Πιέστε το κουμπί OK. Ρυθμίσεις ποιότητας εκτύπωσης για εκτύπωση από αρχείο 1. Πατήστε την καρτέλα Print [Εκτύπωση]. Ρύθμιση της ποιότητας εκτύπωσης HP DesignJet Information Engineering 15 Βασικές λειτουργίες ΣΗΜΕΙΩΣΗ Βασικές λειτουργίες 2. Πιέστε το κουμπί Settings [Ρυθμίσεις]. Εμφανίζεται το παράθυρο διαλόγου Print Settings [Ρυθμίσεις εκτύπωσης]: 3. Επιλέξτε από τις παρακάτω ρυθμίσεις εκτύπωσης: ● Print Quality [Ποιότητα εκτύπωσης]: Πιέστε το κουμπί Print quality [Ποιότητα εκτύπωσης] για να επιλέξετε μία ρύθμιση ποιότητας εκτύπωσης Fast [Γρήγορη], Normal [Κανονική] ή Best [Βέλτιστη]. ● Ink printer original [Πρωτότυπο εκτυπωτή ψεκασμού]: Χρησιμοποιήστε αυτήν τη ρύθμιση για να βελτιώσετε την ποιότητα του αντιγράφου ή της εκτύπωσης, αν το πρωτότυπο που θέλετε να σαρώσετε έχει εκτυπωθεί με εκτυπωτή ψεκασμού. ● Black ink only [Μόνο μαύρο μελάνι]: Αυτή η ρύθμιση χρησιμοποιείται για τη δημιουργία εκτυπώσεων πραγματικών και ουδέτερων τόνων του γκρι από αρχεία εικόνων σε τόνους του γκρι. Η χρήση αυτής της ρύθμισης μπορεί να έχει ως αποτέλεσμα εκτύπωση η οποία είναι πιο κοκκώδης από την εκτύπωση σε τόνους του γκρι που έχει δημιουργηθεί με έγχρωμα μελάνια. ΣΗΜΕΙΩΣΗ ● Optimize for drawing [Βελτιστοποίηση για σχέδιο]: Αυτή η ρύθμιση συνιστάται για κείμενο και σχέδια. Αν χρησιμοποιείτε αυτήν τη ρύθμιση για έγγραφα που περιέχουν εικόνες, μπορεί να μειωθεί η ποιότητα εικόνας. ΣΗΜΕΙΩΣΗ ● 16 Max detail [Μέγιστη λεπτομέρεια]: Αυτή η ρύθμιση χρησιμοποιείται για βελτίωση αναλυτικών γραφικών, όπως χάρτες και ορισμένα σχέδια CAD. Κεφάλαιο 2 Βασικές λειτουργίες HP DesignJet Information Engineering Αν χρησιμοποιείτε αυτήν τη ρύθμιση για έγγραφα που περιέχουν εικόνες, μπορεί να μειωθεί η ποιότητα εικόνας. ΣΗΜΕΙΩΣΗ 4. Πιέστε το κουμπί OK. ΣΗΜΕΙΩΣΗ Η διαθεσιμότητα αυτών των επιλογών εξαρτάται από το μοντέλο εκτυπωτή. Ρυθμίσεις ποιότητας σάρωσης Πατήστε την καρτέλα Scan [Σάρωση]. 2. Πιέστε το κουμπί Scan resolution [Ανάλυση σάρωσης]. Εμφανίζεται το παράθυρο διαλόγου Quality [Ποιότητα]: Βασικές λειτουργίες 1. Ρύθμιση της ποιότητας εκτύπωσης HP DesignJet Information Engineering 17 3. Επιλέξτε από τις παρακάτω ρυθμίσεις ποιότητας: ● Scan Resolution [Ανάλυση σάρωσης]: Ρυθμίστε με μη αυτόματο τρόπο την ανάλυση σάρωσης σε dpi. ● Auto [Αυτόματη]: Το σύστημα προσδιορίζει την καλύτερη ανάλυση σάρωσης με βάση την ποιότητα εκτύπωσης (Fast [Γρήγορη], Normal [Κανονική] ή Best [Βέλτιστη]) που επιλέγετε. Η ρύθμιση ανάλυσης (σε dpi) εμφανίζεται δίπλα στο πλαίσιο ελέγχου Auto [Αυτόματη] (200 dpi στο παραπάνω παράδειγμα). Το σύστημα προσδιορίζει την ανάλυση σάρωσης που βασίζεται στην ποιότητα εκτύπωσης που επιλέγετε, αλλά η ρύθμιση της ποιότητας εκτύπωσης δεν χρησιμοποιείται στη διαδικασία σάρωσης σε δίκτυο. ΣΗΜΕΙΩΣΗ Βασικές λειτουργίες ● Descreen [Οπτική ανάλυση]: Ο σαρωτής σαρώνει με την οπτική ανάλυση και μεταδίδει τα δεδομένα στο σύστημα. Στη συνέχεια, το λογισμικό ορίζει την τιμή βέλτιστης ανάλυσης. Η ρύθμιση Descreen [Οπτική ανάλυση] προσφέρει τα καλύτερα αποτελέσματα κατά τη σάρωση εικόνων ράστερ (μη διανυσματικές εικόνες, όπως αρχεία .jpeg, .tiff και .pdf), αλλά η ταχύτητα σάρωσης μειώνεται. ΣΗΜΕΙΩΣΗ ● Turbo [Τούρμπο]: Η ρύθμιση Turbo [Τούρμπο] αυξάνει την ταχύτητα τροφοδότησης του χαρτιού και μειώνει το σύνολο των δεδομένων σάρωσης που αποτυπώνονται, δηλαδή η ταχύτητα σάρωσης αυξάνεται αλλά η ποιότητα εικόνας μειώνεται. Για να χρησιμοποιήσετε τη ρύθμιση Turbo [Τούρμπο], πρώτα ρυθμίστε με μη αυτόματο τρόπο τη σάρωση ανάλυσης και μετά επιλέξτε Turbo [Τούρμπο]. Η ρύθμιση τούρμπο δεν έχει κανένα αποτέλεσμα όταν η ανάλυση έχει ρυθμιστεί κάτω από 300 dpi. ΣΗΜΕΙΩΣΗ 4. 18 Πιέστε το κουμπί OK. Κεφάλαιο 2 Βασικές λειτουργίες HP DesignJet Information Engineering 1. Εάν δεν έχετε ήδη ένα προφίλ μέσου για τον τύπο χαρτιού που σκοπεύετε να χρησιμοποιήσετε, πρέπει να δημιουργήσετε ένα προφίλ. Ανατρέξτε στο θέμα Δημιουργία νέου προφίλ μέσων στη σελίδα 8. 2. Εισαγάγετε το έγγραφό σας. 3. α. Τοποθετήστε το έγγραφο με την όψη προς τα κάτω με το επάνω άκρο εμπρός στην υποδοχή εισαγωγής του σαρωτή. Ευθυγραμμίστε το κέντρο του εγγράφου με το κέντρο της υποδοχής εισαγωγής. β. Ωθήστε το έγγραφο απαλά στην υποδοχή εισαγωγής μέχρι να αισθανθείτε ότι έλκεται στη θέση έναρξης. Επιλέξτε έγχρωμη ή ασπρόμαυρη αντιγραφή. Η επιλογή σας καθορίζει ποια πρότυπα τύπου πρωτοτύπου θα είναι διαθέσιμα στο επόμενο βήμα. 4. Επιλέξτε το πρότυπο τύπου πρωτοτύπου. α. Πατήστε την καρτέλα Copy [Αντιγραφή]. Αντιγραφή εγγράφου HP DesignJet Information Engineering 19 Βασικές λειτουργίες Αντιγραφή εγγράφου Βασικές λειτουργίες β. Πιέστε το κουμπί Type of original [Τύπος πρωτοτύπου]. Εμφανίζεται το παράθυρο διαλόγου Type of original [Τύπος πρωτοτύπου]: γ. Επιλέξτε ένα πρότυπο τύπου πρωτοτύπου που ταιριάζει καλύτερα με την τρέχουσα είσοδό σας. δ. Εάν θέλετε να αλλάξετε τις ρυθμίσεις σε κάποια από αυτές τις επιλογές ή θέλετε να δημιουργήσετε μια νέα επιλογή, πιέστε το κουμπί Εργαλείο . Για να αποθηκεύσετε τη νέα διαμόρφωση, πιέστε το κουμπί New [Δημιουργία] και πληκτρολογήστε ένα όνομα για τη διαμόρφωση. ΣΗΜΕΙΩΣΗ Αν αλλάξετε κάποια από τις ρυθμίσεις προτύπου του πρωτοτύπου, στο παράθυρο διαλόγου Type of Original [Τύπος πρωτοτύπου] εμφανίζεται το σύμβολο "*" δίπλα από το όνομα προτύπου για να υποδηλώσει τις αλλαγές που έγιναν. Για παράδειγμα, αλλαγές που έγιναν στο πρότυπο CAD εμφανίζονται στο παράθυρο διαλόγου ως "CAD*". 20 Κεφάλαιο 2 Βασικές λειτουργίες HP DesignJet Information Engineering Επιλέξτε το μέγεθος εισόδου σας. α. Πατήστε την καρτέλα Copy [Αντιγραφή]. β. Πιέστε το κουμπί Input size [Μέγεθος εισόδου]. Εμφανίζεται το παράθυρο διαλόγου Input size [Μέγεθος εισόδου]: γ. Επιλέξτε το μέγεθος που ταιριάζει στο πρωτότυπό σας. Επιλέξτε Auto [Αυτόματη] για να γίνεται αυτόματη ανίχνευση του πλάτους και του μήκους του πρωτοτύπου από το σαρωτή. δ. Εάν θέλετε να αλλάξετε τις ρυθμίσεις σε κάποια από αυτές τις επιλογές ή θέλετε να δημιουργήσετε ένα προσαρμοσμένο μέγεθος χαρτιού, πιέστε το κουμπί Εργαλείο . Για να αποθηκεύσετε τις αλλαγές ή το προσαρμοσμένο μέγεθος χαρτιού, πιέστε το κουμπί New [Δημιουργία] και πληκτρολογήστε ένα όνομα. Αντιγραφή εγγράφου HP DesignJet Information Engineering 21 Βασικές λειτουργίες 5. 6. Επιλέξτε το μέγεθος εξόδου σας. Βασικές λειτουργίες α. Πατήστε την καρτέλα Copy [Αντιγραφή]. β. Πατήστε το κουμπί Output Size [Μέγεθος εξόδου]. Εμφανίζεται το παράθυρο διαλόγου Output Size [Μέγεθος εξόδου]: γ. Επιλέξτε το μέγεθος που θέλετε για το αντίγραφο εξόδου σας. δ. Εάν θέλετε να αλλάξετε τις ρυθμίσεις σε κάποια από αυτές τις επιλογές ή θέλετε να δημιουργήσετε ένα προσαρμοσμένο . Για να μέγεθος χαρτιού, πιέστε το κουμπί Εργαλείο αποθηκεύσετε τις αλλαγές ή το προσαρμοσμένο μέγεθος χαρτιού, πιέστε το κουμπί New [Δημιουργία] και πληκτρολογήστε ένα όνομα. Εάν έχετε επιλέξει ένα μέγεθος εξόδου που διαφέρει από το μέγεθος εισόδου, ο σαρωτής θα υπολογίσει το ποσοστό κλίμακας και θα το εμφανίσει στο κουμπί Scale [Κλίμακα] στην καρτέλα Copy 22 Κεφάλαιο 2 Βασικές λειτουργίες HP DesignJet Information Engineering [Αντιγραφή] μετά την πρώτη προεπισκόπηση. Διαφορετικά, μπορείτε να καθορίσετε ένα ποσοστό κλιμάκωσης πιέζοντας το κουμπί Scale [Κλίμακα] και επιλέγοντας ένα προκαθορισμένο ποσοστό κλίμακας, ή πιέζοντας το κουμπί Εργαλείο ποσοστό κλίμακας. Ορίστε τον αριθμό αντιγράφων. α. Πιέστε το κουμπί Copies [Αντίγραφα], αν θέλετε περισσότερα από ένα αντίγραφα του εγγράφου που έχετε φορτώσει. β. Πληκτρολογήστε τον αριθμό αντιγράφων στο πεδίο Edit [Επεξεργασία]. Αυτή η επιλογή σάς επιτρέπει να αφήσετε το σύστημα να λειτουργεί χωρίς παρακολούθηση. 8. Πιέστε το κουμπί Αντιγραφή με τις ρυθμίσεις που έχετε ορίσει. για να ξεκινήσει η αντιγραφή Πιέστε το κουμπί Διακοπή , για να ακυρώσετε την τρέχουσα διαδικασία προεπισκόπησης ή αντιγραφής. Πιέστε το κουμπί Επαναφορά για να απαλείψετε τις ρυθμίσεις που έχετε ορίσει και να επαναφέρετε το πρόγραμμα στις προεπιλεγμένες τιμές. Συρραφή αντιγράφων Η δυνατότητα συρραφής σας δίνει τη δυνατότητα να ομαδοποιήσετε τα αντίγραφά σας σε σύνολα και, στη συνέχεια, να εκτυπώσετε έναν επιλεγμένο αριθμό αυτών των συνόλων στον εκτυπωτή σας. Όλες οι επιλογές προεπισκόπησης και βελτίωσης που είναι διαθέσιμες για Συρραφή αντιγράφων HP DesignJet Information Engineering 23 Βασικές λειτουργίες 7. και πληκτρολογώντας ένα αντιγραφή μεμονωμένου εγγράφου είναι επίσης διαθέσιμες κατά τη χρήση της δυνατότητας συρραφής. Βασικές λειτουργίες 1. Πατήστε την καρτέλα Copy [Αντιγραφή]. 2. Τροφοδοτήστε ένα έγγραφο στο σαρωτή και μετά πιέστε το κουμπί Συρραφή στην κύρια οθόνη αφής. Η πρωτότυπη εικόνα θα ληφθεί ως αντιγραφή μεμονωμένου φύλλου, αλλά θα τεθεί σε αναμονή εντός του συστήματος αντί να αποσταλεί στον εκτυπωτή. ΣΗΜΕΙΩΣΗ 3. Τροφοδοτήστε ένα άλλο έγγραφο και μετά πιέστε το κουμπί Συρραφή. Συνεχίστε με αυτό τον τρόπο μέχρι όλα τα έγγραφα που θέλετε να αποτελούν μέρος του συνόλου που σαρώνεται. Μπορείτε να προσαρμόσετε κάθε αντίγραφο του συνόλου όπως ακριβώς κάνετε και με την αντιγραφή ενός μεμονωμένου εγγράφου. 4. Ορίστε τον αριθμό των συνόλων πιέζοντας το κουμπί Copies [Αντίγραφα] στην καρτέλα Copy [Αντιγραφή]. Ο αριθμός των αντιγράφων υποδεικνύει τον αριθμό των συνόλων αντιγραφής. Κάθε σύνολο περιέχει όλα τα έγγραφα συρραφής. 5. Πιέστε το κουμπί Collate Print [Συρραφή εκτύπωσης] για να ενεργοποιήσετε την εργασία αντιγραφής. Πραγματοποίηση μαζικής αντιγραφής Η μαζική αντιγραφή είναι η επεξεργασία περισσότερων του ενός εγγράφων πρωτοτύπων σε μία περίοδο λειτουργίας χωρίς προσαρμογή ρυθμίσεων 24 Κεφάλαιο 2 Βασικές λειτουργίες HP DesignJet Information Engineering 1. Προετοιμάστε τα πρωτότυπα που θέλετε να αντιγράψετε με τις ίδιες ρυθμίσεις. 2. Τροφοδοτήστε το πρώτο πρωτότυπο μέσα στο σαρωτή. 3. Διαμορφώστε τις ρυθμίσεις στην καρτέλα Copy [Αντιγραφή] όπως ακριβώς θα κάνατε για αντιγραφή μεμονωμένου εγγράφου. Ανατρέξτε στην ενότητα Αντιγραφή εγγράφου στη σελίδα 19. Αν έχετε πρωτότυπα έγγραφα με διαφορετικές διαστάσεις, χρησιμοποιήστε τη ρύθμιση ανίχνευσης μεγέθους Auto [Αυτόματη] και επιλέξτε Auto width [Αυτόματο πλάτος] και Auto length [Αυτόματο μήκος]. ΣΗΜΕΙΩΣΗ 4. Πατήστε την καρτέλα Copy [Αντιγραφή]. Πραγματοποίηση μαζικής αντιγραφής HP DesignJet Information Engineering 25 Βασικές λειτουργίες και χωρίς να πρέπει να πιέσετε το κουμπί Copy [Αντιγραφή] για κάθε πρωτότυπο. Η μαζική αντιγραφή είναι χρήσιμη όταν θέλετε να πραγματοποιήσετε αντιγραφή ομάδων εγγράφων με τις ίδιες ρυθμίσεις. 5. Πιέστε το κουμπί Settings [Ρυθμίσεις], επιλέξτε Batch scan [Μαζική σάρωση] και μετά πιέστε το κουμπί OK. Βασικές λειτουργίες 6. Πιέστε το κουμπί Copy [Αντιγραφή] τροφοδότηση των πρωτότυπων εγγράφων. ΥΠΟΔΕΙΞΗ και κατόπιν ξεκινάει η Εάν θέλετε να διακόψετε τη λειτουργία μαζικής αντιγραφής, . Με αυτή την ενέργεια διακόπτεται πατήστε το κουμπί Διακοπή προσωρινά η λειτουργία μαζικής αντιγραφής και έτσι μπορείτε να αντιγράψετε ένα μεμονωμένο έγγραφο με διαφορετικές ρυθμίσεις. Η λειτουργία μαζικής αντιγραφής θα συνεχιστεί αφού αντιγράψετε το μεμονωμένο έγγραφο. ΥΠΟΔΕΙΞΗ Μπορείτε να διαμορφώσετε το σαρωτή ώστε κάθε πρωτότυπο έγγραφο να εξέρχεται μόλις ολοκληρώνεται η σάρωση έτσι ώστε να είναι δυνατή η τροφοδότηση του επόμενου πρωτοτύπου. Για να ενεργοποιήσετε αυτή την επιλογή, μεταβείτε στην καρτέλα Setup [Ρύθμιση] και επιλέξτε Options [Επιλογές] > Scanning [Σάρωση] > Eject paper [Εξαγωγή χαρτιού]. Ο σαρωτής παραμένει στη λειτουργία μαζικής αντιγραφής μέχρι να την ακυρώσετε πατώντας το κουμπί Settings [Ρυθμίσεις] στην καρτέλα Copy [Αντιγραφή] και μετά απενεργοποιώντας την επιλογή Batch scan [Μαζική σάρωση]. 26 Κεφάλαιο 2 Βασικές λειτουργίες HP DesignJet Information Engineering Σάρωση εγγράφου σε αρχείο Τοποθετήστε το έγγραφο με την όψη προς τα κάτω με το επάνω άκρο του πρωτοτύπου εμπρός στην υποδοχή εισαγωγής του σαρωτή. Τροφοδοτήστε το πρωτότυπο μέσα στο σαρωτή. Χρησιμοποιήστε το κεντρικό βέλος για τη σωστή τοποθέτηση. 2. Επιλέξτε την καρτέλα Scan [Σάρωση] και μετά διαμορφώστε τις ρυθμίσεις σάρωσης, οι οποίες περιγράφονται στα παρακάτω βήματα. Βασικές λειτουργίες 1. Τις ρυθμίσεις εξόδου όπως τα περιθώρια, τη διάταξη και το προφίλ μέσων μπορείτε να τις ορίσετε αργότερα, όταν εκτυπώσετε το αρχείο. 3. Επιλέξτε έγχρωμη ή ασπρόμαυρη αντιγραφή. 4. Επιλέξτε ένα πρότυπο τύπου πρωτοτύπου που ταιριάζει καλύτερα με το τρέχον πρωτότυπό σας. Σάρωση εγγράφου σε αρχείο HP DesignJet Information Engineering 27 5. Ρυθμίστε την ανάλυση σάρωσης. Η ανάλυση της σάρωσης προσδιορίζει την ποιότητα εικόνας. Μπορείτε να ορίσετε μια προσαρμοσμένη τιμή dpi ή να επιλέξετε από τις παρακάτω ρυθμίσεις: Βασικές λειτουργίες ● Auto [Αυτόματη]: το σύστημα προσδιορίζει την καλύτερη ανάλυση σάρωσης με βάση την ποιότητα εκτύπωσης (Fast [Γρήγορη], Normal [Κανονική] ή Best [Βέλτιστη]) που επιλέγετε. ● Descreen [Οπτική ανάλυση]: ο σαρωτής σαρώνει με την οπτική ανάλυση και μεταδίδει τα δεδομένα στο σύστημα χωρίς παρεμβολή. ● Turbo [Τούρμπο]: αυτή η ρύθμιση αυξάνει την ταχύτητα τροφοδότησης του χαρτιού και μειώνει το σύνολο των δεδομένων σάρωσης που αποτυπώνονται, δηλαδή η ταχύτητα σάρωσης αυξάνεται, αλλά η ποιότητα εικόνας μειώνεται. 6. Χρησιμοποιήστε τις επιλογές Size [Μέγεθος] και Resize [Αλλαγή μεγέθους] για να ορίσετε τις διαστάσεις της σαρωμένης εικόνας. Μπορείτε να χρησιμοποιήσετε τις επιλογές Size: Auto [Μέγεθος: Αυτόματο] και Resize: None [Αλλαγή μεγέθους: Καμία] για να διατηρήσετε το μέγεθος του πρωτοτύπου. 7. Το προεπιλεγμένο όνομα αρχείου αποτελείται από την τρέχουσα ημερομηνία και ώρα. Για να αλλάξετε το προεπιλεγμένο όνομα, πιέστε το κουμπί File Name [Όνομα αρχείου] και εισαγάγετε ένα νέο όνομα. Για πληροφορίες σχετικά με τη δυνατότητα αυτόματης ονομασίας (η οποία είναι πιο χρήσιμη κατά τη μαζική σάρωση), δείτε Χρήση της δυνατότητας αυτόματης ονομασίας στη σελίδα 33. ΣΗΜΕΙΩΣΗ 8. 28 Για να επιλέξετε τον τύπο αρχείων εξόδου, πιέστε Settings [Ρυθμίσεις] > File Format [Μορφή αρχείου]. Υπάρχουν διαθέσιμες διάφορες επιλογές μορφής. Κεφάλαιο 2 Βασικές λειτουργίες HP DesignJet Information Engineering Για να επιλέξετε το φάκελο στον οποίο αποθηκεύεται το σαρωμένο αρχείο, πιέστε το κουμπί File destination [Προορισμός αρχείου]. Ανοίγει το παράθυρο διαλόγου Change Folder [Αλλαγή φακέλου]. 10. Στο παράθυρο διαλόγου Change Folder [Αλλαγή φακέλου] μπορείτε να κάνετε τα εξής: ● Πιέστε τα βέλη για να μεταβείτε στους φακέλους. ● Πιέστε το κουμπί ενός φακέλου προς τα επάνω (σημειώνεται με "..") για μετακίνηση κατά ένα επίπεδο προς τα επάνω. ● Για να δημιουργήσετε ένα νέο φάκελο μέσα στον τρέχοντα φάκελο, πατήστε το κουμπί New Folder [Δημιουργία φακέλου]. ● Πιέστε το όνομα φακέλου για να μεταφέρετε την αναζήτησή σας σε αυτό το επίπεδο φακέλου. 11. Πατήστε OK στο παράθυρο διαλόγου Change Folder [Αλλαγή φακέλου] όταν έχετε επιλέξει το φάκελο προορισμού για το αρχείο. Τα αρχεία που προορίζονται για κοινή χρήση στο δίκτυο πρέπει να τοποθετηθούν στο φάκελο D:\images. Όταν ένα αρχείο αποθηκευτεί σε αυτό το φάκελο, είναι δυνατή η πρόσβαση σε αυτό από ολόκληρο το δίκτυο, από οποιονδήποτε υπολογιστή με οποιοδήποτε λειτουργικό σύστημα. 12. Πιέστε το κουμπί Scan to file [Σάρωση σε αρχείο] για να ξεκινήσει η διαδικασία σάρωσης σε αρχείο και η αποθήκευση της εικόνας. 13. Για να προβάλετε ή να διαγράψετε το αρχείο που προκύπτει, ανατρέξτε στο θέμα Προβολή, μετακίνηση, μετονομασία ή διαγραφή αρχείου στη σελίδα 37. Σάρωση εγγράφου σε αρχείο HP DesignJet Information Engineering 29 Βασικές λειτουργίες 9. Σάρωση εγγράφου στο δίκτυο Από προεπιλογή, στη διαχείριση αρχείων του σαρωτή εμφανίζονται μόνο τοπικές μονάδες και φάκελοι. Σε αυτή την ενότητα επεξηγείται ο τρόπος προσθήκης συνδέσεων δικτύου, ο τρόπος χρήσης θέσεων δικτύου ως προορισμών αρχείων για εργασίες σάρωσης σε αρχείο και ο τρόπος πρόσβασής τους με τη διαχείριση αρχείων. Για να σαρώσετε ένα έγγραφο σε υπολογιστή ή διακομιστή του δικτύου, όλα τα τείχη προστασίας πρέπει να είναι απενεργοποιημένα στον υπολογιστή ή στο διακομιστή προορισμού και ο φάκελος προορισμού πρέπει να είναι κοινόχρηστος. ΣΗΜΕΙΩΣΗ Βασικές λειτουργίες Προσθήκη σύνδεσης στο δίκτυο Επιβεβαιώστε ότι το σύστημα είναι συνδεδεμένο με το δίκτυο. 1. Πατήστε το κουμπί Φάκελος για να ανοίξετε το παράθυρο διαλόγου File Manager [Διαχείριση αρχείων]. 2. Πιέστε το κουμπί Network [Δίκτυο]. 3. Πιέστε το κουμπί Add Network Connection [Προσθήκη σύνδεσης στο δίκτυο]. Εμφανίζεται το παράθυρο διαλόγου Add Network Connection [Προσθήκη σύνδεσης στο δίκτυο]: Επικοινωνήστε με το διαχειριστή δικτύου αν χρειάζεστε περισσότερες πληροφορίες για μία ή περισσότερες ρυθμίσεις που περιγράφονται στα παρακάτω βήματα. 30 Κεφάλαιο 2 Βασικές λειτουργίες HP DesignJet Information Engineering Remote name [Όνομα απομακρυσμένου υπολογιστή]: Πληκτρολογήστε το πλήρες όνομα διαδρομής για τον απομακρυσμένο υπολογιστή ή το φάκελο στο δίκτυο με την εξής μορφή: \ \Όνομα_υπολογιστή\κοινόχρηστος_φάκελος. 5. User name [Όνομα χρήστη]: Πληκτρολογήστε το όνομα τομέα και το όνομα σύνδεσης χρήστη για τον απομακρυσμένο διακομιστή ή υπολογιστή με την εξής μορφή: ΤΟΜΕΑΣ\όνομα_χρήστη. 6. Password [Κωδικός πρόσβασης]: Πληκτρολογήστε τον κωδικό σύνδεσης για τον απομακρυσμένο διακομιστή ή υπολογιστή. 7. Label [Ετικέτα]: Πληκτρολογήστε ένα όνομα που θα σας βοηθήσει να εντοπίζετε τον απομακρυσμένο προορισμό. Είναι το όνομα που εμφανίζεται στο παράθυρο διαλόγου File Manager [Διαχείριση αρχείων] του σαρωτή HP Designjet. ΣΗΜΕΙΩΣΗ Μπορείτε να προσθέσετε όσες συνδέσεις δικτύου θέλετε. Όμως, λόγω ενός περιορισμού των Microsoft Windows, δεν μπορείτε να αντιστοιχίσετε ένα φάκελο δικτύου ο οποίος έχει ήδη αντιστοιχιστεί από άλλο άτομο στον ίδιο υπολογιστή. Για να αντιστοιχίσετε έναν ήδη αντιστοιχισμένο φάκελο δικτύου, πρέπει πρώτα να καταργήσετε αυτή τη σύνδεση δικτύου. Για να καταργήσετε συνδέσεις δικτύου, πιέστε το κουμπί Φάκελος , μετά το κουμπί Network [Δίκτυο] και στη συνέχεια το κουμπί Remove Network Connection [Κατάργηση σύνδεσης δικτύου]. Σάρωση στο δίκτυο Βεβαιωθείτε ότι έχετε προσθέσει μια σύνδεση στο δίκτυο. Ανατρέξτε στην ενότητα Προσθήκη σύνδεσης στο δίκτυο στη σελίδα 30. 1. Διαμορφώστε τις ρυθμίσεις στην καρτέλα Scan [Σάρωση] όπως ακριβώς θα κάνατε για οποιαδήποτε εργασία σάρωσης σε αρχείο. 2. Πιέστε το κουμπί File destination [Προορισμός αρχείων]. 3. Πιέστε το κουμπί ενός φακέλου προς τα επάνω (σημειώνεται με "..") μέχρι να εξαφανιστεί. Όταν το κουμπί "διαδρομής προς τα επάνω" δεν εμφανίζεται πια, έχετε φτάσει στο υψηλότερο επίπεδο της λίστας, στο οποίο παρουσιάζονται όλες οι προσπελάσιμες μονάδες. 4. Περιηγηθείτε στη λίστα και επιλέξτε τη θέση δικτύου στην οποία θέλετε να γίνει σάρωση. Σάρωση εγγράφου στο δίκτυο HP DesignJet Information Engineering 31 Βασικές λειτουργίες 4. 5. Επιλέξτε το φάκελο προορισμού στον οποίο θέλετε να γίνει σάρωση. 6. Πιέστε το κουμπί OK. Πρόσβαση σε αρχεία του φακέλου δικτύου Βεβαιωθείτε ότι έχετε προσθέσει μια σύνδεση στο δίκτυο. Ανατρέξτε στην ενότητα Προσθήκη σύνδεσης στο δίκτυο στη σελίδα 30. 1. Πατήστε το κουμπί Folder [Φάκελος] για να ανοίξετε το παράθυρο διαλόγου File Manager [Διαχείριση αρχείων]. Βασικές λειτουργίες 2. Πιέστε το κουμπί ενός φακέλου προς τα επάνω (σημειώνεται με "..") μέχρι να εξαφανιστεί. Όταν το κουμπί "διαδρομής προς τα επάνω" δεν εμφανίζεται πια, έχετε φτάσει στο υψηλότερο επίπεδο της λίστας, στο οποίο παρουσιάζονται όλες οι προσπελάσιμες μονάδες. 3. Περιηγηθείτε στη λίστα και επιλέξτε τη θέση δικτύου στην οποία θέλετε να έχετε πρόσβαση. 4. Επιλέξτε το φάκελο προορισμού στον οποίο θέλετε να έχετε πρόσβαση. 5. Πιέστε το κουμπί OK. Το σύστημα του σαρωτή παρέχει έναν κοινόχρηστο φάκελο (D:\images) στον οποίο μπορεί να γίνει πρόσβαση από άλλους υπολογιστές του δικτύου. Για λόγους ασφαλείας, κανένας άλλος φάκελος στο σύστημα του σαρωτή δεν μπορεί να προσπελαστεί από υπολογιστή του δικτύου. Επομένως, αν θέλετε τα σαρωμένα αρχεία να είναι προσπελάσιμα από άλλους υπολογιστές του δικτύου, πρέπει να τα αποθηκεύσετε στο φάκελο D:\images. Για περισσότερες πληροφορίες σχετικά με την πρόσβαση στον κοινόχρηστο φάκελο, δείτε Πρόσβαση στον κοινόχρηστο φάκελο από τον υπολογιστή μου στη σελίδα 45. ΣΗΜΕΙΩΣΗ Πραγματοποίηση μαζικής σάρωσης Η μαζική σάρωση είναι η επεξεργασία περισσότερων του ενός εγγράφων πρωτοτύπων σε μία περίοδο λειτουργίας χωρίς προσαρμογή ρυθμίσεων και χωρίς να πρέπει να πιέσετε το κουμπί Scan [Σάρωση] για κάθε πρωτότυπο. Η μαζική σάρωση είναι χρήσιμη όταν θέλετε να σαρώσετε ομάδες εγγράφων με τις ίδιες ρυθμίσεις. 32 Κεφάλαιο 2 Βασικές λειτουργίες HP DesignJet Information Engineering Χρήση της δυνατότητας αυτόματης ονομασίας Για να ρυθμίσετε τη δυνατότητα αυτόματου ονόματος, πατήστε το κουμπί File name [Όνομα αρχείου] στην καρτέλα Scan [Σάρωση] πριν ξεκινήσει η σάρωση, κατόπιν πληκτρολογήστε ένα όνομα αρχείου και μετά την κατάληξη: "<###>". Αυτή η κατάληξη δίνει εντολή στο σύστημα να προσθέσει έναν αριθμό στο τέλος κάθε ονόματος αρχείου και να αυξήσει τον αριθμό κατά ένα για κάθε σαρωμένο έγγραφο. Το σύνολο των χαρακτήρων στον αριθμό ισούται με τον αριθμό των "#" χαρακτήρων που έχετε στην κατάληξη. Για παράδειγμα, αν πληκτρολογήσετε το όνομα αρχείου "new_image<###>", το σύστημα δημιουργεί τα αρχεία new_image001, new_image002, new_image003 κ.ο.κ. για κάθε πρωτότυπο έγγραφο που σαρώνεται. Χρησιμοποιήστε το κουμπί Insert counter [Εισαγωγή μετρητή] για να εισαγάγετε την κατάληξη: “<###>”. Το σύστημα εξετάζει το φάκελο προορισμού των αρχείων και αρχίζει την αρίθμηση μετά τον τελευταίο αριθμό σε μια σειρά ονομάτων αρχείων, για να αποφευχθεί η αντικατάσταση οποιωνδήποτε αρχείων που υπάρχουν ήδη στο φάκελο. Για παράδειγμα, αν εισάγετε το όνομα αρχείου "new_image<###>" και στο φάκελο προορισμού αρχείων υπάρχουν ήδη αρχεία με τα ονόματα "new_image001" και "new_image002", το σύστημα αποθηκεύει τα νέα αρχεία ξεκινώντας με το όνομα "new_image003". ΣΗΜΕΙΩΣΗ Σάρωση των εγγράφων 1. Προετοιμάστε τα πρωτότυπα που θέλετε να σαρώσετε με τις ίδιες ρυθμίσεις. 2. Τροφοδοτήστε το πρώτο πρωτότυπο μέσα στο σαρωτή. 3. Διαμορφώστε τις ρυθμίσεις στην καρτέλα Scan [Σάρωση] όπως ακριβώς θα κάνατε για σάρωση μεμονωμένου εγγράφου. Ανατρέξτε στην ενότητα Σάρωση εγγράφου σε αρχείο στη σελίδα 27. Αν έχετε πρωτότυπα έγγραφα με διαφορετικές διαστάσεις, χρησιμοποιήστε τη ρύθμιση ανίχνευσης μεγέθους Auto [Αυτόματη] και επιλέξτε Auto width [Αυτόματο πλάτος] και Auto length [Αυτόματο μήκος]. ΣΗΜΕΙΩΣΗ Πραγματοποίηση μαζικής σάρωσης HP DesignJet Information Engineering 33 Βασικές λειτουργίες Όταν κάνετε μαζική σάρωση εγγράφων, ο σαρωτής αποθηκεύει κάθε έγγραφο ως μεμονωμένο αρχείο και ονομάζει κάθε αρχείο σύμφωνα με την προεπιλεγμένη σύμβαση ονομάτων, το οποίο αποτελείται από την τρέχουσα ημερομηνία και ώρα. Όμως, η δυνατότητα αυτόματου ονόματος σας επιτρέπει να ορίσετε τον τρόπο ονομασίας των εγγράφων όταν σαρώνονται σε αρχείο. Βασικές λειτουργίες 4. Πατήστε την καρτέλα Scan [Σάρωση]. 5. Πιέστε το κουμπί Settings [Ρυθμίσεις], επιλέξτε Batch Scan [Μαζική σάρωση] και μετά πιέστε το κουμπί OK. 6. Πιέστε το κουμπί Scan-to-file [Σάρωση σε αρχείο] και κατόπιν ξεκινάει η τροφοδότηση των πρωτότυπων εγγράφων. Κάθε έγγραφο σαρώνεται και αποθηκεύεται ως αρχείο. ΥΠΟΔΕΙΞΗ Εάν θέλετε να διακόψετε τη λειτουργία μαζικής σάρωσης, . Με αυτή την ενέργεια διακόπτεται πατήστε το κουμπί Διακοπή προσωρινά η λειτουργία μαζικής σάρωσης και έτσι μπορείτε να σαρώσετε ένα μεμονωμένο έγγραφο με διαφορετικές ρυθμίσεις. Η λειτουργία μαζικής σάρωσης θα συνεχιστεί αφού σαρώσετε το μεμονωμένο έγγραφο. ΥΠΟΔΕΙΞΗ Μπορείτε να διαμορφώσετε το σαρωτή ώστε κάθε πρωτότυπο έγγραφο να εξέρχεται μόλις ολοκληρώνεται η σάρωση, έτσι ώστε να είναι δυνατή η τροφοδότηση του επόμενου πρωτοτύπου. Για να ενεργοποιήσετε αυτή την επιλογή, μεταβείτε στην καρτέλα Setup [Ρύθμιση] και επιλέξτε Options [Επιλογές] > Scanning [Σάρωση] > Eject paper [Εξαγωγή χαρτιού]. Ο σαρωτής παραμένει στη λειτουργία μαζικής σάρωσης μέχρι να την ακυρώσετε πατώντας το κουμπί Settings [Ρυθμίσεις] στην καρτέλα Scan [Σάρωση] και μετά απενεργοποιώντας την επιλογή Batch Scan [Μαζική σάρωση]. 34 Κεφάλαιο 2 Βασικές λειτουργίες HP DesignJet Information Engineering Εκτύπωση αρχείου Διαχειρίζεστε τα αρχεία που θέλετε να εκτυπώσετε στην καρτέλα Print [Εκτύπωση]. Μπορείτε να ορίσετε τον αριθμό των αντιγράφων που θέλετε ενός μεμονωμένου αρχείου και πόσα σύνολα της ολοκληρωμένης λίστας θέλετε να αντιγράψετε. Εάν δεν έχετε ήδη ένα προφίλ μέσου για τον τύπο χαρτιού που σκοπεύετε να χρησιμοποιήσετε, πρέπει να δημιουργήσετε ένα προφίλ. Ανατρέξτε στο θέμα Δημιουργία νέου προφίλ μέσων στη σελίδα 8. 2. Πατήστε την καρτέλα Print [Εκτύπωση]. Βασικές λειτουργίες 1. Όταν ανοίγει το παράθυρο διαλόγου Print [Εκτύπωση], το κουμπί Αντιγραφή αλλάζει σε Εκτύπωση . Στην περιοχή Print list [Λίστα εκτυπώσεων], εμφανίζονται τα αρχεία που είναι επιλεγμένα για εκτύπωση τη συγκεκριμένη στιγμή. Πατήστε το κουμπί Add to List [Προσθήκη στη λίστα] για να προσθέσετε αρχεία στη λίστα Print list [Λίστα εκτύπωσης]. 3. Διαμορφώστε τις ρυθμίσεις στην καρτέλα Setup [Ρύθμιση] όπως χρειάζεται. Οι ρυθμίσεις της καρτέλας Setup [Ρύθμιση], όπως Εκτύπωση αρχείου HP DesignJet Information Engineering 35 περιθώρια, διάταξη, προφίλ εκτυπωτή και μέσων, θα εφαρμοστούν σε ολόκληρη την εργασία εκτύπωσης. 4. Πατήστε το κουμπί Εκτύπωση στον εκτυπωτή. για να στείλετε τα αρχεία Η καρτέλα Print [Εκτύπωση] έχει σχεδιαστεί για την εκτύπωση αρχείων που δημιουργούνται στην καρτέλα Scan [Σάρωση]. Δεν μπορεί να χρησιμοποιηθεί για την εκτύπωση αρχείων από άλλες πηγές. ΣΗΜΕΙΩΣΗ Βασικές λειτουργίες Προσαρμογή χρώματος Για να έχετε πρόσβαση στο παράθυρο διαλόγου Type of Original Setup [Ρύθμιση τύπου πρωτοτύπου] και για να ρυθμίστε τα χρώματα των σαρωμένων εικόνων, ακολουθήστε τα παρακάτω βήματα: 1. Πατήστε το κουμπί Type of Original [Τύπος πρωτοτύπου] στην καρτέλα Copy [Αντιγραφή] ή στην καρτέλα Scan [Σάρωση]. 2. Πιέστε το κουμπί Εργαλείο . Εμφανίζεται το παράθυρο διαλόγου Type of Original Setup [Ρύθμιση τύπου πρωτοτύπου]: 3. 36 Χρησιμοποιήστε τις διαθέσιμες ρυθμίσεις για να προσαρμόσετε τα χρώματα της σαρωμένης εικόνας. Κεφάλαιο 2 Βασικές λειτουργίες HP DesignJet Information Engineering Προβολή, μετακίνηση, μετονομασία ή διαγραφή αρχείου 1. Πιέστε το κουμπί Διαχείριση αρχείων εργαλείων στο κάτω μέρος της οθόνης αφής. στη γραμμή 2. Επιλέξτε ένα αρχείο από τη λίστα. 3. Προβάλετε, μετακινήστε, μετονομάστε ή διαγράψτε το αρχείο όπως χρειάζεται. Ο σαρωτής σας μπορεί να σαρώσει βαρύ χαρτί με επικάλυψη και σκληρό χαρτόνι. Άλλα χοντρά υλικά δεν υποστηρίζονται και θα μπορούσαν να προκαλέσουν ζημιά. Αφαιρέστε συνδετήρες και άλλα τραχιά προσαρτήματα πριν από τη σάρωση. ΠΡΟΕΙΔ/ΣΗ! 1. Πατήστε το κουμπί Automatic Thickness Adjustment Control [Έλεγχος αυτόματης προσαρμογής πάχους] στον πίνακα ελέγχου του σαρωτή. 2. Πιέστε και κρατήστε πατημένο το πλήκτρο επάνω βέλους, για να αυξήσετε το ύψος της υποδοχής εισαγωγής, ώστε να υπάρχει αρκετός χώρος για την εισαγωγή του εγγράφου. Μπορείτε να αλλάξετε το ύψος της υποδοχής εισαγωγής από 2 έως 15 mm (0,08 έως 0,59 ίντσες). 3. Τροφοδοτήστε το έγγραφο. 4. Πιέστε και κρατήστε πατημένο το πλήκτρο κάτω βέλους, μέχρι να σταματήσει η προσαρμογή της υποδοχής εισαγωγής. 5. Προβάλετε την εικόνα σε προεπισκόπηση για να δείτε αν οι γραμμές είναι ομοιόμορφες. Χρησιμοποιήστε τη λειτουργία ζουμ για να δείτε με μεγαλύτερη λεπτομέρεια Ένα μεγάλο έγγραφο ενδέχεται να χρειάζεται στήριξη και με τα δύο χέρια καθώς τροφοδοτείται στο σαρωτή και καθώς εξέρχεται από το σαρωτή. ΣΗΜΕΙΩΣΗ Προβολή, μετακίνηση, μετονομασία ή διαγραφή αρχείου HP DesignJet Information Engineering 37 Βασικές λειτουργίες Σάρωση χαρτιού με μεγάλο βάρος ή σκληρού χαρτονιού Αν οι γραμμές φαίνονται ανομοιόμορφες, ακολουθήστε αυτά τα βήματα: Βασικές λειτουργίες 38 1. Πατήστε την καρτέλα Setup [Ρύθμιση]. 2. Πατήστε το κουμπί Options [Επιλογές] και μετά το κουμπί Scanning [Σάρωση]. Εμφανίζεται το παράθυρο διαλόγου Scan Options [Επιλογές σάρωσης]: Κεφάλαιο 2 Βασικές λειτουργίες HP DesignJet Information Engineering Στο παράθυρο διαλόγου Scan Options [Επιλογές σάρωσης], πατήστε το κουμπί Scanner [Σαρωτής]. Εμφανίζεται το παράθυρο διαλόγου Scanner [Σαρωτής]: 4. Στο παράθυρο διαλόγου Scanner [Σαρωτής], πατήστε το κουμπί Setup [Ρύθμιση]. 5. Επιλέξτε την καρτέλα Extended Thickness [Εκτεταμένο πάχος] και επιλέξτε το πλαίσιο με την ετικέτα Use extended thickness paper handling [Χρήση χειρισμού χαρτιού εκτεταμένου πάχους]. 6. Αλλάξτε την τιμή για κάθε φωτογραφική μηχανή του σαρωτή. Κανονικά, πρέπει να χρησιμοποιούνται μόνο θετικές τιμές. 7. Εκτυπώστε δοκιμαστικές σαρώσεις και ρυθμίστε τις τιμές της φωτογραφικής μηχανής μέχρι να μείνετε ικανοποιημένοι με τα αποτελέσματα. 8. Κάντε κλικ στο κουμπί OK, για να αποθηκεύσετε τις ρυθμίσεις σας. Σάρωση χαρτιού με μεγάλο βάρος ή σκληρού χαρτονιού HP DesignJet Information Engineering 39 Βασικές λειτουργίες 3. Για να επαναφέρετε το ύψος της υποδοχής εισαγωγής στην κανονική του θέση: 1. Αφαιρέστε όλο το υλικό από την υποδοχή εισαγωγής. 2. Πατήστε το κουμπί Automatic Thickness Adjustment Control [Έλεγχος αυτόματης προσαρμογής πάχους]. 3. Πιέστε και κρατήστε πατημένο το πλήκτρο κάτω βέλους, μέχρι να σταματήσει η προσαρμογή της υποδοχής εισαγωγής. Βασικές λειτουργίες Προσπαθήστε να μην αφήνετε την υποδοχή εισαγωγής ρυθμισμένη επάνω από το ελάχιστο ύψος για μεγάλα χρονικά διαστήματα. Η υποδοχή εισαγωγής πρέπει να βρίσκεται στο ελάχιστο ύψος της ώστε ο σαρωτής να εκτελέσει τη διαδικασία αυτόματης προσαρμογής. Προεπισκόπηση αντιγράφων Η δυνατότητα προεπισκόπησης σας επιτρέπει να κάνετε διάφορες προσαρμογές στο μέγεθος του εγγράφου, τα περιθώρια και το πλαίσιο του χαρτιού. Το μέγεθος του εγγράφου καθορίζεται από τις ρυθμίσεις μεγέθους που γίνονται στην καρτέλα Copy [Αντιγραφή]. Το μέγεθος και το πάχος του πλαισίου του χαρτιού στο παράθυρο προεπισκόπησης καθορίζονται από τις ρυθμίσεις Input Size [Μέγεθος εισόδου], Output Size [Μέγεθος εξόδου] και Margins [Περιθώρια]. Πατήστε το κουμπί Προεπισκόπηση σε προεπισκόπηση. για να δείτε ένα έγγραφο Πλήρες ζουμ Χρησιμοποιήστε αυτήν τη δυνατότητα για να αλλάξετε το μέγεθος της εικόνας προεπισκόπησης ώστε να ταιριάζει ακριβώς στο παράθυρο προεπισκόπησης. Μεγέθυνση 40 Κεφάλαιο 2 Βασικές λειτουργίες HP DesignJet Information Engineering Χρησιμοποιήστε αυτήν τη δυνατότητα για να κάνετε μεγέθυνση της εικόνας προεπισκόπησης. Η μεγέθυνση στον άξονα είναι στο κέντρο του παραθύρου προεπισκόπησης. Συνεχίστε να πατάτε το κουμπί Μεγέθυνση μέχρι να φτάσετε στο απαιτούμενο επίπεδο λεπτομέρειας. Χρησιμοποιήστε αυτήν τη δυνατότητα για να κάνετε σμίκρυνση της εικόνας προεπισκόπησης. Η σμίκρυνση στον άξονα είναι στο κέντρο του παραθύρου προεπισκόπησης. Συνεχίστε να πατάτε το κουμπί Σμίκρυνση μέχρι να φτάσετε στο απαιτούμενο επίπεδο λεπτομέρειας. Προβολή pixel ένα προς ένα Χρησιμοποιήστε αυτήν τη δυνατότητα για να δείτε την εικόνα προεπισκόπησης στο ίδιο μέγεθος με αυτό που σαρώθηκε το έγγραφο. Αλλαγή μεγέθους πλαισίου χαρτιού Αυτή η δυνατότητα είναι ιδιαίτερα χρήσιμη για την αντιγραφή μη βασικών μεγεθών χαρτιού. Χρησιμοποιήστε τη για να διαιρέσετε τις περιοχές γύρω από το πλαίσιο του χαρτιού σε ενότητες. Όταν πατήσετε σε μια δεδομένη ενότητα, η πλησιέστερη πλευρά ή γωνία του πλαισίου αλλάζει στη νέα θέση. Προεπισκόπηση αντιγράφων HP DesignJet Information Engineering 41 Βασικές λειτουργίες Σμίκρυνση Εργαλείο Μετακίνηση Χρησιμοποιήστε αυτήν τη δυνατότητα για να μετακινήσετε την εικόνα εντός του παραθύρου προεπισκόπησης. Υπάρχουν δύο τρόποι μετακίνησης της εικόνας: Βασικές λειτουργίες ● Σύρετε την εικόνα σε άλλο σημείο εντός του παραθύρου προεπισκόπησης. ● Πατήστε σε οποιοδήποτε σημείο της εικόνας. Το σημείο της εικόνας στο οποίο πατάτε γίνεται τμήμα μίας από τις πλευρές του παραθύρου προεπισκόπησης. Τοποθέτηση του πλαισίου χαρτιού Χρησιμοποιήστε αυτήν τη δυνατότητα για να τοποθετήσετε το πλαίσιο χαρτιού απευθείας στο παράθυρο προεπισκόπησης και να ρυθμίσετε την περιοχή αντιγραφής. Υπάρχουν τρεις τρόποι μετακίνησης του πλαισίου: ● Σύρετε το πλαίσιο σε άλλο σημείο εντός του παραθύρου προεπισκόπησης. ● Πατήστε σε ένα σημείο εντός του παραθύρου προεπισκόπησης. Το σημείο όπου πατήσατε γίνεται το νέο κέντρο για το πλαίσιο του χαρτιού. Αυτή η μέθοδος είναι ιδιαίτερα χρήσιμη όταν κάνετε δοκιμαστικές λωρίδες σημείου για εκτύπωση. Σας επιτρέπει να επανατοποθετείτε γρήγορα και συνεχώς το πλαίσιο σε σημαντικές περιοχές που θέλετε να ελεγχθούν. ● Σύρετε τις πλευρές για να αλλάξετε το μέγεθος του πλαισίου του χαρτιού. Στοίχιση αριστερά και στοίχιση δεξιά Το κουμπί αριστερής στοίχισης: 42 Κεφάλαιο 2 Βασικές λειτουργίες HP DesignJet Information Engineering Το κουμπί δεξιάς στοίχισης: Βασικές λειτουργίες Δεν χρειάζεται να φορτώσετε ξανά το πρωτότυπο αν εμφανίζεται στραβό στο παράθυρο προεπισκόπησης. Αν η εικόνα εμφανίζεται στραβή, χρησιμοποιήστε τα κουμπιά αριστερής και δεξιάς στοίχισης για να ευθυγραμμίσετε την εικόνα με το πλαίσιο του χαρτιού. Εναλλακτικά, πατήστε το κουμπί Settings [Ρυθμίσεις] στην καρτέλα Copy [Αντιγραφή] ή στην καρτέλα Scan [Σάρωση] και μετά ενεργοποιήστε την επιλογή Auto-align [Αυτόματη ευθυγράμμιση] και πατήστε στο κουμπί OK για αυτόματη στοίχιση της εικόνας. Εάν δεν είστε ικανοποιημένοι με το αποτέλεσμα, πατήστε το κουμπί Reset alignment [Επαναφορά ευθυγράμμισης], πατήστε το κουμπί OK και μετά χρησιμοποιήστε τα κουμπιά αριστερής και δεξιάς ευθυγράμμισης ώστε να ευθυγραμμίσετε την εικόνα με μη αυτόματο τρόπο. Προεπισκόπηση αντιγράφων HP DesignJet Information Engineering 43 Βασικές λειτουργίες Αποθήκευση αρχείων σε CD ή DVD Ο εκτυπωτής HP Designjet μπορεί να πραγματοποιήσει εγγραφή σε CD ή DVD με τον ίδιο τρόπο που πραγματοποιεί εγγραφή σε άλλα μέσα αποθήκευσης. 1. Τοποθετήστε ένα κενό CD ή DVD στη μονάδα CD/DVD της οθόνης αφής. Ενδέχεται επίσης να μπορείτε να πραγματοποιήσετε εγγραφή σε μερικώς χρησιμοποιημένο CD ή DVD, αν ο δίσκος δεν έχει "κλείσει". 2. Πατήστε το κουμπί File Manager [Διαχείριση αρχείων] για να ανοίξετε το παράθυρο διαλόγου File Management [Διαχείριση αρχείων]. 3. Αναζητήστε και επιλέξτε τα αρχεία που θέλετε να αποθηκεύσετε στο CD ή το DVD επιλέγοντας το πλαίσιο στα αριστερά ενός ονόματος αρχείου. ΣΗΜΕΙΩΣΗ Μπορείτε να ορίσετε πολλαπλές επιλογές εάν θέλετε να αντιγράψετε όλα τα αρχεία στον ίδιο δίσκο. 44 4. Πατήστε το κουμπί Scan [Σάρωση] για να ανοίξετε το παράθυρο διαλόγου Destination folder [Φάκελος προορισμού]. 5. Αναζητήστε τη μονάδα CD/DVD ως προορισμό. 6. Πιέστε το OK για να αποθηκεύσετε τα αρχεία στο δίσκο προορισμού. Κεφάλαιο 2 Βασικές λειτουργίες HP DesignJet Information Engineering Όταν τα αρχεία αποθηκευτούν στο δίσκο, ο δίσκος εξέρχεται αυτόματα από την οθόνη αφής. Αν ο δίσκος δεν εξέλθει αυτόματα, πατήστε το κουμπί εξαγωγής στη μονάδα δίσκου. Ο δίσκος εξέρχεται περίπου έπειτα από 45 δευτερόλεπτα αφού πατήσετε το κουμπί εξαγωγής. ΣΗΜΕΙΩΣΗ Το σύστημα του σαρωτή παρέχει έναν κοινόχρηστο φάκελο D:\images στον οποίο μπορεί να γίνει πρόσβαση από άλλους υπολογιστές μέσω δικτύου. Για λόγους ασφαλείας, κανένας άλλος φάκελος στο σύστημα του σαρωτή δεν μπορεί να προσπελαστεί μέσω δικτύου. Επομένως, προκειμένου να αποκτήσετε πρόσβαση στις σαρωμένες εικόνες από άλλους υπολογιστές, πρέπει να τις αποθηκεύσετε στο φάκελο D: \images. Για να δημιουργήσετε μια σύνδεση μέσω δικτύου, πρέπει να γνωρίζετε τη διεύθυνση IP του συστήματος του σαρωτή σας. Ακολουθήστε αυτά τα βήματα για να μάθετε τη διεύθυνση IP: 1. Πατήστε την καρτέλα Setup [Ρύθμιση]. 2. Πιέστε το κουμπί Options [Επιλογές]. 3. Πιέστε το κουμπί General [Γενικά]. 4. Πιέστε το κουμπί About [Πληροφορίες]. Πρόσβαση στον κοινόχρηστο φάκελο από τον υπολογιστή μου HP DesignJet Information Engineering 45 Βασικές λειτουργίες Πρόσβαση στον κοινόχρηστο φάκελο από τον υπολογιστή μου Η διεύθυνση IP του σαρωτή εμφανίζεται στο πλαίσιο About [Πληροφορίες]. Πρόσβαση στον κοινόχρηστο φάκελο από τα Windows XP Βασικές λειτουργίες 1. Στην επιφάνεια εργασίας του υπολογιστή σας, κάντε διπλό κλικ στο εικονίδιο My Network Places [Θέσεις δικτύου]. 2. Στο παράθυρο Network Places [Θέσεις δικτύου], κάντε διπλό κλικ στην επιλογή Add Network Place [Προσθήκη θέσης δικτύου]. 3. Στο παράθυρο Add Network Place Wizard [Οδηγός προσθήκης θέσης δικτύου], κάντε κλικ στο στοιχείο Choose another network location [Επιλογή άλλης θέσης δικτύου] και κατόπιν κάντε κλικ στο κουμπί Next [Επόμενο]. 4. Στο πεδίο Internet or network address [Διεύθυνση Internet ή δικτύου], πληκτρολογήστε http://ip_σαρωτή/images, (όπου "ip_σαρωτή" είναι η διεύθυνση IP του συστήματος του σαρωτή σας) και κατόπιν κάντε κλικ στο κουμπί Next [Επόμενο]. 5. Πληκτρολογήστε ένα όνομα για το φάκελο σε αυτόν τον υπολογιστή και κατόπιν κάντε κλικ στο κουμπί Next [Επόμενο]. Στη συνέχεια, για να έχετε πρόσβαση στον κοινόχρηστο φάκελο, κάντε διπλό κλικ στην επιλογή My Network Places [Θέσεις δικτύου]. Ο νέος φάκελος εμφανίζεται στο παράθυρο Network Places [Θέσεις δικτύου]. Μπορείτε να σύρετε το φάκελο στην επιφάνεια εργασίας για πιο εύκολη πρόσβαση. Πρόσβαση στον κοινόχρηστο φάκελο από τα Windows 2000 46 1. Στην επιφάνεια εργασίας του υπολογιστή σας, κάντε διπλό κλικ στο εικονίδιο My Network Places [Θέσεις δικτύου]. 2. Στο παράθυρο Network Places [Θέσεις δικτύου], κάντε διπλό κλικ στην επιλογή Add Network Place [Προσθήκη θέσης δικτύου]. 3. Στο παράθυρο Add Network Place Wizard [Οδηγός προσθήκης θέσης δικτύου], πληκτρολογήστε http://ip_σαρωτή/images, (όπου "ip_σαρωτή" είναι η διεύθυνση IP του συστήματος του σαρωτή σας) και κατόπιν κάντε κλικ στο κουμπί Next [Επόμενο]. 4. Πληκτρολογήστε ένα όνομα για το φάκελο σε αυτόν τον υπολογιστή και κατόπιν κάντε κλικ στο κουμπί Finish [Τέλος]. Κεφάλαιο 2 Βασικές λειτουργίες HP DesignJet Information Engineering Στη συνέχεια, για να έχετε πρόσβαση στον κοινόχρηστο φάκελο, κάντε διπλό κλικ στην επιλογή My Network Places [Θέσεις δικτύου]. Ο νέος φάκελος εμφανίζεται στο παράθυρο Network Places [Θέσεις δικτύου]. Μπορείτε να σύρετε το φάκελο στην επιφάνεια εργασίας για πιο εύκολη πρόσβαση. 1. Στην επιφάνεια εργασίας του υπολογιστή σας, κάντε διπλό κλικ στο εικονίδιο My Computer [Ο Υπολογιστής μου]. 2. Στο παράθυρο My Computer [Ο Υπολογιστής μου], κάντε διπλό κλικ στην επιλογή Web Folders [Φάκελοι Web]. 3. Στο παράθυρο Web Folders [Φάκελοι Web], κάντε διπλό κλικ στην επιλογή Add Web Folder [Προσθήκη φακέλου Web]. 4. Στο παράθυρο Add Web Folder [Προσθήκη φακέλου Web], πληκτρολογήστε http://ip_σαρωτή/images, (όπου "ip_σαρωτή" είναι η διεύθυνση IP του συστήματος του σαρωτή σας) και κατόπιν κάντε κλικ στο κουμπί Next [Επόμενο]. 5. Πληκτρολογήστε ένα όνομα για το φάκελο σε αυτόν τον υπολογιστή και κατόπιν κάντε κλικ στο κουμπί Finish [Τέλος]. Για να αποκτήσετε πρόσβαση στον κοινόχρηστο φάκελο στη συνέχεια, κάντε διπλό κλικ στο εικονίδιο My Computer [Ο Υπολογιστής μου] και κατόπιν στην επιλογή Web Folders [Φάκελοι Web]. Ο νέος φάκελος εμφανίζεται στο παράθυρο Web Folders [Φάκελοι Web]. Μπορείτε να σύρετε το φάκελο στην επιφάνεια εργασίας για πιο εύκολη πρόσβαση. Πρόσβαση στον κοινόχρηστο φάκελο από Mac OS X 1. Ενεργοποιήστε τη δυνατότητα Connect to Server [Σύνδεση στο διακομιστή] από το μενού Go [Μετάβαση]. 2. Στο παράθυρο Connect to Server [Σύνδεση στο διακομιστή], πληκτρολογήστε http://ip_σαρωτή/images, (όπου "ip_σαρωτή" είναι η διεύθυνση IP του συστήματος του σαρωτή σας) και κατόπιν κάντε κλικ στο κουμπί Connect [Σύνδεση]. Ρύθμιση κωδικού πρόσβασης Ο κωδικός πρόσβασης διαχειριστή χρησιμοποιείται για την προστασία των κύριων ρυθμίσεων διαχειριστή, όπως η γλώσσα περιβάλλοντος χρήστη, οι Ρύθμιση κωδικού πρόσβασης HP DesignJet Information Engineering 47 Βασικές λειτουργίες Πρόσβαση στον κοινόχρηστο φάκελο από τα Windows 98 παράμετροι δικτύου και οι ρυθμίσεις λογαριασμών. Ο προεπιλεγμένος κωδικός πρόσβασης διαχειριστή είναι "hpinvent" (όλα τα γράμματα πεζά). Αν ο προεπιλεγμένος κωδικός πρόσβασης διαχειριστή δεν έχει αλλάξει, ή δεν έχει επανέρθει στον προεπιλεγμένο κωδικό, δεν εφαρμόζεται καμία προστασία με κωδικό στις κύριες ρυθμίσεις διαχειριστή και παραμένουν ανοικτές για επεξεργασία από όλους τους χρήστες. Αν ο προεπιλεγμένος κωδικός πρόσβασης διαχειριστή έχει αλλάξει, εφαρμόζεται προστασία στις κύριες ρυθμίσεις διαχειριστή και οι χρήστες πρέπει να πληκτρολογήσουν τον κωδικό για να μπορέσουν να τις επεξεργαστούν. Βασικές λειτουργίες Αν το σύστημα θα είναι κοινόχρηστο σε πολλούς χρήστες, η HP συνιστά ο διαχειριστής του συστήματος να αλλάξει τον κωδικό πρόσβασης κατά την πρώτη ρύθμιση του συστήματος. Για να αλλάξετε τον κωδικό πρόσβασης, ακολουθήστε αυτά τα βήματα: 1. Πατήστε την καρτέλα Setup [Ρύθμιση]. 2. Πιέστε το κουμπί Options [Επιλογές]. Εμφανίζεται το παράθυρο διαλόγου Options [Επιλογές]. 48 Κεφάλαιο 2 Βασικές λειτουργίες HP DesignJet Information Engineering 3. Πιέστε το κουμπί System [Σύστημα]. 4. Πιέστε το κουμπί Advanced [Για προχωρημένους]. 5. Πιέστε το κουμπί Set/Change Password [Ρύθμιση/Αλλαγή κωδικού πρόσβασης]. 6. Πληκτρολογήστε ένα νέο κωδικό πρόσβασης διαχειριστή. Σας ζητείται να επιβεβαιώσετε το νέο κωδικό πρόσβασης. 7. Όταν ολοκληρωθεί η διαδικασία, κάντε κλικ στο κουμπί OK. Για να απενεργοποιήστε την προστασία με κωδικό πρόσβασης, ακολουθήστε τα βήματα για να αλλάξετε τον κωδικό και επαναφέρετέ τον στην προεπιλογή: "hpinvent". Ενεργοποίηση πρόσβασης με κωδικό σε κοινόχρηστο φάκελο Προστατεύστε τους κοινόχρηστους φακέλους του συστήματός σας από πρόσβαση δικτύου εφαρμόζοντας μια σύνδεση και έναν κωδικό πρόσβασης κάτω από την περιοχή επιλογών FTP και WebDAV. 1. Πατήστε την καρτέλα Setup [Ρύθμιση]. 2. Πιέστε το κουμπί Options [Επιλογές]. 3. Πιέστε το κουμπί System [Σύστημα]. 4. Πιέστε το κουμπί Advanced [Για προχωρημένους]. Ενεργοποίηση πρόσβασης με κωδικό σε κοινόχρηστο φάκελο HP DesignJet Information Engineering 49 Βασικές λειτουργίες Ο νέος κωδικός πρόσβασης ενεργοποιείται αμέσως. Πιέστε το κουμπί Network Settings [Ρυθμίσεις δικτύου]. Εμφανίζεται το παράθυρο διαλόγου Network Settings [Ρυθμίσεις δικτύου]: 6. Πατήστε τα κουμπιά Login [Σύνδεση] και Password [Κωδικός πρόσβασης] για να εισαγάγετε συμβολοσειρές και εφαρμόστε τις. Βασικές λειτουργίες 5. Η συμβολοσειρά "@scanner" προσαρτάται πάντα στο όνομα σύνδεσης που πληκτρολογείτε. ΣΗΜΕΙΩΣΗ 7. Κάντε επανεκκίνηση του συστήματος για να εφαρμοστεί η νέα προστασία σύνδεσης/κωδικού πρόσβασης. Πατήστε το κουμπί Reset [Επαναφορά] για να καταργήσετε την προστασία με σύνδεση/κωδικό πρόσβασης για πρόσβαση σε FTP/WebDAV. ΥΠΟΔΕΙΞΗ Σύνδεση του σαρωτή σε δίκτυο Για να κάνετε το σύστημά σας αναγνωρίσιμο σε άλλους χρήστες του δικτύου, ακολουθήστε αυτά τα βήματα. Εάν έχει οριστεί κωδικός πρόσβασης διαχειριστή, πρέπει να τον πληκτρολογήσετε πριν να διαμορφώσετε τις ρυθμίσεις δικτύου. ΣΗΜΕΙΩΣΗ 1. 50 Συνδέστε το καλώδιο δικτύου RJ45 στη θύρα Ethernet στο πίσω μέρος της οθόνης αφής. Κεφάλαιο 2 Βασικές λειτουργίες HP DesignJet Information Engineering Ελέγξτε τις ρυθμίσεις δικτύου: α. Πατήστε την καρτέλα Setup [Ρύθμιση]. β. Πιέστε το κουμπί Options [Επιλογές]. γ. Πιέστε το κουμπί System [Σύστημα]. δ. Πιέστε το κουμπί Advanced [Για προχωρημένους]. ε. Εισαγάγετε τον κωδικό πρόσβασης διαχειριστή, εάν ζητηθεί από το σύστημα. Σύνδεση του σαρωτή σε δίκτυο HP DesignJet Information Engineering Βασικές λειτουργίες 2. 51 στ Πιέστε το κουμπί Network Settings [Ρυθμίσεις δικτύου]. . Εμφανίζεται το παράθυρο διαλόγου Network Settings [Ρυθμίσεις δικτύου]: Βασικές λειτουργίες 3. ζ. Επιλέξτε DHCP εάν γνωρίζετε ότι το δίκτυο έχει διακομιστή DHCP. Έτσι το σύστημα θα μπορέσει να βρει αυτόματα τις πληροφορίες σύνδεσης δικτύου. η. Επιλέξτε Manually [Μη αυτόματος τρόπος] για μη αυτόματη σύνδεση. Ζητήστε μια έγκυρη διεύθυνση IP, μάσκα υποδικτύου και προεπιλεγμένη πύλη από το διαχειριστή του συστήματός σας. θ. Κάντε κλικ στο κουμπί OK. Τοποθετήστε στο φάκελο D:\images τα αρχεία που θέλετε να είναι κοινόχρηστα στο δίκτυο. Όταν ένα αρχείο αποθηκευτεί σε αυτό το φάκελο, είναι δυνατή η πρόσβαση σε αυτό από ολόκληρο το δίκτυο, από οποιονδήποτε υπολογιστή με οποιοδήποτε λειτουργικό σύστημα. Μπορείτε να συνδέσετε τον εκτυπωτή στο ίδιο δίκτυο. Για περισσότερες πληροφορίες, ανατρέξτε στην τεκμηρίωση του εκτυπωτή. Διαχείριση λογαριασμού Η δυνατότητα λογαριασμών σάς βοηθάει να παρακολουθείτε τις δραστηριότητες της αντιγραφής σας. Πληροφορίες λογαριασμών, όπως το σύνολο των σαρώσεων, εκτυπώσεων, αντιγράφων και η χρήση χαρτιού, 52 Κεφάλαιο 2 Βασικές λειτουργίες HP DesignJet Information Engineering αποθηκεύονται σε απλή μορφή έτσι ώστε να είναι δυνατή η φόρτωσή τους σε υπολογιστικά φύλλα και βάσεις δεδομένων. Μπορείτε να προβάλετε πληροφορίες της δραστηριότητας σάρωσης που αφορούν το λογαριασμό σας στο παράθυρο διαλόγου του λογαριασμού. Κάθε φορά μπορείτε να έχετε ενεργό μόνο ένα λογαριασμό (εκτός του Total account [Συνολικός λογαριασμός]). ΣΗΜΕΙΩΣΗ Εάν έχει οριστεί κωδικός πρόσβασης διαχειριστή, οι χρήστες πρέπει να τον πληκτρολογήσουν πριν να μετονομάσουν, επαναφέρουν, δημιουργήσουν και διαγράψουν λογαριασμούς. ΣΗΜΕΙΩΣΗ ● Active account [Ενεργός λογαριασμός]: Ο λογαριασμός που δημιουργήθηκε από το χρήστη στον οποίο καταγράφονται δραστηριότητες τη δεδομένη στιγμή. Το όνομα του ενεργού λογαριασμού εμφανίζεται στο κουμπί Account [Λογαριασμός] στην καρτέλα Setup [Ρύθμιση]. ● Total account [Συνολικός λογαριασμός]: Ο ενσωματωμένος συνολικός λογαριασμός στον οποίο καταγράφονται όλες οι δραστηριότητες του συστήματος. Ο συνολικός λογαριασμός είναι πάντα ενεργός και δεν είναι δυνατή η διαγραφή του ή η επαναφορά του. Όλες οι δραστηριότητες που καταγράφονται σε έναν ενεργό λογαριασμό καταγράφονται ταυτόχρονα και στο συνολικό λογαριασμό (Total account). Διαχείριση λογαριασμού HP DesignJet Information Engineering 53 Βασικές λειτουργίες Υπάρχουν δύο τύποι λογαριασμών: Δημιουργία λογαριασμού Βασικές λειτουργίες 1. Πατήστε την καρτέλα Setup [Ρύθμιση]. 2. Πιέστε το κουμπί Account [Λογαριασμός] και στη συνέχεια πιέστε το κουμπί Εργαλείο . 3. Στο παράθυρο διαλόγου Accounting [Λογαριασμοί], πατήστε το κουμπί New [Δημιουργία]. 4. Εισαγάγετε τον κωδικό πρόσβασης διαχειριστή, εάν ζητηθεί. 5. Πληκτρολογήστε ένα όνομα για το νέο λογαριασμό. 6. Πιέστε το κουμπί OK. Ο νέος λογαριασμός θα γίνει αυτόματα ο ενεργός λογαριασμός. Για να έχετε πρόσβαση στις πληροφορίες λογαριασμών, πληκτρολογήστε: http://ip_σαρωτή/accounting (όπου "ip_σαρωτή" είναι η διεύθυνση IP του συστήματος του σαρωτή σας) 54 Κεφάλαιο 2 Βασικές λειτουργίες HP DesignJet Information Engineering στο πεδίο Internet or network address [Διεύθυνση Internet ή δικτύου] και κατόπιν πατήστε το κουμπί Next [Επόμενο]. Αν δημιουργηθεί ένας λογαριασμός, οι χρήστες πρέπει να επιλέξουν ένα λογαριασμό από τη λίστα λογαριασμών, στην οποία ΣΗΜΕΙΩΣΗ εμφανίζεται κάθε φορά πατημένο το κουμπί Αντιγραφή ή το . κουμπί Σάρωση σε αρχείο Διαγραφή λογαριασμού Πατήστε την καρτέλα Setup [Ρύθμιση]. 2. Πιέστε το κουμπί Account [Λογαριασμός] και στη συνέχεια πιέστε το κουμπί Εργαλείο 3. Βασικές λειτουργίες 1. . Στο παράθυρο διαλόγου Accounting [Λογαριασμοί], πατήστε το κουμπί Delete [Διαγραφή]. Διαχείριση λογαριασμού HP DesignJet Information Engineering 55 4. Εισαγάγετε τον κωδικό πρόσβασης διαχειριστή, εάν ζητηθεί. 5. Πιέστε το κουμπί OK. Επαναφορά λογαριασμού Πατήστε την καρτέλα Setup [Ρύθμιση]. 2. Πιέστε το κουμπί Account [Λογαριασμός] και στη συνέχεια πιέστε το Βασικές λειτουργίες 1. κουμπί Εργαλείο 56 . 3. Επιλέξτε το λογαριασμό τον οποίο θέλετε να επαναφέρετε. 4. Πιέστε το κουμπί Reset [Επαναφορά]. 5. Εισαγάγετε τον κωδικό πρόσβασης διαχειριστή, εάν ζητηθεί. Κεφάλαιο 2 Βασικές λειτουργίες HP DesignJet Information Engineering 1. Πατήστε την καρτέλα Setup [Ρύθμιση]. 2. Πιέστε το κουμπί Account [Λογαριασμός]. 3. Βεβαιωθείτε ότι εμφανίζεται η λίστα Quick select [Γρήγορη επιλογή]. Βασικές λειτουργίες Μετονομασία λογαριασμού 4. Πιέστε το κουμπί Εργαλείο . 5. Στο παράθυρο διαλόγου Accounting [Λογαριασμοί], πατήστε το κουμπί Rename [Μετονομασία]. 6. Εισαγάγετε τον κωδικό πρόσβασης διαχειριστή, εάν ζητηθεί. 7. Πληκτρολογήστε το νέο όνομα για το λογαριασμό. 8. Πιέστε το κουμπί OK. Διαχείριση λογαριασμού HP DesignJet Information Engineering 57 Ορισμός ώρας, ημερομηνίας και ζώνης ώρας Βασικές λειτουργίες 1. Πατήστε την καρτέλα Setup [Ρύθμιση]. 2. Πιέστε το κουμπί Options [Επιλογές]. 3. Πιέστε το κουμπί System [Σύστημα]. 4. Πιέστε το κουμπί Set time and date [Ρύθμιση ώρας και ημερομηνίας]. ● Επιλέξτε την τιμή που θέλετε να αλλάξετε και πληκτρολογήστε τη σωστή τιμή. ● Επιλέξτε τη ζώνη ώρας από τη λίστα. ΣΗΜΕΙΩΣΗ Μπορείτε να επιλέξετε την ενεργοποίηση της αυτόματης ρύθμισης θερινής ώρας. 5. Πιέστε το κουμπί OK. Ρύθμιση χρονοδιακοπτών αναμονής και ενεργοποίησης Επειδή η ρύθμιση των χρονοδιακοπτών αναμονής και ενεργοποίησης διασφαλίζει ότι ο σαρωτής θα τερματίζεται αυτόματα όταν δεν 58 Κεφάλαιο 2 Βασικές λειτουργίες HP DesignJet Information Engineering χρησιμοποιείται, είναι ο καλύτερος τρόπος για να μεγιστοποιήσετε την ωφέλιμη διάρκεια ζωής της λάμπας. Πατήστε την καρτέλα Setup [Ρύθμιση]. 2. Πιέστε το κουμπί Options [Επιλογές]. 3. Πιέστε το κουμπί System [Σύστημα]. 4. Πατήστε το κουμπί WIDEsystem και μετά επιλέξτε την καρτέλα Timer [Χρονοδιακόπτης]. ● Βασικές λειτουργίες 1. Για να ενεργοποιήσετε την αυτόματη ενεργοποίηση, επιλέξτε το πλαίσιο ελέγχου για την ημέρα στη στήλη On [Ενεργοποίηση]. Για να τροποποιήσετε την ώρα, επιλέξτε τα ψηφία της ώρας και πατήστε τα κουμπιά επάνω ή κάτω και κατόπιν επιλέξτε τα ψηφία των λεπτών και επαναλάβετε τη διαδικασία. Επιλέξτε AM [Π.Μ.] ή PM [Μ.Μ.] και πατήστε το επάνω ή το κάτω κουμπί. ● 5. Για να ενεργοποιήσετε την αυτόματη απενεργοποίηση, επιλέξτε το πλαίσιο ελέγχου για την ημέρα στη στήλη Off [Απενεργοποίηση] και κατόπιν ορίστε την ώρα όπως περιγράφεται παραπάνω. Πατήστε το κουμπί Apply [Εφαρμογή], για να επιβεβαιώσετε τις αλλαγές σας και να συνεχίσετε, ή πατήστε το κουμπί OK, για να επιβεβαιώσετε τις αλλαγές και να βγείτε από το WIDEsystem. Ρύθμιση χρονοδιακοπτών αναμονής και ενεργοποίησης HP DesignJet Information Engineering 59 3 Συντήρηση ● Καθαρισμός του γυάλινου δίσκου και της περιοχής σάρωσης ● Βαθμονόμηση του σαρωτή ● Βαθμονόμηση του δείκτη της οθόνης αφής ● Αντικατάσταση φθαρμένων εξαρτημάτων Καθαρισμός του γυάλινου δίσκου και της περιοχής σάρωσης Συντήρηση 1. Απενεργοποιήστε το σαρωτή και αποσυνδέστε το καλώδιο τροφοδοσίας του. 2. Ωθήστε προς τα κάτω τα δύο κουμπιά μοχλού που βρίσκονται κοντά στην υποδοχή εισαγωγής σε κάθε πλευρά του καλύμματος της περιοχής σάρωσης. Έτσι απελευθερώνεται ο μηχανισμός κλειδώματος του καλύμματος της περιοχής σάρωσης. 3. Καθώς κρατάτε και τα δύο κουμπιά του μοχλού προς τα κάτω, τοποθετήστε τα ελεύθερα δάχτυλά σας στην υποδοχή εισαγωγής και ανοίξτε το κάλυμμα της περιοχής σάρωσης. Η περιοχή σάρωσης εκτίθεται για καθαρισμό. 4. Σκουπίστε απαλά το γυάλινο δίσκο και ολόκληρη την περιοχή σάρωσης, συμπεριλαμβανομένου του κύριου καλύμματος και του κυλίνδρου, με ένα ύφασμα χωρίς χνούδι που έχει υγρανθεί με ένα ήπιο καθαριστικό γυάλινων επιφανειών που δεν δημιουργεί ραβδώσεις. Μην χρησιμοποιείτε λειαντικές ουσίες, ακετόνη, βενζένιο ή υγρά που περιέχουν αυτά τα χημικά. Μην ψεκάζετε υγρά απευθείας στον γυάλινο δίσκο του σαρωτή ή σε οποιοδήποτε άλλο σημείο του σαρωτή. ΠΡΟΣΟΧΗ Η διάρκεια ζωής του γυάλινου δίσκου εξαρτάται από τους τύπους χαρτιών που εφαρμόζονται σε αυτόν. Τα τραχιά χαρτιά, όπως το φιλμ πολυεστέρα, μπορεί να προκαλέσουν πρόωρη επιδείνωση της ποιότητας. 5. 60 Στεγνώστε το γυαλί εντελώς χρησιμοποιώντας ένα ξεχωριστό, καθαρό, στεγνό ύφασμα χωρίς χνούδι, όπως εκείνο που παρέχεται στο κιτ συντήρησης. Κεφάλαιο 3 Συντήρηση HP DesignJet Information Engineering Βαθμονόμηση του σαρωτή Η HP συνιστά να κάνετε βαθμονόμηση του σαρωτή μία φορά το μήνα για τη διατήρηση της βέλτιστης ποιότητας σάρωσης. Είναι σημαντικό να καθαρίσετε το γυαλί και την περιοχή σάρωσης πριν από τη βαθμονόμηση του σαρωτή. ΣΗΜΕΙΩΣΗ 1. Πριν από τη βαθμονόμηση, διαβάστε τον ηλεκτρονικό οδηγό του σαρωτή σχετικά με τον τρόπο καθαρισμού της περιοχής σάρωσης. Κατόπιν, απενεργοποιήστε το σαρωτή και καθαρίστε την περιοχή σάρωσης. Η βαθμονόμηση δεν λειτουργεί καλά, αν η περιοχή σάρωσης δεν είναι καθαρή. 2. Όταν ολοκληρώσετε τον καθαρισμό της περιοχής σάρωσης, ενεργοποιήστε το σαρωτή και αφήστε τον τουλάχιστον για μία ώρα, πριν να προχωρήσετε στο επόμενο βήμα. 3. Πατήστε στην περιοχή μηνυμάτων, η οποία βρίσκεται κάτω από την οθόνη προεπισκόπησης. Συντήρηση ΣΗΜΕΙΩΣΗ Αν δεν υπάρχουν εκκρεμείς ενέργειες, το τμήμα μηνυμάτων ενδέχεται να είναι κενό. Βαθμονόμηση του σαρωτή HP DesignJet Information Engineering 61 4. Στο παράθυρο διαλόγου Scanner Messages [Μηνύματα σαρωτή], πατήστε το κουμπί Scanner Maintenance [Συντήρηση σαρωτή]. 5. Οι οδηγοί Maintenance Wizard [Οδηγός συντήρησης] θα σας καθοδηγήσουν στις διαδικασίες ευθυγράμμισης, συρραφής και βαθμονόμησης της φωτογραφικής μηχανής. Για να κάνετε βαθμονόμηση του σαρωτή, χρειάζεστε το φύλλο συντήρησης που συνόδευε το σαρωτή σας. Βαθμονόμηση του δείκτη της οθόνης αφής Πατήστε την καρτέλα Setup [Ρύθμιση]. 2. Πιέστε το κουμπί Options [Επιλογές]. 3. Πιέστε το κουμπί System [Σύστημα]. Συντήρηση 1. 62 Κεφάλαιο 3 Συντήρηση HP DesignJet Information Engineering 4. Πιέστε το κουμπί Calibrate Touch Screen [Βαθμονόμηση οθόνης αφής] και ακολουθήστε τις οδηγίες στην οθόνη. Η βαθμονόμηση εκτελείται πιέζοντας τους στόχους που εμφανίζονται σε διαφορετικές θέσεις στην οθόνη. Πιέστε τους στόχους μέχρι να εξαφανιστούν. Αντικατάσταση φθαρμένων εξαρτημάτων Για να παραγγείλετε κάποιο από τα εξαρτήματα που αναφέρονται παρακάτω, καλέστε την υποστήριξη της HP. Μονάδα λάμπας Με το χρόνο, η ένταση της λάμπας εξασθενεί. Όταν η ένταση εξασθενίσει κάτω από ένα ορισμένο σημείο, ένα μήνυμα εμφανίζεται στην οθόνη αφής το οποίο σας ενημερώνει ότι πρέπει να αντικαταστήσετε τη μονάδα λάμπας. Είναι σημαντικό να αντικαταστήσετε τη μονάδα λάμπας όταν εμφανιστεί το μήνυμα. Αν δεν το κάνετε, η ποιότητα της εικόνας δεν θα είναι καλή. Για οδηγίες βήμα προς βήμα σχετικά με την αντικατάσταση της μονάδας λάμπας, πατήστε του σαρωτή. και συμβουλευτείτε την ηλεκτρονική βοήθεια Αντικατάσταση φθαρμένων εξαρτημάτων HP DesignJet Information Engineering 63 Συντήρηση Με το χρόνο, η κατάσταση μερικών κύριων εξαρτημάτων του σαρωτή θα επιδεινωθεί. Σε αυτή την ενότητα περιγράφεται το ζήτημα των εξαρτημάτων που φθείρονται κάτω από συνθήκες κανονικής χρήσης και η αντικατάστασή τους χωρίς τη βοήθεια τεχνικού υποστήριξης της HP. Πριν από την αντικατάσταση της μονάδας λάμπας, πρέπει να καθαρίσετε καλά το γυάλινο δίσκο και ολόκληρη την περιοχή σάρωσης και να δείτε αν με αυτή την ενέργεια εξαφανίζεται το προειδοποιητικό μήνυμα. Για περισσότερες πληροφορίες σχετικά με τον καθαρισμό του γυάλινου δίσκου και της περιοχής σάρωσης, ανατρέξτε στην ενότητα Καθαρισμός του γυάλινου δίσκου και της περιοχής σάρωσης στη σελίδα 60. ΣΗΜΕΙΩΣΗ Η μονάδα λάμπας και το φίλτρο αέρα περιέχονται στο ίδιο πακέτο και πρέπει να τα αντικαθιστάτε την ίδια στιγμή. ΣΗΜΕΙΩΣΗ Φίλτρα αέρα Τα φίλτρα αέρα προστατεύουν το σαρωτή από σκόνη και άλλα σωματίδια του αέρα. Με τον καιρό, διαποτίζονται στα φίλτρα. Η έγκαιρη αντικατάσταση των φίλτρων αέρα μειώνει την ανάγκη καθαρισμού και βαθμονόμησης και βοηθά στη διατήρηση της ποιότητας της εικόνας. Η μονάδα λάμπας και το φίλτρο αέρα περιέχονται στο ίδιο πακέτο και πρέπει να τα αντικαθιστάτε την ίδια στιγμή. ΣΗΜΕΙΩΣΗ Για οδηγίες βήμα προς βήμα σχετικά με την αντικατάσταση των φίλτρων αέρα, πατήστε σαρωτή. και συμβουλευτείτε την ηλεκτρονική βοήθεια του Τύμπανο με λευκό φόντο Συντήρηση Το τύμπανο με λευκό φόντο μπορεί να φθαρεί, να αποχρωματιστεί, να παραμορφωθεί ή να υποστεί άλλη βλάβη έπειτα από μεγάλη περίοδο χρήσης. Για οδηγίες βήμα προς βήμα σχετικά με την αντικατάσταση του τύμπανου με λευκό φόντο, πατήστε βοήθεια του σαρωτή. και συμβουλευτείτε την ηλεκτρονική Πριν από την αντικατάσταση του τύμπανου με λευκό φόντο, πρέπει να το καθαρίσετε καλά. ΣΗΜΕΙΩΣΗ Γυάλινος δίσκος Με το χρόνο, η κατάσταση του γυάλινου δίσκου θα επιδεινωθεί. Και η παραμικρή γρατσουνιά μπορεί να αλλοιώσει την ποιότητα της εικόνας. 64 Κεφάλαιο 3 Συντήρηση HP DesignJet Information Engineering Για οδηγίες βήμα προς βήμα σχετικά με την αντικατάσταση του γυάλινου δίσκου, πατήστε του σαρωτή. και συμβουλευτείτε την ηλεκτρονική βοήθεια Πριν από την αντικατάσταση του γυάλινου δίσκου, πρέπει να καθαρίσετε καλά το δίσκο και ολόκληρη την περιοχή σάρωσης. Για περισσότερες πληροφορίες σχετικά με τον καθαρισμό του γυάλινου δίσκου και της περιοχής σάρωσης, ανατρέξτε στην ενότητα Καθαρισμός του γυάλινου δίσκου και της περιοχής σάρωσης στη σελίδα 60. Συντήρηση ΣΗΜΕΙΩΣΗ Αντικατάσταση φθαρμένων εξαρτημάτων HP DesignJet Information Engineering 65 4 Αντιμετώπιση προβλημάτων Εάν παρατηρήσετε άλλα προβλήματα με το σαρωτή εκτός από αυτά που περιγράφονται παρακάτω, συμβουλευτείτε τον ηλεκτρονικό οδηγό του σαρωτή για περαιτέρω συμβουλές. ● Η λυχνία διαγνωστικής αναβοσβήνει ● Η λυχνία αναμονής αναβοσβήνει ● Αναβοσβήνουν οι λυχνίες αναμονής και διαγνωστικής ● Οι λυχνίες τροφοδοσίας, αναμονής, διαγνωστικής και ετοιμότητας χαρτιού αναβοσβήνουν ● Οι γραμμές στη σαρωμένη εικόνα εμφανίζονται πολύ λεπτές ή ασυνεχείς ● Ένα μήνυμα προειδοποίησης εμφανίζεται στην οθόνη αφής του υπολογιστή ● Το λογισμικό του σαρωτή είναι σε λάθος γλώσσα ● Το λογισμικό του σαρωτή δεν ξεκινά ● Ο υπολογιστής μου δεν μπορεί να "διαβάσει" το CD ή το DVD ● Δεν είναι δυνατή η δημιουργία προφίλ μέσων ● Ραβδώσεις στη σαρωμένη εικόνα ● Ο σαρωτής δεν εντοπίζεται μετά την απενεργοποίηση και επανεργοποίηση της τροφοδοσίας Η λυχνία διαγνωστικής αναβοσβήνει Αντιμετώπιση προβλημάτων 66 Κεφάλαιο 4 Αντιμετώπιση προβλημάτων HP DesignJet Information Engineering Η πιθανότερη εξήγηση για το γεγονός ότι η λυχνία διαγνωστικής αναβοσβήνει είναι ότι η περιοχή σάρωσης χρειάζεται καθαρισμό. Για να επιλύσετε αυτό το ζήτημα, εκτελέστε τις συνηθισμένες διαδικασίες συντήρησης που επεξηγούνται στον ηλεκτρονικό σας οδηγό και μετά κάντε επανεκκίνηση του σαρωτή. Εάν η λυχνία διαγνωστικής συνεχίζει να αναβοσβήνει, ενδέχεται να υπάρχουν σφάλματα στη θέση της φωτογραφικής μηχανής. Σε αυτή την περίπτωση, επικοινωνήστε με τη γραμμή υποστήριξης της HP. Η λυχνία αναμονής αναβοσβήνει Η λυχνία αναμονής που αναβοσβήνει υποδεικνύει ότι ο σαρωτής χρειάζεται να εκτελέσει κάποια αναπροσαρμογή, αλλά αυτό δεν είναι δυνατό. Για να επιλύσετε αυτό το ζήτημα, αφαιρέστε τυχόν χαρτί από το σαρωτή, επιβεβαιώστε ότι η υποδοχή εισαγωγής έχει ρυθμιστεί στο ελάχιστο ύψος και περιμένετε να σβήσει το φως. Αν η λυχνία αναμονής και η λυχνία διαγνωστικής αναβοσβήνουν, ακολουθήστε τις ενέργειες αντιμετώπισης που περιγράφονται για τη λυχνία Η λυχνία αναμονής αναβοσβήνει HP DesignJet Information Engineering 67 Αντιμετώπιση προβλημάτων Αναβοσβήνουν οι λυχνίες αναμονής και διαγνωστικής διαγνωστικής που αναβοσβήνει. Ανατρέξτε στο θέμα Η λυχνία διαγνωστικής αναβοσβήνει στη σελίδα 66. Οι λυχνίες τροφοδοσίας, αναμονής, διαγνωστικής και ετοιμότητας χαρτιού αναβοσβήνουν Όταν οι λυχνίες τροφοδοσίας, αναμονής, διαγνωστικής και ετοιμότητας χαρτιού αναβοσβήνουν, σημαίνει ότι ο σαρωτής έχει ενεργοποιηθεί σε λειτουργία εκκίνησης. Αυτή η κατάσταση λειτουργίας χρησιμοποιείται σε καταστάσεις έκτακτης ανάγκης για αναβάθμιση του υλικολογισμικού του σαρωτή όταν η διαδικασία αναβάθμισης του υλικολογισμικού έχει διακοπεί. Εάν στο σαρωτή εμφανιστεί αυτός ο συνδυασμός λυχνιών που αναβοσβήνουν, δοκιμάστε τις παρακάτω ενέργειες αντιμετώπισης: ● Κάντε επανεκκίνηση του σαρωτή και της οθόνης αφής. ● Εάν ο σαρωτής παραμείνει στην κατάσταση λειτουργίας εκκίνησης, πραγματοποιήστε επαναφορά του συστήματος με το αντίστοιχο DVD που συνοδεύει το σαρωτή. Οι γραμμές στη σαρωμένη εικόνα εμφανίζονται πολύ λεπτές ή ασυνεχείς Αντιμετώπιση προβλημάτων Κατά τη σάρωση εγγράφων με λεπτές γραμμές, όπως σχέδια CAD, μια ρύθμιση ανάλυσης σάρωσης μικρότερη από 300 dpi μπορεί να έχει ως αποτέλεσμα δυσανάλογα λεπτές ή ασυνεχείς γραμμές. Η HP συνιστά να ρυθμίσετε την ανάλυση σάρωσης σε μια ελάχιστη τιμή 300 dpi κατά τη σάρωση σχεδίων CAD και άλλων εγγράφων με λεπτές γραμμές. Η σάρωση με υψηλότερη ανάλυση επιβραδύνει το συνολικό χρόνο σάρωσης, αλλά διασφαλίζει υψηλότερη ποιότητα εικόνας. Αυτό το ζήτημα δεν είναι αισθητό κατά τη σάρωση φωτογραφιών και γεμισμάτων περιοχής. Για 68 Κεφάλαιο 4 Αντιμετώπιση προβλημάτων HP DesignJet Information Engineering περισσότερες πληροφορίες σχετικά με τη ρύθμιση της ανάλυσης σάρωσης, ανατρέξτε στην ενότητα Ρυθμίσεις ποιότητας σάρωσης στη σελίδα 17. Οι παρακάτω εικόνες βοηθούν στην επεξήγηση του ζητήματος: Εικόνα 4-1 Σχέδιο CAD που έχει σαρωθεί στα 150 dpi Εικόνα 4-2 Σχέδιο CAD που έχει σαρωθεί στα 300 dpi Ένα μήνυμα προειδοποίησης εμφανίζεται στην οθόνη αφής του υπολογιστή ● Η συντήρηση σαρωτή δεν έχει εκτελεστεί τις τελευταίες 30 ημέρες. ● Η ένταση της λάμπας μειώνεται. ΣΗΜΕΙΩΣΗ Αν αντικαταστήσετε τη λάμπα, πρέπει να αντικαταστήσετε και το φίλτρο. ● Η κατάσταση του γυάλινου δίσκου έχει επιδεινωθεί πέρα του αποδεκτού επιπέδου. ● Η κατάσταση του φόντου πρωτοτύπου έχει επιδεινωθεί πέρα του αποδεκτού επιπέδου. Ένα μήνυμα προειδοποίησης εμφανίζεται στην οθόνη αφής του υπολογιστή HP DesignJet Information Engineering 69 Αντιμετώπιση προβλημάτων Κάτω από τις εξής περιστάσεις, ενδέχεται να εμφανιστεί ένα μήνυμα προειδοποίησης στην οθόνη αφής του υπολογιστή, το οποίο ενημερώνει το χρήστη να εκτελέσει τη συντήρηση: Εάν δείτε να εμφανίζεται κάποια από αυτές τις προειδοποιήσεις στην οθόνη αφής υπολογιστή, ανατρέξτε στον ηλεκτρονικό οδηγό του σαρωτή για πληροφορίες σχετικά με τις προτεινόμενες διαδικασίες συντήρησης. Το λογισμικό του σαρωτή είναι σε λάθος γλώσσα Για να αλλάξετε τη γλώσσα λογισμικού του σαρωτή, ακολουθήστε αυτά τα βήματα: 1. Πατήστε την καρτέλα Setup [Ρύθμιση]. 2. Πιέστε το κουμπί Options [Επιλογές]. 3. Πιέστε το κουμπί System [Σύστημα]. 4. Πιέστε το κουμπί Advanced [Για προχωρημένους]. 5. Πιέστε το κουμπί Change Language [Αλλαγή γλώσσας]. 6. Επιλέξτε τη γλώσσα που προτιμάτε. Το λογισμικό του σαρωτή δεν ξεκινά Αντιμετώπιση προβλημάτων Εάν το λογισμικό συστήματος του σαρωτή σας δεν ξεκινά όταν ενεργοποιείτε την οθόνη αφής, προσπαθήστε να την απενεργοποιήσετε και κατόπιν να την ενεργοποιήσετε ξανά. 70 Κεφάλαιο 4 Αντιμετώπιση προβλημάτων HP DesignJet Information Engineering Εάν η εκκίνησή του συνεχίζει να αποτυγχάνει, χρησιμοποιήστε το DVD "System Recovery" [Επαναφορά συστήματος] που περιλαμβανόταν στο σύστημα του σαρωτή σας για την επανεγκατάσταση του λογισμικού. 1. Με το σύστημα ενεργοποιημένο, τοποθετήστε το DVD System Recovery [Επαναφορά συστήματος] στη μονάδα DVD. 2. Απενεργοποιήστε την οθόνη αφής και μετά ενεργοποιήστε την ξανά. 3. Ακολουθήστε τις οδηγίες στην οθόνη. 4. Όταν εγκατασταθεί ξανά το λογισμικό, θα σας ζητηθεί να αφαιρέσετε το DVD και να επανεκκινήσετε την οθόνη αφής. 5. Όταν γίνει επανεκκίνηση της οθόνης αφής, πρέπει να βαθμονομήσετε τη θέση του δείκτη πατώντας στους στόχους που εμφανίζονται στην οθόνη. Για ακριβή βαθμονόμηση, εκτελέστε τη βαθμονόμηση από την πιο τυπική θέση λειτουργίας και χρησιμοποιήστε όποιο εργαλείο χρησιμοποιείτε συνήθως για το χειρισμό της οθόνης αφής. 6. Όταν αγγίξετε τους στόχους, θα σας ζητηθεί να αγγίξετε οποιοδήποτε μέρος της οθόνης αφής. Εάν είστε ικανοποιημένοι με το αποτέλεσμα της βαθμονόμησης, πατήστε το κουμπί Yes [Ναι]. Εάν σας ζητηθεί να επανεκκινήσετε το σύστημα, πατήστε το κουμπί No [Όχι]. 7. Εμφανίζεται η οθόνη επιλογής γλώσσας. Επιλέξτε τη γλώσσα που θέλετε να χρησιμοποιήσετε για την εφαρμογή Designjet Scan. Η οθόνη αφής θα κάνει αυτόματα επανεκκίνηση στην επιλεγμένη γλώσσα. 8. Αφήστε να περάσει λίγος χρόνος για την επαναφόρτωση του λειτουργικού συστήματος. Η διαδικασία ολοκληρώνεται όταν η οθόνη αφής εμφανίσει την καρτέλα Copy [Αντιγραφή] της εφαρμογής Designjet Scan. Ο σαρωτής δημιουργεί CD και DVD συμβατά με το πρότυπο ISO 9660 και Joliet Extension. Αυτό το πρότυπο υποστηρίζεται γενικά, αλλά η HP δεν μπορεί να εγγυηθεί ότι θα είναι δυνατή η ανάγνωση των CD και των DVD που δημιουργούνται από το σαρωτή από όλους τους υπολογιστές. Ο υπολογιστής μου δεν μπορεί να "διαβάσει" το CD ή το DVD HP DesignJet Information Engineering 71 Αντιμετώπιση προβλημάτων Ο υπολογιστής μου δεν μπορεί να "διαβάσει" το CD ή το DVD Δεν είναι δυνατή η δημιουργία προφίλ μέσων Βεβαιωθείτε ότι ο σαρωτής και ο εκτυπωτής είναι ενεργοποιημένοι και έτοιμοι για κανονική λειτουργία. Βεβαιωθείτε ότι ο σαρωτής είναι συνδεδεμένος με τον εκτυπωτή και ότι ο σαρωτής και ο εκτυπωτής είναι συνδεδεμένοι με το τοπικό δίκτυο. Ραβδώσεις στη σαρωμένη εικόνα Εάν το πρόβλημα είναι ορατό όταν προβάλλετε προεπισκόπηση της εικόνας στην οθόνη, μπορεί να οφείλεται σε σκόνη ή γρατσουνιές στο γυαλί. Πρώτα, ελέγξτε το πρωτότυπο έγγραφο για να βεβαιωθείτε ότι είναι καθαρό και δεν είναι τσαλακωμένο ή δεν υπάρχουν άλλα προβληματικά στοιχεία που μπορεί συρθούν κατά μήκος του γυαλιού. Αν το έγγραφο είναι καθαρό και σε καλή κατάσταση, καθαρίστε το γυαλί (δείτε Καθαρισμός του γυάλινου δίσκου και της περιοχής σάρωσης στη σελίδα 60). Εάν το πρόβλημα επιμείνει, ίσως χρειαστεί να αντικαταστήσετε το γυαλί. Ο σαρωτής δεν εντοπίζεται μετά την απενεργοποίηση και επανεργοποίηση της τροφοδοσίας Εάν ο σαρωτής δεν εντοπίζεται, χρησιμοποιήστε τη δυνατότητα Rescan [Επανάληψη σάρωσης] και δείτε εάν θα λυθεί το πρόβλημα. Αν το πρόβλημα επιμένει, απενεργοποιήστε το σαρωτή και την οθόνη αφής και μετά αποσυνδέστε την οθόνη αφής από το σαρωτή. Συνδέστε ξανά την οθόνη αφής και ενεργοποιήστε το σαρωτή και την οθόνη αφής. Αντιμετώπιση προβλημάτων 72 Κεφάλαιο 4 Αντιμετώπιση προβλημάτων HP DesignJet Information Engineering Ευρετήριο Α αδυναμία δημιουργίας προφίλ μέσων 72 αναβοσβήνουν και οι δύο λυχνίες 67 αντιγραφή εγγράφου 19 αντικατάσταση φθαρμένων εξαρτημάτων 63 αποθήκευση αρχείων σε CD ή DVD 44 Β βαθμονόμηση 61 βαθμονόμηση οθόνης αφής Π πραγματοποίηση μαζικής αντιγραφής 24 πραγματοποίηση μαζικής σάρωσης 32 προβολή αρχείου 37 προειδοποιήσεις συντήρησης 69 προεπισκόπηση αντιγράφων 40 προσαρμογή χρώματος 36 πρόσβαση με κωδικό 49 πρόσβαση στον κοινόχρηστο φάκελο 45 προσθήκη εκτυπωτή 6 προφίλ μέσων 8 62 Δ δεν ξεκινά 70 δημιουργία προφίλ μέσων 8 διαγραφή αρχείου 37 διαγραφή εκτυπωτή 7 διαμόρφωση εκτυπωτή 6, 7 διαχείριση λογαριασμού 52 Ε εισαγωγή λογισμικού 2 εκτύπωση αρχείου 35 εκτύπωση σαρωμένου εγγράφου Ρ ραβδώσεις στην εικόνα 72 ρύθμιση της ποιότητας εκτύπωσης ρύθμιση χρονοδιακοπτών 58 12 35 Η η λυχνία αναμονής αναβοσβήνει 67 η λυχνία διαγνωστικής αναβοσβήνει 66 Κ καθαρισμός του γυαλιού 60 κωδικός πρόσβασης διαχειριστή Ο ο σαρωτής δεν εντοπίζεται μετά την απενεργοποίηση και επανεργοποίηση της τροφοδοσίας 72 οι γραμμές στην εικόνα είναι πολύ λεπτές 68 Ορισμός ώρας, ημερομηνίας και ζώνης ώρας 58 47 Λ λάθος γλώσσα 70 λυχνία τροφοδοσίας αναμμένη με τις λυχνίες αναμονής, διαγνωστικής και ετοιμότητας χαρτιού να αναβοσβήνουν 68 Μ μετακίνηση αρχείου 37 μετονομασία αρχείου 37 μη αναγνώσιμο CD/DVD 71 Σ σάρωση εγγράφου σε αρχείο 27 σάρωση εγγράφου στο δίκτυο 30 σάρωση χαρτιού με μεγάλο βάρος ή σκληρού χαρτονιού 37 σύνδεση δικτύου 50 συρραφή αντιγράφων 23 Χ χοντρά υλικά 37 χρήση του παρόντος εγχειριδίου 1 C CD, αποθήκευση αρχείων σε 44 D DVD, αποθήκευση αρχείων σε 44 Ευρετήριο HP DesignJet Information Engineering 73 HP DesignJet Information Engineering RU Содержание 1 Введение Работа с руководством ................................................................................. 1 Введение ..................................................................................... 1 Основные операции ................................................................... 1 Обслуживание ............................................................................ 1 Устранение неполадок ............................................................... 1 Указатель .................................................................................... 1 Врезки «Осторожно» и «Внимание» ......................................... 1 Программное обеспечение сканера ............................................................ 2 2 Основные операции Добавление нового принтера ...................................................................... 6 Удаление принтера ....................................................................................... 7 Создание нового профиля носителя ........................................................... 8 Задание качества вывода ......................................................................... 12 Параметры качества копирования при сканировании и печати ........................................................................................ 13 Настройка качества печати при печати из файла ................. 15 Параметры качества сканирования ........................................ 17 Копирование документа ............................................................................. 19 Разбор копий ............................................................................................... 24 Пакетное копирование ................................................................................ 25 Сканирование документа в файл .............................................................. 26 Сканирование документа в сетевое расположение ................................. 29 Добавление сетевого подключения ........................................ 29 Сканирование в сетевое расположение ................................. 31 Доступ к файлам в сетевой папке ........................................... 32 Пакетное сканирование .............................................................................. 32 Использование функции автоматического именования ....... 32 Сканирование документов ....................................................... 33 Печать файла .............................................................................................. 35 Настройка цвета .......................................................................................... 36 Просмотр, перемещение, переименование или удаление файла ......... 37 Сканирование плотной бумаги или картона ............................................. 37 Предварительный просмотр копий ............................................................ 40 Zoom all (Увеличить все) .......................................................... 40 Zoom in (Увеличить) ................................................................. 40 Zoom out (Уменьшить) .............................................................. 41 One-to-one pixel viewing (Просмотр «один к одному») ........... 41 Resize paper frame (Изменить пространство бумаги) ............ 41 Инструмент Move (Переместить) ............................................ 42 Position the paper frame (Переместить пространство бумаги) ....................................................................................... 42 Align left (Выровнять влево) и Align right (Выровнять вправо) ...................................................................................... 42 Сохранение файлов на компакт- и DVD-дисках ....................................... 44 HP DesignJet Information Engineering Доступ к общей папке с помощью компьютера ........................................ 44 Доступ к общей папке при использовании операционной системы Windows XP ....................................... 45 Доступ к общей папке при использовании операционной системы Windows 2000 ................................... 46 Доступ к общей папке при использовании операционной системы Windows 98 ....................................... 46 Доступ к общей папке при использовании операционной системы Mac OS X ........................................... 47 Установка пароля ........................................................................................ 47 Использование пароля для доступа к общей папке ................................ 49 Подключение сканера к сети ..................................................................... 50 Управление отчетами ................................................................................. 52 Создание отчета ....................................................................... 54 Удаление отчета ....................................................................... 55 Сброс отчета ............................................................................. 56 Переименование отчета .......................................................... 57 Установка времени, даты и часового пояса ............................................. 58 Настройка таймера запуска и таймера выключения ............................... 59 3 Обслуживание Очистка стеклянной поверхности и области сканирования .................... 60 Калибровка сканера .................................................................................... 61 Калибровка указателя сенсорного экрана ................................................ 62 Замена изношенных деталей .................................................................... 63 Лампа ......................................................................................... 63 Воздушные фильтры ................................................................ 64 Белый фоновый лист ............................................................... 64 Стекло ....................................................................................... 64 4 Устранение неполадок Мигает индикатор диагностики .................................................................. 66 Мигает индикатор ожидания ...................................................................... 67 Индикатор диагностики и индикатор ожидания мигают оба ................... 67 Мигает индикатор питания, ожидания, диагностики и готовности к приему бумаги ............................................................................................. 68 Линии в отсканированном изображении кажутся слишком тонкими или прерываются ........................................................................................ 68 На панели сенсорного экрана появляется предупреждение ................. 69 Неправильный язык программного обеспечения сканера ...................... 70 Не запускается программное обеспечение сканера ................................ 71 Не удается прочитать компакт-диск или DVD-диск на компьютере ....... 72 Не удается создать профиль носителя .................................................... 72 Полосы на отсканированном изображении .............................................. 72 Сканер не обнаружен после его выключения и быстрого включения .................................................................................................... 72 Указатель ...................................................................................................................... 73 HP DesignJet Information Engineering Введение ● Работа с руководством ● Программное обеспечение сканера Введение 1 Работа с руководством Данное руководство содержит следующие главы. Введение Этот раздел знакомит новых пользователей со сканером и документацией к нему. Основные операции В этой главе описывается выполнение различных стандартных операций. Обслуживание В этой главе описывается выполнение различных операций по калибровке и обслуживанию. Устранение неполадок Этот раздел содержит инструкции по устранению неполадок, которые могут возникнуть в процессе сканирования. Указатель Помимо содержания имеется также алфавитный указатель, позволяющий быстрее находить нужные разделы. Врезки «Осторожно» и «Внимание» Эти символы используются в данном руководстве с целью информировать пользователя о правилах работы с принтером и предотвратить его повреждение. Следуйте инструкциям, отмеченным этими символами. Невыполнение отмеченных этими символами инструкций может стать причиной серьезной травмы и даже смерти. ВНИМАНИЕ! Работа с руководством HP DesignJet Information Engineering 1 Невыполнение отмеченных этими символами инструкций может вызвать незначительную травму или повреждение изделия. ПРЕДУПРЕЖДЕНИЕ: Введение Программное обеспечение сканера Программное обеспечение сканера устанавливается с помощью сенсорного экрана сканера и запускается автоматически при включении сенсорного экрана. Первый появляющийся экран разделен на три основные части. ● Область просмотра, расположенная слева, предназначена для просмотра отсканированных изображений. ● Справа расположена область управления. ● Внизу расположена панель инструментов. Некоторые элементы, показанные на этом экране, могут различаться в зависимости от принтера, подключенного к сканеру. ПРИМЕЧАНИЕ: 2 Глава 1 Введение HP DesignJet Information Engineering ● Окно предварительного просмотра. Оно занимает большую часть области просмотра. Над окном расположена панель управления изображениями с девятью кнопками, которые можно использовать для изменения просматриваемых изображений (см. раздел Предварительный просмотр копий на стр. 40). ● Область управления. Включает четыре вкладки: Copy (Копирование), Scan (Сканирование), Print (Печать) и Setup (Настройка). Каждая вкладка содержит параметры, которые можно выбирать, соответственно, при копировании, сканировании, печати или настройке. ● Девять более крупных функциональных кнопок в нижней части экрана: ◦ Выход: выключение включение сенсорного экрана. ◦ Интерактивная справка: дополнительные сведения по многим темам, не содержащимся в данном документе. ◦ Диспетчер файлов: открывается диалоговое окно File Management (Управление файлами). ◦ Очередь печати: доступ к очереди печати ◦ Разобрать по копиям: группировка копий в комплекты. ◦ Предварительный просмотр: сканирование документа для предварительного просмотра изображения и выбора необходимой области. ◦ Сброс: сброс параметров до значений по умолчанию. Программное обеспечение сканера HP DesignJet Information Engineering 3 Введение Экран содержит следующие элементы. ◦ Введение Стоп: отмена текущего задания. ◦ Копировать, Сканировать или Печать: каждая кнопка появляется на соответствующей вкладке и позволяет запускать копирование, сканирование или печать в зависимости от текущей вкладки. 4 Глава 1 Введение HP DesignJet Information Engineering Основные операции ● Добавление нового принтера ● Удаление принтера ● Создание нового профиля носителя ● Задание качества вывода ● Копирование документа ● Разбор копий ● Пакетное копирование ● Сканирование документа в файл ● Сканирование документа в сетевое расположение ● Пакетное сканирование ● Печать файла ● Настройка цвета ● Просмотр, перемещение, переименование или удаление файла ● Сканирование плотной бумаги или картона ● Предварительный просмотр копий ● Сохранение файлов на компакт- и DVD-дисках ● Доступ к общей папке с помощью компьютера ● Установка пароля ● Использование пароля для доступа к общей папке ● Подключение сканера к сети ● Управление отчетами ● Установка времени, даты и часового пояса ● Настройка таймера запуска и таймера выключения Основные операции 2 5 HP DesignJet Information Engineering Добавление нового принтера Чтобы добавить новый принтер HP Designjet в список принтеров в программном обеспечении сканера, выполните следующие действия. Перейдите на вкладку Setup (Настройка). 2. Нажмите кнопку Options (Параметры). Появится диалоговое окно Options (Параметры). Основные операции 1. 6 Глава 2 Основные операции HP DesignJet Information Engineering Нажмите кнопку System (Система). Появится диалоговое окно System options (Параметры системы). 4. Нажмите кнопку Install Printer Driver (Установить драйверы принтера). 5. Выберите принтер для установки. Основные операции 3. Если в системе установлено больше одного принтера одной модели, к названию второго принтера добавляется суффикс #2, к третьему — #3 и т. д. ПРИМЕЧАНИЕ: Удаление принтера Чтобы удалить принтер HP Designjet из списка принтеров в программном обеспечении сканера, выполните следующие действия. 1. Перейдите на вкладку Setup (Настройка). Удаление принтера HP DesignJet Information Engineering 7 2. Нажмите кнопку Printer (Принтер), а затем — кнопку Tool . Должно появиться диалоговое окно Printer (Инструменты) Setup (Настройка принтера). Основные операции 3. Нажмите кнопку Delete (Удалить). Создание нового профиля носителя Перед началом следующей процедуры убедитесь, что выполнена цветовая калибровка сканера (см. раздел Калибровка сканера на стр. 61) и что в списке профилей еще нет профиля носителя, который нужно создать. При использовании принтеров HP Designjet серий 45XX, 40XX и T11XX можно создавать профили носителей только для типов бумаги, фактически загруженных в принтер. Система определяет эти стандартные типы бумаги, и их названия отображаются в списке профилей носителей. Можно выбрать один из этих типов и создать для него профиль носителя, как описано ниже. На этих принтерах нельзя изменять имена профилей носителей. ПРИМЕЧАНИЕ: Для принтеров Designjet серий 500, 800, 5X00 и 1000 можно создавать профили носителей с любым именем. Система выдаст запрос на ввод имени для нужного типа бумаги. Перед началом копирования или печати необходимо создать профиль носителя. Кроме того, перед копированием или печатью необходимо подключить к сканеру, по крайней мере, один принтер. Принтер можно подключить к сканеру напрямую через панель сенсорного экрана или по локальной сети. ПРИМЕЧАНИЕ: 8 Глава 2 Основные операции HP DesignJet Information Engineering ПРИМЕЧАНИЕ: Чтобы создать новый профиль носителя, необходимо загрузить носитель в принтер. Перейдите на вкладку Setup (Настройка). Основные операции 1. Создание нового профиля носителя HP DesignJet Information Engineering 9 2. Нажмите кнопку Media Profile (Профиль носителя), а затем — (Другой способ: Printer кнопку Tool (Инструменты) (Принтер) > Tool (Инструменты) > Media Profile (Профиль носителя)). Основные операции При работе с некоторыми принтерами в диалоговом окне в качестве первого этапа будет доступна кнопка Calibrate RIP (Калибровка RIP). Калибровка RIP включает настройку значений интенсивности красного, зеленого и синего цветов, что обеспечивает нейтральный вид напечатанного серого цвета (этот процесс также называется регулировкой баланса серого). Нажмите кнопку Calibrate RIP (Калибровка RIP) и следуйте инструкциям, появляющимся на экране. ПРИМЕЧАНИЕ: 10 3. Нажмите кнопку, соответствующую типу носителя, загруженного в принтер. 4. Нажмите кнопку ОК, когда появится данное сообщение. Глава 2 Основные операции HP DesignJet Information Engineering 5. Нажмите кнопку Print Color Sheet (Печать шкального оттиска) для печати контрольного шкального оттиска. Основные операции Некоторые принтеры перед шкальным оттиском напечатают тестовый оттиск. Далее понадобится только шкальный оттиск (см. ниже). 6. Нажмите кнопку Scan Sheet (Сканирование оттиска), чтобы отсканировать оттиск. Некоторые модели HP Designjet требуют указать имя профиля носителя при подключении системы через локальную сеть. ПРИМЕЧАНИЕ: 7. Загрузите шкальный оттиск в сканер лицевой стороной вниз. Выровняйте стрелку на шкальном оттиске по стрелке в центре сканера. 8. Чтобы запустить сканирование, нажмите кнопку ОК. Создание нового профиля носителя HP DesignJet Information Engineering 11 9. Нажмите кнопку ОК, когда появится данное сообщение. Основные операции Теперь данный профиль носителя активирован и отображен в списке доступных профилей. Для удаления профилей носителей воспользуйтесь кнопкой Delete (Удалить). Можно удалять только профили, созданные пользователями. Для переименования профилей носителей можно использовать кнопку Rename (Переименовать), если она доступна. При работе с принтерами HP Designjet серий 45XX, 40XX и T11XX кнопка Rename (Переименовать) в диалоговом окне недоступна. Чтобы проверить применимость профиля носителя для имеющейся комбинации сканера и принтера, используйте кнопку Validate (Проверить). ПРИМЕЧАНИЕ: Задание качества вывода В этом разделе описывается, как задать качество вывода для сканера и принтера. 12 Глава 2 Основные операции HP DesignJet Information Engineering 1. Перейдите на вкладку Copy (Копирование). 2. Нажмите кнопку Settings (Настройка). Появится диалоговое окно Copy Settings (Настройка копирования). 3. Выберите Ink Printer Original (Оригинал со струйного принтера), чтобы улучшить качество копирования или печати, если оригинал, который нужно отсканировать, были распечатан на струйном принтере. 4. Щелкните на кнопке ОК. 5. Нажмите кнопку Quality (Качество). 6. Задайте параметры качества сканирования и печати в диалоговом окне Quality (Качество). Задание качества вывода HP DesignJet Information Engineering 13 Основные операции Параметры качества копирования при сканировании и печати Основные операции ● Качество сканирования. Выберите один из следующих параметров качества сканирования. ◦ Scan resolution (Разрешение сканера). Задайте разрешение сканера вручную в точках на дюйм. ◦ Auto (Авто). Система определяет наилучшее разрешение для сканирования на основе выбранного качества печати (Fast (Черновое), Normal (Нормальное) или Best (Наилучшее)). Настройка разрешения (в точках на дюйм) отображается рядом с флажком Auto (Авто) (в примере выше это 200 точек на дюйм). ◦ Descreen (Без фона). Сканер сканирует с оптическим разрешением и отправляет данные на компьютер. После этого программное обеспечение выставляет оптимальное разрешение. Параметр Descreen (Без фона) дает наилучшие результаты при сканировании растровых изображений (невекторных), таких как файлы JPEG, TIFF и PDF, однако скорость сканирования при этом снижается. ПРИМЕЧАНИЕ: ◦ 14 Turbo (Турбо). Параметр Turbo (Турбо) позволяет повысить скорость подачи бумаги и сократить объем захватываемых при сканировании данных, что Глава 2 Основные операции HP DesignJet Information Engineering обеспечивает повышенную скорость сканирования, но дает худшее качество изображения. Для использования параметра Turbo (Турбо) сначала вручную установите разрешение сканера, а затем выберите Turbo (Турбо). Этот параметр не оказывает влияния, когда разрешение имеет значение ниже 300 точек на дюйм. ПРИМЕЧАНИЕ: Print quality (Качество печати). Выберите Fast (Черновое), Normal (Нормальное) или Best (Наилучшее). Если качество сканирования установлено в значение Auto (Авто), то разрешение сканирования определяется заданной настройкой качества печати (как описано выше). ПРИМЕЧАНИЕ: 7. Нажмите кнопку ОК. Настройка качества печати при печати из файла 1. Перейдите на вкладку Print (Печать). Задание качества вывода HP DesignJet Information Engineering 15 Основные операции ● Основные операции 2. Нажмите кнопку Settings (Настройка). Появится диалоговое окно Print Settings (Настройка печати). 3. Выберите один из следующих параметров печати. ● Print quality (Качество печати). Нажмите кнопку Print quality (Качество печати), чтобы выбрать значение Fast (Черновое), Normal (Нормальное) или Best (Наилучшее). ● Ink printer original (Оригинал со струйного принтера). Этот параметр используется, чтобы улучшить качество копирования или печати, если оригинал, который нужно отсканировать, были распечатан на струйном принтере. ● Black ink only (Только черные чернила). Этот параметр используется для получения черно-белых изображений и изображений с оттенками серого из графических файлов с оттенками серого. При использовании этого параметра результирующее изображение может оказаться более зернистым, чем изображение с оттенками серого, созданное с использованием цветных чернил. ПРИМЕЧАНИЕ: ● Optimize for drawing (Оптимизация для рисунков). Этот параметр рекомендуется для текста и изображений. Использование этого параметра для документов, содержащих иллюстрации, может привести к снижению качества изображений. ПРИМЕЧАНИЕ: ● 16 Max detail (Максимальная детализация). Этот параметр используется для улучшения качества детализированных изображений, таких как карты и чертежи CAD. Глава 2 Основные операции HP DesignJet Information Engineering Использование этого параметра для документов, содержащих иллюстрации, может привести к снижению качества изображений. ПРИМЕЧАНИЕ: 4. Нажмите кнопку ОК. ПРИМЕЧАНИЕ: принтера. Доступность этих параметров зависит от модели Параметры качества сканирования Перейдите на вкладку Scan (Сканирование). Основные операции 1. Задание качества вывода HP DesignJet Information Engineering 17 Основные операции 2. Нажмите кнопку Scan resolution (Разрешение сканера). Появится диалоговое окно Quality (Качество). 3. Выберите один из следующих параметров качества. ● Scan resolution (Разрешение сканера). Задайте разрешение сканера вручную в точках на дюйм. ● Auto (Авто). Система определяет наилучшее разрешение для сканирования на основе выбранного качества печати (Fast (Черновое), Normal (Нормальное) или Best (Наилучшее)). Настройка разрешения (в точках на дюйм) отображается рядом с флажком Auto (Авто) (в примере выше это 200 точек на дюйм). Система определяет разрешение сканирования на основе заданного качества печати, однако настройка качества печати фактически не используется в процессе сканирования в сетевое расположение. ПРИМЕЧАНИЕ: ● 18 Descreen (Без фона). Сканер сканирует с оптическим разрешением и отправляет данные на компьютер. После этого программное обеспечение выставляет оптимальное разрешение. Глава 2 Основные операции HP DesignJet Information Engineering Параметр Descreen (Без фона) дает наилучшие результаты при сканировании растровых изображений (невекторных), таких как файлы JPEG, TIFF и PDF, однако скорость сканирования при этом снижается. ПРИМЕЧАНИЕ: Turbo (Турбо). Параметр Turbo (Турбо) позволяет повысить скорость подачи бумаги и сократить объем захватываемых при сканировании данных, что обеспечивает повышенную скорость сканирования, но дает худшее качество изображения. Для использования параметра Turbo (Турбо) сначала вручную установите разрешение сканера, а затем выберите Turbo (Турбо). Этот параметр не оказывает влияния, когда разрешение имеет значение ниже 300 точек на дюйм. ПРИМЕЧАНИЕ: 4. Нажмите кнопку ОК. Копирование документа 1. Если профиль носителя для типа бумаги, которую предполагается использовать, отсутствует, нужно создать его. См. раздел Создание нового профиля носителя на стр. 8. 2. Разместите документ. 3. а. Положите документ лицевой стороной вниз и передним краем вперед в соответствующую прорезь сканера. Выровняйте документ по центру прорези. б. Аккуратно вставляйте документ в прорезь сканера, пока не почувствуете, что он остановился в начальном положении. Выберите цветное или черно-белое сканирование. Этот выбор повлияет на то, какие шаблоны типов оригинала будут доступны на следующем этапе. Копирование документа HP DesignJet Information Engineering 19 Основные операции ● 4. Выберите шаблон типа оригинала. Основные операции а. Перейдите на вкладку Copy (Копирование). б. Нажмите кнопку Type of original (Тип оригинала). Появится диалоговое окно Type of original (Тип оригинала). в. Выберите шаблон оригинала, наиболее точно соответствующий загруженному документу. г. Чтобы изменить параметры доступных форматов или создать новый формат, нажмите кнопку Tool (Инструменты) . Чтобы сохранить новую конфигурацию, нажмите кнопку New (Создать) и введите имя для нее. 20 Глава 2 Основные операции HP DesignJet Information Engineering При изменении какого-либо параметра исходных шаблонов в диалоговом окне Type of Original (Тип оригинала) рядом с именем шаблона будет отображен символ *, обозначающий, что в него были внесены изменения. Например, при изменениях в шаблоне CAD он будет отображаться как CAD*. ПРИМЕЧАНИЕ: Выберите формат загруженного документа. а. Перейдите на вкладку Copy (Копирование). б. Нажмите кнопку Input size (Формат загруженного документа). Появится диалоговое окно Input size (Формат загруженного документа). Основные операции 5. Копирование документа HP DesignJet Information Engineering 21 в. Выберите формат, который соответствует загруженному документу. Выберите Auto (Авто), чтобы сканер автоматически определил ширину и длину оригинала. г. Чтобы изменить параметры доступных форматов или создать особый формат, нажмите кнопку Tool (Инструменты) . Чтобы сохранить изменения или особый формат, нажмите кнопку New (Создать) и введите имя для измененной конфигурации. 6. Основные операции 22 Выберите формат документа, который требуется получить. а. Перейдите на вкладку Copy (Копирование). б. Нажмите кнопку Output Size (Формат конечного документа). Появится диалоговое окно Output size (Формат конечного документа). Глава 2 Основные операции HP DesignJet Information Engineering в. Выберите формат, который требуется использовать для конечного документа. г. Чтобы изменить параметры доступных форматов или создать особый формат, нажмите кнопку Tool (Инструменты) Если формат документа, который требуется получить, отличается от формата загруженного документа, сканер рассчитает коэффициент масштабирования и отобразит его на кнопке Scale (Масштаб) вкладки Copy (Копирование) после первого просмотра документа. Кроме того, чтобы выбрать коэффициент масштабирования, можно нажать кнопку Scale (Масштаб) и указать один из коэффициентов масштабирования из списка по умолчанию или нажать кнопку Tool (Инструменты) и ввести коэффициент. 7. Задайте число копий. а. Чтобы сделать несколько копий документа, нажмите кнопку Copies (Копии). б. В поле Edit (Изменить) введите число копий. После этого система может продолжить работу без вмешательства пользователя. 8. Нажмите кнопку Копировать , чтобы начать процесс копирования с выбранными параметрами. Нажмите кнопку Стоп , чтобы остановить процесс предварительного просмотра или копирования. Нажмите кнопку Сброс , чтобы удалить значения параметров, введенные пользователем, и восстановить значения сканера по умолчанию. Копирование документа HP DesignJet Information Engineering 23 Основные операции . Чтобы сохранить изменения или особый формат, нажмите кнопку New (Создать) и введите имя для измененной конфигурации. Разбор копий Функция для подбора комплекта копий позволяет группировать копии в комплекты, а затем выводить на принтер заданное количество комплектов. Все возможности для предварительного просмотра и преобразования, доступные при копировании одного документа, можно использовать и при работе с функцией Collate Copy (Разобрать по копиям). Перейдите на вкладку Copy (Копирование). 2. Поместите документ в сканер и нажмите кнопку Разобрать по Основные операции 1. копиям на основном сенсорном экране. В этом случае оригинал будет загружен, как при копировании одностраничного документа, но вместо отправки на принтер будет оставлен в системе в режиме ожидания. ПРИМЕЧАНИЕ: 24 3. Загрузите другой документ и нажмите кнопку Разобрать по копиям. Продолжайте эти действия, пока не будут отсканированы все документы, которые должны входить в один набор. Можно проводить настройку отдельно для каждой копии комплекта, как при копировании одностраничного документа. 4. Задайте число комплектов с помощью кнопки Copies (Копии) на вкладке Copy (Копирование). Число копий означает число копий Глава 2 Основные операции HP DesignJet Information Engineering комплектов. Каждый комплект содержит все разобранные по копиям документы. 5. Нажмите кнопку Collate Print (Печать выборки) для выполнения задания по копированию. Пакетное копирование означает обработку нескольких документов в одном сеансе без изменения каких-либо параметров и без необходимости нажимать кнопку Копировать для каждого исходного документа. Пакетное копирование удобно, когда нужно скопировать группу документов с одинаковыми параметрами. 1. Подготовьте исходные документы, которые нужно скопировать с одинаковыми параметрами. 2. Поместите первый исходный документ в сканер. 3. Задайте параметры на вкладке Copy (Копирование) так же, как и для одностраничного документа. См. Копирование документа на стр. 19. Если среди исходных документов есть документы с разными размерами, используйте параметр определения размера Auto (Авто) и выберите параметры Auto width (Автом. ширина) и Auto length (Автом. длина). ПРИМЕЧАНИЕ: 4. Перейдите на вкладку Copy (Копирование). Пакетное копирование HP DesignJet Information Engineering 25 Основные операции Пакетное копирование 5. Нажмите кнопку Settings (Настройка), выберите Batch scan (Пакетное сканирование) и нажмите кнопку ОК. Основные операции 6. Нажмите кнопку Копировать исходные документы. СОВЕТ: и начните загружать Для приостановки копирования в пакетном режиме нажмите . Это временно останавливает копирование в кнопку Стоп пакетном режиме и позволяет скопировать одностраничный документ с другими параметрами. После копирования одностраничного документа копирование в пакетном режиме возобновляется. В сканере можно задать извлечение каждого исходного документа по окончании копирования, чтобы можно было загрузить следующий оригинал. Для этого перейдите на вкладку Setup (Настройка) и выберите Options (Параметры) > Scanning (Сканирование) > Eject paper (Извлечение бумаги). СОВЕТ: Сканер остается в режиме пакетного копирования, пока его не отменить, нажав кнопку Settings (Настройка) на вкладке Copy (Копирование) и сняв параметр Batch scan (Пакетное копирование). Сканирование документа в файл 1. 26 Вставьте документ лицевой стороной вниз и передним краем вперед в соответствующую прорезь сканера. Поместите первый исходный документ в сканер. Для корректировки положения используйте центральную стрелку. Глава 2 Основные операции HP DesignJet Information Engineering Перейдите на вкладку Scan (Сканирование) и задайте параметры сканирования, которые описываются ниже. Основные операции 2. Такие параметры выходного документа, как поля, макет и профиль носителя, можно задать позже при печати файла. 3. Выберите режим сканирования: Color (Цветной) или B&W (Черно-белый). 4. Выберите шаблон оригинала, наиболее точно соответствующий исходному документу. 5. Задайте разрешение сканера. Разрешение сканера определяет качество изображения. Можно задать свое значение точек на дюйм или выбрать из следующих вариантов. ● Auto (Авто). Система определяет наилучшее разрешение сканирования на основе выбранного качества печати (Fast (Черновое), Normal (Нормальное) или Best (Наилучшее)). ● Descreen (Без фона). Сканер сканирует с оптическим разрешением и отправляет данные на компьютер без интерполяции. ● Turbo (Турбо). Этот параметр позволяет повысить скорость подачи бумаги и сократить объем захватываемых при сканировании данных, что обеспечивает повышенную скорость сканирования, но дает худшее качество изображения. Сканирование документа в файл HP DesignJet Information Engineering 27 6. Используйте параметры Size (Формат) и Resize (Изменить размер) для определения размеров сканируемого изображения. Для сохранения исходного размера можно задать значения Size: Auto (Формат: авто) и Resize: None (Изменить размер: нет). 7. По умолчанию имя файла состоит из текущих даты и времени. Для изменения имени нажмите кнопку File Name (Имя файла) и введите новое имя. Сведения о функции автоматического именования (удобной при пакетном сканировании) см. в разделе Использование функции автоматического именования на стр. 32. ПРИМЕЧАНИЕ: Основные операции 8. Для выбора формата выходного файла нажмите кнопки Settings > File Format (Настройка > Формат файла). Можно изменять различные параметры формата. 9. Для выбора папки, в которой будет сохранен отсканированный файл, нажмите кнопку File destination (Сохранение файла). Будет открыто диалоговое окно Change Folder (Выбор папки). 10. В диалоговом окне Change Folder (Выбор папки) можно выполнять следующие операции. 28 ● Использовать клавиши со стрелками для перехода между папками. ● Использовать кнопку выхода из папки (с обозначением «..») для перехода на более высокий уровень. ● Чтобы создать новую папку внутри существующей, нажмите кнопку New Folder (Новая папка). ● Открыть папку, нажав ее имя, для просмотра ее содержимого. Глава 2 Основные операции HP DesignJet Information Engineering 11. Выбрав папку для сохранения файла, нажмите кнопку ОК в диалоговом окне Change Folder (Выбор папки). Файлы для общего использования в пределах сети следует помещать в папку D:\images. Файл, сохраненный в этой папке, доступен по сети с любого компьютера под управлением любой операционной системы. 12. 13. Сведения о просмотре и удалении полученного файла см. в разделе Просмотр, перемещение, переименование или удаление файла на стр. 37. Сканирование документа в сетевое расположение По умолчанию диспетчер файлов сканера показывает только локальные диски и папки. В этом разделе объясняется, как добавлять сетевые подключения, как использовать сетевые расположения в качестве места сохранения файлов при заданиях сканирования в файл и как получать к ним доступ через диспетчер файлов. ПРИМЕЧАНИЕ: Чтобы отсканировать документ на компьютер или сервер в сети, необходимо, чтобы на компьютере или сервере назначения был отключен брандмауэр, а целевая папка должна находиться в общем доступе. Добавление сетевого подключения Убедитесь, что компьютер подключен к сети. 1. Нажмите кнопку Диспетчер файлов , чтобы открыть диалоговое окно File Management (Управление файлами). 2. Нажмите кнопку Network (Сеть). Сканирование документа в сетевое расположение HP DesignJet Information Engineering 29 Основные операции Нажмите кнопку Scan to file (Сканировать в файл) , чтобы начать сканирование в файл и сохранить изображение. 3. Нажмите кнопку Add Network Connection (Добавить сетевое подключение). Появится диалоговое окно Add Network Connection (Добавить сетевое подключение). Основные операции Дополнительные сведения о параметрах, описанных в следующих шагах, можно получить у администратора сети. 30 4. Remote name (Удаленное имя). Введите полный путь к удаленному компьютеру или папке в сети в следующем формате: \\имя_компьютера\общая_папка. 5. User name (Имя пользователя). Введите имя домена и имя входа пользователя для удаленного сервера или компьютера в следующем формате: ДОМЕН\имя_пользователя. 6. Password (Пароль). Введите пароль входа для удаленного сервера или компьютера. 7. Label (Метка). Введите имя для сокращенного названия удаленного расположения. Это имя отображается в диалоговом окне File Management (Управление файлами) сканера HP Designjet. Глава 2 Основные операции HP DesignJet Information Engineering ПРИМЕЧАНИЕ: Можно добавить любое число сетевых подключений. Однако из-за ограничений в ОС Microsoft Windows нельзя подключить сетевую папку, которая уже была подключена раньше другим пользователем на этом же компьютере. Чтобы подключить подключенную раньше сетевую папку, сначала необходимо удалить сетевое подключение. Чтобы удалить сетевое подключение, нажмите кнопку Folder (Папка) , затем кнопку Network (Сеть) и кнопку Remove Network Connection (Удалить сетевое подключение). Убедитесь, что добавлено сетевое подключение. См. Добавление сетевого подключения на стр. 29. 1. Задайте параметры на вкладке Scan (Сканирование) так же, как и для любого задания сканирования в файл. 2. Нажмите кнопку File destination (Сохранение файла). 3. Нажимайте кнопку выхода из папки (с обозначением «..»), пока она не перестанет отображаться. Когда кнопка перехода на уровень вверх больше не отображается, это значит, что достигнут самый верхний уровень в списке, на котором показаны все доступные диски. 4. Просмотрите список и выберите сетевое расположение, в которое необходимо выполнить сканирование. 5. Выберите папку назначения, в которую необходимо выполнить сканирование. 6. Нажмите кнопку ОК. Сканирование документа в сетевое расположение HP DesignJet Information Engineering 31 Основные операции Сканирование в сетевое расположение Доступ к файлам в сетевой папке Убедитесь, что добавлено сетевое подключение. См. Добавление сетевого подключения на стр. 29. 1. Нажмите кнопку Диспетчер файлов , чтобы открыть диалоговое окно File Management (Управление файлами). Основные операции 2. Нажимайте кнопку выхода из папки (с обозначением «..»), пока она не перестанет отображаться. Когда кнопка перехода на уровень вверх больше не отображается, это значит, что достигнут самый верхний уровень в списке, на котором показаны все доступные диски. 3. Просмотрите список и выберите сетевое расположение, к которому нужно получить доступ. 4. Выберите папку назначения, в которую нужно перейти. 5. Нажмите кнопку ОК. Система сканера предоставляет общую папку (D:\images), доступ к которой можно получить с других компьютеров, подключенных к сети. В целях безопасности другие папки, существующие в системе сканера, по сети не доступны. Поэтому, чтобы получить доступ к отсканированным файлам с других компьютеров, необходимо сохранить их в папке D:\images. Более подробные сведения о доступе к общей папке см. в разделе Доступ к общей папке с помощью компьютера на стр. 44. ПРИМЕЧАНИЕ: Пакетное сканирование Пакетное сканирование означает обработку нескольких документов в одном сеансе без изменения каких-либо параметров и без необходимости нажимать кнопку Сканировать для каждого исходного документа. Пакетное сканирование удобно, когда нужно отсканировать группу документов с одинаковыми параметрами. Использование функции автоматического именования При пакетном сканировании документов сканер сохраняет каждый документ в виде отдельного файла и называет каждый файл в соответствии с правилами именования по умолчанию, когда имя составляется из текущей даты и времени. Однако функция 32 Глава 2 Основные операции HP DesignJet Information Engineering Чтобы настроить функцию автоматического именования, нажмите кнопку File name (Имя файла) на вкладке Scan (Сканирование) перед началом сканирования, а потом введите имя файла с суффиксом: <###>. Суффикс сообщает системе о необходимости добавлять номер в конец каждого имени файла и увеличивать этот номер на единицу для каждого следующего отсканированного документа. Число цифр в номере равно числу символов #, указанных в суффиксе. Например, если ввести имя файла new_image<###>, система создаст файлы new_image001, new_image002, new_image003 и т. д. для каждого отсканированного документа. Нажмите кнопку Insert counter (Вставить счетчик) для вставки суффикса: <###>. Система проверяет папку назначения и начинает нумерацию с последнего номера в серии имен файлов, чтобы избежать перезаписи файлов, уже содержащихся в папке. Например, если ввести имя файла new_image<###>, а в папке назначения уже есть файлы с именами new_image001 и new_image002, система будет сохранять новые файлы под именами, начиная с new_image003. ПРИМЕЧАНИЕ: Сканирование документов 1. Подготовьте исходные документы, которые нужно отсканировать с одинаковыми параметрами. 2. Поместите первый исходный документ в сканер. 3. Задайте параметры на вкладке Scan (Сканирование) так же, как и при сканировании одностраничного документа. См. Сканирование документа в файл на стр. 26. Если среди исходных документов есть документы с разными размерами, используйте параметр определения размера Auto (Авто) и выберите параметры Auto width (Автом. ширина) и Auto length (Автом. длина). ПРИМЕЧАНИЕ: Пакетное сканирование HP DesignJet Information Engineering 33 Основные операции автоматического именования позволяет самостоятельно определить, как будут именоваться документы при сканировании в файл. Основные операции 4. Перейдите на вкладку Scan (Сканирование). 5. Нажмите кнопку Settings (Настройка), выберите Batch scan (Пакетное сканирование) и нажмите кнопку ОК. 6. Нажмите кнопку Scan-to-file (Сканировать в файл) и начните загружать исходные документы. Каждый документ сканируется и сохраняется в виде файла. СОВЕТ: Для приостановки сканирования в пакетном режиме . Это временно останавливает нажмите кнопку Стоп сканирование в пакетном режиме и позволяет отсканировать одностраничный документ с другими параметрами. После сканирования одностраничного документа сканирование в пакетном режиме возобновляется. В сканере можно задать извлечение каждого исходного документа по окончании копирования, чтобы можно было загрузить следующий оригинал. Для этого перейдите на вкладку Setup (Настройка) и выберите Options (Параметры) > Scanning (Сканирование) > Eject paper (Извлечение бумаги). СОВЕТ: Сканер остается в режиме пакетного сканирования, пока его не отменить, нажав кнопку Settings (Настройка) на вкладке Scan (Сканирование) и сняв параметр Batch scan (Пакетное сканирование). 34 Глава 2 Основные операции HP DesignJet Information Engineering Печать файла Управление файлами для печати осуществляется на вкладке Print (Печать). Можно задать нужное число копий для отдельного файла и число полных комплектов копий. Если профиль носителя для типа бумаги, которую предполагается использовать, отсутствует, нужно создать его. См. раздел Создание нового профиля носителя на стр. 8. 2. Перейдите на вкладку Print (Печать). Основные операции 1. Когда откроется диалоговое окно Print (Печать), кнопка Копировать примет вид кнопки Печать . В группе Print list (Список печати) отображаются файлы, выбранные для печати. Нажмите кнопку Add to List (Добавить в список), чтобы добавить файлы в Print list (Список печати). 3. Установите нужные параметры на вкладке Setup (Настройка). Параметры вкладки Setup (Настройка) — поля, макет, принтер и профиль носителя — будут применены ко всему заданию печати. 4. Нажмите кнопку Печать печать. , чтобы отправить файлы на Печать файла HP DesignJet Information Engineering 35 Вкладка Print (Печать) предназначена для печати файлов, созданных на вкладке Scan (Сканирование); ее нельзя использовать для печати файлов из других источников. ПРИМЕЧАНИЕ: Настройка цвета Чтобы открыть диалоговое окно Type of Original Setup (Настройка типа оригинала) и задать цвета отсканированных изображений, выполните следующие действия. 1. Нажмите кнопку Type of original (Тип оригинала) на вкладке Copy (Копирование) или Scan (Сканирование). Основные операции 2. Нажмите кнопку Tool (Инструменты) . Появится диалоговое окно Type of Original Setup (Настройка типа оригинала). 3. 36 С помощью доступных параметров настройте цвета отсканированного изображения. Глава 2 Основные операции HP DesignJet Information Engineering Просмотр, перемещение, переименование или удаление файла 1. 2. Выберите файл в списке. 3. Просмотрите, переместите, переименуйте или удалите файл. Сканирование плотной бумаги или картона Сканер может сканировать плотную бумагу с покрытием и картон. Использование других плотных материалов не поддерживается и может привести к повреждению сканера. Перед началом сканирования извлеките из бумаги скобки и другие абразивные материалы. ВНИМАНИЕ! 1. На панели управления сканера нажмите кнопку автоматического выбора толщины ATAC. 2. Нажмите и удерживайте кнопку со стрелкой вверх, чтобы увеличить высоту прорези сканера для удобства вставки документа. Высота прорези сканера может варьироваться от 2 до 15 мм (от 0,08 до 0,59 дюйма). 3. Вставьте документ. 4. Нажмите и удерживайте нажатой кнопку со стрелкой вниз, пока сканер не завершит автоматическую регулировку прорези для документов. 5. Просмотрите изображение, чтобы убедиться, что линии ровные. Для увеличения воспользуйтесь функцией изменения масштаба. ПРИМЕЧАНИЕ: Возможно, большие документы придется поддерживать двумя руками при загрузке и извлечении из сканера. Просмотр, перемещение, переименование или удаление файла HP DesignJet Information Engineering 37 Основные операции Нажмите кнопку Диспетчер файлов на панели инструментов в нижней части сенсорного экрана. Если линии неровные, выполните следующие действия. Основные операции 38 1. Перейдите на вкладку Setup (Настройка). 2. Нажмите кнопку Options (Параметры), а затем кнопку Scanning (Сканирование). Появится диалоговое окно Scan Options (Параметры сканирования). Глава 2 Основные операции HP DesignJet Information Engineering В диалоговом окне Scan Options (Параметры сканирования) нажмите кнопку Scanner (Сканер). Появится диалоговое окно Scanner (Сканер). 4. В диалоговом окне Scanner (Сканер) нажмите кнопку Setup (Настройка). 5. Выберите вкладку Extended Thickness (Повышенная толщина) и установите флажок Use extended thickness paper handling (Использовать бумагу повышенной толщины). 6. Измените значение для каждой из камер сканера. Следует использовать только положительные значения. 7. Отпечатайте пробные отсканированные документы и откорректируйте значения камеры, пока не получатся удовлетворительные результаты. 8. Нажмите кнопку ОК, чтобы сохранить параметры. Сканирование плотной бумаги или картона HP DesignJet Information Engineering 39 Основные операции 3. Чтобы снова установить обычную высоту прорези сканера, выполните следующие действия. 1. Извлеките все материалы из прорези. 2. Нажмите кнопку автоматического выбора толщины ATAC. 3. Нажмите и удерживайте нажатой кнопку со стрелкой вниз, пока сканер не завершит регулировку высоты прорези. Не следует надолго сохранять отличное от минимального значение высоты прорези сканера. Высота прорези должна быть минимальной, чтобы сканер мог выполнять автоматическую регулировку. Основные операции Предварительный просмотр копий Функция предварительного просмотра позволяет проводить регулировку формата документа, полей и пространства бумаги. Формат документ определяется значениями, заданными на вкладке Copy (Копирование). Формат и толщина пространства бумаги в окне предварительного просмотра определяются параметрами Input Size (Формат загруженного документа), Output Size (Формат конечного документа) и Margins (Поля). Для предварительного просмотра документа нажмите кнопку Предварительный просмотр . Zoom all (Увеличить все) Используйте эту кнопку, чтобы изменить размер изображения предварительного просмотра в соответствии с точными размерами окна предварительного просмотра. Zoom in (Увеличить) Используйте эту кнопку, чтобы увеличить масштаб изображения предварительного просмотра. Ось увеличения расположена в центре окна предварительного просмотра. Продолжайте нажимать кнопку 40 Глава 2 Основные операции HP DesignJet Information Engineering Zoom In (Увеличить), пока не будет достигнута желаемая степень детализации. Используйте эту кнопку, чтобы уменьшить масштаб изображения предварительного просмотра. Ось уменьшения расположена в центре окна предварительного просмотра. Продолжайте нажимать кнопку Zoom Out (Уменьшить), пока не будет достигнута желаемая степень детализации. One-to-one pixel viewing (Просмотр «один к одному») Используйте эту кнопку, чтобы установить размер изображения предварительного просмотра в соответствии с точными размером отсканированного документа. Resize paper frame (Изменить пространство бумаги) Эту возможность особенно удобно использовать для копирования нестандартных форматов бумаги. С помощью этой функции область бумаги вокруг пространства бумаги делится на части. Если нажать какую-либо часть, самая близкая к ней сторона или угол рамки переместится в новое положение. Предварительный просмотр копий HP DesignJet Information Engineering 41 Основные операции Zoom out (Уменьшить) Инструмент Move (Переместить) Используйте эту функцию, чтобы перемещать изображение в окне предварительного просмотра. Существует два способа перемещения изображения: Основные операции ● Перетащите изображение в другое место в окне предварительного просмотра. ● Щелкните в любой точке изображения. Эта точка становится частью одного из краев окна предварительного просмотра. Position the paper frame (Переместить пространство бумаги) С помощью этой функции можно перемещать пространство бумаги непосредственно в окне предварительного просмотра и задавать область копирования. Существует два способа перемещения пространства бумаги: ● Перетащите изображение в другое место в окне предварительного просмотра. ● Щелкните любую точку в окне предварительного просмотра. Эта точка станет новым центром пространства бумаги. Этот способ можно использовать при выборе контрольных полос для печати. Он позволит быстро и последовательно перемещать пространство бумаги на важные области, которые требуется проверить. ● Перетащите края, чтобы изменить размер пространства бумаги. Align left (Выровнять влево) и Align right (Выровнять вправо) Кнопка выравнивания влево: Кнопка выравнивания вправо: 42 Глава 2 Основные операции HP DesignJet Information Engineering Кроме того, на вкладке Copy (Копирование) или Scan (Сканирование) можно нажать кнопку Settings (Настройка), а затем выбрать вариант Auto-align (Автоматическое выравнивание) и нажать кнопку ОК для автоматического выравнивания изображения. Если ожидаемый результат не достигнут, нажмите кнопку Reset alignment (Отменить выравнивание), нажмите кнопку ОК и выровняйте изображение вручную с помощью кнопок выравнивания влево и вправо. Предварительный просмотр копий HP DesignJet Information Engineering 43 Основные операции Если оригинальное изображение неправильно отображается в окне предварительного просмотра, его необязательно загружать снова. Если изображение отображается неправильно, нажмите кнопки выравнивания, чтобы выровнять изображение в соответствии с пространством бумаги. Сохранение файлов на компакт- и DVD-дисках Принтер HP Designjet может записывать файлы на компакт- или DVDдиски так же, как и на другие носители. Основные операции 1. Вставьте пустой компакт-диск или DVD-диск в привод для компакт-дисков, расположенный на сенсорном экране. Можно также использовать частично записанный компакт- или DVD-диск, если он не был защищен от последующей записи. 2. Нажмите кнопку Диспетчер файлов, чтобы открыть диалоговое окно File Management (Управление файлами). 3. Просмотрите и выберите файлы для копирования на компактили DVD-диск, установив флажок слева от имени файла. Можно выбрать несколько файлов, если все их нужно скопировать на один и тот же диск. ПРИМЕЧАНИЕ: 4. Нажмите кнопку Сканировать (Сканировать), чтобы открыть диалоговое окно Destination folder (Папка назначения). 5. Укажите компакт- или DVD-диск в качестве места сохранения. 6. Нажмите кнопку ОК для копирования файлов на указанный диск. После записи файлов на компакт-диск он автоматически извлекается с сенсорного экрана. Если диск автоматически не извлекается, нажмите кнопку извлечения на дисководе. Диск извлекается примерно через 45 секунд после нажатия кнопки извлечения. ПРИМЕЧАНИЕ: Доступ к общей папке с помощью компьютера Система сканера предоставляет общую папку D:\images, доступ к которой можно получить с других компьютеров, подключенных к сети. В целях безопасности другие папки, существующие в системе сканера, по сети не доступны. Поэтому, чтобы получить доступ к отсканированным изображениям с других компьютеров, необходимо сохранить их в папке D:\images. 44 Глава 2 Основные операции HP DesignJet Information Engineering 1. Перейдите на вкладку Setup (Настройка). 2. Нажмите кнопку Options (Параметры). 3. Нажмите кнопку General (Общие). 4. Нажмите кнопку About (Сведения). Основные операции Для настройки сетевого подключения потребуется IP-адрес системы сканера. Чтобы получить IP-адрес, выполните следующие действия. В окне About (Сведения) можно найти IP-адрес сканера. Доступ к общей папке при использовании операционной системы Windows XP 1. На рабочем столе компьютера дважды щелкните на значке Сетевое окружение. 2. В окне Сетевое окружение дважды щелкните на значке Новое место в сетевом окружении. 3. В окне Добавление в сетевое окружение выберите вариант Выберите другое сетевое размещение, а затем нажмите кнопку Далее. 4. В поле Сетевой адрес или адрес в Интернете введите http:// ip_адрес_сканера/images, где ip_адрес_сканера — IP-адрес системы сканера, а затем нажмите кнопку Далее. 5. Введите любое имя, которое будет соответствовать общей папке на этом компьютере, и нажмите кнопку Далее. Доступ к общей папке с помощью компьютера HP DesignJet Information Engineering 45 Чтобы впоследствии иметь доступ к общей папке, дважды щелкните на пункте Сетевое окружение. В окне Сетевое окружение появится новая папка. Для упрощения доступа можно перетащить папку на рабочий стол. Доступ к общей папке при использовании операционной системы Windows 2000 Основные операции 1. На рабочем столе компьютера дважды щелкните на значке Сетевое окружение. 2. В окне Сетевое окружение дважды щелкните на значке Новое место в сетевом окружении. 3. В окне Добавление в сетевое окружение введите http:// ip_адрес_сканера/images, где ip_адрес_сканера — IP-адрес системы сканера, а затем нажмите кнопку Далее. 4. Введите любое имя, которое будет соответствовать общей папке на этом компьютере, и нажмите кнопку Готово. Чтобы впоследствии иметь доступ к общей папке, дважды щелкните на пункте Сетевое окружение. В окне Сетевое окружение появится новая папка. Для упрощения доступа можно перетащить папку на рабочий стол. Доступ к общей папке при использовании операционной системы Windows 98 1. На рабочем столе компьютера дважды щелкните на значке Мой компьютер. 2. В окне Мой компьютер дважды щелкните на значке Веб-папки. 3. В окне Папки Интернета дважды щелкните на варианте Добавить веб-папку. 4. В окне Добавление веб-папки введите http:// ip_адрес_сканера/images, где ip_адрес_сканера — IP-адрес системы сканера, а затем нажмите кнопку Далее. 5. Введите любое имя, которое будет соответствовать общей папке на этом компьютере, и нажмите кнопку Готово. Чтобы впоследствии получить доступ к общей папке, дважды щелкните на значке Мой компьютер и выберите Веб-папки. В окне 46 Глава 2 Основные операции HP DesignJet Information Engineering Веб-папки появится новая папка. Для упрощения доступа можно перетащить папку на рабочий стол. 1. В меню Go (Перейти) выберите вариант Connect to Server (Подключиться к серверу). 2. В окне Подключение к серверу введите http:// ip_адрес_сканера/images, где ip_адрес_сканера — IP-адрес системы сканера, а затем нажмите кнопку Подключиться. Установка пароля Пароль администратора используется для блокировки доступа к ключевым административным параметрам, таким как язык интерфейса, сетевые параметры и параметры отчетов. Пароль администратора по умолчанию имеет значение hpinvent (все буквы в нижнем регистре). Если пароль администратора не меняется или восстанавливается в значение по умолчанию, ключевые административные параметры не защищаются паролем и остаются доступными для изменения. Если пароль администратора по умолчанию меняется, ключевые административные параметры защищаются и пользователям необходимо ввести пароль для их изменения. Если к системе будет иметь доступ много пользователей, рекомендуется, чтобы системный администратор изменил пароль при Установка пароля HP DesignJet Information Engineering 47 Основные операции Доступ к общей папке при использовании операционной системы Mac OS X первой настройке системы. Чтобы изменить пароль, выполните следующие действия. Основные операции 1. Перейдите на вкладку Setup (Настройка). 2. Нажмите кнопку Options (Параметры). Появится диалоговое окно Options (Параметры). 3. Нажмите кнопку System (Система). 4. Нажмите кнопку Advanced (Дополнительно). 5. Нажмите кнопку Set/Change Password (Задать/Изменить пароль). 6. Введите новый пароль администратора. Будет выведен запрос на подтверждение пароля. 7. По завершении нажмите кнопку ОК. Новый пароль вступает в силу немедленно. 48 Глава 2 Основные операции HP DesignJet Information Engineering Для отключения защиты паролем выполните следующие действия, чтобы восстановить значение пароля по умолчанию hpinvent. Использование пароля для доступа к общей папке Для защиты общих папок от нежелательного доступа можно задать имя и пароль для входа в систему в области параметров FTP и WebDAV. Перейдите на вкладку Setup (Настройка). 2. Нажмите кнопку Options (Параметры). 3. Нажмите кнопку System (Система). 4. Нажмите кнопку Advanced (Дополнительно). Основные операции 1. Использование пароля для доступа к общей папке HP DesignJet Information Engineering 49 Основные операции 5. Нажмите кнопку Network Settings (Параметры сети). Появится диалоговое окно Network Settings (Параметры сети). 6. Нажмите кнопки Login (Имя для входа в систему) и Password (Пароль), чтобы ввести и применить значения этих параметров. К введенному имени для входа в систему всегда добавляется строка символов «@scanner». ПРИМЕЧАНИЕ: 7. Перезапустите систему, чтобы вступила в силу новая защита с помощью имени и пароля. Нажмите кнопку Сброс, чтобы снять защиту с помощью имени и пароля для доступа по протоколам FTP/WebDAV. СОВЕТ: Подключение сканера к сети Чтобы другие пользователи могли распознавать систему в сети, выполните следующие действия. Если задан пароль администратора, то его нужно будет ввести, чтобы получить возможность настройки параметров сети. ПРИМЕЧАНИЕ: 1. 50 Подключите сетевой кабель RJ45 к порту Ethernet на задней панели сенсорного экрана. Глава 2 Основные операции HP DesignJet Information Engineering Проверьте параметры сети. а. Перейдите на вкладку Setup (Настройка). б. Нажмите кнопку Options (Параметры). в. Нажмите кнопку System (Система). г. Нажмите кнопку Advanced (Дополнительно). д. При появлении запроса введите пароль администратора. Подключение сканера к сети HP DesignJet Information Engineering Основные операции 2. 51 Нажмите кнопку Network Settings (Параметры сети). Появится диалоговое окно Network Settings (Параметры сети). ж. Выберите вариант DHCP, если известно, что в сети есть DHCP-сервер. Это указывает системе автоматически найти данные для подключения к сети. з. Для настройки вручную выберите вариант Manually (Вручную). Узнайте у своего системного администратора IPадрес, маску подсети и адрес шлюза по умолчанию. и. Нажмите кнопку ОК. Основные операции е. 3. Поместите файлы, предназначенные для общего использования в пределах сети, в папку D:\images. Файл, помещенный в эту папку, доступен по сети с любого компьютера под управлением любой операционной системы. К этой же сети можно подключить принтер. Более подробные сведения об этом см. в документации к принтеру. Управление отчетами Функция управления отчетами позволяет отслеживать действия копирования. Данные отчета, например общее число отсканированных и скопированных документов и объем 52 Глава 2 Основные операции HP DesignJet Information Engineering использованной бумаги, хранятся в простом формате, который позволяет загрузить их в электронную таблицу или базу данных. Сведения по сканированию из отчета можно просмотреть в диалоговом окне этого отчета. В один момент времени может быть активен только один отчет (помимо отчета «Общее»). ПРИМЕЧАНИЕ: Если задан пароль администратора, то его необходимо ввести для переименования, сброса, создания и удаления отчетов. Существует два типа отчетов. ● Активный отчет. Заданный пользователем отчет, в который в данный момент регистрируются все действия. Имя активного отчета отображается на кнопке Account (Отчет) на вкладке Setup (Настройка). ● Отчет «Общее». Встроенный отчет общей активности, в который регистрируются все действия в системе. Этот отчет всегда активен и его нельзя удалить или сбросить. Все действия, записывающиеся в активный отчет, параллельно регистрируются и в отчете «Общее». Управление отчетами HP DesignJet Information Engineering 53 Основные операции ПРИМЕЧАНИЕ: Создание отчета Основные операции 1. Перейдите на вкладку Setup (Настройка). 2. Нажмите кнопку Account (Отчет), а затем кнопку Tool (Инструменты) . 3. В диалоговом окне Accounting (Отчеты) нажмите кнопку New (Создать). 4. При появлении запроса введите пароль администратора. 5. Введите имя для нового отчета 6. Нажмите кнопку ОК. Вновь созданный отчет автоматически становится активным отчетом. Чтобы получить доступ к данным отчета, введите: http:// ip_адрес_сканера/accounting, где ip_адрес_сканера — это 54 Глава 2 Основные операции HP DesignJet Information Engineering IP-адрес системы сканера, в поле Сетевой адрес или адрес в Интернете и затем нажмите кнопку Далее. Если отчет создан, пользователь должен выбрать отчет из списка, который появляется каждый раз при нажатии кнопки ПРИМЕЧАНИЕ: Копировать или Scan to file (Сканировать в файл) . Удаление отчета Перейдите на вкладку Setup (Настройка). 2. Нажмите кнопку Account (Отчет), а затем кнопку Tool (Инструменты) 3. Основные операции 1. . В диалоговом окне Accounting (Отчеты) нажмите кнопку Delete (Удалить). Управление отчетами HP DesignJet Information Engineering 55 4. При появлении запроса введите пароль администратора. 5. Нажмите кнопку ОК. Сброс отчета Перейдите на вкладку Setup (Настройка). 2. Нажмите кнопку Account (Отчет), а затем кнопку Tool Основные операции 1. (Инструменты) 56 . 3. Выберите отчет, который нужно сбросить. 4. Нажмите кнопку Сброс. 5. При появлении запроса введите пароль администратора. Глава 2 Основные операции HP DesignJet Information Engineering 1. Перейдите на вкладку Setup (Настройка). 2. Нажмите кнопку Account (Учет). 3. Убедитесь, что отображается список Quick select (Быстрый выбор). Основные операции Переименование отчета 4. Нажмите кнопку Tool (Инструменты) 5. В диалоговом окне Accounting (Отчеты) нажмите кнопку Rename (Переименовать). 6. При появлении запроса введите пароль администратора. 7. Введите новое имя для отчета. 8. Нажмите кнопку ОК. Управление отчетами HP DesignJet Information Engineering 57 Установка времени, даты и часового пояса Основные операции 1. Перейдите на вкладку Setup (Настройка). 2. Нажмите кнопку Options (Параметры). 3. Нажмите кнопку System (Система). 4. Нажмите кнопку Set time and date (Установить дату и время). ● Выберите значение, которое нужно изменить, и введите правильное значение. ● Выберите часовой пояс из списка. Можно установить автоматический переход на летнее время. ПРИМЕЧАНИЕ: 5. 58 Нажмите кнопку ОК. Глава 2 Основные операции HP DesignJet Information Engineering Настройка таймера запуска и таймера выключения Таймеры запуска и выключения гарантируют, что сканер автоматически выключится, когда он не используется — это лучший способ максимально продлить срок жизни лампы. Перейдите на вкладку Setup (Настройка). 2. Нажмите кнопку Options (Параметры). 3. Нажмите кнопку System (Система). 4. Нажмите кнопку WIDEsystem и перейдите на вкладку Timer (Таймер). Основные операции 1. ● Чтобы включить режим автоматического запуска, установите флажок рядом с датой в столбце On (Включение). Чтобы изменить время, выберите поле с количеством часов и нажмите клавиши со стрелками вверх или вниз, а затем выберите поле с количеством минут и повторите процедуру. Выберите вариант AM или PM и нажмите кнопку со стрелкой вверх или вниз. ● 5. Чтобы включить режим автоматического выключения, отметьте флажок рядом с датой в столбце Off (Выключение), а затем задайте время, как указано выше. Нажмите кнопку Apply (Применить), чтобы сохранить изменения и продолжить работу, или нажмите кнопку ОК, чтобы сохранить изменения и закрыть окно WIDEsystem. Настройка таймера запуска и таймера выключения HP DesignJet Information Engineering 59 3 Обслуживание ● Очистка стеклянной поверхности и области сканирования ● Калибровка сканера ● Калибровка указателя сенсорного экрана ● Замена изношенных деталей Очистка стеклянной поверхности и области сканирования Обслуживание 1. Выключите питание сканера и отсоедините кабель питания. 2. Нажмите две кнопки-защелки, расположенные рядом с прорезью для подачи документов на каждой стороне крышки, защищающей области сканирования. Это приведет к освобождению механизма блокировки крышки, защищающей область сканирования. 3. Удерживая кнопки-защелки нажатыми, поместите свободные пальцы в прорезь для подачи документов и откройте крышку, защищающую область сканирования. Область сканирования доступна для очистки. 4. Аккуратно протрите стеклянную поверхность и всю область сканирования включая основную крышку и валик, тканью без ворса, смоченной в жидкости для очистки стекол (в средней концентрации), не оставляющей разводов. Не используйте абразивы, ацетон, бензол или жидкости, которые содержат эти химикаты. Не наносите жидкость непосредственно на стеклянную поверхность сканера или на другие его части. ПРЕДУПРЕЖДЕНИЕ: Ресурс стеклянной поверхности зависит от используемого типа бумаги. Использование абразивной бумаги, например, майлара, может привести к преждевременному износу. 5. 60 Насухо вытрите стекло, используя чистую сухую ткань без ворса, например такую, которая входит в комплект для обслуживания. Глава 3 Обслуживание HP DesignJet Information Engineering Калибровка сканера Для обеспечения оптимального качества сканирования нужно один раз в месяц проводить калибровку сканера. Важно провести очистку стекла и области сканирования до калибровки сканера. ПРИМЕЧАНИЕ: 1. Перед калибровкой прочтите интерактивное руководство по сканеру, чтобы узнать, как очистить область сканирования. Затем выключите сканер и очистите область сканирования. Если область сканирования не очищена, правильно откалибровать сканер не удастся. 2. После завершения очистки области сканирования включите сканер и, прежде чем переходить к следующему этапу, оставьте его по крайней мере на час во включенном состоянии. 3. Нажмите область сообщений под экраном предварительного просмотра. При отсутствии ожидающих действий область сообщений может мигать. Обслуживание ПРИМЕЧАНИЕ: Калибровка сканера HP DesignJet Information Engineering 61 4. В диалоговом окне Scanner Messages (Сообщения сканера) нажмите кнопку Scanner Maintenance (Обслуживание сканера). 5. Программа Maintenance Wizard (Мастер обслуживания) поможет выполнить процедуру выравнивания камеры, совмещения и калибровки. Для калибровки сканера потребуется таблица обслуживания, которая входит в комплект поставки сканера. Калибровка указателя сенсорного экрана Перейдите на вкладку Setup (Настройка). 2. Нажмите кнопку Options (Параметры). 3. Нажмите кнопку System (Система). Обслуживание 1. 62 Глава 3 Обслуживание HP DesignJet Information Engineering 4. Нажмите кнопку Calibrate Touch Screen (Калибровка сенсорного экрана) и следуйте инструкциям, появляющимся на экране. Чтобы выполнить калибровку, необходимо нажимать объекты, появляющиеся в разных местах экрана. Нажимайте объекты, пока они не перестанут появляться. Замена изношенных деталей Чтобы заказать какие-либо детали, указанные ниже, обратитесь в службу технической поддержки HP. Лампа Со временем яркость лампы падает. Когда яркость лампы опускается ниже определенного порога, на сенсорном экране появляется сообщение с советом заменить лампу. Необходимо заменить лампу, когда появится это сообщение. Если лампу не заменить, то качество изображений значительно ухудшится. Чтобы получить пошаговые инструкции по замене лампы, нажмите и обратитесь к электронной справке по сканеру. Замена изношенных деталей HP DesignJet Information Engineering 63 Обслуживание Со временем состояние некоторых основных деталей сканера будет ухудшаться. В этом разделе описывается, какие детали изнашиваются при обычных условиях использования и которые можно заменить без специалистов службы технической поддержки HP. Перед заменой лампы необходимо тщательно очистить поверхность стекла и всю область сканирования, чтобы проверить, не исчезло ли сообщение с предупреждением. Дополнительные сведения по очистке поверхности стекла и области сканирования см. в разделе Очистка стеклянной поверхности и области сканирования на стр. 60. ПРИМЕЧАНИЕ: Лампа и воздушный фильтр включаются в один пакет и их следует заменять одновременно. ПРИМЕЧАНИЕ: Воздушные фильтры Воздушный фильтр защищает сканер от пыли и других загрязняющих частиц в воздухе. Со временем фильтр засоряется. Своевременная замена воздушных фильтров сокращает потребность в очистке и калибровке и помогает поддерживать качество изображений. Лампа и воздушный фильтр включаются в один пакет и их следует заменять одновременно. ПРИМЕЧАНИЕ: Чтобы получить пошаговые инструкции по замене воздушных фильтров, нажмите сканеру. и обратитесь к электронной справке по Белый фоновый лист Обслуживание Белый фоновый лист может износиться, потерять цвет, поцарапаться или каким-либо другим образом потерять внешний вид после долгого использования. Чтобы получить пошаговые инструкции по замене белого фонового листа, нажмите сканеру. и обратитесь к электронной справке по Перед заменой белого фонового листа необходимо тщательно его очистить. ПРИМЕЧАНИЕ: Стекло Со временем состояние стекла может ухудшиться. Даже небольшие царапины могут ухудшать качество изображения. 64 Глава 3 Обслуживание HP DesignJet Information Engineering Чтобы получить пошаговые инструкции по замене стекла, нажмите и обратитесь к электронной справке по сканеру. Перед заменой стекла необходимо тщательно очистить его и всю область сканирования. Дополнительные сведения по очистке поверхности стекла и области сканирования см. в разделе Очистка стеклянной поверхности и области сканирования на стр. 60. Обслуживание ПРИМЕЧАНИЕ: Замена изношенных деталей HP DesignJet Information Engineering 65 4 Устранение неполадок При появлении неполадок, связанных со сканером и отличных от описанных ниже, дополнительные сведения см. в интерактивном руководстве по сканеру. ● Мигает индикатор диагностики ● Мигает индикатор ожидания ● Индикатор диагностики и индикатор ожидания мигают оба ● Мигает индикатор питания, ожидания, диагностики и готовности к приему бумаги ● Линии в отсканированном изображении кажутся слишком тонкими или прерываются ● На панели сенсорного экрана появляется предупреждение ● Неправильный язык программного обеспечения сканера ● Не запускается программное обеспечение сканера ● Не удается прочитать компакт-диск или DVD-диск на компьютере ● Не удается создать профиль носителя ● Полосы на отсканированном изображении ● Сканер не обнаружен после его выключения и быстрого включения Мигает индикатор диагностики Устранение неполадок 66 Глава 4 Устранение неполадок HP DesignJet Information Engineering Скорее всего, необходимо очистить область сканирования. Чтобы устранить эту проблему, выполните действия по обслуживанию сканера, описанные в интерактивном руководстве, и перезапустите сканер. Если индикатор продолжает мигать, это может быть связано с ошибками положения камеры. В этом случае обратитесь в службу технической поддержки компании HP. Мигает индикатор ожидания Мигающий индикатор ожидания означает, что сканеру необходимо выполнить настройку, однако он не может этого сделать. Чтобы устранить эту проблему, извлеките всю бумагу из сканера, убедитесь, что высота прорези для вставки документов минимальна, и подождите, пока индикатор погаснет. Устранение неполадок Индикатор диагностики и индикатор ожидания мигают оба Мигает индикатор ожидания HP DesignJet Information Engineering 67 Если мигает и индикатор ожидания, и индикатор диагностики, выполните действия, указанные для разрешения проблем при мигающем индикаторе диагностики. См. Мигает индикатор диагностики на стр. 66. Мигает индикатор питания, ожидания, диагностики и готовности к приему бумаги Когда мигает индикатор питания, ожидания, диагностики и готовности к приему бумаги, это значит, что был включен режим загрузки. Этот режим используется в аварийных ситуациях для обновления микропрограммного обеспечения, когда процесс обновления микропрограммы был прерван. Если при включении на сканере появляется такое сочетание мигающих индикаторов, выполните следующие действия. ● Перезагрузите сканер и сенсорный экран. ● Если сканер остается в режиме загрузки, выполните восстановление системы с помощью DVD-диска из комплекта поставки сканера. Линии в отсканированном изображении кажутся слишком тонкими или прерываются Устранение неполадок При сканировании документов с тонкими линиями, например чертежей CAD, разрешение сканера меньше 300 точек на дюйм может приводить к непропорционально тонким или прерывистым линиям. При сканировании чертежей CAD и других документов с тонкими линиями рекомендуется установить разрешение сканера минимум в 300 точек на дюйм. Сканирование с более высоким разрешением 68 Глава 4 Устранение неполадок HP DesignJet Information Engineering увеличивает общее время сканирования, но гарантирует более высокое качество изображения. Эта проблема не так заметна при сканировании фотографий или изображений с большими заполненными областями. Более подробные сведения о настройке разрешения сканера см. в разделе Параметры качества сканирования на стр. 17. Изображения ниже иллюстрируют эту проблему. Рисунок 4-1 Чертеж CAD, отсканированный в разрешении 150 точек на дюйм. Рисунок 4-2 Чертеж CAD, отсканированный в разрешении 300 точек на дюйм. При следующих обстоятельствах на панели сенсорного экрана может появиться предупреждение о необходимости обслуживания. ● Обслуживание сканера не проводилось в течение 30 дней. ● Снизилась яркость лампы. ПРИМЕЧАНИЕ: фильтр. При замене лампы необходимо также заменить На панели сенсорного экрана появляется предупреждение HP DesignJet Information Engineering 69 Устранение неполадок На панели сенсорного экрана появляется предупреждение ● Состояние стекла ухудшилось ниже допустимого уровня. ● Состояние фонового листа ухудшилось ниже допустимого уровня. При появлении одного из этих предупреждений на панели сенсорного экрана обратитесь к интерактивному руководству по сканеру для того, чтобы узнать, какие процедуры по обслуживанию рекомендованы в таких случаях. Неправильный язык программного обеспечения сканера Чтобы изменить язык программного обеспечения сканера, выполните следующие действия. Устранение неполадок 70 1. Перейдите на вкладку Setup (Настройка). 2. Нажмите кнопку Options (Параметры). 3. Нажмите кнопку System (Система). 4. Нажмите кнопку Advanced (Дополнительно). 5. Нажмите кнопку Change Language (Изменить язык). 6. Выберите требуемый язык. Глава 4 Устранение неполадок HP DesignJet Information Engineering Не запускается программное обеспечение сканера Если при прикосновении к сенсорному экрану программное обеспечение сканера не запускается, выключите сканер и включите его снова. 1. Включите систему и вставьте DVD-диск System Recovery (Восстановление системы) в привод для DVD-дисков. 2. Выключите и снова включите сенсорный экран. 3. Следуйте инструкциям на экране. 4. После переустановки программного обеспечения появится приглашение извлечь DVD-диск и перезапустить сенсорный экран. 5. После перезапуска сенсорного экрана необходимо откалибровать положение указателя нажимая объекты, которые появляются на экране. Для точной калибровки проводите ее в наиболее типичном месте работы и используйте свои обычные приемы работы с сенсорным экраном. 6. После нажатия объектов появится приглашение дотронуться до любой части экрана. Если результаты калибровки вас устраивают, нажмите кнопку Yes (Да). При появлении приглашения перезапустить систему нажмите кнопку No (Нет). 7. Должен появиться экран выбора языка. Выберите язык, который требуется использовать в приложении Designjet Scan. После автоматического перезапуска текст на сенсорном экране будет отображаться на выбранном языке. 8. Подождите, пока перезапустится операционная система. Процесс завершится тогда, когда на сенсорном экране появится вкладка Copy (Копирование) приложения Designjet Scan. Не запускается программное обеспечение сканера HP DesignJet Information Engineering 71 Устранение неполадок Если программное обеспечение не запускается после нескольких попыток, потребуется переустановить его с помощью DVD-диска System Recovery (Восстановление системы), входящем в комплект поставки сканера. Не удается прочитать компакт-диск или DVD-диск на компьютере Сканер создает компакт- и DVD-диски, соответствующие стандарту ISO 9660 и Joliet с расширениями. Этот стандарт широко распространен, но HP не гарантирует, что все компьютеры смогут читать компакт- или DVD-диски, созданные этим сканером. Не удается создать профиль носителя Убедитесь, что сканер и принтер включены, и проверьте их готовность к нормальной работе. Убедитесь, что сканер подключен к принтеру, и оба устройства подключены к локальной сети. Полосы на отсканированном изображении Если полосы видны при просмотре изображения на экране, причина может заключаться в наличии грязи или царапин на стекле. Сначала проверьте исходный документ, чтобы убедиться в том, что он чист и без складок и помятостей. Если документ чистый и в хорошем состоянии, попробуйте очистить стекло (см. раздел Очистка стеклянной поверхности и области сканирования на стр. 60). Если неполадку устранить не удалось, возможно, потребуется замена стекла. Сканер не обнаружен после его выключения и быстрого включения Устранение неполадок Если сканер не обнаружен, используйте функцию повторного сканирования, чтобы проверить, можно ли его переподключить. Если проблема сохраняется, выключите сканер и сенсорный экран, а затем отключите сенсорный экран от сканера. Подключите сенсорный экран снова и включите сканер и сенсорный экран. 72 Глава 4 Устранение неполадок HP DesignJet Information Engineering Указатель В включенный индикатор питания и мигающие индикаторы ожидания, диагностики и готовности к приему бумаги 68 Д добавление принтера 6 доступ к общей папке 44 доступ с помощью пароля 49 З задание качества вывода 12 замена изношенных деталей 63 К калибровка 61 калибровка сенсорного экрана 62 компакт-диск, сохранение файлов на конфигурация принтера 6, 7 копирование документа 19 печать отсканированного документа 35 печать файла 35 плотные материалы 37 подключение к сети 50 полосы на изображении 72 предварительный просмотр копий 40 предупреждения о необходимости обслуживания 69 просмотреть файл 37 профили носителей 8 Р работа с руководством разбор копий 24 44 М мигает индикатор диагностики 66 мигает индикатор ожидания 67 мигают оба индикатора 67 Н настройка таймера 59 настройка цвета 36 не запускается 71 не удается создать профиль носителя 72 неправильный язык 70 нечитаемый компакт- или DVD-диск 72 1 С сведения о программном обеспечении 2 сканирование документа в сетевое расположение 29 сканирование документа в файл 26 сканирование плотной бумаги или картона 37 слишком тонкие линии в изображении 68 создание профиля носителя 8 сохранение файлов на компакт- и DVD-дисках 44 У удаление принтера 7 удалить файл 37 управление отчетами 52 установка времени, даты и часового пояса D DVD-диски, сохранение файлов на 58 44 О отсутствие сканера после его выключения и быстрого включения 72 очистка стекла 60 П пакетное копирование 25 пакетное сканирование 32 пароль администратора 47 переименовать файл 37 переместить файл 37 Указатель HP DesignJet Information Engineering 73 HP DesignJet Information Engineering HP DesignJet Information Engineering © 2008 Hewlett-Packard Development Company L.P. Printed in Germany - Imprimé en Allemagne - Stampato in Germania www.hp.com HP DesignJet Information Engineering-
 1
1
-
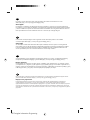 2
2
-
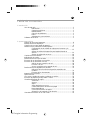 3
3
-
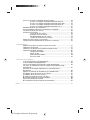 4
4
-
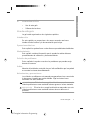 5
5
-
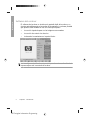 6
6
-
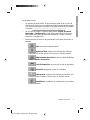 7
7
-
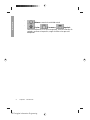 8
8
-
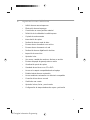 9
9
-
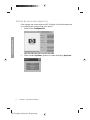 10
10
-
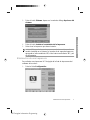 11
11
-
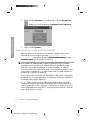 12
12
-
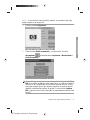 13
13
-
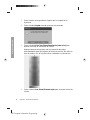 14
14
-
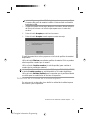 15
15
-
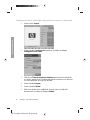 16
16
-
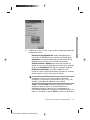 17
17
-
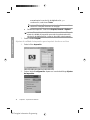 18
18
-
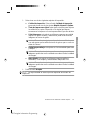 19
19
-
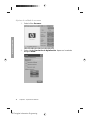 20
20
-
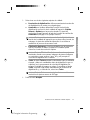 21
21
-
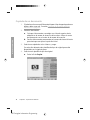 22
22
-
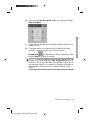 23
23
-
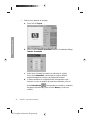 24
24
-
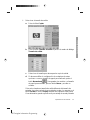 25
25
-
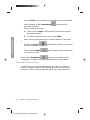 26
26
-
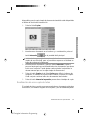 27
27
-
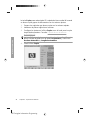 28
28
-
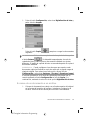 29
29
-
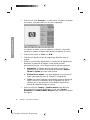 30
30
-
 31
31
-
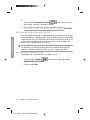 32
32
-
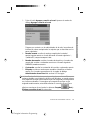 33
33
-
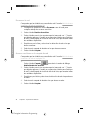 34
34
-
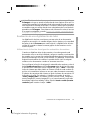 35
35
-
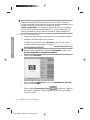 36
36
-
 37
37
-
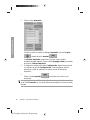 38
38
-
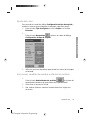 39
39
-
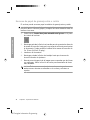 40
40
-
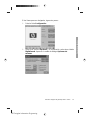 41
41
-
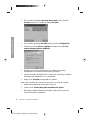 42
42
-
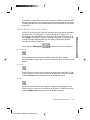 43
43
-
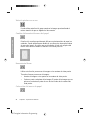 44
44
-
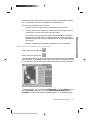 45
45
-
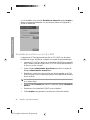 46
46
-
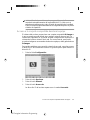 47
47
-
 48
48
-
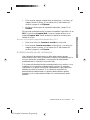 49
49
-
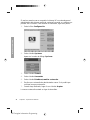 50
50
-
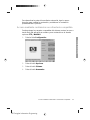 51
51
-
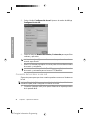 52
52
-
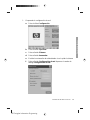 53
53
-
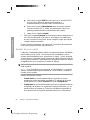 54
54
-
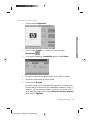 55
55
-
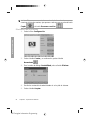 56
56
-
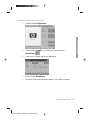 57
57
-
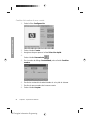 58
58
-
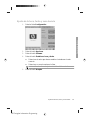 59
59
-
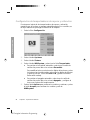 60
60
-
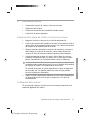 61
61
-
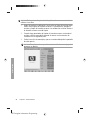 62
62
-
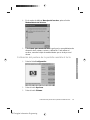 63
63
-
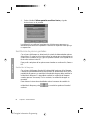 64
64
-
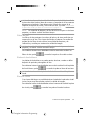 65
65
-
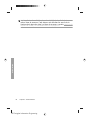 66
66
-
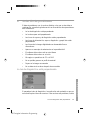 67
67
-
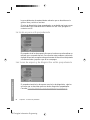 68
68
-
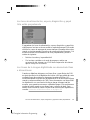 69
69
-
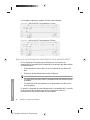 70
70
-
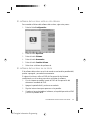 71
71
-
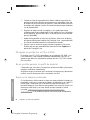 72
72
-
 73
73
-
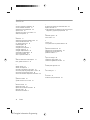 74
74
-
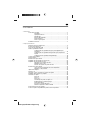 75
75
-
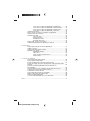 76
76
-
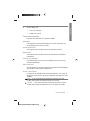 77
77
-
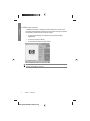 78
78
-
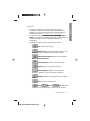 79
79
-
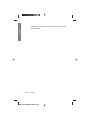 80
80
-
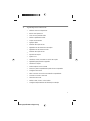 81
81
-
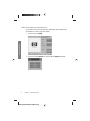 82
82
-
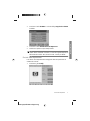 83
83
-
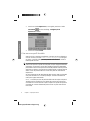 84
84
-
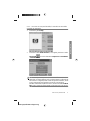 85
85
-
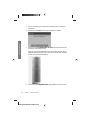 86
86
-
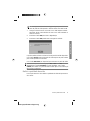 87
87
-
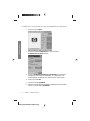 88
88
-
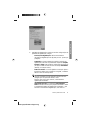 89
89
-
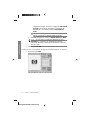 90
90
-
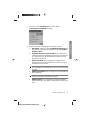 91
91
-
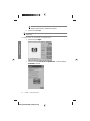 92
92
-
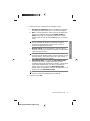 93
93
-
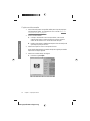 94
94
-
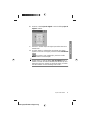 95
95
-
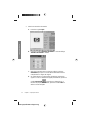 96
96
-
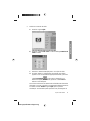 97
97
-
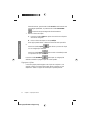 98
98
-
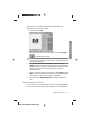 99
99
-
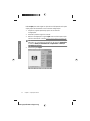 100
100
-
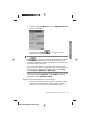 101
101
-
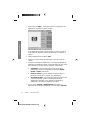 102
102
-
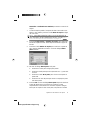 103
103
-
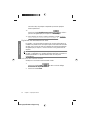 104
104
-
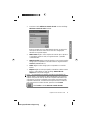 105
105
-
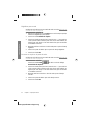 106
106
-
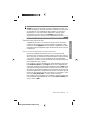 107
107
-
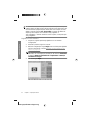 108
108
-
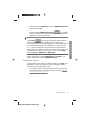 109
109
-
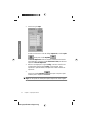 110
110
-
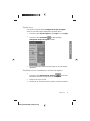 111
111
-
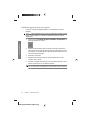 112
112
-
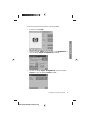 113
113
-
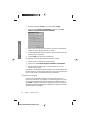 114
114
-
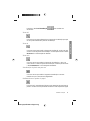 115
115
-
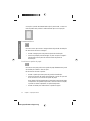 116
116
-
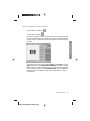 117
117
-
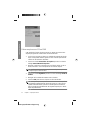 118
118
-
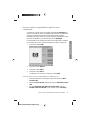 119
119
-
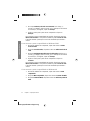 120
120
-
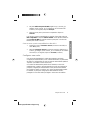 121
121
-
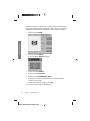 122
122
-
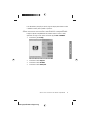 123
123
-
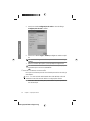 124
124
-
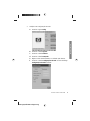 125
125
-
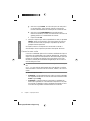 126
126
-
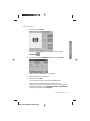 127
127
-
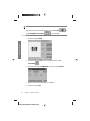 128
128
-
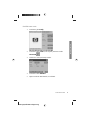 129
129
-
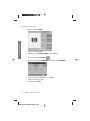 130
130
-
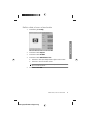 131
131
-
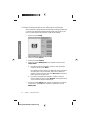 132
132
-
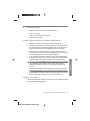 133
133
-
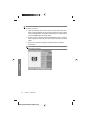 134
134
-
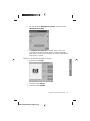 135
135
-
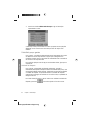 136
136
-
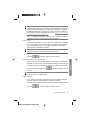 137
137
-
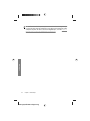 138
138
-
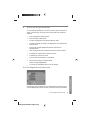 139
139
-
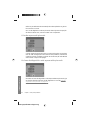 140
140
-
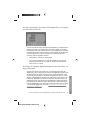 141
141
-
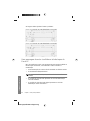 142
142
-
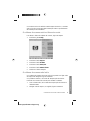 143
143
-
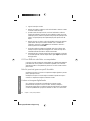 144
144
-
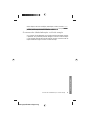 145
145
-
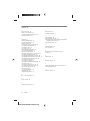 146
146
-
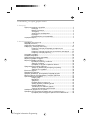 147
147
-
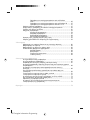 148
148
-
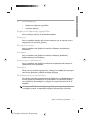 149
149
-
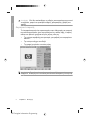 150
150
-
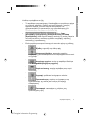 151
151
-
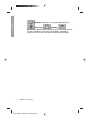 152
152
-
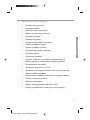 153
153
-
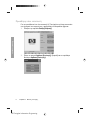 154
154
-
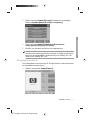 155
155
-
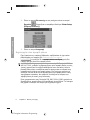 156
156
-
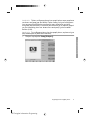 157
157
-
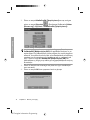 158
158
-
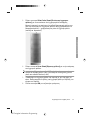 159
159
-
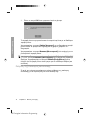 160
160
-
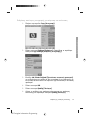 161
161
-
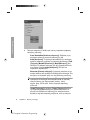 162
162
-
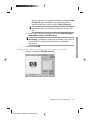 163
163
-
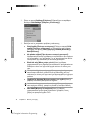 164
164
-
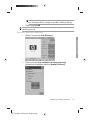 165
165
-
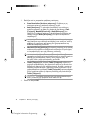 166
166
-
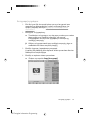 167
167
-
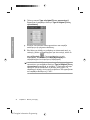 168
168
-
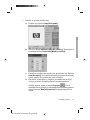 169
169
-
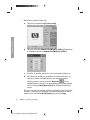 170
170
-
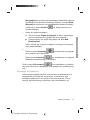 171
171
-
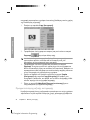 172
172
-
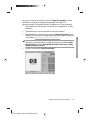 173
173
-
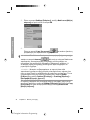 174
174
-
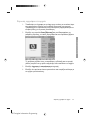 175
175
-
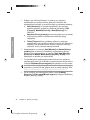 176
176
-
 177
177
-
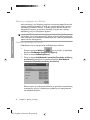 178
178
-
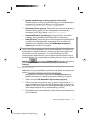 179
179
-
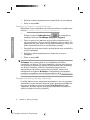 180
180
-
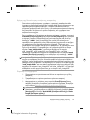 181
181
-
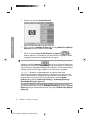 182
182
-
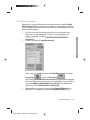 183
183
-
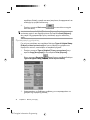 184
184
-
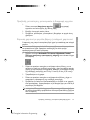 185
185
-
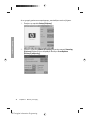 186
186
-
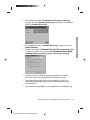 187
187
-
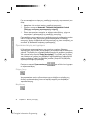 188
188
-
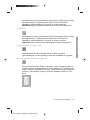 189
189
-
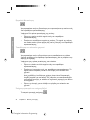 190
190
-
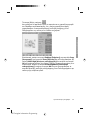 191
191
-
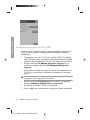 192
192
-
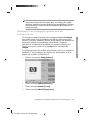 193
193
-
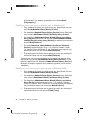 194
194
-
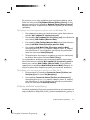 195
195
-
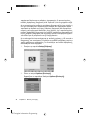 196
196
-
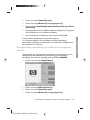 197
197
-
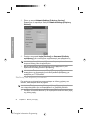 198
198
-
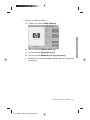 199
199
-
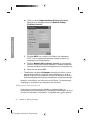 200
200
-
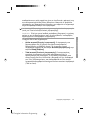 201
201
-
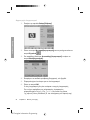 202
202
-
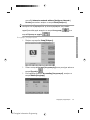 203
203
-
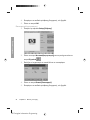 204
204
-
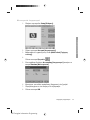 205
205
-
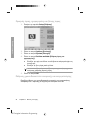 206
206
-
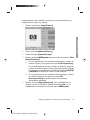 207
207
-
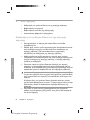 208
208
-
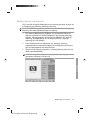 209
209
-
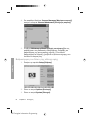 210
210
-
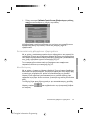 211
211
-
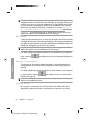 212
212
-
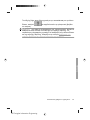 213
213
-
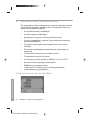 214
214
-
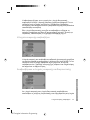 215
215
-
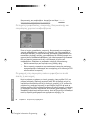 216
216
-
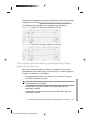 217
217
-
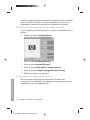 218
218
-
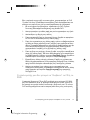 219
219
-
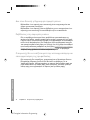 220
220
-
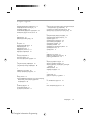 221
221
-
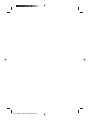 222
222
-
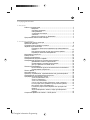 223
223
-
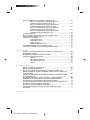 224
224
-
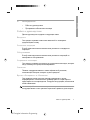 225
225
-
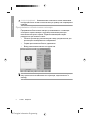 226
226
-
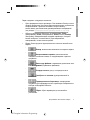 227
227
-
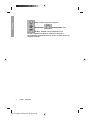 228
228
-
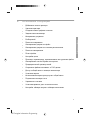 229
229
-
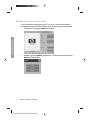 230
230
-
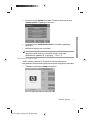 231
231
-
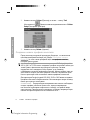 232
232
-
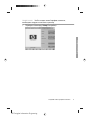 233
233
-
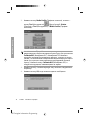 234
234
-
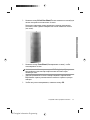 235
235
-
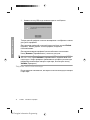 236
236
-
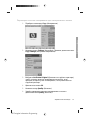 237
237
-
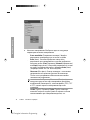 238
238
-
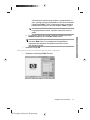 239
239
-
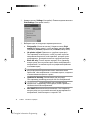 240
240
-
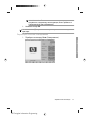 241
241
-
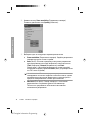 242
242
-
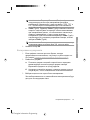 243
243
-
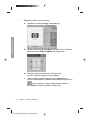 244
244
-
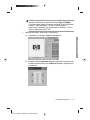 245
245
-
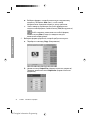 246
246
-
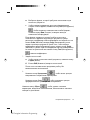 247
247
-
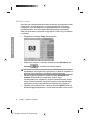 248
248
-
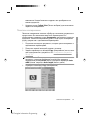 249
249
-
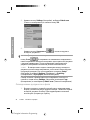 250
250
-
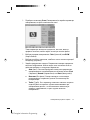 251
251
-
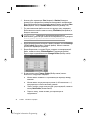 252
252
-
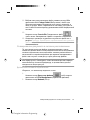 253
253
-
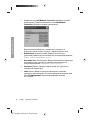 254
254
-
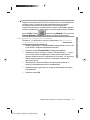 255
255
-
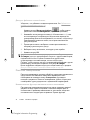 256
256
-
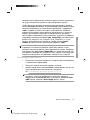 257
257
-
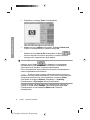 258
258
-
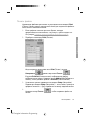 259
259
-
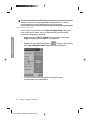 260
260
-
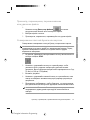 261
261
-
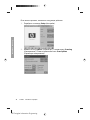 262
262
-
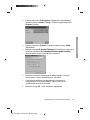 263
263
-
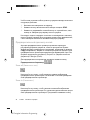 264
264
-
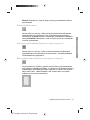 265
265
-
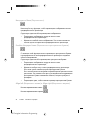 266
266
-
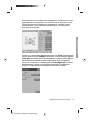 267
267
-
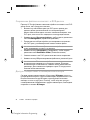 268
268
-
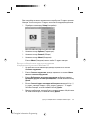 269
269
-
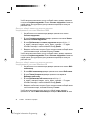 270
270
-
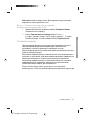 271
271
-
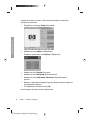 272
272
-
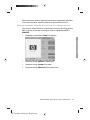 273
273
-
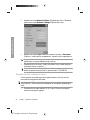 274
274
-
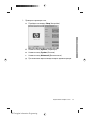 275
275
-
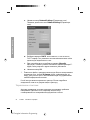 276
276
-
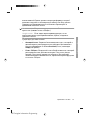 277
277
-
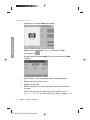 278
278
-
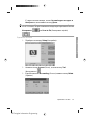 279
279
-
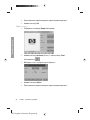 280
280
-
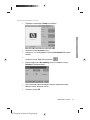 281
281
-
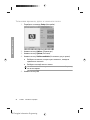 282
282
-
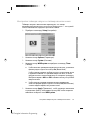 283
283
-
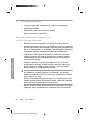 284
284
-
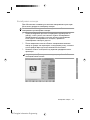 285
285
-
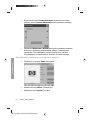 286
286
-
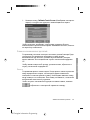 287
287
-
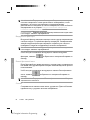 288
288
-
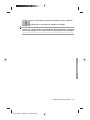 289
289
-
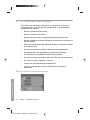 290
290
-
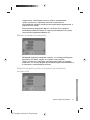 291
291
-
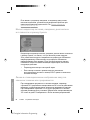 292
292
-
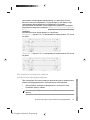 293
293
-
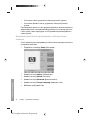 294
294
-
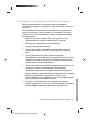 295
295
-
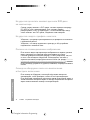 296
296
-
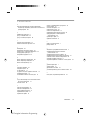 297
297
-
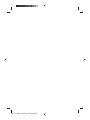 298
298
-
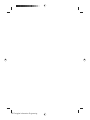 299
299
-
 300
300
HP DesignJet 4520 Printer series Guia de referencia
- Tipo
- Guia de referencia
en otros idiomas
Artículos relacionados
-
HP DesignJet 820 MFP series Guia de referencia
-
HP PageWide XL 8200 Printer El manual del propietario
-
HP DesignJet T2600 MFP El manual del propietario
-
HP DesignJet 4500 Scanner series Guía del usuario
-
HP DesignJet XL 3600 Multifunction Printer series El manual del propietario
-
HP DesignJet 4000 Printer series El manual del propietario
-
HP PageWide XL 5000 Printer series El manual del propietario
-
HP PageWide XL 4000 Printer series El manual del propietario
-
HP PageWide XL 6000 Printer series El manual del propietario
-
HP DesignJet HD Pro MFP Manual de usuario