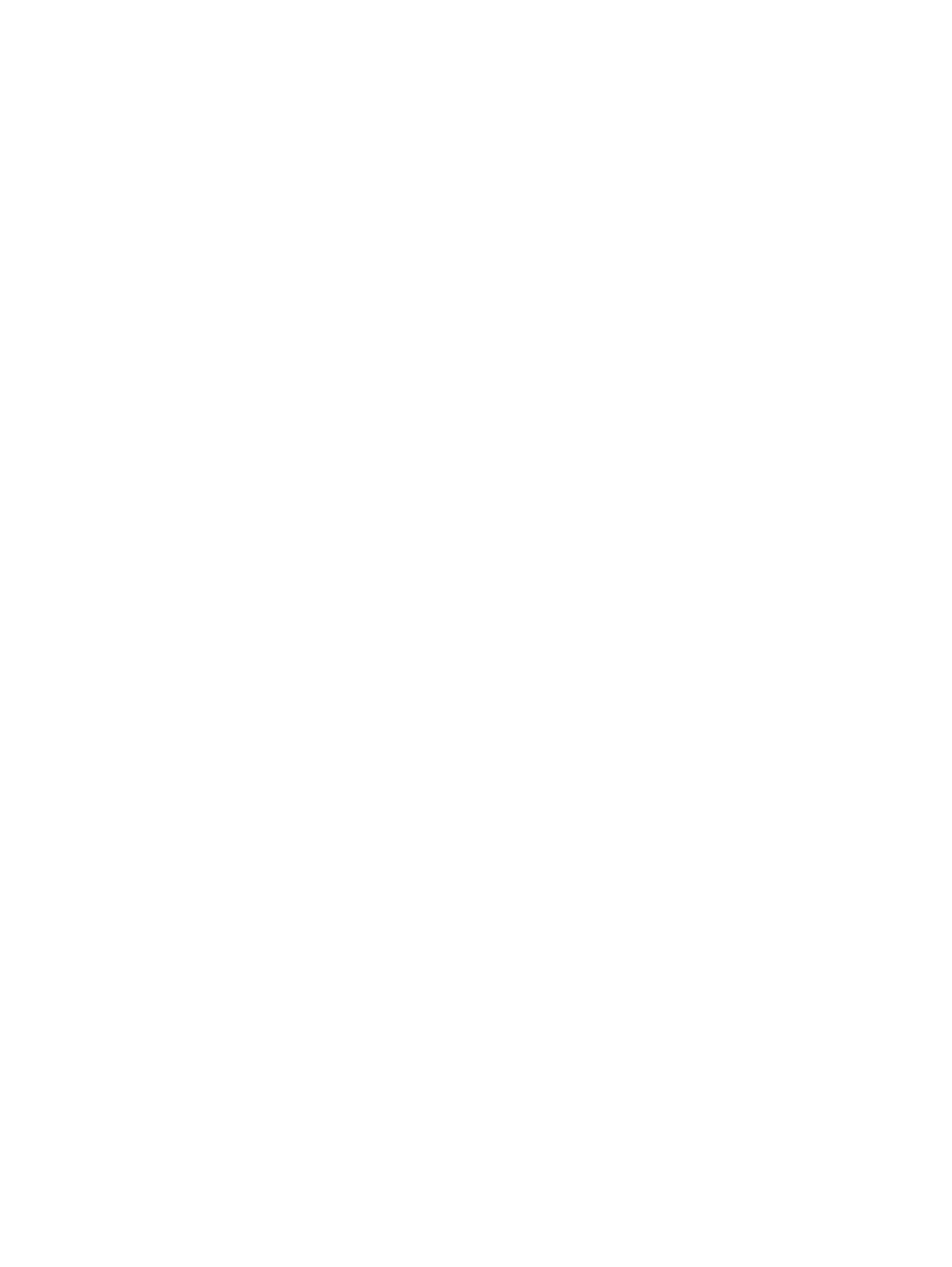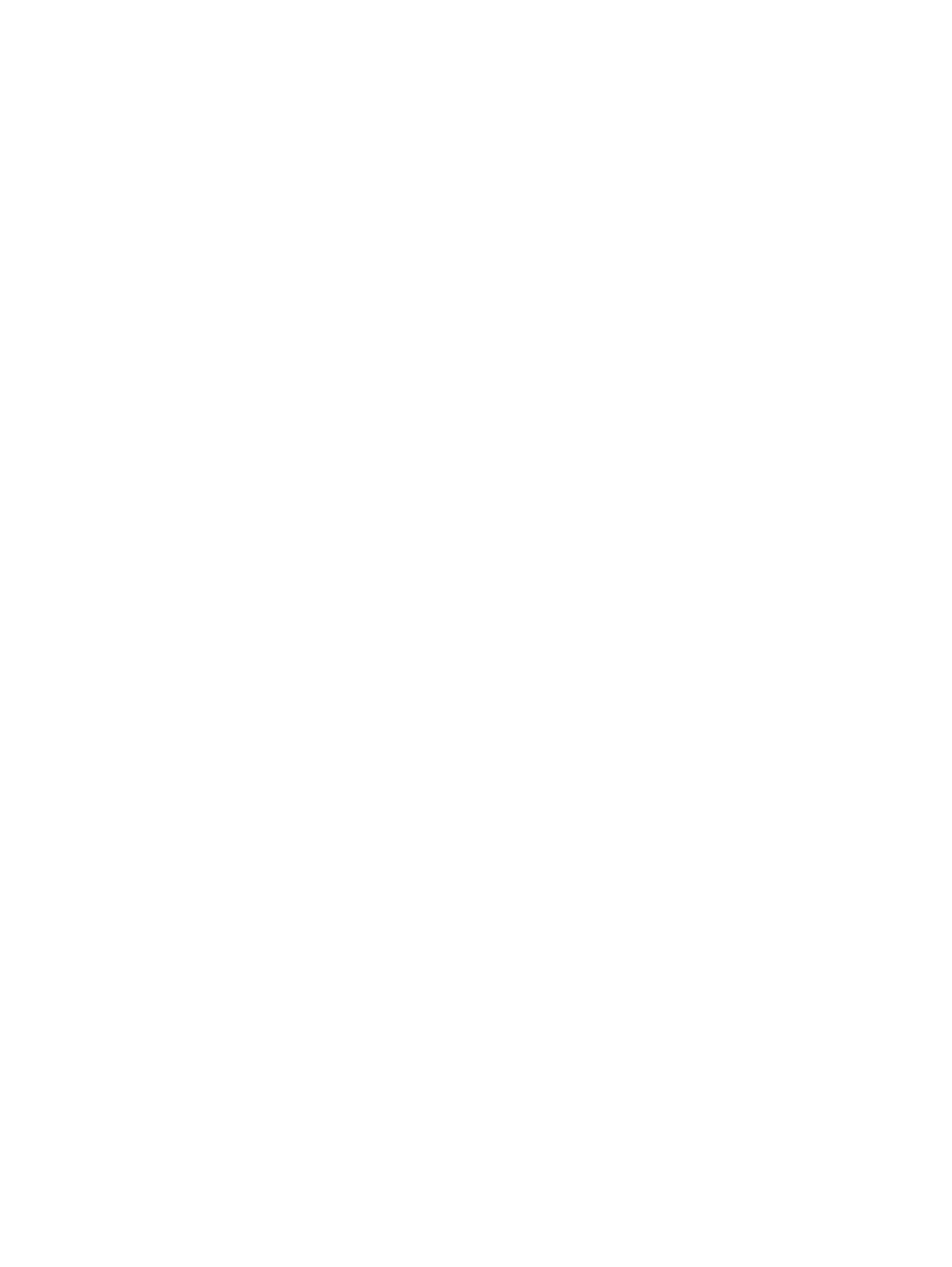
configuración de conexión
inalámbrica 23
configuración de las opciones de
energía 43
configuración de protección con
contraseña en la reactivación
46
configuración de una WLAN 23
Connection Manager 21
contraseñas
definición en Windows 79
establecidas en la utilidad de
configuración (BIOS) 79
controles de actividad
multimedia 35
controles del sistema operativo
21
copia de seguridad
configuraciones personalizadas
de ventanas, barras de
herramientas y barras de
menú 89
copias de seguridad
archivos personales 89
creación de una conexión
inalámbrica 20
cubierta del compartimento del
módulo de memoria
extracción 73
sustitución 67, 75
cuidado de su equipo 105
CyberLink PowerDVD 40
D
descarga electrostática 109
de viaje con el equipo 15, 51,
106
disco óptico
extracción 69
inserción 68
discos compatibles 86
discos de recuperación 86
Dispositivo Bluetooth 20, 25
dispositivos de alta definición,
conexión 39
dispositivos de seguridad de los
aeropuertos 60
dispositivos externos 59
dispositivos externos opcionales,
uso 59
dispositivos inalámbricos,
activación o desactivación 21
dispositivos señaladores
configurar preferencias 27
Dispositivos USB
conexión 58
descripción 57
extracción 58
dispositivo WLAN 15
DVD
grabación 104
E
Enchufe de CC de fuente de
alimentación HP externa 110
encriptación inalámbrica 24
energía, ahorro 50
enrutador inalámbrico,
configuración 23
entorno operativo 111
equipo, viajes 51, 106
estados de ahorro de energía 43
etiqueta de Bluetooth 15
etiqueta de certificación de
conexiones inalámbricas 15
Etiqueta del Certificado de
autenticidad 15
Etiqueta del Certificado de
autenticidad de Microsoft 15
etiqueta de WLAN 15
etiquetas
Bluetooth 15
certificación inalámbrica 15
Certificado de autenticidad de
Microsoft 15
número de serie. 15
reglamentarias 15
WLAN 15
externo, mouse
configuración de preferencias
27
F
f11 87
funciones de audio, verificación
36
G
gráficos conmutables 54
gráficos conmutables,
conmutación 54
H
HDMI
configuración de audio 40
hibernación
iniciado durante un nivel de
batería crítico 49
iniciar 44
salida 44
HP 3D DriveGuard 62
HP Connection Manager 21
HP Recovery Manager 87
I
iconos
conexiones inalámbricas 20
red 20
indicadores luminosos
alimentación 5
batería/CA 10
bloq mayús 5
cámara web 13
conexiones inalámbricas 5
lector de huellas digitales 5
silencio 5
TouchPad 4, 5
unidad de disco duro 11
indicadores luminosos, unidad
62
indicadores luminosos de
alimentación, identificación 5
indicador luminoso de bloq mayús,
identificación 5
indicador luminoso de conexiones
inalámbricas 5
indicador luminoso de la batería
10
indicador luminoso de la cámara
web, identificación 13
indicador luminoso de la cámara
web integrada, identificación 13
indicador luminoso de la unidad
11, 62
indicador luminoso del lector de
huellas digitales 5
Indicador luminoso del
TouchPad 4, 5
indicador luminoso de silencio,
identificación 5
información de la batería,
búsqueda 47
Índice 113