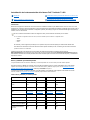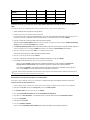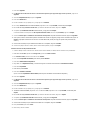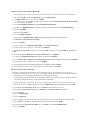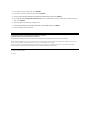Dell Latitude L400 Guía de inicio rápido
- Categoría
- Redes
- Tipo
- Guía de inicio rápido
El Dell Latitude L400 es un dispositivo versátil y potente diseñado para satisfacer las demandas de los profesionales móviles. Con su procesador Intel Core 2 Duo, memoria DDR2 expandible y una unidad de disco duro de alta capacidad, el Latitude L400 ofrece un rendimiento rápido y eficiente para ejecutar aplicaciones exigentes. Su pantalla panorámica WXGA de 14,1 pulgadas proporciona imágenes nítidas y vibrantes, lo que lo hace ideal para presentaciones, edición de fotos y videos. Además, cuenta con una variedad de puertos y opciones de conectividad, incluyendo puertos USB 2.
El Dell Latitude L400 es un dispositivo versátil y potente diseñado para satisfacer las demandas de los profesionales móviles. Con su procesador Intel Core 2 Duo, memoria DDR2 expandible y una unidad de disco duro de alta capacidad, el Latitude L400 ofrece un rendimiento rápido y eficiente para ejecutar aplicaciones exigentes. Su pantalla panorámica WXGA de 14,1 pulgadas proporciona imágenes nítidas y vibrantes, lo que lo hace ideal para presentaciones, edición de fotos y videos. Además, cuenta con una variedad de puertos y opciones de conectividad, incluyendo puertos USB 2.





-
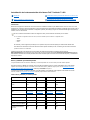 1
1
-
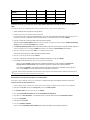 2
2
-
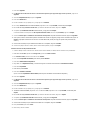 3
3
-
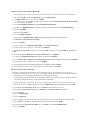 4
4
-
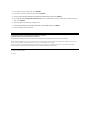 5
5
Dell Latitude L400 Guía de inicio rápido
- Categoría
- Redes
- Tipo
- Guía de inicio rápido
El Dell Latitude L400 es un dispositivo versátil y potente diseñado para satisfacer las demandas de los profesionales móviles. Con su procesador Intel Core 2 Duo, memoria DDR2 expandible y una unidad de disco duro de alta capacidad, el Latitude L400 ofrece un rendimiento rápido y eficiente para ejecutar aplicaciones exigentes. Su pantalla panorámica WXGA de 14,1 pulgadas proporciona imágenes nítidas y vibrantes, lo que lo hace ideal para presentaciones, edición de fotos y videos. Además, cuenta con una variedad de puertos y opciones de conectividad, incluyendo puertos USB 2.