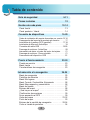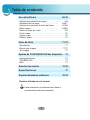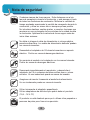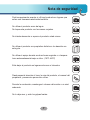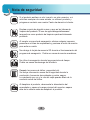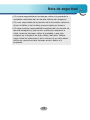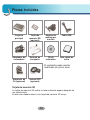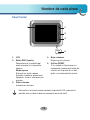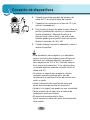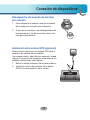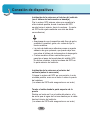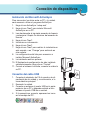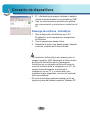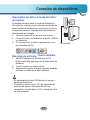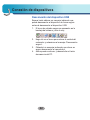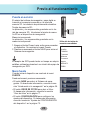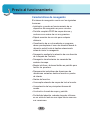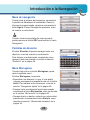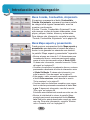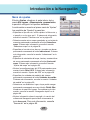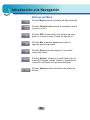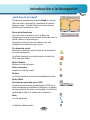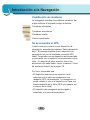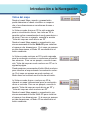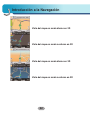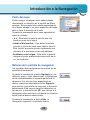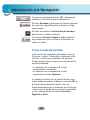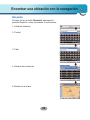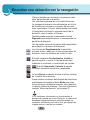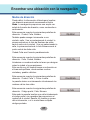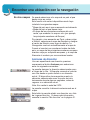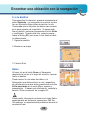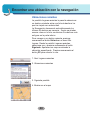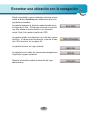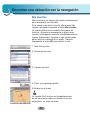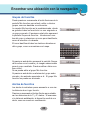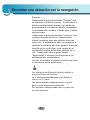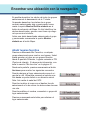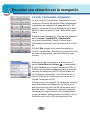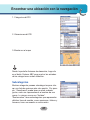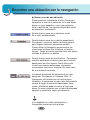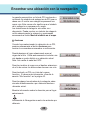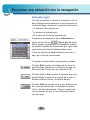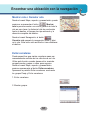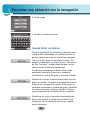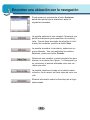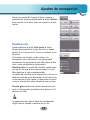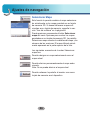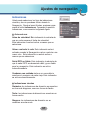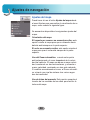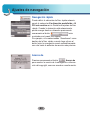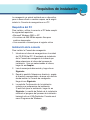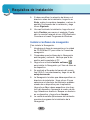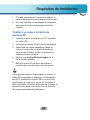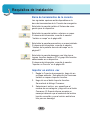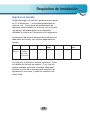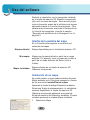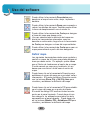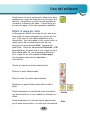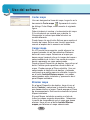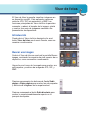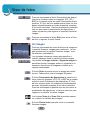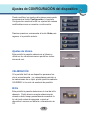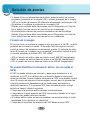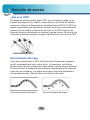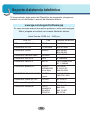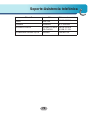LG LAN-B360E21 Manual de usuario
- Categoría
- Sistemas de navegación para automóviles
- Tipo
- Manual de usuario
Este manual también es adecuado para

Navegación portátil
MANUAL DEL PROPIETARIO
Serie LN500
Lea atentamente este manual antes de poner en
funcionamiento su dispositivo de Navegación.
Guárdelo para posibles consultas futuras.
El diseño y las especificaciones están sujetas a cambios
sin previo aviso de mejoras.
SPANISH
SRC
VOL

Tabla de contenido
2
Nota de seguridad 5-11
Piezas incluidas 12
Nombre de cada pieza 13-14
Panel frontal . . . . . . . . . . . . . . . . . . . . . . . . . . . . . . .13
Panel posterior / lateral . . . . . . . . . . . . . . . . . . . . . .14
Conexión de dispositivos 15-20
Orden de instalación del soporte de montaje por succión
15-16
Desenganche del soporte de montaje por succión . . . . .17
Instalación de la antena GPS (opcional) . . . . . . . . . .17-18
Instalación de Microsoft ActiveSync . . . . . . . . . . . . . . . .19
Conexión del cable USB . . . . . . . . . . . . . . . . . . . . . .19-20
Descarga de archivos : ActiveSync . . . . . . . . . . . . . . . .20
Intercambio de datos a través del lector de tarjetas. . . . .21
Descarga de archivos : Disco extraíble . . . . . . . . . . . . . .21
Desconexión del dispositivo USB . . . . . . . . . . . . . . . . . .22
Previo al funcionamiento 23-24
Puesta en servicio . . . . . . . . . . . . . . . . . . . . . . . . . . .23
Menú fuente . . . . . . . . . . . . . . . . . . . . . . . . . . . . . . .23
Características de navegación . . . . . . . . . . . . . . . . . .23
Menú de navegación . . . . . . . . . . . . . . . . . . . . . . . .25
Pantallas de dirección . . . . . . . . . . . . . . . . . . . . . . . .25
Menú Mis lugares . . . . . . . . . . . . . . . . . . . . . . . . . . .25
Menú Comida, Combustible, Alojamiento . . . . . . . . .26
Menú Mapa aspecto y presentación . . . . . . . . . . . . .26
Menú de ajustes . . . . . . . . . . . . . . . . . . . . . . . . . . . .27
Botones del menú . . . . . . . . . . . . . . . . . . . . . . . . . . .28
¿Qué hay en el mapa? . . . . . . . . . . . . . . . . . . . . . . .29
Clasificación de carreteras . . . . . . . . . . . . . . . . . . . .30
No se encuentra el GPS . . . . . . . . . . . . . . . . . . . . . .30
Vistas del mapa . . . . . . . . . . . . . . . . . . . . . . . . . .31-32
Punto del mapa . . . . . . . . . . . . . . . . . . . . . . . . . . . . .33
Botones de la pantalla de navegación . . . . . . . . .33-34
Ciclos a través de pantallas . . . . . . . . . . . . . . . . . . . .34
Introducción a la navegación 25-34

3
Tabla de contenido
Encontrar una ubicación con la navegación
35-54
Dirección . . . . . . . . . . . . . . . . . . . . . . . . . . . . . . .35-36
Modos de dirección . . . . . . . . . . . . . . . . . . . . . . . . . .37
Acciones de dirección . . . . . . . . . . . . . . . . . . . . . . . .38
Ir a su destino . . . . . . . . . . . . . . . . . . . . . . . . . . . . . .39
Demo . . . . . . . . . . . . . . . . . . . . . . . . . . . . . . . . . . . .39
Ubicaciones recientes . . . . . . . . . . . . . . . . . . . . .40-41
Mis favoritos . . . . . . . . . . . . . . . . . . . . . . . . . . . . . . .42
Grupos de favoritos . . . . . . . . . . . . . . . . . . . . . . . . . .43
Alertas de favoritos . . . . . . . . . . . . . . . . . . . . . . . .43-45
Añadir lugares favoritos . . . . . . . . . . . . . . . . . . . . . . .45
Comida, Combustible, Alojamiento . . . . . . . . . . . .46-47
Subcategorías . . . . . . . . . . . . . . . . . . . . . . . . . . .47-49
Lista giro a giro . . . . . . . . . . . . . . . . . . . . . . . . . . . . .50
Mostrar ruta o Cancelar ruta . . . . . . . . . . . . . . . . . . .51
Evitar carreteras . . . . . . . . . . . . . . . . . . . . . . . . . .51-52
Evitar grupos de carreteras . . . . . . . . . . . . . . . . . . . .52
Evitar ubicaciones en carretera . . . . . . . . . . . . . . .53-54
Ajustes de navegación 55-60
Planificar ruta . . . . . . . . . . . . . . . . . . . . . . . . . . . . . .55
Seleccionar mapa . . . . . . . . . . . . . . . . . . . . . . . . . . .56
Indicaciones . . . . . . . . . . . . . . . . . . . . . . . . . . . . . . .57
Ajustes del mapa . . . . . . . . . . . . . . . . . . . . . . . . . . . .58
Ajustes del GPS . . . . . . . . . . . . . . . . . . . . . . . . . . . .59
Unidades de medida . . . . . . . . . . . . . . . . . . . . . . . . .59
Navegación rápida . . . . . . . . . . . . . . . . . . . . . . . . . .60
Acerca de . . . . . . . . . . . . . . . . . . . . . . . . . . . . . . . . .60
Requisitos de instalación 61-65
Requisitos del PC . . . . . . . . . . . . . . . . . . . . . . . . . . .61
Instalación de la consola . . . . . . . . . . . . . . . . . . .61-62
Instalar el software de navegación . . . . . . . . . . . .62-63
Transferir un mapa a la tarjeta de memoria SD . . . . .63
Barra de herramientas de la consola . . . . . . . . . . . . .64
Importar un archivo .CSV . . . . . . . . . . . . . . . . . . . . .64
Importar un favorito . . . . . . . . . . . . . . . . . . . . . . . . . .65

Tabla de contenido
4
Uso del software 66-70
Interfaz de la pantalla del mapa . . . . . . . . . . . . . . . . .66
Instalación de un mapa . . . . . . . . . . . . . . . . . . . .66-67
Interfaz de la pantalla de corte del mapa . . . . . . .67-68
Definir mapa . . . . . . . . . . . . . . . . . . . . . . . . . . . . .68-69
Definir el mapa por rutas . . . . . . . . . . . . . . . . . . . . . .69
Cortar mapa . . . . . . . . . . . . . . . . . . . . . . . . . . . . . . .70
Cargar mapa . . . . . . . . . . . . . . . . . . . . . . . . . . . . . . .70
Eliminar mapa . . . . . . . . . . . . . . . . . . . . . . . . . . . . . .70
Visor de fotos 71-72
Introducción . . . . . . . . . . . . . . . . . . . . . . . . . . . . . . .71
Buscar una imagen . . . . . . . . . . . . . . . . . . . . . . .71-72
Ver imagen . . . . . . . . . . . . . . . . . . . . . . . . . . . . . . . .72
Ajustes de CONFIGURACIÓN del dispositivo
73
Ajustes del idioma . . . . . . . . . . . . . . . . . . . . . . . . . . .73
CALIBRACIÓN . . . . . . . . . . . . . . . . . . . . . . . . . . . . .73
Brillo . . . . . . . . . . . . . . . . . . . . . . . . . . . . . . . . . . . . .73
Solución de averías 74-76
Especificaciones 77
Soporte-Asistencia telefónica 78-79
Símbolo utilizado en este manual
Hace referencia a anotaciones de interés y
características del funcionamiento.

5
Nota de seguridad
NO RETIRE LA CARCASA (O CUBIERTA POSTERIOR) A FIN DE
REDUCIR EL RIESGO DE DESCARGAS ELÉCTRICAS. NO INTENTE
REPARAR LAS PIEZAS INTERNAS. DELEGUE TODAS LAS LABORES
DE REPARACIÓN AL PERSONAL DE MANTENIMIENTO CUALIFICADO.
PRECAUCIÓN
NO ABRIR, EXISTE RIESGO
DE DESCARGA ELÉCTRICA.
El símbolo del relámpago con punta de flecha dentro de un triángulo
equilátero está diseñado para alertar al usuario de la presencia de
voltajes peligrosos no aislados en el interior del producto, que
podrían tener la suficiente magnitud como para constituir un riesgo
de descarga eléctrica.
El signo de exclamación dentro de un triángulo equilátero está
diseñado para alertar al usuario de la presencia de instrucciones
importantes de funcionamiento y mantenimiento (reparación) en la
documentación incluida con el electrodoméstico.
Eliminación de su antiguo equipo
1. Cuando este símbolo de un contenedor con ruedas cruzado por
una X esté grabado en un producto, significará que está cubierto
por la Directiva europea 2002/96/CE.
2. Debe deshacerse de todo producto electrónico separándolo de la
basura municipal, llevándolo a las instalaciones designadas para
tal efecto bien por el gobierno o bien por las autoridades locales.
3. La eliminación correcta de su antiguo equipo ayudará a evitar las
potenciales consecuencias negativas para el medioambiente y la
salud pública.
4. Para obtener más información detallada acerca de la eliminación
de su antiguo equipo, contacte con su ayuntamiento, servicio de
recogida de basura o la tienda donde adquirió el producto.
Este producto se ha fabricado en cumplimiento con los requisitos
sobre interferencias de radio de la DIRECTIVA 89/336/CEE,
93/68/CEE y 73/23/CEE.

Nota de seguridad
6
Conduzca siempre de forma segura. Evite distraerse con el sis-
tema de navegación durante la conducción, y esté siempre al tanto
de todas las condiciones de conducción. Minimice la cantidad de
tiempo empleado examinando la pantalla de navegación durante la
conducción y utilice los avisos de voz siempre que sea posible.
No introduzca destinos, cambie ajustes, o acceda a funciones que
requieran un uso prolongado de los controles de la unidad durante
la conducción. Apártese de la calzada de forma segura antes de
iniciar tales acciones.
No doble ni pliegue el cable de alimentación ni coloque objetos
pesados sobre éstos. Los cables de alimentación dañados pueden
ser causa de incendios.
Desenchufe el adaptador de CA durante tormentas con aparato
eléctrico. Podría ser causa de descargas eléctricas.
No manipule el enchufe ni el adaptador con las manos húmedas.
Podría ser causa de descargas eléctricas.
Desconecte inmediatamente el reproductor y desenchufe el
adaptador de CA si cualquiera de éstos emitiera humo u olores
extraños. Un uso inadecuado puede ser causa de incendio.
Asegúrese de insertar firmemente el enchufe de alimentación.
Un uso inadecuado puede ser causa de incendio.
Utilice únicamente el adaptador especificado.
Utilizar adaptadores de distintos tipos podría dañar el producto.
(10,5 ~ 16 V CC)
El producto no está diseñado para que lo utilicen niños pequeños o
personas de pulso poco firme sin supervisión.

7
Nota de seguridad
Podría experimentar averías si utiliza el producto en lugares que
sufren con frecuencia electricidad estática.
No utilice el producto cerca del agua.
No toque este producto con las manos mojadas.
No intente desmontar o reparar el producto usted mismo.
No utilice el producto con propósitos distintos a los descritos en
esta guía.
No utilice el equipo durante muchas horas seguidas o a tempera-
turas extremadamente bajas o altas. (-10ºC~60ºC)
Evite dejar el producto en lugares calurosos o húmedos.
Preste especial atención al tocar la caja del producto, el manual del
propietario y accesorios para evitar cortes.
Durante la conducción, mantenga el volumen del sonido a un nivel
adecuado.
No lo deje caer, y evite los golpes fuertes.

Nota de seguridad
8
Si el producto emitiera un olor inusual o un calor excesivo, o si
advirtiera cualquier otra cosa extraña, no utilice el producto y
póngase en contacto con nuestro Centro de atención al cliente.
Emplee un paño de algodón suave y seco en las labores de
limpieza del producto. El uso de agua/detergente/benceno/
tensoactivos como producto de limpieza queda estrictamente
prohibido.
Al acoplar un soporte de navegación, elimine cualquier impureza
presente en el área de acoplamiento y presione el botón de succión
para evitar su caída.
No extraiga la tarjeta de memoria SD durante el funcionamiento del
programa de navegación. Podría ser causa de averías mecánicas.
No utilice la navegación durante largos períodos de tiempo.
Podría ser causa de descarga de la batería.
Respete las normas de tráfico y seguridad vial.
Se incluye información acerca de la seguridad durante la
conducción, frecuencia de accidentes y puntos negros.
La orientación por voz y la ruta del mapa pueden diferir de la
condición actual del tráfico.
Al desplazar el producto, desconecte la alimentación del
encendedor y separe el cuerpo principal del soporte o separe
éste de la ventana antes de desplazar el producto.

9
Nota de seguridad
• Si acopla el disco de succión al cristal durante mucho tiempo la
presión del disco se reducirá gradualmente y el disco acabará por
caer.
• A fin de evitar peligros si el soporte de la unidad de navegación
cayera tras un frenazo fuerte, instálelo cerca del salpicadero, para
que éste frene su caída.
• Si aplica demasiada fuerza al ajustar mientras el brazo de
conexión está firmemente fijado, podría deformar el disco de
goma que conecta todos los componentes.
• Incluso si el soporte cayera, podrá seguir las instrucciones de
nuevo a fin de volver a instalar y utilizar el soporte.
• Tenga en cuenta que un producto dañado debido a la negligencia
del usuario no puede ser devuelto ni reembolsado.
• Esta unidad no admite que dos mapas de estaciones se instalen
en la tarjeta de memoria SD.
Medidas de precaución en invierno
• El disco de vacío puede separarse del cristal con facilidad debido
a las diferencias de temperatura entre la cara interior y exterior de
la luna del coche.
Medidas de precaución en verano
• El disco de vacío puede separarse del cristal con facilidad debido
a las diferencias de temperatura entre la cara interior y exterior de
la luna del coche.
• Retire el disco de vacío y almacénelo aparte si piensa dejar su
vehículo aparcado durante un largo tiempo.
• La batería interna podría resultar dañada si se somete a la luz
directa del sol en el interior del vehículo durante largos periodos
de tiempo, debido al incremento de la temperatura interior.
Separe el equipo y almacénelo en un lugar fresco y bien ventilado.
El aumento de la temperatura de la batería se traduce en una
reducción de su vida útil o en riesgo de explosión.

Nota de seguridad
10
• No deje nunca su unidad/accesorios (incluyendo el soporte del
parabrisas, cargador del vehículo, etc.) a la vista en un vehículo
sin supervisión, ya que podrían ser objeto de robo.
• Realice copias de seguridad de sus datos utilizando nuestro soft-
ware en el CD incluido.
• Para proteger la pantalla y la unidad, guárdela siempre en el
estuche de transporte.
• No utilice la tarjeta de memoria (tarjeta SD) con ningún otro dis-
positivo, ya que podría resultar dañada.
• La unidad debe estar en el exterior para averiguar la posición cor-
recta a través del satélite. Podría tardar varios minutos en ubicar
su posición al iniciarlo por primera vez. Si tardara más de 5 minu-
tos, asegúrese de que no existen árboles o edificios demasiado
altos a su alrededor.
• Al instalar la unidad, asegúrese de no bloquear el campo de visión
del conductor.
Asegúrese de que la unidad, una vez instalada, no interfiera con
las operaciones de seguridad del vehículo, como la activación de
los airbags o otros dispositivos de seguridad.
• La unidad podría requerir un kit de antena externa si el vehículo
tiene un mecanismo reflector de calor incorporado en su
parabrisas, que podría evitar que la unidad localizara la posición
actual.
El kit de antena externa está disponible como accesorio opcional.
• Las instrucciones no son 100% correctas, por lo que aconsejamos
utilizarlas como ayuda para encontrar su destino.
Los datos del mapa se actualizan anualmente, por lo que pueden
diferir de la carretera real si se realizan obras durante ese periodo.
• La unidad ha sido diseñada para proporcionarle sugerencias de
rutas, por lo que no refleja las condiciones del firme, atascos de
tráfico, condiciones meteorológicas u otros factores que podrían
afectar a una conducción segura o fluida.

11
Nota de seguridad
• LG no será responsable de las lesiones, daños a la propiedad o
accidentes resultantes del uso de este sistema de navegación.
• LG no es responsable de la precisión de la información relaciona-
da con el tráfico ni de los datos proporcionados por terceros.
• LG niega cualquier responsabilidad resultante del uso de este sis-
tema de navegación y que cause o contribuya a empeorar la
salud, ocasionar lesiones o dañar la propiedad, o que viole
cualquier ley, incluyendo las leyes viales y de tráfico. Deberá
seguir todas las instrucciones, de lo contrario el uso del sistema
podría ser causa de muerte, lesiones serias o daños a la
propiedad.

Piezas incluidas
12
Tarjeta de memoria SD
La tarjeta de memoria SD podría no tener suficiente espacio después de
una actualización.
En este caso deberá adquirir otra tarjeta de memoria SD mayor.
Conjunto
principal
Tarjeta de
memoria SD
Soporte de
montaje por
succión
Cable USB
Adaptador del
encendedor
Estuche de
transporte
CD de
instalación
Guía rápida de
inicio
Antena GPS
(opcional)
Adaptador de
CA (opcional)
El contenido puede resultar
modificado sin previo aviso.
(opcional)

13
Nombre de cada pieza
Panel frontal
Para activar la función menú mediante la pantalla LCD, presione la
pantalla con un dedo si ésta se encuentra en modo táctil.
1. LCD
2. Botón SRC (fuente)
Desplazarse a la pantalla del
menú principal o a la pantalla
anterior.
Modo reposo
Entrando en modo reposo.
Activado: mantener presionado.
Apagado: volver a mantener pre-
sionado.
3. Subir volumen
Aumenta el volumen.
4. Bajar volumen
Disminuye el volumen.
5. Orificio RESET
Si la unidad no funcionara cor-
rectamente, presione el botón de
reinicio con la punta de un bolí-
grafo o una herramienta similar.
SRC
VOL
2
3
4
1
RESET
5

Nombre de cada pieza
14
Panel posterior / lateral
1.
Ranura de antena GPS externa
2. Altavoz
Es posible obtener un servicio
de orientación por voz.
3. Conector de acoplamiento
4. Conector USB
5.
Ranura de la tarjeta de memoria
Introduzca una tarjeta de
memoria SD.
6. Botón Hold (retención) de
encendido/apagado (opcional)
On(Activado): empuje el botón
hacia arriba.
Off(Apagado): empuje el botón
hacia abajo.
7. Conector de alimentación
Tiffical CC 5 V
Eliminar o alterar los datos del mapa en la memoria incorporada o
aleatoriamente en la tarjeta de memoria SD puede causar proble-
mas en la función de navegación.
2
3
6
7
4
5
1

15
Conexión de dispositivos
Orden de instalación del soporte de
montaje por succión
1. Seleccione la posición más idónea en el limpia-
parabrisas.
2. Limpie el interior del parabrisas, eliminando
cualquier resto de polvo o grasa.
3. Coloque el montaje de ventosa en una posición
idónea sobre el limpiaparabrisas.
4. Presione la palanca de plástico negro hacia la
izquierda hasta escuchar un clic, fijando el
soporte en posición.
5. Alinee el conector de entrada en el montaje de
ventosa y realice el montaje empujando la
unidad hacia abajo hasta escuchar un clic.

Conexión de dispositivos
16
6. Conecte el enchufe pequeño del extremo del
cable de CC en la toma lateral del soporte.
7. Conecte el otro extremo en la toma de 12 V del
vehículo (encendedor).
8. Para ajustar el ángulo del panel frontal, afloje las
perillas ajustables del soporte y, a continuación,
gírelas lentamente. Además de inclinar el
soporte hacia arriba o abajo, y de lado a lado,
también puede girar el panel frontal del soporte,
desde la izquierda, de -45 a 45º.
9. Cuando obtenga la posición adecuada, vuelva a
apretar las perillas.
• Este reproductor de navegación y su adaptador
para el automóvil está diseñado para utilizarlo en
vehículos con sistemas eléctricos de puesta a
tierra negativos de 10,5 a 16 V (incluido de serie
en la mayoría de vehículos). Si su vehículo tiene
un sistema eléctrico diferente no podrá utilizar el
sistema de CC.
• Al acoplar un soporte de navegación, elimine
cualquier impureza presente en el área de
acoplamiento y presione el botón de succión para
evitar su caída.
• Ajuste la dirección del soporte para evitar que
cause distracciones durante la conducción.
• Ajústelo a un ángulo que pueda ver con comodidad.
• Tenga cuidado de no dejar caer el sistema de
navegación mientras conduce.
• El soporte de montaje podría vibrar.
Fije el soporte tan cerca del panel de instrumentos
como pueda.

17
Conexión de dispositivos
Desenganche del soporte de montaje
por succión
1. Para desmontar el soporte, empuje la palanca
del montaje por succión hacia la derecha.
2. Si aún así el montaje no se desenganchara del
limpiaparabrisas, tire de un extremo de la ven-
tosa para desinstalarlo.
Instalación de la antena GPS (opcional)
Este producto cuenta con una antena GPS para la
recepción de señales de los satélites.
Una antena exterior, adquirida por separado, puede
mejorar la condición de recepción de señales de los
satélites cuando éstas sean débiles.
1. Retire la lámina protectora de la parte posterior.
2. Introduzca la toma del extremo de la antena
GPS en la toma posterior de la unidad.

Conexión de dispositivos
18
Instalación de la antena en el interior del vehículo
(en el tablero de instrumentos o bandeja)
Fije la antena GPS externa sobre una superficie lo
más nivelada posible, donde la antena del GPS
apunte hacia el exterior, hacia la ventana. (La ante-
na GPS está sujeta mediante una cinta de doble
cara adhesiva.)
• Asegúrese de que la superficie esté libre de polvo,
suciedad, humedad, grasa, etc. antes de fijar la
lámina metálica.
• La cinta de doble cara adhesiva posee un agente
adhesivo de gran potencia, que puede dejar mar-
cas sobre el tablero de instrumentos al despegarla.
• Ciertos modelos utilizan ventanillas que no
permiten el paso de las señales del satélite GPS.
En dichos modelos, instale la antena del GPS en
la parte exterior del vehículo.
Instalación de la antena en el exterior del
vehículo (sobre la carrocería)
Coloque la antena del GPS en una posición lo más
nivelada posible, como en el techo o sobre la puerta
del maletero.
(La antena del GPS está asegurada con un imán.)
Tender el cable desde la parte superior de la
puerta
Realice un bucle en U en el cable del exterior, a fin
de evitar que el agua de lluvia se deslice por el cable
hasta el interior del vehículo.
(La antena del GPS está asegurada con un imán.)

19
Conexión de dispositivos
Instalación de Microsoft ActiveSync
Para sincronizar los datos entre su PC y la unidad,
será necesario utilizar el programa ActiveSync.
1. Haga clic en ActiveSync “setup.exe”.
2. Haga clic en “Next” para instalar Microsoft
ActiveSync en su PC.
3. Lea atentamente el siguiente acuerdo de licencia
y seleccione “Acepto los términos del acuerdo de
licencia”.
4. Haga clic en “Next”.
5. Introduzca su información.
6. Haga clic en “Next”.
7. Haga clic en “Next” para realizar la instalación en
esta carpeta, o en “Change” para realizarla en
otra carpeta.
8. La configuración está lista para comenzar a
instalar Microsoft ActiveSync.
9. La instalación está en proceso.
10. El Asistente de configuración ha sido instalado
satisfactoriamente; haga clic en “Finnish”.
11. Cuando el sistema lo solicite, conecte la unidad a
su PC.
Conexión del cable USB
1. Conecte el adaptador de CA al conector de ali-
mentación de su unidad y, a continuación, a la
toma eléctrica principal.
2. Encienda la unidad.
3. Conecte un extremo al puerto USB en la parte
posterior de su PC y después enchufe el otro
extremo al puerto USB de su unidad.
4. Si la conexión es correcta, aparecerá un icono
en la bandeja del PC.

Conexión de dispositivos
20
• La instalación de ActiveSync es necesaria para el
sistema operativo USB. Descargue la última versión
de Microsoft ActiveSync para su navegación.
ActiveSync es un programa de Microsoft para sin-
cronizar los datos entre la navegación y su PC. Se
cargará automáticamente, sincronizará la
navegación con su PC y, a continuación, per-
manecerá alerta, esperando a sincronizar cualquier
dato que modifique.
• El icono de bandeja puede permanecer oculto en
algunos ajustes del sistema operativo Windows XP.
5. El °∞Asistente para agregar hardware°± debería
instalar automáticamente los controladores USB.
6. Siga las instrucciones en pantalla para estable-
cer una asociación y sincronizar su unidad con el
PC.
Descarga de archivos : ActiveSync
1. Abra el Explorador de Windows en su PC.
El dispositivo móvil aparecerá en el explorador
de Windows.
2. Cree la carpeta que desea utilizar.
3.
Seleccione el archivo que desea guardar, después
arrástrelo y suéltelo en el disco extraíble.

21
Conexión de dispositivos
Intercambio de datos a través del lector
de tarjetas.
Es posible transferir datos a través de ActiveSync.
Sin embargo, si desea copiar grandes cantidades de
datos (mapas de navegación y archivos de fotos) en
la tarjeta de memoria, también podrá almacenarlos
directamente en la tarjeta.
1. Inserte la tarjeta SD en su lector de tarjetas.
2. Conecte el lector de tarjetas en el puerto USB de
su ordenador.
3. Si la conexión es correcta, aparecerá un icono
en la bandeja del PC.
Descarga de archivos
: Disco extraíble
1. Abra el Explorador de Windows en su PC.
El disco extraíble aparecerá en el Explorador de
Windows.
2. Cree la carpeta que desea utilizar.
3.
Seleccione el archivo que desea guardar, después
arrástrelo y suéltelo en el disco extraíble.
No incluido.
• No desconecte el cable USB durante la carga o
descarga de archivos.
• El necesario contar con el 10% de capacidad en
memoria de espacio disponible para el fun-
cionamiento. Intente dejar un 10% de espacio libre
en todo momento.

Conexión de dispositivos
22
Desconexión del dispositivo USB
Espere hasta obtener un mensaje indicando que
puede desconectar el dispositivo de forma segura
antes de desconectar el dispositivo USB.
1. El icono de retirada segura se encuentra en la
bandeja del sistema, junto al reloj.
2. Haga clic en el icono para extraer la unidad del
ordenador y seleccione el mensaje ‘Desconexión
segura’.
3. Obtendrá un mensaje indicando que ahora es
seguro desconectar el reproductor.
4. Ahora puede continuar y desenchufar el lector
de memoria del PC.

23
Previo al funcionamiento
Puesta en servicio
El material del software de navegación y mapa digital se
transmite a la memoria incorporada o a la tarjeta de
memoria SD. La instalación es prácticamente automática.
Tarjeta de memoria SD:
la aplicación y los mapas están guardados en la tar-
jeta de memoria SD. Introduzca la tarjeta de memo-
ria SD en el dispositivo de navegación.
Memoria incorporada:
la aplicación y los mapas están guardados en la
memoria incorporada.
1.Empuje el botón Power hacia arriba para encender
el dispositivo. Se mostrará el menú Fuente.
2.Presione suavemente el botón NAVE para iniciar el
Sistema de navegación.
El receptor de GPS puede tardar un tiempo en adquirir
satélites suficientes durante el uso inicial del equipo de
navegación por GPS.
Menú fuente
Cuando inicie el dispositivo se mostrará el menú
FUENTE.
Desde este menú, presione suavemente:
• El botón NAVE para abrir el Sistema de nave-
gación. Si desea más información, consulte la sec-
ción “Introducción a la navegación” en la página 25.
• El botón VISOR DE FOTOS para abrir el Visor.
Si desea más información, consulte la sección
“Visor de fotos” en la página 71.
• El botón CONFIGURACIÓN para configurar los
ajustes del dispositivo. Si desea más información,
consulte la sección “Ajustes de CONFIGURACIÓN
del dispositivo” en la página 73.
Utilice sólo las tarjetas de
memoria recomendadas.
LG
SanDisk
TOSHIBA
Transcend
Billionton
Panasonic
Apacer
MCDiAFO
ZIBEN

Previo al funcionamiento
24
Características de navegación
El sistema de navegación cuenta con las siguientes
funciones:
• Instalación y puesta en funcionamiento de su
dispositivo de navegación en pocos minutos.
• Pantalla completa 2D/3D de mapas diurnos y
nocturnos con avisos de voz muy precisos.
• Rápida creación de una ruta para cualquier
distancia.
• Visualización de su ruta mediante un programa
demo que desplaza el icono de ubicación desde la
ubicación actual hasta el destino seleccionado
antes de iniciar la navegación.
• Navegación mediante la selección de una dirección
de la carpeta de Contacto.
• Navegación transfronteriza sin necesidad de
cambiar de mapa.
• Menús intuitivos y botones táctiles en pantalla para
facilitar los procesos.
• Recuperación instantánea de direcciones de
ubicaciones recientes, destinos favoritos o puntos
de interés.
• Alertas de favoritos.
• Una amplia selección de mapas de todo el mundo.
• Una selección de los principales idiomas del
mundo.
• Un atractivo formato de mapa y pantalla.
• Portabilidad absoluta, además de poder utilizarse
en un vehículo tanto en sus viajes diarios como en
sus vacaciones.

25
Introducción a la Navegación
Menú de navegación
Cuando inicie el sistema de navegación, se mostrará
la pantalla de Advertencia al consumidor. Revise la
información proporcionada y presione suavemente el
botón
Agree
. El menú Navegación aparecerá, como
se muestra a continuación.
Cuando visualice la pantalla del mapa principal,
podrá presionar el botón SRC para mostrar el menú
Navegación.
Pantallas de dirección
El botón Dirección le permite navegar hasta una
dirección, como se muestra a continuación.
Para obtener una descripción completa de cómo
navegar hasta una dirección, consulte la sección
“Dirección” en la página 35.
Menú Mis lugares
Cuando haga clic en el botón Mis lugares, apare-
cerá el siguiente menú.
El botón Mis lugares, le permite:
• Especificar una dirección o lugar, al que podrá
navegar presionando suavemente una vez el botón
Inicio. Para obtener más información, consulte la
sección “Navegación rápida” en la página 60.
•
Navegar hasta una ubicación favorita presionando
suavemente el botón Mis favoritos, como se describe
en la sección “Mis favoritos” en la página 42.
• Navegar hasta un destino visitado con anterioridad
presionando suavemente el botón Historia, como
describe la sección "Ubicaciones recientes" en la
página 40.
v
v

Introducción a la Navegación
26
Menú Comida, Combustible, Alojamiento
Al presionar suavemente el botón Combustible,
Comida, Alojamiento, aparecerá la primera pantalla
de categorías de lugares frecuentados, como se
muestra a continuación.
El botón “Comida, Combustible, Alojamiento” le per-
mite navegar a miles de lugares interesantes, como
playas, parques, hoteles, museos y restaurantes.
Para obtener más información, consulte la sección
“Comida, Combustible, Alojamiento” en la página 46.
Menú Mapa aspecto y presentación
Puede presionar suavemente el botón Mapa aspecto y
presentación para determinar el aspecto del mapa y
mostrar la ruta generada tras seleccionar una ubicación.
La pantalla “Mapa, aspecto y presentación” le permite:
• Mostrar el mapa en vistas de 2 ó 3 dimensiones para
la conducción diurna o nocturna presionando suave-
mente el botón de intercambio entre el Modo 2D/3D.
Si desea más información, consulte la sección “Vistas
del mapa” en la página 31.
•
Visualizar el mapa para la conducción diurna o nocturna
presionando suavemente el botón de intercambio entre
el Modo Día/Noche. Si desea más información, con-
sulte la sección “Visor de mapas” en la página 31.
•
Evitar peajes o calles concretas presionando suavemente
el botón Evitar carreteras, como describe la sección
"Evitar carreteras" en la página 51.
•
Visualizar todas las direcciones completas, paso a paso,
hasta su destino presionando suavemente el botón Giro
a giro. Si desea más información, consulte la sección
“Giro a giro” en la página 50.
Este botón estará desactivado cuando no exista una ruta.
• Mostrar la totalidad de la ruta en la pantalla Mapa
principal presionando suavemente el botón Mostrar
ruta. Este botón estará desactivado cuando no exista
una ruta.
Para más información, consulte "Mostrar
ruta o Cancelar ruta" en la página 51.
v
v

27
Introducción a la Navegación
Menú de ajustes
El botón Ajustes, situado en la parte inferior de los
menús Mis lugares y Mapa aspecto y presentación,
le permitirá configurar las opciones deseadas.
A continuación se muestra el primer menú de “Ajustes”.
Las pantallas de “Ajustes” le permiten:
• Especificar el tipo de ruta, la Más rápida o la Más corta, y
si permitir o no los giros en U. Si desea más información,
consulte la sección “Planificar ruta” en la página 55.
• Seleccione entre varios mapas guardados en su tarjeta de
memoria presionando suavemente el botón Seleccionar
mapa. Si desea más información, consulte la sección
“Seleccionar mapa” en la página 56.
• Especificar el uso de avisos de voz o visuales que desee
presionando suavemente el botón Indicaciones. Si desea
más información, consulte la sección “Indicaciones” en la
página 57.
•
Especificar la orientación del mapa, fuente y características
de zoom presionando suavemente el botón Ajustes del
mapa. Si desea más información, consulte la sección
“Ajustes del mapa” en la página 58.
• Mostrar las configuraciones del GPS presionando suave-
mente el botón Señal GPS. Si desea más información,
consulte la sección “Ajustes del GPS” en la página 59.
• Especificar las unidades de medición del sistema
presionando suavemente el botón Unidades de medida.
Si desea más información, consulte la sección “Unidades
de medida” en la página 59.
• Seleccionar una dirección o lugar, al que podrá navegar
presionando suavemente una vez el botón
Quick Nav.,
situado en el menú Mis lugares. Para obtener más infor-
mación, consulte la sección “Navegación rápida” en la
página 60.
• Mostrar información sobre el copyright y la versión del
software de Navegación presionando suavemente el
botón Acerca de.
Para más información, consulte
"Acerca de" en la página 60.
v

Introducción a la Navegación
28
Botones del Menú
El botón Mapa muestra la pantalla del Mapa principal.
El botón Cancelar ruta cancela la navegación actual
y elimina la ruta.
El botón SRC le permite salir del Sistema de nave-
gación y mostrar el menú Fuente del dispositivo.
El botón Más le permite desplazarse hasta la
segunda pantalla del menú.
El botón Atrás le permite regresar a la pantalla
anterior del menú.
El botón Ajustes, situado en la parte inferior de los
menús Mis lugares y Mapa, aspecto y presentación,
le permitirá configurar las opciones deseadas.
El botón Ayuda muestra información de asistencia
técnica.

29
Introducción a la Navegación
¿Qué hay en el mapa?
Al presionar suavemente el botón Mapa en las pan-
tallas de menú Navegación, aparecerá la pantalla
Mapa principal. Puede utilizar los iconos de esta
pantalla para visualizar su ruta.
Barra de indicaciones
Una vez haya calculado la ruta, la Barra de
indicaciones mostrará información acerca de cómo y
dónde realizar el siguiente giro.
Haga clic en esta barra para obtener una lista
completa de indicaciones giro a giro.
Su ubicación actual
Muestra su ubicación actual mientras se encuentra
en modo navegación.
Su última ubicación conocida cuando la señal del
GPS sea poco fiable.
Botón Reducir
Reducir el nivel del mapa.
Botón Aumentar
Ampliar el nivel del mapa.
Brújula
La brújula muestra la dirección del desplazamiento.
Botón Menú
Información generada por el GPS
La barra de información generada por el GPS es un
botón cambiante que muestra la distancia y el tiempo
de viaje restante, así como la velocidad y la altitud, el
nombre de la calle y el número de la dirección.
Mute
La ruta generada.
Su destino seleccionado.

Introducción a la Navegación
30
Clasificación de carreteras
La navegación clasificará las distintas carreteras del
mapa conforme al siguiente código de colores.
Carreteras principales
Carreteras secundarias
Carreteras locales
Caminos peatonales
No se encuentra el GPS
Cuando inicie por primera vez su dispositivo de
navegación, escuchará el mensaje “Señal demasiado
baja”. El mensaje significa que su dispositivo de
navegación aún no ha localizado una señal GPS
fiable. Compruebe que su dispositivo está conectado
y que cuenta con un contacto visual adecuado con el
cielo. Si, después de cinco minutos, aún no ha
encontrado una señal fiable, vaya a la sección “Línea
de asistencia directa” de la página 78.
Por favor, compruebe que:
• El dispositivo cuenta con un contacto visual
adecuado con el cielo que proporciona una
recepción GPS ininterrumpida. La navegación no
podrá calcular la ruta si el dispositivo no tiene una
buena recepción de la señal GPS (por ejemplo, en
el interior de un túnel).
• El dispositivo de navegación está cargado o
conectado a la toma del encendedor.

31
Introducción a la Navegación
Vistas del mapa
Desde el menú Mapa, aspecto y presentación,
podrá determinar si desea visualizar un mapa en
dos o tres dimensiones en condiciones diurnas o
nocturnas.
La Vista en modo diurno en 2D ha sido mejorada
para su visualización diurna. Las vistas en 2D le
permiten activar manualmente el modo panorámico o
de zoom. Para ver un ejemplo, consulte la sección
“Vista del mapa en modo diurno en 2D”.
Desde el menú Mapa aspecto y presentación, pre-
sione suavemente el botón Modo 2D para visualizar
el mapa en dos dimensiones. Si el mapa ya aparece
en dos dimensiones, el Modo 3D se mostrará en el
botón cambiante.
La Vista en modo nocturno en 2D ha sido mejorada
para la conducción nocturna o condiciones atmosféri-
cas adversas. Para ver un ejemplo, consulte la sec-
ción “Vista del mapa en modo nocturno en 2D” en la
siguiente página.
Puede presionar suavemente el botón Modo nocturno
para visualizar el mapa durante la conducción noctur-
na. Si el mapa ya aparece en modo nocturno, el
Modo diurno se mostrará en el botón de activación.
La Vista en modo diurno o nocturno en 3D le
ofrecerá un mapa tridimensional para la conducción
diurna o nocturna. Para ver un ejemplo, consulte la
sección “Vista del mapa en modo diurno en 3D” y
“Vista del mapa en modo nocturno en 3D”.
Desde el menú Mapa aspecto y presentación, pre-
sione suavemente el botón Modo 3D para visualizar
el mapa en tres dimensiones. Si el mapa ya aparece
en tres dimensiones, el Modo 2D se mostrará en el
botón cambiante.

Introducción a la Navegación
Vista del mapa en modo diurno en 2D
Vista del mapa en modo nocturno en 2D
Vista del mapa en modo diurno en 3D
Vista del mapa en modo nocturno en 3D
32

33
Introducción a la Navegación
Punto del mapa
Puede navegar a cualquier punto seleccionando
directamente su ubicación en la pantalla del Mapa
principal. Esta característica resulta especialmente
útil si desea navegar a un punto específico del mapa,
pero no tiene la dirección de la calle.
Al presionar suavemente en el mapa aparecerá el
menú de contexto.
• Ir a – Este botón le permite calcular una ruta
desde un punto en el mapa.
• Añadir a Mis favoritos – Este botón le permite
guardar un punto del mapa como destino favorito.
Esta función le permite guardar rápidamente una
ubicación a la que desea volver más adelante.
• Establecer como origen – Este botón le permite
designar el punto seleccionado como punto de ini-
cio, no de destino.
Botones de la pantalla de navegación
Los siguientes botones aparecen en muchas de las
pantallas de navegación.
Al presionar suavemente el botón Siguiente en una
dirección, grupo o lugar seleccionado, la Navegación
abrirá automáticamente la siguiente pantalla de la
secuencia. Una vez que haya especificado su
destino, presione suavemente el botón Siguiente
para mostrar una pantalla del mapa con la ubicación
seleccionada. Este mapa le permitirá determinar un
tipo de ruta, y ofrece el botón ¡IR!, que instruye a la
Navegación cómo calcular la ruta desde su ubicación
actual hasta el destino seleccionado.
Al presionar suavemente el botón Atrás, la
Navegación regresará a la pantalla anterior.

Introducción a la Navegación
34
Al presionar suavemente el botón
¡IR!
, la Navegación
calculará la ruta hasta el destino seleccionado.
El botón Acciones proporciona una lista de opciones
de comandos disponibles para la dirección o lugar
seleccionado.
El botón de activación Ocultar/mostrar teclado le
permitirá ver u ocultar el teclado.
Los botones Guardar, Aceptar o Listo confirman
sus preferencias de los valores y le devuelven al
menú o al mapa.
Ciclos a través de pantallas
Cada función de navegación del sistema, como la
Dirección, Comida, Combustible, Alojamiento o Mis
favoritos, consta de una secuencia de pantallas.
Puede realizar ciclos a través de las secuencias de
pantallas mediante:
• La selección de un elemento de la lista,
presionándola suavemente.
• La selección de un elemento de la lista,
presionando el botón Siguiente.
La secuencia termina con la pantalla Mostrar en el
mapa, donde se muestra el destino y el botón ¡IR! se
encuentra disponible para calcular una ruta.
Antes debe seleccionar un elemento de la lista para
realizar ciclos a través de la secuencia de pantallas,
y para la activación de los botones Acciones,
Siguiente y Atrás.

35
Encontrar una ubicación con la navegación
Dirección
Al hacer clic en el botón Dirección, aparecerá la
pantalla Dirección, como se muestra a continuación:
1. Introducir dirección
2. Ciudad
3. Calle
4. Número de la dirección
5. Mostrar en el mapa
v
v
v
v

Encontrar una ubicación con la navegación
36
Utilice el teclado para introducir los primeros carác-
teres del nombre de la dirección.
Los carácteres aparecerán en la casilla Dirección.
La navegación buscará automáticamente en la lista
de Direcciones la primera ocurrencia de los carác-
teres introducidos. Una vez seleccionada una ciudad,
la Navegación mostrará la siguiente casilla de la
dirección, como la calle y el número.
También puede presionar suavemente el botón
Siguiente para desplazarse por la secuencia de las
pantallas de dirección.
Las siguientes teclas de comando están disponibles
para mejorar su proceso de búsqueda:
Los botones de Desplazamiento le permitirán
moverse arriba y abajo por la lista de elementos de
dirección, como los nombres de ciudad o calle.
El botón cambiante Ocultar/mostrar teclado le
permite ampliar o acortar la lista de direcciones
mediante la ocultación o visualización del teclado.
El botón Numerado / Umlauts le permite
visualizar caracteres numéricos o especiales.
La tecla Borrar le permite eliminar el último carácter
en la casilla de la dirección.
Puede cambiar su método de búsqueda de direcciones
presionando suavemente el botón Modo para selec-
cionar entre una variedad de formatos, como describe
la sección “Modos de dirección”.
Para más información,
consulte "Modos de dirección" en la página 37.
Si los carácteres introducidos no se encuentran al
principio del nombre en la lista Dirección, el sistema de
búsqueda inteligente buscaría automáticamente los
caracteres introducidos en toda la lista, por ejemplo en
la parte central o final de los nombres.

37
Encontrar una ubicación con la navegación
Modos de dirección
Puede definir la información utilizada para localizar
una dirección presionando suavemente el botón
Modo. La navegación proporciona una amplia var-
iedad de formatos de dirección, como se describe a
continuación.
Esta secuencia muestra las siguientes pantallas de
dirección: Ciudad, Calle, Número.
También puede navegar únicamente a una
ciudad o calle. Una vez seleccionada la ciudad, la
primera entrada en la lista de Nombres de calles
será el centro de la ciudad. Una vez seleccionada la
calle, la primera entrada de la lista Números será el
punto central de dicha calle.
Ciudad-Calle es el formato predeterminado.
Esta secuencia muestra las siguientes pantallas de
dirección: Calle, Ciudad, Número.
Introduzca un nombre de calle sin tener que designar
antes la ciudad a la que pertenece.
Esto resulta muy útil cuando busca una dirección en
el área metropolitana, donde existen muchas
ciudades y pueblos distintos.
Esta secuencia muestra las siguientes pantallas de
dirección: Ciudad, Calle 1, Cruzar la calle.
Le permite ubicar una intersección introduciendo los
nombres de las dos calles.
Esta secuencia muestra las siguientes pantallas de
dirección: Código postal, Calle, Número.
Este modo le permite localizar una calle introduciendo
el código postal, sin necesidad de proporcionar el
nombre de la ciudad. Resulta útil cuando no posee
dicha información, o si la ciudad tiene múltiples
códigos postales.

Encontrar una ubicación con la navegación
38
Se puede seleccionar otro mapa de un país al que
desea viajar en coche.
Esta función sólo estará disponible cuando haya
instalado los siguientes mapas:
•
Mapa del país en el que se encuentra actualmente.
•
Mapa del país al que desea viajar.
•
El mapa de las principales carreteras del conti-
nente, que conectan un mapa a otro (por ejemplo,
las principales carreteras de Europa)
Por ejemplo, si se encuentra en París y desea viajar
a Munich, seleccione el mapa de Alemania y designe
el centro de Munich como lugar de destino. La
Navegación mostrará automáticamente el mapa de
Francia al conducir por carreteras locales de dicho
país, un mapa de las principales carreteras europeas
mientras viaje por autopistas europeas, y el mapa de
Alemania al conducir por sus carreteras locales.
Acciones de dirección
Una vez especificada una dirección, presione
suavemente el botón Acciones para seleccionar
entre los siguientes comandos:
Le permite designar la dirección seleccionada como
el origen de la ruta. Utilice este comando al calcular
una ruta desde un punto distinto a su ubicación
actual. El dispositivo de navegación muestra la
ubicación seleccionada como un punto de inicio
únicamente durante algunos segundos, antes de
regresar a su ubicación actual.
Nota: Aún recibe la señal del GPS.
Le permite consultar la dirección seleccionada en el
mapa.
Este botón le permite añadir una dirección a su lista
de Lugares favoritos. Si desea más información,
consulte la sección “Mis favoritos” en la página 42.
En otros mapas

39
Encontrar una ubicación con la navegación
Ir a su destino
Tras especificar la dirección, presione suavemente el
botón Siguiente. La navegación le mostrará su des-
tino en la pantalla Mapa antes de calcular la ruta.
Compruebe que la dirección de destino sea correcta
en la parte superior de la pantalla. Si desea modi-
ficar el destino, presione suavemente el botón Atrás
y modifíquela. Cuando esté listo, presione suave-
mente el botón ¡IR!, para crear la ruta hasta el desti-
no seleccionado.
1. Siguiente pantalla
2. Mostrar en el mapa
3. Calcular Ruta
Demo
Al hacer clic en el botón Demo, el Navegador
desplazará el cursor a lo largo del camino a recorrer
hasta su destino.
Puede revisar la ruta antes de indicar a la
Navegación que debe calcular la ruta y especificar
las carreteras que quiere evitar presionando el botón
Evitar carreteras en el menú Mapa, aspecto y
presentación. Si desea más información, consulte la
sección “Evitar carreteras” en la página 51.
Puede recibir información errónea en el modo Demo,
especialmente en distancias superiores a 300 Km.
Sin embargo, no experimentará problemas durante la
conducción real.

Encontrar una ubicación con la navegación
40
Ubicaciones recientes
La pantalla Lugares recientes le permite seleccionar
un destino existente entre una lista de destinos los
que ha viajado con anterioridad.
La Navegación almacenará automáticamente los
últimos 64 destinos en memoria. Según se añaden
nuevas rutas en la lista, se eliminan los destinos más
antiguos en la parte inferior.
Para navegar a un destino reciente, presione
suavemente el botón Historia en el menú Mis
lugares. Desde la pantalla Lugares recientes,
seleccione uno y presione suavemente el botón
Siguiente. Aparecerá un mapa mostrando la
ubicación especificada. Presione suavemente el
botón ¡IR! para calcular la ruta.
1. Abrir Lugares recientes
2. Ubicaciones recientes
3. Siguiente pantalla
4. Mostrar en el mapa

41
Encontrar una ubicación con la navegación
Desde la pantalla Lugares recientes, presione suave-
mente el botón Acciones para seleccionar entre los
siguientes comandos:
Le permite designar la dirección seleccionada como
el origen de la ruta. Utilice este comando al calcular
una ruta desde un punto distinto a su ubicación
actual. Nota: Aún recibe la señal del GPS.
Le permite añadir una dirección a su lista de Lugares
favoritos. Si desea más información, consulte la sec-
ción “Mis favoritos” en la página 42.
Le permite eliminar un lugar reciente.
Le permite borrar todas las ubicaciones recogidas en
la pantalla Lugares recientes.
Muestra información sobre la dirección del lugar
seleccionado.

Encontrar una ubicación con la navegación
42
Mis favoritos
Mis favoritos es un destino que usted ha almacenado
para recuperarlo con facilidad.
Para acceder a un destino favorito, abra el menú Mis
lugares y presione suavemente el botón Mis favoritos.
La pantalla Mis favoritos muestra sus grupos de
favoritos.
Al presionar suavemente un grupo selec-
cionado, la Navegación mostrará automáticamente sus
lugares almacenados. Presione el lugar seleccionado
para visualizar su destino en un mapa. Presione
suavemente el botón ¡IR! para calcular la ruta
.
1. Abre Mis favoritos
2. Grupos de favoritos
3. Lugares favoritos
4. Pasar a la siguiente pantalla
5. Mostrar en el mapa
La carpeta Mis Favoritos es la predeterminada,
donde se guardan todos los favoritos si no son
asignados a un grupo concreto.

43
Encontrar una ubicación con la navegación
Grupos de favoritos
Puede presionar suavemente el botón Acciones de la
pantalla Mis favoritos para añadir, editar o eliminar
grupos, como se describe a continuación.
La carpeta Mis favoritos es la predeterminada, donde
se guardan todos los favoritos si no son asignados a
un grupo concreto. Al presionar este botón aparecerá
la pantalla Grupos de favoritos. Introduzca el nom-
bre del grupo y seleccione un icono para identificarlo,
como se muestra a la derecha.
El icono identificará todos los destinos ubicados en
dicho grupo, como se muestran en el mapa.
Al presionar este botón aparecerá la pantalla Grupos
de favoritos con el nombre y la imagen seleccionada
para el grupo resaltado. Puede modificar dicho nom-
bre e icono.
No se puede editar el grupo Mis favoritos.
Al presionar este botón se eliminará el grupo selec-
cionado y las entradas asociadas a él. El grupo Mis
favoritos no puede ser eliminado.
Alertas de favoritos
Las alertas le advierten que se encuentra a una cier-
ta distancia de un lugar favorito.
Presione suavemente el botón Alertas para estable-
cer las distancias de la 1ª y 2ª alertas. Al acercarse
a la distancia establecida, el dispositivo emitirá una
alerta, como se muestra a continuación.
v

Encontrar una ubicación con la navegación
44
Ejemplos:
Usted posee un grupo denominado “Compras”, que
incluye todas sus tiendas favoritas. Al acercarse a la
distancia establecida entre usted y las tiendas del
grupo aparecerá una alerta en pantalla, ofreciéndole
la oportunidad de considerar si desea parar y realizar
alguna compra.
Usted posee un grupo denominado “Proyectos”, que
incluye direcciones de bancos, supermercados,
talleres, ferreterías, consultas médicas, oficina de
correo, etc. Al establecer la alerta, la navegación le
recordará la existencia de estos lugares al acercarse.
Imagine que se va de viaje y unos amigos le han
recomendado ciertos restaurantes ubicados en su
ruta. Usted puede crear un grupo llamado
“Restaurantes” e introducir las direcciones de los
establecimientos recomendados.
Una vez en carretera, el dispositivo emitirá una alerta
al acercarse a dichos restaurantes.
Los ajustes de las Alertas de favoritos afectan a
todos los Grupos de favoritos.
La 2ª alerta debe establecerse a una distancia
inferior a la 1ª alerta.
Las alertas pueden configurarse para un grupo,
pero no para ubicaciones individuales.
Por supuesto, siempre puede crear un grupo con
una sola ubicación.

45
Encontrar una ubicación con la navegación
Es posible desactivar las alertas de todos los grupos
seleccionando la desconexión de la 1ª alerta.
Se pueden desactivar las alertas de un grupo
concreto seleccionado éste y presionando suave-
mente la opción Mostrar/Ocultar símbolo en el
botón de activación del Mapa. Es fácil identificar las
alertas desactivadas, gracias a una línea roja diago-
nal que cruza el símbolo.
Active una alerta desactivada seleccionado el grupo
y presionando suavemente la opción Mostrar
símbolo en el botón Mapa.
Añadir lugares favoritos
Presione suavemente Mis Favoritos, o cualquier
grupo seleccionado para mostrar sus lugares. Usted
puede guardar un lugar en sus grupos favoritos
desde la pantalla Dirección, Lugares recientes o PDI
(Puntos de interés). Si desea más información, con-
sulte la sección “Mis favoritos” en la página 42.
Desde esta pantalla, presione suavemente el botón
Acciones para mostrar los siguientes comandos.
Permite designar el lugar seleccionado como el ori-
gen de la ruta. Utilice este comando al calcular una
ruta desde un punto distinto a su ubicación actual.
Nota: Aún recibe la señal del GPS.
Permite visualizar el mapa con el destino favorito
seleccionado a fin de revisar los datos antes de crear
una ruta.
Permite modificar el nombre, comentario o grupo del
lugar seleccionado.
Presione suavemente este botón para eliminar el
lugar seleccionado.

Encontrar una ubicación con la navegación
46
Comida, Combustible, Alojamiento
La lista Comida, Combustible y Alojamiento es una
colección de cientos de lugares útiles e interesantes
organizados en categorías de búsqueda fácil. Por
ejemplo, se puede utilizar la Navegación para llegar
hasta un centro comercial, hotel, restaurante o gaso-
linera.
Desde el menú Navegación, presione suavemente el
botón Comida, Combustible y Alojamiento.
La primera pantalla de Comida, Combustible y
Alojamiento aparecerá como se muestra a la izquier-
da.
El botón Más situado en la segunda pantalla de
Comida, Combustible y Alojamiento muestra una lista
de todas las categorías, como se muestra a conti-
nuación.
Podrá encontrar una categoría seleccionando el
botón Ocultar/Mostrar teclado e introduciendo
el texto deseado en la casilla Categoría del PDI. El
Sistema de búsqueda inteligente mostrará automáti-
camente las categorías del PDI que coincidan con
los carácteres introducidos. Una alternativa es uti-
lizar los botones de Exploración para examinar la
lista de Categorías del PDI.
Al seleccionar una categoría, la navegación mostrará
automáticamente las categorías y la distancia a la
que se encuentran cada una de las entradas de su
posición actual. Seleccione su entrada y presione
suavemente o haga clic en el botón Siguiente para
mostrar el destino seleccionado en el mapa y, a con-
tinuación, en el botón ¡IR! para calcular su ruta.

47
Encontrar una ubicación con la navegación
1. Categorías del PDI
2. Ubicaciones del PDI
3. Mostrar en el mapa
Desde la pantalla Acciones de elementos, haga clic
en el botón Ordenar ABC para mostrar las entradas
de las categorías en orden alfabético.
Subcategorías
Muchas categorías poseen subcategorías para ofre-
cer una lista de opciones aún más amplia. Por ejem-
plo, “Gasolineras” puede tener muchas subcate-
gorías, cada una representando el nombre de una
marca. Lo mismo ocurre con “Hoteles”.
"Restaurantes" tiene subcategorías que representan
distintos tipos de comida, como americana, italiana y
francesa, como se muestra a continuación.

Encontrar una ubicación con la navegación
48
Buscar cerca de una ubicación
Puede presionar suavemente el botón Cerca para
determinar el área de la ubicación, en la que desea
buscar un lugar específico, como una gasolinera,
hotel o restaurante. Las opciones disponibles están
enumeradas a continuación.
Permite buscar cerca de su ubicación actual.
Es el valor predeterminado.
Permite buscar cerca de un destino especificado.
Por ejemplo, conoce su destino de forma general,
pero ninguna ubicación interesante cercana.
Puede utilizar la Navegación para encontrar las
atracciones turísticas más llamativas su familia o
amigos. Tenga en cuenta que este botón sólo estará
activado al introducir un destino.
Permite buscar cerca de otra dirección. Por ejemplo,
usted ha establecido el destino, pero por el camino
desea parar en otros lugares. Podrá utilizar esta
función para buscar restaurantes, alojamiento,
monumentos históricos o cualquier otra cosa cerca
de una ubicación concreta.
Introduzca la distancia de búsqueda de un lugar
designado. Por ejemplo, si introduce 5 Km., la
Navegación sólo buscará en un radio de cinco
kilómetros. Si selecciona un gran radio de búsqueda,
correrá el riesgo de encontrar demasiadas ubica-
ciones, dificultando poder encontrar el lugar que
busca. Es mejor comenzar con un radio de búsqueda
pequeño y aumentarlo según sea necesario.
Si no especifica un radio de búsqueda, la
Navegación buscará en todo el mapa.

49
Encontrar una ubicación con la navegación
Le permite personalizar su lista de PDI mostrando u
ocultando los símbolos de categorías de PDI que no
desee ver. Al ocultar una categoría aparecerá una
marca roja. Esta marca sólo significa que el símbolo
de la categoría no aparece en su mapa.
Las ubicaciones de categoría aún están a su
disposición. Puede mostrar un símbolo de categoría
oculto seleccionando la categoría y presionando
suavemente el botón Mostrar símbolo en el mapa.
Acciones
Cuando haya seleccionado la ubicación de un PDI,
presione suavemente el botón Acciones para
mostrar los comandos enumerados a continuación.
Permite designar el lugar seleccionado como el
origen de la ruta. Utilice este comando al calcular una
ruta desde un punto distinto a su ubicación actual.
Nota: Aún recibe la señal del GPS.
Permite visualizar el mapa con el destino selecciona-
do a fin de revisar los datos antes de crear una ruta.
Permite añadir un PDI a su lista de Lugares
favoritos. Si desea más información, consulte la
sección “Mis favoritos” en la página 42.
Permite ordenar las entradas de la categoría selec-
cionada alfabéticamente o por distancia desde su
ubicación actual.
Muestra información sobre la dirección para el lugar
seleccionado.
Inicialmente la Navegación muestra las entradas por
distancia.

Encontrar una ubicación con la navegación
50
Lista giro a giro
Una vez introducido un destino y calculada la ruta, la
barra Indicaciones aparecerá en la parte superior de
la pantalla Mapa, mostrando la siguiente información:
•
La dirección del siguiente giro
•
La distancia al siguiente giro
•
El nombre de la calle del siguiente giro
Al presionar suavemente la barra Indicaciones o
hacer clic en el botón Giro a giro del menú
Mapa, aspecto y presentación, la Navegación muestra
un conjunto completo de instrucciones giro a giro desde
su posición actual hasta el destino seleccionado.
Utilice los botones de desplazamiento para subir o
bajar por la lista de instrucciones.
Se encuentran disponibles las siguientes opciones:
El botón Ruta muestra la totalidad de la ruta en la
pantalla Mapa, además de la distancia de viaje y la
Estimación del Tiempo de viaje restante (ETR).
El botón Mostrar Giro muestra el siguiente giro en la
pantalla Mapa, incluyendo el nombre de la calle, la
distancia hasta la misma y el sentido del giro.
El botón Evitar le permite evitar el giro seleccionado
en la lista de indicaciones. La Navegación recalcu-
lará la ruta automáticamente. Tenga en cuenta que,
cuando excluye un giro, la ruta recalculada puede
ser más larga.

51
Encontrar una ubicación con la navegación
Mostrar ruta o Cancelar ruta
Desde el menú Mapa, aspecto y presentación, puede
presionar suavemente el botón Mostrar
ruta le permite mostrar una visión general de toda la
ruta en para tener, la distancia total de conducción
hasta su destino, el tiempo de viaje estimado y la
dirección completa del destino.
Desde el menú Navegación, el botón
Cancelar ruta cancela la navegación actual y elimi-
na la ruta. Este botón sólo está activo tras establecer
el destino.
Evitar carreteras
Puede especificar que ciertas carreteras sean per-
manentemente omitidas de los cálculos de su ruta.
Utilice esta función cuando desee evitar avenidas
congestionadas, peajes o calles poco seguras.
Desde el menú Mapa, aspecto y presentación,
presione suavemente el botón Evitar carreteras.
Aparecerá la pantalla Evitar carreteras, mostrando
los grupos Peaje y Evitar carreteras.
1. Evitar carreteras
2. Mostrar grupos

Encontrar una ubicación con la navegación
52
3. Añadir grupo
4. Introducir nombre del grupo
Grupos Evitar carreteras
Desde la pantalla Evitar carreteras, presione suave-
mente el botón Acciones. La pantalla Acciones le
permite seleccionar entre los siguientes comandos:
Crear un nuevo grupo de carreteras a evitar. Por
ejemplo, puede crear un grupo llamado “Carreteras
de San Francisco”, donde puede designar las car-
reteras de dicha área que desea evitar.
Al presionar suavemente el botón Añadir grupo,
aparecerá la pantalla Grupo evitar carreteras.
Introduzca el nombre del grupo y presione Guardar.
Seleccione un grupo y presione este botón para mo-
dificar su nombre. Al presionar suavemente el botón
Editar grupo, aparecerá la pantalla Evitar grupo de
carreteras mostrando el nombre del grupo. Modifique
el nombre del grupo y presione Guardar. El nuevo
nombre aparecerá en la pantalla Evitar carreteras.
Seleccione un grupo y presione suavemente este
botón para eliminar el grupo de la pantalla Evitar
carreteras. Las carreteras de este grupo también
serán eliminadas.

53
Encontrar una ubicación con la navegación
Al seleccionar una ruta del grupo, podrá presionar el
botón (Permitir) o (Evitar) para incluir
o excluir todas las carreteras ubicadas en el grupo.
Evitar ubicaciones en carretera
Al presionar Predeterminado o un grupo de Evitar
carreteras, la navegación mostrará la pantalla del
grupo, que le permitirá seleccionar las carreteras que
desea evitar. Desde esta pantalla puede utilizar los
botones Permitir o Evitar para incluir o excluir una
carretera seleccionada al calcular una ruta.
1. Muestra las carreteras
2. Añadir carretera
3. Introducir el nombre de la carretera
4. Mostrar en el mapa

Encontrar una ubicación con la navegación
54
Puede presionar suavemente el botón Acciones
desde esta pantalla para seleccionar entre los
siguientes comandos:
Le permite seleccionar una carretera. Aparecerá una
pantalla de dirección para especificar una ciudad y
calle. Cuando haya terminado de actualizar la infor-
mación de carreteras, presione el botón Save.
Le permite renombrar la carretera y seleccionar un
grupo diferente. Una vez realizados los cambios
deseados, presione el botón Guardar.
Seleccione una carretera y presione este botón para
eliminar la carretera de su grupo. La Navegación ya
no reconocerá la entrada eliminada como una car-
retera que evitar.
Le permite visualizar el mapa con el destino selec-
cionado a fin de revisar los datos antes de crear una
ruta.
Muestra información sobre la dirección para el lugar
seleccionado.

55
Ajustes de navegación
Desde los menús Mis lugares o Mapa, aspecto y
presentación, presione suavemente el botón Ajustes
para mostrar sus menús, como se muestra a contin-
uación.
Planificar ruta
Puede presionar el botón Ruta desde el menú
Ajustes para especificar el tipo de ruta y si desea
permitir o no los giros en U, como se muestra a con-
tinuación.
Si el destino es correcto, podrá indicar a la
Navegación cómo calcular su ruta presionando
suavemente las opciones de ruta Más rápida o Más
corta, como se describe a continuación.
Planificar ruta: La opción de ruta Más rápida selec-
cionará la ruta que le lleve menos tiempo. La ruta
Más rápida es el valor predeterminado.
La opción de ruta Más corta selecciona la ruta con la
distancia más reducida. Recuerde, la ruta más corta
no es siempre la más rápida, ya que podrá conducir
a mayor velocidad en unas carreteras que en otras.
Permitir giros en U: esta casilla de selección indi-
cará a la Navegación que debe incluir giros en U al
calcular una ruta.
La generación de rutas no tiene en consideración
ningún desvío, parada o retrasos de la ruta.

Ajustes de navegación
56
Seleccionar Mapa
Esta función le permite cambiar el mapa selecciona-
do actualmente a otro mapa guardado en su tarjeta
de memoria SD. Si desea almacenar mapas adi-
cionales en su tarjeta de memoria, consulte la sec-
ción “Uso del software” en la página 66.
Puede presionar suavemente el botón Seleccionar
mapa del menú Opciones para mostrar los mapas
guardados en su tarjeta de memoria SD. La pantalla
Seleccionar mapa muestra los detalles del mapa y los
números de las versiones. El mapa utilizado actual-
mente aparecerá en la parte superior de la lista.
Los siguientes comandos de la orden Seleccionar
mapa son:
Permite designar un mapa seleccionado como el
mapa actual.
Permite eliminar permanentemente el mapa selec-
cionado.
Nota: No se puede eliminar el mapa actual.
Permite refrescar la pantalla al insertar una nueva
tarjeta de memoria en el dispositivo.

57
Ajustes de navegación
Indicaciones
Usted puede seleccionar los tipos de indicaciones
visuales y de voz que desea utilizar durante la
Navegación. Desde el menú Ajustes, presione suave-
mente el botón Indicaciones. Aparecerá la pantalla
Indicaciones, como muestra la siguiente figura.
Avisos de voz
Aviso de velocidad: Esta indicación le advierte de
que su coche supera el límite de velocidad.
Esta indicación no estará activa a menos que se
seleccione.
Volver a calcular la ruta: Esta indicación estará
activada cuando la Navegación vuelva a calcular una
nueva ruta. Esta indicación no estará activa a
menos que se seleccione.
Señal GPS no fiable: Esta indicación le advierte de
que la señal GPS es demasiado débil y poco fiable
para la navegación. Esta indicación se activa
automáticamente.
Conduzca con cuidado: éste es un recordatorio
amistoso al comienzo de cada viaje. Esta indicación
se activa automáticamente.
Indicaciones visuales
Símbolos: las indicaciones de dirección se muestran
en forma de diagrama, como en forma de flecha.
Texto: las indicaciones de dirección se muestran en
forma escrita.
Ninguna: las indicaciones de dirección no se
muestran en este modo.

Ajustes de navegación
58
Ajustes del mapa
Puede hacer clic en el botón Ajustes del mapa desde
el menú Ajustes para personalizar la visualización de su
mapa, como muestra la siguiente figura.
Se encuentran disponibles los siguientes ajustes del
mapa:
Orientación del mapa
El trayecto por recorrer se encuentra arriba: esta
opción orienta el mapa para que su dirección hacia
delante esté siempre en la parte superior.
El norte se encuentra arriba: esta opción orienta el
mapa para que el norte esté siempre en la parte
superior.
Uso del Zoom automático: cuando esta opción
está seleccionada, el zoom dependerá de la veloci-
dad del vehículo. El mapa se reduce a mayor veloci-
dad, mostrando un área más extensa, y aumenta a
menor velocidad, mostrando un área más reducida.
Si modifica manualmente el zoom, el Zoom automáti-
co volverá a su nivel de sistema tras varios segun-
dos de inactividad.
Uso de letras de imprenta: Esta opción aumenta el
tamaño de los nombres de las calles para facilitar la
lectura del mapa.

59
Ajustes de navegación
Ajustes del GPS
La navegación utiliza el receptor de GPS para pre-
cisar su ubicación. Las señales GPS se adquieren
automáticamente, y la ubicación y posición de su
vehículo son actualizadas constantemente. El GPS
puede tardar algunos minutos en encontrar su ubi-
cación inicial. Para lograr los mejores resultados,
asegúrese que el GPS tenga una visión clara del
cielo.
Esta pantalla muestra la siguiente información del
GPS:
•
Longitud – la distancia angular hacia este u oeste
sobre la superficie de la tierra, medida en grados
desde el meridiano de un punto concreto hasta el
meridiano principal de Greenwich, Inglaterra.
•
Latitud - la distancia angular, medida hacia el norte
o sur del Ecuador, desde un punto sobre la superfi-
cie de la tierra.
•
Velocidad – la tasa de movimiento, expresada en
kilómetros o millas por hora.
•
Altitud – la altura sobre el nivel del mar.
•
Las líneas verdes que aparecen sobre la imagen
del satélite representan los satélites que envían
señales GPS a su receptor.
Unidades de medida
Desde el menú Ajustes, haga clic en el botón
Unidades de medida para especificar las unidades
de medida del sistema.
•
Millas / hora
•
Kilómetros / hora

Ajustes de navegación
60
Navegación rápida
Puede definir la ubicación de Nav. rápida seleccio-
nando la categoría A la dirección predefinida o Al
PDI más cercano en la Pantalla de ajustes de Nav.
rápida. Cuando la ubicación está seleccionada,
podrá navegar hasta su dirección presionando
suavemente el botón Inicio
mostrado en el menú Mis lugares.
Por ejemplo, si ha seleccionado “Gasolineras” como
destino de la Nav. rápida, cuando haga clic en el
botón Inicio la navegación creará automáticamente
una ruta hasta la estación de servicio más próxima.
Acerca de
Presione suavemente el botón Acerca de
para mostrar la versión de la navegación e informa-
ción del copyright, como se muestra a continuación.

61
Requisitos de instalación
La navegación ya estará instalada en su dispositivo,
pero si desea añadir o cambiar mapas, se le exigirá
instalar la Consola de navegación en su PC.
Requisitos del PC
Para instalar y utilizar la consola, el PC debe cumplir
los siguientes requisitos:
•
Microsoft Windows 2000, o XP
•
Un mínimo de 300 MB de espacio libre para
archivos temporales
•
Una conexión a Internet para el registro online
Instalación de la consola
Para instalar la Consola de navegación:
1.
Introduzca el disco de navegación en la unidad
de CD-ROM del PC. El asistente de instalación
de la Consola de navegación le indicará que
debe seleccionar el idioma del proceso de
instalación. Una vez seleccionado el idioma,
haga clic en Aceptar.
2. Lea el mensaje de bienvenida y haga clic en
Siguiente.
3. Desde la pantalla Seleccionar directorio, acepte
el directorio recomendado o busque otro distinto
donde instalar la Consola de navegación.
Haga clic en Siguiente.
4. La pantalla Confirmación de la instalación
muestra sus preferencias de instalación.
Si está listo para la instalación, haga clic en
Siguiente. La casilla de Estado de la instalación
mostrará el progreso del proceso de instalación
haciendo clic en LGE>Destinator Console en el
menú Programas de Windows.

Requisitos de instalación
62
5.
Si desea modificar la selección de idioma o el
directorio antes de la instalación, haga clic en
Atrás, realice los cambios deseados, vuelva a la
pantalla Confirmación de la instalación y haga
clic en Siguiente.
6.
Una vez finalizada la instalación, haga clic en el
botón Finalizar para cerrar el asistente. Puede
abrir la consola hacienda clic en LGE>Destinator
Console en el menú Programas de Windows.
Instalar el software de navegación
Para instalar la Navegación:
1.
Introduzca el disco de navegación en la unidad
de CD-ROM del PC para iniciar la Consola de
navegación.
2.
Compruebe que el software de la Navegación
esté cargado y activado. Verifique que el dis-
positivo está conectado al PC.
3.
Haga clic en el botón Instalar software
para instalar la Navegación y el Visor de fotos en
su dispositivo.
4.
Se mostrará el Acuerdo de licencia del usuario
final (EULA). Lea atentamente y haga clic en Sí,
estoy de acuerdo.
5.
La Navegación le indica que debe especificar un
directorio de instalación. Haga clic en Sí para
seleccionar el directorio de instalación predeter-
minado de su dispositivo para la aplicación.
Haga clic en No si desea especificar otro direc-
torio del dispositivo. Aparecerá el cuadro de diá-
logo Seleccionar directorio. Busque un directorio
en su dispositivo y haga clic en Aceptar.
6.
La casilla de estado Aplicaciones de instalación
muestra el progreso de la instalación de la
Navegación.

63
Requisitos de instalación
7.
El cuadro de mensaje Información le refiere a la
pantalla del dispositivo para obtener instrucciones.
8.
Una vez instalada correctamente la navegación,
aparecerá el cuadro de mensaje Instalación
correcta.
Transferir un mapa a la tarjeta de
memoria SD
1.
Conecte el lector de tarjetas a su PC mediante
un cable USB.
2.
Introduzca su tarjeta SD en el lector de tarjetas.
3.
Seleccione los mapas necesarios (tenga en
cuenta el tamaño de su tarjeta de memoria).
Haga clic en Cambiar (botón de la derecha) y
seleccione Disco extraíble.
4.
Haga clic en Instalar/Eliminar mapas en la
barra de herramientas.
5.
Retire la tarjeta SD del lector de tarjetas e
introdúzcala en el dispositivo de navegación.
Aunque usted transferir directamente un mapa a la
tarjeta SD conectando el dispositivo de navegación
con el PC mediante un cable USB, es mucho más
rápido copiar el mapa en la tarjeta SD utilizando el
lector de tarjetas. Transferir directamente un mapa al
dispositivo sólo debe hacerse en caso de archivos
de mapas extremadamente pequeños.

Requisitos de instalación
64
Barra de herramientas de la consola
Las siguientes opciones están disponibles en la
barra de herramientas de la Consola de navegación:
Este botón le permite instalar el Sistema de nave-
gación para su dispositivo.
Este botón le permite instalar o eliminar un mapa.
Si desea más información, consulte la sección
“Instalar un mapa” en la página 66.
Este botón le permite personalizar un mapa instalado.
Si desea más información, consulte la sección
“Interfaz de la pantalla de corte del mapa” en la
página 67.
Este botón le permite descargar una lista de sus
lugares favoritos desde su PC al grupo Mis favoritos
seleccionado en su dispositivo.
Si desea más información, consulte la sección
“Importar un Favorito” en la página 65.
Importar un archivo .csv
1. Desde la Consola de navegación, haga clic en
un Mapa estándar. Esto permitirá las funciones
Instalar un mapa e Importar favoritos.
2. Haga clic en el botón Importar favoritos.
Se mostrará el diálogo Conversor.
3. Seleccione el archivo .csv, especifique el
nombre de una categoría y haga clic en el botón
Conversor. El Área de informe muestra un
mensaje indicando que el contenido del archivo
ha sido convertido y que el archivo está ahora
listo para su descarga.

65
Requisitos de instalación
Importar un favorito
Puede descargar una lista de lugares favoritos desde
su PC al dispositivo. La lista debe presentarse en
archivos .csv. Como parte del procedimiento de
descarga, debe convertir los archivos .csv al formato
.dat para su almacenamiento en el dispositivo,
utilizando la función de Conversión de la navegación.
La estructura del archivo de importación de favoritos
debe estar en formato .csv (Valores separados por
comas).
La longitud y la latitud son valores numéricos. Todos
los demás son valores en cadena. Si un valor en
cadena contiene una coma, el campo debe tener
comillas, el valor de la columna está separado del
siguiente por una coma, y cada fila comienza una
nueva línea.
Nombre
Comentario
Long.
Lat. Código
postal
Ciudad Calle Número de
casa
Lugar
favorito 1
Navegación
Favoritos
Conversor
Comentario
1
39.21370 38.78903 8033 Munich Ariboweg 173

Uso del software
66
Recibirá su dispositivo con la navegación instalada
en la tarjeta de memoria SD (Memoria incorporada)
junto con una serie de mapas. Esta sección propor-
ciona información acerca de la instalación de mapas
adicionales desde la Consola de navegación. Para
obtener más información acerca de la instalación de
la Consola de navegación, consulte la sección
“Requisitos de instalación de la Navegación” en la
página 61.
Interfaz de la pantalla del mapa
En la Consola de navegación se mostrará una
colección de mapas.
Mapas disponibles para la instalación desde su CD.
Mapas que ha personalizado a partir de un mapa
estándar. Por ejemplo, crear un mapa de Londres a
partir de un mapa estándar del Reino Unido e
Irlanda.
Mapas actuales en su
tarjeta de memoria SD
(Memoria incorporada)
.
Instalación de un mapa
Es posible instalar un mapa seleccionándolo del panel
Mapas estándar en la Consola de navegación y hacien-
do clic en el botón Instalar/Eliminar mapas.
Aparecerá el cuadro de diálogo Dispositivo de destino.
Seleccione Tarjeta de almacenamiento. La cantidad de
memoria disponible en la
tarjeta de memoria SD
(Memoria incorporada)
aparecerá en el panel de
Estado de memoria del Dispositivo de destino. El mapa
instalado aparecerá en el panel Mapas instalados.
1. Seleccionar Mapa
Mapas estándar:
Mis mapas:
Mapas instalados:

67
Uso del software
2. Haga clic en Instalar mapa
3. Cargar mapa
4. Dispositivo de destino y Espacio
5. Mapas instalados
Interfaz de la pantalla de corte del mapa
Debido a las limitaciones de memoria de su tarjeta
de memoria SD (Memoria incorporada), quizás
desee personalizar un mapa estándar seleccionando
el área necesaria.
Por ejemplo, si está visitando un cierto número de
ciudades europeas por negocios, tal vez no desee
instalar mapas completos de tales países.
Es posible cortar un mapa estándar desde la pantalla
Corte del mapa de navegación. Seleccione un mapa
estándar y haga clic en el botón Cortar mapa
para abrir la pantalla Corte del mapa.
Las siguientes herramientas están disponibles para
ayudarle a desplazar, visualizar y designar fácilmente
un área del mapa:

Uso del software
68
Puede utilizar la herramienta Panorámica para
desplazar el mapa hacia arriba, abajo, izquierda o
derecha.
Puede utilizar la herramienta Zoom para aumentar o
reducir los detalles del mapa. También puede utilizar
la barra de desplazamiento con el mismo fin.
Puede utilizar la herramienta de Corte para designar
el área del mapa que desea cortar.
Una vez seleccionada la definición del mapa me-
diante las herramientas adecuadas, como se
describe a continuación, haga clic en la herramienta
de Corte para designar un área del mapa estándar.
Puede utilizar la herramienta de Cortar para crear un
mapa personalizado a partir del área designada.
Definir mapa
Las siguientes herramientas existen para ayudarle a
centrar su mapa, de tal forma que pueda designar el
área que desea cortar. Por ejemplo, quizás desee
que el Centro de Londres sea el centro de su mapa.
Si está creando un mapa muy localizado, tal vez
desee que una oficina u hotel sean el centro del
mapa.
Puede hacer clic en la herramienta Dirección para
establecer el origen del mapa en una ciudad, calle o
intersección. El cuadro de diálogo Dirección cuenta
con los botones Show City y Set City Area para
visualizar y establecer la definición del mapa.
Puede hacer clic en la herramienta PDI para estable-
cer el origen del mapa en un punto de interés.
El cuadro de diálogo PDI mostrará todas las cate-
gorías en el panel izquierdo. Cuando haga clic en
una categoría, los elementos asociados con ésta
aparecerán en el panel derecho. Puede hacer clic
en los botones Mostrar PDI y Establecer PDI para
visualizar y establecer la definición del mapa.

69
Uso del software
Puede hacer clic en la herramienta Seleccionar para
establecer el origen del mapa en una sub-región pre-
definida. Se mostrará una lista de sub-regiones en
un panel a la derecha del mapa. Cuando haga clic
en una sub-región, dicha área aparecerá resaltada.
Definir el mapa por rutas
La Navegación admite los cortes de ruta, que le per-
miten crear un mapa compuesto por puntos en una
ruta. Para crear la ruta deberá especificar dos o
más puntos. Una vez creada la ruta, podrá cortar un
mapa a partir de sus especificaciones de ruta.
Haga clic en la herramienta Ruta. Aparecerá el
panel Ruta. Utilice las herramientas Dirección y PDI
para establecer los puntos de la ruta. Haga clic en el
botón Crear ruta. Su ruta aparecerá resaltada en
azul. Haga clic en la herramienta Cortar mapa.
Los siguientes comandos se describen a
continuación.
Centrar el mapa en el punto seleccionado.
Eliminar el punto seleccionado.
Eliminar todos los puntos seleccionados.
Desplazar un punto seleccionado hacia arriba o
abajo.
Puede seleccionar la cantidad de área circundante
que será incluida en la ruta, medida en kilómetros o
millas.
Puede seleccionar la ruta más rápida, determinada
por el límite de velocidad, o la más corta físicamente.
: Pasillo
: Ruta

Uso del software
70
Cortar mapa
Una vez designada el área del mapa, haga clic en la
herramienta Cortar mapa . Aparecerá el cuadro
de diálogo Cortar Mapa, como muestra la siguiente
figura.
Debe introducir el nombre y la descripción del mapa.
Si ha introducido un nombre que ya existe, la
Navegación le indicará que debe introducir un
nombre diferente.
Puede hacer clic en el botón Estimar para mostrar el
tamaño del mapa. Ésta es una función importante
cuando el espacio de la memoria es limitado.
Cargar mapa
En la Consola de navegación, podrá refrescar los
mapas haciendo clic en Herramientas>Refrescar
datos del nuevo mapa. Seleccione el mapa que
desea cargar haciendo clic en la imagen del mapa o
seleccionándolo de la lista. Una marca de compro-
bación representa un mapa seleccionado.
Desde el panel Dispositivo de destino, haga clic en el
botón Cambiar para especificar dónde instalar el
mapa. Puede escoger el Disco extraíble. Una vez
seleccionado el dispositivo de destino y habiendo
confirmado que existe memoria suficiente, haga clic
en el botón Instalar/Eliminar mapas. Los mapas
seleccionados están instalados y aparecerán en el
panel Mapas instalados.
Eliminar mapa
En el panel Dispositivo de destino, haga clic en el
botón Cambiar y seleccione la ubicación desde la
que desea eliminar el mapa. Puede escoger el Disco
de almacenamiento. Esta acción actualizará el panel
Mapas instalados.
El panel Mapas instalados muestra una lista de
todos los mapas cargados disponibles. Seleccione
la casilla de comprobación por el mapa que desea
eliminar. Haga clic en el botón Instalar/Eliminar
mapas para eliminar el mapa seleccionado.

71
Visor de fotos
El Visor de fotos le permite visualizar imágenes en
su dispositivo portátil. Esta aplicación reconoce
archivos JPG, GIF (sin animación) y BMP. Las
funciones principales del Visor de fotos le permiten
aumentar y reducir el tamaño de la imagen, girarla
y mostrar una serie de imágenes mediante una
presentación de diapositivas.
Introducción
Puede abrir el Visor de fotos haciendo clic en el
botón Visor de fotos en el menú Fuente, como se
muestra a continuación.
Buscar una imagen
Al abrir el Visor de fotos se mostrará la pantalla Buscar
imagen, mostrando las carpetas de nivel superior de su
dispositivo, como se muestra a continuación.
Haga clic en el icono de la carpeta para mostrar sus
sub-carpetas y archivos de imágenes JPG, GIF, y
BMP.
Presione suavemente los botones de flecha Subir
página y Bajar página para mostrar las sub-carpetas
y archivos de imágenes de la carpeta actual.
Presione suavemente el botón Subir directorio para
mostrar la carpeta inmediatamente superior en la
jerarquía de carpetas.

Visor de fotos
72
Presione suavemente el botón Presentación de diaposi-
tivas para visualizar todas las imágenes JPG, GIF y
BMP en la carpeta actual en modo Presentación de dia-
positivas. El Visor de fotos puede mostrar todas las imá-
genes automáticamente en modo de pantalla completa
a una cierta velocidad. Presione suavemente la pantalla
una vez para cesar la presentación de diapositivas, y
vuelva a presionar para regresar a la pantalla Examinar
imagen.
Presione suavemente el botón Salir para cerrar el Visor
de fotos y regresar al menú Fuente.
Ver imagen
Presione suavemente un icono de archivo de imagen en
la pantalla Examinar imagen para visualizarla. La ima-
gen aparecerá en la pantalla Visualizar imagen, como
se muestra a continuación.
Los siguientes botones se ofrecen para permitirle vi-
sualizar imágenes desde la pantalla Visualizar imagen:
Las flechas de Imagen anterior y Siguiente imagen le
permitirán mostrar la imagen anterior o siguiente en la
secuencia de archivos de imágenes situados en la
carpeta seleccionada.
El botón Rotar le permite mover la imagen en sentido
horario. Cada presión rotará la imagen 90 grados.
El botón Presentación de diapositivas le permite visu-
alizar todas las imágenes JPG, GIF y BMP en la carpeta
actual en modo Presentación de diapositivas. El Visor
de fotos muestra todas las imágenes automáticamente
en modo de pantalla completa a una cierta velocidad.
Presione suavemente la pantalla una vez para cesar la
presentación de diapositivas, y vuelva a presionar para
regresar a la pantalla Visualizar imagen.
Los botones Zoom In y Zoom Out le permiten aumen-
tar o reducir los detalles de la imagen.
El botón Flecha atrás le permite volver a la pantalla
Examinar imagen.

73
Ajustes de CONFIGURACIÓN del dispositivo
Puede modificar los ajustes del sistema presionando
suavemente el botón Configuración. La pantalla
Configuración mostrará todos los ajustes del sistema
modificables como se muestra a continuación.
Presione presionar suavemente el botón Atrás para
regresar a la pantalla anterior.
Ajustes de idioma
Esta pantalla le permite seleccionar el idioma a
utilizar en las visualizaciones en pantalla e indica-
ciones de voz.
CALIBRACIÓN
Si la pantalla táctil de su dispositivo pareceno fun-
cionar correctamente – no respondecon precisión a
las selecciones de su lápiz -podrá ajustarla mediante
CALIBRAR, la fun-ción de medición de pantalla.
Brillo
Esta pantalla le permite determinar el nivel de brillo
deseado. Podrá ahorrar energía seleccionando
durante cuánto tiempo permanecerá encendida la
luz de fondo antes de apagarse, cuando el
dispositivo funciona con batería o alimentación de
CA.

Solución de averías
74
• Si desea utilizar correctamente este producto, deberían existir los mismos
programas (presentes en la carpeta LGE) y mapas (presentes en la carpeta
LGE) en la tarjeta de memoria SD (Memoria incorporada), incluidos por LGE.
• ¡No elimine ni modifique el contenido de la carpeta LGE.
(Debido a que contiene datos importantes para la Navegación y el Visor de
fotos, estaría fuera de servicio en caso de un uso inadecuado.
• No elimine datos internos del producto mediante el uso de ActiveSync.
(Debido a que contiene datos importantes para la Navegación y el Visor de
fotos, estaría fuera de servicio en caso de un uso inadecuado.
Formato de la imagen
El Visor de fotos no mostrará la imagen si ésta es superior a 1,6 GB, o si está
guardada en un formato no válido. El mensaje Fallo de carga se mostrará
cuando el archivo de imágenes sea demasiado grande. El mensaje de adver-
tencia El formato de la imagen no es compatible, se mostrará cuando el archi-
vo no esté guardado en formato JPG, GIF o BMP.
• JPG: el tamaño del archivo debe ser inferior a los 1.600 MP (megapíxeles).
• BMP: el tamaño del archivo debe ser inferior a los 500 MP (megapíxeles).
• GIF: el tamaño del archivo debe ser inferior a los 500 MP (megapíxeles).
No puede identificar la ubicación actual (no se recibe el
GPS)
El GPS no puede utilizarse en interiores, y debe estar conectado a la ali-
mentación con ACC a un vehículo en una ubicación donde el cielo pueda
verse con claridad. Cuando conecte inicialmente el GPS, normalmente tardará
unos 10 minutos en alcanzar el funcionamiento normal, pero la velocidad de
conexión puede variar dependiendo de las condiciones atmosféricas y
obstáculos cercanos. Si la conexión GPS fuera inestable durante un largo
período de tiempo, intente lo siguiente.
• Compruebe si el producto está conectado a la alimentación.
• Compruebe si la parte posterior del GPS se encuentra ubicado en un lugar
donde el cielo pueda verse con claridad.
• Si hubiera edificios altos en las proximidades o se encontrara bajo un árbol,
desplácese a otra ubicación sin obstáculos.
• Compruebe la condición de recepción del GPS desde el menú GPS.

75
Solución de averías
No puede escuchar las indicaciones de voz
Puede escuchar las indicaciones de voz cuando seleccione
“CONFIGURACIÓN.
Pero durante la conducción real se facilitan indicaciones de voz.
Si el volumen es demasiado bajo, ajústelo en el lado izquierdo.
Si el volumen está silenciado, presione el botón AV DESACTIVADO en el lado
derecho.
No puede visualizar el mapa
Esto ocurre cuando no puede ver el mapa aún cuando ha ejecutado el menú
de navegación. Esto ocurre cuando los datos de la memoria están dañados.
Elimine todos los datos de la memoria y vuelva a instalar de nuevo los datos.
Si el problema persistiera tras la instalación, póngase en contacto con el
centro A/S.
Los datos del mapa y la información acerca de áreas peli-
grosas no están actualizados
Se deben actualizar periódicamente los datos del mapa.
Consulte nuestra página principal para obtener más detalles sobre la actual-
ización de datos.
La guía de rutas puede diferir de la ruta real (error de la
guía de rutas)
• Cuando la carretera es muy paralela.
• Cuando el ángulo de bifurcación de la carretera es muy reducido.
• Cuando existe una carretera adyacente al girar.
• Cuando conduce por una carretera que se estrecha rápidamente.
• Cuando conduce por una cadena montañosa o cuando la carretera tiene
demasiadas curvas.
• Cuando los puntos de inicio, paso y destino estén demasiado cerca unos de
otros, en un radio de 10 Km.
• Cuando haya establecido los puntos de inicio, paso y destino a más de 1
Km. de la carretera.
• Al conducir por un túnel.
• Al conducir entre edificios altos.
Existe una diferencia entre la carretera en la que se encuen-
tra y la dibujada en el mapa del producto.
Aunque por lo general el GPS es un instrumento preciso, tiene un cierto rango
de error. Una vez instalado el receptor de GPS puede existir un rango de error
de 5 a 15m. Pero en las carreteras de reciente construcción el problema
podría residir en la falta de actualización del mapa.

Solución de averías
76
¿Qué es el GPS?
El sistema de posicionamiento global (GPS, por sus siglas en inglés) es un
sistema de navegación por satélite y compuesto por una red de 24 satélites
puestos en órbita por el Departamento de defensa de los EE.UU. El GPS fue
ideado originalmente para aplicaciones militares, pero en los años ochenta el
gobierno puso el sistema a disposición del uso civil. El GPS funciona bajo
cualquier condición atmosférica, en cualquier lugar del mundo, 24 horas al día.
No existen cuotas de suscripción ni gastos de instalación para utilizar el GPS.
Sincronización del mapa
Como se ha mencionado, el GPS utilizado por este Sistema de navegación
portátil es susceptible de sufrir ciertos fallos. En ocasiones, sus cálculos
pueden situarle en una ubicación del mapa donde no existe ninguna carretera.
En esta situación, el sistema de procesamiento comprende que los vehículos
viajan sólo por carreteras, y es capaz de corregir su posición ajustándola a
una carretera cercana. Esto se llama sincronización del mapa.
GPS
GPS
GPS
GPS
Con sincronización de mapas. Sin sincronización de mapas.

77
Especificaciones
ELEMENTO ESPECIFICACIÓN
OS
CPU
MEMORIA
Win CE 5.0
Centrality Atlas-II ARM9
276 Mhz
LN500B : 256 MB
LN500/505 : 512 MB
LN510 : 1 GB
LN515 : 2 GB
PANTALLA LCD TFT de 3.5 pulgadas
Resolución 320 X 240
Luz de fondo
Pantalla sensible al tacto
AUDIO Mono, altavoz interno
COMENTARIO
Memoria incorporada
Memoria incorporada
Tarjeta SD externa
Tarjeta SD externa
LCD LG Phillips
LED
Tipo analógico resistivo
Típica 1,0W (1EA)
GPS SiRF star III,
antena interna
NAVE Mapa completo Avisos de voz
MAPA Navtaq
POTENCIA CC 5.0 +/- 0.2V
Alimentación mediante
encendedor del vehículo
(12V)
TEMPERATURA Funcionamiento: -10~60 °C
Almacenamiento: -30~80 °C
BATERÍA incorporada
3.7 V (Li-Ion)
3 horas de autonomía
media
INTERFAZ Mini puerto USB
Toma GPS externa (opcional)
USB 1.1
Multimedia Marco de imagen electrónico
Compatible con archivos
BMP, JPG, GIF

Soporte-Asistencia telefónica
78
Si tiene cualquier duda acerca del Dispositivo de navegación, póngase en
contacto con su distribuidor o servicio de Asistencia técnica:
En caso de dudas acerca de nuestros productos, visite nuestra página
Web o póngase en contacto con nuestra Asistencia técnica.
Lunes-Viernes: 09:00 a.m. - 6:00 p.m.
www.lge.com/support/software.jsp
Filiar LG País Número de servicio
LG Electronics ESPAÑA S.A ESPAÑA
902 500 234
LG Electronics R.U Ltd R.U./IRLANDA
0870 873 5454
LG Electronics Francia FRANCIA
0825-826-822
0825-825-592
LG Electronics Alemania GmbH ALEMANIA
01805 4737 84
LG Electronics Italia S.p.A ITALIA
39 199600099
LG Electronics Hellas S.A GRECIA
+30-210-4800-564/8
801 11 200 900
LG Electronics Benelux B.V BÉLGICA
LUXEMBURGO
Países Bajos
070-233-557
32-70-233-557
0900-543-5454
LG ELECTRONICS MAGYAR KFT HUNGRÍA
Bulgaria
36-06-40-545454
+359-070-1-5454
LG Electronics Polska Sp. z.o.o POLONIA
801 54 54 54
LG Electronics Portugal, S,A PORTUGAL
808-78-5454
LG Electronics Nórdica AB SUECIA
DINAMARCA
FINLANDIA
NORUEGA
0771 41 4379
8088 5758
0800 116 587
800 18 740

79
Soporte-Asistencia telefónica
Filiar LG País Número de servicio
Austria AUSTRIA
420 810 555 810
RUMANÍA RUMANÍA
40 31 228 3542
LG Electronics Australia Pty Ltd. Australia
1 800 643 156
REPÚBLICA CHECA
REPÚBLICA CHECA
ESLOVAQUIA
420 810 555 810
421 850 111 154

-
 1
1
-
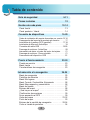 2
2
-
 3
3
-
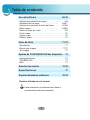 4
4
-
 5
5
-
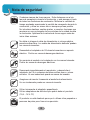 6
6
-
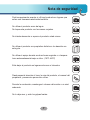 7
7
-
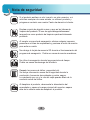 8
8
-
 9
9
-
 10
10
-
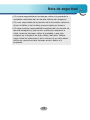 11
11
-
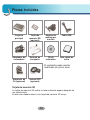 12
12
-
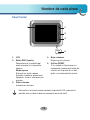 13
13
-
 14
14
-
 15
15
-
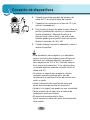 16
16
-
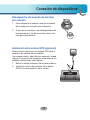 17
17
-
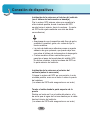 18
18
-
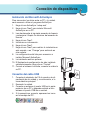 19
19
-
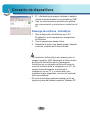 20
20
-
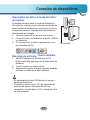 21
21
-
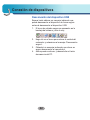 22
22
-
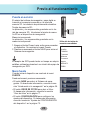 23
23
-
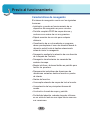 24
24
-
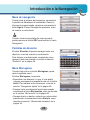 25
25
-
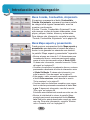 26
26
-
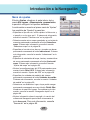 27
27
-
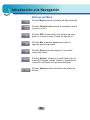 28
28
-
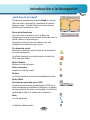 29
29
-
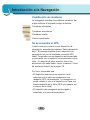 30
30
-
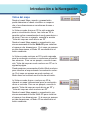 31
31
-
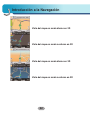 32
32
-
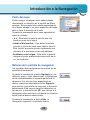 33
33
-
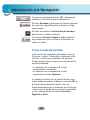 34
34
-
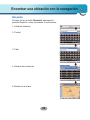 35
35
-
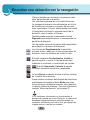 36
36
-
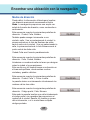 37
37
-
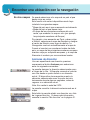 38
38
-
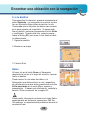 39
39
-
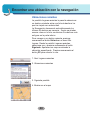 40
40
-
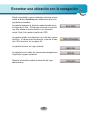 41
41
-
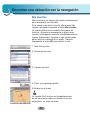 42
42
-
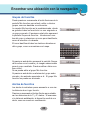 43
43
-
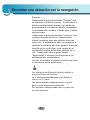 44
44
-
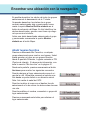 45
45
-
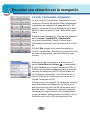 46
46
-
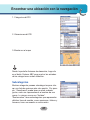 47
47
-
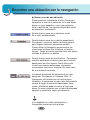 48
48
-
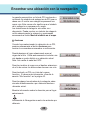 49
49
-
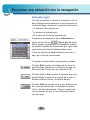 50
50
-
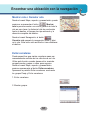 51
51
-
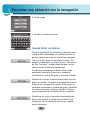 52
52
-
 53
53
-
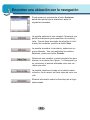 54
54
-
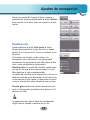 55
55
-
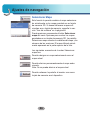 56
56
-
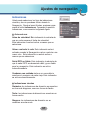 57
57
-
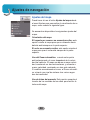 58
58
-
 59
59
-
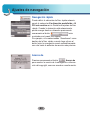 60
60
-
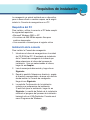 61
61
-
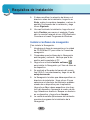 62
62
-
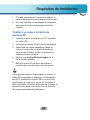 63
63
-
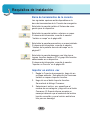 64
64
-
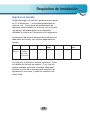 65
65
-
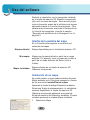 66
66
-
 67
67
-
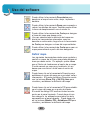 68
68
-
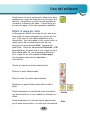 69
69
-
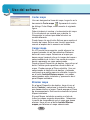 70
70
-
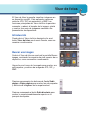 71
71
-
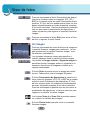 72
72
-
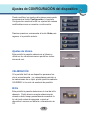 73
73
-
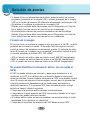 74
74
-
 75
75
-
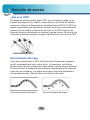 76
76
-
 77
77
-
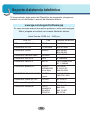 78
78
-
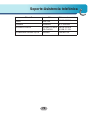 79
79
-
 80
80
LG LAN-B360E21 Manual de usuario
- Categoría
- Sistemas de navegación para automóviles
- Tipo
- Manual de usuario
- Este manual también es adecuado para
Artículos relacionados
Otros documentos
-
Navman iCN 700 Serie El manual del propietario
-
Navman ICN 510 El manual del propietario
-
Navman N-Series El manual del propietario
-
Navman POCKETPC El manual del propietario
-
Navman ICN550 El manual del propietario
-
Navman iCN 530 El manual del propietario
-
HTC Advantage X7500 Manual de usuario
-
Acer D100 Guía del usuario
-
Mio Destinator Manual de usuario
-
Pioneer AVIC S1 Guía del usuario