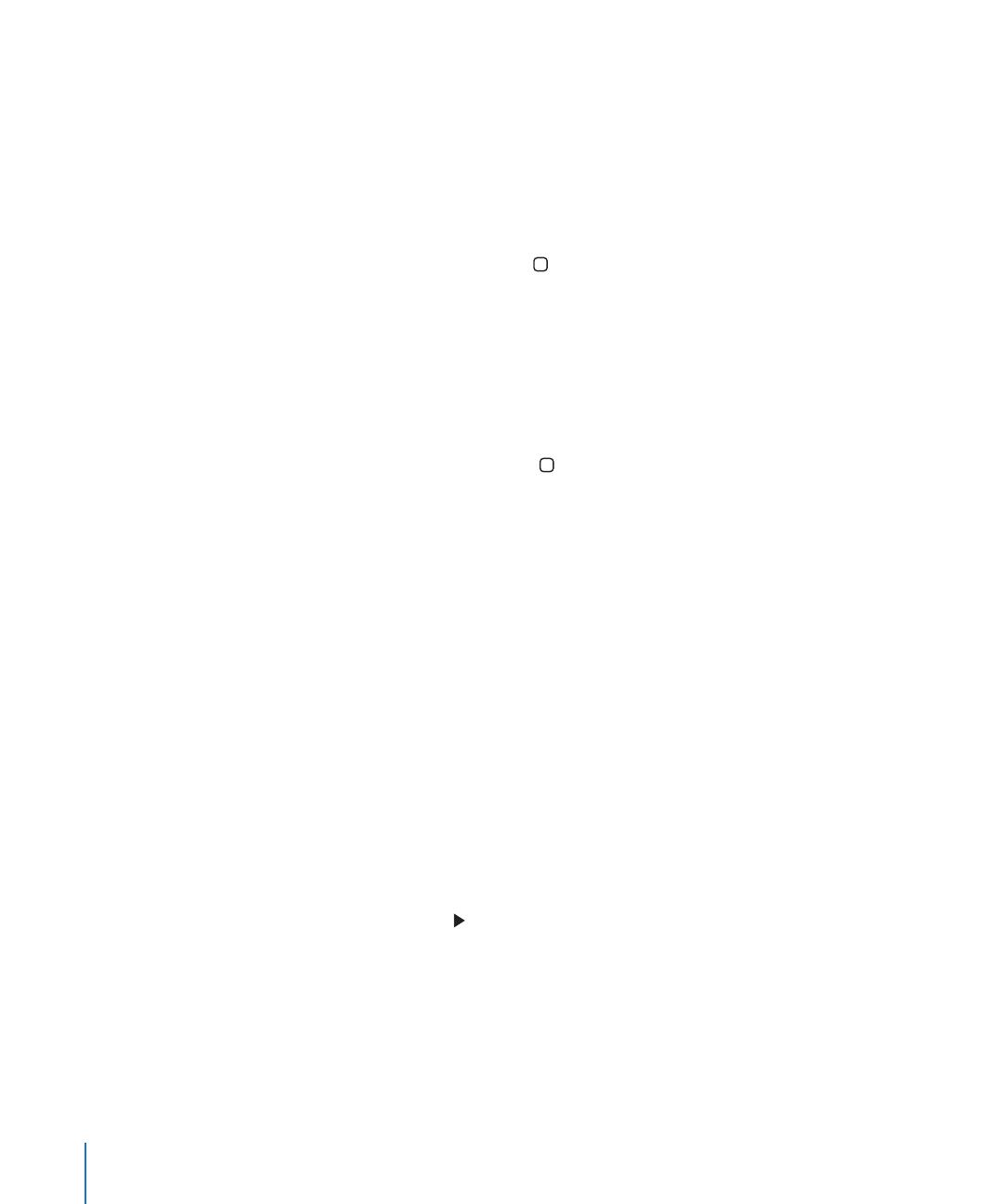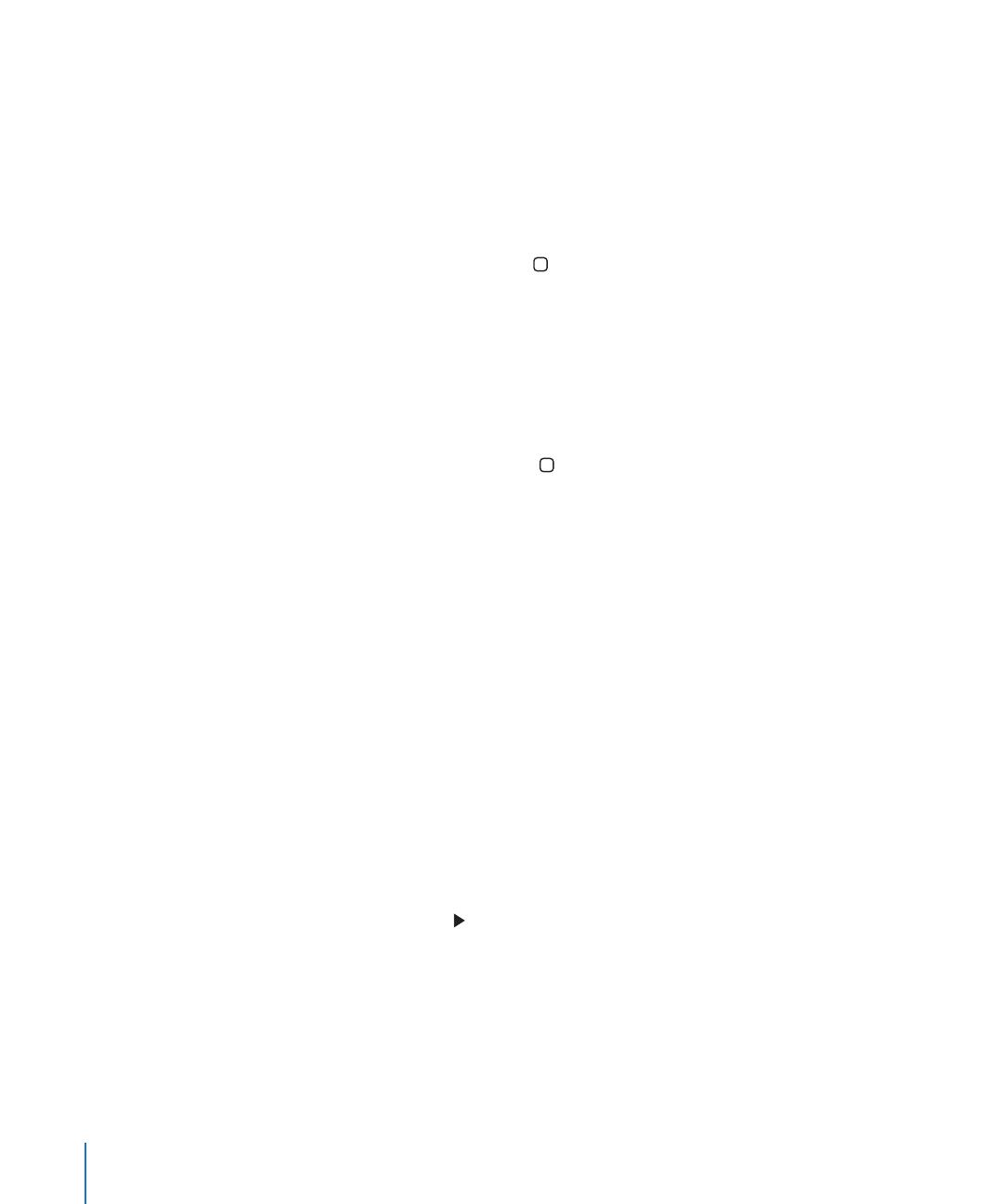
92 ApéndiceA Consejos y solución de problemas
 Si esta solución no funciona, reinicie el ordenador y vuelva a conectar el iPod touch
al ordenador.
 Si esta solución no funciona, descargue e instale (o vuelva a instalar) la última
versión de iTunes visitando www.apple.com/es/itunes.
SieliPodtouchnoseenciendeolapantallasecuelgaonoresponde
 Puede que el iPod touch necesite cargarse. Consulte “Cómo cargar la batería” en
la página 23.
 Mantenga pulsado el botón Inicio durante seis segundos como mínimo hasta que
la aplicación que esté usando se cierre.
 Si esta solución no funciona, apague el iPod touch y vuelva a encenderlo. Mantenga
pulsado el botón de reposo/activación de la parte superior del iPod touch durante
unos segundos, hasta que aparezca el regulador rojo, y a continuación arrastre el
regulador. A continuación, mantenga pulsado el botón de reposo/activación hasta
que aparezca el logotipo de Apple.
 Si esta solución no funciona, reinicie el iPod touch. Mantenga pulsado el botón de
reposo/activación y el botón Inicio durante al menos diez segundos hasta que
aparezca el logotipo de Apple.
SieliPodtouchsecuelgaosiguesinresponderdespuésdereiniciarlo
 Restaure los ajustes del iPod touch. En la pantalla de inicio, seleccione Ajustes >
General > Restaurar > Restaurar todos los ajustes. Se restaurarán todos los ajustes
de preferencias, pero sus datos y contenidos quedarán intactos.
 Si esta solución no funciona, borre todo el contenido del iPod touch. En la pantalla
de inicio seleccione Ajustes > General > Restaurar > “Borrar contenidos y ajustes”. Se
restaurarán todos los ajustes de preferencias, y todos sus datos y contenidos se elimi-
narán del iPod touch.
 Si esta solución no funciona, restaure el software del iPod touch. Consulte “Actualiza-
ción y restauración del software del iPod touch” en la página 95.
SieliPodtouchnoreproduceningúnsonido
 Desenchufe y vuelva a conectar los auriculares. Asegúrese de que el conector de
los auriculares está bien acoplado.
Â
Asegúrese de que el volumen no está bajado.
 Puede ser que la música del iPod touch esté en pausa. En la pantalla de inicio, pulse
Música, “Ahora suena” y .
 Compruebe si ha establecido un límite de volumen. En la pantalla de inicio, selec-
cione Ajustes > Música > Límite de volumen. Consulte la página 84 para obtener
más información.
 Asegúrese de estar usando iTunes 7.6 o posterior (visite www.apple.com/es/ipod/start).
Las canciones adquiridas en la tienda iTunes Store mediante versiones anteriores de
iTunes no podrán reproducirse en el iPod touch hasta que actualice iTunes.