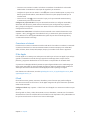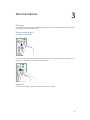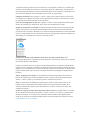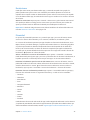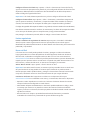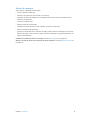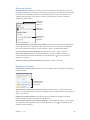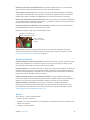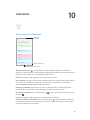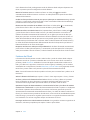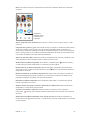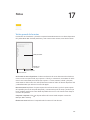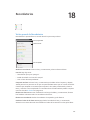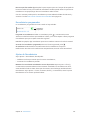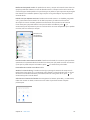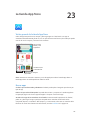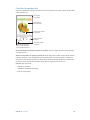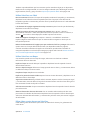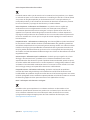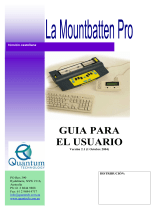Apple iPod Touch Para el software iOS 8.4 Manual de usuario
- Tipo
- Manual de usuario

iPodtouch
Manual del usuario
Para el software iOS 8.4 (julio de 2015)

Contenido
8 Capítulo 1: Visión general del iPodtouch
8 Perspectiva del iPod touch
8 Accesorios
9 Pantalla Multi-Touch
9 Botones
11 Iconos de estado
12 Capítulo 2: Empezar
12 Congurar el iPod touch
12 Conectarse a la red Wi-Fi
13 Conectarse a Internet
13 ID de Apple
13 iCloud
15 Congurar otra cuenta de correo, contactos y calendario
16 Gestionar el contenido de sus dispositivos iOS
16 Conectar el iPod touch al ordenador
17 Sincronizar con iTunes
17 Fecha y hora
18 Ajustes internacionales
18 El nombre del iPod touch
18 Ver este manual del usuario en el iPod touch
18 Consejos para el uso de iOS 8
19 Capítulo 3: Nociones básicas
19 Usar apps
22 Continuidad
24 Personalizar el iPod touch
25 Teclear texto
29 Dictar
29 Control por voz
30 Buscar
31 Centro de control
32 Las alertas y el centro de noticaciones
33 Sonidos y silencio
33 No molestar
33 Compartir
36 iCloud Drive
37 Transferir archivos
37 AirPlay
38 AirPrint
38 Dispositivos Bluetooth
39 Restricciones
2

39 Privacidad
40 Seguridad
42 Cargar la batería y controlar el nivel de carga
43 Viajar con el iPod touch
44 Capítulo 4: Siri
44 Realizar peticiones
45 Siri y las apps
45 Darle información a Siri sobre usted
45 Hacer correcciones
45 Ajustes de Siri
47 Capítulo 5: Mensajes
47 Servicio iMessage
48 Enviar y recibir mensajes
49 Gestionar conversaciones
50 Compartir fotos, vídeos, su ubicación, etc.
51 Ajustes de mensajes
52 Capítulo 6: Mail
52 Escribir mensajes
53 Previsualizar los mensajes
53 Finalizar un mensaje más tarde
54 Ver mensajes importantes
55 Archivos adjuntos
55 Trabajar con varios mensajes
55 Ver y guardar direcciones
56 Imprimir mensajes
56 Ajustes de Mail
57 Capítulo 7: Safari
57 Visión general de Safari
58 Buscar en Internet
58 Navegar por Internet
59 Guardar marcadores
60 Guardar una lista de lectura para más tarde
60 Enlaces compartidos y suscripciones
61 Rellenar formularios
61 Lecturas más despejadas con el lector
62 Privacidad y seguridad
62 Ajustes de Safari
63 Capítulo 8: Música
63 Visión general de Música
63 Acceder a la música
64 Apple Music
64 Obtener recomendaciones personalizadas
65 Para ti
65 Buscar y añadir música
66 Reproducir música
67 Nueva
Contenido 3

68 Radio
68 Connect
69 Listas de reproducción
70 iTunes Match
70 Mi música
71 Siri y “Control por voz”
72 Ajustes de Música
73 Capítulo 9: FaceTime
73 Visión general de FaceTime
73 Realizar llamadas y contestarlas
74 Gestionar llamadas
74 Ajustes
75 Capítulo 10: Calendario
75 Visión general del Calendario
76 Invitaciones
76 Usar varios calendarios
77 Compartir calendarios de iCloud
78 Ajustes de Calendario
79 Capítulo 11: Fotos
79 Visualizar fotos y vídeos
80 Organizar fotos y vídeos
81 Fototeca de iCloud
82 Mis fotos en streaming
82 Fotos de iCloud compartidas
84 Otras formas de compartir fotos y vídeos
84 Editar fotos y recortar vídeos
86 Imprimir fotos
86 Ajustes de Fotos
87 Capítulo 12: Cámara
87 Visión general de la Cámara
88 Hacer fotos y vídeos
90 El HDR
90 Ver, compartir e imprimir
91 Ajustes de la cámara
92 Capítulo 13: Tiempo
94 Capítulo 14: Reloj
94 Visión general del Reloj
95 Alarmas y temporizadores
96 Capítulo 15: Mapas
96 Buscar lugares
97 Obtener más información
97 Obtener indicaciones de cómo llegar
98 3D y Flyover
98 Ajustes de Mapas
Contenido 4

99 Capítulo 16: Vídeos
99 Visión general de Vídeos
100 Añadir vídeos a la biblioteca
100 Controlar la reproducción
101 Ajustes de Vídeos
102 Capítulo 17: Notas
102 Visión general de las notas
103 Usar notas en varias cuentas
104 Capítulo 18: Recordatorios
104 Visión general de Recordatorios
105 Recordatorios programados
105 Ajustes de Recordatorios
106 Capítulo 19: Bolsa
108 Capítulo 20: Game Center
108 Visión general de Game Center
109 Jugar con amigos
109 Ajustes de Game Center
111 Capítulo 21: Quiosco
112 Capítulo 22: iTunesStore
112 Visión general de la tienda iTunes Store
112 Navegar o buscar
114 Comprar, alquilar o canjear
115 Ajustes de iTunes Store
116 Capítulo 23: La tienda AppStore
116 Visión general de la tienda App Store
116 Buscar apps
117 Comprar, canjear y descargar
118 Ajustes de la tienda App Store
119 Capítulo 24: iBooks
119 Obtener libros
119 Leer un libro
120 Interactuar con contenido multimedia
121 Estudiar notas y términos del glosario
121 Escuchar un audiolibro
122 Organizar libros
122 Leer PDF
123 Ajustes de iBooks
124 Capítulo 25: Salud
124 Visión general de su salud
124 Recopilar los datos de salud y de forma física
125 Compartir los datos de salud y forma física
Contenido 5

126 Capítulo 26: Passbook
126 Visión general de Passbook
126 Todas sus tarjetas, vaya a donde vaya
127 Ajustes de Passbook
128 Capítulo 27: Calculadora
129 Capítulo 28: Podcasts
129 Visión general de Podcasts
129 Obtener podcasts y episodios
131 Controlar la reproducción
132 Organizar los favoritos en emisoras
132 Ajustes de podcasts
133 Capítulo 29: Notas de Voz
133 Visión general de Notas de Voz
133 Grabar
134 Reproducir la grabación
134 Transferir las grabaciones al ordenador
135 Capítulo 30: Contactos
135 Visión general de Contactos
136 Añadir contactos
136 Unicar contactos
137 Ajustes de Contactos
138 Apéndice A: Accesibilidad
138 Funciones de accesibilidad
139 Función rápida de accesibilidad
139 VoiceOver
152 Zoom
153 Invertir los colores y cambiar a escala de grises
153 Leer selección
154 Leer pantalla
154 Leer texto automático
154 Texto más grande, en negrita y de alto contraste
154 Contornos de botones
154 Reducir el movimiento en pantalla
155 Etiquetas de botón de activado/desactivado
155 Tonos asignables
155 Descripciones en vídeo
155 Audífonos
156 Audio mono y balance
156 Subtítulos y subtítulos opcionales
157 Siri
157 Teclados panorámicos
157 Acceso guiado
158 Control por botón
162 AssistiveTouch
163 Control por voz
163 Accesibilidad en OS X
Contenido 6

164 Apéndice B: Teclados internacionales
164 Usar teclados internacionales
165 Métodos de entrada especiales
167 Apéndice C: Seguridad, manejo y soporte
167 Información de seguridad importante
170 Información de manejo importante
171 Sitio de soporte del iPod touch
171 Reiniciar o restablecer el iPod touch
171 Restablecer los ajustes del iPod touch
172 Obtener información sobre el iPod touch
172 Información de uso
172 Desactivar el iPod touch
173 Ajustes VPN
173 Ajustes de perles
173 Copia de seguridad del iPod touch
174 Actualizar y restaurar el software del iPod touch
175 Vender o regalar el iPod touch
175 Más información y servicio de asistencia técnica
176 Declaración de conformidad de la FCC
176 Declaración sobre la normativa canadiense
177 Información sobre residuos y reciclaje
179 Apple y el medio ambiente
Contenido 7

1
8
Perspectiva del iPod touch
En este manual, se describen las funciones de iOS 8.4 para los dispositivos siguientes:
•
iPod touch de quinta generación,
•
iPod touch de sexta generación.
Botón de
activación/
reposo
Botón de
activación/
reposo
Micrófono
Micrófono
Cámara iSight*
Cámara iSight*
Flash LED*
Flash LED*
Botones
de volumen
Botones
de volumen
Puerto de
auriculares
Puerto de
auriculares
Cámara
FaceTime
Cámara
FaceTime
Botón de
inicio
Botón de
inicio
Pantalla
Multi-Touch
Pantalla
Multi-Touch
Altavoz
Altavoz
Conector
Lightning
Conector
Lightning
Iconos de
apps
Iconos de
apps
Barra de estado
Barra de estado
* En algunos modelos
* En algunos modelos
Las apps y funciones del iPod touch pueden variar según su ubicación, idioma y
modelo de iPod touch. Para saber qué funciones están disponibles en su zona, consulte
www.apple.com/es/ios/feature-availability, www.apple.com/mx/ios/feature-availability o
www.apple.com/la/ios/feature-availability. Para saber qué funciones están disponibles en el
iPod touch, consulte www.apple.com/es/ipod-touch/specs.html.
Accesorios
Los accesorios siguientes están incluidos en el iPod touch:
Auriculares EarPod de Apple: utilice los Auriculares EarPod de Apple para escuchar música,
vídeos, audiolibros, podcasts y juegos.
Visión general del iPodtouch

Capítulo 1 Visión general del iPodtouch 9
Conexión del cable: mediante el cable Lightning a USB, conecte el iPod touch al ordenador para
sincronizar y cargar o al adaptador de corriente USB (que se vende por separado) para cargar.
Pantalla Multi-Touch
La pantalla Multi-Touch muestra le ofrece gran cantidad de información, entretenimiento
y creatividad al alcance de su mano. Todo lo que necesita son unos sencillos gestos (pulsar,
arrastrar, deslizar y pellizcar) para explorar y utilizar apps del iPod touch.
Botones
La mayoría de los botones que utiliza con el iPod touch son virtuales en la pantalla táctil. Las
funciones de control básicas, como encender el iPod touch o ajustar el volumen, se realizan
mediante unos cuantos botones físicos.
Botón de reposo/activación
Si no está usando el iPod touch, pulse el botón de reposo/activación para bloquearlo. Al hacerlo,
la pantalla del iPod touch entrará en reposo, se ahorra batería y se evita que ocurra cualquier
cosa al tocar la pantalla. Puede seguir escuchando música y ajustar el volumen con los botones
laterales del iPod touch y recibir llamadas FaceTime, mensajes de texto, alarmas, noticaciones y
otras actualizaciones.
Botón de
reposo/activación
Botón de
reposo/activación
El iPod touch se bloquea automáticamente si no toca la pantalla durante un minuto aproximadamente.
Para ajustar el tiempo de espera, vaya a Ajustes > General > Bloqueo automático.

Capítulo 1 Visión general del iPodtouch 10
Encender el iPod touch: Mantenga pulsado el botón de reposo/activación hasta que aparezca el
logotipo de Apple.
Desbloquear el iPod touch: Pulse el botón de reposo/activación o el botón de inicio y,
a continuación, arrastre el regulador.
Apagar el iPod touch: Mantenga pulsado el botón de reposo/activación hasta que aparezca el
regulador y, a continuación, arrastre este.
Para mayor seguridad, puede congurar un código para desbloquear el iPod touch. Vaya a
Ajustes > Código. Consulte Usar un código con protección de datos en la página 40.
Botón de inicio
El botón de inicio le lleva a la pantalla de inicio y ofrece otras funciones rápidas muy cómodas.
En la pantalla de inicio, pulse cualquier app para abrirla.
Ver las apps que ha abierto: Haga doble clic en el botón de inicio cuando el iPod touch esté
desbloqueado y deslice la pantalla hacia la izquierda o hacia la derecha. Consulte Empezar desde
el inicio en la página 19.
Utilizar Siri o “Control por voz”: Mantenga pulsado el botón de inicio. Consulte Capítulo 4, Siri, en
la página 44 y Control por voz en la página 29.
También puede utilizar el botón de inicio para activar o desactivar las funciones de accesibilidad.
Consulte Función rápida de accesibilidad en la página 139.
Controles de volumen
Cuando está escuchando canciones, vídeos u otros archivos multimedia, los botones laterales
del iPod touch le permiten ajustar el volumen del sonido. En el resto de los casos, estos botones
controlan el volumen de las alertas y otros efectos de sonido.
ADVERTENCIA:Para obtener información importante sobre cómo prevenir la pérdida de audición,
consulte Información de seguridad importante en la página 167.
Subir
volumen
Subir
volumen
Bajar
volumen
Bajar
volumen
Bloquear el volumen del timbre y las alertas: Vaya a Ajustes > Sonidos y, a continuación,
desactive “Ajustar con botones”. Para limitar el volumen de la música y los vídeos, vaya a
Ajustes > Música > Límite de volumen.
Nota:En algunos países de la Unión Europea (UE), el iPod touch podría avisarle de que está ajustando
el volumen por encima del nivel de seguridad auditiva recomendado de la UE. Para subir el volumen
por encima de este nivel, tendrá que soltar brevemente el control de volumen. Para restringir el
volumen máximo de los auriculares a dicho nivel, vaya a Ajustes > Música > Límite de volumen. Para
impedir que se modique el límite de volumen, vaya a Ajustes > General > > Restricciones > Límite
de volumen.

Capítulo 1 Visión general del iPodtouch 11
Utilizar el centro de control para ajustar el volumen: Cuando el iPod touch esté bloqueado y
esté usando otra app, desplace hacia arriba desde el borde inferior de la pantalla para abrir el
centro de control.
El modo “No molestar”, también disponible en el centro de control, es otra sencilla forma de
silenciar el iPod touch. Consulte No molestar en la página 33.
También puede utilizar los botones de volumen para hacer una foto o grabar un vídeo. Consulte
Hacer fotos y vídeos en la página 88.
Iconos de estado
Los iconos de la barra de estado de la parte superior de la pantalla proporcionan información
sobre el iPod touch:
Icono de estado Signicado
Wi-Fi El iPod touch se conecta a Internet mediante una red Wi-Fi. Consulte
Conectarse a la red Wi-Fi
en la página 12.
Actividad de red Muestra que hay actividad de red. Algunas apps de terceros también
pueden usar este icono para indicar un proceso activo.
Sincronización El iPod touch se está sincronizando con iTunes. Consulte Sincronizar
con iTunes
en la página 17.
Modo Avión El modo Avión está activado, es decir, no puede acceder a Internet
ni usar dispositivos Bluetooth®. Las funciones no inalámbricas están
disponibles. Consulte Viajar con el iPod touch
en la página 43.
No molestar Está activado el modo “No molestar”. Consulte No molestar en la
página 33.
VPN Está conectado a una red mediante VPN. Consulte Ajustes VPN en la
página 173.
Bloqueo de la
orientación vertical
La pantalla del iPod touch está bloqueada en orientación vertical.
Consulte Cambiar la orientación de la pantalla en la página 21.
Alarma Hay una alarma congurada. Consulte Alarmas y temporizadores en
la página 95.
Localización Un ítem está utilizando los servicios de localización. Consulte
Privacidad
en la página 39.
Bluetooth Icono azul o blanco: Bluetooth está activado y enlazado con un
dispositivo, como un auricular manos libres.
Icono gris: Bluetooth está activado. Si estuviera enlazado con un
dispositivo, este podría estar fuera del radio de acción o apagado.
Sin icono: Bluetooth está desactivado.
Consulte Dispositivos Bluetooth
en la página 38.
Batería Bluetooth Muestra el nivel de batería de un dispositivo Bluetooth
enlazado compatible.
Batería Muestra el nivel de batería del iPod touch o el estado de la carga.
Consulte Cargar la batería y controlar el nivel de carga
en la página 42.

2
12
Congurar el iPodtouch
·
ADVERTENCIA:Para evitar lesiones, lea Información de seguridad importante en la página 167
antes de utilizar el iPod touch.
Con solo una conexión Wi-Fi, podrá congurar y activar el iPod touch fácilmente. También puede
congurar el iPod touch conectándose a un ordenador y usando iTunes (consulte Conectar el
iPod touch al ordenador en la página 16, más adelante).
Congurar el iPodtouch: Encienda el iPod touch y siga las instrucciones del Asistente
de Conguración.
El Asistente de Conguración le guía paso a paso a lo largo del proceso, que incluye:
•
conectarse a una red Wi-Fi;
•
iniciar sesión con un ID de Apple gratuito o crear uno (necesario para muchas funciones,
tales como iCloud, FaceTime o las tiendas iTunes Store y App Store);
•
introducir un código;
•
congurar iCloud y el llavero de iCloud;
•
activar las funciones recomendadas como Localización;
También puede realizar una restauración del iPod touch a partir de una copia de seguridad
de iCloud o iTunes durante el proceso de conguración. Consulte Copia de seguridad del
iPod touch en la página 173.
Nota:Buscar mi iPod se activa al iniciar sesión en iCloud. La opción “Bloqueo de activación” le
ayudará a impedir que otras personas puedan congurar su iPod touch, aunque lo restauren
por completo. Antes de vender o regalar su iPod touch, debería restablecerlo para borrar su
contenido personal y desactivar “Bloqueo de activación”. Consulte Vender o regalar el iPod
touch en la página 175.
Conectarse a la red Wi-Fi
Si aparece en la parte superior de la pantalla, signica que está conectado a una red Wi-Fi.
El iPod touch volverá a conectarse cada vez que vuelva a la misma ubicación.
Congurar la conexión de red Wi-Fi: Vaya a Ajustes > Wi-Fi y, a continuación, active o desactive
la conexión Wi-Fi. (También puede activarla o desactivarla en el centro de control).
•
Seleccionar una red: Pulse una de las redes de la lista y, si se lo solicitan, introduzca la contraseña
a continuación.
•
Preguntar si desea conectarse a una red: Active “Preguntar al conectar” para que se le avise
cuando haya una red Wi-Fi disponible. De lo contrario, deberá conectarse manualmente a una
red cuando no esté disponible una red utilizada anteriormente.
Empezar

Capítulo 2 Empezar 13
•
Conectarse a una red Wi-Fi cerrada: Pulse Otras e introduzca el nombre de la red cerrada.
Deberá saber el nombre de la red, el tipo de seguridad y la contraseña.
•
Congurar los ajustes de una red Wi-Fi: Pulse junto a una red. Puede ajustar un proxy HTTP,
denir ajustes de red estática, activar BootP o renovar los ajustes proporcionados por un
servidor DHCP.
•
Omitir una red: Pulse , junto a una red a la que ya se haya conectado anteriormente y,
a continuación, pulse “Omitir esta red”.
Congurar su propia red Wi-Fi: Si hay una estación base AirPort sin congurar encendida y
dentro del radio de acción, puede utilizar el iPod touch para congurarla. Vaya a Ajustes >
Wi-Fi y busque “Congurar una estación base AirPort”. Pulse la estación base y Asistente de
Conguración hará el resto.
Gestionar una red AirPort: Si el iPod touch está conectado a una estación base AirPort, vaya
a Ajustes > Wi-Fi, pulse junto al nombre de la red y, a continuación, pulse “Gestionar esta
red”. Si todavía no ha descargado Utilidad AirPort, pulse OK para abrir la tienda App Store y,
a continuación realice la descarga.
Conectarse a Internet
El iPod touch se conecta a Internet a través de redes Wi-Fi. Al acceder a una red Wi-Fi conectada
a Internet, el iPod touch se conecta automáticamente a Internet siempre que se utiliza Mail,
Safari, FaceTime, Game Center, Bolsa, Mapas, Tiempo y las tiendas iTunes Store o App Store.
IDdeApple
El ID de Apple es la cuenta que se utiliza para casi todo lo que se hace con Apple, lo que incluye
guardar su contenido en iCloud, descargar apps de la tienda App Store, comprar música,
películas y programas de televisión en la iTunes Store o comprar libros en la iBooks Store.
Si ya tiene un ID de Apple, utilícelo la primera vez que congure el iPod touch o cuando tenga que
iniciar sesión para utilizar un servicio de Apple. Si todavía no tiene uno, puede crearlo cuando se le
solicite que inicie sesión. Solo necesita un ID de Apple para todo lo que haga con Apple.
Para obtener más información, consulte appleid.apple.com/es_ES, appleid.apple.com/es_MX o
appleid.apple.com/es_LA.
iCloud
iCloud ofrece correo gratuito, contactos, calendario y otras funciones que puede congurar
con solo iniciar sesión en iCloud con su ID de Apple. Asegúrese de que las funciones que desee
utilizar estén activadas.
Congurar iCloud: Vaya a Ajustes > iCloud. Cree un ID de Apple si es necesario o utilice uno que
ya exista.
iCloud guarda sus fotos y vídeos, documentos, música, calendarios, contactos, etc. El contenido
almacenado en iCloud se transere de forma inalámbrica a los dispositivos iOS y ordenadores en
los que ha iniciado sesión en iCloud con el mismo ID de Apple.

Capítulo 2 Empezar 14
iCloud está disponible en dispositivos con iOS 5 o posterior, en ordenadores Mac con OS X Lion
10.7.5 o posterior y en equipos PC con iCloud para Windows 4.0 (se requiere Windows 7 o
Windows 8). También puede iniciar sesión en iCloud.com desde cualquier Mac o PC para acceder
a la información de iCloud y a características como Fotos, Buscar mi iPhone, Mail, Calendario,
Contactos, iWork para iCloud y mucho más.
Nota:iCloud puede no estar disponible en todas las zonas y sus funciones podrían variar
en función de la zona. Si desea obtener más información, visite www.apple.com/es/icloud,
www.apple.com/mx/icloud o www.apple.com/la/icloud.
Entre las funciones de iCloud se incluyen las siguientes:
•
Música, películas, programas de televisión, apps y libros: Obtenga las compras de iTunes
automáticamente en todos los dispositivos congurados con iCloud, o descargue las compras
anteriores de música y programas de televisión de iTunes gratuitamente en cualquier
momento. Con una suscripción a iTunes Match, toda su música, incluida la música importada
desde discos CD o adquirida en otros sitios que no sean la tienda iTunes Store, también se
podrá guardar en iCloud y se podrá reproducir a demanda. Consulte iTunes Match en la
página 70. Descargue gratis en el iPod touch, y en cualquier momento, las compras anteriores
realizadas en las tiendas App Store y iBooks Store.
•
Fotos: Use la fototeca de iCloud para almacenar todas sus fotos y todos sus vídeos en iCloud y
acceder a ellos desde cualquier dispositivo con iOS 8.1 (o posterior), Mac con la versión v10.10.3
(o posterior) de OS X Yosemite y iCloud.com utilizando el mismo ID de Apple. Utilice la función
“Compartir fotos” de iCloud para compartir fotos y vídeos solo con las personas que elija, y
permítales añadir fotos, vídeos y comentarios. Consulte Fototeca de iCloud en la página 81.
Consulte Fotos de iCloud compartidas en la página 82.
•
En familia: Hasta seis miembros de una familia pueden compartir las compras realizadas en las
tiendas iTunes Store, App Store y iBooks Store. Pague por las compras familiares con la misma
tarjeta de crédito y apruebe los gastos de los niños directamente desde el dispositivo de uno
de los padres. Asimismo, comparta fotos, un calendario familiar, y mucho más. Consulte En
familia en la página 34.
•
iCloud Drive: Guarde sus presentaciones, hojas de cálculo, archivos PDF, imágenes y cualquier
otro tipo de documento en iCloud de forma segura y acceda a ellos desde el iPod touch,
iPhone, iPad, Mac o PC. iCloud Drive está disponible en cualquier dispositivo con iOS 8 o
posterior y en cualquier Mac con OS X Yosemite 10.10.0 o posterior. Si utiliza una versión de iOS
anterior, consulte Congurar iCloud Drive en la página 37.
•
Correo, contactos y calendarios: Mantenga actualizado el correo, los contactos, los calendarios,
las notas y los recordatorios en todos sus dispositivos. Si utiliza iCloud, no utilice también
iTunes para sincronizar sus contactos, calendarios y marcadores con el iPod touch.
•
Pestañas de Safari: Vea las pestañas que tenga abiertas en sus otros dispositivos iOS y
ordenadores con OS X. Consulte Navegar por Internet en la página 58.
•
Copia de seguridad: Realice una copia de seguridad del iPod touch en iCloud automáticamente
cuando esté enchufado a la corriente y conectado a una red Wi-Fi. Los datos y las copias de
seguridad de iCloud enviados por Internet están encriptados. Consulte Copia de seguridad del
iPod touch en la página 173.

Capítulo 2 Empezar 15
•
Buscar mi iPod: Localice su iPod touch en un mapa, muestre un mensaje, reproduzca un
sonido, bloquee la pantalla o borre los datos de forma remota. Buscar mi iPod incluye el
bloqueo de activación, que requiere la introducción del ID de Apple y la contraseña para
poder desactivar Buscar mi iPod o para borrar el dispositivo. También es necesario introducir
su ID de Apple y su contraseña si alguien desea activar su iPod touch. Consulte Buscar mi
iPod en la página 41.
•
Buscar a mis Amigos: Comparta su ubicación con personas importantes para usted. Descargue
esta app gratuita de la tienda App Store.
•
El llavero de iCloud: Mantenga sus contraseñas y la información de sus tarjetas de crédito
actualizada en todos los dispositivos indicados. Consulte El llavero de iCloud en la página 40.
Con iCloud, obtendrá una cuenta de correo electrónico gratuita y 5 GB de almacenamiento para
el correo, los documentos, las fotos y las copias de seguridad. La música, las apps, los programas
de televisión y los libros que compre no se descontarán del total de su espacio disponible.
Actualizar el almacenamiento en iCloud: Vaya a Ajustes > iCloud > Almacenamiento y,
a continuación, pulse “Cambiar plan de almacenamiento”. Para obtener información sobre la
ampliación del espacio de almacenamiento de iCloud, vaya a help.apple.com/icloud.
Vea y descargue las compras anteriores u obtenga las compras compartidas por su familia:
•
Compras realizadas en la tienda iTunesStore: Puede acceder a los vídeos y las canciones
compradas en las apps Música y Vídeos. También puede ir a la tienda iTunes Store, pulsar Más
y, a continuación, pulsar Comprado.
•
Compras realizadas en la tienda AppStore: Vaya a la tienda App Store, pulse Actualizaciones y,
a continuación, pulse Comprado.
•
Compras realizadas en la tienda iBooksStore: Vaya a iBooks y, a continuación, pulse Comprado.
Activar las descargas automáticas de música, apps o libros: Vaya a Ajustes > iTunes Store y
App Store.
Si desea obtener más información sobre iCloud, visite www.apple.com/es/icloud,
www.apple.com/mx/icloud o www.apple.com/la/icloud. Si desea obtener información de
soporte, visite www.apple.com/es/support/icloud, www.apple.com/mx/support/icloud o
www.apple.com/la/support/icloud.
Congurar otra cuenta de correo, contactos y calendario
El iPod touch puede utilizarse con Microsoft Exchange, y muchos de los proveedores habituales
de servicios de correo, contactos y calendarios a través de Internet.
Congurar una cuenta: Vaya a Ajustes > Correo, contactos, calend. > Añadir cuenta.
Si su empresa u organización lo permite, puede añadir contactos mediante una cuenta LDAP o
CardDAV. Consulte Añadir contactos en la página 136 .
Puede añadir calendarios utilizando una cuenta de calendario CalDAV, y puede suscribirse a
calendarios iCalendar (.ics) o importarlos desde Mail. Consulte Usar varios calendarios en la
página 76.

Capítulo 2 Empezar 16
Gestionar el contenido de sus dispositivos iOS
Puede transferir información y archivos entre sus dispositivos iOS y ordenadores mediante iCloud
o iTunes.
•
iCloud guarda sus fotos y vídeos, documentos, música, calendarios, contactos, etc. Este
contenido se actualiza de forma inalámbrica en los demás dispositivos iOS y ordenadores,
de modo que todo está al día. Consulte iCloud en la página 13.
•
iTunes sincroniza música, vídeos, fotos y otros tipos de archivos entre su ordenador y el
iPod touch. Los cambios que realice en un dispositivo se copiarán en el otro cuando realice
una sincronización. También puede utilizar iTunes para sincronizar archivos y documentos.
Consulte Sincronizar con iTunes en la página 17.
Puede utilizar iCloud, iTunes, o ambos, según sus necesidades. Por ejemplo, puede utilizar iCloud
para mantener los contactos y los calendarios actualizados automáticamente en todos los
dispositivos, y puede utilizar iTunes para sincronizar la música de su ordenador con el iPod touch.
Importante:Para evitar duplicados, mantenga sincronizados los contactos, los calendarios y las
notas con iCloud o iTunes, pero no con ambos.
También puede gestionar contenido manualmente desde iTunes, en el panel Resumen del
dispositivo. De este modo puede añadir canciones y vídeos, seleccionando una canción, vídeo
o lista de reproducción en la biblioteca de iTunes y arrastrándolos luego a su iPod touch en
iTunes. Esto le resultará útil si su biblioteca de iTunes contiene más ítems de los que caben en
su dispositivo.
Nota:Si está usando iTunes Match, solo podrá gestionar los vídeos manualmente.
Conectar el iPod touch al ordenador
Conectar el iPod touch al ordenador le permite sincronizar contenidos desde su ordenador
mediante iTunes. Consulte Sincronizar con iTunes en la página 17.
Para utilizar el iPod touch con su ordenador, necesita lo siguiente:
•
una conexión a Internet para su ordenador (se recomienda banda ancha);
•
un Mac o un PC con un puerto USB 2.0 o 3.0 y uno de estos sistemas operativos:
•
OS X 10.6.8 o posterior;
•
Windows 8, Windows 7, Windows Vista o Windows XP Home o Professional con el Service
Pack 3 o posterior.
Conectar el iPod touch al ordenador: Utilice el cable Lightning a USB incluido con el iPod touch.

Capítulo 2 Empezar 17
Sincronizar con iTunes
La sincronización con iTunes copia información de su ordenador al iPod touch, y viceversa.
Puede realizar una sincronización conectando el iPod touch al ordenador o puede congurar
iTunes para que realice una sincronización inalámbrica vía Wi-Fi. Puede congurar iTunes
para sincronizar música, vídeos, apps, fotos, y otro tipo de contenido. Para obtener ayuda con
la sincronización del iPod touch, abra iTunes en el ordenador, seleccione Ayuda > “Ayuda de
iTunes” y, a continuación, seleccione “Sincronizar el iPod, iPhone o iPad”. iTunes está disponible en
www.itunes.com/es/download.
Congurar la sincronización inalámbrica: Conecte el iPod touch al ordenador. En iTunes
del ordenador, seleccione su iPod touch, haga clic en Resumen y, a continuación, seleccione
“Sincronizar con este iPod vía Wi-Fi”.
Si la sincronización Wi-Fi está activada, el iPod touch se sincronizará cuando se conecte a una
fuente de alimentación. Tanto el iPod touch como el ordenador deben estar conectados a la
misma red inalámbrica, y iTunes debe estar abierto en el ordenador.
Consejos para sincronizar con iTunes en su ordenador
Conecte el iPod touch al ordenador, selecciónelo en iTunes y, a continuación, ajuste las opciones
en los diferentes paneles.
•
Si el iPod touch no aparece en iTunes, asegúrese de que utiliza la versión más reciente
de iTunes, compruebe que el cable de Lightning a USB que se incluye está conectado
correctamente y pruebe a reiniciar el ordenador.
•
En el panel Resumen, puede ajustar iTunes para que sincronice automáticamente el iPod touch
cuando se conecte a su ordenador. Si desea evitar temporalmente que se produzca la
sincronización al conectar el dispositivo, mantenga pulsadas las teclas Comando y Opción
(Mac) o Mayúsculas y Control (PC) hasta que el iPod touch se muestre en la ventana de iTunes.
•
En el panel Resumen, seleccione “Cifrar copia de seguridad del iPod” si desea encriptar la
información almacenada en su ordenador cuando iTunes realice una copia de seguridad.
Las copias de seguridad encriptadas se indican con el icono de un candado , y se requiere
una contraseña para restaurar la copia de seguridad. Si no selecciona esta opción, las demás
contraseñas (como las de las cuentas de correo) no se incluirán en la copia de seguridad y
tendrá que volver a introducirlas si utiliza la copia de seguridad para restaurar el iPod touch.
•
En el panel Información, haga clic en Avanzado para seleccionar opciones que le permitan
reemplazar la información del iPod touch por la información de su ordenador en la
siguiente sincronización.
•
En el panel Música, puede sincronizar música utilizando las listas de reproducción.
•
En el panel Fotos, puede sincronizar fotos y vídeos de una app o carpeta compatibles de
su ordenador.
•
Si utiliza iCloud para almacenar sus contactos, calendarios y marcadores, no los sincronice
también con el iPod touch utilizando iTunes.
•
Si activa la fototeca de iCloud, no podrá usar iTunes para sincronizar fotos y vídeos con el iPod touch.
Fecha y hora
Por lo general, se establece la fecha y la hora del lugar en el que se encuentra (observe la
pantalla bloqueada para ver si son correctas).

Capítulo 2 Empezar 18
Establecer si el iPodtouch actualiza la fecha y la hora automáticamente: Vaya a Ajustes >
General > “Fecha y hora” y, a continuación, active o desactive “Ajuste automático”. Si ajusta
el iPod touch de modo que actualice la hora automáticamente, obtendrá la hora correcta
según su conexión Wi-Fi. En algunos casos, el iPod touch puede no ser capaz de determinar
automáticamente la hora local.
Ajustar la fecha y la hora de forma manual: Vaya a Ajustes > General > “Fecha y hora” y,
a continuación, desactive “Ajuste automático”.
Indicar si el iPodtouch mostrará la hora en formato de 24 o 12 horas: Vaya a Ajustes >
General > “Fecha y hora” y, a continuación, active o desactive “Reloj de 24 horas”. (Es posible que
la opción “Reloj de 24 horas” no esté disponible en todas las áreas.)
Ajustes internacionales
Vaya a Ajustes > General > “Idioma y región” para congurar lo siguiente:
•
el idioma del iPod touch;
•
el orden preferido de los idiomas de las apps y los sitios web;
•
el formato regional;
•
el formato del calendario;
•
ajustes avanzados de las fechas, horas y números.
Para añadir un teclado de otro idioma, vaya a Ajustes > General > Teclado > Teclados. Para
obtener más información, consulte Usar teclados internacionales en la página 164.
El nombre del iPod touch
El nombre del iPod touch se usa tanto en iTunes como en iCloud.
Cambiar el nombre de su iPod touch: Vaya a Ajustes > General > Información > Nombre.
Ver este manual del usuario en el iPodtouch
Puede consultar el Manual del usuario del iPodtouch en el iPod touch tanto en Safari como en la
app iBooks.
Visualizar el manual del usuario en Safari: Pulse y, a continuación, pulse el marcador “Manual
del usuario del iPod touch”. (Si no ve un marcador, vaya a help.apple.com/ipod-touch.)
•
Añadir un icono del manual del usuario en la pantalla de inicio: Pulse y, a continuación, pulse
“Añadir a pantalla inicio”.
•
Ver el manual del usuario en otro idioma: Pulse “Cambiar idioma” en la parte inferior de la
página de inicio.
Visualizar el manual del usuario en iBooks: Abra iBooks y, a continuación, busque “usuario del
iPod touch” en la tienda iBooks Store.
Para obtener más información acerca de iBooks, consulte Capítulo 24, iBooks, en la página 119 .
Consejos para el uso de iOS8
La app Consejos le ayuda a aprovechar el iPod touch al máximo.
Obtener consejos: Abra la app Consejos. Cada semana, se añaden consejos nuevos.
Obtener noticaciones cuando aparecen nuevos consejos: Vaya a Ajustes > Noticaciones > Consejos.

3
19
Usar apps
En la pantalla de inicio encontrará todas las apps que vienen con el iPod touch (así como las que
se descargue de la tienda App Store).
Empezar desde el inicio
Para abrir una app, púlsela.
Pulse el botón de inicio en cualquier momento para volver a la pantalla de inicio. Desplácese a la
izquierda o a la derecha para pasar ver otras pantallas.
Multitarea
El iPod touch le ayuda a gestionar varias tareas al mismo tiempo.
Nociones básicas

Capítulo 3 Nociones básicas 20
Ver contactos y abrir apps: Haga doble clic en el botón de inicio para mostrar la pantalla de
multitarea. Deslice la pantalla hacia la izquierda o hacia la derecha para ver más. Para pasar a otra
app, púlsela. Para comunicarse con un contacto reciente o favorito, pulse su foto o nombre y,
a continuación, pulse el método de comunicación que preera.
Cerrar una app: Si una app no funciona correctamente, puede forzar la salida de la misma.
Arrastre la app hacia arriba desde la pantalla de multitarea. A continuación, trate de volver
a abrirla.
Si tiene muchas apps, puede utilizar Spotlight para localizarlas y abrirlas. Arrastre hacia abajo
desde el centro de la pantalla de inicio para ver el campo de búsqueda. Consulte Búsqueda en
Spotlight en la página 30.
Echar un vistazo
Arrastre una lista hacia arriba o hacia abajo para ver más. Deslice un dedo por la lista para
desplazarse rápidamente y toque la pantalla para detenerse. Algunas listas incluyen un índice,
pulse una letra para avanzar hasta ella.
Arrastre una foto, un mapa o una página web en cualquier dirección para ver más.
Para saltar rápidamente al principio de una página, pulse la barra de estado situada en la parte
superior de la pantalla.

Capítulo 3 Nociones básicas 21
Ver con más detalle
Separe los dedos sobre una foto, una página web o un mapa para verlos con más detalle y,
a continuación, pellizque para volver a alejar la imagen. En Fotos, siga pellizcando para ver la
colección o el álbum en el que se encuentra una foto.
También puede pulsar dos veces una foto o página web para acercar la imagen y volver a pulsar
dos veces para alejarla. En Mapas, pulse dos veces para ampliar el mapa y pulse una vez con dos
dedos para reducirlo.
Cambiar la orientación de la pantalla
Muchas apps le ofrecen una vista diferente al girar el iPod touch.
9:41iPod
100%
Para bloquear la pantalla en orientación vertical, deslice la pantalla hacia arriba desde el borde
inferior para abrir el centro de control y, a continuación, pulse .
El icono de bloqueo de la orientación en vertical aparece en la barra de estado cuando la
orientación de la pantalla está bloqueada.
Ampliaciones de las apps
Algunas apps permiten ampliar la funcionalidad de las apps que ya tiene instaladas en el iPod touch.
La ampliación de una app puede aparecer como una opción para compartir contenido, una
opción de acción, un widget en el centro de noticaciones, un proveedor de archivos o un teclado
personalizado. Por ejemplo, si descarga Pinterest en el iPod touch, la app se convierte en otra opción
para compartir contenido cuando se hace clic en .
Opciones de compartición
Opciones de compartición
Opciones de acción
Opciones de acción

Capítulo 3 Nociones básicas 22
Las ampliaciones de las apps también pueden ayudarle a editar una foto o un vídeo en la app
Fotos. Por ejemplo, puede descargar una app relacionada con las fotos que le permita aplicar
ltros a las fotos de la app Fotos.
Instalar ampliaciones de apps: Descargue la app de la tienda App Store, ábrala y siga las
instrucciones que aparezcan en pantalla.
Activar o desactivar las opciones para compartir contenido o las opciones de acción: Pulse
y,
a continuación, pulse Más (arrastre las opciones hacia la izquierda si es necesario). Desactive las
opciones para compartir contenido o las opciones de acción de terceros (están activadas por
omisión).
Organizar las opciones para compartir contenido y las opciones de acción: Pulse y,
a continuación, pulse Más (arrastre las opciones hacia la izquierda si es necesario). Toque y
arrastre para reorganizar las opciones.
Para obtener más información acerca de los widgets del centro de noticaciones, consulte
Centro de noticaciones en la página 32. Para obtener más información acerca de las opciones
para compartir, consulte Compartir desde las apps en la página 33.
Continuidad
Acerca de las funciones de continuidad
Las funciones de continuidad conectan el iPod touch al iPhone, iPad y Mac, de modo que
pueden funcionar como un solo dispositivo. Puede empezar a redactar un mensaje de correo
electrónico o un documento en el iPod touch, por ejemplo, y seguir en el iPad o en Mac por
donde lo haya dejado, o puede dejar que el iPod touch utilice el iPhone para realizar una llamada
o enviar un mensaje de texto SMS o MMS.
Las funciones de continuidad requieren iOS 8 u OS X Yosemite y funcionan con el iPhone 5
o posterior, el iPod touch (5ª generación) o posterior, el iPad (4.ª generación) o posterior y
ordenadores Mac compatibles. Para obtener más información, consulte
support.apple.com/kb/HT6337?viewlocale=es_ES.
Hando
Continúe en un dispositivo por donde lo dejó en otro. Puede utilizar Hando con Mail, Safari,
Pages, Numbers, Keynote, Mapas, Mensajes, Recordatorios, Calendario, Contactos e incluso con
aplicaciones de terceros. Para que funcione Hando, es necesario que haya iniciado sesión en
iCloud en sus dispositivos con el mismo ID de Apple y que estos estén dentro del alcance de la
red Bluetooth (a unos 10 metros o 33 pies de distancia unos de otros).
Cambiar de un dispositivo a otro: Deslice el dedo hacia arriba desde el borde inferior izquierdo de
la pantalla bloqueada (donde se ve el icono de actividad de la app) o vaya a la pantalla multitarea y,
a continuación, pulse la app. En el Mac, abra la app que estaba utilizando en el dispositivo iOS.
Desactivar Hando en los dispositivos: Vaya a Ajustes > General > Hando y aplicaciones sugeridas.
Desactivar Hando en el Mac: Vaya a Preferencias del Sistema > General y, a continuación,
desactive “Permitir Hando entre este Mac y sus dispositivos iCloud”.

Capítulo 3 Nociones básicas 23
Llamadas telefónicas
Gracias a la función de continuidad, puede realizar y recibir llamadas telefónicas con sus otros
dispositivos iOS y ordenadores Mac (con iOS 8 u OS X Yosemite). Las llamadas se transmiten
mediante el iPhone, que debe estar encendido y conectado a una red móvil. Todos los
dispositivos deben estar en la misma red Wi-Fi y deben haber iniciado sesión en FaceTime y en
iCloud con el mismo ID de Apple. (En el iPhone, asegúrese de que el ajuste “Permitir llamadas por
Wi-Fi” (si aparece) esté desactivado. Vaya a Ajustes > Teléfono > Llamadas por Wi-Fi).
Realizar una llamada telefónica en el iPodtouch: Pulse un número de teléfono en Contactos,
Calendario, FaceTime, Mensajes, Spotlight o Safari. También puede pulsar un contacto reciente en
la pantalla multitarea.
Desactivar las llamadas telefónicas del iPhone: En el iPhone, vaya a Ajustes > FaceTime y,
a continuación, desactive “Llamadas telef. del iPhone”.
Mensajes
Si ha iniciado sesión en iMessage con su iPhone (con iOS 8) utilizando el mismo ID de Apple
que el iPod touch, también podrá enviar y recibir mensajes SMS y MMS con el iPod touch.
Se aplicarán las tarifas correspondientes al servicio de mensajes de texto del iPhone.
Instant Hotspot
Puede utilizar Instant Hotspot del iPhone (con iOS 8) o iPad (modelos móviles con iOS 8) para
proporcionar acceso a Internet a sus demás dispositivos iOS y ordenadores Mac que estén
conectados a iCloud con el mismo ID de Apple. Instant Hotspot utiliza la conexión a Internet del
iPhone o iPad sin tener que introducir una contraseña ni activar la opción “Compartir Internet”.
Utilizar Instant Hotspot: Vaya a Ajustes > Wi-Fi en el iPod touch y, a continuación, seleccione la
red del iPhone o iPad en “Compartir Internet”. En el Mac, seleccione la red del iPhone o iPad en
los ajustes de la red Wi-Fi.
Cuando no esté utilizando el punto activo, los dispositivos se desconectarán para ahorrar batería.
Nota:Puede que esta función no esté disponible con todos los operadores. Pueden aplicarse
tarifas adicionales. Póngase en contacto con su operador de telefonía para obtener más
información al respecto.

Capítulo 3 Nociones básicas 24
Personalizar el iPod touch
Ordenar las apps
Ordenar las apps: Mantenga pulsada cualquier app de la pantalla de inicio hasta que su icono
empiece a moverse. Después, desplace las apps arrastrándolas. Arrastre una app hasta el extremo
de la pantalla para trasladarla a otra pantalla de inicio o hasta el Dock de la parte inferior de la
pantalla. Pulse el botón de inicio para guardar esta disposición.
Crear una nueva pantalla de inicio: Mientras ordena las apps, arrastre una de ellas hacia el
extremo derecho de la última pantalla de inicio. Los puntos que aparecen encima del Dock
indican cuántas pantallas de inicio hay y cuál se está viendo.
Cuando el iPod touch esté conectado a su ordenador, también podrá personalizar la pantalla de
inicio utilizando iTunes. En iTunes, seleccione el iPod touch y a continuación, haga clic en “Aplic.”.
Volver a empezar: Vaya a Ajustes > General > Restablecer y, a continuación, pulse “Restablecer
pantalla de inicio” para que la pantalla de inicio y las apps vuelvan a su disposición original.
Se eliminarán las carpetas y se restaurará el fondo de pantalla original.
Organizar las apps mediante carpetas
Crear una carpeta: Mientras ordena las apps, arrastre una app sobre otra. Pulse el nombre de la
carpeta para cambiárselo. Arrastre las apps para añadirlas o eliminarlas. Cuando haya terminado,
pulse el botón de inicio.
En una carpeta puede tener varias páginas de apps.
Borrar una carpeta: Al arrastrar fuera de todas las apps, la carpeta se elimina automáticamente.
Cambiar el fondo de pantalla
Los ajustes de “Fondo de pantalla” le permiten establecer una imagen o foto como fondo de
pantalla de la pantalla de bloqueo o de la pantalla de inicio. Puede elegir entre imágenes
dinámicas y jas.

Capítulo 3 Nociones básicas 25
Cambiar el fondo de pantalla: Vaya a Ajustes > Fondo de pantalla > Seleccionar otro fondo.
Cuando seleccione una imagen para el fondo de pantalla, el botón Profundidad determinará si
se aplica o no zoom al fondo de pantalla seleccionado. Para el fondo de pantalla que ya haya
denido, vaya al ajuste “Fondo de pantalla” y, a continuación, pulse la imagen de la pantalla de
bloqueo o de la pantalla de inicio para ver el botón Profundidad.
Nota:El botón Profundidad no aparece si está activado “Reducir movimiento” (en los ajustes de
Accesibilidad). Consulte Reducir el movimiento en pantalla en la página 154.
Ajustar el brillo
Reduzca el brillo de la pantalla para que la batería dure más.
Ajustar el brillo de la pantalla: Vaya a Ajustes > “Pantalla y brillo” y arrastre el regulador. También
puede ajustar el brillo en el centro de control.
Teclear texto
El teclado en pantalla le permite introducir texto cuando sea necesario.

Capítulo 3 Nociones básicas 26
Introducir texto
Pulse un campo de texto para ver el teclado en pantalla y, a continuación, pulse las teclas para
escribir. Si pulsa la tecla equivocada, puede desplazar el dedo hasta la tecla correcta. La letra no
aparecerá hasta que retire el dedo de la tecla.
iPod 9:41
Pulse Mayúsculas para escribir con mayúsculas o toque la tecla Mayúsculas y deslice el dedo
hasta una letra. Pulse dos veces Mayúsculas para activar el bloqueo de mayúsculas. Para
introducir números, signos de puntuación o símbolos, pulse la tecla de números o la tecla
de símbolos . Si no ha añadido ningún teclado, pulse para cambiar al teclado Emoji.
Si dispone de varios teclados, pulse para cambiar al último que haya utilizado. Siga pulsando
para acceder a otros teclados activados o mantenga pulsado y, a continuación, deslice el
dedo para seleccionar un teclado diferente. Para poner n rápidamente a una oración mediante
un punto y un espacio, solo tiene que pulsar dos veces la barra espaciadora.
Para escribir un carácter
alternativo, mantenga pulsada
una tecla y, a continuación,
deslice el dedo para seleccionar
una de las opciones.
Para escribir un carácter
alternativo, mantenga pulsada
una tecla y, a continuación,
deslice el dedo para seleccionar
una de las opciones.
Si ve una palabra subrayada en rojo, púlsela para ver las correcciones que se sugieren. Si no
aparece la palabra que quiere, escriba la corrección.
Mientras escribe, el teclado predice la siguiente palabra (función no disponible en todos los
idiomas). Pulse una palabra para seleccionarla o acepte una predicción resaltada introduciendo
un espacio o un signo de puntuación. Cuando pulsa en una palabra sugerida, detrás de la
palabra aparece un espacio. Si introduce una coma, punto u otro signo de puntuación, se
eliminará el espacio. Rechace una sugerencia pulsando la palabra original (mostrada como una
opción de texto predictivo entrecomillada).
Texto predictivo
Texto predictivo

Capítulo 3 Nociones básicas 27
Ocultar el texto predictivo: Tire hacia abajo en las palabras sugeridas. Arrastre la barra hacia
arriba si desea volver a ver las sugerencias.
Desactivar el texto predictivo: Mantenga pulsado o y, a continuación, deslice el dedo
hacia Predictivo.
Si desactiva el texto predictivo, el iPod touch podría seguir sugiriéndole correcciones para
las palabras mal escritas. Para aceptar una corrección, introduzca un espacio o un signo de
puntuación o bien pulse Retorno. Para rechazar una corrección, pulse la “x”. Si rechaza la misma
sugerencia varias veces, el iPod touch dejará de mostrársela.
Ajustar opciones para escribir o añadir teclados: Vaya a Ajustes > General > Teclado.
También puede utilizar un teclado Apple Wireless Keyboard para introducir texto. Consulte Usar
un teclado Apple Wireless Keyboard en la página 28. Para dictar lo que desea escribir en lugar de
introducirlo manualmente, consulte Dictar en la página 29.
Editar texto
Revisar texto: Mantenga el dedo pulsado sobre el texto para mostrar la lupa y, a continuación,
arrastre para colocar el punto de inserción.
Seleccionar texto: Pulse el punto de inserción para mostrar las opciones de selección. También
puede pulsar dos veces una palabra para seleccionarla. Arrastre los puntos de captura para
seleccionar más o menos texto. En los documentos de solo lectura, como las páginas web,
mantenga el dedo sobre una palabra para seleccionarla.
Puntos de agarre
Puntos de agarre
Podrá cortar, copiar o pegar encima del texto seleccionado. Con algunas apps, también podrá
utilizar negrita, cursiva o texto subrayado (pulsando B/I/U); acceder a la denición de una palabra;
o hacer que el iPod touch le sugiera una alternativa. Pulse para ver todas las opciones.
Deshacer la última modicación: Agite el iPod touch y, a continuación, pulse Deshacer.
Guardar pulsaciones de teclas
Una función rápida le permite escribir una palabra o frase tecleando solo unos cuantos
caracteres. Por ejemplo, teclee “pq” para introducir “porque”. Esta ya está congurada por omisión,
pero puede añadir las suyas propias.

Capítulo 3 Nociones básicas 28
Crear una función rápida: Vaya a Ajustes > General > Teclado y, a continuación, pulse “Funciones
rápidas”.
¿Hay una palabra o frase que utiliza y que no quiere que se corrija? Cree una función rápida,
pero deje en blanco el campo “Función rápida”.
Usar iCloud para mantener su diccionario personal actualizado en sus demás dispositivos:
Vaya a Ajustes > iCloud y, a continuación, active “iCloud Drive” o “Documentos y datos”.
Usar un teclado Apple Wireless Keyboard
Puede utilizar un teclado inalámbrico de Apple (disponible por separado) para introducir texto
en el iPod touch. El teclado se conecta mediante Bluetooth, por lo que primero deberá enlazarlo
con su iPod touch.
Nota:El teclado Apple Wireless Keyboard puede ser incompatible con las funciones de teclado
del dispositivo. Por ejemplo, no anticipa la siguiente palabra ni corrige automáticamente las
palabras mal escritas.
Enlazar un teclado inalámbrico de Apple con el iPod touch: Active el teclado. Vaya a Ajustes >
Bluetooth y active Bluetooth. A continuación, cuando aparezca el teclado en la lista Dispositivos,
púlselo.
Una vez enlazado, el teclado volverá a conectarse con el iPod touch siempre que este se
encuentre en su radio de alcance (de unos 10 metros aproximadamente). Cuando esté
conectado, no aparecerá el teclado en pantalla.
Ahorrar batería: Desactive Bluetooth y apague el teclado inalámbrico cuando no los use. Puede
desactivar Bluetooth en el centro de control. Para apagar el teclado, mantenga pulsado el
interruptor de encendido/apagado hasta que se apague la luz verde.
Eliminar el enlace con un teclado inalámbrico: Vaya a Ajustes > Bluetooth, pulse junto al
nombre del teclado y, a continuación, pulse “Omitir dispositivo”.
Consulte Dispositivos Bluetooth en la página 38.
Añadir o cambiar teclados
Puede activar o desactivar funciones de escritura con teclado, como el corrector ortográco;
añadir teclados para escribir en otros idiomas; y cambiar la disposición del teclado en pantalla o
el teclado Apple Wireless Keyboard.
Congurar las funciones de escritura con teclado: Vaya a Ajustes > General > Teclado.
Añadir un teclado para otro idioma: Vaya a Ajustes > General > Teclado > Teclados > Añadir
nuevo teclado.
Cambiar de teclado: Si no ha añadido ningún teclado, pulse para cambiar al teclado Emoji.
Si dispone de varios teclados, pulse para cambiar al último que haya utilizado. Siga pulsando
para acceder a otros teclados activados o mantenga pulsado y, a continuación, deslice el
dedo para seleccionar un teclado diferente.
Para obtener información sobre los teclados internacionales, consulte Usar teclados
internacionales en la página 164.
Cambiar la disposición del teclado: Vaya a Ajustes > General > Teclado > Teclados, elija un
teclado y, a continuación, seleccione una disposición.

Capítulo 3 Nociones básicas 29
Dictar
Si lo preere, puede dictar en lugar de escribir en el iPod touch. Asegúrese de que esté activado
“Activar teclado” (en Ajustes > General > Teclado) y de que el iPod touch esté conectado
a Internet.
Nota:Dictado puede no estar disponible en todos los idiomas o en todas las regiones, y sus
funciones pueden variar.
Dictar texto: Pulse en el teclado en pantalla y, a continuación, hable. Cuando acabe, pulse OK.
Pulse para empezar a dictar.
Pulse para empezar a dictar.
Añadir texto: Pulse de nuevo y siga dictando. Para insertar texto, pulse primero donde desee
colocar el punto de inserción. También puede sustituir un texto seleccionado mediante dictado.
Añadir signos de puntuación o dar formato a un texto: Diga el signo de puntuación o el
formato. Por ejemplo, “Querida María coma signo de exclamación de apertura el cheque está en
el buzón signo de exclamación de cierre” se convierte en “Querida María, ¡el cheque está en el
buzón!”. Entre los comandos de formato y puntuación se encuentran los siguientes:
•
abrir comillas ... cerrar comillas
•
nuevo párrafo
•
nueva línea
•
mayúscula inicial: para escribir en mayúscula la siguiente palabra
•
activar mayúscula inicial … desactivar mayúscula inicial: para poner en mayúsculas el primer
carácter de cada palabra
•
todo en mayúsculas: para poner toda la siguiente palabra en mayúsculas
•
activar todo en mayúsculas … desactivar todo en mayúsculas: para poner las palabras
adyacentes todas en mayúsculas
•
activar todo en minúsculas … desactivar todo en minúsculas: para poner las palabras
adyacentes todas en minúsculas
•
activar sin espacio … desactivar sin espacio: para poner juntas una serie de palabras
•
cara sonriente: para insertar :-)
•
cara triste: para insertar :-(
•
cara guiñando el ojo: para insertar ;-)
Control por voz
La función “Control por voz” le permite realizar llamadas FaceTime y controlar la reproducción
de música si tiene Siri desactivado. (Si desea obtener información acerca del uso de Siri para
controlar el iPod touch por voz, consulte Capítulo 4, Siri, en la página 44.)

Capítulo 3 Nociones básicas 30
Nota:La función “Control por voz” y sus ajustes no están disponibles cuando Siri está activado.
Utilizar “Control por voz”: Desactive Siri en Ajustes > General > Siri. A continuación, mantenga
pulsado el botón de inicio hasta que aparezca la pantalla de “Control por voz” y escuche
un sonido.
Para obtener el mejor resultado:
•
Hable de forma clara y natural.
•
Diga solo comandos, nombres y números del control por voz. Realice una breve pausa entre
los comandos.
•
Utilice nombres completos.
Cambiar el idioma de control por voz: La opción por omisión es que el control por voz espere a
que se pronuncien los comandos de voz en el idioma en el que está congurado el iPod touch
(en Ajustes > General > Internacional > Idioma). Para utilizar el control por voz en otro idioma o
dialecto, vaya a Ajustes > General > Internacional > Control por voz.
“Control por voz” para la app Música siempre está activado pero, si lo desea, puede evitar la
marcación de llamadas FaceTime cuando el iPod touch esté bloqueado. Vaya a Ajustes > Código
y desactive “Marcación por voz”.
Para ver los comandos especícos, consulte Siri y “Control por voz” en la página 71. Para obtener
más información sobre el uso del control por voz, incluida información sobre su uso en distintos
idiomas, consulte support.apple.com/kb/HT3597?viewlocale=es_ES.
Buscar
Buscar apps
Muchas apps incluyen un campo de búsqueda en el que puede escribir texto para buscar algo
dentro de la propia app. Por ejemplo, en la app Mapas, puede buscar una ubicación especíca.
Búsqueda en Spotlight
La búsqueda en Spotlight no solo permite realizar búsquedas en el iPod touch, sino que también
muestra sugerencias de la tienda App Store y de Internet. Puede ver sugerencias de la cartelera
de cine y de ubicaciones cercanas, entre otras.
Buscar el iPod touch: Arrastre hacia abajo el centro de cualquier pantalla de inicio para acceder
al campo de búsqueda. Los resultados irán apareciendo a medida que escriba; para ocultar el
teclado y ver más resultados en la pantalla, pulse Buscar. Pulse un ítem de la lista para abrirlo.

Capítulo 3 Nociones básicas 31
También puede utilizar la búsqueda en Spotlight para buscar apps y abrirlas.
Seleccionar en qué apps y en qué contenido se busca: Vaya a Ajustes > General > “Búsqueda
Spotlight” y, a continuación, pulse para anular la selección de apps o de contenido. Para cambiar
el orden de búsqueda, toque y arrastre a otra posición.
Limitar la búsqueda Spotlight al iPodtouch: Vaya a Ajustes > General > “Búsqueda Spotlight” y,
a continuación, pulse “Sugerencias de Spotlight” para anular su selección.
Desactivar la localización para las sugerencias de Spotlight: Vaya a Ajustes > Privacidad >
Localización. Pulse “Servicios del sistema” y, a continuación, desactive “Sugerencias de Spotlight”.
Centro de control
El centro de control ofrece acceso inmediato a la cámara, la calculadora, AirPlay, al control y la
reproducción del audio que se está reproduciendo en ese momento, y a otras funciones que
resultan útiles. Asimismo, permite ajustar el brillo, bloquear la pantalla en orientación vertical,
activar o desactivar los servicios inalámbricos y activar AirDrop. Consulte AirDrop en la página 34.
Modelos con
cámara iSight
Modelos con
cámara iSight
Abrir el centro de control: Deslice la pantalla hacia arriba desde el borde inferior de cualquier
pantalla (incluso desde la pantalla bloqueada).
Abrir la app que está reproduciendo audio en ese momento: Pulse el título de la canción.
Cerrar el centro de control: Deslice hacia abajo, pulse la parte superior de la pantalla o pulse el
botón de inicio.
Desactivar el acceso al centro de control desde las apps o desde la pantalla bloqueada: Vaya a
Ajustes > Centro de control.

Capítulo 3 Nociones básicas 32
Las alertas y el centro de noticaciones
Alertas
Las alertas le permiten conocer eventos importantes. Pueden aparecer durante un breve espacio
de tiempo en la parte superior de la pantalla o permanecer en el centro de la pantalla hasta que
las acepte.
Algunas apps pueden incluir un globo en el icono de la pantalla de inicio para informarle del
número de ítems nuevos a la espera (por ejemplo, el número de mensajes de correo electrónico
nuevos). Si hay algún problema (un mensaje que no ha podido enviarse, por ejemplo) aparecerá
un signo de exclamación en el globo. En una carpeta, un globo con un número indica el
número total de noticaciones de todas las apps que se encuentran dentro de ella.
Las alertas también pueden aparecer en la pantalla de bloqueo.
Responder a una alerta sin salir de la app actual: Tire de la alerta hacia abajo cuando aparezca
en la parte superior de la pantalla.
Nota:Esta prestación funciona con mensajes de texto y de correo electrónico, invitaciones del
calendario, etc.
Responder a una alerta cuando el iPod touch está bloqueado: Deslice la alerta de derecha
a izquierda.
Silenciar las alertas: Vaya a Ajustes > No molestar. También puede utilizar Siri para activar y
desactivar el modo “No molestar”. Diga: “activar no molestar” o “desactivar no molestar”.
Ajustar sonidos: Vaya a Ajustes > Sonidos.
Centro de noticaciones
El centro de noticaciones recopila las noticaciones en un único lugar, para que pueda
revisarlas cuando lo desee. Vea los detalles del día, como la previsión meteorológica, las citas, los
cumpleaños, las cotizaciones bursátiles e incluso un resumen breve del día siguiente. Pulse la
pestaña Noticaciones para revisar todas las alertas.
Abrir el centro de noticaciones: Desplace el dedo hacia abajo desde el borde superior de
la pantalla.
Ajustar las opciones del día: Para seleccionar la información que desea que aparezca, pulse
la tecla Editar, al nal de la información de la pestaña Hoy. Pulse + o – para añadir o eliminar
información Si desea cambiar el orden de la información, toque y, a continuación, arrástrela a
la nueva posición.

Capítulo 3 Nociones básicas 33
Ajustar las opciones de noticación: Vaya a Ajustes > Noticaciones. Pulse una app para ajustar
sus opciones de noticación. Por ejemplo, seleccione ver una noticación desde la pantalla
bloqueada. También puede pulsar Editar para cambiar el orden de las noticaciones de las apps.
Pulse y arrástrelo a una nueva posición.
Seleccionar si desea o no que se muestre la visualización de hoy y la visualización de
noticaciones en una pantalla bloqueada: Vaya a Ajustes > Código y seleccione si desea
permitir el acceso cuando el dispositivo esté bloqueado.
Cerrar el centro de noticaciones: Deslice hacia arriba o pulse el botón de inicio.
Sonidos y silencio
Puede cambiar o desactivar los sonidos que reproduce el iPod touch al recibir una llamada
FaceTime, un mensaje de texto, un correo electrónico, una publicación en Twitter o Facebook, un
recordatorio u otro evento.
Ajustar las opciones de sonido: Vaya a Ajustes > Sonidos para ver opciones tales como los tonos
de alerta y los tonos de llamada y el volumen de las alertas y del timbre.
Si desea silenciar temporalmente las llamadas FaceTime entrantes, las alertas y los efectos de
sonido, consulte el siguiente apartado.
No molestar
El modo “No molestar” es una forma fácil de silenciar el iPod touch cuando se va a comer o al irse a
dormir. Desactiva el sonido y la iluminación de la pantalla de las llamadas FaceTime y las alertas.
Activar el modo “No molestar”: Desplace hacia arriba desde el borde inferior de la pantalla
para abrir el centro de control y, a continuación, pulse . Cuando esté activado el modo “No
molestar”., aparecerá en la barra de estado.
Nota:Aunque se haya activado el modo “No molestar”, las alarmas sí seguirán sonando. Para
asegurarse de que el iPod touch no haga ningún ruido, apáguelo.
Congurar el modo “No molestar”: Vaya a Ajustes > No molestar.
Puede programar horas sin ruidos, permitir llamadas FaceTime de sus contactos favoritos o
de grupos de contactos, y permitir que las llamadas reiteradas suenen para situaciones de
emergencia. También puede congurar si el modo “No molestar” silencia el iPod touch solo
cuando esté bloqueado o también cuando esté desbloqueado.
Compartir
Compartir desde las apps
En muchas apps, puede pulsar Compartir o para seleccionar la forma de compartir su
información. Las diferentes alternativas varían dependiendo de la app que esté utilizando.
Pueden aparecer más opciones si ha descargado apps con opciones para compartir información.
Para obtener más información, consulte Ampliaciones de las apps en la página 21.
Utilizar Twitter, Facebook, Flickr, Vimeo u otras apps de terceros con opciones para compartir
información: Inicie sesión en su cuenta mediante Ajustes. Si aún no ha iniciado sesión, los
botones para compartir información de terceros le llevarán al ajuste pertinente.

Capítulo 3 Nociones básicas 34
Personalizar las diferentes formas de compartir, ver y organizar su información: Pulse el botón
Más y, a continuación, toque y arrastre para trasladar ítems a las posiciones nuevas.
AirDrop
AirDrop le permite compartir sus fotos, vídeos, sitios web, ubicaciones y otros ítems de forma
inalámbrica con otros dispositivos (iOS 7 o posterior) cercanos. Con iOS 8, puede compartir
contenido con los ordenadores Mac con OS X Yosemite. AirDrop transere información mediante
Wi-Fi y Bluetooth (ambos deben estar activados). Para utilizar AirDrop, es necesario haber
iniciado sesión en iCloud con su ID de Apple. Por seguridad, las transferencias se encriptan.
Pulse para compartir
con un amigo cercano
a través de AirDrop.
Pulse para compartir
con un amigo cercano
a través de AirDrop.
Compartir un ítem mediante AirDrop: Pulse Compartir y, a continuación, pulse el nombre de
un usuario de AirDrop cercano.
Recibir ítems de AirDrop de otras personas: Para mostrar el centro de control, deslice hacia
arriba con el dedo desde el borde inferior de la pantalla. Pulse AirDrop y, a continuación,
seleccione para recibir ítems de “Solo contactos” o de Todos. Puede aceptar o rechazar cada
solicitud a medida que lleguen.
En familia
Con la prestación “En familia”, hasta seis miembros de una familia pueden compartir las compras
realizadas en las tiendas iTunes Store, App Store y iBooks Store, un calendario familiar y las fotos
de la familia sin tener que compartir las cuentas.
Un adulto, el organizador de la familia, invita a los miembros de esta a unirse al grupo familiar
y acepta el pago de cualquier compra que inicien en iTunes Store, App Store y iBooks Store
mientras formen parte del grupo. Una vez nalizada la conguración, cada miembro de la familia
obtiene acceso inmediato a la música, las películas, los programas de televisión, los libros y las
apps adecuadas del resto de miembros. Además, todos pueden compartir fotos fácilmente en un
álbum familiar compartido, añadir eventos a un calendario familiar, compartir su ubicación con
otros miembros de la familia e incluso ayudar a localizar el dispositivo perdido de uno de ellos.
Los niños menores de 13 años también pueden utilizar “En familia”. Como padre, madre o tutor
legal, el organizador de la familia puede dar su consentimiento parental para que el niño tenga
su propio ID de Apple y crearlo en nombre del niño. Cuando la cuenta esté creada, se añadirá al
grupo familiar automáticamente.

Capítulo 3 Nociones básicas 35
“En familia” requiere que inicie sesión en iCloud con su ID de Apple. También se le solicitará que
conrme el ID de Apple que utilice para iTunes Store, App Store y iBooks Store. Esta prestación
está disponible en dispositivos con iOS 8, ordenadores Mac con OS X Yosemite y ordenadores PC
con iCloud para Windows 4.0. Solo puede formar parte de un grupo familiar.
Congurar “En familia”: Vaya a Ajustes > iCloud > Congurar “En familia”. Siga las instrucciones
en pantalla para congurar “En familia” como organizador de la familia y, a continuación, invite a
los miembros de la familia para que se unan al grupo.
Crear un ID de Apple para un hijo: Vaya a Ajustes > iCloud > Familia, desplácese hasta la parte
inferior de la pantalla y, a continuación, pulse “Crear un ID de Apple para un hijo”.
Aceptar una invitación a “En familia”: Asegúrese de haber iniciado sesión en iCloud y de poder
aceptar una invitación a “En familia” desde el dispositivo iOS (se requiere iOS 8), desde el Mac
(se requiere OS X Yosemite) o desde el PC (se requiere iCloud para Windows 4.0). Otra posibilidad
es que si el organizador está cerca durante el proceso de conguración, le pida que introduzca el
ID de Apple y la contraseña que usa para la cuenta de iCloud.
Acceder a las compras compartidas de iTunesStore, AppStore y iBooksStore: Abra
iTunes Store, iBooks Store y App Store, pulse Comprado y, a continuación, seleccione un miembro
de la familia del menú que aparezca.
Cuando uno de ellos inicie una compra, se cargará directamente a la cuenta del organizador de
la familia. El ítem comprado se añadirá a la cuenta del miembro de la familia que haya iniciado la
adquisición, y se compartirá con el resto de la familia. Si alguna vez se desactiva “En familia”, cada
persona conservará los ítems que haya comprado, aunque los haya pagado el organizador de
la familia.
Activar “Preguntar para comprar": El organizador de la familia puede exigir a los miembros
jóvenes de la familia que soliciten aprobación para las compras o descargas gratuitas. Vaya a
Ajustes > iCloud > Familia y, a continuación, pulse el nombre de la persona.
Nota:Las restricciones de edad para “Preguntar para comprar” varían según el área. En los
Estados Unidos, el organizador de la familia puede activar “Preguntar para comprar” para
cualquier miembro de la familia menor de edad; en el caso de los menores de 13 años, está
activado por omisión.
Ocultar las compras de iTunesStore, AppStore y iBooksStore: Para ocultar todas sus compras
de los miembros de la familia, pulse Ajustes > iCloud > Familia > [su nombre] y, a continuación,
desactive “Compartir mis compras”. En el ordenador, también puede ocultar determinadas
compras, de modo que no estén disponibles para los demás miembros de la familia. Consulte
support.apple.com/es-es/HT201322.

Capítulo 3 Nociones básicas 36
Compartir fotos o vídeos con la familia: Cuando congure “En familia”, un álbum compartido
denominado Familia se creará automáticamente en la app Fotos en todos los dispositivos de los
miembros de la familia. Para compartir una foto o vídeo con sus familiares, abra la app Fotos y, a
continuación, vea una foto o un vídeo, o seleccione varios. Pulse , pulse “Fotos compartidas de
iCloud”, añada comentarios y, después, comparta en el álbum familiar compartido. Consulte Fotos
de iCloud compartidas en la página 82.
Añadir un evento al calendario familiar: Cuando congure “En familia”, un calendario
compartido denominado Familia se creará automáticamente en la app Calendario en todos los
dispositivos de los miembros de la familia. Para añadir un evento familiar, abra la app Calendario,
cree un evento y, a continuación, seleccione añadirlo al calendario familiar. Consulte Compartir
calendarios de iCloud en la página 77.
Congurar un recordatorio familiar: Cuando congure “En familia”, se creará automáticamente
una lista compartida en la app Recordatorios de todos los dispositivos de los miembros de la
familia. Para añadir un recordatorio a la lista de la familia, abra la app Recordatorios, pulse la
lista de la familia y, a continuación, añada un recordatorio a la lista. Consulte Visión general de
Recordatorios en la página 104.
Compartir la ubicación con los miembros de la familia: Los miembros de la familia puede
compartir su ubicación si pulsan Ajustes > iCloud > Compartir mi ubicación (debajo de
Avanzado). Para buscar la ubicación de un miembro de la familia, utilice la app Buscar a mis
Amigos (descárguela gratuitamente de la tienda App Store). También puede utilizar la app
Mensajes (se requiere iOS 8). Para obtener más información sobre el uso de Mensajes para
compartir o ver ubicaciones, consulte Compartir fotos, vídeos, su ubicación, etc. en la página 50.
Hacer un seguimiento de los dispositivos de la familia: Si los miembros de la familia han
activado “Compartir mi ubicación” en iCloud, puede ayudarles a localizar los dispositivos que
falten. Abra la app Buscar mi iPhone en su dispositivo o en iCloud.com. Para obtener más
información, consulte Buscar mi iPod en la página 41.
Salir de “En familia”: Vaya a Ajustes > iCloud > Familia y, a continuación, pulse “Salir de
‘En familia’”. Si es el organizador, vaya a Ajustes > iCloud > Familia, pulse su nombre y,
a continuación, pulse “Detener ‘En familia’”. Para obtener más información, consulte
support.apple.com/kb/HT201081?viewlocale=es_ES.
iCloud Drive
Acerca de iCloud Drive
iCloud Drive permite almacenar presentaciones, hojas de cálculo, archivos PDF, imágenes
y cualquier otro tipo de documentos en iCloud, de modo que pueda acceder a ellos desde
cualquiera de sus dispositivos congurados con iCloud. Gracias a iCloud Drive, las apps pueden
compartir documentos, de modo que se puede trabajar en el mismo archivo desde varias apps.
iCloud Drive funciona en dispositivos con iOS 8, en ordenadores Mac con OS X Yosemite, en
ordenadores PC con iCloud para Windows 4.0 o en iCloud.com. Para acceder a iCloud Drive,
debe haber iniciado sesión en iCloud con su ID de Apple. iCloud Drive está integrado con Pages,
Numbers, Keynote, GarageBand y algunas apps de otros desarrolladores que tengan iCloud
activado. Los límites de almacenamiento dependen de su plan de almacenamiento de iCloud.
Nota:iCloud Drive se activa automáticamente para las nuevas cuentas y usuarios (iOS 8 o posterior).

Capítulo 3 Nociones básicas 37
Congurar iCloud Drive
Si iCloud Drive no está activado, puede congurarlo utilizando Asistente de Conguración
cuando instale iOS 8, o bien puede congurarlo más tarde en Ajustes. iCloud Drive es una
actualización del servicio “Documentos y datos”. Cuando se actualice a iCloud Drive, los
documentos se copiarán en el nuevo servicio y pasarán a estar disponibles en los dispositivos
que utilicen iCloud Drive. No podrá acceder a los documentos guardados en iCloud Drive
desde los demás dispositivos hasta que no tengan instalada también la actualización a iOS 8
u OS X Yosemite. Para obtener más información sobre cómo actualizar a iCloud Drive, consulte
support.apple.com/kb/HT6345?viewlocale=es_ES.
Congurar iCloud Drive: Vaya a Ajustes > iCloud > iCloud Drive, active iCloud Drive y siga las
instrucciones que aparezcan en pantalla.
Transferir archivos
Existen varias formas de transferir archivos entre el iPod touch y su ordenador u otro
dispositivo iOS.
Transferir archivos mediante iTunes: Conecte el iPod touch al ordenador utilizando el cable
incluido. En iTunes, en su ordenador, seleccione el iPod touch y a continuación, haga clic en
el botón “Aplic.”. Utilice la sección “Compartir archivos” para transferir documentos entre el
iPod touch y el ordenador. Las apps que permiten compartir archivos se muestran en la lista
de apps con archivos compartidos de iTunes. Para eliminar un archivo, selecciónelo en la lista
Documentos y, a continuación, pulse la tecla Suprimir.
También puede ver los archivos recibidos como archivos adjuntos de un mensaje de correo
electrónico en el iPod touch.
Con algunas apps, se pueden transferir archivos a través de AirDrop. Consulte AirDrop en la
página 34.
AirPlay
Utilice AirPlay para transmitir música, fotos y vídeo de forma inalámbrica al Apple TV y a otros
dispositivos que tengan activado AirPlay. Si no ve estos dispositivos al pulsar , es posible que
tenga que comprobar que todo esté conectado a la misma red Wi-Fi.
Mostrar los controles de AirPlay: Desplace hacia arriba desde el borde inferior de la pantalla
para abrir el centro de control y, a continuación, pulse .
Transmitir contenido en tiempo real: Pulse y seleccione el dispositivo al que desee transmitir
en tiempo real.
Volver a cambiar al iPodtouch: Pulse y, a continuación, seleccione el iPod touch.
Duplicar la pantalla del iPod touch en un televisor: Pulse , seleccione un Apple TV y, a
continuación, pulse Duplicación. Cuando la duplicación AirPlay está activada, aparece una barra
azul en la parte superior de la pantalla del iPod touch.
También puede conectar el iPod touch a un televisor, proyector u otra pantalla externa con el
adaptador o cable Apple adecuado. Consulte support.apple.com/kb/HT4108?viewlocale=es_ES.

Capítulo 3 Nociones básicas 38
AirPrint
Utilice AirPrint para imprimir de forma inalámbrica en una impresora con AirPrint desde apps
como Mail, Fotos y Safari. Es posible que muchas apps disponibles en la tienda App Store
también sean compatibles con AirPrint.
El iPod touch y la impresora deben encontrarse en la misma red Wi-Fi. Para obtener más
información sobre AirPrint, consulte support.apple.com/kb/HT4356?viewlocale=es_ES.
Imprimir un documento: Pulse o (en función de la app que esté usando).
Consultar el estado de una impresión: Haga doble clic en el botón de inicio y, a continuación,
pulse Impresión. El globo que hay sobre el icono indica el número de documentos que hay en
la cola.
Cancelar una impresión: Selecciónelo en Impresión y, a continuación, pulse “Cancelar impresión”.
Dispositivos Bluetooth
Puede utilizar dispositivos Bluetooth con el iPod touch, entre los que se incluyen auriculares
estéreo o un teclado inalámbrico de Apple. Para obtener más información, vaya a
support.apple.com/kb/HT3647?viewlocale=es_ES.
ADVERTENCIA:Para obtener información importante sobre cómo evitar la pérdida auditiva
y las distracciones que podrían conducir a situaciones peligrosas, consulte Información de
seguridad importante en la página 167.
Nota:* El uso de ciertos accesorios con el iPod touch puede afectar al funcionamiento de las
redes inalámbricas. No todos los accesorios para el iPhone y el iPad son plenamente compatibles
con el iPod touch. Activar el modo Avión puede servir para eliminar las interferencias de audio
entre el iPod touch y un accesorio. Reorientar o reubicar el iPod touch y el accesorio conectado
puede mejorar el rendimiento inalámbrico.
Activar o desactivar Bluetooth: Vaya a Ajustes > Bluetooth. También puede activar o desactivar
Bluetooth en el centro de control.
Conectarse a un dispositivo Bluetooth: Pulse el dispositivo en la lista Dispositivos y siga las
instrucciones que aparecen en la pantalla para conectarse al mismo. Consulte la documentación
del dispositivo para obtener información sobre cómo establecer enlaces Bluetooth. Para obtener
información sobre cómo utilizar un teclado Apple Wireless Keyboard, consulte Usar un teclado
Apple Wireless Keyboard en la página 28.
El iPod touch debe encontrarse a una distancia máxima de unos 10 metros del
dispositivo Bluetooth.
Devolver la salida de audio al iPod touch: Apague el dispositivo o anule el enlace con él,
desactive Bluetooth en Ajustes > Bluetooth. También puede usar AirPlay para cambiar la
salida de audio al iPod touch. Consulte AirPlay en la página 37. La salida de audio volverá al
iPod touch siempre que el dispositivo Bluetooth se encuentre fuera de su alcance.
Desenlazar un dispositivo: Vaya a Ajustes > Bluetooth, pulse junto al nombre del dispositivo
y, a continuación, pulse “Omitir dispositivo”. Si no ve la lista Dispositivos, asegúrese de que
Bluetooth esté activado.

Capítulo 3 Nociones básicas 39
Restricciones
Puede jar restricciones para determinadas apps y contenido comprado. Por ejemplo, los
padres pueden evitar que la música con contenidos para adultos aparezca en las listas de
reproducción o impedir cambios en determinados ajustes. Utilice las restricciones para impedir
el uso de determinadas apps, la instalación de nuevas apps o cambios en las cuentas o el límite
de volumen.
Activar las restricciones: Vaya a Ajustes > General > Restricciones y pulse “Activar restricciones”.
Se le pedirá que dena un código para las restricciones que será necesario para cambiar los
ajustes que realice. Puede ser diferente al utilizado para desbloquear el iPod touch.
Importante:Si olvida el código de restricciones, deberá restablecer el software del iPod touch.
Consulte Restaurar el iPod touch en la página 174 .
Privacidad
Los ajustes de privacidad le permiten ver y controlar qué apps y servicios del sistema tienen
acceso a los servicios de localización y a los contactos, calendarios, recordatorios y fotos.
Los servicios de localización permiten que apps basadas en información de localización, como
Mapas, Cámara y Passbook obtengan y empleen información relativa a su ubicación geográca.
Su posición aproximada se determina empleando información disponible de las redes Wi-Fi
locales (si Wi-Fi está activado). Los datos de ubicación recopilados por Apple se obtienen de
un modo que no permite identicarle de forma personal. Si una app está usando la función de
localización, aparecerá en la barra de estado.
Activar o desactivar los servicios de localización: Vaya a Ajustes > Privacidad > Localización.
Puede desactivarla para algunas apps y servicios o para todos ellos. Si desactiva la localización, se
le pedirá que vuelva a activarla la próxima vez que una app o un servicio intente utilizarla.
Desactivar la localización para los servicios del sistema: Varios servicios del sistema, como la
publicidad basada en la ubicación, utilizan información de localización. Para consultar su estado,
activarlos, desactivarlos o mostrar en la barra de menú cuando estos servicios utilicen su
localización, vaya a Ajustes > Privacidad > Servicios de localización > Servicios del sistema.
Desactivar el acceso a información privada: Vaya a Ajustes > Privacidad. Puede ver qué apps y
funciones han solicitado acceso a la siguiente información y a cuáles se les ha concedido:
•
Contactos
•
Calendario
•
Recordatorios
•
Fotos
•
Compartir Bluetooth
•
Micrófono
•
Cámara
•
Salud
•
HomeKit
•
Twitter
•
Facebook
Puede desactivar el acceso de cada una de las apps a cada categoría de información. Lea los términos
y la política de privacidad de cada una de las apps de terceros para saber cómo utiliza los datos que
solicita. Para obtener más información, consulte support.apple.com/kb/HT6338?viewlocale=es_ES.

Capítulo 3 Nociones básicas 40
Seguridad
Las funciones de seguridad le permiten evitar que otros accedan a la información del iPod touch.
Usar un código con protección de datos
Para aumentar la seguridad, puede establecer un código que deberá introducirse cada vez que
se encienda o active el iPod touch.
Establecer un código: Vaya a Ajustes > Código y establezca un código de 4 dígitos.
Al establecer un código, se activa la protección de datos, que utiliza el código como clave para
cifrar los mensajes de Mail y los archivos adjuntos guardados en el iPod touch mediante el
sistema de encriptación AES de 256 bits. (Otras apps también pueden usar protección de datos.)
Aumentar la seguridad: Desactive la opción “Código simple” y utilice un código más largo. Para
introducir un código que sea una combinación de números y letras, utilice el teclado. Si preere
desbloquear el iPod touch usando el teclado numérico, congure un código más largo usando
solo números.
Permitir el acceso a funciones cuando el iPod touch está bloqueado: Vaya a Ajustes > Código.
Entre las funciones opcionales se incluyen las siguientes:
•
Hoy (consulte Centro de noticaciones en la página 32)
•
Visualización de noticaciones (consulte Centro de noticaciones en la página 32)
•
Siri (si está activado, consulte Ajustes de Siri en la página 45)
•
Passbook (consulte Capítulo 26, Passbook, en la página 126 )
•
Responder con mensaje (consulte Realizar llamadas y contestarlas en la página 73)
Permitir el acceso al centro de control cuando el iPod touch está bloqueado: Vaya a Ajustes >
Centro de control. Consulte Centro de control en la página 31.
Borrar los datos después de introducir un código equivocado diez veces: Vaya a Ajustes > Código
y pulse “Borrar datos”. Después de introducir un código equivocado diez veces, se restablecerán
todos los ajustes y se borrarán todos los datos y contenidos eliminando la clave de encriptación
de los datos.
Si olvida el código, deberá restablecer el software del iPod touch. Consulte Restaurar el iPod touch en
la página 174 .
El llavero de iCloud
El llavero de iCloud guarda los nombres de usuario y contraseñas de los sitios web de Safari,
la información de las tarjetas de crédito y la información de la red Wi-Fi actualizados. El llavero
de iCloud funciona en todos sus dispositivos aprobados (iOS 7 o posterior) y ordenadores Mac
(OS X Mavericks o posterior).
El llavero de iCloud es compatible con el generador de contraseñas y el autorrelleno de Safari.
Cuando vaya a congurar una cuenta nueva, el generador de contraseñas de Safari le sugerirá
contraseñas únicas y difíciles de adivinar. Puede utilizar el autorrelleno para que el iPod touch
introduzca sus datos de nombre de usuario y contraseña para agilizar el inicio de sesión.
Consulte Rellenar formularios en la página 61.
Nota:Algunos sitios web no son compatibles con el autorrelleno.
El llavero de iCloud está protegido con el sistema de encriptación AES de 256 bits para el
almacenamiento y la transmisión de información, y Apple no lo puede leer.

Capítulo 3 Nociones básicas 41
Congurar el llavero de iCloud: Vaya a Ajustes > iCloud > Llavero. Active “Llavero de iCloud” y
siga las instrucciones que aparecen en pantalla. Si ya ha congurado el llavero de iCloud en otros
dispositivos, deberá aprobar el uso del llavero de iCloud desde uno de dichos dispositivos o
utilizar el código de seguridad de iCloud.
Importante:Si lo olvida, deberá empezar de cero y volver a congurar el llavero de iCloud.
Congurar el autorrelleno: Vaya a Ajustes > Safari > Contraseñas y autorrelleno. Asegúrese de
que las opciones “Nombres y contraseñas” y “Tarjetas de crédito” estén activadas (lo están por
omisión). Para añadir datos de una tarjeta de crédito, pulse “Tarjetas de crédito guardadas”.
El código de seguridad de la tarjeta de crédito no se guarda (es necesario introducirlo manualmente).
Para rellenar automáticamente los nombres, las contraseñas y los datos de las tarjetas de crédito
en los sitios que lo admitan, pulse un campo de texto y luego pulse Autorrelleno.
Para proteger su información personal, dena un código si activa Llavero de iCloud.
Limitar seguimiento
Limitar o restablecer el seguimiento de anuncios: Vaya a Ajustes > Privacidad > Publicidad.
Active la opción “Limitar seguimiento de anuncios” para impedir el acceso de las apps al
identicador de publicidad del iPod touch. Si desea obtener más información, pulse “Acerca de la
publicidad y la privacidad”.
Buscar mi iPod
La función “Buscar mi iPod” puede ayudarle a localizar y proteger su iPod touch mediante
la app gratuita Buscar mi iPhone (disponible en la tienda App Store) desde otro iPod touch,
iPhone o iPad, o utilizando un navegador web en un Mac o PC con una sesión iniciada en
www.icloud.com/nd. “Buscar mi iPod” incluye el bloqueo de activación, que está diseñado para
impedir que otras personas utilicen su iPod touch si lo pierde. Para poder desactivar “Buscar mi
iPod” o borrar y reactivar el iPod touch, se necesita su ID de Apple y la contraseña.
Activar “Buscar mi iPod”: Vaya a Ajustes > iCloud > Buscar mi iPod.
Importante:Para utilizar estas funciones, es necesario que haya activado “Buscar mi iPod” antes
de que el iPod touch se haya perdido. Es necesario que el iPod touch se pueda conectar a
Internet para que usted lo pueda localizar y proteger. Si “Enviar última ubicación” está activado
en Ajustes, el iPod touch enviará su última ubicación antes de que se agote la batería.
Usar Buscar mi iPhone: Abra la app Buscar mi iPhone en un dispositivo iOS o vaya a
www.icloud.com/nd en su ordenador. Inicie sesión y, a continuación, seleccione su dispositivo.
•
Reproducir sonido: Reproduzca un sonido con el volumen al máximo durante dos minutos,
aunque el timbre esté congurado en modo silencio.
•
Modo Perdido: Bloquee inmediatamente su iPod touch perdido mediante un código y envíe
un mensaje que muestre en su pantalla un número de contacto. El iPod touch también
registra y comunica su ubicación, de modo que podrá ver dónde ha estado cuando consulte la
app Buscar mi iPhone.
•
Borrar el iPodtouch: Proteja su privacidad borrando toda la información y contenidos
multimedia de su iPod touch y restaurando los ajustes de fábrica originales.

Capítulo 3 Nociones básicas 42
Nota:Antes de vender o regalar el iPod touch, es recomendable que lo borre por completo
para eliminar todos sus datos personales y que desactive Buscar mi iPod para asegurarse de que
el siguiente propietario pueda activar y utilizar el dispositivo con normalidad. Vaya a Ajustes >
General > Restablecer > Borrar contenidos y ajustes. Consulte Vender o regalar el iPod touch en
la página 175.
Cargar la batería y controlar el nivel de carga
El iPod touch tiene en su interior una batería de iones de litio recargable. Para obtener
más información sobre la batería (incluidos consejos para ampliar al máximo la duración
de la batería), visite www.apple.com/es/batteries, www.apple.com/mx/batteries o
www.apple.com/la/batteries.
ADVERTENCIA:Para obtener información de seguridad importante sobre la batería y la recarga
del iPod touch, consulte Información de seguridad importante en la página 167.
Recargar la batería: Conecte el iPod touch al ordenador utilizando el cable incluido. Puede
sincronizar el iPod touch con iTunes al mismo tiempo. No obstante, si sincroniza o utiliza el
iPod touch mientras se está cargando, podría tardar más en cargarse.
A menos que su teclado tenga un puerto USB 2.0 o 3.0 de alta potencia, debe conectar el
iPod touch a un puerto USB 2.0 o 3.0 del ordenador.
Importante:La batería del iPod touch puede descargarse en vez de cargarse si el iPod touch está
conectado a un ordenador que está apagado o en estado de reposo.
Cargar la batería usando un adaptador de corriente: Conecte el iPod touch a una toma de
corriente utilizando el cable incluido y un adaptador de corriente USB (disponible por separado).
Nota:Conectar el iPod touch a una toma de corriente puede iniciar una copia de seguridad
de iCloud o una sincronización inalámbrica con iTunes. Consulte Copia de seguridad del
iPod touch en la página 173 y Sincronizar con iTunes en la página 17.

Capítulo 3 Nociones básicas 43
El icono de batería de la esquina superior derecha de la pantalla muestra el nivel de la batería o
su estado de carga.
Importante:Si el nivel de batería del iPod touch es muy bajo, puede mostrar la imagen de
una batería prácticamente agotada, lo que indica que el iPod touch necesita cargarse durante
diez minutos aproximadamente antes de poder utilizarlo. Si el nivel de carga del iPod touch es
realmente muy bajo, la pantalla puede apagarse hasta dos minutos antes de que aparezca una
de las imágenes de batería baja.
Las baterías recargables pueden recargarse un número limitado de veces, por lo que es posible
que llegue un momento en el que deba sustituirlas. El usuario no puede reemplazar la batería
del iPod touch; solo debe hacerlo Apple o un proveedor de servicios Apple autorizado. Consulte
www.apple.com/es/batteries/service-and-recycling, www.apple.com/mx/batteries/service-and-recycling
o www.apple.com/la/batteries/service-and-recycling,
Viajar con el iPod touch
Algunas líneas aéreas permiten mantener encendido el iPod touch si se pone en modo Avión.
Wi-Fi y Bluetooth están desactivados, por lo que no podrá realizar ni recibir llamadas FaceTime
ni utilizar funciones que exijan comunicación inalámbrica, pero podrá escuchar música, jugar
a juegos, ver vídeos o utilizar otras apps que no necesiten acceso a Internet. Si la línea aérea
lo permite, puede volver a activar la Wi-Fi o el Bluetooth para activar dichos servicios, incluso
mientras esté en el modo Avión.
Activar el modo Avión: Desplace hacia arriba desde el borde inferior de la pantalla para abrir el
centro de control y, a continuación, pulse . También puede activar o desactivar el modo Avión
en Ajustes. Cuando el modo Avión está activado, aparece en la barra de estado de la parte
superior de la pantalla.
También puede activar o desactivar la conexión Wi-Fi y Bluetooth en el centro de control.

44
4
Realizar peticiones
Siri le permite hablar al iPod touch para que envíe mensajes, programe reuniones, realice
llamadas FaceTime, etc. Siri entiende el habla natural, de modo que no es necesario que se
aprenda comandos especiales ni palabras clave. Pídale algo a Siri, cualquier cosa, como por
ejemplo: “ajusta el temporizador durante 3 minutos” o “¿qué películas ponen esta noche?”. Abra
apps y active o desactive funciones como, por ejemplo, el modo Avión, Bluetooth, el modo “No
molestar” y VoiceOver. Siri va muy bien para mantenerle al día con la información deportiva más
reciente, ayudarle a decidirse por un restaurante u otro y buscar en iTunes Store o App Store para
realizar compras.
Nota:Para usar Siri, el iPod touch debe estar conectado a Internet. Consulte Conectarse a
Internet en la página 13.
Activar Siri: Mantenga pulsando el botón de inicio hasta que se escuche el pitido de Siri y, a
continuación, realice su petición
Controlar cuándo escucha Siri: En lugar de dejar que Siri detecte cuándo deja de hablar, puede
mantener pulsado el botón de inicio mientras habla y soltarlo cuando termine de hacerlo.
Oye Siri: Con el iPod touch conectado a una fuente de alimentación (o si ya ha iniciado una
conversación con Siri), puede usar Siri sin tener que pulsar el botón de inicio. Solo tiene que decir “Oye
Siri” y realizar su petición. Para activar o desactivar “Oye Siri”, vaya a Ajustes > General > Siri > Permitir
“Oye Siri”.
Si utiliza unos auriculares con micrófono, puede usar el botón central o de llamada en lugar del
botón de inicio.
Pulse para hablar
a Siri.
Pulse para hablar
a Siri.
Respuesta desde Siri
Respuesta desde Siri
A menudo, puede
pulsar la pantalla para
obtener información
adicional o para
realizar otra acción.
A menudo, puede
pulsar la pantalla para
obtener información
adicional o para
realizar otra acción.
Para obtener indicaciones, pregunte a Siri “¿qué puedes hacer?” o pulse .
Siri

Capítulo 4 Siri 45
En función de la petición, la respuesta en pantalla de Siri incluye frecuentemente información o
imágenes que puede pulsar para obtener más detalles o para realizar alguna otra acción, como
buscar en la web o abrir una app relacionada.
Cambiar el género de la voz de Siri: Vaya a Ajustes > General > Siri (puede no estar disponible
en todas las zonas).
Ajustar el volumen de Siri: Utilice los botones de volumen mientras interactúe con Siri.
Siri y las apps
Siri funciona con muchas de las apps del iPod touch como, por ejemplo, FaceTime, Mensajes,
Mapas, Reloj y Calendario, entre otras. Por ejemplo, usted puede decir cosas como:
•
“Llamar a mamá por FaceTime”
•
“¿Tengo algún mensaje nuevo de Ricardo?”
•
“Me estoy quedando sin gasolina”
•
“Programar una alarma a las 8 de la mañana”
•
“Cancelar todas mis reuniones del viernes”
En este manual encontrará más ejemplos sobre el funcionamiento de Siri con las apps.
Darle información a Siri sobre usted
Si le da información sobre usted a Siri, incluidos datos como la dirección de su casa o la del
trabajo y qué relación tiene con otras personas, puede obtener un servicio personalizado como,
por ejemplo, “recuérdame que llame a mi mujer” o “dame indicaciones para ir a casa”.
Dígale a Siri quién es usted: Rellene su tarjeta de datos en Contactos y, después, vaya a Ajustes >
General > Siri > “Mis datos” y, a continuación, pulse su nombre.
Para informar a Siri sobre una relación, diga algo así como “Emilia Peña es mi esposa”.
Nota:Siri utiliza la función de localización cuando las peticiones que le hace requieren que
conozca cuál es su ubicación. Consulte Privacidad en la página 39.
Hacer correcciones
Si Siri no entendiera algo correctamente, puede pulsar para editar su petición.
También puede volver a pulsar y, a continuación, aclarar la petición verbalmente.
Cancelar la última petición: Diga “cancelar”, pulse el icono de Siri o pulse el botón de inicio.
Ajustes de Siri
Para ajustar las opciones de Siri, vaya a Ajustes > General > Siri. Las opciones incluyen:
•
activar o desactivar Siri,
•
activar o desactivar “Permitir ‘Oye Siri’”,
•
idioma,

Capítulo 4 Siri 46
•
género de la voz (puede que esta función no esté disponible en todas las áreas),
•
respuestas de voz,
•
la tarjeta “Mis datos”,
Impedir el acceso a Siri cuando el iPod touch esté bloqueado: Vaya a Ajustes > Código.
También puede desactivar Siri activando restricciones. Consulte Restricciones en la página 39.

5
47
Servicio iMessage
Con la app Mensajes y la función iMessage integrada, puede enviar mensajes de texto a través
de conexiones Wi-Fi a otros usuarios de iOS 5 o posterior u OS X Mountain Lion o posterior.
Los mensajes pueden incluir fotos, vídeos y otro tipo de información. Puede ver cuándo están
escribiendo otras personas y hacerles saber cuándo ha leído sus mensajes. Si ha iniciado
sesión en iMessage con el mismo ID de Apple que en otros dispositivos iOS o que en un Mac
(OS X Mavericks o posterior), puede empezar una conversación en un dispositivo y continuarla
en otro. Para mayor seguridad, los mensajes que se envían con iMessage se encriptan antes de
ser enviados.
Con la función de continuidad (iOS 8 o posterior), también podrá enviar y recibir mensajes SMS
y MMS en el iPod touch transmitidos a través de su iPhone. Para ello, deberá haber iniciado
sesión en iMessage tanto en el iPod touch como en el iPhone utilizando el mismo ID de Apple.
Se aplicarán las tarifas correspondientes al servicio de mensajes de texto del iPhone. Consulte
Acerca de las funciones de continuidad en la página 22.
Iniciar sesión en iMessage: Vaya a Ajustes > Mensajes y, a continuación, active iMessage.
ADVERTENCIA:Para obtener información importante sobre cómo evitar distracciones que
podrían conducir a situaciones peligrosas, consulte Información de seguridad importante en la
página 167.
Nota:Pueden aplicarse tarifas de datos de telefonía móvil o tarifas adicionales a usuarios de iPhone y
iPad con los que intercambie mensajes a través de sus redes de datos de telefonía móvil.
Mensajes

Capítulo 5 Mensajes 48
Enviar y recibir mensajes
Envíe una foto o vídeo.
Envíe una foto o vídeo.
Añada su voz a
la conversación.
Añada su voz a
la conversación.
Obtenga información,
realice una llamada
de voz o FaceTime,
comparta su ubicación
o silencie las
notificaciones.
Obtenga información,
realice una llamada
de voz o FaceTime,
comparta su ubicación
o silencie las
notificaciones.
El azul indica
una conversación
de iMessage.
El azul indica
una conversación
de iMessage.
Iniciar una conversación: Pulse y, a continuación, introduzca un número de teléfono o
dirección de correo electrónico, o pulse y, a continuación, seleccione un contacto. También
puede iniciar una conversación pulsando un número de teléfono en Contactos, Calendario o
Safari, o desde un contacto reciente en la pantalla multitarea.
Nota:Si no es posible enviar un mensaje, aparecerá una alerta . Pulse la alerta de una
conversación para intentar enviar el mensaje de nuevo.
Usar Siri: Diga algo como:
•
“Enviar un mensaje a Emilia preguntando cómo quedamos mañana”
•
“Leer mis mensajes”
•
“Leer mis últimos mensajes de Pablo”
•
“Responder: ¡Qué buenas noticias!”
Reanudar una conversación: Pulse la conversación en la lista Mensajes.
Utilizar caracteres grácos: Vaya a Ajustes > General > Teclado > Teclados > “Añadir nuevo
teclado” y, a continuación, pulse Emoji para hacer que ese teclado esté disponible. Mientras
escribe un mensaje, pulse para cambiar al teclado Emoji. Consulte Métodos de entrada
especiales en la página 165.
Pulsar para hablar: Mantenga pulsado para grabar un mensaje y, a continuación, deslice el
dedo hacia arriba para enviarlo. Para eliminarlo, deslícelo hacia la izquierda.
Para ahorrar espacio, los mensajes de audio grabados con el método de pulsar para hablar que
reciba se eliminarán automáticamente dos minutos después de que los haya escuchado, a no ser
que pulse Conservar. Para guardarlos automáticamente, vaya a Ajustes > Mensajes > Caducidad
(en “Mensajes de audio”) y, a continuación, pulse Nunca.
Ver a qué hora se envió o recibió un mensaje: Arrastre cualquier globo a la izquierda.

Capítulo 5 Mensajes 49
Ver la información de contacto de una persona: En una conversación, pulse Detalles y, a
continuación, pulse . Pulse los ítems de información para realizar acciones como, por ejemplo,
realizar una llamada FaceTime.
Enviar mensajes a un grupo: Pulse y, a continuación, introduzca varios destinatarios.
Poner nombre a un grupo: Mientras esté viendo la conversación, pulse Detalles, arrastre hacia
abajo y, a continuación, introduzca el nombre en la línea Asunto.
Añadir una persona a un grupo: Pulse el campo Para y, a continuación, pulse “Añadir contacto”.
Abandonar un grupo: Pulse Detalles y, a continuación, pulse “Abandonar conversación”.
Mantener en silencio: Pulse Detalles y, a continuación, active “No molestar” para silenciar las
noticaciones de la conversación.
Bloquear mensajes no deseados: En la tarjeta de un contacto, pulse “Bloquear este contacto”. Puede
ver la tarjeta de un contacto mientras visualiza un mensaje si pulsa Detalles y luego . También
puede bloquear llamadas en Ajustes > Mensajes > Bloqueados. No recibirá llamadas FaceTime ni
mensajes de texto de las personas a las que haya bloqueado. Para obtener más información acerca
de cómo bloquear llamadas, consulte support.apple.com/kb/HT5845?viewlocale=es_ES.
Gestionar conversaciones
Las conversaciones se guardan en la lista Mensajes. Un punto azul indica los mensajes sin leer.
Pulse una conversación para verla o continuar con ella.
Ver la lista de mensajes: Desde una conversación, pulse Mensajes o deslice el dedo hacia
la derecha.
Reenviar un mensaje o archivo adjunto: Mantenga pulsado un mensaje o un archivo adjunto,
pulse Más, seleccione más ítems si lo desea y pulse .
Eliminar un mensaje o un archivo adjunto: Mantenga pulsado un mensaje o un archivo adjunto,
pulse Más, seleccione más ítems si lo desea y pulse .
Eliminar una conversación: En la lista Mensajes, deslice el dedo hacia la izquierda sobre la
conversación y, a continuación, pulse Eliminar.

Capítulo 5 Mensajes 50
Buscar conversaciones: En la lista de mensajes, pulse la parte superior de la pantalla para
mostrar el campo de búsqueda y, a continuación, introduzca el texto que desee buscar. También
puede buscar conversaciones desde la pantalla de inicio. Consulte Búsqueda en Spotlight en la
página 30.
Compartir fotos, vídeos, su ubicación, etc.
Puede enviar fotos, vídeos, ubicaciones, datos de contacto y notas de voz. El límite de tamaño
de los archivos adjuntos viene determinado por su proveedor de servicios. El iPod touch puede
comprimir los archivos de foto o vídeo adjuntos en caso necesario.
Hacer una foto o grabar un vídeo y enviarlos rápidamente: Mantenga pulsado . A continuación,
deslice el dedo hacia o para hacer una foto o grabar un vídeo. Las fotos se enviarán
inmediatamente. Pulse para previsualizar el vídeo. Para enviar el mensaje de vídeo, pulse .
Para ahorrar espacio, los mensajes de vídeo que reciba se eliminarán automáticamente
dos minutos después de que los haya visto, a no ser que pulse Conservar. Para guardarlos
automáticamente, vaya a Ajustes > Mensajes > Caducidad (en “Mensajes de vídeo”) y, a
continuación, pulse Nunca.
Enviar fotos y vídeos desde la biblioteca de Fotos: Pulse . Las fotos recientes estarán ahí;
pulse Fototeca para ver fotos más antiguas. Seleccione los ítems que desee enviar.
Ver archivos adjuntos: Mientras esté viendo una conversación, pulse Detalles. Se mostrarán
los archivos adjuntos en orden cronológico inverso en la parte inferior de la pantalla. Pulse un
archivo adjunto para verlo a pantalla completa. En el modo de pantalla completa, pulse para
ver los adjuntos como una lista.
Enviar su ubicación actual: Pulse Detalles y, a continuación, pulse “Enviar mi ubicación actual”
para enviar un mapa en el que se muestre dónde está.
Compartir su ubicación: Pulse Detalles y, a continuación, pulse “Compartir mi ubicación” y
especique durante cuánto tiempo. La persona a la que esté escribiendo podrá ver su ubicación
si pulsa Detalles. Para activar o desactivar “Compartir mi ubicación” o para seleccionar el
dispositivo que determine su ubicación, vaya a Ajustes > iCloud > “Compartir mi ubicación”
(debajo de Avanzado).
Enviar ítems desde otra app: En la otra app, pulse Compartir o y, a continuación, pulse
Mensaje.
Compartir, guardar o imprimir un archivo adjunto: Pulse el archivo adjunto y, a continuación,
pulse .
Copiar una foto o vídeo: Mantenga pulsado el archivo adjunto y, a continuación, pulse Copiar.

Capítulo 5 Mensajes 51
Ajustes de mensajes
Vaya a Ajustes > Mensajes, donde podrá:
•
activar o desactivar iMessage;
•
noticar a otras personas que ha leído sus mensajes;
•
especicar números de teléfono, los ID de Apple y direcciones de correo electrónico para
utilizarlos con Mensajes;
•
mostrar el campo Asunto;
•
bloquear mensajes no deseados;
•
establecer el tiempo durante el cual se deben conservar los mensajes;
•
ltrar los remitentes desconocidos;
•
gestionar la caducidad de los mensajes de audio y vídeo creados con Mensajes (los archivos
adjuntos de audio o vídeo que no se hayan creado con Mensajes se guardarán hasta que los
elimine manualmente).
Gestionar las noticaciones de los mensajes: Consulte No molestar en la página 33.
Ajustar el sonido de alerta de los mensajes de texto entrantes: Consulte Sonidos y silencio en
la página 33.

6
52
Escribir mensajes
Mail le permite acceder a todas sus cuentas de correo electrónico sobre la marcha.
ADVERTENCIA:Para obtener información importante sobre cómo evitar distracciones que podrían
conducir a situaciones peligrosas, consulte Información de seguridad importante en la página 167.
Cambie de buzón o cuenta.
Cambie de buzón o cuenta.
Busque
mensajes.
Busque
mensajes.
Escriba
un mensaje.
Escriba
un mensaje.
Elimine, traslade
o marque varios
mensajes.
Elimine, traslade
o marque varios
mensajes.
Insertar una foto o un vídeo: Pulse dos veces y, a continuación, pulse “Insertar foto o vídeo”.
Consulte también Editar texto en la página 27 .
Citar texto al responder: Pulse el punto de inserción y, a continuación, seleccione el texto que
desea incluir. Pulse y, a continuación, pulse Responder. Puede desactivar el sangrado del texto
citado en Ajustes > Correo, contactos, calend. > Aumentar nivel de cita.
Enviar un mensaje desde otra cuenta diferente: Pulse el campo De para seleccionar una cuenta.
Cambiar un destinatario de Cc a Cco: Después de haber introducido los destinatarios, puede
arrastrarlos de un campo a otro o modicar su orden.
Mail

Capítulo 6 Mail 53
Marcar direcciones fuera de determinados dominios: Cuando está dirigiendo un mensaje a
un destinatario cuyo dominio no pertenece a su empresa, Mail puede colorear el nombre del
destinatario en rojo para avisarle. Vaya a Ajustes > Correo, contactos, calend. > “Marcar direcciones”
y dena los dominios que no desee que se marquen. Puede introducir varios dominios separados
por comas, como “apple.com, example.org”.
Usar Siri: Diga algo como:
•
“Mensaje de correo electrónico nuevo para Juan Martínez”
•
“Enviar un mensaje de correo electrónico a Simón en el que ponga: Tengo los formularios, gracias”
Previsualizar los mensajes
Cambie cómo se muestran los nombres
en Ajustes > Correo, contactos,
calendarios > Nombre corto.
Cambie cómo se muestran los nombres
en Ajustes > Correo, contactos,
calendarios > Nombre corto.
Ver una previsualización más amplia: Vaya a Ajustes > Correo, contactos, calendarios >
Previsualización. Podrá ver hasta cinco líneas.
¿Es para mí este mensaje? Vaya a Ajustes > “Correo, contactos, calend.” y active la opción
“Etiqueta Para/Cc”. Si en lugar de Para, la etiqueta pone Cc, solo se le habrá incluido en copia.
También puede utilizar el buzón “Para/Cc”, donde se recopila todo el correo dirigido a usted. Para
mostrarlo, pulse Editar mientras visualiza la lista Buzones.
Finalizar un mensaje más tarde
Buscar un mensaje mientras está escribiendo otro: Deslice el dedo hacia abajo en la barra del
título del mensaje que esté escribiendo. Cuando esté listo para volver a él, pulse el título en la
parte inferior de la pantalla. Si ha dejado más de un mensaje a medias, pulse la parte inferior de
la pantalla para verlos todos.
Guardar un borrador para más tarde: Si está escribiendo un mensaje y desea terminarlo más
tarde, pulse Cancelar y, a continuación, pulse “Guardar borrador”. Para retomarlo, mantenga
pulsado Redactar.
OS X Yosemite también le permite entregar mensajes pendientes de terminar con el Mac.
Consulte Acerca de las funciones de continuidad en la página 22.

Capítulo 6 Mail 54
Ver mensajes importantes
Obtener noticaciones de las respuestas a un mensaje o hilo: Pulse y, a continuación, pulse
Noticarme. Al escribir un mensaje, también puede pulsar en el campo Asunto. Para cambiar
el modo en el que aparecen las noticaciones, vaya a Ajustes > Noticaciones > Mail > Avisos
de hilos.
Recopilar mensajes importantes: Añada las personas importantes a su lista VIP para que
todos sus mensajes aparezcan en el buzón VIP. Pulse el nombre del remitente dentro de un
mensaje y, a continuación, pulse “Añadir a lista VIP”. Para cambiar el modo en el que aparecen las
noticaciones, vaya a Ajustes > Noticaciones > Mail > VIP.
Marcar un mensaje para poder encontrarlo más tarde: Pulse mientras lee el mensaje. Para
cambiar la apariencia del indicador de un mensaje con indicador, vaya a Ajustes > Correo,
contactos, calend. > Estilo de indicador. Para ver el buzón Marcados, pulse Editar mientras
visualiza la lista Buzones y, después, pulse Marcados.
Buscar un mensaje: Desplácese hasta la parte superior de la lista de mensajes o púlsela para ver
el campo de búsqueda. La búsqueda analizará los campos de dirección, el asunto y el cuerpo del
mensaje. Para realizar una búsqueda en varias cuentas a la vez, busque en un buzón inteligente
(por ejemplo, “Todos los enviados”).
Buscar por periodo de tiempo: Desplácese a la parte superior o pulse la parte superior de la lista
de mensajes para mostrar el campo de búsqueda y, a continuación, escriba algo como “reunión
en febrero” para buscar todos los mensajes de febrero que contengan la palabra “reunión”.
Buscar por estado del mensaje: Para buscar todos los mensajes marcados y sin leer de las
personas que se encuentren en la lista VIP, escriba “marcar vip sin leer”. También puede buscar por
otros atributos de los mensajes (por ejemplo, los archivos adjuntos).
Acabe con el correo no deseado Pulse mientras lee un mensaje y pulse “Trasladar a no
deseado” para archivarlo en la carpeta “No deseado”. Si mueve sin querer un mensaje, agite de
inmediato el iPod touch para deshacer esta acción.
Usar Siri: Por ejemplo, diga: “¿he recibido algún mensaje de correo electrónico de Natalia hoy?”
Convertir un buzón en favorito: Los buzones favoritos aparecen al principio de la lista Buzones.
Para añadir un favorito, pulse Editar mientras visualiza la lista Buzones. Pulse “Añadir buzón” y, a
continuación, seleccione el buzón que desee añadir. También podrá obtener noticaciones push
sobre sus buzones favoritos.
Mostrar los borradores de mensajes de todas sus cuentas: Mientras visualiza la lista Buzones,
pulse Editar, después “Añadir buzón” y, a continuación, active el buzón “Todos los borradores”.

Capítulo 6 Mail 55
Archivos adjuntos
Guardar una foto o un vídeo en Fotos: Mantenga pulsada la foto o el vídeo hasta que aparezca
un menú y, a continuación, pulse “Guardar imagen”.
Abrir un archivo adjunto con otra app: Mantenga pulsado el adjunto hasta que aparezca un
menú y, a continuación, pulse la app que desee utilizar para abrir el adjunto. Algunos archivos
adjuntos muestran unas tiras con botones que se pueden utilizar para abrir otras apps.
Ver los mensajes con archivos adjuntos: El buzón “Archivos adjuntos” muestra mensajes con
adjuntos de todas las cuentas. Para añadirlo, pulse Editar mientras visualiza la lista Buzones.
Trabajar con varios mensajes
Eliminar, trasladar o marcar varios mensajes: Mientras vea una lista de mensajes, pulse Editar.
Seleccione algunos mensajes y luego elija una acción. Si se equivoca, agite el iPod touch de
inmediato para deshacer la operación.
Gestionar un mensaje mediante el deslizamiento: Mientras vea una lista de mensajes, deslice
uno de ellos hacia la izquierda para que aparezca un menú de acciones. Deslice el dedo hacia el
extremo izquierdo para seleccionar la primer acción. También puede deslizar un mensaje hacia
la derecha para que se muestre otra acción. Seleccione las acciones que desee que aparezcan en
Ajustes > Correo, contactos, calend. > Opciones de deslizamiento.
Organizar el correo con buzones: Pulse Editar en la lista de buzones para crear uno nuevo, o
para renombrar o eliminar un buzón. (Algunos buzones integrados no se pueden modicar.)
Existen varios buzones de correo inteligentes, por ejemplo “No leídos”, donde aparecen los
mensajes de todas las cuentas de correo. Pulse los que desee utilizar.
Recuperar un mensaje eliminado: Vaya al buzón Papelera de la cuenta, abra el mensaje y, a
continuación, pulse y traslade el mensaje. Si acaba de eliminarlo, también puede agitar el
iPod touch para deshacer esa acción. Para ver los mensajes eliminados de todas las cuentas,
añada el buzón Papelera. Para añadirlo, pulse Editar en la lista de buzones y selecciónelo en
la lista.
Archivar en lugar de eliminar: En lugar de eliminar mensajes, puede archivarlos, para tenerlos a
mano si los necesita. Seleccione “Buzón Archivo” en Ajustes > Correo, contactos, calend. > nombre
de la cuenta > Cuenta > Avanzado. Para eliminar un mensaje en lugar de archivarlo, mantenga
pulsado y luego pulse Eliminar.
Borrar los archivos eliminados: Puede establecer el tiempo durante el cual los mensajes
eliminados permanecen en el buzón Papelera. Vaya a Ajustes > Correo, contactos, calendarios >
nombre de la cuenta > Cuenta > Avanzado.
Ver y guardar direcciones
Ver quién ha recibido un mensaje: Mientras vea el mensaje, pulse Más en el campo Para.

Capítulo 6 Mail 56
Añadir a alguien a Contactos o convertirlo en VIP: Pulse el nombre del remitente o la dirección
del mensaje de correo electrónico y, a continuación, pulse “Añadir a lista VIP”. Asimismo, puede
añadir la dirección a un contacto nuevo o existente.
Marque una persona
como VIP.
Marque una persona
como VIP.
Imprimir mensajes
Imprimir un mensaje: Pulse y, a continuación, pulse Imprimir.
Imprimir un archivo adjunto o una imagen: Pulse para verlo, pulse y, a continuación,
seleccione Imprimir.
Consulte AirPrint en la página 38.
Ajustes de Mail
Vaya a Ajustes > “Correo, contactos, calend.”, donde podrá:
•
crear una rma de correo diferente para cada cuenta,
•
añadir cuentas de correo,
•
denir respuestas de aviso de fuera de la ocina para cuentas de coreo Exchange,
•
recibir una copia de todos los mensajes que envíe,
•
activar “Organizar cadenas” para agrupar los mensajes relacionados,
•
desactivar la conrmación para eliminar un mensaje,
•
desactivar la entrega Push de mensajes nuevos para ahorrar batería,
•
desactivar temporalmente una cuenta.

7
57
Visión general de Safari
Utilice Safari en el iPod touch para navegar por la web, utilice la lista de lectura para recopilar
páginas web y leerlas más tarde, y añada iconos de páginas a la pantalla de inicio para acceder
a ellas rápidamente. Utilice iCloud para ver las páginas que tenga abiertas en otros dispositivos
y para mantener los marcadores, el historial y la lista de lectura actualizados en todos
los dispositivos.
Comparta, imprima, etc.
Comparta, imprima, etc.
Vea las pestañas
abiertas o abra
una nueva.
Vea las pestañas
abiertas o abra
una nueva.
Introduzca una
dirección web, busque
un ítem o acceda
rápidamente a sus
favoritos.
Introduzca una
dirección web, busque
un ítem o acceda
rápidamente a sus
favoritos.
Para aplicar el zoom,
pulse dos veces un
ítem o pellizque.
Para aplicar el zoom,
pulse dos veces un
ítem o pellizque.
Vea los marcadores,
la lista de lectura y los
enlaces compartidos.
Vea los marcadores,
la lista de lectura y los
enlaces compartidos.
Vuelva a visitar páginas recientes.
Vuelva a visitar páginas recientes.
Safari

Capítulo 7 Safari 58
Buscar en Internet
Buscar en Internet: Introduzca una dirección URL o un término de búsqueda en el campo de
búsqueda situado en la parte superior de la página y luego pulse una sugerencia de búsqueda,
o bien pulse Ir en el teclado para buscar exactamente lo que ha escrito. Si no desea ver las
sugerencias de búsqueda, vaya a Ajustes > Safari y, a continuación, (en Buscar) desactive
“Sugerencias del buscador”.
Introduzca lo
que busca y
pulse “Ir a”.
Introduzca lo
que busca y
pulse “Ir a”.
También puede
pulsar una
sugerencia.
También puede
pulsar una
sugerencia.
Vea el sitio
seleccionado.
Vea el sitio
seleccionado.
Buscar rápidamente un sitio que ya haya visitado: Introduzca el nombre del sitio seguido del
término de búsqueda. Por ejemplo, escriba “wiki einstein” para buscar “einstein” en Wikipedia.
Para activar o desactivar esta función, vaya a Ajustes > Safari > Búsqueda web rápida.
Colocar los favoritos al inicio de la lista: Selecciónelos en Ajustes > Safari > Favoritos.
Buscar en la página: Desplácese a la parte inferior de la lista de resultados sugeridos y, a
continuación, pulse la entrada situada bajo “En esta página”. Pulse para ver la siguiente
aparición en la página.
Seleccionar la herramienta de búsqueda: Vaya a Ajustes > Safari > Buscador.
Navegar por Internet
Eche un vistazo antes de entrar: Para ver la URL de un enlace antes de acceder a él, mantenga
pulsado el enlace.
Mantenga pulsado
un enlace para ver
más opciones.
Mantenga pulsado
un enlace para ver
más opciones.
Abrir un enlace en una pestaña nueva: Mantenga pulsado el enlace y, a continuación, pulse
“Abrir en una pestaña nueva”. Si preere abrir páginas nuevas en segundo plano, vaya a Ajustes >
Safari > Abrir enlaces.
Navegar por pestañas abiertas: Pulse . Para cerrar una pestaña, pulse en la esquina
superior izquierda o deslice la pestaña hacia la izquierda.
Ver las pestañas abiertas en los demás dispositivos: Si activa Safari en Ajustes > iCloud, podrá
ver las pestañas que tenga abiertas en los demás dispositivos. Pulse y desplácese a la lista
situada al nal de la página.

Capítulo 7 Safari 59
Nota:Si cierra la pestaña en el iPod touch, también se cerrará en el resto de sus dispositivos.
Desplácese
hacia el final
para ver las
pestañas
abiertas
en otros
dispositivos.
Desplácese
hacia el final
para ver las
pestañas
abiertas
en otros
dispositivos.
Ver las pestañas cerradas recientemente: Mantenga pulsado .
Volver arriba: Pulse el borde superior de la pantalla para volver rápidamente al principio de una
página larga.
Ver más: Gire el iPod touch para colocarlo en orientación horizontal.
Ver lo más reciente: Para actualizar la página, pulse junto a la dirección del campo de búsqueda.
Consultar el historial de una pestaña: Mantenga pulsado o .
Ver la versión de escritorio de un sitio: Si desea ver la versión de escritorio completa de un sitio
en lugar de la versión de móvil, pulse el campo de búsqueda, tire hacia abajo de la pantalla de
los favoritos y, a continuación, pulse “Versión de escritorio”.
Guardar marcadores
Guardar la página actual como marcador: Pulse (o mantenga pulsado ) y, a continuación,
pulse “Añadir marcador”.
Ver los marcadores: Pulse y, a continuación, pulse .
Organización: Para crear una carpeta de marcadores, pulse y luego Editar.
Añadir una página web a los favoritos: Abra la página, pulse el campo de búsqueda, arrastre
hacia abajo y, a continuación, pulse “Añadir a los favoritos”
Ver rápidamente los sitios favoritos y los que visita frecuentemente: Pulse el campo
de búsqueda para ver los favoritos. Desplácese hacia abajo para ver los sitios visitados
con frecuencia.
Editar los favoritos: Pulse el campo de búsqueda y, a continuación, mantenga pulsada una
página o carpeta hasta que el icono aumente su tamaño. A continuación, podrá eliminar el ítem
o editarlo para cambiarle el nombre o moverlo.
Elegir los favoritos que aparecen al pulsar en el campo de búsqueda: Vaya a
Ajustes > Safari > Favoritos.
¿La barra de marcadores en el Mac? Vaya a Ajustes > iCloud y active Safari si desea que los
ítems de la barra de marcadores de Safari de su Mac aparezcan en los favoritos del iPod touch.

Capítulo 7 Safari 60
Guardar un icono para la página actual en su pantalla de inicio: Pulse y, a continuación,
pulse “Añadir a pantalla inicio”. El icono solo aparecerá en el dispositivo en el que lo cree.
Guardar una lista de lectura para más tarde
Guarde los ítems interesantes de su lista de lectura para poder leerlos más tarde. Podrá leer las
páginas de su lista de lectura aunque no esté conectado a Internet.
Añadir la página actual a la lista de lectura: Pulse y, a continuación, pulse “Añadir a la lista de
lectura”.
Añadir una página con un enlace sin abrirla: Mantenga pulsado el enlace y, a continuación,
pulse “Añadir a la lista de lectura”.
Ver la lista de lectura: Pulse y, a continuación, pulse .
Eliminar algo de la lista de lectura: Deslícese a la izquierda sobre el ítem de la lista de lectura.
Enlaces compartidos y suscripciones
Puede ver los enlaces compartidos de las redes sociales, como Twitter, o los canales de
las suscripciones.
Ver enlaces compartidos y suscripciones: Pulse y, a continuación, pulse .
Suscribirse a un canal: Vaya a un sitio en el que se proporcione un canal de suscripción, pulse ,
pulse “Añadir a enlaces compartidos” y, a continuación, conrme pulsando “Añadir a enlaces
compartidos”.
Eliminar una suscripción: Pulse , pulse , pulse Suscripciones debajo de la lista de los enlaces
compartidos y, a continuación, pulse junto a la suscripción que desee eliminar.

Capítulo 7 Safari 61
Pasar la voz: Pulse .
Pulse para
compartir con un
alguien cercano
a través de
AirDrop
Pulse para
compartir con un
alguien cercano
a través de
AirDrop
Otras
opciones de
compartición
Otras
opciones de
compartición
Rellenar formularios
Si va a iniciar sesión en un sitio web, conectarse a un servicio o hacer una compra, puede
rellenar un formulario web utilizando el teclado en pantalla o hacer que Safari lo rellene
automáticamente usando Autorrelleno.
¿Cansado de escribir siempre los mismos datos de acceso? Cuando se le pregunte si
desea guardar la contraseña del sitio, pulse Sí. La próxima vez que lo visite, se introducirán
automáticamente el nombre de usuario y la contraseña.
Rellenar un formulario: Pulse cualquier campo para mostrar el teclado en pantalla. Pulse o
encima del teclado para pasar de un campo a otro.
Rellenarlo automáticamente: Vaya a Ajustes > Safari > Contraseñas y autorrelleno; a
continuación, active “Usar datos de contacto”. A continuación, cuando esté rellenando el
formulario, pulse Autorrelleno encima del teclado en pantalla. No todos los sitios web son
compatibles con el autorrelleno.
Añadir una tarjeta de crédito para las compras: Vaya a Ajustes > Safari > Contraseñas y
autorrelleno > Tarjetas de crédito guardadas > Añadir tarjeta de crédito. Para introducir la
información sin escribirla, pulse “Usar la cámara” y, a continuación, mantenga el iPod touch
encima de la tarjeta para encuadrar la imagen. Asimismo, puede añadir una tarjeta de crédito si
acepta que Safari la guarde cuando se lo ofrece al realizar una compra por Internet. Consulte El
llavero de iCloud en la página 40.
Utilizar la información de la tarjeta de crédito: Busque el botón “Autorrellenar tarjeta de crédito”
encima del teclado en pantalla siempre que esté en un campo de la tarjeta de crédito. No se
almacenará el código de seguridad de la tarjeta, por lo que tendrá que introducirlo. Si no utiliza
un código para el iPod touch, debería hacerlo; consulte Usar un código con protección de
datos en la página 40.
Enviar un formulario: Pulse Ir, Buscar o el enlace de la página web.
Lecturas más despejadas con el lector
Utilice el lector de Safari para centrarse en el contenido principal de la página.
Pulse para ver la página en Lector.
Pulse para ver la página en Lector.

Capítulo 7 Safari 62
Centrarse en el contenido: Pulse , en el extremo izquierdo del campo de dirección. Si no ve
este icono, el lector no está disponible para la página que está viendo.
Compartir solo lo bueno: Para compartir solamente el texto del artículo y un enlace hacia él,
pulse cuando esté viendo la página en el lector.
Volver a la página completa: Vuelva a pulsar el icono del lector del campo de dirección.
Privacidad y seguridad
Puede ajustar la conguración de Safari para mantener la privacidad de sus actividades de
navegación y protegerse frente a sitios web malintencionados.
¿Quiere pasar desapercibido? Vaya a Ajustes > Safari y, a continuación, active “No rastrear”. Safari
pedirá a los sitios web que visite que no rastreen sus búsquedas. Si bien, debe tener en cuenta
que un sitio web puede hacer caso omiso a dicha petición.
Controlar las cookies: Vaya a Ajustes > Safari > Bloquear cookies. Para eliminar las cookies que ya
estén en el iPod touch, vaya a Ajustes > Safari > Borrar historial y datos de sitios web.
Hacer que Safari le cree contraseñas seguras y se las guarde: Cuando vaya a crear una cuenta
nueva, pulse el campo de contraseña y Safari le ofrecerá crearle una.
Borrar el historial de navegación y los datos del iPod touch: Vaya a Ajustes > Safari > Borrar
historial y datos de sitios web.
Visitar sitios sin crear un historial: Pulse y, a continuación, pulse “Nav. privada”. Los sitios
que visite no aparecerán en “Pestañas en iCloud” ni se añadirán al historial del iPod touch. Para
guardar los sitios privados, pulse y, a continuación, vuelva a pulsar “Nav. privada”. Puede cerrar
las páginas o guardarlas para verlas la próxima vez que utilice “Modo de navegación privada”.
Cuidado con los sitios web sospechosos: Vaya a Ajustes > Safari y, a continuación, active “Aviso
de sitio web fraudulento”.
Ajustes de Safari
Vaya a Ajustes > Safari, donde podrá:
•
seleccionar el motor de búsqueda y congurar los resultados de la búsqueda;
•
proporcionar información de autorrelleno;
•
seleccionar los favoritos que aparecerán al buscar;
•
abrir enlaces en una página nueva o en segundo plano;
•
bloquear ventanas emergentes;
•
aumentar la privacidad y seguridad;
•
borrar el historial y los datos del sitio web;
•
congurar opciones avanzadas y mucho más.

8
63
Visión general de Música
Utilice Música para disfrutar de la música guardada en el iPod touch, así como de la música
reproducida en tiempo real a través de Internet, incluida la emisora mundial de retransmisión
en directo Beats 1. Si opta por hacerse miembro de Apple Music, podrá escuchar millones de
canciones y estar en contacto con sus artistas favoritos.
Nota:Necesitará una conexión Wi-Fi para reproducir en tiempo real el contenido de
Apple Music, Radio y Connect. En algunos casos, también será necesario el ID de Apple. Los
servicios y funciones no están disponibles en todas las regiones y las funciones podrían variar
dependiendo de la región.
ADVERTENCIA:Para obtener información importante sobre cómo prevenir la pérdida de audición,
consulte Información de seguridad importante en la página 167.
Acceder a la música
Para reproducir música y otros contenidos de audio en el iPod touch, puede hacer lo siguiente:
•
Hacerse miembro de AppleMusic: Con una membresía de Apple Music y conexión Wi-Fi, podrá
reproducir en tiempo real tanta música como desee del catálogo de Apple Music, así como
reproducir canciones, álbumes y listas de reproducción sin conexión.
Nota:Si deja de ser miembro de Apple Music, ya no podrá reproducir las pistas de
Apple Music en tiempo real ni reproducir las que tenga guardadas para escucharlas cuando no
tenga conexión.
•
Escuchar Beats 1: La radio con anuncios está disponible en los EE. UU. y Australia. Cualquier
persona puede sintonizar Beats 1 de forma gratuita.
•
Comprar música de la tienda iTunesStore: Vaya a la tienda iTunes Store. Consulte Visión general
de la tienda iTunes Store en la página 112 .
•
Biblioteca de música de iCloud: La biblioteca de música de iCloud incluye toda su música de
Apple Music, las compras de iTunes y las canciones que haya cargado desde el ordenador,
además de su biblioteca de iTunes Match. Toda esta música la encontrará en “Mi música”.
Consulte Mi música en la página 70.
Música

Capítulo 8 Música 64
•
En familia: Adquiera una membresía familiar de Apple Music y cualquier persona del grupo
“En familia” podrá disfrutar de este servicio. Si no es miembro de Apple Music, puede escuchar
las canciones adquiridas por otros miembros de su familia que hayan elegido compartir
sus compras. Vaya a la tienda iTunes Store, pulse Más, pulse Comprado y, a continuación,
seleccione a un miembro de la familia. Consulte En familia en la página 34.
•
Sincronizar contenidos con la aplicación iTunes de su ordenador: Consulte Sincronizar con iTunes en
la página 17.
AppleMusic
Como miembro de Apple Music, puede escuchar docenas de emisoras de radio sin anuncios
cuidadosamente seleccionadas, y crear sus propias emisoras, todo ello con un número ilimitado
de saltos de canciones. Asimismo, puede acceder a millones de canciones de transmisión en
tiempo real y reproducirlas desconectado, recibir recomendaciones de expertos y artistas
musicales, compartir las listas de reproducción con los amigos y desfrutar del contenido que
publican los artistas directamente.
Del mismo modo que las personas que no son miembros de Apple Music, puede escuchar
la música almacenada en el iPod touch, acceder a las compras de iTunes disponibles a través
de “En familia”, reproducir en tiempo real las compras anteriores de iTunes en el iPod touch y
escuchar la radio Beats 1. (Asimismo, puede reproducir las pistas que iTunes Match identique si
dispone de una suscripción a este servicio).
Puede unirse a Apple Music al abrir la app Música por primera vez. O bien, puede ir a
Ajustes > Música > Unirse a Apple Music.
Nota:Puede reproducir pistas de Radio y Apple Music solo en un dispositivo a la vez excepto
si dispone de una membresía familiar de Apple Music, lo cual le permite reproducir música en
varios dispositivos de forma simultánea.
Obtener recomendaciones personalizadas
Con un poco de ayuda por su parte sobre sus preferencias en cuanto a géneros y artistas,
Apple Music puede sugerirle canciones que le pueden gustar.
Seleccionar sus géneros y artistas favoritos: Cuando pulse “Para ti” por primera vez, se le
solicitará que indique a la app Music cuáles son sus preferencias. Pulse los géneros que le gusten.
(Pulse dos veces los que le gusten, y mantenga pulsados los que le resulten indiferentes). Pulse
Siguiente y, a continuación, repita estos pasos con los nombres de los artistas que aparezcan.
Apple Music utilizará estas preferencias cuando le recomiende música.
Actualizar las preferencias de géneros y artistas: Pulse y, a continuación, pulse “Seleccionar
artistas para ti”.

Capítulo 8 Música 65
Para ti
Descubra listas de reproducción y álbumes seleccionados por expertos en función de sus gustos.
Reproduzca listas
de reproducción
o álbumes
recomendados.
Reproduzca listas
de reproducción
o álbumes
recomendados.
Pulse para ver el
contenido de una
lista de reproducción
o álbum.
Pulse para ver el
contenido de una
lista de reproducción
o álbum.
Minirreproductor
Minirreproductor
Visualizar la música adaptada a su gusto: Pulse para reproducir un álbum o una lista de
reproducción. Pulse un álbum o la ilustración de un álbum de la lista de reproducción para ver
su contenido. Si ve una recomendación que no le interesa, manténgala pulsada e indíquele a
Música que no es de su gusto. Para obtener más recomendaciones, tire hacia abajo.
Indicar a Música lo que le gusta: Pulse al visualizar el contenido de un álbum, la pantalla de
un artista o la pantalla “En reproducción” para ayudar a la app a mejorar las recomendaciones
que pueda hacerle más adelante.
Reordenar la lista de reproducción “Para ti”: Reproduzca la lista de reproducción, pulse el
minirreproductor para que se muestre la pantalla “En reproducción” y, a continuación, pulse .
Arrastre para reorganizar el orden de las canciones.
Añadir lista de reproducción “Para ti”: Pulse y, a continuación, “Añadir a Mi música”.
La lista de reproducción se mantendrá en su biblioteca y se actualizará si cambia. (Vaya a
Ajustes > Música y, a continuación, active la biblioteca de música de iCloud para activar esta
función).
Sacar más partido de su música: Al visualizar el contenido de un álbum, pulse para añadir
música a la cola “A continuación”, crear una emisora basada en la música seleccionada en ese
momento o compartir música con un amigo.
Buscar y añadir música
Buscar su música: Pulse , pulse “Mi música” e introduzca una canción, un álbum, una lista
de reproducción, un artista, una recopilación o un género. Los resultados incluyen la música
del iPod touch, así como la música de la biblioteca de música de iCloud. Pulse un resultado
para reproducirlo.
Buscar en AppleMusic: Pulse , pulse Apple Music y, a continuación, seleccione una tendencia
de búsqueda o introduzca una canción, un álbum, una lista de reproducción, un artista, un
colaborador, un videoclip, una actividad, una emisora de radio o un género. Pulse un resultado
para reproducirlo.

Capítulo 8 Música 66
Añadir AppleMusic: Para añadir música, pulse (situado al lado de cualquier resultado) y,
a continuación, pulse “Añadir a Mi música”. Para reproducir en tiempo real una canción añadida
al iPod touch, púlsela en “Mi música”. Para guardar música en el iPod touch de modo que pueda
reproducirla cuando no disponga de conexión Wi-Fi, pulse “Disponible sin conexión”.
Para ver el progreso de las pistas que se estén guardando en el iPod touch y acceder a las
opciones para ponerlas en pausa o eliminarlas de la hoja Descargas, pulse la barra Descargas.
Nota:Para añadir y guardar Apple Music en su biblioteca, debe activar Ajustes > Música >
Biblioteca de música de iCloud.
Reproducir música
Lista “A continuación”
Lista “A continuación”
Pulse para ocultar “Ahora suena”.
Pulse para ocultar “Ahora suena”.
Volumen
Volumen
Cursor de
reproducción
Cursor de
reproducción
Controlar la reproducción: Pulse una canción para que se reproduzca y se muestre el
minirreproductor. Pulse el minirreproductor para que se muestre la pantalla “En reproducción”,
en la que puede hacer lo siguiente:
•
Pulsar para pasar a la siguiente canción.
•
Pulsar para volver al principio de la canción.
•
Pulsar dos veces para reproducir la canción anterior de un álbum o una lista
de reproducción.
Ir a cualquier punto de una canción: Arrastre el cursor de reproducción. Disminuya la velocidad
del barrido deslizando el dedo hacia abajo por la pantalla.
Compartir música: Pulse y, a continuación, escoja una opción para compartir.
Aleatorio: Pulse para reproducir sus canciones en orden aleatorio.
Repetir: Pulse para repetir un álbum o una lista de reproducción. Pulse dos veces para
repetir solamente una canción.
Más: Pulse para ver más opciones.
Ver qué hay a continuación: Pulse . Pulse una canción para reproducir esa canción y la
siguiente. Arrastre para reordenar la lista.

Capítulo 8 Música 67
Reproducir música en tiempo real en un dispositivo con AirPlay activado: En la pantalla
“En reproducción”, pulse y, a continuación, seleccione un dispositivo. Consulte AirPlay en la
página 37.
Nueva
Los expertos en música seleccionan la mejor música de la actualidad. Pulse Nueva para buscar
sus recomendaciones.
Reproduzca música
destacada.
Reproduzca música
destacada.
Reproduzca otras
canciones y álbumes
recomendados por los
expertos de Apple.
Reproduzca otras
canciones y álbumes
recomendados por los
expertos de Apple.
Buscar las recomendaciones de los expertos: Pulse Nueva y, a continuación, pulse un álbum
destacado, una canción, un artista o una lista de reproducción.
Navegar por sus géneros favoritos: Pulse “Todos los géneros”, seleccione un género y, a
continuación, pulse un álbum destacado, una canción, un artista o una lista de reproducción para
escuchar la música seleccionada cuidadosamente por expertos en música.
Adecuar la música al estado de ánimo: Pulse Actividades para reproducir música que se adecúe
a lo que esté haciendo (o a cómo se sienta).
Obtener consejo de los expertos: Pulse editores o colaboradores de Apple para descubrir la
música recomendada por nuestros expertos en el sector musical. Pulse Seguir para estar al día
con sus expertos favoritos.
Ver las últimas novedades: Pulse Éxitos para ver las mejores canciones, los mejores álbumes y
otro contenido solicitado.

Capítulo 8 Música 68
Radio
Radio ofrece la emisora siempre activada Beats 1 para que esté al día con la mejor música de
los mejores DJ del momento. Las emisoras destacadas creadas por expertos ofrecen una forma
estupenda de explorar y disfrutar de la música nueva de diversos géneros musicales. También
puede crear sus propias emisoras personalizadas, basadas en el artista, la canción o el género
que elija.
Pulse para reproducir
la emisora.
Pulse para reproducir
la emisora.
Escuchar la radio en directo: Pulse “Escuchar ahora” para sintonizar Beats 1.
Escuchar música de su género favorito: Pulse una emisora o, si ya ha escuchado alguna, pulse
una emisora que haya reproducido recientemente.
Crear una emisora: Mientras navega por un artista, una canción o un género, pulse y,
a continuación, pulse “Iniciar emisora”.
Connect
Aunque no sea miembro de Apple Music, puede seguir a sus artistas favoritos, obtener más
información sobre ellos, leer sus publicaciones recientes y hacer comentarios del contenido
que encuentre.
Vea las publicaciones
de sus artistas
favoritos.
Vea las publicaciones
de sus artistas
favoritos.

Capítulo 8 Música 69
Seguir a un artista: Música sigue a los artistas que encuentre en su biblioteca musical
automáticamente. Para seguir a otros artistas, vaya a la página de un artista y pulse Seguir. Si
desea dejar de seguir a un artista, vaya a la página del artista y, a continuación, pulse “Dejar de
seguir”. O bien pulse , haga clic en Siguiendo y, a continuación, pulse “Dejar de seguir” al lado
del nombre del artista.
Ver el contenido de un artista: Pulse Connect para ver el contenido compartido por un artista
al que sigue. Asimismo, puede navegar hasta la página de cualquier artista para ver qué es lo
que comparte.
Hacer un comentario: Pulse para escribir un comentario. Cree un alias la primera vez que
haga un comentario.
Compartir la publicación de un artista: Pulse y, a continuación, escoja una opción
para compartir.
Listas de reproducción
Crear listas de reproducción para organizar la música: Si es miembro de Apple Music, pulse “Mi
música”, después, Listas y, por último, Nueva. Introduzca un título y, a continuación, pulse “Añadir
canciones”. Seleccione canciones y álbumes para añadir a la lista de reproducción. (Si ha decidido
ocultar las funciones de Apple Music, puede pulsar Listas para crear una lista de reproducción
nueva).
Si desea personalizar la ilustración de su lista de reproducción, pulse y, a continuación, haga
una foto o escoja una imagen de su fototeca.
Ver listas de reproducción concretas: Además de las listas de reproducción que cree, Listas
incluye las que haya añadido de Apple Music, así como las compartidas con usted. Para ver solo
las listas de reproducción que haya creado, pulse “Todas las listas” y, a continuación, “Mis listas”.
También puede elegir ver solo las listas de reproducción de Apple Music o solo las que haya
guardado en el iPod touch.
Crear una lista de reproducción Genius: En la pestaña “Mi música”, pulse junto a una canción
y, a continuación, pulse “Crear lista Genius”.
Editar una lista de reproducción creada en el iPod touch: Seleccione la lista y, a continuación,
pulse Editar.
•
Añadir más canciones: Pulse “Añadir canciones”.
•
Eliminar una canción: Pulse y, a continuación, pulse Eliminar. Al eliminar una canción de
una lista de reproducción, no se elimina del iPod touch.
•
Cambiar el orden de las canciones: Arrastre .
Las listas de reproducción nuevas y modicadas se añaden a la biblioteca de música de iCloud
y aparecen en todos sus dispositivos si es miembro de Apple Music o si está suscrito a iTunes
Match. Si no es miembro ni suscriptor, se copiarán en la biblioteca musical la próxima vez que
sincronice el iPod touch con el ordenador.

Capítulo 8 Música 70
Borrar o eliminar una lista de reproducción creada en el iPodtouch: Pulse (situado al lado
de la lista de reproducción) y, a continuación, pulse Eliminar.
Cree una lista de
reproducción nueva.
Cree una lista de
reproducción nueva.
Pulse para
reordenar o
Pulse para
reordenar o
iTunesMatch
Si está suscrito a iTunes Match y es miembro de Apple Music, podrá acceder a la biblioteca de
iTunes Match desde la biblioteca de música de iCloud.
Suscribirse a iTunes Match: Vaya a Ajustes > iTunes Store y App Store > Suscribirme a
iTunes Match.
Activar iTunes Match: Vaya a Ajustes > iTunes Store y App Store. Inicie sesión si todavía no lo
ha hecho.
Mi música
“Mi música” incluye cualquier contenido de Apple Music que haya añadido, la música y los
videoclips sincronizados con el iPod touch, las compras de iTunes y la música disponible a través
de iTunes Match.
Pulse para
reproducir un álbum
o canción añadidos
recientemente.
Pulse para
reproducir un álbum
o canción añadidos
recientemente.
Seleccione un método
de ordenación.
Seleccione un método
de ordenación.
Pulse para ver el
contenido de un
álbum.
Pulse para ver el
contenido de un
álbum.

Capítulo 8 Música 71
Navegar por su música y reproducirla: Pulse el menú de ordenación para que se muestre
su música por Artistas, Álbumes, Canciones y mucho más. Pulse la ilustración del álbum para
reproducir una canción o un álbum. Pulse el minirreproductor para que se muestre la pantalla
“En reproducción”.
Guardar música en el iPodtouch: Pulse (situado al lado de un álbum o una pista) y,
a continuación, pulse “Disponible sin conexión”.
Ver solo la música guardada en el iPodtouch: Pulse “Mi música”, a continuación, pulse el menú
de ordenación y, por último, active “Disponible sin conexión”.
Eliminar una canción guardada en el iPodtouch: Pulse (situado junto a la canción) y,
a continuación, pulse “Eliminar descarga”. La canción se eliminará del iPod touch, pero no de la
biblioteca de música de iCloud.
Si desea gestionar el almacenamiento musical del iPod touch, vaya a Ajustes > General > Uso >
Gestionar almacenamiento > Música.
Añadir música a una lista de reproducción: Pulse (situado al lado de un álbum o una pista),
pulse “Añadir a una lista” y, a continuación, seleccione una lista de reproducción.
Ver los controles de audio desde la pantalla de bloqueo o si se está usando otra app: Para
mostrar el centro de control, deslice hacia arriba con el dedo desde el borde inferior de la
pantalla. Consulte Centro de control en la página 31.
Siri y “Control por voz”
Puede usar Siri o “Control por voz” para controlar la reproducción de música. Consulte Realizar
peticiones en la página 44 y Control por voz en la página 29.
Siri también sirve de ayuda a la hora de encontrar música en iTunes Store. Consulte “Realizar una
búsqueda con Siri” en Navegar o buscar en la página 112 .
Utilizar “Control por voz”: Mantenga pulsado el botón de inicio. El control por voz solo funciona
si desactiva Siri.
•
Reproducir o poner en pausa la música: Diga “reproducir música”. Para hacer una pausa, diga
“pausa”, “detener música” o “detener”. También puede decir “siguiente canción” o “canción
anterior”.
•
Reproducir un álbum, artista o lista de reproducción: Diga “reproducir álbum”, “reproducir artista”
o “reproducir lista de reproducción” seguido del nombre del álbum, artista o lista que desee
que se reproduzca.
•
Obtener más información sobre la canción actual: Diga “qué suena”, “quién canta esta canción” o
“de quién es esta canción”.
Usar Siri: Mantenga pulsado el botón de inicio. Además de los comandos disponibles a través del
control por voz, Siri es compatible con los comandos siguientes:
•
Reproducir un álbum, artista, canción, lista de reproducción o emisora de radio: Diga “reproducir”
seguido del nombre del álbum, artista, canción, lista de reproducción o emisora que desee
que se reproduzca. Si Siri no encuentra lo que ha pedido, sea más especíco. Por ejemplo,
diga “reproducir emisora de radio ‘Pure Pop’”, en lugar de decir, “reproducir ‘Pure Pop’”.
•
Reproducir música en orden aleatorio: Diga “reproducción aleatoria” seguida del nombre del
artista o álbum que le gustaría que se reprodujera en orden aleatorio.
•
Reproducir música similar: Mientras esté escuchando música, diga “reproducir más canciones
como esta” o “crear una emisora de radio basada en esta canción”.

Capítulo 8 Música 72
•
Navegar por AppleMusic: Puede reproducir cualquier pista de Apple Music por título
(“reproducir ‘Happy’ de Pharrell Williams”), por artista (“reproducir Echosmith”), por películas
relacionadas (“reproducir la canción de Into the Woods”), por su clasicación (“reproducir
la mejor canción de marzo de 1981”) y, a continuación, cambiar las versiones “reproducir la
versión en directo de esta canción”).
•
Añadir música de AppleMusic a su colección (es necesario ser miembro de AppleMusic): Por
ejemplo, diga “añadir ‘Lifted Up’ de Passion Pit a ‘Mi música’” o, mientras se esté reproduciendo
algo, diga “añadir esto a mi colección”.
Ajustes de Música
Vaya a Ajustes > Música para ajustar las opciones de Música. Las opciones que vea dependerán
del estado de su membresía.
•
AppleMusic: Si actualmente no es miembro de Apple Music, puede escoger que se muestren
las funciones de Apple Music, además de convertirse en miembro.
•
Connect: Muestre u oculte Connect y muestre las publicaciones de los artistas y el contenido
que hayan compartido en la pantalla “En reproducción” y en la pantalla bloqueada.
•
Ordenar los álbumes: Puede elegir entre ordenar por artista o por título:
•
Biblioteca de música de iCloud: Con esta opción desactivada, el contenido de Apple Music se
eliminará del iPod touch. Sin embargo, tanto la música que haya comprado o sincronizado
como la música que iTunes Match identique y que haya añadido para su reproducción sin
conexión permanecerá en el dispositivo.
•
Ecualizador (EQ): Normalmente, los ajustes del ecualizador solo se aplican a la música que se
reproduce desde la app Música. Sin embargo, afectan a todas las salidas de sonido, incluidas la
de AirPlay, la toma de auriculares y las conexiones de audio Bluetooth.
Nota:El ajuste Nocturno comprime el intervalo dinámico de la salida de audio, al reducir el
volumen de los pasajes altos y aumentar el de los pasajes más bajos. Puede utilizar este ajuste
cuando escuche música en un avión o en algún otro entorno con ruido. (El ajuste Nocturno se
aplica a todas las salidas de audio, tanto vídeo como música).
•
Límite de volumen: En algunos países de la Unión Europea (UE), el iPod touch podría indicarle
cuándo está ajustando el volumen por encima del nivel de seguridad auditiva recomendado
por la UE. Para subir el volumen por encima de este nivel, tendrá que soltar brevemente el
control de volumen. Para restringir el volumen máximo de los auriculares a dicho nivel, vaya a
Ajustes > Música > “Límite de volumen” y, a continuación, active “Límite de volumen UE”.
Nota:Para impedir que se modique el límite de volumen, vaya a Ajustes > General >
Restricciones > “Límite de volumen” y, a continuación, pulse “No permitir cambios”.
•
Ajuste de volumen: “Ajuste de volumen” normaliza el nivel de volumen del contenido de audio.

9
73
Visión general de FaceTime
Use FaceTime para realizar llamadas de audio o vídeo a otros dispositivos u ordenadores iOS
compatibles con FaceTime. La cámara FaceTime le permite hablar cara a cara; cambie a la cámara
iSight de la parte posterior (no disponible en todos los modelos) para compartir lo que ve a
su alrededor.
Nota:FaceTime puede no estar disponible en todas las áreas.
Silenciar el micrófono
(la persona que realiza
la llamada puede ver
pero no oír).
Silenciar el micrófono
(la persona que realiza
la llamada puede ver
pero no oír).
Cambie a la cámara
trasera (disponible
en algunos modelos).
Cambie a la cámara
trasera (disponible
en algunos modelos).
Arrastre su imagen
a cualquier esquina.
Arrastre su imagen
a cualquier esquina.
Mediante una conexión Wi-Fi y un ID de Apple, podrá hacer y recibir llamadas de FaceTime
(primero, inicie sesión con su ID de Apple o cree una cuenta nueva).
Realizar llamadas y contestarlas
Realizar una llamada FaceTime: Asegúrese de que FaceTime esté activado en Ajustes > FaceTime.
Pulse FaceTime y, a continuación, escriba el nombre o el número de teléfono de la persona a la
que desee llamar en el campo de entrada situado en la parte superior. Pulse para realizar una
videollamada, o pulse para realizar una llamada FaceTime de audio. También puede pulsar
para abrir Contactos e iniciar la llamada desde ahí.
Pulse un icono para
iniciar una llamada
de FaceTime.
Pulse un icono para
iniciar una llamada
de FaceTime.
FaceTime

Capítulo 9 FaceTime 74
Utilizar voz para iniciar una llamada:Mantenga pulsado el botón de inicio y, a continuación,
diga “FaceTime” seguido del nombre de la persona a la que desea llamar.
Volver a llamar a una persona:Pulse FaceTime para ver el historial de llamadas en la pantalla.
Pulse Audio o Vídeo para anar la búsqueda y, a continuación, pulse un nombre o número de
teléfono para repetir la llamada. Pulse para abrir el nombre o el número en Contactos.
Eliminar una llamada del historial de llamadas: Pulse FaceTime para ver el historial de llamadas
en la pantalla. Deslice el dedo hacia la izquierda y, a continuación, pulse Eliminar para eliminar el
nombre o número del historial de llamadas.
Si no puede atender una llamada en estos momentos:Cuando entra una llamada FaceTime,
puede responderla, rechazarla o seleccionar otra opción.
Usar Siri: Por ejemplo, diga: “hacer una llamada FaceTime”.
Configure un recordatorio para
devolver la llamada más tarde.
Configure un recordatorio para
devolver la llamada más tarde.
Envíe a la persona
que llama un mensaje
de texto.
Envíe a la persona
que llama un mensaje
de texto.
Verlo todo: Gire el iPod touch para utilizar FaceTime en orientación horizontal. Para evitar
cambios de orientación no deseados, bloquee el iPod touch en orientación vertical. Consulte
Cambiar la orientación de la pantalla en la página 21.
Gestionar llamadas
Utilizar la multitarea durante una llamada:Pulse el botón de inicio y pulse el icono de una app.
Podrá seguir hablando con su interlocutor, pero no se verán. Para recuperar el vídeo, pulse la
barra de color verde situada en la parte superior de la pantalla.
Gestionar llamadas:Las llamadas FaceTime no se desvían. Si entra otra llamada en medio de una
llamada FaceTime, podrá terminar la primera llamada y responder a la nueva llamada entrante,
rechazar la llamada entrante o responder con un mensaje de texto. Puede utilizar la llamada en
espera, pero solo con llamadas FaceTime de audio.
Utilizar la llamada en espera con las llamadas de audio: Si está en medio de una llamada
FaceTime de audio y entra otra llamada, puede rechazar la llamada, colgar la primera llamada y
aceptar la nueva o poner la primera llamada en espera y responder a la nueva llamada.
Bloquear llamadas no deseadas.Vaya a Ajustes > FaceTime > Contactos bloqueados >
Añadir nuevo. No recibirá llamadas FaceTime ni mensajes de texto de las personas a las que
haya bloqueado. Para obtener más información acerca de cómo bloquear llamadas, consulte
support.apple.com/kb/HT5845?viewlocale=es_ES.
Ajustes
Vaya a Ajustes > FaceTime, donde podrá:
•
activar o desactivar FaceTime;
•
especicar un número de teléfono, un ID de Apple o una dirección de correo electrónico para
utilizar con FaceTime;
•
congurar su ID de llamada.

10
75
Visión general del Calendario
Cambie de calendario o cuenta.
Cambie de calendario o cuenta.
Vea las invitaciones.
Vea las invitaciones.
Vea la lista
de eventos.
Vea la lista
de eventos.
Añadir un evento: Pulse y, a continuación, escriba los detalles del evento. Si añade una
ubicación y selecciona Alerta > Hora de partida, Calendario le recordará el evento en función del
tiempo de viaje necesario en ese momento para llegar al sitio.
Usar Siri: Por ejemplo, diga: “congurar una reunión con José a las 9”.
Buscar eventos: Pulse y, a continuación, introduzca texto en el campo de búsqueda. Se busca
en los títulos, los invitados, las ubicaciones y las notas de los calendarios que esté viendo.
Ver un calendario semanal: Ponga de lado el iPod touch.
Cambiar la visualización: Pulse un año, un mes o un día para acercar o alejar la imagen del
calendario. En la vista semanal o diaria, pellizque para acercar o alejar la imagen.
Ver una lista de eventos: En la vista mensual, pulse para ver los eventos de un día. En la vista
Día, pulse .
Usar Siri: Por ejemplo, diga: “¿qué hay en mi calendario para el viernes?”
Cambiar el color de un calendario: Pulse Calendarios, pulse junto al calendario que desee y,
a continuación, seleccione un color de la lista. En algunas cuentas de calendario, como Google,
el color viene denido por el servidor.
Calendario

Capítulo 10 Calendario 76
Ajustar un evento: Mantenga pulsado el evento y, a continuación, arrástrelo a una hora nueva o
ajuste lo puntos de selección.
Usar Siri: Por ejemplo, diga: “cambiar mi cita con José al próximo lunes a las 9”.
Invitaciones
iCloud, Microsoft Exchange y algunos servidores CalDAV permiten enviar y recibir invitaciones
a reuniones.
Invitar a otras personas a un evento: Pulse un evento, pulse Editar y, a continuación, pulse
Invitados. Escriba nombres o pulse para elegir personas de Contactos. Si no desea que le
envíen noticaciones cuando alguien rechace la invitación a una reunión, vaya a Ajustes >
Correo, contactos, calend. > Mostrar quién ha rechazado.
Conrmar la asistencia a un evento: Pulse un evento al que haya sido invitado o pulse Entrada
y, a continuación, pulse una invitación. Si añade comentarios (posibilidad no disponible en todos
los calendarios), el organizador podrá ver sus comentarios pero otros asistentes no. Para ver los
eventos que ha rechazado, pulse Calendarios y active “Mostrar eventos rechazados”.
Programar una reunión sin bloquear su agenda: Pulse el evento, pulse Disponibilidad y,
a continuación, pulse “libre”. Si se trata de un evento que ha creado, pulse “Mostrar como” y,
a continuación, pulse “libre”. El evento seguirá estando en su calendario pero no aparecerá como
ocupado ante las demás personas que le envíen invitaciones.
Enviar rápidamente un mensaje de correo electrónico a los asistentes: Pulse el evento, pulse
Invitados y, a continuación, pulse .
Usar varios calendarios
Active los eventos
de Facebook en
Ajustes > Facebook.
Active los eventos
de Facebook en
Ajustes > Facebook.
Seleccione qué
calendarios visualizar.
Seleccione qué
calendarios visualizar.
Activar calendarios de iCloud, Google, Exchange o Yahoo!: Vaya a Ajustes > “Correo, contactos,
calendarios”, pulse una cuenta y, a continuación, active Calendario.
Suscribirse a un calendario: Vaya a Ajustes > “Correo, contactos, calendarios” y pulse “Añadir
cuenta”. Pulse Otras y, a continuación, pulse “Añadir calendario suscrito”. Introduzca el servidor y
el nombre del archivo .ics al que desea suscribirse. También puede suscribirse a un calendario de
iCalendar (.ics) publicado en Internet pulsando un enlace al mismo.
Añadir una cuenta CalDAV: Vaya a Ajustes > “Correo, contactos, calendarios”, pulse “Añadir
cuenta” y, a continuación, pulse Otras. En Calendarios, pulse “Añadir cuenta CalDAV”.

Capítulo 10 Calendario 77
Ver el calendario de cumpleaños: Pulse Calendarios y, a continuación, pulse Cumpleaños para
incluir cumpleaños de sus Contactos con sus eventos. Si ha creado una cuenta en Facebook,
también podrá incluir los cumpleaños de sus amigos de Facebook.
Ver el calendario de días festivos: Pulse Calendarios y, a continuación, pulse Vacaciones para
incluir festivos nacionales de sus Contactos con sus eventos.
Consultar varios calendarios a la vez: Pulse Calendarios y, a continuación, seleccione los
calendarios que desee ver.
Trasladar un evento a otro calendario: Pulse el evento, pulse Editar, pulse Calendarios y, a
continuación, seleccione un calendario para trasladarlo ahí.
Compartir calendarios de iCloud
Con la prestación “En familia, se crea un calendario compartido con todos los miembros de su
familia automáticamente. Consulte En familia en la página 34. Puede compartir un calendario de
iCloud con otros usuarios de iCloud. Si comparte un calendario, los demás usuarios podrán verlo
y podrá dejarles añadir o cambiar eventos. También podrá compartir una versión de solo lectura
que pueda ver cualquier persona.
Crear un calendario de iCloud: Pulse Calendarios, pulse Editar y, a continuación, pulse “Añadir
calendario” en la sección iCloud.
Compartir un calendario de iCloud: Pulse Calendarios, pulse Editar y, a continuación, pulse el
calendario de iCloud que desee compartir. Pulse “Añadir persona” y, a continuación, introduzca
un nombre, o bien pulse para explorar sus contactos. Las persona a las que invite reciben
una invitación por correo electrónico para unirse al calendario, pero necesitarán una cuenta de
iCloud para poder aceptarla.
Cambiar el acceso de una persona a un calendario compartido: Pulse Calendarios y después,
Editar. Pulse el calendario compartido y luego pulse la persona. Puede desactivar su capacidad
para editar el calendario, reenviarle la invitación para unirse al calendario o dejar de compartir el
calendario con esa persona.
Desactivar las noticaciones de los calendarios compartidos: Cuando alguien modique
un calendario compartido, se le noticará el cambio. Para desactivar las noticaciones de
los calendarios compartidos, vaya a Ajustes > Noticaciones > Calendario > Cambios en
calendarios compartidos.
Compartir con cualquiera un calendario de solo lectura: Pulse Calendarios, pulse Editar y, a
continuación, pulse el calendario de iCloud que desee compartir. Active “Calendario público” y,
a continuación, pulse “Compartir enlace” para copiar o enviar la dirección URL del calendario.
Cualquiera podrá usar la dirección URL para suscribirse al calendario usando una app compatible,
como Calendario para OS X.

Capítulo 10 Calendario 78
Ajustes de Calendario
Varios ajustes en Ajustes > “Correo, contactos, calendarios” afectan a Calendario y a sus cuentas
de calendario, entre ellos los siguientes:
•
sincronización de eventos pasados (los eventos futuros se sincronizan siempre);
•
reproducción del tono de alerta para nuevas invitaciones a reuniones;
•
el calendario por omisión de los eventos nuevos;
•
la duración por omisión de las alertas;
•
la compatibilidad con varias zonas horarias para mostrar las fechas y las horas en otras zonas
horarias;
•
el día en que comienza la semana;
•
la visualización de fechas del calendario chino, hebreo o islámico.

11
79
Visualizar fotos y vídeos
La app Fotos le permite visualizar las fotos y los vídeos que:
•
haya tomado con la cámara del iPod touch,
•
haya guardado en iCloud (consulte Fototeca de iCloud en la página 81),
•
hayan compartido otros usuarios (consulte Fotos de iCloud compartidas en la página 82),
•
haya sincronizado desde el ordenador (consulte Sincronizar con iTunes en la página 17),
•
haya guardado de un mensaje de correo electrónico, mensaje de texto, página web o captura
de pantalla.
Pulse para ver a
pantalla completa.
Pulse para ver a
pantalla completa.
La app Fotos incluye las pestañas Fotos, Compartido y Álbumes.
•
Pulse fotos para ver todas sus fotos y vídeos, organizadas por años, colecciones y momentos.
Para explorar rápidamente las fotos de una colección o de un año, manténgalo pulsado
durante un momento y arrastre.
•
Pulse Compartido para ver las fotos y los vídeos que haya compartido con otras personas
o que otras personas hayan compartido con usted. Consulte Mis fotos en streaming en la
página 82 y Fotos de iCloud compartidas en la página 82.
•
Pulse Álbumes para ver cómo se organizan las fotos y los vídeos en álbumes en su iPod touch.
Consulte Organizar fotos y vídeos a continuación.
Fotos

Capítulo 11 Fotos 80
Ver todas sus fotos y vídeos: Por omisión, Fotos muestra un subconjunto representativo de las
fotos cuando se visualiza por colección o por año. Para ver todas las fotos y los vídeos, vaya a
Ajustes > “Fotos y Cámara” y, a continuación, desactive “Resumir fotos”.
Visualización por ubicación Durante la visualización por año o por colección, pulse . Las fotos
y los vídeos que incluyen información de la ubicación aparecen en un mapa, indicando dónde
se realizaron.
Mientras vea una foto o un vídeo, púlselos para mostrar u ocultar los controles. Desplace a la
izquierda o a la derecha para avanzar o retroceder.
Buscar fotos: En Álbumes o Fotos, pulse para buscar por fecha (mes y año) o lugar (ciudad y
país). Buscar también guarda las búsquedas recientes a mano y le ofrece una lista de búsquedas
sugeridas.
Acercar o alejar la imagen: Pulse dos veces una foto o pellízquela. Cuando acerque la imagen,
podrá arrastrar para ver otras partes de la foto.
Reproducir un vídeo: Pulse . Para cambiar entre la visualización a pantalla completa y la
visualización ajustada a la pantalla, pulse dos veces la pantalla.
Reproducir un pase de diapositivas: Mientras vea una foto, pulse y, a continuación, “Pase de
diapositivas”. Seleccione las opciones y, a continuación, pulse “Iniciar pase”. Para detener el pase,
pulse la pantalla. Para ajustar otras opciones del pase de diapositivas, vaya a Ajustes > Fotos
y cámara.
Para transmitir un pase de diapositivas o vídeo en tiempo real a un televisor, consulte AirPlay en
la página 37.
Organizar fotos y vídeos
En función de su uso de Fotos, la pestaña Álbum incluirá álbumes que haya creado usted mismo
y algunos álbumes que otras personas hayan creado para usted. Por ejemplo, los vídeos se
añaden automáticamente al álbum Vídeos y verá un álbum “Mis fotos en streaming” si utiliza esa
función (consulte Mis fotos en streaming a continuación). Todas las fotos que tenga en iCloud
se almacenarán en el álbum “Todas las fotos” si utiliza la fototeca de iCloud (consulte Fototeca
de iCloud en la página 81). En caso de no utilizar la fototeca de iCloud verá en su lugar el álbum
Carrete, que incluye las fotos y vídeos que haya realizado con el iPod touch y otras fuentes.
Nota:Si utiliza la fototeca de iCloud, los álbumes se guardan en iCloud, donde se mantienen
actualizados y son accesibles desde cualquier dispositivo con iOS 8.1 o posterior, Mac con la
versión v10.10.3 de OS X Yosemite o posterior y en iCloud.com utilizando el mismo ID de Apple.
Consulte Fototeca de iCloud en la página 81.
Crear un álbum nuevo: Pulse Álbumes, pulse , introduzca un nombre y, a continuación, pulse
Guardar. Seleccione las fotos y los vídeos que desee añadir al álbum y luego pulse OK.
Añadir ítems a un álbum existente: Mientras vea las miniaturas, pulse Seleccionar, seleccione
ítems, pulse “Añadir a” y seleccione el álbum.
Gestionar álbumes: Mientras vea su lista de álbumes, pulse Editar.
•
Renombrar un álbum: Seleccione el álbum y, a continuación, introduzca un nombre nuevo.
•
Reorganizar los álbumes: Arrastre .
•
Eliminar un álbum: Pulse .

Capítulo 11 Fotos 81
Con la fototeca de iCloud, puede gestionar todos los álbumes desde cualquier dispositivo con
iOS 8.1 o posterior que esté congurado con dicha fototeca.
Marcar los favoritos: Mientras visualiza una foto o un vídeo, pulse para añadirlo
automáticamente al álbum Favoritos. Una foto o un vídeo puede formar parte de otro álbum
además del de Favoritos.
Ocultar las fotos que desee conservar pero que no quiera que se muestren: Mantenga pulsada
una foto y, a continuación, seleccione Ocultar. La foto se trasladará al álbum Oculto. Mantenga
pulsada una foto oculta para que se muestre.
Eliminar una foto o un vídeo de un álbum: Pulse la foto o el vídeo, pulse y, a continuación,
pulse “Eliminar foto”. La foto o el vídeo se borrará del álbum y de la pestaña Fotos.
Eliminar una foto o un vídeo de Fotos: Pulse la pestaña Fotos, pulse la foto o el vídeo, pulse
y pulse “Eliminar foto” o “Eliminar vídeo”. Las fotos y los vídeos eliminados se conservan en
el álbum “Eliminado recientemente” del iPod touch, con un globo que muestra los días que
faltan para que el ítem se elimine del iPod touch de forma denitiva. Para eliminar la foto o el
vídeo de forma denitiva antes de que transcurra ese período, pulse el ítem, pulse Eliminar y,
a continuación, pulse “Eliminar foto” o “Eliminar vídeo”. Si utiliza la fototeca de iCloud, las fotos y
los vídeos eliminados desaparecerán denitivamente de todos los dispositivos que utilicen la
fototeca de iCloud con el mismo ID de Apple.
Recuperar una foto o un vídeo que se haya eliminado: En el álbum “Eliminado recientemente”,
pulse la foto o el vídeo, pulse Recuperar y, a continuación, pulse “Recuperar foto” o “Recuperar
vídeo” para trasladar el ítem al Carrete o, si utiliza la fototeca de iCloud, al álbum “Todas las fotos”.
Fototeca de iCloud
La fototeca de iCloud le permite acceder a todas las fotos y todos los vídeos desde cualquier
dispositivo con iOS 8.1 o posterior, ordenador Mac con la versión 10.10.3 de OS X Yosemite o
posterior y desde iCloud.com utilizando el mismo ID de Apple. Puede realizar cambios en las
fotos y los vídeos en la app Fotos, conservar las versión original y la editada, y ver los cambios
actualizados en sus dispositivos (consulte Editar fotos y recortar vídeos en la página 84). Guarde
tantas fotos y tantos vídeos como permita su plan de almacenamiento de iCloud.
Nota:Si activa la fototeca de iCloud, no podrá usar iTunes para sincronizar fotos y vídeos con el
iPod touch.
Activar la fototeca de iCloud: Vaya a Ajustes > iCloud > Fotos. Vaya a Ajustes > Fotos y Cámara.
Ver fotos y vídeos en la fototeca de iCloud: Además de ver sus fotos y vídeos en la pestaña
Fotos, organizados por años, colecciones y momentos, también puede verlos como una
secuencia continua, organizados por fecha de adición, en el álbum “Todas las fotos”.
Optimizar el espacio de almacenamiento o conservar todas las fotos y los vídeos de máxima
resolución en el iPodtouch: Si su plan de almacenamiento de iCloud es superior a 5 GB, dispone
de la función “Optimizar almacenamiento” por omisión. Esta función gestiona el espacio de
almacenamiento manteniendo automáticamente las fotos y los vídeos de máxima resolución en
iCloud, y las versiones menos pesadas en el iPod touch, en función de las necesidades de espacio.
Pulse “Descargar y conservar los originales” para conservar sus originales de máxima resolución
en el iPod touch. Sus archivos originales siempre se almacenan en iCloud.
Descargar una foto o un vídeo de máxima resolución: Si no guarda las versiones originales en el
iPod touch, solo tiene que pellizcar para ampliar al 100 % o pulsar Editar.

Capítulo 11 Fotos 82
Nota:Para cargar fotos y vídeos en la fototeca de iCloud, es necesario que el iPod touch esté
conectado a una red Wi-Fi.
Si las fotos y los vídeos cargados superan su plan de almacenamiento, puede ampliar su espacio
de almacenamiento en iCloud. Vaya a Ajustes > iCloud > Almacenamiento >“Cambiar plan de
almacenamiento” para conocer las opciones disponibles.
Mis fotos en streaming
La función “Mis fotos en streaming”, activada por omisión, carga automáticamente las fotos y los
vídeos nuevos en sus demás dispositivos que utilicen “Mis fotos en streaming”.
Activar o desactivar “Mis fotos en streaming”: Vaya a Ajustes > Fotos y Cámara, o bien a
Ajustes > iCloud > Fotos.
Nota:Las fotos guardadas en iCloud cuentan a la hora de calcular el almacenamiento total de
iCloud, pero las fotos cargadas en “Mis fotos en streaming”, no.
Usar “Mis fotos en streaming” sin la fototeca de iCloud: Las fotos y los vídeos que tome con
el iPod touch se añadirán al álbum “Mis fotos en streaming” cuando salga de la app Cámara y
el iPod touch esté conectado a una red Wi-Fi. Las fotos que añada (incluidas las capturas de
pantalla y las fotos guardadas desde el correo electrónico, por ejemplo) también aparecerán en
el álbum “Mis fotos en streaming”.
Las fotos y los vídeos añadidos a “Mis fotos en streaming” en sus otros dispositivos aparecerán en
el álbum “Mis fotos en streaming” del iPod touch. Los dispositivos iOS pueden alojar hasta 1000
de sus fotos más recientes en iCloud durante 30 días; puede seleccionar importar estas fotos
automáticamente a su ordenador, si desea conservarlas de manera permanente.
Gestionar el contenido de “Mis fotos en streaming”: En el álbum “Mis fotos en streaming”,
pulse Seleccionar.
•
Guardar las mejores instantáneas en el iPodtouch: Seleccione las fotos y pulse “Añadir a”.
•
Compartir, imprimir o copiar: Seleccione las fotos y pulse .
•
Eliminar fotos: Seleccione las fotos y pulse .
Nota:Aunque las fotos eliminadas se borren de “Mis fotos en streaming” de todos los
dispositivos, los originales permanecerán en Fotos en el dispositivo con el que se hicieron. Las
fotos que guarde en otro álbum de un dispositivo o del ordenador tampoco se eliminarán.
Consulte support.apple.com/kb/HT4486?viewlocale=es_ES.
Usar “Mis fotos en streaming” con la fototeca de iCloud: Si utiliza la fototeca de iCloud en el
iPod touch, puede usar “Mis fotos en streaming” para cargar las fotos y los vídeos recientes, y
visualizarlos en otros dispositivos que no tengan activada dicha fototeca.
Fotos de iCloud compartidas
Con “Fotos de iCloud compartidas”, puede crear álbumes de fotos y vídeos para compartir, así
como suscribirse a los álbumes compartidos de otras personas. Puede invitar a aquellos que
también utilicen “Fotos de iCloud compartidas” (iOS 6 o posterior u OS X Mountain Lion o
posterior) a ver sus álbumes y pueden dejar comentarios si lo desean. Si tienen instalado iOS 7 u
OS X Mavericks o posterior, podrán añadir sus propias fotos y vídeos. También puede publicar su
álbum en un sitio web para que lo pueda ver cualquiera. “Fotos de iCloud compartidas” funciona
con o sin la fototeca de iCloud y “Mis fotos en streaming”.

Capítulo 11 Fotos 83
Nota:Para utilizar la función “Compartir fotos” de iCloud, el iPod touch debe estar conectado
a Internet.
Cree álbumes
compartidos nuevos
o añada fotos a los
ya existentes.
Cree álbumes
compartidos nuevos
o añada fotos a los
ya existentes.
Activar “Compartir fotos” de iCloud: Vaya a Ajustes > iCloud > Fotos. o vaya a Ajustes > Fotos
y Cámara.
Compartir fotos y vídeos: Cuando esté viendo una foto o un vídeo, o cuando haya seleccionado
varias fotos o vídeos, pulse , pulse “Fotos de iCloud compartidas”, añada comentarios y, a
continuación, comparta el material en un álbum compartido existente o cree uno nuevo. Puede
invitar a otras personas a ver su álbum compartido mediante su dirección de correo electrónico
o el número de teléfono móvil que utilicen para Mensajes.
Activar un sitio web público: Seleccione el álbum compartido, pulse Personas y, después, active
“Sitio web público”. Pulse “Compartir enlace” si desea anunciar el sitio.
Añadir ítems a un álbum compartido: Vea un álbum compartido, pulse , seleccione ítems y,
a continuación, pulse OK. Puede añadir un comentario y pulsar Publicar.
Eliminar fotos de un álbum compartido: Seleccione el álbum compartido, pulse Seleccionar,
seleccione las fotos o vídeos que desee eliminar y pulse . Deberá ser el propietario del álbum
compartido o de la foto.
Eliminar comentarios de un álbum compartido: Seleccione la foto o el vídeo que contiene el
comentario. Mantenga pulsado el comentario y, a continuación, pulse Eliminar. Deberá ser el
propietario del álbum compartido o el autor del comentario.
Renombrar un álbum compartido: Pulse Compartido, pulse Editar y, a continuación, pulse el
nombre e introduzca uno nuevo.
Añadir o eliminar suscriptores o activar o desactivar las noticaciones: Seleccione el álbum
compartido y, a continuación, pulse Personas.
Suscribirse a un álbum compartido: Cuando reciba una invitación, pulse la pestaña
Compartido ; después, pulse Aceptar. También puede aceptar una invitación en un mensaje
de correo.
Añadir ítems a un álbum compartido al que se haya suscrito: Vea el álbum compartido y, a
continuación, pulse . Seleccione ítems y, a continuación, pulse OK. Puede añadir un comentario
y pulsar Publicar.

Capítulo 11 Fotos 84
Ver el álbum Familia: Cuando “En familia” esté congurado, un álbum compartido denominado
Familia se creará automáticamente en la app Fotos de todos los dispositivos de los miembros
de la familia. Toda la familia puede contribuir con fotos, vídeos y comentarios en el álbum y
recibir noticaciones cuando se añada algo nuevo. Para obtener más información acerca de la
conguración de “En familia”, consulte En familia en la página 34.
Otras formas de compartir fotos y vídeos
Puede compartir fotos y vídeos en Mail o Mensajes, o a través de otras apps que instale.
Compartir o copiar una foto o un vídeo: Vea una foto o un vídeo y, a continuación, pulse .
Si no ve , pulse la pantalla para mostrar los controles.
Pulse Más en Compartido para activar las apps que desee utilizar para compartir contenido.
El límite de tamaño de los archivos adjuntos viene determinado por su proveedor de servicios.
El iPod touch puede comprimir los archivos de foto o vídeo adjuntos en caso necesario.
También puede copiar una foto o un vídeo y luego pegarlos en un correo electrónico o mensaje
de texto (iMessage).
Compartir o copiar varias fotos y vídeos: Mientras las vea por momento, pulse Compartir.
Guardar o compartir una foto o un vídeo que le hayan enviado:
•
Por un mensaje de correo electrónico: Pulse para descargarlo si es necesario y, a continuación,
mantenga pulsado el ítem para ver opciones de compartir y otras.
•
Por un mensaje de texto: Pulse el ítem de la conversación y, a continuación, pulse .
Las fotos y los vídeos que reciba en mensajes o que guarde de una página web se guardarán
en la pestaña Fotos. También pueden verse en el Carrete o, si utiliza la fototeca de iCloud, en el
álbum “Todas las fotos”.
Editar fotos y recortar vídeos
Puede editar fotos directamente en el iPod touch. Si las fotos se almacenan en iCloud, las
ediciones que realice se actualizarán en todos los dispositivos congurados con iCloud y se
guardarán tanto las versiones originales como las editadas. Si elimina una foto, se eliminará de
todos los dispositivos y de iCloud. Las extensiones de la app Foto puede proporcionar opciones
de edición especiales. Consulte Ampliaciones de las apps en la página 21.
Editar una foto: Vea la foto a pantalla completa, pulse Editar y, a continuación, pulse una de las
herramientas. Para editar una foto que no se haya tomado con el iPod touch, púlsela, pulse Editar
y, a continuación, pulse “Duplicar y editar”.
•
La herramienta de mejora automática mejora la exposición, el contraste, la saturación y
otras cualidades de una foto.
•
Con la herramienta de corregir ojos , pulse los ojos que se tengan que corregir.

Capítulo 11 Fotos 85
•
Si pulsa , Fotos sugerirá el recorte óptimo, pero puede arrastrar las esquinas de la cuadrícula
para ajustar su propio recorte. Mueva la rueda para inclinar o enderezar la foto. Pulse
Automático para alinear la foto con el horizonte y pulse Restablecer para deshacer los cambios
de alineación. Pulse para girar la foto 90 grados. Pulse para seleccionar una proporción
de recorte estándar, como 2:3 o Cuadrada.
Gire la foto.
Gire la foto.
Mueva la rueda para
inclinar o enderezar la foto.
Mueva la rueda para
inclinar o enderezar la foto.
Seleccione un formato
de foto estándar.
Seleccione un formato
de foto estándar.
•
Los ltros fotográcos permiten aplicar efectos de color diferentes, como Mono o Chrome.
•
Pulse Ajustes para ajustar las opciones de Luz, Color y B/N (blanco y negro). Pulse la echa
hacia abajo y, a continuación, pulse junto a Luz, Color o B/N para seleccionar el elemento
que desee ajustar. Mueva el regulador hacia el efecto deseado.
Comparar la versión editada con la original: Mantenga pulsada la foto para ver la original.
Levante el dedo para ver las modicaciones.
¿No le gusta el resultado? Pulse Cancelar y, a continuación, pulse “No guardar cambios”. Pulse OK
para guardar los cambios.
Restaurar la versión original: Después de editar una foto y guardar las modicaciones, puede
restaurar la imagen original. Pulse la imagen, pulse Editar y, a continuación, pulse Restaurar.
Cortar un vídeo: Pulse la pantalla para mostrar los controles, arrastre cualquier extremo del
visualizador de fotogramas y pulse Acortar.
Importante:Si selecciona “Acortar original”, los fotogramas recortados se eliminarán
permanentemente del vídeo original. Si selecciona “Guardar como vídeo nuevo”, se guardará
un nuevo clip de vídeo recortado en el álbum Vídeos y no se modicará el vídeo original.

Capítulo 11 Fotos 86
Imprimir fotos
Imprimir en impresoras compatibles con AirPrint:
•
Imprimir una sola foto: Pulse y, a continuación, pulse Imprimir.
•
Imprimir varias fotos: Mientras vea un álbum de fotos, pulse Seleccionar, seleccione las fotos
que desee, pulse y, a continuación, pulse Imprimir.
Consulte AirPrint en la página 38.
Ajustes de Fotos
Los ajustes de Fotos se encuentran en Ajustes > Fotos y Cámara. entre ellos los siguientes:
•
“Fototeca de iCloud”, “Mis fotos en streaming” y “Fotos de iCloud compartidas”;
•
“Pestaña Fotos”,
•
“Pase de diapositivas”,
•
Cuadrícula,
•
HDR (modelos con cámara iSight)

12
87
Visión general de la Cámara
¡Rápido! Vaya por su cámara. En la pantalla de bloqueo, solo tiene que deslizar hacia arriba.
También puede desplazar hacia arriba desde el borde inferior de la pantalla para abrir el centro
de control y, a continuación, pulse .
Nota:Al abrir Cámara desde la pantalla bloqueada, podrá ver y editar las fotos y vídeos que
realice mientras el dispositivo esté bloqueado pulsando la miniatura situada en la esquina
inferior izquierda de la pantalla. Para compartir fotos y vídeos, desbloquee primer el iPod touch.
Con el iPod touch, puede hacer fotos y grabar vídeos, usando la cámara FaceTime situada en la
parte delantera o, en algunos modelos, la cámara iSight situada en la parte posterior.
Cámara

Capítulo 12 Cámara 88
El ash LED (modelos con una cámara iSight) ofrece luz extra cuando la necesita, incluso en
forma de linterna, con solo deslizar la pantalla en el Centro de control. Consulte Centro de
control en la página 31.
Vea las fotos y los
vídeos realizados.
Vea las fotos y los
vídeos realizados.
Cambie de
cámara.*
Cambie de
cámara.*
Filtro
Filtro
Haga una foto con
temporizador.
Haga una foto con
temporizador.
Ajuste el modo
de flash LED.*
Ajuste el modo
de flash LED.*
Active HDR.*
Active HDR.*
*Modelos con una cámara iSight.
*Modelos con una cámara iSight.
Haga una foto.
Haga una foto.
Hacer fotos y vídeos
Cámara ofrece varios modos de foto y vídeo que le permiten captar imágenes estáticas, fotos en
formato cuadrado, secuencias en time-lapse, vídeos, vídeos a cámara lenta (en algunos modelos)
y panorámicas (en algunos modelos).
Seleccionar un modo: Arrastre la pantalla hacia la izquierda o hacia la derecha, o pulse las
etiquetas de modo cámara.
Hacer una foto: Seleccione Foto y, a continuación, pulse el botón blanco para hacer la foto o
pulse uno de los botones de volumen.
•
Hacer una ráfaga de fotos: Mantenga pulsado el botón “Hacer foto” para disparar fotos
rápidamente en modo ráfaga (disponible mientras esté en modo 1:1 o Foto). Esta función está
disponible solo en algunos modelos. El sonido del obturador es distinto y el contador muestra
cuántos disparos se han realizado hasta que ha levantado el dedo. Para ver las fotos sugeridas
y seleccionar las que desee conservar, pulse la miniatura y, a continuación, pulse Seleccionar.
Los puntos grises marcan cuáles son las fotos sugeridas. Para copiar una foto de la ráfaga
como una foto aparte en el álbum de ráfagas dentro de Fotos, pulse el círculo de la esquina
inferior derecha de la foto. Para eliminar la ráfaga de fotos, púlsela y, a continuación, pulse .
•
Aplicar un ltro: Pulse para aplicar efectos de color diferentes, como Mono o Chrome. Para
desactivar un ltro, pulse y después, “Sin ltro”. También puede aplicar un ltro más tarde,
cuando edite la foto. Consulte Editar fotos y recortar vídeos en la página 84.
Aparecerá un rectángulo brevemente donde se establece la exposición. Si se fotografían
personas, la detección de caras equilibra la exposición hasta en 10 caras. Aparece un rectángulo
para cada cara detectada.

Capítulo 12 Cámara 89
La exposición es automática, pero puede ajustarla manualmente para el siguiente disparo
pulsando un objeto o un área de la pantalla. Con una cámara iSight, al pulsar la pantalla, se
ajustan el enfoque y la exposición, y la detección de caras se desactiva temporalmente. Para
bloquear el enfoque y la exposición, mantenga pulsado hasta que el rectángulo parpadee.
Haga tantas fotos como desee. Cuando pulse de nuevo la pantalla, los ajustes automáticos y la
detección de caras se volverán a activar.
Ajustar la exposición: Pulse para ver junto al rectángulo de exposición y, a continuación,
deslice hacia arriba o hacia abajo para ajustar la exposición.
Hacer una foto panorámica: En la cámara iSight, seleccione Panor., pulse el botón “Hacer foto”
y, a continuación, realice una panorámica lenta en la dirección de la echa. Para hacer una
panorámica en la otra directorio, pulse primero la echa. Para conseguir una panorámica vertical,
gire primero el iPod touch para colocarlo en horizontal. También puede invertir la dirección de
una panorámica vertical.
Capturar una experiencia en modo time-lapse: En la cámara iSight, seleccione Time-lapse,
coloque el iPod touch donde desee y pulse el botón “Grabar vídeo time-lapse” para empezar a
capturar una puesta sol, la apertura de una or u otras experiencias durante un determinado
período de tiempo. Vuelva a pulsar el botón “Grabar vídeo time-lapse” para detener la grabación.
Las fotos time-lapse se compilarán en un vídeo corto que podrá ver y compartir.
Grabar un vídeo: Seleccione Vídeo y, a continuación, pulse el botón “Grabar vídeo”, o bien pulse
cualquiera de los botones de volumen para iniciar y detener la grabación. El vídeo se grabará a
30 fps (fotogramas por segundo).
Grabar a cámara lenta: Seleccione la opción de cámara lenta (en algunos modelos) para grabar
vídeo a esta velocidad. Puede denir qué sección desea reproducir a cámara lenta al editar
el vídeo.
Denir la sección de cámara lenta de un vídeo: Pulse la miniatura y, a continuación, utilice las
barras verticales que hay debajo del visualizador de fotogramas para denir la sección que desea
reproducir a cámara lenta.
Deslice para ajustar la sección de
movimiento a cámara lenta del vídeo.
Deslice para ajustar la sección de
movimiento a cámara lenta del vídeo.
Acercar o alejar la imagen: (Cámara iSight) Pellizque con los dedos la imagen de la pantalla.

Capítulo 12 Cámara 90
Si la función de localización está activada, las fotos y los vídeos se etiquetarán con datos
de localización que podrán utilizarse en apps y sitios web para compartir fotos. Consulte
Privacidad en la página 39.
Utilizar el temporizador de fotos para tener tiempo de salir en la foto: Evite el “temblor de
cámara” o salga en una foto gracias al temporizador de fotos. Para salir en una foto, primero
deberá estabilizar el iPod touch y encuadrar la imagen. A continuación, deberá pulsar ,
después, pulsar durante 3 o 10 s y, por último, pulsa el botón “Hacer foto”.
¿Desea hacer capturas de lo que aparece en pantalla? Pulse simultáneamente los botones de
reposo/activación y de inicio y suéltelos. La captura de pantalla se añade a la pestaña Fotos de la
app Fotos y también puede verse en el álbum Carrete o en el álbum “Todas las fotos” (si utiliza la
fototeca de iCloud).
Realizar mejoras: Puede editar las fotos y acortar los vídeos directamente en el iPod touch.
Consulte Editar fotos y recortar vídeos en la página 84.
Usar Siri: Diga algo como:
•
“Abrir la cámara”
•
“Hacer una foto”
El HDR
El HDR o alto rango dinámico le ayuda a obtener buenas fotos en condiciones de alto contraste.
El iPod touch dispara una ráfaga de fotos, con diferentes ajustes de exposición, y las mezcla. Así,
el detalle de la foto nal en las áreas de mucha luz y de tonos medios es mejor.
Usar el HDR: (Cámara iSight) Pulse HDR. Para obtener el mejor resultado posible, estabilice el
iPod touch y evite que el sujeto se mueva.
Guardar la foto normal y la versión HDR: Vaya a Ajustes > Fotos y Cámara > Conservar foto
normal. Tanto las versiones normales como las HDR aparecerán en Fotos. Las versiones HDR de
las fotos de los álbumes están marcadas con la sigla “HDR” en la esquina.
Ver, compartir e imprimir
Las fotos y los vídeos que haga con el iPod touch se guardarán en Fotos. Con la fototeca de
iCloud activada, todas las fotos y los vídeos nuevos se actualizarán automáticamente y estarán
disponibles en Fotos en todos sus dispositivos con iOS 8.1 (o posterior) congurados con dicha
fototeca de iCloud. Consulte Fototeca de iCloud en la página 81. Con la fototeca de iCloud esté
desactivada, puede recopilar hasta 1000 de sus fotos más recientes en el álbum “Mis fotos en
streaming” desde sus dispositivos congurados con iCloud. Consulte Mis fotos en streaming en la
página 82.
Ver las fotos: Pulse la imagen de miniatura y deslice el dedo hacia la izquierda o la derecha
para ver las fotos que haya hecho recientemente. Pulse “Todas las fotos” para verlas todas en la
app Fotos.
Pulse la pantalla para mostrar u ocultar los controles.
Acceder a las opciones para compartir e imprimir: Pulse . Consulte Compartir desde las
apps en la página 33.

Capítulo 12 Cámara 91
Compartir fotos y vídeos: Use la fototeca de iCloud para cargar fotos y vídeos desde su
iPod touch a iCloud y acceder a ellos desde los dispositivos con iOS 8.1 (o posterior) en los que
haya iniciado sesión en iCloud con el mismo ID de Apple. También puede cargar y descargar sus
fotos y vídeos desde la app Fotos en iCloud.com. Consulte Fototeca de iCloud en la página 81.
Ajustes de la cámara
Vaya a Ajustes > “Fotos y cámara” para acceder a las opciones de cámara, entre las que se
encuentran:
•
“Fototeca de iCloud”, “Mis fotos en streaming” y “Fotos de iCloud compartidas”;
•
“Pase de diapositivas”,
•
Cuadrícula;
•
HDR (modelos con cámara iSight)
Ajuste el volumen del sonido del obturador con los ajustes de timbre y de alertas en Ajustes >
Sonidos. También puede silenciar el sonido mediante el interruptor de tono/silencio. (En algunos
países, la opción de silenciamiento está desactivada).

13
92
Obtenga la temperatura actual y la previsión para los próximos diez días de una o más ciudades
del mundo, con pronósticos cada hora durante las 12 horas siguientes. Tiempo utiliza la
localización para obtener la previsión del lugar en el que se encuentra actualmente.
Condiciones actuales
Condiciones actuales
Añada o elimine
ciudades.
Añada o elimine
ciudades.
Temperatura
actual
Temperatura
actual
La previsión por
horas actual
La previsión por
horas actual
Número de ciudades guardadas
Número de ciudades guardadas
Deslice el dedo hacia arriba para ver la previsión detallada de su ciudad. Deslice el dedo hacia
la izquierda o a la derecha para ver el tiempo de otra ciudad o pulse y, a continuación,
seleccione una ciudad en la lista. En la pantalla situada más a la izquierda, se muestra el tiempo
local cuando la localización está activada (Ajustes > Privacidad > Localización).
Añadir una ciudad o realizar otros cambios: Pulse .
•
Añadir una ciudad: Pulse . Introduzca una ciudad o código postal y pulse Buscar.
•
Reorganizar el orden de las ciudades: Mantenga pulsada una ciudad y arrástrela hacia arriba o
hacia abajo.
•
Eliminar una ciudad: Deslice la ciudad hacia la izquierda y pulse Eliminar.
•
Seleccione Fahrenheit o Celsius: Pulse °F o °C.
Ver la previsión actual cada hora: Desplace la pantalla de cada hora a la izquierda o la derecha.
Usar Siri: Diga algo como:
•
“¿Qué tiempo hace hoy?”
•
“¿Hace mucho viento?”
•
“¿A qué hora amanece en París?”
Tiempo

Capítulo 13 Tiempo 93
Consultar todas las ciudades a la vez: Pellizque la pantalla o pulse .
Activar o desactivar el tiempo local: Vaya a Ajustes > Privacidad > Localización. Consulte
Privacidad en la página 39.
Usar iCloud para transferir su lista de ciudades a otros dispositivos iOS mediante la tecnología
push: Vaya a Ajustes > iCloud y, a continuación, asegúrese de que la opción “iCloud Drive” o
“Documentos y datos” esté activada. Consulte iCloud en la página 13.

14
94
Visión general del Reloj
El primer reloj muestra la hora de la ubicación en la que se encuentra al congurar el iPod touch.
Añada otros relojes para ver la hora de las principales ciudades y zonas horarias.
Elimine relojes o cambie su orden.
Elimine relojes o cambie su orden.
Añada un reloj.
Añada un reloj.
Vea relojes, ajuste una
alarma, cronometre un
evento o ajuste un
temporizador.
Vea relojes, ajuste una
alarma, cronometre un
evento o ajuste un
temporizador.
Reloj

Capítulo 14 Reloj 95
Alarmas y temporizadores
¿Quiere utilizar el iPod touch como despertador? Pulse Alarma y, a continuación, pulse .
Ajuste la hora a la que desea despertarse y otras opciones. A continuación, indique un nombre
para la alarma (por ejemplo, “Buenos días”).
Pulse para cambiar las opciones
o eliminar una alarma.
Pulse para cambiar las opciones
o eliminar una alarma.
Active o desactive las
alarmas guardadas.
Active o desactive las
alarmas guardadas.
Sin pérdidas de tiempo También puede utilizar el cronómetro para controlar el tiempo, registrar
duraciones de vueltas o congurar un temporizador que le avise cuando se haya terminado el
tiempo establecido.
¿Desea dormirse escuchando música o un podcast? Pulse Temporizador > “Al nalizar” y, a
continuación, seleccione “Detener reproducción” en la parte inferior.
Acceder rápidamente a las funciones del reloj: Desplace hacia arriba desde el borde inferior
de la pantalla para abrir el centro de control y, a continuación, pulse . Puede acceder al
temporizador desde el centro de control aunque el iPod touch esté bloqueado. También puede
acceder a las demás funciones del reloj.
Usar Siri: Diga algo como:
•
“Congurar el temporizador durante 3 minutos”
•
“Despertarme mañana a las 7 de la mañana”
•
“¿Qué alarmas tengo conguradas?”

15
96
Buscar lugares
ADVERTENCIA:Para obtener información importante sobre navegación y cómo evitar
distracciones que podrían conducir a situaciones peligrosas, consulte Información de seguridad
importante en la página 167. Asimismo, consulte Privacidad en la página 39.
Seleccione la
visualización, coloque
un marcador o haga
que se muestre
el tráfico.
Seleccione la
visualización, coloque
un marcador o haga
que se muestre
el tráfico.
Pulse un marcador
para mostrar la tira.
Pulse un marcador
para mostrar la tira.
Indicaciones de
conducción rápidas
Indicaciones de
conducción rápidas
Obtenga más
información.
Obtenga más
información.
Ubicación actual
Ubicación actual
Introduzca una búsqueda.
Introduzca una búsqueda.
Muestre su ubicación actual.
Muestre su ubicación actual.
Obtenga
indicaciones.
Obtenga
indicaciones.
Para moverse por Mapas, arrastre la pantalla. Para mirar en otra dirección, gire con dos dedos.
Para volver al norte, pulse la brújula situada en la parte superior derecha de la pantalla.
Acercar o alejar la imagen: Pulse dos veces con un dedo para acercar la imagen y pulse con
dos dedos para alejarla (o pellizque con dos dedos y sepárelos). La escala aparecerá en la parte
superior izquierda si hace zoom o si toca la pantalla con dos dedos. Para cambiar la unidad de
distancia utilizada (millas o kilómetros), vaya a Ajustes > Mapas.
Buscar una ubicación: Pulse el campo de búsqueda. Puede buscar una ubicación de formas
diferentes. Por ejemplo:
•
Intersección (“octava y mercado”)
•
Área (“greenwich village”)
Mapas

Capítulo 15 Mapas 97
•
Punto de referencia (“guggenheim”)
•
Código postal
•
Negocio (“cines”, “restaurantes madrid”, “apple inc españa”)
Es posible que en Mapas también se muestre una lista de las ubicaciones, búsquedas o
indicaciones recientes entre las que pueda escoger.
Usar Siri: Por ejemplo, diga: “encontrar una cafetería cerca de aquí”.
Buscar la ubicación de un contacto o de una búsqueda reciente o favorita: Pulse Favoritos.
Seleccionar la visualización: Pulse y seleccione Estándar, Híbrido o Satélite.
Marcar manualmente una ubicación: Mantenga pulsado el mapa hasta que aparezca
el marcador.
Obtener más información
Obtener información sobre una ubicación: Pulse el marcador para ver la información y luego
pulse . La información podría incluir fotos y reseñas de Yelp, un enlace a una página web,
indicaciones de cómo llegar, etc.
Para compartir la ubicación, añádala a Favoritos o utilice otra app que instale y pulse .
Consulte Compartir desde las apps en la página 33.
Obtener indicaciones de cómo llegar
Nota:Para obtener indicaciones, el iPod touch debe estar conectado a Internet. Si desea obtener
indicaciones sobre su ubicación actual, la localización también debe estar activada.
Obtener indicaciones: Pulse , introduzca las ubicaciones de inicio y n, y pulse Ruta. También
puede seleccionar un lugar o una ruta de la lista, si está disponible. Pulse para seleccionar las
indicaciones de conducción o de la ruta a pie, o para utilizar una app de transporte público o de
otro tipo de transporte.
Si se muestra una tira de ubicaciones, aparecerán las indicaciones para llegar a esa ubicación
desde su ubicación actual. Si desea obtener otras indicaciones, pulse el campo de búsqueda.
Si aparecen varias rutas, pulse la que desee seguir.
•
Ver indicaciones paso a paso:Pulse Inicio y, a continuación, desplácese a la izquierda para ver la
siguiente indicación.
•
Ver la visión general de la ruta: Pulse “Visión general”.
•
Ver las indicaciones en forma de lista: Pulse “Ver pasos”.
Obtener indicaciones desde la ubicación actual: Pulse en la tira de información de su
destino. Pulse para seleccionar las indicaciones de conducción o de la ruta a pie, o para utilizar
una app de transporte público o de otro tipo de transporte.
Usar Siri: Diga algo como:
•
“Recibir indicaciones para llegar a casa”
•
“Indicaciones para llegar al trabajo de papá”
•
“¿Cuál es mi hora de llegada aproximada?”
•
“Encontrar una gasolinera”

Capítulo 15 Mapas 98
Utilice Mapas en el Mac para obtener indicaciones: Abra Mapas en el Mac (OS X Mavericks o
posterior), obtenga las indicaciones del viaje y, a continuación, seleccione Archivo > Compartir >
Enviar a su dispositivo. Debe haber iniciado sesión en iCloud, tanto en el Mac como en el
iPod touch, utilizando el mismo ID de Apple.
Obtener información sobre el estado del tráco: Pulse y luego pulse “Mostrar tráco”. Los
puntos naranja muestran tráco lento y los rojos retenciones. Para ver un informe de incidencias,
pulse un marcador.
Informar de un problema:Pulse y, a continuación, pulse “Señalar problema”.
3D y Flyover
Con 3D y Flyover, podrá ver vistas tridimensionales e incluso sobrevolar muchas de las
principales ciudades del mundo.
The Transamerica Pyramid Building is a registered
service mark of Transamerica Corporation.
The Transamerica Pyramid Building is a registered
service mark of Transamerica Corporation.
Ver el mapa en 3D: Pulse y, luego, pulse “Mostrar mapa en 3D”. También puede arrastrar dos
dedos hacia arriba. (Aumente el zoom para obtener una vista más próxima si no aparece “Mostrar
mapa en 3D”.)
Ajustar el ángulo: Arrastre dos dedos hacia arriba o hacia abajo.
Realizar un recorrido Flyover: En el caso de algunas ciudades selectas, hay disponible un
recorrido aéreo que se indica mediante junto al nombre de la ciudad. (Reduzca el zoom
si no ve ningún marcador .) Pulse el nombre de la ciudad para que se muestre la tira
correspondiente y, a continuación, pulse Recorrido para empezar el tour. Si desea detener el
recorrido, pulse la pantalla para que se muestren los controles y pulse “Finalizar recorrido Flyover”.
Para volver a la vista normal, pulse .
Ajustes de Mapas
Vaya a Ajustes > Mapas. Los ajustes incluyen:
•
Distancia en millas o kilómetros
•
Etiquetas de los mapas (estas aparecerán siempre en el idioma especicado en Ajustes >
General > Internacional > Idioma).

16
99
Visión general de Vídeos
Abra la app Vídeos para ver películas, programas de televisión y vídeos musicales. Para ver
podcasts de vídeo, abra la app Podcasts (consulte Visión general de Podcasts en la página 12 9 ).
Para ver los vídeos grabados con la cámara del iPod touch, abra la app Fotos.
Seleccione una
categoría.
Seleccione una
categoría.
Elimine vídeos de
la biblioteca.
Elimine vídeos de
la biblioteca.
Añada a la biblioteca.
Añada a la biblioteca.
Pulse un vídeo
para reproducirlo.
Pulse un vídeo
para reproducirlo.
Este vídeo no se
ha descargado al
iPod touch.
Este vídeo no se
ha descargado al
iPod touch.
ADVERTENCIA:Para obtener información importante sobre cómo prevenir la pérdida de
audición, consulte Información de seguridad importante en la página 167.
Visualizar un vídeo: Pulse el vídeo de la lista de vídeos.
¿Y los vídeos que grabe con el iPod touch? Abra la app Fotos.
¿Transmitir en tiempo real o descargar? Si aparece sobre la miniatura de un vídeo, podrá
verlo sin descargarlo en el iPod touch si está conectado a Internet. Para descargar el vídeo en
el iPod touch de modo que pueda verlo sin utilizar una conexión Wi-Fi, pulse en los datos
del vídeo.
¿Busca podcasts o vídeos de iTunesU? Abra la app Podcasts o descargue la app gratuita
iTunes U de la tienda App Store.
Vídeos

Capítulo 16 Vídeos 100
Ajustar un temporizador de reposo: Abra la app Reloj y pulse Temporizador; a continuación,
desplace el dedo para ajustar el número de horas y minutos. Pulse “Al nalizar”, seleccione
“Detener reproducción”; pulse Ajustar y después pulse Iniciar.
Añadir vídeos a la biblioteca
Comprar o alquilar vídeos de la iTunesStore: Pulse Tienda en la app Vídeos o abra la app
iTunes Store en el iPod touch y pulse Vídeos. Consulte Capítulo 22, iTunes Store, en la página 112 .
iTunes Store no está disponible en todas las zonas.
Transferir vídeos desde el ordenador: Conecte el iPod touch y sincronice los vídeos desde
iTunes en su ordenador. Consulte Sincronizar con iTunes en la página 17.
Transmitir vídeos en tiempo real desde su ordenador: En su ordenador, active “Compartir en
casa” en iTunes. A continuación, en el iPod touch, vaya a Ajustes > Vídeos e introduzca el ID
de Apple y la contraseña que utilizó para congurar “Compartir en casa” en su ordenador. A
continuación, abra Vídeos en el iPod touch y pulse Compartido al inicio de la lista de vídeos.
Convertir un vídeo para el iPodtouch: Si intenta sincronizar un vídeo desde iTunes con el
iPod touch y aparece un mensaje que indica que el vídeo no puede reproducirse en el iPod touch,
puede convertir el vídeo. Seleccione el vídeo en la biblioteca de iTunes y elija Archivo > Crear
nueva versión > Crear versión para iPod o iPhone. A continuación, sincronice el vídeo convertido
al iPod touch.
Eliminar un vídeo: Pulse Editar en la sección superior derecha de su recopilación y, a continuación,
pulse en la miniatura del vídeo. Si no se muestra el botón Editar, busque en las miniaturas
de sus vídeos. Esos vídeos no se han descargado en el iPod touch así que no los puede eliminar.
Para eliminar un episodio individual de una serie, deslice a la izquierda sobre el episodio en la
lista Episodios.
Al eliminar un vídeo (salvo una película alquilada) del iPod touch, no se eliminará de la biblioteca
de iTunes del ordenador y podrá volver a sincronizar el vídeo con el iPod touch en otro
momento. Si no quiere volver a sincronizar el vídeo con el iPod touch, ajuste iTunes para que no
sincronice el vídeo. Consulte Sincronizar con iTunes en la página 17.
Importante:Si elimina una película alquilada del iPod touch, se borrará permanentemente y no
será posible transferirla de vuelta al ordenador.
Controlar la reproducción
Ver en un
televisor con
Apple TV.
Ver en un
televisor con
Apple TV.
Pulse para mostrar u
ocultar los controles.
Pulse para mostrar u
ocultar los controles.
Arrastre para
avanzar o
retroceder.
Arrastre para
avanzar o
retroceder.
Arrastre para
ajustar el
volumen.
Arrastre para
ajustar el
volumen.

Capítulo 16 Vídeos 101
Ajustar la escala del vídeo para que ocupe toda la pantalla o ajustarlo al tamaño de la
pantalla: Pulse o . O pulse dos veces el vídeo. Si no ve los controles de escala, signica que
el vídeo ya encaja perfectamente en la pantalla.
Volver a empezar desde el principio: Si el vídeo contiene capítulos, arrastre el cursor de
reproducción hacia la izquierda del todo en la barra de reproducción. Si no contiene capítulos,
pulse .
Ir al capítulo anterior o siguiente: Pulse o . También puede pulsar el botón central o el
equivalente de unos auriculares compatibles dos veces (pasar al siguiente) o tres veces (pasar al
anterior).
Retroceder o avanzar rápidamente: Mantenga pulsado o . O arrastre el cursor de
reproducción hacia la izquierda o la derecha. Mientras arrastra, mueva el dedo hacia el botón de
la pantalla mientras para obtener un control más preciso.
Seleccionar otro idioma para el audio: Si el vídeo ofrece otros idiomas, pulse y seleccione un
idioma en la lista Audio.
Mostrar los subtítulos o los subtítulos opcionales: Pulse . No todos los vídeos ofrecen
subtítulos o subtítulos opcionales.
Personalizar la apariencia de los subtítulos opcionales: Vaya a Ajustes > General > Accesibilidad >
Subtítulos y subtítulos opcionales.
Ver subtítulos y subtítulos opcionales para sordos: Vaya a Ajustes > General > Accesibilidad >
Subtítulos y subtítulos opcionales > y active “Subtítulos opc. y para sordos”.
Ver el vídeo en un televisor: Pulse . Para obtener más información sobre AirPlay y otras formas
de conectarse, consulte AirPlay en la página 37.
Ajustes de Vídeos
Vaya a Ajustes > Vídeos, donde podrá:
•
seleccionar en qué punto desea que se reanude la reproducción la próxima vez que abra un
vídeo;
•
seleccionar que se muestren únicamente los vídeos que se hayan descargado en este
dispositivo
•
conectarse a “Compartir en casa”.

17
102
Visión general de las notas
Escriba notas en el iPod touch y iCloud las compartirá automáticamente con sus demás dispositivos
iOS y ordenadores Mac. También puede leer y crear notas en otras cuentas, como Gmail o Yahoo!.
Pulse para editar.
Pulse para editar.
Escriba una
nota nueva.
Escriba una
nota nueva.
Comparta o imprima.
Comparta o imprima.
Elimine esta nota.
Elimine esta nota.
Ver las notas en otros dispositivos: Si utiliza una dirección de correo electrónico de icloud.com,
me.com o mac.com para iCloud, vaya a Ajustes > iCloud y, a continuación, active Notas. Si utiliza
Gmail u otra cuenta IMAP para iCloud, vaya a Ajustes > “Correo, contactos, calend.” y, después,
active Notas en dicha cuenta. Sus notas aparecerán en Notas en todos los demás dispositivos iOS
y ordenadores Mac que utilicen el mismo ID de Apple.
Buscar una nota: Desplácese a la parte superior de una lista de notas (o pulse la parte superior
de la pantalla) para ver el campo de búsqueda y, a continuación, pulse el campo y teclee lo que
busca. También puede buscar notas desde la pantalla de inicio con solo arrastrar hacia abajo en
el centro de la pantalla.
Compartir o imprimir: Pulse en la parte inferior de la nota. Puede compartir a través de
Mensajes, Mail o AirDrop.
Eliminar una nota: Deslícese a la izquierda sobre la nota en la lista de notas.
Notas

Capítulo 17 Notas 103
Usar Siri: Diga algo como:
•
“Crear una nota nueva sobre el equipaje para el viaje”
•
“Añadir cepillo de dientes al equipaje para el viaje”
•
“Añadir paraguas”
Usar notas en varias cuentas
Compartir notas con otras cuentas: Puede compartir las notas con otras cuentas, como Google,
Yahoo! o AOL. Vaya a Ajustes > “Correo, contactos, calend.” y active la opción Notas de la
cuenta correspondiente.
Crear una nota en una cuenta especíca: Pulse Cuentas en la parte superior de la lista de
notas, seleccione la cuenta y, a continuación, pulse Nueva. Las notas que cree en la cuenta del
iPod touch aparecen en la carpeta de notas de la cuenta.
Seleccionar la cuenta por omisión de las notas nuevas: Vaya a Ajustes > Notas.
Ver todas las notas de una cuenta: Pulse Cuentas en la parte superior de la lista de notas y,
a continuación, seleccione la cuenta.

18
104
Visión general de Recordatorios
Recordatorios le permite llevar un control de todo lo que tiene que hacer.
Añada una lista.
Añada una lista.
Ítem completado
Ítem completado
Ítems programados
Ítems programados
Añadir un recordatorio: Pulse una lista y, a continuación, pulse una línea en blanco.
Usar Siri: Diga algo como:
•
“Recordarme que coja un paraguas”
•
“Añadir alcachofas a mi lista de la compra”
•
“Leer mi lista de tareas pendientes”
Compartir una lista: Pulse una lista y, a continuación, pulse Editar. Pulse Compartir y, después,
“Añadir persona”. Las personas con las que comparta también tienen que ser usuarios de iCloud.
Cuando hayan aceptado su invitación para compartir la lista, todos podrán añadir y eliminar
ítems y marcarlos como completados. Los miembros de una familia también pueden compartir
una lista. Consulte En familia en la página 34.
Eliminar una lista: Mientras está visualizando una lista, pulse Editar y, a continuación, “Eliminar
lista”. También se eliminan todos los recordatorios de la lista.
Eliminar un recordatorio: Deslice el recordatorio a la izquierda y pulse Eliminar.
Cambiar el orden de las listas: Mantenga pulsado el nombre de la lista y, a continuación,
arrástrela a una nueva ubicación. Para modicar el orden de los ítems de una lista, pulse Editar.
Recordatorios

Capítulo 18 Recordatorios 105
Buscar en qué lista estaba algo: Desplace la parte superior para ver el campo de búsqueda. Se
buscará en todas las listas por nombre de recordatorio. También puede utilizar Siri para buscar
recordatorios. Por ejemplo, diga: “buscar el recordatorio sobre la leche”.
Con OS X Yosemite, puede pasar los recordatorios que esté editando del Mac al iPod touch y
viceversa. Consulte Acerca de las funciones de continuidad en la página 22.
Recordatorios programados
Los recordatorios programados le avisan cuando se haya indicado.
Recordatorio
programado
Recordatorio
programado
Programar un recordatorio: Al editar un recordatorio, pulse y, a continuación, active
“Avisarme un día”. Pulse Alarma para establecer la fecha y hora. Pulse Repetir si desea programar
el recordatorio para que se repita a intervalos regulares.
Usar Siri: Por ejemplo, diga: “recordarme que tome mi medicina mañana a las 6 de la mañana”.
Ver todos los recordatorios programados: Para ver la lista Programado, pulse .
Sin molestias: Puede desactivar las noticaciones de los recordatorios en Ajustes >
Noticaciones. Para silenciar las noticaciones temporalmente, active el modo “No molestar”.
Ajustes de Recordatorios
Vaya a Ajustes > Recordatorios, donde podrá:
•
establecer una lista por omisión para los nuevos recordatorios;
•
sincronizar los recordatorios pasados.
Mantener los recordatorios actualizados en otros dispositivos: Vaya a Ajustes > iCloud y,
a continuación, active Recordatorios. Para mantener actualizados los recordatorios en OS X,
active también iCloud en el Mac. Otros tipos de cuentas, como Exchange, también admiten
Recordatorios. Vaya a Ajustes > “Correo, contactos, calend.” y, a continuación, active la opción
Recordatorios en las cuentas que desee utilizar.

19
106
Siga la evolución de las principales bolsas y de su cartera de acciones, vea las variaciones de los
valores a lo largo del tiempo y reciba noticias sobre las empresas que observa.
Nota:Para usar Bolsa, el iPod touch debe estar conectado a Internet. Consulte Conectarse a
Internet en la página 13.
Pulse para ver la
capitalización del
mercado. Pulse para
ver el porcentaje de
cambio.
Pulse para ver la
capitalización del
mercado. Pulse para
ver el porcentaje de
cambio.
Desplácese hacia la
izquierda o hacia la
derecha para ver las
estadísticas o
artículos de noticias.
Desplácese hacia la
izquierda o hacia la
derecha para ver las
estadísticas o
artículos de noticias.
Gestionar su lista de valores: Pulse .
•
Añadir un ítem: Pulse . Introduzca un símbolo, nombre de empresa, nombre de fondo o
índice y, a continuación, pulse Buscar.
•
Eliminar un ítem: Pulse .
•
Reorganizar el orden de los ítems: Arrastre hacia arriba o hacia abajo.
Mientras esté viendo información bursátil, puede pulsar cualquiera de los valores situados a
lo largo del lateral derecho de la pantalla para cambiar la pantalla al cambio de cotización, la
capitalización de mercado o la variación porcentual. Deslice la información situada bajo la lista
de acciones para ver el resumen, la gráca o las noticias relativas al valor seleccionado. Pulse un
titular de noticias para ver el artículo en Safari.
También puede ver la información bursátil en la pestaña Hoy del centro de noticaciones.
Consulte Centro de noticaciones en la página 32.
Nota:Las cotizaciones pueden llevar un retraso de 20 minutos o más, dependiendo del servicio
de información.
Bolsa

Capítulo 19 Bolsa 107
Añadir un artículo de noticias a su lista de lectura: Mantenga pulsado el titular de la noticia y,
a continuación, pulse “Añadir a la lista de lectura”.
Usar Siri: Diga algo como:
•
“¿Qué tal van los mercados?”
•
“¿Cómo va la bolsa de Apple hoy?”
Obtener más información: Pulse YAHOO!
Ver una gráca a pantalla completa: Gire el iPod touch a la orientación horizontal. Desplácese a
la izquierda o a la derecha para ver las grácas de otros valores.
•
Ver el valor en una fecha o a una hora concreta: Toque la gráca con un dedo.
•
Ver la diferencia del valor a lo largo del tiempo: Toque la gráca con dos dedos.
Usar iCloud para mantener su lista de valores actualizada en sus dispositivos iOS: Vaya
a Ajustes > iCloud y, a continuación, active “iCloud Drive” o “Documentos y datos”. Consulte
iCloud en la página 13.

20
108
Visión general de Game Center
Game Center le permite jugar a sus juegos favoritos con amigos que tengan un dispositivo
iOS o un Mac (OS X Mountain Lion o posterior). Para usar Game Center, debe estar conectado
a Internet.
ADVERTENCIA:Para obtener información importante sobre cómo prevenir lesiones debidas a
movimientos repetitivos, consulte Información de seguridad importante en la página 167.
Declare su estado o
cambie de foto.
Declare su estado o
cambie de foto.
Vea quién es el mejor.
Vea quién es el mejor.
Seleccione un juego.
Seleccione un juego.
Está activado.
Está activado.
¿Es su turno?
¿Es su turno?
Juegue, comparta o
elimine este juego.
Juegue, comparta o
elimine este juego.
Busque un
oponente.
Busque un
oponente.
Explore los objetivos
del juego.
Explore los objetivos
del juego.
Invite a amigos a jugar.
Invite a amigos a jugar.
Comenzar: Abra Game Center. Si ve su apodo en la parte superior de la pantalla, ya habrá
iniciado la sesión. Si no, se le solicitará su ID de Apple y la contraseña.
Conseguir algunos juegos: Pulse Juegos y, a continuación, seleccione un juego recomendado,
explore los juegos disponibles en la tienda App Store (asegúrese de que en los detalles del juego
se especica que es compatible con Game Center), o consiga un juego que tenga uno de sus
amigos. Consulte Jugar con amigos en la página 109.
¡A jugar! Pulse Juegos, seleccione un juego, pulse en la parte superior derecha y, a continuación,
pulse Jugar.
Game Center

Capítulo 20 Game Center 109
¿Hay que cerrar la sesión? Al salir de Game Center no es necesario cerrar la sesión, pero si desea
hacerlo, vaya a Ajustes > Game Center; a continuación, pulse su ID de Apple.
Jugar con amigos
Invitar a amigos a un juego multijugador: Pulse Amigos, seleccione un amigo, elija un juego
y pulse en la esquina superior derecha. Si el juego permite o requiere más jugadores,
seleccione los jugadores y, a continuación, pulse Siguiente. Envíe su invitación y, después, espere
a que los otros jugadores la acepten. Cuando todo el mundo esté listo, comience la partida. Si un
amigo no está disponible o no responde, puede tocar Automático para que Game Center busque
otro jugador, o bien pulsar “Invitar amigo” para invitar a otra persona.
Enviar una solicitud de amistad: Pulse Amigos, pulse y, a continuación, introduzca la
dirección de correo electrónico de su amigo o su sobrenombre en Game Center. Para buscar
en sus contactos, pulse . (Para añadir varios amigos en una misma solicitud, pulse Retorno
después de cada dirección). O bien pulse cualquier jugador que vea en cualquier pantalla de
Game Center.
Retar a alguien para que le supere: Pulse una de sus puntuaciones o logros y, a continuación,
pulse “Retar a amigos”.
¿A qué están jugando sus amigos y cómo lo están haciendo? Pulse Amigos, pulse el nombre de
un amigo y, a continuación, pulse el globo Juegos o Puntos.
¿Quiere comprar un juego que tiene un amigo? Pulse Amigos y, después, el nombre de su
amigo. Pulse su globo Juegos, pulse el juego en la lista y después, pulse en la esquina
superior derecha.
Hacer amigos nuevos: Para ver una lista de los amigos de un amigo, pulse Amigos, pulse el
nombre del amigo y, a continuación, pulse su globo Amigos.
Eliminar un amigo: Pulse Amigos, pulse el nombre de su amigo y, a continuación, pulse en la
parte superior derecha.
Mantener la privacidad de su dirección de correo electrónico: Desactive “Perl público” en los
ajustes de su cuenta de Game Center. Consulte Ajustes de Game Center, más adelante.
Desactivar las solicitudes de amistad o la actividad multijugador: Vaya a Ajustes > General >
Restricciones. Si los selectores están atenuados, pulse primero “Activar restricciones” en la
parte superior.
Mantener la cordialidad: Para denunciar conductas ofensivas o inapropiadas, pulse Amigos,
pulse el nombre de la persona, pulse en la esquina superior derecha y, nalmente, pulse
“Señalar problema”.
Ajustes de Game Center
Vaya a Ajustes > “Game Center”, donde podrá:
•
cerrar sesión (pulse su ID de Apple);
•
permitir invitaciones;
•
permitir que jugadores próximos le encuentren;
•
editar el perl de Game Center (pulse su apodo);
•
obtener recomendaciones de amistad de Contactos o de Facebook.

Capítulo 20 Game Center 110
Indicar qué noticaciones desea recibir de Game Center: Vaya a Ajustes > Noticaciones >
Game Center. Si Game Center no aparece, active Noticaciones.
Cambiar las restricciones de Game Center: Vaya a Ajustes > General > Restricciones.

21
111
Quiosco organiza sus apps de periódicos y revistas y las actualiza automáticamente cuando el
iPod touch se conecta a una Wi-Fi.
Mantenga pulsada
una publicación
para reorganizarla.
Mantenga pulsada
una publicación
para reorganizarla.
Busque apps
del Quiosco.
Busque apps
del Quiosco.
Nota:Para descargar las apps de Quiosco necesitará una conexión a Internet y un ID de Apple.
Sin embargo, podrá leer el contenido descargado sin conexión a Internet. Quiosco no está
disponible en todas las áreas.
Buscar apps de Quiosco:Pulse Quiosco para mostrar la estantería y, a continuación, pulse Store.
Cuando adquiera una app de quiosco, esta se añadirá a la estantería. Una vez descargada la app,
ábrala para ver sus números y opciones de suscripción. Las suscripciones son compras integradas
en la app, que se facturan a su cuenta del ID de Apple.
Desactivar las actualizaciones automáticas: Las apps se actualizan automáticamente por Wi-Fi,
a menos que desactive la opción en Ajustes > General > Actualización en segundo plano.
Quiosco

22
112
Visión general de la tienda iTunesStore
Use iTunes Store para añadir música, películas y programas de televisión, entre otros, al iPod touch.
Vea compras, tonos,
audiolibros, etc.
Vea compras, tonos,
audiolibros, etc.
Vea sus
listas.
Vea sus
listas.
Explore
Explore
Nota:Necesita una conexión a Internet y un ID de Apple para utilizar la tienda iTunes Store.
iTunes Store no está disponible en todas las zonas.
Navegar o buscar
Navegar por categoría o género: Pulse una de las categorías (Música, Películas o Programas de
TV). Pulse Géneros para precisar la lista.
Si sabe lo que está buscando, pulse Buscar: Puede pulsar un término de búsqueda que esté
de moda entre otros usuarios de iTunes o introducir información en el campo de búsqueda y,
a continuación, volver a pulsar Buscar.
Acceder a las compras de los miembros de su familia: Si tiene activada la prestación “En
familia”, podrá ver y descargar las canciones, programas de televisión y películas que hayan
comprado otros miembros de la familia. Pulse Comprado, después, su nombre o “Mis compras” y,
a continuación, seleccione un miembro de la familia en el menú.
iTunesStore

Capítulo 22 iTunesStore 113
Realizar una búsqueda con Siri: Siri puede buscar ítems y comprar en la tienda iTunes Store. Por
ejemplo, puede decir “Obtener un tono de llamada nuevo” o “Comprar nombre de la canción de
nombre del grupo”. Puede pedirle a Siri que descargue un podcast o que canjee una tarjeta regalo.
Para obtener unos resultados óptimos, diga “comprar” en lugar de “adquirir” al principio de un
comando de Siri.
Pedirle a Siri que etiquete canciones: Cuando esté sonando música a su alrededor, pregúntele
a Siri: “¿Qué canción está sonando?”. Siri le dará la respuesta y le indicará una forma fácil
de comprar la canción. También guardará esta información en la pestaña Siri de la tienda
iTunes Store para que pueda realizar la compra más tarde. Pulse Música, pulse y, a
continuación, pulse la pestaña Siri para ver una lista de las canciones etiquetadas que se pueden
escuchar (solo una muestra) o comprar.
Pulse para ver la
lista de deseos y
recomendaciones.
Pulse para ver la
lista de deseos y
recomendaciones.
Descubrir música nueva buena en Radio: Cuando escuche Radio, las canciones que reproduzca
aparecerán en la pestaña Radio de la tienda iTunes Store para que pueda escuchar una muestra
o para que las pueda comprar. Pulse Música, pulse y, a continuación, pulse Radio.
Previsualizar una canción o un vídeo: Púlsela.
Añadir a la “Lista de deseos”: Cuando escuche algo que tenga la intención de comprar en la
tienda iTunes Store, pulse y, a continuación, pulse “Añadir a la lista de deseos”. Para ver la lista
de deseos en la tienda iTunes Store, pulse Música, Películas o Programas de TV, pulse y, a
continuación, pulse “Lista de deseos”.
Seleccionar sus botones de favoritos Para reorganizar los botones, pulse Más y, a continuación,
Editar. Para sustituir un botón, arrastre otro icono sobre el que desee sustituir. Después
pulse Aceptar.

Capítulo 22 iTunesStore 114
Comprar, alquilar o canjear
Pulse el precio de un ítem (o pulse Gratis) y, a continuación, pulse de nuevo para comprarlo.
Si en lugar de un precio ve , signica que ya ha comprado ese artículo y que puede volver a
descargarlo sin coste alguno.
Aprobar las compras con la prestación “En familia”: La conguración de esta prestación
permite al organizador de la familia revisar y aprobar las compras realizadas por los miembros
de la familia menores de 18 años. Por ejemplo, si Padre/madre/tutor > “Preguntar para comprar”
está establecido para determinados miembros de la familia menores de edad, cuando dichos
miembros intenten realizar una compra, se enviará un mensaje al organizador de la familia para
su aprobación. Para obtener más información acerca de la conguración de “En familia”, consulte
En familia en la página 34.
Nota:Las restricciones de edad para “Preguntar para comprar” varían según el área. En los
Estados Unidos, el organizador de la familia puede activar “Preguntar para comprar” para
cualquier miembro de la familia menor de edad; en el caso de los menores de 13 años, está
activado por omisión.
Ocultar compras individuales: Los miembros de la familia pueden ocultar cualquiera de las
compras que realicen si utilizan iTunes en un ordenador, de modo que otros miembros de la
familia no puedan verlas o descargarlas. Para obtener más información, consulte En familia en la
página 34.
Utilizar una tarjeta o código de regalo: Pulse una categoría (por ejemplo, Música), desplácese
hasta el nal y pulse Canjear. También puede decirle a Siri “Canjear una tarjeta regalo de
iTunes Store”.
Usar el iTunes Pass: Puede añadir un iTunes Pass a Passbook, lo cual facilita el hecho de añadir
dinero al ID de Apple para poder comprar desde las tiendas iTunes Store, App Store y iBooks
Store sin tener que utilizar una tarjeta de crédito o de débito. Para añadir su iTunes Pass en la
iTunes Store, pulse una categoría, desplácese a la parte inferior, pulse Canjear y pulse Empezar
debajo de iTunes Pass. Puede añadir dinero al iTunes Pass en las tiendas Apple Store de la
mayoría de los países.
Enviar un regalo: Visualice el ítem que desee regalar, pulse y, a continuación, pulse Regalo.
Otra posibilidad es pulsar una de las categorías (Música, Películas o Programas de TV),
desplazarse hacia el nal de la pantalla y, a continuación, pulsar “Enviar regalo” para enviar un
certicado de regalo de iTunes a alguien.
Ver el progreso de una descarga: Pulse Más y, a continuación, pulse Descargas.
¿Ha comprado algo en otro dispositivo? Vaya a Ajustes > “iTunes Store y App Store” para
congurar las descargas automáticas en el iPod touch. Siempre puede ver la música, las películas
y los programas de televisión comprados en la tienda iTunes Store (pulse Más y, a continuación,
Comprado).
Consultar el tiempo de los alquileres: En algunas áreas, se pueden alquilar películas. Tiene
30 días para comenzar a ver una película alquilada. Una vez que comience a verla, podrá
reproducirla tantas veces como desee en el tiempo asignado (24 horas en la tienda iTunes Store
de EE.UU.; 48 horas en otros países). Una vez transcurrido el plazo, la película se eliminará. Los
alquileres no pueden transferirse a otro dispositivo; sin embargo, puede utilizar AirPlay y el
Apple TV para ver lo que haya alquilado en su televisor.

Capítulo 22 iTunesStore 115
Ajustes de iTunesStore
Para ajustar las opciones de la tienda iTunes Store, vaya a Ajustes > iTunes Store y App Store.
Ver o editar su cuenta: Pulse su ID de Apple y, a continuación, pulse “Ver ID de Apple”. Si desea
cambiar su contraseña, pulse el campo ID de Apple y, a continuación, pulse Contraseña.
Iniciar sesión con otro IDdeApple: Pulse el nombre de su cuenta y, a continuación, pulse Salir.
Puede introducir un ID de Apple diferente.
Suscribirse a iTunes Match o activarlo: Puede suscribirse a iTunes Match, un servicio que
almacena música, entre otras cosas, en iCloud. Consulte iTunes Match en la página 70. Si está
suscrito a este servicio, active iTunes Match para acceder a su música en el iPod touch esté
donde esté.
Activar las descargas automáticas: Pulse Música, Libros o Actualizaciones. El contenido se actualiza
automáticamente por Wi-Fi, a menos que se desactive la opción en “Descargas automáticas”.

23
116
Visión general de la tienda AppStore
Utilice la App Store para buscar, comprar y descargar apps en el iPod touch. Las apps se
actualizan automáticamente por Wi-Fi (a no ser que desactive esta función), de modo que pueda
estar al día con las mejoras y funciones más recientes.
Visualice compras
y actualizaciones.
Visualice compras
y actualizaciones.
Explorar
Explorar
Explore apps por categoría
y popularidad.
Explore apps por categoría
y popularidad.
Vea su lista de
deseos y otras
sugerencias.
Vea su lista de
deseos y otras
sugerencias.
Nota:Necesita una conexión a Internet y un ID de Apple para utilizar la tienda App Store. La
tienda App Store no está disponible en todas las zonas.
Buscar apps
Si sabe lo que está buscando, pulse Buscar: También puede pulsar Categorías para buscar por
tipo de app.
Pedir a Siri que realice la búsqueda: Siri puede buscar ítems y comprar en la tienda App Store.
Por ejemplo, dígale a Siri: “Buscar apps de Apple” o “Comprar nombre de la app”.
Acceder a las apps de los miembros de su familia: Si tiene activada la prestación “En familia”,
podrá ver y descargar las apps que hayan comprado otros miembros de la familia. Pulse
Comprado, después, su nombre o “Mis compras” y, a continuación, seleccione un miembro de la
familia en el menú. Para obtener más información, consulte En familia en la página 34.
La tienda AppStore

Capítulo 23 La tienda AppStore 117
¿Quiere pasar la voz sobre una app? Busque la app, pulse y seleccione el método. Consulte
Compartir desde las apps en la página 33.
Utilizar la lista de deseos: Para recordar una app que podría interesarle comprar en otro
momento, pulse en la página de la app y, a continuación, pulse “Añadir a lista de deseos”.
Buscar apps por categoría: Pulse Explorar, desplácese hasta Categorías y, a continuación,
pulse una categoría para centrarse en las apps que desee, por ejemplo, Deportes, Educación o
Medicina. Pulse subcategorías para anar más los resultados.
¿Qué apps se están utilizando cerca? Pulse Explorar para descubrir las apps más populares que
están utilizando las personas que le rodean (los servicios de localización deben estar activados
en Ajustes > Privacidad > Localización). Pruébelo en un museo, acontecimiento deportivo o
cuando esté de viaje, para que su experiencia sea más enriquecedora.
Pulse para obtener
más información,
descargar o
comprar.
Pulse para obtener
más información,
descargar o
comprar.
Busque apps
en las áreas
que le interesen.
Busque apps
en las áreas
que le interesen.
Eliminar una app: Mantenga pulsado el icono de la app en la pantalla de inicio hasta que el
icono se mueva y luego pulse . Cuando termine, pulse el botón de inicio. No podrá eliminar las
apps integradas. Al eliminar una app, se eliminan también los datos que contiene. Puede volver a
descargar gratuitamente cualquier app que haya adquirido desde la tienda App Store.
Para obtener información sobre la eliminación de las apps, los datos y los ajustes, consulte
Restablecer los ajustes del iPod touch en la página 171.
Comprar, canjear y descargar
Pulse el precio de la app y, a continuación, pulse Comprar para comprarla. Si es gratuita, pulse
Gratis y, a continuación, pulse Instalar.
Si en lugar de un precio ve
, signica que ya ha comprado la app y que puede volver a
descargarla sin coste alguno. Durante la descarga o actualización de una app, su icono aparece
en la pantalla de inicio con un indicador de estado.
Aprobar las compras con la prestación “En familia”: La conguración de esta prestación
permite al organizador de la familia revisar y aprobar las compras realizadas por los miembros
de la familia menores de 18 años. Por ejemplo, si Padre/madre/tutor > “Preguntar para comprar”
está establecido para determinados miembros de la familia menores de edad, cuando dichos
miembros intenten realizar una compra, se enviará un mensaje al organizador de la familia para
su aprobación. Para obtener más información acerca de la conguración de “En familia”, consulte
En familia en la página 34.

Capítulo 23 La tienda AppStore 118
Nota:Las restricciones de edad para “Preguntar para comprar” varían según el área. En los
Estados Unidos, el organizador de la familia puede activar “Preguntar para comprar” para
cualquier miembro de la familia menor de edad; en el caso de los menores de 13 años, está
activado por omisión.
Ocultar compras individuales: Los miembros de la familia pueden ocultar cualquiera de las
compras que realicen si utilizan iTunes en un ordenador, de modo que otros miembros de la
familia no puedan verlas o descargarlas. Para obtener más información, consulte En familia en la
página 34.
Utilizar una tarjeta o código de regalo: Pulse Destacados, desplácese hasta el nal y pulse
Canjear. También puede decirle a Siri “Canjear una tarjeta regalo de iTunes Store”.
Enviar un regalo: Visualice el ítem que desee regalar, pulse y, a continuación, pulse Regalo.
Otra posibilidad es pulsar Destacado, desplazarse hacia el nal de la pantalla y, a continuación,
pulsar “Enviar regalo” para enviar un certicado de regalo de iTunes a alguien.
Restringir las compras integradas: Muchas aplicaciones ofrecen contenidos o mejoras extra
si se paga un cargo. Para limitar las compras que se pueden realizar desde una app, vaya a
Ajustes > General > Restricciones (asegúrese de que la opción Restricciones esté activada) y, a
continuación, ajuste las opciones (por ejemplo, restringir por edades o solicitar una contraseña
inmediatamente o cada 15 minutos). Puede desactivar “Compras en la app” para impedir que se
realicen compras. Consulte Restricciones en la página 39.
Usar el iTunes Pass: Puede añadir un iTunes Pass a Passbook, lo cual facilita el hecho de añadir
dinero al ID de Apple para poder comprar desde las tiendas iTunes Store, App Store y iBooks
Store sin tener que utilizar una tarjeta de crédito o de débito. Para añadir su iTunes Pass en la
App Store, pulse Destacado, desplácese a la parte inferior, pulse Canjear y pulse Empezar debajo
de iTunes Pass. Puede añadir dinero al iTunes Pass en las tiendas Apple Store de la mayoría de
los países.
Ajustes de la tienda AppStore
Para ajustar las opciones de la tienda App Store, vaya a Ajustes > iTunes Store y App Store.
Ver o editar su cuenta: Pulse su ID de Apple y, a continuación, pulse “Ver ID de Apple”. Si desea
cambiar su contraseña, pulse el campo ID de Apple y, a continuación, pulse Contraseña.
Iniciar sesión con otro IDdeApple: Pulse el nombre de su cuenta y, a continuación, pulse Salir.
A continuación, introduzca el otro ID de Apple.
Desactivar las descargas automáticas: Pulse Apps en “Descargas automáticas”. Las apps se
actualizan automáticamente por Wi-Fi, a menos que se desactive la opción.

24
119
Obtener libros
Obtener libros desde la tienda iBooksStore: En iBooks, utilice los botones de la parte inferior de
la pantalla para acceder a la tienda iBooks Store. Pulse Destacado para buscar las versiones más
recientes o Éxitos para ver la más popular. Para buscar un libro determinado, pulse Buscar.
Usar Siri: Por ejemplo, diga: “buscar libros por el nombre del autor”.
Leer un libro
Vaya a una página.
Vaya a una página.
Marque esta página.
Marque esta página.
Contenido, marcadores y notas
Contenido, marcadores y notas
Busque en este libro.
Busque en este libro.
Abrir un libro: Pulse el libro que desea leer. Si no lo ve en el estante, deslice el dedo a izquierda o
a la derecha para ver otras colecciones.
Mostrar los controles: Pulse cerca del centro de una página. No todos los libros tienen los
mismos controles, pero algunas de las cosas que puede hacer son buscar, ver la tabla de
contenido y compartir lo que está leyendo.
Cerrar un libro: Pulse Biblioteca o pellizque la página.
Agrandar una imagen: Pulse dos veces en la imagen. En algunos libros, mantenga pulsado para
que aparezca una lupa que puede usar para ver una imagen.
iBooks

Capítulo 24 iBooks 12 0
Leer por columnas: En los libros compatibles con esta función, pulse dos veces una columna de
texto para ampliarla y, a continuación, deslícese hacia arriba o hacia la izquierda para desplazarse
hasta la siguiente columna.
Ir a una página especíca: Use los controles de navegación de página situados en la parte
inferior de la pantalla. También puede pulsar e introducir un número de página y, a
continuación, pulsar el número de página en los resultados de la búsqueda.
Obtener una denición: Pulse dos veces una palabra y, a continuación, pulse Denir en el menú
que aparece. Las deniciones no están disponibles para todos los idiomas.
Recordar por dónde va: Pulse para añadir un marcador o pulse de nuevo para quitarlo.
Puede tener varios marcadores a la vez (para verlos todos, pulse y luego Marcadores). No es
necesario que añada un marcador cuando cierre el libro, ya que iBooks recuerda el lugar en el
que lo dejó.
Recordar los mejores fragmentos: Algunos libros le permiten añadir notas y resaltados. Para
añadir una resaltado, mantenga pulsada una palabra y, a continuación, mueva el dedo para
trazar el resaltado. Para añadir una nota, pulse dos veces una palabra para seleccionarla, desplace
los puntos de selección para ajustar la selección y, a continuación, pulse Nota en el menú que
aparecerá. Para ver todas las notas y los resaltados que ha realizado, pulse y luego pulse Notas.
Compartir los mejores fragmentos: Pulse fragmentos de texto resaltados y, después, en el
menú que aparezca, pulse . Si el libro es de la tienda iBooks Store, se incluirá un enlace al libro
automáticamente. (Es posible que la opción de compartir no esté disponible en todas las áreas).
Compartir un enlace a un libro: Pulse cerca del centro de una página para mostrar los controles y,
a continuación, pulse . Pulse y, a continuación, pulse “Compartir libro”.
Cambiar el aspecto de un libro: Algunos libros le permiten cambiar el tipo de letra, el tamaño de
letra y el color de la página. (Pulse ). Puede cambiar la justicación y la división de palabras en
Ajustes > iBooks. Estos ajustes se aplican a todos los libros que los admiten.
Color de página
Color de página
Brillo
Brillo
Desactive
la paginación.
Desactive
la paginación.
Cambiar el brillo: Pulse . Si no ve , pulse primero .
Reducir el brillo de la pantalla cuando esté oscuro: Active “Tema Noche automático” para cambiar
el estante, el color de la página y el brillo automáticamente cuando utilice iBooks en condiciones
de poca iluminación. (No todos los libros son compatibles con “Tema Noche automático”).
Interactuar con contenido multimedia
Algunos libros disponen de elementos interactivos tales como vídeos, diagramas, presentaciones,
galerías de imágenes y objetos en 3D. Para interactuar con un objeto con contenido multimedia,
púlselo, deslícelo o pellízquelo. Si desea ver un elemento a pantalla completa, coloque los dos
dedos sobre él y sepárelos. Cuando termine, pellízquelo para cerrarlo.

Capítulo 24 iBooks 121
Estudiar notas y términos del glosario
En los libros compatibles con esta función, puede revisar todos los contenidos que haya
resaltado y sus notas como tarjetas de estudio.
Ver todas sus notas: Pulse . Puede buscar sus notas, o bien pulsar un capítulo para ver las
notas que haya realizado en él.
Eliminar notas: Pulse Seleccionar, seleccione las notas que desee y, a continuación, pulse .
Revisar sus notas como tarjetas de estudio: Pulse “Tarjetas de estudio”. Deslice el dedo para
desplazarse entre las tarjetas. Pulse “Voltear tarjeta” para ver su dorso.
Ordenar aleatoriamente las tarjetas de estudio: Pulse y, a continuación, active el
orden aleatorio.
Estudiar términos del glosario: Si un libro incluye un glosario, pulse para incluir esas palabras
en sus tarjetas de estudio.
Escuchar un audiolibro
Avance o
retroceda.
Avance o
retroceda.
Vea los capítulos.
Vea los capítulos.
Deslice para avanzar
o retroceder.
Deslice para avanzar
o retroceder.
Arrastre el cursor.
Arrastre el cursor.
Abrir un audiolibro: Los audiolibros se identican mediante unos auriculares ( ) en la portada.
Pulse el libro que desea escuchar. Si no lo ve en la biblioteca, deslice el dedo hacia la izquierda o
hacia la derecha para ver otras colecciones.
Avanzar o retroceder más: Mantenga pulsadas las echas o deslice la portada y mantenga
el dedo en ella. Para cambiar el número de segundos durante los que se produce el avance o
retroceso, vaya a Ajustes > iBooks.
Aumentar o reducir la velocidad de reproducción: Pulse Velocidad y, a continuación, seleccione
una velocidad de reproducción. 1x es la velocidad normal, 0,75x representa una velocidad
equivalente a tres cuartos de la velocidad normal, etc.
Ir a un capítulo: Pulse y, a continuación, pulse un capítulo. Algunos libros no disponen de
marcadores de capítulo denidos.
Ir a un punto determinado de la reproducción: Arrastre el cursor de reproducción situado
debajo de la portada del libro. En la línea de tiempo, se marcará el sitio en el que haya empezado
a escuchar la reproducción en esta sesión. Pulse la marca para saltar hasta ese punto.

Capítulo 24 iBooks 12 2
Ajustar un temporizador de reposo: Antes de empezar la reproducción, pulse “Temporizador
de reposo” y, a continuación, seleccione el tiempo al cabo del cual desea que se detenga el
audio automáticamente.
Descargar un audiolibro comprado previamente: Puede volver a descargar un libro de la lista
Comprado de la tienda iBooks Store.
Organizar libros
Ordene la lista.
Ordene la lista.
Vea las colecciones.
Vea las colecciones.
Vea el contenido
en iBooks Store
Vea el contenido
en iBooks Store
Ver libros por título o cubierta: Pulse o .
Ver solo audiolibros o archivos PDF: Pulse el nombre de la colección actual en la parte superior
de la pantalla y, a continuación, seleccione PDF o Audiolibros.
Organizar los libros con colecciones: Pulse Seleccionar y seleccione algunos libros para
trasladarlos a una colección. Para editar o crear colecciones, pulse el nombre de la colección
actual (en la parte superior de la pantalla). Algunas colecciones integradas, como PDF, no se
pueden renombrar ni eliminar.
Reorganizar los libros: Mientras vea los libros por portada, mantenga pulsada una portada y
arrástrela a una nueva ubicación. Mientras vea los libros por título, ordene la lista con los botones
situados en la parte superior de la pantalla. La colección Todo se ordena automáticamente;
cambie a otra colección si desea ordenar los libros manualmente.
Buscar un libro: Tire hacia abajo para mostrar el campo Búsqueda en la parte superior de la
pantalla. La búsqueda busca el título y el nombre del autor.
Ocultar los libros comprados que no haya descargado: Pulse el nombre de la colección actual
en la parte superior de la pantalla y, a continuación, active “Ocultar libros de iCloud”.
Leer PDF
Sincronizar un PDF: En un Mac, añada el PDF a iBooks para OS X, abra iTunes, seleccione el
PDF y sincronice. En su ordenador con Windows, abra iTunes, seleccione Archivo > “Añadir a la
biblioteca”, seleccione el PDF y, a continuación, sincronícelo. Consulte la Ayuda de iTunes para
obtener más información acerca de la sincronización.
Añadir un PDF adjunto en un correo electrónico a iBooks: Abra el mensaje de correo electrónico
y mantenga pulsado su PDF adjunto. Seleccione “Abrir en iBooks” en el menú que aparece.

Capítulo 24 iBooks 12 3
Imprimir un PDF: Con el PDF abierto, pulse y, a continuación, elija Imprimir. Necesitará una
impresora compatible con AirPrint. Para obtener más información acerca de AirPrint, consulte
AirPrint en la página 38.
Enviar un PDF por correo electrónico: Con el PDF abierto, pulse y, a continuación, elija “Correo
electrónico”.
Ajustes de iBooks
Restringir el acceso a los libros y audiolibros con contenido para adultos: Vaya a Ajustes >
General > Restricciones y, a continuación, seleccione una opción para Libros.
Vaya a Ajustes > iBooks, donde podrá:
•
Sincronizar colecciones y marcadores (incluidas notas y la información de la página actual)
con sus otros dispositivos.
•
Mostrar contenido en línea dentro de un libro. Algunos libros pueden acceder a vídeos o
audio de Internet.
•
Cambiar la dirección de giro de las páginas cuando se pulsa en el margen izquierdo.

25
12 4
Visión general de su salud
Utilice la app Salud para hacer un seguimiento de la información sobre su salud y forma física.
Introduzca los datos de los parámetros clave o deje que la app Salud recopile la información
de otras apps y dispositivos que supervisan su salud y actividad física. Incluso puede compartir
datos especícos con las apps que seleccione y, a través de ellas, con algunos proveedores de
servicios sanitarios.
ADVERTENCIA:El iPod touch y la app Salud no son dispositivos médicos. Consulte Información
de seguridad importante en la página 167.
Pulse cualquier
ítem para ver
los detalles.
Pulse cualquier
ítem para ver
los detalles.
Vea todos los datos disponibles,
controle su compartición o añada
información al tablero.
Vea todos los datos disponibles,
controle su compartición o añada
información al tablero.
Vea los datos seleccionados
de salud y forma física.
Vea los datos seleccionados
de salud y forma física.
Conecte dispositivos
que actualicen los
datos sobre su estado
físico o de salud.
Conecte dispositivos
que actualicen los
datos sobre su estado
físico o de salud.
Recopilar los datos de salud y de forma física
Introducir sus propios datos: Si el parámetro está en el tablero, púlselo y, a continuación, pulse
“Añadir punto de datos”. De lo contrario, pulse “Datos de salud” en la parte inferior de la pantalla,
pulse el parámetro que desee actualizar y, a continuación, pulse “Añadir punto de datos”.
Salud

Capítulo 25 Salud 125
Recopilar los datos de un dispositivo: Siga las instrucciones que se proporcionen con el dispositivo
para congurarlo. Si es un dispositivo Bluetooth, tendrá que enlazarlo con el iPod touch (consulte
Dispositivos Bluetooth en la página 38).
Recopilar los datos de una app: Siga las instrucciones que puedan incluirse en la app para
congurarla y, a continuación, espere a que aparezca la solicitud para compartir información y
decida si desea que los datos se compartan con la app Salud o no.
Detener la recopilación de datos de la app: Pulse Fuentes en la parte inferior de la pantalla
de Salud y, a continuación, seleccione la app en la lista Aplicaciones. También puede pulsar
el parámetro asociado en el tablero o en la lista “Datos de salud”, pulsar “Compartir datos” y,
a continuación, seleccionar la app en “Fuentes de datos”.
Compartir los datos de salud y forma física
Compartir datos: Siga las instrucciones que se incluyen en la app o con el dispositivo para
congurarlos y, a continuación, espere a que aparezca la solicitud para compartir información
y decida si desea que la app Salud comparta los datos o no. Por ejemplo, es posible que su
proveedor de servicios sanitarios le proporcione una app que envíe los valores actualizados de
su tensión arterial al médico. Solo tiene que instalar la app y, a continuación, permitir que la app
Salud comparta los datos de la tensión arterial cuando se le indique.
Dejar de compartir datos: Pulse Fuentes en la parte inferior de la pantalla de Salud y, a
continuación, seleccione la app en la lista Aplicaciones. También puede pulsar el parámetro
asociado en el tablero o en la lista “Datos de salud”, pulsar “Compartir datos” y, a continuación,
seleccionar la app en “Compartir datos con”.

26
126
Visión general de Passbook
Use Passbook para guardar sus tarjetas de embarque, entradas de cine, cupones de descuento,
tarjetas de cliente, etc., en un solo lugar. Con la tarjeta o entrada en pantalla, pase el iPod touch
por el escáner para embarcar en un vuelo, acceder a una sala de cine o canjear un cupón. Las
tarjetas pueden incluir información práctica, como el saldo de la tarjeta de la cafetería, la fecha
de caducidad de un cupón de descuento o el número de asiento para un concierto.
Pulse una tarjeta
para visualizarla.
Pulse una tarjeta
para visualizarla.
Pulse para añadir
una tarjeta.
Pulse para añadir
una tarjeta.
Todas sus tarjetas, vaya a donde vaya
Buscar apps compatibles con Passbook:Pulse “Aplicaciones para Passbook” en la tarjeta de
bienvenida o visite la página www.itunes.com/passbookapps desde el ordenador. Añada una
tarjeta desde una app, un mensaje de correo electrónico o un mensaje de Mensajes, así como de
un sitio web al realizar una compra o recibir un cupón o tarjeta regalo. Para añadirla a Passbook,
normalmente hay que pulsar o hacer clic en la tarjeta o en el enlace a una tarjeta. Asimismo,
puede escanear códigos, que después se descargarán en Passbook, desde los anuncios o los
recibos de los comerciantes.
Passbook

Capítulo 26 Passbook 127
Escanear un código: Pulse y, a continuación, pulse “Escanear código”. Apunte con el
iPod touch hacia el código y encuadre la imagen para añadir la tarjeta.
Pulse para ver
las opciones de
escaneado.
Pulse para ver
las opciones de
escaneado.
Usar una tarjeta:Si aparece un aviso de una tarjeta en la pantalla bloqueada, deslice el aviso
para ver la tarjeta. También puede abrir Passbook, seleccionar la tarjeta y orientar el código de
barras hacia el escáner.
Compartir una tarjeta: Puede compartir una tarjeta a través de Mail, Mensajes o AirDrop.
Consulte Compartir desde las apps en la página 33.
Mostrar tarjetas según la ubicación: Una tarjeta puede aparecer en la pantalla bloqueada
cuando active el iPod touch en el momento o lugar oportuno (por ejemplo, cuando llegue al
aeropuerto para tomar un avión). La función de localización debe estar activada en Ajustes >
Privacidad > Localización.
Reordenar tarjetas: Arrastre una tarjeta hasta otro lugar en la lista. El orden de las tarjetas se
actualizará en todos sus dispositivos iOS 7 o posterior.
Actualizar una tarjeta: Generalmente, las tarjetas se actualizan automáticamente. Para actualizar
una tarjeta manualmente, pulse la tarjeta y, a continuación, . Después, tire de ella hacia abajo.
Usar el iTunes Pass: Puede añadir un iTunes Pass a Passbook, lo cual facilita el hecho de añadir
dinero al ID de Apple para poder comprar desde las tiendas iTunes Store, App Store y iBooks
Store sin tener que utilizar una tarjeta de crédito o de débito. Para añadir el iTunes Pass, vaya a
App Store > Canjear y, a continuación, pulse Introducción debajo de “iTunes Pass”. Puede añadir
dinero al iTunes Pass en las tiendas Apple Store de la mayoría de los países.
¿Ya ha terminado con una tarjeta?Pulse la tarjeta, pulse y, a continuación, pulse Eliminar.
Ajustes de Passbook
Evitar que aparezcan las tarjetas en la pantalla bloqueada:Vaya a Ajustes > Código y, a
continuación, pulse “Activar código”. A continuación, dentro de “Permitir acceso mientras está
bloqueado”, desactive Passbook. En el caso de tarjetas con noticaciones, para impedir que
una determinada tarjeta aparezca en la pantalla bloqueada, pulse la tarjeta, pulse y luego
desactive la opción “Ver en la pantalla bloqueada”.
Ajustar las opciones de noticación: Vaya a Ajustes > Noticaciones > Passbook.
Incluir tarjetas de otros dispositivos iOS: Vaya a Ajustes > iCloud y, a continuación, active
Passbook.

27
12 8
Pulse números y funciones en Calculadora como lo haría con cualquier calculadora.
Acceder a la Calculadora rápidamente. Para mostrar el centro de control, deslice hacia arriba con
el dedo desde el borde inferior de la pantalla.
Borre la pantalla.
Borre la pantalla.
Para utilizar la calculadora cientíca, gire el iPod touch para colocarlo en orientación horizontal.
Calculadora

28
12 9
Visión general de Podcasts
Abra la app Podcasts y explore, suscríbase y reproduzca sus podcasts de audio o vídeo favoritos
en el iPod touch.
Vea sus suscripciones y los
podcasts que ha descargado.
Vea sus suscripciones y los
podcasts que ha descargado.
Eliminar o reordenar los podcasts
Eliminar o reordenar los podcasts
Pulse un podcast para
ver y reproducir
episodios.
Pulse un podcast para
ver y reproducir
episodios.
Organice y actualice
automáticamente
sus favoritos.
Organice y actualice
automáticamente
sus favoritos.
Busque podcasts.
Busque podcasts.
Episodios nuevos
Episodios nuevos
Obtener podcasts y episodios
Descubrir más podcasts: Pulse Destacado o Éxitos en la parte inferior de la pantalla.
Buscar podcasts nuevos: Pulse Buscar en la parte inferior de la pantalla.
Buscar en la biblioteca: Pulse “Mis podcasts” y, a continuación, deslice el dedo desde centro de la
pantalla hacia abajo para mostrar el campo de búsqueda.
Podcasts

Capítulo 28 Podcasts 130
Previsualizar o transmitir un episodio en tiempo real: Pulse el podcast y luego pulse un episodio.
Tire hacia abajo
para ver las
opciones Editar,
Ajustes y Compartir.
Tire hacia abajo
para ver las
opciones Editar,
Ajustes y Compartir.
Vea los episodios
no reproducidos.
Vea los episodios
no reproducidos.
Vea los episodios
disponibles.
Vea los episodios
disponibles.
Obtener más información: Pulse para obtener detalles de los episodios. Pulse cualquier
enlace que haya en las descripciones de los podcast o episodios para abrirlos en Safari.
Buscar episodios nuevos: Pulse “No reproducido” para buscar episodios que no haya visto todavía.
Explorar episodios: Pulse Canal para ver episodios disponibles para descargar o reproducir en
tiempo real.
Descargar un episodio en el iPodtouch: Pulse junto al episodio.
Obtener los episodios nuevos en cuanto se estrenan: Suscríbase al podcast. Si está explorando
las secciones Destacado o Éxitos, pulse el podcast y luego pulse Suscribirse. Si ya ha descargado
episodios, pulse “Mis podcasts”, pulse el podcast, pulse Ajustes en la parte superior de la lista de
episodios y, a continuación, active Suscripción.
Guardar episodios: Pulse al lado de un episodio y, después, pulse “Guardar episodio”. Pulse
“Eliminar descarga” para eliminar un episodio guardado.

Capítulo 28 Podcasts 131
Controlar la reproducción
Utilice los controles de reproducción para avanzar o retroceder en el podcast, ajustar la velocidad,
omitir episodios, etc.
Ver una lista
de episodios.
Ver una lista
de episodios.
Pulse para ver
más información.
Pulse para ver
más información.
Arrastre para avanzar
o retroceder.
Arrastre para avanzar
o retroceder.
Pase al episodio
siguiente.
Pase al episodio
siguiente.
Pulse para acelerar
o ralentizar.
Pulse para acelerar
o ralentizar.
Pulse para comenzar de
nuevo o pulse dos veces
para ir al episodio anterior.
Pulse para comenzar de
nuevo o pulse dos veces
para ir al episodio anterior.
Ver la información del podcast mientras lo escucha: Pulse la imagen del podcast en la pantalla
“En reproducción”.
Avanzar o retroceder con mayor precisión: Mueva el dedo hacia la parte superior de la pantalla
mientras arrastra el cursor de reproducción hacia la derecha o hacia la izquierda. Cuando esté
cerca de los controles de reproducción, podrá ojear rápidamente todo el episodio. Cuando esté
cerca de la parte superior de la pantalla, podrá ojear los segundos de uno en uno.
Usar Siri: Diga algo como:
•
“Reproducir podcasts”
•
“Reproducir al doble de velocidad”
•
“Avanzar 10 segundos”

Capítulo 28 Podcasts 132
Organizar los favoritos en emisoras
Organice sus podcasts favoritos en emisoras personalizadas y actualice los episodios
automáticamente en todos los dispositivos.
Organice los
podcasts y episodios
seleccionados en
emisoras.
Organice los
podcasts y episodios
seleccionados en
emisoras.
Pulse una emisora
para seleccionar
episodios o cambiar
los ajustes.
Pulse una emisora
para seleccionar
episodios o cambiar
los ajustes.
Pulse para reproducir
el episodio más
reciente.
Pulse para reproducir
el episodio más
reciente.
Eliminar o reordenar las emisoras.
Eliminar o reordenar las emisoras.
Juntar episodios de podcasts distintos: Para añadir episodios a su emisora “On-The-Go”, pulse
“Mis emisoras”, pulse “On-The-Go” y luego pulse Añadir. O bien pulse junto a cualquier
episodio de la biblioteca. También puede mantener pulsado cualquier episodio y luego pulsar
“Añadir a ‘On-The-Go’”.
Crear una emisora: Pulse “Mis emisoras” y, a continuación, pulse .
Cambiar el orden de la lista de emisoras o de los podcasts de una emisora: Pulse “Mis emisoras”,
pulse Editar encima de la lista de emisoras o de la lista de episodios y luego arrastre hacia
arriba o hacia abajo.
Cambiar el orden de reproducción de los episodios de una emisora: Pulse la emisora y, a
continuación, pulse Ajustes.
Reordenar la biblioteca de podcasts: Pulse “Mis emisoras”, pulse la visualización de lista de la
parte superior derecha, pulse Editar y arrastre hacia arriba o hacia abajo.
Mostrar los episodios más antiguos primero: Pulse “Mis podcasts”, pulse un podcast y luego
pulse Ajustes.
Reproducir podcasts de la lista de emisoras: Pulse junto al nombre de la emisora.
Ajustes de podcasts
Vaya a Ajustes > Podcasts, donde podrá:
•
seleccionar si desea mantener sus suscripciones a podcasts actualizadas en todos sus
dispositivos;
•
seleccionar la frecuencia con la que Podcasts comprueba si hay episodios nuevos de los
podcasts a los que está suscrito;
•
congurar la descarga automática de los episodios;
•
determinar si se conservan los episodios una vez nalizados.

29
133
Visión general de Notas de Voz
Notas de Voz le permite utilizar el iPod touch como un dispositivo de grabación portátil.
Utilícelo con el micrófono integrado o con unos auriculares manos libres o un micrófono
externo compatibles.
Arrastre el nivel
grabación para
colocar el cursor
de reproducción/
grabación.
Arrastre el nivel
grabación para
colocar el cursor
de reproducción/
grabación.
Grabe, ponga en
pausa o reanude.
Grabe, ponga en
pausa o reanude.
Acorte la grabación.
Acorte la grabación.
Cambie la reproduc-
ción entre el auricular
y el altavoz.
Cambie la reproduc-
ción entre el auricular
y el altavoz.
Guarde la grabación.
Guarde la grabación.
Sus grabaciones
Sus grabaciones
Escuche antes de guardar.
Escuche antes de guardar.
Grabar
Realizar una grabación: Pulse o pulse el botón central de los auriculares. Pulse de nuevo para
poner en pausa o reanudar la grabación.
Las grabaciones realizadas con el micrófono integrado son monoaurales, pero se puede grabar
en estéreo mediante un micrófono externo estéreo compatible con el puerto de auriculares del
iPod touch o con el conector Lightning. Busque accesorios autorizados que lleven el logotipo
“Made for iPod” o “Works with iPod” de Apple.
Ajustar el nivel de grabación: Acerque el micrófono a la fuente de sonido que esté grabando.
Para obtener una grabación de mayor calidad, el registro más alto debe estar comprendido entre
–3 dB y 0 dB.
Previsualizar antes de guardar: Pulse , situado a la izquierda del botón Grabar. Para colocar
el cursor de reproducción, arrastre la pantalla del nivel de grabación hacia la izquierda o hacia
la derecha.
Notas de Voz

Capítulo 29 Notas de Voz 134
Grabar encima de una sección: Arrastre la pantalla del nivel de grabación para colocar el cursor
de grabación/reproducción y, a continuación, pulse .
Acortar el contenido sobrante: Pulse y, a continuación, arrastre los tiradores rojos de
recorte. Pulse para comprobar la edición. Ajuste los tiradores de recorte si es necesario y, a
continuación, pulse Acortar cuando haya terminado.
Guardar la grabación: Pulse OK.
Silenciar los tonos de inicio y detención: Utilice los botones de volumen del iPod touch para
bajar el volumen del todo.
Multitarea: Para utilizar otra app mientras está realizando una grabación, pulse el botón de
inicio y, a continuación, abra la otra app. Para regresar a Notas de Voz, pulse la barra de color rojo
situada en la parte superior de la pantalla.
Reproducir la grabación
Acorte o renombre
la grabación.
Acorte o renombre
la grabación.
Escuche la grabación.
Escuche la grabación.
Pulse una grabación para reproducirla o editarla.
Pulse una grabación para reproducirla o editarla.
Arrastre para avanzar
o retroceder.
Arrastre para avanzar
o retroceder.
Renombrar la grabación: Pulse el nombre de la grabación.
Transferir las grabaciones al ordenador
Puede sincronizar notas de voz con la biblioteca de iTunes de su ordenador y luego escucharlas
desde el ordenador o sincronizarlas con otro iPod touch o iPhone.
Cuando elimina desde iTunes una nota de voz sincronizada, esta permanece intacta en el
dispositivo en el que se grabó, pero se borra de cualquier otro iPod touch o iPhone que se haya
sincronizado. Si elimina una nota de voz sincronizada en el iPod touch, se volverá a copiar en él
la próxima vez que lo sincronice con iTunes, pero no podrá volver a sincronizar dicha copia con
iTunes por segunda vez.
Sincronizar notas de voz con iTunes: Conecte el iPod touch al ordenador. Abra iTunes en el
ordenador y, a continuación, seleccione iPod touch. Seleccione Música en la parte superior de la
pantalla, seleccione “Sincronizar la música”, seleccione “Incluir notas de voz” y haga clic en Aplicar.
Las notas de voz sincronizadas en el ordenador desde el iPod touch aparecerán en la lista Música
y en la lista de reproducción “Notas de voz” de iTunes. Las notas de voz sincronizadas desde el
ordenador se mostrarán en la app Notas de Voz del iPod touch, pero no en la app Música.

30
135
Visión general de Contactos
El iPod touch le permite acceder a sus listas de contactos y editarlas desde sus cuentas personal
y de empresa, entre otras.
Ábralo en Mail.
Ábralo en Mail.
Abrir en Mensajes
Abrir en Mensajes
Ajustar la tarjeta “Mis datos” para Safari, Siri y otras apps: Vaya a Ajustes > “Correo, contactos,
calend.”, pulse “Mis datos” y, a continuación, seleccione la tarjeta de contacto con su nombre
e información.
Indicar a Siri quién es quién: En su tarjeta de contacto, pulse “Añadir nombre relacionado” para
denir las relaciones o parentescos que desee que Siri conozca, de modo que pueda decir cosas
como “enviar un mensaje a mi hermana”.
Usar Siri: Por ejemplo, diga: “María Pérez es mi hermana”.
Buscar un contacto: Pulse el campo de búsqueda de la parte superior de la lista de contactos
e introduzca la búsqueda. También puede buscar en sus contactos mediante la búsqueda en
Spotlight (consulte Búsqueda en Spotlight en la página 30).
Usar Siri: Por ejemplo, diga: “¿cuál es la dirección del trabajo de mi hermano?”
Compartir un contacto: Pulse un contacto y, a continuación, pulse “Compartir contacto”. Consulte
Compartir desde las apps en la página 33.
Cambiar una etiqueta: Si un campo tiene la etiqueta equivocada, por ejemplo Casa en lugar de
Trabajo, pulse Editar. A continuación, pulse la etiqueta y seleccione una de la lista o pulse “Campo
personalizado” para crear una propia.
Contactos

Capítulo 30 Contactos 136
Añadir los perles sociales de sus amigos: Mientras vea un contacto, pulse Editar y, a
continuación, “añadir perl social”. Puede añadir cuentas de Twitter, Facebook, LinkedIn, Flickr,
Myspace y Sina Weibo o crear una entrada personalizada.
Eliminar un contacto: Vaya a la tarjeta del contacto y pulse Editar. Desplácese hacia abajo y pulse
“Eliminar contacto”.
Añadir contactos
Además de introducir contactos, podrá:
•
Utilizar sus contactos de iCloud: Vaya a Ajustes > iCloud y, a continuación, active Contactos.
•
Importar sus amigos de Facebook: Vaya a Ajustes > Facebook y active Contactos en la
lista “Permitir que estas aplicaciones usen su cuenta”. Así se creará un grupo Facebook en
Contactos.
•
Utilizar sus contactos de Google: Vaya a Ajustes > “Correo, contactos, calend.”, pulse su cuenta de
Google y, a continuación, active Contactos.
•
Acceder a una lista global de direcciones de Microsoft Exchange: Vaya a Ajustes > “Correo,
contactos, calend.”, pulse su cuenta Exchange y, a continuación, active Contactos.
•
Congurar una cuenta LDAP o CardDAV para acceder a directorios de empresas o instituciones
académicas: Vaya a Ajustes > Correo, contactos, calendarios > Añadir cuenta > Otras.
A continuación, pulse “Añadir cuenta LDAP” o “Añadir cuenta CardDAV” e introduzca la
información de la cuenta.
•
Sincronizar los contactos desde el ordenador: En iTunes, en su ordenador, active la
sincronización de los contactos en el panel Información del dispositivo. Para obtener
información, consulte la Ayuda de iTunes.
•
Importar contactos de una tarjeta vCard: Pulse un archivo adjunto .vcf de un correo electrónico
o un mensaje.
Buscar en un directorio: Pulse Grupos, pulse el directorio GAL, CardDAV o LDAP en el que desee
buscar y, a continuación, introduzca su búsqueda. Para guardar la información de una persona en
sus contactos, pulse “Añadir contacto”.
Mostrar u ocultar un grupo: Pulse Grupos y seleccione los grupos que desee ver. Este botón solo
aparecerá si tiene más de una fuente de contactos.
Actualizar los contactos con Twitter, Facebook y Sina Weibo: Vaya a Ajustes > Twitter, Ajustes >
Facebook o Ajustes > Sina Weibo y, a continuación, pulse “Actualizar contactos”. De este modo,
en Contactos, se actualizarán las fotos de los contactos y los nombres de las cuentas en las
redes sociales.
Unicar contactos
Si tiene contactos de varias fuentes, es posible que haya varias entradas para la misma persona.
Para evitar que aparezcan contactos repetidos en su lista “Todos los contactos”, los contactos
de distintas fuentes que tienen el mismo nombre se combinan y se visualizan como un solo
contacto unicado. Al visualizar un contacto unicado, aparece el título “Info unicada”.
Enlazar contactos: Si no se enlazan de forma automática dos entradas correspondientes a la misma
persona, puede unicarlas manualmente. Edite uno de los contactos, pulse Editar, pulse “Enlazar
contacto” y, a continuación, seleccione la entrada del otro contacto con la que desea enlazarlo.

Capítulo 30 Contactos 137
Si enlaza contactos con distintos nombres o apellidos, los nombres de las tarjetas individuales no
cambiarán, pero solo se mostrará un nombre en la tarjeta unicada. Para seleccionar el nombre
que debe aparecer cuando visualice la tarjeta unicada, pulse Editar, pulse la tarjeta enlazada con
el nombre que preera y, a continuación, pulse “Usar este nombre para la tarjeta unif.”.
Ajustes de Contactos
Vaya a Ajustes > “Correo, contactos, calend.”, donde podrá:
•
cambiar el criterio de ordenación de los contactos;
•
mostrar los contactos por el nombre o el apellido;
•
cambiar la forma en que se abrevian los nombres largos en las listas;
•
seleccionar la visualización de los contactos recientes en la pantalla multitarea;
•
establecer una cuenta por omisión para los nuevos contactos;
•
ajustar su tarjeta “Mis datos”.

A
138
Funciones de accesibilidad
El iPod touch ofrece numerosas funciones de accesibilidad:
Visión
•
VoiceOver
•
Soporte para pantallas Braille
•
Zoom
•
Invertir los colores y cambiar a escala de grises
•
Leer selección
•
Leer pantalla
•
Leer texto automático
•
Texto más grande, en negrita y de alto contraste
•
Contornos de botones
•
Reducir el movimiento en pantalla
•
Etiquetas de botón de activado/desactivado
•
Tonos asignables
•
Descripciones en vídeo
Audición
•
Audífonos
•
Audio mono y balance
•
Subtítulos y subtítulos opcionales
Interacción
•
Siri
•
Teclados panorámicos
•
Acceso guiado
•
Control por botón
•
AssistiveTouch
Activar las funciones de accesibilidad: Vaya a Ajustes > General > Accesibilidad o utilice la
función rápida de accesibilidad. Consulte Función rápida de accesibilidad en la página 139.
Con su voz, también puede usar Siri para abrir apps, invertir los colores, leer la pantalla en
algunas apps y trabajar con VoiceOver. Consulte Capítulo 4, Siri, en la página 44.
Utilice iTunes en su ordenador para congurar las opciones de accesibilidad en el iPodtouch:
Puede seleccionar algunas opciones de accesibilidad en la aplicación iTunes de su ordenador.
Conecte el iPod touch al ordenador y selecciónelo en la lista de dispositivos de iTunes. Haga clic
en Resumen y, a continuación, haga clic en “Congurar Accesibilidad” en la parte inferior de la
pantalla Resumen.
Accesibilidad
Apéndice

Apéndice A Accesibilidad 139
Para obtener más información sobre las funciones de accesibilidad del iPod touch,
consulte www.apple.com/es/accessibility.
Función rápida de accesibilidad
Utilizar la función rápida de accesibilidad: Pulse el botón de inicio rápidamente tres veces para
activar o desactivar cualquiera de estas funciones:
•
VoiceOver
•
Invertir colores
•
Escala de grises
•
Zoom
•
Control por botón
•
AssistiveTouch
•
Acceso guiado (la función rápida ejecutará esta función si ya está activada). Consulte Acceso
guiado en la página 157 ).
•
Control del audífono (si ha enlazado audífonos “Made for iPhone”)
Seleccionar las funciones que desee controlar: Vaya a Ajustes > General > Accesibilidad >
“Función rápida de accesibilidad” y, a continuación, seleccione las funciones de accesibilidad
que utilice.
Reducir la velocidad: Para ralentizar la velocidad del triple clic, vaya a Ajustes > General >
Accesibilidad > Velocidad de clic. (También ralentiza la velocidad del doble clic).
VoiceOver
VoiceOver describe en voz alta los elementos que aparecen en la pantalla, para que pueda
utilizar el iPod touch sin verlo.
VoiceOver informa de cada ítem que se selecciona en la pantalla. El cursor de VoiceOver (un
rectángulo) rodea el ítem y VoiceOver dice su nombre o lo describe.
Toque la pantalla o arrastre el dedo sobre ella para escuchar los ítems de la pantalla. Cuando se
selecciona texto, VoiceOver lo lee. Si activa “Leer indicaciones”, VoiceOver puede decirle el nombre
del ítem y facilitarle instrucciones (por ejemplo, “pulse dos veces para abrir”). Para interactuar
con los ítems, como botones y enlaces, use los gestos que se describen en Aprender gestos de
VoiceOver en la página 142.
Al pasar a una pantalla nueva, VoiceOver emite un sonido y, a continuación, selecciona el primer
ítem de la pantalla (normalmente, el ítem situado en la esquina superior izquierda) y lo lee en
alto. VoiceOver también le informa cuando la pantalla cambia entre las orientaciones vertical y
horizontal, y cuando la pantalla se atenúa y se bloquea.
Nota:VoiceOver habla en el idioma especicado en Ajustes > General > Idioma y región.
VoiceOver está disponible en numerosos idiomas, aunque no en todos.
Nociones básicas sobre VoiceOver
Importante:VoiceOver cambia los gestos que se utilizan para controlar el iPod touch. Cuando
está activado, debe usar los gestos de VoiceOver para controlar el iPod touch, incluso para
desactivar la propia función.

Apéndice A Accesibilidad 140
Activar o desactivar VoiceOver: Vaya a Ajustes > General > Accesibilidad > VoiceOver o utilice
la función rápida de accesibilidad. Consulte el apartado Función rápida de accesibilidad de
más arriba.
Usar Siri: Diga:
•
“Activar VoiceOver”
•
“Desactivar VoiceOver”
Explorar: Arrastre el dedo sobre la pantalla. VoiceOver dirá en voz alta cada ítem que toque.
Levante el dedo para dejar un ítem seleccionado.
•
Seleccionar un ítem:Púlselo o levante el dedo mientras lo arrastra sobre él.
•
Seleccionar el ítem siguiente o el anterior:Desplácese a la derecha o a la izquierda con un dedo.
El orden de los ítems es de izquierda a derecha y de arriba abajo.
•
Seleccionar el ítem superior o inferior:Ajuste el rotor en “Navegación vertical” y desplácese con
un dedo hacia arriba o hacia abajo. Si no encuentra “Navegación vertical” en el rotor, puede
añadirlo; consulte Utilizar el rotor de VoiceOver en la página 144.
•
Seleccionar el primer o el último ítem de la pantalla:Pulse con cuatro dedos en la parte superior
o inferior de la pantalla.
•
Seleccionar un ítem por el nombre:Pulse tres veces con dos dedos en cualquier lugar de la
pantalla para abrir el “Selector de ítem”. A continuación, escriba un nombre en el campo
de búsqueda, o desplácese hacia la derecha o hacia la izquierda para moverse por la lista
alfabética, o pulse el índice alfabético situado a la derecha de la lista y desplácese hacia
arriba o hacia abajo para moverse rápidamente por la lista de ítems. También puede utilizar
la escritura manual para seleccionar un ítem escribiendo su nombre; consulte Escribir con el
dedo en la página 146. Para cerrar el selector de ítem sin seleccionar nada, realice un barrido
con dos dedos (mueva dos dedos adelante y atrás tres veces rápidamente, formando una “z”).
•
Cambiar el nombre de un ítem para que sea más fácil encontrarlo:Seleccione el ítem y realice
una doble pulsación con dos dedos en cualquier lugar de la pantalla.
•
Leer el texto del ítem seleccionado:Ajuste el rotor a caracteres o palabras y desplácese hacia
abajo o hacia arriba con un dedo.
•
Activar o desactivar las indicaciones habladas:Vaya a Ajustes > General > Accesibilidad >
VoiceOver > Leer indicaciones.
•
Utilizar la ortografía fonética:Vaya a Ajustes > General > Accesibilidad > VoiceOver >
Respuesta fonética.
•
Leer todos los elementos de la pantalla desde la parte superior:Desplace dos dedos hacia arriba.
•
Leer desde el ítem actual hasta el nal de la pantalla:Desplace dos dedos hacia abajo.
•
Poner en pausa el habla:Pulse una vez con dos dedos. Pulse de nuevo con dos dedos para
reanudar o seleccionar otro ítem.
•
Silenciar VoiceOver:Pulse dos veces con tres dedos; repita está acción para activar el sonido. Si
está usando un teclado externo, pulse la tecla Control.
•
Silenciar efectos de sonido:Vaya a Ajustes > General > Accesibilidad > VoiceOver y, a
continuación, desactive “Usar efectos de sonido”.
Utilizar un cursor de VoiceOver más grande: Vaya a Ajustes > General > Accesibilidad >
VoiceOver y, a continuación, active “Cursor grande”.
Ajustar la voz: Puede ajustar la voz de VoiceOver:

Apéndice A Accesibilidad 141
•
Cambiar el volumen:Utilice los botones de volumen del iPod touch. También puede añadir
volumen al rotor y, a continuación, deslizarse hacia arriba y hacia abajo para ajustar; consulte
Utilizar el rotor de VoiceOver en la página 144.
•
Cambiar la velocidad del habla:Vaya a Ajustes > General > Accesibilidad > VoiceOver y, a
continuación, arrastre el regulador “Velocidad de habla”. También puede ajustar el rotor en
“Velocidad de habla” y, a continuación, desplazar el dedo hacia arriba o hacia abajo para
realizar ajustes.
•
Usar cambios de tono:VoiceOver utiliza un tono más alto al pronunciar el primer elemento de
un grupo (como una lista o una tabla) y un tono más bajo al pronunciar el último elemento.
Vaya a Ajustes > General > Accesibilidad > VoiceOver > Cambio de tono.
•
Decir signos de puntuación:Ajuste el rotor en Puntuación y desplace el dedo hacia arriba o
hacia abajo para seleccionar el nivel de puntuación que desea escuchar.
•
Controlar atenuación de audio:Para seleccionar si el audio que se esté reproduciendo debe
disminuir o no de volumen cuando VoiceOver hable, ajuste el rotor en “Atenuación de audio” y,
a continuación, desplácese hacia arriba o hacia abajo.
•
Cambiar el idioma del iPod touch:Vaya a Ajustes > General > Idioma y región. La pronunciación
de VoiceOver en algunos idiomas se verá afectada por el formato regional que elija.
•
Cambiar la pronunciación:Ajuste el rotor a Idioma y desplácese hacia arriba o hacia abajo. La
opción Idioma solo estará disponible en el rotor si añade un idioma en Ajustes > General >
Accesibilidad > VoiceOver > Voz > Idiomas del rotor.
•
Seleccionar qué dialectos están disponibles en el rotor:Vaya a Ajustes > General > Accesibilidad >
VoiceOver > Voz > Idiomas del rotor. Para ajustar la calidad de la voz o la velocidad de habla,
pulse junto al idioma. Para eliminar idiomas del rotor o para cambiar el orden en el que
aparecen, pulse Editar, pulse el botón de eliminación o arrastre hacia arriba o hacia abajo
y, a continuación, pulse OK.
•
Ajustar el dialecto por omisión del idioma actual del iPod touch:Vaya a Ajustes > General >
Accesibilidad > VoiceOver > Voz.
•
Descargar una mejor calidad de voz de lectura:Vaya a Ajustes > General > Accesibilidad >
VoiceOver > Voz y pulse un idioma; a continuación, pulse “Calidad mejorada”. Si el idioma
que utiliza es el inglés, puede descargar Alex (869 MB), la misma voz de alta calidad en inglés
americano que utiliza VoiceOver en los ordenadores Mac.
Usar el iPod touch con VoiceOver
Desbloquear el iPod touch: Pulse el botón de inicio o el botón de reposo/activación, deslice el
dedo para seleccionar el botón Desbloquear y, a continuación, pulse dos veces la pantalla.
Introducir el código en silencio: Para que no se diga su código mientras lo introduce, utilice la
escritura; consulte Escribir con el dedo en la página 146.
Abrir una app, alternar un conmutador o pulsar un ítem: Seleccione el ítem y pulse dos veces
la pantalla.
Pulsar dos veces el ítem seleccionado: Pulse tres veces la pantalla.
Ajustar un regulador: Seleccione el regulador y, a continuación, desplácese hacia arriba o hacia
abajo con un solo dedo.

Apéndice A Accesibilidad 142
Usar un gesto estándar: Pulse dos veces y mantenga el dedo sobre la pantalla hasta que
escuche tres tonos ascendentes y, a continuación, haga el gesto. Cuando levante el dedo, se
reanudarán los gestos de VoiceOver. Por ejemplo, para arrastrar un regulador de volumen con
el dedo, en lugar de deslizar el dedo arriba y abajo, seleccione el regulador, realice una doble
pulsación y mantenga pulsado hasta que oiga tres tonos y, a continuación, deslice el dedo hacia
la izquierda o hacia la derecha.
Desplazarse por una lista o área de la pantalla: Desplácese con tres dedos hacia arriba o
hacia abajo.
•
Desplazarse de forma continua por una lista:Pulse dos veces y mantenga hasta que escuche
tres tonos ascendentes y, a continuación, arrastre hacia arriba o hacia abajo.
•
Usar el índice de lista:Algunas listas incluyen un índice de tablas alfabético a lo largo del
margen derecho. Seleccione el índice y deslícese hacia arriba o hacia abajo para moverse por
él. También puede realizar una doble pulsación, mantener pulsado y deslizar el dedo hacia
arriba o hacia abajo.
•
Reordenar una lista:Puede cambiar el orden de los elementos de algunas listas, como los ítems
del rotor en los ajustes de Accesibilidad. Seleccione a la derecha de un ítem, púlselo dos
veces y mantenga la última pulsación hasta que oiga tres tonos ascendentes; a continuación,
arrastre hacia arriba o hacia abajo.
Abrir el centro de noticaciones: Seleccione cualquier ítem de la barra de estado y deslice hacia
abajo con tres dedos. Para cerrar el centro de noticaciones, realice un barrido con dos dedos
(mueva dos dedos adelante y atrás tres veces rápidamente, formando una “z”).
Abrir el centro de control: Seleccione cualquier ítem de la barra de estado y deslice hacia arriba
con tres dedos. Para cerrar el centro de control, realice un barrido con dos dedos.
Cambiar de aplicación: Haga doble clic en el botón de inicio para ver las apps abiertas, deslícese
hacia la izquierda o hacia la derecha con un dedo para seleccionar una y, a continuación,
realice una doble pulsación para cambiar a esa app. También puede ajustar el rotor en Acciones
mientras ve las apps abiertas y, a continuación, deslizar el dedo hacia arriba o hacia abajo.
Reorganizar la pantalla de inicio: Seleccione un icono de la pantalla de inicio, pulse dos veces,
mantenga pulsado y arrastre. Levante el dedo cuando el icono esté en su nueva ubicación. Para
mover un icono a otra pantalla de inicio, arrástrelo hasta el borde de la pantalla. Puede continuar
seleccionando y moviendo ítems hasta que pulse el botón de inicio.
Leer la información de estado del iPod touch: Pulse la barra de estado de la parte superior de la
pantalla, a continuación, deslícese a la izquierda o a la derecha para escuchar información sobre
la hora, el estado de la batería, la intensidad de la señal Wi-Fi y otros datos de interés.
Leer noticaciones: Vaya a Ajustes > General > Accesibilidad > VoiceOver y, a continuación,
active “Leer siempre las noticaciones”. Las noticaciones, incluido el texto de los mensajes
entrantes, se leerán según se produzcan, aunque el iPod touch esté bloqueado. Las noticaciones
no reconocidas se repiten al desbloquear el iPhone touch.
Activar o desactivar la cortina de pantalla: Pulse tres veces con tres dedos. Si la cortina de pantalla
está activada, el contenido de la pantalla estará activo aunque la pantalla esté desactivada.
Aprender gestos de VoiceOver
Si está activado VoiceOver, los gestos de la pantalla táctil estándar tienen diferentes efectos y
otros gestos le permiten moverse por la pantalla y controlar ítems individuales. Los gestos de
VoiceOver incluyen pulsaciones con dos, tres y cuatro dedos y también deslizamientos. Para
lograr el mejor resultado posible con los gestos de varios dedos, relaje los dedos y toque la
pantalla dejando algo de espacio entre ellos.

Apéndice A Accesibilidad 143
Puede utilizar distintas técnicas para realizar gestos de VoiceOver. Por ejemplo, puede realizar
una pulsación con dos dedos utilizando dos dedos de una mano o un dedo de cada mano.
Puede utilizar incluso los pulgares. Algunas personas utilizan el gesto de la “pulsación dividida”:
en vez de seleccionar un ítem y pulsarlo dos veces, pulsan un ítem con un dedo, mantienen
pulsado y, entonces, pulsan la pantalla con otro dedo.
Pruebe con distintas técnicas para averiguar cuál es la que mejor le va. Si un gesto no
funciona, pruebe a moverse con mayor rapidez, en especial con el gesto de doble pulsación o
deslizamiento. Para desplazarse, pruebe a barrer la pantalla rápidamente con uno o más dedos.
En los ajustes de VoiceOver, puede introducir un área especial en la que puede practicar gestos
de VoiceOver sin que eso afecte al iPod touch ni a sus ajustes.
Practicar los gestos de VoiceOver: Vaya a Ajustes > General > Accesibilidad > VoiceOver y, a
continuación, pulse “Práctica de VoiceOver”. Cuando termine de practicar, pulse Salir. Si no ve el
botón “Práctica de VoiceOver”, asegúrese de que VoiceOver esté activado.
A continuación, se indican los gestos más importantes de VoiceOver:
Navegar y leer
•
Pulsación: Seleccionar y leer el ítem.
•
Desplazamiento hacia la derecha o hacia la izquierda:Seleccionar el siguiente ítem o el
ítem anterior.
•
Desplazamiento hacia arriba o hacia abajo:Depende del ajuste del rotor. Consulte Utilizar el
rotor de VoiceOver en la página 144.
•
Deslizamiento hacia arriba con dos dedos:Leer todo desde la parte superior de la pantalla.
•
Deslizamiento hacia abajo con dos dedos:Leer todo desde la posición actual.
•
Pulsación con dos dedos:Detener o reanudar locución.
•
Barrido con dos dedos:Mover dos dedos de un lado a otro tres veces rápidamente (dibujando
una “z”) para descartar una alerta o ir a la pantalla anterior.
•
Desplazamiento hacia arriba o hacia abajo con tres dedos:Pasar una página cada vez.
•
Desplazamiento hacia la derecha o hacia la izquierda con tres dedos:Vaya a la página siguiente o
a la anterior (en la pantalla de inicio, por ejemplo).
•
Pulsación con tres dedos:Leer información adicional, como la posición dentro de una lista o si
hay texto seleccionado.
•
Pulsación con cuatro dedos en la parte superior de la pantalla:Seleccionar el primer ítem de
la página.
•
Pulsación con cuatro dedos en la parte inferior de la pantalla:Seleccionar el último ítem de
la página.
Activar
•
Pulsación doble:Activar el ítem seleccionado.
•
Pulsación triple:Pulsar dos veces un ítem.
•
Pulsación dividida:En lugar de seleccionar un ítem y pulsarlo dos veces para activarlo,
mantener pulsado un ítem con un dedo y, a continuación, pulsar la pantalla con otro dedo.
•
Pulsar dos veces y mantener la pulsación (1 segundo) + gesto estándar:Usar un gesto estándar.
El gesto de doble pulsación y mantenimiento indica al iPod touch que debe interpretar el
siguiente gesto como un gesto estándar. Por ejemplo, puede pulsar dos veces y mantener la
pulsación y, a continuación, sin levantar el dedo, arrastrarlo para deslizar un interruptor.

Apéndice A Accesibilidad 144
•
Pulsación doble con dos dedos:Iniciar o poner en pausa la reproducción en las apps Música,
Vídeos, Notas de Voz o Fotos. Hacer una fotografía en Cámara. Iniciar o detener la grabación de
la cámara o las notas de voz. Iniciar o detener el cronómetro.
•
Pulsación doble con dos dedos y mantener la pulsación:Cambiar la etiqueta de un ítem para que
sea más fácil encontrarlo.
•
Pulsación triple con dos dedos:Abrir el “Selector de ítem”.
•
Pulsación doble con tres dedos:Activar o desactivar sonido de VoiceOver.
•
Pulsación triple con tres dedos:Activar o desactivar la cortina de pantalla.
Utilizar el rotor de VoiceOver
Utilice el rotor para seleccionar lo que desea que suceda al deslizar el dedo hacia arriba o hacia
abajo con VoiceOver activado, o para seleccionar métodos de entrada especiales como “Entrada
braille en pantalla” o Escritura.
Funcionamiento de un rotor: Gire dos dedos sobre la pantalla alrededor de un punto situado
entre ambos.
Seleccionar las opciones del rotor: Vaya a Ajustes > General > Accesibilidad > VoiceOver > Rotor y,
a continuación, seleccione las opciones que desee incluir en el rotor.
Las opciones del rotor disponibles y sus efectos dependerán de lo que esté haciendo. Por
ejemplo, si está leyendo un mensaje de correo electrónico, puede utilizar el rotor para pasar
de escuchar el texto leído en voz alta palabra por palabra a hacerlo carácter por carácter, o
viceversa, al desplazar el dedo hacia arriba o hacia abajo. Si está navegando por una página web,
puede utilizar el rotor para que se lea en voz alta todo el texto (ya sea palabra por palabra o
carácter por carácter) o para saltar de un ítem a otro ítem de un tipo determinado, como títulos
o enlaces.
Cuando se usa un teclado Apple Wireless Keyboard para controlar VoiceOver, el rotor le permite
denir ajustes tales como el volumen, la velocidad del habla, el uso de tono o de alfabeto por
palabras, la repetición de escritura o la lectura de la puntuación. Consulte Utilizar VoiceOver con
un teclado Apple Wireless Keyboard en la página 147.
Utilizar el teclado en pantalla
Cuando active un campo de texto editable, aparece el teclado en pantalla (a menos que tenga
conectado un teclado Apple Wireless Keyboard).
Activar un campo de texto: Seleccione el campo de texto y, a continuación, pulse dos veces.
Aparecen el punto de inserción y el teclado en pantalla.
Introducir texto: Escribir caracteres usando el teclado en pantalla:
•
Escritura normal:Seleccione una tecla del teclado desplazando un dedo hacia la izquierda
o hacia la derecha y pulse dos veces para introducir el carácter. Otra opción consiste en
desplazar el dedo por el teclado para seleccionar una tecla y, mientras mantiene pulsada
la tecla con un dedo, pulsar la pantalla con otro dedo. VoiceOver pronuncia la tecla al
seleccionarla y vuelve a pronunciarla al introducir el carácter.

Apéndice A Accesibilidad 145
•
Escritura táctil:Toque una tecla del teclado para seleccionarla y levante el dedo para introducir
el carácter. Si pulsa la tecla equivocada, deslice el dedo hasta la tecla que quería pulsar.
VoiceOver pronuncia el carácter de cada tecla que toca, pero no introducirá ningún carácter
hasta que levante el dedo.
•
Escritura táctil directa:VoiceOver está desactivado solo para el teclado, de modo que puede
escribir igual que cuando lo hace cuando VoiceOver está desactivado.
•
Seleccionar el estilo de escritura:Vaya a Ajustes > General > Accesibilidad > VoiceOver > Estilo
de escritura. También puede ajustar el rotor en “Modalidad de escritura” y, a continuación,
deslizar el dedo hacia arriba o hacia abajo.
Mover el punto de inserción: Desplácese hacia arriba o hacia abajo para mover el punto de
inserción hacia delante o hacia atrás en el texto. Use el rotor para indicar si desea mover el punto
de inserción carácter por carácter, palabra por palabra o línea a línea. Para saltar al principio o al
nal, pulse dos veces el texto:
VoiceOver emite un sonido cuando el punto de inserción se mueve, y pronuncia el carácter, la
palabra o la línea a donde se ha desplazado el punto de inserción. Al avanzar por palabras, el
punto de inserción se coloca al nal de cada palabra, antes del espacio o signo de puntuación
posterior a la palabra. Al retroceder, el punto de inserción se coloca al nal de la palabra
precedente, antes del espacio o signo de puntuación posterior a aquella.
Mover el punto de inserción hasta después del signo de puntuación colocado al nal de una
palabra o frase: Utilice el rotor para volver al modo carácter.
Al mover el punto de inserción línea a línea, VoiceOver pronuncia cada una de las líneas mientras
se desplaza. Al avanzar, el punto de inserción se coloca al principio de la siguiente línea (excepto
cuando se alcanza la última línea de un párrafo: en ese caso, el punto de inserción se coloca al
nal de la línea que acaba de pronunciarse). Al retroceder, el punto de inserción se coloca al
principio de la línea pronunciada.
Cambiar la función de pronunciar al escribir: Vaya a Ajustes > General > Accesibilidad >
VoiceOver > Pronunciar al escribir.
Usar el alfabeto por palabras al pronunciar lo que se escribe: Vaya a Ajustes > General >
Accesibilidad > VoiceOver > Respuesta fonética. El texto se lee carácter a carácter. VoiceOver
pronuncia primero el carácter y, a continuación, su equivalente fonético; por ejemplo, “f” y
después “foxtrot”.
Eliminar un carácter: Utilice con cualquier estilo de escritura de VoiceOver. VoiceOver
pronunciará cada carácter cuando se elimine. Si la opción “Cambio de tono” está activada,
VoiceOver pronuncia los caracteres eliminados en un tono más bajo.
Seleccionar texto: Ajuste el rotor en Editar, deslice hacia arriba o hacia abajo para elegir entre
“Seleccionar” o “Seleccionar todo” y, a continuación, pulse dos veces. Si elige Seleccionar, se
seleccionará la palabra situada más cerca del punto de inserción al pulsar dos veces. Para
aumentar o reducir la selección, realice un barrido con dos dedos para ocultar el menú
desplegable y luego pellizque la pantalla.
Cortar, copiar o pegar: Ajuste el rotor en Editar, seleccione el texto, deslice hacia arriba o hacia
abajo para elegir entre Cortar, Copiar o Pegar y, a continuación, pulse dos veces.
Deshacer: Agite el iPod touch, desplace hacia la izquierda o hacia la derecha para seleccionar la
acción que desee deshacer y, a continuación, pulse dos veces.

Apéndice A Accesibilidad 146
Introducir un carácter acentuado: En el estilo de escritura normal, seleccione el carácter sin
acento y, a continuación, pulse dos veces y mantenga pulsado hasta que oiga un sonido que
indique la aparición de caracteres acentuados. Arrastre hacia la izquierda o hacia la derecha para
seleccionar y escuchar las opciones. Suelte el dedo para introducir la selección actual. En el estilo
de escritura táctil, mantenga pulsado un carácter hasta que aparezcan los caracteres acentuados.
Cambiar el idioma del teclado: Ajuste el rotor a Idioma y desplácese hacia arriba o hacia abajo.
Seleccione “Idioma por omisión” para utilizar el idioma especicado en los ajustes “Idioma
y región”. El ítem del rotor Idioma solo aparece si selecciona más de un idioma en Ajustes >
General > Accesibilidad > VoiceOver > Voz.
Escribir con el dedo
En el modo Escritura, puede introducir texto escribiendo caracteres en la pantalla con el dedo.
Además de la introducción de texto en modo normal, utilice el modo Escritura para introducir el
código del iPod touch en silencio o para abrir apps desde la pantalla de inicio.
Acceder al modo de escritura: Use el rotor para seleccionar Escritura. Si no encuentra la
opción Escritura en el rotor, vaya a Ajustes > General > Accesibilidad > VoiceOver > Rotor y, a
continuación, añádala.
Seleccionar un tipo de carácter: Deslice hacia arriba o hacia abajo con tres dedos para
seleccionar minúsculas, números, mayúsculas o puntuación.
Escuchar el tipo de carácter seleccionado actualmente: Pulse con tres dedos.
Introducir un carácter: Trace el carácter en pantalla con el dedo.
Introducir un espacio: Deslice dos dedos hacia la derecha.
Ir a una línea nueva: Deslice tres dedos hacia la derecha.
Eliminar el carácter situado antes del punto de inserción: Desplácese con dos dedos hacia
la izquierda.
Seleccionar un ítem en la pantalla de inicio: Comience a escribir el nombre del ítem. Si hay
varios resultados, siga escribiendo el nombre hasta que solo haya uno o deslice dos dedos hacia
arriba o hacia abajo para seleccionar uno entre los resultados existentes.
Introducir el código en silencio: Ajuste el rotor en Escritura en la pantalla de código y, a
continuación, escriba los caracteres del código.
Utilizar un índice de tablas para saltar por una lista larga: Seleccione el índice de tablas a la
derecha de la tabla (por ejemplo, al lado de la lista de contactos o en el selector de ítem de
VoiceOver) y, a continuación, escriba la letra.
Ajustar el rotor a un tipo de elemento del navegador web: Escriba las primeras letras de
un tipo de elemento de página. Por ejemplo, escriba “e” para acceder a los enlaces mediante
deslizamientos hacia arriba o hacia abajo o “en” para ir a los encabezamientos.
Salir del modo de escritura: Realice un barrido con dos dedos o gire el rotor hacia una
selección diferente.
Escribir en Braille en la pantalla
Con la opción “Entrada braille en pantalla”, puede utilizar los dedos para introducir códigos de
braille contraído o de seis puntos directamente en la pantalla del iPod touch. Pulse códigos con
el iPod touch plano enfrente de usted (modo mesa) o sujete el iPod touch con la pantalla de
espaldas, de modo que tenga que curvar los dedos para pulsarla (modo con pantalla alejada).

Apéndice A Accesibilidad 147
Activar “Entrada braille en pantalla”: Utilice el rotor para seleccionar esta opción. Si no la
encuentra en el rotor, vaya a Ajustes > General > Accesibilidad > VoiceOver > Rotor y, a
continuación, añádala.
Introducir códigos Braille: Coloque el iPod touch plano enfrente de usted o sujételo con la
pantalla de espaldas y, a continuación, pulse la pantalla con uno o varios dedos al mismo tiempo.
Ajustar las posiciones de los puntos de entrada: Para mover los puntos de entrada de
modo que se ajusten a la posición natural de los dedos, pulse a la vez con tres dedos de
la mano derecha y levántelos también al mismo tiempo para colocar los puntos 4, 5 y 6, e
inmediatamente después, repita la acción con tres dedos de la mano izquierda para los puntos 1,
2 y 3.
Cambiar entre el Braille contraído y el de 6 puntos: Deslice tres dedos hacia la derecha. Para
establecer el código Braille por omisión, vaya a Ajustes > General > Accesibilidad > VoiceOver >
Braille > Entrada braille en pantalla.
Introducir un espacio: Deslice un dedo hacia la derecha. (En modo con pantalla alejada, deslice
el dedo hacia su derecha).
Eliminar el carácter anterior: Deslice un dedo hacia la izquierda.
Desplazarse a una línea nueva (tecleando): Deslice dos dedos hacia la derecha.
Recorrer todas las sugerencias de ortografía de forma cíclica: Desplácese con un dedo hacia
arriba o hacia abajo.
Seleccionar un ítem en la pantalla de inicio: Comience a introducir el nombre del ítem. Si hay
varios resultados, siga escribiendo el nombre hasta que solo haya uno o deslice un dedo hacia
arriba o hacia abajo para seleccionar un resultado parcial.
Abrir la app seleccionada: Deslice dos dedos hacia la derecha.
Activar o desactivar las contracciones Braille: Deslice tres dedos hacia la derecha.
Traducir inmediatamente (cuando las contracciones estén activadas): Desplace dos dedos
hacia abajo.
Dejar de escribir en Braille: Realice un barrido con dos dedos o establezca otro ajuste en el rotor.
Utilizar VoiceOver con un teclado Apple Wireless Keyboard
Puede controlar VoiceOver utilizando un teclado inalámbrico de Apple enlazado al iPod touch.
Consulte Usar un teclado Apple Wireless Keyboard en la página 28.
Utilice los comandos de teclado de VoiceOver para desplazarse por la pantalla, seleccionar ítems,
leer el contenido de la pantalla, ajustar el rotor y realizar otras acciones de VoiceOver. La mayoría
de los comandos usan la combinación de teclas Control + Opción, que aparece abreviada en la
lista siguiente como “CO”.
Puede usar la Ayuda de VoiceOver para obtener información acerca de la disposición del teclado
y de las acciones asociadas a varias combinaciones de teclas. La Ayuda de VoiceOver dice los
comandos del teclado y las teclas mientras los teclea, sin realizar la acción asociada.
Comandos de teclado de VoiceOver
CO = Control + Opción
•
Activar la Ayuda de VoiceOver:CO + K
•
Desactivar la Ayuda de VoiceOver:Esc
•
Seleccionar el ítem siguiente o el anterior:CO + echa derecha o CO + echa izquierda

Apéndice A Accesibilidad 148
•
Pulse dos veces para activar el ítem seleccionadoCO + barra espaciadora
•
Pulsar el botón de inicio:CO + H
•
Mantener pulsado el ítem seleccionado: CO + Mayúsculas + M
•
Ir a la barra de estado:CO + M
•
Leer desde la posición actual:CO + A
•
Leer desde la parte superior:CO + B
•
Hacer una pausa o reanudar la lectura:Control
•
Copiar en el portapapeles el último texto pronunciado: CO + Mayúsculas + C
•
Buscar texto: CO + F
•
Activar o desactivar el sonido de VoiceOver:CO + S
•
Abrir el centro de noticaciones:Fn + CO + echa arriba
•
Abrir el centro de control:Fn + CO + echa abajo
•
Abrir el selector de ítem.CO + I
•
Cambiar la etiqueta del ítem seleccionado: CO + /
•
Pulsar dos veces con dos dedos:CO + “-”
•
Ajustar el rotor:Usar la navegación rápida (véase a continuación)
•
Desplazamiento hacia arriba o hacia abajo:CO + echa arriba o CO + echa abajo
•
Ajustar el rotor de habla:CO + Comando + echa izquierda o CO + Comando + echa derecha
•
Ajustar el ajuste especicado por el rotor de habla:CO + Comando + echa arriba o CO +
Comando + echa abajo
•
Activar o desactivar la cortina de pantalla:CO + Mayúsculas + S
•
Volver a la pantalla anterior:Esc
•
Cambiar de aplicación: Comando + Tabulador o Comando + Mayúsculas + Tabulador
Navegación rápida
Active la función de navegación rápida para controlar VoiceOver con las echas de dirección.
•
Activar o desactivar la función de navegación rápida:Flecha izquierda + echa derecha
•
Seleccionar el ítem siguiente o el anterior:Flecha derecha o echa izquierda
•
Seleccionar el ítem siguiente o el anterior especicado por el rotor:Flecha arriba o echa abajo
•
Seleccionar el primer o el último ítem:Control + echa arriba o Control + echa abajo
•
Pulsar un ítem:Flecha arriba + echa abajo
•
Desplazarse hacia arriba, hacia abajo, hacia la izquierda o hacia la derecha:Opción + echa
arriba, Opción + echa abajo, Opción + echa izquierda u Opción + echa derecha
•
Ajustar el rotor:Flecha arriba + echa izquierda o echa arriba o + echa derecha
También puede utilizar las teclas de números de un teclado inalámbrico de Apple para introducir
números en Calculadora.
Navegación rápida con una sola tecla para el navegador web
Cuando visualice una página web con la función de navegación rápida activada, podrá utilizar
las siguientes teclas del teclado para desplazarse rápidamente por la página. Al pulsar la tecla se
trasladará al siguiente ítem del tipo indicado. Para ir al ítem anterior, mantenga pulsada la tecla
Mayúsculas al teclear la letra.
•
Activar la navegación rápida de una sola tecla: CO + Q
•
Título:H

Apéndice A Accesibilidad 149
•
Enlace:L
•
Campo de texto:R
•
Botón:B
•
Control de formulario:C
•
Imagen:I
•
Tabla:T
•
Texto estático:S
•
Punto de referencia ARIA:W
•
Lista:X
•
Ítem del mismo tipo:M
•
Cabecera de nivel 1:1
•
Cabecera de nivel 2:2
•
Cabecera de nivel 3:3
•
Cabecera de nivel 4:4
•
Cabecera de nivel 5:5
•
Cabecera de nivel 6:6
Edición de texto
Utilice estos comandos (con la navegación rápida desactivada) para trabajar con el texto.
VoiceOver lee el texto mientras se desplaza al punto de inserción.
•
Avanzar o retroceder un carácter:Flecha derecha o echa izquierda
•
Avanzar o retroceder una palabra:Opción + echa arriba u Opción + echa abajo
•
Subir o bajar una línea:Flecha arriba o echa abajo
•
Ir al principio o al nal de la línea:Comando + echa izquierda o Comando + echa abajo
•
Ir al principio o al nal del párrafo:Opción + echa arriba u Opción + echa abajo
•
Ir al párrafo anterior o siguiente:Opción + echa arriba u Opción + echa abajo
•
Ir al principio o al nal del campo de texto:Comando + echa arriba o Comando + echa abajo
•
Seleccionar texto durante un desplazamiento:Mayúsculas + cualquiera de los comandos de
desplazamiento del punto de inserción anteriores
•
Seleccionar todo el texto:Comando + A
•
Copiar, cortar o pegar el texto seleccionado:Comando + C, Comando + X o Comando + V
•
Deshacer o rehacer el último cambio:Comando + Z o Mayúsculas + Comando + Z
Soporte para pantallas Braille
Puede utilizar una pantalla Braille Bluetooth para leer la salida de texto de VoiceOver, y puede
utilizar una pantalla Braille con teclas de entrada y otros controles para controlar el iPod touch
cuando VoiceOver está activado. Puede consultar una lista de las pantallas Braille compatibles en
www.apple.com/es/accessibility/ios/braille-display.html.
Conectar una pantalla Braille: Encienda la pantalla y, a continuación, vaya a Ajustes > Bluetooth
y active Bluetooth. Después, vaya a Ajustes > General > Accesibilidad > VoiceOver > Braille y
seleccione la pantalla.
Congurar los ajustes de Braille: Vaya a Ajustes > General > Accesibilidad > VoiceOver > Braille,
donde podrá:

Apéndice A Accesibilidad 150
•
seleccionar entradas o salidas en Braille contraído, no contraído de 8 puntos o no contraído de
6 puntos,
•
activar la celda de estado y seleccionar su ubicación,
•
activar el código Nemeth para ecuaciones,
•
mostrar el teclado en pantalla,
•
seleccionar el pase de página automático al desplazarse,
•
cambiar la traducción de Braille de inglés unicado a otra.
Para obtener información sobre comandos comunes de Braille para la navegación en
VoiceOver, así como para obtener información especíca de determinadas pantallas, consulte
support.apple.com/kb/HT4400?viewlocale=es_ES.
Ajustar el idioma para VoiceOver: Vaya a Ajustes > General > Idioma y región.
Si cambia el idioma del iPod touch, es posible que deba volver a ajustar el idioma para VoiceOver
y la pantalla Braille.
Puede usar la celda del extremo izquierdo o derecho de la pantalla Braille para ver el estado del
sistema y demás información. Por ejemplo:
•
El historial de avisos contiene un mensaje no leído
•
El mensaje actual del historial de avisos no se ha leído
•
El habla de VoiceOver está silenciada
•
El nivel de batería del iPod touch es bajo (menos del 20% de la carga)
•
El iPod touch está en orientación horizontal
•
La pantalla está apagada
•
La línea actual contiene texto adicional a la izquierda
•
La línea actual contiene texto adicional a la derecha
Ajustar la celda del extremo izquierdo o derecho para que muestre información de
estado: Vaya a Ajustes > General > Accesibilidad > VoiceOver > Braille > “Celda de estado” y, a
continuación, pulse Izquierda o Derecha.
Ver una descripción ampliada de la celda de estado: En la pantalla Braille, pulse el botón
posicionador de la celda de estado.
Leer ecuaciones matemáticas
VoiceOver puede leer en alto ecuaciones matemáticas que estén codicadas con:
•
MathML en Internet
•
MathML o LaTeX en iBooks Author
Escuchar una ecuación: Active VoiceOver para que lea el texto de la forma habitual. Antes de
comenzar la lectura de una ecuación, VoiceOver dirá “matemáticas”.
Explorar la ecuación: Pulse la ecuación seleccionada dos veces para verla a pantalla completa y
desplazarse por ella pasando por sus elementos de uno en uno. Deslice a izquierda o a derecha
para leer los elementos de la ecuación. Utilice el rotor para seleccionar “Símbolos”, “Expresiones
pequeñas”, “Expresiones medianas” o “Expresiones grandes” y, a continuación, deslice hacia arriba
o hacia abajo para escuchar el elemento siguiente de ese tamaño. Podrá continuar pulsando
dos veces el elemento seleccionado para acceder a los detalles de la ecuación centrándose en el
elemento seleccionado y, después, deslizar a izquierda o derecha, hacia arriba o hacia abajo, para
leer las partes de la misma de una en una.

Apéndice A Accesibilidad 151
También se puede establecer que las ecuaciones que lee VoiceOver salgan por un dispositivo
Braille usando un código Nemeth, así como los códigos utilizados por el Braille inglés unicado,
inglés británico, francés y griego. Consulte Soporte para pantallas Braille en la página 149.
Utilizar VoiceOver con Safari
Buscar en Internet: Seleccione el campo de búsqueda, introduzca la búsqueda y, a continuación,
desplácese hacia la derecha o hacia la izquierda para subir o bajar por la lista de frases de
búsqueda sugeridas. A continuación, pulse dos veces la pantalla para buscar en la web utilizando
la frase seleccionada.
Ir al elemento de la página siguiente de un tipo concreto: Ajuste el rotor al tipo de elemento y
desplácese hacia arriba o hacia abajo.
Ajustar las opciones del rotor para navegar por Internet: Vaya a Ajustes > General >
Accesibilidad > VoiceOver > Rotor. Pulse para seleccionar las opciones o anular su selección, o
arrastre hacia arriba o hacia abajo para cambiar la posición de un ítem.
Omitir las imágenes al navegar: Vaya a Ajustes > General > Accesibilidad > VoiceOver >
Explorar imágenes. Puede seleccionar que se omitan todas las imágenes o solo las que no
incluyan descripciones.
Reducir el abarrotamiento de la página para que resulte más fácil leer y navegar: Seleccione la
opción Lector en el campo de dirección de Safari (no disponible en todas las páginas).
Si enlaza un teclado inalámbrico de Apple con el iPod touch, puede utilizar comandos de
navegación rápida de una sola tecla para navegar por páginas web. Consulte Utilizar VoiceOver
con un teclado Apple Wireless Keyboard en la página 147.
Utilizar VoiceOver con Mapas
Con VoiceOver, puede acercar o alejar la imagen, seleccionar una chincheta u obtener
información sobre una ubicación.
Explorar el mapa: Arrastre el dedo por la pantalla o desplácese hacia la izquierda o hacia la
derecha hasta otro ítem.
Acercar o alejar la imagen: Seleccione el mapa, ajuste el rotor en Zoom y, a continuación, deslice
un dedo hacia abajo o hacia más arriba.
Desplazar el mapa: Desplácese con tres dedos.
Explorar los puntos de interés visibles: Ajuste el rotor en “Puntos de interés” y desplácese con un
dedo hacia arriba o hacia abajo.
Seguir una carretera: Mantenga el dedo sobre la carretera, espere a escuchar “Pausa para seguir”
y, a continuación, mueva el dedo a lo largo de la carretera mientras escucha el tono de la guía. El
tono aumentará cuando se aleje de la carretera.
Seleccionar un marcador: Toque un marcador o desplácese hacia la izquierda o hacia la derecha
para seleccionarlo.
Obtener información sobre una ubicación: Con un marcador seleccionado, pulse dos veces
para mostrar el indicador de información. Desplácese hacia la izquierda o hacia la derecha para
seleccionar el botón “Más información” y, a continuación, pulse dos veces para mostrar la página
de información.
Editar vídeos y notas de voz con VoiceOver
Puede utilizar gestos de VoiceOver para acortar los vídeos de la cámara y las grabaciones de
notas de voz.

Apéndice A Accesibilidad 152
Cortar un vídeo: Mientras visualiza un vídeo en Fotos, pulse dos veces la pantalla para mostrar
los controles de vídeo y, a continuación, seleccione el comienzo o el nal de la herramienta
Acortar. A continuación, desplácese hacia arriba para arrastrar hacia la derecha, o hacia abajo
para arrastrar hacia la izquierda. VoiceOver indicará la cantidad de tiempo que la posición actual
acortará de la grabación. Para completar el acortamiento, seleccione Cortar y, a continuación,
pulse dos veces.
Acortar una nota de voz: Seleccione la nota de Notas de Voz, pulse Edición y, a continuación,
pulse “Iniciar recorte”. Seleccione el inicio o n de la selección, pulse dos veces, mantenga
pulsado y arrastre para ajustar. VoiceOver indicará la cantidad de tiempo que la posición actual
acortará de la grabación. Pulse Reproducir para previsualizar la grabación recortada. Cuando esté
satisfecho con el resultado, pulse Acortar.
Zoom
Muchas apps le permiten acercar o alejar ítems concretos. Por ejemplo, en Safari, puede pulsar
dos veces o pellizcar para ver el contenido de Fotos más de cerca, o puede ampliar las columnas
de una página web. También hay una función general de Zoom que le permite ampliar la
pantalla independientemente de lo que esté haciendo. Puede hacer zoom en toda la pantalla
(“Zoom a pantalla completa”) o en parte de la pantalla en una ventana de tamaño reajustable y
no aplicar el zoom en el resto de la pantalla (“Zoom en ventana”). Asimismo, puede utilizar Zoom
con VoiceOver.
Para acercar o alejar la imagen: Vaya a Ajustes > General > Accesibilidad > Zoom. También podrá
utilizar la función rápida de accesibilidad. Consulte Función rápida de accesibilidad en la página 139.
Acercar o alejar la imagen: Mientras el Zoom esté activado, realice una doble pulsación en la
pantalla con tres dedos.
Ajustar la ampliación: Realice una doble pulsación con tres dedos y, a continuación, arrastre
hacia arriba o hacia abajo. El gesto de pulsar y arrastrar es similar al de pulsar dos veces, salvo
que tras la segunda pulsación no se levantan los dedos, sino que se arrastran sobre la pantalla.
Asimismo, puede realizar una triple pulsación con tres dedos y, a continuación, arrastrar el
regulador de nivel de zoom de los controles de zoom que aparezcan. Para limitar la ampliación a
un valor máximo, vaya a Ajustes > General > Accesibilidad > Zoom > Nivel máximo de zoom.
Desplazarse para ver más: Arrastre la pantalla con tres dedos. O bien mantenga el dedo
cerca del borde de la pantalla para desplazarse hacia ese lado. Acerque el dedo al borde para
desplazarse a mayor velocidad.
Cambiar entre “Zoom a pantalla completa” y “Zoom en ventana”: Realice una triple pulsación
con tres dedos y, a continuación, pulse “Zoom en ventana” o “Zoom a pantalla completa” en los
controles de zoom que aparezcan. Para seleccionar el modo que desea que se utilice al activar el
zoom, vaya a Ajustes > General > Accesibilidad > Zoom > Ampliar región.
Reajustar la ventana de zoom (“Zoom en ventana”): Realice una triple pulsación con tres dedos,
pulse “Cambiar tamaño de lente” y, a continuación arrastre cualquiera de los tiradores redondos
que aparezcan.
Mover la ventana de zoom (“Zoom en ventana”): Arrastre el tirador situado en el borde de la
ventana de zoom.

Apéndice A Accesibilidad 153
Mostrar el controlador de zoom: Vaya a Ajustes > General > Accesibilidad > Zoom y, a
continuación, active “Mostrar controlador” o realice una triple pulsación con tres dedos y,
después, seleccione “Mostrar controlador”. A continuación, puede pulsar dos veces el botón
otante “Controles de zoom” para aumentar o reducir el zoom, pulsar una vez el botón para que
se muestren los controles de zoom o arrastrarlo para desplazarlo. Para mover el botón “Controles
de zoom”, mantenga pulsado el botón y arrástrelo hacia la nueva ubicación. Si desea ajustar
la transparencia del controlador de zoom, vaya a Ajustes > General > Accesibilidad > Zoom >
Visibilidad en inactividad.
Establecer que el zoom siga a las selecciones o al punto de inserción del texto: Vaya a
Ajustes > General > Accesibilidad > Zoom > Seguir enfoque. Así, si utiliza VoiceOver, por ejemplo,
al activar esta opción, la ventana de zoom ampliará cada uno de los elementos de la pantalla
cuando los seleccione deslizando un dedo en VoiceOver.
Acercar la escritura sin ampliar el teclado: Vaya a Ajustes > General > Accesibilidad > Zoom y,
a continuación, active “Seguir enfoque” y desactive “Ampliar teclado”. Cuando aplique el zoom
mientras escriba (en Mensajes o Notas, por ejemplo), el texto que escriba se ampliará, pero el
teclado se seguirá viendo entero.
Mostrar la parte de la pantalla ampliada en escala de grises o colores invertidos: Realice una
triple pulsación con tres dedos y, a continuación, pulse “Seleccionar ltro” en los controles de
zoom que aparezcan.
Cuando se usa el zoom con un teclado Apple Wireless Keyboard, la imagen de la pantalla sigue
al punto de inserción, manteniéndolo centrado en la pantalla. Consulte Usar un teclado Apple
Wireless Keyboard en la página 28.
Invertir los colores y cambiar a escala de grises
A veces, si se invierten los colores de la pantalla del iPod touch o se cambia la visualización a
escala de grises, resulta más fácil leer.
Invertir los colores de la pantalla: Vaya a Ajustes > General > Accesibilidad > Invertir colores.
Ver la pantalla en escala de grises: Vaya a Ajustes > General > Accesibilidad > Escala de grises.
Active los dos efectos para ver una escala de grises invertida. Asimismo, puede aplicar estos
afectos solo al contenido de la ventana de zoom (consulte Zoom en la página 152).
Leer selección
Incluso con VoiceOver desactivado, puede hacer que el iPod touch lea en voz alta cualquier texto
que seleccione.
Activar “Leer selección”: Vaya a Ajustes > General > Accesibilidad > Voz. Aquí también puede:
•
Ajustar la velocidad del habla
•
Seleccionar que se resalte cada palabra cuando se lea
Hacer que el sistema lea un texto: Seleccione el texto y pulse Voz.
También puede hacer que el iPod touch le lea toda la pantalla. Consulte Leer pantalla
a continuación.

Apéndice A Accesibilidad 154
Leer pantalla
El iPod touch puede leer el contenido de la pantalla, aunque no utilice VoiceOver.
Activar “Leer pantalla”: Vaya a Ajustes > General > Accesibilidad > Voz.
Hacer que el iPodtouch lea la pantalla: Deslice hacia abajo con dos dedos desde la parte
superior de la pantalla. Utilice los controles que aparezcan para poner en pausa el habla o ajustar
la velocidad.
Resaltar lo que se está diciendo: Active “Resaltar contenido”, debajo del botón “Leer pantalla”
cuando esté activado.
Usar Siri: Diga: “leer pantalla”.
También puede congurar el iPod touch para que lea solo el texto seleccionado consulteLeer
selección, más arriba.
Leer texto automático
“Leer texto automático” lee las correcciones de texto y las sugerencias que el iPod touch realiza
cuando escribe.
Activar o desactivar “Leer texto automático”: Vaya a Ajustes > General > Accesibilidad > Voz.
“Leer texto automático” también funciona con VoiceOver y Zoom.
Texto más grande, en negrita y de alto contraste
Mostrar el texto de las apps como Ajustes, Calendario, Contactos, Mail, Mensajes y Notas
con un tamaño más grande: Vaya a Ajustes > General > “Tamaño del texto” y, a continuación,
ajuste el regulador. Si desea que el tamaño del texto sea más grande, vaya a Ajustes > General >
Accesibilidad > Texto más grande; a continuación, active “Tamaños más grandes”.
Mostrar el texto del iPodtouch con más negrita: Vaya a Ajustes > General > Accesibilidad; a
continuación, active “Texto en negrita”.
Aumentar el contraste del texto cuando sea posible: Vaya a Ajustes > General > Accesibilidad;
a continuación, active “Aumentar contraste”.
Contornos de botones
El iPod touch puede añadir un contorno con un fondo de color, así como un subrayado, a los
botones para que sean más fáciles de ver.
Resaltar botones: Vaya a Ajustes > General > Accesibilidad; a continuación, active “Contornos de
botones”.
Reducir el movimiento en pantalla
Puede detener el movimiento de algunos elementos de la pantalla como, por ejemplo, el efecto
de paralaje de iconos y alertas en el fondo de pantalla o las transiciones de movimiento.
Reducir el movimiento: Vaya a Ajustes > General > Accesibilidad; a continuación, active “Reducir
movimiento”.

Apéndice A Accesibilidad 155
Etiquetas de botón de activado/desactivado
Para que resulte más fácil ver si un ajuste está activado o desactivado, puede hacer que el
iPod touch muestre una etiqueta sobre los botones de activado/desactivado.
Añadir etiquetas de cambio de ajustes: Vaya a Ajustes > General > Accesibilidad; a continuación,
active “Etiquetas Activado/Desactivado”.
Tonos asignables
Puede asignar tonos de llamada distintos a las personas de su lista de contactos para la
identicación audible de llamadas de FaceTime. También puede asignar distintos tonos de alerta
a eventos como, por ejemplo, nuevo correo electrónico, envío de correo, tuit, publicación de
Facebook y recordatorios. Consulte Sonidos y silencio en la página 33.
Puede adquirir tonos de llamada en la tienda iTunes Store desde el iPod touch. Consulte
Capítulo 22, iTunes Store, en la página 112 .
Descripciones en vídeo
Las descripciones en vídeo proporcionan una descripción audible de las escenas de
vídeo. Si dispone de un vídeo que incluye descripciones en vídeo, el iPod touch puede
reproducirlas automáticamente.
Activar las descripciones en vídeo: Vaya a Ajustes > General > Accesibilidad > Descripciones
en vídeo.
Audífonos
Si posee audífonos “Made for iPhone”, podrá utilizar el iPod touch para ajustar su conguración,
para transmitir el audio, o como micrófono remoto.
Enlazarlos con el iPodtouch: Si los audífonos no aparecen en la lista de Ajustes > General >
Accesibilidad > Audífonos, tendrá que enlazarlos con el iPod touch. Lo primero que debe hacer
es abrir la tapa del compartimento de la pila de cada audífono. Después, en el iPod touch,
debe ir a Ajustes > Bluetooth; a continuación, asegúrese de que Bluetooth esté activo. Después,
debe ir a Ajustes > General > Accesibilidad > Audífonos. Por último, debe cerrar las tapas de los
compartimentos de las pilas y esperar hasta que el nombre de los audífonos aparezca en la lista
(esto puede tardar un minuto). Cuando esto suceda, púlselo y responda a la solicitud de enlace.
Una vez nalizado el proceso de enlace, oirá una serie de pitidos y un tono, y aparecerá una
marca de vericación junto a los audífonos en la lista Dispositivos. El enlace puede tardar hasta
60 segundos, de modo que no intente transmitir audio ni utilizar los audífonos hasta que no
haya terminado el proceso de enlace.
Solo debería enlazarlos una vez (quizá el audiólogo podría ayudarle a hacerlo). Tras el enlace,
cada vez que vuelva a activar los audífonos, se reconectarán al iPod touch.
Congurar los ajustes del audífono y ver su estado: Vaya a Ajustes > General > Accesibilidad >
Audífonos o seleccione Audífonos en la función rápida. Consulte Función rápida de
accesibilidad en la página 139. Los ajustes de los audífonos aparecerán solo cuando los haya
enlazado con el iPod touch.
Para acceder a la función rápida desde la pantalla bloqueada, vaya a Ajustes > General >
Accesibilidad > Audífonos y, a continuación, active Control en la pantalla bloqueada. Utilice los
ajustes para:

Apéndice A Accesibilidad 156
•
comprobar el estado de la batería del audífono;
•
ajustar el volumen y la ecualización del micrófono;
•
seleccionar qué audífonos (izquierdo, derecho o ambos) reciben el audio;
•
controlar la escucha en directo;
Transmitir audio a los audífonos: Transmita audio desde Siri, Música, Vídeos, etc. seleccionando
sus audífonos en el menú AirPlay .
Utilizar el iPod touch como un micrófono remoto: Podrá utilizar la escucha en directo para
transmitir sonido en tiempo real desde el micrófono del iPod touch a los audífonos. Así podrá
escuchar mejor en ciertas situaciones colocando el iPod touch más cerca de la fuente de sonido.
Haga clic tres veces en el botón de inicio, seleccione Audífonos y, a continuación, pulse “Iniciar
escucha en directo”.
Utilizar los audífonos con más de un dispositivo iOS: Si enlaza sus audífonos con más de un
dispositivo iOS (por ejemplo, un iPhone y un iPod touch), la conexión de los audífonos cambiará
automáticamente de uno a otro cuando haga algo que genere audio en el otro dispositivo o
cuando reciba una llamada telefónica en el iPhone. Los cambios que realice en los ajustes de
los audífonos en un dispositivo se enviarán automáticamente a los otros dispositivos iOS. Para
aprovechar esta prestación, todos los dispositivos deben estar en la misma red Wi-Fi y deben
tener iniciada una sesión en iCloud con el mismo ID de Apple.
Audio mono y balance
“Audio mono” combina el sonido de los canales izquierdo y derecho en una señal mono que se
reproduce por ambos canales. De este modo puede oírlo todo con cada oído, o bien mediante
los dos oídos si congura un canal más alto.
Activar o desactivar “Audio mono”: Vaya a Ajustes > General > Accesibilidad > Audio mono.
Ajustar el balance: Vaya a Ajustes > General > Accesibilidad y, a continuación, arrastre el
regulador “Balance estéreo (derecha/izquierda)”.
Subtítulos y subtítulos opcionales
La app Vídeos incluye un botón “Pista alternativa” , que se puede pulsar para seleccionar los
subtítulos y los subtítulos opcionales que ofrezca el vídeo que esté viendo. Normalmente, se
incluyen subtítulos estándar, pero si preere subtítulos accesibles especiales, como los subtítulos
para sordos, puede congurar el iPod touch para que los muestre en lugar de los anteriores si
están disponibles.
Marcar los subtítulos accesibles y los subtítulos opcionales para sordos como preferidos
en la lista de subtítulos disponibles: Vaya a Ajustes > General > Accesibilidad > “Subtítulos y
subtítulos opcionales” y active “Subtítulos opcionales + SDH”. Esto activa también los subtítulos y
los subtítulos opcionales de la app Vídeos.
Seleccionar entre los subtítulos y los subtítulos opcionales disponibles: Pulse mientras ve
un vídeo en Vídeos.
Personalizar los subtítulos y los subtítulos opcionales: Vaya a Ajustes > General >
Accesibilidad > Subtítulos y subtítulos opcionales > Estilo, donde podrá seleccionar un estilo de
subtítulos opcionales existente o crear un estilo nuevo basándose en la elección actual de:
•
tipo de letra, tamaño y color
•
opacidad y color de fondo

Apéndice A Accesibilidad 157
•
opacidad del texto, estilo de borde y resaltado
No todos los vídeos incluyen subtítulos opcionales.
Siri
Con Siri, puede realizar operaciones como abrir apps, simplemente pidiéndoselo, y VoiceOver
puede leerle las respuestas de Siri. Consulte Capítulo 4, Siri, en la página 44.
Teclados panorámicos
Varias apps, como Mail, Safari, Mensajes, Notas y Contactos, le permiten girar el iPod touch al
escribir, de modo que pueda utilizar un teclado mayor.
Acceso guiado
La función “Acceso guiado” ayuda al usuario del iPod touch a centrarse en una tarea. “Acceso
guiado” dedica el iPod touch a una sola app y le permite controlar qué funciones de la app están
disponibles. Utilice el acceso guiado para:
•
Restringir temporalmente el iPod touch a una única aplicación
•
Desactivar zonas de la pantalla que no sean relevantes para una tarea, o zonas en las que un
gesto accidental pueda provocar una distracción.
•
Limitar el tiempo durante el cual alguien puede utilizar una app.
•
Desactivar los botones hardware del iPod touch
Usar el acceso guiado: Vaya a Ajustes > General > Accesibilidad > “Acceso guiado”, donde podrá:
•
activar o desactivar el acceso guiado;
•
establecer un código que controle el uso del acceso guiado e impida que un usuario deje una
sesión;
•
pulsar “Límites de tiempo” para establecer un sonido o hacer que el sistema diga el tiempo
restante del acceso guiado antes de que nalice el tiempo;
•
establecer si estarán disponibles otras funciones rápidas de accesibilidad durante una sesión.
Iniciar una sesión de Acceso Guiado: Después de activar el acceso guiado, abra la app y haga
triple clic en el botón de inicio. Ajuste la conguración de la sesión y, a continuación, pulse Iniciar.
•
Desactivar los controles de la app y las áreas de la pantalla de la app:Dibuje un círculo o un
rectángulo alrededor de cualquier parte de la pantalla que desee desactivar. Arrastre la
máscara a la posición deseada o utilice los tiradores para ajustar su tamaño.
•
Activar los botones de volumen o de reposo/activación:Pulse Opciones debajo de “Botones
físicos”.
•
Impedir que el iPodtouch cambie de orientación vertical a horizontal o que responda a otros
movimientos:Pulse Opciones y, a continuación, desactive Movimiento.
•
Impedir la escritura:Pulse Opciones y, a continuación, desactive Teclados.
•
Ignorar todas las pulsaciones sobre la pantalla:Desactive Tacto en la parte inferior de la pantalla.
•
Ajustar el límite de tiempo de una sesión:Pulse “Opciones de límite de tiempo” en la parte
inferior de la pantalla.
Finalizar la sesión: Haga clic tres veces en el botón de inicio e introduzca el código de
acceso guiado.

Apéndice A Accesibilidad 158
Control por botón
“Control por botón” le permite controlar el iPod touch usando un solo botón o varios botones.
Utilice uno de los diferentes métodos para realizar acciones como seleccionar, pulsar, arrastrar,
teclear e incluso dibujar a mano alzada. La técnica básica es utilizar un botón para seleccionar un
ítem o una ubicación en pantalla y, a continuación, utilice el mismo botón (u otro diferente) para
seleccionar una acción y realizarla en dicho ítem o ubicación. Los tres métodos básicos son los
siguientes:
•
Exploración por ítems (por omisión), que resalta diferentes ítems de la pantalla hasta que se
selecciona uno.
•
Exploración por puntos, que le permite utilizar cursores en forma de aspa para elegir una
ubicación de la pantalla.
•
Selección manual, que le permite moverse de un ítem a otro a demanda (requiere varios
botones).
Sea cual sea el método que utilice, cuando seleccione un ítem individual (en lugar de un grupo),
aparecerá un menú para que pueda elegir cómo actuar en el ítem seleccionado (pulsar, arrastrar
o pellizcar, por ejemplo).
Si utiliza varios botones, puede congurar cada botón para realizar una acción concreta
y personalizar el método de selección de ítems. Por ejemplo, en lugar de explorar
automáticamente los ítems de la pantalla, puede congurar los botones para ir al ítem siguiente
o anterior a demanda.
Puede ajustar el comportamiento del control por botón de una serie de formas para adaptarlo a
sus necesidades y gustos concretos.
Añadir un botón y activar “Control por botón”
Puede utilizar cualquiera de estos como un botón:
•
Un botón adaptable externo: Elija entre una serie de botones Bluetooth o USB muy conocidos.
•
La pantalla del iPodtouch: Pulse la pantalla para activar el botón.
•
La cámara FaceTime del iPodtouch: Mueva la cabeza para activar el botón. Puede utilizar la
cámara como si fueran dos botones; uno cuando mueva la cabeza a la izquierda y el otro
cuando mueva la cabeza a la derecha.
Añadir un botón y seleccionar su acción: Vaya a Ajustes > General > Accesibilidad > Control por
botón > Botones. Si solo utiliza un botón, por omisión, este será el botón “Seleccionar ítem”.
Si va a añadir un botón externo, tendrá que conectarlo al iPod touch antes de que aparezca en
la lista de botones disponibles. Siga las instrucciones incluidas con el botón. Si este se conecta
por Bluetooth, tendrá que enlazarlo al iPod touch. Para ello, active el botón, vaya a Ajustes >
Bluetooth, pulse el botón y, a continuación, siga las instrucciones que aparezcan en pantalla. Para
obtener más información, consulte Dispositivos Bluetooth en la página 38.
Activar el control por botón: Vaya a Ajustes > General > Accesibilidad > “Control por botón”
o utilice la función rápida de accesibilidad. Consulte Función rápida de accesibilidad en la
página 139.
Desactivar el control por botón: Utilice cualquier método de exploración para seleccionar y, a
continuación, pulse Ajustes > General > Accesibilidad > Control por botón. O haga triple clic en
el botón de inicio.

Apéndice A Accesibilidad 159
Técnicas básicas
Tanto si utiliza la exploración por ítems como la exploración por puntos, las nociones básicas de
“Control por botón son las mismas.
Seleccionar un ítem: Active el botón que ha congurado como botón de selección de ítems
mientras este está resaltado. Si está usando un solo botón, por omisión, este será el botón de
selección de ítems.
Llevar a cabo una acción en el ítem seleccionado: Escoja un comando del menú de controles
que aparece al seleccionar el ítem. La disposición del menú dependerá de si utiliza o no
“Pulsación automática”.
•
Con la opción “Pulsación automática” desactivada: En el menú de controles, se incluye solo el
botón Pulsar y el botón Más (dos puntos en la parte inferior). Si está en un área de la pantalla
por la que se puede desplazar, también aparecerá el botón Desplazamiento. Para pulsar el
ítem resaltado, active el botón “Seleccionar ítem” cuando Pulsar esté resaltado. Para ver más
botones de acción, seleccione Más en la parte inferior del menú. Si hay varios botones, puede
denir uno que sirva especícamente para pulsar.
•
Con la opción “Pulsación automática” activada: Para pulsar el ítem, no tiene que hacer nada, ya
que se pulsará automáticamente cuando haya transcurrido el plazo de tiempo de “Pulsación
automática” (0,75 segundos si no lo ha cambiado). Para ver el menú de controles, active el
botón “Seleccionar ítem” antes de que transcurra el plazo de tiempo de “Pulsación automática”.
El menú de controles omite el botón Pulsar y va directamente a todo el conjunto de botones
de acción.
Activar “Pulsación automática”: Vaya a Ajustes > General > Accesibilidad > Control por botón >
Pulsación automática. Para pulsar un ítem con esta opción activada, espere a que transcurra el
plazo de tiempo establecido.
Cerrar el menú de controles sin seleccionar ninguna acción: Pulse mientras el ítem de origen
esté resaltado y todos los iconos del menú de controles estén atenuados. También puede
seleccionar Esc en el menú de controles. El menú desaparecerá después de haberlo recorrido el
número de veces que especique en Ajustes > General > Accesibilidad > Control por botón >
Bucles.
Realizar gestos en la pantalla: Seleccione Gestos en el menú de controles.
Desplazarse por la pantalla: Seleccione un ítem en una parte de la pantalla por la que se pueda
desplazar y, a continuación:
•
Con la opción “Pulsación automática” desactivada: Seleccione el botón “Desplazar abajo” (junto
al botón Pulsar) en el menú de controles. O bien, si desea disponer de más opciones de
desplazamiento, seleccione Más y, a continuación, seleccione Desplazamiento.
•
Con la opción “Pulsación automática” activada: Seleccione Desplazamiento en el menú de
controles. Si hay muchas acciones disponibles, primero debería seleccionar Más.
Pulsar el botón de inicio: Seleccione Inicio en el menú de controles.
Realizar otras acciones de hardware: Seleccione cualquier ítem y, a continuación, seleccione
Dispositivo en el menú que aparece. Utilizar el menú para imitar estas acciones:
•
Hacer doble clic en el botón de inicio para activar la multitarea.
•
Abrir el centro de control o el centro de noticaciones.
•
Pulsar el botón de reposo/activación para bloquear el iPod touch
•
Girar el iPod touch
•
Pulsar los botones de volumen.

Apéndice A Accesibilidad 160
•
Mantenga pulsado el botón de inicio para abrir Siri
•
Hacer clic tres veces en el botón de inicio.
•
agitar el iPod touch
•
Pulsar a la vez el botón de reposo/activación y el botón de inicio para hacer una captura
de pantalla.
•
Desplazarse hacia abajo desde la parte superior con dos dedos para leer la pantalla (si tiene
activada la opción “Leer pantalla”).
Estas técnicas funcionan si está explorando por ítem o por punto.
Exploración por ítems
La exploración por ítems resalta de forma alternativa cada uno de los ítems o grupo de ítems de
toda la pantalla hasta que active el botón “Seleccionar ítem”. Si hay muchos ítems, “Control por
botón” los resalta por grupos. Cuando se selecciona un grupo, se prosigue con el resaltado de los
ítems del grupo. Cuando se selecciona un solo ítem, la exploración se detiene y aparece el menú
de controles. La exploración por ítems es el modo que está seleccionado por omisión la primera
vez que se activa el control por botón.
Seleccionar un ítem o acceder a un grupo: Observe (o escuche) mientras se van resaltando los
ítems. Cuando se resalte el ítem que desea controlar (o el grupo que contiene el ítem), accione el
botón de selección de ítems. Desplácese hacia abajo por la jerarquía de ítems hasta seleccionar
el ítem concreto que desea controlar.
Salir de un grupo: Accione el botón “Seleccionar ítem” cuando se resalte con una línea
discontinua el ítem o grupo en cuestión.
Cerrar el menú de controles sin realizar ninguna acción: Active el botón “Seleccionar ítem”
cuando el propio ítem esté resaltado. También puede seleccionar Esc en el menú de controles.
Escuchar el nombre de los ítems mientras estén resaltados: Vaya a Ajustes > General >
Accesibilidad > Control por botón; a continuación, active Voz. O seleccione Ajustes en el menú de
controles y, a continuación, seleccione “Habla activada”.
Ralentizar la exploración: Vaya a Ajustes > General > Accesibilidad > Control por botón >
Duración de la exploración.
Exploración por puntos
La exploración por puntos le permite seleccionar un ítem de la pantalla apuntándole con un
cursor en forma de aspa.
Cambiar a la exploración por puntos: Utilice la exploración por ítems para seleccionar “Modo
por puntos” en el menú de controles. El cursor en forma de aspa vertical aparece al cerrar
el menú.
Seleccionar un ítem: Active el botón “Seleccionar ítem” cuando el ítem que desee esté dentro
de la franja gruesa de exploración horizontal y, a continuación, actívelo de nuevo cuando la na
línea de exploración esté sobre el ítem. Repita los mismos pasos para la exploración vertical.
Anar el punto de selección: Seleccione “Anar selección” en el menú de controles.
Volver a la exploración por ítems: Seleccione “Modo por ítems” en el menú de controles.
Selección manual
Puede seleccionar un ítem de la pantalla directamente con botones exclusivos en lugar de que el
iPod touch vaya resaltando alternativamente cada uno de los ítems.

Apéndice A Accesibilidad 161
Detener la exploración y resaltar los ítems usted mismo: Añada botones además del botón
“Seleccionar ítem” para llevar a cabo las acciones “Ir al ítem siguiente” e “Ir al ítem anterior”. (Puede
utilizar la cámara FaceTime del iPod touch con los movimientos de la cabeza hacia la izquierda y
hacia la derecha para estos botones). Cuando haya añadido estos botones, desactive Ajustes >
General > Accesibilidad > Control por botón > Exploración automática.
Importante:No desactive “Exploración automática” si utiliza solo un botón. Necesita tener al
menos dos: uno para ir hasta un ítem y otro para seleccionarlo.
Conguración y ajustes
Congurar los ajustes básicos: Vaya a Ajustes > General > Accesibilidad > “Control por botón”,
donde podrá:
•
añadir botones y especicar su función;
•
desactivar la exploración automática (solo si ha añadido el botón “Ir al ítem siguiente”);
•
ajustar la velocidad de exploración de los ítems;
•
ajustar la exploración para que se detenga en el primer ítem de un grupo;
•
Seleccionar el número de veces que se recorrerán todas las opciones de la pantalla antes de
ocultar el control por botón;
•
activar o desactivar la pulsación automática y ajustar el intervalo para accionar por segunda
vez el botón y ver el menú de controles;
•
establecer si una acción de desplazamiento se repite cuando se mantiene pulsado un botón y
cuánto tiempo se esperará antes de la repetición;
•
determinar si hay que mantener pulsado un botón y cuánto tiempo hay que hacerlo para que
se acepte como accionamiento del botón;
•
hacer que el control por botón ignore acciones accidentales y repetidas del botón;
•
ajustar la velocidad de exploración por puntos;
•
activar los efectos de sonido o establecer que los ítems se lean en voz alta a medida que se
exploren;
•
seleccionar lo que desea que se incluya en el menú “Control por botón”.
•
ajustar si los ítems deben agruparse durante la exploración por ítems
•
agrandar el cursor de selección o cambiarlo de color
•
guardar gestos personalizados en el menú de controles (en Gestos > Guardados);
Perfeccionar el control por botón: Seleccione Ajustes en el menú de controles para:
•
ajustar la velocidad de la exploración;
•
cambiar la ubicación del menú de controles;
•
pasar del modo de exploración por ítems al modo de exploración por puntos y viceversa;
•
seleccionar si el modo de exploración por puntos muestra un cursor de aspa o una cuadrícula;
•
invertir la dirección de la exploración;
•
activar o desactivar el acompañamiento del habla o el sonido;
•
desactivar los grupos para explorar los ítems uno a uno.

Apéndice A Accesibilidad 162
AssistiveTouch
AssistiveTouch le ayuda a usar el iPod touch si tiene dicultades para tocar la pantalla o pulsar los
botones. Puede utilizar AssistiveTouch sin ningún accesorio para realizar gestos que le resulten
complicados. También puede usar un accesorio de adaptación compatible (como un joystick)
junto con AssistiveTouch para controlar el iPod touch.
El menú de AssistiveTouch le permite realizar acciones como estas con solo pulsar (o las
equivalentes en su accesorio):
•
pulsar el botón de inicio,
•
activar Siri,
•
realizar gestos con varios dedos,
•
acceder al centro de control o al centro de noticaciones,
•
ajustar el volumen del iPod touch,
•
agitar el iPod touch
•
realizar una captura de pantalla.
Activar AssistiveTouch: Vaya a Ajustes > General > Accesibilidad > AssistiveTouch o utilice la
función rápida de accesibilidad. Consulte Función rápida de accesibilidad en la página 139.
Cuando AssistiveTouch esté activado, el botón de menú otante aparecerá en la pantalla.
Mostrar u ocultar el menú: Pulse el botón de menú otante o haga clic con el botón secundario
de su accesorio.
Simular la pulsación del botón de inicio: Pulse el botón de menú y, a continuación, pulse Inicio.
Bloquear o girar la pantalla, ajustar el volumen del iPodtouch o simular la agitación del
iPodtouch: Pulse el botón de menú y, a continuación, pulse Dispositivo.
Realizar un movimiento de desplazamiento o arrastre con 2, 3, 4 o 5 dedos: Pulse el botón de
menú, pulse Dispositivo > Más > Gestos y, a continuación, pulse el número de dígitos necesarios
para realizar el gesto. Cuando aparezcan los círculos correspondientes en la pantalla, realice un
movimiento de desplazamiento o arrastre en la dirección requerida por el gesto. Cuando acabe,
pulse el botón de menú.
Realizar un gesto de pellizco: Pulse el botón de menú, pulse Favoritos y, a continuación, pulse
Pellizcar. Cuando aparezcan los círculos de pellizco, pulse en cualquier parte de la pantalla para
mover los círculos de pellizco y, a continuación, arrastre los círculos de pellizco hacia dentro o
hacia fuera para realizar un gesto de pellizco. Cuando acabe, pulse el botón de menú.
Crear su propio gesto: Puede añadir sus propios gestos favoritos al menú de controles (por
ejemplo, mantener pulsado o girar con dos dedos). Pulse el botón de menú, pulse Favoritos
y, a continuación, pulse un marcador de gesto vacío. O bien vaya a Ajustes > General >
Accesibilidad > AssistiveTouch > Crear nuevo gesto.

Apéndice A Accesibilidad 163
Ejemplo 1: Para crear el gesto de la rotación, vaya a Ajustes > General > Accesibilidad >
AssistiveTouch > Crear nuevo gesto. En la pantalla de grabación de gestos, en la que debe
tocar para crear un gesto, gire dos dedos alrededor de un punto entre ellos sobre pantalla del
iPod touch. (Puede hacer esto con un solo dedo o con un lápiz; solo tiene que crear cada arco
por separado, uno después del otro). Si no le sale bien a la primera, pulse Cancelar e inténtelo de
nuevo. Cuando le haya salido bien, pulse Guardar y, a continuación, dé un nombre al gesto (por
ejemplo, “Giro de 90º”). Luego, para girar una vista en Mapas, por ejemplo, podrá abrir Mapas,
pulsar el botón de menú AssistiveTouch y seleccionar “Giro de 90º” de los favoritos. Cuando
aparezcan los círculos azules que representan las posiciones de inicio de los dedos, arrástrelos
hasta el punto alrededor del cual desea girar el mapa y suéltelos. Si le interesa, puede crear varios
gestos con distintos grados de rotación.
Ejemplo 2: Vamos a crear el gesto de mantener pulsado que se utiliza para reorganizar iconos en
la pantalla de inicio. Esta vez, en la pantalla de grabación de gestos, mantenga pulsado el dedo
en un punto hasta que la barra de progreso de la grabación llegue a la mitad y luego levante el
dedo. Tenga la precaución de no mover el dedo mientras graba, pues el gesto se grabará como
si hubiera arrastrado. Pulse Guardar y, a continuación, dé un nombre el gesto. Para usar el gesto,
pulse el botón del menú AssistiveTouch y, a continuación, seleccione su gesto en Favoritos.
Cuando aparezca el círculo azul que representa la pulsación, arrástrelo hasta un icono de la
pantalla de inicio y suéltelo.
Si graba una secuencia de pulsaciones o arrastres, se reproducirán todos a la vez. Por ejemplo, si
utiliza un dedo o un lápiz para grabar una secuencia de cuatro pulsaciones independientes en
cuatro ubicaciones distintas de la pantalla, se creará una única pulsación con cuatro dedos.
Salir de un menú sin realizar ningún gesto: Pulse en cualquier lugar situado fuera del menú.
Para volver al menú anterior, pulse la echa que hay en medio del menú.
Mover el botón de menú: Arrástrelo a cualquier parte del borde de la pantalla.
Ajustar la velocidad de seguimiento de su accesorio: Vaya a Ajustes > General > Accesibilidad >
AssistiveTouch > Velocidad del cursor.
Ocultar el botón de menú (con un accesorio conectado): Vaya a Ajustes > General >
Accesibilidad > AssistiveTouch > Mostrar menú siempre.
Control por voz
La función “Control por voz” le permite controlar la reproducción de música en la aplicación
iPod touch mediante comandos de voz. Consulte Control por voz en la página 29.
Accesibilidad en OSX
Aproveche las funciones de accesibilidad de OS X cuando utilice iTunes para sincronizar con el
iPod touch. En el Finder, seleccione Ayuda > Centro de ayuda (o Ayuda > Ayuda Mac en OS X
Yosemite) y, a continuación, busque “accesibilidad”.
Para obtener más información sobre las funciones de accesibilidad del iPod touch y OS X, visite
www.apple.com/es/accessibility.

B
164
Usar teclados internacionales
La función “Teclados internacionales” le permite escribir texto en muchos idiomas distintos,
incluidos los idiomas asiáticos y los que se escriben de derecha a izquierda. Para consultar una
lista de los teclados compatibles, vaya a www.apple.com/es/ipod-touch/specs.html y vaya a la
sección Idiomas.
Gestionar los teclados: Vaya a Ajustes > General > Teclado > Teclados.
•
Añadir un teclado: Pulse “Añadir nuevo teclado” y seleccione un teclado de la lista. Repita la
operación para añadir más teclados.
•
Eliminar un teclado: Pulse Editar, pulse junto al teclado que desee eliminar, pulse Eliminar y,
a continuación, pulse OK.
•
Editar su lista de teclados: Pulse Editar, arrastre junto a un teclado hasta la nueva posición
de la lista y, a continuación, pulse OK.
Para introducir texto en otro idioma, cambie de teclado.
Cambiar de teclado mientras escribe: Mantenga pulsada la tecla de globo terráqueo para
mostrar sus teclados activados. Para seleccionar un teclado, desplace el dedo hasta el nombre
del teclado y, a continuación, suelte el dedo. La tecla del globo terráqueo solo se muestra al
activar más de un teclado.
También puede pulsar sencillamente . Cuando pulse , aparecerá brevemente el nombre del
teclado recién activado. Mantenga la pulsación para acceder a otros teclados activados.
Muchos teclados incluyen letras, números y símbolos que no son visibles en el teclado.
Introducir letras acentuadas u otros caracteres: Mantenga pulsada la letra, el número o el
símbolo relacionado y, a continuación, deslice el dedo para seleccionar una variante. Por ejemplo:
•
En un teclado tailandés: Seleccione los números nativos manteniendo pulsado el número
arábigo relacionado.
•
En un teclado chino, japonés o árabe: Los candidatos o caracteres sugeridos aparecerán en la
parte superior del teclado. Pulse un candidato para introducirlo o deslícese a la izquierda para
ver más candidatos.
Utilizar la lista de candidatos sugeridos ampliada: Pulse la echa arriba situada a la derecha
para ver la lista completa de candidatos.
•
Moverse por la lista: Deslice hacia arriba o hacia abajo.
•
Volver a la lista rápida: Pulse la echa hacia abajo.
Cuando se usan determinados teclados chinos o japoneses, es posible crear una función rápida
para parejas de palabras y entradas. La función rápida se añade a su diccionario personal. Al
escribir una función rápida utilizando un teclado compatible, la palabra o entrada enlazada
sustituirá dicha función rápida.
Teclados internacionales
Apéndice

Apéndice B Teclados internacionales 165
Activar o desactivar las funciones rápidas: Vaya a Ajustes > General > Teclado > Funciones rápidas.
Existen funciones rápidas disponibles para:
•
Chino simplicado: Pinyin
•
Chino tradicional: Pinyin y zhuyin
•
Japonés: Romaji y 50 teclas
Restablecer el diccionario personal: Vaya a Ajustes > General > Restablecer > Restablecer
diccionario del teclado. Todas las funciones rápidas y palabras personalizadas se eliminarán y el
diccionario del teclado recuperará el estado que tenía por omisión.
Métodos de entrada especiales
Puede utilizar los teclados para escribir en algunos idiomas de diferentes maneras. Algunos
ejemplos son el cangjie y el wubihua chino, el kana japonés y los emoticonos. También puede
usar el dedo o un estilete para escribir caracteres chinos en la pantalla.
Construir caracteres chinos a partir de las teclas cangjie de componentes: A medida que
escriba, aparecerán sugerencias de caracteres. Pulse un carácter para seleccionarlo o continúe
escribiendo hasta cinco componentes para ver más opciones.
Construir caracteres chinos wubihua (trazos): Utilice el teclado para construir caracteres chinos
a partir de un máximo de cinco trazos en la secuencia correcta de escritura: horizontal, vertical,
cola, escoba y gancho. Por ejemplo, el carácter chino 圈 (círculo) debe comenzar con el trazo
vertical 丨.
•
A medida que escribe, aparecen sugerencias de caracteres chinos (con los caracteres más
utilizados en primer lugar). Pulse un carácter para seleccionarlo.
•
Si no está seguro del trazo correcto, escriba un asterisco (*). Para ver más opciones de
caracteres, realice otro trazo o desplácese por la lista de caracteres.
•
Pulse la tecla de coincidencia (匹配) para mostrar solamente los caracteres que coincidan
exactamente con lo que ha escrito.
Escribir caracteres chinos: Escriba los caracteres chinos directamente en la pantalla con el dedo
si se encuentra activada la entrada de escritura en chino tradicional o simplicado. A medida
que realice trazos, el iPod touch los reconocerá y mostrará una lista de caracteres coincidentes
ordenados de mayor a menor concordancia. Cuando selecciona un carácter, los caracteres que le
siguen con más probabilidad aparecerán en la lista como opciones adicionales.
Caracteres correspondientes
Caracteres correspondientes

Apéndice B Teclados internacionales 166
Puede escribir algunos caracteres complejos, como 鱲 (parte del nombre del aeropuerto
internacional de Hong Kong), escribiendo dos o más caracteres componentes consecutivos Pulse
el carácter para sustituir los caracteres escritos. También se reconocen los caracteres romanos.
Escribir en japonés kana: Utilice el teclado kana para seleccionar sílabas. Para obtener más
opciones de sílabas, arrastre la lista a la izquierda o pulse la tecla de echa.
Escribir en japonés romaji: Use el teclado romaji para escribir sílabas: En la parte superior del
teclado aparecen opciones alternativas; pulse una para escribirla. Para ver más opciones de
sílabas, pulse la tecla de echa y seleccione otra sílaba o palabra de la ventana.
Introducir emoticonos japoneses: Utilice el teclado japonés kana y pulse la tecla . O puede:
•
Utilizar el teclado japonés romaji (disposición QWERTY-japonés): Pulse y, a continuación,
la tecla .
•
Utilizar el teclado chino pinyin (simplicado o tradicional) o zhuyin (tradicional): Pulse y,
a continuación, la tecla .

C
167
Información de seguridad importante
ADVERTENCIA:No respetar estas instrucciones de seguridad podría provocar incendios,
descargas eléctricas, lesiones o daños en el iPod touch u otra propiedad. Lea toda esta
información de seguridad antes de utilizar el iPod touch.
Manejo Maneje el iPod touch con cuidado. Está fabricado con metal, cristal y plástico, e incluye
componentes electrónicos sensibles. Puede resultar dañado si se cae al suelo, se quema o sufre
perforaciones y aplastamientos, o si entra en contacto con líquidos. No utilice un iPod touch
dañado, por ejemplo, con la pantalla rajada, ya que esto puede provocar lesiones. Si le preocupa
que la supercie del iPod touch se raye, puede utilizar una funda.
Reparación No abra el iPod touch y no intente repararlo por su cuenta. Si desmota el iPod touch,
podría dañarlo o podría lesionarse usted. Si el iPod touch está dañado, no funciona bien o entra
en contacto con líquidos, póngase en contacto con Apple o con un proveedor de servicios
Apple autorizado. Puede encontrar más información sobre el modo de encargar reparaciones en
www.apple.com/support/ipod/service/faq.
Batería No intente sustituir la batería del iPod touch por su cuenta: puede dañar la
batería, lo que podría originar un sobrecalentamiento y lesiones. La batería de iones de
litio del iPod touch solo deberá sustituirla Apple o un proveedor de servicios autorizado,
y deberá reciclarse o desecharse separada de la basura doméstica. No incinere la
batería. Si desea obtener información sobre el servicio y el reciclaje de la batería, vaya a
www.apple.com/es/batteries/service-and-recycling, www.apple.com/mx/batteries/service-and-recycling
o www.apple.com/la/batteries/service-and-recycling.
Distracción El uso del iPod touch en determinadas circunstancias puede distraerle y crear una
situación de peligro (por ejemplo, evite utilizar auriculares mientras vaya en bicicleta y evite
enviar mensajes de texto mientras conduzca). Respete las normas que prohíben o restringen el
uso de dispositivos móviles o auriculares.
Navegación Los mapas, las indicaciones, las vistas Flyover y las apps basadas en información
de localización geográca dependen de servicios de datos. Estos servicios de datos están
sujetos a cambios y pueden no estar disponibles en todas las zonas, lo que puede dar como
resultado mapas, indicaciones, vistas Flyover o datos de localización no disponibles, imprecisos o
incompletos. Para poder utilizar algunas funciones de Mapas, es necesario tener activada la función
de Localización. Compare la información proporcionada en el iPod touch con la de su entorno y
haga caso a las señales para resolver cualquier discrepancia. No utilice estos servicios mientras
realice actividades que requieran su total atención. Obedezca siempre las señales, así como las
leyes y normas de las áreas en las que utilice el iPod touch, y use siempre el sentido común.
Seguridad, manejo y soporte
Apéndice

Apéndice C Seguridad, manejo y soporte 168
Carga Cargue el iPod touch con el cable USB incluido, o con un cable y adaptador de corriente
“Made for iPod” de otro fabricante que sea compatible con USB 2.0 o posterior, o con adaptadores
de corriente que cumplan con la normativa aplicable en el país de uso y uno o varios de los
estándares siguientes: EN 301489-34, IEC 62684, YD/T 1591-2009, CNS 15285, ITU L.1000, u otro
estándar de interoperabilidad de adaptadores de corriente para teléfonos móviles aplicable.
Puede que en algunas zonas sea necesario utilizar un adaptador micro-USB para iPod touch
(disponible por separado) u otro adaptador para conectar el iPod touch a algunos adaptadores
de corriente compatibles. Solo son compatibles los adaptadores de corriente micro-USB de
determinadas regiones que cumplan con los estándares de interoperabilidad de adaptadores de
corriente de dispositivos móviles aplicables. Póngase en contacto con el fabricante del adaptador
de corriente para averiguar si su adaptador de corriente micro-USB cumple con estos estándares.
Utilizar cables o cargadores dañados, o cargar el dispositivo si están húmedos, puede provocar
incendios, descargas eléctricas, lesiones o daños en el iPod touch o en otras pertenencias.
Cuando utilice el adaptador de corriente USB de Apple (de venta por separado) para cargar el
iPod touch, asegúrese de que el cable USB esté totalmente conectado al adaptador antes de
enchufarlo en una toma de corriente.
Conector y cable Lightning Evite un contacto prolongado de la piel con el conector cuando el
cable de Lightning a USB esté conectado a una fuente de alimentación porque podría crearle
malestar o provocarle una lesión. Evite dormir o sentarse encima de un conector Lightning.
Exposición prolongada al calor El iPod touch y su adaptador de corriente (disponible por
separado) cumplen con los estándares y límites de temperatura en supercie aplicables. No
obstante, incluso dentro de estos límites, el contacto continuado con supercies calientes
durante largos periodos de tiempo puede ocasionar malestar o lesiones. Tenga sentido común
y evite situaciones en las que su piel pueda permanecer en contacto con un dispositivo o su
adaptador de corriente cuando está en funcionamiento o enchufado a una toma de corriente
durante largos periodos de tiempo. Por ejemplo, no duerma encima de un dispositivo o
adaptador de corriente ni los coloque debajo de una manta, de la almohada o de su cuerpo
cuando estén conectados a una fuente de alimentación. Es importante mantener el iPod touch
y su adaptador de corriente en una zona bien ventilada mientras se esté utilizando o cargando.
Sobre todo, extreme las precauciones si padece alguna afección física que le impida detectar el
calor en su cuerpo.
Pérdida auditiva Escuchar sonido a un volumen elevado puede derivar en una pérdida de
audición. El ruido de fondo y una exposición continuada a volúmenes elevados puede hacer que
los sonidos parezcan más bajos de lo que son en realidad. Active la reproducción del audio y
compruebe el volumen antes de colocarse nada en el oído. Para obtener más información sobre
la pérdida de audición, consulte www.apple.com/es/sound. Para obtener información sobre cómo
ajustar un límite máximo de volumen en el iPod touch, consulte Ajustes de Música en la página 72.
Para evitar daños en el oído, utilice únicamente receptores, auriculares de botón, auriculares o
altavoces compatibles con el iPod touch. Los auriculares incluidos con el iPhone 4s o posterior
en China (que pueden identicarse por unos aros de aislamiento oscuros en la clavija) están
diseñados para cumplir la normativa china y son compatibles solo con el iPhone 4s o posterior, el
iPad 2 o posterior y el iPod touch de quinta generación o posterior.
ADVERTENCIA:Para impedir posibles daños de audición, procure no tener el volumen ajustado
a niveles elevados durante largos periodos de tiempo.

Apéndice C Seguridad, manejo y soporte 169
Exposición a radiofrecuencias El iPod touch utiliza señales de radio para conectarse a redes
inalámbricas. Para obtener información sobre la energía de radiofrecuencia (RF) procedente de
las señales de radio y los pasos que puede dar para minimizar la exposición, vaya a Ajustes >
General > Información > Aviso legal > “Exposición a RF” o visite www.apple.com/legal/rfexposure.
Interferencias de radiofrecuencia Obedezca las señales e indicaciones que prohíban o restrinjan
el uso de dispositivos electrónicos (por ejemplo, en instalaciones sanitarias o zonas con riesgo de
explosión). Aunque el iPod touch ha sido diseñado, probado y fabricado de modo que cumpla
con las normativas relativas a las emisiones de radiofrecuencias, tales emisiones procedentes del
iPod touch pueden afectar negativamente al funcionamiento de otros equipos electrónicos y
provocar fallos en los mismos. Apague el iPod touch o utilice el modo Avión para desactivar los
transmisores inalámbricos del iPod touch en las situaciones en que su uso esté prohibido, como
durante un viaje en avión o cuando así lo soliciten las autoridades.
Interferencias con los dispositivos médicosEl iPod touch contiene componentes y radios
que emiten campos electromagnéticos y también imanes. Los auriculares que se incluyen
también tienen imanes. Estos campos electromagnéticos e imanes pueden interferir con los
marcapasos, los desbriladores u otros dispositivos médicos. Deje una distancia de seguridad
entre el dispositivo médico y el iPod touch o los auriculares. Solicite a su médico y al fabricante
información especíca sobre el dispositivo médico. Si sospecha que el iPod touch interere con
su marcapasos, desbrilador o con cualquier otro dispositivo médico, deje de usar el iPod touch.
Dispositivo no médicoNi el iPod touch ni la app Salud están diseñados para su uso en el
diagnóstico de enfermedades u otras afecciones ni para la cura, mitigación, tratamiento o
prevención de enfermedades.
Problemas de salud Si padece otros problemas de salud de los que sospecha que podrían verse
afectados por el iPod touch (por ejemplo, ataques epilépticos, pérdidas de conciencia, fatiga
ocular o dolor de cabeza), consulte con su médico antes de utilizar el iPod touch.
Atmósferas explosivas Puede ser peligroso cargar o utilizar el iPod touch en una zona con una
atmósfera potencialmente explosiva, como aquellas en las que el aire presenta niveles elevados
de sustancias químicas, vapores o partículas inamables (en forma de grano, partículas o polvos
metálicos). Respete todas las señales e instrucciones.
Movimiento repetitivo Al realizar actividades repetitivas, como escribir o jugar con el
iPod touch, puede experimentar molestias ocasionales en las manos, brazos, muñecas, hombros,
cuello y otras partes del cuerpo. Si sufre alguna incomodidad, deje de utilizar el iPod touch y
consulte a un médico.
Actividades con consecuencias importantes Este dispositivo no está diseñado para su uso
en aquellos casos en los que su avería pueda provocar la muerte, lesiones personales o daños
graves al medio ambiente.
Correa de iPodtouch (disponible en algunos modelos). Para enganchar la correa de manera
segura, pulse el botón en la parte posterior del iPod touch para extraerla, pase la pestaña de
la correa sobre el botón y, a continuación, tire de la correa para jarla en su lugar. Al utilizar la
correa del iPod touch, ciertas actividades pueden presentar un riesgo de lesión, especialmente
si la correa queda atrapada (por ejemplo, si se trabaja junto a maquinaria). No balancee el
iPod touch al utilizar la correa, ya que este podría soltarse y provocar lesiones o daños.
Riesgo de atragantamiento Algunos accesorios del iPod touch pueden suponer un riesgo de
atragantamiento para niños pequeños. Mantenga dichos accesorios fuera del alcance de los niños.

Apéndice C Seguridad, manejo y soporte 170
Información de manejo importante
Limpieza Limpie el iPod touch de inmediato si entra en contacto con cualquier elemento que
pueda mancharlo (polvo, tinta, maquillaje, lociones, etc.). Para limpiar:
•
Desconecte todos los cables y apague el iPod touch (mantenga pulsado el botón de reposo/
activación y, a continuación, arrastre el regulador que aparece en pantalla).
•
Utilice un paño suave y que no desprenda pelusa.
•
Evite que entre humedad en las aberturas.
•
No utilice productos de limpieza ni tampoco aire comprimido.
La parte delantera del iPod touch está hecha de vidrio con un revestimiento oleofóbico (que
repele el aceite) resistente a huellas. Este revestimiento se desgasta con el uso normal. Los
productos de limpieza y los materiales abrasivos mermarán aún más el revestimiento y podrían
llegar a rayar el cristal.
Uso de conectores, puertos y botones Nunca fuerce la introducción de un conector en un
puerto ni aplique una presión excesiva a ningún botón, ya que esto puede provocar daños no
cubiertos por la garantía. Si el conector y el puerto no se unen con una facilidad razonable,
probablemente no se correspondan. Compruebe que no haya ninguna obstrucción y asegúrese
de que el conector se corresponda con el puerto y de haberlo colocado en la posición correcta
con respecto al puerto.
Cable de conector Lightning a USBEs normal que el conector Lightning se decolore tras su
uso habitual. La suciedad y la exposición a la humedad puede provocar su decoloración. Si el
conector o el cable Lightning se calentasen durante su uso o no permitiesen que el iPod touch
se cargase o se sincronizara, desconecte el cable del ordenador o del adaptador de corriente
y limpie el conector Lightning con un paño suave, seco y que no desprenda pelusa. No utilice
líquidos ni productos de limpieza cuando limpie el conector Lightning.
Ciertos modos de uso pueden contribuir al deshilachamiento o a la rotura de los cables.
El cable de conector Lightning a USB, como cualquier otro cable metálico, se puede debilitar o
resquebrajar si se dobla repetidamente por el mismo sitio. Si el cable se curva, procure que lo
haga ligeramente, sin formar ángulos. Revise el conector y el cable regularmente para comprobar
que no esté retorcido, roto, doblado o que no presente otros daño. Si sufriera alguno de estos
daños, deje de utilizar el cable de Lightning a USB.
Temperatura de uso El iPod touch se ha diseñado para su uso a temperatura ambiente de entre 32
y 95 °F (0 y 35 °C) y su conservación a temperaturas de entre -4 y 113 °F (-20 y 45 °C). El iPod touch
podría dañarse y la vida útil de la batería podría acortarse si se almacena o usa fuera de estos
intervalos de temperatura. Evite exponer el iPod touch a cambios muy bruscos de temperatura o
humedad. Al utilizar el iPod touch o cargar la batería, es normal que el iPod touch se caliente.
Si la temperatura interior del iPod touch supera la temperatura normal de uso (por ejemplo, en el
interior de un vehículo al sol o expuesto a la luz solar directa durante períodos prolongados), es
posible que observe lo siguiente mientras el iPod touch trata de regular su temperatura:
•
El iPod touch deja de recargarse.
•
La pantalla se oscurece.
•
Aparece en pantalla una advertencia sobre la temperatura.
•
Algunas apps pueden cerrarse.

Apéndice C Seguridad, manejo y soporte 171
Importante:Es posible que no pueda utilizar el iPod touch mientras se muestre en pantalla la
advertencia sobre la temperatura. Si el iPod touch no puede regular su temperatura interna,
entra en un modo de reposo profundo hasta que se enfría. Lleve el iPod touch a una ubicación
más fría protegida de la luz solar directa y espere unos minutos antes de intentar utilizar de
nuevo el iPod touch.
Para obtener más información, consulte support.apple.com/kb/HT2101?viewlocale=es_ES.
Sitio de soporte del iPod touch
Dispone de un completo portal con información de soporte en Internet, en la dirección
www.apple.com/es/support/ipodtouch. Para ponerse en contacto con Apple a n de obtener
soporte personalizado (no disponible en todas las zonas), consulte
www.apple.com/es/support/contact.
Reiniciar o restablecer el iPodtouch
Si hay algo que no funciona correctamente, pruebe a reiniciar el iPod touch, forzar la salida de
una app o restablecer el iPod touch.
Reiniciar el iPod touch:Mantenga pulsado el botón de reposo/activación hasta que aparezca
el regulador. Deslice el dedo por el regulador para apagar el iPod touch. Para volver a encender
el iPod touch, mantenga pulsado el botón de reposo/activación hasta que aparezca el logotipo
de Apple.
Forzar la salida de una app: En la pantalla de inicio, haga doble clic en el botón de inicio y
deslice hacia arriba en la pantalla de la app.
Si no puede apagar el iPod touch o si el problema persiste, puede ser necesario restablecer el
iPod touch. Haga esto solo cuando no pueda reiniciar el iPod touch.
Restablecer el iPod touch: Mantenga pulsado al mismo tiempo el botón de reposo/activación y
el botón de inicio durante al menos diez segundos, hasta que aparezca el logotipo de Apple.
Puede restablecer el diccionario de teclado, los ajustes de red, la disposición de la pantalla de
inicio y los avisos de localización. También puede borrar todo su contenido y ajustes.
Restablecer los ajustes del iPod touch
Restablecer los ajustes del iPod touch: Vaya a Ajustes > General > Restablecer y, a continuación,
seleccione una opción:
•
Restablecer ajustes: Todas sus preferencias y ajustes se restablecerán.
•
Borrar contenidos y ajustes: Se eliminarán su información y sus ajustes. El iPod touch no se
puede usar hasta que se congure de nuevo.
•
Restablecer ajustes de red: Cuando restablezca los ajustes de red, se eliminarán las redes
utilizadas previamente y los ajustes VPN no instalados por un perl de conguración. (Para
eliminar los ajustes VPN instalados por un perl de conguración, vaya a Ajustes > General >
Perl, seleccione el perl y, a continuación, pulse Eliminar. Esta operación también elimina
otros ajustes o cuentas proporcionados por el perl.) El sistema Wi-Fi se desactivará y se
volverá a activar, con lo que se desconectará de cualquier red a la que esté conectado. Los
ajustes “Wi-Fi” y “Preguntar al conectar” permanecen activados.

Apéndice C Seguridad, manejo y soporte 172
•
Restablecer diccionario del teclado: Puede añadir palabras al diccionario rechazando las
palabras que el iPod touch sugiere al escribir. Restablecer el diccionario del teclado borra
todas las palabras que ha añadido.
•
Restablecer pantalla de inicio: Hace que las apps integradas vuelvan a su disposición original
en la pantalla de inicio.
•
Restablecer localización y privacidad: Restablece la conguración de localización y privacidad
con los ajustes por omisión.
Obtener información sobre el iPod touch
Ver información acerca del iPod touch: Vaya a Ajustes > General > Acerca de. Entre los ítems
que puede ver están:
•
el nombre,
•
el número de canciones, vídeos, fotos y apps,
•
la capacidad y el espacio de almacenamiento disponible,
•
la versión de iOS,
•
el número de modelo
•
el número de serie,
•
las direcciones Bluetooth y Wi-Fi,
•
el aviso legal (incluidas las noticaciones legales y la licencia, la garantía, las marcas normativas
e información sobre la exposición a radiofrecuencias),
Para copiar el número de serie y otros identicadores, mantenga pulsado el identicador hasta
que aparezca la opción Copiar.
Para ayudar a Apple a mejorar sus productos y servicios, iPod touch envía información de
diagnóstico y uso. Estos datos no le identican personalmente, pero pueden incluir información
de localización.
Ver o desactivar la información de diagnóstico: Vaya a Ajustes > Privacidad > Diagnóstico y uso.
Información de uso
Ver la información de uso: Vaya a Ajustes > General > Uso para:
•
ver el consumo de la batería, incluido el tiempo transcurrido desde que se ha cargado el
iPod touch, así como la batería que consume cada app;
•
ver la disponibilidad del total del almacenamiento y el espacio que utiliza cada app;
•
ver y gestionar el almacenamiento en iCloud.
Desactivar el iPod touch
Si el iPod touch está desactivado porque ha olvidado su código o ha introducido un código
incorrecto demasiadas veces, puede restaurarlo desde una copia de seguridad de iTunes o iCloud
y restablecer el código. La restauración borra el contenido y los ajustes del iPod touch, pero los
sustituye por los datos y los ajustes de una copia de seguridad. Para obtener más información,
consulte Restaurar el iPod touch en la página 174 y Copia de seguridad del iPod touch,
más adelante.
Si recibe un mensaje en iTunes de que el iPod touch está bloqueado y debe introducir un código,
consulte support.apple.com/kb/HT1212?viewlocale=es_ES.

Apéndice C Seguridad, manejo y soporte 173
Ajustes VPN
Una red privada virtual (VPN) ofrece un acceso seguro por Internet a redes privadas, por ejemplo,
a la red de su empresa. Es posible que tenga que instalar una app de VPN de la tienda App Store
que congure el iPod touch para acceder a una red. Póngase en contacto con el administrador
del sistema para obtener información sobre la app y los ajustes que necesita.
Ajustes de perles
Los perles de conguración denen los ajustes para utilizar el iPod touch con cuentas o redes
de escuelas o empresas. Tal vez se le pida que instale un perl de conguración que se le ha
enviado en un correo electrónico o que haya descargado de una página web. El iPod touch le
pedirá permiso para instalar el perl y mostrará información sobre lo que contiene, cuando abra
el archivo. Puede ver los perles que ha instalado en Ajustes > General > Perles. Si elimina un
perl, todos los ajustes, las apps y los datos asociados con dicho perl se eliminarán también.
Copia de seguridad del iPodtouch
Puede utilizar iCloud o iTunes para realizar copias de seguridad automáticamente del iPod touch.
Si decide realizar copias de seguridad usando iCloud, no podrá utilizar también iTunes para
realizar copias de seguridad automáticas en el ordenador (pero sí manualmente). iCloud realiza
una copia de seguridad del iPod touch a diario por Wi-Fi cuando se conecta a una fuente de
alimentación y se bloquea. La fecha y hora de la última copia de seguridad se muestra en la
parte inferior de la pantalla “Almacenamiento y copias”.
iCloud realiza copias de seguridad de:
•
la música, las películas, los programas de televisión, las apps y los libros que haya comprado;
•
las fotos y los vídeos capturados con el iPod touch (si utiliza la fototeca de iCloud, las fotos
y vídeos ya estarán guardados en iCloud, por lo que ya no formarán parte de una copia de
seguridad de iCloud);
•
los ajustes del iPod touch;
•
los datos de las apps;
•
la disposición de la pantalla de inicio, las carpetas y las apps;
•
Mensajes
Nota:los contenidos comprados no se incluyen en la copia de seguridad en todas las zonas.
Activar las copias de seguridad de iCloud:Vaya a Ajustes > iCloud e inicie sesión con su ID
de Apple y contraseña en caso necesario. Vaya a “Copias de seguridad” y, a continuación, active
“Copia de seguridad de iCloud”. Para activar las copias de seguridad en iTunes en el ordenador,
vaya a Archivo > Dispositivos > Guardar copia de seguridad.
Realizar una copia de seguridad de forma inmediata:Vaya a Ajustes > iCloud > “Copia de
seguridad” y, a continuación, pulse “Realizar copia de seguridad ahora”.
Encriptar la copia de seguridad: Las copias de seguridad de iCloud se encriptan
automáticamente para proteger los datos contra accesos no autorizados durante su transmisión
a los dispositivos y cuando se almacenen en iCloud. Si esté usando iTunes para realizar la copia
de seguridad, seleccione “Cifrar copia de seguridad del iPod” en el panel Resumen de iTunes.

Apéndice C Seguridad, manejo y soporte 174
Gestionar sus copias de seguridad:Vaya a Ajustes > iCloud. Puede gestionar qué apps incluir
en la copia de seguridad de iCloud pulsándolas para que se active o desactive su inclusión. Vaya
a Ajustes > iCloud > Almacenamiento > “Gestionar almacenamiento” para eliminar las copias de
seguridad existentes y gestionar iCloud Drive o “Documentos y datos”. En iTunes, puede eliminar
las copias de seguridad en las preferencias de la aplicación.
Ver los dispositivos de los que se están realizando copias de seguridad:Vaya a Ajustes >
iCloud > Almacenamiento > Gestionar almacenamiento.
Detener las copias de seguridad de iCloud: Vaya a Ajustes > iCloud > “Copia de seguridad” y,
a continuación, desactive “Copia en iCloud”.
No se realizarán copias de seguridad en iCloud de la música que no se haya adquirido en iTunes.
Utilice iTunes para realizar copias de seguridad de dicho contenido y restaurarlo. Consulte
Sincronizar con iTunes en la página 17.
Importante:Es posible que las copias de seguridad de compras de música, películas o
programas de televisión no estén disponibles en todos los países. Puede que sus compras
anteriores no se restauren si ya no están en las tiendas iTunes Store, App Store o iBooks Store.
El contenido comprado, las fotos compartidas de iCloud y el contenido de “Mis fotos en
streaming” no se descontarán de sus 5 GB de almacenamiento gratuito en iCloud.
Para obtener más información sobre la realización de copias de seguridad del iPod touch,
consulte http://support.apple.com/kb/HT5262?viewlocale=es_ES.
Actualizar y restaurar el software del iPodtouch
Acerca de actualizar y restaurar
Puede actualizar el software del iPod touch en Ajustes o utilizando iTunes. También puede borrar
o restaurar el iPod touch y, a continuación, utilizar iCloud o iTunes para realizar una restauración
a partir de una copia de seguridad.
Actualizar el iPod touch
Puede actualizar el software del iPod touch en Ajustes o utilizando iTunes.
Realizar una actualización inalámbrica en el iPodtouch: Vaya a Ajustes > General >
Actualización de Software. iPod touch comprueba si hay actualizaciones de software disponibles.
Realizar una actualización de software en iTunes: iTunes comprueba si hay actualizaciones de
software disponibles cada vez que sincroniza el iPod touch con iTunes. Consulte Sincronizar con
iTunes en la página 17.
Para obtener más información sobre la actualización del software del iPod touch, consulte
support.apple.com/kb/HT4623?viewlocale=es_ES.
Restaurar el iPodtouch
Puede utilizar iCloud o iTunes para restaurar el iPod touch a partir de una copia de seguridad.
Realizar una restauración a partir de una copia de seguridad de iCloud: Restablezca el
iPod touch para borrar todo el contenido y los ajustes y, a continuación, seleccione “Restaurar
desde copia de seguridad” e inicie sesión en iCloud mediante el Asistente de Conguración.
Consulte Reiniciar o restablecer el iPod touch en la página 171.

Apéndice C Seguridad, manejo y soporte 175
Realizar una restauración a partir de una copia de seguridad de iTunes: Conecte el iPod touch
al ordenador con el que normalmente realice la sincronización, seleccione el iPod touch en la
ventana de iTunes y, a continuación, haga clic en Restaurar en el panel Resumen.
Cuando se haya restaurado el software del iPod touch, podrá congurarlo como un nuevo
iPod touch o bien restaurar su música, vídeos, datos de las apps y otros contenidos a partir de
una copia de seguridad.
Para obtener más información sobre la restauración del software del iPod touch, consulte
support.apple.com/kb/HT1414?viewlocale=es_ES.
Vender o regalar el iPod touch
Antes de vender o regalar su iPod touch, asegúrese de borrar todo el contenido y toda su
información personal. Si ha activado “Buscar mi iPod” (consulte Buscar mi iPod en la página 41),
estará activo el bloqueo de activación. Tendrá que desactivar el bloqueo de activación para que
el nuevo propietario pueda activar el iPod touch en su cuenta.
Borrar el iPod touch y eliminar el bloqueo de activación: Vaya a Ajustes > General > Restablecer >
Borrar contenidos y ajustes.
Consulte support.apple.com/kb/HT5661?viewlocale=es_ES.
Más información y servicio de asistencia técnica
Consulte los siguientes recursos para obtener más información sobre seguridad, software y
servicio relacionada con el iPod touch.
Para obtener información acerca de Haga lo siguiente
Cómo usar el iPodtouch de forma segura Consulte Información de seguridad importante
en la
página 167.
Servicio y soporte del iPodtouch, consejos, foros y
descargas de software de Apple
Vaya a www.apple.com/es/support/ipodtouch.
Las últimas novedades del iPodtouch Vaya a www.apple.com/es/ipod-touch.
Gestión de la cuenta de IDdeApple Vaya a appleid.apple.com/es_ES,
appleid.apple.com/es_MX o appleid.apple.com/es_LA.
Cómo usar iCloud Vaya a help.apple.com/icloud.
Cómo usar iTunes Abra iTunes y seleccione Ayuda > Ayuda de iTunes.
Para acceder a las lecciones de iTunes disponibles en
Internet (pueden no estar disponibles en todas las
zonas), visite www.apple.com/es/support/itunes.
Uso de otras apps iOS de Apple Visite www.apple.com/es/support/ios.
Cómo encontrar el número de serie de su iPodtouch Puede encontrar el número de serie de su
iPod touch en el embalaje del iPod touch. O bien,
en el iPod touch, seleccione Ajustes > General >
Acerca de. Para obtener más información, vaya a
support.apple.com/kb/HT4061?viewlocale=es_ES.
Obtención de servicios técnicos en garantía
En primer lugar, siga los consejos de este manual.
A continuación, visite
www.apple.com/es/support/ipodtouch.
Visualizar la información de regulación del iPodtouch
En el iPod touch, vaya a Ajustes > General > Acerca de >
Legal > Regulaciones.

Apéndice C Seguridad, manejo y soporte 176
Para obtener información acerca de Haga lo siguiente
Servicio de la batería Visite
www.apple.com/es/batteries/service-and-recycling,
www.apple.com/mx/batteries/service-and-recycling o
www.apple.com/la/batteries/service-and-recycling.
Declaración de conformidad de la FCC
Este dispositivo cumple con el apartado 15 de las normas de la FCC. Su utilización está sujeta
a las dos condiciones siguientes: (1) este dispositivo no puede ocasionar interferencias
perjudiciales, y (2) este dispositivo debe aceptar cualquier interferencia recibida, incluidas
aquellas que puedan causar un funcionamiento no deseado.
Nota:Este equipo ha sido probado y cumple con los límites establecidos para dispositivos
digitales de Clase B, de acuerdo con el apartado 15 de las normas de la FCC. Estos límites han
sido jados para proporcionar una protección razonable frente a interferencias perjudiciales
en instalaciones residenciales. Este equipo genera, utiliza y puede irradiar energía de
radiofrecuencias, de modo que, si no se instala y se utiliza según las instrucciones, podría
producir interferencias perjudiciales para las radiocomunicaciones. No obstante, no hay
garantía alguna de que no se den interferencias en una instalación en particular. Si este equipo
provoca interferencias perjudiciales en la recepción de la señal de televisión o radio, lo cual
puede determinarse encendiendo y apagando el equipo, el usuario deberá intentar corregir la
interferencia tomando una o varias de las medidas siguientes:
•
Cambiar la orientación o la ubicación de la antena receptora.
•
Aumentar la separación entre el equipo y el receptor.
•
Conectar el equipo a un enchufe de un circuito diferente al que esté conectado el receptor.
•
Consultar con el distribuidor o con un técnico especialista en radio/televisión para
obtener ayuda.
Importante:Los cambios o modicaciones realizados en este producto sin la autorización
expresa de Apple podrían invalidar el cumplimiento de la normativa de compatibilidad
electromagnética (EMC) y redes inalámbricas, así como anular la autoridad del usuario para
manejar el producto. Este producto ha demostrado que cumple la normativa sobre EMC en
condiciones que incluían el uso de dispositivos periféricos y cables apantallados conformes a
esta normativa entre los componentes del sistema. Es importante utilizar siempre dispositivos
periféricos y cables apantallados conformes a esta normativa entre los componentes del
sistema para reducir la posibilidad de crear interferencias en radios, televisores u otros
equipos electrónicos.
Declaración sobre la normativa canadiense
Este dispositivo cumple con los estándares RSS exentos de licencia de Industry Canada. Su
utilización está sujeta a las dos condiciones siguientes: (1) este dispositivo no puede ocasionar
interferencias, y (2) este dispositivo debe aceptar cualquier interferencia, incluidas aquellas que
puedan causar un funcionamiento no deseado del propio dispositivo.
La banda de 5150-5250 MHz está reservada solo para su uso en lugares cerrados con el n de
reducir el riesgo de interferencias perjudiciales para los sistemas móviles de comunicación por
satélite que utilicen los mismos canales.

Apéndice C Seguridad, manejo y soporte 177
Se informa a los usuarios de que los radares de alta potencia están asignados como usuarios
principales (usuarios prioritarios) de las bandas de 5250-5350 MHz y 5650-5850 MHz y de que
estos radares podrían causar interferencias o daños a los dispositivos LE-AN.
Le présent appareil est conforme aux CNR d’Industrie Canada applicables aux appareils radio
exempts de licence. L’exploitation est autorisée aux deux conditions suivantes : (1) l’appareil
ne doit pas produire de brouillage, et (2) l’utilisateur de l’appareil doit accepter tout
brouillage radioélectrique subi, même si le brouillage est susceptible d’en compromettre
le fonctionnement.
La bande 5 150-5 250 MHz est réservés uniquement pour une utilisation à l’intérieur an de
réduire les risques de brouillage préjudiciable aux systèmes de satellites mobiles utilisant les
mêmes canaux.
Les utilisateurs êtes avisés que les utilisateurs de radars de haute puissance sont désignés
utilisateurs principaux (c.-à-d., qu’ils ont la priorité) pour les bandes 5 250-5 350 MHz et
5 650-5 850 MHz et que ces radars pourraient causer du brouillage et/ou des dommages aux
dispositifs LAN-EL.
CAN ICES-3 (B)/NMB-3(B)
Información sobre residuos y reciclaje
El iPod touch y la batería no deben desecharse junto con los residuos domésticos. Deshágase
del iPod touch y de la batería de acuerdo con la legislación medioambiental y la normativa
local vigente. Si desea obtener información acerca del programa de reciclaje de Apple y
los puntos de recogida disponibles, visite www.apple.com/es/recycling. Si desea obtener
información acerca de sustancias prohibidas y otras iniciativas medioambientales de Apple, visite
www.apple.com/es/environment.
Sustitución de la batería: La batería de iones de litio del iPod touch debe ser sustituida por Apple
o por un proveedor de servicios autorizado. Si desea obtener más información sobre el servicio
y el reciclaje de la batería, visite www.apple.com/es/batteries/service-and-recycling, www.apple.
com/mx/batteries/service-and-recycling o www.apple.com/la/batteries/service-and-recycling.
Türkiye
Türkiye Cumhuriyeti: AEEE Yönetmeliğine Uygundur.
Declaración de Taiwán sobre baterías
Declaración de China sobre baterías

Apéndice C Seguridad, manejo y soporte 178
Unión Europea: información sobre residuos
El símbolo anterior indica que, de acuerdo con la normativa local, este producto y/o su batería
no se desechará junto con los residuos domésticos. Cuando llegue al nal de su vida útil, llévelo
a los puntos de recogida estipulados por la administración local. La recogida selectiva y el
reciclaje del producto y/o de su batería en el momento de desecharlo contribuirán a preservar
los recursos naturales y a proteger la salud humana y el medio ambiente.
Union Europenne—informations sur l’limination: Le symbole ci-dessus signie que,
conformément aux lois et réglementations locales, vous devez jeter votre produit et/
ou sa batterie séparément des ordures ménagères. Lorsque ce produit arrive en n de vie,
apportez-le à un point de collecte désigné par les autorités locales. La collecte séparée et le
recyclage de votre produit et/ou de sa batterie lors de sa mise au rebut aideront à préserver les
ressources naturelles et à s’assurer qu’il est recyclé de manière à protéger la santé humaine et
l’environnement.
Europische Union—Informationen zur Entsorgung: Das oben aufgeführte Symbol weist darauf
hin, dass dieses Produkt und/oder die damit verwendete Batterie den geltenden gesetzlichen
Vorschriften entsprechend und vom Hausmüll getrennt entsorgt werden muss. Geben Sie dieses
Produkt zur Entsorgung bei einer oziellen Sammelstelle ab. Durch getrenntes Sammeln und
Recycling werden die Rohstoreserven geschont und es ist sichergestellt, dass beim Recycling
des Produkts und/oder der Batterie alle Bestimmungen zum Schutz von Gesundheit und Umwelt
eingehalten werden.
Unione Europea—informazioni per lo smaltimento: Il simbolo qui sopra signica che, in base
alle leggi e alle normative locali, il prodotto e/o la sua batteria dovrebbero essere riciclati
separatamente dai riuti domestici. Quando il prodotto diventa inutilizzabile, portalo nel punto
di raccolta stabilito dalle autorità locali. La raccolta separata e il riciclaggio del prodotto e/o della
sua batteria al momento dello smaltimento aiutano a conservare le risorse naturali e assicurano
che il riciclaggio avvenga nel rispetto della salute umana e dell’ambiente.
Europeiska unionen—information om kassering: Symbolen ovan betyder att produkten
och/eller dess batteri enligt lokala lagar och bestämmelser inte får kastas tillsammans med
hushållsavfallet. När produkten har tjänat ut måste den tas till en återvinningsstation som utsetts
av lokala myndigheter. Genom att låta den uttjänta produkten och/eller dess batteri tas om hand
för återvinning hjälper du till att spara naturresurser och skydda hälsa och miljö.
Brasil—Informações sobre descarte e reciclagem
O símbolo indica que este produto e/ou sua bateria não devem ser descartadas no lixo
doméstico. Quando decidir descartar este produto e/ou sua bateria, faça-o de acordo com
as leis e diretrizes ambientais locais. Para informações sobre substâncias de uso restrito,
o programa de reciclagem da Apple, pontos de coleta e telefone de informações, visite
www.apple.com/br/environment.

Apéndice C Seguridad, manejo y soporte 179
Información sobre eliminación de residuos y reciclaje
El símbolo indica que este producto y/o su batería no debe desecharse con los residuos
domésticos. Cuando decida desechar este producto y/o su batería, hágalo de conformidad con
las leyes y directrices ambientales locales. Si desea obtener información sobre el programa de
reciclaje de Apple, puntos de recolección para reciclaje, sustancias restringidas y otras iniciativas
ambientales, visite www.apple.com/la/environment.
Apple y el medio ambiente
En Apple somos conscientes de nuestra responsabilidad en la minimización del impacto
ambiental de nuestras operaciones y nuestros productos. Si desea obtener más información,
visite www.apple.com/es/environment.

K Apple Inc.
© 2015 Apple Inc. Todos los derechos reservados.
Apple, el logotipo de Apple, AirDrop, AirPlay, AirPort, Apple TV,
FaceTime, Finder, GarageBand, Acceso guiado, iBooks, Llavero
de iCloud, iMessage, iPad, iPhone, iPod, iPod touch, iSight,
iTunes, iTunes Pass, iTunes U, Llavero, Keynote, Mac, el logotipo
de “Made for iPod”, Numbers, OS X, Pages, Passbook, el logotipo
de Podcast, Safari, Siri y Spotlight son marcas comerciales de
Apple Inc., registradas en EE. UU. y en otros países.
AirPrint, EarPods, Flyover, Hando, Lightning y Multi-Touch son
marcas comerciales de Apple Inc.
Apple Store, Genius, iCloud, iTunes Extras, iTunes Match,
iTunes Plus y iTunes Store son marcas de servicio de Apple Inc.,
registradas en EE. UU. y en otros países.
Apple
1 Innite Loop
Cupertino, CA 95014-2084
408-996-1010
www.apple.com
App Store, iBooks Store y iTunes Radio son marcas de servicio
de Apple Inc.
IOS es una marca comercial o una marca registrada de Cisco en
EE. UU. y en otros países y se utiliza bajo licencia.
La palabra Bluetooth®, la marca y sus logotipos son marcas
comerciales registradas propiedad de Bluetooth SIG, Inc., y
cualquier utilización de tales marcas por parte de Apple Inc.
se realiza bajo licencia.
Otros nombres de productos y empresas aquí mencionados
pueden ser marcas comerciales de sus respectivos titulares.
En la realización de este manual se ha puesto el máximo
cuidado para asegurar la exactitud de la información que en él
aparece. Apple no se responsabiliza de los posibles errores de
impresión o copia.
Algunas apps no están disponibles en todas las áreas.
La disponibilidad de las apps está sujeta a cambios.
E019-00173/2015-07
-
 1
1
-
 2
2
-
 3
3
-
 4
4
-
 5
5
-
 6
6
-
 7
7
-
 8
8
-
 9
9
-
 10
10
-
 11
11
-
 12
12
-
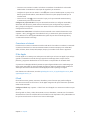 13
13
-
 14
14
-
 15
15
-
 16
16
-
 17
17
-
 18
18
-
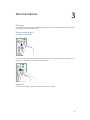 19
19
-
 20
20
-
 21
21
-
 22
22
-
 23
23
-
 24
24
-
 25
25
-
 26
26
-
 27
27
-
 28
28
-
 29
29
-
 30
30
-
 31
31
-
 32
32
-
 33
33
-
 34
34
-
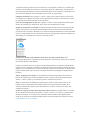 35
35
-
 36
36
-
 37
37
-
 38
38
-
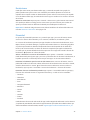 39
39
-
 40
40
-
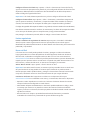 41
41
-
 42
42
-
 43
43
-
 44
44
-
 45
45
-
 46
46
-
 47
47
-
 48
48
-
 49
49
-
 50
50
-
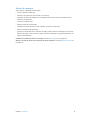 51
51
-
 52
52
-
 53
53
-
 54
54
-
 55
55
-
 56
56
-
 57
57
-
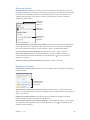 58
58
-
 59
59
-
 60
60
-
 61
61
-
 62
62
-
 63
63
-
 64
64
-
 65
65
-
 66
66
-
 67
67
-
 68
68
-
 69
69
-
 70
70
-
 71
71
-
 72
72
-
 73
73
-
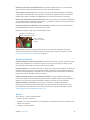 74
74
-
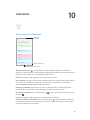 75
75
-
 76
76
-
 77
77
-
 78
78
-
 79
79
-
 80
80
-
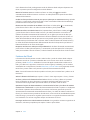 81
81
-
 82
82
-
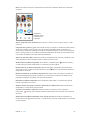 83
83
-
 84
84
-
 85
85
-
 86
86
-
 87
87
-
 88
88
-
 89
89
-
 90
90
-
 91
91
-
 92
92
-
 93
93
-
 94
94
-
 95
95
-
 96
96
-
 97
97
-
 98
98
-
 99
99
-
 100
100
-
 101
101
-
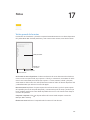 102
102
-
 103
103
-
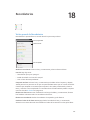 104
104
-
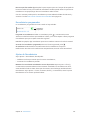 105
105
-
 106
106
-
 107
107
-
 108
108
-
 109
109
-
 110
110
-
 111
111
-
 112
112
-
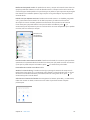 113
113
-
 114
114
-
 115
115
-
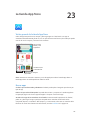 116
116
-
 117
117
-
 118
118
-
 119
119
-
 120
120
-
 121
121
-
 122
122
-
 123
123
-
 124
124
-
 125
125
-
 126
126
-
 127
127
-
 128
128
-
 129
129
-
 130
130
-
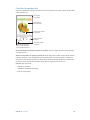 131
131
-
 132
132
-
 133
133
-
 134
134
-
 135
135
-
 136
136
-
 137
137
-
 138
138
-
 139
139
-
 140
140
-
 141
141
-
 142
142
-
 143
143
-
 144
144
-
 145
145
-
 146
146
-
 147
147
-
 148
148
-
 149
149
-
 150
150
-
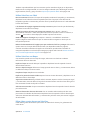 151
151
-
 152
152
-
 153
153
-
 154
154
-
 155
155
-
 156
156
-
 157
157
-
 158
158
-
 159
159
-
 160
160
-
 161
161
-
 162
162
-
 163
163
-
 164
164
-
 165
165
-
 166
166
-
 167
167
-
 168
168
-
 169
169
-
 170
170
-
 171
171
-
 172
172
-
 173
173
-
 174
174
-
 175
175
-
 176
176
-
 177
177
-
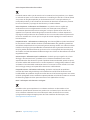 178
178
-
 179
179
-
 180
180
Apple iPod Touch Para el software iOS 8.4 Manual de usuario
- Tipo
- Manual de usuario
Artículos relacionados
-
Apple iPhone 4S Guía de inicio rápido
-
Apple iPod Touch Para el software iOS 9.1 Instrucciones de operación
-
Apple iPad Para software de iOS 8.3 Manual de usuario
-
Apple iPhone Para el software iOS 8.1 Manual de usuario
-
Apple iPhone 5 Guía de inicio rápido
-
Apple iPod Touch Para el software iOS 8.1 Manual de usuario
-
Apple iPad Para software de iOS 9.1 Manual de usuario
-
Apple iPhone Para el software iOS 8.4 Manual de usuario
-
Apple iPhone Para el software iOS 8.0 Manual de usuario
-
Apple iPhone Para el software iOS 9.1 Manual de usuario