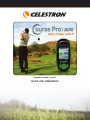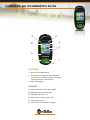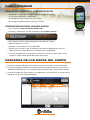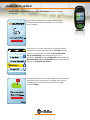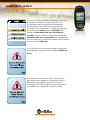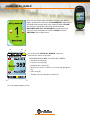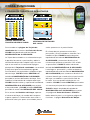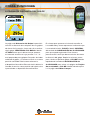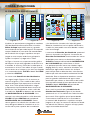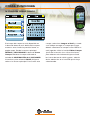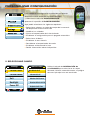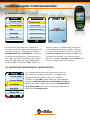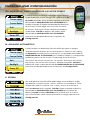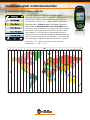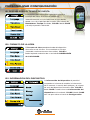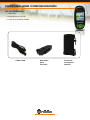Celestron CoursePro Elite Manual de usuario
- Categoría
- Navegantes
- Tipo
- Manual de usuario
Celestron CoursePro Elite es un dispositivo GPS portátil diseñado para ayudarte a mejorar tu juego de golf. Con su amplia base de datos de más de 22000 campos de golf, el CoursePro Elite puede proporcionarte información precisa sobre la distancia al green, los obstáculos y el diseño del campo. También puedes usarlo para llevar la tarjeta de resultados, calcular la distancia de tus golpes y crear y editar tus propios campos.
Aquí tienes algunas de las características y posibles usos del Celestron CoursePro Elite:
- Campos precargados: El CoursePro Elite viene precargado con más de 22000 campos de golf de todo el mundo. Esto significa que puedes empezar a usarlo inmediatamente sin tener que descargar ningún mapa.
Celestron CoursePro Elite es un dispositivo GPS portátil diseñado para ayudarte a mejorar tu juego de golf. Con su amplia base de datos de más de 22000 campos de golf, el CoursePro Elite puede proporcionarte información precisa sobre la distancia al green, los obstáculos y el diseño del campo. También puedes usarlo para llevar la tarjeta de resultados, calcular la distancia de tus golpes y crear y editar tus propios campos.
Aquí tienes algunas de las características y posibles usos del Celestron CoursePro Elite:
- Campos precargados: El CoursePro Elite viene precargado con más de 22000 campos de golf de todo el mundo. Esto significa que puedes empezar a usarlo inmediatamente sin tener que descargar ningún mapa.


















Transcripción de documentos
GPS PARA GOLF MODELO 44876 / 44877 GUÍA DE USUARIO CONOZCA SU COURSEPRO ELITE A D E B F C 1 3 2 BOTONES 1. Botón Encendido/Menú 2. Teclado de navegación de 5 opciones (Los bordes son direccionales. El botón central permite "seleccionar") 3. Botón de página ICONOS A. Intensidad de la señal de satélite B. Nombre del campo de golf C. Indicador de hora real D. Información sobre hoyo y par E. Carga de las pilas F. Información de distancia al green www.celestronGolf.com DETALLES DEL DISPOSITIVO COURSEPRO ELITE #44876 #44877 FUNCIONES PRINCIPALES >> 22000+ mapas de carrera disponibles en línea para descargar le permitirá calcular la distancia para cualquier golpe >> 1 año de descargas de mapas de carreras GRATIS incluido con su compra* >> La función de Tarjeta de resultados le permitirá controlar su puntuación >> Almacena hasta 100 mapas de campos >> La función de Crear campo nuevo le proporcionará habilidad para trazar su propio campo >> Pantalla completa LCD transflectiva en color (TFT) de 2,2"; legible a la luz solar, 240x320 píxeles / 260K >> Opción de luz de fondo para visión con baja luminosidad >> Funciona con batería recargable de ión de litio con capacidad de 1100maH; duración de la carga de 8 a 10 horas >> Resistente al agua según normativa IXP6 >> La función de Editar Campo le permitirá añadir obstáculos como búnkeres y lagos al mapa del campo existente >> Visualiza la hora en la pantalla LCD >> 12 idiomas a elección >> Incluye sujetador para cinturón y funda de protección flexible >> Habilitado para WAAS y sensibilidad SiRF Star III para una mejor intensidad de señal >> Incluye mini cable para USB >> La pantalla de Vista del Green muestra la distancia hasta la entrada, el centro y el final del green >> Dimensiones: 5,84 cm x 11,68 cm x 2,54 cm (2,30" x 4,6" x 1") >> La función Editar Green le permitirá modificar la distancia a la entrada, al centro y al final del green >> La calculadora para la Distancia del Golpe >> 2 años de garantía para los componentes >> Peso: 170 gr. (6 oz.) >> Requisitos del Sistema: PC basada en ordenador con Windows 7, Vista o XP-512MB RAM– No compatible con los productos MAC *Pasado 1 año, puede conservar 5 carreras gratuitas para toda la vida o realizar un único pago de 14,99$ para seguir teniendo acceso ilimitado a nuestra base de datos de mapas de carrera www.celestronGolf.com PARA COMENZAR CARGAR EL DISPOSITIVO COURSEPRO ELITE > Utilizando el cable USB incluido, conecte su Elite CoursePro en un puerto USB de su ordenador > El tiempo de carga es de unas 4 o 5 horas > Una carga completa durará entre 8 y 10 horas CONFIGURACIÓN PARA USUARIO NUEVO > Inicie sesión en www.celestronGolf.com > Localice y seleccione uno de los botones de Usuario nuevo > Descargue el último software del gestor de mapa de carrera > Abra el software en su PC > Conecte su CoursePro con el cable USB > Espere unos minutos a que el software reconozca el dispositivo y envíe la información de número de serie al servidor para comprobarlo > Una vez comprobado, está listo para comenzar a buscar y descargar cursos usando su software de gestor de mapas de carrera DESCARGA DE LOS MAPAS DEL CAMPO >> Desde el software del gestor de mapas de carrera, busque la carrera deseada >> Una vez localizado, marque el icono de archivo de mapa de carrera y seleccione “AÑADIR A DISPOSITIVO” en la esquina inferior derecha de la interfaz de software >> Cuando el mapa de carrera esté en su dispositivo, se mostrará en la ventana de la izquierda con el título “MIS CARRERAS” www.celestronGolf.com JUEGUE AL GOLF > MANTENGA PULSADO el botón de ENCENDIDO durante al menos 3 segundos. Esta pantalla aparecerá cuando el dispositivo CoursePro Elite intente conectarse a la señal de un satélite. Una vez que se haya captado la señal del satélite, aparecerá esta pantalla de menú. PULSE el botón superior o inferior del teclado de NAVEGACIÓN de 5 OPCIONES para desplazarse por sus opciones. PULSE el botón CENTRAL del teclado de NAVEGACIÓN de 5 OPCIONES para seleccionar la opción de JUEGUE AL GOLF. El dispositivo CoursePro Elite realizará una búsqueda automática para encontrar un campo para usted. Puede parar la búsqueda automática pulsando el botón PAGE. www.celestronGolf.com JUEGUE AL GOLF Una vez se haya finalizado la búsqueda automática, la pantalla mostrará el campo local junto con las opciones para seleccionar otra búsqueda aproximada o para seleccionar manualmente el campo. Para seleccionar el campo que aparece en la pantalla, PULSE el botón CENTRAL del teclado de NAVEGACIÓN de 5 OPCIONES. PULSE el botón superior o inferior del teclado de NAVEGACIÓN de 5 OPCIONES para desplazarse por sus opciones y seleccione la opción pulsando de nuevo el botón CENTRAL. Si no se encuentra el mapa del campo, aparecerá esta pantalla y volverá a la pantalla de JUEGUE AL GOLF. Si el dispositivo CoursePro Elite no tiene mapas de campos descargados en la memoria interna, aparecerá esta pantalla. Consulte los pasos anteriores para la descarga de mapas de campos y guárdelos en el dispositivo CoursePro Elite. www.celestronGolf.com JUEGUE AL GOLF Una vez que haya seleccionado el campo que desea jugar, aparecerá la ventana de COMENZAR. Aparecerá el nombre del campo que haya seleccionado. PULSE los botones izquierdo y derecho del teclado de NAVEGACIÓN de 5 OPCIONES para desplazarse hasta el hoyo preferido de salida. PULSE el botón CENTRAL para seleccionar. A B C La ventana de VISTA del GREEN mostrará D información sobre este hoyo. INFORMACIÓN SOBRE LA VISTA DEL GREEN: > Número de hoyo [A] > Par para el hoyo [B] > Nombre del campo [C] > Distancia al final, al centro y a la entrada del green [D] > Hora real [E] > Tiempo transcurrido de la vuelta [F] E F Ya está preparado para salir. www.celestronGolf.com OTRAS FUNCIONES I. PÁGINA DE TARJETA DE RESULTADOS PÁGINA PRINCIPAL DE TARJETA DE RESULTADOS VENTANA DE DETALLES DEL HOYO Para acceder a la página de Tarjeta de resultados de la ventana de Vista del Green, PULSE el borde derecho del teclado de NAVEGACIÓN de 5 OPCIONES. La Tarjeta de resultados es una herramienta que le permitirá encontrar su puntuación y editar la clasificación del par de cualquier hoyo. Una vez que se encuentre en la ventana de la página principal de la Tarjeta de resultados, se resaltará el hoyo en el que está actualmente jugando. Para introducir una puntuación o modificar el par de este hoyo, PULSE el botón CENTRAL del teclado de NAVEGACIÓN de 5 OPCIONES para abrir la ventana de Detalles de Hoyo. Para modificar la información de cualquier otro hoyo, PULSE el botón inferior y superior del teclado de NAVEGACIÓN de 5 OPCIONES para resaltar el hoyo deseado, y PULSE el botón CENTRAL para abrir la ventana de DETALLES DEL HOYO. En la ventana de Detalles del Hoyo, aparece el número del hoyo y el nombre del campo en la parte superior. La información acerca de su puntuación total y los pares acumulados para la vuelta aparecen en la parte inferior. El número de par aparece encima de la puntuación y está resaltado en amarillo. Para modificar el par, PULSE el botón derecho/ izquierdo del teclado de NAVEGACIÓN de 5 OPCIONES y aumente o disminuya el número que aparece en pantalla. Para añadir su puntuación, PULSE el botón inferior del teclado de NAVEGACIÓN de 5 OPCIONES hasta llegar a ‘puntuación’ y utilice los botones izquierdo/derecho del teclado de NAVEGACIÓN de 5 OPCIONES para aumentar o disminuir el número. Notará que cuando ajusta la puntuación del hoyo, se modifica su puntuación total de la vuelta. Una vez quede satisfecho con sus cambios, PULSE el botón CENTRAL para volver a la ventana principal de la tarjeta de resultados. PULSE el botón izquierdo del teclado de NAVEGACIÓN de 5 OPCIONES para volver a la página de Vista del Green o PULSE el botón derecho para ir a la siguiente página de funciones, la página Distancia del Golpe. www.celestronGolf.com OTRAS FUNCIONES II. PÁGINA DE DISTANCIA DEL GOLPE La página de Distancia del Golpe le permitirá calcular la distancia de cualquiera de sus golpes de forma fácil y precisa. Antes de salir o realizar algún golpe, MANTENGA PULSADO el botón de PAGE hasta que la distancia que aparece en la banda amarilla se haya puesto a “0”. Ya está preparado para golpear. Después de haber realizado el golpe, y al moverse hacia una nueva posición tomando la bola como referencia, el dispositivo CoursePro Elite calculará la distancia. Cuando alcance la nueva posición de la bola, mire la pantalla de su dispositivo CoursePro Elite. El número que aparece en la banda amarilla se ha modificado y ahora representa la distancia que ha recorrido la bola. PULSE el botón CENTRAL del teclado de NAVEGACIÓN de 5 OPCIONES para que quede registrado. Este número permanecerá hasta que desee calcular de nuevo la distancia del golpe. Repita los mismos pasos para calcular el próximo golpe o PULSE el botón izquierdo del teclado de NAVEGACIÓN de 5 OPCIONES para volver a la página de Tarjeta de resultados o PULSE el botón derecho para ir a la página de Editar Campo. www.celestronGolf.com OTRAS FUNCIONES III. PÁGINA DE EDITAR CAMPO 290 290 270 270 250 250 290 Items of Hazard 270 250 202 000 0 40 115 211 OK Figura 1 Figura 2 Al utilizar las prestaciones cartográficas mediante GPS del dispositivo CoursePro Elite, la función Editar Campo le permitirá marcar y guardar hasta 6 obstáculos por cada hoyo en el mapa del campo. Mediante la marcación de coordenadas de los obstáculos al jugar, la próxima vez que juegue en ese campo, tendrá una guía que le ayudará a mejorar su juego más si cabe. La Figura 1 muestra una representación gráfica del hoyo en el que está jugando con distancias a la entrada, al centro y al final de la salida que se encuentra en la lista. Para editar el hoyo cuando se encuentre en el campo y una vez haya llegado a un nuevo obstáculo, PULSE el botón de PAGE y seleccione EDITAR. La ventana de Cuadrícula de Obstáculos se cargará según Figura 2. En la ventana se muestra el green y una cuadrícula de casillas delante del green que representa la calle del hoyo. Una casilla queda señalada en negro y representa el punto donde desea marcar el obstáculo. Para desplazarse a otra casilla de la cuadrícula, PULSE los botones del teclado de NAVEGACIÓN de 5 OPCIONES. Una vez que haya seleccionado la casilla deseada, PULSE el botón CENTRAL del teclado de NAVEGACIÓN de 5 OPCIONES. Como norma general, los obstáculos situados más cerca del green deberían introducirse en las casillas de la parte superior de la cuadrícula 304 Water Back Figura 3 Figura 4 y los obstáculos situados más lejos del green deberían introducirse hacia la parte inferior de la cuadrícula, pero podrá marcarlos donde a usted más le convenga. La ventana de Elección de Obstáculo aparecerá ahora en la pantalla, ver Figura 3. La ventana de Elección de Obstáculo muestra todos los iconos disponibles para marcar su obstáculo o peligro. PULSE los botones del teclado de NAVEGACIÓN de 5 OPCIONES para seleccionar un icono. Las opciones para los iconos son árboles, lagos, dogleg (flechas), rocas, montañas, búnkeres, etc. Notará que alguno de los iconos son similares pero incluyen flechas direccionales; estas flechas indican que está marcando el comienzo o final del obstáculo. Esto es importante tenerlo en cuenta para las grandes extensiones de agua u otros obstáculos que cubren un área extensa de la calle. Una vez seleccionado el icono que desea utilizar, PULSE el botón CENTRAL del teclado de NAVEGACIÓN de 5 OPCIONES. Ahora verá la pantalla de la Cuadrícula de Obstáculos Revisada (Figura 4) en donde aparecerán en “0” los obstáculos seleccionados que marcó. Esto significa que el punto donde se encuentra el obstáculo se ha marcado en la memoria del dispositivo. La próxima vez que juegue en el hoyo, se mostrará la distancia desde ese obstáculo. Mientras juega en el hoyo, podrá seguir marcando obstáculos. www.celestronGolf.com OTRAS FUNCIONES IV. FUNCIÓN CREAR CAMPO Si el mapa del campo no está disponible en la base de datos de más de 20.000 campos, entonces esta función le permitirá trazar su propio mapa. Desde la ventana principal, SEÑALE y SELECCIONE la barra de Crear Campo. Nombre el campo utilizando el teclado de NAVEGACIÓN de 5 OPCIONES. Al terminar, pulse el botón PAGE (OK) para volver a la ventana principal. Para trazar este campo, seleccione Juegue al Golf y cuando se le indique escoger un campo para jugar, deberá seleccionar el campo nuevo. Mientras esté jugando, utilice la función Editar Campo (consulte la sección 3 en “Otras funciones” para obtener más información) para añadir los iconos de tee de salida y green, además de los obstáculos en el caso de que lo haya seleccionado. www.celestronGolf.com PERSONALIZAR CONFIGURACIÓN Para modificar la configuración establecida por defecto, desplácese hacia abajo por la pantalla principal y seleccione la barra de CONFIGURACIÓN. Aparecerá la pantalla de CONFIGURACIÓN. Aquí podrá seleccionar las siguientes opciones: > Seleccionar o borrar un mapa de campo de la memoria del dispositivo de CoursePro Elite > Modificar las unidades > Ajustar el temporizador de la luz de fondo > Establecer la configuración para el apagado automático > Seleccionar el idioma > Establecer la zona horaria > Restablecer el temporizador de vuelta > Establecer el formato de la hora > Recibir información sobre el dispositivo V. SELECCIONAR CAMPO Settings Course Select Course select La Mirada Golf Course Delete Lakewood Golf Unit Alondra Golf Course Backlight Shadow Hills Golf Clb Power Off Skylinks Golf Club Utilice el teclado de NAVEGACIÓN de 5 OPCIONES para seleccionar el campo deseado. Volverá automáticamente a la página del menú principal una vez terminado. Yard www.celestronGolf.com PERSONALIZAR CONFIGURACIÓN VI. BORRAR CAMPO Course Delete Settings Course select La Mirada Golf Course Delete Lakewood Golf Unit Alondra Golf Course Backlight Shadow Hills Golf Clb Power Off Skylinks Golf Club La Mirada Golf? Select Es posible que desee borrar campos de la memoria interna del dispositivo CoursePro Elite para liberar espacio. Utilizando el teclado de NAVEGACIÓN de 5 OPCIONES, seleccione el campo que desea borrar. Le preguntarán si está seguro de que desea borrar este campo. Seleccione SÍ (botón de Page) o NO (botón de Encendido). Si selecciona NO, volverá a la ventana anterior y le pedirán que escoja otro campo diferente. Si selecciona SÍ, se borrará el campo seleccionado y volverá a la ventana de Borrar Campo donde podrá escoger más campos para borrarlos. Una vez termine de borrar los campos, PULSE el botón START para volver a la página del menú principal. VII. MODIFICAR UNIDADES DE YARDA/METRO Course select Course Delete Yard/Meter Backlight Las unidades de distancia del dispositivo CoursePro Elite aparecen en yardas o metros. La configuración predeterminada es yardas (YD). Para cambiarlo a metros (M), PULSE el botón derecho o izquierdo del teclado de NAVEGACIÓN de 5 OPCIONES. PULSE los botones de arriba o abajo del teclado de NAVEGACIÓN de 5 OPCIONES para continuar desplazándose por las opciones de Configuración. Power Off www.celestronGolf.com PERSONALIZAR CONFIGURACIÓN VIII. AJUSTAR EL TEMPORIZADOR DE LA LUZ DE FONDO Course select Course Delete Unit Backlight Power Off Puede ajustar el tiempo que permanecerá encendida la luz de fondo para ahorrar energía. Con la barra de la luz de fondo resaltada, pulse el botón izquierdo o derecho del teclado de NAVEGACIÓN de 5 OPCIONES para cambiar el tiempo. El tiempo establecido por defecto es de 3 minutos. Puede elegir entre 1 minuto, 3 minutos, 10 minutos, 30 minutos o Dejar siempre encendida la luz de fondo. PULSE los botones de arriba o abajo del teclado de NAVEGACIÓN de 5 OPCIONES para continuar desplazándose por las opciones de Configuración. IX. APAGADO AUTOMÁTICO Course select Course Delete Unit Backlight Power Off Puede configurar el dispositivo CoursePro Elite para que se apague automáticamente después de un cierto tiempo sin utilizarse. Con la barra de Apagado resaltada, pulse a la derecha o a la izquierda del teclado de NAVEGACIÓN de 5 OPCIONES para cambiar el tiempo. La configuración predeterminada es de 30 minutos. Puede elegir entre 30 minutos, 40 minutos, 50 minutos, 60 minutos, 70 minutos, 80 minutos, 90 minutos, 100 minutos, 110 minutos, 120 minutos y Siempre encendido. PULSE los botones de arriba o abajo del teclado de NAVEGACIÓN de 5 OPCIONES para continuar desplazándose por las opciones de Configuración. X. IDIOMA Con el dispositivo CoursePro Elite podrá elegir entre 12 idiomas. Inglés (por defecto), español, francés, alemán, italiano, chino tradicional, chino simplificado, japonés, coreano, ruso, sueco y checo. Una vez que la barra de Idiomas está resaltada, PULSE el botón izquierdo o derecho del teclado de NAVEGACIÓN de 5 OPCIONES para cambiar de idioma y PULSE el botón CENTRAL para seleccionarlo. Una vez lo haya seleccionado, volverá automáticamente a la página del menú de Configuración. www.celestronGolf.com PERSONALIZAR CONFIGURACIÓN XI. ESTABLECER LA ZONA HORARIA Para que aparezca la hora real en el dispositivo CoursePro de forma precisa, necesitará establecer la zona horaria. Utilice la tabla de abajo para encontrar su ubicación y la zona + o - según el GMT (Meridiano de Greenwich). PULSE el botón izquierdo o derecho del teclado de NAVEGACIÓN de 5 OPCIONES para encontrar la zona deseada. La mayoría de países utilizan horario de verano por lo que necesitará ajustar la hora para reflejar si se encuentra en horario de invierno o verano ya que el cuadro del Meridiano de Greenwich no tiene en cuenta este factor. Por ejemplo, si se encuentra en Los Ángeles (California) durante el verano y su zona horaria es “-8”, añada una hora a la que ya tiene y obtendrá “-7” (-8 + 1= -7). -12 -11 -10 -9 -8 -7 -6 -5 -4 -3 -2 -1 GMT +1 +2 +3 +4 +5 +6 +7 +8 +9 +10 +11+12 www.celestronGolf.com PERSONALIZAR CONFIGURACIÓN XII. RESTABLECER EL TIEMPO DE VUELTA El dispositivo CoursePro Elite le permitirá encontrar el tiempo de vuelta. Esta función comienza automáticamente una vez seleccione el hoyo desde donde va a salir al principio de la vuelta. Con la barra de Restablecer Tiempo resaltada, PULSE el botón PAGE y el reloj se pondrá a 00:00:00. XIII. FORMATO DE LA HORA El Formato de Hora predeterminado del dispositivo CoursePro es de 12 horas. Para cambiarlo a 24 horas (conocido comúnmente como hora militar), PULSE el botón izquierdo o derecho de su teclado de NAVEGACIÓN de 5 OPCIONES. XIV. INFORMACIÓN DEL DISPOSITIVO La Información del dispositivo le permitirá comprobar el número de modelo, la información de la memoria, la versión del hardware y el número de serie del dispositivo CoursePro Elite. PULSE el botón PAGE cuando la barra de Información del dispositivo esté resaltada. PULSE el botón PAGE otra vez para volver al menú de Configuración. www.celestronGolf.com PERSONALIZAR CONFIGURACIÓN XV. ACCESORIOS >> Cable USB >> Sujetador para cinturón >> Funda de transporte flexible Cable USB Sujetador para cinturón www.celestronGolf.com Funda de transporte flexible ADVERTENCIAS Y AVISOS Sistemas y Localización GPS Aviso de precisión: El sistema de posicionamiento global (GPS, por sus siglas en inglés) es administrado por el gobierno de los Estados Unidos de América, que es el único responsable de su precisión y mantenimiento. El sistema está sujeto a cambios que podrían afectar a la precisión y al rendimiento de todos los equipos GPS. La naturaleza inherente al propio sistema GPS limita la precisión de la distancia indicada en la pantalla del dispositivo CoursePro Elite a unos +/3 a 5 metros (o su equivalente en yardas) de la ubicación marcada real. Advertencia: Este dispositivo está concebido exclusivamente como un complemento portátil a los sistemas de navegación. El usuario asume toda la responsabilidad asociada al uso de este producto. No se debe utilizar para ningún fin que requiera una medición precisa de la ubicación, dirección, distancia, velocidad o topografía. Este dispositivo no se debe utilizar en aplicaciones de navegación aérea. Aviso de uso en vehículos: Celestron se compromete al disfrute seguro y responsable al aire libre. No utilice este producto mientras conduce. Un accidente puede provocar daños en la propiedad, lesiones o la muerte si el usuario no respeta las prácticas de conducción prudentes. Es responsabilidad exclusiva del conductor de todo vehículo conducirlo de manera segura. La información del GPS puede distraer al conductor de un vehículo. No es seguro manejar los controles de la unidad GPS mientras se conduce un vehículo a motor. En caso de usarlo en un vehículo, no debe ser utilizado por el conductor. Si se utiliza en un vehículo, debe montarse de tal modo que no distraiga al conductor, no interfiera en el campo de visión del conductor y no bloquee, ni interfiera los airbags u otros mecanismos de seguridad del vehículo. Los parabrisas y ventanas de los vehículos que incluyan materiales metálicos integrados tales como desempañantes o los tratamientos de cristales tintados pueden afectar la recepción de la señal GPS en el interior del vehículo. Aviso de responsabilidad: Celestron no será responsable en ningún caso frente a daños fortuitos, especiales, indirectos o derivados tanto si se deben al uso, uso incorrecto o incapacidad de utilizar este producto o por defectos en el mismo. Algunos estados no permiten la exclusión de daños fortuitos o derivados, por tanto las limitaciones anteriores podrían no ser aplicables en su caso. www.celestronGolf.com ©2012 Celestron www.celestron.com Diseñado para edades de 14 años en adelante. 2835 Columbia Street • Torrance, CA 90503 U.S.A Teléfono: 310.328.9560 • Fax: 310.212.5835-
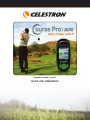 1
1
-
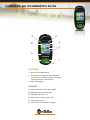 2
2
-
 3
3
-
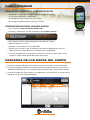 4
4
-
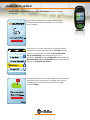 5
5
-
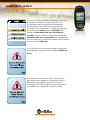 6
6
-
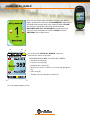 7
7
-
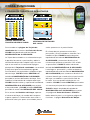 8
8
-
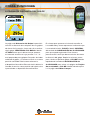 9
9
-
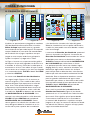 10
10
-
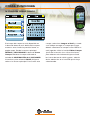 11
11
-
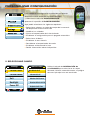 12
12
-
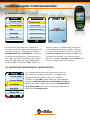 13
13
-
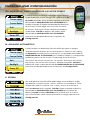 14
14
-
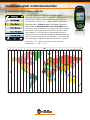 15
15
-
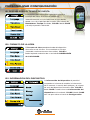 16
16
-
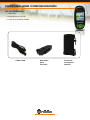 17
17
-
 18
18
Celestron CoursePro Elite Manual de usuario
- Categoría
- Navegantes
- Tipo
- Manual de usuario
Celestron CoursePro Elite es un dispositivo GPS portátil diseñado para ayudarte a mejorar tu juego de golf. Con su amplia base de datos de más de 22000 campos de golf, el CoursePro Elite puede proporcionarte información precisa sobre la distancia al green, los obstáculos y el diseño del campo. También puedes usarlo para llevar la tarjeta de resultados, calcular la distancia de tus golpes y crear y editar tus propios campos.
Aquí tienes algunas de las características y posibles usos del Celestron CoursePro Elite:
- Campos precargados: El CoursePro Elite viene precargado con más de 22000 campos de golf de todo el mundo. Esto significa que puedes empezar a usarlo inmediatamente sin tener que descargar ningún mapa.
Artículos relacionados
Otros documentos
-
TomTom Golfer 2 Manual de usuario
-
Garmin Marq Golfer El manual del propietario
-
Garmin tactix® Charlie Manual de usuario
-
TomTom Golfer 2 Manual de usuario
-
Garmin Tactix Charlie Manual de usuario
-
Garmin fēnix® 5X Manual de usuario
-
Garmin Descent MK1 El manual del propietario
-
Garmin Descent™ Mk1 Manual de usuario
-
Garmin D2 Charlie Instrucciones de operación