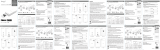3
Searching for a contact ........................................46
Adding a new contact ...........................................46
Favourites contacts ................................................47
Creating a group ......................................................47
Messaging ................................................48
Sending a message .................................................48
Conversation view...................................................48
Changing your messaging settings ...............48
Camera .....................................................49
Taking a photo ...........................................................49
Cameraoptionsontheviewnder.................49
Once you have taken a photo ...........................51
Recording a video ....................................................51
After recording a video ........................................52
Gallery ......................................................52
Viewing pictures .......................................................53
Editing photos ...........................................................53
Setting wallpaper ....................................................53
Zooming in and out ................................................53
Playing a video ..........................................................54
Deleting photos/videos ........................................55
E-mail........................................................55
Adding an account ..................................................55
Working with account folders ..........................55
Composing and sending email..........................56
Changing an email general settings ..............56
Deleting an email account ..................................56
Music ........................................................56
Playing a song ...........................................................57
Music player options..............................................57
Clock ......................................................... 58
Alarms ...........................................................................58
Timer ..............................................................................58
World clock .................................................................59
Stopwatch ...................................................................59
Calculator ................................................. 59
Calendar ...................................................59
Tasks ......................................................... 60
Voice Recorder .........................................60
Recording a sound or voice ................................60
Downloads ................................................60
FM Radio ..................................................61
LG Backup.................................................61
About backing up and restoring device
data .................................................................................61
To backup your device data ..............................62
Google apps..............................................62
Settings ....................................... 64
Access the Settings menu ......................65
Networks Settings ...................................65
Wi-Fi ...............................................................................65
Wi-Fi Direct ................................................................66
Bluetooth .....................................................................66
Mobile data .................................................................67
Call ...................................................................................68
NFC .................................................................................69
Android Beam ............................................................69
Printing .........................................................................70
USB tethering ............................................................70
Wi-Fi hotspot ............................................................70
Bluetooth tethering ...............................................70
Airplane mode ...........................................................71
Mobile networks ......................................................71
VPN .................................................................................71
Sound & notication settings .................. 71
More settings ............................................................72
Display settings .......................................72