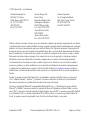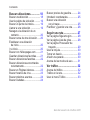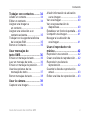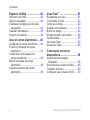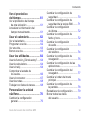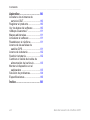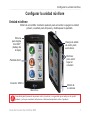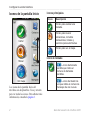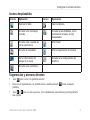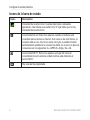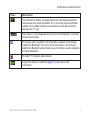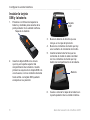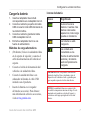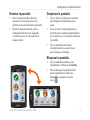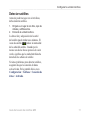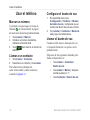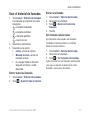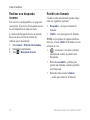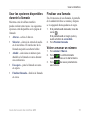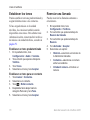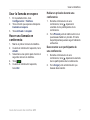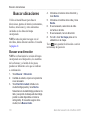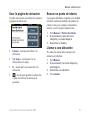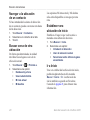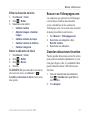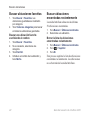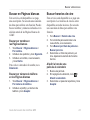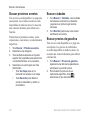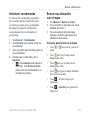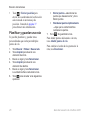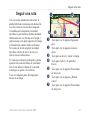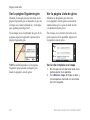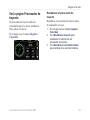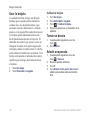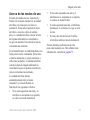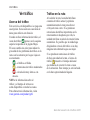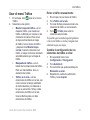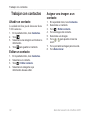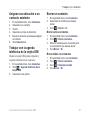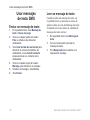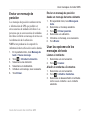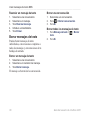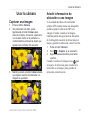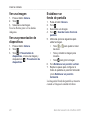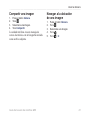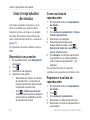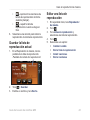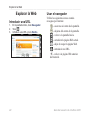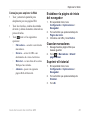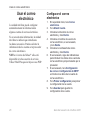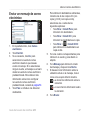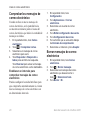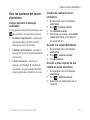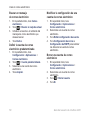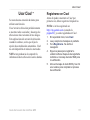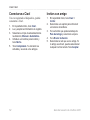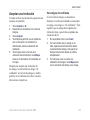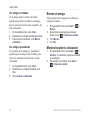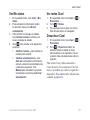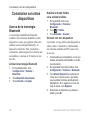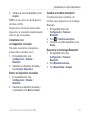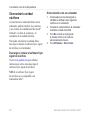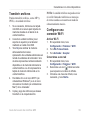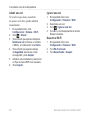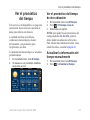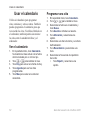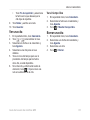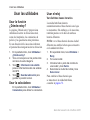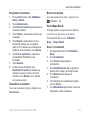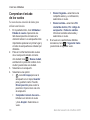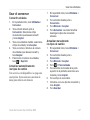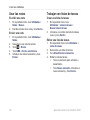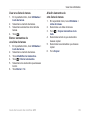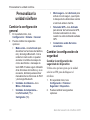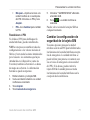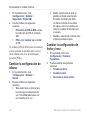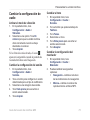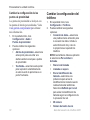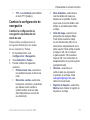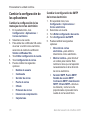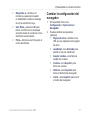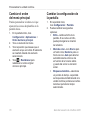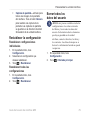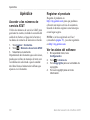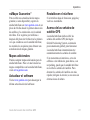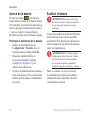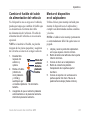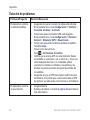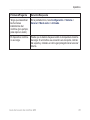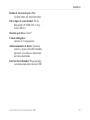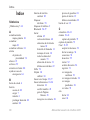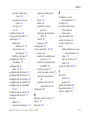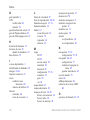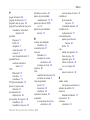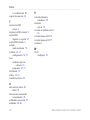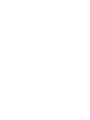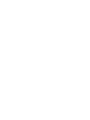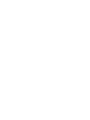Garmin Asus Nüvifone G60 Guía del usuario
- Categoría
- Navegantes
- Tipo
- Guía del usuario
Este manual también es adecuado para

guía del usuario

© 2009 Garmin Ltd. o sus subsidiarias
Garmin International, Inc.
1200 East 151st Street,
Olathe, Kansas 66062, EE. UU.
Tel. (913) 397.8200 ó
(800) 800.1020
Fax (913) 397.8282
Garmin (Europe) Ltd.
Liberty House
Hounsdown Business Park,
Southampton, Hampshire
SO40 9LR Reino Unido
Tel. +44 (0) 870.8501241
(fuera del Reino Unido)
0808 2380000
(desde el Reino Unido)
Fax +44 (0) 870.8501251
Garmin Corporation
No. 68, Jangshu 2nd Road,
Shijr, Taipei County, Taiwán
Tel. 886/2.2642.9199
Fax 886/2.2642.9099
Septiembre de 2009 Número de publicación 190-01063-33 Rev. B Impreso en China
Todos los derechos reservados. A menos que en este documento se indique expresamente, ninguna parte de este manual
se podrá reproducir, copiar, transmitir, difundir, descargar ni guardar en ningún medio de almacenamiento ni con ningún
propósito, sin el previo consentimiento expreso por escrito de Garmin. Por el presente documento, Garmin autoriza la
descarga de una sola copia de este manual en una unidad de disco duro o en otro medio de almacenamiento electrónico
para su visualización, y la impresión de una copia de este manual o de cualquiera de sus revisiones, siempre y cuando
dicha copia electrónica o impresa contenga el texto completo de este aviso de copyright y se indique que cualquier
distribución comercial no autorizada de este manual o cualquiera de sus revisiones está estrictamente prohibida.
La información de este documento está sujeta a cambios sin previo aviso. Garmin se reserva el derecho a cambiar o
mejorar sus productos y a realizar modicaciones en su contenido sin la obligación de comunicar a ninguna persona
u organización tales modicaciones o mejoras. Visita el sitio Web de Garmin (www.garmin.com) para consultar las
actualizaciones e información adicional más reciente respecto al uso y funcionamiento de éste y de otros productos de
Garmin.
Garmin
®
es una marca comercial de Garmin Ltd. o sus subsidiarias, registrada en Estados Unidos y en otros países.
Ciao!
™
, nüMaps Guarantee
™
, nüvifone
™
y myGarmin
™
son marcas comerciales de Garmin Ltd. o sus subsidiarias.
Estas marcas comerciales no se podrán utilizar sin autorización expresa de Garmin.
La marca y el logotipo de Bluetooth
®
son propiedad de Bluetooth SIG, Inc., y se utilizan bajo licencia por Garmin.
Microsoft
®
y Windows
®
son marcas comerciales registradas de Microsoft Corporation en Estados Unidos y en otros
países. Mac
®
es una marca comercial registrada de Apple Computer, Inc. microSD
™
es una marca comercial de SanDisk
o sus subsidiarias. Wi-Fi
®
es una marca registrada de Wi-Fi Alliance. Yahoo
®
es una marca registrada de Yahoo! Inc.
Linux
®
es una marca comercial registrada de Linus Torvalds en los Estados Unidos. y otros países.

Guía del usuario de nüvifone G60 iii
Contenido
Contenido
Congurar la unidad
nüvifone .................................... 1
Unidad nüvifone............................... 1
Iconos de la pantalla Inicio .............. 2
Iconos desplazables ........................ 3
Sugerencias y accesos directos ...... 3
Iconos de la barra de estado ........... 4
Instalar la tarjeta SIM y la batería .... 6
Cargar la batería.............................. 7
Instalar la tarjeta microSD .............. 8
Extraer la tarjeta microSD ............... 8
Orientar la pantalla .......................... 9
Desplazar la pantalla ....................... 9
Bloquear la pantalla ......................... 9
Montar la unidad nüvifone ............. 10
Detectar satélites ............................11
Usar el teléfono...................... 12
Marcar un número ......................... 12
Llamar a un contacto ..................... 12
Congurar el buzón de voz............ 12
Llamar al buzón de voz ................. 12
Usar el historial de llamadas ......... 13
Realizar una búsqueda inversa ..... 14
Recibir una llamada ....................... 14
Usar las opciones disponibles
durante la llamada ...................... 15
Finalizar una llamada .................... 15
Volver a marcar un número ........... 15
Establecer los tonos ...................... 16
Reenviar una llamada.................... 16
Usar la llamada en espera............. 17
Hacer una llamada
en conferencia ............................ 17

iv Guía del usuario de nüvifone G60
Contenido
Buscar ubicaciones............... 18
Buscar una dirección ..................... 18
Usar la página de ubicación .......... 19
Buscar un punto de interés............ 19
Llamar a una ubicación ................. 19
Navegar a la ubicación de un
contacto ...................................... 20
Buscar cerca de otra ubicación ..... 20
Establecer una ubicación
de inicio....................................... 20
Ir a Inicio ........................................ 20
Buscar con Yellowpages.com ........ 21
Guardar ubicaciones favoritas ....... 21
Buscar ubicaciones favoritas ......... 22
Buscar ubicaciones encontradas
recientemente ............................. 22
Buscar en Páginas blancas ........... 23
Buscar horarios de cine ................. 23
Buscar próximos eventos .............. 24
Buscar ciudades ............................ 24
Buscar precios de gasolina ........... 24
Introducir coordenadas .................. 25
Buscar una ubicación
con el mapa ................................ 25
Planicar y guardar una ruta ......... 26
Seguir una ruta ...................... 27
Ver la página Siguiente giro........... 28
Ver la página Lista de giros ........... 28
Ver la página Procesador de
trayecto ....................................... 29
Usar la brújula ............................... 30
Tomar un desvío ............................ 30
Añadir una parada ......................... 30
Acerca de los modos de uso ......... 31
Ver tráco ............................... 32
Acerca del tráco ........................... 32
Tráco en la ruta ............................ 32
Usar el menú Tráco ..................... 33

Guía del usuario de nüvifone G60 v
Contenido
Trabajar con contactos ......... 34
Añadir un contacto......................... 34
Editar un contacto.......................... 34
Asignar una imagen a
un contacto ................................. 34
Asignar una ubicación a un
contacto existente ....................... 35
Trabajar con la agenda telefónica
de la tarjeta SIM.......................... 35
Borrar un contacto ......................... 35
Usar mensajes de
texto SMS ............................... 3 6
Enviar un mensaje de texto ........... 36
Leer un mensaje de texto .............. 36
Enviar un mensaje de posición...... 37
Usar las opciones de los
mensajes de texto....................... 37
Borrar mensajes de texto .............. 38
Usar la cámara ....................... 39
Capturar una imagen ..................... 39
Añadir información de ubicación
a una imagen .............................. 39
Ver una imagen ............................. 40
Ver una presentación de
diapositivas ................................. 40
Establecer un fondo de pantalla .... 40
Compartir una imagen ................... 41
Navegar a la ubicación de
una imagen ................................. 41
Usar el reproductor de
música .................................... 42
Reproducir una canción................. 42
Crear una lista de reproducción .... 42
Reproducir una lista de
reproducción ............................... 42
Guardar la lista de reproducción
actual .......................................... 43
Editar una lista de reproducción .... 43

vi Guía del usuario de nüvifone G60
Contenido
Explorar la Web ..................... 44
Introducir una URL ........................ 44
Usar el navegador ......................... 44
Establecer la página de inicio del
navegador ................................... 45
Guardar marcadores ..................... 45
Suprimir el historial ........................ 45
Usar el correo electrónico .... 46
Congurar el correo electrónico .... 46
Enviar un mensaje de correo
electrónico .................................. 47
Comprobar los mensajes de
correo electrónico ....................... 48
Borrar mensajes de correo
electrónico .................................. 48
Usar las opciones del correo
electrónico .................................. 49
Usar Ciao!
™
............................ 51
Registrarse en Ciao! ...................... 51
Conectarse a Ciao! ........................ 52
Invitar a un amigo .......................... 52
Aceptar una invitación ................... 53
Borrar un amigo ............................. 54
Mostrar/ocultar tu ubicación .......... 54
Ver Mis datos ................................. 55
Ver redes Ciao! .............................. 55
Desactivar Ciao! ............................ 55
Conectarse con otros
dispositivos............................ 56
Acerca de la tecnología
Bluetooth..................................... 56
Sincronizar la unidad nüvifone ...... 58
Transferir archivos ......................... 59
Congurar una conexión Wi-Fi ...... 59

Guía del usuario de nüvifone G60 vii
Contenido
Ver el pronóstico
del tiempo ............................... 61
Ver el pronóstico del tiempo
de otra ubicación ........................ 61
Actualizar la información del
tiempo manualmente .................. 61
Usar el calendario.................. 62
Ver el calendario ............................ 62
Programar una cita ........................ 62
Ver una cita.................................... 63
Borrar una cita ............................... 63
Usar las utilidades ................. 64
Usar la función ¿Dónde estoy? ..... 64
Usar la calculadora ........................ 64
Usar el reloj ................................... 64
Comprobar el estado de
los vuelos .................................... 66
Usar el conversor .......................... 67
Usar las notas................................ 68
Trabajar con listas de tareas ......... 68
Personalizar la unidad
nüvifone .................................. 70
Cambiar la conguración
general ........................................ 70
Cambiar la conguración de
seguridad .................................... 70
Cambiar la conguración de
seguridad de la tarjeta SIM ......... 71
Cambiar la conguración
de idioma .................................... 72
Cambiar la conguración de
fecha y hora ................................ 72
Cambiar la conguración
de audio ...................................... 73
Cambiar la conguración
del teléfono ................................. 74
Cambiar la conguración de
navegación ................................. 75
Cambiar la conguración de las
aplicaciones ................................ 76
Cambiar la conguración del
navegador ................................... 77
Cambiar el orden del menú
principal ...................................... 78
Cambiar la conguración de
la pantalla ................................... 78
Restablecer la conguración ......... 79
Borrar todos los datos
del usuario .................................. 79

viii Guía del usuario de nüvifone G60
Contenido
Apéndice ................................ 80
Acceder a los números de
servicio AT&T .............................. 80
Registrar el producto ..................... 80
Ver los datos del software ............. 80
nüMaps Guarantee
™
...................... 81
Mapas adicionales ......................... 81
Actualizar el software .................... 81
Restablecer el nüvifone ................. 81
Acerca de las señales de
satélite GPS ................................ 81
Acerca de la batería ...................... 82
Sustituir la batería.......................... 82
Cambiar el fusible del cable de
alimentación del vehículo ........... 83
Montar el dispositivo en el
salpicadero ................................. 83
Solución de problemas .................. 84
Especicaciones ............................ 86
Índice ...................................... 88

Guía del usuario de nüvifone G60 1
Congurar la unidad nüvifone
Congurar la unidad nüvifone
Unidad nüvifone
Botones
para subir/
bajar el
volumen
Botón de
la cámara
Clavija de salida
de audio para
auriculares
Botón de encendido: mantenlo pulsado para encender o apagar la unidad;
púlsalo y suéltalo para bloquear y desbloquear la pantalla.
Ranura
para tarjeta
microSD
™
(debajo de
la tapa)
Conector USB
Pantalla táctil
Micrófono
Consulta la guía Información importante sobre el producto y su seguridad que se incluye en la caja del
producto y en la que encontrarás advertencias e información importante sobre el producto.

2 Guía del usuario de nüvifone G60
Congurar la unidad nüvifone
Iconos de la pantalla Inicio
Los iconos de la pantalla Inicio del
nüvifone son desplazables. Toca y arrastra
para ver todos los iconos. Para obtener más
información, consulta la página 3.
Iconos principales
Icono Descripción
Tócalo para realizar una
llamada.
Tócalo para buscar
ubicaciones, incluidos
restaurantes, hoteles y
servicios para automóviles.
Tócalo para ver el mapa.
Icono de llamada
—icono de llamada
perdida que indica el
número de llamadas
perdidas.
—icono del buzón de
voz que indica el número de
mensajes de voz nuevos.

Guía del usuario de nüvifone G60 3
Congurar la unidad nüvifone
Iconos desplazables
Iconos Aplicación Iconos Aplicación
Explorar la Web. Usar la cámara.
Acceder a los mensajes
de texto.
Acceder a las utilidades, como
las listas de tareas y el reloj
despertador.
Acceder a las cuentas de
correo electrónico.
Abrir Ciao!.
Acceder al calendario. Abrir el reproductor de música.
Ver la información del
tiempo de tu zona.
Acceder a la conguración del
teléfono.
Acceder a los contactos.
Sugerencias y accesos directos
Toca para volver a la pantalla anterior.
Para volver rápidamente a la pantalla Inicio, mantén pulsado desde cualquier
pantalla.
Toca y para ver más opciones. Toca rápidamente estos botones para desplazarte
más rápido.
•
•
•

4 Guía del usuario de nüvifone G60
Congurar la unidad nüvifone
Iconos de la barra de estado
Icono Descripción
Intensidad de la señal móvil. Cuantas más barras coloreadas
aparezcan, más intensa es la señal. Una “X” roja indica que no hay
intensidad de la señal móvil.
Conectividad de red. Este icono aparece cuando el nüvifone está
conectado para el acceso a Internet. Si el icono es de color blanco, la
conexión está en uso. Si el icono es de color gris, la unidad nüvifone
está intentando establecer la conexión de datos con la red. Los tipos de
conexiones son los siguientes: G—GPRS, E—Edge, 3G—3G.
Conectividad Wi-Fi
®
. Este icono aparece en lugar del icono de
conectividad de red cuando la unidad nüvifone está utilizando el
servicio Wi-Fi.
Hay una alarma programada.

Guía del usuario de nüvifone G60 5
Congurar la unidad nüvifone
Icono Descripción
Conectividad de satélite. Cuantas más barras coloreadas aparezcan,
más intensa es la señal del satélite. Si no se recibe ninguna señal del
satélite o si la unidad nüvifone se encuentra en modo de simulación,
aparece una “X” roja.
Hora actual. La hora depende de la ubicación del dispositivo o del huso
horario seleccionado.
El nüvifone está conectado a otro dispositivo mediante la tecnología
inalámbrica Bluetooth
®
. Si el icono es de color blanco, la tecnología
inalámbrica Bluetooth está activada, pero el nüvifone no está conectado
a ningún dispositivo.
El modo TTY (teletipo) está activado.
Carga de la batería. Consulta la página 7 para obtener más
información.

6 Guía del usuario de nüvifone G60
Congurar la unidad nüvifone
Instalar la tarjeta
SIM y la batería
1. Presiona con rmeza la tapa de la
batería y deslízala para sacarla de la
parte posterior de la unidad nüvifone.
Tapa de la batería
2. Inserta la tarjeta SIM en la ranura
que hay en la parte superior del
compartimento de la batería. Inserta
primero la esquina de la tarjeta SIM con
una muesca, con los contactos dorados
hacia arriba. La tarjeta SIM quedará
encajada en su posición.
Tarjeta
SIM
3. Busca la batería de ión-litio que se
incluye en la caja del producto.
4. Busca los contactos de metal que hay
en el extremo de la batería de ión-litio.
5. Inserta la batería de forma que los
contactos de metal de ésta coincidan
con los contactos de metal que hay
dentro del compartimento de la batería.
Batería
6. Vuelve a colocar la tapa de la batería en
la parte posterior de la unidad nüvifone.

Guía del usuario de nüvifone G60 7
Congurar la unidad nüvifone
Cargar la batería
1. Inserta el adaptador de enchufe
correspondiente en el adaptador de CA.
2. Conecta el extremo pequeño del cable
USB al conector mini-USB del lateral de
la unidad nüvifone.
3. Conecta el extremo grande del cable
USB al adaptador de CA.
4. Enchufa el adaptador de CA a una
fuente de alimentación.
Métodos de carga alternativos
(Preferente) Coloca la unidad nüvifone
en el soporte de sujeción y conecta el
cable de alimentación del vehículo al
soporte.
Conecta el cable de alimentación del
vehículo a la unidad nüvifone.
Conecta la unidad nüvifone a un
ordenador utilizando el cable USB
incluido con el producto.
Inserta la batería en el cargador
de batería (accesorio). Para obtener
más información sobre los accesorios,
visita www.garmin.com.
•
•
•
•
Iconos de batería
Icono Signicado
Autonomía de la
batería. Cuantas más
barras coloreadas
aparezcan, más carga
queda en la batería.
La batería se está
cargando.
La unidad está
conectada a una
fuente de alimentación
externa y la batería
está completamente
cargada.
ADVERTENCIA: este producto contiene una
batería de ión-litio. Para evitar daños, retira el
dispositivo del vehículo al salir o guárdelo para
que no quede expuesto a la luz solar directa.
AVISO: la unidad nüvifone no se cargará si ha
excedido la temperatura máxima de carga. Si está
montada en el parabrisas, retírala del soporte y
colócala en otro lugar protegido de la luz solar
directa.

8 Guía del usuario de nüvifone G60
Congurar la unidad nüvifone
Instalar la tarjeta microSD
El uso de una tarjeta microSD es opcional.
1. En el lateral de la unidad nüvifone,
desliza hacia arriba la tapa de plástico
rectangular para acceder a la ranura de
la tarjeta microSD.
2. Inserta la tarjeta microSD con los
contactos orientados hacia la pantalla
del nüvifone. La tarjeta microSD
quedará encajada en su lugar.
Tarjeta
microSD
3. Vuelve a colocar la tapa de plástico en
su posición inicial.
Extraer la tarjeta microSD
1. En el lateral de la unidad nüvifone,
desliza hacia arriba la tapa de plástico
rectangular para acceder a la ranura de
la tarjeta microSD.
2. Presiona la tarjeta microSD hasta que
se oiga un clic.
3. Saca la tarjeta microSD.

Guía del usuario de nüvifone G60 9
Congurar la unidad nüvifone
Orientar la pantalla
Gira la unidad nüvifone hacia la
izquierda o la derecha para ver la
pantalla en modo horizontal (apaisado).
Desde el modo horizontal, gira la
unidad nüvifone hacia la izquierda
o la derecha para ver la pantalla en
modo vertical.
•
•
Desplazar la pantalla
Toca y desliza el dedo por la pantalla
para desplazarte lentamente por el
menú.
Toca, desliza el dedo rápidamente y
levántalo para continuar desplazándote
por el menú una vez retirado el dedo de
la pantalla.
Toca la pantalla para detener
el desplazamiento o espera hasta
que la imagen se detenga.
Bloquear la pantalla
Con la unidad encendida, pulsa
rápidamente el botón de encendido.
Para desbloquear la pantalla táctil,
pulsa rápidamente el botón de
encendido y después toca dos
veces .
•
•
•
•
•

10 Guía del usuario de nüvifone G60
Congurar la unidad nüvifone
Montar la unidad nüvifone
Antes de montar el nüvifone, consulta la guía
Información importante sobre el producto y su
seguridad para obtener información sobre la
legislación que regula el montaje en el parabrisas.
1. Enchufa el cable de alimentación del
vehículo en el conector de alimentación
de la parte posterior del soporte de
sujeción.
Soporte de sujeción
Cable de
alimentación
del vehículo
2. Retira el plástico transparente de la
ventosa. Limpia y seca el parabrisas y
la ventosa con un paño que no suelte
pelusa.
3. Coloca la ventosa en el parabrisas.
4. Mueve la palanca hacia el parabrisas.
5. Ajusta el
soporte de sujeción sobre el
brazo de ventosa.
Palanca
Brazo de ventosa
6. Encaja los contactos dorados del lateral
de la unidad nüvifone en el soporte de
sujeción.
7. Mueve el nüvifone hacia atrás hasta que
encaje en el soporte de sujeción.
AVISO: si tienes problemas para cargar la unidad
nüvifone, puede que la batería haya excedido
la temperatura máxima de carga. Si el nüvifone
se encuentra en el soporte, retíralo del soporte y
colócalo en otro lugar protegido de la luz solar
directa.

Guía del usuario de nüvifone G60 11
Congurar la unidad nüvifone
Detectar satélites
Antes de poder navegar con el nüvifone,
debes detectar satélites.
1. Dirígete a un lugar al aire libre, lejos de
árboles y edicios altos.
2. Enciende la unidad nüvifone.
La detección y adquisición de la señal
del satélite puede tardar unos minutos. El
icono de satélite indica la intensidad
de la señal del satélite. Cuando por lo
menos una de las líneas aparezca de color
verde, signica que la unidad nüvifone ha
detectado las señales de satélite.
Si tienes problemas para detectar satélites,
asegúrate de que la conexión de datos
está activada. En la pantalla Inicio, toca
> Teléfono >
> .

12 Guía del usuario de nüvifone G60
Usar el teléfono
Usar el teléfono
Marcar un número
La primera vez que toques el icono de
llamada , el sistema abrirá la página
de marcación de forma predeterminada.
1. Toca Llamar (> Marcar).
2. Introduce el número de teléfono
utilizando el teclado táctil.
3. Toca
para marcar el número de
teléfono.
Llamar a un contacto
1. Toca Llamar > Contactos.
2. Selecciona un contacto y toca
Llamar.
Para obtener más información
sobre cómo añadir y editar contactos,
consulta la página 34.
Congurar el buzón de voz
1. En la pantalla Inicio, toca
Conguración > Teléfono > Número
de buzón de voz y comprueba que el
número del buzón de voz sea correcto.
2. Toca
Llamar > Contactos > Buzón de
voz y sigue las indicaciones.
Llamar al buzón de voz
Cuando recibes nuevos mensajes de voz,
el icono del buzón de voz aparece en la
pantalla Inicio.
Elige uno de los siguientes métodos para
llamar al buzón de voz:
Toca Llamar > Contactos >
Buzón de voz.
Toca Llamar > Marcar y después
mantén pulsado el “1”.
Toca Contactos > Buzón de voz.
•
•
•

Guía del usuario de nüvifone G60 13
Usar el teléfono
Usar el historial de llamadas
1. Toca Llamar > Historial de llamadas.
Las llamadas se organizan en cuatro
categorías:
—llamadas realizadas
—llamadas recibidas
—llamadas perdidas
—buzón de voz
2. Selecciona una llamada.
3. Selecciona una opción:
Llamar—llamar al número.
Mensaje de texto—enviar un
mensaje de texto.
Ir—navegar hasta la ubicación
asignada al número, si está
disponible.
Borrar todas las llamadas
1. Toca Llamar > Historial de llamadas.
2. Toca
> Suprimir todo el historial.
•
•
•
Borrar una llamada
1. Toca Llamar > Historial de llamadas.
2. Selecciona una llamada.
3. Toca
> Borrar del historial de
llamadas.
4. Toca
Sí.
Ver llamadas relacionadas
Las llamadas relacionadas son llamadas
realizadas al mismo número o recibidas
desde un mismo número.
1. Toca Llamar > Historial de llamadas.
2. Selecciona una llamada.
3. Toca
> Ver llamadas relacionadas.
Aparecerá una lista de llamadas relacionadas
en la que se muestra la duración de cada
llamada o un mensaje de estado.

14 Guía del usuario de nüvifone G60
Usar el teléfono
Realizar una búsqueda
inversa
Este servicio está disponible si se paga una
suscripción. El servicio de búsqueda inversa
no está disponible en todas las áreas.
La función de búsqueda inversa te permite
buscar la dirección de un número de
teléfono que te ha llamado.
1. Toca Llamar > Historial de llamadas.
2. Selecciona una llamada.
3. Toca
> Búsqueda inversa.
Recibir una llamada
Cuando recibas una llamada, puedes elegir
entre las siguientes opciones:
—toca para contestar la
llamada.
—toca para ignorar la llamada.
NOTA:
en los planes de algunos teléfonos
móviles, al tocar la llamada se envía
al buzón de voz.
—tócalo dos veces para contestar
una llamada cuando la pantalla esté
bloqueada.
Botón de encendido—púlsalo para
ignorar una llamada cuando la pantalla
esté bloqueada.
Botón de reducción de
—tócalo para silenciar la llamada.
•
•
•
•
•

Guía del usuario de nüvifone G60 15
Usar el teléfono
Usar las opciones disponibles
durante la llamada
Mientras estás al teléfono también
puedes realizar otras tareas. Las siguientes
opciones están disponibles en la página de
llamada:
—activa el altavoz.
—silencia la entrada de audio
en el micrófono. El interlocutor de la
llamada no podrá escucharte hablar.
—selecciona un número para
añadirlo a la llamada en curso durante
una conferencia.
—pone la llamada en curso
en espera.
—naliza la llamada
en curso.
•
•
•
•
•
Finalizar una llamada
En el transcurso de una llamada, la pantalla
de la unidad nüvifone se atenúa y después
se va apagando hasta quedarse en negro.
1. Si la pantalla está atenuada, toca dos
veces .
Si la pantalla está en negro, pulsa y
suelta el botón de encendido.
2. Toca
Finalizar llamada.
Volver a marcar un número
1. Toca Llamar > Marcar.
2. Toca
. La última llamada
realizada aparece en la barra blanca.
3. Toca
de nuevo para llamar a
ese número.

16 Guía del usuario de nüvifone G60
Usar el teléfono
Establecer los tonos
Puedes establecer un tono predeterminado y
asignar distintos tonos a los contactos.
Si has cargado música en la unidad
nüvifone, las canciones también estarán
disponibles como tonos. Para obtener más
información sobre cómo transferir archivos
de música a la unidad nüvifone, consulta la
página 59.
Establecer un tono predeterminado
1. En la pantalla Inicio, toca
Conguración > Audio > Sonidos.
2. Toca el botón que aparece debajo de
Teléfono.
3. Toca
Tonos.
4. Selecciona un tono y toca
Aceptar.
Establecer un tono para un contacto
1. Toca Llamar > Contactos.
2. Selecciona un contacto.
3. Toca
> Editar contacto.
4. Desplázate hacia abajo hasta la
categoría Personal y toca Tono.
5. Selecciona un tono y toca
Aceptar.
Reenviar una llamada
Puedes reenviar las llamadas entrantes a
otro número.
1. En la pantalla Inicio, toca
Conguración > Teléfono.
2. Toca el botón que aparece debajo de
Reenvío de llamada.
3. Toca el botón que aparece debajo de
Reenvío.
4. Toca
Activado > Aceptar.
5. Selecciona una opción:
Historial—selecciona un número de
tu historial de llamadas.
Contactos—selecciona un número
entre tus contactos.
Introducir número—introduce un
número.
•
•
•

Guía del usuario de nüvifone G60 17
Usar el teléfono
Usar la llamada en espera
1. En la pantalla Inicio, toca
Conguración > Teléfono.
2. Toca el botón que aparece debajo de
Llamada en espera.
3. Toca
Activado > Aceptar.
Hacer una llamada en
conferencia
1. Marca el primer número de teléfono.
2. Cuando el interlocutor responda, toca
Añadir.
3. Selecciona una opción para marcar el
segundo número de teléfono.
4. Toca
.
5. Cuando el interlocutor responda,
toca Unir.
Hablar en privado durante una
conferencia
1. Durante el transcurso de una
conferencia, toca . Aparecerá
una lista de los participantes de la
conferencia.
2. Toca
Privado junto al interlocutor con el
que deseas hablar en privado. El resto
de participantes pueden seguir hablando
entre ellos.
Desconectar a un participante de
una conferencia
1. Durante el transcurso de una
conferencia, toca . Aparecerá una lista
de los participantes de la conferencia.
2. Toca
Colgar junto al interlocutor que
deseas desconectar.

18 Guía del usuario de nüvifone G60
Buscar ubicaciones
Buscar ubicaciones
Utiliza el menú Buscar para buscar
direcciones, puntos de interés (restaurantes,
hoteles, atracciones) y otros elementos
incluidos en los datos del mapa
incorporado.
NOTA:
antes de poder navegar con el
nüvifone, debes detectar satélites. Consulta
la página 11.
Buscar una dirección
NOTA: en función de la versión del mapa
incorporado en el dispositivo, los nombres
de los botones y el orden de los pasos
pueden ser diferentes a los que se indican
a continuación.
1. Toca Buscar > Dirección.
2. Cambia el estado, el país o la provincia
si es necesario.
3. Toca
Escribir ciudad, introduce la
ciudad/código postal y toca Hecho.
Selecciona la ciudad/código postal en la
lista. (La opción de búsqueda de código
postal no está disponible en toda la
cartografía). Si no estás seguro de la
ciudad, toca Buscar todo.
4. Introduce el número de la dirección y
toca Hecho.
5. Introduce el nombre de la calle y toca
Hecho.
6. Si es necesario, selecciona la calle
correcta en la lista.
7. Si es necesario, toca la dirección.
8. Toca
Ir o toca Ver mapa para ver la
ubicación en el mapa.
Toca para guardar la ubicación o enviar
un mensaje de posición.

Guía del usuario de nüvifone G60 19
Buscar ubicaciones
Usar la página de ubicación
Cuando seleccionas una ubicación, aparece
la página de ubicación.
—tócalo para llamar a la
ubicación.
—tócalo para ver la
ubicación en el mapa.
—tócalo para crear una ruta a la
ubicación.
—tócalo para guardar la ubicación
o para enviarla en un mensaje de
posición.
•
•
•
•
Buscar un punto de interés
Los mapas detallados cargados en la unidad
nüvifone contienen millones de puntos de
interés como, por ejemplo, restaurantes,
hoteles y servicios para automóviles.
1. Toca Buscar > Puntos de interés.
2. Si es necesario, selecciona una
categoría y una subcategoría.
3. Selecciona un destino.
Llamar a una ubicación
No todas las ubicaciones incluyen los
números de teléfono.
1. Toca Buscar.
2. Si es necesario, toca una categoría y
subcategoría.
3. Selecciona una ubicación.
4. Toca
Llamar.

20 Guía del usuario de nüvifone G60
Buscar ubicaciones
Navegar a la ubicación
de un contacto
Si has introducido los datos de dirección
de un contacto, puedes crear una ruta hasta
dicha dirección.
1. Toca Buscar > Contactos.
2. Selecciona un contacto de la lista.
3. Toca
Ir.
Buscar cerca de otra
ubicación
De forma predeterminada, la unidad
nüvifone busca lugares cerca de tu
ubicación actual.
1. Toca Buscar > > Próximo a.
2. Selecciona una opción:
Donde estoy ahora
Una ciudad distinta
Mi ruta actual
Mi destino
•
•
•
•
Las opciones Mi ruta actual y Mi destino
sólo están disponibles si navegas por una
ruta.
Establecer una
ubicación de inicio
Establece el lugar al que vuelvas más a
menudo como ubicación de inicio.
1. Toca Buscar > Inicio.
2. Selecciona una opción:
Introducir mi dirección
Usar mi ubicación actual
Seleccionar entre últimos lugares
encontrados
Ir a Inicio
Una vez establecida la ubicación de inicio,
podrás desplazarte hasta ella tocando
> Inicio > . La ubicación de
inicio también se guarda en Favoritos.
Consulta la página 21 para obtener más
información.
•
•
•

Guía del usuario de nüvifone G60 21
Buscar ubicaciones
Editar la ubicación de inicio
1. Toca Buscar > Inicio.
2. Toca
> Editar.
3. Selecciona una opción:
Cambiar nombre
Adjuntar imagen o Cambiar
imagen
Cambiar símbolo de mapa
Cambiar número de teléfono
Cambiar categorías
Borrar la ubicación de inicio
1. Toca Buscar > Inicio.
2. Toca
> Editar.
3. Toca
> Borrar.
4. Toca
Sí.
SUGERENCIA: para introducir una nueva
ubicación de inicio, toca > >
. Selecciona
una opción.
•
•
•
•
•
Buscar con Yellowpages.com
Las empresas que aparecen en Yellowpages.
com incluyen clasicaciones basadas
en los comentarios de los usuarios de
Yellowpages.com. Se necesita una conexión
de datos para utilizar esta función.
1. Toca Buscar > Yellowpages.com.
2. Selecciona una categoría o toca
Escribir nombre.
3. Selecciona una ubicación.
Guardar ubicaciones favoritas
Puedes guardar ubicaciones en tus Favoritos
para poder encontrarlas rápidamente y crear
rutas para llegar a ellas. La unidad nüvifone
puede almacenar hasta 3.000 ubicaciones
favoritas.
1. Una vez seleccionada una ubicación,
toca > Guardar para guardarla en
tus Favoritos.
2. Toca
Aceptar.

22 Guía del usuario de nüvifone G60
Buscar ubicaciones
Buscar ubicaciones favoritas
1. Toca Buscar > Favoritos. Las
ubicaciones guardadas se mostrarán
por categoría.
2. Toca
Todas las categorías para buscar
en todas las ubicaciones guardadas.
Buscar una ubicación favorita
escribiendo el nombre
1. Toca Buscar > Favoritos.
2. Si es necesario, selecciona una
categoría.
3. Toca
Escribir.
4. Introduce el nombre de la ubicación y
toca Hecho.
Buscar ubicaciones
encontradas recientemente
La unidad nüvifone almacena las últimas
50 ubicaciones encontradas.
1. Toca Buscar > Últimos encontrados.
2. Selecciona una ubicación.
Borrar la lista de ubicaciones
encontradas recientemente
1. Toca Buscar > Últimos encontrados.
2. Toca
> Suprimir.
3. Toca
Sí.
Este proceso suprime la lista de ubicaciones
encontradas recientemente. Las ubicaciones
no se borrarán de la unidad nüvifone.

Guía del usuario de nüvifone G60 23
Buscar ubicaciones
Buscar en Páginas blancas
Este servicio está disponible si se paga
una suscripción. Se necesita una conexión
de datos para utilizar esta función. Puedes
buscar nombres y números incluidos en la
edición actual de las Páginas blancas de
AT&T.
Buscar por nombre en
las Páginas blancas
1. Toca Buscar > Páginas blancas >
Por nombre.
2. Introduce los apellidos y toca
Siguiente.
3. Introduce el nombre, si es necesario,
y toca Hecho.
Para volver a introducir el nombre, toca
.
Buscar por número de teléfono
en las Páginas blancas
1. Toca Buscar > Páginas blancas >
Por número de teléfono.
2. Introduce el prejo y el número de
teléfono y toca Aceptar.
Buscar horarios de cine
Este servicio está disponible si se paga una
suscripción. Los horarios de cine no están
disponibles en todas las áreas. Se necesita
una conexión de datos para utilizar esta
función.
1. Toca Buscar > Horarios de cine.
2. Toca la fecha para seleccionar una
nueva fecha, si es necesario.
3. Toca
Buscar por título de película o
Buscar por cine.
4. Selecciona un título de película y un
cine. Aparecerá una lista de horarios
de cine.
Añadir la hora de una
película al calendario
1. Busca una película.
2. En la página de ubicación, toca
>
Añadir a calendario.
3. Selecciona un pase de la película y toca
Aceptar.

24 Guía del usuario de nüvifone G60
Buscar ubicaciones
Buscar próximos eventos
Este servicio está disponible si se paga una
suscripción. Los eventos locales no están
disponibles en todas las áreas. Se necesita
una conexión de datos para utilizar esta
función.
Puedes buscar próximos eventos, como
exposiciones, conciertos y acontecimientos
deportivos.
1. Toca Buscar > Próximos eventos.
2. Selecciona una categoría.
3. Toca las echas situadas en la parte
superior de la pantalla para seleccionar
una fecha diferente, si es necesario.
4. Selecciona un evento para ver más
información.
Toca Ver mapa para ver la
ubicación del evento en el mapa.
Toca Recordar para añadir el
evento al calendario y recibir un
recordatorio.
•
•
Buscar ciudades
1. Toca Buscar > Ciudades. Las ciudades
cercanas se enumeran por distancia,
y aparecen en primer lugar las más
cercanas.
2. Toca
Escribir para buscar una ciudad
escribiendo el nombre.
Buscar precios de gasolina
Este servicio está disponible si se paga una
suscripción. Los precios de carburantes
no están disponibles en todas las áreas. Se
necesita una conexión de datos para utilizar
esta función.
1. Toca Buscar > Precios de gasolina.
Aparecerá una lista de las gasolineras
próximas a tu posición actual.
2. Para mostrar los precios de un
carburante especíco, toca y
selecciona un tipo de carburante.

Guía del usuario de nüvifone G60 25
Buscar ubicaciones
Introducir coordenadas
Si conoces las coordenadas geográcas
de tu destino, puedes desplazarte hasta
el mismo por medio de las coordenadas
de latitud y longitud. Esta función es
especialmente útil en actividades de
geocaching.
1. Toca Buscar > Coordenadas.
2. Toca
Formato para cambiar el tipo de
coordenadas.
3. Toca una casilla para introducir parte de
una coordenada.
4. Introduce las coordenadas y toca
Siguiente.
—toca Guardar para guardar la
ubicación. Toca Enviar posición
para enviar las coordenadas en un
mensaje de posición.
•
Buscar una ubicación
con el mapa
1. Toca Buscar > Buscar en mapa.
2. Toca y arrastra el mapa para ver zonas
distintas del mismo.
3. Toca en cualquier parte del mapa.
Aparece una echa que apunta a la
ubicación seleccionada.
Consejos para buscar en el mapa
Toca y para acercar y alejar el
mapa.
Toca para ver el mapa en dos
dimensiones (2D).
Toca para ver el mapa en tres
dimensiones (3D).
Toca para girar el mapa alrededor
de tu posición actual.
Toca > para navegar a la
ubicación.
Toca > para guardar la
ubicación.
•
•
•
•
•
•

26 Guía del usuario de nüvifone G60
Buscar ubicaciones
Toca > para
enviar las coordenadas de la ubicación
seleccionada en un mensaje de
posición. Consulta la página 37
para obtener más información.
Planicar y guardar una ruta
Es posible planicar y guardar rutas
personalizadas que incluyan múltiples
puntos de vía.
1. Toca Buscar > Rutas > Nueva ruta.
2. Toca
Aceptar para buscar una
ubicación de inicio.
3. Busca un lugar y toca
Seleccionar.
4. Toca
Aceptar para buscar una
ubicación de destino.
5. Busca un lugar y toca
Seleccionar.
La unidad nüvifone calculará la ruta.
6. Toca
para acceder a las siguientes
opciones:
•
Borrar puntos—selecciona los
puntos que deseas borrar y toca
Borrar puntos.
Reordenar puntos óptimamente
—deja que la unidad nüvifone
reordene los puntos.
7. Toca
. Se guardará la ruta.
Para añadir puntos adicionales a la ruta,
toca .
Para cambiar el orden de los puntos de la
ruta, toca .
•
•

Guía del usuario de nüvifone G60 27
Seguir una ruta
Seguir una ruta
Una vez seleccionada una ubicación, la
unidad nüvifone creará una ruta hasta ella.
La ruta se marca con una línea magenta.
A medida que te desplazas, la unidad
nüvifone te guía hasta tu destino mediante
indicaciones de voz, echas en el mapa e
instrucciones en la parte superior del mapa.
La bandera de cuadros indica el destino.
Si te sales de la ruta original, la unidad
nüvifone calcula de nuevo la ruta y te
ofrece nuevas indicaciones.
Si viajas por carreteras principales, puede
aparecer un icono de límite de velocidad.
Este icono indica el límite de velocidad
actual que se aplica a la carretera.
Toca en cualquier parte del mapa para
buscar en el mapa.
➊ ➋
➍ ➎
➏
➐
➌
➊
Toca para ver la página Siguiente
giro.
➋
Toca para ver la página Lista de
giros.
➌
Toca para acercar y alejar el mapa.
➍
Toca para volver a la pantalla
Inicio.
➎
Toca para ver la página Procesador
de trayecto.
➏
Toca para ver la página ¿Dónde
estoy?.
➐
Toca para ver la página Procesador
de trayecto.

28 Guía del usuario de nüvifone G60
Seguir una ruta
Ver la página Siguiente giro
Durante la navegación por una ruta, en la
página Siguiente giro se muestra el giro en
el mapa, así como la distancia y el tiempo
que quedan para llegar a él.
En el mapa, toca el indicador de giro de la
esquina superior izquierda. Aparecerá la
página Siguiente giro.
NOTA: también puedes ver la página
Siguiente giro tocando cualquier giro
desde la página Lista de giros.
Ver la página Lista de giros
Mientras te desplazas por una ruta,
en la página Lista de giros se muestran
instrucciones giro a giro de toda la ruta
y la distancia entre giros.
En el mapa, toca la barra de texto de la
parte superior de la pantalla. Aparecerá
la página Lista de giros.
Ver la ruta completa en el mapa
1. En el mapa, toca la barra de texto de la
parte superior de la pantalla.
2. Toca
Mostrar mapa. El mapa se abre y
la ruta aparece marcada con una línea
de color magenta.

Guía del usuario de nüvifone G60 29
Seguir una ruta
Ver la página Procesador de
trayecto
El procesador de trayecto indica la
velocidad actual y le ofrece estadísticas
útiles sobre el trayecto.
En el mapa, toca el campo o
.
Restablecer el procesador de
trayecto
Restablece el procesador de trayecto antes
de emprender un viaje.
1. En el mapa, toca el campo Llegada o
Velocidad.
2. Toca
Restablecer trayecto para
restablecer la información del
procesador de trayecto.
3. Toca
Restablecer velocidad máxima
para restablecer la velocidad máxima.

30 Guía del usuario de nüvifone G60
Seguir una ruta
Usar la brújula
La unidad nüvifone incluye una brújula
multieje que se puede utilizar durante la
conducción o los desplazamientos a pie,
en modo vertical u horizontal. La brújula
aparece en la página Procesador de trayecto.
La brújula girará indicando la dirección
de desplazamiento durante el trayecto. El
indicador de control, que aparece como un
triángulo invertido en la parte superior de
la brújula, indica el rumbo actual. La echa
verde señala el rumbo hacia el destino. Si la
echa verde apunta al indicador de control,
signica que te diriges directamente hacia
el destino.
1. Toca Ver mapa.
2. Toca
Velocidad o Llegada.
Calibrar la brújula
1. Toca Ver mapa.
2. Toca
Velocidad o Llegada.
3. Toca
> Calibrar brújula.
4. Sigue los pasos que se muestran en la
pantalla.
Tomar un desvío
1. Cuando estés siguiendo una ruta,
toca .
2. Toca
Desvío.
Añadir una parada
1. Cuando estés siguiendo una ruta,
toca > Buscar.
2. Busca la parada adicional.
3. Toca
Ir.
4. Toca
Añadir como punto de vía para
añadir esta parada antes del destino
nal.

Guía del usuario de nüvifone G60 31
Seguir una ruta
Acerca de los modos de uso
Existen dos modos de uso: Automóvil y
Peatón. En el modo Automóvil, la unidad
nüvifone crea rutas para recorrer en
automóvil. Estas rutas respetan las leyes
de tráco, como las calles de sentido
único. La unidad nüvifone calcula la hora
de llegada utilizando las velocidades a
las que un automóvil recorrería la ruta en
circunstancias normales.
En el modo Peatón, la unidad nüvifone crea
rutas para recorrer caminando. Estas rutas
evitan las autopistas y siguen carreteras y
calles más pequeñas. La unidad nüvifone
calcula la hora de llegada utilizando la
velocidad a la que un peatón recorrería la
ruta en circunstancias normales.
La unidad nüvifone alterna
automáticamente entre el modo
Automóvil y el modo Peatón en
función de los siguientes criterios:
Si no estás siguiendo una ruta y el
nüvifone se encuentra en su soporte,
se coloca en modo Automóvil.
•
Si no estás siguiendo una ruta y el
nüvifone no se encuentra en su soporte,
se coloca en modo Peatón.
Si estás siguiendo una ruta, el nüvifone
permanece en el modo en el que se creó
la ruta.
Si creas una ruta de más de 5 millas,
el nüvifone utiliza el modo Automóvil.
Existen distintas preferencias de ruta
para cada modo de uso. Para obtener más
información, consulta la página 75.
•
•
•

32 Guía del usuario de nüvifone G60
Ver tráco
Ver tráco
Acerca del tráco
Este servicio está disponible si se paga una
suscripción. Se necesita una conexión de
datos para utilizar esta función.
Cuando recibes información de tráco, el
icono de tráco aparece en la esquina
superior izquierda de la página Mapa.
El icono cambia de color para indicar la
gravedad de los problemas de tráco en la
ruta o en la carretera por la que viajas en
ese momento.
—el tráco es uido.
—retenciones de tráco moderadas.
—circulación muy lenta o con
atascos.
NOTA:
la información sobre el
tráco y el tiempo de retraso no
están disponibles en todas las zonas.
Para obtener más información, visita
www.garmin.com/product/g60.
Tráco en la ruta
Al calcular la ruta, la unidad nüvifone
examina el tráco actual y optimiza
automáticamente la ruta para ofrecer
el trayecto más corto. Si se producen
retenciones de tráco importantes en la
ruta mientras te desplazas por ella, la
unidad nüvifone recalcula la ruta de forma
automática. Es posible que la unidad siga
dirigiéndote a través del tráco si no hay
ninguna ruta alternativa que sea mejor.
Si se producen retenciones de tráco
de baja gravedad en la ruta, el icono de
tráco muestra el tiempo adicional
que tardarás en recorrer la ruta a causa
de la retención. Este tiempo ya está incluido
en la hora aproximada de llegada.

Guía del usuario de nüvifone G60 33
Ver tráco
Usar el menú Tráco
1. En el mapa, toca para ver el menú
Tráco.
2. Selecciona una opción:
Mostrar mapa de tráco—ver el
mapa de tráco, que muestra el
tráco codicado por colores en las
carreteras cercanas. Para volver
al mapa normal desde el mapa
de tráco, toca el icono de tráco
y después toca Mostrar mapa
normal. Cuando conduzcas con
tráco, el mapa normal se cambiará
automáticamente por el mapa de
tráco.
Búsqueda de tráco—ver un
listado de las retenciones de tráco.
Para ver más detalles, toca un
elemento de la lista.
Tráco en la ruta—ver las
retenciones de tráco en la ruta, así
como conocer el tiempo estimado
de cada retención y la distancia a
la que se encuentra. Si hay varias
retenciones de tráco en la ruta,
toca las echas para ver otras
retenciones de tráco.
•
•
•
Evitar el tráco manualmente
1. En el mapa, toca el icono de tráco.
2. Toca
Tráco en la ruta.
3. Toca las echas para seleccionar una
retención de tráco, si es necesario.
4. Toca
> Evitar para evitar la
retención seleccionada.
Es posible que la unidad siga dirigiéndote
a través del tráco si no hay ninguna ruta
alternativa que sea mejor.
Cambiar la conguración de los
elementos de tráco a evitar
1. En la pantalla Inicio, toca
Conguración > Navegación.
2. Toca
Automóvil.
3. Toca el botón que aparece debajo de
Elementos a evitar.
4. Desactiva la casilla de vericación
Tráco y toca Aceptar.

34 Guía del usuario de nüvifone G60
Trabajar con contactos
Trabajar con contactos
Añadir un contacto
La unidad nüvifone puede almacenar hasta
5.000 contactos.
1. En la pantalla Inicio, toca Contactos.
2. Toca
.
3. Selecciona una categoría e introduce la
información.
4. Toca
para guardar el contacto.
Editar un contacto
1. En la pantalla Inicio, toca Contactos.
2. Selecciona un contacto.
3. Toca
> Editar contacto.
4. Selecciona la categoría cuya
información desees editar.
Asignar una imagen a un
contacto
1. En la pantalla Inicio, toca Contactos.
2. Selecciona un contacto.
3. Toca
> Editar contacto.
4. Toca la imagen del contacto.
5. Selecciona una imagen.
6. Toca
y para ajustar el nivel de
zoom.
7. Toca y arrastra la imagen para moverla.
8. Toca
Seleccionar.

Guía del usuario de nüvifone G60 35
Trabajar con contactos
Asignar una ubicación a un
contacto existente
1. En la pantalla Inicio, toca Contactos.
2. Selecciona un contacto.
3. Toca
Ir.
4. Selecciona un tipo de dirección.
5. Busca la ubicación que desees asignar
al contacto.
6. Toca
Seleccionar.
Trabajar con la agenda
telefónica de la tarjeta SIM
Desde la tarjeta SIM puedes importar y
exportar información de contactos.
1. En la pantalla Inicio, toca Contactos.
2. Toca
> Agenda telefónica de la
tarjeta SIM.
3. Selecciona una opción.
Borrar un contacto
1. En la pantalla Inicio, toca Contactos.
2. Selecciona el contacto que deseas
borrar.
3. Toca
> Borrar > Sí.
Borrar varios contactos
1. En la pantalla Inicio, toca Contactos.
2. Toca
> Borrar contactos.
3. Marca la casilla que se encuentra junto
a los contactos que deseas borrar.
4. Toca
Borrar > Sí.
Borrar todos los contactos
1. En la pantalla Inicio, toca Contactos.
2. Toca
> Borrar contactos.
3. Toca
> Seleccionar todo.
4. Toca
Borrar > Sí.

36 Guía del usuario de nüvifone G60
Usar mensajes de texto SMS
Usar mensajes
de texto SMS
Enviar un mensaje de texto
1. En la pantalla Inicio, toca Mensaje de
texto > Nuevo mensaje.
2. Toca en cualquier parte del cuadro
Para: e introduce los datos del
destinatario.
3. Toca
Usar teclado de marcación para
introducir el número de teléfono del
destinatario, o toca Añadir contacto
para seleccionar un contacto como
destinatario.
4. Toca en cualquier lugar del cuadro
Mensaje: para introducir un mensaje.
5. Introduce el mensaje y toca
Hecho.
6. Toca
Enviar.
Leer un mensaje de texto
Cuando recibes un mensaje de texto, en
la pantalla Inicio se muestra un icono de
número junto al icono de Mensaje de texto.
El número del icono indica la cantidad de
mensajes de texto sin leer.
1. En la pantalla Inicio, toca Mensaje de
texto.
2. Toca la conversación para leer el
mensaje de texto.
3. Toca
Responder para redactar una
respuesta al mensaje.

Guía del usuario de nüvifone G60 37
Usar mensajes de texto SMS
Enviar un mensaje de
posición
Los mensajes de posición contienen texto
e información de GPS que podrán ver
otros usuarios de unidades nüvifone. Las
personas que no sean usuarias de unidades
nüvifone recibirán un mensaje de texto con
la información de la ubicación.
NOTA:
ten prudencia al compartir la
información de tu ubicación con los demás.
1. En la pantalla Inicio, toca Mensaje de
texto > Nuevo mensaje.
2. Toca
> Introducir ubicación.
3. Selecciona una ubicación.
4. Selecciona un destinatario.
5. Introduce un mensaje, si es necesario.
6. Toca
Enviar.
Enviar un mensaje de posición
desde un mensaje de texto existente
1. En la pantalla Inicio, toca Mensaje de
texto.
2. Selecciona un mensaje existente.
3. Toca
> Enviar posición.
4. Selecciona una ubicación.
5. Introduce un mensaje, si es necesario.
6. Toca
Enviar.
Usar las opciones de los
mensajes de texto
Llamar al remitente
1. Selecciona una conversación.
2. Toca
> Llamar.
Añadir el remitente a Contactos
1. Selecciona una conversación.
2. Toca
> Añadir a Contactos.
3. Selecciona si deseas añadir el remitente
como nuevo contacto o a un contacto
existente.

38 Guía del usuario de nüvifone G60
Usar mensajes de texto SMS
Reenviar un mensaje de texto
1. Selecciona una conversación.
2. Selecciona un mensaje.
3. Toca
Reenviar mensaje.
4. Introduce un destinatario.
5. Toca
Enviar.
Borrar mensajes de texto
Puedes borrar mensajes de texto
individuales, conversaciones completas o
todos los mensajes y conversaciones de tu
bandeja de entrada.
Borrar un mensaje de texto
1. Selecciona una conversación.
2. Selecciona un marcador de mensaje.
3. Toca
Borrar mensaje.
El mensaje se borrará de la conversación.
Borrar una conversación
1. Selecciona una conversación.
2. Toca
> Borrar conversación.
3. Toca
Sí.
Borrar todos los mensajes de texto
1. Toca Mensaje de texto > > Borrar
todo.
2. Toca
Sí.

Guía del usuario de nüvifone G60 39
Usar la cámara
Usar la cámara
Capturar una imagen
1. Pulsa el botón Cámara.
2. Sin presionarlo del todo, pulsa
ligeramente el botón Cámara para
enfocar el objeto. Al hacerlo, aparecerá
un recuadro verde en la pantalla. La
unidad nüvifone enfocará el objeto que
aparece en el interior del recuadro.
3. Mantén pulsado el botón Cámara hasta
que oigas el sonido del obturador. La
imagen se guardará.
Añadir información de
ubicación a una imagen
Si la unidad nüvifone está recibiendo
señales GPS cuando tomas una fotografía,
podrás asignar la ubicación GPS a la
imagen. Cuando visualices la imagen,
también podrás navegar hasta la ubicación
de la fotografía, mostrar la ubicación en el
mapa o guardar la ubicación como Favorito.
1. Pulsa el botón Cámara.
2. Toca
> Aceptar, si es necesario.
3. Sigue los pasos descritos para tomar
una foto.
Cuando visualices la imagen, toca para
navegar a la ubicación, para visualizar la
ubicación en el mapa o para guardar la
ubicación como favorito.

40 Guía del usuario de nüvifone G60
Usar la cámara
Ver una imagen
1. Pulsa el botón Cámara.
2. Toca
.
3. Selecciona una imagen.
Toca las echas para ver las demás
imágenes.
Ver una presentación de
diapositivas
1. Pulsa el botón Cámara.
2. Toca
.
3. Toca
> Presentación de
diapositivas, o toca una imagen y
después toca > Presentación de
diapositivas.
Establecer un
fondo de pantalla
1. Pulsa el botón Cámara.
2. Toca
.
3. Selecciona una imagen.
4. Toca
> Guardar como fondo de
pantalla.
5. Utiliza las opciones siguientes para
editar la imagen.
Toca y para ajustar el nivel
de zoom.
Toca y arrastra la imagen para
moverla.
Toca para girar la imagen.
6. Toca
Establecer en posición vertical.
7. Repite los pasos para congurar el
fondo de pantalla en posición horizontal
y toca Establecer en posición
horizontal.
La imagen del fondo de pantalla se muestra
cuando se bloquea la unidad nüvifone.
•
•
•

Guía del usuario de nüvifone G60 41
Usar la cámara
Compartir una imagen
1. Pulsa el botón Cámara.
2. Toca
.
3. Selecciona una imagen.
4. Toca
Compartir.
La unidad nüvifone crea un mensaje de
correo electrónico con la fotografía incluida
como archivo adjunto.
Navegar a la ubicación
de una imagen
1. Pulsa el botón Cámara.
2. Toca
.
3. Selecciona una imagen.
4. Toca
.
5. Toca
> Ir.

42 Guía del usuario de nüvifone G60
Usar el reproductor de música
Usar el reproductor
de música
Para poder reproducir canciones o crear
listas de reproducción, primero debes
transferir archivos de música a la unidad
nüvifone. Para obtener más información
sobre cómo transferir archivos, consulta la
página 59.
El reproductor de música admite archivos
MP3.
Reproducir una canción
1. En la pantalla Inicio, toca Reproductor
de música.
2. Toca
.
3. Selecciona una categoría.
4. Selecciona una opción:
Selecciona una canción o una lista
de reproducción. La canción o la
lista de reproducción seleccionada
comenzará a reproducirse.
Toca > Todas las canciones.
Todas las canciones de la categoría
seleccionada se añadirán a la lista
de reproducción actual.
•
•
Crear una lista de
reproducción
1. En la pantalla Inicio, toca Reproductor
de música.
2. Toca
.
3. Toca
Listas de reproducción > Nueva
lista de reproducción.
4. Selecciona una categoría.
5. Selecciona las canciones que
deseas añadir a la lista o toca >
Seleccionar todas las canciones si
deseas añadirlas todas.
6. Toca
Aceptar. La lista de reproducción
se guardará con un nombre genérico
(como “Lista de reproducción 1”, por
ejemplo).
En la unidad nüvifone las listas de
reproducción se guardan con formato .m3u.
Reproducir una lista de
reproducción
1. En la pantalla Inicio, toca Reproductor
de música.
2. Toca
.
3. Toca
Listas de reproducción.
4. Selecciona una lista de reproducción.
5. Selecciona un modo de reproducción si
es necesario:

Guía del usuario de nüvifone G60 43
Usar el reproductor de música
—reproducir las canciones de
la lista de reproducción de forma
aleatoria (barajar).
—repetir la lista de
reproducción cuando se llega al
nal.
6. Selecciona una canción para iniciar la
reproducción de la lista de reproducción.
Guardar la lista de
reproducción actual
1. En el Reproductor de música, toca la
pantalla de la lista de reproducción.
Pantalla de la lista de reproducción
2. Toca > Guardar.
3. Escribe un nombre y toca
Hecho.
•
•
Editar una lista de
reproducción
1. En la pantalla Inicio, toca Reproductor
de música.
2. Toca
.
3. Toca
Listas de reproducción y
selecciona una lista de reproducción.
4. Toca
.
5. Selecciona una opción:
Cambiar nombre
Borrar lista de reproducción
Añadir canciones
Borrar canciones
•
•
•
•

44 Guía del usuario de nüvifone G60
Explorar la Web
Explorar la Web
Introducir una URL
1. En la pantalla Inicio, toca Navegador.
2. Toca
.
3. Introduce una URL y toca
Hecho.
Usar el navegador
Utiliza los siguientes iconos cuando
navegues por Internet.
—acercarse al centro de la pantalla.
—alejarse del centro de la pantalla.
—volver a la pantalla Inicio.
—actualizar la página Web actual.
—dejar de cargar la página Web.
—introducir una URL.
—volver a la página Web anterior
del historial.

Guía del usuario de nüvifone G60 45
Explorar la Web
Consejos para explorar la Web
Toca y arrastra la pantalla para
desplazarte por una página Web.
Toca los vínculos, cuadros de entrada
de texto y demás elementos interactivos
para activarlos.
Toca para ver las siguientes
opciones:
—acceder a una lista de
marcadores.
—enviar la URL a un
destinatario de correo electrónico.
—ver una lista de los sitios
Web que has visitado.
—pasar a la siguiente
página Web del historial.
•
•
•
◦
◦
◦
◦
Establecer la página de inicio
del navegador
1. En la pantalla Inicio, toca
Conguración > Aplicaciones >
Navegador.
2. Toca el botón que aparece debajo de
Página de inicio.
3. Introduce una URL y toca
Hecho.
Guardar marcadores
1. Navega hasta la página Web que
desees guardar.
2. Toca
> Marcadores > Añadir
página actual.
Suprimir el historial
1. En la pantalla Inicio, toca
Conguración > Aplicaciones >
Navegador.
2. Toca el botón que aparece debajo de
Historial.
3. Toca
Sí.

46 Guía del usuario de nüvifone G60
Usar el correo electrónico
Usar el correo
electrónico
La unidad nüvifone puede congurar
automáticamente la información de
algunas cuentas de correo electrónico.
Si se necesita más información, la unidad
nüvifone te indicará que introduzcas
los datos necesarios. Puedes solicitar la
información de las cuentas a tu proveedor
de correo electrónico.
NOTA:
el correo de Yahoo!
®
sólo está
disponible si te has suscrito al servicio
Yahoo! Mail Plus que incluye acceso POP.
Congurar el correo
electrónico
1. En la pantalla Inicio, toca Correo
electrónico.
2. Toca
Añadir cuenta.
3. Introduce la dirección de correo
electrónico y toca Hecho.
4. Introduce el nombre de usuario de
correo electrónico, si es necesario,
y toca Hecho.
5. Introduce la contraseña de correo
electrónico y toca Hecho.
6. Si es necesario, sigue las indicaciones
para introducir los datos de la cuenta de
correo electrónico proporcionados por el
proveedor.
7. Si es necesario, toca
Conguración
de correo o Conguración de SMTP
e introduce los datos de la cuenta de
correo electrónico.
8. Toca
Probar conguración para probar
la conguración de la cuenta.
9. Toca
Guardar para guardar la
conguración de la cuenta.

Guía del usuario de nüvifone G60 47
Usar el correo electrónico
Enviar un mensaje de correo
electrónico
1. En la pantalla Inicio, toca Correo
electrónico.
2. Toca
Escribir.
3. Si es necesario, toca
De: para
seleccionar la cuenta de correo
electrónico desde la que deseas
enviar el mensaje. Si no seleccionas
ninguna cuenta, el mensaje se enviará
desde la cuenta de correo electrónico
predeterminada. Para obtener más
información sobre cómo congurar
la cuenta de correo electrónico
predeterminada, consulta la página 50.
4. Toca
Para: e introduce los datos del
destinatario.
Para introducir destinatarios adicionales,
incluidos los de los campos CC (con
copia) y CCO (con copia oculta),
selecciona una o varias de las
siguientes opciones:
Toca Para: > Añadir Para: para
introducir otro destinatario.
Toca Para: > Añadir CC: para
introducir los destinatarios en copia.
Toca Para: > > Añadir CCO:
para introducir los destinatarios en
copia oculta.
5. Toca los cuadros correspondientes para
introducir un asunto y para añadir un
adjunto.
6. Toca
Mensaje para introducir el texto
del mensaje y después toca Hecho.
7. Si deseas incluir información sobre la
ubicación actual en el mensaje, toca el
icono en la esquina inferior derecha.
— se incluirá la información sobre la
ubicación.
— no se incluirá la información sobre
la ubicación.
8. Toca Enviar.
•
•
•

48 Guía del usuario de nüvifone G60
Usar el correo electrónico
Comprobar los mensajes de
correo electrónico
Cuando recibes un nuevo mensaje de
correo electrónico, en la pantalla Inicio
se muestra un número junto al icono del
correo electrónico que indica la cantidad de
mensajes no leídos.
1. En la pantalla Inicio, toca Correo
electrónico.
2. Toca
> Comprobar correo.
3. Selecciona un mensaje de correo
electrónico para verlo.
4. Toca
Responder o Responder a
todos para escribir una respuesta.
Toca Reenviar para enviar el mensaje
de correo electrónico a otro destinatario.
Establecer un intervalo para
comprobar mensajes de correo
electrónico
Puedes congurar la unidad nüvifone para
que compruebe automáticamente si existen
nuevos mensajes de correo electrónico en
un determinado intervalo.
1. En la pantalla Inicio, toca
Conguración.
2. Toca
Aplicaciones > Correo
electrónico.
3. Selecciona una cuenta de correo
electrónico.
4. Toca
Editar conguración de cuenta.
5. Toca
Conguración de correo.
6. Toca el botón que se encuentra debajo
de Intervalo de comprobación.
7. Selecciona un intervalo y toca
Aceptar.
Borrar mensajes de correo
electrónico
1. En la pantalla Inicio, toca Correo
electrónico.
2. Toca
> Borrar mensajes.
3. Selecciona los mensajes de correo
electrónico que deseas borrar o
toca > Seleccionar todo.
4. Toca
Borrar > Sí.

Guía del usuario de nüvifone G60 49
Usar el correo electrónico
Usar las opciones del correo
electrónico
Asignar opciones a mensajes
redactados
En la página de redacción de mensajes, toca
para acceder a las siguientes opciones:
—asignar una
importancia Baja, Normal o Alta al
mensaje de correo electrónico.
—guardar el
mensaje activo en la carpeta Borradores
sin enviarlo.
—conservar el
mensaje en la bandeja de salida hasta
la próxima vez que la unidad nüvifone
tenga programado comprobar el correo.
•
•
•
Cambiar de cuenta de correo
electrónico
1. En la pantalla Inicio, toca Correo
electrónico.
2. Toca
> Cambiar carpeta.
3. Toca
Cambiar cuenta.
4. Selecciona una cuenta o toca
Añadir
cuenta para añadir una cuenta de
correo electrónico.
Acceder a la carpeta Borradores
1. En la pantalla Inicio, toca Correo
electrónico.
2. Toca
> Cambiar carpeta.
3. Toca
Borradores.
Acceder a otras carpetas de una
cuenta de correo electrónico
1. En la pantalla Inicio, toca Correo
electrónico.
2. Toca
> Cambiar carpeta.
3. Selecciona una carpeta para ver su
contenido.

50 Guía del usuario de nüvifone G60
Usar el correo electrónico
Buscar un mensaje
de correo electrónico
1. En la pantalla Inicio, toca Correo
electrónico.
2. Toca
> Buscar en carpeta actual.
3. Introduce el asunto o el remitente del
mensaje de correo electrónico que
desees buscar.
4. Toca
Hecho.
Denir la cuenta de correo
electrónico predeterminada
1. En la pantalla Inicio, toca
Conguración > Aplicaciones >
Correo electrónico.
2. Toca
> Cuenta predeterminada.
3. Selecciona una cuenta de correo
electrónico.
4. Toca
Aceptar.
Modicar la conguración de una
cuenta de correo electrónico
1. En la pantalla Inicio, toca
Conguración > Aplicaciones >
Correo electrónico.
2. Selecciona una cuenta de correo
electrónico.
3. Toca
Editar conguración de cuenta.
4. Toca
Conguración de correo o
Conguración de SMTP para cambiar
los datos de la cuenta de correo
electrónico.
Borrar una cuenta de correo
electrónico
1. En la pantalla Inicio, toca
Conguración > Aplicaciones >
Correo electrónico.
2. Selecciona una cuenta de correo
electrónico.
3. Toca
> Borrar cuenta.
4. Toca
Sí.

Guía del usuario de nüvifone G60 51
Usar Ciao!
Usar Ciao!
™
Se necesita una conexión de datos para
utilizar esta función.
Ciao! envía tu ubicación periódicamente
a nuestras redes asociadas y descarga las
ubicaciones más recientes de tus amigos.
Esta aplicación sólo enviará la ubicación
cuando lo ordenes, salvo que elijas la
opción de actualización automática. Ciao!
no está disponible en todos los mercados.
NOTA:
ten prudencia al compartir la
información de tu ubicación con los demás.
Registrarse en Ciao!
Antes de poder conectarte a Ciao! por
primera vez, debes registrar el dispositivo.
NOTA:
si te has registrado en
http://my.garmin.com (consulta la
página 80), ya estás registrado en Ciao!.
1. En la pantalla Inicio, toca Ciao!.
2. Lee y acepta los mensajes en pantalla.
3. Toca
Registrarse. Se abrirá el
navegador.
4. Sigue los pasos para registrar la
unidad nüvifone. Después de registrarte
recibirás un mensaje de texto SMS para
la vericación.
5. Abre el mensaje de texto SMS y haz clic
en el enlace para completar el proceso
de vericación.

52 Guía del usuario de nüvifone G60
Usar Ciao!
Conectarse a Ciao!
Una vez registrado el dispositivo, podrás
conectarte a Ciao!.
1. En la pantalla Inicio, toca Ciao!.
2. Lee y acepta la información de registro.
3. Selecciona un tipo de actualización de
la ubicación, Manual o Automática.
4. Introduce un nombre para mostrar y
toca Hecho.
5. Toca
Completado. Tu ubicación se
actualiza y se envía a tus amigos.
Invitar a un amigo
1. En la pantalla Inicio, toca Ciao! >
Invitar.
2. Selecciona una opción para introducir
un número de teléfono.
3. Toca el botón que aparece debajo de
País del amigo y selecciona un país.
4. Toca
Enviar invitación.
5. Selecciona la red que usa tu amigo. Si
tu amigo usa Ciao!, puedes seleccionar
cualquier red de la lista. Toca Aceptar.

Guía del usuario de nüvifone G60 53
Usar Ciao!
Aceptar una invitación
Cuando recibas una invitación, aparecerá un
mensaje en pantalla.
1. Toca Aceptar o Sí.
2. Selecciona la invitación en tu lista de
amigos.
3. Toca
Aceptar.
4. Toca
Sí para permitir que el remitente
vea tu ubicación. Se mostrará la
información sobre la ubicación del
remitente.
5. Toca
Ir para crear una ruta a la
ubicación del remitente o toca Mapa
para ver la ubicación del remitente en
el mapa.
Después de aceptar una invitación de
un amigo, te convertirás en amigo “de
conanza” en su lista de amigos y ambos
podréis ver la información sobre vuestras
ubicaciones respectivas.
Ver amigos de conanza
Si en tu lista de amigos se muestra la
distancia a la ubicación donde se encuentra
tu amigo, ese amigo es “de conanza”. Esto
signica que tu amigo ha aceptado una
invitación tuya o que tú has aceptado una
invitación de él.
1. En la pantalla Inicio, toca Ciao!.
2. Toca el nombre de un amigo en la
lista. Aparecerá la información sobre
la ubicación del amigo, incluyendo el
tiempo transcurrido desde su última
actualización.
3. Toca
Ir para crear una ruta a la
ubicación del amigo o toca Mapa para
ver la ubicación del amigo en el mapa.

54 Guía del usuario de nüvifone G60
Usar Ciao!
Ver amigos invitados
Si un amigo aparece como “invitado”,
signica que tú has invitado a ese amigo,
pero tu invitación no ha sido aceptada o ha
sido rechazada.
1. En la pantalla Inicio, toca Ciao!.
2. Selecciona un amigo Invitado de la lista.
3. Para borrar la invitación, toca
Borrar
invitación.
Ver amigos pendientes
Si el estado de un amigo es “pendiente”,
signica que el amigo te ha invitado, pero
tú no has aceptado la invitación o la has
rechazado.
1. En la pantalla Inicio, toca Ciao!.
2. Selecciona un amigo Pendiente en la
lista.
3. Toca
Aceptar o Rechazar.
Borrar un amigo
Sólo puedes borrar amigos de conanza y
amigos invitados.
1. En la pantalla Inicio, toca Ciao! > >
Borrar.
2. Selecciona los amigos que deseas
borrar o toca > Seleccionar todo.
3. Toca
Borrar.
4. Toca
Sí.
Mostrar/ocultar tu ubicación
1. En la pantalla Inicio, toca Ciao! > >
Ocultar. Tu ubicación actual se ocultará
a tus amigos.
2. Para dejar de ocultarte, toca
Ciao! >
> Dejar de ocultar.

Guía del usuario de nüvifone G60 55
Usar Ciao!
Ver Mis datos
1. En la pantalla Inicio, toca Ciao! > Mis
datos.
2. Para actualizar la información sobre
tu ubicación actual, toca Enviar
actualización.
3. Para cambiar el mensaje de estado,
toca Cambiar estado e introduce un
nuevo mensaje de estado.
4. Toca
para acceder a las siguientes
opciones:
Cambiar nombre—para cambiar el
nombre para mostrar.
Cambiar actualizaciones—toca
Auto para actualizar la información
sobre tu ubicación automáticamente
a intervalos regulares. Toca
Manual para actualizar tu posición
únicamente cuando toques Enviar
actualización.
•
•
Ver redes Ciao!
1. En la pantalla Inicio, toca Ciao! > >
Privacidad.
2. Toca
> Redes.
3. Toca un hipervínculo para ver el sitio
Web de esa red en el navegador.
Desactivar Ciao!
1. En la pantalla Inicio, toca Ciao! > >
Privacidad.
2. Toca
> Desactivar Ciao!. Se
borrarán todos los datos de Ciao!
almacenados en el dispositivo. No se
enviarán más actualizaciones sobre tu
posición.
Para activar Ciao!, debes conectarte a
Ciao! de nuevo. Si te conectas a Ciao! de
nuevo, no tendrás que volver a registrar el
dispositivo. Para obtener más información,
consulta la página 52.

56 Guía del usuario de nüvifone G60
Conectarse con otros dispositivos
Conectarse con otros
dispositivos
Acerca de la tecnología
Bluetooth
La tecnología inalámbrica Bluetooth
establece una conexión inalámbrica entre
dispositivos como, por ejemplo, entre otro
teléfono con tecnología Bluetooth y tu
dispositivo nüvifone. Para vincularlos y
conectarlos, ambos dispositivos deben estar
encendidos y a menos de 10 metros el uno
del otro.
Activar la tecnología Bluetooth
1. En la pantalla Inicio, toca
Conguración > Sistema >
Bluetooth.
2. Toca
Bluetooth desactivado.
3. Toca
Activado > Aceptar.
Habilitar el modo Visible
en la unidad nüvifone
1. En la pantalla Inicio, toca
Conguración > Sistema >
Bluetooth.
2. Toca
> Visible.
3. Toca
Activado > Aceptar.
Vincular con otro dispositivo
La primera vez que utilices dos dispositivos
juntos, debes “vincularlos” estableciendo
una relación mediante un PIN o una clave
de acceso.
1. Comprueba que el dispositivo con el que
desees vincularte esté también en modo
de vinculación.
2. En la pantalla Inicio del nüvifone, toca
Conguración > Sistema > Bluetooth.
3. Toca
Añadir dispositivo. Aparecerá el
icono de un reloj de arena, que indica
que la unidad nüvifone está buscando
dispositivos. Si no aparece el icono del
reloj de arena, toca Explorar.
4. Selecciona el dispositivo que desees
añadir y toca Sí.

Guía del usuario de nüvifone G60 57
Conectarse con otros dispositivos
5. Introduce la clave del dispositivo y toca
Aceptar.
NOTA: la clave de acceso del dispositivo
nüvifone es 1234.
Después de la vinculación inicial, ambos
dispositivos se conectarán automáticamente
cada vez que los enciendas.
Conectarse con
un dispositivo vinculado
Para poder conectarte a un dispositivo,
primero debes vincularte con él.
1. En la pantalla Inicio, toca
Conguración > Sistema >
Bluetooth.
2. Selecciona un dispositivo vinculado y
toca Conectar dispositivo.
Borrar un dispositivo vinculado
1. En la pantalla Inicio, toca
Conguración > Sistema >
Bluetooth.
2. Selecciona un dispositivo vinculado y,
a continuación, toca Borrar vínculo.
Cambiar el nombre descriptivo
El nombre descriptivo identica a tu
nüvifone en los dispositivos con tecnología
Bluetooth.
1. En la pantalla Inicio, toca
Conguración > Sistema >
Bluetooth.
2. Toca
> Nombre descriptivo.
3. Introduce un nombre descriptivo y toca
Hecho.
Desactivar la tecnología Bluetooth
1. En la pantalla Inicio, toca
Conguración > Sistema >
Bluetooth.
2. Toca
Bluetooth activado.
3. Toca
Desactivado > Aceptar.

58 Guía del usuario de nüvifone G60
Conectarse con otros dispositivos
Sincronizar la unidad
nüvifone
Al sincronizar la unidad nüvifone con tu
ordenador, podrás transferir los contactos
y los eventos de calendario de Microsoft
®
Outlook
®
a la lista de contactos y el
calendario de la unidad nüvifone.
Para poder sincronizar la unidad, debes
descargar e instalar el software Sync Agent
de nüvifone en el ordenador.
Descargar e instalar el software Sync
Agent de nüvifone
Visita www.garmin.com para obtener
instrucciones sobre cómo descargar el
software Sync Agent de nüvifone.
NOTA:
el software Sync Agent
de nüvifone no es compatible con
ordenadores Mac
®
.
Sincronización con un ordenador
1. Comprueba que has descargado e
instalado el software Sync Agent de
nüvifone en el ordenador.
2. Conecta la unidad nüvifone al ordenador
mediante el cable mini-USB.
3. Toca
No cuando se te pregunte
si deseas entrar en el modo de
almacenamiento masivo.
4. Toca
Utilidades > Sincronizar.

Guía del usuario de nüvifone G60 59
Conectarse con otros dispositivos
Transferir archivos
Puedes transferir archivos, como MP3 y
JPEG, a tu unidad nüvifone.
1. Si es necesario, introduce una tarjeta
microSD en la ranura para tarjetas de
memoria situada en el lateral de la
unidad nüvifone.
2. Conecta la unidad nüvifone (no el
soporte de sujeción) al ordenador
mediante un cable mini-USB.
3. Toca
Sí para cambiar al modo de
almacenamiento masivo.
Aparecerán dos unidades adicionales en
la lista de unidades del ordenador. Una
de ellas representa el almacenamiento
disponible en la memoria interna de la
unidad nüvifone. La otra representa la
tarjeta de memoria introducida en la
unidad nüvifone.
4. Haz doble clic en el icono Mi PC (en
ordenadores Windows
®
) o en el icono
del volumen montado (en ordenadores
Mac
®
) de tu ordenador.
5. Copia y pega los archivos que desees
transferir en la carpeta Garmin.
NOTA: la unidad nüvifone no puede enviar
ni recibir llamadas telefónicas o mensajes
de texto cuando se encuentra en modo de
almacenamiento masivo.
Congurar una
conexión Wi-Fi
Activar Wi-Fi
1. En la pantalla Inicio, toca
Conguración > Sistema > Wi-Fi.
2. Toca
Wi-Fi desactivado.
3. Toca
Activado > Aceptar.
Conectarse a una red
1. En la pantalla Inicio, toca
Conguración > Sistema > Wi-Fi.
2. Selecciona una red.
indica las redes
que requieren una clave de cifrado.
3. Introduce una clave de cifrado, si es
necesario, y toca Hecho.

60 Guía del usuario de nüvifone G60
Conectarse con otros dispositivos
Añadir una red
Si la red a la que deseas conectarte
no aparece en la lista, puedes añadirla
manualmente.
1. En la pantalla Inicio, toca
Conguración > Sistema > Wi-Fi.
2. Toca
> Añadir.
3. Toca el botón que aparece debajo de
Nombre de red, introduce un nombre
o SSID y, a continuación, toca Hecho.
4. Toca el botón que aparece debajo
de Seguridad, selecciona un tipo
de seguridad y toca Aceptar.
5. Introduce una contraseña y selecciona
un Tipo de clave WEP si es necesario.
6. Toca
Aceptar.
Ignorar una red
1. En la pantalla Inicio, toca
Conguración > Sistema > Wi-Fi.
2. Selecciona una red.
3. Toca
> Ignorar esta red.
4. Toca
Sí. La red desaparecerá de la lista
Redes conocidas.
Desactivar Wi-Fi
1. En la pantalla Inicio, toca
Conguración > Sistema > Wi-Fi.
2. Toca
Wi-Fi activado.
3. Toca
Desactivado > Aceptar.

Guía del usuario de nüvifone G60 61
Ver el pronóstico del tiempo
Ver el pronóstico
del tiempo
Este servicio está disponible si se paga una
suscripción. Se necesita una conexión de
datos para utilizar esta función.
La unidad nüvifone te facilita las
condiciones meteorológicas locales
del momento y un pronóstico para
los próximos seis días.
La información meteorológica se actualiza
periódicamente.
1. En la pantalla Inicio, toca El tiempo.
2. Si deseas ver un pronóstico detallado,
selecciona un día.
Ver el pronóstico del tiempo
de otra ubicación
1. En la pantalla Inicio, toca El tiempo.
2. Toca
> El tiempo cerca de.
3. Selecciona una opción.
NOTA: para poder buscar pronósticos del
tiempo mediante , primero
debes añadir una ubicación a Favoritos.
Para obtener más información sobre cómo
añadir favoritos, consulta la página 21.
Actualizar la información del
tiempo manualmente
1. En la pantalla Inicio, toca El tiempo.
2. Toca
> Actualizar el tiempo.

62 Guía del usuario de nüvifone G60
Usar el calendario
Usar el calendario
Utiliza el calendario para programar
citas, reuniones y otros eventos. También
puedes programar el calendario para que
te recuerde las citas. Si utilizas Outlook en
el ordenador, también podrás sincronizar
las citas entre la unidad nüvifone y el
ordenador.
Ver el calendario
1. En la pantalla Inicio, toca Calendario.
Se mostrará el mes actual con la fecha
del día rodeada por un círculo rojo.
2. Toca
o para cambiar el mes.
3. Toca
Hoy para volver a la fecha de hoy.
4. Toca
Agenda para ver las citas
programadas.
5. Toca
Mes para volver a la vista del
calendario.
Programar una cita
1. En la pantalla Inicio, toca Calendario.
2. Toca
o para cambiar el mes.
3. Selecciona la fecha en el calendario y
toca Nueva.
4. Toca
Asunto e introduce el asunto.
5. Toca
Ubicación y selecciona una
opción.
6. Selecciona una hora de inicio y una hora
de nalización.
7. Toca
Recordatorio y selecciona una
hora.
8. Selecciona la frecuencia de repetición
de la cita:
Toca Repetir y selecciona una
opción.
•

Guía del usuario de nüvifone G60 63
Usar el calendario
Toca Fin de repetición y selecciona
la fecha en la que desees que la
cita deje de repetirse.
9. Toca
Notas y escribe una nota.
10. Toca
Guardar.
Ver una cita
1. En la pantalla Inicio, toca Calendario.
2. Toca
o para cambiar el mes.
3. Selecciona la fecha en el calendario y
toca Agenda.
4. Selecciona una cita para ver sus
detalles.
5. Toca el icono del tiempo para ver el
pronóstico del tiempo para la fecha
de la cita, si está disponible.
6.
Si la cita incluye información sobre la
ubicación, toca > Ir para crear una
ruta a la ubicación de la cita.
•
Ver el tiempo libre
1. En la pantalla Inicio, toca Calendario.
2. Selecciona la fecha en el calendario y
toca Agenda.
3. Toca
> Mostrar tiempo libre.
Borrar una cita
1. En la pantalla Inicio, toca Calendario.
2. Selecciona una fecha del calendario y
toca Agenda.
3. Selecciona una cita.
4. Toca
> Borrar.

64 Guía del usuario de nüvifone G60
Usar las utilidades
Usar las utilidades
Usar la función
¿Dónde estoy?
La página ¿Dónde estoy? proporciona
información sobre la ubicación actual,
como los hospitales, las comisarías de
policía y las gasolineras más próximos.
Es una función útil si necesitas informar
al personal de emergencias de tu ubicación.
1. En la pantalla Inicio, toca Utilidades >
¿Dónde estoy?.
2. Toca un icono para ver los puntos más
cercanos de esta categoría.
3. Toca
> Información de satélite
para ver información sobre las señales
del GPS.
4. Toca
> Guardar ubicación para
guardar la posición actual.
Usar la calculadora
En la pantalla Inicio, toca Utilidades >
Calculadora para utilizar la calculadora.
Usar el reloj
Ver distintos husos horarios
La unidad nüvifone detecta
automáticamente el huso horario en el que
te encuentras. Sin embargo, si lo necesitas,
también puedes ver la hora de un huso
horario diferente.
NOTA:
ver el huso horario de una ciudad
diferente no cambia la hora que se muestra
en la unidad nüvifone.
1. En la pantalla Inicio, toca Utilidades >
Reloj.
2. Toca una ciudad.
3. Introduce todo o parte del nombre de
una ciudad y toca Hecho.
4. Selecciona la ciudad de la lista y toca
Seleccionar.
Para cambiar el huso horario que
se muestra en la unidad nüvifone,
consulta la página 72.

Guía del usuario de nüvifone G60 65
Usar las utilidades
Programar una alarma
1. En la pantalla Inicio, toca Utilidades >
Reloj > Alarma.
2. Toca
Añadir alarma.
3. Toca
Hora de la alarma y selecciona la
hora de la alarma.
4. Toca
Timbre y selecciona un tono si es
necesario.
5. Toca
Repetir y selecciona con qué
frecuencia deseas que se repita la
alarma. Si no deseas que la alarma se
repita en otras ocasiones, toca Nunca.
6. Toca
Fin de repetición y selecciona
una fecha de nalización si es
necesario.
7. Toca
Guardar.
8. Cuando suene la alarma, toca
Repetición de alarma si deseas que
la alarma vuelva a sonar a los cinco
minutos o toca Detener si no deseas
que vuelva a sonar.
Desactivar una alarma
Toca una alarma de la lista y después toca
.
Borrar una alarma
Toca una alarma de la lista y después toca
> > .
Ver el Mapa Mundi
El mapa muestra en qué zonas del planeta
es de día y en qué zonas es de noche.
En la pantalla Inicio, toca >
Reloj > .
Usar el cronómetro
1. En la pantalla Inicio, toca Utilidades >
Reloj.
2. Toca
Cronómetro.
3. Toca
Iniciar para empezar a
cronometrar.
4. Toca
Vuelta/intervalo para registrar el
tiempo de la vuelta y el tiempo parcial.
5. Toca
Detener para detener el
cronómetro.
6. Toca Tiempos de vuelta/Intervalo para
ver los detalles.
7. Toca
Restablecer para poner a cero los
tiempos de vuelta e intervalo.

66 Guía del usuario de nüvifone G60
Usar las utilidades
Comprobar el estado
de los vuelos
Se necesita una conexión de datos para
utilizar esta función.
1. En la pantalla Inicio, toca Utilidades >
Estado de vuelos. Aparecerá una
lista de aeropuertos cercanos a tu
ubicación actual. Los aeropuertos más
importantes aparecen en primer lugar y
el resto de aeropuertos se ordenan por
distancia.
2. Para ver la información sobre vuelos
de un aeropuerto situado cerca de
otra ciudad, toca > Nueva ciudad,
escribe todo o parte del nombre de la
ciudad y selecciona una ciudad.
3. Selecciona un aeropuerto.
4. Selecciona una opción:
—toca Ver mapa para ver el
aeropuerto en el mapa, Guardar
para guardarlo como Favorito,
Enviar posición para enviar la
posición o Ir para crear una ruta
al aeropuerto.
Comprobar número de vuelo—
introduce un número de vuelo
y toca Aceptar. Selecciona un
vuelo.
•
•
Buscar llegadas—selecciona una
compañía aérea y, a continuación,
selecciona un vuelo.
Buscar salidas—selecciona Por
ciudad de destino, Por código de
aeropuerto o Todas las salidas.
Introduce los datos adecuados y
selecciona un vuelo.
5. Si el vuelo en cuestión tiene distintas
conexiones, toca > Siguiente tramo
y selecciona el siguiente vuelo.
•
•

Guía del usuario de nüvifone G60 67
Usar las utilidades
Usar el conversor
Convertir unidades
1. En la pantalla Inicio, toca Utilidades >
Conversor.
2. Toca el botón situado junto a
Conversión. Selecciona el tipo
de elementos que deseas convertir
y toca Aceptar.
3. Toca una unidad de medida, selecciona
el tipo de unidad y toca Aceptar.
4. Toca un número, introduce el número
de unidades que desees convertir y
toca Aceptar.
5. Para borrar el número de unidades,
toca > Suprimir.
Actualizar automáticamente
los tipos de cambio
Este servicio está disponible si se paga una
suscripción. Se necesita una conexión de
datos para utilizar esta función.
1. En la pantalla Inicio, toca Utilidades >
Conversor.
2. Toca el botón situado junto a
Conversión.
3. Toca
Moneda > Aceptar.
4. Toca
Actualizar. La unidad nüvifone
descarga los tipos de conversión
actuales.
Actualizar manualmente
los tipos de cambio
1. En la pantalla Inicio, toca Utilidades >
Conversor.
2. Toca el botón situado junto a
Conversión.
3. Toca
Moneda > Aceptar.
4. Toca
> Personalizado.
5. Toca el botón de moneda de la parte
superior de la pantalla, selecciona una
moneda y toca Aceptar.
6. Toca un tipo de conversión.
7. Introduce un nuevo tipo de conversión y
toca Aceptar.
8. Toca
Guardar.

68 Guía del usuario de nüvifone G60
Usar las utilidades
Usar las notas
Escribir una nota
1. En la pantalla Inicio, toca Utilidades >
Notas > Nueva.
2. Escribe el texto de la nota y toca
Hecho.
Enviar una nota
1. En la pantalla Inicio, toca Utilidades >
Notas.
2. Selecciona una nota de la lista.
3. Toca
> Enviar.
4. Toca
SMS o Correo electrónico.
5. Introduce los datos necesarios y toca
Enviar.
Trabajar con listas de tareas
Crear una lista de tareas
1. En la pantalla Inicio, toca
Utilidades > Lista de tareas >
Nueva lista de tareas.
2. Introduce un nombre de lista de tareas
nuevo y toca Hecho.
Editar una lista de tareas
1. En la pantalla Inicio, toca Utilidades >
Lista de tareas.
2. Selecciona una lista de tareas.
3. Toca
Añadir/borrar elementos.
4. Editar la lista de tareas:
Toca un elemento para activarlo o
desactivarlo.
Toca Nuevo elemento, introduce el
nuevo elemento y toca Hecho.
•
•

Guía del usuario de nüvifone G60 69
Usar las utilidades
Usar una lista de tareas
1. En la pantalla Inicio, toca Utilidades >
Lista de tareas.
2. Selecciona una lista de tareas.
3. Selecciona elementos de la lista de
tareas.
4. Toca
.
Borrar elementos de
una lista de tareas
1. En la pantalla Inicio, toca Utilidades >
Lista de tareas.
2. Selecciona una lista de tareas.
3. Toca
Añadir/borrar elementos.
4. Toca
> Borrar elementos.
5. Selecciona los elementos que deseas
borrar.
6. Toca
Borrar > Sí.
Añadir elementos de
otra lista de tareas
1. En la pantalla Inicio, toca Utilidades >
Lista de tareas.
2. Selecciona una lista de tareas.
3. Toca
> Copiar elementos de la
lista.
4. Selecciona la lista cuyos elementos
desees copiar.
5. Selecciona los elementos que deseas
copiar.
6. Toca
Copiar.

70 Guía del usuario de nüvifone G60
Personalizar la unidad nüvifone
Personalizar la
unidad nüvifone
Cambiar la conguración
general
1. En la pantalla Inicio, toca
Conguración > Sistema > General.
2. Puedes cambiar las siguientes
opciones:
Modo avión—toca Activado para
desactivar las funciones de teléfono,
red y tecnología Bluetooth. Con la
unidad en modo avión no pueden
enviarse ni recibirse mensajes de
correo electrónico o mensajes de
texto SMS. Puedes seguir utilizando
otras funciones del nüvifone y, si es
necesario, también puedes activar
manualmente las funciones de Wi-Fi
y tecnología Bluetooth.
Unidades de distancia—toca
Millas o Kilómetros.
Unidades de temperatura—
toca Fahrenheit (°F) o
Centígrados (°C).
•
•
•
Modo seguro—toca Activado para
activar el modo seguro, que impide
la búsqueda de ubicaciones cuando
el vehículo está en marcha.
Simulador GPS—toca Activado
para simular las funciones de GPS,
incluida la simulación de rutas,
cuando no estés recibiendo señales
GPS.
Comentarios sobre Servicios
conectados
Cambiar la conguración de
seguridad
Cambiar la conguración de
seguridad del dispositivo
Utiliza estas opciones para que la unidad
solicite un PIN para desbloquear el
nüvifone.
1. En la pantalla Inicio, toca
Conguración > Sistema >
Seguridad > Dispositivo.
2. Puedes cambiar las siguientes
opciones:
•
•
•

Guía del usuario de nüvifone G60 71
Personalizar la unidad nüvifone
Bloquear—impide el acceso a la
unidad nüvifone si no se dispone
del PIN. Introduce un PIN y toca
Aceptar.
PIN—toca Cambiar para cambiar
tu PIN.
Restablecer el PIN
Si olvidas el PIN para desbloquear la
unidad nüvifone, puedes restablecerlo.
NOTA:
este proceso restablece todas las
conguraciones a los valores iniciales de
fábrica y borra todos los datos introducidos
por el usuario. Los elementos que hayas
introducido en el dispositivo (como los
Favoritos) también se borrarán. Los datos
de mapas no se borran. La información
borrada no puede recuperarse.
1. Retira la batería y la tarjeta SIM.
2. Vuelve a instalar la batería. La unidad
nüvifone se encenderá.
3. Toca
Aceptar.
4. Toca
Llamada de emergencia.
•
•
5. Introduce “*GARMIN#1234#” utilizando
el teclado táctil.
6. Toca
. La unidad nüvifone se
reiniciará.
Puedes volver a instalar la tarjeta SIM en
cualquier momento.
Cambiar la conguración de
seguridad de la tarjeta SIM
Usa estas opciones para que la unidad
nüvifone solicite un PIN para habilitar todas
las funciones de la unidad nüvifone excepto
las de emergencia. La unidad nüvifone se
puede utilizar para ponerse en contacto con
los servicios de emergencia sin necesidad
del PIN. Si lo deseas, puedes retirar la
tarjeta SIM de la unidad para usar todas
las funciones de la unidad nüvifone con la
excepción de las telefónicas.

72 Guía del usuario de nüvifone G60
Personalizar la unidad nüvifone
1. En la pantalla Inicio, toca
Conguración > Sistema >
Seguridad > Tarjeta SIM.
2. Puedes cambiar las siguientes
opciones:
Protección de PIN de SIM—activa
la protección del PIN de la tarjeta
SIM.
PIN2—toca Cambiar para cambiar
el PIN.
Si olvidas el PIN de SIM, ponte en contacto
con tu operador de telefonía móvil con el
n de obtener una clave de desbloqueo
personal (PUK).
Cambiar la conguración de
idioma
1. En la pantalla Inicio, toca
Conguración > Sistema >
Idioma.
2. Puedes cambiar las siguientes
opciones:
Voz—selecciona un idioma para
los mensajes e indicaciones de
voz. Toca Vista previa para oír
una muestra de la voz.
•
•
•
Texto—cambia todo el texto en
pantalla al idioma seleccionado.
El cambio del idioma del texto
no afecta al idioma de los datos
de mapas, como los nombres de
calles o los datos introducidos por
el usuario.
Teclado—selecciona el idioma para
el teclado predeterminado.
Cambiar la conguración de
fecha y hora
1. En la pantalla Inicio, toca
Conguración > Sistema >
Fecha/Hora.
2. Puedes cambiar las siguientes
opciones:
Formato de fecha
Formato horario
Selección de huso horario
•
•
•
•
•

Guía del usuario de nüvifone G60 73
Personalizar la unidad nüvifone
Cambiar la conguración de
audio
Activar el modo de vibración
1. En la pantalla Inicio, toca
Conguración > Audio >
Vibración.
2. Selecciona una opción. Toca
En
silencio para que la unidad nüvifone
vibre únicamente cuando se haya
silenciado el volumen.
3. Toca
Aceptar.
Si la vibración está activada, el icono
aparecerá en pantalla cuando la pantalla de
la unidad nüvifone esté bloqueada.
Cambiar la conguración del sonido
1. En la pantalla Inicio, toca
Conguración > Audio >
Sonidos.
2. Toca un botón para congurar un sonido
determinado para un tipo de noticación.
3. Selecciona una categoría de sonidos.
4. Toca
Vista previa para escuchar el
sonido seleccionado.
5. Toca
Aceptar.
Cambiar el tono
1. En la pantalla Inicio, toca
Conguración > Audio >
Sonidos.
2. Toca el botón que aparece debajo de
Teléfono.
3. Toca
Tonos.
4. Selecciona un tono.
5. Toca
Vista previa para escuchar el
sonido seleccionado.
6. Toca
Aceptar.
Cambiar la conguración del
mezclador
1. En la pantalla Inicio, toca
Conguración > Audio >
Mezclador.
2. Puedes cambiar las siguientes
opciones:
Navegación—cambia el volumen
de las indicaciones de navegación.
Música—cambia el volumen de
reproducción de archivos MP3.
•
•

74 Guía del usuario de nüvifone G60
Personalizar la unidad nüvifone
Cambiar la conguración de los
puntos de proximidad
Los puntos de proximidad se incluyen con
los puntos de interés personalizados. Visita
www.garmin.com/poiloader para obtener
más información.
1. En la pantalla Inicio, toca
Conguración > Audio >
Puntos de proximidad.
2. Puedes cambiar las siguientes
opciones:
Alertas de proximidad—selecciona
esta opción para escuchar una
alerta cuando te acerques a puntos
de proximidad.
TourGuide—selecciona esta opción
para reproducir automáticamente
el audio cuando te aproximes a un
punto TourGuide.
•
•
Cambiar la conguración del
teléfono
1. En la pantalla Inicio, toca
Conguración > Teléfono.
2. Puedes cambiar las siguientes
opciones:
Conexión de datos—selecciona
una preferencia de activación para
la conexión de datos. Introduce
esta información tal y como te
la proporcione el operador de
telefonía.
NOTA: las tarifas de datos se aplicarán
si seleccionas Por solicitud o
Activada.
Reenvío de llamada
Llamada en espera
Enviar identicación de
llamada—selecciona una
preferencia para enviar la
identicación de llamada cuando
realices llamadas telefónicas.
Selecciona Denido por la red
para enviar la identicación de
llamada según la conguración de
tu proveedor de red.
Mi número
Número de buzón de voz
•
•
•
•
•
•

Guía del usuario de nüvifone G60 75
Personalizar la unidad nüvifone
TTY—toca Activado para habilitar
el modo TTY (teletipo).
Cambiar la conguración de
navegación
Cambiar la conguración de
navegación dependiendo del
modo de uso
Puedes utilizar conguraciones de
navegación distintas para los modos
de uso Automóvil y Peatón.
1. En la pantalla Inicio, toca
Conguración > Navegación.
2. Toca
Automóvil o Peatón.
3. Puedes cambiar las siguientes
opciones:
Preferencia de ruta—selecciona
una preferencia para el cálculo de
rutas.
Elementos a evitar—selecciona
los tipos de carreteras y maniobras
que deseas evitar cuando la
unidad nüvifone cree las rutas.
(Sólo disponible en el modo de
uso Automóvil).
•
•
•
Nivel de detalle—selecciona el
nivel de detalle del mapa que
deseas ver en pantalla. Cuanto
mayor sea el nivel de detalle, más
tiempo se necesitará para trazar
el mapa.
Vista del mapa—selecciona la
perspectiva de la página Mapa.
Track arriba muestra el mapa
en dos dimensiones (2D) con la
dirección de desplazamiento en la
parte superior. Norte arriba muestra
el mapa en 2D, con el norte en
la parte superior. 3D muestra el
mapa en 3D, con la dirección de
desplazamiento en la parte superior
(predeterminada).
Vehículo—selecciona un
vehículo para que represente
tu posición en el mapa. Visita
www.garmingarage.com para
obtener más vehículos.
Registro de trayecto—selecciona
Mostrar para mostrar el registro de
trayecto en el mapa.
•
•
•
•

76 Guía del usuario de nüvifone G60
Personalizar la unidad nüvifone
Cambiar la conguración de
las aplicaciones
Cambiar la conguración de los
mensajes de correo electrónico
1. En la pantalla Inicio, toca
Conguración > Aplicaciones >
Correo electrónico.
2. Selecciona una cuenta.
3. Para validar los certicados SSL antes
de enviar o recibir correo electrónico,
selecciona la casilla de vericación
Validar certicados SSL.
4. Toca
Editar conguración de cuenta.
5. Toca
Conguración de correo.
6. Puedes cambiar las siguientes
opciones:
Nombre de usuario
Contraseña
Servidor de correo
Puerto de correo
Cifrado
Protocolo de correo
Intervalo de comprobación
Carpeta base
•
•
•
•
•
•
•
•
Cambiar la conguración de SMTP
del correo electrónico
1. En la pantalla Inicio, toca
Conguración > Aplicaciones >
Correo electrónico.
2. Selecciona una cuenta.
3. Toca
Editar conguración de cuenta.
4. Toca
Conguración de SMTP.
5. Puedes cambiar las siguientes
opciones:
Dirección de correo
electrónico—para editar la
dirección de correo electrónico.
Mostrar nombre—para introducir
un nombre para mostrar. Este
nombre no tiene que corresponder
necesariamente al de la dirección
de correo electrónico.
Servidor SMTP, Puerto SMTP,
Nombre de usuario SMTP,
Contraseña SMTP, Autenticación
SMTP, Cifrado SMTP—introduce
los datos tal y como te los ha
proporcionado el proveedor de tu
cuenta de correo electrónico.
•
•
•

Guía del usuario de nüvifone G60 77
Personalizar la unidad nüvifone
Responder a—introduce el
nombre que aparecerá cuando
un destinatario reciba un mensaje
de correo electrónico tuyo.
Usar rma—selecciona Sí para
incluir una rma en los mensajes
enviados desde la cuenta de correo
electrónico seleccionada.
Firma—introduce una rma para el
correo electrónico.
•
•
•
Cambiar la conguración del
navegador
1. En la pantalla Inicio, toca
Conguración > Aplicaciones >
Navegador.
2. Puedes cambiar las siguientes
opciones:
Página de inicio—introduce una
URL que se empleará como página
de inicio.
JavaScript—toca Activado para
permitir el uso de JavaScript.
Aceptar cookies—toca Sí para
aceptar las cookies.
Cookies—toca Suprimir para
borrar las cookies.
Historial—toca Suprimir para
borrar el historial del navegador.
Caché—toca Suprimir para borrar
el caché del navegador.
•
•
•
•
•
•

78 Guía del usuario de nüvifone G60
Personalizar la unidad nüvifone
Cambiar el orden
del menú principal
Puedes personalizar el orden en el que
aparecen los iconos desplazables en la
pantalla Inicio.
1. En la pantalla Inicio, toca
Conguración > Aplicaciones >
Orden del menú principal.
2. Toca un elemento del menú.
3. Toca la posición que desees que el
elemento ocupe en la lista. El elemento
se insertará delante del elemento
seleccionado.
4. Toca
> Restablecer para
restablecer el orden original
del menú principal.
Cambiar la conguración de
la pantalla
1. En la pantalla Inicio,
toca Conguración > Pantalla.
2. Puedes cambiar las siguientes
opciones:
Brillo—cambia el brillo de la
pantalla. Si se reduce el brillo,
puede prolongarse la duración
de la batería.
Modo de color—toca Diurno para
un fondo claro, Nocturno para un
fondo oscuro o Auto para alternar
automáticamente entre los dos
en función de la hora de salida
y puesta del sol de tu ubicación
actual.
Bloqueo automático—selecciona
un período de tiempo. La pantalla
se bloqueará automáticamente si la
unidad nüvifone permanece inactiva
durante el período de tiempo
seleccionado.
•
•
•

Guía del usuario de nüvifone G60 79
Personalizar la unidad nüvifone
Captura de pantalla—actívalo para
tomar una imagen de la pantalla
del nüvifone. Toca el botón Cámara
para realizar una captura de la
pantalla. Las capturas de pantalla
se guardan en el directorio Garmin\
Screenshot de la unidad nüvifone.
Restablecer la conguración
Restablecer conguraciones
individuales
1. En la pantalla Inicio, toca
Conguración.
2. Selecciona la conguración que
desees restablecer.
3. Toca
> Restablecer.
Restablecer todas las
conguraciones
1. En la pantalla Inicio, toca
Conguración.
2. Toca
> Restablecer.
•
Borrar todos los
datos del usuario
este proceso restablece todas las
conguraciones a los valores iniciales
de fábrica y borra todos los datos del
usuario. Se borrarán todos los elementos
que hayas guardado en la unidad
nüvifone, como los favoritos, las fotos y
los contactos. Los datos de mapas no se
borran. La información borrada no puede
recuperarse.
1. En la pantalla Inicio, toca
Conguración.
2. Toca
> Borrado principal.

80 Guía del usuario de nüvifone G60
Apéndice
Apéndice
Acceder a los números de
servicio AT&T
Utiliza los números de servicio AT&T para
gestionar tu cuenta, incluida la consulta del
saldo de tu factura, el pago de la factura y
los datos de contacto de atención al cliente.
1. Toca Llamar > Contactos.
2. Toca
> Números de servicio AT&T.
3. Selecciona un elemento.
Dependiendo del elemento que selecciones,
puede que recibas un mensaje de texto con
la información solicitada o que la unidad
nüvifone llame al número de teléfono que
aparece en el elemento.
Registrar el producto
Registra el producto en
http://my.garmin.com para que podamos
ofrecerte un mejor servicio de asistencia.
Guarda la factura original o una fotocopia
en un lugar seguro.
NOTA:
si te has registrado en Ciao!
(consulta la página 51), ya estás registrado
en http://my.garmin.com.
Ver los datos del software
1. En la pantalla Inicio, toca
Conguración.
2. Toca
> Acerca de.
3. Toca
Copyrights para ver un listado de
copyrights.
4. Toca un copyright para ver más
información.

Guía del usuario de nüvifone G60 81
Apéndice
nüMaps Guarantee
™
Para recibir una actualización de mapas
gratuita (si está disponible), registra la
unidad nüvifone en www.garmin.com en un
plazo de 60 días desde la primera detección
de satélites y la conducción con la unidad
nüvifone. Si te registras por teléfono o
después del plazo de 60 días tras la primera
vez que conduzcas con la unidad nüvifone,
no reunirás los requisitos para obtener una
actualización de mapas gratuita.
Mapas adicionales
Puedes comprar mapas adicionales para la
unidad nüvifone. Para ver una lista de los
mapas compatibles con la unidad nüvifone,
visita www.garmin.com.
Actualizar el software
Visita www.garmin.com para descargar la
última actualización del software.
Restablecer el nüvifone
Si el nüvifone deja de funcionar, apágalo y
vuelve a encenderlo.
Acerca de las señales de
satélite GPS
La unidad nüvifone debe recibir las
señales del satélite GPS (del inglés
Global Positioning System, sistema de
posicionamiento global) para funcionar.
La unidad nüvifone intentará detectar
automáticamente las señales de satélite.
Si te encuentras en interiores, cerca de
edicios o de árboles de gran altura, o en
un parking, puede que la unidad nüvifone
no reciba las señales del satélite. Para
detectar las señales del satélite con más
rapidez, dirígete al exterior, a una zona sin
obstrucciones de altura.

82 Guía del usuario de nüvifone G60
Apéndice
Acerca de la batería
El icono de batería de la barra de
estado indica el estado de la batería interna.
Para aumentar la precisión del indicador de
batería, descarga completamente la batería
y vuelve a cargarla; no desenchufes el
nüvifone hasta que esté totalmente cargado.
Prolongar la autonomía de la batería
Reduce la retroiluminación en
> . Toca el
botón que aparece debajo de .
Bloquea la unidad nüvifone si
no la estás utilizando. Consulta
la página 9 y la página 71 para
obtener más información.
No dejes la unidad nüvifone expuesta a
la luz solar directa. Evita la exposición
durante períodos largos a temperaturas
excesivas.
•
•
•
Sustituir la batería
utiliza sólo el tipo
de batería correcto. Utilizar una batería
incorrecta puede suponer riesgo de
explosión.
Si necesitas sustituir la batería del nüvifone,
utiliza una batería de ión-litio aprobada
por Garmin. Para obtener más información
sobre la compra de una batería de repuesto,
visita www.garmin.com.
no utilices objetos
alados para retirar la batería. Podrían
perforar la batería, lo cual supondría
un riesgo de incendio, quemaduras
químicas, fuga de electrolitos y lesiones.
Ponte en contacto con el servicio local
de tratamiento de residuos para obtener
información sobre cómo debes desechar
correctamente la batería.

Guía del usuario de nüvifone G60 83
Apéndice
Cambiar el fusible del cable
de alimentación del vehículo
Si el dispositivo no se carga en el vehículo,
puede que tengas que cambiar el fusible que
se encuentra en el extremo del cable
de alimentación del vehículo. El cable de
alimentación del vehículo es un accesorio
opcional.
al sustituir el fusible, no pierdas
ninguna de las piezas pequeñas y asegúrate
de volverlas a colocar en su lugar correcto.
1. Desatornilla
la pieza del
extremo y
quítala.
2. Retira el fusible
(cilindro de
color plateado
y cristal) y
sustitúyelo por
un fusible rápido de 1 A del mismo
tamaño.
3. Asegúrate de que el extremo plateado
está insertado en la pieza del extremo.
Atornilla la pieza del extremo.
Montar el dispositivo
en el salpicadero
Utiliza el disco para montaje incluido para
montar el dispositivo en el salpicadero y
cumplir con determinadas normas estatales
y locales.
el adhesivo de montaje permanente
es extremadamente difícil de quitar una vez
pegado.
1. Limpia y seca la parte del salpicadero
en la que vayas a colocar el disco.
2. Retira la lámina del adhesivo de la parte
inferior del disco.
3. Coloca el disco en el salpicadero.
4. Retira la cubierta de plástico
transparente de la parte superior
del disco.
5. Coloca el soporte con ventosa en la
parte superior del disco. Mueve la
palanca hacia abajo (hacia el disco).
Pieza del
extremo
Extremo
plateado
Fusible
Pieza del
extremo
Extremo
plateado
Fusible

84 Guía del usuario de nüvifone G60
Apéndice
Solución de problemas
Problema/Pregunta Solución/Respuesta
El dispositivo nüvifone
no detecta satélites.
Asegúrate de que la conexión de datos está activada.
En la pantalla Inicio, toca Conguración > Teléfono >
Conexión de datos > Activada.
Comprueba que el simulador GPS está apagado.
En la pantalla Inicio, toca Conguración > Sistema >
General > Simulador GPS > Desactivado.
Comprueba que estás recibiendo señales de satélite.
Toca Ver mapa.
Toca el icono del vehículo.
Toca > Información de satélite.
Verica que la antena GPS no está obstruida. Debes
encontrarte en exteriores o en un vehículo, y tener una
vista despejada del cielo. Los materiales sólidos
(excepto los cristales no tintados), los edicios y los
árboles muy densos pueden bloquear las señales de
los satélites.
Asegúrate de que el GPS tiene tiempo suciente para
inicializarse. Es posible que cuando enciendas el GPS
por primera vez éste tarde unos minutos en inicializarse.
•
•
•
•
•
El dispositivo nüvifone
no se enciende.
Carga la batería.
Sustituye la batería. Consulta la página 82 para obtener
más información.
•
•

Guía del usuario de nüvifone G60 85
Apéndice
Problema/Pregunta Solución/Respuesta
Tengo que desactivar
las funciones
inalámbricas del
nüvifone (por ejemplo,
para viajar en avión).
En la pantalla Inicio, toca Conguración > Sistema >
General > Modo avión > Activado.
El dispositivo nüvifone
no se carga.
Puede que la batería haya excedido la temperatura máxima
de carga. Si el nüvifone se encuentra en el soporte, retíralo
del soporte y colócalo en otro lugar protegido de la luz solar
directa.

86 Guía del usuario de nüvifone G60
Apéndice
Especicaciones
2,29 × 4,41 × 0,57 in
(58,1 × 112 × 14,6 mm)
4,83 oz (137 g)
3,5 in en diagonal, de 272 ×
480 píxeles; pantalla WQVGA con
retroiluminación blanca y pantalla
táctil
no resistente al agua (IP51)
de 5 °F a 131 °F
(de -15 °C a 55 °C)
de 32 °F a 113 °F (de 0 °C a 45 °C)
mini-USB para la
alimentación y el ordenador,
audio de 2,5 mm para auriculares
batería de ión-litio
recargable y sustituible por el
usuario de 1200 mAh
4 horas
en conversación, 250 horas en
espera, dependiendo del uso y la
conguración
aproximadamente
3 horas
entrada de
CC mediante el conector mini-USB
o alimentación de CC del vehículo
utilizando el cable de alimentación
del vehículo (accesorio)
3 W máx.
de alta sensibilidad
En caliente: < 1 seg.
En frío: < 38 seg.
Restablecimiento de fábrica:
< 45 seg.
*Tiempo medio de adquisición
para un receptor estático a cielo
abierto.
3G 850/1900/2100;
2G 850/900/1800/1900

Guía del usuario de nüvifone G60 87
Apéndice
3G 850/1900; 2G 850/1800/1900
Wi-Fi,
Bluetooth 2.0+EDR; 802.11 b/g;
mini-USB 2.0
Linux
®
cámara de 3 megapíxeles
memoria
interna y tarjeta microSD extraíble
opcional. Los datos se almacenan
de forma indenida.
Plug-and-play
con almacenamiento masivo USB

Índice
88 Manual del usuario de nüvifone G60
Índice
Símbolos
¿Dónde estoy? 64
A
actualización de
mapas gratuita 81
actualizar
mapa 81
actualizar software 81
alertas
de puntos de
proximidad 74
altavoz 15
archivos 59
atención al cliente 80
ayuda en caso de
emergencia 64
B
barra de estado 4
batería
acerca de 82
cargar 7
instalar 6
prolongar duración 82
sustituir 82
batería de ión-litio
sustituir 82
bloquear
nüvifone 70
bloquear el teléfono 9
Bluetooth 56–57
borrar
alarma 65
correo electrónico 48
elementos de la lista de
tareas 69
historial de llamadas 13
mensaje de texto 38
todos los datos del
usuario 79
ubicación de inicio 21
últimos encontrados 22
brillo 78
brújula 30
calibrar 30
buscar en el mapa 25, 27
buscar ubicaciones 18–26
dirección 18
escribir nombre 22
guía de Páginas
blancas 23
navegar a un contacto 20
precios de gasolina 24
punto de interés 19
últimos encontrados 22
buzón de voz 12
C
calendario 62–63
cámara 39–41
captura de pantalla 79
captura de pantalla 79
Ciao! 51–55
aceptar invitaciones 53
borrar un amigo 54
conectarse 52
desactivar 55
invitar 52
ocultar ubicación 54
registrar 51
ver amigos de
conanza 53
ver amigos invitados 54
ver amigos
pendientes 54
ver redes 55
cita
borrar 63
crear 62

Índice
Manual del usuario de nüvifone G60 89
guardar evento local
como 24
guardar pase de cine
como 23
navegar a 63
ver 63
ciudades, buscar 24
clavija para auriculares 1
conferencia 17
añadir una
llamada 15, 17
desconectar a un
participante 17
hablar en privado 17
conguración 70–79
restablecer 79
conguración de
audio 73–74
conguración de idioma 72
conguración de la hora 72
conguración del sistema 70
conguración de pantalla 78
conguración de seguridad
70–71
conguración de sonido 73
conguración de tono 73
contactos
añadir 34
asignar una imagen a 34
asignar una ubicación
a 35
borrar 35
editar 34
establecer un tono
para 16
importar/exportar desde
SIM 35
llamar 12
navegar a 20
coordenadas 25
correo electrónico 46–50
borrar 48
cambiar la conguración
del correo 76
cambiar la conguración
de SMTP 76
enviar en copia 47
enviar en copia oculta 47
establecer importancia
49
establecer intervalo de
comprobación 48
cronómetro 65
D
datos de usuario, borrar 79
desvío 30
dirección 18
E
elementos a evitar
personalizados 75
el tiempo 61
encontrar ubicaciones.
Véase buscar
ubicaciones
especicaciones 86
estado de vuelos 66
eventos locales 24
evitar
editar elementos a evitar
personalizados 75
robos 71
tipos de carretera 75
tráco 33
explorar la Web 44–45
F
Favoritos
buscar 22
guardar 21
fondo de pantalla 40
función antirrobo 71
fusible, cambiar 83

Índice
90 Manual del usuario de nüvifone G60
G
girar pantalla 9
GPS
recibir señal 81
simular 70
guardar ubicación actual 64
guía de Páginas blancas 23
guía de Yellowpages.com 21
H
historial de llamadas 13
horarios de cine 23
añadir al calendario 23
huso horario 72
I
iconos desplazables 3
identicador de llamadas 74
imagen 39–41
importar contactos 35
inicio
establecer una
ubicación 20
número de teléfono 21
Internet
examinar 44
icono de conexión 4
L
límite de velocidad 27
lista de reproducción 42–43
llamada en espera 17, 74
llamada entrante 14
llamar 12
a una ubicación 19
reenviar 74
responder 14
silenciar 15
M
mapa
2D 25
3D 25
acercar, alejar 25
actualizar 81
adicional 81
conguración 75–76
examinar 25
girar 25
ver 18
mapa mundi 65
mapas adicionales 81
mensaje de texto 36–38
borrar, conversación 38
borrar, todos 38
borrar, un mensaje 38
mensajes de posición 37
modo avión 70
modo de emergencia 71
modo de navegación de
peatón 31
modo de uso 31
modo seguro 70
montar
en el parabrisas 10
en el salpicadero 83
N
navegación 27–31
conguración 75–76
navegador 44–45
conguración 77
establecer la página de
inicio 45
guardar marcadores 45
nivel de detalle 75
notas 68
nüMaps Guarantee 81
números de servicio AT&T
80
O
opciones de llamada 15–16

Índice
Manual del usuario de nüvifone G60 91
P
pagar la factura 80
página de ubicación 19
página Lista de giros 28
página Procesador de trayecto
restablecer velocidad
máxima 29
pantalla
bloquear 9
brillo 78
desplazar 9
modo de color 78
orientar 9
usar la pantalla táctil 2
pantalla Inicio
cambiar orden del
menú 78
PIN
Bluetooth 57
nüvifone 71
restablecer 71
POI personalizados 74
poner en espera una
llamada 15
presentación de
diapositivas 40
procesador de trayecto 29
restablecer 29
restablecer trayecto 29
próximos eventos 24
punto de proximidad,
conguración 74–75
puntos de interés (POI)
ver 19
puntos de proximidad
alertas 74
R
realizar una llamada
telefónica 12
recalcular ruta 27
reenviar
llamadas 16
mensaje de correo
electrónico 48
mensaje de texto 38
registrar 80
reloj
cambiar huso horario 64
en barra de estado 5
reloj despertador
borrar 65
desactivar 65
establecer 65
reproducir música 42
responder
a un mensaje de correo
electrónico 48
a un mensaje de texto 36
restablecer
procesador de
trayecto 29
velocidad máxima 29
restablecer la
conguración 79
retroiluminación
ajustar para ahorrar
batería 82
brillo 78
ruta
añadir una parada 30
lista de giros 28
siguiente giro 28
tomar un desvío 30
ver en el mapa 28
rutas
tomar un desvío 30
S
salida, audio
clavija para auriculares 1
señales de satélite 81
silenciar
llamada telefónica 15
sincronizar 58
software
actualizar 81

Índice
92 Manual del usuario de nüvifone G60
ver información 80
soporte de sujeción 10
T
tarjeta microSD
retirar 8
tarjeta microSD, instalar 8
tarjeta SIM
importar y exportar 35
tarjeta SIM, instalar 6
teclado
modo de idioma 72
teléfono 12–17
conguración 74–75
tono
establecer para un
contacto 16
programar 16, 73
TourGuide 74
tráco 32–33
transferir archivos 59
U
ubicación de inicio 20
editar 21
ubicaciones encontradas
recientemente 22
utilidad de conversión 67
utilidades 64–69
V
velocidad máxima,
restablecer 29
vibración
activar 73
vincular un teléfono móvil
56
vista del mapa en 2D 75
vista del mapa en 3D 75
volumen 1
W
Wi-Fi
congurar 59



-
 1
1
-
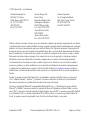 2
2
-
 3
3
-
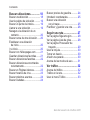 4
4
-
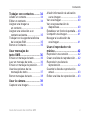 5
5
-
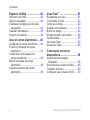 6
6
-
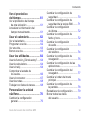 7
7
-
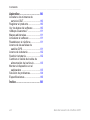 8
8
-
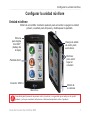 9
9
-
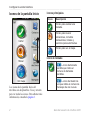 10
10
-
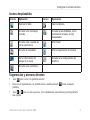 11
11
-
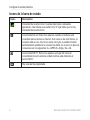 12
12
-
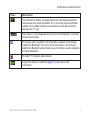 13
13
-
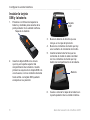 14
14
-
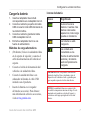 15
15
-
 16
16
-
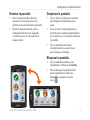 17
17
-
 18
18
-
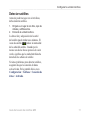 19
19
-
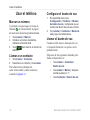 20
20
-
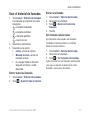 21
21
-
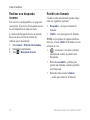 22
22
-
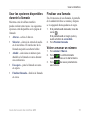 23
23
-
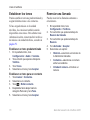 24
24
-
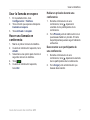 25
25
-
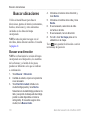 26
26
-
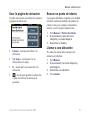 27
27
-
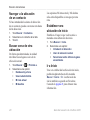 28
28
-
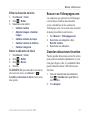 29
29
-
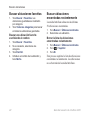 30
30
-
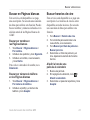 31
31
-
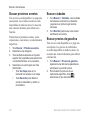 32
32
-
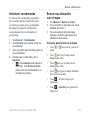 33
33
-
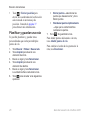 34
34
-
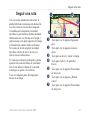 35
35
-
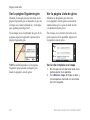 36
36
-
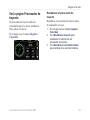 37
37
-
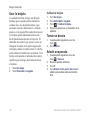 38
38
-
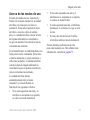 39
39
-
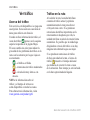 40
40
-
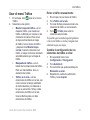 41
41
-
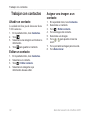 42
42
-
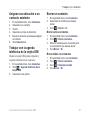 43
43
-
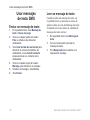 44
44
-
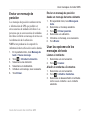 45
45
-
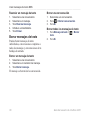 46
46
-
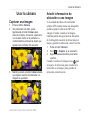 47
47
-
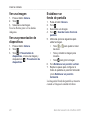 48
48
-
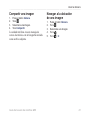 49
49
-
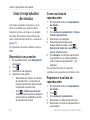 50
50
-
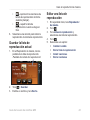 51
51
-
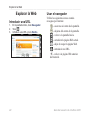 52
52
-
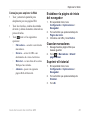 53
53
-
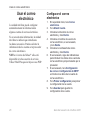 54
54
-
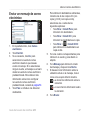 55
55
-
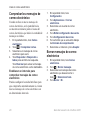 56
56
-
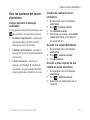 57
57
-
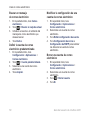 58
58
-
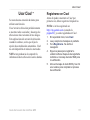 59
59
-
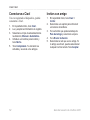 60
60
-
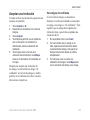 61
61
-
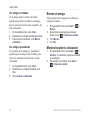 62
62
-
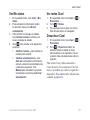 63
63
-
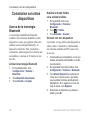 64
64
-
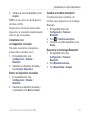 65
65
-
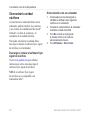 66
66
-
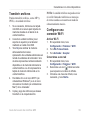 67
67
-
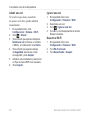 68
68
-
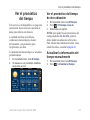 69
69
-
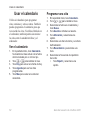 70
70
-
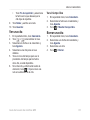 71
71
-
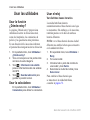 72
72
-
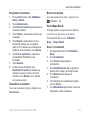 73
73
-
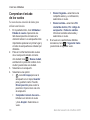 74
74
-
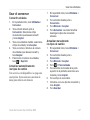 75
75
-
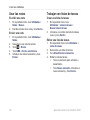 76
76
-
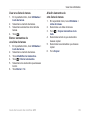 77
77
-
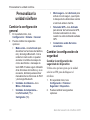 78
78
-
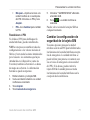 79
79
-
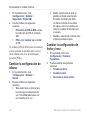 80
80
-
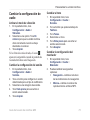 81
81
-
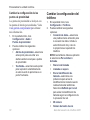 82
82
-
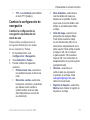 83
83
-
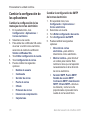 84
84
-
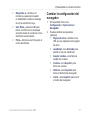 85
85
-
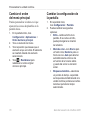 86
86
-
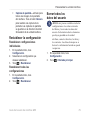 87
87
-
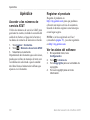 88
88
-
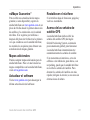 89
89
-
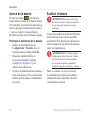 90
90
-
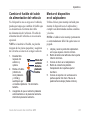 91
91
-
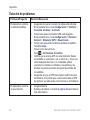 92
92
-
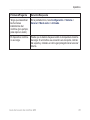 93
93
-
 94
94
-
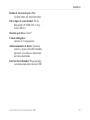 95
95
-
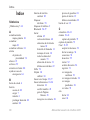 96
96
-
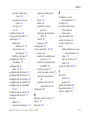 97
97
-
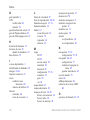 98
98
-
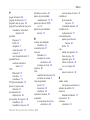 99
99
-
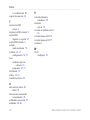 100
100
-
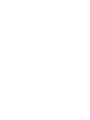 101
101
-
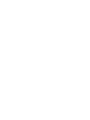 102
102
-
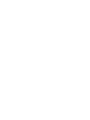 103
103
-
 104
104
Garmin Asus Nüvifone G60 Guía del usuario
- Categoría
- Navegantes
- Tipo
- Guía del usuario
- Este manual también es adecuado para
Artículos relacionados
Otros documentos
-
Garmin Nüvi 1690 Manual de usuario
-
Garmin nuLink!1695,GPS,NA,Avis Manual de usuario
-
Garmin nuvi 1350 Manual de usuario
-
Garmin Nüvi 2340 Manual de usuario
-
Garmin nuvi 1490TV Manual de usuario
-
Garmin nüLink 2340 Manual de usuario
-
Garmin Nüvi 3710 Manual de usuario
-
Garmin zūmo® 660LM Manual de usuario
-
Celestron reTrace Lite Manual de usuario