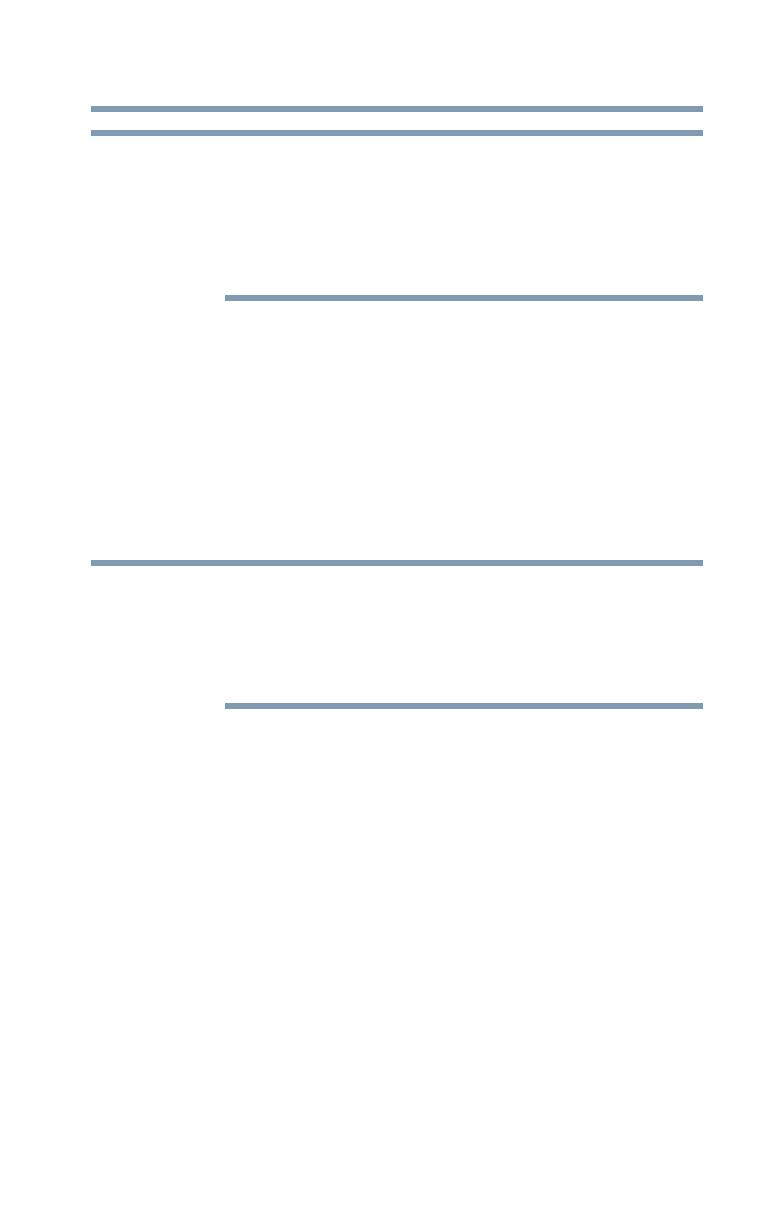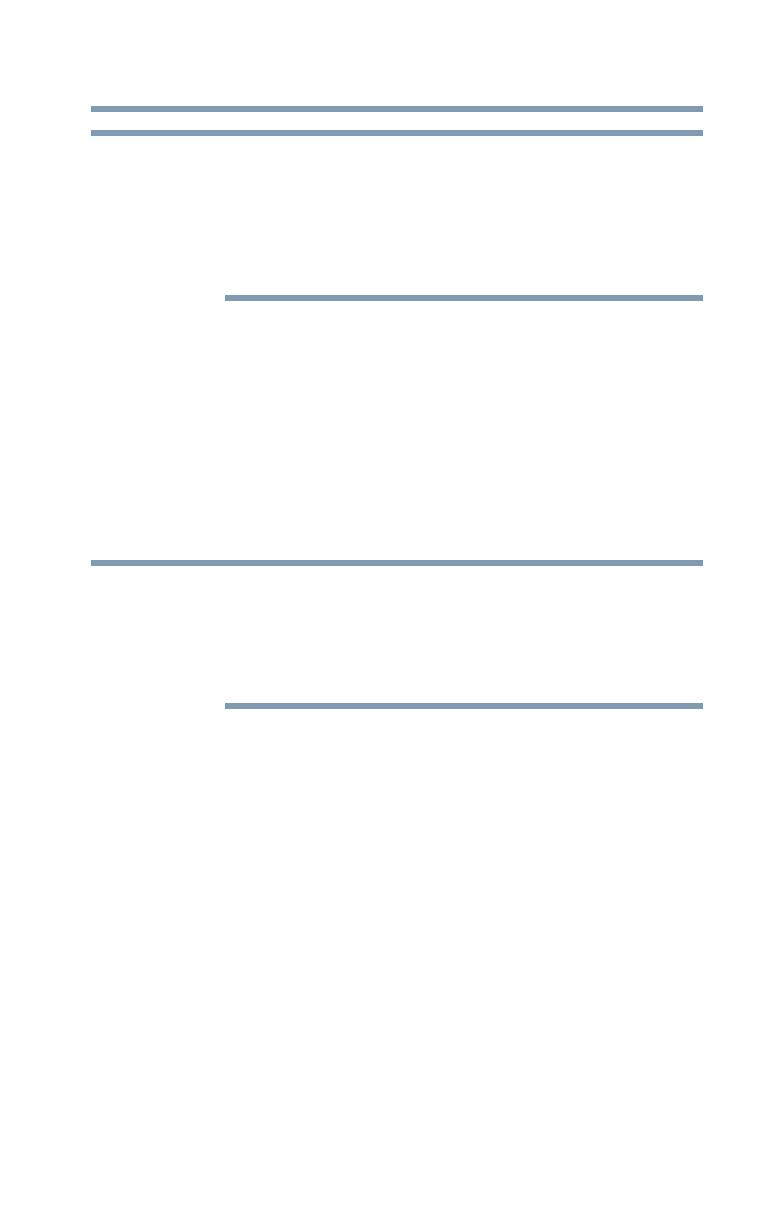
7
Creación y Configuración de un Trabajo de Copia de Seguridad
Pantalla de Bienvenida
❖ Puede especificar la carpeta cuando oprima la imagen de la
carpeta debajo del destino seleccionado.
❖ Para un destino compartido en línea, recuerde proporcionar el
nombre de usuario y la contraseña para iniciar sesión en la
cuenta en línea. Puede guardar el nombre de usuario y la
contraseña cuando marca la casilla contigua a la opción.
2 Cuando haya elegido el destino, presione Terminar.
A continuación están las opciones disponibles:
Alerta de capacidad de destino—Cuando su unidad de disco de
destino llegue al umbral determinado, aparece un mensaje de
advertencia. Puede fijar el umbral entre 50%-100%.
Encriptación de la información—Esta función encripta su
información usando AES de 256 Bits. Debe ingresar una contraseña
para abrir la información. El programa desencriptará los datos para
ser leídos correctamente durante la restauración.
❖ La copia de seguridad de los datos no encriptados se realizará
en su formato de archivo nativo dentro de la subcarpeta Nativo.
❖ Los datos encriptados necesitarán una contraseña y deben ser
restaurados para poder ver los archivos dentro de la subcarpeta
Encriptados.
Modificar la programación de la copia de seguridad
Para modificar la programación predeterminada, simplemente
presione el hipervínculo de modificar bajo el icono de
reloj/calendario. Backup Now EZ hará una copia de seguridad de la
información de origen al cabo del período de tiempo especificado
en cuatro intervalos distintos. El calendario a la derecha mostrará la
programación de la copia de seguridad.
Cada hora—La copia de seguridad se programará sobre una base
horaria.
A diario—La copia de seguridad se programará a la hora y el día
especificados para ella.
Semanal—La copia de seguridad se programará a la hora y el día
de la semana especificados para ella.