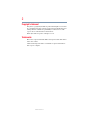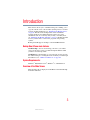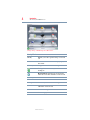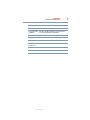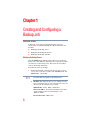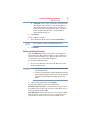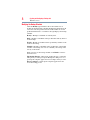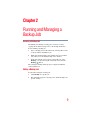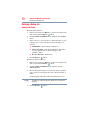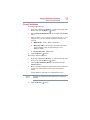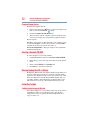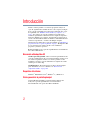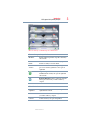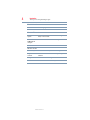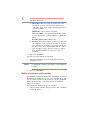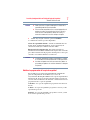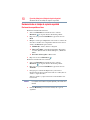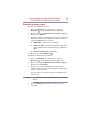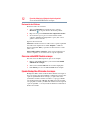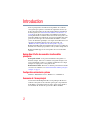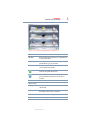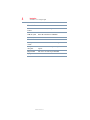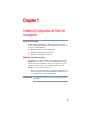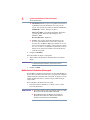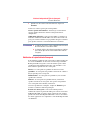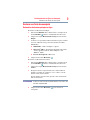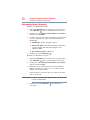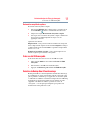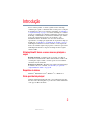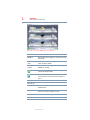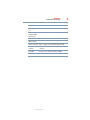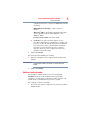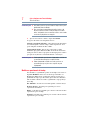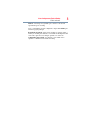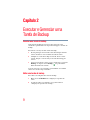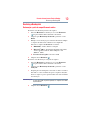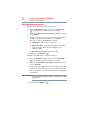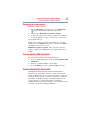Toshiba Canvio Connect HDTC7104W16 Guía del usuario
- Tipo
- Guía del usuario
La página se está cargando...
La página se está cargando...
La página se está cargando...
La página se está cargando...
La página se está cargando...
La página se está cargando...
La página se está cargando...
La página se está cargando...
La página se está cargando...
La página se está cargando...
La página se está cargando...
La página se está cargando...

NTI Backup Now EZ v3
Guía del Usuario

2
Introducción
Nuestro software permite a los usuarios programar trabajos de
copia de seguridad del contenido de una o más carpetas (el Origen
de la copia de seguridad) en otra ubicación (el Destino de la copia
de seguridad), ver “Modificación de Archivos y Carpetas” on
page 5. Los trabajos de copia de seguridad se programan para
actualizar regularmente la información en la carpeta de respaldo a
intervalos definidos por el usuario. Usted puede programar que se
ejecute cada determinado número de minutos, en determinados días
a una hora especificada, o cuando se modifique cualquier
información en la fuente de la copia de seguridad, ver “Modificar la
programación de la copia de seguridad” on page 7. Backup Now EZ
no solo restaurará sus archivos de datos, sino también los
programas y sistemas operativos.
Backup Now EZ soporta copias de seguridad hechas en unidades de
disco duro USB externas.
Bienvenido a Backup Now EZ
Cloud Copia de Seguridad—Ahora los usuarios pueden hacer una
copia de seguridad de sus datos en su almacenamiento en línea. Con
los archivos respaldados en línea, los usuarios pueden acceder
fácilmente a sus datos a través de Internet. Se requiere una cuenta
en línea para cloud backup.
Cloud Restaurar—Restaura nuestros archivos desde cualquier
parte del mundo con acceso a Internet, ver “Restauración
compartida en línea” on page 10.
Requisitos del sistema:
Windows
®
XP, Windows Vista
®
, Windows
®
7, y Windows 8.
Visión general de la pantalla principal
Al iniciar Backup Now EZ, la pantalla principal muestra tres
trabajos de copia de seguridad. Esta sección describe la
funcionalidad de cada opción de la Barra de Menús.

3
Introduction
Visión general de la pantalla principal
5.375 x 8.375 ver 2.3
(Muestra la Imagen) NTI Backup Now EZ Ventana
Ventana de copia de seguridad
Modificar Permite editar un parámetro específico del trabajo
seleccionado.
Detalles del
Estado
Lleva a la ventana de Estado del Trabajo, que
muestra los trabajos con más detalle.
Mostrar mis
archivos
Muestra las ubicaciones de la copia de seguridad
para ver los archivos guardados como copia de
seguridad.
Copia de seguridad de botón: Ejecuta
inmediatamente el trabajo de copia de seguridad
seleccionado.
El botón Restaurar: Abre la ventana de restaurar
trabajo para seleccionar y restaurar archivos y
carpetas.
Menú de Acción
Copia de
seguridad
Ejecuta inmediatamente el trabajo de copia de
seguridad seleccionado.
Restaurar Abre la ventana de restaurar trabajo para seleccionar
y restaurar archivos y carpetas.
Cancelar Cancela el trabajo de copia de seguridad.

4
Introduction
Visión general de la pantalla principal
5.375 x 8.375 ver 2.3
Salir Cierra el programa.
Menú de Herramientas
Ver archivo de
registro
Ver Archivo de Registro abrirá ese archivo para el
trabajo seleccionado.
Crear una unidad
USB Flash de
arranque
Abre la ventana Crear USB de arranque.
Menú de Ayuda
Temas de Ayuda Abre el archive de ayuda de NTI Backup Now EZ.
Registrar el
software
Abre un enlace al sitio Web de NTI para registrar el
software.
Comprar en NTI Enlaces al sitio web del producto de NTI.
Acerca de Muestra el número de versión y la fecha.
Menú de Acción

5
Capítulo 1
Creación y Configuración de un
Trabajo de Copia de Seguridad
Pantalla de Bienvenida
Cuando se ejecuta Backup Now EZ por primera vez, se mostrará
una ventana de Bienvenida explicando que se crearon tres trabajos
automáticamente:
❖ Modificar el origen de copia de seguridad
❖ Modificar el destino de copia de seguridad
❖ Modificar el programa de copia de seguridad
Modificación de Archivos y Carpetas
Para modificar los datos de la fuente predeterminada simplemente
haga clic en el hiperenlace de modificación debajo de la fuente. Los
archivos y carpetas seleccionadas en este paso se conocen como
origen de la copia de seguridad; es la información que se copiará al
destino de la copia de seguridad.
Para modificar el origen para copia de seguridad:
1 En la mano izquierda de la ventana hay dos ubicaciones donde
puede elegir sus archivos o carpeta: Mis archivos en C: y
Avanzado para una copia de seguridad de archive.
No puede modificar el origen de la Copia de Seguridad de Todo el
Sistema.
NOTA

6
Creación y Configuración de un Trabajo de Copia de Seguridad
Pantalla de Bienvenida
❖ Mis archivos en C: La pestaña le permite seleccionar
rápidamente los archivos de datos más comunes en su
computador. Puede elegir archivos de multimedia para la
copia de seguridad:
Multimedia—Vídeos, música e imágenes
Microsoft
®
Office—PowerPoint, Word files, Excel files,
Acrobat, (Email: Outlook, Outlook Express, y Windows
®
Mail)
Favoritos del navegador—IE Favoritos
❖ Avanzado: Puede elegir archivos y carpetas específicos de
ese computador, como carpetas en su escritorio. Navegue
por la ventana hacia la derecha y seleccione la información
que desea en la copia de seguridad marcando las casillas
junto al archivo o carpeta. Todos los archivos y carpetas
marcados serán incluidos en el trabajo de copia de
seguridad.
2 Haga clic en Terminar.
Para seleccionar una unidad para el respaldo:
1 Seleccione la unidad en el cuadro desplegable debajo de la
Unidad de selección.
La capacidad de las unidades seleccionadas se mostrará debajo de
la unidad.
2 Haga clic en Terminar.
Modificar el destino de la copia de seguridad
Para modificar el destino predeterminado, simplemente presione el
hipervínculo de modificar bajo el icono de la unidad de disco. Este
paso le permite configurar la ubicación de la copia de seguridad de
destino. El cuadro junto a cada destino muestra la cantidad de
espacio usado y libre.
Para establecer el destino de la copia de seguridad:
1 Para seleccionar el destino, marque el círculo junto a la unidad
de disco de destino.
NOTA
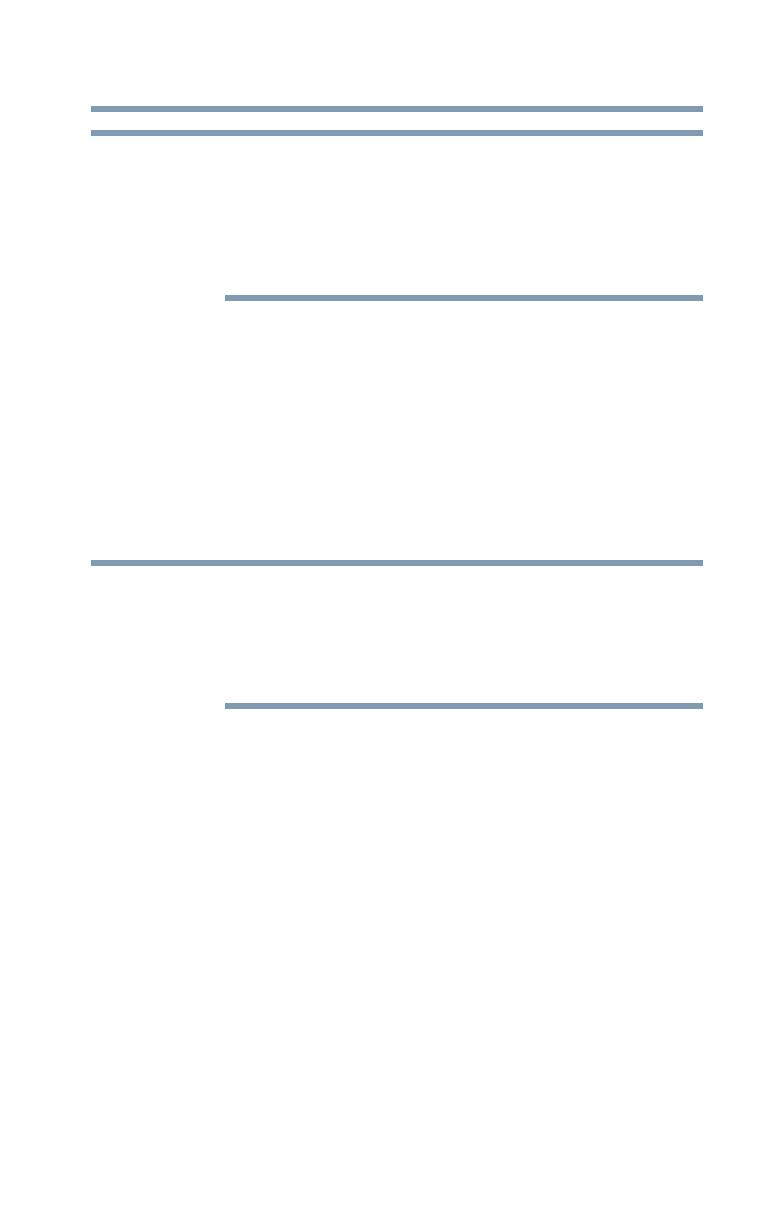
7
Creación y Configuración de un Trabajo de Copia de Seguridad
Pantalla de Bienvenida
❖ Puede especificar la carpeta cuando oprima la imagen de la
carpeta debajo del destino seleccionado.
❖ Para un destino compartido en línea, recuerde proporcionar el
nombre de usuario y la contraseña para iniciar sesión en la
cuenta en línea. Puede guardar el nombre de usuario y la
contraseña cuando marca la casilla contigua a la opción.
2 Cuando haya elegido el destino, presione Terminar.
A continuación están las opciones disponibles:
Alerta de capacidad de destino—Cuando su unidad de disco de
destino llegue al umbral determinado, aparece un mensaje de
advertencia. Puede fijar el umbral entre 50%-100%.
Encriptación de la información—Esta función encripta su
información usando AES de 256 Bits. Debe ingresar una contraseña
para abrir la información. El programa desencriptará los datos para
ser leídos correctamente durante la restauración.
❖ La copia de seguridad de los datos no encriptados se realizará
en su formato de archivo nativo dentro de la subcarpeta Nativo.
❖ Los datos encriptados necesitarán una contraseña y deben ser
restaurados para poder ver los archivos dentro de la subcarpeta
Encriptados.
Modificar la programación de la copia de seguridad
Para modificar la programación predeterminada, simplemente
presione el hipervínculo de modificar bajo el icono de
reloj/calendario. Backup Now EZ hará una copia de seguridad de la
información de origen al cabo del período de tiempo especificado
en cuatro intervalos distintos. El calendario a la derecha mostrará la
programación de la copia de seguridad.
Cada hora—La copia de seguridad se programará sobre una base
horaria.
A diario—La copia de seguridad se programará a la hora y el día
especificados para ella.
Semanal—La copia de seguridad se programará a la hora y el día
de la semana especificados para ella.
NOTA
NOTA

8
Creación y Configuración de un Trabajo de Copia de Seguridad
Pantalla de Bienvenida
Mensual—La copia de seguridad se programará a la hora y el día
del mes especificados para ella. Usted puede incluso programar su
copia de seguridad el último día del mes.
Una vez que haya hecho la programación, oprima Terminar para
volver al GUI principal.
Prioridad de copia de seguridad—Esta función permite al usuario
ajustar la prioridad de la CPU para acelerar el Backup Now EZ o las
otras aplicaciones. Por ejemplo, cuando elige Computador Más
Rápido, acelerará las otras aplicaciones y desacelerará la copia de
seguridad.

9
Capítulo 2
Ejecución y Manejo de un Trabajo de
Copia de Seguridad
Ejecución de un trabajo de copia de seguridad
La definición de ejecutar un trabajo de copia de seguridad es copiar
activamente la información de la fuente de la copia a la ubicación
de la misma.
Para empezar a ejecutar un trabajo de copia de seguridad:
1 En la pantalla principal elija un trabajo de copia de seguridad
de la lista de trabajos, marcando la casilla del nombre del
mismo.
2 Asegúrese de que el trabajo esté habilitado. Si no lo está,
marque la casilla del trabajo de copia de seguridad para
habilitarlo.
3 Después de haber seleccionado el trabajo, vaya al Menú
Acción y elija Copia de Seguridad o presione el botón de
Copia de seguridad ( ) en la parte inferior derecha del
pantalla.
El trabajo empezará a ejecutarse y se mostrará el progreso bajo el
icono de reloj/calendario.
Editar y reconfigurar un trabajo de copia de seguridad
Para editar y reconfigurar un trabajo de copia de seguridad:
1 Simplemente oprima Modificar la configuración específica del
trabajo.
2 Aparecerá la ventana de edición y podrá editar la configuración
específica de la copia de seguridad.

10
Ejecución y Manejo de un Trabajo de Copia de Seguridad
Restauración de un trabajo de copia de seguridad
Restauración de un trabajo de copia de seguridad
Restauración compartida en línea
Restauración en Restauración fácil:
1 Seleccione Restaurar en el menú Acción o el botón
Restaurar ( ) en la parte inferior derecha del pantalla.
2 Haga clic en la pestaña Cloud Restore y presione el botón
Fácil.
3 Marque la casilla para simplemente seleccionar los archivos de
datos más comunes en su computadora. Puede seleccionar los
archivos de Multimedia para restaurar:
❖ Multimedia—Vídeos, música e imágenes
❖ Microsoft
®
Office—PowerPoint, Word files, Excel files,
Acrobat, (Email: Outlook, Outlook Express, y Windows
®
Mail)
❖ Favoritos del navegador—IE Favoritos
4 Haga clic en el botón Restaurar ().
Restauración en Restauración avanzada:
1 Seleccione Restaurar en el menú Acción o el botón
Restaurar ( ) en la parte inferior derecha del pantalla.
2 Haga clic en la pestaña Cloud Restore y presione el botón
Avanzada.
3 Navegue por la ventana del Explorador y seleccione la
información que desea restaurar marcando las casillas junto al
archivo o carpeta deseados.
Todos los archivos y carpetas marcados serán incluidos en la
restauración.
Las carpetas están listadas en el panel izquierdo; y los archivos en el
derecho.
4 Presione Restaurar para restaurar el trabajo de copia de
seguridad.
NOTA

11
Ejecución y Manejo de un Trabajo de Copia de Seguridad
Restauración de un trabajo de copia de seguridad
Restauración de archivo y carpeta
Restauración en Restauración fácil:
1 Seleccione Restaurar en el menú Acción o el botón
Restaurar ( ) en la parte inferior derecha del pantalla.
2 Haga clic en la pestaña Restauración de archivo y carpeta y
presione el botón Fácil.
3 Marque la casilla para simplemente seleccionar los archivos de
datos más comunes en su computadora. Puede seleccionar los
archivos de Multimedia para restaurar:
❖ Multimedia—Vídeos, música e imágenes
❖ Microsoft
®
Office—PowerPoint, Word files, Excel files,
Acrobat, (Email: Outlook, Outlook Express, y Windows
®
Mail)
❖ Favoritos del navegador—IE Favoritos
4 Haga clic en el botón Restaurar ().
Restauración en Restauración avanzada:
1 Seleccione Restaurar en el menú Acción o el botón
Restaurar ( ) en la parte inferior derecha del pantalla.
2 Haga clic en la pestaña Restauración de archivo y carpeta y
presione el botón Avanzad a .
3 Navegue por la ventana del Explorador y seleccione la
información que desea restaurar marcando las casillas junto al
archivo o carpeta deseados.
Todos los archivos y carpetas marcados serán incluidos en la
restauración.
Las carpetas están listadas en el panel izquierdo; y los archivos en el
derecho.
4 Presione Restaurar para restaurar el trabajo de copia de
seguridad.
NOTA

12
Ejecución y Manejo de un Trabajo de Copia de Seguridad
Crear una unidad USB Flash de arranque
Restauración de el Sistema
Restauración de todo el sistema:
1 Seleccione Restaurar en el menú Acción o el botón
Restaurar ( ) en la parte inferior derecha del pantalla.
2 Haga clic en la pestaña Restauración completa del sistema.
3 Se mostrarán los pasos para la restauración del sistema
completo. También puede imprimir los pasos junto con los
gráficos si fuera necesario.
Opciones de restauración:
Ubicación—Puede restaurar los archivos de la copia de seguridad
en la ubicación original seleccionando Original o cambiar la
ubicación eligiendo Otra y especificar la ubicación en la casilla
junto a ella.
Sobrescribir archivos originales—Esta opción reemplazará los
archivos originales con los archivos de la copia de seguridad.
Crear una unidad USB Flash de arranque
Para seleccionar la unidad que desea que sea de arranque:
1 Diríjase al menú Herramientas y seleccione Crear unidad
USB Flash de arranque.
2 Seleccione la unidad USB Flash en el cuadro desplegable.
3 Pulse Iniciar para crear la unidad USB Flash de arranque.
Ejecutar Backup Now EZ durante el arranque
Backup Now EZ se abrirá automáticamente durante el arranque si
hay por lo menos un trabajo habilitado configurado para hacer una
copia de seguridad durante el arranque, y la aplicación estaba
ejecutándose cuando el sistema se reinició o se apagó por última
vez. Es importante tener el Backup Now EZ en ejecución cuando
esté agregando, borrando y modificando información del origen de
copia de seguridad – es la mejor forma de mantener actualizado el
destino de la misma.
La página se está cargando...
La página se está cargando...
La página se está cargando...
La página se está cargando...
La página se está cargando...
La página se está cargando...
La página se está cargando...
La página se está cargando...
La página se está cargando...
La página se está cargando...
La página se está cargando...
La página se está cargando...
La página se está cargando...
La página se está cargando...
La página se está cargando...
La página se está cargando...
La página se está cargando...
La página se está cargando...
La página se está cargando...
La página se está cargando...
La página se está cargando...
La página se está cargando...
La página se está cargando...
Transcripción de documentos
NTI Backup Now EZ v3 Guía del Usuario Introducción Nuestro software permite a los usuarios programar trabajos de copia de seguridad del contenido de una o más carpetas (el Origen de la copia de seguridad) en otra ubicación (el Destino de la copia de seguridad), ver “Modificación de Archivos y Carpetas” on page 5. Los trabajos de copia de seguridad se programan para actualizar regularmente la información en la carpeta de respaldo a intervalos definidos por el usuario. Usted puede programar que se ejecute cada determinado número de minutos, en determinados días a una hora especificada, o cuando se modifique cualquier información en la fuente de la copia de seguridad, ver “Modificar la programación de la copia de seguridad” on page 7. Backup Now EZ no solo restaurará sus archivos de datos, sino también los programas y sistemas operativos. Backup Now EZ soporta copias de seguridad hechas en unidades de disco duro USB externas. Bienvenido a Backup Now EZ Cloud Copia de Seguridad—Ahora los usuarios pueden hacer una copia de seguridad de sus datos en su almacenamiento en línea. Con los archivos respaldados en línea, los usuarios pueden acceder fácilmente a sus datos a través de Internet. Se requiere una cuenta en línea para cloud backup. Cloud Restaurar—Restaura nuestros archivos desde cualquier parte del mundo con acceso a Internet, ver “Restauración compartida en línea” on page 10. Requisitos del sistema: Windows® XP, Windows Vista®, Windows® 7, y Windows 8. Visión general de la pantalla principal Al iniciar Backup Now EZ, la pantalla principal muestra tres trabajos de copia de seguridad. Esta sección describe la funcionalidad de cada opción de la Barra de Menús. 2 Introduction Visión general de la pantalla principal 3 (Muestra la Imagen) NTI Backup Now EZ Ventana Ventana de copia de seguridad Modificar Permite editar un parámetro específico del trabajo seleccionado. Detalles del Estado Lleva a la ventana de Estado del Trabajo, que muestra los trabajos con más detalle. Mostrar mis archivos Muestra las ubicaciones de la copia de seguridad para ver los archivos guardados como copia de seguridad. Copia de seguridad de botón: Ejecuta inmediatamente el trabajo de copia de seguridad seleccionado. El botón Restaurar: Abre la ventana de restaurar trabajo para seleccionar y restaurar archivos y carpetas. Menú de Acción Copia de seguridad Ejecuta inmediatamente el trabajo de copia de seguridad seleccionado. Restaurar Abre la ventana de restaurar trabajo para seleccionar y restaurar archivos y carpetas. Cancelar Cancela el trabajo de copia de seguridad. 5.375 x 8.375 ver 2.3 4 Introduction Visión general de la pantalla principal Menú de Acción Salir Cierra el programa. Menú de Herramientas Ver archivo de registro Ver Archivo de Registro abrirá ese archivo para el trabajo seleccionado. Crear una unidad Abre la ventana Crear USB de arranque. USB Flash de arranque Menú de Ayuda Temas de Ayuda Abre el archive de ayuda de NTI Backup Now EZ. Registrar el software Abre un enlace al sitio Web de NTI para registrar el software. Comprar en NTI Enlaces al sitio web del producto de NTI. Acerca de Muestra el número de versión y la fecha. 5.375 x 8.375 ver 2.3 Capítulo 1 Creación y Configuración de un Trabajo de Copia de Seguridad Pantalla de Bienvenida Cuando se ejecuta Backup Now EZ por primera vez, se mostrará una ventana de Bienvenida explicando que se crearon tres trabajos automáticamente: ❖ Modificar el origen de copia de seguridad ❖ Modificar el destino de copia de seguridad ❖ Modificar el programa de copia de seguridad Modificación de Archivos y Carpetas Para modificar los datos de la fuente predeterminada simplemente haga clic en el hiperenlace de modificación debajo de la fuente. Los archivos y carpetas seleccionadas en este paso se conocen como origen de la copia de seguridad; es la información que se copiará al destino de la copia de seguridad. Para modificar el origen para copia de seguridad: 1 NOTA En la mano izquierda de la ventana hay dos ubicaciones donde puede elegir sus archivos o carpeta: Mis archivos en C: y Avanzado para una copia de seguridad de archive. No puede modificar el origen de la Copia de Seguridad de Todo el Sistema. 5 6 Creación y Configuración de un Trabajo de Copia de Seguridad Pantalla de Bienvenida ❖ Mis archivos en C: La pestaña le permite seleccionar rápidamente los archivos de datos más comunes en su computador. Puede elegir archivos de multimedia para la copia de seguridad: Multimedia—Vídeos, música e imágenes Microsoft® Office—PowerPoint, Word files, Excel files, Acrobat, (Email: Outlook, Outlook Express, y Windows® Mail) Favoritos del navegador—IE Favoritos ❖ 2 Avanzado: Puede elegir archivos y carpetas específicos de ese computador, como carpetas en su escritorio. Navegue por la ventana hacia la derecha y seleccione la información que desea en la copia de seguridad marcando las casillas junto al archivo o carpeta. Todos los archivos y carpetas marcados serán incluidos en el trabajo de copia de seguridad. Haga clic en Terminar. Para seleccionar una unidad para el respaldo: 1 NOTA 2 Seleccione la unidad en el cuadro desplegable debajo de la Unidad de selección. La capacidad de las unidades seleccionadas se mostrará debajo de la unidad. Haga clic en Terminar. Modificar el destino de la copia de seguridad Para modificar el destino predeterminado, simplemente presione el hipervínculo de modificar bajo el icono de la unidad de disco. Este paso le permite configurar la ubicación de la copia de seguridad de destino. El cuadro junto a cada destino muestra la cantidad de espacio usado y libre. Para establecer el destino de la copia de seguridad: 1 Para seleccionar el destino, marque el círculo junto a la unidad de disco de destino. Creación y Configuración de un Trabajo de Copia de Seguridad Pantalla de Bienvenida NOTA 7 ❖ Puede especificar la carpeta cuando oprima la imagen de la carpeta debajo del destino seleccionado. ❖ Para un destino compartido en línea, recuerde proporcionar el nombre de usuario y la contraseña para iniciar sesión en la cuenta en línea. Puede guardar el nombre de usuario y la contraseña cuando marca la casilla contigua a la opción. 2 Cuando haya elegido el destino, presione Terminar. A continuación están las opciones disponibles: Alerta de capacidad de destino—Cuando su unidad de disco de destino llegue al umbral determinado, aparece un mensaje de advertencia. Puede fijar el umbral entre 50%-100%. Encriptación de la información—Esta función encripta su información usando AES de 256 Bits. Debe ingresar una contraseña para abrir la información. El programa desencriptará los datos para ser leídos correctamente durante la restauración. NOTA ❖ La copia de seguridad de los datos no encriptados se realizará en su formato de archivo nativo dentro de la subcarpeta Nativo. ❖ Los datos encriptados necesitarán una contraseña y deben ser restaurados para poder ver los archivos dentro de la subcarpeta Encriptados. Modificar la programación de la copia de seguridad Para modificar la programación predeterminada, simplemente presione el hipervínculo de modificar bajo el icono de reloj/calendario. Backup Now EZ hará una copia de seguridad de la información de origen al cabo del período de tiempo especificado en cuatro intervalos distintos. El calendario a la derecha mostrará la programación de la copia de seguridad. Cada hora—La copia de seguridad se programará sobre una base horaria. A diario—La copia de seguridad se programará a la hora y el día especificados para ella. Semanal—La copia de seguridad se programará a la hora y el día de la semana especificados para ella. 8 Creación y Configuración de un Trabajo de Copia de Seguridad Pantalla de Bienvenida Mensual—La copia de seguridad se programará a la hora y el día del mes especificados para ella. Usted puede incluso programar su copia de seguridad el último día del mes. Una vez que haya hecho la programación, oprima Terminar para volver al GUI principal. Prioridad de copia de seguridad—Esta función permite al usuario ajustar la prioridad de la CPU para acelerar el Backup Now EZ o las otras aplicaciones. Por ejemplo, cuando elige Computador Más Rápido, acelerará las otras aplicaciones y desacelerará la copia de seguridad. Capítulo 2 Ejecución y Manejo de un Trabajo de Copia de Seguridad Ejecución de un trabajo de copia de seguridad La definición de ejecutar un trabajo de copia de seguridad es copiar activamente la información de la fuente de la copia a la ubicación de la misma. Para empezar a ejecutar un trabajo de copia de seguridad: 1 En la pantalla principal elija un trabajo de copia de seguridad de la lista de trabajos, marcando la casilla del nombre del mismo. 2 Asegúrese de que el trabajo esté habilitado. Si no lo está, marque la casilla del trabajo de copia de seguridad para habilitarlo. 3 Después de haber seleccionado el trabajo, vaya al Menú Acción y elija Copia de Seguridad o presione el botón de Copia de seguridad ( ) en la parte inferior derecha del pantalla. El trabajo empezará a ejecutarse y se mostrará el progreso bajo el icono de reloj/calendario. Editar y reconfigurar un trabajo de copia de seguridad Para editar y reconfigurar un trabajo de copia de seguridad: 1 Simplemente oprima Modificar la configuración específica del trabajo. 2 Aparecerá la ventana de edición y podrá editar la configuración específica de la copia de seguridad. 9 10 Ejecución y Manejo de un Trabajo de Copia de Seguridad Restauración de un trabajo de copia de seguridad Restauración de un trabajo de copia de seguridad Restauración compartida en línea Restauración en Restauración fácil: 1 Seleccione Restaurar en el menú Acción o el botón Restaurar ( ) en la parte inferior derecha del pantalla. 2 Haga clic en la pestaña Cloud Restore y presione el botón Fácil. 3 Marque la casilla para simplemente seleccionar los archivos de datos más comunes en su computadora. Puede seleccionar los archivos de Multimedia para restaurar: 4 ❖ Multimedia—Vídeos, música e imágenes ❖ Microsoft® Office—PowerPoint, Word files, Excel files, Acrobat, (Email: Outlook, Outlook Express, y Windows® Mail) ❖ Favoritos del navegador—IE Favoritos Haga clic en el botón Restaurar ( ). Restauración en Restauración avanzada: 1 Seleccione Restaurar en el menú Acción o el botón Restaurar ( ) en la parte inferior derecha del pantalla. 2 Haga clic en la pestaña Cloud Restore y presione el botón Avanzada. 3 Navegue por la ventana del Explorador y seleccione la información que desea restaurar marcando las casillas junto al archivo o carpeta deseados. Todos los archivos y carpetas marcados serán incluidos en la restauración. NOTA 4 Las carpetas están listadas en el panel izquierdo; y los archivos en el derecho. Presione Restaurar para restaurar el trabajo de copia de seguridad. Ejecución y Manejo de un Trabajo de Copia de Seguridad Restauración de un trabajo de copia de seguridad 11 Restauración de archivo y carpeta Restauración en Restauración fácil: 1 Seleccione Restaurar en el menú Acción o el botón Restaurar ( ) en la parte inferior derecha del pantalla. 2 Haga clic en la pestaña Restauración de archivo y carpeta y presione el botón Fácil. 3 Marque la casilla para simplemente seleccionar los archivos de datos más comunes en su computadora. Puede seleccionar los archivos de Multimedia para restaurar: 4 ❖ Multimedia—Vídeos, música e imágenes ❖ Microsoft® Office—PowerPoint, Word files, Excel files, Acrobat, (Email: Outlook, Outlook Express, y Windows® Mail) ❖ Favoritos del navegador—IE Favoritos Haga clic en el botón Restaurar ( ). Restauración en Restauración avanzada: 1 Seleccione Restaurar en el menú Acción o el botón Restaurar ( ) en la parte inferior derecha del pantalla. 2 Haga clic en la pestaña Restauración de archivo y carpeta y presione el botón Avanzada. 3 Navegue por la ventana del Explorador y seleccione la información que desea restaurar marcando las casillas junto al archivo o carpeta deseados. Todos los archivos y carpetas marcados serán incluidos en la restauración. NOTA 4 Las carpetas están listadas en el panel izquierdo; y los archivos en el derecho. Presione Restaurar para restaurar el trabajo de copia de seguridad. 12 Ejecución y Manejo de un Trabajo de Copia de Seguridad Crear una unidad USB Flash de arranque Restauración de el Sistema Restauración de todo el sistema: 1 Seleccione Restaurar en el menú Acción o el botón Restaurar ( ) en la parte inferior derecha del pantalla. 2 Haga clic en la pestaña Restauración completa del sistema. 3 Se mostrarán los pasos para la restauración del sistema completo. También puede imprimir los pasos junto con los gráficos si fuera necesario. Opciones de restauración: Ubicación—Puede restaurar los archivos de la copia de seguridad en la ubicación original seleccionando Original o cambiar la ubicación eligiendo Otra y especificar la ubicación en la casilla junto a ella. Sobrescribir archivos originales—Esta opción reemplazará los archivos originales con los archivos de la copia de seguridad. Crear una unidad USB Flash de arranque Para seleccionar la unidad que desea que sea de arranque: 1 Diríjase al menú Herramientas y seleccione Crear unidad USB Flash de arranque. 2 Seleccione la unidad USB Flash en el cuadro desplegable. 3 Pulse Iniciar para crear la unidad USB Flash de arranque. Ejecutar Backup Now EZ durante el arranque Backup Now EZ se abrirá automáticamente durante el arranque si hay por lo menos un trabajo habilitado configurado para hacer una copia de seguridad durante el arranque, y la aplicación estaba ejecutándose cuando el sistema se reinició o se apagó por última vez. Es importante tener el Backup Now EZ en ejecución cuando esté agregando, borrando y modificando información del origen de copia de seguridad – es la mejor forma de mantener actualizado el destino de la misma.-
 1
1
-
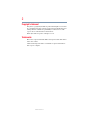 2
2
-
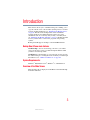 3
3
-
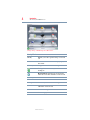 4
4
-
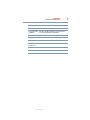 5
5
-
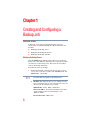 6
6
-
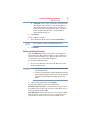 7
7
-
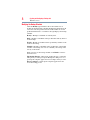 8
8
-
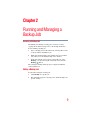 9
9
-
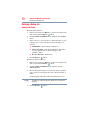 10
10
-
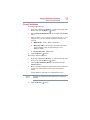 11
11
-
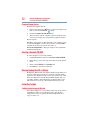 12
12
-
 13
13
-
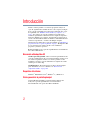 14
14
-
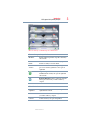 15
15
-
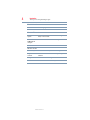 16
16
-
 17
17
-
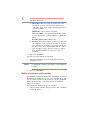 18
18
-
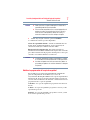 19
19
-
 20
20
-
 21
21
-
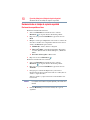 22
22
-
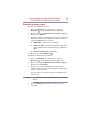 23
23
-
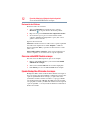 24
24
-
 25
25
-
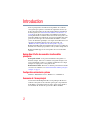 26
26
-
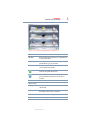 27
27
-
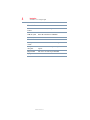 28
28
-
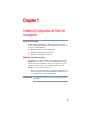 29
29
-
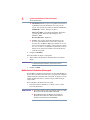 30
30
-
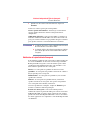 31
31
-
 32
32
-
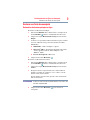 33
33
-
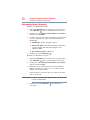 34
34
-
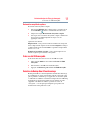 35
35
-
 36
36
-
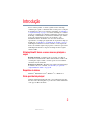 37
37
-
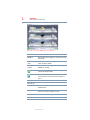 38
38
-
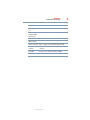 39
39
-
 40
40
-
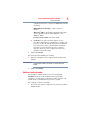 41
41
-
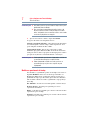 42
42
-
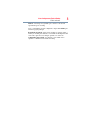 43
43
-
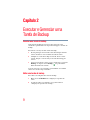 44
44
-
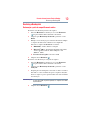 45
45
-
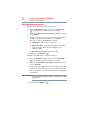 46
46
-
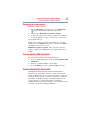 47
47