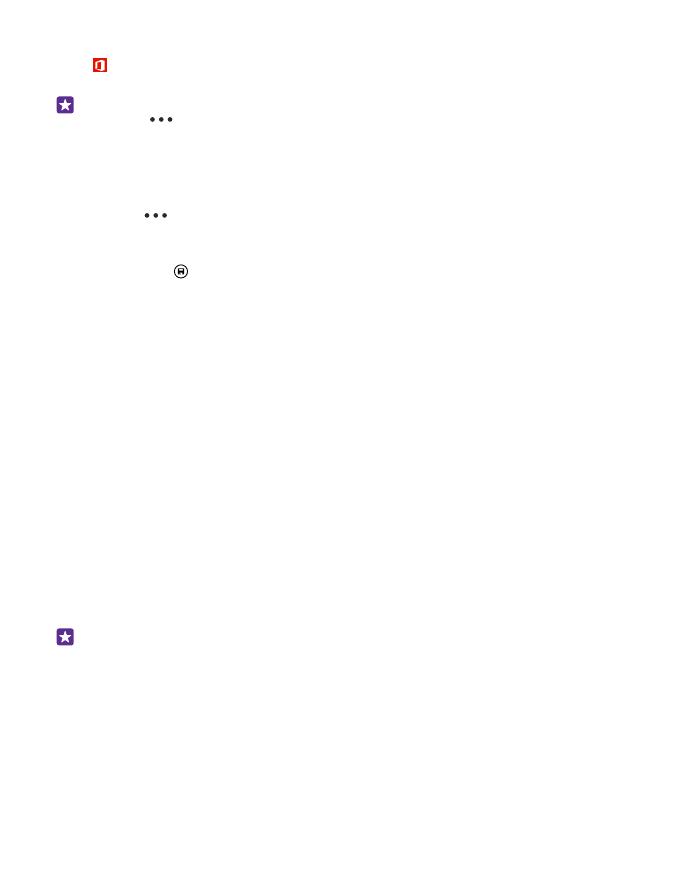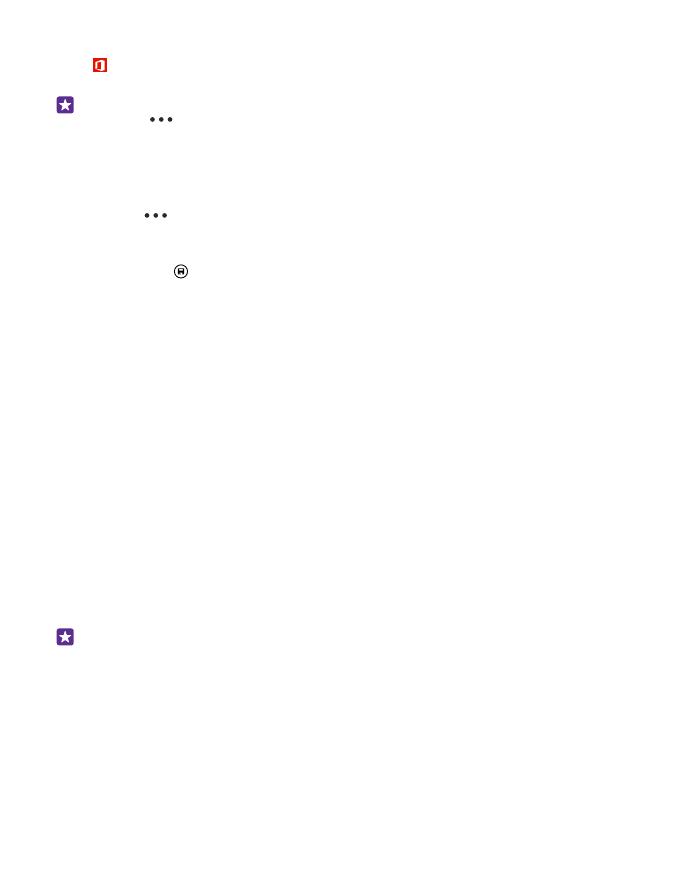
Guardar un documento de Office en OneDrive
Pulse Office, pase el dedo hasta lugares y pulse teléfono. A continuación, mantenga
pulsado el archivo desea guardar y pulse guardar en... > OneDrive.
Sugerencia: También puede guardar un documento en OneDrive mientras trabaja en
él. Pulse > guardar como... y cambie Guardar en a OneDrive. Si cambia la
ubicación Guardar en, se cambia la ubicación predeterminada para todos los archivos.
Al guardar documentos de Office a OneDrive, puede seguir trabajando en el documento
desde donde lo dejó en cualquier dispositivo conectado a su cuenta de Microsoft.
Para guardar un documento de Office en el teléfono desde OneDrive, abra el documento que
quiera, pulse > guardar como... y cambie Guardar en a teléfono.
Volver a guardar una foto en el teléfono desde OneDrive
Pulse Fotos, pase el dedo hacia álbumes, pulse OneDrive, seleccione la carpeta y las fotos
que quiera y pulse .
Compartir sus fotos y documentos entre sus dispositivos
Con OneDrive, puede acceder fácilmente a sus fotos, documentos y otras cosas que haya
cargado en web desde cualquiera de sus dispositivos.
Para cargar a OneDrive sus fotos, documentos u otras cosas guardadas en el teléfono, tableta
u ordenador, tiene que iniciar sesión en su cuenta de Microsoft. Para acceder al contenido
cargado en web en otro dispositivo, tiene que iniciar sesión en la misma cuenta de Microsoft
que uso al cargar en web el contenido.
Para cargar en web o descargar contenido, necesita una conexión a Internet. Si no dispone
de un plan de datos, los costes por la transmisión de datos pueden ascender
considerablemente. Para obtener información sobre posibles costes de datos, póngase en
contacto con el proveedor de servicios de red.
Hay varios lugares donde puede acceder a las cosas que tiene en OneDrive. En el teléfono,
puede ver sus fotos y vídeo en el hub de Fotos o abrir sus documentos de Office en el hub
de Office. También puede descargar la aplicación OneDrive desde el Tienda para ver y
gestionar todos los tipos de archivos de su teléfono.
En su tableta u ordenador, puede gestionar sus cosas en línea de onedrive.com o puede usar
la aplicación OneDrive y acceder a OneDrive directamente desde su escritorio. Si aún no tiene
la aplicación OneDrive, puede descargarla e instalarla desde onedrive.com.
Sugerencia: Con la aplicación de OneDrive en su equipo, solo tiene que arrastrar y
colocar los archivos que desea cargar a la carpeta de OneDrive del gestor de archivos,
como Explorador de Windows o Finder y los archivos se cargarán automáticamente a
OneDrive.
Configurar cuenta
Manténgase al día: agregue sus cuentas importantes, como las cuentas de correo o de las
redes sociales, al teléfono.
© 2015 Microsoft Mobile. Todos los derechos reservados.
32