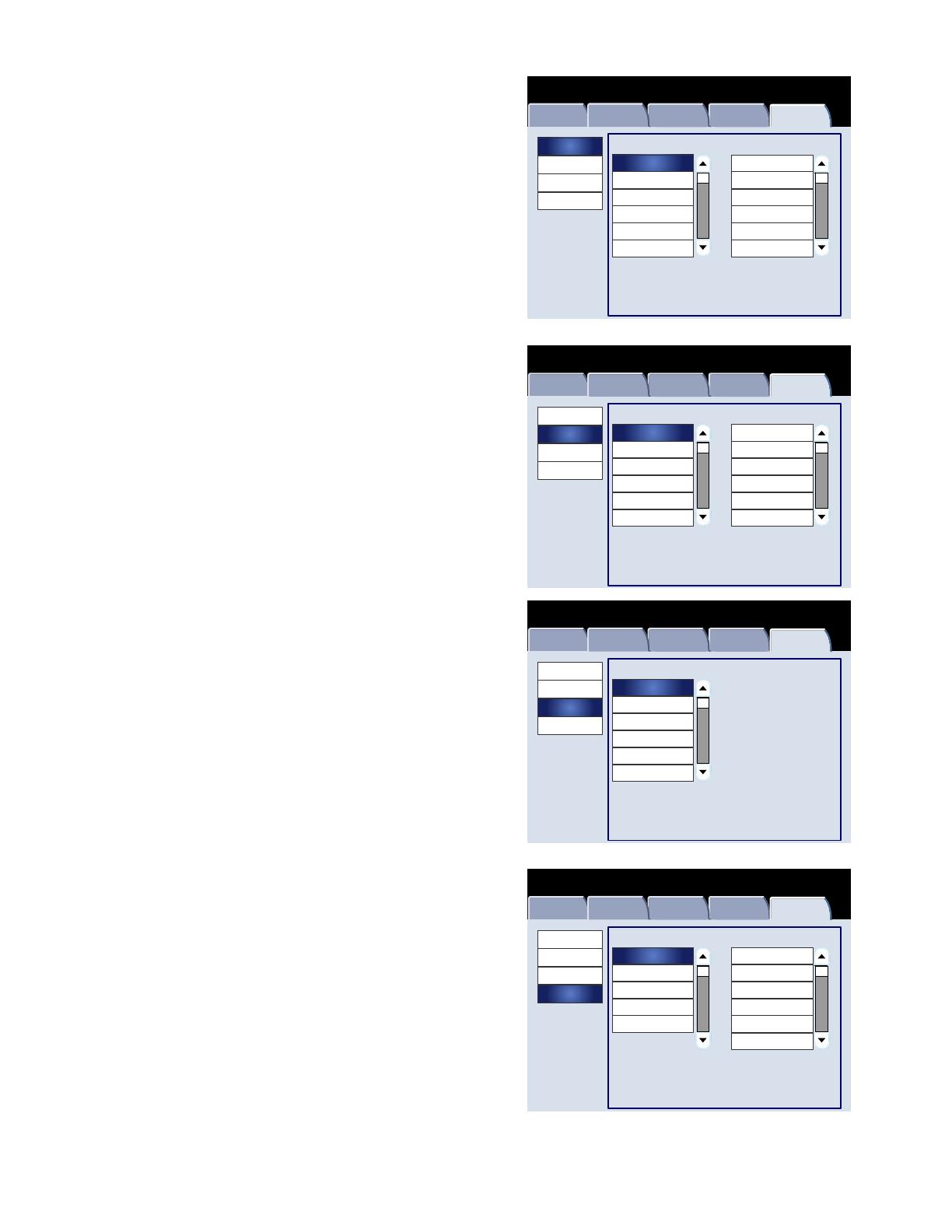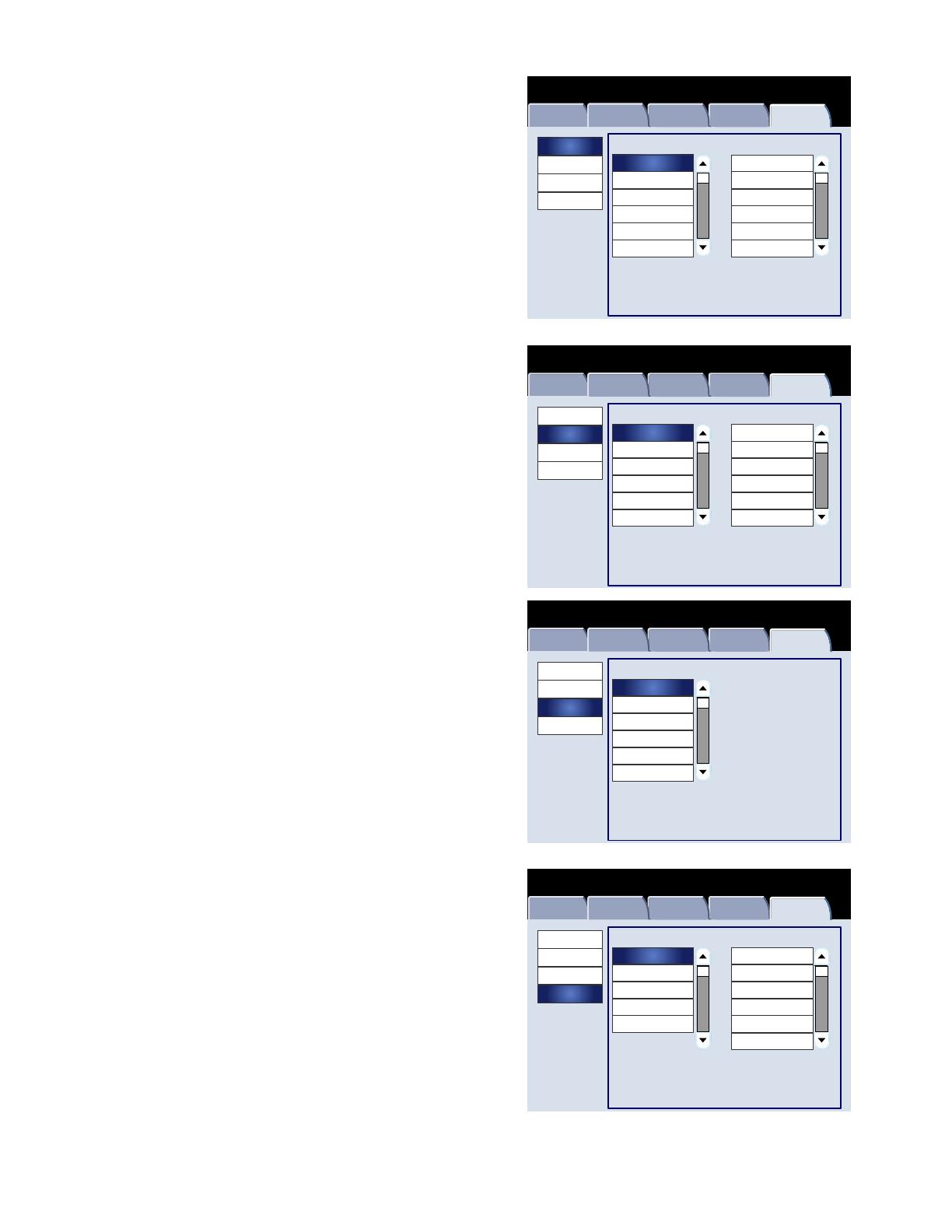
9-2
Descri
ción del Menú del administrador del sistema
Guía de iniciación rápida
Prensa de color di
ital Xerox 700
máquina
Errores Consumibles Información de
facturación
Estado de la máquina
Herramientas
Opciones del sistema
Configuración y
calibración
Contabilidad
Opciones de
seguridad/autenticación
Grupo
Funciones
Reloj/Temporizadores de la
Señales sonoras
Opciones de botones/pantalla
Opciones de bandeja papel
Informes
Ajuste de calidad de imagen
Opciones de servicio comunes
Opciones de servicio de copia
Opciones de servicio de escaneado
Opciones de controlador de red
máquina
Errores Consumibles Información de
facturación
Estado de la máquina
Herramientas
Opciones del sistema
Configuración y
calibración
Contabilidad
Opciones de
seguridad/autenticación
Grupo
Funciones
Programación guardada
Crear hoja de flujo de trabajo
Crear palabra clave de hoja flujo
Atributos de la bandeja de papel
Configuración
Calibración
máquina
Errores Consumibles Información de
facturación
Estado de la máquina
Herramientas
Opciones del sistema
Configuración y
calibración
Contabilidad
Opciones de
seguridad/autenticación
Grupo
Crear/Comprobar
cuentas de usuarios
Restaurar las cuentas de usuario
Contador del administrador
del sistema (trabajo de copia)
Tipo de contabilidad
Autorrestaurar info.
facturación usuario
Informe de actividades de copia
máquina
Errores Consumibles Información de
facturación
Estado de la máquina
Herramientas
Opciones del sistema
Configuración y
calibración
Contabilidad
Opciones de
seguridad/autenticación
Grupo
Funciones
ID de iniciar sesión administrador
Clave del administrador del sistema
Opciones del administrador del
Autenticación
Permitir a usuario desact. opc.
activas
Prefijados de Estado de trabajos
Sobrescribir el disco duro
El menú Opciones del sistema permite a los administradores
acceder a los submenús de Opciones comunes, Opciones de
modo de copia, Opciones de modo de escaneado y Opciones
del controlador de red.
El menú Configuración y calibración permite a los
administradores acceder a las opciones de Programación
guardada, Hojas de flujo de trabajo y Atributos de las
bandejas de papel. Esta pantalla también proporciona acceso a
una herramienta de calibración para optimizar la calidad de los
trabajos de copia e impresión.
El menú Contabilidad permite establecer restricciones a los
usuarios para que no utilicen funciones específicas de la máquina,
o establecer restricciones a usuarios individuales.
El menú Opciones de autenticación/seguridad permite
establecer la clave y la ID del administrador del sistema que se
utilizan para entrar en el modo de administración del sistema.