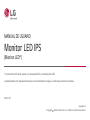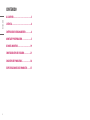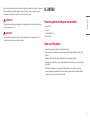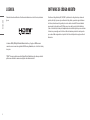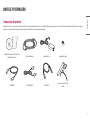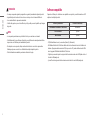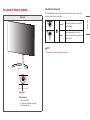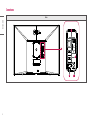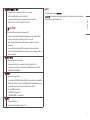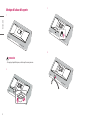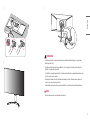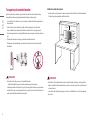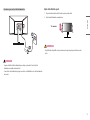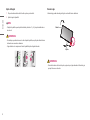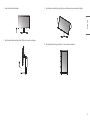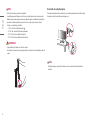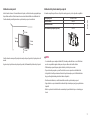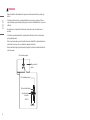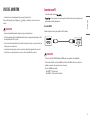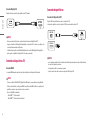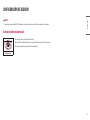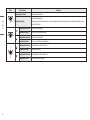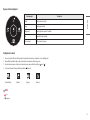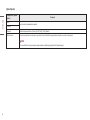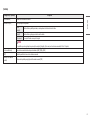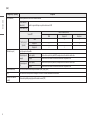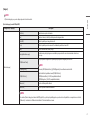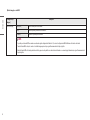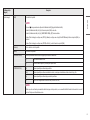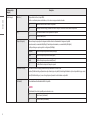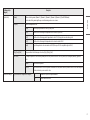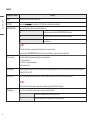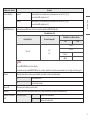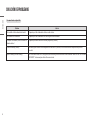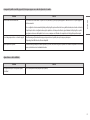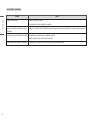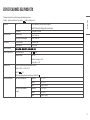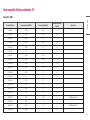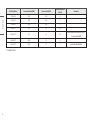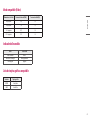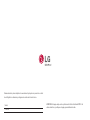www.lg.com
Copyright 2020 LG Electronics Inc. Todos los derechos reservados.
* Los monitores LED de LG cuentan con una pantalla LCD y retroiluminación LED.
Lea atentamente este manual antes de poner en funcionamiento el equipo y consérvelo para futuras consultas.
32HL512D
Monitor LED IPS
(Monitor LED*)
MANUAL DE USUARIO

2
ESPAÑOL
CONTENIDO
AL LIMPIAR ..........................................3
LICENCIA..............................................4
SOFTWARE DE CÓDIGO ABIERTO..............4
MONTAJE Y PREPARACIÓN .....................5
USO DEL MONITOR ..............................19
CONFIGURACIÓN DE USUARIO...............21
SOLUCIÓN DE PROBLEMAS ...................34
ESPECIFICACIONES DEL PRODUCTO .......37

3
ESPAÑOL
Tenga en cuenta que esta información es para una correcta utilización y seguridad de los equipos. Los siguientes
símbolos pueden indicar una situación peligrosa en la que, de no prestarse atención, podrían ocasionarse
lesiones graves o incluso la muerte al usuario o a terceros, o daños a los equipos.
ADVERTENCIA
• Indica advertencia e instrucciones de seguridad. Si no se cumplen, podría ocasionarse la muerte o lesiones
graves al usuario o a terceros.
PRECAUCIÓN
• Indica una situación peligrosa en la que, de no prestarse atención, podría ocasionarse lesiones leves o
moderadas al usuario o a terceros, o daños a los equipos.
AL LIMPIAR
Productos químicos de limpieza recomendados
• Isopropanol 70%
• Etanol 70%
• Solución de NaCl al 0,9%
• Biospot 500 ppm
Cómo usar el limpiador
• Antes de limpiar, apague el monitor y retire el cable de alimentación.
• Remoje un paño suave en un limpiador recomendado, luego frote ligeramente la pantalla con no más de 1N
de fuerza.
• El limpiador podría causar daños graves si se filtra dentro del monitor durante la limpieza.
• La pantalla podría estar dañada, por lo que sólo debe limpiar las partes del monitor que no sean el panel LCD
de la pantalla.
• No utilice benceno, diluyentes, ácidos o productos de limpieza alcalinos u otros disolventes de este tipo.
• Las guías de limpieza para las pantallas sólo deben ser realizadas por profesionales del área médica (médicos
o enfermeras) y no deben ser manejadas por los pacientes.

4
ESPAÑOL
LICENCIA
Cada modelo tiene licencias diferentes. Para obtener más información acerca de las licencias, visite www.
lg.com.
Los términos HDMI y HDMI High-Definition Multimedia Interface, y el logotipo de HDMI son marcas
comerciales o marcas comerciales registradas de HDMI Licensing Administrator, Inc. en los Estados Unidos y
otros países.
“DICOM® es la marca registrada comercial de National Electrical Manufacturers Association que realiza las
publicaciones estándares de comunicaciones digitales sobre información médica.”
SOFTWARE DE CÓDIGO ABIERTO
Para obtener el código fuente bajo GPL, LGPL, MPL y otras licencias de código abierto que contiene este
producto, visite http://opensource.lge.com. Además del código fuente, se pueden descargar los términos
de la licencia, las anulaciones de la garantía y los avisos de derechos de autor. LG Electronics también le
proporcionará el código abierto en un CD-ROM por un costo que cubra los gastos de dicha distribución
(como el costo del medio, del envío y de la manipulación) una vez realizado el pedido por correo electrónico
a la dirección opensour[email protected]om. Esta oferta es válida solo durante un período de tres años después de
que se envíe el último cargamento de este producto. Esta oferta es válida para todo aquel que reciba esta
información.

5
ESPAÑOL
MONTAJE Y PREPARACIÓN
Composición del producto
Compruebe que todos los componentes se encuentren incluidos en la caja antes de utilizar el producto. En caso de que falte algún componente, póngase en contacto con la tienda donde adquirió el producto. Tenga en cuenta que
el producto y los componentes relacionados pueden tener un aspecto distinto al de los que se muestran en este manual.
CD (manual de usuario / software / manual
reglamentario) / Tarjetas Cable de alimentación Adaptador de ca/cc Organizador de cables
Cable HDMI Cable DisplayPort Cable USB 2.0 Cuerpo del soporte / Base del
soporte

6
ESPAÑOL
PRECAUCIÓN
• Use siempre componentes originales para garantizar su seguridad y un rendimiento óptimo del producto.
• La garantía del producto no cubre los daños o lesiones causados por el uso de elementos falsificados.
• Se recomienda utilizar los componentes suministrados.
• Si utiliza cables genéricos que no estén certificados por LG, es posible que no vea la pantalla o que la imagen
tenga ruido.
NOTA
• Los componentes pueden tener un aspecto distinto al de los que se muestran en este manual.
• Toda la información y las especificaciones del producto que se detallan en este manual pueden modificarse
sin previo aviso con el fin de mejorar el rendimiento del producto.
• Para adquirir accesorios opcionales, diríjase a una tienda de electrónica o a un sitio de compra en línea.
También puede ponerse en contacto con el distribuidor donde haya adquirido el producto.
• El cable de alimentación suministrado puede variar en función de la región.
Software compatible
Compruebe el software y los controladores sean compatibles con su producto y consulte los manuales en el CD
adjunto en el embalaje del producto.
Software y controladores Prioridad de instalación
LG Calibration Studio Medical / PerfectLum Recomendado
On Screen Control Opcional
Dual Controller Opcional
• El [PerfectLum Número de serie] se encuentra en [General] > [Información].
• LG Calibration Studio Medical / PerfectLum calibra la salida de color del monitor a través de la calibración de
hardware. El programa admite comunicación USB, así que conecte su PC y monitor utilizando un cable USB e
inicie el programa LG Calibration Studio Medical / PerfectLum.
• Obligatorio y recomendado: puede descargar e instalar la versión más reciente desde el CD adjunto o desde el
sitio web de LGE (www.lg.com).
• Opcional: Puede descargar e instalar la versión más reciente desde el sitio web de LGE (www.lg.com).

7
ESPAÑOL
Descripción de botones y productos
Parte frontal
Botón joystick
LED de alimentación
-Modo encendido: Blanco
-Modo Ahorro de energía: Blanco intermitente
-Modo apagado: Apagado
Cómo utilizar el botón joystick
Puede controlar fácilmente las funciones del monitor si presiona el botón de la palanca o lo mueve con el
dedo hacia la izquierda, la derecha, arriba o abajo.
Encender Pulse el botón joystick una vez con el dedo para
encender el monitor.
Apagar
Presione y mantenga pulsado el botón de la
palanca una vez durante más de 5 segundos para
apagar el monitor.
NOTA
• El botón joystick se encuentra en la parte inferior del monitor.

8
ESPAÑOL
Conectores
Atrás
1
2
4 3

9
ESPAÑOL
1
/
• Se utiliza para conectar el calibrador de hardware (accesorio opcional).
• Conecte el dispositivo periférico al puerto de entrada USB.
• Se puede conectar un teclado, un ratón o un dispositivo de almacenamiento USB.
• Para utilizar USB 2.0, conecte al PC el cable USB 2.0 de tipo A-B.
PRECAUCIÓN
Precauciones al utilizar un dispositivo de almacenamiento USB
• Un dispositivo de almacenamiento USB que tiene un programa de reconocimiento automático
incorporado o utiliza su propio controlador que podría no ser reconocible.
• Algunos dispositivos de almacenamiento USB podrían no ser compatibles o no funcionar
correctamente.
• Se recomienda utilizar un concentrador USB o una unidad de disco duro con alimentación
eléctrica. (Si la alimentación suministrada no es suficiente, es posible que el dispositivo USB no se
detecte correctamente.)
2
/
• Recibe o transmite señales de video digital.
• Puede que no haya salida de video en función de la versión de DisplayPort de su PC.
• Se recomienda el uso de un cable con especificaciones de DisplayPort 1.2 cuando se utiliza un
cable Mini DisplayPort a DisplayPort.
3
• Entrada de señal de video digital.
• El uso de un cable de DVI a HDMI / DisplayPort a HDMI puede causar problemas de compatibilidad.
• Utilice un cable certificado que muestre el logotipo HDMI. Es posible que la pantalla no aparezca o
que se pueda producir un error de conexión si se utiliza un cable no certificado.
• Tipos de cable HDMI recomendados
-Cable HDMI®/™ de alta velocidad
-Cable Ethernet HDMI®/™ de alta velocidad
4
• Conecte un adaptador de ca/cc
• La potencia de salida del adaptador adjunto es 19 Vcc
NOTA
• Este monitor admite la función .
* : Una función que le permite agregar un dispositivo al ordenador sin necesidad de configuración
física del dispositivo o intervención del usuario.

10
ESPAÑOL
Montaje de la base del soporte
1
PRECAUCIÓN
• Para proteger la pantalla de rayones, cubra la superficie con un paño suave.
2
3
4

11
ESPAÑOL
5
o
6
7
PRECAUCIÓN
• Las ilustraciones de este documento representan los procedimientos más habituales, por lo que podrían
diferir del producto real.
• No aplique sustancias extrañas (aceites, lubricantes, etc.) a las piezas de los tornillos para el montaje del
producto. (Se podría dañar el producto.)
• Si los tornillos se aprietan demasiado fuerte, el monitor podría sufrir daños. La garantía del producto no cubre
los daños causados por este motivo.
• No transporte el monitor boca abajo sujetándolo únicamente por la base. El monitor podría separarse del
soporte, caer y provocar lesiones personales.
• Cuando levante o mueva el monitor, no toque la pantalla. Si se ejerce fuerza en la pantalla, podría dañarse.
NOTA
• Puede desarmar el soporte en el orden inverso del armado.

12
ESPAÑOL
Transporte y elevación del monitor
Antes de levantar o mover el monitor, siga estas instrucciones para evitar rayar o dañar el monitor, y
transportarlo de manera segura, independientemente del tamaño y forma que tenga.
• Se recomienda colocar el monitor en su caja o envolverlo con el material de embalaje original antes de
intentar moverlo.
• Antes de levantar o mover el monitor, desenchufe el cable de alimentación y los demás cables.
• Sujete con firmeza la parte inferior y el lateral del marco del monitor. No lo sostenga por el panel.
• Cuando sostenga el monitor, coloque la pantalla mirando en dirección opuesta a usted para evitar que se
raye.
• Al transportar el monitor, no lo exponga a sacudidas ni a una vibración excesiva.
• Al transportar el monitor, manténgalo en vertical, nunca lo gire hacia uno de sus lados ni lo incline
lateralmente.
PRECAUCIÓN
• En la medida de lo posible, procure no tocar la pantalla del monitor.
-Podría dañar la pantalla o algunos de los píxeles empleados para crear las imágenes.
• Si utiliza el panel del monitor sin la base del soporte, su botón joystick podría provocar que el monitor se
vuelva inestable y caiga, lo que podría producir lesiones a personas o daños en el monitor. Además, esto
podría causar un mal funcionamiento del botón joystick.
Instalación encima de una mesa
• Levante el monitor y colóquelo encima de una mesa en posición vertical. Instálelo a una distancia mínima de
100 mm de la pared para permitir una ventilación adecuada.
100 mm
100 mm
100 mm
100 mm
PRECAUCIÓN
• Desenchufe el cable de alimentación antes de mover o instalar el monitor. Existe riesgo de descarga eléctrica.
• Asegúrese de utilizar el cable de alimentación que se incluye con el producto y conéctelo a una toma de pared
con conexión a tierra.
• Si necesita otro cable de alimentación, póngase en contacto con el distribuidor local o con la tienda minorista
más cercana.

13
ESPAÑOL
Precauciones para conectar el cable de alimentación
PRECAUCIÓN
• Asegúrese de utilizar el cable de alimentación que se incluye con el producto. Conecte el cable de
alimentación a un enchufe con toma de tierra.
• Si necesita otro cable de alimentación, póngase en contacto con el distribuidor local o con la tienda minorista
más cercana.
Ajuste de la altura del soporte
1 Coloque el monitor montado sobre la base del soporte en posición vertical.
2 Sujete el monitor firmemente con ambas manos.
110.0 mm máx.
ADVERTENCIA
• Al ajustar la altura de la pantalla, no coloque la mano en el cuerpo del soporte para evitar lesiones en los
dedos.

14
ESPAÑOL
Ajuste del ángulo
1 Coloque el monitor montado sobre la base del soporte en posición vertical.
2 Ajuste el ángulo de la pantalla.
NOTA
• El ángulo de la pantalla se puede ajustar hacia delante y atrás entre -5° y 20° para que la visualización sea
más cómoda.
ADVERTENCIA
• Para evitar que se produzcan lesiones en los dedos al ajustar la pantalla, no sujete la parte inferior del marco
del monitor como se muestra a continuación.
• Tenga cuidado de no tocar ni presionar el área de la pantalla al ajustar el ángulo del monitor.
Función de giro
La función de giro permite al monitor girar 90 grados en el sentido horario o antihorario.
Soporte
Cabezal
ADVERTENCIA
• Para evitar los arañazos en la base del soporte, asegúrese de que al girar el monitor usa la función de giro,
para que la base no roce el monitor.

15
ESPAÑOL
1 Levante el monitor a la altura máxima.
2 Ajuste el ángulo del monitor en la dirección de la flecha, como se muestra en la imagen.
3 Gire el monitor en el sentido de las agujas del reloj o en el sentido opuesto según se muestra en la figura.
4 Para completar la instalación, gire el monitor 90° como se muestra a continuación.

16
ESPAÑOL
NOTA
• No ofrece la función de giro automático de la pantalla.
• La pantalla puede girarse fácilmente con la tecla de acceso rápido al giro que ofrece el sistema operativo
Windows. Tenga en cuenta que algunas versiones de Windows y algunos controladores de tarjetas gráficas
pueden ofrecer distintas configuraciones para la tecla de acceso rápido al giro o incluso no ofrecerla.
• Teclas de acceso rápido al giro de pantalla
-0°: Ctrl + Alt + botón de flecha hacia arriba ( )
-90°: Ctrl + Alt + botón de flecha hacia la izquierda ( )
-180°: Ctrl + Alt + botón de flecha hacia abajo ( )
-270°: Ctrl + Alt + botón de flecha hacia la derecha ( )
ADVERTENCIA
• Tenga cuidado al girar el monitor si el cable está conectado.
• Para evitar que se produzcan lesiones al girar la pantalla, no coloque los dedos entre la pantalla y la base del
soporte.
Uso del cable de anclaje Kensington
Para obtener más información sobre su instalación y uso, consulte el manual del usuario del cable de anclaje
Kensington, o visite el sitio web http://www.kensington.com.
NOTA
• El anclaje Kensington es opcional. Puede obtener accesorios opcionales en la mayoría de tiendas de
electrónica.

17
ESPAÑOL
Instalación en una pared
Instale el monitor a al menos 100mm de distancia de la pared, a cada lado del monitor, para garantizar que
haya suficiente ventilación. Puede obtener instrucciones de instalación detalladas de su distribuidor local.
Consulte el manual para instalar y montar un soporte de montaje en pared con inclinación.
100 mm
100 mm
100 mm
100 mm
Si instala el monitor en una pared, fije una placa de montaje en la pared (opcional) en la parte posterior del
monitor.
Asegúrese de que la placa de montaje en la pared (opcional) esté firmemente fijada al monitor y a la pared.
Instalación de la placa de montaje en pared
Este monitor cumple las especificaciones de la placa de montaje en pared y de otros dispositivos compatibles.
Montaje en pared 100 mm x 100 mm
Tornillo estándar M4 x L10
Tornillos necesarios 4
Placa de montaje en pared (opcional) LSW149
NOTA
• Si se usan tornillos que no cumplan el estándar VESA, el monitor podría sufrir daños o caerse. LG Electronics
no se hace responsable de ningún accidente provocado por no haber usado tornillos estándar.
• El kit de montaje en pared incluye una guía de instalación y todas las piezas necesarias.
• El soporte de montaje en pared es opcional. Puede solicitar accesorios opcionales a su distribuidor local.
• La longitud de los tornillos puede variar en función del soporte de montaje en pared. Si utiliza tornillos más
largos que la longitud estándar, podría dañar el interior del producto.
• Para obtener más información, consulte el manual del usuario del soporte de montaje en pared.
• Tenga cuidado de no ejercer demasiada fuerza al montar la placa de montaje en pared, ya que podría dañarse
la pantalla.
• Retire el soporte antes de instalar el monitor en un montaje de pared realizando el proceso de montaje, pero
al revés.

18
ESPAÑOL
PRECAUCIÓN
• Primero desenchufe el cable de alimentación. Luego mueva o instale el monitor. Existe riesgo de descarga
eléctrica.
• Si el monitor se instala en el techo o en una pared inclinada, puede caerse y provocar lesiones. Utilice un
soporte de montaje en pared autorizado por LG y póngase en contacto con el distribuidor local o con personal
cualificado.
• Para evitar lesiones, este aparato debe estar bien sujeto a la pared de acuerdo con las instrucciones de
instalación.
• Si los tornillos se aprietan demasiado fuerte, el monitor podría sufrir daños. Esos daños no están cubiertos
por la garantía del producto.
• Utilice el soporte de montaje en pared y los tornillos conformes al estándar VESA. La garantía del producto no
cubre los daños causados por el uso o uso indebido de componentes inadecuados.
• Cuando se mida desde la parte posterior del monitor, la longitud de cada uno de los tornillos instalados debe
ser de 8mm o menos.
Placa de montaje en pared
Parte posterior del
monitor
Especificaciones de
los tornillos
: M4 x L10
Placa de montaje en pared
Parte posterior del monitor
8 mm máx.

19
ESPAÑOL
USO DEL MONITOR
• Las ilustraciones de este manual pueden variar con respecto al producto real.
Presione el botón joystick, vaya a [Configuración] [Entrada] y, a continuación, seleccione la opción de
entrada.
PRECAUCIÓN
• No presione la pantalla durante mucho tiempo. La imagen se podría distorsionar.
• No visualice una imagen fija en la pantalla durante mucho tiempo. La imagen podría quedar impresa. Utilice
un salvapantallas para la PC si es posible.
• Para conectar el cable de alimentación a la toma, utilice una regleta (de 3 tomas) con conexión a tierra o una
toma de pared con conexión a tierra.
• Es posible que el monitor parpadee cuando se encienda en un lugar a baja temperatura. Esto es normal.
• Es posible que a veces aparezcan puntos rojos, verdes o azules en la pantalla. Esto es normal.
Conexión a un PC
• Este monitor admite la función .
* : Función que permite conectar un dispositivo al ordenador sin tener que reconfigurar nada ni
instalar ningún controlador manualmente.
Conexión HDMI
Transmite las señales de audio y vídeo digitales de un PC al monitor.
XVE#XS
XVE#LQ
PRECAUCIÓN
• El uso de un cable de DVI a HDMI / DisplayPort a HDMI puede causar problemas de compatibilidad.
• Utilice un cable certificado con el logotipo HDMI. Si no utiliza un cable HDMI certificado, es posible que la
pantalla no se muestre o que se produzca un error de conexión.
• Tipos de cable HDMI recomendados
-Cable HDMI®/™ de alta velocidad
-Cable HDMI®/™ de alta velocidad con Ethernet

20
ESPAÑOL
Conexión DisplayPort
Transmite las señales de audio y vídeo digitales de un PC al monitor.
XVE#XS
XVE#LQ
NOTA
• Puede que no haya salida de vídeo o audio en función de la versión de DisplayPort del PC.
• Asegúrese de utilizar el cable DisplayPort suministrado con el producto. De lo contrario, es posible que esto
cause el mal funcionamiento del dispositivo.
• Si utiliza una tarjeta gráfica de salida Mini DisplayPort, utilice un cable Mini DisplayPort a DisplayPort o
puerto genérico compatible con DisplayPort1.4. (Se vende por separado)
Conexión a dispositivos AV
Conexión HDMI
La conexión HDMI transmite señales de audio y vídeo digitales desde el dispositivo AV al monitor.
NOTA
• El uso de un cable de DVI a HDMI / DP (DisplayPort) a HDMI puede causar problemas de compatibilidad.
• Utilice un cable certificado con el logotipo HDMI. Si no utiliza un cable HDMI certificado, es posible que la
pantalla no se muestre o que se produzca un error de conexión.
• Tipos de cable HDMI recomendados
-Cable HDMI®/™ de alta velocidad
-Cable HDMI®/™ de alta velocidad con Ethernet
Conexión de periféricos
Conexión del dispositivo USB
El puerto USB del producto funciona como un concentrador USB.
Los dispositivos periféricos conectados al puerto USB IN se pueden controlar desde el PC.
XVE#XS
XVE#LQ
NOTA
• Se recomienda que instale todas las actualizaciones de Windows para mantener al sistema actualizado antes
de conectarlo al producto para usarlo.
• Los dispositivos periféricos se venden por separado.
• Se puede conectar un teclado, un ratón o un dispositivo USB al puerto USB.

21
ESPAÑOL
CONFIGURACIÓN DE USUARIO
NOTA
• Es posible que el menú en pantalla (OSD) del monitor no coincida exactamente con el de las imágenes incluidas en este manual.
Activación del menú principal
1 Pulse el botón joystick en la parte inferior del monitor.
2 Mueva el Botón Joystick hacia arriba o abajo y a la izquierda o la derecha para establecer las opciones.
3 Pulse el botón joystick una vez más para salir del menú principal.
Botón joystick

22
ESPAÑOL
Botón Estado del menú Descripción
Menú principal desactivado Permite activar el menú principal.
Menú principal activado
Permite salir del menú principal.
(Mantenga presionado del botón durante más de 5 segundos para apagar el monitor. Puede apagar el monitor en cualquier momento, incluso cuando la
función OSD está activada.)
Menú principal desactivado Permite activar el menú principal.
Menú principal activado Permite acceder a las funciones de [Entrada].
Menú principal desactivado Permite activar el menú principal.
Menú principal activado Permite acceder a la funciones de [Configuración].
Menú principal desactivado Muestra la información sobre la entrada actual.
Menú principal activado Permite apagar el monitor.
Menú principal desactivado Muestra la información sobre la entrada actual.
Menú principal activado Entra en la función [Modo de Imagen].

23
ESPAÑOL
Opciones del menú principal
Entrada Configuración
Salir
Modo de Imagen
Apagar
Menú principal Descripción
[Entrada] Establece el modo de entrada.
[Apagar] Permite apagar el monitor.
[Configuración] Permite configurar los ajustes de la pantalla.
[Salir] Permite salir del menú principal.
[Modo de Imagen] Establece el modo de imagen.
Configuración de menú
1 Para acceder al menú OSD, pulse el botón joystick en la parte inferior del monitor y, a continuación, acceda a [Configuración].
2 Mueva el Botón Joystick hacia arriba o abajo y a la izquierda o la derecha para establecer las opciones.
3 Para volver al menú superior o establecer otros elementos de menú, mueva el botón Joystick hacia o pulse ( ).
4 Si desea salir del menú OSD, mueva el Botón Joystick hacia hasta salir.
[Ajustes Rápidos] [Entrada] [Imagen] [General]
NOTA
• : On
• : Apagado

24
ESPAÑOL
[Ajustes Rápidos]
[Configuración] > [Ajustes
Rápidos] Descripción
[Brillo] Ajusta el contraste y la luminosidad de la pantalla.
[Contraste]
[Temperat.] Establezca la temperatura del color. ([Usuario], [6500K], [7500K], [9300K], [Manual])
[Modo de usuario] Modo de usario permite que el usuario guarde o cargue hasta 10ajustes de calidad de la imagen para diversos dispositivos conectados en cada preajuste.
NOTA
• Puede usar el Modo de Usuario para importar o guardar elementos en [Ajustar Imagen] y [Ajustar Color] del menú [Imagen].

25
ESPAÑOL
[Entrada]
[Configuración] > [Entrada] Descripción
[Lista de entradas] Permite seleccionar el modo de entrada.
[Relación de aspecto] Ajusta la proporción de la pantalla.
[ancho
completo] Muestra el vídeo en pantalla panorámica, con independencia de la entrada de señal de vídeo.
[Original] Muestra el vídeo según la proporción de la señal de entrada.
[Sólo escaneo] No se ajusta el formato con respecto al original.
NOTA
• La pantalla se puede ver igual para las opciones [ancho completo], [Original] y [Sólo escaneo] en la resolución recomendada (3840 x 2160píxeles).
[Seleccione Resolución] La resolución recomendada del monitor puede cambiarse a [8MP], [6MP], y [4MP].
[PBP] Muestra las pantallas de dos modos de entrada en un monitor.
[Principal / Sub cambio de
pantalla] Alterna entre la pantalla principal y la pantalla secundaria en modo [PBP].

26
ESPAÑOL
[PBP]
[Configuración] > [Entrada] Descripción
[Lista de entradas] Muestra las pantallas de dos modos de entrada en un monitor.
[Lista de entrada de
alimentación] Consulte la siguiente tabla para ver posibles combinaciones de PBP.
[Lista de entradas sub]
Conexión PBP Pantalla secundaria (Derecha)
HDMI DisplayPort 1 DisplayPort 2
Pantalla principal
(Izquierda)
HDMI - O O
DisplayPort 1 O - O
DisplayPort 2 OO -
[Relación de aspecto] Ajusta la proporción de la pantalla.
[Relación de aspecto
principal]
[ancho completo] Muestra el vídeo ajustado a la pantalla PBP, con independencia de la entrada de señal de vídeo.
[Original] Muestra el vídeo en el formato de la entrada de señal de vídeo en la pantalla de PBP.
[Relación de aspecto
sub]
[ancho completo] Muestra el vídeo ajustado a la pantalla PBP, con independencia de la entrada de señal de vídeo.
[Original] Muestra el vídeo en el formato de la entrada de señal de vídeo en la pantalla de PBP.
[Seleccione Resolución] La resolución recomendada del monitor puede cambiarse a [8MP], [6MP], y [4MP].
[PBP] Puede desactivar la función que muestra las imágenes de dos modos de entrada simultáneamente en un monitor.
[Principal / Sub cambio de
pantalla] Alterna entre la pantalla principal y la pantalla secundaria en modo [PBP].

27
ESPAÑOL
[Imagen]
NOTA
• El [Modo de Imagen] que se puede configurar depende de la señal de entrada.
[Modo de Imagen] en señal SDR (no HDR)
[Configuración] > [Imagen] Descripción
[Modo de Imagen]
[Por Defecto] Permite al usuario ajustar cada elemento.
[Vivo] Aumentar el contraste, el brillo y la nitidez para mostrar imágenes vívidas.
[Efecto HDR] Optimiza la pantalla para el rango dinámico alto.
[Lector] Optimiza la pantalla para leer documentos. Puede iluminar la pantalla en el menú OSD.
[Mono] Modo de color monocromo (blanco y negro).
[Patología(Modo Microscopio)] Encienda el modo patología. Imagen con una definición y una precisión tal como si estuviera mirando a través de un
microscopio.
[DICOM(Revisión Clinica)]
Modo que optimiza la configuración de la pantalla para que pueda ver imágenes para uso médico.
NOTA
• Los modos [DICOM(Revisión Clinica)] y [DICOM(Diagnóstico)] tienen diferentes niveles de brillo.
• Ajusta el brillo de la pantalla en el modo [DICOM(Por Defecto)].
• [DICOM(Revisión Clínica)]: 250NITS (compatibilidad calibrada)
[DICOM(Diagnóstico)]: 350NITS (compatibilidad calibrada)
[DICOM(Diagnóstico)]
[DICOM(Por Defecto)]
[Calibración 1] Se ajusta a la última pantalla calibrada.
[Calibración 2] Se ajusta a la pantalla calibrada anteriormente.
NOTA
• Si se cambia el [Modo de Imagen] en la entrada del DP (DisplayPort), es posible que la pantalla parpadee o que la resolución de la pantalla de su computadora se vea afectada.
• [Calibración 2]: La instalación de LG Calibration Studio Medical / PerfectLum habilitará este menú.

28
ESPAÑOL
[Modo de Imagen] en señal HDR
[Configuración] >
[Imagen]
Descripción
[Modo de Imagen] [Por Defecto] Permite al usuario ajustar cada elemento.
[Vivo] Optimiza la pantalla para mostrar colores HDR vivos.
[Standard] Se optimizó la pantalla para HDR estándar.
NOTA
• Es posible que el contenido HDR no se muestre correctamente según la configuración de Windows 10 OS; revise si la configuración de HDR de Windows está activada o desactivada.
• Cuando la función HDR se activa, los caracteres o la calidad de imagen puede ser baja según el funcionamiento de la tarjeta de gráficos.
• Mientras la función HDR esté activada, puede haber destellos o parpadeos en la pantalla si se cambia la entrada del monitor o se enciende/apaga la alimentación, según el funcionamiento de la
tarjeta de gráficos.

29
ESPAÑOL
[Configuración] >
[Imagen]
Descripción
[Ajustar Imagen] [Brillo] Ajusta el brillo de la pantalla.
NOTA
• Presione el botón para cambiar entre [Encender Estabilizador de brillo]/[Apagar Estabilizador de brillo].
• Cuando la [Estabilizador de brillo] está [On], la función de ajuste de [Brillo] se desactiva.
• Cuando la [Estabilizador de brillo] está [On], [SMART ENERGY SAVING] y [DFC] están desactivadas.
• Cuando el [Modo de Imagen] se configure como [DICOM], o [Gamma] se configure como el ajuste [Curva DICOM Gamma], la función de ajuste de [Brillo] se
desactiva.
• Cuando el [Modo de Imagen] se configura como [DICOM(Por Defecto)], se activa la función de ajuste del [Brillo].
[Contraste] Ajusta el contraste de color de la pantalla.
[Nitidez] Ajusta la nitidez de la pantalla.
[Estabilizador de brillo] Una función para mantener un brillo establecido apropiado para entornos de tratamiento.
[On] Ajusta automáticamente el brillo.
[Off] Desactiva la función aplicable y el usuario puede ajustar el brillo.
[SUPER RESOLUTION+] [Alto] Optimiza la pantalla para obtener imágenes nítidas.
[Medio] Optimiza la pantalla para obtener una visualización cómoda, con imágenes de nivel intermedio entre los modos bajo y alto.
[Bajo] Optimiza la pantalla para obtener imágenes naturales y uniformes.
[Off] Aparece en la configuración más común. Desactiva [SUPER RESOLUTION+].
NOTA
• Debido a que esta es una función para aumentar la nitidez de imágenes de baja resolución, no es recomendable utilizar la función de texto normal o de íconos del
escritorio. Podría provocar alta nitidez innecesaria.

30
ESPAÑOL
[Configuración] >
[Imagen]
Descripción
[Ajustar Imagen] [Niv. de Osc.] Configura el nivel de desfase (solo para HDMI).
• Desfase: como referencia para una señal de video, es el color más oscuro que puede mostrar el monitor.
[Alto] Mantiene la relación actual de contraste de la pantalla.
[Bajo] Disminuye los niveles de negro y aumenta los de blanco con respecto a la relación actual de contraste de la pantalla.
[DFC] [On] Ajusta automáticamente el brillo dependiendo de la pantalla.
[Off] Desactiva la función [DFC].
[Tiempo de Respuesta] Establece un tiempo de respuesta para las imágenes visualizadas en función del movimiento de la imagen en la pantalla.
En un entorno normal, se recomienda utilizar [Rápido]. Cuando hay mucho movimiento, se recomienda utilizar [Más Rápido].
Es posible que la imagen se quede congelada si se configura en [Más Rápido].
[Más Rápido] Establece el tiempo de respuesta en un nivel [Más Rápido].
[Rápido] Establece el tiempo de respuesta en un nivel [Rápido].
[Normal] Establece el tiempo de respuesta en un nivel [Normal].
[Off] No utiliza la función de mejora del tiempo de respuesta.
[Estabilizador de Negros] Puede controlar el contraste de negro para obtener una mejor visibilidad en las escenas oscuras.
Aumentar el [Estabilizador de Negros] ilumina la zona baja del nivel de gris en la pantalla. (Puede distinguir fácilmente los objetos en las pantallas de juego oscuras).
Reducir el [Estabilizador de Negros] oscurece el área gris bajo nivel y aumenta el contraste dinámico en la pantalla.
[Uniformidad] Ajusta automáticamente la uniformidad del brillo de la pantalla.
NOTA
• Si [Uniformidad] está activado, la pantalla puede volverse más oscura.
[On] Activa la función [Uniformidad].
[Off] Desactiva la función [Uniformidad].

31
ESPAÑOL
[Configuración] >
[Imagen]
Descripción
[Ajustar Color] [Gamma] Establezca el valor de gamma. ([Gamma 1.8], [Gamma 2.0], [Gamma 2.2], [Gamma 2.4], [Gamma 2.6], [Curva DICOM Gamma])
Los valores más altos de gamma significan que se visualiza una imagen más oscura o viceversa.
[Temperat.] Establezca la temperatura del color.
[Usuario] El usuario puede personalizar los colores rojo, verde y azul.
[6500K] Establece el color de la imagen de la temperatura de color de un color rojizo 6500K.
[7500K] Establece el color de la imagen para las temperaturas de color de 7500K, lo que ajusta a un color entre rojo y azul.
[9300K] Establece el color de la imagen de la temperatura de color de un color azulado 9300K.
[Manual] Ajusta la temperatura de color en incrementos de 500K. (Nótese que el 9300K es compatible en lugar de 9500K.)
[Rojo], [Verde], [Azul] Puede personalizar el color de la imagen con los colores [Rojo], [Verde] y [Azul].
[Seis Colores] Para cumplir los requisitos de color del usuario, permite ajustar del color y saturación de los seis colores (rojo, verde, azul, cian, magenta y amarillo) y guardar los
ajustes.
Tonalidad Ajusta el tono de la pantalla.
Saturación Ajusta la saturación de los colores de la pantalla. Cuanto menor sea el valor, menos saturados y brillantes serán los colores. Cuanto mayor sea
el valor, más saturados y oscuros serán los colores.
[reinicio de la imagen] [¿Quieres Reiniciar la configuración de la imagen?] [Si] Restablece los ajustes de color predeterminados.
[No] Permite cancelar la selección.

32
ESPAÑOL
[General]
[Configuración] > [General] Descripción
[Idioma] Permite visualizar la pantalla del menú en el idioma deseado.
[FOCUS VIEW] La instalación de y el procedimiento de [FOCUS VIEW] establecerán el brillo máximo de la pantalla.
[SMART ENERGY SAVING] Ahorre energía utilizando el algoritmo de compensación de la luminosidad.
[Alto] Permite ahorrar energía con la función [SMART ENERGY SAVING] de alta eficiencia.
[Bajo] Permite ahorrar energía con la función [SMART ENERGY SAVING] de baja eficiencia.
[Off] Desactiva la función.
NOTA
• El valor de los datos de ahorro de energía pueden diferir según el panel o los proveedores de paneles.
• Si selecciona la opción [SMART ENERGY SAVING] en [Alto] o [Bajo], la luminosidad del monitor se vuelve más alta o más baja según la fuente.
[LED de alimentación] Cuando la función LED de alimentación está encendida, funciona de la siguiente manera:
-Modo encendido: Blanco
-Modo Ahorro de energía: Blanco intermitente
-Modo apagado: Apagado
[Espera Automática] Función que apaga automáticamente el monitor cuando no hay movimiento en la pantalla durante un periodo de tiempo. Puede establecer el temporizador para la función de apagado
automático. ([8H], [6H], [4H] y [Off])
[Modo de usuario] Modo de usario permite que el usuario guarde o cargue hasta 10ajustes de calidad de la imagen para diversos dispositivos conectados en cada preajuste.
NOTA
• Puede usar el Modo de Usuario para importar o guardar elementos en [Ajustar Imagen] y [Ajustar Color] del menú [Imagen].
[Pantalla apagada] Puede seleccionar el comportamiento del sistema en el modo de espera para apagar solo la pantalla.
[On] Establece que solo se apague la pantalla en el modo ahorro de energía.
[Off] Establece la suspensión del sistema y apaga la pantalla en el modo ahorro de energía.

33
ESPAÑOL
[Configuración] > [General] Descripción
[Versión de DisplayPort] DisplayPort 1 Configure DisplayPort Version en la misma versión que el dispositivo externo conectado. ([1.4], [1.2] y [1.1])
Para usar la función HDR, configúrela como [1.4].
DisplayPort 2 Configure DisplayPort Version en la misma versión que el dispositivo externo conectado. ([1.4], [1.2] y [1.1])
Para usar la función HDR, configúrela como [1.4].
[HDMI ULTRA HD Deep Color] Proporciona imágenes más nítidas cuando está conectado a un dispositivo compatible con [HDMI ULTRA HD Deep Color].
4K@ admite formato 60 Hz
Resolución (Pixeles) Frecuencia de imagen (Hz) Profundidad de color / Muestreo Chroma
8 bits 10 bits
3 840 x 2 160 59,94
60,00
YCbCr 4:2:0
YCbCr 4:2:2
YCbCr 4:4:4 -
RGB 4:4:4 -
NOTA
• Para usar [HDMI ULTRA HD Deep Color], active esta función.
• Si el dispositivo conectado no admite [HDMI ULTRA HD Deep Color], es posible que la pantalla o el sonido no funcionen adecuadamente. En este caso, configure esta función en apagado.
[Zumbador] Esta función le permite establecer el sonido que genera el Zumbador cuando el monitor se establece en Encendido u Apagado.
[On] Activa el Timbre del monitor.
[Off] Desactiva el Timbre del monitor.
[Bloquear OSD] Esta función desactiva la configuración y ajuste de los menús.
[Información] Se mostrará la siguiente información de la pantalla: [Número de serie], [Tiempo Total de Encendido], [Resolución], [PerfectLum Número de serie].
[Restablecer a la configuración
inicial]
[¿Desea reiniciar sus ajustes?] [Si] Restablece los ajustes predeterminados.
[No] Permite cancelar el restablecimiento.

34
ESPAÑOL
SOLUCIÓN DE PROBLEMAS
No se muestra nada en la pantalla.
Problema Solución
¿Está enchufado el cable de alimentación del monitor? • Compruebe que el cable de alimentación esté bien conectado a la toma.
¿Está encendido el LED de encendido? • Compruebe que el cable de alimentación esté conectado y pulse el botón de encendido.
¿El dispositivo está encendido y el LED de encendido está
iluminado en blanco?
• Compruebe que la entrada conectada esté activada ([Configuración] > [Entrada]).
¿Se muestra el mensaje [Sin Señal]? • Este mensaje aparece cuando no se detecta ningún cable de señal entre el PC y el monitor, o si el cable está desconectado. Compruebe el cable y vuelva a
conectarlo.
¿Aparece el mensaje [Señal Fuera de Rango]? • Esto ocurre cuando las señales de la PC (tarjeta gráfica) están fuera del rango de frecuencia horizontal o vertical del monitor. Consulte la sección "ESPECIFICACIONES
DEL PRODUCTO" de este manual para establecer la frecuencia adecuada.

35
ESPAÑOL
La imagen de la pantalla es inestable y parpadea, O las imágenes que aparecen en el monitor dejan rastros de sombras.
Problema Solución
¿Ha seleccionado la resolución adecuada? • Si la resolución seleccionada es HDMI 1 080 píxeles 60/50 Hz (entrelazado), es posible que la pantalla parpadee. Cambie la resolución a 1 080 pixeles progresivo o
al valor recomendado.
• Si no se configura la resolución recomendada (óptima) para la tarjeta gráfica, puede resultar en texto borroso, pantalla atenuada, un área truncada o desalineada.
• Es posible que los métodos de configuración varíen según la computadora o el sistema operativo. Además, según el rendimiento de la tarjeta gráfica, es posible
que algunas resoluciones no estén disponibles. Si este es su caso, comuníquese con el fabricante de la computadora o de la tarjeta gráfica para obtener ayuda.
¿Se ve la imagen impresa incluso con el monitor apagado? • Visualizar una imagen fija durante mucho tiempo puede provocar daños en la pantalla y hacer que la imagen se quede impresa.
• Para prolongar la vida útil del monitor, utilice un salvapantallas.
¿Aparecen puntos en la pantalla? • Al utilizar el monitor, pueden aparecer manchas pixeladas (rojas, verdes, azules, blancas o negras) en la pantalla. Esto es normal en las pantallas LCD. No se trata de
un error ni está relacionado con el rendimiento del monitor.
Algunas funciones están deshabilitadas.
Problema Solución
¿Hay alguna función que no esté disponible al pulsar el
botón Menú?
• El OSD está bloqueado. Desactive [Bloquear OSD] en [General].

36
ESPAÑOL
La resolución 4K no está disponible.
Problema Solución
¿Controló la conexión del cable? • Controle si el cable está bien conectado.
• Se recomienda usar los accesorios suministrados con el producto.
¿La resolución y la velocidad de actualización están bien
configuradas?
• Configure la resolución y velocidad de actualización adecuadas en la configuración de resolución de la pantalla de la PC o en el menú de opciones del reproductor.
¿El dispositivo externo conectado admite la resolución 4K? • Está disponible solo en dispositivos externos que admitan la resolución 4K.
• Controle si el dispositivo externo conectado admite la resolución 4K.
¿La función [HDMI ULTRA HD Deep Color] está habilitada? • Vaya a [Configuración] > [General] > función [HDMI ULTRA HD Deep Color] para habilitar la función.

37
ESPAÑOL
ESPECIFICACIONES DEL PRODUCTO
Para mejorar el producto, las especificaciones pueden cambiar sin previo aviso.
El símbolo ~ significa corriente alterna (ca) y el símbolo significa corriente directa (cc).
Pantalla LCD Tipo TFT (Thin Film Transistor, transistor de película delgada)
Pantalla LCD (Liquid Crystal Display, pantalla de cristal líquido)
Paso de píxeles 0,18159 mm x 0,18159 mm
Resolución (Pixeles) Máxima resolución 3 840 x 2 160 @ 60 Hz
Optima Resolución Recomendada 3 840 x 2 160 @ 60 Hz
Señal de vídeo Frecuencia horizontal De 30 kHz a 135kHz
Frecuencia vertical De 56 Hz a 61 Hz
Conector de entrada
Fuentes de alimentación Clasificación de potencia 19 V 3,42 A
Consumo de energía MÁX. 65 W *
Modo Ahorro de energía: ≤ 0,5 W
Modo apagado: ≤ 0,3 W
Adaptador de ca-cc Tipo DA-65J19, fabricado por Asian Power Devices Inc. (APD)
Entrada: 100-240 V~ 50 - 60Hz 1,5-0,7 A
Salida: 19 V 3,42 A
Clasificación por tipo de protección contra descargas eléctricas: Clase
Condiciones ambientales Condiciones de funcionamiento Temperatura De 0 °C a 40 °C
Humedad De 0 % a 80 %
Presión 700hPa a 1060hPa
Condiciones de almacenamiento o
transporte
Temperatura De -20 °C a 60 °C
Humedad De 0 % a 85 %
Presión 500hPa a 1060hPa

38
ESPAÑOL
Tamaño del monitor
Dimensión (ancho x altura x profundidad) Soporte incluido 718,2 x 590,0 x 231,2 (mm)
Soporte no incluido 718,2 x 414,3 x 45,1 (mm)
Peso Soporte incluido 7,0 (kg)
Soporte no incluido 5,6 (kg)
* El Modo de funcionamiento del Consumo de energía se mide con el estándar de prueba de LGE. (Patrón blanco completo, resolución máxima)
* El nivel de Consumo de energía puede ser diferente según el estado de funcionamiento y la configuración del monitor.

39
ESPAÑOL
Modo compatible (Modo preestablecido - PC)
DisplayPort / HDMI
Resolución (Pixeles) Frecuencia horizontal (kHz) Frecuencia vertical (Hz) Polaridad (Horizontal /
Vertical) Observación
640 x 480 31,469 59,94 -/-
800 x 600 37,879 60,317 +/+
1 024 x 768 48,363 60 -/-
1 152 x 864 54,347 60,05 +/+
1200 x 1600 99,48 60 -/+
1280 x 720 45 60 +/+
1280 x 800 49,702 59,81 -/+
1280 x 1024 63,981 60,02 +/+
1 280 x 1 440 89,58 60 -/+
1440 x 1280 79,62 60 -/+
1536 x 2048 127,26 60 -/+
1600 x 900 60 60 +/+
1600 x 1200 74,7 60 -/+
1600 x 1800 111,9 60 -/+
1800 x 1600 99,48 60 -/+
1920 x 1080 67,5 60 +/+
1920 x 2160 133,29 59,99 +/- PBP (vista de paisaje)
2048 x 1536 95,52 60 -/+
2160 x 1920 118,5 60 +/- PBP (vista de retrato)
2560 x 1440 44,43 30 +/-

40
ESPAÑOL
Resolución (Pixeles) Frecuencia horizontal (kHz) Frecuencia vertical (Hz) Polaridad (Horizontal /
Vertical) Observación
2560 x 1440 88,79 59,95 +/-
3200 x 1800 54,95 29,96 +/-
3200 x 1800 111,82 59,96 +/-
3840 x 21601) 67,5 30 +/+
3840 x 21601) 135 60 +/+ Cuando el [HDMI ULTRA HD Deep Color] está [On] /
Se recomienda utilizar HDMI.
3840 x 21602) 66,66 30 +/-
3840 x 21602) 133,32 60 +/- Se recomienda utilizar DisplayPort
*1) Para HDMI, 2) Para DP

41
ESPAÑOL
Modo compatible (Vídeo)
Dimensiones verticales Frecuencia horizontal (kHz) Frecuencia vertical (Hz)
480 progresivo 31,5 60
720 progresivo 45 60
1080 progresivo 67,5 60
2160 progresivo 135 60
Indicador de Encendido
Modo Color del LED
Modo encendido Blanco
Modo Ahorro de energía Blanco parpadeante
Modo apagado Apagado
Lista de tarjetas gráficas compatible
Vendedor Tarjeta gráfica
NVIDIA Serie Quadro
AMD Serie FirePro

ADVERTENCIA: Este equipo cumple con las especificaciones de la Clase A del estándar CISPR 32. En
entornos domésticos, es posible que este equipo genere interferencia de radio.
El número de modelo y de serie del producto se encuentran en la parte posterior y en uno de los costados
de este. Regístrelos a continuación por si alguna vez necesita recurrir al servicio técnico.
Modelo
N.º de serie
-
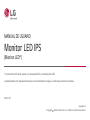 1
1
-
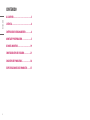 2
2
-
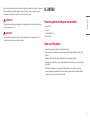 3
3
-
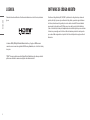 4
4
-
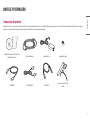 5
5
-
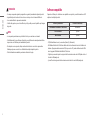 6
6
-
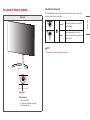 7
7
-
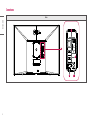 8
8
-
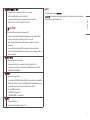 9
9
-
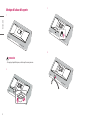 10
10
-
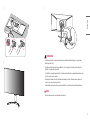 11
11
-
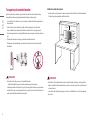 12
12
-
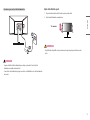 13
13
-
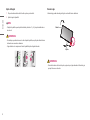 14
14
-
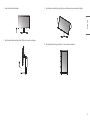 15
15
-
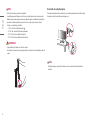 16
16
-
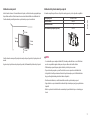 17
17
-
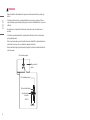 18
18
-
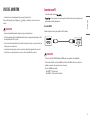 19
19
-
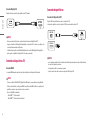 20
20
-
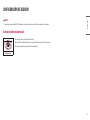 21
21
-
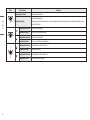 22
22
-
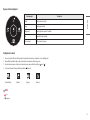 23
23
-
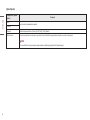 24
24
-
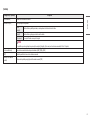 25
25
-
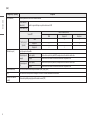 26
26
-
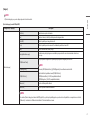 27
27
-
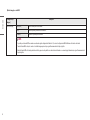 28
28
-
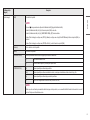 29
29
-
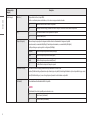 30
30
-
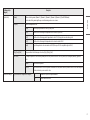 31
31
-
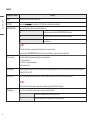 32
32
-
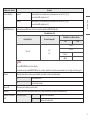 33
33
-
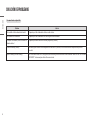 34
34
-
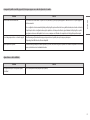 35
35
-
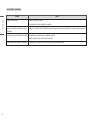 36
36
-
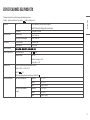 37
37
-
 38
38
-
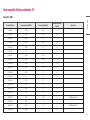 39
39
-
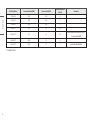 40
40
-
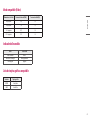 41
41
-
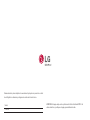 42
42
Artículos relacionados
-
LG 34WQ60C-B Manual de usuario
-
LG 27HJ713C-B Manual de usuario
-
LG 27HJ712C-W Manual de usuario
-
LG 43UN700-B Manual de usuario
-
LG 43UD79-B El manual del propietario
-
LG 32UD99-W El manual del propietario
-
LG 32UD99-W Manual de usuario
-
LG 32UD99-W Manual de usuario
-
LG 34WK95U-W Manual de usuario
-
LG 32UL950-W El manual del propietario