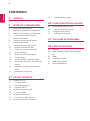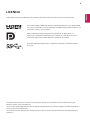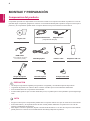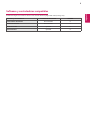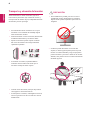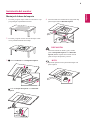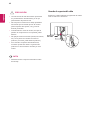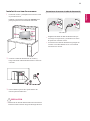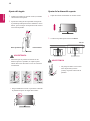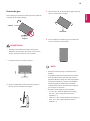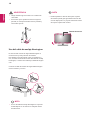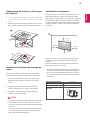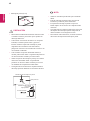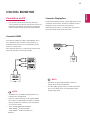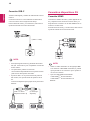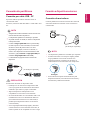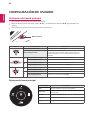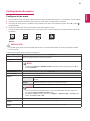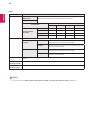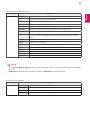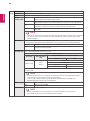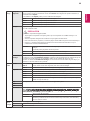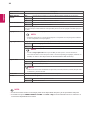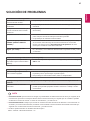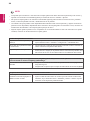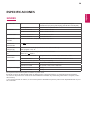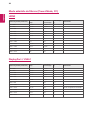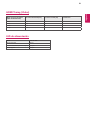El LG 32UD99-W es un monitor IPS LED de 32 pulgadas con resolución 4K UHD (3840 x 2160) y una amplia gama de colores, que proporciona imágenes nítidas, naturales y realistas. Tiene una relación de contraste de 1000:1, un tiempo de respuesta de 5 ms y una frecuencia de refresco de 60 Hz. El monitor también cuenta con conectividad HDMI, DisplayPort y USB-C, lo que lo hace compatible con una amplia variedad de dispositivos. Su diseño ergonómico permite ajustar la altura, la inclinación y el giro de la pantalla para una experiencia de visualización más cómoda.
El LG 32UD99-W es un monitor IPS LED de 32 pulgadas con resolución 4K UHD (3840 x 2160) y una amplia gama de colores, que proporciona imágenes nítidas, naturales y realistas. Tiene una relación de contraste de 1000:1, un tiempo de respuesta de 5 ms y una frecuencia de refresco de 60 Hz. El monitor también cuenta con conectividad HDMI, DisplayPort y USB-C, lo que lo hace compatible con una amplia variedad de dispositivos. Su diseño ergonómico permite ajustar la altura, la inclinación y el giro de la pantalla para una experiencia de visualización más cómoda.
































-
 1
1
-
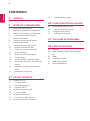 2
2
-
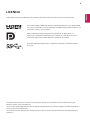 3
3
-
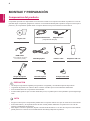 4
4
-
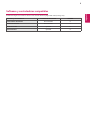 5
5
-
 6
6
-
 7
7
-
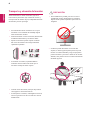 8
8
-
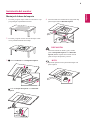 9
9
-
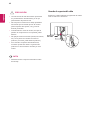 10
10
-
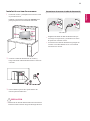 11
11
-
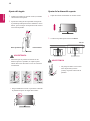 12
12
-
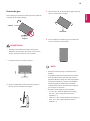 13
13
-
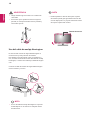 14
14
-
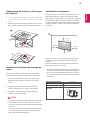 15
15
-
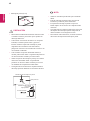 16
16
-
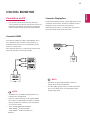 17
17
-
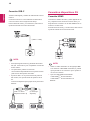 18
18
-
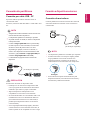 19
19
-
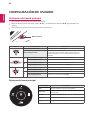 20
20
-
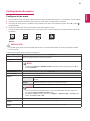 21
21
-
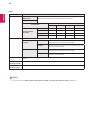 22
22
-
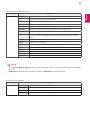 23
23
-
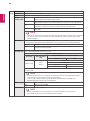 24
24
-
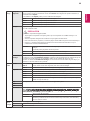 25
25
-
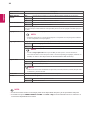 26
26
-
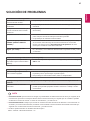 27
27
-
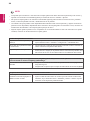 28
28
-
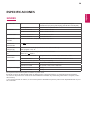 29
29
-
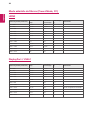 30
30
-
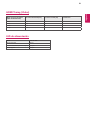 31
31
-
 32
32
El LG 32UD99-W es un monitor IPS LED de 32 pulgadas con resolución 4K UHD (3840 x 2160) y una amplia gama de colores, que proporciona imágenes nítidas, naturales y realistas. Tiene una relación de contraste de 1000:1, un tiempo de respuesta de 5 ms y una frecuencia de refresco de 60 Hz. El monitor también cuenta con conectividad HDMI, DisplayPort y USB-C, lo que lo hace compatible con una amplia variedad de dispositivos. Su diseño ergonómico permite ajustar la altura, la inclinación y el giro de la pantalla para una experiencia de visualización más cómoda.
Documentos relacionados
-
LG 27UD69-W Manual de usuario
-
LG 34WR50QC-B Manual de usuario
-
LG 34WQ60C-B Manual de usuario
-
LG 27UK670-B Manual de usuario
-
LG 27UD59-W Manual de usuario
-
LG 32UD89-W Manual de usuario
-
LG 32UD89-W Manual de usuario
-
LG 31MU97 Manual de usuario
-
LG 27UD68-W Manual de usuario
-
LG 29UM68 El manual del propietario