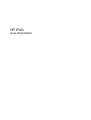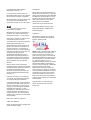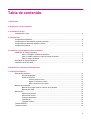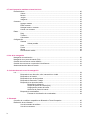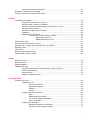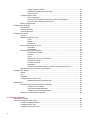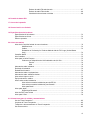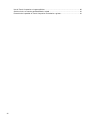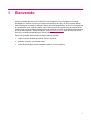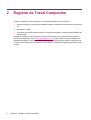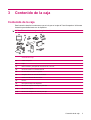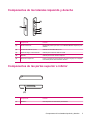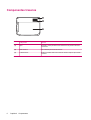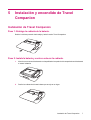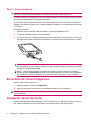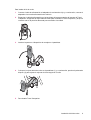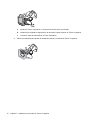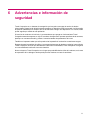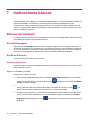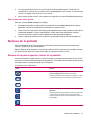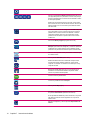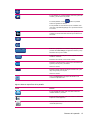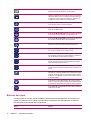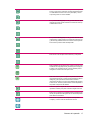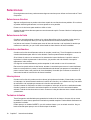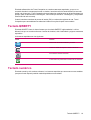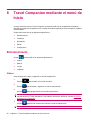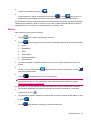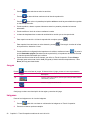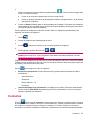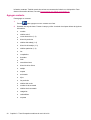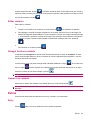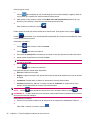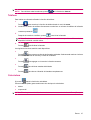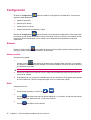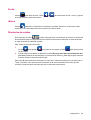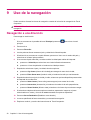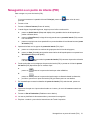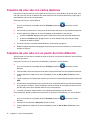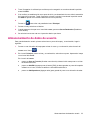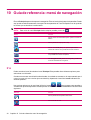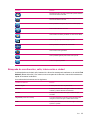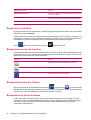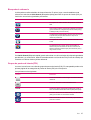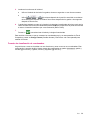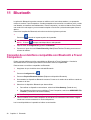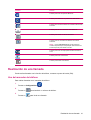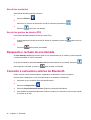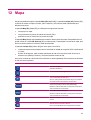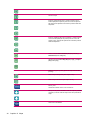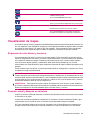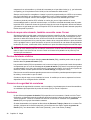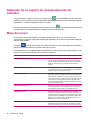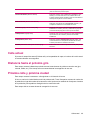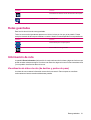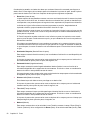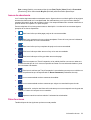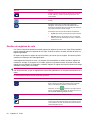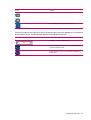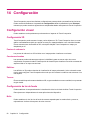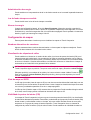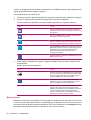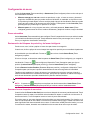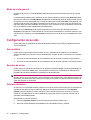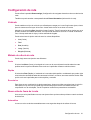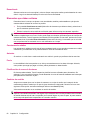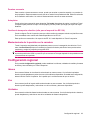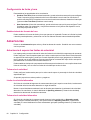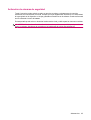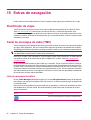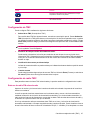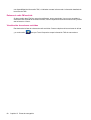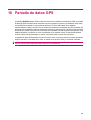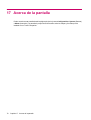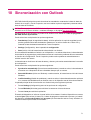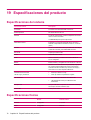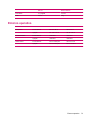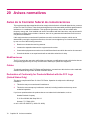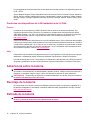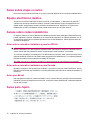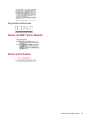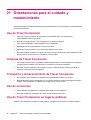HP iPAQ
Guía del producto

© Copyright 2007 Hewlett-Packard
Development Company, L.P.
Los productos HP iPAQ funcionan con
Microsoft® Windows CE 5.0 con el paquete
de funciones de mensajería y seguridad.
Microsoft Windows y el logotipo de Windows
son marcas comerciales de Microsoft
Corporation en los EE. UU. y en otros países.
El logotipo SD es una marca
comercial de su propietario.
Bluetooth® es una marca comercial de su
propietario, que utiliza Hewlett-Packard
Development Company, L.P. bajo licencia.
El resto de los nombres de productos aquí
mencionados pueden ser marcas
comerciales de sus respectivas compañías.
Hewlett-Packard Company no se
responsabilizará por errores técnicos o de
edición ni por omisiones contenidas en el
presente documento. La información se
proporciona “tal cual”, sin ninguna garantía y
está sujeta a cambios sin previo aviso. Las
únicas garantías para productos
Hewlett-Packard se establecen en las
declaraciones de garantía explícitas que
acompañan a dichos productos. Ninguna
información contenida en este documento
debe interpretarse como una garantía
adicional.
Este documento contiene información
protegida por las leyes de copyright. No está
permitido fotocopiar, reproducir ni traducir a
otro idioma ninguna parte de este
documento sin previo consentimiento por
escrito de Hewlett-Packard Development
Company, L.P.
Producido con licencia y con material de
copyright de “The Sanborn Map Company,
Inc”. Todos los derechos reservados.
© 1984-2007 Tele Atlas. Todos los derechos
reservados. Este material está sujeto a un
derecho de propiedad, a la protección por
copyright y a otros derechos de propiedad
intelectual que pertenecen a, o están
autorizados por, Tele Atlas. El uso de este
material está sujeto a los términos de un
acuerdo de licencia. Será responsable de
cualquier copia o publicación no autorizadas
de este material.
Data Source © 2007 Tele Atlas N.V.
© BEV, GZ 1368/2003
© DAV, la infracción de este copyright puede
conllevar medidas legales.
© IGN France
Este producto incluye datos de mapas con
licencia de Ordnance Survey con el permiso
del supervisor del Despacho de Su Majestad
(Her Majesty’s Stationery Office). © Crown
copyright o derechos de la base de datos
2004. Todos los derechos reservados.
Número de licencia 100026920.
Ordnance Survey de Irlanda del Norte.
© Norwegian Mapping Authority, Public
Roads Administration / © Mapsolutions
© Roskartographia
© Swisstopo
Topografische onderground Copyright ©
dienst voor het kadaster en de openbare
registers, Apeldoorn 2006
AVISO: © 1984 – 2007 Tele Atlas. Todos los
derechos reservados. Este material está
sujeto a un derecho de propiedad, a la
protección de copyright y a otros derechos
de propiedad intelectual que pertenecen a, o
están autorizados por, Tele Atlas Canada,
Inc. Tele Atlas Canada, Inc. es un
distribuidor autorizado de archivos de equipo
seleccionados Statistics Canada bajo el
acuerdo n.º 6776 y también es un distribuidor
autorizado de archivos de equipo
seleccionados Geomatics Canada. ucto
incluye información copiada con el permiso
de las autoridades canadienses e incluye ©
Canada Post Corporation. El uso de este
material está sujeto a los términos de un
acuerdo de licencia. Será responsable de
cualquier copia o publicación no autorizadas
de este material.
Segunda edición: noviembre de 2007
Número de referencia del documento:
461378–072

Tabla de contenido
1 Bienvenido
2 Registro de Travel Companion
3 Contenido de la caja
Contenido de la caja ............................................................................................................................. 3
4 Componentes
Componentes delanteros ..................................................................................................................... 4
Componentes de los laterales izquierdo y derecho ............................................................................. 5
Componentes de las partes superior e inferior .................................................................................... 5
Componentes traseros ......................................................................................................................... 6
5 Instalación y encendido de Travel Companion
Instalación de Travel Companion ......................................................................................................... 7
Paso 1: Extraiga la cubierta de la batería. ........................................................................... 7
Paso 2: Instale la batería y vuelva a colocar la cubierta. ..................................................... 7
Paso 3: Cargue la batería. ................................................................................................... 8
Encendido de Travel Companion ......................................................................................................... 8
Instalación del kit de coche .................................................................................................................. 8
6 Advertencias e información de seguridad
7 Instrucciones básicas
Botones del hardware ........................................................................................................................ 12
Encendido/apagado ........................................................................................................... 12
Rueda multifunción ............................................................................................................ 12
Acerca y aleja el zoom ...................................................................................... 12
Ajusta el volumen y el brillo ............................................................................... 12
Abre el menú de inicio rápido ............................................................................ 13
Botones de la pantalla ........................................................................................................................ 13
Botones de la parte superior e inferior de la pantalla ........................................................ 13
Botones del mapa .............................................................................................................. 16
Selecciones ........................................................................................................................................ 18
Selecciones directas .......................................................................................................... 18
Selecciones de lista ........................................................................................................... 18
Controles deslizantes ........................................................................................................ 18
Interruptores ...................................................................................................................... 18
Teclados virtuales .............................................................................................................. 18
Teclado QWERTY .............................................................................................................................. 19
Teclado numérico ............................................................................................................................... 19
iii

8 Travel Companion mediante el menú de Inicio
Entretenimiento .................................................................................................................................. 20
Vídeos ................................................................................................................................ 20
Música ............................................................................................................................... 21
Juegos ............................................................................................................................... 22
Imágenes ........................................................................................................................... 22
Contactos ........................................................................................................................................... 23
Agregar contacto ............................................................................................................... 24
Editar contacto ................................................................................................................... 25
Navegar hasta un contacto ................................................................................................ 25
Llamar a un contacto ......................................................................................................... 25
Extras ................................................................................................................................................. 25
Reloj ................................................................................................................................... 25
Teléfono ............................................................................................................................. 27
Calculadora ........................................................................................................................ 27
Configuración ..................................................................................................................................... 28
Sistema .............................................................................................................................. 28
Alinear pantalla ................................................................................................. 28
Hora ................................................................................................................................... 28
Fecha ................................................................................................................................. 29
Idioma ................................................................................................................................ 29
Directorios de medios ........................................................................................................ 29
9 Uso de la navegación
Navegación a una dirección ............................................................................................................... 30
Navegación a un punto de interés (POI) ............................................................................................ 31
Creación de una ruta con varios destinos .......................................................................................... 32
Creación de una ruta con un punto de inicio diferente ....................................................................... 32
Almacenamiento de datos de usuario ................................................................................................ 33
10 Guía de referencia: menú de navegación
Ir a ...................................................................................................................................................... 34
Búsqueda de una dirección, calle, intersección o ciudad .................................................. 35
Búsqueda en el historial .................................................................................................... 36
Búsqueda de uno de los favoritos ..................................................................................... 36
Búsqueda de Personal o Trabajo ...................................................................................... 36
Búsqueda de un punto de interés ...................................................................................... 36
Búsqueda de referencia .................................................................................... 37
Grupos de puntos de interés (POI) ................................................................... 37
Subgrupos de puntos de interés ....................................................................... 38
Selección de puntos de interés ......................................................................... 38
Búsqueda de coordenadas ................................................................................................ 38
Formato de visualización de coordenadas ........................................................ 39
11 Bluetooth
Conexión de un teléfono compatible con Bluetooth a Travel Companion .......................................... 40
Realización de una llamada ............................................................................................................... 41
Uso del marcador de teléfono ............................................................................................ 41
Uso de los contactos ......................................................................................................... 42
iv

Uso de los puntos de interés (POI) .................................................................................... 42
Respuesta o rechazo de una llamada ................................................................................................ 42
Conexión a auriculares estéreo de Bluetooth .................................................................................... 42
12 Mapa
Visualización de mapas ...................................................................................................................... 45
Esquemas de color diurno y nocturno ............................................................................... 45
Posición actual y bloqueo en carretera .............................................................................. 45
Punto de mapa seleccionado, también conocido como Cursor ......................................... 46
Puntos de interés visibles .................................................................................................. 46
Cámaras de seguridad de carreteras ................................................................................ 46
Contactos ........................................................................................................................... 46
Elementos de la ruta activa ............................................................................................... 47
Punto de inicio, puntos de paso y destino ......................................................... 47
Etapa activa de la ruta ...................................................................... 47
Etapas inactivas de la ruta ............................................................... 47
Vista previa de giro ............................................................................................................................. 47
Punto de mapa seleccionado (Cursor) ............................................................................................... 47
Grabación de un registro de ruta/reproducción de indicador ............................................................. 48
Menú del cursor .................................................................................................................................. 48
Calle actual ......................................................................................................................................... 49
Distancia hasta el próximo giro .......................................................................................................... 49
Próxima calle y próxima ciudad .......................................................................................................... 49
13 Ruta
Edición de la ruta ................................................................................................................................ 50
Detalles de ruta .................................................................................................................................. 50
Rutas guardadas ................................................................................................................................ 51
Información de ruta ............................................................................................................................ 51
Visualización de datos de ruta (de destino y puntos de paso) .......................................... 51
Iconos de advertencia ........................................................................................................ 53
Otras funciones .................................................................................................................. 53
Gestión de registros de ruta .............................................................................................. 54
14 Configuración
Configuración visual ........................................................................................................................... 56
Configuración 3D ............................................................................................................... 56
Puntos de referencia ......................................................................................... 56
Carreteras elevadas .......................................................................................... 56
Edificios ............................................................................................................. 56
Terreno .............................................................................................................. 56
Configuración de luz de fondo ........................................................................................... 56
Brillo .................................................................................................................. 56
Administración de energía ................................................................................ 57
Luz de fondo siempre encendida ...................................................................... 57
Ahorro de energía ............................................................................................. 57
Configuración de mapas .................................................................................................... 57
Nombres alternativos de carreteras .................................................................. 57
Visualización de etiquetas de calles ................................................................. 57
v

Vista de mapa en 2D/3D ................................................................................... 57
Visibilidad de puntos de interés (POI) ............................................................... 57
Modo nocturno .................................................................................................. 58
Configuración de zoom ...................................................................................................... 59
Zoom automático .............................................................................................. 59
Restauración del bloqueo de posición y del zoom inteligente .......................... 59
Acercar el zoom después de encontrar ............................................................ 59
Modo de vista general ....................................................................................................... 60
Configuración de sonido ..................................................................................................................... 60
Guía auditiva ...................................................................................................................... 60
Sonidos de teclas .............................................................................................................. 60
Volumen dinámico ............................................................................................................. 60
Configuración de ruta ......................................................................................................................... 61
Vehículo ............................................................................................................................. 61
Método de cálculo de ruta ................................................................................................. 61
Corta ................................................................................................................. 61
Rápida ............................................................................................................... 61
Económica ........................................................................................................ 61
Nuevo cálculo fuera de la ruta ........................................................................................... 61
Automático ........................................................................................................ 61
Desactivado ...................................................................................................... 62
Elementos que deben evitarse .......................................................................................... 62
Carreteras sin asfaltar ....................................................................................... 62
Autovías ............................................................................................................ 62
Ferris ................................................................................................................. 62
Planificación de cruce de fronteras ................................................................... 62
Cambios de sentido .......................................................................................... 62
Permiso necesario ............................................................................................ 63
Autopistas ......................................................................................................... 63
Carriles de transporte colectivo (sólo para el mapa de los EE. UU.) ................ 63
Mantenimiento de la posición en la carretera .................................................................... 63
Configuración regional ....................................................................................................................... 63
Idioma ................................................................................................................................ 63
Voz ..................................................................................................................................... 63
Unidades ............................................................................................................................ 63
Configuración de fecha y hora ........................................................................................... 64
Establecimiento de formato de hora ................................................................. 64
Advertencias ....................................................................................................................................... 64
Advertencia al superar los límites de velocidad ................................................................. 64
Tolerancia de velocidad .................................................................................... 64
Límite de velocidad alternativo .......................................................................... 64
Tolerancia de velocidad alternativa ................................................................... 64
Activación de cámaras de seguridad ................................................................................. 65
15 Extras de navegación
Planificador de viajes ......................................................................................................................... 66
Canal de mensajes de radio (TMC) ................................................................................................... 66
Lista de mensajes de tráfico .............................................................................................. 66
Configuración de TMC ....................................................................................................... 67
Configuración de radio TMC .............................................................................................. 67
vi

Emisora de radio FM seleccionada ................................................................... 67
Emisora de radio FM excluida ........................................................................... 68
Visualización de emisoras excluidas ................................................................. 68
16 Pantalla de datos GPS
17 Acerca de la pantalla
18 Sincronización con Outlook
19 Especificaciones del producto
Especificaciones del sistema ............................................................................................................. 72
Especificaciones físicas ..................................................................................................................... 72
Entorno operativo ............................................................................................................................... 73
20 Avisos normativos
Aviso de la Comisión federal de comunicaciones .............................................................................. 74
Modificaciones ................................................................................................................... 74
Cables ................................................................................................................................ 74
Declaration of Conformity for Products Marked with the FCC Logo (United States
Only) .................................................................................................................................. 74
Canadian Notice ................................................................................................................................. 75
Avis Canadien .................................................................................................................................... 75
Aviso para la Unión Europea .............................................................................................................. 75
Productos con dispositivos de LAN inalámbrica de 2,4 GHz ............................................. 76
Francia .............................................................................................................. 76
Italia ................................................................................................................... 76
Advertencia sobre la batería .............................................................................................................. 76
Reciclaje de la batería ........................................................................................................................ 76
Retirada de la batería ......................................................................................................................... 76
Advertencia sobre el equipamiento .................................................................................................... 77
Advertencia sobre señales acústicas ................................................................................................. 77
Aviso sobre viajes en avión ................................................................................................................ 78
Equipo electrónico médico ................................................................................................................. 78
Avisos sobre redes inalámbrica ......................................................................................................... 78
Aviso sobre normativa inalámbrica para los EE.UU. ......................................................... 78
Aviso sobre normativa inalámbrica para Canadá .............................................................. 78
Aviso para Brasil ................................................................................................................ 78
Aviso para Japón ................................................................................................................................ 78
Dispositivos Bluetooth ....................................................................................................... 79
Aviso de DGT para Taiwán ................................................................................................................ 79
Aviso para Corea ................................................................................................................................ 79
21 Orientaciones para el cuidado y mantenimiento
Uso de Travel Companion .................................................................................................................. 80
Limpieza de Travel Companion .......................................................................................................... 80
Transporte o almacenamiento de Travel Companion ........................................................................ 80
Uso de accesorios .............................................................................................................................. 80
vii

Uso de Travel Companion en lugares públicos .................................................................................. 80
Servicio técnico en caso de pantalla dañada o rajada ....................................................................... 81
Protección de la pantalla de Travel Companion contra daños o grietas ............................................ 81
viii

1 Bienvenido
Gracias por haber adquirido el HP iPAQ 300 Travel Companion. Travel Companion se entrega
precargado con muchos recursos que mejoran la experiencia de viajar y de los que podrá obtener
mucha información en esta guía. Además, dispone de contenido adicional y recursos en línea gratuitos
que podrá aplicar a los viajes que realice. Aquí podrá encontrar nuevos servicios de planificación de
viajes en línea, que le permitirán personalizar el viaje mediante la creación de itinerarios personalizados
que se pueden exportar a Travel Companion. Visite
http://www.ipaq.com para descubrir los últimos
servicios y contenidos disponibles para Travel Companion.
Utilice esta guía para obtener más información sobre lo siguiente:
●
seguir los pasos iniciales para utilizar Travel Companion;
●
gestionar contactos y sincronizar datos;
●
utilizar Bluetooth para efectuar llamadas mediante Travel Companion.
1

2 Registro de Travel Companion
Tendrá que registrar Travel Companion en Hewlett-Packard para poder lo siguiente:
●
acceder al soporte y a los servicios, además de obtener el máximo de lo que ofrecen sus productos
HP;
●
administrar su perfil;
●
suscribirse para recibir alertas de soporte, avisos de controladores y boletines personalizados de
forma gratuita.
Después de registrar Travel Companion, recibirá un mensaje de correo electrónico sobre ofertas y
promociones especiales. Visite
http://www.register.hp.com y siga las instrucciones que aparecen en
pantalla para registrar Travel Companion o actualizar su dirección de correo postal o electrónico tras
el registro. Se le solicitará que introduzca su ID de usuario y contraseña de registro para editar su perfil
en línea.
2 Capítulo 2 Registro de Travel Companion

3 Contenido de la caja
Contenido de la caja
Esta ilustración describe los elementos que se incluyen en la caja de Travel Companion. Utilice esta
ilustración para familiarizarse con el dispositivo.
NOTA: El contenido de la caja varía según el modelo.
Contenido de la caja
(1) Travel Companion
(2) Lápiz
(3) Batería extraíble y recargable de iones de litio de 1.700 mAh
(4) CD Pasos iniciales con software adicional
(5) Documentación de Travel Companion
(6) Adaptador de CA con enchufe intercambiable
(7) Cable mini-USB/cable de alimentación
(8) Estuche
(9) Disco para montaje en el salpicadero
(10) Kit de coche: soporte de montaje en parabrisas
(11) Kit de coche: soporte
(12) Kit de coche: adaptador de corriente para viaje
Contenido de la caja 3

4 Componentes
Componentes delanteros
Componente Función
(1) Botón de encendido e indicador
luminoso (LED)
Manténgalo pulsado para encender Travel Companion.
●
Indicador luminoso (LED) de carga
◦
Ámbar fijo: batería en carga
◦
Verde fijo: batería completamente cargada
(2) Indicador luminoso (LED) de Bluetooth Azul: Bluetooth activado
(3) Micrófono Para dispositivo de manos libres por Bluetooth
4 Capítulo 4 Componentes

Componentes de los laterales izquierdo y derecho
Componente Función
(1) Rueda multifunción Manténgala pulsada para abrir el menú Acceso directo. Desplácela para
utilizarla.
(2) Conector de audio de 3,5 mm Utilícelo con auriculares de 3,5 mm.
(3) Puerto de carga y comunicaciones Utilícelo para conectar el cable mini-USB.
(4) Reiniciar Utilícelo para reiniciar Travel Companion.
(5) Ranura de la tarjeta SD Inserte una tarjeta de almacenamiento SD (Secure Digital) con la etiqueta
hacia arriba para el almacenamiento de datos.
Componentes de las partes superior e inferior
Componente Función
(1) Micrófono Para dispositivo de manos libres por Bluetooth
Componentes de los laterales izquierdo y derecho 5

Componentes traseros
Componente Función
(1) Lápiz Extráigalo y úselo para seleccionar elementos de la pantalla e introducir
información.
(2) Altavoz trasero Use el altavoz para escuchar el sonido.
(3) Cubierta trasera Deslice la cubierta trasera hacia fuera de Travel Companion para extraer
la batería.
6 Capítulo 4 Componentes

5 Instalación y encendido de Travel
Companion
Instalación de Travel Companion
Paso 1: Extraiga la cubierta de la batería.
Deslice la cubierta posterior hacia abajo y hacia fuera de Travel Companion.
Paso 2: Instale la batería y vuelva a colocar la cubierta.
1. Alinee los conectores de la batería con las patillas del receptáculo del compartimiento de la batería
e inserte la batería.
2. Deslice la cubierta de la batería hasta que encaje en su lugar.
Instalación de Travel Companion 7

Paso 3: Cargue la batería.
PRECAUCIÓN: Para evitar dañar el dispositivo Travel Companion o el adaptador de CA, compruebe
que todos los conectores estén alineados correctamente antes de realizar la conexión.
La batería suministra energía para que Travel Companion funcione. Travel Companion incluye un cable
mini-USB que debe utilizarse para cargar el dispositivo.
El proceso de carga completa de la batería dura aproximadamente de 2 a 4 horas con el dispositivo
apagado. Si el dispositivo está en uso, la carga completa de la batería, una vez descargada, dura entre
8 y 10 horas.
Para cargar la batería:
1. Inserte el extremo USB del cable mini-USB en el puerto del adaptador de CA.
2. Conecte el adaptador de CA a una toma eléctrica.
3. Conecte el cable mini-USB al puerto de carga y comunicaciones de Travel Companion. El conector
del cable sólo se puede enchufar de una manera. Si el conector no se inserta fácilmente, inviértalo.
SUGERENCIA: También puede cargar la batería conectando el dispositivo Travel Companion
al puerto USB del equipo mediante el cable mini-USB. Sólo podrá realizar la transferencia de datos
al efectuar la carga mediante USB.
NOTA: Cuando haya insertado una batería de repuesto en Travel Companion, mantenga
pulsado el botón de alimentación durante al menos dos segundos. En caso de que el dispositivo
no se encienda, conecte el adaptador de CA para encender el dispositivo Travel Companion.
Encendido de Travel Companion
Para encender Travel Companion:
1. Mantenga pulsado el botón de alimentación.
2. Siga las instrucciones que aparecen en pantalla para instalar Travel Companion.
NOTA: Las instrucciones de instalación aparecen en pantalla solamente la primera vez que encienda
Travel Companion.
Instalación del kit de coche
El kit de coche permite montar el dispositivo Travel Companion en un lugar del vehículo que ofrezca
una visión sin obstáculos del cielo para obtener así una señal GPS lo más nítida posible.
8 Capítulo 5 Instalación y encendido de Travel Companion

Para instalar el kit de coche:
1. Conecte el cable de alimentación al adaptador de corriente de viaje y, a continuación, conecte el
adaptador a la toma de alimentación del vehículo.
2. Enganche el cable de alimentación en las lengüetas de la parte posterior del soporte de Travel
Companion. Asegúrese de dejar cable suficiente para conectarlo a Travel Companion y de que el
conector esté en la posición adecuada para conectarlo a la unidad.
3. Instale el soporte en el dispositivo de montaje en el parabrisas.
4. Coloque el conjunto del kit de coche en el parabrisas (1) y, a continuación, presione la palanca de
bloqueo (2) para sujetar el conjunto de forma segura en su sitio.
5. Para instalar Travel Companion:
Instalación del kit de coche 9

a. Introduzca Travel Companion en el soporte del kit de coche ya montado.
b. Introduzca la lengüeta de seguridad en la ranura de la parte superior de Travel Companion.
c. Conecte el cable de alimentación a Travel Companion.
6. Utilice las ruedecillas para ajustar la orientación vertical y horizontal de Travel Companion.
10 Capítulo 5 Instalación y encendido de Travel Companion

6 Advertencias e información de
seguridad
Travel Companion es un sistema de navegación que le ayuda a encontrar el camino al destino
seleccionado. Determina la ubicación exacta gracias a su dispositivo GPS incorporado. La información
de posición obtenida por el receptor GPS no se transmite a ningún otro dispositivo. Por lo tanto, nadie
puede seguirle por medio de esta aplicación.
Si usted es el conductor del vehículo, le recomendamos que ponga en funcionamiento Travel
Companion antes de empezar su viaje. El conductor siempre tiene que estar pendiente de la carretera,
planifique su ruta antes de salir y párese si necesita cambiar los parámetros de la ruta.
También es importante saber que sólo puede mirar la pantalla si la situación es totalmente segura.
Respete siempre las señales de tráfico y las marcas viales antes de obedecer cualquier instrucción de
Travel Companion. Si tiene que desviarse de la dirección recomendada, Travel Companion le sugerirá
una ruta modificada conforme a la nueva situación.
Nunca coloque su Travel Companion en un lugar que pueda dificultar la visión del conductor, en la zona
de expansión de los airbags o donde pueda provocar lesiones en caso de accidente.
11

7 Instrucciones básicas
Travel Companion es un dispositivo controlado por pantalla táctil con funciones limitadas mediante los
botones del hardware. El dispositivo y el software se han diseñado para garantizar un fácil
funcionamiento. Todos los controles se pueden activar con la yema de los dedos. Siempre que sea
posible, se proporcionarán botones de pulsación y listas que faciliten el acceso a las funciones o que
permitan modificar los ajustes.
Botones del hardware
La mayoría de las funciones de Travel Companion se controlan con la pantalla táctil. Utilice los botones
de hardware para realizar las siguientes funciones:
Encendido/apagado
Utilice el botón de alimentación para encender o apagar el dispositivo. Si se apaga el dispositivo, el
GPS dejará de funcionar. Por consiguiente, no se calculará su posición, no se guardará el registro de
su ruta y se detendrá la navegación. Cuando vuelve a encender el dispositivo, su Travel Companion
continua con la navegación tan pronto como el GPS incorporado determina la ubicación.
Rueda multifunción
La rueda multifunción realiza varias funciones.
Acerca y aleja el zoom
Cuando el mapa se muestra en la pantalla, desplace la rueda hacia arriba para acercar el zoom y hacia
abajo para alejar el zoom.
Ajusta el volumen y el brillo
Para ajustar el volumen y el brillo:
1. Pulse el botón rápidamente para abrir el control deslizante Master volume (Volumen principal)
debajo del icono del altavoz. También puede puntear
para abrir el control deslizante Master
volume (Volumen principal).
2.
Ahora, deslice la rueda hacia arriba o hacia abajo para ajustar el volumen. El icono
y la
posición del atenuador de altavoces muestran el nuevo valor seleccionado.
3. Si espera unos segundos, el control deslizante desaparecerá. Antes de que ocurra esto, puede
volver a pulsar el botón rápidamente y el control deslizante pasará a la configuración Display
brightness (Brillo de pantalla). El icono
sustituirá al icono del altavoz por encima del control
deslizante.
12 Capítulo 7 Instrucciones básicas

4. La rueda ajusta ahora el valor de luz de fondo del modo de pantalla actual. Si utiliza Travel
Companion en modo diurno, se modifica el brillo para adaptarse a la luz del día; si utiliza el modo
nocturno, se ajusta la luz de fondo al uso nocturno.
5. Ahora vuelva a pulsar el botón, o bien espere unos segundos y el control deslizante desaparecerá.
Abre el menú de inicio rápido
Para abrir el menú Quick Launch (Inicio rápido):
1. Mantenga presionada la rueda multifunción para abrir el menú Quick Launch (Inicio rápido),
aparecerá una lista de las aplicaciones utilizadas con más frecuencia.
2. Deslice la rueda hacia arriba o hacia abajo para desplazarse por la lista y presiónela para abrir el
subsistema resaltado. Si utiliza la pantalla táctil, puede seleccionar directamente cualquier
elemento de la lista o puntear la flecha debajo de la lista para pasar de página.
3. Vuelva a mantener pulsado el botón o espere unos segundos hasta que la lista desaparezca.
Botones de la pantalla
Utilice la pantalla táctil de Travel Companion para obtener más información sobre las diferentes
funciones y para iniciar acciones diferentes.
Algunos botones de la pantalla son comunes para todas o para la mayoría de las pantallas, mientras
que otros botones aparecen cuando puntea sobre el mapa para colocar el cursor.
Botones de la parte superior e inferior de la pantalla
Las barras azules de la parte superior e inferior de todas las pantallas contienen botones que inician
funciones o conducen a diferentes partes de la aplicación. Los símbolos de los botones pueden ofrecer
información sobre el estado actual de Travel Companion.
Los botones son los siguientes:
Botón Función
Abre Backlight settings (Configuración de luz de fondo) y
Power management (Administración de energía).
Muestra el estado actual de la batería. La imagen de un rayo
en la batería indica que se encuentra en proceso de carga.
Sale de la navegación y abre la pantalla de configuración de
Bluetooth.
Muestra el estado actual de Bluetooth. Cuando el icono es de
color brillante, indica que la conexión de Bluetooth está
activada. Cuando el color del icono está oscurecido, indica que
está apagado.
Botones de la pantalla 13

Abre el control deslizante Master sound level (Nivel de sonido
principal) debajo del icono para definir el nuevo nivel principal.
Puntee la pantalla sobre el nivel de volumen deseado o utilice
la rueda para ajustarlo.
Muestra el nivel actual del volumen principal. Cuanto mayor
sea el número de arcos, más alto será el volumen. El icono del
altavoz tachado con una cruz indica que la salida de sonido
está silenciada.
Abre el control deslizante de configuración de brillo debajo del
icono para definir el nuevo nivel de luz de fondo. Puntee la
pantalla sobre el nivel de luz de fondo deseado o utilice la
rueda para ajustarlo. Este icono se muestra sólo cuando
puntea el icono del altavoz o presiona dos veces la rueda
multifunción.
Abre la lista Route progress (Progreso de la ruta).
Puntee este icono, cuando aparece en la pantalla del menú
Principal, para salir de la navegación y volver a la aplicación
multimedia. Pero cuando aparece en las pantallas de lista,
puntee el icono para borrar el elemento que se muestra al lado.
Abre una nueva pantalla donde puede editar el elemento que
se muestra al lado.
Abre la pantalla GPS Data (Datos GPS).
Muestra el estado actual de la calidad de recepción GPS.
Cuantas más líneas verticales aparezcan, mejor será la
recepción. Un símbolo con forma de cruz indica que no hay
recepción de GPS.
Bloquea la pantalla táctil para que no se puntee de forma
accidental. Los botones del hardware se pueden utilizar
incluso si la pantalla está bloqueada.
Unlock
Vuelve a activar la pantalla táctil.
Vuelve a la pantalla del menú Principal.
Abre la pantalla Map (Mapa).
Este botón, que aparece en la esquina superior izquierda, abre
la aplicación Phone Dialer (Marcador de teléfono).
En las pantallas de detalles de puntos de interés, si se puntea
este botón se llama al número registrado con el punto de
interés o POI.
Sale de la navegación y abre la aplicación Reproductor de
música.
14 Capítulo 7 Instrucciones básicas

Vuelve a la pantalla anterior.
En las pantallas con contenido editable, este icono guarda los
cambios y permite salir de la pantalla.
En dichas pantallas, el icono
vuelve a la pantalla
anterior sin guardar los cambios.
En las pantallas con información de punto no editable, este
icono abre la pantalla Map (Mapa) con el punto seleccionado
en el centro.
Elimina todos los elementos de la lista. Se le pedirá que
confirme el proceso de borrado antes de que se eliminen los
elementos.
Abre el menú del cursor.
2007-08-04 18:04:31
Este icono, que aparece en el centro de la parte superior de la
pantalla, abre Time settings (Configuración de fecha y hora).
Muestra la fecha y hora actuales.
2007-08-04
18:12:04
Puntee este icono, en la esquina inferior izquierda, si desea
cambiar su contenido.
Muestra la fecha actual, la hora actual o ambas.
29 km/k
4.3 km
143 k m
Muestra la velocidad actual a la que circula o la distancia del
siguiente punto de paso y del destino.
Alterna los valores.
1:52:10
5:14 min
3:16:43
1:31 h
Muestra el tiempo restante para llegar al destino final o para
llegar al siguiente punto de paso.
Alterna los valores.
Abre la Configuración de la página relacionada con el
contenido de pantalla inicial.
Algunos botones específicos de la pantalla:
Botón Función
Aa
123
En las pantallas del teclado, este icono alterna entre los
teclados alfabético y numérico.
En las pantallas del teclado, este icono inserta un carácter de
espacio en el texto (Espacio).
En las pantallas del teclado, este icono borra el último carácter
introducido (Retroceso).
Botones de la pantalla 15

En las pantallas del teclado, puntee este icono si desea
finalizar la introducción de texto o número (Entrar).
Ajustar a la pantalla: este icono abre el mapa con un tamaño
ajustado al objeto que se va a visualizar. El objeto puede ser
un registro de ruta, la ruta recomendada o un segmento de
carretera al que hace referencia el mensaje TMC.
En la pantalla Route Edit (Editar ruta), este icono agrega un
nuevo punto de ruta a la ruta recomendada.
En la pantalla Route Edit (Editar ruta), este icono elimina el
punto de ruta seleccionado.
En la pantalla Route Edit (Editar ruta), este icono reorganiza
los puntos de ruta para optimizar la longitud de la ruta.
En la pantalla Route Information (Información de ruta), este
icono inicia la simulación de la ruta recomendada.
En la pantalla Route Detail (Itinerary) (Detalles de ruta
[Itinerario]), este icono guarda la ruta para futuros usos.
En la pantalla Track Log list (Lista de registros de ruta), este
icono inicia la grabación de un registro de ruta.
En la pantalla Track Log list (Lista de registros de ruta), este
icono sustituye al anterior si se está grabando un registro de
ruta. Puntee este icono para detener el registro.
En la pantalla Track Log information (Información de registro
de ruta), este icono abre una nueva pantalla donde puede
editar el nombre del registro de ruta.
En la pantalla Track Log Information (Información de registro
de ruta), este icono exporta el registro de ruta mostrado a un
archivo.
Este icono se muestra cuando puntea Add POI (Agregar punto
de interés) en el menú del cursor. Primero seleccione el grupo
de puntos de interés (POI) en el que desea guardar el punto
de interés y, a continuación, puntee este icono para comenzar
a introducir detalles.
Al guardar un punto de interés (POI), este icono le permite
crear un nuevo grupo para el nuevo punto de interés. Puntéelo
e introduzca el nombre del nuevo grupo de puntos de interés.
En la pantalla de mensajes TMC actuales, este icono abre la
configuración de TMC.
Botones del mapa
Cuando puntea en el mapa, coloca el cursor y aparecen botones transparentes en el mapa que le
ayudan a modificar la vista. Vuelva a puntear sobre el mapa para que desaparezcan los botones.
Los botones que se muestran son los siguientes:
Botón Función
16 Capítulo 7 Instrucciones básicas

Estos iconos cambian la escala del mapa. Puntee la lupa con
el signo + para acercar. Podrá ver una parte pequeña del mapa
con más detalles. Puntee el otro icono para alejar y verá un
mapa más grande con menos detalles.
En la pantalla 2D map (Mapa en 2D), pantalla diseñada para
navegar por el mapa, puede acceder a los niveles de zoom fijo
mediante estos iconos.
En la pantalla 3D map (Mapa en 3D), pantalla diseñada para
la navegación, puede acceder a los niveles de inclinación fija
(y de zoom fijo) mediante estos iconos. Estos iconos aparecen
sólo cuando la posición GPS está disponible.
Estos iconos rotan el mapa hacia la derecha y la izquierda.
2D
3D
Sólo se muestra uno de estos iconos. Puntee el icono 3D para
cambiar de 2D map (Mapa en 2D), diseñado para navegar por
el mapa, a 3D map (Mapa en 3D), cabina, diseñado para la
navegación. Puntee el icono 2D para volver.
Este icono vuelve a poner el mapa en la posición GPS actual
(en la flecha de posición) y vuelve a activar Smart Zoom (Zoom
inteligente), que aplica de forma automática escalas e
inclinaciones al mapa en función de la distancia del siguiente
evento de ruta. Cuando la posición GPS no está disponible, el
mapa salta a la posición del cursor.
Cuando se graba un registro de ruta, se muestra este icono en
la pantalla. Puntéelo para pasar a la lista de registros de rutas.
Este icono se muestra en la pantalla durante la simulación de
la ruta y la reproducción del registro de ruta. Puntee la pantalla
para detener la simulación.
Estos iconos le ayudan a ver el mapa en modo pantalla
completa y volver al modo de visualización normal.
Botones de la pantalla 17

Selecciones
En las siguientes secciones, puede encontrar algunos controles que se utilizan con frecuencia en Travel
Companion.
Selecciones directas
Algunas configuraciones se pueden seleccionar a partir de una lista de valores posibles. Si los valores
se pueden describir gráficamente, los iconos aparecen en la pantalla.
Puntee uno de los iconos para cambiar o definir el valor.
A veces las selecciones directas aparecen como botones de opción. Puntee el botón o la etiqueta para
cambiar el valor.
Selecciones de lista
Cuando es necesario asignar nombres a los valores disponibles, sólo se muestra el valor actual (a
veces con una descripción breve) en una raya horizontal con flechas en ambos extremos.
Las flechas son botones. Puntéelas para mover la lista a la derecha o a la izquierda. No tendrá que
confirmar su selección, ya que el valor seleccionado se hace efectivo de forma inmediata.
Controles deslizantes
Cuando una función tiene diferentes valores sin nombre (numéricos), Travel Companion muestra los
controles deslizantes para definir el valor deseado. Parecen potenciómetros analógicos.
Si los límites de valor no se muestran en los extremos del control deslizante, la posición más a la
izquierda o la inferior representan el valor mínimo, y la posición más a la derecha o la superior
representa el valor máximo.
Con algunos controles deslizantes, puede comprobar el valor actual en uno de los extremos.
Este control se puede activar de dos formas: arrastre el controlador para mover el control deslizante
hasta su nueva posición o puntee el control deslizante donde desea que aparezca el controlador (el
punteo continuo salta a esa posición de forma inmediata). No tendrá que confirmar su selección. El
valor seleccionado se hace efectivo de forma inmediata.
Interruptores
Cuando una función sólo puede tener dos valores (principalmente Activado y Desactivado), se utiliza
un interruptor. La línea horizontal contiene el nombre de la función y no el estado real. Hay una casilla
de verificación a la izquierda que muestra si la función está activada o no.
Cuando la marca de verificación se elimina o no aparece, indica que la función no está seleccionada.
Cuando la marca de verificación está seleccionada o se muestra, la función está seleccionada o
activada. Toda la tira funciona como un botón. Puntee en la tira para alternar entre el estado activado
y desactivado.
Teclados virtuales
Travel Companion está diseñado para garantizar la introducción de letras o números sólo en casos
inevitables. En estos casos, aparecerá un teclado en pantalla completa. Puede utilizarlo fácilmente con
la yema de los dedos.
Puede optar por un teclado QWERTY, que sólo contiene letras, o por un teclado numérico. Hay un
botón reservado para optar por uno de los dos tipos de teclado.
18 Capítulo 7 Instrucciones básicas

El teclado alfanumérico de Travel Companion no contiene caracteres especiales, ya que no es
necesario introducir acentos para buscar un destino. Introduzca sólo las letras básicas (la letra más
similar a la del acento) y Travel Companion buscará todas las combinaciones en la base de datos (por
ejemplo, para la calle francesa “Cité Bergère”, sólo tendrá que introducir “Cite Bergere” y la aplicación
seleccionará la calle correcta).
Cuando introduzca nombres de puntos de interés (POI) o nombres de registros de ruta, Travel
Companion pone automáticamente todas las iniciales en mayúscula para crear nombres.
Teclado QWERTY
El teclado QWERTY tiene el mismo formato que el teclado QWERTY inglés estándar. La única
diferencia es que no contiene números ni teclas de símbolos, sólo el abecedario y algunos caracteres
especiales.
Los botones especiales son los siguientes:
Botón Función
Aa
123
Alterna entre los teclados alfabético y numérico.
Inserta un carácter de espacio en el texto introducido.
Borra el último carácter introducido.
Puntee este icono para finalizar la introducción de caracteres.
Teclado numérico
El teclado numérico sólo contiene números. Los botones especiales que encuentra en otros teclados
(excepto el botón Espacio) también están disponibles en este teclado.
Teclado QWERTY 19

8 Travel Companion mediante el menú de
Inicio
La mejor forma de conocer Travel Companion es explorar cada una de las pantallas con detalle y
aprender a navegar de una pantalla a otra. Cuando enciende el dispositivo Travel Companion, aparece
el menú Inicio.
Puede seleccionar una de las siguientes aplicaciones:
●
Entretenimiento
●
Contactos
●
Navegación
●
Extras
●
Configuración
Entretenimiento
Puntee para acceder a las siguientes aplicaciones:
●
Vídeos
●
Música
●
Juegos
●
Imágenes
Vídeos
Para visualizar sus vídeos y organizar su lista de reproducción:
1.
Puntee
para acceder a la función de vídeo.
2.
Puntee
para visualizar y organizar su lista de reproducción.
3.
Puntee
para agregar vídeos a la lista de reproducción.
NOTA: Necesita agregar los archivos de vídeo a Media directories (Directorios de medios) para
reproducirlos en su Travel Companion. Para obtener información adicional, consulte
Directorios
de medios en la página 29.
4.
Puntee
para eliminar archivos de vídeo de su lista de reproducción.
NOTA: Existen opciones similares disponibles con la aplicación de música.
20 Capítulo 8 Travel Companion mediante el menú de Inicio

5.
Confirme los cambios al puntear en
.
6.
Puede organizar su lista de reproducción al puntear en
. Puntee para volver a la
pantalla principal de vídeo cuando haya terminado de organizar su lista de reproducción.
Puede reproducir, detener o saltar elemento anterior o posterior con sólo pulsar los botones adecuados.
También puede modificar el nivel de volumen con la rueda. La barra de desplazamiento muestra la
cantidad del archivo de vídeo que se ha reproducido y su duración total.
Música
Para trabajar con sus archivos de música:
1.
Puntee
para acceder a la aplicación de música.
2.
Puntee
para navegar por las canciones de su dispositivo agrupadas de la forma siguiente:
●
Artista
●
Artista/álbum
●
Álbum
●
Género/artista
●
Género/artista/álbum
●
Género/álbum
3. Los archivos también se pueden clasificar por títulos, pista, nombre de archivo y tamaño de
archivo.
4.
Puntee el icono correspondiente
para seleccionar canciones individuales, o puntee
para seleccionarlas todas.
5.
Puntee
para agregarlas a su lista de reproducción.
NOTA: Necesita agregar sus archivos de música a Media directories (Directorios de medios)
para reproducirlos en su Travel Companion. Para obtener información adicional, consulte
Directorios de medios en la página 29.
A continuación, se incluyen algunas funciones adicionales de su lista de reproducción de música.
●
Para insertar rápidamente una canción al principio de la lista de reproducción y escucharla
directamente, puntee
.
●
Es posible abrir carpetas o categorías con sólo pulsar su nombre y también puede subirlas un nivel
al pulsar
.
●
Puntee
para visualizar y organizar su lista de reproducción.
Entretenimiento 21

●
Puntee
para seleccionar todos los archivos.
●
Puntee
si desea eliminar canciones de la lista de reproducción.
●
Puntee
para volver a la pantalla principal de música cuando haya terminado de organizar
su lista de reproducción.
●
Puede reproducir, detener o pasar al elemento anterior o posterior pulsando los botones
adecuados.
●
Puede modificar el nivel de volumen mediante la rueda.
●
La barra de desplazamiento muestra la cantidad de la canción que se ha reproducido.
●
Para repetir una canción o la lista de reproducción completa, puntee
.
●
Para reproducir las canciones en orden aleatorio, puntee
. Para seguir el orden de la lista
de reproducción, desactive el icono.
●
Puede modificar la configuración del reproductor de música, mediante el menú
. Si pulsa la
opción Remember playlist (Recordar lista de reproducción), el reproductor de música recuerda
su lista de reproducción hasta que la elimine.
●
Puede escuchar música de fondo siempre que utilice su Travel Companion. Puntee Always
(Siempre) para activar esta función. Ask (Preguntar) si desea activarla temporalmente, o bien
Never (Nunca) para desactivarla.
Juegos
Puntee para ver la lista de juegos. Si desea iniciar el juego, puntee su icono representativo:
Juegos Descripción
(1) Contiene cuatro juegos clásicos, entre los que se incluyen Snake, Fireball,
Jewel Master y Cannons.
(2)
FLUX
FLUX
challenge
Contiene un juego de carreras en 3D.
Cada juego contiene una descripción de las reglas y controles del juego.
Imágenes
Para ver las imágenes con el visor de imágenes:
1.
Puntee
para abrir una vista en miniatura de las imágenes en Travel Companion.
2. Puntee la miniatura que desea ampliar.
22 Capítulo 8 Travel Companion mediante el menú de Inicio

3.
Amplíe la imagen para verla a pantalla completa pulsando
. Vuelva a pulsar la imagen para
volver a la vista en miniatura.
●
Puntee en el centro de la imagen para volver a la vista normal.
●
Puntee en la parte izquierda de la pantalla para visualizar la imagen anterior y en la derecha
para pasar a la siguiente.
4. Puntee en Details (Detalles) para ver las propiedades de la imagen. Si necesita ver los datos de
varias imágenes de una misma carpeta, puntee las flechas izquierda y derecha para moverse por
las hojas de datos de todas las imágenes.
Puede organizar sus imágenes en álbumes virtuales. Utilice los siguientes procedimientos para
organizar sus álbumes de imágenes:
1.
Puntee
.
2. Puntee las imágenes que desea agregar al álbum.
3.
Puntee
y seleccione el álbum en el que desea guardar las imágenes.
4.
Puede agregar y eliminar álbumes con
y .
NOTA: Necesita agregar los archivos de imágenes a Media directories (Directorios de
medios) para verlos en su Travel Companion. Para obtener información adicional, consulte
Directorios de medios en la página 29.
Cuando introduzca imágenes por primera vez en el visor de imágenes, podrá ver el contenido del álbum
“Unfiled Pictures“ (Imágenes sin archivar). Para ver otro álbum, puntee el botón de la parte superior de
la pantalla y seleccione el álbum de la lista.
Puntee
para configurar el visor de imágenes.
●
Efectos de la presentación. Puede seleccionar los siguientes efectos de transición para la
presentación:
◦
Desvanecimiento
◦
Diapositiva
◦
Efecto especial 1–10
◦
Sin efectos
●
Intervalo de tiempo de la presentación. Las imágenes se suceden a intervalos especificados.
Puntee la opción Slide Show (Presentación) para iniciar la presentación. Puntee en cualquier
parte de la pantalla para detenerla.
Contactos
El icono abre la lista de Contactos. Puede agregar sus contactos a esta lista e incluir el número
de teléfono, dirección, trabajo y dirección de correo electrónico. También es posible editar los detalles
del contacto en cualquier momento y buscar sus contactos. Si Travel Companion se encuentra
conectado a un teléfono compatible con Bluetooth, podrá llamar a sus contactos directamente desde
Contactos 23

la lista de contactos. También puede sincronizar sus contactos de Outlook con el dispositivo. Para
obtener información adicional, consulte
Sincronización con Outlook en la página 71.
Agregar contacto
Para agregar un contacto:
1.
Puntee
para agregar un nuevo contacto a su lista.
2. Se abrirá una hoja de datos. Puntee el campo y utilice el teclado virtual para rellenar la siguiente
información:
●
nombre
●
teléfono móvil
●
correo electrónico (1–3)
●
dirección particular
●
teléfono del trabajo (1–2)
●
dirección del trabajo (1–3)
●
teléfono particular (1–2)
●
fax
●
cumpleaños
●
buscador
●
Web
●
otras direcciones
●
dirección de la oficina
●
trabajo
●
esposa
●
aniversario
●
hijos
●
fax particular
●
teléfono del coche
●
nombre de la secretaria
●
teléfono de la secretaria
●
categorías
●
radioteléfono
●
empresa
24 Capítulo 8 Travel Companion mediante el menú de Inicio

Cuando haya terminado, puntee y volverá a la hoja de datos. Puede seleccionar otro campo y
realizar el mismo proceso para completar la información necesaria. Para guardar los cambios y volver
a la lista de contactos, puntee
.
Editar contacto
Para editar un contacto:
1.
Puntee en el nombre de un contacto y a continuación en
para modificar los detalles.
2. Para agregar o cambiar la imagen asociada con el contacto, puntee el icono de la imagen. Se
abrirán las imágenes almacenadas en Travel Companion. Puntee una imagen para seleccionarla
y, a continuación, seleccione la parte de la imagen que desea que forme parte de la imagen del
icono del contacto. También puede cambiar el tamaño del rectángulo del icono, pulsando
.
3.
Para eliminar un contacto, puntee
.
Navegar hasta un contacto
La aplicación de navegación se puede iniciar directamente desde el menú de contactos. De esta
forma, podrá navegar hasta uno de sus contactos sin iniciar la aplicación de navegación y con sólo
introducir la dirección de destino.
Las direcciones a las que puede navegar están indicadas mediante un signo
. Si una dirección
tiene un signo
al lado, significa que la aplicación no puede encontrar la dirección en el mapa.
Puntee el contacto al que desea navegar y puntee
.
NOTA: Si el contacto no tiene ninguna dirección, aparece un mensaje de error.
Llamar a un contacto
Seleccione el nombre del contacto al que desea llamar y a continuación puntee .
NOTA: Para utilizar esta función, conecte su Travel Companion a un teléfono compatible con
Bluetooth.
Extras
Las funciones adicionales del software son el reloj, el teléfono y la calculadora.
Reloj
Puntee
9
12
6
3
para ver el reloj, cambiar la hora o ajustar las alarmas.
Extras 25

Para configurar el reloj:
1.
Puntee
para configurar el reloj. Puede elegir entre los modos analógico y digital y definir un
reloj mundial que muestre tres zonas horarias al mismo tiempo.
2. Para ajustar el reloj mundial, puntee la ficha Main clock title and timezone (Nombre de reloj
principal y zona horaria) y seleccione su zona horaria local de la lista.
3.
Para confirmar su selección, puntee
.
Puede ajustar las otras dos zonas horarias de la misma forma. Para ajustar la hora, puntee
Time
4:43 PM
.
Puntee
para acceder a una vista de pantalla completa del reloj. Puntee en la pantalla para volver
a mostrar los botones del menú.
Para definir una alarma:
1.
Puntee
para acceder al menú de alarma.
2.
Puntee
para definir una alarma.
3. En el menú de descripción, introduzca la hora junto al texto que aparecerá cuando ésta suene.
4. Ajuste la hora de la alarma con el botón de hora.
NOTA: Puede posponer la alarma. Para definir la duración de la alarma, seleccione los minutos
necesarios de la lista.
5.
Puntee
para confirmar su selección.
Los siguientes tipos de alarma están disponibles:
●
Una vez: la alarma no se repite.
●
Regular: la alarma se repite. Aquí puede seleccionar los días de la semana en los que se activará
la alarma.
●
Countdown (Cuenta atrás): la alarma se activa tras el intervalo seleccionado.
●
Call back (Notificación): aparece un enlace a la lista de Contactos en la parte inferior de la
pantalla. Puede seleccionar el contacto al que desea llamar.
NOTA: Puntee para guardar sus selecciones. Si no necesita la alarma, puntee .
SUGERENCIA: Cuando ajuste la hora de la alarma, puede modificar la hora arrastrando la manecilla
de los minutos del reloj analógico.
Para modificar una alarma:
1. Puntee en una entrada de alarma en la lista para ver la configuración detallada de la alarma.
2.
Para editar o eliminar una alarma, puntee
.
26 Capítulo 8 Travel Companion mediante el menú de Inicio

NOTA: Para eliminar todas las alarmas, puntee de la lista de las alarmas.
Teléfono
Para realizar una llamada utilizando la función del teléfono:
1.
Puntee
para acceder a la función de teléfono desde el menú de extras.
2. Introduzca el número de teléfono directamente o seleccione un número de teléfono de la lista de
contactos punteando
.
3.
Después de introducir el teléfono, puntee
para iniciar la llamada.
NOTA: Si no ha conectado su Travel Companion a un teléfono compatible con Bluetooth, el
dispositivo iniciará la conexión ahora.
4.
Puntee
para finalizar la llamada.
Las siguientes funciones también están disponibles:
●
Puntee
para mostrar una lista de las llamadas realizadas. Cada entrada contiene el número
de teléfono, además de la fecha y la hora de la llamada.
●
Puntee
para agregar un número de la lista de contactos.
●
Puntee
para eliminar entradas individuales.
●
Puntee
para borrar el historial de llamadas completamente.
Calculadora
Si puntea abrirá la función de calculadora.
Puntee en Mode (Modo) para cambiar entre los dos tipos de calculadora:
●
básica
●
exponencial
NOTA: El modo que se está utilizando actualmente se muestra encima del botón Enter (Entrar).
Extras 27

Configuración
El botón de configuración permite acceder a la configuración del dispositivo. Las opciones
siguientes están disponibles:
●
Ajustar la apariencia
●
Seleccionar el idioma
●
Ajustar la hora y la fecha
●
Obtener información de software y mapas
El botón de configuración
permite acceder a la configuración del dispositivo. Entre otras cosas,
por ejemplo, puede ajustar la apariencia visual, seleccionar el idioma, la fecha y hora, además de leer
información acerca del software y de los mapas. Las configuraciones disponibles se explican a
continuación.
Sistema
Puntee el punto de menú para calibrar la alineación de la pantalla, ajustar el modo de ahorro de
energía y mostrar información del software y de los mapas.
Alinear pantalla
Para alinear la pantalla:
1.
Acceda al menú
para calibrar la orientación de la pantalla. Esta operación es necesaria si
la pantalla no está correctamente alineada o si tiene dificultades a la hora de activar los botones
que aparecen en pantalla.
NOTA: Si selecciona esta opción, aparece una cruz con instrucciones en la pantalla.
2. Puntee con el lápiz en el centro de la cruz y repita este procedimiento cada vez que la cruz se
mueva en la ventana.
3. Si desaparece la cruz, puntee en la pantalla antes de que transcurran 30 segundos para guardar
la nueva calibración o espere 30 segundos para volver a la calibración original.
Hora
Para ajustar la hora:
1.
Puede ajustar las horas y minutos con
y .
2.
Puntee
12/24
12/24
para seleccionar entre el formato digital de 12 ó 24 horas. Si selecciona el formato
digital de 12 horas, aparecerá A.M. o P.M. junto a la hora.
3.
Puntee
para definir la zona horaria.
28 Capítulo 8 Travel Companion mediante el menú de Inicio

Fecha
Puntee
July
15
para definir la fecha. Utilice y para seleccionar el año y el mes, y puntee
el día del calendario para seleccionarlo.
Idioma
Puntee para definir el idioma de los mensajes en pantalla. Seleccione el idioma de la lista
utilizando la letra adecuada para buscar el idioma que desea utilizar.
Directorios de medios
En el elemento del menú , puede configurar todos sus directorios de medios. De esta forma
ahorrará tiempo porque el dispositivo busca los archivos de medios únicamente en estos directorios,
en lugar de buscar en todas las carpetas.
Para utilizar los directorios de medios:
1.
Puntee
para agregar, para eliminar una carpeta y utilice para eliminar todos
los directorios.
2. Cuando elimine una carpeta, la aplicación muestra Directory won't be scanned after this. Are
you sure? (Después de esta operación, no se buscará el directorio ¿Está seguro?)para confirmar
si desea eliminar el directorio seleccionado.
Seleccione Sí para confirmar la eliminación. En este caso, el directorio particular no se elimina de su
Travel Companion, sino que se borrará únicamente de la lista de directorios de medios. Si fuera
necesario, puede recuperar los elementos que ha eliminado anteriormente.
Configuración 29

9 Uso de la navegación
Puede acceder a diversas funciones de navegación a través de la función de navegación de Travel
Companion.
PRECAUCIÓN: Conduzca con cuidado y atención cuando utilice Travel Companion para la
navegación.
Navegación a una dirección
Para navegar a una dirección:
1.
Si no se encuentra en la pantalla del menú Principal, puntee en
para volver al menú
principal.
2. Puntee en Ir a.
3. Puntee en Dirección.
4. Las dos primeras líneas muestran el país y ciudad de la última búsqueda.
5. Si la dirección se encuentra en un país diferente, puntee en el icono con el nombre del país y
seleccione en la lista el país que desee.
6. Si se muestra el país adecuado y necesita cambiar la ciudad para realizar la búsqueda:
a. puntee en el historial para seleccionar una ciudad utilizada recientemente;
b. puntee en el icono de población e introduzca la ciudad que desee.
7. Después de seleccionar el país y la ciudad, tiene dos opciones:
a. puntee en City Center (Centro de la ciudad) para navegar al centro de la ciudad;
b. puntee en Enter Street name (Introducir calle) e introduzca la calle que esté buscando.
8. Después de seleccionar el país, la ciudad y la calle, existen tres opciones disponibles para terminar
la búsqueda de una dirección:
a. puntee en Street Center (Centro calle) para navegar al punto central de la calle;
b. puntee en Intersection (Intersección) e introduzca el nombre de la calle perpendicular;
c. puntee en House Number (Número casa) e introduzca el número al que se desea navegar.
9. Si selecciona cualquiera de las tres opciones anteriores, aparecerá el mapa con el punto
seleccionado en el centro y el menú del cursor mostrará sus opciones disponibles.
10. Puntee en Set as Destination (Establecer como destino).
11. La ruta se planificará de forma automática y comenzará la navegación.
12. Empiece a conducir y escuche las instrucciones de Travel Companion.
30 Capítulo 9 Uso de la navegación

Navegación a un punto de interés (POI)
Para navegar a un punto de interés (POI):
1.
Si no se encuentra en la pantalla del menú Principal, puntee en
para volver al menú
principal.
2. Puntee en Ir a.
3. Puntee en Point of Interest (Punto de interés).
4. Cuando llegue a la pantalla siguiente, haga lo que se indica a continuación:
a. puntee en Quick Search (Búsqueda rápida) si ha guardado criterios de búsqueda que
pueden utilizarse ahora;
b. puntee en Along Route (A lo largo de la ruta) para buscar un punto de interés (POI) cercano
a su ruta actual;
c. puntee en cualquier otro icono para definir un punto alrededor del cual desea buscar el punto
de interés (POI).
5. Aparecerá la lista con los grupos de puntos de interés (POI). Aquí:
a. puntee en cualquiera de los nombres de grupo para abrir la lista de subgrupos;
b. puntee en Save (Guardar) para guardar estos criterios de búsqueda para su uso posterior en
Quick Search (Búsqueda rápida);
c.
puntee en
para ver todos los puntos de interés (POI) cercanos al punto de referencia
o la ruta seleccionada.
6. Puede profundizar en los subgrupos de puntos de interés (POI) o puntear en la lista de puntos
de interés (POI) disponibles que se muestra. Aquí:
a.
puntee en
ABC
para ver los puntos de interés por orden alfabético;
b.
puntee en
Km/Mi
para ver los puntos de interés según su distancia desde la referencia;
c. por último, puntee en el punto de interés (POI) que desee para ver sus detalles.
7. En la pantalla que muestra los detalles del punto de interés (POI) seleccionado, puntee en
.
8. Aparecerá el mapa con el punto seleccionado en el centro y el menú del cursor mostrará sus
opciones.
9. Puntee en Set as Destination (Establecer como destino).
10. La ruta se planificará de forma automática y comenzará la navegación.
11. Empiece a conducir y escuche las instrucciones de Travel Companion.
Navegación a un punto de interés (POI) 31

Creación de una ruta con varios destinos
Las rutas con varios puntos se crean a partir de una ruta con un único destino. En primer lugar, cree
una ruta única con uno de los destinos del modo descrito en las secciones anteriores y luego siga el
procedimiento que se indica a continuación.
Para crear una ruta con varios destinos:
1.
Si no se encuentra en la pantalla del menú Principal, puntee en
para volver al menú
principal.
2. Puntee en Ir a y seleccione un nuevo punto de la misma manera que en el procedimiento anterior.
3. Cuando aparezca el mapa con el menú del cursor, podrá ampliar su ruta anterior:
●
puntee en Add Via (Agregar paso) para insertar este nuevo punto antes del destino final;
●
puntee en Continuar para agregarlo como un nuevo destino final al que hay que llegar
después del destino original.
4. La ruta se volverá a calcular automáticamente y continuará la navegación.
5. Repita los pasos anteriores para agregar más puntos de ruta si fuera necesario y, a continuación,
empiece a conducir.
Creación de una ruta con un punto de inicio diferente
Si desea crear una ruta futura o cambiar el punto de inicio por una ubicación diferente, hay dos formas
diferentes de hacerlo.
Para crear una ruta con un punto de inicio diferente y mantener el mismo destino:
1.
Si no se encuentra en la pantalla del menú Principal, puntee en
para volver al menú
principal.
2. Puntee en Ir a y seleccione el punto de inicio de la misma manera que en el procedimiento anterior.
3. Cuando aparezca el mapa con el menú del cursor, puntee en Set as Start (Establecer como
inicio).
4. Travel Companion le solicitará que confirme que la ruta no comienza desde la posición actual del
GPS.
5. Si lo confirma, se establecerá el nuevo punto de inicio y se desactivará el nuevo cálculo automático
de la ruta (de lo contrario, Travel Companion volvería a calcular la ruta desde la posición actual
del GPS tan pronto como recibiera datos de una nueva posición).
6. La nueva ruta tiene el mismo destino y los mismos puntos de paso que la anterior.
Como alternativa, también puede crear una ruta con un punto de inicio diferente y un nuevo destino:
1.
Si no se encuentra en la pantalla del menú Principal, puntee en
para volver al menú
principal.
2. Puntee en Ir a y seleccione Start point (Punto de inicio).
3. Cuando aparezca el mapa con el menú del cursor, puntee en Set as Start (Establecer como
inicio).
32 Capítulo 9 Uso de la navegación

4. Travel Companion le solicitará que confirme que la navegación no comienza desde la posición
actual del GPS.
5. Si lo confirma, se establecerá el nuevo punto de inicio y se desactivará el nuevo cálculo automático
de la ruta (de lo contrario, Travel Companion volvería a calcular la ruta desde la posición actual
del GPS tan pronto como recibiera datos de una nueva posición).
6.
Puntee en
para volver a la pantalla del menú Principal.
7. Puntee en Ir a y seleccione el destino.
8. Cuando aparezca el mapa con el menú del cursor, puntee en Set as Destination (Establecer
como destino).
9. Se calculará una nueva ruta con el punto de destino que desee.
Almacenamiento de datos de usuario
Para guardar datos de usuario, primero seleccione un punto del mapa y, a continuación, haga lo
siguiente:
1. Puntee en una ubicación del mapa para colocar el cursor y, a continuación, abra el menú del
cursor con el icono
.
2. En el menú Principal, puntee en Ir a y, a continuación, seleccione un punto. Aparecerá el mapa
con el menú del cursor.
En el menú del cursor:
●
puntee en Save as Favorite (Guardar como favorito) si desea incluir este punto en su lista
de destinos favoritos;
●
puntee en Add POI (Agregar punto de interés [POI]) si desea guardar un punto del mapa de
utilidad con un icono, número de teléfono e información adicional; o
●
puntee en Add Speedcam (Agregar radar) para guardar el punto como ubicación de radar.
Almacenamiento de datos de usuario 33

10 Guía de referencia: menú de navegación
El menú Principal aparece al empezar la navegación. Ésta es la raíz de la jerarquía de pantallas. Desde
aquí puede acceder directamente a la mayoría de los apartados de Travel Companion con la ayuda de
los iconos que se describen a continuación.
NOTA: Para volver al menú Principal desde cualquier pantalla, puntee en .
Botón Función
Abre el menú Ir a, el subsistema que le ayuda a encontrar su
destino.
Abre la pantalla de mapa (en 2D o 3D).
Abre el menú Route (Ruta), con opciones para obtener
información sobre la ruta y modificarla si fuera necesario.
Abre Configuración para configurar y modificar el
comportamiento de Travel Companion.
Abre Navigation Extras (Extras de navegación), pantalla con
funciones adicionales de navegación.
Ir a
Puede acceder al menú Ir a desde el menú Principal. Esta pantalla ofrece diversas opciones para
seleccionar una ubicación.
Cuando se encuentra una ubicación seleccionada, el resultado se muestra en el mapa marcado por el
cursor (un punto rojo con círculos rojos concéntricos). Aparecerá el menú del cursor indicando las
acciones posibles.
Hay muchas opciones en el menú Ir a. Utilice los iconos
y para navegar entre pantallas y
ver todas las opciones disponibles. Estas opciones se describen de manera detallada en las secciones
siguientes.
Botones Función
Abre la pantalla de búsqueda de direcciones.
Abre la lista de favoritos.
34 Capítulo 10 Guía de referencia: menú de navegación

Botones Función
Muestra Personal en el mapa. Personal es el primer elemento
de la lista de destinos favoritos.
Muestra Trabajo en el mapa. Trabajo es el segundo elemento
de la lista de destinos favoritos.
Abre la pantalla de búsqueda de puntos de interés (POI).
6
3
9
12
Abre la lista de destinos recientes.
Abre la lista de contactos guardados con direcciones válidas.
Abre el mapa para permitirle escoger un punto.
Abre la pantalla de búsqueda de coordenadas.
Abre la lista de rutas guardadas.
Abre la pantalla siguiente para mostrar más opciones.
Vuelve a la primera pantalla.
Búsqueda de una dirección, calle, intersección o ciudad
La búsqueda de una ciudad, calle, intersección o dirección exacta puede realizarse en el módulo Find
Address (Buscar dirección). Si al menos conoce una parte de la dirección, ésta será la manera más
rápida de encontrar la ubicación.
Los nombres de los botones son los siguientes:
Nombres de botones Función
Nombre de país Puntéelo para seleccionar un país distinto.
Historial Puntéelo para seleccionar una región o estado en la lista de
ciudades y pueblos utilizados recientemente.
Ciudad Puntéelo para seleccionar una región o estado del país
mostrado.
City Center (Centro de la ciudad) Si no tiene información de la calle, puntee este botón para
navegar al centro de la región o estado seleccionado.
Calle Puntéelo para seleccionar una calle de la región o estado que
aparece en pantalla.
Ir a 35

Nombres de botones Función
Intersection (Intersección) Puntéelo para definir una calle perpendicular para seleccionar
el cruce como destino.
Street Center (Centro calle) Si desconoce el número al que desea dirigirse, puntee este
botón para navegar al punto central de la calle seleccionada.
<House Number> (Número calle) Puntéelo para introducir el número que se debe buscar.
Búsqueda en el historial
Si ya ha utilizado Ir a o ha seleccionado y utilizado puntos del mapa anteriormente, todos estos datos
aparecerán en la lista Historial.
Puede seleccionar cualquiera de sus ubicaciones recientes para que se conviertan en su destino. En
esta pantalla, la lista no puede reorganizarse o filtrarse por nombre, pero la barra de desplazamiento
de la derecha le permite navegar por la lista completa para buscar el punto que prefiera.
Utilice
para borrar un elemento de la lista o para vaciar la lista.
Búsqueda de uno de los favoritos
En esta pantalla aparece su lista de destinos favoritos. Puntee en cualquier opción disponible de la lista
para seleccionar el punto y utilice la barra de desplazamiento para navegar por toda la lista. También
puede seleccionar una de las opciones siguientes:
Botones Función
Km/Mi
Reorganiza la lista según la distancia de los favoritos.
ABC
Reorganiza la lista alfabéticamente.
Elimina el favorito junto al que aparece.
Búsqueda de Personal o Trabajo
El primer elemento de la lista de destinos favoritos es y el segundo es . Se puede acceder
directamente a estos dos puntos desde el menú Ir a. Puntee en cualquiera de los dos iconos y aparecerá
el mapa con el menú del cursor con el punto seleccionado en el centro.
Búsqueda de un punto de interés
Puede seleccionar su destino entre los miles de puntos de interés (POI) que se incluyen en Travel
Companion o entre los que haya creado anteriormente. Esta pantalla le ayuda a encontrar el destino
que esté buscando. Los elementos de punto de interés están categorizados para que pueda
encontrarlos más fácilmente.
36 Capítulo 10 Guía de referencia: menú de navegación

Búsqueda de referencia
La búsqueda se realiza alrededor de cierta referencia. En primer lugar, necesita establecer esta
referencia o seleccionar Quick Search (Búsqueda rápida) para filtrar los puntos de interés (POI) en
función de unos criterios guardados previamente.
Botones Función
La búsqueda se realiza alrededor de la posición actual del
GPS.
?
Abre la lista de criterios de búsqueda guardados previamente
(punto de referencia, categoría de puntos de interés [POI] y
subcategoría de puntos de interés).
La búsqueda se realiza alrededor de cierto punto del mapa. El
mapa se abre para permitirle seleccionar el punto de
referencia punteándolo.
La búsqueda se realiza alrededor del destino final de su ruta
actual.
La referencia no es un punto, sino la ruta completa. La
distancia del punto de interés se calcula en función de la
distancia adicional que debe viajar para alcanzar el punto y
luego volver a la ruta.
Con Quick Search (Búsqueda rápida) puede seleccionar uno de los criterios de búsqueda guardados
previamente y, a continuación, obtener instantáneamente una lista de los POI (Puntos de interés) que
coinciden con dichos criterios y dicha referencia.
Grupos de puntos de interés (POI)
Los otros iconos llevan a una lista de grupos de puntos de interés (POI). En esta pantalla puede ver la
primera página de las categorías de puntos de interés (POI) de nivel superior.
Las opciones son las siguientes:
Botones Funciones
Km/Mi
La lista de resultados se ordena según su distancia desde la
referencia.
ABC
La lista de resultados se ordena alfabéticamente.
Guardar Guarda los criterios de búsqueda actuales para acceder a
ellos más adelante desde Quick Search (Búsqueda rápida).
Muestra la lista de todos los elementos de punto de interés
(POI) que coinciden con los criterios actuales.
Reduce la lista de elementos coincidentes proporcionando
parte de su nombre.
Ir a 37

Subgrupos de puntos de interés
Si puntea en alguno de los grupos de puntos de interés (POI), se abre la lista de sus subgrupos, en
donde encontrará las mismas opciones que se indican arriba.
Selección de puntos de interés
Una vez haya obtenido una lista de puntos de interés (POI) coincidentes, puntee en un elemento de la
lista para ver sus detalles. Las opciones son las siguientes:
Botones Funciones
Vuelve a la lista de resultados de búsqueda.
Inicia una llamada telefónica al número que se muestra.
Abre el mapa con el punto de interés (POI) seleccionado en el
centro.
Abre el menú del cursor y el mapa con el punto de interés
(POI) seleccionado en el centro.
Búsqueda de coordenadas
En Travel Companion, seleccione su destino introduciendo las coordenadas en el mapa. Las
coordenadas deben introducirse en formato latitud/longitud, basándose en el modelo de la tierra
WGS84 (el modelo utilizado por la mayoría de dispositivos GPS).
Al acceder a esta pantalla, aparecen las coordenadas de la posición actual del GPS (o el punto
seleccionado del mapa, denominado Cursor, si el mapa se ha movido).
Las coordenadas siempre se muestran en el formato configurado aquí anteriormente, pero puede
introducir las coordenadas en cualquiera de los tres formatos de latitud y longitud (grados decimales;
grados y minutos decimales; o grados, minutos y segundos decimales). Puede incluso introducir la
latitud y la longitud en formatos diferentes.
Para introducir fácilmente un par de latitud/longitud:
1. El campo de la izquierda contiene la latitud.
2. Compruebe el primer carácter: la letra "N" (norte) o "S" (sur). Esto especifica si el punto se
encuentra en el hemisferio norte o en el hemisferio sur.
3. Utilice N/S para cambiar de hemisferio si fuera necesario.
4.
Utilice
para borrar las cifras que no coincidan con la latitud que desee.
38 Capítulo 10 Guía de referencia: menú de navegación

5. Introduzca los números de la latitud.
●
Utilice el símbolo de decimal si los grados, minutos o segundos no son números enteros.
●
Utilice
,
I
o
II
(la etiqueta depende de la posición actual del cursor dentro
de la latitud) para empezar a introducir los minutos después de los grados o los segundos
después de los minutos.
6. Cuando haya acabado, puntee en la longitud a la derecha e introdúzcala del mismo modo que la
latitud. En este caso el icono de cambio de hemisferio E/W (E/O) especifica si el punto se encuentra
al este o al oeste del meridiano que cruza Greenwich (Reino Unido).
7.
Puntee en
para seleccionar la latitud y la longitud introducidas.
Para cambiar el formato en que se muestran las coordenadas aquí y en otras pantallas de Travel
Companion, puntee en Change Format (Cambiar formato). Esto lleva a una nueva pantalla para
cambiar el formato.
Formato de visualización de coordenadas
Las posiciones a veces se visualizan con sus direcciones y otras veces con sus coordenadas. Esta
configuración le permite decidir si desea mostrar las coordenadas en grados (gg.gggggg); grados y
minutos (gg mm.mmm); o grados, minutos y segundos (gg mm ss.s).
Ir a 39

11 Bluetooth
La aplicación Bluetooth le permite conectar su teléfono móvil, auriculares estéreo o su aparato de
música de coche a Travel Companion. Cuando se establece una conexión a un teléfono móvil y recibe
una llamada, se transfiere automáticamente a Travel Companion y se activa el altavoz. Esto permite
una conducción más segura y no es necesario emplear un auricular o pulsar botones para activar el
altavoz.
Para iniciar la aplicación Bluetooth, seleccione una de las siguientes opciones:
●
Puntee en
R
situado en la parte superior de la pantalla.
NOTA: El icono
R
siempre está disponible en cada pantalla.
●
Vaya al menú de configuración y puntee en Bluetooth.
●
Puntee en el punto de menú Extras/Phone/Key Pad (Extras/Teléfono/Teclado) para marcar el
número de teléfono.
Conexión de un teléfono compatible con Bluetooth a Travel
Companion
Puede conectar teléfonos móviles compatibles con Bluetooth a Travel Companion. Consulte la
documentación de su teléfono para obtener información sobre la compatibilidad.
Para conectar a un teléfono compatible con Bluetooth:
1. Asegúrese de que el teléfono tiene activado Bluetooth.
2.
Puntee en Configuración >
R
.
3. Puntee en Explore Bluetooth devices (Explorar un dispositivo Bluetooth).
4. Se mostrarán los dispositivos Bluetooth cercanos. Puntee en el nombre de su teléfono cuando se
muestre en la lista.
5. Seleccione el dispositivo Bluetooth que desee utilizar:
●
Para utilizar su dispositivo como altavoz, seleccione Voice Gateway (Portal de voz).
●
Para transferir archivos entre su teléfono y Travel Companion, seleccione OBEXOBEX File
Transfer (Transferencia de archivos OBEX).
NOTA: Puede que también se incluyan otros servicios dependiendo del teléfono.
6. Tanto su teléfono como Travel Companion le solicitarán una contraseña numérica de 4 dígitos.
Introduzca la misma contraseña en los dos dispositivos.
Los iconos disponibles en la pantalla se indican a continuación:
40 Capítulo 11 Bluetooth

Botones Función
R
Puntéelo para iniciar la aplicación Bluetooth.
Puntéelo para establecer sus preferencias de Bluetooth.
Puntéelo para activar la transferencia automática de llamadas
entrantes.
?
Puntéelo para ver más información sobre Bluetooth.
Puntéelo para marcar un número de teléfono.
Puntéelo para ver una lista de los intentos de conexión
anteriores.
NOTA: El menú My Shortcuts (Mis accesos directos)
contiene dispositivos que ha emparejado anteriormente con
Travel Companion para facilitar el acceso.
Puntéelo para iniciar el emparejamiento desde su teléfono
móvil.
Puntéelo para iniciar una llamada.
Puntéelo para finalizar una llamada.
Realización de una llamada
Puede realizar llamadas con la función del teléfono, contactos o punto de interés (POI).
Uso del marcador de teléfono
Para realizar llamadas con el marcador de teléfono:
1.
Puntee en Configuración >
R
.
2.
Puntee en
para introducir un número de teléfono.
3.
Puntee en
para iniciar una llamada.
Realización de una llamada 41

Uso de los contactos
Para realizar llamadas mediante contactos:
1.
Puntee en Extras >
.
2.
Seleccione un número de teléfono de su lista de contactos punteando en
.
3.
Puntee en
para iniciar una llamada.
Uso de los puntos de interés (POI)
Para realizar llamadas mediante puntos de interés (POI):
1.
Cuando aparezca una lista de puntos de interés en la pantalla, puntee en
para iniciar una
llamada.
2.
Puntee en
para finalizar una llamada.
Respuesta o rechazo de una llamada
Si Voice Gateway service (Servicio de portal de voz) está activado con su teléfono, puede responder
o rechazar llamadas en Travel Companion.
En el caso de llamada, aparecerá Incoming Call (Llamada entrante) en la pantalla. Puntee en
para responder la llamada y puntee en para rechazar una llamada.
Conexión a auriculares estéreo de Bluetooth
Puede conectar unos auriculares estéreo compatibles con Bluetooth a Travel Companion.
Para conectar el dispositivo a unos auriculares estéreo compatibles con Bluetooth:
1. Asegúrese de que el teléfono tiene activado Bluetooth.
2.
Puntee en Configuración >
R
.
3. Puntee en Explore Bluetooth devices (Explorar un dispositivo Bluetooth).
4. Se mostrarán los dispositivos Bluetooth cercanos. Puntee en el nombre de sus auriculares cuando
se muestre en la lista.
42 Capítulo 11 Bluetooth

12 Mapa
Hay dos pantallas de mapas: la pantalla Map (2D) (Mapa [2D]) y la pantalla Cockpit (3D) (Cabina [3D]).
La forma de mostrar el mapa es similar, pero el aspecto y los controles están optimizados para
diferentes funciones.
La pantalla Map (2D) (Mapa [2D]) se utiliza para las siguientes acciones:
●
navegar por el mapa;
●
crear elementos de puntos de interés del usuario (POI);
●
planificar su ruta en función de los puntos del mapa.
La pantalla Map (Mapa) está diseñada para mostrar el área máxima de mapa. Esta pantalla sólo se
puede utilizar en el modo 2D North-up (2D con Norte arriba). Puede aplicar una escala al mapa, pero
las funciones de rotación e inclinación están desactivadas.
La pantalla Cockpit (3D) (Cabina [3D]) se utiliza para la circulación.
●
simplemente para consultar datos como la velocidad, la calidad de recepción GPS, la fecha actual
y la hora;
●
durante la navegación, para consultar más datos de ruta como la próxima calle de la ruta, la
distancia que queda por recorrer y el tipo del próximo evento de ruta.
Hay varios controles que funcionan de forma similar en las dos pantallas. Estos controles se describen
en las secciones siguientes.
Botón Función
Sale de la navegación y abre la aplicación Phone dialer
(Marcador de teléfono).
Abre la pantalla Route progress (Progreso de la ruta).
Turn preview (Vista previa de giro)*
Abre un cuadro grande de vista previa de giro en la esquina
del mapa cuando se encuentra en una ruta activa.
Zellerrain-Bu
Next street (scrolled) (Próxima calle [desplazada])*
Muestra la calle actual durante unos segundos. Esta opción
sólo se muestra en una ruta activa.
5.1km
Turn distance (Distancia de giro)*
Muestra la calle actual durante unos segundos. Esta opción
sólo se muestra en una ruta activa.
Sale de la navegación y abre la aplicación del reproductor de
música.
Nivel de volumen de sonido o silencio
Abre el control deslizante de la configuración de volumen.
43

Aleja el mapa.
Acerca el mapa.
Inicia los niveles fijos de zoom y vuelve a activar Lock-to-
Position (Bloquear la posición) sólo en el caso de mapas en
2D** Esta opción aparece sólo cuando la posición GPS está
disponible.
Inicia los niveles fijos de zoom e inclinación y vuelve a activar
Lock-to-Position (Bloquear la posición) sólo en el caso de
mapas en 3D**. Esta opción aparece sólo cuando la posición
GPS está disponible.
Vuelve a activar Lock-to-Position (Bloquear posición) y
Smart Zoom (Zoom inteligente).
2D
3D
Alterna entre las pantallas Map (2D) (Mapa [2D]) y Cockpit
(3D) (Cabina [3D]).
Selected map point (Cursor) (Punto de mapa seleccionado
[Cursor])
Rota el mapa a la izquierda (sólo mapas en 3D).
Rota el mapa a la derecha (sólo mapas en 3D).
2007-08-04
18:12:04
Fecha y hora
Cambia el contenido: fecha, hora o fecha/hora
Esta opción le permite cambiar al modo de mapa en pantalla
completa y volver al modo de mapa normal en la pantalla de
mapa.
Abre el menú del cursor.
44 Capítulo 12 Mapa

Calidad de recepción GPS
Abre la pantalla GPS Data (Datos GPS).
3:16: 43
1:31 h
Tiempo restante hasta el destino y hora estimada de llegada
Tiempo y hora estimada de llegada al próximo punto de paso
29 km/k
Velocidad actual
Distancia hasta el próximo punto de paso y destino
Abre el menú Principal (Ir a, Map [Mapa], Route [Ruta],
Navigation Extras [Extras de navegación], Configuración).
Visualización de mapas
La versión actual de Travel Companion está diseñada principalmente para la navegación terrestre. Por
ello, los mapas de Travel Companion se parecen a los mapas de carretera en papel (cuando se utilizan
en colores en modo diurno y en mapa en 2D). Sin embargo, Travel Companion ofrece mucha más
información que los mapas de papel normales. El aspecto y el contenido se pueden modificar.
Esquemas de color diurno y nocturno
Los esquemas de color diurno y nocturno le permiten ajustar Travel Companion al brillo del entorno.
Utilice los esquemas de color diurno y nocturno consecuentemente. Los colores diurnos son similares
a los mapas de carretera en papel, mientras que los esquemas de color nocturno utilizan matices
oscuros para los objetos grandes y mantienen el brillo medio de la pantalla bajo, con colores
seleccionados con especial atención para mantenerle informado de todos los datos importantes de la
pantalla.
Puede cambiar entre vista diurna y nocturna de forma manual en Configuración o permitir que Travel
Companion lo haga automáticamente.
NOTA: El modo diurno/nocturno automático se basa en la fecha actual y la posición GPS con la que
Travel Companion calcula las horas exactas de amanecer y atardecer de un día determinado en una
ubicación dada. Gracias a esta información, Travel Companion puede cambiar automáticamente entre
los esquemas de color minutos antes del amanecer, cuando el cielo ya se ha puesto claro y minutos
después del atardecer antes de que se ponga oscuro.
SUGERENCIA: Para mejorar aún más el efecto del esquema de color nocturno, puede establecer
que Travel Companion disminuya la luz de fondo de la pantalla cuando se utilizan los colores nocturnos.
Defina los niveles de luz de fondo deseados para los modos diurno y nocturno.
Posición actual y bloqueo en carretera
Cuando su posición GPS está disponible, una flecha azul (amarilla en los colores nocturnos) muestra
su ubicación en el mapa.
La dirección de la flecha representa el sentido de su circulación. La flecha cambia de tamaño y gira
verticalmente con los niveles de zoom e inclinación para representar siempre la realidad.
Su Travel Companion dispone de una función integrada Lock-on-Road (Bloqueo en carretera) que
siempre coloca la flecha de posición sobre la carretera, en el eje de la carretera en el caso de las
Visualización de mapas 45

carreteras de un solo sentido o en el lado de la carretera por el que debe circular (p. ej., por la derecha
en España y por la izquierda en Reino Unido) en las carreteras de doble sentido.
Siempre verá la posición corregida en el mapa. La posición proporcionada por el GPS no se muestra,
pero es la información que se graba en el registro de la ruta. Cuando se graban registros de ruta
mostrados en el mapa el carril no está corregido. Verá las posiciones ofrecidas por el GPS.
Cuando se pierde la posición GPS, la flecha se vuelve gris, pero el viaje continúa en la ruta
recomendada durante un período corto de tiempo, con la última velocidad detectada antes de perder
la posición GPS. Cuando se alcance el siguiente evento de ruta o tras 40 segundos, la flecha se detiene
y permanece en gris hasta que vuelve la recepción GPS. De esta forma se pueden atravesar pequeños
túneles sin perder la posición.
Punto de mapa seleccionado, también conocido como Cursor
Si puntea en algún lugar del mapa o selecciona un elemento específico en Ir a, se convierte en el punto
seleccionado del mapa, marcado con un pequeño punto rojo con círculos rojos concéntricos que se
aprecian en todos los niveles de zoom, incluso en el fondo de una vista de mapa en 3D. Puede utilizar
este punto como punto de inicio, punto de paso o destino de su ruta, puede buscar un punto de interés
cerca o guardarlo como un punto de interés, un favorito o la ubicación de una cámara de seguridad de
la carretera. El cursor, cuando está visible, también es el punto de referencia para la escala del mapa.
NOTA: Cuando la posición GPS está disponible y la opción Lock-to-Position (Bloquear posición) está
activada, el cursor indica la posición GPS actual, la flecha azul. Cuando selecciona otro punto al puntear
sobre el mapa o con el menú Ir a, el nuevo Cursor se muestra en la pantalla con el punto rojo con
círculos rojos concéntricos.
Puntos de interés visibles
Su Travel Companion incorpora miles de puntos de interés (POI) y también puede crear su propia
base de datos de puntos de interés (POI).
Los puntos de interés (POI) se representan con iconos en el mapa. Los puntos de interés incorporados
se representan por un icono de subcategoría del punto de interés (POI) actual. Los puntos que genere
se representarán con el icono que seleccione en el momento de crearlos. Los iconos de los puntos de
interés se pueden cambiar posteriormente en Visual settings (Configuración visual).
Estos iconos son suficientemente grandes para reconocer el símbolo y semitransparentes para no tapar
las calles y cruces sobre los que se sitúan.
Cuando se aleja el mapa, no se visualizan los iconos. A medida que se acerca, aparecen los iconos
dependiendo de su configuración de visibilidad.
Cámaras de seguridad de carreteras
Las cámaras de seguridad de carretera, como los radares y las cámaras para el control de semáforos,
se consideran tipos especiales de puntos de interés (POI) en Travel Companion.
Contactos
Un tipo diferente de puntos de interés (POI) especiales son los contactos. Cuando se inicia Travel
Companion, el dispositivo trata de reorganizar las direcciones de la base de datos de contactos de su
Travel Companion. Todos los contactos con dirección reconocida se muestran como puntos de
interés (POI) en un grupo denominado contactos.
Si están almacenadas, se importan las direcciones de Personal, Trabajo y Otros de un contacto. Por
ejemplo, si dispone de la dirección personal y de la oficina de Juan Pérez, tendrá dos puntos de
interés (POI), uno denominado “Juan Pérez (Personal)” y otro “Juan Pérez (Trabajo)”.
46 Capítulo 12 Mapa

Elementos de la ruta activa
Su Travel Companion utiliza un sistema de rutas de varios destinos en el que tiene un punto de inicio
(normalmente su posición GPS actual), un destino, la línea de la etapa activa de la ruta y,
opcionalmente, los puntos de paso y etapas inactivas. Todos se muestran en el mapa.
Punto de inicio, puntos de paso y destino
Dispone de las siguientes opciones en cualquier ruta activa mientras se encuentra en el punto de inicio,
en los puntos de paso o en el destino.
Etapa activa de la ruta
La etapa activa es la sección de la ruta por la que esta circulando actualmente. Si no se han agregado
puntos de paso, toda la ruta es la etapa activa. Cuando se presentan puntos de paso, la etapa activa
es la parte que va desde su ubicación hasta el próximo punto de paso. La sección activa se muestra
en verde claro (rojo en el modo nocturno). Siempre es la parte más visible del mapa, incluso en el fondo
de una vista de mapa en 3D. El carril de la ruta se muestra en el lado de conducción en las carreteras
de doble sentido y en el eje en el caso de carreteras de un sentido. Cuando el mapa se aleja y el carril
es suficientemente ancho, unas flechas pequeñas muestran la dirección de la ruta. Esto puede ser útil
si obtiene una vista previa antes de iniciar el viaje o al entrar en un cruce complicado.
Etapas inactivas de la ruta
Las secciones futuras de una ruta no están activadas. También se muestran en el mapa con el mismo
color, pero con un matiz más oscuro que las activadas. Una sección de ruta inactiva pasa a estar activa
cuando alcanza su punto de paso inicial. Las carreteras de la ruta se pueden excluir definiendo las
preferencias requeridas. Aunque puede seleccionar si incluye o no algunos tipos de carretera en la
configuración de la ruta, a veces es imposible evitarlo por estar cerca del punto de inicio, los puntos de
paso o el destino. En ese caso, Travel Companion muestra dichos segmentos de la ruta con otro color.
Vista previa de giro
En la pantalla Map (Mapa) este campo muestra una ilustración gráfica de la siguiente maniobra. Por
ejemplo, cuando se aproxima a un cruce, una flecha muestra si es leve, normal o brusco. Cuando se
muestra una rotonda, también se proporciona el número de salidas.
Este campo también sirve como botón. Puntéelo para mostrar la vista previa de giro en pantalla
completa en la esquina superior izquierda del mapa. Vuelva a puntearlo para desactivar la vista previa
de giro en pantalla completa.
Punto de mapa seleccionado (Cursor)
Si puntea en algún lugar del mapa dos veces o selecciona un elemento específico en Ir a, se convierte
en el punto seleccionado del mapa, marcado con un pequeño punto rojo con círculos rojos concéntricos
para que se visualice. Puede utilizar este punto como punto de inicio, punto de paso o destino de su
ruta, puede buscar un punto de interés cerca o guardarlo como un punto de interés (POI), un favorito
o una cámara de seguridad de la carretera.
Vista previa de giro 47

Grabación de un registro de ruta/reproducción de
indicador
Cuando se graba un registro de ruta, se muestra un icono en las pantallas de mapas. Este icono
también funciona como botón que lleva a la pantalla Track Log (Registro de ruta), donde puede detener
la grabación o visualizar el registro de ruta en el mapa.
Durante la reproducción del registro de ruta se muestra un icono
. Al puntear este icono (realmente
se puede puntear en cualquier parte de la pantalla) se detiene la simulación.
Menú del cursor
El Cursor es el punto seleccionado en el mapa (marcado por un punto rojo con círculos rojos
concéntricos) o la posición GPS actual cuando está disponible y la función Lock-to-Position (Bloquear
posición) está activada.
Al puntear
o utilizar el menú Ir a, se muestra el mapa con el menú del cursor para ofrecerle la
lista de las funciones posibles que puede utilizar para el cursor.
El contenido del menú del cursor es ligeramente diferente si hay una ruta activa ya planificada y si está
cerca de un punto de ruta. Dispone de las opciones siguientes:
Botón Función
Set as Start (Establecer como inicio) Utilice el cursor como el punto de salida de su ruta. Esta
función desactiva el cálculo de ruta desde la posición GPS
actual y recalcula la ruta automáticamente. Si la ruta ya existía
antes, los puntos de paso y el destino siguen siendo los
mismos.
Remove Start (Eliminar inicio) Este botón sustituye “Set as Start” (Establecer como inicio), si
el cursor está cerca o en el punto de inicio de la ruta. Puntéelo
para eliminar el punto de inicio de la ruta.
Add Via (Agregar paso) Al insertar el punto de mapa seleccionado como paso, usted
debe indicar a Travel Companion que pase por esta ubicación
antes de llegar al destino de la ruta. Es la forma de crear una
ruta de varios puntos en orden inverso (cuando desea insertar
una parada “ir a A pero primero repostar en B” o tiene que
manipular la dirección de la ruta). Este punto de menú funciona
sólo si la ruta ya está activa.
Remove Via (Eliminar paso) Este botón sustituye “Add Via” (Agregar paso), si el cursor está
cerca de alguno de los puntos de paso de la ruta. Puntéelo
para eliminar el punto de paso que no desee de la ruta.
Continue (Continuar) Este botón agrega un nuevo destino final tras el destino
anterior. El nuevo destino sustituye al anterior, que ahora se
ha convertido en punto de paso. Es la forma de crear su ruta
de varios puntos en orden directo (cuando desea visitar varios
destinos “ir a A, después a B”). Este punto de menú está
disponible sólo si la ruta ya está activa.
Set as Destination (Establecer como destino) Utilice el cursor como el destino de su ruta. Este botón se
utiliza para iniciar una nueva ruta. La ruta anterior (si existe)
se elimina y sustituye. Si se activa una ruta de varios puntos,
48 Capítulo 12 Mapa

Travel Companion le pregunta si realmente desea borrarla
junto con todos sus puntos de paso.
Remove Destination (Eliminar destino) Este botón sustituye “Set as Destination” (Establecer como
destino), si el cursor está cerca o en el destino de la ruta.
Puntéelo si desea eliminar el destino de la ruta convirtiendo el
último punto de paso en el nuevo destino.
Save as Favorite (Guardar como favorito) Guarde el cursor como uno de sus destinos favoritos.
Seleccione una posición en la lista Favorite (Favorito) y se
completará o sustituirá con los detalles del cursor.
Add POI (Agregar punto de interés [POI]) Guarde el cursor como un punto de interés [POI] de usuario.
Establezca un nombre y un icono y seleccione un grupo de
puntos de interés (POI) para el nuevo punto de interés.
Add Speedcam (Agregar radar) Guarde el cursor como la posición de un radar. Seleccione el
tipo, la dirección de la cámara y el límite de velocidad
establecido.
Edit Speedcam (Editar radar) Este botón sustituye Add Speedcam (Agregar radar), si el
cursor está cerca o en una posición de radar de carretera.
Puntéelo para editar los detalles de la cámara.
POI Info (Información sobre punto de interés [POI]) Esta función abre una lista de puntos de interés (POI) cerca
del cursor.
Calle actual
Si puntea el campo Next street (Próxima calle) en las pantallas de mapa, el nombre de la calle actual
se muestra durante unos segundos.
Distancia hasta el próximo giro
Este campo muestra la distancia que debe recorrer hasta alcanzar el próximo evento de ruta (giro,
rotonda, salida, etc.). Este campo sólo se muestra durante la navegación de una ruta.
Próxima calle y próxima ciudad
Este campo muestra la carretera o calle siguiente en el itinerario de la ruta.
Si aún no está en la ciudad donde se sitúa la próxima calle, Travel Companion muestra el nombre de
la población en lugar del nombre de la carretera o calle. Aparecerá un símbolo de viñeta junto al nombre
de la población para ayudarle a distinguirlo de los nombre de calle.
Este campo sólo se muestra durante la navegación de una ruta.
Calle actual 49

13 Ruta
Este menú contiene opciones para gestionar sus rutas y registros de rutas.
Edición de la ruta
Para editar una ruta, debe conocer todos los puntos de referencia utilizados en la ruta. El primer
elemento de la lista es el punto de salida de la ruta sin una posición válida de GPS. La lista contiene
los últimos puntos de paso por los que ha pasado o donde Travel Companion ha recalculado la ruta.
La lista se actualiza constantemente y los puntos de paso se eliminan durante el viaje. El último
elemento de la lista es el destino final.
Utilice la barra de desplazamiento para navegar por la lista y puntee cualquier elemento de la lista para
resaltarlo: también puede realizar los siguientes procedimientos:
Botones Función
Sube el punto de ruta resaltado en la lista.
Baja el punto de ruta resaltado en la lista.
Selecciona un nuevo punto para agregarlo a la lista bajo el
punto resaltado.
Elimina el punto de ruta resaltado.
Optimiza la secuencia de la ruta. La optimización sólo se
puede realizar en los puntos de paso. El punto de inicio y de
destino permanecen en sus posiciones.
Detalles de ruta
Esta función abre la lista Itinerary (Route event) (Itinerario [Evento de ruta]) de la ruta activa.
Todos los cruces más importantes aparecen en la lista, incluso los que ya han pasado.
El itinerario se actualiza constantemente a medida que navega por la ruta. El siguiente elemento de la
lista es el que está resaltado hasta que puntea otro elemento de la lista para resaltarlo. Después de
puntearlo, se resaltará el elemento que haya seleccionado.
Puntee cualquier elemento de la lista para visualizarlo en el mapa. De esta forma puede identificar los
eventos de ruta de la lista. Otras funciones disponible en esta pantalla son las siguientes:
50 Capítulo 13 Ruta

Botones Función
Elimina todos los eventos de ruta. Se elimina la ruta completa.
Guarda la ruta.
Rutas guardadas
Esta función abre la lista de rutas guardadas.
Todos los cruces más importantes aparecen en la lista, incluso por los que ya ha pasado. Puntee
cualquier elemento de la lista para cambiar su nombre. Otras funciones disponible en esta pantalla son:
Botones Función
Elimina la lista junto a la que aparece.
Elimina todas las rutas guardadas.
Información de ruta
La pantalla Route Information (Información de ruta) contiene todos los datos y algunas funciones que
puede necesitar mientras navegue. Si no tiene una ruta activa, algunos iconos no se encontrarán activos
y no se podrán visualizar los datos de la ruta.
Visualización de datos de ruta (de destino y puntos de paso)
Los datos de ruta muestran información acerca de la ruta actual. Estos campos se actualizan
continuamente mientras mantiene abierta esta pantalla.
Rutas guardadas 51

Cuando abre la pantalla, verá todos los datos que contienen información necesaria para llegar a su
destino final. Puntee alguno de los campos para ver los datos de los puntos de paso, desde el primer
punto hasta el destino final. Podrá ver cualquiera de las opciones siguientes en pantalla:
●
Route line (Línea de ruta)
La parte superior de esta pantalla muestra su ruta como una línea horizontal. Su extremo izquierdo
es el punto de inicio de la ruta, el extremo derecho es su destino final y puede ver banderas que
corresponden a sus puntos de paso a lo largo de la línea, espaciados en proporción a su distancia.
La flecha azul (roja si utiliza colores nocturnos) representa su posición, desplazándose de
izquierda a derecha, proporcionándole información visual de su viaje.
Cuando alcanza un punto de paso, se convierte en el punto de inicio de la ruta y el punto que ha
pasado se elimina. La línea con el resto de los puntos de paso se modifica instantáneamente y la
flecha pasa a la izquierda.
Si Travel Companion necesita recalcular la ruta, la flecha no pasa a la izquierda, como cuando
pasa un punto de paso. Puede moverse un poco, ya que la distancia de la nueva ruta puede ser
diferente de la anterior.
Si los datos correspondientes a la ruta completa se muestran en los campos siguientes, la línea
se muestra del mismo color que el tipo de vía que aparece en el mapa. Si visualizan los datos de
un punto de paso, la ruta se muestra en color sólo hasta ese punto. El resto de la línea se visualiza
en gris.
●
Destination/Via point (Destino/Punto de paso)
Este campo muestra la dirección exacta (o sus coordinadas si la dirección no está disponible) del
destino final.
Si el punto de paso existe, puntee varias veces cualquiera de los campos para ver la dirección o
las coordenadas del primer punto de paso, del segundo, etc.
●
Estimated Arrival (Llegada estimada)
Este campo muestra la hora de llegada estimada al destino final de la ruta en función de la
información disponible de los segmentos de ruta restantes. El cálculo no tiene en consideración
atascos de tráfico u otras posibles causas de retraso.
Si el punto de paso existe, puntee varias veces cualquiera de los campos para ver la hora estimada
de llegada al primer punto de paso, al segundo, etc.
●
Distance Left (Distancia restante)
Es la distancia que aún debe recorrer para llegar a su destino final.
Si el punto de paso existe, puntee varias veces cualquiera de los campos para ver la distancia
restante hasta el primer punto de paso, hasta el segundo, etc.
●
Time Left (Tiempo restante)
Este campo muestra el tiempo que falta para llegar al destino final de su ruta en función de la
información disponible de los segmentos de ruta restantes. El cálculo no tiene en consideración
atascos de tráfico u otras posibles causas de retraso.
Si el punto de paso existe, puntee varias veces cualquiera de los campos para ver el tiempo que
falta para llegar al primer punto de paso, al segundo, etc.
●
Method (Método)
Este campo muestra cómo se ha calculado la ruta. También muestra el campo "Route (Ruta)" o
"Vehicle (Vehículo)" de la configuración de Route (Ruta). Si ha seleccionado Car (Coche), Taxi,
52 Capítulo 13 Ruta

Bus o Lorry (Camión), se muestra el tipo de ruta (Fast [Rápida], Short [Corta] o Economical
[Económica]). Si ha seleccionado Bicycle (Bicicleta) esta información aparece aquí.
Iconos de advertencia
Los 5 cuadros siguientes están normalmente vacíos. Algunos tienen un símbolo gráfico si hay alguna
advertencia relacionada con la ruta planificada. Son advertencias, por lo que los iconos siempre
muestran información de la ruta completa, incluso si los campos de datos sólo muestran valores de su
posición actual con respecto a un punto de paso.
Puntee cualquiera de los iconos para mostrar su descripción. A continuación se muestran algunos
ejemplos de los iconos disponibles:
●
Este icono indica que debe pagar peaje en la ruta recomendada.
●
Este icono muestra que la ruta contiene autopistas. Puntee el icono para ver la distancia
total de las autopistas en la ruta recomendada.
●
Este icono indica que hay autopistas de peaje en la ruta recomendada.
●
Este icono indica que debe tomar un ferry en la ruta recomendada.
●
Este icono indica que el ferry que debe tomar es de pago.
●
Este icono aparece si Travel Companion no ha podido planificar una ruta con todas sus
preferencias del tipo de vía. A veces es imposible encontrar una ruta adecuada desde su punto
de inicio hasta el de destino.
●
Este icono le advierte que Travel Companion le recomienda una ruta que no coincide con
todas sus preferencias que ha especificado en Route Parameters (Parámetros de ruta).
●
La ruta recomendada contiene carreteras sin asfaltar.
●
Points
Points
La ruta recomendada contiene carreteras que exigen una autorización para circular.
●
Información: cualquier otra información relevante que no se corresponde con ninguna otra
categoría. Puntee el icono para ver su contenido.
●
Aparece cuando la ruta tiene más de 5 advertencias relacionadas.
Otras funciones
También dispone de las siguientes opciones en esta pantalla:
Información de ruta 53

Botones Función
Ajustar a pantalla: abre el mapa en vista 2D (con el norte en
la parte superior) y muestra una visión general de la ruta
recomendada.
Configuración: abre la pantalla Route settings (Configuración
de ruta).
Simulación: esta función no dispone de la función de
navegación, sólo proporciona una vista rápida de la ruta.
Presenta una simulación de la ruta que le indica los elementos
que puede encontrarse cuando navegue.
Puede elegir entre dos tipos de simulación ruta diferentes.
●
Fly Over (Sobrevolar): Se simula la ruta a gran velocidad.
●
Simulate (Simular): Se simula la ruta a una velocidad
idéntica al límite de velocidad de las calles y carreteras
presentes en la ruta.
Gestión de registros de ruta
Con Travel Companion también es posible guardar los registros de ruta de sus viajes. Esta pantalla le
permite gestionar todos los registros de sus viajes. Cuando se activa, muestra una lista de todos los
registros guardados.
El nombre original de un registro de ruta es la fecha y la hora en que se registró. Si lo desea, puede
modificar el nombre por otro más significativo.
Cada registro de ruta tiene un color y se muestra a la izquierda de su nombre cuando el registro se
muestre en el mapa. Si el registro no es visible, aparece una línea horizontal. Si puntea la línea del
registro de ruta resaltado se mostrará u ocultará el registro. El registro de ruta se muestra en el mapa
utilizando el color junto a su nombre.
SUGERENCIA: Cuando comienza a grabarse un registro, aparece una nueva línea en esta lista con
una línea horizontal, ya que los registros de rutas recién grabados no se muestran normalmente en el
mapa.
En esta pantalla, dispone de las siguientes opciones:
Botón Función
Inicia la grabación de un registro de ruta. Aparece una nueva
línea en la lista y los datos de la posición GPS se guardan
hasta que se detenga la grabación o salga de Travel
Companion. Un icono
aparece en el mapa indicando
que hay una grabación en progreso. Si puntea ese icono, se
abre la pantalla Track Log (Registro de ruta).
Detiene la grabación de un registro de ruta.
Este icono muestra el color de la línea del registro de ruta en
el mapa. Una línea horizontal significa que el registro de ruta
no se muestra en el mapa. Si puntea este cuadro mostrará u
ocultará el registro de ruta.
54 Capítulo 13 Ruta

Botón Función
Elimina el registro de ruta junto al que aparece.
Puntee un nombre de los registros de ruta en la lista para abrir una nueva pantalla con la información
de ese registro de ruta. En esta pantalla, dispone de las siguientes opciones:
Botón Función
Cambia el color del registro de ruta.
Abre una nueva pantalla desde donde puede cambiar el
nombre del registro de ruta.
Exporta el registro de ruta a una tarjeta SD insertada en
formato GPX.
Información de ruta 55

14 Configuración
Travel Companion proporciona distintas configuraciones para ayudarle a personalizar las funciones.
Puede acceder directamente a la pantalla de configuración desde la pantalla del menú Principal,
mientras que puede acceder a algunas de sus subpantallas desde otras partes de Travel Companion.
Configuración visual
Puede establecer varios parámetros que determinen el aspecto de Travel Companion.
Configuración 3D
Travel Companion puede mostrar el mapa y varios objetos en 3D. Travel Companion tiene un motor
gráfico extremadamente rápido que puede moverse por mapas detallados a una velocidad elevada.
Cuanto menores sean los detalles en 3D, más rápido dibujará Travel Companion el mapa y se
desplazará por él.
Puntos de referencia
Los puntos de referencia en 3D incluidos con el mapa pueden visualizarse o ocultarse.
Carreteras elevadas
Las carreteras pueden elevarse para mejorar la visibilidad y para reconocer mejor los cruces
complicados con pasos elevados. Puede suprimir la elevación para visualizar una red de carreteras de
aspecto similar a un mapa convencional.
Edificios
Los edificios en 3D pueden ralentizar la visualización del mapa y abarrotarlo. Active o desactive esta
función para configurar Travel Companion de modo que sólo muestre los edificios más cercanos o los
más lejanos.
Terreno
El terreno también puede contener detalles en 3D, en gran cantidad o en menor cantidad, o no presentar
ningún detalle.
Configuración de luz de fondo
Puede establecer el comportamiento de la visualización de la luz de fondo al utilizar Travel Companion.
Estos ajustes son independientes de otras aplicaciones del dispositivo.
Brillo
Puede establecer el nivel de luz de fondo de manera separada para los modos diario y nocturno,
mejorando así el efecto del esquema de color nocturno.
56 Capítulo 14 Configuración

Administración de energía
Puede establecer el comportamiento de la luz de fondo cuando no se ha tocado la pantalla durante un
tiempo.
Luz de fondo siempre encendida
Puede decidir tener la luz de fondo siempre encendida.
Ahorro de energía
Cuando esté utilizando la batería, la función Smart Powersave (Ahorro de energía) encenderá la
pantalla sólo cuando pulse un botón o puntee en la pantalla. Después de varios segundos, el nivel de
luz disminuirá y, tras varios segundos más, la luz de fondo se apagará. Esto le ayudará a conservar la
batería y lograr que ésta tenga una mayor vida útil.
Configuración de mapas
Estos ajustes determinan el modo en que se visualizan los mapas en Travel Companion.
Nombres alternativos de carreteras
Algunas carreteras tienen nombres internacionales o números para los viajeros extranjeros. Puede
decidir si desea mostrar sólo el nombre local o ambos.
Visualización de etiquetas de calles
Puede establecer si desea ver el nombre de las calles y los iconos de puntos de interés (POI) en el
mapa mientras está conduciendo. Los nombres de las calles se muestran alineados con las calles o
en señales clavadas en las calles (calles y carreteras), debido a que se basan en los niveles actuales
de zoom e inclinación. Si activa estas señales, será más fácil reconocer su ubicación en el mapa. Si
los desactiva, será más fácil ver la geometría de la carretera.
NOTA: Sólo puede desactivar los nombres de las calles y los iconos de puntos de interés (POI) si
Travel Companion sigue su posición. Tan pronto como mueva el mapa y desactive Lock-to-Position
(Bloquear posición), los nombres de las calles y los iconos volverán a estar visibles. Puntee en
para volver a activar Lock-to-Position (Bloquear posición) y hacer que las etiquetas y los iconos
vuelvan a desaparecer.
Vista de mapa en 2D/3D
La 2D map view mode (vista de mapa en 2D) es una vista convencional de arriba hacia abajo con una
orientación fija con el norte arriba. No puede inclinar ni rotar el mapa. La elevación del mapa se muestra
con colores y sombreados parecidos a los de un mapa topográfico.
La 3D map view (Vista de mapa en 3D) muestra vista en perspectiva. Puede cambiar el ángulo vertical
de la vista, rotar el mapa y activar o desactivar elementos del mapa en 3D.
Visibilidad de puntos de interés (POI)
Los mapas de Travel Companion incluyen un gran número de puntos de interés (POI). La visualización
de todos ellos abarrotaría la pantalla. Para evitarlo, puede decidir qué grupos de puntos de interés (POI)
desea mostrar y cuáles desea ocultar en el mapa, así como cuánto necesita acercar el zoom para
empezar a ver un grupo de puntos de interés específico. Travel Companion tiene un sistema de
categorías de puntos de interés (POI) de varios niveles. Puede establecer la visibilidad de todos los
Configuración visual 57

niveles. Los subgrupos pueden heredar la configuración de visibilidad del grupo, pero también puede
asignar ajustes diferentes a cualquier subgrupo.
Para visualizar puntos de interés (POI):
1. Si puntea en el botón, aparecerá la lista de los grupos de puntos de interés (POI) de nivel superior.
2. Puntee en cualquiera de los nombres de grupo para ver la lista de subgrupos.
Las dos pantallas son parecidas. En estas pantallas, dispone de los siguientes botones:
Botón Función
Este grupo de POI (Puntos de interés) tiene subgrupos.
Puntee aquí o en el nombre de los grupos para ver la lista
de subgrupos.
Este grupo de POI (Puntos de interés) no tiene subgrupos.
El punteado no realiza ninguna acción.
Off
El grupo de POI (Puntos de interés) no se visualiza en el
mapa. Sin embargo, puede que se visualicen algunos de
sus subgrupos dependiendo de su configuración individual.
500 m
El grupo de POI (Puntos de interés) se visualiza en el mapa
empezando por este nivel de zoom. Puede que algunos de
sus subgrupos estén ocultos o se visualicen desde
diferentes niveles de zoom dependiendo de su
configuración individual.
Puntee en este botón para editar la visibilidad del grupo de
POI (Puntos de interés).
3. Cuando edite la visibilidad de un grupo o subgrupo de POI (Puntos de interés), aparecerá una
nueva pantalla.
Dispone de las opciones siguientes:
Botón Función
Este es el icono del grupo de POI (Puntos de interés). Este
icono se muestra en el mapa cuando el grupo está visible.
Puntee en él para seleccionar otro icono para el grupo o
subgrupo de POI (Puntos de interés) editado.
Puntee en cualquiera de los botones de opción para
seleccionar un nuevo nivel de visibilidad para el grupo o
subgrupo de POI (Puntos de interés) editado.
All in Current Category (Todos los de la categoría actual) Marque esta casilla y el nivel de visibilidad de todos los
subgrupos de la categoría de puntos de interés (POI)
editada se sobrescribirá con el valor establecido aquí. Esto
no inicia ninguna dependencia entre el grupo y sus
subgrupos. Si desea tener una visibilidad uniforme para
todo el grupo, puntee de nuevo en el botón.
Modo nocturno
Mediante el modo nocturno automático, Travel Companion cambia entre los esquemas de color diurno
y nocturno minutos antes del amanecer y minutos después del atardecer en función de en la hora y la
información sobre la ubicación proporcionada por su GPS. Active o desactive el modo Night (Nocturno)
permanentemente para mostrar sólo el esquema de color diurno o nocturno.
58 Capítulo 14 Configuración

Configuración de zoom
La función Auto zoom (Zoom automático) o Smart zoom (Zoom inteligente) ofrece mucho más que el
zoom automático corriente.
●
Mientras navega por una ruta: cuando se aproxime a un giro, el zoom se acerca y levanta el
ángulo de visualización para que pueda reconocer fácilmente su maniobra en el próximo cruce.
Si el próximo giro está alejado, el zoom se aleja y baja el ángulo de visualización hasta que quede
plano para que pueda ver la carretera que tiene delante. Puede pasar al modo Overview (Vista
general) para que pueda seguir su posición en el mapa.
●
Mientras pasea: si no hay ninguna ruta activa y sólo está paseando, Smart zoom (Zoom
inteligente) puede acercar el zoom si conduce lentamente y alejarlo si conduce a mayor velocidad.
Zoom automático
Active Auto zoom (Zoom automático) para configurar Travel Companion de forma que realice la escala
y la inclinación automáticas del mapa. Puede desactivar esta función para navegar con un nivel de
zoom y un ángulo de visualización vertical fijos.
Restauración del bloqueo de posición y del zoom inteligente
Puede mover, rotar, inclinar y aplicar el zoom al mapa durante la navegación.
Cuando rote, incline o aplique el zoom al mapa, éste seguirá su posición pero no cambiará el parámetro
de visualización que ha modificado. Puntee en
para volver al modo Smart Zoom (Zoom
inteligente) completo.
Si mueve el mapa, se desactivan todas las partes de Smart Zoom (Zoom inteligente) y se congela la
visualización. Puntee en
para configurar el dispositivo Travel Companion para que siga su
posición (Lock-to-Position [Bloquear posición]) y reactive Smart Zoom (Zoom inteligente).
Si activa Restore Lock-to-Position (Restaurar Bloquear posición), configurará el dispositivo Travel
Companion para que bloquee la posición automáticamente tras unos segundos de inactividad.
También puede establecer el tiempo de espera. Los retardos más cortos son mejores si tiende a
cambiar accidentalmente la visualización del mapa, pero puede que prefiera un retardo más largo si
suele buscar elementos que estén alrededor de su posición mientras conduce.
¡ADVERTENCIA! Recuerde que sólo puede mirar a la pantalla si es totalmente seguro.
NOTA: Si puntea en antes de que se aplique esta función automática, Smart Zoom (Zoom
inteligente) y Lock-to-Position (Bloquear posición) se vuelven a activar instantáneamente.
Acercar el zoom después de encontrar
Cuando la función Zoom in after find (Acercar el zoom después de encontrar) está desactivada, Travel
Companion centra el mapa en la ubicación seleccionada en Ir a pero no cambia el nivel de zoom. Si
activa esta función, Travel Companion acerca el zoom al punto seleccionado.
El nivel de zoom en este caso depende del tipo de objeto que estuviera buscando. Por ejemplo, en el
caso de una búsqueda de una ciudad, el nivel de zoom muestra toda la región o estado o al menos una
parte significativa del mismo alrededor de su centro. Si selecciona un POI (Punto de interés), un cruce
o una dirección exacta, obtendrá una visualización más cercana de tan sólo un par de calles.
Configuración visual 59

Modo de vista general
Al activar esta función, el modo Overview (Vista general) se activará cuando el próximo giro quede
alejado.
La distancia de giro determina el momento en que Travel Companion pasa al modo Overview (Vista
general) y de nuevo a la vista Navigation (Navegación). Si la distancia desde el próximo evento de ruta
es mayor que el valor establecido aquí, la vista de mapa pasa al modo Overview (Vista general), una
vista de mapa de arriba hacia abajo orientada hacia el norte con un nivel de zoom que le permite ver
una parte mayor del mapa alrededor de su posición. En el momento en que se aproxime al evento de
ruta, la navegación normal reaparecerá automáticamente.
El nivel de zoom Overview (Vista general) determina el nivel de zoom fijo del mapa en el modo
Overview (Vista general). Puede cambiar el nivel de zoom manualmente en cualquier momento, pero
cuando vuelva a introducir el modo Overview (Vista general), el nivel de zoom se restablecerá a este
valor.
Configuración de sonido
Puede configurar los parámetros de esta pantalla para determinar los sonidos y alertas sonoras de
Travel Companion.
Guía auditiva
Puede activar la guía auditiva (instrucciones de voz y advertencias de radares) con la casilla de
verificación Voice (Voz). Mueva el control deslizante de voz para ajustar el volumen de los mensajes
de voz.
●
Si mueve el control deslizante de voz totalmente hacia la izquierda, suprimirá la guía auditiva.
●
Si mueve el control deslizante de voz totalmente hacia la derecha, aplicará el volumen principal.
Sonidos de teclas
Puede activar los sonidos de las teclas con la casilla de verificación Keys (Teclas) situada debajo de
la casilla de verificación Voice (Voz). Los sonidos de las teclas son confirmaciones auditivas de la
pulsación de botones de hardware o el punteado de la pantalla táctil.
NOTA: Los efectos de sonido de Travel Companion dependen del contexto. Son diferentes si, por
ejemplo, abre o cierra una ventana o activa o desactiva una configuración. Estos efectos indican si ha
introducido suficientes letras del nombre de una calle para mostrar una pequeña lista de nombres de
calles coincidentes en la pantalla.
Volumen dinámico
Si conduce a una velocidad elevada, puede que el ruido del coche sea tan fuerte que no entienda con
claridad los mensajes de la guía auditiva ni sienta los sonidos de las teclas. Si utiliza Dynamic
Volume (Volumen dinámico), puede configurar Travel Companion para que aumente el volumen
cuando la velocidad supere un mínimo establecido y para que alcance el volumen más alto con la
velocidad máxima determinada.
Para cambiar el volumen dinámico:
1. Puntee en Dynamic Volume (Volumen dinámico) para activar esta función.
2. Mueva el control deslizante para establecer las velocidades mínima y máxima.
60 Capítulo 14 Configuración

Configuración de ruta
Puede utilizar la pantalla Route settings (Configuración de ruta) para determinar cómo se calculan las
rutas.
También se puede acceder a esta pantalla desde Route Information (Información de ruta).
Vehículo
Puede establecer el tipo de vehículo que utilizará para navegar por la ruta. Según este ajuste, ciertos
tipos de carretera se excluyen de la ruta o ciertas restricciones no se tienen en cuenta.
Además, si se selecciona Bus (Autobús) o Lorry (Camión), Travel Companion da por hecho que no se
pueden alcanzar velocidades elevadas, con lo que esta información se tiene en cuenta al calcular la
ruta, el tiempo estimado de viaje y la hora estimada de llegada.
Puede seleccionar el tipo de vehículo entre los valores disponibles:
●
Car (Coche)
●
Taxi
●
Bus (Autobús)
●
Lorry (Camión)
●
Bicycle (Bicicleta)
Método de cálculo de ruta
Puede elegir entre tres tipos de ruta diferentes.
Corta
Si selecciona Short (Corta), el resultado es la ruta con la menor distancia total de todas las rutas
posibles entre los puntos indicados. Ésta suele ser la preferida ciclistas o vehículos lentos.
Rápida
Si selecciona Fast (Rápida), el resultado es la ruta más rápida posible, considerando que puede viajar
a los límites de velocidad de todas las carreteras incluidas o, al menos, acercarse a dichos límites. Esta
opción suele ser la preferida para coches rápidos y normales.
Económica
Este ajuste es una combinación de las dos anteriores. Aunque se utiliza para seleccionar la solución
más rápida, si hay otra ruta que tarda algo más de tiempo pero recorre una distancia menor en
comparación con la más rápida, Travel Companion la selecciona para ahorrar combustible.
Nuevo cálculo fuera de la ruta
Una vez que se ha planificado una ruta, este ajuste ofrece opciones sobre qué hacer cuando se desvía
de dicha ruta.
Automático
La ruta se vuelve a calcular automáticamente unos segundos después de salirse de la ruta.
Configuración de ruta 61

Desactivado
Si desea continuar con la ruta original y volver a ella por sus propios medios, puede desactivar el nuevo
cálculo. La guía se detendrá hasta que vuelva a la ruta recomendada.
Elementos que deben evitarse
Para seleccionar la ruta que se ajuste a sus necesidades, también puede establecer qué tipos de
carretera deben evitarse de la ruta si es posible.
●
En la pantalla Check items to avoid (Selección de elementos que deben evitarse), seleccione el
tipo de carretera que desea evitar.
●
Elimine la selección de la casilla de verificación para utilizar ese tipo de carretera específico.
NOTA: La exclusión de un tipo de carretera no implica necesariamente que el tipo de carretera pueda
evitarse completamente en su ruta. Si sólo puede llegar a su destino utilizando algunos de los tipos de
carretera excluidos, Travel Companion los utilizará lo mínimo posible. En este caso, aparecerá un icono
de advertencia en la pantalla Route Information (Información de ruta) y la carretera que no coincida
con sus preferencias se mostrará con un color alternativo en el mapa.
Carreteras sin asfaltar
Las carreteras sin asfaltar se excluyen de forma predeterminada, ya que pueden encontrarse en malas
condiciones y normalmente no se puede alcanzar el límite de velocidad en ellas.
Autovías
Si conduce un coche lento o está remolcando otro vehículo, puede que prefiera evitar las autovías.
Ferris
La accesibilidad a ferris temporales no se incluye necesariamente en los datos del mapa. Además,
como puede que tenga que pagar un billete, podría plantearse su desactivación.
Planificación de cruce de fronteras
De forma predeterminada, Travel Companion planifica las rutas utilizando pasos fronterizos. Sin
embargo, si vive cerca de la frontera, puede desactivar el cruce de fronteras mediante este interruptor
para permanecer dentro de un país.
Cambios de sentido
Aunque se muestran junto con los tipos de carretera, es un tipo de acción que la mayoría de los
conductores prefieren sustituir por un par de giros normales a la izquierda o derecha en los cruces
siguientes. Esta opción está seleccionada por defecto como Avoid (Evitar).
Volver atrás en autovías no se considera un cambio de sentido.
NOTA: La opción U-turns (Cambios de sentido) considera los puntos de paso como paradas con
respecto a los cambios de sentido. Esto significa que la desactivación de esta pantalla evita los cambios
de sentido durante toda la ruta si es posible, pero cuando llega a un punto de paso, la parte restante
de la ruta puede planificarse empezando en el sentido contrario.
62 Capítulo 14 Configuración

Permiso necesario
Para acceder a ciertas carreteras o zonas, puede que necesite un permiso especial o un permiso de
los propietarios. Estas carreteras se excluyen de su ruta de forma predeterminada. Elimine la selección
de la casilla de verificación si su vehículo está autorizado a entrar en estas carreteras.
Autopistas
Puede seleccionar esta opción para desactivar Toll roads (Autopistas de peajes) y configurar Travel
Companion para planificar la mejor ruta sin peajes; para ello puede que tenga que viajar una mayor
distancia.
Carriles de transporte colectivo (sólo para el mapa de los EE. UU.)
Puede configurar Travel Companion para que utilice carriles de transporte colectivo al planificar rutas.
En la actualidad, estos carriles sólo están disponibles en los EE.UU.
Esta opción se muestra sólo si el mapa de los EE. UU. está disponible en Travel Companion.
Mantenimiento de la posición en la carretera
Travel Companion está diseñado principalmente para su uso en la navegación de vehículos. Por lo
tanto, Lock-on-Road (Bloqueo en carretera) muestra la flecha de posición de forma precisa sobre
carreteras y corrige los pequeños errores del GPS.
NOTA: Al desactivar Lock-on-Road (Bloqueo en carretera), también está desactivando el filtrado de
errores de posición del GPS. La posición que se muestra en el mapa depende de los posibles errores
y fluctuaciones en la posición.
Configuración regional
En la pantalla Configuración regional, puede establecer los idiomas, unidades de medida y formatos
de fecha y hora utilizados por Travel Companion.
Idioma
Se muestra el idioma de visualización seleccionado en este momento. Con la flecha izquierda o
derecha, puede desplazarse y seleccionar uno de los idiomas disponibles. Si cambia esta configuración,
deberá reiniciar Travel Companion. Se le pedirá que lo confirme antes de que se reinicie.
Voz
Se muestra el perfil de la guía auditiva seleccionado en este momento. Con la flecha izquierda o
derecha, puede desplazarse y seleccionar uno de los idiomas y altavoces disponibles.
Unidades
Se muestra la unidad de distancia seleccionada en este momento. Con la flecha izquierda o derecha,
puede desplazarse y seleccionar una de las unidades de distancia disponibles.
Configuración regional 63

Configuración de fecha y hora
Para establecer las propiedades de la zona horaria:
●
Use Auto Time Zone (Usar zona horaria automát.): puede seleccionar esta opción para configurar
Travel Companion para que determine de forma automática la zona horaria en función de la
posición actual del GPS. Para seleccionar una zona horaria manualmente, desactive el interruptor
y puntee en Set Time Zone (Establecer zona horaria).
●
Auto Correction (Corrección automática): puede seleccionar esta opción para configurar Travel
Companion para que compruebe y corrija frecuentemente el reloj interno del dispositivo con la
hora siempre precisa del GPS.
Establecimiento de formato de hora
Puede establecer el formato de fecha y hora que aparece en la pantalla. Puntee en la flecha izquierda
o derecha para desplazarse y seleccionar uno de los distintos formatos internacionales disponibles.
Advertencias
Puntee en las advertencias para activar y afinar las alertas de usuario. Se abrirá una nueva ventana
con las opciones.
Advertencia al superar los límites de velocidad
Los mapas pueden contener información sobre los límites de velocidad de los segmentos de carreteras.
Puede configurar Travel Companion para que le avise cuando supere el límite actual. Esta información
es específica de cada región y puede que no esté disponible para la suya (pregunte a su distribuidor
local) o puede que no sea totalmente correcta para todas las carreteras del mapa. Utilice esta opción
para determinar si necesita recibir las advertencias o no.
Puede establecer dos tipos de comportamiento diferentes para la advertencia: uno se aplica hasta cierto
límite de velocidad y otro se utiliza en límites de velocidad por encima de éste.
Tolerancia de velocidad
Puede configurar la advertencia para que le avise cuando supere el porcentaje de límite de velocidad
especificado aquí.
Se pueden proporcionar valores positivos y negativos.
Límite de velocidad alternativo
Si el límite de velocidad del segmento de carretera actual es igual o superior a este límite, la advertencia
de velocidad utiliza la tolerancia alternativa en lugar del anterior.
Mueva el control deslizante totalmente hacia la derecha para desactivar la advertencia de velocidad
alternativa. De esta forma, el control deslizante de Speeding tolerance (Tolerancia de velocidad)
determina la advertencia de todas las carreteras.
Tolerancia de velocidad alternativa
Si el límite de velocidad de la carretera actual alcanza el valor establecido en Alternative speed
limit (Límite de velocidad alternativo), este ajuste sustituirá a Speeding tolerance (Tolerancia de
velocidad). El control deslizante funciona exactamente igual para Speeding tolerance (Tolerancia de
velocidad).
64 Capítulo 14 Configuración

Activación de cámaras de seguridad
Travel Companion puede avisarle cuando se aproxime a radares y cámaras para el control de
semáforos con una ubicación conocida, siempre que haya cargado esta información con anterioridad,
la haya copiado en el dispositivo o la haya guardado manualmente en el software. Puede realizar esta
acción utilizando el menú del cursor.
En esta pantalla puede activar o desactivar la advertencia visual y auditiva para las cámaras conocidas.
¡ADVERTENCIA! La detección de la ubicación de radares puede estar prohibida por ley en ciertos
países o regiones. Asegúrese de comprobar si es legal antes de activar esta advertencia.
Advertencias 65

15 Extras de navegación
Puede utilizar funciones adicionales de Travel Companion para mejorar las condiciones de su viaje.
Planificador de viajes
Travel Companion proporciona acceso a los servicios gratuitos de planificación de viajes HP iPAQ.
Visite
http://www.ipaq.com para descubrir los últimos servicios y contenidos disponibles. Aquí
encontrará el servicio gratuito de planificación de viajes en línea que le permitirá personalizar el viaje
mediante la creación de itinerarios personalizados, que se pueden transferir a Travel Companion para
utilizarlos en sus viajes.
Canal de mensajes de radio (TMC)
Travel Companion puede proporcionarle las mejores rutas si existe información del canal de mensajes
de tráfico (TMC) disponible. TMC es una aplicación específica del sistema de radiodifusión de datos
FM (RDS) para transmitir información en tiempo real sobre el tráfico y las condiciones meteorológicas.
NOTA: TMC no es un servicio global. Es posible que no esté disponible en su país o región. Consulte
a su distribuidor local acerca de la cobertura de este servicio.
Necesita un receptor TMC conectado a Travel Companion para recibir información. Si desea obtener
más detalles acerca de las soluciones de TMC compatibles en su área, visite
http://www.hp.com/
accessories/ipaq.
Si hay una transmisión pública de datos TMC en su ubicación, Travel Companion tiene en cuenta de
forma automática la información TMC recibida. El receptor busca automáticamente las emisoras FM
de datos TMC y la información se utiliza inmediatamente en la planificación de la ruta. En cuanto Travel
Companion recibe la información de tráfico que puede afectar a su ruta, Travel Companion le advierte
que está recalculando la ruta. La navegación continuará con una nueva ruta optimizada, considerando
las condiciones de tráfico más actualizadas.
Lista de mensajes de tráfico
Puntee Traffic Messages (Mensajes de tráfico) en el menú Navigation Extras (Extras de navegación)
para obtener una lista de los mensajes TMC más cercanos. La lista se organiza según la distancia de
su ubicación actual.
Utilice la barra de desplazamiento para navegar por las pantallas y consultar las dificultades de tráfico
más alejadas de su posición actual. De forma alternativa, puede seleccionar cualquiera de las dos
opciones siguientes:
Botón Función
Abre una nueva pantalla para configurar el subsistema TMC.
66 Capítulo 15 Extras de navegación

Botón Función
Muestra las dificultades de tráfico resaltadas en el mapa,
adaptadas al tamaño de la pantalla.
Abre una nueva pantalla para gestionar el receptor de TMC y
las emisoras de radio.
Configuración de TMC
Puede configurar TMC mediante las siguientes funciones:
●
Subscribe to TMC (Suscripción a TMC)
Para recibir datos TMC de algunas fuentes, necesita una suscripción previa. Puntee Subscribe
TMC (Suscripción a TMC) para obtener una suscripción. Se abrirá una pantalla nueva, complete
los detalles necesarios, puntee el sitio Web e introduzca los detalles cuando se le solicite. Puntee
Enter code (Introducir código) e introduzca el código de suscripción de TMC. Puntee Listo cuando
termine.
NOTA: Este botón sólo aparece si está en un país donde se pueden utilizar los servicios TMC
con la ayuda de Travel Companion.
●
Recálculo de ruta para evitar dificultades de tráfico
Puede activar o desactivar la función para recalcular la ruta durante la ruta en función de la
información TMC. Si desactiva la ruta no evitará que el sistema utilice los datos TMC para planificar
rutas, pero no recalculará automáticamente la ruta cuando las condiciones de tráfico cambien
durante su viaje.
●
Clasificación de eventos por distancia/tipo
La lista de eventos de tráfico se puede ordenar por la distancia existente desde su posición actual
o por su tipo.
●
Lista de eventos
Puede elegir visualizar algunos tipos de eventos TMC en la lista de Event (Eventos) o seleccionar
All events (Todos los eventos) para mostrar todos los tipos.
Configuración de radio TMC
Esta pantalla muestra la fuente TMC seleccionada y le permite cambiar la configuración de la radio.
Emisora de radio FM seleccionada
Aparecen el nombre y la frecuencia de la emisora de radio seleccionada. La potencia de la señal se
indica con una barra.
La radio se puede sintonizar manualmente con los botones más y menos o de forma automática,
mediante la selección de la función de sintonización automática. Con el sintonizador automático, la
radio explora el intervalo de frecuencias, comprueba los datos TMC de todas las emisoras de radio y
se detiene en la primera fuente TMC que se detecta.
Si no hay emisoras de radio que transmitan datos TMC en su área, y la función de sintonización
automática está activado, el receptor seguirá buscando la emisora de radio. Puede visualizar cómo se
busca la frecuencia de forma continua en la banda de FM (87,5 - 108 MHz). Si se desplaza a un área
Canal de mensajes de radio (TMC) 67

con disponibilidad de información TMC, el indicador muestra la frecuencia e información detallada de
la emisora de TMC.
Emisora de radio FM excluida
Si desea recibir datos TMC de una emisora diferente, puntee este botón. Una vez que se añade la
emisora de radio a la lista de emisoras excluidas, Travel Companion buscará otra emisora TMC y omitirá
esa emisora en el futuro.
Visualización de emisoras excluidas
Este botón abre la lista de emisoras de radio excluidas. Puntee cualquiera de las emisoras de la lista
y, a continuación,
para que Travel Companion acepte información TMC de esta emisora.
68 Capítulo 15 Extras de navegación

16 Pantalla de datos GPS
La pantalla GPS Data (Datos GPS) contiene la información recibida por el dispositivo GPS. La pantalla
de datos de GPS muestra la parte visible del cielo por encima de su posición y la establece como centro.
Los satélites se muestran en sus posiciones actuales. El GPS recibe datos de los satélites
representados en verde y amarillo. Sólo se reciben las señales de los satélites amarillos, mientras que
las señales de los satélites verdes se utilizan para calcular su posición actual. También puede visualizar
las barras que indican la potencia de las señales de los satélites. Las barras grises corresponden a los
satélites amarillos y las barras en color corresponden a los satélites verdes. Cuantos más satélites
localice el GPS (los representados en verde), más exacto será el cálculo de su posición.
La pantalla de datos GPS también incluye información como su posición actual en formato de latitud y
longitud, elevación, velocidad, fecha, hora, el estado de la conexión GPS y la exactitud calculada.
NOTA: La precisión se puede ver afectada por diferentes factores que Travel Companion no puede
tener en cuenta. Utilice esta información sólo como una estimación.
69

17 Acerca de la pantalla
Puede acceder a esta pantalla desde la página principal si puntea Configuración > System (Sistema)
> About (Acerca de). La pantalla le proporciona información sobre los mapas y licencias que ha
instalado en su Travel Companion.
70 Capítulo 17 Acerca de la pantalla

18 Sincronización con Outlook
HP iPAQ Outlook Synchronizer puede sincronizar las entradas de contactos de la base de datos de
Outlook de su equipo y Travel Companion, así como realizar copias de seguridad y restaurar toda la
base de datos de contactos.
NOTA: Es necesario instalar HP iPAQ Outlook Synchronizer antes de poder utilizarlo; para ello puede
obtenerlo en el CD Pasos iniciales o, mediante descarga, en la página
http://www.ipaq.com.
La herramienta de sincronización se puede iniciar desde el menú Inicio en Todos los programas >
HP iPAQ Outlook Synchronizer.
Puede seleccionar cualquiera de las opciones siguientes:
●
Data backup (Copia de seguridad de datos): inicia la aplicación de copia de seguridad, que le
permite guardar toda la base de datos de contactos en un archivo dentro de su disco duro y
restaurar la base de datos almacenada en Travel Companion.
●
Settings (Configuración): abre la pantalla de configuración.
●
Start (Iniciar): inicia la herramienta de sincronización con Outlook
Si una entrada ha cambiado en Outlook o en el dispositivo, o en ambas ubicaciones, la herramienta de
sincronización le preguntará que versión desea conservar o resolverá el problema de forma automática
en función de la configuración. Travel Companion puede resolver problemas automáticamente o
solicitar la acción del usuario.
La herramienta se minimiza en la barra de tareas, y detecta y sincroniza automáticamente la conexión
de un dispositivo.
Puede seleccionar cualquiera de las opciones siguientes:
●
Synchronize automatically (Sincronizar automáticamente): cuando se activa, la herramienta se
sincroniza con el dispositivo de forma inmediata siempre que se conecte.
●
Start with Windows (Iniciar con Windows): cuando se activa, la herramienta se inicia al iniciarse
Windows.
●
Conflict handling (Gestión de problemas): cuando se activa, la herramienta determina qué hacer
si un contacto ha cambiado tanto en Outlook como en el dispositivo tras la última sincronización.
La pantalla principal de la sincronización con Outlook incluye las siguientes opciones:
●
Puntee Settings (Configuración) para ver las opciones de configuración.
●
Puntee Minimize (Minimizar) para minimizar la ventana en la barra de tareas.
●
Puntee Cerrar para salir de la aplicación.
El estado del dispositivo se indica en la parte inferior de la ventana. Cuando el dispositivo se conecta,
se activa Sync! (Sincronizar). Al hacer clic, la barra de progreso muestra todo el proceso y el estado
del dispositivo será Synchronization is in progress (La sincronización está en curso). Asimismo, la
ventana muestra lo que se está sincronizando.
71

19 Especificaciones del producto
Especificaciones del sistema
Función del sistema Descripción
Procesador Procesador Titan 600 MHz ARM11 Dual-Core
Sistema operativo Microsoft® Windows CE 5.0
Memoria 2,0 GB de memoria flash, la memoria disponible del usuario
varía en función del modelo.
128 MB SDRAM para ejecutar aplicaciones
Alimentación externa Entrada de CA: Corriente de entrada de CA 100~240 V,
50/60 Hz: voltaje máximo de salida 0,2 A de CA, 5 V de CC
(típica)
Pantalla TFT de 4,3" WVGA 800 x 480 con pantalla táctil, antirreflejos,
orientación horizontal, profundidad RGB de 16 bits
Ranura SD Soporte para memoria SD
Antena Antena Bluetooth interna
Audio Altavoz, micrófono y entrada de auriculares estéreo de
3,5 mm integrados.
Batería Batería extraíble y recargable de iones de litio de 1.700 mAh
Bluetooth Bluetooth 2.0 con tasa de datos mejorada (EDR), rango típico
de 10 metros (aproximadamente 33 pies) comunicación
inalámbrica de alta velocidad, bajo consumo de energía y
corto alcance con otros dispositivos Bluetooth
Indicadores luminosos LED
LED de carga y notificación
●
Ámbar fijo: batería en carga
●
Verde fijo: batería completamente cargada
LED inalámbrico
●
Azul indica que el Bluetooth está desactivado
●
LED desactivado indica que el Bluetooth está
desactivado
Receptor GPS Receptor SiRF GPS incorporado con aceleración del tiempo
de arranque necesario InstantFix (TM)
Antena GPS Antena parche interna
Especificaciones físicas
EE. UU. Sistema métrico
Anchura 4,3 pulgadas 110,2 mm
Altura 3,4 pulgadas 86,8 mm
72 Capítulo 19 Especificaciones del producto

EE. UU. Sistema métrico
Profundidad 0,7 pulgadas 18,2 mm
Peso 6,6 oz 187 g
Entorno operativo
EE. UU. Sistema métrico
Temperatura Funcionamiento De 32 a 104 ºF De 0 a 40 ºC
Apagado De -9,6° a 140 °F De -20° a 60 °C
Humedad relativa Funcionamiento Hasta 85% Hasta 85%
Apagado Hasta 85% Hasta 85%
Altitud máxima Funcionamiento De 0 a 15.000 pies De 0 a 4.572 m
Apagado De 0 a 40.000 pies De 0 a 12.192 m
Entorno operativo 73

20 Avisos normativos
Aviso de la Comisión federal de comunicaciones
This equipment has been tested and found to comply with the limits for a Class B digital device, pursuant
to Part 15 of the FCC Rules. These limits are designed to provide reasonable protection against harmful
interference in a residential installation. This equipment generates, uses, and can radiate radio
frequency energy and, if not installed and used in accordance with the instructions, may cause harmful
interference to radio communications. However, there is no guarantee that interference will not occur
in a particular installation.
If this equipment does cause harmful interference to radio or television reception, which can be
determined by turning the equipment off and on, the user is encouraged to try to correct the interference
by one or more of the following measures:
●
Reorient or relocate the receiving antenna.
●
Increase the separation between the equipment and receiver.
●
Connect the equipment to an outlet on a circuit different from that to which the receiver is connected.
●
Consult the dealer or an experienced radio or television technician for help.
Modificaciones
The FCC requires the user to be notified that any changes or modifications made to this device that are
not expressly approved by HP may void the user's authority to operate the equipment.
Cables
To maintain compliance with FCC Rules and Regulations, connections to this device must be made with
shielded cables having metallic RFI/EMI connector hoods.
Declaration of Conformity for Products Marked with the FCC Logo
(United States Only)
This device complies with Part 15 of the FCC Rules. Operation is subject to the following 2
conditions:
1. This device may not cause harmful interference.
2. This device must accept any interference received, including interference that may cause
undesired operation.
If you have questions about the product that are not related to this declaration, write to
Hewlett-Packard Company
P. O. Box 692000, Mail Stop 530113
Houston, TX 77269–2000
or call 1–800–HP–INVENT (1–800–474–6836)
74 Capítulo 20 Avisos normativos

For questions regarding this FCC declaration, write to
Hewlett-Packard Company
P. O. Box 692000, Mail Stop 510101
Houston, TX 77269–2000
or call HP at 281–514–3333
To identify your product, refer to the part, series, or model number located on the product.
Canadian Notice
This Class B digital apparatus meets all requirements of the Canadian Interference-Causing Equipment
Regulations.
Avis Canadien
Cet appareil numérique de la classe B respecte toutes les exigences du Règlement sur le matériel
brouilleur du Canada.
Aviso para la Unión Europea
Los productos con la marca CE cumplen con las siguientes directivas de la Unión Europea:
●
Directiva de baja tensión 2006 95/EC
●
Directiva EMC 2004/108/EC
El cumplimiento de las normas CE de este producto sólo es válido si se utiliza con un adaptador de CA
adecuado, con la marca CE, proporcionado por HP.
Si este producto tiene funciones de telecomunicaciones, también cumple con los requisitos esenciales
de la siguiente directiva de la UE:
●
Directiva R&TTE 1999/5/EC
El cumplimiento de estas directivas implica el cumplimiento de estándares europeos armonizados
(normativas europeas) que se incluyen en la declaración de conformidad de la UE de HP para este
producto o familia de productos. El cumplimiento se indica por una de las siguientes marcas de
conformidad que incluye el producto.
●
Esta marca CE es válida para productos que no sean de telecomunicaciones y para productos de
telecomunicaciones armonizados de la UE, tales como Bluetooth®.
●
Esta marca CE es válida para productos de telecomunicaciones de la Unión Europea que no son
armonizados.
*Si es necesario, se utiliza un número de identificación de casco. Consulte la etiqueta regulatoria
que incorpora el producto.
Hewlett-Packard GmbH, HQ-TRE, Herrenberger Strasse 140, D-71034 Böblingen, Alemania
Canadian Notice 75

La funcionalidad de telecomunicaciones de este producto se puede utilizar en los siguientes países de
la UE y EFTA:
Austria, Bélgica, Bulgaria, Chipre, República Checa, Dinamarca, Estonia, Finlandia, Francia, Alemania,
Grecia, Hungría, Islandia, Irlanda, Italia, Letonia, Liechtenstein, Lituania, Luxemburgo, Malta, Holanda,
Noruega, Polonia, Portugal, República Eslovaca, Rumanía, Eslovenia, España, Suecia, Suiza y Reino
Unido.
Productos con dispositivos de LAN inalámbrica de 2,4 GHz
Francia
L'utilisation de cet equipement (2.4GHz Wireless LAN) est soumise a certaines restrictions: Cet
equipement peut être utilisé a l'interieur d'un batiment en utilisant toutes les frequences de 2400 a
2483.5MHz (Chaîne 1-13). Pour une utilisation en environement exterieur, les frequences comprises
entre 2400-2454 MHz (Chaîne 1-9) peuvent être utilisé. Pour les dernieres restrictions, voir
http://www. arcep.fr
Para el funcionamiento de este producto en una LAN inalámbrica de 2,4 GHz, se aplican determinadas
restricciones: Este producto puede utilizarse en interiores en toda la banda de frecuencia de 2.400 MHz
a 2.483,5 MHz (canales del 1 al 13). Para su uso en exteriores, únicamente se podrá utilizar la banda
de frecuencia de 2.400 MHz a 2.454 MHz (canales del 1 al 9). Para obtener más información acerca
de los últimos requisitos, consulte
http://www.arcep.fr.
Italia
E'necessaria una concessione ministeriale anche per l'uso del prodotto. Verifici per favore con il proprio
distributore o direttamente presso la Direzione Generale Pianificazione e Gestione Frequenze.
Licencia necesaria para su uso. Compruebe con su distribuidor o directamente con la Dirección general
de gestión y planificación de frecuencias (Direzione Generale Pianificazione e Gestione Frequenze).
Advertencia sobre la batería
¡ADVERTENCIA! HP iPAQ contiene una batería de iones de litio recargable. Para reducir el riesgo
de incendio o de quemaduras, no debe desarmar, aplastar, perforar, causar cortocircuitos externos a
la batería, ni arrojarla al fuego o al agua. Utilice sólo baterías de reserva HP para sustituirlas.
PRECAUCIÓN: Existe riesgo de explosión si cambia la batería por una de tipo incorrecto. Deseche
las baterías utilizadas según las instrucciones.
Reciclaje de la batería
HP recomienda a los clientes a reciclar el hardware electrónico usado, los cartuchos originales HP y
las baterías recargables. Para obtener información adicional sobre programas de reciclaje, consulte
http://www.hp.com/recycle.
Retirada de la batería
¡ADVERTENCIA! Cuando una batería llega al final de su vida útil, no la tire la basura general. Cumpla
las leyes y normativas locales de su zona para desechar la batería.
76 Capítulo 20 Avisos normativos

Advertencia sobre el equipamiento
¡ADVERTENCIA! Para reducir el riesgo de lesiones personales, shock eléctrico, incendios o daños
en el equipo:
Conecte el adaptador de CA a una salida de CA a la que pueda acceder fácilmente en todo momento.
Desconecte la alimentación del equipo desenchufando el adaptador de CA o el cable de conexión al
equipo.
No coloque nada sobre el cable de alimentación o sobre cualquiera del resto de cables. Colóquelos de
forma que no los pise o tropiece con ellos de forma accidental.
No tire de ningún cable. Si desconecta el cable de una toma eléctrica, agarre el cable por el enchufe
o, en el caso del adaptador de CA, agarre el adaptador de CA y retírelo de la toma eléctrica.
No intente alimentar su HP iPAQ con los equipos conversores que se venden para electrodomésticos.
Advertencia sobre señales acústicas
¡ADVERTENCIA! Escuchar este dispositivo a niveles altos de volumen durante largos periodos
puede dañar el oído. Con el fin de reducir el riesgo de que se produzcan lesiones en el oído, se debe
bajar el volumen a un nivel seguro y cómodo, así como reducir el tiempo de escucha a niveles altos.
●
Para su propia seguridad, antes de utilizar auriculares o audífonos, reajuste el volumen. Algunos
auriculares tienen un volumen más alto que otros, aunque el ajuste del control de volumen sea el
mismo.
●
El cambio de la configuración predeterminada de audio o de ecualizador podría traducirse en un
mayor volumen y sólo debe hacerse con precaución.
●
Los auriculares y audífonos que se usen con este dispositivo deben cumplir con los límites
establecidos para auriculares en EN 50332-2.
Advertencia sobre el equipamiento 77

Aviso sobre viajes en avión
El uso de su equipo eléctrico a bordo de un avión comercial depende de la normativa compañía aérea.
Equipo electrónico médico
Si tiene una condición médica que requiera el uso de un marcapasos, un dispositivo de audición o
cualquier tipo de equipo electrónico médico, consulte al fabricante del equipo para determinar si el
equipo médico está protegido contra la radiación de radiofrecuencia. Apague su HP iPAQ en las
instalaciones de salud u hospitales cuando existan restricciones que le exijan hacerlo.
Avisos sobre redes inalámbrica
En algunos entornos, el uso de dispositivos inalámbricos puede estar restringido. Estas restricciones
pueden aplicarse a aviones, hospitales, en las cercanías de explosivos, en lugares peligrosos, etc. Si
no está seguro acerca de la normativa aplicable al uso de este dispositivo, solicite permiso antes de
encender el dispositivo.
Aviso sobre normativa inalámbrica para los EE.UU.
¡ADVERTENCIA! Exposure to Radio Frequency (RF) Radiation The radiated output power of this
device is below the FCC radio frequency exposure limits. Nevertheless, the device should be used in
such a manner that the potential for human contact during normal operation is minimized.
To avoid the possibility of exceeding the FCC radio frequency exposure limits, human proximity to the
antenna should be minimized. No metallic body accessories are allowed and 1.5 cm spacing between
PDA and the body must be maintained to satisfy RF Exposure.
This PDA must not be co-located or operating in conjunction with any other antenna or transmitter.
Aviso sobre normativa inalámbrica para Canadá
Operation is subject to the following two conditions: (1) this device may not cause interference, and (2)
this device must accept any interference, including interference that may cause undesired operation of
the device.
Aviso para Brasil
Este equipamento opera em caráter secundário, isto é, não tem direito a proteção contra interferência
prejudicial, mesmo de estações do mesmo tipo, e não pode causar interferência a sistemas operando
em car áter primário.
Aviso para Japón
78 Capítulo 20 Avisos normativos

Dispositivos Bluetooth
Aviso de DGT para Taiwán
Aviso para Corea
Aviso de DGT para Taiwán 79

21 Orientaciones para el cuidado y
mantenimiento
Se recomienda seguir ciertas orientaciones para impedir dañar su Travel Companion y para mantenerlo
en buenas condiciones.
Uso de Travel Companion
●
Evite usar Travel Companion en ambientes con demasiado polvo y a temperaturas
extremadamente altas o muy bajas.
●
No deje que caiga agua en Travel Companion ni lo exponga a la lluvia.
●
Evite extraer la batería sin haber apagado Travel Companion.
●
No aplique fuerza ni golpes fuertes a Travel Companion.
●
Mantenga Travel Companion y sus accesorios alejados de los niños.
●
No inserte objetos metálicos en el puerto de carga y comunicaciones de Travel Companion. Esto
puede provocar un cortocircuito en la batería y causar daños.
Limpieza de Travel Companion
●
Use un paño suave, limpio y levemente humedecido para limpiar Travel Companion. No deje que
el agua entre en contacto con el auricular, el micrófono o la superficie metálica.
●
No limpie Travel Companion con un líquido corrosivo u objetos ásperos. Esto puede dañar la
superficie exterior de Travel Companion.
Transporte o almacenamiento de Travel Companion
●
No exponga Travel Companion a temperaturas extremadamente altas o muy bajas.
●
Quite la batería de Travel Companion si no va a usarlo durante un período prolongado de tiempo.
Guarde Travel Companion y la batería en un lugar fresco, oscuro y seco.
Uso de accesorios
●
Utilice baterías y cargadores HP originales para cargar Travel Companion.
●
No utilice la batería y el cargador de Travel Companion para otros usos.
Uso de Travel Companion en lugares públicos
Apague Travel Companion o déjelo en modo silencio, cuando así se le indique, en lugares públicos.
80 Capítulo 21 Orientaciones para el cuidado y mantenimiento

Servicio técnico en caso de pantalla dañada o rajada
NOTA: HP no se hace responsable de los daños producidos como resultado de no seguir las
instrucciones que se incluyen con los productos de la marca HP. Consulte el documento de garantía
incluido con Travel Companion para obtener más información.
En el caso de daños que no cubre la garantía, como una pantalla dañada o rajada, si desea reparar su
dispositivo, póngase en contacto con el Servicio de atención al cliente de HP en la página
http://www.hp.com/support. No obstante, al ponerse en contacto con el Servicio de atención al cliente
de HP para la reparación de un daño que no cubre la garantía, el coste dicha reparación se cargará al
usuario.
Protección de la pantalla de Travel Companion contra
daños o grietas
PRECAUCIÓN: La pantalla de Travel Companion está fabricada de cristal y se puede dañar o romper
por golpes, impactos o por presión.
Para reducir el riesgo de daños de los componentes internos, no aplique líquidos directamente sobre
la pantalla o permita que entre líquido dentro de Travel Companion. El uso de jabones u otro tipo de
productos de limpieza sobre la pantalla puede decolorar el acabado o dañarlo.
●
Tenga en cuenta las siguientes prácticas para proteger la pantalla de Travel Companion de
posibles daños:
◦
No se siente sobre Travel Companion.
◦
Cuando transporte Travel Companion en un bolso, bolsillo, cartera, etc., asegúrese de que
el dispositivo no está aprisionado, torcido, tumbado o se golpea.
◦
Cuando no lo utilice, ponga la funda protectora de la pantalla (si dispone de ella) a su Travel
Companion y guárdelo en una caja.
●
No coloque nada sobre Travel Companion.
●
No golpee Travel Companion contra objetos duros.
●
Nunca utilice ningún dispositivo distinto del lápiz que se incluye con Travel Companion o un
repuesto aprobado para puntear o escribir en la pantalla. Si pierde o rompe su lápiz, solicite un
repuesto en
http://www.hp.com/accessories/ipaq.
●
Limpie Travel Companion pasándole un paño suave y ligeramente humedecido con agua por la
pantalla y el exterior.
Servicio técnico en caso de pantalla dañada o rajada 81
-
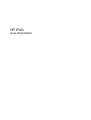 1
1
-
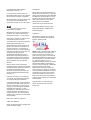 2
2
-
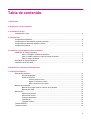 3
3
-
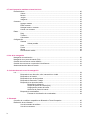 4
4
-
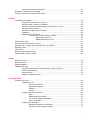 5
5
-
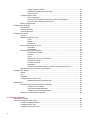 6
6
-
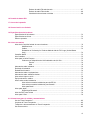 7
7
-
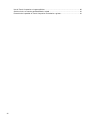 8
8
-
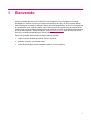 9
9
-
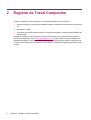 10
10
-
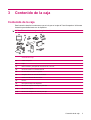 11
11
-
 12
12
-
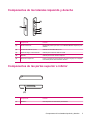 13
13
-
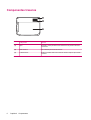 14
14
-
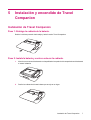 15
15
-
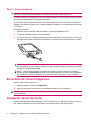 16
16
-
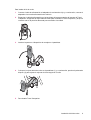 17
17
-
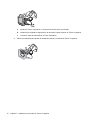 18
18
-
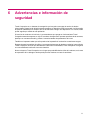 19
19
-
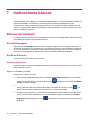 20
20
-
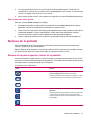 21
21
-
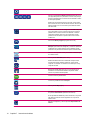 22
22
-
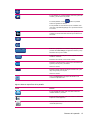 23
23
-
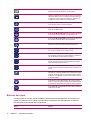 24
24
-
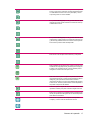 25
25
-
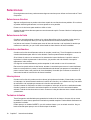 26
26
-
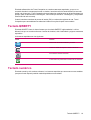 27
27
-
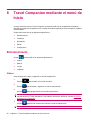 28
28
-
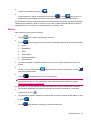 29
29
-
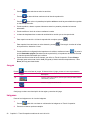 30
30
-
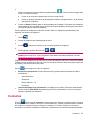 31
31
-
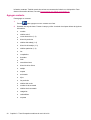 32
32
-
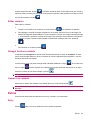 33
33
-
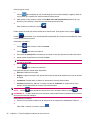 34
34
-
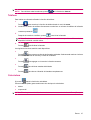 35
35
-
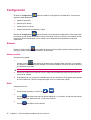 36
36
-
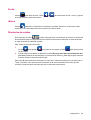 37
37
-
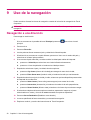 38
38
-
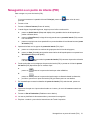 39
39
-
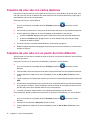 40
40
-
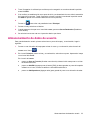 41
41
-
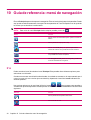 42
42
-
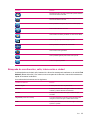 43
43
-
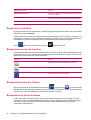 44
44
-
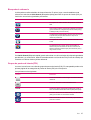 45
45
-
 46
46
-
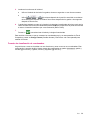 47
47
-
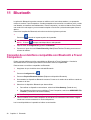 48
48
-
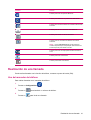 49
49
-
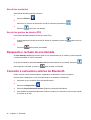 50
50
-
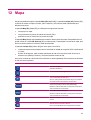 51
51
-
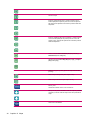 52
52
-
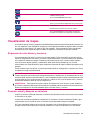 53
53
-
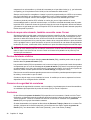 54
54
-
 55
55
-
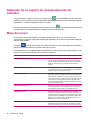 56
56
-
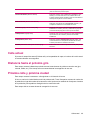 57
57
-
 58
58
-
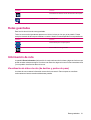 59
59
-
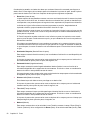 60
60
-
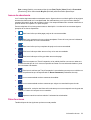 61
61
-
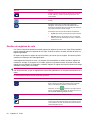 62
62
-
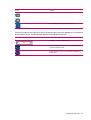 63
63
-
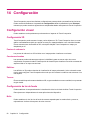 64
64
-
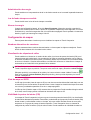 65
65
-
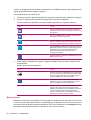 66
66
-
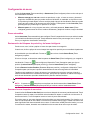 67
67
-
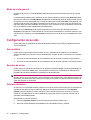 68
68
-
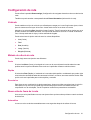 69
69
-
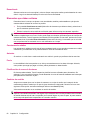 70
70
-
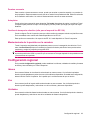 71
71
-
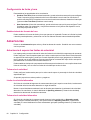 72
72
-
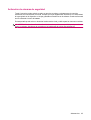 73
73
-
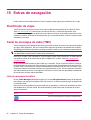 74
74
-
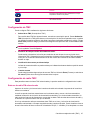 75
75
-
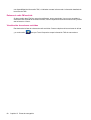 76
76
-
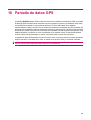 77
77
-
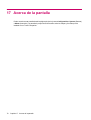 78
78
-
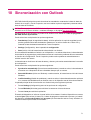 79
79
-
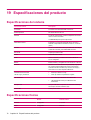 80
80
-
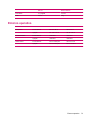 81
81
-
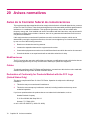 82
82
-
 83
83
-
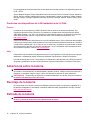 84
84
-
 85
85
-
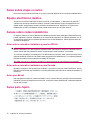 86
86
-
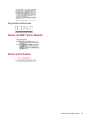 87
87
-
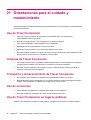 88
88
-
 89
89
HP iPAQ 316 Guía del usuario
- Categoría
- Navegantes
- Tipo
- Guía del usuario
Documentos relacionados
Otros documentos
-
iogear GBGPS201 Manual de usuario
-
Sony Xperia Touch Manual de usuario
-
Sony Xperia E1 Dual Manual de usuario
-
Sony Xperia E1 Manual de usuario
-
Sony D5503 Manual de usuario
-
Sony Xperia Z Manual de usuario
-
Sony Xperia M2 Aqua Manual de usuario
-
Sony Xperia Z3 Manual de usuario
-
Sony Xperia Z3 Compact Manual de usuario
-
Sony Xperia T2 Ultra Manual de usuario