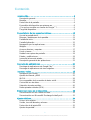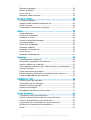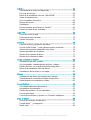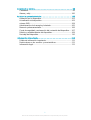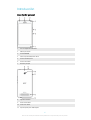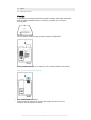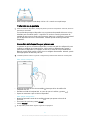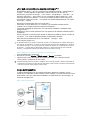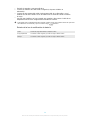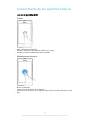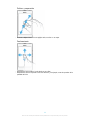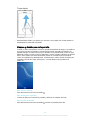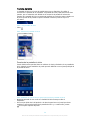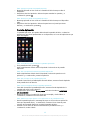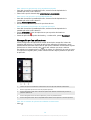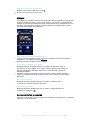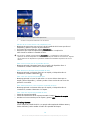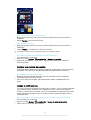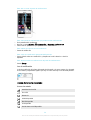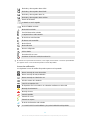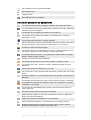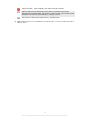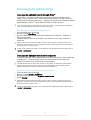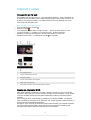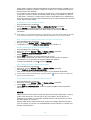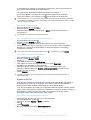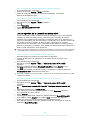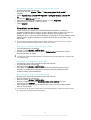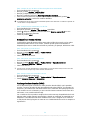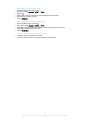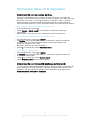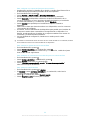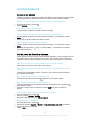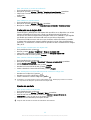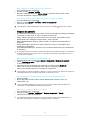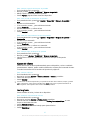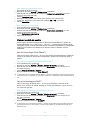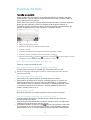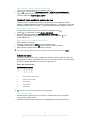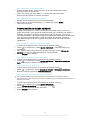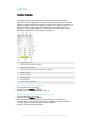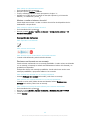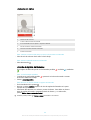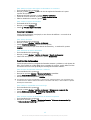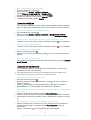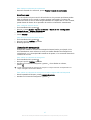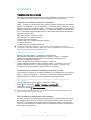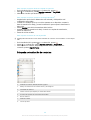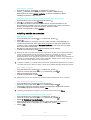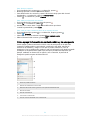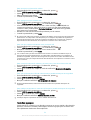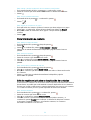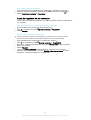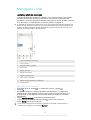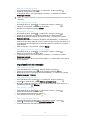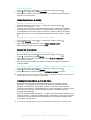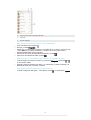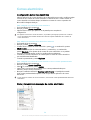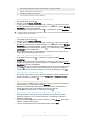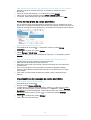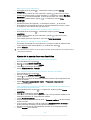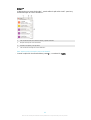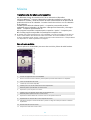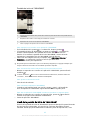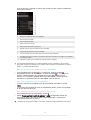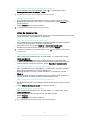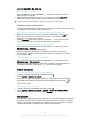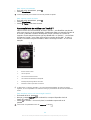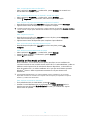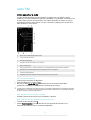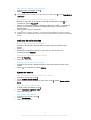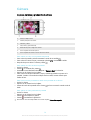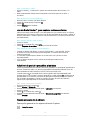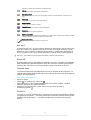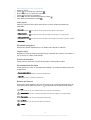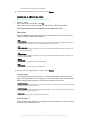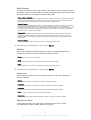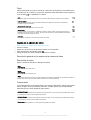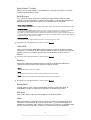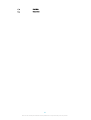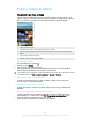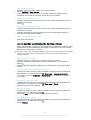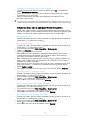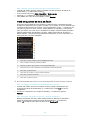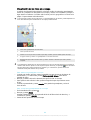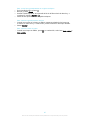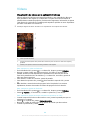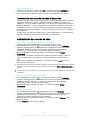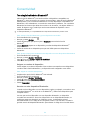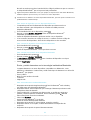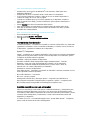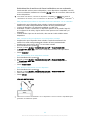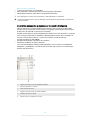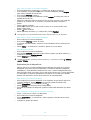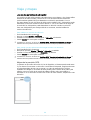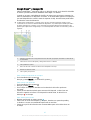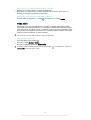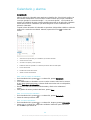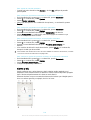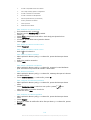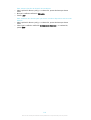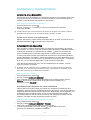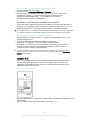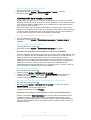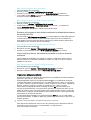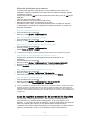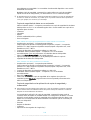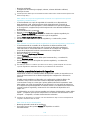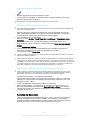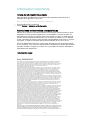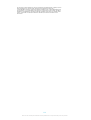Sony Xperia E1 Manual de usuario
- Categoría
- Smartphones
- Tipo
- Manual de usuario

Guía del usuario
Xperia
™
E1
D2004/D2005

Contenido
Introducción...................................................................................6
Descripción general.............................................................................6
Montaje...............................................................................................7
Protección de la pantalla.....................................................................8
Encendido del dispositivo por primera vez...........................................8
¿Por qué se necesita una cuenta de Google™?..................................9
Carga del dispositivo...........................................................................9
Conocimiento de los aspectos básicos.......................................11
Uso de la pantalla táctil..................................................................... 11
Bloqueo y desbloqueo de la pantalla.................................................13
Pantalla de inicio...............................................................................14
Pantalla Aplicación............................................................................15
Navegación por las aplicaciones....................................................... 16
Widgets............................................................................................ 17
Accesos directos y carpetas............................................................. 17
Fondo y temas..................................................................................18
Realizar una captura de pantalla........................................................19
Estado y notificaciones......................................................................19
Iconos de la barra de estado.............................................................20
Descripción general de las aplicaciones............................................ 22
Descarga de aplicaciones............................................................24
Descarga de aplicaciones de Google Play™.....................................24
Descarga de aplicaciones de otros orígenes..................................... 24
Internet y redes............................................................................ 25
Navegación por la web......................................................................25
Ajustes de Internet y MMS ............................................................... 25
Wi-Fi®.............................................................................................. 26
Uso compartido de la conexión de datos móvil.................................28
Control del uso de datos...................................................................29
Selección de redes móviles...............................................................30
Redes privadas virtuales (VPN)..........................................................30
Sincronizar datos en el dispositivo.............................................. 32
Sincronización con las cuentas en línea.............................................32
Sincronización con Microsoft® Exchange ActiveSync®.................... 32
Ajustes básicos............................................................................34
Acceso a los ajustes......................................................................... 34
Sonido, tono de llamada y volumen...................................................34
Protección de la tarjeta SIM ............................................................. 35
Ajustes de pantalla............................................................................35
2
Esta es una versión para Internet de esta publicación. © Imprimir sólo para uso privado.

Bloqueo de pantalla.......................................................................... 36
Ajustes de idioma..............................................................................37
Fecha y hora.....................................................................................37
Mejorar la salida de sonido................................................................38
Escritura de texto.........................................................................39
Teclado en pantalla...........................................................................39
Introducir texto mediante entrada de voz.......................................... 40
Edición de texto................................................................................40
Personalización del teclado del Xperia...............................................41
Llamar.......................................................................................... 42
Realizar llamadas.............................................................................. 42
Recepción de llamadas.....................................................................43
Llamadas en curso............................................................................44
Usando el registro de llamadas......................................................... 44
Reenviar llamadas.............................................................................45
Restricción de llamadas.................................................................... 45
Llamadas múltiples........................................................................... 46
Llamadas de conferencia.................................................................. 46
Buzón de voz....................................................................................47
Llamadas de emergencia..................................................................47
Contactos ....................................................................................48
Transferencia de contactos...............................................................48
Búsqueda y visualización de contactos.............................................49
Adición y edición de contactos..........................................................50
Cómo agregar información de contacto médica y de emergencia.....51
Favoritos y grupos.............................................................................52
Enviar información de contacto.........................................................53
Evite los registros duplicados en la aplicación de contactos..............53
Copia de seguridad de los contactos................................................54
Mensajería y chat.........................................................................55
Lectura y envío de mensajes.............................................................55
Organización de los mensajes...........................................................56
Llamada desde un mensaje.............................................................. 57
Ajustes de mensajería....................................................................... 57
Mensajería instantánea y chat de vídeo.............................................57
Correo electrónico........................................................................59
Configuración del correo electrónico.................................................59
Envío y recepción de mensajes de correo electrónico....................... 59
Panel de vista previa de correo electrónico....................................... 61
Organización de los mensajes de correo electrónico.........................61
Ajustes de la cuenta de correo electrónico........................................62
Gmail™.............................................................................................63
3
Esta es una versión para Internet de esta publicación. © Imprimir sólo para uso privado.

Música .........................................................................................64
Transferencia de música al dispositivo ............................................. 64
Escucha de música...........................................................................64
Menú de la pantalla de inicio de "WALKMAN"...................................65
Listas de reproducción......................................................................67
Uso compartido de música...............................................................68
Mejora del sonido..............................................................................68
Visualizador ......................................................................................68
Reconocimiento de música con TrackID™........................................69
Servicio en línea Music Unlimited.......................................................70
radio FM.......................................................................................71
Cómo escuchar la radio....................................................................71
Emisoras de radio favoritas............................................................... 72
Ajustes de sonido..............................................................................72
Cámara.........................................................................................73
Captura de fotos y grabación de vídeos............................................73
Uso de Smile Shutter™ para capturar rostros sonrientes..................74
Adición de la posición geográfica a las fotos.....................................74
Ajustes generales de la cámara.........................................................74
Ajustes de la cámara de fotos...........................................................77
Ajustes de la cámara de vídeo...........................................................79
Fotos y vídeos en Álbum..............................................................82
Visualización de fotos y vídeos..........................................................82
Uso compartido y administración de fotos y vídeos...........................83
Edición de fotos con la aplicación Editor fotográfico..........................84
Menú de la pantalla de inicio de Álbum............................................. 85
Visualización de las fotos en un mapa...............................................86
Vídeos.......................................................................................... 88
Visualización de vídeos en la aplicación Películas..............................88
Transferencia de contenido de vídeo al dispositivo ...........................89
Administración de contenido de vídeo...............................................89
Conectividad................................................................................90
Tecnología inalámbrica Bluetooth® ..................................................90
Herramienta de ordenador................................................................92
Gestión de archivos con un ordenador..............................................92
Uso de auriculares ........................................................................... 93
Control de accesorios y ajustes con Conexión inteligente..................94
Viaje y mapas...............................................................................96
Uso de los servicios de ubicación..................................................... 96
Google Maps™ y navegación........................................................... 97
Modo avión.......................................................................................98
4
Esta es una versión para Internet de esta publicación. © Imprimir sólo para uso privado.

Calendario y alarma..................................................................... 99
Calendario.........................................................................................99
Alarma y reloj.................................................................................. 100
Asistencia y mantenimiento....................................................... 103
Asistencia en su dispositivo.............................................................103
Actualización del dispositivo............................................................103
número IMEI....................................................................................104
Administración de la energía y la batería..........................................105
Memoria y almacenamiento............................................................ 106
Copia de seguridad y restauración del contenido del dispositivo.....107
Reinicio y restablecimiento del dispositivo.......................................109
Reciclaje del dispositivo.................................................................. 110
Información importante..............................................................111
Folleto de información importante................................................... 111
Restricciones en los servicios y características................................111
Información legal.............................................................................111
5
Esta es una versión para Internet de esta publicación. © Imprimir sólo para uso privado.

Introducción
Descripción general
1 Luz de carga/luz de notificación.
2 Altavoz para el oído
3 Tecla WALKMAN
4 Sensor de proximidad/sensor de luz
5 Tecla de volumen/zoom
6 Tecla de encendido
7 Micrófono principal
8 Segundo micrófono
9 Toma de auriculares
10 Lente de la cámara
11 Tapa del puerto para USB/cargador
6
Esta es una versión para Internet de esta publicación. © Imprimir sólo para uso privado.

12 Altavoz
13 Orificio para la correa
Montaje
La pantalla lleva una lámina protectora de plástico pegada. Debe retirar esta lámina
antes de utilizar la pantalla táctil. De lo contrario, es posible que no funcione
correctamente.
•
Con los pulgares, deslice la tapa de la parte superior del dispositivo.
•
Inserte la tarjeta micro SIM en su soporte con los contactos dorados hacia abajo.
Para insertar una tarjeta de memoria
1
Quite la tapa trasera y la batería.
2
Inserte la tarjeta de memoria en la ranura para tarjeta de memoria con los
contactos de color dorado hacia abajo.
7
Esta es una versión para Internet de esta publicación. © Imprimir sólo para uso privado.

•
Deslice la tapa superior hacia abajo. Oirá un 'clic' cuando se acople la tapa.
Protección de la pantalla
Antes de utilizar el dispositivo, extraiga el plástico protector transparente. Para ello, tire de la
pestaña que sobresale.
Se recomienda proteger el dispositivo con un protector de pantalla de la marca Sony
diseñado para el modelo Xperia™ específico. El uso de accesorios protectores de
pantalla de otras marcas puede cubrir sensores, altavoces o micrófonos, lo que evitará
que el dispositivo funcione correctamente. También puede anular la garantía del
dispositivo.
Encendido del dispositivo por primera vez
La primera vez que se enciende el dispositivo, se abre una guía de configuración para
ayudarle a configurar los ajustes básicos, iniciar sesión en determinadas cuentas y
personalizar el dispositivo. Por ejemplo, si tiene una cuenta de Sony Entertainment
Network, puede iniciar sesión en ella y que se configure directamente. Además, puede
descargar ajustes de Internet y Wi-Fi®.
También podrá acceder a la guía de configuración posteriormente desde el menú Ajustes.
Para activar el dispositivo
1
Mantenga oprimida la tecla de encendido hasta que la luz de notificación
parpadee una vez.
2
Introduzca el PIN de la tarjeta SIM, en caso de que se le solicite, y puntee
.
3
Espere un momento a que se inicie el dispositivo.
Para apagar el dispositivo
1
Mantenga pulsada la tecla de encendido hasta que aparezca el menú de
opciones.
2
En el menú de opciones, puntee Apagar.
3
Puntee Aceptar.
El dispositivo puede tardar algunos segundos en apagarse.
8
Esta es una versión para Internet de esta publicación. © Imprimir sólo para uso privado.

¿Por qué se necesita una cuenta de Google™?
Su dispositivo Xperia™ de Sony se ejecuta en la plataforma Android™ desarrollada por
Google™. Cuando adquiere su dispositivo, este se presenta con una serie de
aplicaciones y servicios de Google™, como Gmail™, Google Maps™, YouTube™ y la
aplicación Play Store™, que le ofrece acceso a la tienda en línea Google Play™ para
descargar aplicaciones Android™. Para sacar el máximo partido a estos servicios, se
necesita una cuenta de Google™. Por ejemplo, necesitará obligatoriamente una cuenta
de Google™ si desea:
•
Descargar e instalar aplicaciones de Google Play™.
•
Sincronizar el correo electrónico, los contactos y el calendario mediante Gmail™.
•
Chatear con sus amigos mediante la aplicación Hangouts™.
•
Sincronizar el historial de navegación y los marcadores mediante el navegador web
Google Chrome™.
•
Identificarse como usuario autorizado tras una reparación de software mediante Xperia™
Companion.
•
Buscar, bloquear o borrar de forma remota un dispositivo perdido o robado, a través de
my Xperia™ o los servicios del Administrador de dispositivos Android™.
Para obtener más información acerca de Android™ y Google™, visite
http://support.google.com
.
Es fundamental que recuerde el nombre de usuario y la contraseña de su cuenta de Google™.
Por razones de seguridad, en ciertas ocasiones puede que tenga que identificarse a través de
su cuenta de Google™. Si no proporciona el nombre de usuario y la contraseña de su cuenta
de Google™, su dispositivo se bloqueará. Asimismo, si dispone de más de una cuenta de
Google™, asegúrese de introducir la información de la cuenta correcta.
Para configurar una cuenta de Google™ en el dispositivo
1
En la Pantalla de inicio, puntee .
2
Busque las opciones
Ajustes
>
Añadir cuenta
>
Google
y puntéelas.
3
Siga las instrucciones del asistente de registro para crear una cuenta de Google™
o inicie sesión si ya dispone de una cuenta.
También puede iniciar una sesión o configurar una cuenta de Google™ desde el asistente de
configuración la primera vez que inicie el dispositivo. O bien puede conectarse a Internet para
crear una cuenta en
www.google.com/accounts
.
Carga del dispositivo
La batería del dispositivo se encuentra parcialmente cargada al comprarlo. Aun así
puede usar su dispositivo incluso cuando se esté cargando. Lea más información acerca
de la batería y de cómo aumentar el rendimiento en
Administración de la energía y la
batería
en la página 105 .
Para cargar su dispositivo
9
Esta es una versión para Internet de esta publicación. © Imprimir sólo para uso privado.

1
Enchufe el cargador a una toma eléctrica.
2
Conecte un extremo del cable USB al cargador (o al puerto USB de un
ordenador).
3
Conecte el otro extremo del cable al micropuerto USB de su dispositivo, con el
símbolo de USB hacia arriba. La luz de notificación se enciende cuando comienza
la carga.
4
Una vez que el teléfono se haya cargado por completo, desconecte el cable de su
dispositivo en línea recta. Asegúrese de no doblar el conector.
Si la batería está completamente descargada, pueden pasar unos minutos antes de que la luz
de notificación se encienda y que el icono de carga aparezca.
Estado de la luz de notificación de batería
Verde El nivel de carga de la batería es superior al 90 %.
Rojo parpadeante La batería se está cargando y el nivel de carga es inferior al 15%.
Naranja La batería se está cargando y el nivel de carga es inferior al 90%.
10
Esta es una versión para Internet de esta publicación. © Imprimir sólo para uso privado.

Conocimiento de los aspectos básicos
Uso de la pantalla táctil
Punteo
•
Abra y seleccione un elemento.
•
Marque o desmarque una casilla de verificación u opción.
•
Introduzca el texto mediante el teclado en pantalla.
Mantenimiento del toque
•
Mover un elemento.
•
Activar el menú específico de un elemento.
•
Activar el modo de selección, por ejemplo, para seleccionar varios elementos de una
lista.
11
Esta es una versión para Internet de esta publicación. © Imprimir sólo para uso privado.

Pellizco y separación
•
Acercar o alejar el zoom en una página web, una foto o un mapa.
Deslizamiento
•
Desplazarse hacia arriba o hacia abajo por una lista.
•
Desplazarse hacia la izquierda o hacia la derecha, por ejemplo, entre los paneles de la
pantalla de inicio.
12
Esta es una versión para Internet de esta publicación. © Imprimir sólo para uso privado.

Toque rápido
•
Desplazamiento rápido, por ejemplo, por una lista o una página web. Puede detener el
desplazamiento punteando la pantalla.
Bloqueo y desbloqueo de la pantalla
Cuando no utilice el dispositivo durante un periodo determinado de tiempo, la pantalla se
oscurecerá para ahorrar energía y se bloqueará de forma automática. El bloqueo de
pantalla evita que se realicen acciones no deseadas en la pantalla táctil cuando no esté
utilizando el móvil. Cuando compra el dispositivo, ya está activado el bloqueo de pantalla
básico. Esto significa que tiene que deslizar el dedo en cualquier dirección desde el
centro de la pantalla para desbloquearla. Posteriormente, puede cambiar los ajustes de
seguridad y añadir otros tipos de bloqueos. Consulte
Bloqueo de pantalla
en la
página 36 .
Para activar la pantalla
•
Pulse brevemente la tecla de encendido .
Para desbloquear la pantalla
•
Coloque el dedo en el centro de la pantalla y deslícelo en cualquier dirección.
Para bloquear la pantalla
•
Pulse brevemente la tecla de encendido mientras la pantalla está activa.
13
Esta es una versión para Internet de esta publicación. © Imprimir sólo para uso privado.

Pantalla de inicio
La Pantalla de inicio es el punto de partida para usar su dispositivo. Es similar al
escritorio de la pantalla de un ordenador. Su pantalla de inicio puede tener hasta siete
paneles, que se extienden más allá del ancho normal de la pantalla. El número de
paneles de la pantalla de inicio se representa mediante una serie de puntos situados en
la parte superior de la pantalla. El punto resaltado muestra el panel en el que se
encuentra.
Para ir a la pantalla de inicio
•
Pulse .
Para examinar la pantalla de inicio
Paneles de la pantalla de inicio
Puede añadir nuevos paneles (hasta un máximo de siete) y eliminarlos de su pantalla de
inicio. Además, puede establecer el panel que está utilizando como el panel principal de
la pantalla de inicio.
Para establecer un panel como el panel principal de la pantalla de inicio
1
Mantenga pulsada un área vacía en la Pantalla de inicio hasta que vibre el
dispositivo.
2
Dé un toque rápido hacia la izquierda o la derecha para buscar el panel que desee
establecer como panel principal de la pantalla de inicio y, a continuación, puntee
en la esquina superior del panel.
14
Esta es una versión para Internet de esta publicación. © Imprimir sólo para uso privado.

Para agregar un panel a la pantalla de inicio
1
Mantenga pulsada un área vacía en la Pantalla de inicio hasta que vibre el
dispositivo.
2
Desplácese hacia la izquierda o la derecha para examinar los paneles y, a
continuación, puntee
.
Para eliminar un panel de la pantalla de inicio
1
Mantenga pulsada un área vacía en la Pantalla de inicio hasta que el dispositivo
vibre.
2
Desplácese hacia la izquierda o la derecha para buscar el panel que desee
eliminar y, a continuación, puntee
.
Pantalla Aplicación
La pantalla Aplicación, que puede abrirse desde la pantalla de inicio, contiene las
aplicaciones que vienen preinstaladas es su dispositivo, así como las aplicaciones que
haya descargado.
Para ver todas las aplicaciones de la pantalla Aplicación
1
En la pantalla de inicio, puntee .
2
Deslice rápidamente el dedo hacia la izquierda o la derecha en la pantalla
Aplicación.
Para abrir una aplicación desde la pantalla Aplicación
•
Deslice rápidamente el dedo hacia la izquierda o la derecha para buscar la
aplicación y, a continuación, puntee la aplicación.
Para abrir el menú de la pantalla Aplicación
•
Cuando el menú de la pantalla Aplicación esté abierto, arrastre el borde izquierdo
de la pantalla hacia la derecha.
Para mover una aplicación de la pantalla Aplicación
1
Para abrir el menú de la pantalla Aplicación, arrastre el borde izquierdo de la
pantalla Aplicación hacia la derecha.
2
Asegúrese de que la función Orden propio esté seleccionada en MOSTRAR
APLICACIONES.
3
Mantenga el toque en la aplicación hasta que se amplíe y el móvil vibre. A
continuación, arrástrela a la nueva ubicación.
Para añadir un acceso directo a una aplicación en la pantalla de inicio
1
Desde la pantalla Aplicación, mantenga el toque en el icono de una aplicación
hasta que la pantalla vibre y, a continuación, arrastre el icono hasta la parte
superior de la pantalla. Entonces se abrirá la pantalla de inicio.
2
Arrastre el icono hasta la ubicación deseada de la pantalla de inicio y, a
continuación, suelte el dedo.
15
Esta es una versión para Internet de esta publicación. © Imprimir sólo para uso privado.

Para ordenar sus aplicaciones en la pantalla de aplicación
1
Para abrir el menú de la pantalla Aplicación, arrastre el borde izquierdo de la
pantalla Aplicación hacia la derecha.
2
Seleccione la opción deseada bajo MOSTRAR APLICACIONES.
Para buscar una aplicación en la pantalla Aplicación
1
Para abrir el menú de la pantalla Aplicación, arrastre el borde izquierdo de la
pantalla Aplicación hacia la derecha.
2
Puntee Buscar aplicaciones.
3
Introduzca el nombre de la aplicación que desea buscar.
Para desinstalar una aplicación de la pantalla Aplicación
1
Para abrir el menú de la pantalla Aplicación, arrastre el borde izquierdo de la
pantalla Aplicación hacia la derecha.
2
Puntee Desinstalar. Todas las aplicaciones que se puedan desinstalar se
identifican mediante
.
3
Puntee la aplicación que quiera desinstalar y, a continuación, puntee Desinstalar.
Navegación por las aplicaciones
Puede navegar entre las aplicaciones usando las teclas de navegación, la barra de
pequeñas aplicaciones y la ventana de aplicaciones utilizadas recientemente, que le
permite alternar fácilmente entre todas las aplicaciones utilizadas recientemente. Algunas
aplicaciones se cierran cuando pulsa
para salir, mientras que otras continúan
ejecutándose en segundo plano o se ponen en pausa. Si la aplicación se pone en pausa
o se ejecuta en segundo plano, puede continuar donde lo dejó la próxima vez que abra
la aplicación.
1 Ventana de aplicaciones utilizadas recientemente: abrir una aplicación utilizada recientemente.
2 Barra de pequeñas aplicaciones: abrir una pequeña aplicación.
3 Tecla de navegación Tarea: abrir la ventana de aplicaciones utilizadas recientemente y la barra de
pequeñas aplicaciones.
4 Tecla de navegación Inicio: salir de una aplicación y volver a la pantalla de inicio.
5 Tecla de navegación Atrás: volver a la pantalla anterior dentro de una aplicación o cerrar la aplicación.
Para abrir la ventana de aplicaciones utilizadas recientemente
•
Pulse
.
16
Esta es una versión para Internet de esta publicación. © Imprimir sólo para uso privado.

Para abrir un menú de una aplicación
•
Mientras esté usando la aplicación, pulse .
No todas las aplicaciones tienen un menú.
Widgets
Los widgets son pequeñas aplicaciones que puede utilizar directamente en su pantalla
de inicio. También funcionan como accesos directos. Por ejemplo, el widget Tiempo
permite ver información meteorológica básica directamente en su pantalla de inicio. No
obstante, cuando puntea el widget, se abre la aplicación completa Tiempo. Puede
descargar más widgets de Google Play™.
Para añadir un widget a la pantalla de inicio
1
Toque y mantenga pulsada un área vacía en la Pantalla de inicio hasta que vibre el
dispositivo y, a continuación, puntee
Widgets
.
2
Busque y puntee el widget que desee agregar.
Para cambiar el tamaño de un widget
1
Mantenga pulsado un widget hasta que se amplíe y el dispositivo vibre. A
continuación, suelte el widget. Si es posible cambiar el tamaño del widget, por
ejemplo el widget de Calendario, aparece un cuadro resaltado y puntos de
redimensionamiento.
2
Arrastre los puntos hacia dentro o hacia fuera para reducir o ampliar el widget.
3
Puntee en cualquier lugar de la Pantalla de inicio para confirmar el nuevo tamaño
del widget.
Para mover un widget
•
Mantenga pulsado el widget hasta que se amplíe y el teléfono vibre. A
continuación, arrástrelo a la nueva ubicación.
Para eliminar un widget
•
Mantenga pulsado el widget hasta que se amplíe y el dispositivo vibre. A
continuación, arrástrelo a
.
Accesos directos y carpetas
Utilice los accesos directos y las carpetas para administrar sus aplicaciones y mantener
ordenada su pantalla de inicio.
17
Esta es una versión para Internet de esta publicación. © Imprimir sólo para uso privado.

1 Acceder a una carpeta que contiene aplicaciones.
2 Acceder a una aplicación utilizando un acceso directo.
Adición de un acceso directo a la pantalla de inicio
1
Mantenga el toque sobre una zona vacía de la Pantalla de inicio hasta que vibre el
dispositivo y aparezca el menú de personalización.
2
En el menú de personalización, puntee
Aplicaciones
.
3
Desplácese por la lista de aplicaciones y seleccione una. La aplicación
seleccionada se añade a la Pantalla de inicio.
En el paso 3, además, puede puntear
Accesos dir. y, a continuación, seleccionar una
aplicación de la lista disponible. Si utiliza este método para añadir accesos directos, algunas
de las aplicaciones disponibles le permitirán añadir funcionalidades específicas al acceso
directo.
Para mover un elemento en la pantalla de inicio
•
Mantenga pulsado el elemento hasta que se amplíe y el dispositivo vibre. A
continuación, arrastre el elemento a la nueva ubicación.
Para eliminar un elemento de la pantalla de inicio
•
Mantenga pulsado un elemento hasta que se amplíe y el dispositivo vibre. A
continuación, arrastre el elemento a .
Para crear una carpeta a la pantalla Inicio
•
Mantenga pulsado un icono de aplicación o un acceso directo hasta que se
amplíe y vibre el dispositivo, y arrastre y suelte el icono encima de otro icono de
aplicación o escritorio.
Para añadir elementos a una carpeta a la pantalla de inicio
•
Mantenga pulsado un elemento hasta que se amplíe y el dispositivo vibre. A
continuación, arrastre el elemento a la carpeta.
Para crear una carpeta a la pantalla de inicio
1
Puntee la carpeta para abrirla.
2
Puntee la barra de título de la carpeta para abrir el campo Nombre de carpeta.
3
Introduzca el nuevo nombre para la carpeta y puntee Listo.
Fondo y temas
Puede adaptar la pantalla de inicio a su propio estilo empleando distintos temas y
fondos. Además, puede cambiar el fondo de la pantalla de bloqueo.
18
Esta es una versión para Internet de esta publicación. © Imprimir sólo para uso privado.

Para cambiar el fondo de la pantalla Inicio
1
Mantenga el toque sobre una zona vacía de la Pantalla de inicio hasta que vibre el
dispositivo.
2
Puntee Fondos y seleccione una opción.
Para establecer un tema
1
Mantenga el toque sobre una zona vacía de la Pantalla de inicio hasta que vibre el
dispositivo.
2
Puntee Temas y, a continuación, seleccione un tema.
Al cambiar un tema, el fondo de algunas aplicaciones también cambia.
Para cambiar el fondo de pantalla de la pantalla de bloqueo
1
En la pantalla Inicio, puntee .
2
Busque y puntee Ajustes > Personalización > Bloqueo de pantalla.
3
Seleccione una opción y, a continuación, siga las instrucciones para cambiar su
fondo de pantalla.
Realizar una captura de pantalla
Es posible adquirir imágenes de cualquier pantalla de su dispositivo como una captura
de pantalla. Las capturas de pantalla se guardan automáticamente en el Álbum.
Para realizar una captura de pantalla
1
Mantenga pulsadas simultáneamente la tecla de encendido y la tecla de bajada
de volumen hasta que oiga un sonido.
2
Para ver la captura de pantalla, arrastre la barra de estado completamente hacia
abajo.
Estado y notificaciones
Los iconos de la barra de estado le informan de los eventos, como los nuevos mensajes
y las notificaciones de calendario; las actividades en curso, como las descargas de
archivos; y la información de estado, como el nivel de batería y la intensidad de la señal.
Puede arrastrar hacia abajo la barra de estado para abrir el panel de notificaciones y
administrar estas.
Para seleccionar los iconos del sistema que se mostrarán en la barra de estado
1
En la pantalla Inicio, puntee
.
2
Busque y puntee Ajustes > Personalización > Iconos de la barra de estado.
3
Seleccione los iconos que desee mostrar.
19
Esta es una versión para Internet de esta publicación. © Imprimir sólo para uso privado.

Para abrir o cerrar el panel de notificaciones
Para seleccionar las aplicaciones que pueden enviar notificaciones
1
En la pantalla Inicio, puntee .
2
Busque y puntee Ajustes > Personalización > Gestionar notificaciones.
3
Seleccione las aplicaciones que pueden enviar notificaciones.
Para realizar una acción en una notificación
•
Puntee la notificación.
Para cerrar una notificación del panel Notificaciones
•
Ponga el dedo sobre una notificación y desplácese hacia la derecha o hacia la
izquierda.
Para eliminar todas las notificaciones del panel de notificaciones
•
Puntee Borrar.
Luz de notificación
La luz de notificación le informa del estado de la batería y de otros eventos. Por ejemplo,
una luz blanca parpadeante significa que hay un nuevo mensaje o una llamada perdida.
Iconos de la barra de estado
Iconos de estado
Intensidad de la señal
Sin señal
Itinerancia
GPRS disponible
EDGE disponible
3G disponible
Red de datos móvil disponible
20
Esta es una versión para Internet de esta publicación. © Imprimir sólo para uso privado.

Enviando y descargando datos GPRS
Enviando y descargando datos EDGE
Enviando y descargando datos 3G
Enviando y descargando datos móviles
Estado de la batería
La batería se está cargando
Modo STAMINA activado
Modo Avión activado
Función Bluetooth® activada
La tarjeta SIM no está insertada
El micrófono está silenciado
El altavoz está encendido
Modo Silencio
Modo Vibración
Alarma configurada
GPS activado
Sincronización en curso
Problema de inicio de sesión/sincronización
En función de su proveedor de servicios, red o región, las funciones o servicios representados
por algunos de los iconos de la lista pueden no estar disponibles.
Iconos de notificación
Los siguientes iconos de notificación pueden aparecer en la pantalla:
Nuevo mensaje de correo electrónico
Nuevo mensaje de texto/multimedia
Nuevo mensaje en el buzón de voz
Próximo evento del calendario
Canción en reproducción
El dispositivo está conectado a un ordenador mediante un cable USB
Mensaje de advertencia
Mensaje de error
Llamada perdida
Llamada en curso
Llamada en espera
El desvío de llamadas está activado
La conexión Wi-Fi® está habilitada y hay redes inalámbricas disponibles
21
Esta es una versión para Internet de esta publicación. © Imprimir sólo para uso privado.

Hay actualizaciones de software disponibles
Descargando datos
Cargando datos
Más notificaciones (no mostradas)
Descripción general de las aplicaciones
Use las aplicaciones Alarma y Reloj para establecer varios tipos de alarmas.
Use el navegador web para ver páginas web y desplazarse por ellas, administrar
marcadores y texto e imágenes.
Use la aplicación Calculadora para realizar cálculos básicos.
Use la aplicación Calendario para realizar un seguimiento de sus eventos y
administrar sus citas.
Use la cámara para sacar fotos y grabar videoclips.
Utilice la aplicación Contactos para administrar números de teléfono, direcciones
de correo electrónico y otra información relacionada con sus contactos.
Acceda a las aplicaciones descargadas.
Use la aplicación de correo electrónico para enviar y recibir mensajes de correo
electrónico a través de cuentas privadas y cuentas corporativas.
Use la aplicación de Facebook™ para participar en redes sociales con amigos,
familia y colegas en todo el mundo.
Busque y escuche estaciones de radio FM.
Use la aplicación Álbum para ver sus fotos y vídeos, y trabajar con ellos.
Use la aplicación Gmail™ para leer, escribir y organizar mensajes de correo
electrónico.
Busque información en el dispositivo y en la web.
Vea su ubicación actual, encuentre otras ubicaciones y calcule rutas con Google
Maps™.
Acceda a Google Play™ para descargar aplicaciones gratuitas y de pago para el
dispositivo.
Use la aplicación Mensajes para enviar y recibir mensajes de texto y multimedia.
Use la aplicación Películas para reproducir vídeos en su dispositivo y compartir
contenido con sus amigos.
Use la aplicación "WALKMAN" para organizar y reproducir música, libros de
audio y podcasts.
Vea artículos sobre noticias y pronósticos del tiempo.
Realice llamadas telefónicas marcando manualmente el número o utilizando la
función de marcación inteligente.
Optimice los ajustes para adaptarlos a sus necesidades.
Utilice la aplicación Hangouts™ para conversar con sus amigos en línea.
Identifique pistas de música que estén sonando cerca de usted y obtenga
información del intérprete y el álbum, entre otros datos.
22
Esta es una versión para Internet de esta publicación. © Imprimir sólo para uso privado.

Utilice YouTube™ para compartir y ver vídeos en todo el mundo.
Utilice la aplicación de asistencia para acceder a la asistencia de usuario
directamente en el dispositivo. Por ejemplo, puede acceder a la Guía del usuario,
información de solución de problemas, y consejos y trucos.
Descargue e instale nuevas aplicaciones y actualizaciones.
Algunas aplicaciones no son compatibles con todas las redes o con los operadores de red en
todas las zonas.
23
Esta es una versión para Internet de esta publicación. © Imprimir sólo para uso privado.

Descarga de aplicaciones
Descarga de aplicaciones de Google Play™
Google Play™ es la tienda en línea oficial de Google para descargar aplicaciones,
juegos, música, películas y libros. Incluye aplicaciones gratuitas y de pago. Antes de
empezar a descargar de Google Play™, asegúrese de que tiene una conexión a Internet,
preferiblemente por Wi-Fi
®
a fin de limitar las tarifas por tráfico de datos.
Para usar Google Play™, debe tener una cuenta de Google™. Es posible que Google Play™
no se encuentre disponible en todos los países o regiones.
Para descargar una aplicación de Google Play™
1
En la Pantalla de inicio, puntee
.
2
Busque y puntee Play Store.
3
Busque el elemento que quiera descargar explorando las categorías o mediante la
función de búsqueda.
4
Puntee el elemento para ver sus detalles y siga las instrucciones para completar la
instalación.
Algunas aplicaciones podrían necesitar acceder a datos, ajustes y varias funciones de su
dispositivo para que funcionen correctamente. Instale y otorgue permisos exclusivamente a
las aplicaciones en las que confíe.
Puede ver los permisos otorgados a una aplicación descargada punteando la aplicación en
Ajustes > Aplicaciones.
Descarga de aplicaciones de otros orígenes
Cuando su dispositivo esté configurado para permitir la descarga de orígenes diferentes
a Google Play™, podrá descargar aplicaciones directamente de otros sitios web
siguiendo las instrucciones de descarga correspondientes.
Si instala aplicaciones de origen desconocido o poco fiable, su dispositivo podría resultar
dañado. Descargue aplicaciones solamente de orígenes fiables. Si tiene alguna duda o
pregunta, póngase en contacto con el proveedor de la aplicación.
Permiso de descarga de aplicaciones de otros orígenes
1
En la Pantalla de inicio, puntee .
2
Busque y puntee
Ajustes
>
Seguridad
.
3
Marque la casilla de verificación Orígenes desconocidos.
4
Puntee
Aceptar
.
Algunas aplicaciones podrían necesitar acceder a datos, ajustes y varias funciones de su
dispositivo para que funcionen correctamente. Instale y otorgue permisos exclusivamente a
las aplicaciones en las que confíe.
Puede ver los permisos otorgados a una aplicación descargada punteando la aplicación en
Ajustes > Aplicaciones.
24
Esta es una versión para Internet de esta publicación. © Imprimir sólo para uso privado.

Internet y redes
Navegación por la web
El navegador web Google Chrome™ para dispositivos Android™ viene preinstalado en
la mayoría de los mercados. Entre en http://support.google.com/chrome y haga clic en
el enlace "Chrome para móviles" para obtener información más detallada acerca de
cómo usar este navegador web.
Para navegar con Google Chrome™
1
En la Pantalla de inicio, puntee
.
2
Busque y puntee .
3
Si es la primera vez que utiliza Google Chrome™, seleccione iniciar sesión en una
cuenta de Google™ o navegue con Google Chrome™ de forma anónima.
4
Introduzca un término de búsqueda o una dirección web en el campo de
búsqueda o dirección y, a continuación, puntee Ir en el teclado.
1 Ir a la página de inicio
2 Campo de búsqueda y dirección
3 Actualizar la página
4 Acceder a las pestañas del navegador
5 Ver la ayuda y las opciones
6 Retroceder una página dentro del historial del navegador
Ajustes de Internet y MMS
Para enviar mensajes multimedia o acceder a Internet cuando no hay una red Wi-Fi®
disponible, debe tener una conexión de datos móviles en funcionamiento con los ajustes
correctos de MMS (servicio de mensajería multimedia) e Internet. Aquí tiene algunos
consejos:
•
Para la mayoría de las redes móviles y operadores, los ajustes de MMS y de Internet
vienen instalados previamente en el dispositivo. Así, puede empezar a utilizar Internet y a
enviar mensajes multimedia directamente.
•
En algunos casos, tiene la opción de descargar ajustes de MMS y de Internet la primera
vez que enciende el dispositivo cuando se inserta una tarjeta SIM. También puede
descargar estos ajustes posteriormente desde el menú Ajustes.
25
Esta es una versión para Internet de esta publicación. © Imprimir sólo para uso privado.

•
Puede añadir, cambiar o eliminar manualmente los ajustes de Internet y de MMS en su
dispositivo en cualquier momento. Póngase en contacto con su operador de red para
obtener información detallada.
•
Si no puede acceder a Internet a través de una red móvil, o si la mensajería multimedia
no funciona, aunque los ajustes de Internet y MMS de hayan descargado con éxito en
su dispositivo, consulte los consejos para la solución de problemas en su dispositivo en
www.sonymobile.com/support/
para obtener información sobre problemas de cobertura
de red, datos móviles y MMS.
Descargar los ajustes de MMS e Internet
1
En la Pantalla de inicio, puntee .
2
Busque las opciones Ajustes > Más... > Ajustes de Internet y puntéelas.
3
Puntee Aceptar. Cuando los ajustes de hayan descargado con éxito,
aparecerán en la barra de estado y los datos móviles se activarán de manera
automática.
Si los ajustes no se pueden descargar en su dispositivo, compruebe la intensidad de la señal
de su red móvil. Sitúese en un lugar abierto libre de obstáculos o cerca de una ventana.
Para comprobar si los datos móviles están activados o desactivados
1
En la Pantalla de inicio, puntee
.
2
Busque y puntee Ajustes > Más... > Redes móviles.
3
Compruebe si la casilla Tráfico de datos móviles está activada o no.
Añadir manualmente ajustes de Internet y MMS
1
En la Pantalla de inicio, puntee .
2
Busque las opciones
Ajustes
>
Más...
>
Redes móviles
y puntéelas.
3
Puntee Nombres de punto de acceso (APN) > .
4
Puntee
Nombre
e ingrese un nombre.
5
Puntee APN e introduzca el nombre del punto de acceso.
6
Ingrese toda la información necesaria. Si no sabe qué información se requiere,
comuníquese con su operador de red para obtener más detalles.
7
Cuando haya terminado, puntee y después
Guardar
.
Ver los ajustes de MMS e Internet descargados
1
En la Pantalla de inicio, puntee .
2
Busque las opciones Ajustes > Más... > Redes móviles y puntéelas.
3
Puntee
Nombres de punto de acceso (APN)
.
4
Para ver más detalles, tique suavemente alguno de los elementos disponibles.
Si tiene varias conexiones disponibles, el botón marcado
indicará cuál es la conexión de
red que se encuentra activa.
Cómo eliminar todos los ajustes de MMS e Internet
1
En la Pantalla de inicio, puntee .
2
Busque las opciones Ajustes > Más... > Redes móviles y puntéelas.
3
Puntee APNy, a continuación, puntee
.
4
Puntee Valores predeterminados. Todos los ajustes de MMS e Internet quedarán
eliminados.
Wi-Fi®
Utilice conexiones Wi-Fi® para navegar por Internet, descargar aplicaciones o enviar y
recibir correo electrónico. Una vez que se haya conectado a una red Wi-Fi®, su
dispositivo la recordará y se conectará automáticamente a ella la próxima vez que se
encuentre dentro de su alcance.
Algunas redes Wi-Fi® requieren que inicie sesión en una página web antes de tener
acceso. Póngase en contacto con el administrador de la red Wi-Fi® en cuestión para
obtener más información.
26
Esta es una versión para Internet de esta publicación. © Imprimir sólo para uso privado.

La intensidad de la señal de las redes Wi-Fi® puede variar. Al acercarse al punto de
acceso Wi-Fi® la intensidad de la señal aumenta.
Las redes Wi-Fi® disponibles pueden estar abiertas o protegidas:
•
En las redes abiertas, se muestra el icono junto al nombre de la red Wi-Fi®.
•
En las redes abiertas, se muestra el icono
junto al nombre de la red Wi-Fi®.
Algunas redes Wi-Fi® no se muestran en la lista de redes disponibles porque no transmiten
su nombre de red (SSID). Si sabe el nombre de la red, puede añadirlo manualmente a su lista
de redes Wi-Fi® disponibles.
Para activar la función Wi-Fi®
1
En la Pantalla de inicio, puntee
.
2
Busque la opción Ajustes y puntéela.
3
Arrastre el control deslizante situado junto a Wi-Fi a la derecha para activar la
función Wi-Fi®.
Puede tardar unos segundos en habilitarse Wi-Fi®.
Para conectarse a una red Wi-Fi® automáticamente
1
En la Pantalla de inicio, puntee .
2
Busque la opción Ajustes y puntéela.
3
Puntee Wi-Fi. Se mostrarán todas las redes Wi-Fi® que estén disponibles.
4
Puntee una red Wi-Fi® para conectarse a ella. En el caso de las redes protegidas,
introduzca la contraseña correspondiente. En la barra de estado se mostrará
cuando esté conectado.
Para buscar las nuevas redes disponibles, puntee
y, a continuación, puntee Buscar.
Para añadir una red Wi-Fi® manualmente
1
En la Pantalla de inicio, puntee .
2
Busque y puntee Ajustes > Wi-Fi.
3
Puntee .
4
Especifique la información de SSID de red.
5
Para seleccionar un tipo de seguridad, puntee el campo
Seguridad
.
6
Introduzca una contraseña, si así se le solicita.
7
Para editar algunas opciones avanzadas, como la configuración proxy e IP,
marque la casilla de verificación Mostrar opciones avanzadas y, a continuación,
edítela como sea necesario.
8
Puntee Guardar.
Póngase en contacto con el administrador de su red Wi-Fi® para obtener el SSID y la
contraseña de red.
Ajustes de Wi-Fi®
Cuando esté conectado a una red Wi-Fi® o cuando haya redes Wi-Fi® disponibles en
las inmediaciones, podrá ver el estado de dichas redes. También puede habilitar el
dispositivo para que le notifique cuando detecte una red Wi-Fi® abierta.
Si no está conectado a una red Wi-Fi®, el dispositivo utiliza la conexión de datos móviles
para acceder a Internet (si ha configurado y habilitado una conexión de datos móviles en
el dispositivo). Cuando se incluye una política de suspensión de Wi-Fi®, puede
especificar cuándo cambiar de Wi-Fi® a datos móviles.
Para habilitar las notificaciones de red Wi-Fi®
1
Active la función Wi-Fi®, si es que aún no está encendida.
2
En la Pantalla de inicio, puntee
.
3
Busque las opciones Ajustes > Wi-Fi y puntéelas.
4
Pulse
.
5
Puntee Avanzado.
6
Marque la casilla de verificación Notificación de red.
27
Esta es una versión para Internet de esta publicación. © Imprimir sólo para uso privado.

Para ver información detallada sobre una red Wi-Fi® conectada
1
En la Pantalla de inicio, puntee .
2
Busque las opciones Ajustes > Wi-Fi y puntéelas.
3
Puntee la red Wi-Fi® a la que esté conectado actualmente. Se mostrará
información detallada de la red.
Para añadir una política de suspensión de Wi-Fi®
1
En la Pantalla de inicio, puntee .
2
Busque las opciones Ajustes > Wi-Fi y puntéelas.
3
Pulse
.
4
Puntee Avanzado.
5
Puntee Wi-Fi en modo suspensión.
6
Seleccione una opción.
Uso compartido de la conexión de datos móvil
Puede compartir la conexión de datos móvil de su dispositivo con un solo ordenador
mediante un cable USB. Este proceso se denomina uso compartido de Internet
mediante USB. También puede compartir la conexión de datos de su dispositivo con
hasta ocho dispositivos más al mismo tiempo, convirtiéndolo en un área de conexión Wi-
Fi® portátil. Cuando la conexión de datos móvil de su dispositivo se comparte
correctamente, los dispositivos que la comparten pueden utilizar la conexión de datos
móvil de su dispositivo, por ejemplo, para navegar por Internet, descargar aplicaciones o
enviar y recibir mensajes de correo electrónico.
Puede que tenga que preparar su ordenador para establecer una conexión de red a través del
cable USB. Entre en www.android.com/tether para obtener la información más actualizada.
Para compartir su conexión de datos con un cable USB
1
Desactive todas las conexiones de cable USB a su dispositivo.
2
Conecte el dispositivo a un ordenador con el cable USB que se incluye con el
dispositivo.
3
En la Pantalla de inicio, puntee
.
4
Busque las opciones Ajustes > Más... > Vinculación y zona Wi-Fi portátil y
puntéelas.
5
Marque la casilla de verificación Vinculación de USB y puntee Aceptar si se le
pide.
se mostrará en la barra de estado cuando esté conectado.
6
Para dejar de compartir su conexión de datos, desmarque la casilla de verificación
Vinculación de USB
o desconecte el cable USB.
No puede compartir la conexión de datos y la tarjeta SD de su dispositivo a través de un cable
USB al mismo tiempo.
Para utilizar el dispositivo como área de conexión Wi-Fi® portátil
1
En la Pantalla de inicio, puntee .
2
Busque las opciones Ajustes > Más... > Vinculación y zona Wi-Fi portátil y
puntéelas.
3
Puntee Ajustes áreas conexión Wi-Fi portátil > Configurar área de conexión Wi-
Fi.
4
Especifique la información de SSID de red.
5
Para seleccionar un tipo de seguridad, puntee el campo Seguridad. Introduzca
una contraseña, si así se le solicita.
6
Puntee Guardar.
7
Puntee
y, a continuación, marque la casilla de verificación Zona Wi-Fi portátil.
8
Si se le indica, puntee Aceptar para confirmar. se mostrará en la barra de
estado una vez que el área de conexión Wi-Fi® portátil esté activa.
9
Para dejar de compartir su conexión de datos por Wi-Fi®, desmarque la casilla de
verificación Zona Wi-Fi portátil.
28
Esta es una versión para Internet de esta publicación. © Imprimir sólo para uso privado.

Para cambiar el nombre o proteger el área de conexión portátil
1
En la Pantalla de inicio, puntee .
2
Busque las opciones Ajustes > Más... > Vinculación y zona Wi-Fi portátil y
puntéelas.
3
Puntee Ajustes áreas conexión Wi-Fi portátil > Configurar área de conexión Wi-
Fi.
4
Introduzca el SSID de red de la red.
5
Para seleccionar un tipo de seguridad, puntee el campo Seguridad.
6
Introduzca una contraseña, si así se le solicita.
7
Puntee Guardar.
Control del uso de datos
Puede mantener un registro de la cantidad de datos transferidos a y desde su
dispositivo mediante datos móviles o conexión Wi-Fi® durante un plazo concreto. Por
ejemplo, puede consultar la cantidad de datos utilizados por las aplicaciones
individuales. Para conocer los datos transferidos a través de su conexión de datos móvil,
también puede configurar advertencias y límites de uso de datos para evitar cargos
adicionales.
El ajuste del uso de datos puede ayudarle a tener un mayor control sobre el uso de datos,
pero no permite garantizar la prevención de tarifas adicionales.
Para activar o desactivar el tráfico de datos móviles
1
En la Pantalla de inicio, puntee
.
2
Busque y puntee Ajustes > Uso de datos.
3
Arrastre el control deslizante situado junto a
Datos móviles
según desee activar o
desactivar el tráfico de datos.
Al desactivar el tráfico de datos móviles, su dispositivo aún puede establecer conexiones Wi-
Fi® y Bluetooth®.
Para definir una advertencia de uso de datos
1
Asegúrese de que el tráfico de datos móviles esté activado.
2
En la Pantalla de inicio, puntee .
3
Busque y puntee Ajustes > Uso de datos.
4
Para definir el nivel de advertencia, arrastre la línea de advertencia hasta el valor
deseado. La notificación de advertencia se recibe cuando la cantidad de tráfico
de datos alcanza el nivel establecido.
Para establecer un límite de uso de datos móviles
1
Asegúrese de que el tráfico de datos móviles esté activado.
2
En la Pantalla de inicio, puntee
.
3
Busque y puntee
Ajustes
>
Uso de datos
.
4
Marque la casilla de verificación Establecer límite datos móviles si no está
marcada y puntee Aceptar.
5
Para establecer el límite de uso de datos móviles, arrastre la línea correspondiente
hasta el valor deseado.
Una vez que el uso de datos móviles alcance el límite establecido, el tráfico de datos móviles
en el dispositivo se apagará automáticamente.
29
Esta es una versión para Internet de esta publicación. © Imprimir sólo para uso privado.

Para controlar el uso de datos móviles de aplicaciones individuales
1
En la Pantalla de inicio, puntee .
2
Busque y puntee Ajustes > Uso de datos.
3
Busque y puntee la aplicación que desee.
4
Marque la casilla de verificación Restringir datos de referencia.
5
Para acceder a ajustes más específicos para la aplicación (de existir), puntee Ver
ajustes de aplicación y realice los cambios deseados.
El rendimiento de las aplicaciones individuales puede verse afectado si cambia los ajustes de
uso de datos correspondientes.
Para visualizar datos transferidos por Wi-Fi®
1
En la Pantalla de inicio, puntee .
2
Busque las opciones Ajustes > Uso de datos y puntéelas.
3
Puntee
y después marque la casilla de verificación Mostrar uso de Wi-Fi en caso
de que no se encuentre marcada.
4
Puntee la pestaña Wi-Fi.
Selección de redes móviles
Su dispositivo automáticamente alterna entre redes móviles de acuerdo con las redes
móviles disponibles donde se encuentre. También puede ajustar manualmente su
dispositivo para usar un modo de red móvil en particular, por ejemplo, WCDMA or GSM.
Para seleccionar un modo de red
1
En la Pantalla de inicio, puntee .
2
Busque y puntee
Ajustes
>
Más...
>
Redes móviles
.
3
Puntee Modo de red.
4
Seleccione un modo de red.
Para seleccionar otra red manualmente
1
En la Pantalla de inicio, puntee
.
2
Busque y puntee Ajustes > Más... > Redes móviles > Operadores de red.
3
Puntee
Modo de búsqueda
>
Manual
.
4
Seleccione una red.
Si selecciona una red manualmente, el dispositivo no buscará otras redes, incluso si se sale
del alcance de la red que haya seleccionado manualmente.
Para activar la selección automática de red
1
En la Pantalla de inicio, puntee .
2
Busque y puntee
Ajustes
>
Más...
>
Redes móviles
>
Operadores de red
.
3
Puntee Modo de búsqueda > Automático.
Redes privadas virtuales (VPN)
Use su dispositivo para conectarse a redes privadas virtuales (VPN), que le permiten
acceder a recursos de redes locales protegidas desde redes públicas. Por ejemplo, las
empresas y las instituciones educativas suelen usar conexiones VPN para proporcionar
a sus usuarios acceso a intranets y a otros servicios internos mientras están fuera de la
red interna, como cuando están de viaje.
Las conexiones VPN se pueden configurar de muchas maneras, dependiendo de la red.
Algunas redes pueden requerir que transfiera e instale un certificado de seguridad en su
dispositivo. Para obtener información detallada sobre cómo configurar una conexión a
su red privada virtual, póngase en contacto con el administrador de red de su empresa u
organización.
30
Esta es una versión para Internet de esta publicación. © Imprimir sólo para uso privado.

Para añadir una red privada virtual
1
En la Pantalla de inicio, puntee .
2
Busque y puntee Ajustes > Más... > VPN.
3
Puntee .
4
Seleccione el tipo de red privada virtual (VPN) que desea añadir.
5
Introduzca los ajustes de VPN.
6
Puntee Guardar.
Para conectarse a una red privada virtual
1
En la Pantalla de inicio, puntee
.
2
Busque y puntee Ajustes > Más... > VPN.
3
En la lista de redes disponibles, puntee la VPN a la que desea conectarse.
4
Especifique la información necesaria.
5
Puntee Conectar.
Para desconectar de una red privada virtual
1
Arrastre la barra de estado hacia abajo.
2
Puntee la notificación de la conexión VPN para desactivarla.
31
Esta es una versión para Internet de esta publicación. © Imprimir sólo para uso privado.

Sincronizar datos en el dispositivo.
Sincronización con las cuentas en línea
Sincronice su dispositivo con los contactos, el correo electrónico, los eventos del
calendario y otra información de las cuentas en línea; por ejemplo, las cuentas de correo
electrónico como Gmail™ y Exchange ActiveSync, Facebook™, Flickr™ y Twitter™.
Puede sincronizar los datos automáticamente para todas las cuentas activando la
función de autosincronización. O bien, puede sincronizar cada cuenta de forma manual.
Para configurar una cuenta en línea para sincronización
1
En la Pantalla de inicio, puntee
.
2
Puntee Ajustes > Añadir cuenta y, a continuación, seleccione la cuenta que
desee añadir.
3
Siga las instrucciones para crear una cuenta o inicie sesión si ya tiene una.
Para sincronizar manualmente con una cuenta en línea
1
En la Pantalla de inicio, puntee
> Ajustes.
2
En Cuentas, seleccione el tipo de cuenta y, a continuación, puntee el nombre de
la cuenta con la que desea sincronizar. Aparece una lista de elementos que
pueden sincronizarse con la cuenta.
3
Marque los elementos que desee sincronizar.
4
Puntee
y, a continuación, puntee Sincronizar ahora.
Para quitar una cuenta en línea
1
En la Pantalla de inicio, puntee
> Ajustes.
2
En
Cuentas
, seleccione el tipo de cuenta y, a continuación, puntee el nombre de
la cuenta que desea quitar.
3
Puntee
y, a continuación, puntee
Suprimir cuenta
.
4
Puntee Suprimir cuenta de nuevo para confirmar.
Sincronización con Microsoft® Exchange ActiveSync®
Con una cuenta de Microsoft Exchange ActiveSync, puede acceder a sus mensajes de
correo electrónico, citas del calendario y contactos de empresa directamente en su
dispositivo. Tras la configuración, puede buscar la información en las aplicaciones
Correo electrónico, Calendario y Contactos.
32
Esta es una versión para Internet de esta publicación. © Imprimir sólo para uso privado.

Para configurar una cuenta de EAS para sincronización
1
Asegúrese de que tiene los detalles de su dominio y servidor. Esta información se
la debe haber proporcionado el proveedor de la red corporativa.
2
En la Pantalla de inicio, puntee .
3
Puntee Ajustes > Añadir cuenta > Exchange ActiveSync.
4
Introduzca su dirección de correo electrónico de empresa y contraseña.
5
Puntee Siguiente. Su dispositivo comienza a recuperar la información de su
cuenta. Si se produce un error, introduzca los datos del dominio y el servidor de
su cuenta manualmente y, a continuación, puntee Siguiente.
6
Puntee Aceptar para permitir que el servidor de la empresa controle su
dispositivo.
7
Seleccione los datos que desee sincronizar con el dispositivo, como los contactos
y las entradas del calendario.
8
Si lo desea, active el administrador de dispositivos para permitir que el servidor de
la empresa controle ciertas características de seguridad de su dispositivo. Por
ejemplo, puede permitir que el servidor de su empresa establezca las normas de
contraseña y el cifrado de almacenamiento.
9
Una vez finalizada la configuración, introduzca un nombre para la cuenta
corporativa.
Si cambia la contraseña de inicio de sesión de una cuenta de EAS en su ordenador, deberá
iniciar sesión de nuevo en la cuenta de EAS de su dispositivo.
Para cambiar los ajustes de una cuenta de EAS
1
En la Pantalla de inicio, puntee .
2
Puntee Correo electrónico y, a continuación, puntee
.
3
Puntee
Ajustes
, seleccione una cuenta EAS y, a continuación, cambie los ajustes
de la cuenta de EAS según desee.
Para establecer un intervalo de sincronización para una cuenta de EAS
1
En la Pantalla de inicio, puntee .
2
Puntee
Correo electrónico
y, a continuación, puntee .
3
Puntee Ajustes y seleccione su cuenta de EAS.
4
Puntee
Frecuencia comprobación cuenta
>
Frecuencia comprobación
y
seleccione una opción de intervalo.
Para quitar una cuenta de EAS
1
En la Pantalla de inicio, puntee
> Ajustes.
2
En
Cuentas
, puntee
Exchange ActiveSync
y, a continuación, seleccione la
cuenta de EAS que desea quitar.
3
Puntee y, a continuación, puntee
Suprimir cuenta
.
4
Puntee Suprimir cuenta de nuevo para confirmar.
33
Esta es una versión para Internet de esta publicación. © Imprimir sólo para uso privado.

Ajustes básicos
Acceso a los ajustes
Visualice y cambie los ajustes de su dispositivo desde el menú Ajustes. El menú Ajustes
es accesible desde la pantalla Aplicaciones y desde el panel de Ajustes rápidos.
Para abrir el menú de ajustes del dispositivo desde la pantalla Aplicación
1
En la Pantalla de inicio, puntee
.
2
Puntee Ajustes.
Para abrir el panel de ajustes rápidos
•
Con dos dedos, arrastre la barra de estado hacia abajo.
Para seleccionar qué ajustes mostrar en el panel de ajustes rápidos
1
Con dos dedos, arrastre la barra de estado hacia abajo y, a continuación, puntee
Editar.
2
Seleccione los ajustes rápidos que desee mostrar.
Para reorganizar el panel de ajustes rápidos
1
Con dos dedos, arrastre la barra de estado hacia abajo y, a continuación, puntee
Editar
.
2
Mantenga el toque sobre
junto a un ajuste rápido y, a continuación, muévalo a
la posición que desee.
Sonido, tono de llamada y volumen
Puede ajustar el volumen del tono de las llamadas entrantes y de las notificaciones, así
como de la música y de la reproducción de vídeo. Por ejemplo, puede configurar el
dispositivo en modo Silencio para que no suene cuando se encuentra en una reunión.
Para ajustar el volumen del tono de llamada con la tecla de volumen
•
Pulse la tecla de volumen hacia arriba o hacia abajo.
Para ajustar el volumen de reproducción de archivos multimedia con la tecla de
volumen
•
Cuando esté reproduciendo música o viendo un vídeo, pulse la tecla de volumen
hacia arriba o hacia abajo.
Para configurar el dispositivo en modo Vibración
•
Pulse la tecla de volumen hasta que
aparezca en la barra de estado.
Para configurar el dispositivo en modo Silencio
1
Pulse hacia abajo la tecla de volumen hasta que el dispositivo vibre y aparezca
en la barra de estado.
2
Pulse hacia abajo la tecla de volumen de nuevo.
aparecerá en la barra de
estado.
Para establecer el dispositivo en modo vibración y timbre
1
En la Pantalla de inicio, puntee
.
2
Busque y puntee Ajustes > Sonido.
3
Marque la casilla de verificación Vibrar al sonar.
Para definir un tono de llamada
1
En la Pantalla de inicio, puntee .
2
Busque las opciones Ajustes > Sonido > Tono de llamada del móvil y puntéelas.
3
Seleccione un tono de llamada.
4
Puntee Listo.
34
Esta es una versión para Internet de esta publicación. © Imprimir sólo para uso privado.

Para seleccionar un sonido de notificación
1
En la Pantalla de inicio, puntee .
2
Busque las opciones Ajustes > Sonido > Sonido de la notificación y puntéelas.
3
Seleccione el sonido de notificación que se reproducirá cuando haya una
notificación.
4
Puntee Listo.
Para habilitar los sonidos táctiles
1
En la Pantalla de inicio, puntee .
2
Busque las opciones Ajustes > Sonido y puntéelas.
3
Marque las casillas de verificación Tonos de toque del teclado y Sonidos al tocar.
Protección de la tarjeta SIM
Puede bloquear y desbloquear cada tarjeta SIM que utilice en su dispositivo con un PIN
(número de identificación personal). Cuando una tarjeta SIM está bloqueada, la
suscripción asociada a la tarjeta estará protegida contra el uso indebido, lo que significa
que tendrá que introducir el número PIN cada vez que inicie el dispositivo.
Si introduce el PIN incorrecto más veces que el número máximo de intentos permitido,
su tarjeta SIM se bloqueará. Después deberá introducir su PUK (Clave de desbloqueo
personal) y, a continuación, un PIN nuevo. El operador de red le suministrará los códigos
PIN y PUK.
Para bloquear o desbloquear una tarjeta SIM
1
En la pantalla de inicio, puntee
.
2
Busque y puntee
Ajustes
>
Seguridad
>
Bloqueo de tarjeta SIM
.
3
Seleccione o deseleccione la casilla de verificación Bloquear tarjeta SIM.
4
Introduzca el PIN de la SIM y puntee
Aceptar
.
Para cambiar el PIN de la tarjeta SIM
1
En la Pantalla de inicio, puntee .
2
Busque las opciones Ajustes > Seguridad > Bloqueo de tarjeta SIM y puntéelas.
3
Puntee
Cambiar PIN de SIM
.
4
Introduzca el PIN anterior de la SIM y puntee Aceptar.
5
Introduzca el nuevo PIN de la SIM y puntee
Aceptar
.
6
Vuelva a introducir el nuevo PIN de la SIM y puntee Aceptar.
Para desbloquear una tarjeta SIM bloqueada mediante el código PUK
1
Introduzca el código PUK y puntee .
2
Introduzca un nuevo código PIN y puntee .
3
Vuelva a introducir el nuevo código PIN y puntee
.
Si introduce un código PUK incorrecto demasiadas veces, tendrá que ponerse en contacto
con el operador de red para que le facilite otra tarjeta SIM.
Ajustes de pantalla
Para ajustar el brillo de la pantalla
1
En la pantalla de inicio, puntee
.
2
Busque las opciones Ajustes > Pantalla > Brillo y puntéelas.
3
Anule la selección de la casilla de verificación Adaptar a las condiciones de
iluminación en caso de que no se encuentre marcada.
4
Arrastre el control deslizante para ajustar el brillo.
Bajar el nivel de brillo incrementa el rendimiento de la batería.
35
Esta es una versión para Internet de esta publicación. © Imprimir sólo para uso privado.

Para configurar la pantalla para que vibre al tocarla
1
En la pantalla de inicio, puntee .
2
Busque y puntee Ajustes > Sonido.
3
Marque la casilla de verificación Vibrar al tocar. La pantalla vibra cuando puntea
las teclas del software y algunas aplicaciones.
Para ajustar el tiempo de espera antes de que se apague la pantalla
1
En la Pantalla de inicio, puntee .
2
Busque y puntee Ajustes > Pantalla > Modo de suspensión.
3
Seleccione una opción.
Para apagar la pantalla rápidamente, pulse la tecla de encendido durante poco tiempo.
Bloqueo de pantalla
Hay varias formas de bloquear la pantalla. El nivel de seguridad de cada tipo de bloqueo
se muestra a continuación, en orden creciente de protección.
•
Pasar el dedo: sin protección, pero tendrá un acceso rápido a la pantalla de inicio
•
Desbloquear cara: desbloquea el dispositivo cuando se le mira
•
Patrón de desbloqueo: dibuje un patrón sencillo con el dedo para desbloquear el
dispositivo
•
PIN de desbloqueo: introduzca un PIN numérico de al menos cuatro dígitos para
desbloquear el dispositivo
•
Contraseña de desbloqueo: introduzca una contraseña alfanumérica para desbloquear
el dispositivo
Es muy importante que recuerde su patrón de desbloqueo de pantalla, el PIN o la contraseña.
Si olvida esta información, puede que no sea posible restaurar datos importantes como los
contactos y los mensajes.
Para configurar la característica Desbloquear cara
1
En la Pantalla de inicio, puntee > Ajustes > Seguridad > Bloqueo de pantalla.
2
Puntee
Desbloquear cara
y siga las instrucciones del dispositivo para capturar
una foto de su rostro.
3
Después de que su rostro haya sido capturado con éxito, puntee
Continuar
.
4
Seleccione un método de desbloqueo de copia de seguridad y siga las
instrucciones del dispositivo para completar la configuración.
Para obtener los mejores resultados, capture su cara en un interior con buena luz, aunque no
demasiado brillante, y sostenga el dispositivo a la altura de los ojos.
Para desbloquear la pantalla usando la característica Desbloquear cara
1
Active la pantalla.
2
Mire al dispositivo desde el mismo ángulo utilizado para capturar su foto con
Desbloquear cara.
Si la característica Desbloquear cara no reconoce su rostro, debe utilizar el método de
desbloqueo de seguridad para desbloquear la pantalla.
Para crear un patrón de bloqueo de pantalla
1
En la pantalla de inicio, puntee .
2
Busque y puntee Ajustes > Seguridad > Bloqueo de pantalla > Patrón.
3
Siga las instrucciones del dispositivo.
Si el patrón de bloqueo se rechaza cinco veces seguidas cuando intenta desbloquear el
dispositivo, debe esperar 30 segundos y después volver a intentarlo.
36
Esta es una versión para Internet de esta publicación. © Imprimir sólo para uso privado.

Para cambiar el patrón de bloqueo de pantalla
1
En la Pantalla de inicio, puntee .
2
Busque y puntee Ajustes > Seguridad > Bloqueo de pantalla.
3
Dibuje el patrón de desbloqueo de la pantalla.
4
Puntee Patrón y siga las instrucciones del dispositivo.
Para crear un PIN de desbloqueo de pantalla
1
En la pantalla de inicio, puntee > Ajustes > Seguridad > Bloqueo de pantalla >
PIN.
2
Introduzca un PIN numérico.
3
Si es necesario, puntee
para minimizar el teclado.
4
Puntee Continuar.
5
Introduzca de nuevo y confirme el PIN.
6
Si es necesario, puntee
para minimizar el teclado.
7
Puntee Aceptar.
Para crear una contraseña de bloqueo de pantalla
1
En la Pantalla de inicio, puntee
> Ajustes > Seguridad > Bloqueo de pantalla >
Contraseña.
2
Introduzca una contraseña.
3
Si es necesario, puntee
para minimizar el teclado.
4
Puntee Continuar.
5
Introduzca de nuevo y confirme su contraseña.
6
Si es necesario, puntee
para minimizar el teclado.
7
Puntee
Aceptar
.
Para cambiar el tipo de bloqueo de pantalla
1
En la pantalla de inicio, puntee .
2
Busque y puntee Ajustes > Seguridad > Bloqueo de pantalla.
3
Siga las instrucciones en el dispositivo y seleccione otro tipo de bloqueo de
pantalla.
Ajustes de idioma
Puede seleccionar un idioma predeterminado para su dispositivo y volver a cambiarlo
posteriormente. Además, puede cambiar el idioma de escritura para la entrada de texto.
Consulte
Personalización del teclado del Xperia
en la página 41 .
Para cambiar el idioma
1
En la Pantalla de inicio, puntee .
2
Busque las opciones Ajustes > Idioma y entrada > Idioma y puntéelas.
3
Seleccione una opción.
4
Puntee Aceptar.
Si selecciona un idioma equivocado y no puede leer el texto de los menús, busque y puntee
. A continuación, seleccione la entrada junto a y seleccione la primera entrada en el
menú siguiente. Ahora puede seleccionar el idioma que desee.
Fecha y hora
Puede modificar la fecha y la hora de su dispositivo.
Para establecer manualmente la fecha
1
En la Pantalla de inicio, puntee .
2
Busque las opciones Ajustes > Fecha y hora y puntéelas.
3
Anule la selección de la casilla de verificación Fecha y hora automáticas, en caso
de que se encuentre marcada.
4
Puntee Establecer fecha.
5
Desplácese hacia arriba o hacia abajo para ajustar la fecha.
6
Puntee Establecer.
37
Esta es una versión para Internet de esta publicación. © Imprimir sólo para uso privado.

Para establecer manualmente la hora
1
En Pantalla de inicio puntee .
2
Busque las opciones Ajustes > Fecha y hora y puntéelas.
3
Anule la selección de la casilla de verificación Fecha y hora automáticas en caso
de que se encuentre marcada.
4
Puntee Establecer hora.
5
Desplácese hacia arriba o hacia abajo para ajustar la hora y los minutos.
6
Si procede, desplácese hacia arriba para cambiar AM a PM, o viceversa.
7
Puntee Establecer.
Para establecer la zona horaria
1
En la Pantalla de inicio, puntee
.
2
Busque las opciones Ajustes > Fecha y hora y puntéelas.
3
Anule la selección de la casilla de verificación Zona horaria automática, en caso
de que se encuentre marcada.
4
Puntee Seleccionar zona horaria.
5
Seleccione una opción.
Mejorar la salida de sonido
Puede mejorar el sonido del dispositivo de forma manual habilitando los ajustes de
sonido individuales como Clear Phase™ y xLOUD™, o puede dejar que la tecnología
ClearAudio+ ajuste el sonido automáticamente. También puede habilitar el normalizador
dinámico para minimizar las diferencias de volumen entre los distintos archivos
multimedia.
Uso de la tecnología Clear Phase™
Utilice la tecnología Clear Phase™ de Sony para ajustar automáticamente la calidad de
sonido de los altavoces internos de su dispositivo y obtener una sonido más nítido y
natural.
Para mejorar la calidad de sonido con Clear Phase™
1
En la Pantalla de inicio, puntee
.
2
Busque las opciones
Ajustes
>
Sonido
>
Efectos de sonido
y puntéelas.
3
Anule la selección de la casilla de verificación ClearAudio+ en caso de que no se
encuentre marcada.
4
Puntee Mejoras de sonido > Ajustes.
5
Marque la casilla de verificación
Clear Phase™
.
La activación de la característica Clear Phase™ no tiene ningún efecto sobre la aplicación de
comunicaciones. Por ejemplo, no hay ningún cambio en la calidad de sonido de la llamada de
voz.
Uso de la tecnología xLOUD™
Utilice la tecnología de filtro xLOUD™ de Sony para aumentar el volumen de los
altavoces sin sacrificar la calidad. Obtenga un sonido más dinámico cuando escuche
sus canciones favoritas.
Para mejorar el volumen de los altavoces con xLOUD™
1
En la Pantalla de inicio, puntee
.
2
Busque las opciones Ajustes > Sonido > Efectos de sonido y puntéelas.
3
Anule la selección de la casilla de verificación ClearAudio+ en caso de que no se
encuentre marcada.
4
Puntee Mejoras de sonido > Ajustes.
5
Marque la casilla de verificación xLOUD™.
La activación de la característica xLOUD™ no tiene ningún efecto sobre las aplicaciones de
comunicaciones de voz. Por ejemplo, no hay ningún cambio en la calidad de sonido de la
llamada de voz.
38
Esta es una versión para Internet de esta publicación. © Imprimir sólo para uso privado.

Escritura de texto
Teclado en pantalla
Puede escribir texto con el teclado en pantalla tipo QWERTY punteando cada letra
individualmente, o puede utilizar la función Deslizar para escribir y deslizar el dedo de
letra en letra para formar palabras.
Puede seleccionar hasta tres idiomas latinos para introducir texto. El teclado detecta el
idioma que está utilizando y predice las palabras de dicho idioma mientras va
escribiendo. Algunas aplicaciones abren el teclado en pantalla automáticamente, por
ejemplo, las aplicaciones de correo electrónico y mensajes de texto.
1 Eliminar el carácter anterior al cursor.
2 Introducir un salto de línea o confirmar la entrada de texto.
3 Introducir un espacio.
4 Personalizar el teclado. Esta tecla desaparece después de personalizar el teclado.
5
Mostrar los números y los símbolos. Para ver más símbolos, puntee .
6
Alternar entre minúsculas , mayúsculas y bloqueo de mayúsculas . En algunos idiomas, esta tecla
se utiliza para acceder a caracteres adicionales del idioma en cuestión.
Para mostrar el teclado en pantalla e introducir texto
•
Puntee un campo de entrada de texto.
Para utilizar el teclado en pantalla con orientación horizontal
•
Cuando aparece el teclado en pantalla, gire el dispositivo hacia un lado.
Puede que tenga que realizar algunos ajustes en ciertas aplicaciones para activar la
orientación horizontal.
Para escribir texto carácter a carácter
1
Para introducir un carácter visible en el teclado, puntee el carácter.
2
Para introducir la variante de un carácter, mantenga pulsado un carácter del
teclado para obtener una lista de las opciones disponibles y, a continuación,
selecciónela en la lista. Por ejemplo, para escribir "é", mantenga pulsada la letra
"e" hasta que aparezcan otras opciones y, mientras mantiene el dedo en el
teclado, arrastre y seleccione "é".
Para introducir un punto
•
Después de introducir una palabra, puntee dos veces la barra de espacio.
Para introducir texto con la función de escritura con gestos
1
Cuando aparezca el teclado en pantalla, deslice el dedo de letra a letra para
escribir la palabra que desee.
2
Después de que haya introducido una palabra, levante su dedo. Se sugiere una
palabra en función de las letras que haya escrito.
3
Si la palabra deseada no aparece, punte
para ver otras opciones y seleccione
en consecuencia. Si la opción deseada no aparece, borre la palabra completa e
introdúzcala de nuevo, o escriba la palabra pulsando cada letra individualmente.
39
Esta es una versión para Internet de esta publicación. © Imprimir sólo para uso privado.

Para cambiar los ajustes de Deslizar para escribir
1
Una vez que aparezca el teclado en pantalla, pulse .
2
Puntee y, a continuación, Ajustes del teclado > Ajustes de entrada de texto.
3
Para activar o desactivar la función Deslizar para escribir, marque o desmarque la
casilla de verificación Deslizar para escribir.
Introducir texto mediante entrada de voz
Al introducir texto, puede utilizar la función de entrada de voz en lugar de escribir
palabras. Simplemente diga las palabras que desea introducir. La entrada de voz es una
tecnología experimental de Google™, y está disponible para varias regiones e idiomas.
Para habilitar la entrada de voz
1
Cuando esté escribiendo texto con el teclado en pantalla, puntee
.
2
Puntee y, a continuación, puntee Ajustes del teclado.
3
Marque la casilla de verificación Tecla de escritura voz Google.
4
Puntee
para guardar sus ajustes. Aparece un icono de micrófono en el
teclado en pantalla.
Para introducir texto mediante entrada de voz
1
Abra el teclado en pantalla.
2
Puntee
. Cuando aparezca , hable para introducir texto.
3
Cuando haya terminado, puntee
otra vez. Aparece el texto sugerido.
4
Edite el texto manualmente si lo considera necesario.
Para que el teclado aparezca y poder introducir el texto manualmente, puntee
.
Edición de texto
Puede seleccionar, cortar, copiar y pegar texto mientras escribe. Puede acceder a las
herramientas de edición punteando dos veces en el texto introducido. Las herramientas
de edición estarán disponibles en una barra de aplicaciones.
Barra de aplicaciones
1 Cerrar la barra de aplicaciones.
2 Seleccionar todo el texto.
3 Cortar el texto.
4 Copiar el texto.
5 Pegar el texto.
solo aparece si tiene texto guardado en el portapapeles.
Para seleccionar texto
1
Introduzca texto y puntee dos veces el texto. La palabra que toque se resaltará
con pestañas a ambos lados.
2
Arrastre las pestañas hacia la derecha o la izquierda para seleccionar más texto.
40
Esta es una versión para Internet de esta publicación. © Imprimir sólo para uso privado.

Para editar texto con orientación vertical
1
Cuando introduzca texto, puntee dos veces en el texto introducido para que
aparezca la barra de aplicaciones.
2
Seleccione el texto que desee editar y, a continuación, utilice la barra de
aplicaciones para realizar los cambios que quiera.
Para editar texto con orientación horizontal
1
Introduzca texto y puntee dos veces el texto introducido.
2
Elija el texto con el que desee trabajar y, a continuación, puntee Editar y
seleccione otra opción.
Personalización del teclado del Xperia
Cuando esté escribiendo un texto con el teclado en pantalla, puede acceder a los
ajustes del teclado y otros ajustes de entrada de texto que le ayudarán, por ejemplo, a
configurar las opciones de idiomas de escritura, predicción de texto y corrección,
espaciado automático y puntuación rápida. El teclado puede utilizar datos de mensajes y
otras aplicaciones para aprender su estilo de escritura. Hay también una guía de
personalización que le indicará los ajustes más básicos para que pueda comenzar
rápidamente.
Para acceder a los ajustes del teclado en pantalla
1
Cuando esté escribiendo texto con el teclado en pantalla, puntee
.
2
Puntee
y, a continuación, puntee Ajustes del teclado y cambie los ajustes tal y
como desee.
3
Para añadir un idioma de escritura para la entrada de texto, puntee Idiomas de
escritura
y marque las casillas de verificación correspondientes.
4
Puntee Aceptar para confirmar.
Para cambiar los ajustes de entrada de texto
1
Cuando esté escribiendo texto con el teclado en pantalla, puntee .
2
Puntee
y, a continuación, puntee
Ajustes del teclado
>
Ajustes de entrada de
texto y seleccione los ajustes correspondientes.
Para mostrar la tecla de emoticono
1
Cuando esté escribiendo texto con el teclado en pantalla, puntee
.
2
Puntee
y, a continuación, puntee
Ajustes del teclado
>
Símbolos y emoticonos
.
3
Marque la casilla de verificación Tecla de emoticono.
Para seleccionar una variante de diseño de teclado
Las variantes de diseño solo están disponibles para el teclado en pantalla cuando se
seleccionan dos o más idiomas de escritura y es posible que no esté disponible para todos los
idiomas de escritura.
1
Cuando esté escribiendo texto con el teclado en pantalla, puntee .
2
Puntee
y, a continuación, puntee Ajustes del teclado.
3
Puntee Idiomas de escritura y, a continuación, puntee .
4
Seleccione una variante de diseño de teclado.
5
Puntee Aceptar para confirmar.
41
Esta es una versión para Internet de esta publicación. © Imprimir sólo para uso privado.

Llamar
Realizar llamadas
Para realizar una llamada, puede marcar manualmente un número de teléfono
punteando un número guardado en la lista de contactos o punteando un número de
teléfono en la vista del registro de llamadas. También puede utilizar la característica de
marcación inteligente para buscar rápidamente números en su lista de contactos y el
registro de llamadas. Para realizar una videollamada, puede utilizar la aplicación
Hangouts™ de mensajería instantánea y chat de vídeo en su dispositivo. Consulte
Mensajería instantánea y chat de vídeo
en la página 57 .
1 Abrir la lista de contactos
2 Ver las entradas del registro de llamadas
3 Ver los contactos favoritos
4 Ver todos los grupos de contactos guardados en el dispositivo
5 Eliminar un número
6 Teclado de marcado
7 Ver más opciones
8 Botón de llamada
9 Ocultar o mostrar el marcador
Para realizar una llamada con marcación
1
En la Pantalla de inicio, puntee
.
2
Busque la opción Teléfono y puntéela.
3
Introduzca el número del destinatario y puntee
.
Para realizar llamadas usando la marcación inteligente
1
En la Pantalla de inicio, puntee .
2
Busque la opción Teléfono y puntéela.
3
Utilice el teclado de marcación para introducir las letras o los números que
correspondan al contacto al que desee llamar. A medida que introduce cada letra
o número, aparece una lista de posibles correspondencias.
4
Puntee el contacto al que desee llamara.
42
Esta es una versión para Internet de esta publicación. © Imprimir sólo para uso privado.

Para realizar una llamada internacional
1
En la Pantalla de inicio, puntee .
2
Busque la opción Teléfono y puntéela.
3
Toque y mantenga pulsado 0 hasta que aparezca el signo "+".
4
Introduzca el código de país, el código de área (sin el primer 0) y el número de
teléfono y, a continuación, puntee .
Mostrar u ocultar el número de móvil
Puede elegir entre mostrar u ocultar su número de móvil en los dispositivos de los
destinatarios a los que llame.
Para mostrar u ocultar su número de móvil
1
En la Pantalla de inicio, puntee .
2
Busque y puntee Ajustes > Ajustes de llamada > Configuración adicional > ID
de emisor de llamada.
Recepción de llamadas
Para responder a una llamada
Para rechazar una llamada
Para silenciar el tono de llamada de una llamada entrante
•
Cuando reciba la llamada, pulse la tecla de volumen.
Rechazar una llamada con un mensaje
Puede rechazar una llamada con un mensaje predefinido. Cuando rechace una llamada
con un mensaje, el mensaje se enviará automáticamente al emisor de la llamada y se
guardará en el dispositivo.
El dispositivo incluye seis mensajes predefinidos. Puede seleccionar uno de estos
mensajes predefinidos, que pueden editarse si es necesario.
Para rechazar una llamada con un mensaje predefinido.
•
Arrastre
Rechazar con mensaje
hacia arriba y seleccione un mensaje.
Para rechazar una segunda llamada con un mensaje predefinido.
•
Cuando escuche varios pitidos durante una llamada, arrastre Rechazar con
mensaje hacia arriba y seleccione un mensaje.
Para modificar el mensaje de texto utilizado para rechazar una llamada
1
En la Pantalla de inicio, puntee
.
2
Busque y puntee Ajustes > Ajustes de llamada > Rechazar llam. con mensaje.
3
Puntee el mensaje que desea editar y efectúe los cambios necesarios.
4
Puntee Aceptar.
43
Esta es una versión para Internet de esta publicación. © Imprimir sólo para uso privado.

Llamadas en curso
1 Abrir la lista de contactos
2 Activar el altavoz durante una llamada
3 Poner la llamada actual en espera o recuperar la llamada
4 Introducir números durante una llamada
5 Silenciar el micrófono durante una llamada
6 Finalizar una llamada
Para cambiar el volumen del altavoz para el oído durante una llamada
•
Pulse la tecla de volumen hacia arriba o hacia abajo.
Para activar la pantalla durante una llamada
•
Pulse brevemente .
Usando el registro de llamadas
En el registro de llamadas puede ver las llamadas perdidas , recibidas y realizadas
.
Para ver las llamadas perdidas
1
Cuando tenga una llamada perdida,
aparecerá en la barra de estado. Arrastre
la barra de estado hacia abajo.
2
Puntee Llamada perdida.
Para llamar a un número desde el registro de llamadas
1
En la Pantalla de inicio, puntee
.
2
Busque y puntee Teléfono. Aparece la vista de registro de llamadas en la parte
superior de la pantalla.
3
Para llamar directamente a un número, puntee el número. Para editar un número
antes de realizar la llamada, mantenga pulsado el número y, a continuación,
puntee Editar número antes de llamar.
También puede puntear
> Volver a llamar para llamar a un número.
44
Esta es una versión para Internet de esta publicación. © Imprimir sólo para uso privado.

Para añadir un número del registro de llamadas a los contactos
1
En la Pantalla de inicio, puntee .
2
Busque y puntee Teléfono. Aparece la vista de registro de llamadas en la parte
superior de la pantalla.
3
Mantenga pulsado el número y puntee Añadir a Contactos.
4
Puntee el contacto deseado, o puntee Crear contacto nuevo.
5
Edite los detalles del contacto y puntee Listo.
Para ocultar el registro de llamadas
1
En Pantalla de inicio puntee
.
2
Busque y puntee Teléfono.
3
Puntee > Ocultar registro llamadas.
Reenviar llamadas
Puede reenviar llamadas, por ejemplo, a otro número de teléfono o a un servicio de
contestador automático.
Para desviar llamadas
1
En la Pantalla de inicio, puntee
.
2
Busque y puntee Ajustes > Ajustes de llamada.
3
Puntee Desvío de llamadas y seleccione una opción.
4
Introduzca el número al que desee desviar las llamadas y, a continuación, puntee
Habilitar
.
Para desactivar el desvío de llamada
1
En la Pantalla de inicio, puntee
.
2
Busque y puntee Ajustes > Ajustes de llamada > Desvío de llamadas.
3
Seleccione una opción y, a continuación, puntee
Deshabilitar
.
Restricción de llamadas
Puede bloquear todas las categorías de llamadas entrantes y salientes o solo algunas de
ellas. Si ha recibido un código PIN2 de su proveedor de servicios, podrá utilizar una lista
de números de marcación fija (FDN) para restringir las llamadas salientes.
Para bloquear las llamadas entrantes o salientes
1
En la Pantalla de inicio, puntee .
2
Busque las opciones
Ajustes
>
Ajustes de llamada
y puntéelas.
3
Puntee Bloqueo de llamadas y seleccione una opción.
4
Introduzca la contraseña y puntee
Habilitar
.
Al configurar el bloqueo de llamadas por primera vez, deberá introducir una contraseña para
activar la función. Deberá utilizar esta misma contraseña más tarde, si desea editar los ajustes
del bloqueo de llamadas.
Para habilitar o deshabilitar la marcación fija
1
En la Pantalla de inicio, puntee
.
2
Busque y puntee Ajustes > Ajustes de llamada > Números de marcación fija.
3
Puntee Activar marcación fija o Desactivar marcación fija.
4
Introduzca su PIN2 y puntee Aceptar.
Para acceder a la lista de destinatarios de llamadas aceptados
1
En la Pantalla de inicio, puntee
.
2
Busque las opciones Ajustes > Ajustes de llamada > Números de marcación fija
> Números de marcación fija y puntéelas.
45
Esta es una versión para Internet de esta publicación. © Imprimir sólo para uso privado.

Para cambiar el PIN2 de la tarjeta SIM
1
En la Pantalla de inicio, puntee .
2
Busque y puntee Ajustes > Ajustes de llamada.
3
Puntee Números de marcación fija > Cambiar PIN2.
4
Introduzca el PIN2 anterior de la SIM y puntee Aceptar.
5
Introduzca el PIN2 de la SIM y puntee Aceptar.
6
Confirme el nuevo PIN2 y puntee Aceptar.
Llamadas múltiples
Si ha activado la llamada en espera, puede gestionar múltiples llamadas al mismo
tiempo. Cuando haya activado esta función, oirá un pitido si recibe otra llamada.
Para activar o desactivar las llamadas en espera
1
En la Pantalla de inicio, puntee
.
2
Busque y puntee Ajustes > Ajustes de llamada > Configuración adicional.
3
Para activar o desactivar las llamadas en espera, puntee Llamada en espera.
Para responder a otra llamada y poner en espera la llamada en curso
•
Cuando escuche varios pitidos durante una llamada, arrastre
hacia la derecha.
Para rechazar una segunda llamada
•
Cuando escuche varios pitidos durante una llamada, arrastre hacia la izquierda.
Para realizar una segunda llamada
1
Durante una llamada, puntee .
2
Introduzca el número del destinatario y puntee
. Se pone en espera la primera
llamada.
Para alternar entre varias llamadas
•
Para cambiar a otra llamada y poner la llamada actual en espera, puntee
Cambiar
a esta llamada.
Llamadas de conferencia
Con una llamada múltiple o de conferencia, puede mantener conversaciones
simultáneas con dos o más personas.
Para obtener detalles sobre el número de participantes que puede agregar a una
audioconferencia, póngase en contacto con su operador de red.
Para realizar una llamada de conferencia
1
Durante una llamada, puntee .
2
Marque el número del segundo participante y puntee
. Se pone en espera el
primer participante.
3
Puntee para agregar el segundo participante a la llamada de conferencia.
4
Repita los pasos 1 a 3 para agregar más participantes a la llamada.
Para mantener una conversación privada con un participante de una llamada de
conferencia
1
Durante una llamada de conferencia, puntee {0} participantes.
2
Puntee el número de teléfono del participante con quien quiera hablar en privado.
3
Para finalizar la conversación privada y volver a la llamada de conferencia, puntee
.
Para eliminar un participante de una llamada de conferencia
1
Durante una llamada de conferencia en curso, puntee el botón que muestra el
número de participantes. Por ejemplo, puntee 3 participantes si hay tres
participantes.
2
Puntee a continuación junto al participante que quiera eliminar.
46
Esta es una versión para Internet de esta publicación. © Imprimir sólo para uso privado.

Para finalizar una llamada de conferencia
•
Durante la llamada de conferencia, puntee Finalizar llamada de conferencia.
Buzón de voz
Si su suscripción incluye un servicio de buzón de voz, las personas que llamen pueden
dejar un mensaje de voz cuando no pueda contestar una llamada. Su número del
servicio de buzón de voz se almacena generalmente en la tarjeta SIM. En caso contrario,
puede obtener el número de su proveedor de servicios e introducirlo manualmente.
Para configurar el buzón de voz
1
En la Pantalla de inicio, puntee
.
2
Busque y puntee Ajustes > Ajustes de llamada > Buzón de voz >Configuración
de buzón de voz > Número buzón de voz.
3
Introduzca su número de buzón de voz.
4
Puntee Aceptar.
Para llamar al servicio de buzón de voz
1
En la Pantalla de inicio, puntee
.
2
Busque la opción Teléfono y puntéela.
3
Mantenga pulsado 1.
Llamadas de emergencia
El dispositivo admite los números de emergencia internacionales, por ejemplo, 112 o
911. Normalmente, estos números se usan para realizar llamadas de emergencia en
cualquier país, con o sin tarjeta SIM insertada en el aparato, si se encuentra dentro de la
cobertura de una red.
Para realizar una llamada de emergencia
1
En la Pantalla de inicio, puntee
.
2
Busque la opción
Teléfono
y puntéela.
3
Introduzca el número de emergencias y puntee
. Para eliminar un número,
puntee
.
Podrá realizar llamadas de emergencia aunque no se haya insertado una tarjeta SIM o se
hayan restringido las llamadas salientes.
Para realizar una llamada de emergencia cuando la tarjeta SIM está bloqueada
1
Desde la pantalla de bloqueo, puntee
Llamada de emerg.
.
2
Introduzca el número de emergencias y puntee .
47
Esta es una versión para Internet de esta publicación. © Imprimir sólo para uso privado.

Contactos
Transferencia de contactos
Hay varias formas de transferir contactos al nuevo dispositivo. Descubra más acerca de
cómo elegir un método de transferencia en
www.sonymobile.com/support
.
Transferir los contactos usando un ordenador
Xperia™ Transfer es una aplicación que le ayuda a recopilar contactos de su dispositivo
antiguo y a transferirlos a su nuevo dispositivo. La aplicación Xperia™ Transfer, a la que
puede acceder desde el software Xperia™ Companion, es compatible con dispositivos
móviles que ejecutan iOS/iCloud y Android™. Si su dispositivo antiguo es un dispositivo
iOS, la característica App Matching sugiere las aplicaciones para Android equivalente a
las aplicaciones para iOS.
Para utilizar Xperia™ Transfer, necesita:
•
Un ordenador con conexión a Internet.
•
Su nuevo dispositivo Android™.
•
Un cable USB para su nuevo dispositivo Android™.
•
Su antiguo dispositivo.
•
Un cable USB para su antiguo dispositivo.
Puede que su dispositivo antiguo no sea necesario. Si es un dispositivo iOS, puede
conectarse a iCloud directamente o utilizar una copia de seguridad local. Si es un dispositivo
Sony, puede utilizar copias de seguridad locales.
Transferir contactos al nuevo dispositivo
1
Busque y descargue Xperia™ Companion para Windows en
http://support.sonymobile.com/tools/xperia-companion o Xperia™ Companion
para Mac en http://support.sonymobile.com/tools/xperia-companion-mac si
todavía no ha instalado el software.
2
Conecte el dispositivo al ordenador mediante un cable USB.
3
Luego de finalizar la instalación, abra el software Xperia™ Companion, si no se ha
iniciado automáticamente, y a continuación haga clic en
Xperia™ Transfer
y siga
las instrucciones correspondientes para transferir sus contactos.
Transferencia de contactos mediante una cuenta en línea
Si sincroniza los contactos de su antiguo dispositivo o su ordenador con una cuenta en
línea, por ejemplo, Google Sync™, Facebook™ o Microsoft
®
Exchange ActiveSync
®
,
puede transferir sus contactos al nuevo dispositivo usando dicha cuenta.
Para sincronizar contactos en su nuevo dispositivo empleando una cuenta de
sincronización
1
En la Pantalla de inicio, puntee y, a continuación, puntee .
2
Puntee y, a continuación, Ajustes > Cuentas y sincronización.
3
Seleccione la cuenta con la que desee sincronizar sus contactos y, a
continuación, puntee > Sincronizar ahora.
Tiene que haber iniciado sesión en la cuenta de sincronización correspondiente antes de
poder sincronizar sus contactos con ella.
Otros métodos de transferencia de contactos
Hay muchas otras formas de transferir contactos desde su antiguo dispositivo al nuevo.
Por ejemplo, puede copiar los contactos a la tarjeta de memoria, utilizar la tecnología
Bluetooth
®
o guardarlos en una tarjeta SIM Para obtener más información específica
acerca de cómo transferir los contactos desde un dispositivo antiguo, consulte la Guía
del usuario correspondiente.
48
Esta es una versión para Internet de esta publicación. © Imprimir sólo para uso privado.

Para importar contactos desde una tarjeta de memoria
1
En la Pantalla de inicio, puntee y, a continuación, puntee .
2
Pulse y, a continuación, puntee Importar contactos > Tarjeta SD.
3
Seleccione el archivo que desee importar.
Para importar contactos usando la tecnología Bluetooth
®
1
Asegúrese de que la función Bluetooth
®
esté activada y el dispositivo esté
configurado como visible.
2
Cuando se le notifique que hay un archivo entrante en su dispositivo, arrastre la
barra de estado hacia abajo y puntee la notificación para aceptar la transferencia
del archivo.
3
Puntee Aceptar para iniciar la transferencia del archivo.
4
Arrastre la barra de estado hacia abajo. Cuando se complete la transferencia,
puntee la notificación.
5
Puntee el archivo recibido.
Para importar contactos de una tarjeta SIM
Podría perder información o tener varias entradas de contactos si los transfiere con una tarjeta
SIM.
1
En la Pantalla de inicio, puntee y, a continuación, puntee .
2
Puntee
y, a continuación, puntee Importar contactos > Tarjeta SIM.
3
Para importar un contacto, búsquelo y puntéelo. Para importar todos los
contactos, puntee Importar todos.
Búsqueda y visualización de contactos
1 Pestañas de contactos, llamadas, favoritos y grupos
2 Editar y ver la información de contacto médica y de emergencia
3 Ver detalles de contactos
4 Saltar a contactos que empiecen por la letra seleccionada
5 Acceder a las opciones de comunicación del contacto
6 Buscar contactos
7 Añadir un contacto
8 Ver más opciones
49
Esta es una versión para Internet de esta publicación. © Imprimir sólo para uso privado.

Para buscar un contacto
1
En Pantalla de inicio, puntee y, a continuación, puntee .
2
Puntee e introduzca el número de teléfono, nombre o cualquier otra
información en el campo Buscar contactos. La lista de resultados se filtra a
medida que introduce cada carácter.
Para seleccionar qué contactos mostrar en la aplicación de contactos
1
En la Pantalla de inicio, puntee y después puntee .
2
Pulse y, a continuación, puntee Filtrar.
3
En la lista que aparece, seleccione y desactive las opciones deseadas. Si ha
sincronizado los contactos con una cuenta de sincronización, ésta se muestra en
la lista. Para ampliar más la lista de opciones, puntee la cuenta.
4
Cuando haya terminado, puntee Aceptar.
Adición y edición de contactos
Para añadir un contacto
1
En la Pantalla de inicio, puntee
y, a continuación, puntee .
2
Puntee .
3
Si ha sincronizado sus contactos con una o varias cuentas y está añadiendo un
contacto por primera vez, debe seleccionar la cuenta a la que desea añadir dicho
contacto. O bien, puede puntear
Contacto telefónico
si solo desea usar y guardar
este contacto en su dispositivo.
4
Introduzca o seleccione la información que desee para el contacto.
5
Cuando haya terminado, puntee Listo.
Después de seleccionar una cuenta de sincronización en el paso 3, esa cuenta se mostrará
como la predeterminada que se presenta la próxima vez que añada un contacto. Cuando
guarde un contacto en una cuenta determinada, esa cuenta se mostrará como la
predeterminada en la que guardar la próxima vez que añada un contacto. Si ha guardado un
contacto en una determinada cuenta y desea cambiarlo, deberá crear un nuevo contacto y
seleccionar una cuenta diferente en la que guardarlo.
Si añade un símbolo + y el prefijo internacional antes del número de teléfono de un contacto,
no tendrá que volver a editar el número cuando vaya a realizar llamadas desde otros países.
Para editar un contacto
1
En la Pantalla de inicio, puntee y, a continuación, puntee .
2
Puntee el contacto que desee editar y, a continuación, puntee
.
3
Edite la información que desee.
4
Cuando haya terminado, puntee Listo.
Algunos servicios de sincronización no permiten editar la información de los contactos.
Para asociar una imagen a un contacto
1
En la Pantalla de inicio, puntee y después puntee .
2
Puntee el contacto que desee editar y, a continuación, puntee
.
3
Puntee y seleccione el método deseado para agregar la imagen del contacto.
4
Cuando haya agregado la imagen, puntee Listo.
También puede agregar una imagen a un contacto desde la aplicación
Álbum.
Para personalizar el tono de llamada de un contacto
1
En la Pantalla de inicio, puntee
y, a continuación, puntee .
2
Puntee el contacto que desee editar y, a continuación, puntee
.
3
Puntee
> Establecer tono de llamada.
4
Seleccione una opción de la lista o puntee para seleccionar un archivo de
música guardado en su dispositivo y, a continuación, puntee Listo.
5
Puntee Listo.
50
Esta es una versión para Internet de esta publicación. © Imprimir sólo para uso privado.

Para eliminar contactos
1
En la Pantalla de inicio, puntee y, a continuación, puntee .
2
Mantenga pulsado el contacto que desee eliminar.
3
Para eliminar todos los contactos, puntee la flecha hacia abajo para abrir el menú
desplegable y, a continuación, seleccione Marcar todos.
4
Puntee y, a continuación, puntee Eliminar.
Para editar su información de contacto
1
En la Pantalla de inicio, puntee y después puntee .
2
Puntee Yo y, a continuación, puntee
.
3
Introduzca los nuevos datos o realice las modificaciones que desee.
4
Cuando haya terminado, puntee Listo.
Para crear un nuevo contacto a partir de un mensaje de texto
1
En la Pantalla de inicio, puntee
y, a continuación, busque y puntee .
2
Puntee > Guardar.
3
Seleccione un contacto existente o puntee Crear contacto nuevo.
4
Edite la información del contacto y puntee Listo.
Cómo agregar información de contacto médica y de emergencia
Puede agregar y editar la información ICE (En caso de emergencia) en la aplicación
Contactos. Detalles médicos como alergias y medicación que utiliza, además de
información de familiares y amigos con los que se pueda contactar en caso de
emergencia. Tras la configuración, puede acceder a la información ICE desde la pantalla
de bloqueo de seguridad. Esto significa que aunque la pantalla esté bloqueada, por
ejemplo, mediante un número PIN, un patrón o una contraseña, el personal de
emergencia podrá recuperar la información ICE.
1 Volver a la pantalla Contactos
2 Obtener más información acerca de ICE
3 Mostrar la información médica y personal como parte de la información ICE
4 Información médica
5 Lista de contactos ICE
6 Crear nuevos contactos ICE
7 Usar los contactos existentes como contactos ICE
51
Esta es una versión para Internet de esta publicación. © Imprimir sólo para uso privado.

Para introducir su información médica
1
En la Pantalla de inicio, puntee y, a continuación, puntee .
2
Puntee ICE: En caso de emergencia.
3
Puntee y, a continuación, puntee Editar información médica.
4
Edite la información que desee.
5
Cuando haya terminado, puntee Listo.
Para agregar un nuevo contacto ICE
1
En la Pantalla de inicio, puntee
y, a continuación, puntee .
2
Puntee ICE: En caso de emergencia y, a continuación, puntee .
3
Si ha sincronizado sus contactos con una o varias cuentas y está añadiendo un
contacto por primera vez, debe seleccionar la cuenta a la que desea añadir dicho
contacto. O bien, puede puntear Contacto telefónico si solo desea usar y guardar
este contacto en su dispositivo.
4
Introduzca o seleccione la información que desee para el contacto.
5
Cuando haya terminado, puntee Listo.
El contacto ICE debe tener al menos un número de teléfono al que el personal de emergencia
pueda llamar. Si su dispositivo está bloqueado por un bloqueo de pantalla de seguridad, el
personal de emergencia solo podrá ver el número de teléfono del contacto ICE, aunque se
haya introducido otra información en la aplicación Contactos acerca del contacto.
Para usar los contactos existentes como contactos ICE
1
En la Pantalla de inicio, puntee y, a continuación, puntee .
2
Puntee
ICE: En caso de emergencia
y, a continuación, puntee .
3
Marque los contactos que desee usar como contactos ICE.
4
Cuando haya terminado, puntee
Listo
.
Los contactos ICE que seleccione deben tener al menos un número de teléfono al que el
personal de emergencia pueda llamar. Si su dispositivo está bloqueado por un bloqueo de
pantalla de seguridad, el personal de emergencia solo podrá ver el número de teléfono de los
contactos ICE, aunque se haya introducido otra información en la aplicación Contactos acerca
de los contactos.
Para mostrar la información médica y personal como parte de la información ICE
1
En la Pantalla de inicio, puntee y, a continuación, puntee .
2
Puntee ICE: En caso de emergencia.
3
Puntee y, a continuación, marque la casilla de verificación
Mostrar la información
personal.
Para que la información ICE esté visible desde la pantalla de bloqueo de seguridad
1
En la Pantalla de inicio, puntee y, a continuación, puntee .
2
Puntee
ICE: En caso de emergencia
.
3
Puntee y, a continuación, puntee Ajustes.
4
Marque la casilla de verificación ICE en pantalla de bloqueo.
De forma predeterminada, la información ICE está visible en la pantalla de bloqueo de
seguridad.
Para habilitar las llamadas a contactos ICE desde la pantalla de bloqueo de seguridad
1
En la Pantalla de inicio, puntee y, a continuación, puntee .
2
Puntee ICE: En caso de emergencia.
3
Puntee
y, a continuación, puntee Ajustes.
4
Marque la casilla de verificación Habilitar llamada en ICE.
Puede que algunos operadores de red no admitan llamadas ICE.
Favoritos y grupos
Puede marcar los contactos como favoritos para tener un acceso rápido a ellos desde la
aplicación Contactos. También puede asignar contactos a grupos para acceder a ellos
más rápidamente desde esta misma aplicación.
52
Esta es una versión para Internet de esta publicación. © Imprimir sólo para uso privado.

Para marcar o anular la selección de un contacto como favorito
1
En la pantalla Pantalla de inicio, puntee , y, a continuación, puntee .
2
Puntee el contacto que desee añadir a sus favoritos o eliminar de los mismos.
3
Puntee .
Para ver sus contactos favoritos
1
En Pantalla de inicio puntee y, a continuación, puntee .
2
Puntee .
Para asignar un contacto a un grupo
1
En la aplicación de Contactos, puntee el contacto que desee asignar a un grupo.
2
Puntee
y, a continuación, puntee la barra situada justo debajo de Grupos.
3
Marque las casillas de verificación de los grupos a los que desee agregar el
contacto.
4
Puntee Listo.
Enviar información de contacto
Para añadir su tarjeta de visita
1
En la Pantalla de inicio, puntee
y después puntee .
2
Puntee
Yo
.
3
Puntee y, a continuación, puntee Enviar contacto > Aceptar.
4
Seleccione un método de transferencia disponible y siga las instrucciones en
pantalla.
Para enviar un contacto
1
En la Pantalla de inicio, puntee y después puntee .
2
Puntee el contacto cuyos detalles desee enviar.
3
Pulse
y a continuación puntee Enviar contacto > Aceptar.
4
Seleccione un método de transferencia disponible y siga las instrucciones en
pantalla.
Para enviar varios contactos de una vez
1
En la Pantalla de inicio, puntee y después puntee .
2
Pulse
y, a continuación, puntee
Marcar varios
.
3
Marque los contactos que desee enviar, o seleccione todos si desea enviar todos
los contactos.
4
Puntee , seleccione un método de transferencia disponible y siga las
instrucciones en pantalla.
Evite los registros duplicados en la aplicación de contactos
Si sincroniza sus contactos con una nueva cuenta o importa la información de contacto
de otra forma, es posible que acabe teniendo contactos duplicados en sus contactos.
En este caso, puede combinar estos contactos duplicados para crear un solo contacto.
Y si combina contactos por error, puede separarlas de nuevo más adelante.
Para vincular contactos
1
En la Pantalla de inicio, puntee
y, a continuación, puntee .
2
Puntee el contacto que desee asociar a otro.
3
Pulse
y, a continuación, puntee Enlazar contacto.
4
Puntee el contacto cuya información desee unir con el primer contacto y, a
continuación, puntee Aceptar para confirmar. La información del primer contacto
se incorpora al segundo contacto y, en la lista de contactos, los contactos
vinculados se muestran como uno solo.
53
Esta es una versión para Internet de esta publicación. © Imprimir sólo para uso privado.

Para separar contactos vinculados
1
En la pantalla de inicio Pantalla de inicio, puntee y, a continuación, puntee .
2
Puntee el contacto vinculado que desee editar y, a continuación, puntee .
3
Puntee Desenlazar contacto > Desenlazar.
Copia de seguridad de los contactos
Puede utilizar una tarjeta de memoria o una SIM para realizar copias de seguridad de
sus contactos.
Para exportar todos los contactos a una tarjeta de memoria
1
En la Pantalla de inicio, puntee y después puntee .
2
Pulse y a continuación puntee Exportar contactos > Tarjeta SD.
3
Puntee Aceptar.
Para exportar contactos a la tarjeta SIM
Cuando exporte los contactos a la tarjeta SIM, es posible que no se importe toda la
información. Esto se debe a que las tarjetas SIM tienen una memoria limitada.
1
En la Pantalla de inicio, puntee y, a continuación, puntee .
2
Pulse
y, a continuación, puntee Exportar contactos > Tarjeta SIM.
3
Marque los contactos que desee enviar o puntee Marcar todos si desea exportar
todos sus contactos.
4
Puntee
Exportar
.
5
Seleccione Añadir contactos si desea añadir los contactos a los contactos
existentes en su tarjeta SIM o seleccione
Sustituir todos los contactos
si desea
sustituir los contactos existentes en su tarjeta SIM.
54
Esta es una versión para Internet de esta publicación. © Imprimir sólo para uso privado.

Mensajería y chat
Lectura y envío de mensajes
La aplicación Mensajes muestra sus mensajes como conversaciones, lo que significa
que todos los mensajes enviados y recibidos de una persona en particular están
agrupados. Para enviar mensajes multimedia, debe tener los ajustes de MMS correctos
en su dispositivo. Consulte
Ajustes de Internet y MMS
en la página 25 .
La cantidad de caracteres que puede enviar en un solo mensaje depende del operador y del
idioma que usa. El tamaño máximo de un mensaje multimedia, que incluye el tamaño de los
archivos de medios añadidos, también depende del operador. Póngase en contacto con su
operador de red para obtener más información.
1 Volver a la lista de conversaciones
2 Ver las opciones
3 Mensajes enviados y recibidos
4 Botón Enviar
5 Adjuntar un archivo
6 Adjuntar una ubicación
7 Adjuntar un clip de sonido
8 Sacar una foto y adjuntarla
9 Adjuntar una foto guardada en su dispositivo
10 Campo de texto
Para crear y enviar un mensaje
1
En Pantalla de inicio, puntee y, a continuación, busque y puntee .
2
Puntee
.
3
Introduzca el nombre o el número de teléfono del destinatario, o cualquier otra
información que haya guardado sobre él y selecciónelo en la lista que aparece. Si
el destinatario no está registrado en la lista de contactos, introduzca su número
manualmente.
4
Puntee Escribir mensaje e introduzca el texto del mensaje.
5
Si desea añadir un elemento adjunto, puntee
y seleccione una opción.
6
Puntee Enviar para enviar el mensaje.
Si sale de un mensaje antes de enviarlo, el mensaje se guardará como borrador. La
conversación se etiqueta con la palabra Borrador:.
55
Esta es una versión para Internet de esta publicación. © Imprimir sólo para uso privado.

Para leer un mensaje recibido
1
En la Pantalla de inicio, puntee y, a continuación, busque y puntee .
2
Puntee la conversación que desee.
3
Si el mensaje aún no se ha descargado, puntéelo y, a continuación, puntee
Descargar mensaje.
Todos los mensajes recibidos se guardan de manera predeterminada en la memoria del
dispositivo.
Para responder a un mensaje
1
En Pantalla de inicio, puntee y, a continuación, busque y puntee .
2
Puntee la conversación que contenga el mensaje.
3
Introduzca su respuesta y puntee Enviar.
Para reenviar un mensaje
1
En Pantalla de inicio, puntee
y, a continuación, busque y puntee .
2
Puntee la conversación que contiene el mensaje que desee reenviar.
3
Mantenga el toque del mensaje que desee enviar y, a continuación, puntee
Reenviar mensaje.
4
Introduzca el nombre o el número de teléfono del destinatario, o cualquier otra
información que haya guardado sobre él y selecciónelo en la lista que aparece. Si
el destinatario no está registrado en la lista de contactos, introduzca su número
manualmente.
5
Edite el mensaje, si es necesario, y puntee
Enviar
.
Para guardar un archivo recibido en un mensaje
1
En Pantalla de inicio, puntee
y, a continuación, busque y puntee .
2
Puntee la conversación que desee abrir.
3
Si el mensaje aún no se ha descargado, puntéelo y, a continuación, puntee
Descargar mensaje.
4
Mantenga pulsado el archivo que desee guardar y, a continuación, seleccione la
opción deseada.
Organización de los mensajes
Para eliminar un mensaje
1
En la Pantalla de inicio, puntee , después busque y puntee .
2
Puntee la conversación que contenga el mensaje que desee eliminar.
3
Mantenga el toque en el mensaje que desee eliminar y, a continuación, puntee
Eliminar mensaje
>
Eliminar
.
Para eliminar conversaciones
1
En la Pantalla de inicio, puntee
y, a continuación, busque y puntee .
2
Puntee y, a continuación, puntee Eliminar conversaciones.
3
Marque la casillas de verificación de las conversaciones que desee eliminar y, a
continuación, puntee > Eliminar.
Para marcar un mensaje
1
En Pantalla de inicio, puntee
y, a continuación, busque y puntee .
2
Puntee la conversación que desee abrir.
3
En el mensaje que desee marcar, puntee
.
4
Para desmarcar un mensaje, puntee
.
Para ver los mensajes marcados
1
En la Pantalla de inicio, puntee y, a continuación, busque y puntee .
2
Puntee
y, a continuación, puntee Mensajes destacados.
3
Todos los mensajes marcados aparecen en una lista.
56
Esta es una versión para Internet de esta publicación. © Imprimir sólo para uso privado.

Para buscar mensajes
1
En la Pantalla de inicio, puntee y, a continuación, busque y puntee .
2
Puntee y, a continuación, puntee Búsqueda.
3
Introduzca las palabras clave de su búsqueda. Los resultados de la búsqueda se
mostrarán en forma de lista.
Llamada desde un mensaje
Para llamar al remitente de un mensaje
1
En la Pantalla de inicio, puntee y, a continuación, busque y puntee .
2
Puntee una conversación.
3
Puntee el nombre o el número del destinatario en la parte superior de la pantalla y,
a continuación, seleccione el número al que desee llamar en la lista que aparece.
4
Si el destinatario se encuentra entre sus contactos, puntee el número de teléfono
al que desee llamar. Si no ha guardado el destinatario entre los contactos, puntee
.
Para guardar el número de un remitente como contacto
1
En la Pantalla de inicio, puntee y, a continuación, busque y puntee .
2
Puntee
> Guardar.
3
Seleccione un contacto existente o puntee Crear contacto nuevo.
4
Edite la información del contacto y puntee Listo.
Ajustes de mensajería
Para cambiar sus ajustes de notificación de mensajes
1
En la Pantalla de inicio, puntee
y, a continuación, busque y puntee .
2
Puntee
y, a continuación, puntee
Ajustes
.
3
Para establecer un sonido de notificación, puntee Tono de notificación y
seleccione una opción.
4
Para otros ajustes de notificación, marque o desactive las casillas de verificación
correspondientes.
Para activar o desactivar la función de informe de entrega de los mensajes salientes
1
En la Pantalla de inicio, puntee y, a continuación, busque y puntee .
2
Puntee
y, a continuación, puntee Ajustes.
3
Active o desactive la casilla de verificación
Informe de entrega
si lo desea.
Después de activar la función de informe de entrega, se muestra una marca de verificación en
los mensajes que se han entregado correctamente.
Mensajería instantánea y chat de vídeo
Puede utilizar la aplicación de mensajería instantánea y chat de vídeo Google
Hangouts™ en su dispositivo para chatear con amigos que también usen esta
aplicación en ordenadores y dispositivos Android™, entre otros. Puede convertir
cualquier conversación en una videollamada con varios participantes y, además, puede
enviar mensajes a amigos, aunque estén desconectados. También puede ver y
compartir fotos fácilmente.
Antes de comenzar a utilizar Hangouts™, asegúrese de tener conexión a Internet y una
cuenta de Google™. Visite http://support.google.com/hangouts y haga clic en el enlace
"Hangouts en su dispositivo Android" para obtener más información detallada sobre
cómo utilizar esta aplicación.
La función de videollamada solo funciona en dispositivos que tengan una cámara frontal.
57
Esta es una versión para Internet de esta publicación. © Imprimir sólo para uso privado.

1 Iniciar un nuevo chat o una llamada de vídeo.
2 Opciones.
3 Lista de contactos.
Para enviar un mensaje instantáneo o una videollamada
1
En la Pantalla de inicio, puntee .
2
Busque y puntee Hangouts.
3
Puntee y, a continuación, introduzca el nombre de un contacto, su dirección de
correo electrónico, número de teléfono o nombre de círculo y seleccione la
entrada pertinente de la lista propuesta.
4
Para iniciar una sesión de mensajería instantánea, puntee .
5
Para iniciar una llamada de vídeo, puntee
.
Para responder a un mensaje de chat o unirse a una llamada de vídeo
1
Cuando alguien se ponga en contacto con usted en
Hangouts
, aparecerá o
en la barra de estado.
2
Arrastre la barra de estado hacia abajo y, a continuación, puntee el mensaje o la
llamada de vídeo para comenzar a chatear.
Para obtener más información acerca de Hangouts™
•
Cuando la aplicación Hangouts™ esté abierta, puntee y, a continuación, Ayuda.
58
Esta es una versión para Internet de esta publicación. © Imprimir sólo para uso privado.

Correo electrónico
Configuración del correo electrónico
Utilice la aplicación de correo electrónico de su dispositivo para enviar y recibir mensajes
a través de sus cuentas de correo electrónico. Puede tener una o varias cuentas de
correo electrónico al mismo tiempo, incluidas las cuentas de correo corporativo de
Microsoft Exchange ActiveSync.
Para configurar una cuenta de correo electrónico
1
En la Pantalla de inicio, puntee
.
2
Busque y puntee Correo electrónico.
3
Siga las instrucciones que aparecen en la pantalla para completar la
configuración.
En algunos servicios de correo electrónico, es posible que tenga que ponerse en contacto
con su proveedor para obtener información sobre los ajustes detallados de la cuenta de
correo electrónico.
Para añadir una cuenta de correo electrónico adicional
1
En Pantalla de inicio puntee
.
2
Busque y puntee Correo electrónico.
3
Si utiliza varias cuentas de correo electrónico, punte
y, a continuación, puntee
Añadir cuenta.
4
Introduzca su dirección de correo electrónico y contraseña y, a continuación,
puntee Siguiente. Si los ajustes de la cuenta de correo electrónico no se pueden
descargar automáticamente, realice la configuración manualmente.
5
Cuando se le solicite, introduzca un nombre para la cuenta de correo electrónico
que sea fácilmente identificable.
6
Cuando haya terminado, puntee Siguiente.
Para configurar una cuenta de correo electrónico como la cuenta predeterminada
1
En la Pantalla de inicio, puntee
.
2
Busque y puntee
Correo electrónico
.
3
Pulse
y, a continuación, puntee Ajustes.
4
Seleccione la cuenta que desee utilizar como cuenta predeterminada para
redactar y enviar correos electrónicos.
5
Marque la casilla de verificación
Cuenta predeterminada
. La bandeja de entrada
de la cuenta predeterminada aparece cada vez que abre la aplicación de correo
electrónico.
Si solo tiene una cuenta de correo electrónico, esta será la cuenta predeterminada de forma
automática.
Envío y recepción de mensajes de correo electrónico
59
Esta es una versión para Internet de esta publicación. © Imprimir sólo para uso privado.

1 Vea una lista de todas las cuentas de correo electrónico y carpetas recientes.
2 Escriba un mensaje de correo electrónico.
3 Acceda a los ajustes y a las opciones.
4 Vea una lista de mensajes de correo electrónico.
Para descargar nuevos mensajes de correo electrónico
1
En Pantalla de inicio puntee .
2
Busque y puntee Correo electrónico.
3
Si utiliza varias cuentas de correo electrónico, puntee
y seleccione la cuenta
desde la que desee enviar el correo electrónico. A continuación, puntee Bandeja
de entrada en el menú desplegable.
4
Para descargar mensajes nuevos, puntee y, a continuación, puntee Actualizar.
Cuando el buzón de entrada esté abierto, deslice el dedo hacia abajo por la pantalla para
actualizar la lista de mensajes.
Para leer sus mensajes de correo electrónico
1
En Pantalla de inicio puntee .
2
Busque y puntee Correo electrónico.
3
Si utiliza varias cuentas de correo electrónico, puntee
y seleccione la cuenta
desde la que desee enviar el correo electrónico. A continuación, puntee Bandeja
de entrada
en el menú desplegable. Si desea consultar todas sus cuentas de
correo electrónico al mismo tiempo, puntee y, a continuación, puntee Bandeja
combinada
en menú desplegable.
4
En el buzón de entrada de correo electrónico, desplácese hacia arriba o hacia
abajo y puntee el mensaje que desee leer.
Para crear y enviar un mensaje de correo electrónico
1
En Pantalla de inicio puntee
y, continuación, busque y puntee
Correo
electrónico.
2
Si utiliza varias cuentas de correo electrónico, puntee y seleccione la cuenta
desde la que desee enviar el correo electrónico. A continuación, puntee Bandeja
de entrada
enel menú desplegable.
3
Punte y escriba el nombre del destinatario o la dirección de correo electrónico,
o puntee
y seleccione uno o varios destinatarios de su lista de Contactos.
4
Introduzca el asunto del correo electrónico y el texto del mensaje y puntee
.
Para responder a un mensaje de email
1
En el buzón de entrada de correo electrónico, busque y puntee el mensaje que
desee responder y, a continuación, puntee
Responder
o
Responder a todos
.
2
Escriba su respuesta y puntee .
Para reenviar un mensaje de correo electrónico
1
En su buzón de entrada de correo electrónico, busque y puntee el mensaje que
desee reenviar y, a continuación, puntee Reenviar.
2
Introduzca manualmente la dirección de correo electrónico del destinatario, o
puntee
y seleccione un destinatario de su lista de contactos.
3
Escriba el texto del mensaje y, a continuación, puntee
.
Para ver un elemento adjunto de un mensaje de correo electrónico
1
Busque y puntee el mensaje de correo electrónico que contenga el archivo
adjunto que desea ver. Los correos electrónicos con elementos adjuntos se
identifican mediante
.
2
Después de abrir el mensaje de correo electrónico, puntee Cargar. El elemento
adjunto comienza a descargarse.
3
Una vez acabada la descarga del elemento adjunto, puntee Ver.
60
Esta es una versión para Internet de esta publicación. © Imprimir sólo para uso privado.

Para guardar la dirección de correo electrónico de un remitente en sus contactos
1
Busque y puntee un mensaje que desee en el buzón de entrada de correo
electrónico.
2
Puntee el nombre del remitente y, a continuación, puntee Aceptar.
3
Seleccione un contacto existente o puntee Crear contacto nuevo.
4
Si lo desea, edite la información del contacto y,, a continuación, puntee Listo.
Panel de vista previa de correo electrónico
Hay un panel de vista previa disponible para visualizar y leer sus mensajes de correo
electrónico en orientación horizontal. Una vez que esté activado, puede usarlo para ver
la lista de mensajes de correo electrónico y un mensaje seleccionado al mismo tiempo.
Para activar el panel de vista previa
1
En Pantalla de inicio puntee y, continuación, busque y puntee
Correo
electrónico.
2
Puntee y, a continuación, puntee
Ajustes
.
3
Puntee General > Dividir vista.
4
Seleccione una opción o una combinación de opciones y, a continuación, puntee
Aceptar.
Para leer mensajes de correo electrónico usando el panel de vista previa
1
Asegúrese de que esté activado el panel de vista previa.
2
Abra el buzón de entrada de correo electrónico.
3
Desplácese hacia arriba o hacia abajo y puntee el mensaje de correo electrónico
que desee leer.
4
Para ver el mensaje de correo electrónico en formato de pantalla completa,
arrastre la barra divisoria (situada entre la lista de correo electrónico y el cuerpo
del mensaje).
5
Para volver a la vista normal del buzón de entrada, vuelva a puntear la barra
divisoria.
Organización de los mensajes de correo electrónico
Parar ordenar sus correos electrónicos
1
En Pantalla de inicio puntee
.
2
Busque y puntee Correo electrónico.
3
Si utiliza varias cuentas de correo electrónico, puntee
y seleccione la cuenta
desde la que desee enviar el correo electrónico. A continuación, puntee Bandeja
de entrada en el menú desplegable. Si desea buscar todas sus cuentas de correo
electrónico al mismo tiempo, puntee
y, a continuación, puntee Bandeja
combinada.
4
Puntee y, a continuación, puntee Ordenar.
5
Seleccione una opción de orden.
61
Esta es una versión para Internet de esta publicación. © Imprimir sólo para uso privado.

Para buscar correos electrónicos
1
En Pantalla de inicio puntee y, continuación, busque y puntee Correo
electrónico.
2
Si utiliza varias cuentas de correo electrónico, puntee y seleccione la cuenta
desde la que desee enviar el correo electrónico. A continuación, puntee Bandeja
de entrada en el menú desplegable. Si desea buscar todas sus cuentas de correo
electrónico al mismo tiempo, puntee y, a continuación, puntee Vista
combinada.
3
Puntee .
4
Introduzca el texto de búsqueda y, a continuación, puntee en el teclado.
5
El resultado de la búsqueda aparecerá en una lista ordenada por fechas. Puntee
el mensaje de correo electrónico que desee abrir.
Para ver todas las carpetas de una cuenta de correo electrónico
1
En Pantalla de inicio puntee
y, continuación, busque y puntee Correo
electrónico.
2
Si utiliza varias cuentas de correo electrónico, puntee y seleccione la que
desee comprobar.
3
En la cuenta que desee comprobar, seleccione Todas las carpetas.
Para eliminar un mensaje de correo electrónico
1
En el buzón de entrada de correo electrónico, marque la casilla de verificación del
correo electrónico que desee eliminar y, a continuación, puntee
.
2
Puntee Eliminar.
En su buzón de entrada de correo electrónico también puede desplazar un mensaje hacia la
derecha para eliminarlo.
Ajustes de la cuenta de correo electrónico
Para quitar una cuenta de correo electrónico del dispositivo
1
En la Pantalla de inicio, puntee .
2
Busque y puntee
Correo electrónico
.
3
Pulse y, a continuación, puntee Ajustes.
4
Seleccione la cuenta que desea quitar.
5
Puntee Eliminar cuenta > Aceptar.
Para cambiar la frecuencia de comprobación del buzón de entrada
1
En la Pantalla de inicio, puntee .
2
Busque y puntee
Correo electrónico
.
3
Puntee
y, a continuación, puntee Ajustes.
4
Seleccione la cuenta de la que desee cambiar la frecuencia de comprobación del
buzón de entrada.
5
Puntee Frecuencia comprobación buzón > Frecuencia comprobación y
seleccione una opción.
Para establecer una respuesta automática de 'Temporalmente ausente' en una
cuenta de Exchange Active Sync
1
En la Pantalla de inicio, puntee y, a continuación, busque y puntee Correo
electrónico.
2
Pulse y, a continuación, puntee Ajustes.
3
Seleccione la cuenta EAS (Exchange Active Sync) en la que desee establecer una
respuesta automática de 'Temporalmente ausente'.
4
puntee Fuera de la oficina.
5
Arrastre el control deslizante situado junto a Fuera de la oficina a la derecha para
activar la función.
6
Si es necesario, marque la casilla de verificación Establecer interv. de tiempo y
ajuste el intervalo de tiempo para la respuesta automática.
7
Introduzca el mensaje de 'Temporalmente ausente' en el cuerpo del mensaje.
8
Puntee Aceptar para confirmar.
62
Esta es una versión para Internet de esta publicación. © Imprimir sólo para uso privado.

Gmail™
Si dispone de una cuenta de Google™, puede utilizar la aplicación Gmail™ para leer y
escribir mensajes de correo electrónico.
1 Vea una lista de todas las cuentas de Gmail y carpetas recientes.
2 Busque mensajes de correo electrónico.
3 Acceda a los ajustes y a las opciones.
4 Vea una lista de mensajes de correo electrónico.
Para obtener más información acerca de Gmail™
•
Cuando la aplicación Gmail esté abierta, puntee y, a continuación, Ayuda.
63
Esta es una versión para Internet de esta publicación. © Imprimir sólo para uso privado.

Música
Transferencia de música al dispositivo
Hay diferentes formas de transferir música de un ordenador al dispositivo:
•
Solo para Windows
®
: Conecte el dispositivo al ordenador mediante un cable USB y, a
continuación, arrastre y suelte los archivos de música directamente en la aplicación de
gestión de archivos en el ordenador. Consulte
Gestión de archivos con un ordenador
en la página 92 .
•
También puede utilizar el software Xperia™ Companion para transferir archivos
multimedia entre el ordenador y el dispositivo. Obtenga más información y descargue
Xperia™ Companion para Windows en
http://support.sonymobile.com/tools/xperia-companion o Xperia™ Companion para
Mac en http://support.sonymobile.com/tools/xperia-companion-mac .
Es posible que la aplicación Música no sea compatible con todos los formatos de archivo de
música. Para obtener más información sobre los formatos de archivo admitidos y el uso de
archivos multimedia (audio, imagen y vídeo), descargue el documento técnico correspondiente
a su dispositivo en
www.sonymobile.com/support
.
Escucha de música
Utilice la aplicación "WALKMAN" para escuchar su música y libros de audio favoritos.
1 Acceder a la página de inicio de "WALKMAN"
2 Buscar canciones en Music Unlimited y todas aquellas que estén almacenadas en su dispositivo.
3 Ver la cola de reproducción actual.
4 Carátula (si se encuentra disponible)
5 Puntear para ir a la canción anterior de la cola de reproducción.
Mantener pulsado para rebobinar la canción actual.
6 Reproducir o poner en pausa una canción
7 Puntear para ir a la siguiente canción de la cola de reproducción.
Mantener pulsado para avanzar en la canción actual.
8 Reproducir de forma aleatoria las canciones de la cola de reproducción actual
9 Repetir todas las canciones de la cola de reproducción actual
10 Indicador de progreso: arrastrar el indicador o puntear a lo largo de la línea para avanzar o rebobinar
rápidamente
11 Duración total de la canción actual
12 Tiempo transcurrido de la canción actual
64
Esta es una versión para Internet de esta publicación. © Imprimir sólo para uso privado.

Pantalla de inicio de "WALKMAN"
1 Arrastrar el borde izquierdo de la pantalla hacia la derecha para abrir el menú de la pantalla de inicio
"WALKMAN"
2 Desplazarse hacia arriba o hacia abajo para visualizar el contenido
3 Reproducir una canción con la aplicación “WALKMAN”
4 Volver a la página de reproducción de música de "WALKMAN"
Para reproducir una canción con la aplicación “WALKMAN”
1
En la Pantalla de inicio, puntee y, a continuación, busque y puntee .
2
Si la pantalla de inicio de “WALKMAN” no aparece, puntee y, a continuación,
arrastre el borde izquierdo de la pantalla de inicio de “WALKMAN” hacia la
derecha. Si se muestra la pantalla de inicio de “WALKMAN”, arrastre el borde
izquierdo de la pantalla de inicio de “WALKMAN” hacia la derecha.
3
Seleccione una categoría musical, por ejemplo, bajo
Intérpretes
,
Álbumes
o
Canciones y, a continuación, busque la canción que desee abrir.
4
Puntee una canción para reproducirla.
No puede reproducir elementos que se encuentren protegidos por copyright. Verifique que
tenga los derechos necesarios en el material que desee compartir.
Para encontrar información relacionada con las canciones en línea
•
Mientras se reproduce una canción en la aplicación "WALKMAN", puntee el botón
de infinito .
El botón de infinito
da acceso a varias fuentes de información, incluidos vídeos de
YouTube™, letras e información del artista en Wikipedia.
Para ajustar el volumen del audio
•
Pulse la tecla de volumen.
Para minimizar la aplicación "WALKMAN"
•
Cuando se esté reproduciendo una canción, puntee para ir a la Pantalla de
inicio. El reproductor "WALKMAN" seguirá funcionando en segundo plano.
Para abrir la aplicación "WALKMAN" cuando se reproduce en segundo plano
1
Mientras se reproduce una canción en segundo plano, puntee el para abrir la
ventana de las aplicaciones utilizadas recientemente.
2
Puntee la aplicación "WALKMAN".
Menú de la pantalla de inicio de "WALKMAN"
El menú de la pantalla de inicio de "WALKMAN" aporta una descripción general de todas
las canciones de su dispositivo, así como de las canciones disponibles en Music
Unlimited. Desde aquí podrá administrar sus álbumes y listas de reproducción, crear
65
Esta es una versión para Internet de esta publicación. © Imprimir sólo para uso privado.

accesos directos y organizar su música por estado de ánimo y tempo mediante las
emisoras de SensMe™.
1 Regrese a la página de inicio de "WALKMAN"
2 Buscar música por artista
3 Buscar música por álbum
4 Buscar música por canción
5 Buscar todas las listas de reproducción
6 Nuevas versiones (proporcionadas por Music Unlimited)
7 Gráficos (proporcionados por Music Unlimited)
8 Listas de reproducción destacadas (proporcionadas por Music Unlimited)
9 Recopilar los enlaces a la música y el contenido relacionado que usted y sus amigos han compartido
con servicios en línea
10 Administrar y editar música mediante las emisoras de Music Unlimited
Sony Entertainment Network con Video Unlimited y Music Unlimited no se encuentra
disponible en todos los mercados. Se requiere una suscripción por separado. Se aplican
términos y condiciones adicionales.
Para abrir el menú de la pantalla de inicio de "WALKMAN"
1
En la Pantalla de inicio, puntee y, a continuación, busque y puntee .
2
Si la pantalla de inicio de “WALKMAN” no aparece, puntee y, a continuación,
arrastre el borde izquierdo de la pantalla de inicio de “WALKMAN” hacia la
derecha. Si se muestra la pantalla de inicio de “WALKMAN”, arrastre el borde
izquierdo de la pantalla de inicio de “WALKMAN” hacia la derecha.
Para volver la página de inicio de "WALKMAN"
•
Cuando el menú de la pantalla de inicio de "WALKMAN" este abierto, puntee
Inicio.
•
Con el menú de la pantalla de inicio de "WALKMAN" abierto, puntee en la pantalla
en el lado derecho del menú.
Para actualizar la música con la información más reciente
1
En la pantalla de inicio de "WALKMAN", puntee
.
2
Puntee Descargar información de música > Iniciar. El dispositivo realiza una
búsqueda en línea y descarga la última carátula disponible y la información
musical disponible para su música.
La aplicación de canales SensMe™ se activa cuando descargue información de música.
66
Esta es una versión para Internet de esta publicación. © Imprimir sólo para uso privado.

Para habilitar la aplicación de los canales de SensMe™
•
En la pantalla de inicio de "WALKMAN", puntee y, a continuación, puntee
Descargar información de música > Iniciar.
Esta aplicación requiere una conexión de red móvil o Wi-Fi®.
Para eliminar una canción
1
En la pantalla de inicio de "WALKMAN", busque la canción que desee eliminar.
2
Mantenga pulsado el título de la canción y, a continuación, puntee Eliminar en la
lista que aparece.
3
Puntee Eliminar de nuevo para confirmar.
También puede eliminar los álbumes de esta forma.
Listas de reproducción
En la pantalla de inicio de "WALKMAN", puede crear sus propias listas de reproducción
a partir de la música almacenada en su dispositivo.
Para crear sus propias listas de reproducción
1
En la pantalla de inicio de “WALKMAN”, mantenga pulsado el nombre del álbum o
canción que desea añadir a una lista de reproducción.
2
En el menú que se abre, puntee Añadir a > Nueva lista reproducción.
3
Introduzca el nombre de la lista de reproducción y puntee
Aceptar
.
También puede puntear la carátula del álbum y luego
para crear una nueva lista de
reproducción.
Para reproducir sus propias listas de reproducción
1
Abra el menú de la pantalla de inicio de "WALKMAN" y, a continuación, puntee
Listas reproducción.
2
En
Listas reproducción
, seleccione la lista de reproducción que desea abrir.
3
Si desea reproducir solo una canción de la lista, puntee el nombre de la canción.
Si desea reproducir todas las canciones, puntee
Reproducir aleatoriamente
.
Para añadir canciones a una lista de reproducción
1
Abra la pantalla de inicio de "WALKMAN" y, a continuación, busque la canción o
álbum que desee añadir a una lista de reproducción.
2
Mantenga pulsado la canción o el título del álbum y, a continuación, puntee
Añadir a.
3
Puntee el nombre de la lista de reproducción a la que desea añadir el álbum o la
canción. El álbum o la pista se añade a la lista de reproducción.
Para suprimir una canción de una lista de reproducción
1
En una lista de reproducción, mantenga pulsado el título de la canción que desee
eliminar.
2
Puntee Eliminar de lista de reprod. en la lista que aparece.
Para eliminar una lista de reproducción
1
Abra el menú de la pantalla de inicio de "WALKMAN" y, a continuación, puntee
Listas reproducción.
2
Mantenga pulsada la lista de reproducción que desee eliminar.
3
Puntee Eliminar.
4
Puntee Eliminar de nuevo para confirmar.
No es posible eliminar listas de reproducción predeterminadas.
67
Esta es una versión para Internet de esta publicación. © Imprimir sólo para uso privado.

Uso compartido de música
Para compartir una canción
1
Abra la pantalla de inicio de "WALKMAN" y, a continuación, busque la canción o
álbum que desee compartir.
2
Mantenga pulsado el título de la canción y, a continuación, puntee Compartir.
3
Seleccione una aplicación de la lista y siga las instrucciones en pantalla.
También puede compartir álbumes y listas de reproducción de esta forma.
Compartir música en Facebook™
La función Música de amigos obtiene enlaces a música y contenido musical que usted y
sus amigos han compartido a través de Facebook™.
Para compartir y seleccionar "Me gusta" en una canción en Facebook™
1
Mientras se reproduce la canción en la aplicación "WALKMAN", puntee
para
seleccionar "Me gusta" en la canción en Facebook™. Si lo desea, añada un
comentario en el campo de comentarios.
2
Puntee Compartir para enviar la canción a Facebook™. Si la canción se recibe
correctamente, recibirá un mensaje de comunicación de Facebook™.
Para gestionar la música de sus amigos en Facebook™
1
Abra el menú de la pantalla de inicio de "WALKMAN" y, a continuación, puntee
Música de amig.
>
Reciente
.
2
Puntee un elemento en el que desee trabajar.
3
Gestione el elemento como desee. Por ejemplo, para indicar que le gusta la
canción, puntee
. Para comentar la canción, añada un comentario en el campo
de comentarios.
Para ver la música que comparte en Facebook™
1
Abra el menú de la pantalla de inicio de "WALKMAN" y, a continuación, puntee
Música de amig. > Mis compartid..
2
Desplácese hasta el elemento que desee abrir y puntéelo. Se muestran todos los
comentarios publicados en Facebook™, en caso de que haya alguno.
Mejora del sonido
Para mejorar la calidad de sonido con el ecualizador
1
Cuando la aplicación "WALKMAN" esté abierta, puntee
.
2
Puntee
Ajustes
>
Mejoras de sonido
.
3
Para ajustar el sonido manualmente, arrastre los botones de banda de frecuencia
hacia arriba o hacia abajo. Para ajustar el sonido automáticamente, puntee
y seleccione un estilo.
Para activar el sonido envolvente
1
Cuando la aplicación "WALKMAN" esté abierta, puntee .
2
Puntee Ajustes > Mejoras de sonido > Ajustes > Sonido de ambiente (VPT).
3
Seleccione el ajuste y, a continuación, puntee Aceptar.
Visualizador
El Visualizador permite incluir efectos visuales en sus canciones mientras las reproduce.
Los efectos de cada canción se basan en las características de la música. Los efectos
cambian, por ejemplo, en respuesta a los cambios en el volumen, el ritmo y el nivel de
frecuencia de la música. También puede cambiar el tema de fondo.
68
Esta es una versión para Internet de esta publicación. © Imprimir sólo para uso privado.

Para activar el visualizador
1
En la aplicación "WALKMAN", puntee .
2
Puntee Visualizador.
Puntee la pantalla para cambiar a la vista de pantalla completa.
Para cambiar el estilo de fondo
1
En la aplicación "WALKMAN", puntee .
2
Puntee Visualizador.
3
Puntee > Tema y seleccione un tema.
Reconocimiento de música con TrackID™
Utilice el servicio de reconocimiento de música TrackID™ para identificar una pista de
música que escuche en las proximidades. Simplemente grabe una pequeña muestra de
la canción y obtendrá el nombre del intérprete, el título y el álbum en cuestión de
segundos. Puede adquirir las pistas que haya identificado con TrackID™ y ver las listas
de éxitos de TrackID™ para saber qué buscan los usuarios de TrackID™ en todo el
mundo. Para obtener mejores resultados, utilice la tecnología TrackID™ en una zona
tranquila.
1 Buscar música en línea
2 Ver las opciones
3 Ver las listas de éxitos actuales
4 Ver el historial de resultados de búsqueda
5 Pantalla principal de grabación de música
6 Descubrir la música que estás escuchando
La aplicación y el servicio TrackID™ no se encuentran disponibles en todos los países/
regiones, ni son compatibles con todas las redes y/o proveedores de servicios de todas las
zonas.
Para identificar música con la tecnología TrackID™
1
En Pantalla de inicio, puntee .
2
Busque y puntee TrackID™ y, a continuación, acerque el dispositivo hacia la
fuente de la música.
3
Puntee
. Si TrackID™ reconoce la pista, los resultados aparecerán en la
pantalla.
Para volver a la pantalla de inicio de
TrackID™, pulse .
69
Esta es una versión para Internet de esta publicación. © Imprimir sólo para uso privado.

Para ver las listas de éxitos de TrackID™
•
Abra la aplicación TrackID™ y, a continuación, puntee Gráficos. Se mostrará una
lista de éxitos de su propia región.
Para visualizar listas de éxitos de TrackID™ desde otra región
1
Abra la aplicación TrackID™ y, a continuación, puntee Gráficos.
2
Puntee > Regiones y, a continuación, seleccione un país o una región.
Para comprar una pista reconocida por la aplicación TrackID™
1
Después de que la aplicación TrackID™ reconozca una pista, puntee Descargar.
2
Siga las instrucciones del dispositivo para completar la compra.
También puede seleccionar una pista para comprar abriendo las pestañas Historial y Gráficos.
O bien, puede comprar pistas identificadas mediante una búsqueda de texto en línea en
TrackID™.
Para compartir una pista
1
Después de que la aplicación TrackID™ reconozca la pista, puntee Compartir y
seleccione un método para compartir.
2
Siga las instrucciones del dispositivo para completar el procedimiento.
Para ver la información del intérprete de una pista
•
Después de que la aplicación TrackID™ reconozca una pista, puntee Info.
intérprete
.
Para eliminar una pista del historial de pistas
1
Abra la aplicación
TrackID™
y, a continuación, puntee
Historial
.
2
Puntee un título de pista y, a continuación, puntee Eliminar.
3
Puntee
Sí
para confirmar.
Servicio en línea Music Unlimited
Music Unlimited™ es un servicio de suscripción que ofrece acceso a millones de
canciones a través de una conexión de red móvil o Wi-Fi
®
. Puede administrar y editar su
biblioteca musical personal en la nube desde diversos dispositivos, o sincronizar sus
listas de reproducción y su música mediante un PC que ejecute el sistema operativo
Windows
®
. Entre en
www.sonyentertainmentnetwork.com
para obtener más
información.
Sony Entertainment Network con Video Unlimited y Music Unlimited no se encuentra
disponible en todos los mercados. Se requiere una suscripción por separado. Se aplican
términos y condiciones adicionales.
Para empezar a usar Music Unlimited
1
En la pantalla de inicio de "WALKMAN", puntee > Ajustes.
2
Arrastre el control deslizante que se encuentra junto a Music Unlimited hacia la
derecha para que la función Music Unlimited se active y, a continuación, siga las
instrucciones en pantalla.
70
Esta es una versión para Internet de esta publicación. © Imprimir sólo para uso privado.

radio FM
Cómo escuchar la radio
La radio FM del dispositivo funciona igual que cualquier otra. Por ejemplo, puede
examinar y escuchar emisoras de radio FM y guardarlas como favoritas. Para poder usar
la radio, debe conectar unos auriculares con cable al dispositivo. El motivo es que los
auriculares funcionan como antena. Una vez conectados, puede pasar el sonido de la
radio al altavoz, si así lo desea.
1 Botón de encendido/apagado de la radio
2 Ver las opciones de menú
3 Frecuencia sintonizada
4 Guardar o eliminar una emisora como favorita
5 Dial de sintonización
6 Banda de frecuencias - arrastre a la derecha o a la izquierda para moverse entre las emisoras
7 Desplazar hacia arriba la banda de frecuencias para buscar una emisora
8 Emisora favorita guardada
9 Desplazar hacia abajo la banda de frecuencias para buscar una emisora
Para escuchar la radio FM
1
Conecte unos auriculares al dispositivo.
2
En la Pantalla de inicio, puntee el
.
3
Busque y puntee Radio FM . Las emisoras que se encuentren disponibles
aparecerán a medida que se desplace por la banda de frecuencia.
Cuando inicie la radio FM, las emisoras que se encuentren disponibles se mostrarán de forma
automática. Si una emisora dispone de información RDS, aparecerá unos segundos después
de que comience a escuchar la emisora.
Para desplazarse entre emisoras de radio
•
Arrastre la banda de frecuencia hacia la izquierda o derecha.
Para iniciar una nueva búsqueda de emisoras de radio
1
Cuando se abra la radio, pulse .
2
Puntee Buscar canales. La radio buscará en toda la banda de frecuencia y se
mostrarán las emisoras que se encuentren disponibles.
71
Esta es una versión para Internet de esta publicación. © Imprimir sólo para uso privado.

Para pasar el sonido de la radio al altavoz
1
Cuando la radio esté abierta, pulse .
2
Puntee Reproducir en altavoz.
Para pasar de nuevo el sonido a los auriculares con cable, pulse y puntee Reproducir en
auriculares.
Para identificar una canción en la radio FM con TrackID™
1
Mientras se reproduce la canción en la radio FM del dispositivo, puntee y, a
continuación, puntee TrackID™.
2
Aparece un indicador de progreso mientras la aplicación TrackID™ comprueba la
canción. Si es correcta, aparecerá un resultado de la pista, o una lista de las
posibles pistas.
3
Pulse
para regresar a la radio FM.
La aplicación y el servicio TrackID™ no se encuentran disponibles en todos los países/
regiones ni son compatibles con todas las redes y/o proveedores de servicios en todas las
zonas.
Emisoras de radio favoritas
Para guardar una emisora como favorita
1
Cuando se abra la radio, navegue hasta la emisora que desee guardar como
favorita.
2
Puntee .
3
Introduzca el nombre de la emisora y seleccione un color de emisora. A
continuación, pulse Guardar.
Para escuchar una emisora de radio favorita
1
Puntee > Favoritos.
2
Seleccione una opción.
Para eliminar una emisora como favorita
1
Cuando se abra la radio, desplácese hasta la emisora que desee eliminar como
favorita.
2
Puntee y, a continuación, puntee
Eliminar
.
Ajustes de sonido
Para alterna entre el modo de sonido mono y estéreo
1
Cuando se abra la radio, pulse
.
2
Puntee Habilitar sonido estéreo.
3
Para escuchar de nuevo la radio en modo mono, pulse
y puntee Forzar sonido
mono.
Para seleccionar la región de radio
1
Cuando la radio esté abierta, pulse
.
2
Puntee Establecer región de radio.
3
Seleccione una opción.
Para ajustar el Visualizador
1
Cuando se abra la radio, puntee
.
2
Puntee Visualizador.
3
Seleccione una opción.
72
Esta es una versión para Internet de esta publicación. © Imprimir sólo para uso privado.

Cámara
Captura de fotos y grabación de vídeos
1 Acerque o aleje el zoom.
2 Pantalla principal de la cámara.
3 Vea fotos y vídeos.
4 Saque fotos y grabe videoclips.
5 Retroceda un paso o salga de la cámara.
6 Icono de ajustes del modo Captura.
7 Icono de ajustes de cámara e iconos de acceso directo.
Para realizar una foto con la pantalla bloqueada
1
Para activar la pantalla, pulse brevemente la tecla de encendido .
2
Para activar la cámara, toque y mantenga oprimido
y arrastre hacia arriba.
3
Después de que se abra la cámara, puntee .
Para realizar una foto tocando la pantalla
1
Active la cámara.
2
Puntee
y, a continuación, puntee .
3
Arrastre el control deslizante situado junto a
Captura táctil
a la derecha.
4
Apunte con la cámara hacia el objeto.
5
Para activar el enfoque automático, toque y mantenga pulsado un punto en la
pantalla. Cuando el recuadro de enfoque esté en verde, levante el dedo para
realizar la foto.
Para hacer una foto punteando el botón de la pantalla de la cámara
1
Active la cámara.
2
Apunte con la cámara hacia el objeto.
3
Puntee el botón de la pantalla de la cámara
La foto se tomará cuando suelte el
dedo.
Para grabar un vídeo punteando la pantalla
1
Active la cámara.
2
Apunte con la cámara hacia el objeto.
3
Puntee
para empezar a grabar.
4
Puntee para detener la grabación.
Esta función solo está disponible en el modo captura
Automático superior.
73
Esta es una versión para Internet de esta publicación. © Imprimir sólo para uso privado.

Para ver sus fotos y vídeos
1
Active la cámara y, a continuación, puntee una miniatura para abrir una foto o un
vídeo.
2
Deslice rápidamente el dedo hacia la izquierda o la derecha para ver las fotos y
los vídeos.
Para eliminar fotos o vídeos grabados
1
Busque la foto o el vídeo que desea eliminar.
2
Puntee la pantalla para que aparezca .
3
Puntee .
4
Puntee Eliminar para confirmar.
Uso de Smile Shutter™ para capturar rostros sonrientes
Utilice la tecnología Smile Shutter™ para fotografiar una cara cuando sonría. La cámara
detecta hasta cinco rostros y selecciona uno de ellos para detectar la sonrisa y realizar el
enfoque automático. Cuando la persona seleccionada sonría, la cámara sacará una foto
automáticamente.
Para activar la función Smile Shutter™
1
Active la cámara.
2
Puntee
y, a continuación, puntee .
3
Puntee Captador de sonrisas y seleccione el nivel de sonrisas.
Para realizar una foto utilizando Smile Shutter™
1
Cuando la cámara esté abierta y la opción Smile Shutter™ esté activada, apunte
la cámara hacia las personas que quiera fotografiar. La cámara seleccionará el
rostro que enfocará.
2
La cara seleccionada aparece dentro de un marco de color y la foto se toma
automáticamente.
3
Si no se detecta ninguna sonrisa, puntee la pantalla para realizar la foto
manualmente.
Adición de la posición geográfica a las fotos
Active el geoetiquetado para añadir la ubicación geográfica (o geoetiqueta) aproximada a
las fotos cuando las realice. La ubicación geográfica se determina mediante el uso de
redes inalámbricas (redes móviles o Wi-Fi®) o de la tecnología GPS.
Cuando aparece
en la pantalla de la cámara, significa que el geoetiquetado está
activado pero no se encontró la posición geográfica. Cuando aparece
, significa que el
geoetiquetado se ha activado y la ubicación geográfica está disponible, por lo tanto la
foto se puede geoetiquetar. Cuando no aparece ninguno de estos dos símbolos,
significa que el geoetiquetado se encuentra desactivado.
Para activar el etiquetado geográfico
1
En la Pantalla de inicio, puntee
.
2
Puntee Ajustes > Ubicación.
3
Arrastre el control deslizante situado junto a Ubicación a la derecha.
4
Active la cámara.
5
Puntee
y, a continuación, puntee .
6
Arrastre el control deslizante situado junto a Etiquetado geográfico a la derecha.
7
Puntee Aceptar.
Ajustes generales de la cámara
Descripción general de los ajustes del modo Captura
Automático superior
74
Esta es una versión para Internet de esta publicación. © Imprimir sólo para uso privado.

Optimice los ajustes para adaptarse a cualquier escena.
Manual
Configure los ajustes de la cámara manualmente.
Desenfocar fondo
Difumine el fondo de las fotos para que el sujeto aparezca con más nitidez en comparación con
este.
Efecto AR
Saque fotos con escenas y personajes virtuales.
Efecto creativo
Aplique efectos a las fotos o vídeos.
Timeshift burst
Encuentre la mejor foto entre un grupo de imágenes.
Social live
Transmita vídeo en directo a Facebook™.
Barrido panorámico
Utilice este ajuste para realizar fotos panorámicas de gran ángulo. Solo tiene que puntear la pantalla
y mover la cámara a un ritmo constante de un lado a otro.
Retoque de retrato
Saque fotos con estilos de retrato en tiempo real.
Info-eye™
La aplicación Info-eye™ le ayuda a buscar información sobre todo lo que le rodea con el
visor de la cámara. Por ejemplo, puede tomar una foto de un lugar de interés y recibir
información sobre el mismo a la derecha de la pantalla. O puede tomar una foto de un
libro o escanear un QR Code y obtener información sobre el mismo instantáneamente.
Info-eye™ sólo puede reconocer lugares de interés u objetos seleccionados.
Efecto AR
Es posible aplicar efectos AR (realidad aumentada) a sus fotos y hacerlas más divertidas.
Esta configuración le permite integrar escenas 3D a sus fotos a medida que las realiza.
Solo tiene que seleccionar la escena que desee y ajustar su posición en el visor.
Timeshift burst
La cámara permite tomar una ráfaga de 61 fotos en un intervalo de dos segundos: un
segundo antes y después de pulsar la tecla de la cámara. De esta forma puede regresar
y buscar la imagen perfecta.
Para utilizar Timeshift burst
1
Active la cámara.
2
Puntee y, a continuación, seleccione .
3
Para realizar fotos, pulse completamentela tecla de la cámara y suéltela. Las fotos
realizadas aparecen en la vista de miniatura.
4
Desplácese por las miniaturas y seleccione la foto que desee guardar. A
continuación, puntee .
Social live
Social live es un modo de disparo de la cámara que le permite transmitir vídeo en directo
a su página de Facebook™. Solo tiene que tener una conexión a Internet activa y haber
iniciado sesión en Facebook™. Los videos pueden tener una duración de hasta 10
minutos.
75
Esta es una versión para Internet de esta publicación. © Imprimir sólo para uso privado.

Para transmitir un vídeo con Social live
1
Active la cámara.
2
Puntee y, a continuación, seleccione .
3
Inicie la sesión en su cuenta de Facebook™.
4
Puntee
para iniciar la transmisión.
5
Para tomar una foto durante la transmisión, puntee
.
6
Para detener la transmisión, puntee .
Inicio rápido
Utilice los ajustes de inicio rápido para iniciar la cámara, aunque la pantalla esté
bloqueada.
Sólo iniciar
Después de arrastrar hacia arriba, la cámara principal se inicia desde el modo reposo.
Iniciar y capturar
Después de arrastrar hacia arriba, la cámara se inicia desde el modo reposo y se saca una foto.
Iniciar y grabar vídeo
Después de arrastrar hacia arriba, la cámara de vídeo se inicia desde el modo reposo y empieza a grabar.
Desactivado
Etiquetado geográfico
Esta función permite etiquetar fotos con detalles sobre dónde se realizaron.
Captura táctil
Identifique un área de enfoque y después toque la pantalla de la cámara con el dedo. La
foto se sacará en cuanto suelte el dedo.
Sonido de obturador
Puede activar o desactivar el sonido de obturador cuando grabe un vídeo.
Almacenamiento de datos
Puede guardar sus datos en una tarjeta SD extraíble o en el almacenamiento interno de
su dispositivo.
Almacenamiento interno
Las fotos y los vídeos se guardan en la memoria del dispositivo.
Tarjeta SD
Las fotos y los vídeos se guardan en la tarjeta SD.
Balance de blancos
Esta función ajusta el balance de color en función de las condiciones de iluminación. El
icono del ajuste de Balance de blancos está disponible en la pantalla de la cámara.
Auto
Ajusta el balance de color automáticamente a las condiciones de iluminación.
Incandescente
Ajusta el balance de color a condiciones de iluminación cálida, por ejemplo con luz de bombillas.
Fluorescente
Ajusta el balance de color para la iluminación fluorescente.
Luz diurna
Ajusta el balance de color para la luz del sol en exteriores.
Nublado
76
Esta es una versión para Internet de esta publicación. © Imprimir sólo para uso privado.

Ajusta el balance de color para un cielo nublado.
Este ajuste solo está disponible en el modo captura Manual.
Ajustes de la cámara de fotos
Para configurar los ajustes de la cámara de fotos
1
Active la cámara.
2
Para mostrar todos los ajustes, puntee
.
3
Seleccione el ajuste que desee editar y, a continuación, edítelo como prefiera.
Descripción general de los ajustes de la cámara de fotos
Resolución
Elija entre distintas resoluciones y proporciones antes de sacar una foto. Las fotos de
mayor resolución requieren más memoria.
3MP
2048×1536(4:3)
Resolución de 3 megapíxeles y proporción 4:3. Es una resolución adecuada para las fotos que desee ver en
una pantalla que no sea panorámica o si desea imprimirlas en alta resolución.
2MP
1920×1080(16:9)
Resolución de 2 megapíxeles y proporción 16:9. Es una resolución adecuada para las fotos que desee ver
en una pantalla panorámica.
1MP
1280×720(16:9)
Resolución de 1 megapíxeles y proporción 16:9. Es una resolución adecuada para las fotos que desee ver
en una pantalla panorámica.
WVGA
800×600(4:3)
Formato WVGA con proporción 4:3. 800 x 600 píxeles.
VGA
640×480(4:3)
Formato VGA con proporción 4:3. 640 x 480 píxeles.
Este ajuste solo está disponible en el modo Captura Manual.
Temporizador
Con el temporizador podrá sacar fotos sin sostener el dispositivo. Utilice esta función
para sacar autorretratos o fotos en grupo para que todos puedan salir. También puede
utilizar el temporizador para que la cámara no se mueva al sacar la foto.
Activado (10 seg.)
Permite configurar un retardo de 10 segundos entre el momento en el que se puntea la pantalla de la cámara
y el momento en el que se saca la foto.
Activado (2 seg.)
Permite configurar un retardo de 2 segundos entre el momento en el que se puntea la pantalla de la cámara
y el momento en el que se saca la foto.
Desactivado
La foto se sacará en cuanto puntee la pantalla de la cámara.
Smile Shutter™
Utilice la función Smile Shutter™ para determinar el tipo de sonrisa con el que se activa
la cámara antes de tomar una foto.
77
Esta es una versión para Internet de esta publicación. © Imprimir sólo para uso privado.

Modo Enfoque
La función de enfoque controla qué parte de la foto debe ser nítida. Cuando el enfoque
automático continuo está encendido, la cámara sigue ajustando el enfoque hasta que el
área dentro del marco de enfoque coloreado queda nítida.
Simple enfoque automático
La cámara enfoca automáticamente el sujeto seleccionado. El enfoque automático continuo está encendido.
Mantenga pulsada la pantalla de la cámara hasta que el marco de enfoque amarillo se vuelva azul, lo que
indica que el enfoque se ha realizado. La foto se realizará cuando suelte el dedo.
Detección de cara
La cámara detecta automáticamente hasta cinco rostros humanos y los indica con marcos en la pantalla. La
cámara enfoca automáticamente el rostro más próximo. También puede pulsar en la pantalla para
seleccionar el rostro que desea enfocar. Al puntear la pantalla de la cámara, un marco azul muestra qué cara
se ha seleccionado y enfocado. La detección de rostros no se puede utilizar en todo tipo de escenas. El
enfoque automático continuo está encendido.
Enfoque táctil
Toque una zona específica de la pantalla de la cámara para determinar el área de enfoque. El enfoque
automático continuo está apagado. Mantenga pulsada la pantalla de la cámara hasta que el marco de
enfoque amarillo se vuelva azul, lo que indica que el enfoque se ha realizado. La foto se realizará cuando
suelte el dedo.
Rastreo de objetos
Cuando seleccione un objeto tocándolo en el visor, la cámara lo sigue por usted.
Este ajuste solo está disponible en el modo captura Manual.
Medición
Esta función determina automáticamente una exposición equilibrada midiendo la
cantidad de luz que incide sobre la imagen que quiere capturar.
Centro
Ajusta la exposición al centro de la imagen.
Media
Calcula la exposición según la cantidad de luz que incide sobre toda la imagen.
Punto
Ajusta la exposición de una parte muy pequeña de la imagen que desea capturar.
Este ajuste solo está disponible en el modo captura Manual.
Vista previa
Puede elegir que aparezca una vista previa de las fotos o vídeos justo después de
haberlos realizado.
Ilimitada
La vista previa de la foto o el vídeo aparece después de haberlos realizado.
5 segundos
La vista previa de la foto o el vídeo aparece durante 5 segundos tras haberlos realizado.
3 segundos
La vista previa de la foto o el vídeo aparece durante 3 segundos tras haberlos realizado.
Editar
La foto o el vídeo se abre para su edición tras haberlos realizado.
Desactivado
La foto o el vídeo se guarda después de haberlos realizado y no aparece ninguna vista previa.
Registro de rostros
Puede registrar rostros con la aplicación Cámara para que el visor se centre
automáticamente en ellos cuando aparezcan en el visor.
78
Esta es una versión para Internet de esta publicación. © Imprimir sólo para uso privado.

Flash
Utilice el flash para sacar fotos cuando las condiciones de iluminación sean deficientes o
en situaciones de contraluz. Las opciones siguientes están disponibles cuando puntea el
icono de flash de la pantalla de la cámara:
Auto
La cámara determina automáticamente si las condiciones de iluminación requieren el uso del flash.
Flash de relleno
Utilice este ajuste cuando el fondo sea más brillante que el objeto. De esta forma, se eliminan las
sombras oscuras no deseadas.
Atenuacion de ojos rojos
Reduce el color rojo de los ojos al sacar una foto.
Desactivado
Se apaga el flash. En ocasiones, la calidad de una foto es mejor sin flash, aunque la iluminación sea
deficiente. Para hacer una foto sin el flash, hay que tener el pulso firme. Puede utilizar el temporizador
para evitar que las fotos salgan borrosas.
Antorcha
Se enciende un indicador o la luz de la cámara al sacar fotos.
Ajustes de la cámara de vídeo
Para cambiar los ajustes de la cámara de vídeo
1
Active la cámara.
2
Puntee uno de los iconos de ajuste que aparecen en la pantalla.
3
Para mostrar todos los ajustes, puntee
.
4
Puntee el ajuste que desee modificar y efectúe los cambios.
Descripción general de los ajustes de la cámara de vídeo
Resolución de vídeo
Ajuste la resolución del vídeo a diferentes formatos.
VGA
640×480(4:3)
Formato VGA con proporción 4:3.
QVGA
320×240(4:3)
Formato QVGA con proporción 4:3.
MMS
Grabe vídeos aptos para enviar en mensajes multimedia. El tiempo de grabación de este formato de vídeo es
limitado para que el archivo de vídeo pueda enviarse en un mensaje multimedia.
Temporizador
Con el temporizador podrá grabar vídeos sin sostener el dispositivo. Utilícelo para grabar
vídeos de grupo en los que puedan salir todos. También puede usar el temporizador
para evitar que la cámara tiemble al grabar vídeos.
Activado (10 seg.)
Permite configurar un retardo de 10 segundos entre el momento en el que se puntea la pantalla de la cámara
y el momento en el que se inicia la grabación del vídeo.
Activado (2 seg.)
Permite configurar un retardo de 2 segundos entre el momento en el que se puntea la pantalla de la cámara
y el momento en el que se inicia la grabación del vídeo.
Desactivado
El vídeo empezará a grabarse en cuanto puntee la pantalla de la cámara.
79
Esta es una versión para Internet de esta publicación. © Imprimir sólo para uso privado.

Smile Shutter™ (vídeo)
Utilice la función Smile Shutter™ para determinar con qué tipo de sonrisa se activa la
cámara antes de grabar un vídeo.
Modo Enfoque
Los controles de ajuste del enfoque controlan qué parte del vídeo debe ser nítida.
Cuando el enfoque automático continuo está encendido, la cámara sigue ajustando el
enfoque hasta que el área dentro del marco de enfoque blanco esté nítida.
Simple enfoque automático
La cámara enfoca automáticamente el sujeto seleccionado. El enfoque automático continuo está encendido.
Detección de cara
La cámara detecta automáticamente hasta cinco rostros humanos y los indica con marcos en la pantalla. La
cámara enfoca automáticamente el rostro más próximo. También puede pulsar en la pantalla para
seleccionar el rostro que desea enfocar. Al puntear la pantalla de la cámara, un marco amarillo muestra qué
cara se ha seleccionado y enfocado. La detección de rostros no se puede utilizar en todo tipo de escenas. El
enfoque automático continuo está encendido.
Rastreo de objetos
Cuando seleccione un objeto tocándolo en el visor, la cámara lo sigue por usted.
Este ajuste solo está disponible en el modo captura Manual.
Vídeo HDR
Utilice el ajuste de vídeo HDR (High-Dynamic Range) para grabar un vídeo con fuerte
contraluz o en condiciones de alto contraste. El HDR de vídeo compensa la pérdida de
detalles y produce una imagen que reproduce correctamente las áreas oscuras y
brillantes.
Este ajuste solo está disponible en el modo captura
Manual.
Medición
Esta función determina automáticamente una exposición equilibrada midiendo la
cantidad de luz que incide sobre la imagen que quiere capturar.
Centro
Ajusta la exposición al centro de la imagen.
Media
Calcula la exposición según la cantidad de luz que incide sobre toda la imagen.
Punto
Ajusta la exposición de una parte muy pequeña de la imagen que desea capturar.
Este ajuste solo está disponible en el modo captura Manual.
SteadyShot™
Cuando graba un vídeo, puede resultarle difícil mantener el dispositivo firme. El
estabilizador le ayuda a compensar los pequeños movimientos de la mano.
Micrófono
Seleccione si desea captar el sonido ambiente cuando grabe vídeos.
Flash
Utilice la luz del flash para grabar vídeos cuando las condiciones de iluminación sean
deficientes o haya contraluz. El icono de flash de vídeo solo está disponible en la
pantalla de la cámara de vídeo. Tenga en cuenta que, en ocasiones, la calidad del vídeo
puede ser mejor sin iluminación, aunque las condiciones de luz sean deficientes.
80
Esta es una versión para Internet de esta publicación. © Imprimir sólo para uso privado.

Encendido
Desactivado
81
Esta es una versión para Internet de esta publicación. © Imprimir sólo para uso privado.

Fotos y vídeos en Álbum
Visualización de fotos y vídeos
Utilice la aplicación Álbum para ver fotos y reproducir vídeos que haya sacado con la
cámara, o para ver contenidos similares que haya guardado en el dispositivo. Todas las
fotos y los vídeos se muestran en una cuadrícula ordenada cronológicamente.
1 Ver las opciones de menú
2 Desplazarse hacia arriba o hacia abajo para visualizar el contenido
3 Arrastrar el borde izquierdo de la pantalla hacia la derecha para abrir el menú de la pantalla de inicio
Álbum
4 La fecha de los elementos del grupo.
5 Puntear una foto o un vídeo para visualizarlo
Para ver fotos y vídeos
1
En la Pantalla de inicio, puntee .
2
Busque y puntee Álbum.
3
Puntee una foto o un vídeo para verlos.
4
Deslice rápidamente el dedo hacia la izquierda para ver la foto o el vídeo siguiente.
Deslícelo hacia la derecha para ver el vídeo o la foto anterior.
Si la orientación de la pantalla no cambia automáticamente cuando gire el dispositivo, marque
la casilla de verificación Girar automát. la pantalla en Ajustes > Pantalla.
Para cambiar el tamaño de las miniaturas
•
Cuando vea miniaturas de fotos y vídeos en Álbum, separe los dos dedos para
acercar el zoom, o júntelos para alejarlo.
Para acercar o alejar el zoom en una foto
•
Cuando vea una foto, separe los dos dedos para acercar el zoom, o júntelos para
alejarlo♠.
Para ver una presentación de imágenes de sus fotos
1
Cuando esté viendo una foto, puntee la pantalla para que se muestren las barras
de herramientas y, a continuación, puntee
> Presentación de diapositivas para
iniciar la reproducción de todas las fotos en un álbum.
2
Puntee una foto para finalizar la presentación de imágenes.
82
Esta es una versión para Internet de esta publicación. © Imprimir sólo para uso privado.

Para reproducir un vídeo
1
En Álbum, busque y puntee el vídeo que desee reproducir.
2
Puntee Películas > Solo una vez.
3
Si los controles de reproducción no se muestran, puntee la pantalla para que
aparezcan. Para ocultar los controles, puntee de nuevo la pantalla.
Para poner en pausa un vídeo
1
Cuando la reproducción de un vídeo esté en curso, puntee la pantalla para que se
muestren los controles.
2
Puntee .
Para avanzar y retroceder un vídeo
1
Cuando la reproducción de un vídeo esté en curso, puntee la pantalla para que se
muestren los controles.
2
Arrastre el marcador de la barra de progreso hacia la izquierda para rebobinar o
hacia la derecha para avanzar rápido.
Para ajustar el volumen de un vídeo
•
Pulse la tecla de volumen.
Uso compartido y administración de fotos y vídeos
Puede compartir fotos y vídeos que haya guardado en su dispositivo. Además, puede
administrarlos de formas diferentes. Por ejemplo, puede trabajar con fotos por lotes,
eliminar fotos y vincularlas a contactos.
No puede copiar, enviar ni transferir elementos que se encuentren protegidos por copyright.
También, es posible que no se envíen algunos elementos si el tamaño del archivo es
demasiado grande.
Para compartir fotos o vídeos
1
En Álbum, busque y puntee la foto o el vídeo que desee compartir.
2
Puntee la pantalla que aparezcan las barras de herramientas y, a continuación,
puntee .
3
Puntee la aplicación que desee utilizar para compartir la foto y siga los pasos para
enviarla.
Para usar una foto como imagen de un contacto
1
Cuando esté viendo una foto, puntee la pantalla para que aparezcan las barras de
herramientas y, a continuación, puntee
> Usar como > Imagen del contacto.
2
Si se le pide, seleccione
Contactos
>
Solo una vez
y, a continuación, seleccione
un contacto.
Para usar una foto como fondo
1
Cuando esté viendo una foto, puntee la pantalla para que aparezcan las barras de
herramientas y, a continuación, puntee
> Usar como > Fondo.
2
Siga las instrucciones de la pantalla.
Para girar una foto
1
Cuando esté viendo una foto, puntee la pantalla para que aparezcan las barras de
herramientas y, a continuación, puntee .
2
Seleccione Girar. La foto se guardará con la nueva orientación.
Para eliminar fotos o vídeos
1
Cuando esté viendo una foto, puntee la pantalla para que aparezcan las barras de
herramientas y, a continuación, puntee
.
2
Puntee Eliminar.
83
Esta es una versión para Internet de esta publicación. © Imprimir sólo para uso privado.

Para trabajar con lotes de fotos o vídeos en Álbum
1
Cuando vea miniaturas de fotos y vídeos en Álbum, puntee y, a continuación,
puntee Seleccionar elementos.
2
Puntee los elementos con los que desee trabajar. Los elementos seleccionados
se muestran con un marco azul.
3
Utilice las herramientas de la barra de herramientas para trabajar con los
elementos seleccionados.
Para activar el modo de selección, mantenga pulsado el elemento hasta que el marco se
muestre en azul. A continuación puede puntear los otros elementos para seleccionarlos.
Edición de fotos con la aplicación Editor fotográfico
Puede editar y aplicar efectos a las fotografías originales que haya sacado con su
cámara. Por ejemplo, puede cambiar los efectos de luz. Después de guardar la foto
editada, se conserva la versión original intacta de la foto en su dispositivo.
Para editar una foto
•
Cuando esté viendo una foto, puntee la pantalla para que aparezcan las barras de
herramientas y, a continuación, puntee
.
Para recortar una foto
1
Cuando esté viendo una foto, puntee la pantalla para que aparezcan las barras de
herramientas y, a continuación, puntee .
2
Si se le solicita, seleccione Editor fotográfico > Solo una vez.
3
Puntee >
Recortar
.
4
Puntee para seleccionar una opción.
5
Para ajustar el recuadro de recorte, mantenga pulsado el borde del recuadro.
Cuando desaparezcan los cuadrados de los bordes, arrastre hacia adentro o
hacia fuera para cambiar el tamaño del recuadro.
6
Para cambiar todos los lados del marco al mismo tiempo, mantenga pulsada una
de las cuatro esquinas para que desaparezcan los cuadrados de los bordes y, a
continuación, arrastre la esquina.
7
Para mover el recuadro de recorte a otra zona de la foto, mantenga el toque en el
interior del recuadro y, a continuación, arrástrelo hasta la posición que desee.
8
Puntee
Aplicar recortar
.
9
Para guardar una copia de la foto tal y como la ha recortado, puntee Guardar.
Para aplicar efectos especiales a una foto
1
Cuando esté viendo una foto, puntee la pantalla para que aparezcan las barras de
herramientas y, a continuación, puntee .
2
Si se le solicita, seleccione Editor fotográfico > Solo una vez.
3
Puntee y, a continuación, seleccione una opción.
4
Edite las fotos como quiera y luego puntee Guardar.
Para mejorar una foto usando ajustes avanzados
1
Cuando esté viendo una foto, puntee la pantalla para que aparezcan las barras de
herramientas y, a continuación, puntee .
2
Si se le solicita, seleccione Editor fotográfico > Solo una vez.
3
Puntee y, a continuación, seleccione una opción.
4
Para guardar una copia de la foto editada, puntee Guardar.
Para configurar los ajustes de luz de una foto
1
Cuando esté viendo una foto, puntee la pantalla para que aparezcan las barras de
herramientas y, a continuación, puntee .
2
Si se le solicita, seleccione Editor fotográfico > Solo una vez.
3
Puntee
y, a continuación, seleccione una opción.
4
Para guardar una copia de la foto editada, puntee Guardar.
84
Esta es una versión para Internet de esta publicación. © Imprimir sólo para uso privado.

Para configurar el nivel de saturación de los colores de una foto
1
Cuando esté viendo una foto, puntee la pantalla para que aparezcan las barras de
herramientas y, a continuación, puntee .
2
Si se le solicita, seleccione Editor fotográfico > Solo una vez.
3
Puntee y, a continuación, seleccione una opción.
4
Para guardar una copia de la foto editada, puntee Guardar.
Menú de la pantalla de inicio de Álbum
En el menú de la pantalla de inicio de Álbum, puede ver todos sus álbumes de fotos,
incluidos los álbumes de fotos y vídeos sacados con la cámara, así como contenido que
comparte en línea a través de servicios como PlayMemories, Picasa™ y Facebook. Una
vez que inicie sesión en estos servicios, podrá gestionar el contenido, y comentar las
fotos y los vídeos, así como ver los comentarios de amigos. Desde la aplicación Álbum
también puede añadir geoetiquetas a las fotos, realizar tareas básicas de edición y
utilizar métodos, como la tecnología inalámbrica Bluetooth®, el correo electrónico y la
mensajería para compartir contenidos.
1 Ver las fotos y vídeos mediante el servicio PlayMemories Online
2 Volver a la página de inicio de la aplicación Álbum
3 Ver todos los vídeos y fotos sacados con la cámara del dispositivo
4 Ver todas las fotos y vídeos guardados en las diferentes carpetas del dispositivo
5 Ver las fotos y vídeos favoritos
6 Ver las fotos en un mapa o en modo de globo terráqueo
7 Ver las fotos y vídeos en Facebook™
8 Ver las fotos y vídeos en Picasa™
El servicio PlayMemories Online no se encuentra disponible en todos los países y regiones.
Para ver y agregar comentarios al contenido del álbum en línea
1
Cuando esté viendo una foto en un álbum en línea, puntee la pantalla para que
aparezcan las barras de herramientas y, a continuación, puntee
para ver los
comentarios.
2
Escriba sus comentarios en el campo de entrada y, a continuación, puntee
Publicar.
Para seleccionar "Me gusta" en una foto o vídeo en Facebook™
•
Mientras está viendo una foto o vídeo desde uno de sus álbumes de Facebook™,
puntee la pantalla para mostrar las barras de herramientas y, a continuación,
puntee
para indicar que le gusta el elemento en Facebook™.
85
Esta es una versión para Internet de esta publicación. © Imprimir sólo para uso privado.

Visualización de las fotos en un mapa
La adición de información de ubicación a las fotos recibe el nombre de geoetiquetado.
Puede ver y etiquetar sus fotografías en un mapa y mostrar a sus familiares y amigos el
lugar donde se realizaron. Consulte
Adición de la posición geográfica a las fotos
en la
página 74 para obtener más información.
Si ha activado la detección de ubicación y el geoetiquetado en la cámara, puede etiquetar sus
fotos directamente para visualizarlas en un mapa posteriormente.
1 Ver las fotos geotiquetadas en modo Globo
2 Ver las opciones de menú
3 Puntear dos veces para acercar. Pellizcar para alejar. Arrastrar para ver distintas partes del mapa
4 Un grupo de fotos y/o vídeos con geoetiquetado con la misma ubicación
5 Miniaturas del grupo seleccionado de fotos y/o vídeos. Puntear un elemento para verlo a pantalla
completa.
Si se obtuvieron varias fotos en la misma ubicación, solo una de ellas aparece en el mapa. El
número total de fotos aparece en la esquina superior derecha, por ejemplo, . Para ver todas
las fotos del grupo, puntee la foto de la carátula y, a continuación, puntee una de las
miniaturas de la parte inferior de la pantalla.
Para añadir una geoetiqueta a una foto
1
Cuando esté viendo una foto, puntee la pantalla para que aparezcan las barras de
herramientas y, a continuación, puntee
Puntee y establ. ubicac.
para abrir la
pantalla de mapa.
2
Busque y puntee la ubicación deseada para poner la foto en el mapa.
3
Para ajustar la ubicación de la foto, puntee el lugar del mapa al que desee mover
la foto.
4
Cuando haya terminado, puntee Aceptar para guardar la geoetiqueta y volver al
visor de fotos.
Para ver las fotos geoetiquetadas en un mapa
1
En la Pantalla de inicio, puntee
.
2
Busque y puntee Álbum.
3
Arrastre el borde izquierdo de la pantalla de inicio de Álbum hacia la derecha y, a
continuación, puntee Lugares.
4
Puntee la foto que desee ver en un mapa.
86
Esta es una versión para Internet de esta publicación. © Imprimir sólo para uso privado.

Para ver las fotos geoetiquetadas en el globo terráqueo
1
En la Pantalla de inicio, puntee .
2
Busque y puntee Álbum.
3
Arrastre el borde izquierdo de la pantalla de inicio de Álbum hacia la derecha y, a
continuación, puntee Lugares > .
4
Puntee la foto que desee ver en un globo terráqueo.
Para cambiar la geoetiqueta de una foto
1
Cuando vea una foto en el mapa en Álbum, mantenga pulsada la foto hasta que
su marco se vuelva azul y, a continuación, puntee la ubicación del mapa deseada.
2
Puntee Aceptar.
Para cambiar la vista de mapa
•
Cuando vea el mapa en Álbum, puntee
y, a continuación, seleccione Vista clásica o
Vista satélite.
87
Esta es una versión para Internet de esta publicación. © Imprimir sólo para uso privado.

Vídeos
Visualización de vídeos en la aplicación Películas
Utilice la aplicación Películas para reproducir películas y otro contenido de vídeo que
haya guardado o descargado en su dispositivo. La aplicación Películas también le
permite obtener carteles de películas, resúmenes del argumento, información de género
y del director de cada película. También puede reproducir películas en otros dispositivos
que estén conectados a la misma red.
Puede que algunos archivos de vídeo no se reproduzcan en la aplicación Películas.
1 Ver las opciones de menú
2 Arrastrar el borde izquierdo de la pantalla hacia la derecha para ver todos los vídeos descargados y
grabados
3 Puntear para reproducir archivos de vídeo guardados o descargados
Para reproducir un vídeo en Películas
1
En la Pantalla de inicio, puntee y, a continuación, busque y puntee Películas.
2
Busque y puntee el vídeo que desee reproducir. Si el vídeo no aparece en la
pantalla, arrastre el borde izquierdo de la pantalla hacia la derecha para abrir el
menú de la pantalla de inicio de Películas y, a continuación, encuentre y puntee el
vídeo que desee reproducir.
3
Para mostrar u ocultar los controles, puntee la pantalla.
4
Para detener la reproducción, puntee . Para reanudar la reproducción, puntee
.
5
Para rebobinar, arrastre la barra de progreso hacia la izquierda. Para avanzar
rápidamente, arrastre el marcador de la barra de progreso hacia la derecha.
Para cambiar los ajustes en Películas
1
En la Pantalla de inicio, puntee y, a continuación, busque y puntee Películas.
2
Puntee > Ajustes y, a continuación, cambie los ajustes tal y como desee.
Para cambiar los ajustes de sonido mientras se reproduce un vídeo
1
Cuando la reproducción de un vídeo esté en curso, puntee la pantalla para que se
muestren los controles.
2
Puntee y, a continuación, puntee Ajustes de sonido.
3
Marque las casillas de verificación de los ajustes de sonido que desee activar.
4
Cuando haya terminado, puntee Aceptar.
88
Esta es una versión para Internet de esta publicación. © Imprimir sólo para uso privado.

Para compartir un vídeo
1
Cuando se reproduzca un vídeo, puntee y, a continuación, puntee Compartir.
2
En el menú que se abre, puntee la aplicación que desee utilizar para compartir el
vídeo seleccionado, y después realice los pasos correspondientes para enviarlo.
Transferencia de contenido de vídeo al dispositivo
Antes de empezar a utilizar la aplicación Películas, es recomendable transferir películas,
programas de televisión y demás contenido de vídeo a su dispositivo desde otro
dispositivo, como por ejemplo un ordenador. Hay varias formas de transferir contenido:
•
Solo para Windows
®
: Conecte el dispositivo a un ordenador mediante un cable USB y, a
continuación, arrastre y suelte los archivos de vídeo directamente en la aplicación de
gestión de archivos en el ordenador. Consulte
Gestión de archivos con un ordenador
en la página 92 .
•
Si tiene un PC o un ordenador Apple
®
Mac
®
, puede utilizar Xperia™ Companion para
organizar contenido y transferir archivos de vídeo a su dispositivo.
Administración de contenido de vídeo
Para obtener la información de la película manualmente
1
Asegúrese de que el dispositivo tiene una conexión de datos activa.
2
En la Pantalla de inicio, puntee y, a continuación, busque y puntee Películas.
3
Arrastre el borde izquierdo de la pantalla hacia la derecha para abrir el menú de la
pantalla de inicio de Películas y, a continuación, desplácese por las distintas
categorías y al archivo de vídeo del que desea obtener información.
4
Mantenga pulsada la miniatura del vídeo y, a continuación, puntee Buscar
información
.
5
En el campo de búsqueda, introduzca las palabras clave para el vídeo y puntee la
tecla de confirmación en el teclado. Las correspondencias se muestran en una
lista.
6
Seleccione el resultado de búsqueda y, a continuación, puntee
Listo
. Se inicia la
descarga de la información.
Para obtener información de los vídeos añadidos recientemente de forma automática cada vez
que abre la aplicación Películas, marque la casilla de verificación Obtener detalles de vídeo de
Ajustes.
Si la información descargada no es correcta, realice de nuevo la búsqueda con palabras clave
diferentes.
Para borrar la información sobre un vídeo
1
En la Pantalla de inicio, puntee y, a continuación, busque y puntee Películas.
2
Arrastre el borde izquierdo de la pantalla hacia la derecha para abrir el menú de la
pantalla de inicio de Películas y, a continuación, desplácese por las distintas
categorías y al archivo de vídeo que desea editar.
3
Mantenga pulsada la miniatura de vídeo y, a continuación, puntee Borrar
información.
Para eliminar un vídeo
1
En la pantalla de inicio, puntee
y después busque y puntee Películas.
2
Arrastre el borde izquierdo de la pantalla hacia la derecha para abrir el menú de la
pantalla de inicio de Películas y, a continuación, desplácese por las distintas
categorías y al archivo de vídeo que desea eliminar.
3
Mantenga pulsada la miniatura de vídeo y, a continuación, puntee Eliminar en la
lista que aparece.
4
Puntee Eliminar de nuevo para confirmar.
89
Esta es una versión para Internet de esta publicación. © Imprimir sólo para uso privado.

Conectividad
Tecnología inalámbrica Bluetooth
®
Utilice la función Bluetooth
®
para enviar archivos a dispositivos compatibles con
Bluetooth
®
o para conectarse a accesorios de manos libres. Active la función Bluetooth
®
del dispositivo y cree conexiones inalámbricas con otros dispositivos compatibles con
Bluetooth
®
como ordenadores, accesorios de manos libres y teléfonos. Las conexiones
Bluetooth
®
funcionan mejor dentro de un alcance de 10 metros, sin objetos sólidos en
medio. En algunos casos, tendrá que asociar manualmente el dispositivo a otros
dispositivos Bluetooth
®
.
La interoperabilidad y la compatibilidad entre dispositivos Bluetooth
®
pueden variar.
Para activar la función Bluetooth
®
y que el dispositivo sea visible
1
En la Pantalla de inicio, puntee
.
2
Busque y puntee Ajustes.
3
Puntee el interruptor que aparece junto a Bluetooth para activar la función
Bluetooth
®
.
4
Puntee
Bluetooth
. Aparecen su dispositivo y una lista de dispositivos Bluetooth
®
disponibles.
5
Puntee el nombre de su dispositivo para que esté visible para otros dispositivos
Bluetooth
®
.
Para ajustar el tiempo de visualización del dispositivo en otros dispositivos Bluetooth®
1
En la Pantalla de inicio, puntee .
2
Busque y puntee
Ajustes
>
Bluetooth
.
3
Pulse
y seleccione Tiempo espera de visibilidad.
4
Seleccione una opción.
Asignar un nombre al dispositivo
Puede asignar un nombre al dispositivo. Este nombre se mostrará en otros dispositivos
cuando active la función Bluetooth
®
y su dispositivo esté configurado como visible.
Para asignar un nombre al dispositivo
1
Asegúrese de que la función Bluetooth
®
esté activada.
2
En la Pantalla de inicio, puntee
.
3
Busque y puntee
Ajustes
>
Bluetooth
.
4
Puntee y seleccione Renombrar teléfono.
5
Introduzca un nombre para el dispositivo.
6
Puntee Renombrar.
Asociar con otro dispositivo Bluetooth
®
Cuando asocie el dispositivo con otro dispositivo, puede, por ejemplo, conectarlo a unos
auriculares Bluetooth
®
o a un kit de coche Bluetooth
®
y utilizar estos dispositivos para
compartir música.
Una vez que asocie el dispositivo con otro dispositivo Bluetooth
®
, su dispositivo
recordará esta asociación. Al asociar el dispositivo con un dispositivo Bluetooth
®
, es
posible que tenga que introducir un código de acceso. Su dispositivo probará
automáticamente con el código de acceso genérico 0000. Si no funciona, consulte la
guía del usuario del dispositivo Bluetooth
®
para obtener el código de acceso del mismo.
90
Esta es una versión para Internet de esta publicación. © Imprimir sólo para uso privado.

No será necesario que vuelva a introducir dicho código la próxima vez que se conecte a
un dispositivo Bluetooth
®
que se haya asociado previamente.
Algunos dispositivos Bluetooth
®
como, por ejemplo, la mayoría de los auriculares Bluetooth
®
,
también requieren que los asocie y los conecte con el otro dispositivo.
Puede asociar su teléfono con varios dispositivos Bluetooth
®
, pero solo podrá conectarse a un
perfil Bluetooth
®
al mismo tiempo.
Para asociar el dispositivo con otro dispositivo Bluetooth
®
1
Compruebe que la función Bluetooth
®
del dispositivo que desea asociar se
encuentre activada y que el dispositivo en cuestión sea visible para otros
dispositivos Bluetooth
®
.
2
En la Pantalla de inicio de su dispositivo, puntee .
3
Busque y puntee Ajustes > Bluetooth. Todos los dispositivos Bluetooth
®
disponibles aparecen en una lista.
4
Puntee el dispositivo Bluetooth
®
que desee asociar con su dispositivo.
5
Si es necesario, introduzca un código de acceso, o confirme el mismo código de
acceso en los dos dispositivos. Ahora los dos dispositivos se han asociado.
Para conectar el dispositivo a otro dispositivo Bluetooth
®
1
En la Pantalla de inicio, puntee
.
2
Busque y puntee
Ajustes
>
Bluetooth
.
3
Puntee el dispositivo Bluetooth
®
con el que desea conectar.
Para cancelar la asociación de un dispositivo Bluetooth
®
1
En la Pantalla de inicio, puntee .
2
Busque y puntee Ajustes > Bluetooth.
3
En
Dispositivos asociados
, puntee junto al nombre del dispositivo con el que
desea cancelar la asociación.
4
Puntee
Desvincular
.
Enviar y recibir elementos con la tecnología inalámbrica Bluetooth
®
Comparta elementos con otros dispositivos compatibles con Bluetooth
®
, como
teléfonos u ordenadores. Puede enviar y recibir varios tipos de elementos con la función
Bluetooth
®
, por ejemplo:
•
Fotos y vídeos
•
Música y otros archivos de audio
•
Contactos
•
Páginas web
Para enviar elementos mediante Bluetooth
®
1
Dispositivo de recepción:Asegúrese de que la función Bluetooth
®
esté activada y
sea visible para otros dispositivos Bluetooth
®
.
2
Dispositivo emisor: Abra la aplicación que contenga el elemento que desee enviar
y desplácese hasta el elemento.
3
Según la aplicación y el elemento que desee enviar, es posible que tenga que
puntear y mantener pulsado el elemento, abrir el elemento y pulsar
. Puede
haber otras formas de enviar un elemento.
4
Seleccione Bluetooth.
5
Active la función Bluetooth
®
si se le pide.
6
Puntee el nombre del dispositivo remitente.
7
Dispositivo de recepción: Si se le pregunta, acepte la conexión.
8
Dispositivo emisor: Si se le pide, confirme la transferencia al dispositivo de
recepción.
9
Dispositivo de recepción: Acepte el elemento entrante.
91
Esta es una versión para Internet de esta publicación. © Imprimir sólo para uso privado.

Para recibir elementos mediante Bluetooth
®
1
Asegúrese de que la función de Bluetooth
®
está activada y visible para otros
dispositivos Bluetooth
®
.
2
El dispositivo de envío comenzará ahora a enviar datos a su dispositivo.
3
Si se le solicita, introduzca el mismo código de acceso en ambos dispositivos o
confirme el código de acceso que se sugiere.
4
Cuando se le notifique que hay un archivo entrante en su dispositivo, arrastre la
barra de estado hacia abajo y puntee la notificación para aceptar la transferencia
del archivo.
5
Puntee Aceptar para iniciar la transferencia del archivo.
6
Para ver el progreso de la transferencia, arrastre la barra de estado hacia abajo.
7
Para abrir un elemento recibido, arrastre la barra de estado hacia abajo y puntee
la notificación correspondiente.
Para ver archivos que ha recibido mediante Bluetooth®
1
En la Pantalla de inicio, puntee
.
2
Busque y puntee Ajustes > Bluetooth.
3
Pulse
y seleccione Mostrar archivos recibidos.
Herramienta de ordenador
La función de Xperia™ Companion es ayudarle a conectar su dispositivo a un ordenador
y gestionar el contenido, como el contenido multimedia y la cámara, buscar archivos en
su dispositivo, y gestionar el software de su dispositivo.
Xperia™ Companion
Xperia™ Companion es un software informático que incorpora una serie de herramientas
y aplicaciones que podrá utilizar cuando conecte el dispositivo a un ordenador. Xperia™
Companion le permite realizar lo siguiente:
•
Actualizar o reparar el software del dispositivo.
•
Transferir contenido desde el dispositivo antiguo mediante Xperia™ Transfer.
•
Restaurar o crear una copia de seguridad del contenido o en un ordenador.
•
Sincronizar contenido multimedia (contenido de la cámara, música, listas de
reproducción, etc.) entre el dispositivo y el ordenador.
•
Examinar los archivos del dispositivo.
Para utilizar Xperia™ Companion, necesitará un ordenador conectado a Internet con uno
de los siguientes sistemas operativos:
•
Microsoft
®
Windows
®
7 o posterior
•
Mac OS
®
X 10.8 o posterior
Obtenga más información y descargue Xperia™ Companion para Windows en
http://support.sonymobile.com/tools/xperia-companion o Xperia™ Companion para
Mac en http://support.sonymobile.com/tools/xperia-companion-mac .
Gestión de archivos con un ordenador
Utilice una conexión por cable USB entre su ordenador Windows
®
y el dispositivo para
transferir y gestionar fácilmente sus archivos. Una vez que los dos dispositivos estén
conectados, puede utilizar el explorador de archivos del ordenador para arrastrar y soltar
contenido entre el dispositivo y el ordenador, o entre el almacenamiento interno del
dispositivo y la tarjeta SD.
Si cuenta con un PC o un ordenador Apple
®
Mac
®
, puede utilizar Xperia™ Companion
para acceder al sistema de archivos del dispositivo.
92
Esta es una versión para Internet de esta publicación. © Imprimir sólo para uso privado.

Administración de archivos de forma inalámbrica con un ordenador
Puede transferir archivos entre su dispositivo y otros dispositivos compatibles con MTP,
como un ordenador, mediante una conexión Wi-Fi®. Antes de conectarse, debe asociar
los dos dispositivos.
Para utilizar esta función, necesita un dispositivo compatible con Wi-Fi® que admita la
transferencia de medios, como un ordenador con Microsoft
®
Windows Vista
®
o Windows
®
7.
Para prepararse para utilizar su dispositivo de forma inalámbrica con un ordenador
1
Asegúrese de que el dispositivo tiene activado el modo de transferencia de
medios. Este modo está generalmente activado de forma predeterminada.
2
Conecte el dispositivo a un ordenador mediante un cable USB.
3
Ordenador: cuando el nombre de su dispositivo aparezca en la pantalla, haga clic
en
Configuración de redes
y siga las instrucciones para asociar el ordenador y el
dispositivo.
4
Cuando finalice el proceso de asociación, desconecte el cable USB de ambos
dispositivos.
Para conectar de forma inalámbrica con un dispositivo asociado
1
Asegúrese de que el dispositivo tiene activado el modo de transferencia de
medios. Este modo está generalmente activado de forma predeterminada.
2
Asegúrese de que la función Wi-Fi
®
se encuentra activada.
3
En la Pantalla de inicio, puntee
.
4
Busque y puntee Ajustes > Conectividad Xperia™ > Conectividad USB.
5
En
Transf. cont. mult. inal.
, seleccione el dispositivo asociado con el que desea
conectar.
6
Puntee
Conectar
.
Para desconectarse de un dispositivo asociado
1
En la Pantalla de inicio, puntee
.
2
Busque y puntee Ajustes > Conectividad Xperia™ > Conectividad USB.
3
En
Transf. cont. mult. inal.
, seleccione el dispositivo asociado del que desea
desconectarse.
4
Puntee
Desconectar
.
Para eliminar la asociación con otro dispositivo
1
En la Pantalla de inicio, puntee
.
2
Busque y puntee Ajustes > Conectividad Xperia™ > Conectividad USB.
3
Seleccione el dispositivo asociado que quiera quitar.
4
Puntee Olvidar.
Uso de auriculares
Utilice los accesorios suministrados con su dispositivo u otros accesorios compatibles para
garantizar un rendimiento óptimo.
93
Esta es una versión para Internet de esta publicación. © Imprimir sólo para uso privado.

Para usar unos auriculares
1
Conecte los auriculares a su dispositivo.
2
Para responder a una llamada, pulse la tecla de gestión de llamadas.
3
Para finalizar la llamada, pulse la tecla de gestión de llamadas.
Si su dispositivo no incluye unos auriculares, puede adquirirlos por separado.
Si está escuchando música, ésta se detendrá cuando responda una llamada y se reanudará
cuando la finalice.
Control de accesorios y ajustes con Conexión inteligente
Utilice la aplicación Conexión inteligente para ajustar lo que sucede en su dispositivo
cuando conecta o desconecta un accesorio. Por ejemplo, puede decidir iniciar siempre
la aplicación de radio FM al conectar los auriculares.
También puede utilizar Conexión inteligente para definir una acción específica o un grupo
de acciones que ejecutará su dispositivo a determinadas horas del día. Por ejemplo, si
conecta sus auriculares entre las 7 y las 9 de la mañana, puede decidir que:
•
Se inicie la aplicación "WALKMAN".
•
El explorador web abra el periódico de la mañana.
•
El volumen del timbre se ajuste a vibración.
Con Conexión inteligente, también puede administrar sus accesorios como Etiquetas
inteligentes y SmartWatch. Consulte la guía del usuario del accesorio en cuestión para
obtener más información.
1 Puntear para mostrar todos los dispositivos añadidos
2 Añadir un dispositivo o un evento
3 Ver las opciones de menú
4 Puntear para mostrar todos los eventos añadidos
5 Puntear para activar un evento
6 Puntear para ver los detalles de un evento
94
Esta es una versión para Internet de esta publicación. © Imprimir sólo para uso privado.

Para crear un evento de Conexión inteligente
1
En la Pantalla de inicio, puntee y, a continuación, busque y puntee .
2
Si es la primera vez que abre la aplicación Conexión inteligente, puntee Aceptar
para cerrar la pantalla de introducción.
3
En la pestaña Eventos, puntee .
4
Si es la primera vez que crea un evento, puntee Aceptar de nuevo para cerrar la
pantalla de introducción.
5
Añada las condiciones bajo las que desea que se active el evento. Una condición
podría ser la conexión con un accesorio, un intervalo de tiempo específico o
ambos.
6
Puntee
para continuar.
7
Añada lo que desea que suceda cuando conecte un accesorio y defina otros
ajustes según desee.
8
Puntee
para continuar.
9
Defina un nombre de evento y, a continuación, puntee Finalizar.
Para agregar un accesorio Bluetooth®, primero debe asociarlo con su dispositivo.
Para editar un evento de Conexión inteligente
1
Inicie la aplicación Conexión inteligente.
2
En la pestaña Eventos, puntee un evento.
3
Si el evento está desactivado, arrastre el control deslizante hacia la derecha para
activarlo.
4
Puntee Editar y, a continuación, cambie los ajustes tal y como desee.
Para eliminar un evento
1
Inicie la aplicación Conexión inteligente.
2
En la pestaña
Eventos
, mantenga el toque sobre el evento que desea eliminar y, a
continuación, puntee Eliminar evento.
3
Puntee
Eliminar
para confirmar.
También puede abrir el evento que desea eliminar y, a continuación, puntear
> Eliminar
evento > Eliminar.
Administración de dispositivos
Utilice la aplicación Conexión inteligente para administrar una serie de accesorios
inteligentes que puede conectar al dispositivo, incluidas las Etiquetas inteligentes,
SmartWatch y Smart Wireless Headset pro de Sony. Conexión inteligente descarga
todas las aplicaciones necesarias y busca aplicaciones de terceros, si están disponibles.
Los dispositivos conectados previamente se muestran en una lista que le permite
obtener más información acerca de las funciones de cada dispositivo.
Para asociar y conectar un accesorio
1
Inicie la aplicación Conexión inteligente. Si es la primera vez que abre la aplicación
Conexión inteligente, puntee Aceptar para cerrar la pantalla de introducción.
2
Puntee Dispositivos y, a continuación, puntee
.
3
Puntee Aceptar para empezar a buscar dispositivos.
4
En la lista de resultados de búsqueda, puntee el nombre del dispositivo que desee
añadir.
Para configurar los ajustes de un accesorio conectado
1
Asocie y conecte el accesorio a su dispositivo.
2
Inicie la aplicación Conexión inteligente.
3
Puntee Dispositivos y, a continuación, vuelva a puntear el nombre del accesorio
conectado.
4
Configure los ajustes que desee.
95
Esta es una versión para Internet de esta publicación. © Imprimir sólo para uso privado.

Viaje y mapas
Uso de los servicios de ubicación
Los servicios de ubicación permiten a las aplicaciones como Mapas y a la cámara utilizar
información de redes móviles y de Wi-Fi® así como la información del sistema de
posicionamiento global (GPS) para determinar su ubicación aproximada. Si no se
encuentra dentro de una clara línea de visión para los satélites GPS, el dispositivo puede
determinar su ubicación usando la función Wi-Fi®. Y si no se encuentra en el rango de
una red Wi-Fi®, el dispositivo puede determinar su ubicación usando su red móvil.
Para usar el dispositivo para averiguar dónde se encuentra, necesita habilitar los
servicios de ubicación.
Para habilitar los servicios de ubicación
1
En la Pantalla de inicio, puntee
.
2
Busque y puntee Ajustes > Ubicación.
3
Arrastre el control deslizante situado junto a Ubicación a la derecha.
4
Puntee Acepto dos veces para confirmar.
Al habilitar los servicios de ubicación, Satélites GPS y Servicio de localización de Google se
habilitan de forma predeterminada. Puedes deshabilitar cualquier opción manualmente.
Para permitir que las aplicaciones de Google accedan a su ubicación
1
En la Pantalla de inicio, puntee .
2
Busque las opciones
Ajustes
>
Google
>
Ubicación
y puntéelas.
3
Arrastre el control deslizante junto a Ubicación a la derecha.
4
Puntee
Acepto
dos veces para confirmar.
Al habilitar los servicios de ubicación,
Satélites GPS y Servicio de localización de Google se
habilitan de forma predeterminada. Puedes deshabilitar cualquier opción manualmente.
Mejora de la precisión GPS
La primera vez que utilice la función GPS en el dispositivo, el sistema puede tardar entre
5 y 10 minutos en encontrar su ubicación. Para facilitar la búsqueda, asegúrese de tener
una vista despejada del cielo. No se mueva y no cubra la antena del GPS (el área
resaltada en la imagen). Las señales de GPS pueden pasar a través de las nubes y del
plástico, pero no a través de la mayoría de objetos sólidos, tales como edificios y
montañas. Si no se encuentra su ubicación al cabo de varios minutos, desplácese a otra
ubicación.
96
Esta es una versión para Internet de esta publicación. © Imprimir sólo para uso privado.

Google Maps™ y navegación
Utilice Google Maps™ para saber cuál es su ubicación actual, ver la situación del tráfico
en directo y recibir indicaciones detalladas hasta llegar a su destino.
Cuando ve un mapa, está utilizando el tráfico de datos para conectarse a Internet y los
datos se transfieren a su dispositivo. Por tanto, es recomendable guardar un mapa para
que esté disponible sin conexión antes de empezar el viaje. De esta forma puede evitar
los elevados costes de itinerancia.
La aplicación Google Maps™ requiere el uso de una conexión a Internet cuando se usa
conectada. Si se conecta a Internet desde el dispositivo, se pueden aplicar tarifas por tráfico
de datos. Póngase en contacto con su operador de red para obtener más información. Es
posible que la aplicación Google Maps™ no esté disponible en todos los mercados, países o
regiones.
1 Introduzca una dirección o mapa para buscar una ubicación, por ejemplo, el nombre o la dirección de
un restaurante.
2 Seleccione un modo de transporte y obtenga direcciones a su destino.
3 Vea el perfil de su cuenta.
4 Marca de ubicación: muestra una ubicación de búsqueda en el mapa.
5 Muestre su ubicación actual.
6 Vea la ayuda y las opciones.
Para mostrar su ubicación en el mapa
1
En la Pantalla de inicio, puntee .
2
Busque y puntee
Mapas
y, a continuación, puntee
.
Para buscar una ubicación
1
En la Pantalla de inicio, puntee
.
2
Busque y puntee Mapas.
3
En el campo de búsqueda, introduzca el nombre de la ubicación que desea
encontrar.
4
Puntee la tecla Intro del teclado para comenzar la búsqueda, o seleccione una
ubicación sugerida en la lista. Si la búsqueda ha tenido éxito, la ubicación se
indica por en el mapa.
Para obtener direcciones
1
Mientras está viendo un mapa, puntee .
2
Seleccione un modo de transporte y, después, introduzca su punto de partida y
su destino. Las rutas recomendadas aparecerán en una lista.
3
Puntee una opción de la lista de rutas recomendadas para ver las direcciones en
un mapa.
97
Esta es una versión para Internet de esta publicación. © Imprimir sólo para uso privado.

Para hacer que un mapa esté disponible sin conexión
1
Mientras ve un mapa, puntee el campo de búsqueda.
2
Desplácese a la parte inferior y puntee Disponible sin conexión. El área que se
muestra en el mapa se guarda en el dispositivo.
Para obtener más información sobre Google Maps™
•
Cuando utilice Google Maps™, puntee y, a continuación, puntee Ayuda.
Modo avión
En el modo Avión, los transmisores de red y radio se apagan para evitar posibles
interferencias con equipos delicados. Sin embargo, todavía puede reproducir juegos,
escuchar música, ver vídeos y otros contenidos, siempre que estos contenidos estén
almacenados en la tarjeta de memoria o en la memoria interna. También se le puede
notificar a través de alarmas, si están activadas.
La activación del modo Avión reduce el consumo de batería.
Para activar el modo avión
1
En la Pantalla de inicio, puntee
.
2
Busque y puntee Ajustes > Más....
3
Marque la casilla de verificación Modo avión.
También puede mantener pulsada la tecla de encendido y, a continuación, seleccione
Modo avión en el menú que se abre.
98
Esta es una versión para Internet de esta publicación. © Imprimir sólo para uso privado.

Calendario y alarma
Calendario
Utilice la aplicación Calendario para gestionar su planificación. Si ha iniciado sesión y ha
sincronizado el dispositivo con una o varias cuentas en línea que incluyen calendarios,
como por ejemplo su cuenta de Google™ o su cuenta de Xperia™ con Facebook, los
eventos del calendario de estas cuentas también aparecerán en la aplicación Calendario.
Puede seleccionar los calendarios que desea integrar en la vista combinada de la
aplicación Calendario.
Cuando la hora del evento del calendario se aproxime, el dispositivo emitirá un sonido de
notificación a modo de recordatorio. Además, aparecerá el icono
en la barra de
estado.
1 Seleccionar un tipo de vista y los calendarios que se desea visualizar
2 Volver a la fecha actual
3 Acceder a los ajustes y a otras opciones
4 Deslizar el dedo a la izquierda o a la derecha para buscar de forma más rápida
5 Fecha seleccionada
6 Planificación del día seleccionado
7 Añadir un evento de calendario
Para crear un evento de calendario
1
En la Pantalla de inicio, puntee y, a continuación, puntee Calendario.
2
Puntee .
3
Si ha sincronizado su calendario con una o varias cuentas, seleccione la cuenta a
la que desea añadir este evento. Si desea añadir este evento solo a su dispositivo,
puntee Calendario del dispositivo.
4
Introduzca o seleccione la información deseada y añada a los asistentes al
evento.
5
Para guardar el evento y enviar invitaciones, puntee Listo.
Para ver un evento de calendario
1
En la Pantalla de inicio, puntee y, a continuación, puntee Calendario.
2
Puntee el evento que desee ver.
Para ver varios calendarios
1
En la Pantalla de inicio, puntee y, a continuación, busque y puntee Calendario.
2
Puntee y, a continuación, marque las casillas de verificación para seleccionar
los calendarios que desee ver.
99
Esta es una versión para Internet de esta publicación. © Imprimir sólo para uso privado.

Para ampliar la vista del calendario
•
Cuando está seleccionada la vista Semana o la vista Día, pellizque la pantalla
para ampliarla.
Para mostrar los días festivos nacionales en la aplicación Calendario
1
En la Pantalla de inicio, puntee y, a continuación, puntee Calendario.
2
Puntee y, a continuación, puntee Ajustes.
3
Puntee Fiestas nacionales.
4
Seleccione una opción o una combinación de opciones y, a continuación, puntee
Aceptar.
Para mostrar los cumpleaños en la aplicación Calendario
1
En la Pantalla de inicio, puntee
y, a continuación, puntee Calendario.
2
Puntee
y, a continuación, puntee Ajustes.
3
Arrastre el control deslizante situado junto a Cumpleaños a la derecha.
4
Puntee Cumpleaños y, a continuación, seleccione el grupo de contactos cuya
fecha de cumpleaños desea mostrar.
Para mostrar la previsión del tiempo en la aplicación Calendario
1
En la Pantalla de inicio, puntee
y, a continuación, puntee Calendario.
2
Puntee
y, a continuación, puntee Ajustes.
3
Arrastre el control deslizante situado junto a Previsión meteorológica a la
derecha.
4
Si los servicios de ubicación están desactivados, puntee
Añadir
y, a continuación,
busque la ciudad que desee añadir.
Para obtener más información acerca de cómo habilitar los servicios de ubicación, consulte
Uso de los servicios de ubicación
en la página 96 .
Para cambiar los ajustes de previsión del tiempo en la aplicación Calendario
1
En la Pantalla de inicio, puntee y, a continuación, puntee Calendario.
2
Puntee y, a continuación, puntee
Ajustes
.
3
Puntee Previsión meteorológica.
4
Configure los ajuste tal y como desee.
Alarma y reloj
Puede configurar una o varias alarmas y elegir cualquier sonido guardado en el
dispositivo como señal de alarma. La alarma no sonará si tiene el dispositivo apagado.
Pero sí funcionará perfectamente si lo tiene en modo silencio.
El formato de hora con que se muestra la alarma será el mismo que el elegido para la
hora con carácter general, por ejemplo, de 12 o 24 horas.
100
Esta es una versión para Internet de esta publicación. © Imprimir sólo para uso privado.

1 Acceder a la pantalla de inicio de la alarma
2 Ver un reloj mundial y ajustar la configuración
3 Acceder a la función de cronómetro
4 Acceder a la función de temporizador
5 Abrir los ajustes de fecha y hora del reloj
6 Activar y desactivar una alarma
7 Ver las opciones
8 Añadir una nueva alarma
Para establecer una alarma nueva
1
En la pantalla de inicio, puntee
.
2
Busque la opción Alarma y reloj y puntéela.
3
Puntee .
4
Puntee Hora y desplácese hacia arriba o hacia abajo para ajustar la hora.
5
Puntee Establecer.
6
Si lo desea, puede editar otros ajustes de alarmas.
7
Puntee Listo.
Para aplazar una alarma cuando suena
•
Puntee Posponer.
Para apagar una alarma cuando suena
•
Deslice
hacia la derecha.
Para editar una alarma existente
1
Abra la aplicación Alarma y reloj y, a continuación, puntee la alarma que desee
editar.
2
Realice los cambios necesarios.
3
Puntee
Listo
.
Para activar o desactivar una alarma
•
Abra la aplicación Alarma y reloj y, a continuación, arrastre el control deslizante
junto a la alarma en la posición de activado o desactivado.
Para eliminar una alarma
1
Abra la aplicación Alarma y reloj y, a continuación, mantenga el toque en la alarma
que desee eliminar.
2
Puntee Eliminar alarma y, a continuación, puntee Sí.
Para configurar el sonido de una alarma
1
Abra la aplicación Alarma y reloj y, a continuación, puntee la alarma que desee
editar.
2
Puntee Sonido de alarma y seleccione una opción o puntee para
seleccionar entre sus archivos de música.
3
Puntee dos veces Listo.
Para establecer una alarma periódica
1
Abra la aplicación Alarma y reloj y, a continuación, puntee la alarma que desee
editar.
2
Puntee Repetir.
3
Marque las casillas de verificación de los días que desee y, a continuación, puntee
Aceptar.
4
Puntee Listo.
101
Esta es una versión para Internet de esta publicación. © Imprimir sólo para uso privado.

Para activar la función de vibración de una alarma
1
Abra la aplicación Alarma y reloj y, a continuación, puntee la alarma que desee
editar.
2
Marque la casilla de verificación Vibración.
3
Puntee Listo.
Para establecer las alarmas para que suenen cuando el dispositivo está en modo
Silencio
1
Abra la aplicación Alarma y reloj y, a continuación, puntee la alarma que desee
editar.
2
Seleccione la casilla de verificación Alarma modo silencioso y, a continuación,
puntee Listo.
102
Esta es una versión para Internet de esta publicación. © Imprimir sólo para uso privado.

Asistencia y mantenimiento
Asistencia en su dispositivo
Utilice la aplicación de asistencia en su dispositivo para buscar una Guía del usuario, leer
las guías de solución de problemas y encontrar información sobre actualizaciones de
software y otra información relacionada con el producto.
Para acceder a la aplicación de asistencia
1
En la Pantalla de inicio, puntee
.
2
Busque y puntee y, a continuación, seleccione el elemento de asistencia
técnica que desee.
Cuando utilice la aplicación de asistencia, asegúrese de que tiene una conexión a Internet,
preferiblemente por Wi-Fi® a fin de limitar las tarifas por tráfico de datos.
Ayuda en los menús y las aplicaciones
Algunas aplicaciones y ajustes tienen ayuda disponible en el menú de opciones, que se
indica generalmente con en las aplicaciones específicas.
Actualización del dispositivo
Debe actualizar el software del dispositivo para obtener la funcionalidad y las mejoras
más recientes, así como la corrección de errores para garantizar un rendimiento óptimo.
Cuando esté disponible una actualización de software,
aparecerá en la barra de
estado. También puede comprobar manualmente si existen nuevas actualizaciones.
La forma más fácil de instalar una actualización de software es de manera inalámbrica
desde el dispositivo. Sin embargo, algunas actualizaciones no están disponibles para la
descarga inalámbrica. En estos casos, necesita utilizar el software Xperia™ Companion
en un PC o en un ordenador Apple
®
Mac
®
para actualizar el dispositivo.
Para obtener más información acerca de las actualizaciones de software, consulte
www.sonymobile.com/update
.
Es posible que las actualizaciones no se apliquen si la capacidad de almacenamiento del
dispositivo no es suficiente. Antes de intentar realizar una actualización, asegúrese de que
dispone de suficiente capacidad de almacenamiento.
Para buscar nuevo software
1
En la pantalla de inicio, puntee .
2
Busque y puntee Centro para actualizar.
3
Para comprobar que tiene el software del sistema más reciente instalado, puntee
Sistema. Para buscar actualizaciones de las aplicaciones instaladas en el
dispositivo, puntee Actualizar.
Actualización del dispositivo de forma inalámbrica
Utilice la aplicación Update Center para realizar una actualización inalámbrica de su
dispositivo. Gestiona tanto las actualizaciones de las aplicaciones como las del sistema y
también facilita la descarga de nuevas aplicaciones desarrolladas para el dispositivo. Las
actualizaciones que puede descargar en una red móvil dependen del operador. Se
recomienda utiliza una red Wi-Fi® en lugar de una red móvil para descargar el nuevo
software, con objeto de evitar el gasto de su tráfico de datos.
Para descargar e instalar una actualización del sistema
1
En la pantalla de inicio, puntee
.
2
Busque y puntee Centro para actualizar > Sistema.
3
Seleccione la actualización del sistema deseada y puntee
.
4
Cuando haya finalizado la descarga, puntee
y siga las instrucciones que
aparecen en pantalla para completar la instalación.
103
Esta es una versión para Internet de esta publicación. © Imprimir sólo para uso privado.

Para descargar e instalar actualizaciones de aplicaciones
1
En la pantalla de inicio, puntee .
2
Busque y puntee Centro para actualizar > Sistema.
3
Para descargar una actualización determinada de la aplicación, seleccione la
actualización y puntee . Para descargar todas las actualizaciones de
aplicaciones disponibles, puntee . Las actualizaciones se instalan
automáticamente después de descargarse.
Actualización del dispositivo mediante un ordenador
Puede descargar e instalar actualizaciones de software en el dispositivo utilizando un
ordenador con conexión a Internet. Para ello, necesitará un cable USB y un PC o un
ordenador Apple
®
Mac
®
que tenga el software Xperia™ Companion instalado.
Si el software Xperia™ Companion no está instalado en el ordenador, conecte el dispositivo
al ordenador mediante un cable USB y siga las instrucciones que aparecen en pantalla.
Para actualizar el dispositivo mediante un ordenador
1
Asegúrese de que el software Xperia™ Companion esté instalado en el PC o en el
ordenador Apple
®
Mac
®
.
2
Conecte el dispositivo al ordenador mediante un cable USB.
3
Abra Xperia™ Companion, si no se ha iniciado automáticamente.
4
Ordenador: Si se detecta una nueva actualización de software, aparecerá una
ventana emergente. Siga las instrucciones en pantalla para llevar a cabo las
actualizaciones de software correspondientes.
Al conectar el dispositivo al ordenador mediante un cable USB, se le solicita instalar el
software Xperia™ Companion, o cancelar, a menos que haya seleccionado No volver a
mostrar anteriormente.
número IMEI
Todos los dispositivos tienen un número IMEI (Identidad Internacional de Equipos
Móviles) único. Debe guardar una copia de este número. En caso de robo del
dispositivo, su proveedor de red puede usar su número IMEI para impedir que el
dispositivo utilice la red de su país.
Para ver el número IMEI
•
Apague el dispositivo y, a continuación, retire la tapa de la batería y la batería para ver el
número IMEI.
•
Abra el teclado de marcado del dispositivo e introduzca *#06#.
104
Esta es una versión para Internet de esta publicación. © Imprimir sólo para uso privado.

Para ver el número IMEI en el dispositivo
1
En la Pantalla de inicio, puntee .
2
Busque las opciones Ajustes > Acerca del teléfono > Estado y puntéelas.
3
Desplácese hasta IMEI para ver el número IMEI.
Administración de la energía y la batería
Puede realizar un seguimiento del consumo de la batería y ver qué aplicaciones están
utilizando más energía. Puede controlar el consumo de batería y ver las aplicaciones que
más consumen energía. También puede ver una estimación de cuánto tiempo queda
antes de que se agote la batería.
Para que la batería dure más tiempo puede utilizar uno o varios modos de ahorro de
batería: modo STAMINA, modo de ahorro de energía, modo basado en ubicaciónWi-Fi®
y modo de datos de historial de cola. Cada modo funciona de una manera diferente y
controla varias funciones de consumo de energía en su dispositivo.
Para ver qué aplicaciones que más batería consumen
1
En la Pantalla de inicio, puntee
.
2
Busque las opciones Ajustes > Administración de energía > Uso de la batería y
puntéelas.
Para ver el tiempo de batería estimado
1
En la Pantalla de inicio, puntee .
2
Busque las opciones Ajustes > Administración de energía y puntéelas.
Aumento de la duración de la batería con el modo STAMINA
El modo STAMINA desactiva las funciones que no necesita cuando el dispositivo no está
en uso. Por ejemplo, el modo STAMINA puede poner en pausa su conexión Wi-Fi®, el
tráfico de datos móviles y varias aplicaciones que consumen energía cuando el
dispositivo está conectado pero la pantalla está inactiva. De esta forma puede ahorrar
batería pero seguir recibiendo llamadas telefónicas, mensajes de texto y multimedia a
medida que se reciben. También puede hacer que el modo STAMINA excluya
determinadas aplicaciones individuales y no se pongan en pausa. Cuando se active de
nuevo la pantalla, se reanudarán las funciones detenidas.
Para activar el modo STAMINA
1
En la Pantalla de inicio, puntee
.
2
Busque y puntee
Ajustes
>
Administración de energía
.
3
Arrastre el control deslizante situado junto a Modo STAMINA hacia la derecha y, a
continuación, puntee
Activar
, si se le pide. aparece en la barra de estado
cuando la batería alcanza el nivel establecido.
Para seleccionar qué aplicaciones desea ejecutar en el modo STAMINA
1
En la Pantalla de inicio, puntee .
2
Busque y puntee Ajustes > Administración de energía, a continuación, puntee
Modo STAMINA.
3
Añada o quite las aplicaciones según desee.
4
Cuando haya terminado, puntee Finalizar.
Aumento de la duración de la batería con el modo de batería baja
Utilice la característica Modo batería baja para empezar a ahorrar automáticamente
energía de la batería cuando esta alcance un determinado nivel de carga. Puede
establecer y reajustar este nivel de carga según lo desee. También puede decidir qué
funciones desea mantener activas, por ejemplo el tráfico de datos móviles, Wi-Fi® o la
autosincronización.
105
Esta es una versión para Internet de esta publicación. © Imprimir sólo para uso privado.

Para activar el modo de ahorro de energía
1
En la Pantalla de inicio, puntee .
2
Busque y puntee Ajustes > Administración de energía.
3
Arrastre el control deslizante situado junto a Modo batería baja a la derecha.
4
Si se le pide, puntee Activar. aparece en la barra de estado cuando la batería
alcanza el nivel de carga establecido.
Para cambiar los ajustes del modo de ahorro de energía
1
En la Pantalla de inicio, puntee .
2
Busque y puntee Ajustes > Administración de energía.
3
Asegúrese de que la función Modo batería baja esté activada y, a continuación,
puntee Modo batería baja.
4
Cambie los ajustes, por ejemplo, reajuste el nivel de la batería.
Aumento de la duración de la batería mediante la característica basada
en ubicaciónWi-Fi®
La característica Wi-Fi basado en ubicación le permite establecer el dispositivo para que
se active solo la función Wi-Fi® cuando está dentro del alcance de una red Wi-Fi®
almacenada. De esta forma puede ahorrar energía de la batería mientras disfruta de la
comodidad de las conexiones Wi-Fi® automáticas.
Para activar la característica Wi-Fi® basada en ubicación
1
En la Pantalla de inicio, puntee
.
2
Busque las opciones
Ajustes
>
Administración de energía
y puntéelas.
3
Arrastre el control deslizante junto a Wi-Fi basado en ubicación a la derecha.
Cómo mejorar el tiempo de la batería poniendo en cola los datos de
referencia
Puede mejorar el rendimiento de la batería si configura su dispositivo para enviar los
datos de referencia a intervalos predefinidos cuando no lo utilice, es decir, cuando la
pantalla no esté activa.
Para activar la puesta en cola de los datos de historial
1
En la Pantalla de inicio, puntee .
2
Busque las opciones Ajustes > Administración de energía y puntéelas.
3
Marque la casilla de verificación junto a
Poner cola dat. seg. plano
.
Memoria y almacenamiento
El dispositivo cuenta con distintos tipos de memoria y posibilidades de almacenamiento
para fotos, aplicaciones y otros archivos:
•
El almacenamiento interno es de aproximadamente 2 GB y se utiliza para almacenar
contenido descargado o transferido junto con ajustes personales y datos. Los ejemplos
son alarma, volumen y ajustes de idioma, correos electrónicos, marcadores, registros de
llamada, contactos, mensajes, eventos de calendario, fotos, vídeos y música.
•
Puede utilizar una tarjeta de memoria extraíble de hasta 32 GB para obtener más
espacio de almacenamiento. La mayoría de las aplicaciones pueden leer datos de una
tarjeta de memoria, pero solo ciertas aplicaciones pueden guardar archivos en este tipo
de memoria. Por ejemplo, puede establecer que la aplicación de la cámara guarde fotos
directamente en la tarjeta de memoria.
•
La memoria dinámica (RAM) es de aproximadamente 512 MB y no se puede utilizar
para almacenamiento. La RAM se utiliza para gestionar las aplicaciones en ejecución y el
sistema operativo.
Puede que tenga que adquirir una tarjeta de memoria por separado.
Para obtener más información sobre el uso de la memoria en los dispositivos Android,
descargue el documento técnico correspondiente a su dispositivo en
www.sonymobile.com/support
.
106
Esta es una versión para Internet de esta publicación. © Imprimir sólo para uso privado.

Mejora del rendimiento de la memoria
La memoria del dispositivo suele agotarse como resultado del uso normal. Si el
dispositivo comienza a ralentizarse o las aplicaciones de repente se apagan, debería
considerar lo siguiente:
•
Tenga siempre más de 100 MB de almacenamiento interno libre y más de 100 MB de
RAM libre.
•
Cierre las aplicaciones que no utilice.
•
Borre la memoria caché para todas las aplicaciones.
•
Desinstale las aplicaciones descargadas que no utilice.
•
Transfiera las fotos, vídeos y música de la memoria interna a la tarjeta de memoria.
•
Si el dispositivo no puede leer el contenido de la tarjeta de memoria, es posible que
tenga que formatearlo.
Para ver el estado de la memoria
1
En la Pantalla de inicio, puntee
.
2
Busque y puntee Ajustes > Almacenamiento.
Para ver la cantidad de RAM libre y usada
1
En la Pantalla de inicio, puntee
.
2
Busque y puntee Ajustes > Aplicaciones > En ejecución.
Para borrar la memoria caché para todas las aplicaciones
1
En la Pantalla de inicio, puntee
.
2
Busque y puntee
Ajustes
>
Almacenamiento
.
3
Puntee Datos en caché > Aceptar.
Cuando borre la memoria caché, no perderá ninguna información importante ni ajustes.
Para transferir archivos multimedia a la tarjeta de memoria
1
Asegúrese de que dispone de una tarjeta de memoria introducida en su
dispositivo.
2
En la Pantalla de inicio, puntee .
3
Busque y puntee Ajustes > Almacenamiento > Transferir datos a tarjeta SD.
4
Marque los tipos de archivo que desea transferir a la tarjeta de memoria.
5
Puntee Transferir.
Para detener la ejecución de aplicaciones y servicios
1
En la Pantalla de inicio, puntee .
2
Busque y puntee
Ajustes
>
Aplicaciones
>
En ejecución
.
3
Seleccione una aplicación o servicio y, a continuación, puntee Detener.
Para formatear la tarjeta de memoria
1
En la Pantalla de inicio, puntee
.
2
Busque y puntee Ajustes > Almacenamiento > Borrar tarjeta SD.
3
Para confirmar, puntee Borrar tarjeta SD > Borrar todo
Todo el contenido de la tarjeta de memoria se borra cuando la formatea. Asegúrese de haber
realizado copias de seguridad de todos los datos que desee guardar antes de formatear la
tarjeta de memoria. Para realizar una copia de seguridad del contenido, puede copiarlo en su
ordenador. Para obtener más información, consulte
Gestión de archivos con un ordenador
en
la página 92 .
Copia de seguridad y restauración del contenido del dispositivo
Por lo general, no debe guardar las fotos, vídeos y demás contenido personal
exclusivamente en la memoria interna del dispositivo. Si hay un problema con el
hardware, o si se pierde o le roban el dispositivo, los datos almacenados en la memoria
interna se perderán para siempre. Se recomienda utilizar el software Xperia™
Companion para realizar copias de seguridad con el fin de guardar sus datos de forma
segura en un ordenador, es decir, en un dispositivo externo. Este método es
107
Esta es una versión para Internet de esta publicación. © Imprimir sólo para uso privado.

especialmente recomendable si va a actualizar el software del dispositivo a una versión
de Android más reciente.
Mediante Copia de seguridad y restauración, puede realizar una copia de seguridad
rápida en línea de la configuración y los datos básicos con su cuenta de Google™.
Es fundamental que recuerde la contraseña establecida al realizar una copia de seguridad de
los datos. Si olvida la contraseña, es posible que no se puedan restaurar datos importantes
como, por ejemplo, los contactos y los mensajes.
Copia de seguridad de datos en un ordenador
Utilice el software Xperia™ Companion para realizar una copia de seguridad de los datos
del dispositivo en un PC o un ordenador Apple
®
Mac
®
. Puede realizar una copia de los
siguientes tipos de datos:
•
Contactos
•
Calendario
•
Ajustes
•
Archivos multimedia (música y vídeos)
•
Fotos e imágenes
Para realizar una copia de seguridad de los datos usando un ordenador
1
Asegúrese de que Xperia™ Companion para Windows
( http://support.sonymobile.com/tools/xperia-companion ) o Xperia™ Companion
para Mac OS ( http://support.sonymobile.com/tools/xperia-companion-mac ) esté
instalado en su PC o Mac
®
.
2
Conecte el dispositivo al ordenador mediante un cable USB.
3
Ordenador: Abra el software Xperia™ Companion, si no se ha iniciado
automáticamente. Tras unos momentos, el ordenador detecta el dispositivo.
4
Seleccione Copia de seguridad en la pantalla principal.
5
Siga las instrucciones que aparecen en la pantalla para realizar la copia de
seguridad de los datos de su dispositivo.
Para restaurar los datos mediante un ordenador
1
Asegúrese de que Xperia™ Companion para Windows
( http://support.sonymobile.com/tools/xperia-companion ) o Xperia™ Companion
para Mac OS ( http://support.sonymobile.com/tools/xperia-companion-mac ) esté
instalado en su PC o Mac
®
.
2
Conecte el dispositivo al ordenador mediante un cable USB.
3
Ordenador: Abra el software Xperia™ Companion, si no se ha iniciado
automáticamente.
4
Haga clic en Restaurar.
5
Seleccione un archivo de copia de seguridad de los registros de copias de
seguridad, puntee Siguiente y siga las instrucciones en pantalla para restaurar los
datos en el dispositivo.
Copia de seguridad con la aplicación de copia de seguridad y
restauración
Ahora puede usar este método para realizar una copia de seguridad y restaurar contenido
entre la misma versión de software Android. No puede usarlo para restaurar el contenido
después de una actualización del sistema.
Se recomienda la aplicación de copia de seguridad y restauración para copiar el
contenido antes de realizar un restablecimiento a la configuración de fábrica. Con esta
aplicación, puede realizar copias de seguridad de los siguientes tipos de datos a una
tarjeta SD o a un dispositivo de almacenamiento USB externo que ha conectado por
cable a su dispositivo:
•
Favoritos
•
Registro de llamadas
•
Contactos
•
Aplicaciones descargadas de Google Play™
108
Esta es una versión para Internet de esta publicación. © Imprimir sólo para uso privado.

•
Mensajes multimedia
•
Configuración del sistema (por ejemplo, alarmas, volumen del timbre e idioma)
•
Mensajes de texto
Pueden aplicarse tarifas por la transmisión de datos adicionales cuando restaure aplicaciones
desde Google Play™.
Para realizar una copia de seguridad del contenido con la aplicación de copia de
seguridad y restablecimiento
1
Si está realizando una copia de seguridad del contenido en un dispositivo de
almacenamiento USB, asegúrese de que dicho dispositivo está conectado al
dispositivo usando el cable apropiado. Si está realizando una copia de seguridad
en una tarjeta SD, asegúrese de que dicha tarjeta está correctamente instalada en
el dispositivo.
2
En la Pantalla de inicio, puntee
.
3
Busque y puntee Copia seg. y restaurar.
4
Puntee Copia de seguridad y seleccione un destino de copia de seguridad y los
tipos de datos de los que desea realizar la copia de seguridad.
5
Puntee Hacer copia seguridad ahora.
6
Introduzca la contraseña de la copia de seguridad y, a continuación, puntee
Aceptar.
Para restaurar el contenido usando la aplicación de copia de seguridad y restauración
1
Si está restaurando el contenido de un dispositivo de almacenamiento USB,
asegúrese de que dicho dispositivo esté conectado al dispositivo mediante el
cable adecuado. Si está restaurando el contenido de una tarjeta SD, asegúrese
de que dicha tarjeta esté instalada correctamente en el dispositivo.
2
En la Pantalla de inicio, puntee
.
3
Busque y puntee Copia seg. y restaurar.
4
Puntee
Restaurar
.
5
Seleccione el registro que desea utilizar para la restauración y, a continuación,
puntee
Restaurar ahora
.
6
Introduzca la contraseña del registro de copia de seguridad y, a continuación,
puntee
Aceptar
.
Recuerde que todos los cambios que realice en los datos y ajustes después de crear una
copia de seguridad se eliminarán durante un procedimiento de restauración.
Reinicio y restablecimiento del dispositivo
Puede forzar el reinicio o restablecimiento del dispositivo cuando no responda o no se
reinicie de forma normal. No se elimina ningún tipo de configuración o información
personal.
También puede restablecer el dispositivo a la configuración original de fábrica. En
ocasiones, esta acción es necesaria cuando el dispositivo deja de funcionar
correctamente. Tenga en cuenta que si quiere guardar información importante, antes
debe realizar una copia de seguridad de esta información en una tarjeta de memoria o
en cualquier otro tipo de dispositivo de memoria externo. Para obtener más información,
consulte
Copia de seguridad y restauración del contenido del dispositivo
en la
página 107 .
Si el dispositivo no se inicia o desea restablecer el software del dispositivo, puede utilizar
Xperia™ Companion para reparar el dispositivo. Para obtener más información acerca
de Xperia™ Companion, consulte
Herramienta de ordenador
.
Puede que el dispositivo no se reinicie si el nivel de batería es bajo. Conecte el dispositivo al
cargador e intente iniciarlo de nuevo.
Para forzar el reinicio del dispositivo
1
Mantenga pulsada la tecla de encendido .
2
En el menú que se abre, puntee Restart. El dispositivo se reinicia
automáticamente.
109
Esta es una versión para Internet de esta publicación. © Imprimir sólo para uso privado.

Para forzar el apagado del dispositivo
1
Retire la tapa de la ranura de la tarjeta micro SIM.
2
Con la punta de un bolígrafo o un objeto similar, mantenga pulsado el botón OFF
hasta que el dispositivo se apague.
No use objetos demasiado afilados que puedan dañar el botón OFF.
Realizar un restablecimiento a datos de fábrica
Para evitar daños permanentes en el dispositivo, no lo reinicie mientras se esté realizando el
proceso de restablecimiento.
1
Antes de comenzar, asegúrese de realizar una copia de seguridad de todos los
datos importantes guardados en la memoria interna del dispositivo en una tarjeta
de memoria o en cualquier otro dispositivo de memoria externo.
2
En la Pantalla de inicio, puntee el
.
3
Busque y puntee Ajustes > Copia seguridad y restablecer > Restablecer datos
de fábrica.
4
Para eliminar información, por ejemplo imágenes y música guardados en el
almacenamiento interno, marque la casilla de verificación Borrar almacenamiento
interno.
5
Puntee
Restablecer teléfono
.
6
Si es necesario, dibuje el patrón de desbloqueo de la pantalla o introduzca la
contraseña o el PIN de desbloqueo de la pantalla para continuar.
7
Para confirmar, puntee Borrar todo.
Cuando realiza un restablecimiento a datos de fábrica, el dispositivo no vuelve a una versión
anterior del software Android™.
Si ha olvidado la contraseña, el PIN o el patrón de desbloqueo de la pantalla, puede utilizar la
característica de reparación del dispositivo de Xperia™ Companion para borrar esta capa de
seguridad. Para realizar esta acción, debe proporcionar las credenciales de inicio de sesión de
su cuenta de Google. Al ejecutar la característica de reparación, se reinstala el software del
dispositivo y puede que se pierdan algunos datos personales en el proceso.
Para reparar el software del dispositivo mediante Xperia™ Companion
Antes de llevar a cabo una reparación de software debe asegurarse de que conoce sus
credenciales de Google™. En función de los parámetros de seguridad, puede que deba
introducirlas para encender el dispositivo al finalizar la reparación de software.
1
Asegúrese de que Xperia™ Companion para Windows
( http://support.sonymobile.com/tools/xperia-companion ) o Xperia™ Companion
para Mac OS ( http://support.sonymobile.com/tools/xperia-companion-mac ) esté
instalado en su PC o Mac
®
.
2
Conecte el dispositivo al ordenador mediante un cable USB.
3
Abra el software Xperia™ Companion en el ordenador en caso de que no se
ejecutase automáticamente y seleccione Reparación del software en la pantalla.
4
Siga las instrucciones que aparecen en pantalla para volver a instalar el software y
completar la reparación.
Reciclaje del dispositivo
¿Tiene un dispositivo antiguo abandonado en su casa? ¿Por qué no reciclarlo? El
reciclaje del dispositivo nos ayudará a reutilizar sus materiales y componentes, y
protegerá también el medio ambiente. Puede encontrar más información sobre las
opciones de reciclaje en su área en
www.sonymobile.com/recycle
.
110
Esta es una versión para Internet de esta publicación. © Imprimir sólo para uso privado.

Información importante
Folleto de información importante
Antes de utilizar este dispositivo, lea la Información importante suministrada en el
Asistente de configuración o en la caja.
Para acceder manualmente a la guía de configuración
1
En la Pantalla de inicio, puntee
.
2
Puntee Ajustes > Asistente de configuración.
Restricciones en los servicios y características
Algunos de los servicios y funciones descritos en la presente Guía del usuario no están
disponibles en todos los países/regiones ni son compatibles con todas las redes y/o
proveedores de servicios en todas las zonas. Esto también se aplica sin limitaciones al
número GSM de emergencia internacional 112. Póngase en contacto con su operador
de red o proveedor de servicios para averiguar la disponibilidad de funciones o servicios
específicos y cuándo es necesario aplicar tasas adicionales de acceso o de uso.
El uso de determinadas funciones y aplicaciones descritas en esta guía puede requerir
acceso a Internet. Si se conecta a Internet desde su dispositivo se pueden aplicar tarifas
por tráfico de datos. Póngase en contacto con su proveedor de servicios inalámbricos
para obtener más información.
Información legal
Sony D2004/D2005
Esta Guía del usuario ha sido publicada por Sony Mobile Communications AB o su empresa local asociada, sin
que se proporcione ningún tipo de garantía. Sony Mobile Communications AB puede realizar, en cualquier
momento y sin previo aviso, las mejoras y los cambios que sean necesarios en esta Guía del usuario, a causa de
errores tipográficos, falta de precisión en la información actual o mejoras de los programas y los equipos. No
obstante, estos cambios se incorporarán en las nuevas ediciones de la Guía.
©Sony Mobile Communications AB, 2013.
Su dispositivo posee capacidad para descargar, almacenar y enviar contenido adicional, por ejemplo, tonos de
llamada. El uso de dicho contenido puede estar limitado o prohibido por derechos de terceras partes, incluida,
entre otras, la restricción en virtud de las leyes de copyright aplicables. Usted, y no Sony, es plenamente
responsable del contenido adicional que descargue o envíe desde su dispositivo. Antes de utilizar cualquier
contenido adicional, compruebe si el uso que pretende hacer de dicho contenido está debidamente autorizado
mediante licencia o cualquier otro modo. Sony no garantiza la precisión, integridad o calidad de ningún contenido
adicional o de terceras partes. Sony no se responsabilizará bajo ninguna circunstancia y de ningún modo del uso
indebido que realice del contenido adicional o de terceras partes.
Esta Guía del usuario puede hacer referencia a servicios o aplicaciones proporcionados por terceras partes. El uso
de dichos programas o servicios puede requerir un registro por separado con el proveedor de terceros y puede
estar sujeto a términos de uso adicionales. Para aquellas aplicaciones a las que se acceda en la página web de un
tercero o a través de ella, consulte antes los términos de uso de esa página web y la política de privacidad
correspondiente. Sony no garantiza la disponibilidad ni el rendimiento de ninguna página web de terceros o de
servicios ofrecidos por estos últimos.
Sony es una marca comercial de Sony Corporation. Android es una marca comercial de Google Inc. Los demás
nombres de productos y empresas mencionados en el presente documento son marcas comerciales o marcas
registradas de sus respectivos propietarios. Todos los derechos no mencionados expresamente aquí son
reservados. Visite
www.sonymobile.com
para obtener más información.
Todas las ilustraciones se muestran solo como referencia y no constituyen una descripción exacta del dispositivo.
Este producto queda protegido por determinados derechos de la propiedad intelectual de Microsoft. El uso o la
distribución de dicha tecnología fuera de este producto queda prohibido sin licencia expresa de Microsoft.
Los propietarios de contenido utilizan la tecnología de administración de derechos digitales de Windows Media
(WMDRM) para proteger su propiedad intelectual, incluidos los derechos de copyright. Este dispositivo utiliza
software WMDRM para acceder a contenido protegido por WMDRM. Si el software WMDRM no puede proteger el
contenido, los propietarios del contenido pueden solicitar a Microsoft que revoque la función del software para
utilizar WMDRM a fin de reproducir o copiar contenido protegido. La revocación no afecta al contenido no
protegido. Al descargar licencias para contenido protegido, el usuario acepta que Microsoft pueda incluir una lista
de revocaciones con las licencias. Los propietarios de contenido pueden solicitarle que actualice WMDRM para
acceder a su contenido. Si rechaza una actualización, no podrá acceder al contenido que requiere esta.
Este producto ha obtenido una licencia de cartera de patentes visuales MPEG-4 y AVC para uso personal y no
comercial de un consumidor a fin de (i) codificar vídeo de conformidad con la normativa visual MPEG-4 ("vídeo
MPEG-4") o el estándar AVC ("vídeo AVC") y/o (ii) descodificar vídeo MPEG- 4 o AVC que haya codificado un
consumidor implicado en una actividad personal y no comercial y/o que se haya obtenido de un proveedor de
vídeo con licencia de MPEG LA para suministrar vídeo MPEG-4 y/o AVC. No se otorgará ninguna licencia para más
usos, ni se considerará implícita. Para obtener más información, incluida la relativa a usos comerciales, internos,
promocionales y a la obtención de licencias, póngase en contacto con MPEG LA, L.L.C. Visite http://
www.mpegla.com. Tecnología de decodificación de audio MPEG Layer-3 con licencia de Fraunhofer IIS y
Thomson.
SONY MOBILE NO SE RESPONSABILIZARÁ DE NINGUNA PÉRDIDA, ELIMINACIÓN Y/O SOBRESCRITURA DE
DATOS PERSONALES O ARCHIVOS ALMACENADOS EN SU MÓVIL (INCLUYENDO LOS CONTACTOS, PISTAS
DE MÚSICA E IMÁGENES, ENTRE OTROS) QUE SEAN CONSECUENCIA DE UNA ACTUALIZACIÓN DEL
DISPOSITIVO REALIZADA MEDIANTE CUALQUIERA DE LOS MÉTODOS QUE SE DESCRIBEN EN ESTA GUÍA
111
Esta es una versión para Internet de esta publicación. © Imprimir sólo para uso privado.

DEL USUARIO, O CONSECUENCIA DEL USO DE CUALQUIERA DE LAS INDICACIONES Y CONSEJOS QUE SE
PROPORCIONAN EN LAS SUBSECCIONES "MÉTODOS PARA TRANSFERIR CONTACTOS" Y
"ALMACENAMIENTO DE DATOS" DE ESTE DOCUMENTO. EN NINGÚN CASO, LA RESPONSABILIDAD TOTAL
DE SONY MOBILE Y SUS PROVEEDORES CON RESPECTO A USTED POR ALGUNO O TODOS LOS DAÑOS,
PÉRDIDAS O PROCEDIMIENTOS JUDICIALES (TANTO EN CONTRATO COMO SIN ÉL, INCLUYENDO, ENTRE
OTROS, LA NEGLIGENCIA Y DEMÁS) EXCEDERÁ LA CANTIDAD QUE USTED HAYA PAGADO POR SU
DISPOSITIVO.
112
Esta es una versión para Internet de esta publicación. © Imprimir sólo para uso privado.
-
 1
1
-
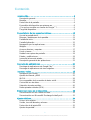 2
2
-
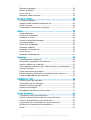 3
3
-
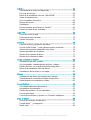 4
4
-
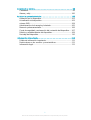 5
5
-
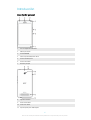 6
6
-
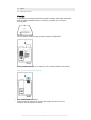 7
7
-
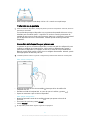 8
8
-
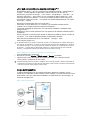 9
9
-
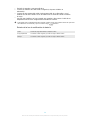 10
10
-
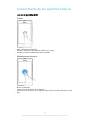 11
11
-
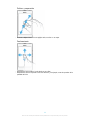 12
12
-
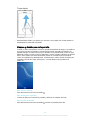 13
13
-
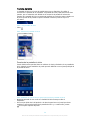 14
14
-
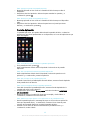 15
15
-
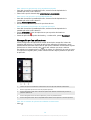 16
16
-
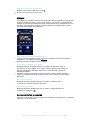 17
17
-
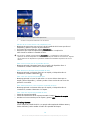 18
18
-
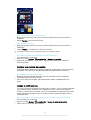 19
19
-
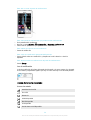 20
20
-
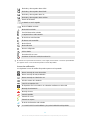 21
21
-
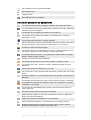 22
22
-
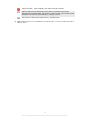 23
23
-
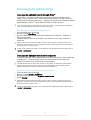 24
24
-
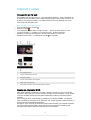 25
25
-
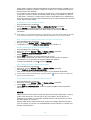 26
26
-
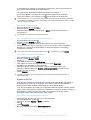 27
27
-
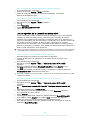 28
28
-
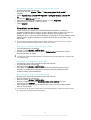 29
29
-
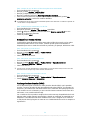 30
30
-
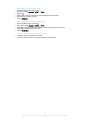 31
31
-
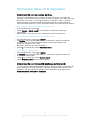 32
32
-
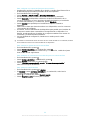 33
33
-
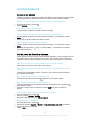 34
34
-
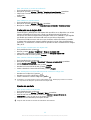 35
35
-
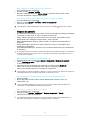 36
36
-
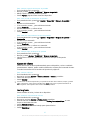 37
37
-
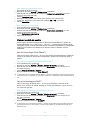 38
38
-
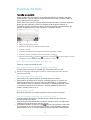 39
39
-
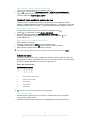 40
40
-
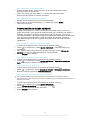 41
41
-
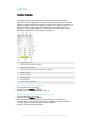 42
42
-
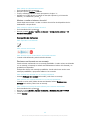 43
43
-
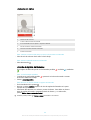 44
44
-
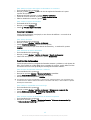 45
45
-
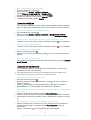 46
46
-
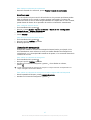 47
47
-
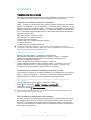 48
48
-
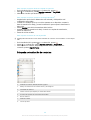 49
49
-
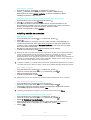 50
50
-
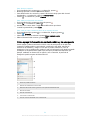 51
51
-
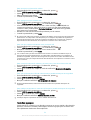 52
52
-
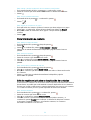 53
53
-
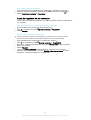 54
54
-
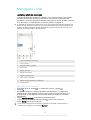 55
55
-
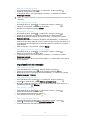 56
56
-
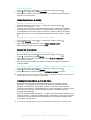 57
57
-
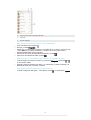 58
58
-
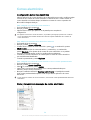 59
59
-
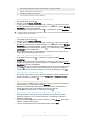 60
60
-
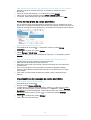 61
61
-
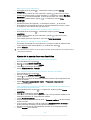 62
62
-
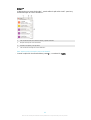 63
63
-
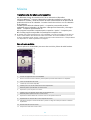 64
64
-
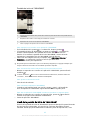 65
65
-
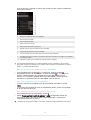 66
66
-
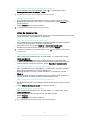 67
67
-
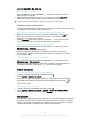 68
68
-
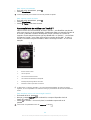 69
69
-
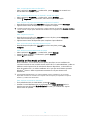 70
70
-
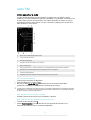 71
71
-
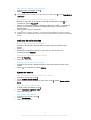 72
72
-
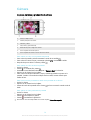 73
73
-
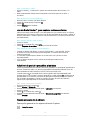 74
74
-
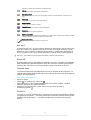 75
75
-
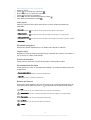 76
76
-
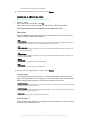 77
77
-
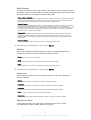 78
78
-
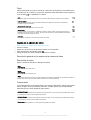 79
79
-
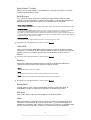 80
80
-
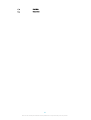 81
81
-
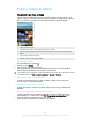 82
82
-
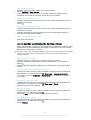 83
83
-
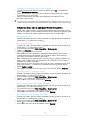 84
84
-
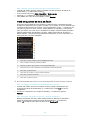 85
85
-
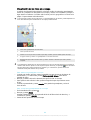 86
86
-
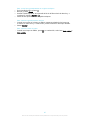 87
87
-
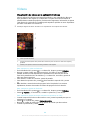 88
88
-
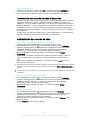 89
89
-
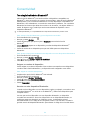 90
90
-
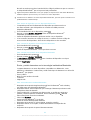 91
91
-
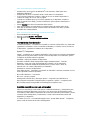 92
92
-
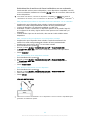 93
93
-
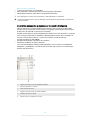 94
94
-
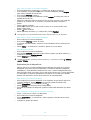 95
95
-
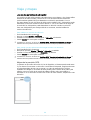 96
96
-
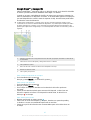 97
97
-
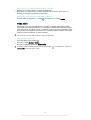 98
98
-
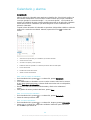 99
99
-
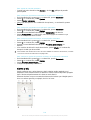 100
100
-
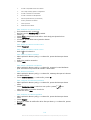 101
101
-
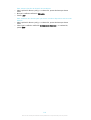 102
102
-
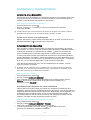 103
103
-
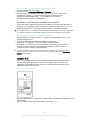 104
104
-
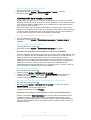 105
105
-
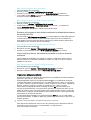 106
106
-
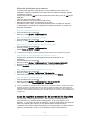 107
107
-
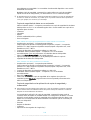 108
108
-
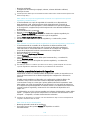 109
109
-
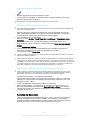 110
110
-
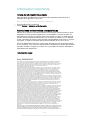 111
111
-
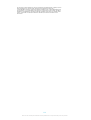 112
112
Sony Xperia E1 Manual de usuario
- Categoría
- Smartphones
- Tipo
- Manual de usuario
Artículos relacionados
-
Sony Xperia E1 Dual Manual de usuario
-
Sony C6843 Manual de usuario
-
Sony C6903 Manual de usuario
-
Sony Xperia E4g Dual Manual de usuario
-
Sony Xperia E4g Manual de usuario
-
Sony Xperia T3 Manual de usuario
-
Sony Xperia E4 Dual Manual de usuario
-
Sony Xperia M Manual de usuario
-
Sony Xperia M Dual Manual de usuario
-
Sony C6606 T-Mobile Manual de usuario